Hp PAVILION DV6-3104SA, PAVILION DV6-3044SA, PAVILION DV6-3130SA, PAVILION DV6-3108EA, PAVILION DV6-3109EA Manual [bg]
...Ръководство за потребителя на преносим компютър
© 2010 Hewlett-Packard Development
Company, L.P.
Bluetooth е търговска марка, която е собственост на своя притежател и се използва от Hewlett-Packard Company по лиценз. Intel е търговска марка на Intel Corporation в САЩ и други страни или региони. Microsoft и Windows са регистрирани в САЩ търговски марки на
Microsoft Corporation. Емблемата SD е
запазена марка на нейния притежател.
Информацията, която се съдържа тук, подлежи на промяна без предизвестие. Единствените гаранции за продуктите и услугите на HP са изрично изложени в гаранционните карти, придружаващи въпросните продукти и услуги. Нищо от споменатото тук не следва да се тълкува и приема като допълнителна гаранция. HP не носи отговорност за технически или редакторски грешки или пропуски в настоящия документ.
Второ издание: декември 2010 г.
Първо издание: април 2010
Номенклатурен номер на документа: 597853-262
Декларация за продукта
Това ръководство за потребителя описва функции, които са общи за повечето модели. Компютърът може да няма някои от функциите.

Предупреждение за безопасност
 ПРЕДУПРЕЖДЕНИЕ! За да избегнете опасността от изгаряния или прегряване на компютъра, не поставяйте компютъра направо в скута си и не блокирайте достъпа до вентилационните отвори на компютъра. Използвайте компютъра само на твърда, равна повърхност. Не позволявайте на друга твърда повърхност, например поставен в близост до компютъра допълнителен принтер, или меки повърхности като възглавница или дрехи да пречат на въздушния поток. Не позволявайте също така променливотоковият адаптер да опира в кожата или меки повърхности като възглавници, килими или дрехи по време на работа. Компютърът и променливотоковият адаптер отговарят на ограниченията за температура на повърхността, достъпна за потребителя, определени от Международния стандарт за безопасност на изчислителна техника (IEC 60950).
ПРЕДУПРЕЖДЕНИЕ! За да избегнете опасността от изгаряния или прегряване на компютъра, не поставяйте компютъра направо в скута си и не блокирайте достъпа до вентилационните отвори на компютъра. Използвайте компютъра само на твърда, равна повърхност. Не позволявайте на друга твърда повърхност, например поставен в близост до компютъра допълнителен принтер, или меки повърхности като възглавница или дрехи да пречат на въздушния поток. Не позволявайте също така променливотоковият адаптер да опира в кожата или меки повърхности като възглавници, килими или дрехи по време на работа. Компютърът и променливотоковият адаптер отговарят на ограниченията за температура на повърхността, достъпна за потребителя, определени от Международния стандарт за безопасност на изчислителна техника (IEC 60950).
iii
iv Предупреждение за безопасност

Съдържание
1 Функции .......................................................................................................................................................... |
1 |
Идентифициране на хардуера .......................................................................................................... |
1 |
Компоненти ......................................................................................................................................... |
2 |
Горни компоненти .............................................................................................................. |
2 |
Тъчпад ................................................................................................................ |
2 |
Бутони на тъчпада ............................................................................................. |
3 |
Индикатори ........................................................................................................ |
4 |
Бутони и четец за пръстови отпечатъци (само за избрани модели) ............ |
5 |
Клавиши ............................................................................................................. |
6 |
Предни компоненти ........................................................................................................... |
7 |
Десни компоненти .............................................................................................................. |
7 |
Леви компоненти ................................................................................................................ |
8 |
Долни компоненти .............................................................................................................. |
9 |
Компоненти на дисплея ................................................................................................... |
10 |
Антени за безжична връзка (само на избрани модели) ................................................ |
11 |
Допълнителни хардуерни компоненти ........................................................................... |
12 |
Етикети .............................................................................................................................................. |
13 |
2 Безжична връзка, локална мрежа и модем ............................................................................................ |
14 |
Използване на безжични устройства .............................................................................................. |
14 |
Идентифициране на иконите за състояние на безжичната връзка и мрежа .............. |
15 |
Използване на управлението на безжичната връзка .................................................... |
15 |
Използване на клавиша за безжична връзка ................................................................ |
15 |
Използване на HP Wireless Assistant .............................................................................. |
16 |
Използване на управлението на операционната система ........................................... |
16 |
Използване на WLAN ....................................................................................................................... |
18 |
Конфигуриране на WLAN ................................................................................................ |
18 |
Защита на вашата WLAN ................................................................................................ |
19 |
Свързване към WLAN ...................................................................................................... |
20 |
Роуминг в друга мрежа .................................................................................................... |
20 |
Използване на Bluetooth безжични устройства (само за избрани модели) ................................. |
21 |
Bluetooth и споделянето на интернет връзка ................................................................ |
21 |
Свързване към локална мрежа ....................................................................................................... |
22 |
v
3 Посочващи устройства и клавиатура ..................................................................................................... |
23 |
Използване на посочващи устройства ........................................................................................... |
23 |
Настройка на предпочитанията за посочващите устройства ....................................... |
23 |
Използване на тъчпада ................................................................................................... |
23 |
Включване и изключване на тъчпада. ........................................................... |
24 |
Използване на жестове с тъчпада ................................................................. |
24 |
Превъртане ...................................................................................................... |
24 |
Щипване ........................................................................................................... |
25 |
Завъртане ........................................................................................................ |
25 |
Използване на сензорния екран (само за избрани модели) ........................................ |
26 |
Калибриране на сензорния екран .................................................................. |
26 |
Извършване на действия на сензорния екран .............................................. |
27 |
Извършване на щраквания ............................................................ |
27 |
Извършване на движения .............................................................. |
27 |
Промяна или изпробване на настройките за щраквания ............ |
27 |
Промяна или създаване на команди за драсвания ..................... |
27 |
Задаване на предпочитанията за сензорния екран ..................................... |
28 |
Свързване на външна мишка .......................................................................................... |
28 |
Използване на клавишите за действия .......................................................................................... |
28 |
Използване на клавишните комбинации ........................................................................................ |
30 |
Почистване на тъчпада и клавиатурата ......................................................................................... |
31 |
4 Мултимедия ................................................................................................................................................. |
32 |
Мултимедийни възможности ........................................................................................................... |
32 |
Идентифициране на мултимедийните компоненти ....................................................... |
33 |
Регулиране на силата на звука ....................................................................................... |
34 |
Използване на клавишите за мултимедийни операции ................................................ |
35 |
Мултимедиен софтуер ..................................................................................................................... |
36 |
Използване на софтуера HP MediaSmart ...................................................................... |
36 |
Използване на другия предварително инсталиран мултимедиен софтуер ................ |
36 |
Инсталиране на мултимедиен софтуер от диск ............................................................ |
37 |
Аудио ................................................................................................................................................. |
38 |
Свързване на външни аудиоустройства ........................................................................ |
38 |
Проверка на аудиофункциите ......................................................................................... |
38 |
Видео ................................................................................................................................................. |
39 |
Свързване на външен монитор или проектор ............................................................... |
39 |
Свързване на HDMI устройство ...................................................................................... |
41 |
Конфигуриране на звука за HDMI (само за избрани модели) ...................... |
41 |
Уеб камера ........................................................................................................................................ |
42 |
5 Управление на захранването .................................................................................................................... |
43 |
Задаване на опциите на захранването ........................................................................................... |
43 |
Използване на режимите за икономия на енергия ........................................................ |
43 |
vi
Влизане и излизане от режим на заспиване ................................................. |
43 |
Влизане и излизане от хибернация ............................................................... |
44 |
Използване на индикатора на батерията ...................................................................... |
44 |
Използване на планове за захранване .......................................................................... |
45 |
Показване на текущия план за захранване ................................................... |
45 |
Избор на различен план за захранване ........................................................ |
45 |
Персонализиране на плановете за захранване ............................................ |
46 |
Задаване на защита с парола при събуждане .............................................................. |
46 |
Използване на външно променливотоково захранване ................................................................ |
47 |
Свързване на променливотоковия адаптер .................................................................. |
48 |
Захранване от батерията ................................................................................................................. |
49 |
Намиране на информация за батерията в „Помощ и поддръжка“ ............................... |
49 |
Използване на „Проверка на батерията“ ....................................................................... |
49 |
Показване на оставащия заряд на батерията ............................................................... |
50 |
Поставяне или изваждане на батерията ....................................................................... |
50 |
Зареждане на батерия .................................................................................................... |
51 |
Увеличаване на времето за разреждане на батерията ................................................ |
51 |
Мерки при ниски нива на батерията ............................................................................... |
52 |
Идентифициране на ниските нива на батерията .......................................... |
52 |
Решаване на проблем с ниско ниво на батерията ....................................... |
52 |
Решаване на проблем с ниско ниво на батерията, когато има |
|
външно захранване ........................................................................ |
52 |
Решаване на проблем с ниско ниво на батерията, когато има |
|
на разположение заредена батерия ............................................. |
52 |
Решаване на проблем с ниско ниво на батерията, когато |
|
няма на разположение източник на захранване .......................... |
52 |
Решаване на проблем с ниско ниво на батерията, когато |
|
компютърът не може да излезе от хибернация ........................... |
53 |
Калибриране на батерия ................................................................................................. |
53 |
Съхраняване на мощността на батерията .................................................................... |
55 |
Съхранение на батерия ................................................................................................... |
55 |
Изхвърляне на използвана батерия ............................................................................... |
56 |
Смяна на батерията ........................................................................................................ |
56 |
Превключване между графичните режими (само за избрани модели) ....................................... |
57 |
Изключване на компютъра .............................................................................................................. |
57 |
6 Дискови устройства ................................................................................................................................... |
59 |
Боравене с дисковите устройства ................................................................................................... |
59 |
Оптично устройство ......................................................................................................................... |
61 |
Идентифициране на инсталираното оптично устройство ............................................ |
61 |
Използване на оптични дискове ..................................................................................... |
61 |
Избиране на подходящия диск (компактдискове, DVD и BD) ....................................... |
62 |
CD-R дискове ................................................................................................... |
62 |
CD-RW дискове ............................................................................................... |
62 |
vii
DVD±R дискове ................................................................................................ |
62 |
DVD±RW дискове ............................................................................................ |
62 |
LightScribe DVD+R дискове ............................................................................. |
62 |
Blu-ray дискове (BD) ........................................................................................ |
63 |
Възпроизвеждане на CD, DVD или BD ........................................................................... |
63 |
Конфигуриране на „Автоматично изпълнение“ ............................................................. |
64 |
Промяна на настройките за DVD регион ........................................................................ |
64 |
Съобразяване с предупреждението за авторски права ............................................... |
66 |
Копиране на CD или DVD ................................................................................................ |
66 |
Записване (изпичане) на CD или DVD ........................................................................... |
67 |
Изваждане на компактдиск, DVD или BD диск .............................................................. |
69 |
Използване на външни устройства ................................................................................................. |
70 |
Ускоряване на работата на твърдия диск ...................................................................................... |
71 |
Използване на програмата за дефрагментиране на диска .......................................... |
71 |
Използване на „Почистване на диск“ ............................................................................. |
71 |
Използване на HP ProtectSmart Hard Drive Protection ................................................................... |
72 |
Идентифициране на състоянието на защитата за твърдия диск ProtectSmart на |
|
HP ...................................................................................................................................... |
72 |
Управление на захранването при паркиран твърд диск ............................................... |
72 |
Ползване на софтуера за защита за твърдия диск ProtectSmart на HP ..................... |
73 |
Връщане на устройство в отделението за основен твърд диск ................................................... |
74 |
7 Външни устройства .................................................................................................................................... |
77 |
Използване на USB устройство ....................................................................................................... |
77 |
Свързване на USB устройство ....................................................................................... |
77 |
Изваждане на USB устройство ....................................................................................... |
78 |
Използване на eSATA устройство ................................................................................................... |
78 |
Свързване на eSATA устройство ................................................................................... |
79 |
Изваждане на eSATA устройство ................................................................................... |
80 |
8 Външни мултимедийни карти .................................................................................................................. |
81 |
Използване на карти за слота за цифрови карти .......................................................................... |
81 |
Поставяне на цифровата карта ...................................................................................... |
81 |
Изваждане на цифрова карта ......................................................................................... |
82 |
9 Модули с памет ........................................................................................................................................... |
83 |
10 Защита ......................................................................................................................................................... |
87 |
Защита на компютъра ...................................................................................................................... |
87 |
Използване на пароли ..................................................................................................................... |
88 |
Задаване на пароли в Windows ...................................................................................... |
88 |
Задаване на пароли в помощната програма за настройка .......................................... |
89 |
Администраторска парола .............................................................................. |
89 |
viii
Управление на администраторска парола ................................... |
90 |
Въвеждане на администраторска парола ..................................... |
90 |
Парола при включване .................................................................................... |
90 |
Управление на парола при включване ......................................... |
91 |
Въвеждане на парола при включване ........................................... |
91 |
Използване на антивирусен софтуер ............................................................................................. |
92 |
Използване на защитна стена ......................................................................................................... |
92 |
Инсталиране на важни актуализации за защита ........................................................................... |
93 |
Поставяне на допълнителен защитен кабел ................................................................................. |
93 |
Използване на четеца за пръстови отпечатъци (само за избрани модели) ................................ |
94 |
Намиране на четеца за пръстови отпечатъци .............................................................. |
94 |
Регистриране на пръстови отпечатъци .......................................................................... |
95 |
Използване на регистриран пръстов отпечатък за влизане в Windows ...................... |
96 |
11 Отстраняване на неизправности ........................................................................................................... |
97 |
Не може да се установи връзка с WLAN ........................................................................................ |
97 |
Не може да се установи връзка с предпочитана мрежа ............................................................... |
98 |
Иконата на мрежата не се показва ................................................................................................. |
98 |
Текущите кодове за защита на мрежата са недостъпни ............................................................... |
98 |
Връзката с WLAN е много слаба ..................................................................................................... |
99 |
Не може да се установи връзка с безжичния маршрутизатор .................................................... |
100 |
Поставката на оптичния диск не се отваря за изваждане на CD, DVD или BD ........................ |
100 |
Компютърът не разпознава CD, DVD или BD устройство ........................................................... |
101 |
Компактдиск, DVD или BD не се възпроизвежда ......................................................................... |
101 |
Компактдиск, DVD или BD не се възпроизвежда автоматично .................................................. |
102 |
Филм на DVD или BD спира, прескача или се възпроизвежда неравномерно ......................... |
102 |
Филм на DVD или BD не се вижда на външния дисплей ............................................................ |
103 |
Процедурата за запис на CD или DVD диск не започва или спира, преди да завърши ........... |
103 |
DVD или BD диск, който се възпроизвежда в Windows Media Player, няма звук или картина . 104 |
|
Драйвер за устройство трябва да се инсталира отново ............................................................. |
104 |
Получаване на последните драйвери за устройства на HP ....................................... |
104 |
Получаване на последните драйвери за устройства на Windows ............................. |
105 |
Приложение A Помощна програма за настройка (BIOS) ....................................................................... |
106 |
Стартиране на помощната програма за настройка ..................................................................... |
106 |
Използване на помощната програма за настройка ..................................................................... |
106 |
Промяна на езика на помощната програма за настройка .......................................... |
106 |
Придвижване и избор в помощната програма за настройка ...................................... |
107 |
Показване на системна информация ........................................................................... |
107 |
Възстановяване на настройките по подразбиране в помощната програма за |
|
настройка ........................................................................................................................ |
108 |
Излизане от помощната програма за настройка ......................................................... |
109 |
Менюта на помощна програма за настройка ............................................................................... |
109 |
ix
Главно меню ................................................................................................................... |
109 |
Меню за защита ............................................................................................................. |
109 |
Меню за системна конфигурация ................................................................................. |
110 |
Меню за диагностика ..................................................................................................... |
110 |
Приложение B Актуализации на софтуера ............................................................................................. |
112 |
Актуализиране на BIOS .................................................................................................................. |
113 |
Определяне на версията на BIOS ................................................................................ |
113 |
Изтегляне на актуализация на BIOS ............................................................................ |
113 |
Актуализиране на програми и драйвери ...................................................................................... |
115 |
Приложение C Архивиране и възстановяване ...................................................................................... |
116 |
Създаване на дискове за възстановяване ................................................................................... |
117 |
Архивиране на информацията ...................................................................................................... |
118 |
Използване на „Архивиране и възстановяване“ на Windows ..................................... |
119 |
Използване на точки за възстановяване на системата .............................................. |
119 |
Кога се създават точки за възстановяване ................................................. |
119 |
Създайте точка за възстановяване на системата ...................................... |
119 |
Възстановяване до предишна дата и час ................................................... |
120 |
Извършване на възстановяване ................................................................................................... |
120 |
Възстановяване от дисковете за възстановяване ...................................................... |
120 |
Възстановяване от заделения дял за възстановяване (само за избрани модели) . 120 |
|
Азбучен указател .......................................................................................................................................... |
122 |
x
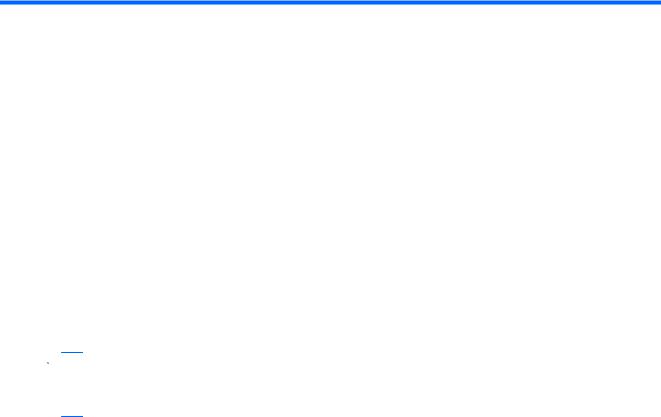
1 Функции
Идентифициране на хардуера
За да видите списък с хардуера, инсталиран на компютъра:
1.Изберете Старт > Контролен панел > Система и защита.
2.В полето „Система“ щракнете върху Диспечер на устройства.
Използвайте диспечера на устройствата, за да добавите хардуер или да промените конфигурациите на устройствата.
 ЗАБЕЛЕЖКА: Windows® включва функцията „Управление на потребителските акаунти“, която подобрява защитата на компютъра. Може да получите искане за разрешение или парола за операции като инсталиране на приложения, стартиране на помощни програми или промяна на настройките на Windows. За още информация вижте „Помощ и поддръжка“.
ЗАБЕЛЕЖКА: Windows® включва функцията „Управление на потребителските акаунти“, която подобрява защитата на компютъра. Може да получите искане за разрешение или парола за операции като инсталиране на приложения, стартиране на помощни програми или промяна на настройките на Windows. За още информация вижте „Помощ и поддръжка“.
Идентифициране на хардуера |
1 |

Компоненти
Горни компоненти
Тъчпад
Компонент |
Функция |
|
|
Тъчпад |
Придвижва показалеца и избира или активира елементи на |
|
екрана. |
|
|
За да видите или промените предпочитанията за посочващите устройства:
1.Изберете Старт > Устройства и принтери.
2.Щракнете с десния бутон върху устройството, което представя компютъра.
3.Изберете Настройки на мишката.
2 Глава 1 Функции

Бутони на тъчпада
Елемент |
Описание |
Функция |
|
|
|
1 |
Бутон за включване/изключване на тъчпада |
Включва и изключва тъчпада. Натиснете и |
|
|
задръжте бутона за две секунди, за да |
|
|
включите или изключите тъчпада. |
|
|
|
2 |
Ляв бутон на тъчпада |
Функционира като левия бутон на външна |
|
|
мишка. |
|
|
|
3 |
Десен бутон на тъчпада |
Функционира като десния бутон на външна |
|
|
мишка. |
|
|
|
За да видите или промените предпочитанията за посочващите устройства:
1.Изберете Старт > Устройства и принтери.
2.Щракнете с десния бутон върху устройството, което представя компютъра.
3.Изберете Настройки на мишката.
Компоненти 3
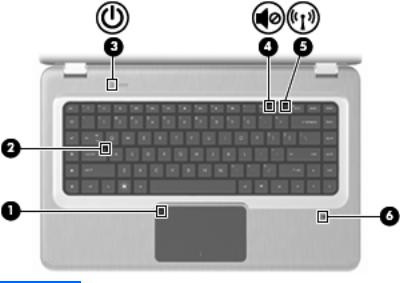
Индикатори
Елемент |
Описание |
Функция |
|
|
|
1 |
Индикатор на тъчпада |
Жълт – тъчпадът е изключен. |
|
|
|
2 |
Индикатор Caps Lock |
Свети – клавишът Caps Lock е включен. |
|
|
|
3 |
Индикатор на захранването |
● Свети – компютърът е включен. |
|
|
● Мига – компютърът е в състояние на заспиване. |
|
|
● Не свети – компютърът е изключен или в |
|
|
хибернация. |
|
|
|
4 |
Индикатор за изключен звук |
Жълт – звукът на компютъра е изключен. |
|
|
|
5 |
Индикатор на безжична връзка |
● Бял – разпознато е вградено устройство за |
|
|
безжична връзка, например устройство за |
|
|
безжична локална мрежа (WLAN) или |
|
|
Bluetooth® устройство. |
|
|
● Жълт – няма разпознати безжични устройства. |
|
|
|
6 |
Индикатор на четеца за пръстови отпечатъци |
● Бял – прочетен е пръстов отпечатък. |
|
|
● Жълт – не е прочетен пръстов отпечатък. |
|
|
|
4 Глава 1 Функции

Бутони и четец за пръстови отпечатъци (само за избрани модели)
Елемент |
Описание |
Функция |
|
|
|
|
|
1 |
Бутон на захранването |
Натиснете бутона на захранването за: |
|
|
|
● |
Включване на компютъра. |
|
|
● Влизане в състояние на заспиване. |
|
|
|
● Излизане от състояние на заспиване. |
|
|
|
● |
Излизане от хибернация. |
|
|
Ако компютърът престане да реагира и процедурите |
|
|
|
за изключване на Windows са безрезултатни, |
|
|
|
натиснете и задръжте бутона на захранването поне |
|
|
|
пет секунди, за да изключите компютъра. |
|
|
|
За още информация за настройките за захранване |
|
|
|
изберете Старт > Контролен панел > Система и |
|
|
|
защита > Опции на захранването. |
|
|
|
|
|
2 |
Четец за пръстови отпечатъци (само за |
Позволява влизане в Windows с пръстов отпечатък |
|
|
избрани модели) |
вместо с въвеждане на парола. |
|
|
|
|
|
За информация за промяна на фабричните настройки вижте „Помощ и поддръжка“.
Компоненти 5
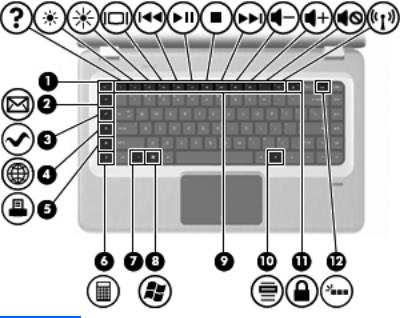
Клавиши
Елемент |
Описание |
Функция |
|
|
|
1 |
Клавиш esc |
Натиснете едновременно клавишите esc и fn, за да |
|
|
се покаже системна информация. |
|
|
|
2 |
Клавиш за имейл |
Отваря нов имейл в имейл клиента по подразбиране. |
|
|
|
3 |
Клавиш за мултимедийно приложение |
Стартира приложението MediaSmart. |
|
|
|
4 |
Клавиш за уеб браузър |
Стартира уеб браузъра по подразбиране. |
|
|
|
5 |
Клавиш за печат |
Изпраща активния в момента документ към принтера |
|
|
по подразбиране. |
|
|
|
6 |
Клавиш за калкулатор |
Стартира приложението „Калкулатор“. |
|
|
|
7 |
Клавиш fn |
Можете да натискате клавиша fn едновременно като |
|
|
функционален клавиш или като клавиш esc, за да |
|
|
изпълнявате често използвани системни функции. |
|
|
|
8 |
Клавиш с емблемата на Windows |
Показва менюто „Старт“ на Windows. |
|
|
|
9 |
Функционални клавиши |
Натиснете едновременно функционален клавиш и |
|
|
клавиша fn, за да изпълнявате често използвани |
|
|
системни функции. |
|
|
|
10 |
Клавиш за приложения на Windows |
Показва меню за пряк достъп за елементите под |
|
|
показалеца. |
|
|
|
11 |
Клавиш за QuickLock |
Влиза в QuickLock. |
|
|
|
12 |
Клавиш за осветяване |
Включва или изключва осветяването на |
|
|
клавиатурата. |
|
|
|
6 Глава 1 Функции
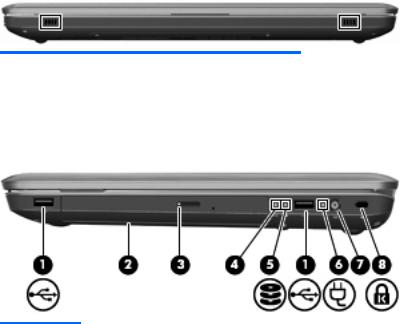
Предни компоненти
Описание |
Функция |
|
|
Високоговорители |
Възпроизвеждат звук. |
|
|
Десни компоненти
Елемент |
Описание |
Функция |
|
|
|
1 |
USB портове (2) |
Свързват допълнителни USB устройства. |
|
|
|
2 |
Оптично устройство |
Чете оптични дискове и на избрани модели записва |
|
|
върху оптични дискове. |
|
|
|
3 |
Индикатор на оптичното устройство |
Мига – оптичното устройство се използва. |
|
|
|
4 |
Индикатор за хибернация |
Бял – компютърът е в хибернация. |
|
|
|
5 |
Индикатор на твърдия диск |
● Бял – твърдият диск е активен. |
|
|
● Жълт – твърдият диск е паркиран. |
|
|
|
6 |
Индикатор на променливотоковия адаптер |
● Свети – компютърът е свързан към външно |
|
|
захранване. |
|
|
● Не свети – компютърът не е свързан към |
|
|
външно захранване. |
|
|
|
7 |
Извод за захранване |
Свързва променливотоков адаптер. |
|
|
|
8 |
Слот за защитния кабел |
Свързва допълнителен защитен кабел. Защитният |
|
|
кабел има възпиращо действие, но той не може да |
|
|
предпази компютъра от увреждане или кражба. |
|
|
|
Компоненти 7
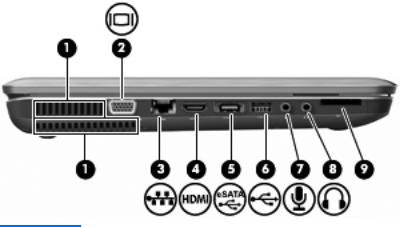
Леви компоненти
Елемент |
Описание |
Функция |
|
|
|
1 |
Вентилационни отвори (2) |
Позволяват проникване на въздушен поток за |
|
|
охлаждане на вътрешните компоненти. |
|
|
ЗАБЕЛЕЖКА: Вентилаторът на компютъра се |
|
|
включва автоматично за охлаждане на вътрешните |
|
|
компоненти и предотвратяване на прегряване. |
|
|
Нормално е вътрешният вентилатор да се включва и |
|
|
изключва при нормална работа. |
|
|
|
2 |
Порт за външен монитор |
Свързва външен VGA монитор или проектор. |
|
|
|
3 |
Извод RJ-45 (мрежа) |
Свързва мрежов кабел. |
|
|
|
4 |
HDMI порт |
Свързва допълнително видеоили аудиоустройство |
|
|
като телевизор с висока разделителна способност |
|
|
или друг съвместим цифров или аудиокомпонент. |
|
|
|
5 |
eSATA/USB порт (само за избрани модели) |
Свързва допълнителен високоскоростен eSATA |
|
|
компонент като външен твърд диск eSATA или |
|
|
свързва допълнително USB устройство. |
|
|
ЗАБЕЛЕЖКА: В зависимост от модела компютърът |
|
|
може да има само USB порт. |
|
|
|
6 |
USB порт |
Свързва допълнително USB устройство. |
|
|
|
7 |
Гнездо на аудиовхода (за микрофон) |
За включване на допълнителен микрофон от |
|
|
слушалки с микрофон, стерео група микрофони или |
|
|
монофоничен микрофон. |
|
|
|
8 |
Гнездо на аудиоизхода (за слушалки) |
Възпроизвежда звук, когато е свързано към |
|
|
допълнителни захранени стерео високоговорители, |
|
|
слушалки, слушалки с микрофон или аудиовход на |
|
|
телевизор. |
|
|
|
9 |
Четец на SD карти |
Чете SD карти, поставени в четеца. |
|
|
|
8 Глава 1 Функции
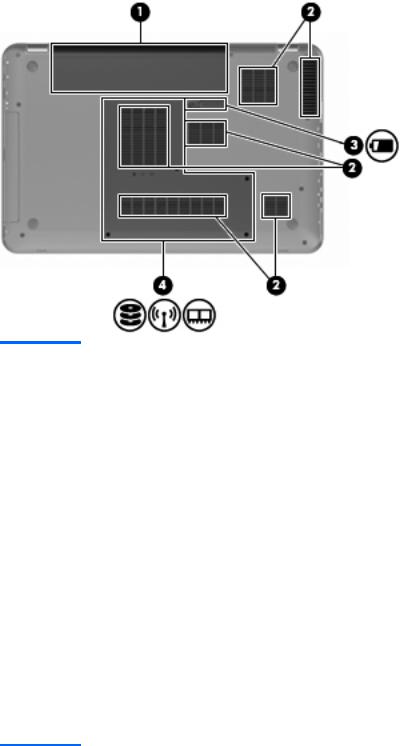
Долни компоненти
Елемент |
Описание |
Функция |
|
|
|
1 |
Отделение за батерията |
Съдържа батерията. |
|
|
|
2 |
Вентилационни отвори (6) |
Позволяват проникване на въздушен поток за |
|
|
охлаждане на вътрешните компоненти. |
|
|
ЗАБЕЛЕЖКА: Вентилаторът на компютъра се |
|
|
включва автоматично за охлаждане на вътрешните |
|
|
компоненти и предотвратяване на прегряване. |
|
|
Нормално е вътрешният вентилатор да се включва и |
|
|
изключва при нормална работа. |
|
|
|
3 |
Ключалка за освобождаване на батерията |
Освобождава батерията от отделението за |
|
|
батерията. |
|
|
|
4 |
Отделение за основния твърд диск |
Съдържа основния твърд диск, слотовете за модули |
|
|
с памет и WLAN модула (само за избрани модели). |
ВНИМАНИЕ: За да избегнете блокиране на системата, сменяйте безжичния модул само с безжичен модул, одобрен за използване от държавен орган, който регламентира безжичните устройства във вашата страна или регион. Ако смените модула и получите предупредително съобщение, извадете модула, за да възстановите функционалността на компютъра, а след това се обърнете към отдела за техническа поддръжка през „Помощ и поддръжка“.
Компоненти 9

Компоненти на дисплея
Елемент |
Описание |
Функция |
|
|
|
1 |
Вътрешни микрофони (2) |
Запис на звук. |
|
|
|
2 |
Индикатор за уеб камерата |
Свети – уеб камерата се използва. |
|
|
|
3 |
Уеб камера |
Прави видеозаписи и снимки. |
|
|
|
10 Глава 1 Функции

Антени за безжична връзка (само на избрани модели)
На избрани модели компютри поне две антени изпращат и получават сигнали от едно или повече безжични устройства. Антените не се виждат от външната страна на компютъра.
 ЗАБЕЛЕЖКА: За да имате най-добра връзка, не бива да има препятствия в непосредствена близост до антените.
ЗАБЕЛЕЖКА: За да имате най-добра връзка, не бива да има препятствия в непосредствена близост до антените.
За да прегледате декларациите за нормативните разпоредби за безжичните устройства, вижте главата „Декларации за нормативните разпоредби, безопасността и околната среда“ за конкретната страна в „Помощ и поддръжка“.
Компоненти 11

Допълнителни хардуерни компоненти
Елемент |
Описание |
Функция |
|
|
|
1 |
Захранващ кабел* |
Свързва променливотоков адаптер към електрически |
|
|
контакт. |
|
|
|
2 |
Променливотоков адаптер |
Преобразува променливотоково в постояннотоково |
|
|
захранване. |
|
|
|
3 |
Батерия* |
Осигурява захранване, когато компютърът не е |
|
|
свързан към външен захранващ източник. |
|
|
|
*Батериите и захранващите кабели изглеждат различно в различните региони и страни.
12 Глава 1 Функции
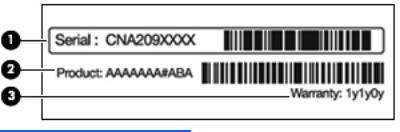
Етикети
Залепените за компютъра етикети дават информация, необходима за отстраняване на проблеми със системата при пътуване в чужбина с компютъра.
●Сервизен етикет – дава важна информация, включително:
Сервизният етикет е залепен отдолу на компютъра. Когато се обръщате към службата за техническа поддръжка, трябва да разполагате с тази информация.
Елемент |
Описание |
Функция |
|
|
|
1 |
Сериен номер (s/n) |
Идентификатор от букви и цифри, |
|
|
който е уникален за всеки продукт. |
|
|
|
2 |
Име на продукта |
Името, изписано отпред на |
|
|
компютъра. |
|
|
|
3 |
Гаранционен срок |
Продължителността на |
|
|
гаранционния срок (в години) за |
|
|
този компютър. |
|
|
|
●Сертификат за автентичност на Microsoft – съдържа продуктовия ключ на Windows. Продуктовият ключ може да ви потрябва при актуализиране или отстраняване на неизправности с операционната система. Сертификатът е залепен отдолу на компютъра.
●Нормативен етикет – дава нормативна информация за компютъра. Нормативният етикет е залепен в отделението за батерия.
●Етикет за одобрение на модема – дава нормативна информация за модема и изброява маркировките за одобрение на органите, необходими в някои от страните или регионите, в които модемът е одобрен за използване. Тази информация може да ви потрябва, когато пътувате в чужбина. Етикетът за одобрение на модема е залепен в отделението за твърдия диск.
●Етикет/и със сертификация на безжично устройство (само за избрани модели) – дават информация за допълнителните безжични устройства и маркировките за одобрение в някои страни или региони, в които устройствата са одобрени за използване.
Допълнително устройство може да бъде устройство за безжична локална мрежа (WLAN) или допълнително Bluetooth устройство. Ако моделът компютър включва едно или повече безжични устройства, един или повече етикети за сертификация са включени към компютъра. Тази информация може да ви потрябва, когато пътувате в чужбина. Етикетите със сертификати за безжично устройство са залепени в отделението на Mini Card.
●Етикет за SIM карта (само за избрани модели) – показва ICCID (Идентификатор на карта с интегрална схема) на SIM картата. Етикетът е разположен в отделението за батерия.
●Етикет за серийния номер на модула за мобилна широколентова връзка на HP (само за избрани модели) – показва серийния номер на модула за мобилна широколентова връзка на HP. Този етикет се намира в отделението за батерията.
Етикети 13
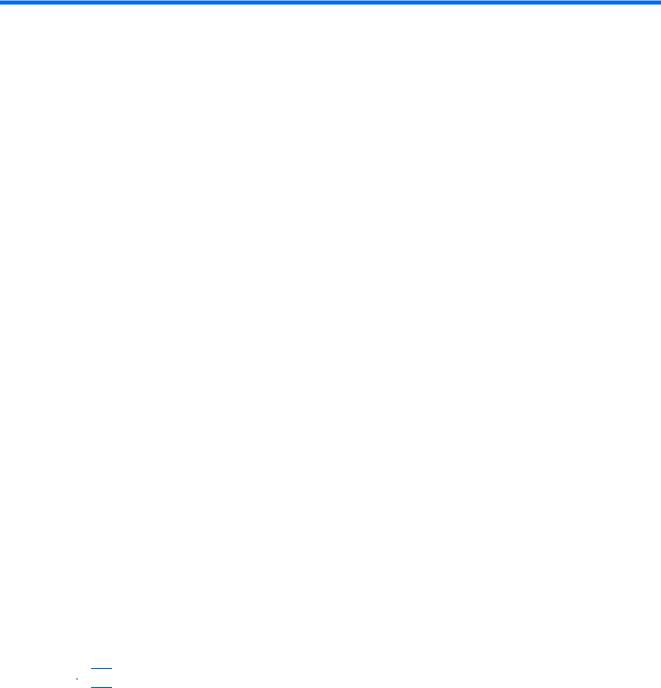
2Безжична връзка, локална мрежа и модем
Използване на безжични устройства
С безжичните технологии данните се прехвърлят по радиовълни вместо по кабели. Компютърът може да е оборудван с едно или повече от следните безжични устройства:
●Устройство за безжична локална мрежа (WLAN) – свързва компютъра към безжични локални мрежи (наричани най-често Wi-Fi мрежи, безжични LAN или WLAN) във фирмените офиси, в дома и на обществени места като летища, ресторанти, кафенета, хотели и университети. В една WLAN всяко мобилно безжично устройство се свързва с безжичен маршрутизатор или безжична точка за достъп.
●Bluetooth устройство (само за избрани модели) – създава персонална мрежа (PAN) за връзка с други Bluetooth устройства като компютри, телефони, принтери, слушалки, високоговорители и камери. В една PAN всяко устройство общува пряко с други устройства и устройствата трябва да бъдат сравнително близо едно до друго – обикновено до 10 метра едно от друго.
Компютрите с WLAN устройства поддържат един или повече от следните отраслови стандарти
IEEE:
●802.11b, първият популярен стандарт, поддържа скорости за пренос на данни до 11 Mbps и работи на честота 2,4 GHz.
●802.11g поддържа скорости за пренос на данни до 54 Mbps и работи на честота 2,4 GHz. Едно WLAN устройство, работещо по стандарт 802.11g, е съвместимо с устройствата, работещи по стандарт 802.11b, за да могат да работят в една и съща мрежа.
●802.11a поддържа скорости за пренос на данни до 54 Mbps и работи на честота 5 GHz.
 ЗАБЕЛЕЖКА: 802.11a не е съвместим с 802.11b и 802.11g.
ЗАБЕЛЕЖКА: 802.11a не е съвместим с 802.11b и 802.11g.
●802.11n поддържа скорости за пренос на данни до 450 Mbps и може да работи на честота 2,4 GHz или 5 GHz, като по този начин е съвместим с 802.11a, b и g.
За повече информация за безжичните технологии вижте сведенията и връзките с уебсайтове в „Помощ и поддръжка“.
14 Глава 2 Безжична връзка, локална мрежа и модем

Идентифициране на иконите за състояние на безжичната връзка и мрежа
Икона |
Име |
Описание |
|
|
|
|
Безжична връзка |
Обозначава мястото на индикатора за безжична връзка и |
|
(свързана) |
клавиша за безжична връзка на компютъра. Също така |
|
|
обозначава софтуера HP Wireless Assistant на компютъра и |
|
|
показва, че едно или повече от безжичните устройства са |
|
|
включени. |
|
|
|
|
Кабелна мрежа (свързана) Показва, че един или повече от мрежовите драйвери са |
|
|
|
инсталирани и едно или повече от мрежовите устройства са |
|
|
свързани с кабелна мрежа. |
|
|
|
|
Кабелна мрежа |
Показва, че един или повече мрежови драйвери са |
|
(забранено/връзката е |
инсталирани, но нито едно мрежово устройство не е свързано |
|
прекъсната) |
(или всички мрежови устройства са забранени в контролния |
|
|
панел на Windows). |
|
|
|
|
Мрежа (свързана) |
Показва, че един или повече от мрежовите драйвери са |
|
|
инсталирани и едно или повече от мрежовите устройства са |
|
|
свързани с безжична мрежа. |
|
|
|
|
Мрежа (връзката е |
Показва, че един или повече от мрежовите драйвери са |
|
прекъсната) |
инсталирани и безжичните връзки са достъпни, но нито едно |
|
|
от мрежовите устройства не е свързано с безжична мрежа. |
|
|
|
|
Мрежа (забранено/ |
Показва, че един или повече мрежови драйвери са |
|
връзката е прекъсната) |
инсталирани, но нито една мрежова връзка не е достъпна |
|
|
(или всички мрежови устройства са забранени от клавиша за |
|
|
безжична връзка или HP Wireless Assistant). |
|
|
|
Използване на управлението на безжичната връзка
Управлява безжичните устройства на компютъра с:
●Клавиша за действие или клавишната комбинация за безжична връзка (fn+f12)
●Софтуер HP Wireless Assistant
●Софтуер HP Connection Manager (само за избрани модели)
●Управлението на операционната система
Използване на клавиша за безжична връзка
Компютърът има клавиш за безжична връзка, едно или повече безжични устройства и един или два индикатора за безжична връзка в зависимост от модела. Всички безжични устройства в компютъра са фабрично включени и затова индикаторът за безжична връзка свети бяло, когато включите компютъра.
Индикаторът за безжична връзка показва общото състояние на захранването на безжичните устройства, а не състоянието на отделни устройства. Ако индикаторът за безжична връзка свети в бяло, значи поне едно безжично устройство е включено. Ако индикаторът за безжична връзка не свети, всички безжични устройства са изключени.
Използване на безжични устройства 15

 ЗАБЕЛЕЖКА: На някои модели индикаторът за безжична връзка свети в жълто, когато всички безжични устройства са изключени.
ЗАБЕЛЕЖКА: На някои модели индикаторът за безжична връзка свети в жълто, когато всички безжични устройства са изключени.
Тъй като безжичните устройства са фабрично включени, можете да използвате клавиша за безжична връзка за едновременно включване и изключване на безжичните устройства. Отделните безжични устройства се управляват с HP Wireless Assistant.
Използване на HP Wireless Assistant
Едно безжично устройство може да се включва и изключва с помощта на Wireless Assistant. Ако едно безжично устройство е забранено от помощната програма за настройка, то трябва да бъде първо разрешено отново в помощната програма за настройка, преди да може да се включва или изключва с Wireless Assistant.
 ЗАБЕЛЕЖКА: Разрешаването или включването на безжично устройство не свързва автоматично компютъра с мрежа или съвместимо с Bluetooth устройство.
ЗАБЕЛЕЖКА: Разрешаването или включването на безжично устройство не свързва автоматично компютъра с мрежа или съвместимо с Bluetooth устройство.
За да видите състоянието на безжичните устройства, щракнете върху иконата Покажи скритите икони – стрелката вляво от областта за уведомяване – и поставете показалеца на мишката върху иконата за безжична връзка.
Ако иконата за безжична връзка не се показва в областта за уведомяване:
1.Изберете Старт > Контролен панел > Хардуер и звук > Център за мобилност на
Windows.
2.Щракнете върху иконата за безжична връзка в карето на Wireless Assistant, което се намира в най-долния ред на „Център за мобилност на Windows“. Wireless Assistant се появява.
3.Натиснете върху Properties (Свойства).
4.Поставете отметка в квадратчето до иконата на HP Wireless Assistant в областта за уведомяване.
5.Щракнете върху Apply (Приложи).
6.Щракнете върху Затвори.
За повече информация вижте помощта към софтуера Wireless Assistant. За да отворите помощта:
1.Отворете Wireless Assistant, като щракнете върху иконата за безжична връзка в „Център за мобилност на Windows“.
2.Щракнете върху бутона Help (Помощ).
Използване на управлението на операционната система
Някои операционни системи предлагат средства за управление на вградените безжични устройства и безжичната връзка. Например Windows осигурява „Центъра за мрежи и споделяне“, който ви позволява да конфигурирате връзка или мрежа, да се свържете с мрежа, да управлявате безжичните мрежи, да извършвате диагностика и да отстранявате проблеми с мрежата.
За да отворите в центъра за мрежи и споделяне, изберете Старт > Контролен панел > Мрежа и интернет > Център за мрежи и споделяне.
16 Глава 2 Безжична връзка, локална мрежа и модем
За още информация изберете Старт > Помощ и поддръжка.
Използване на безжични устройства 17
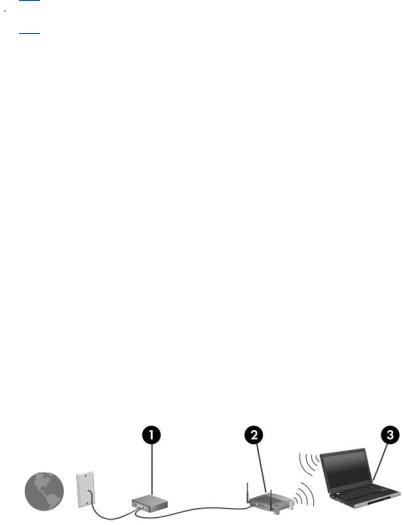
Използване на WLAN
Едно WLAN устройство осигурява достъп до безжична локална мрежа (WLAN), която се състои от други компютри и допълнителни устройства, свързани с безжичен маршрутизатор или безжична точка за достъп.
 ЗАБЕЛЕЖКА: Понятията безжичен маршрутизатор и безжична точка за достъп често се използват, за да обозначат едно и също нещо.
ЗАБЕЛЕЖКА: Понятията безжичен маршрутизатор и безжична точка за достъп често се използват, за да обозначат едно и също нещо.
●Една голяма WLAN – например фирмена или обществена WLAN – обикновено използва безжични точки за достъп, които обслужват голям брой компютри и допълнителни устройства и могат да разпределят критичните мрежови функции.
●Една WLAN в дома или малкия офис използва безжичен маршрутизатор, който позволява на няколко безжично или кабелно свързани компютъра да използват една връзка с интернет, принтер и файлове, без да има нужда от допълнителен хардуер или софтуер.
За да използвате едно WLAN устройство в компютъра, трябва да се свържете към WLAN инфраструктура (осигурена от доставчик на услуги или обществена или фирмена мрежа).
Конфигуриране на WLAN
За да конфигурирате WLAN и да се свържете с интернет, имате нужда от:
●Широколентов модем (DSL или кабелен) (1) и услуга за високоскоростен интернет, закупена от интернет доставчик
●Безжичен маршрутизатор (закупува се отделно) (2)
●Компютър с безжична връзка (3)
На долната илюстрация е даден пример за инсталиране на безжична мрежа, свързана с интернет.
С разширяването на мрежата могат да се включват допълнително компютри с безжична и кабелна връзка към мрежата за достъп до интернет.
За помощ при конфигурирането на WLAN вижте информацията, осигурена от производителя на маршрутизатора или доставчика на интернет.
18 Глава 2 Безжична връзка, локална мрежа и модем
Защита на вашата WLAN
Тъй като стандартът за WLAN беше проектиран само с основни възможности за защита – общо взето за предотвратяване на случайно подслушване, но не и по-мощни форми на атака – важно е да се знае, че безжичните локални мрежи са уязвими за добре познати и добре документирани слабости в защитата.
Безжичните локални мрежи на обществени места или „горещи точки“, каквито са кафенетата и летищата, може да не осигуряват никаква защита. Производителите на безжични устройства и доставчиците на услуги за горещи точки разработват нови технологии за по-добра защита и анонимност на обществени места. Ако се тревожите за защитата на компютъра в гореща точка, ограничавайте своята работа в мрежата само до имейл и отваряне на уебсайтове, които не са от критично значение.
Когато конфигурирате WLAN или влизате в съществуваща WLAN, винаги включвайте функциите за защита, за да защитите своята мрежа от неразрешен достъп. Стандартните нива за защита са Wi-Fi Protected Access (WPA)-Personal и Wired Equivalent Privacy (WEP). Тъй като радиосигналите достигат извън мрежата, други WLAN устройства могат да уловят незащитените сигнали и да се свържат с вашата мрежа (неканени) или да снемат информацията, която се изпраща по нея. За да защитите WLAN:
●Използвайте безжичен предавател с вградена защита
Много безжични базови станции, шлюзове или маршрутизатори осигуряват вградени функции за защита, каквито са протоколите за безжична защита и защитните стени. С подходящия безжичен предавател можете да защитите своята мрежа от най-често срещаните рискове за безжичната сигурност.
●Работете зад защитна стена
Защитната стена е бариера, която проверява както данните, така и заявките за данни, които се изпращат към мрежата, и отхвърля всички подозрителни такива. Защитни стени се предлагат в най-различни разновидности – както софтуерни, така и хардуерни. Някои мрежи използват комбинации от двата типа.
●Използвайте шифроване на безжичната връзка
За вашата WLAN се предлагат най-различни сложни протоколи за шифроване. Намерете решението, което най-добре подхожда за защитата на вашата мрежа:
◦Wired Equivalent Privacy (WEP) е протокол за защита на безжична връзка, който кодира или шифрова с WEP ключ всички данни по мрежата, преди те да бъдат излъчени. Мрежата задава WEP ключа, но можете да зададете и свой собствен ключ, да генерирате различен такъв или да изберете други разширени опции. Без правилния ключ други не могат да използват WLAN.
◦WPA (Wi-Fi Protected Access) подобно на WEP използва настройки за защита за шифроване и дешифриране на данните, предавани по мрежата. Вместо да използва един фиксиран ключ за защита при шифроването като WEP обаче, WPA ползва
„temporal key integrity protocol“ (протокол за временна цялост на ключа) (TKIP) за динамично генериране на нов ключ за всеки един пакет. Той също така генерира различен набор от ключове за всеки компютър в мрежата.
Използване на WLAN 19

Свързване към WLAN
За да се свържете с WLAN:
1.Уверете се, че WLAN устройството е включено. Ако е включено, индикаторът на безжична връзка свети в бяло. Ако индикаторът на безжична връзка не свети, натиснете клавиша за действие за безжична връзка.
 ЗАБЕЛЕЖКА: При някои модели индикаторът за безжична връзка свети жълто, когато всички безжични устройства са изключени.
ЗАБЕЛЕЖКА: При някои модели индикаторът за безжична връзка свети жълто, когато всички безжични устройства са изключени.
2.Щракнете върху иконата за мрежа в областта за уведомяване най-вдясно на лентата на задачите.
3.Изберете своята безжична мрежа от списъка.
4.Щракнете върху Свързване.
 ЗАБЕЛЕЖКА: Ако няма изброени безжични мрежи WLAN, значи сте извън обхвата на безжичния маршрутизатор или точката за достъп.
ЗАБЕЛЕЖКА: Ако няма изброени безжични мрежи WLAN, значи сте извън обхвата на безжичния маршрутизатор или точката за достъп.
●Ако мрежата е защитена WLAN, въведете ключ за защита на мрежата при запитването – това е код за защита – и след това щракнете върху OK, за да направите връзката.
●Ако не виждате мрежата, с която искате да се свържете, щракнете върху Отваряне на центъра за мрежи и споделяне и след това щракнете върху Настройка на нова връзка или мрежа. Показва се списък с опции. Потърсете мрежа и се свържете с нея или създайте нова мрежова връзка.
След като връзката бъде направена, поставете показалеца на мишката върху иконата за мрежата в областта за уведомяване, за да проверите името и състоянието на връзката.
 ЗАБЕЛЕЖКА: Функционалният обхват (разстоянието, на което достигат безжичните сигнали) зависи от реализацията на WLAN, производителя на маршрутизатора и смущенията от други електронни устройства или конструктивни препятствия като стени и подове.
ЗАБЕЛЕЖКА: Функционалният обхват (разстоянието, на което достигат безжичните сигнали) зависи от реализацията на WLAN, производителя на маршрутизатора и смущенията от други електронни устройства или конструктивни препятствия като стени и подове.
Повече информация за използването на WLAN може да се намери от:
●Вашия доставчик на интернет и ръководствата за потребителя към безжичния маршрутизатор и друго оборудване за WLAN
●Информацията и връзките към уебсайтове в „Помощ и поддръжка“
За списък с обществени WLAN близо до вас се обърнете към вашия доставчик на интернет или потърсете в интернет. Уебсайтове, на които има списъци с обществени WLAN, са Cisco Internet Mobile Office Wireless Locations, Hotspotlist и Geektools. За всяка обществена WLAN
проверявайте цената и изискванията за връзка.
Роуминг в друга мрежа
Когато преместите компютъра в обхвата на друга WLAN, Windows ще се опита да се свърже с тази мрежа. Ако опитът бъде успешен, компютърът автоматично се свързва с новата мрежа. Ако Windows не разпознае новата мрежа, следвайте указанията в „Свързване към WLAN“.
20 Глава 2 Безжична връзка, локална мрежа и модем
 Loading...
Loading...