Hp PAVILION DV6-1210SA, PAVILION DV6-1234NR, PAVILION DV6-1120SA, PAVILION DV6-1013EA, PAVILION DV6-1133SA Manual
...Güç Yönetimi
Kullanıcı Kılavuzu
© Copyright 2009 Hewlett-Packard
Development Company, L.P.
Windows, Microsoft Corporation kuruluşunun ABD'de tescilli ticari markasıdır.
Bu belgede yer alan bilgiler önceden haber verilmeksizin değiştirilebilir. HP ürünleri ve hizmetlerine ilişkin garantiler, bu ürünler ve hizmetlerle birlikte gelen açık garanti beyanlarında belirtilmiştir. Bu belgede yer alan hiçbir şey ek garanti oluşturacak şeklinde yorumlanmamalıdır. HP, işbu belgede yer alan teknik hatalardan veya yazım hatalarından ya da eksikliklerden sorumlu tutulamaz.
İkinci Basım: Şubat 2009
Birinci Basım: Aralık 2008
Belge Parça Numarası: 505492-142
Ürünle ilgili not
Bu kullanıcı kılavuzunda birçok modelde ortak olan özellikler açıklanmıştır. Bazı özellikler bilgisayarınızda bulunmayabilir.

İçindekiler
1 Güç seçeneklerini ayarlama |
|
Güç tasarrufu durumlarını kullanma ..................................................................................................... |
1 |
Uyku durumunu başlatma ve durumundan çıkma ............................................................... |
1 |
Hazırda Bekletme durumunu başlatma ve durumdan çıkma ............................................... |
2 |
Pil ölçeri kullanma ................................................................................................................................ |
3 |
Güç planlarını kullanma ........................................................................................................................ |
4 |
Geçerli güç planını görüntüleme .......................................................................................... |
4 |
Farklı bir güç planı seçme .................................................................................................... |
4 |
Güç planlarını özelleştirme .................................................................................................. |
4 |
Yeniden başlatmada parola koruması ayarlama .................................................................................. |
5 |
2 Harici AC gücü kullanma |
|
AC adaptörünü bağlama ...................................................................................................................... |
7 |
AC adaptörünü sınama ........................................................................................................................ |
8 |
3 Pil gücünü kullanma |
|
Yardım ve Destek'te pil bilgilerini bulma ............................................................................................. |
10 |
Pil Denetimi'ni kullanma ..................................................................................................................... |
11 |
Kalan pil şarjını gösterme ................................................................................................................... |
12 |
Pili takma veya çıkarma ..................................................................................................................... |
13 |
Pil şarj etme ........................................................................................................................................ |
14 |
Pil boşalma süresini en üst düzeye çıkarma ...................................................................................... |
15 |
Zayıf pil düzeylerini yönetme .............................................................................................................. |
16 |
Zayıf pil düzeylerini belirleme ............................................................................................ |
16 |
Zayıf pil düzeyini çözümleme ............................................................................................. |
16 |
Harici güç varken zayıf pil düzeyini çözümleme ................................................ |
16 |
Şarj edilmiş pil varken zayıf pil düzeyini çözümleme ........................................ |
16 |
Herhangi bir güç kaynağı yokken zayıf pil düzeyini çözümleme ....................... |
16 |
Bilgisayar Hazırda Bekletme durumundan çıkamadığında zayıf pil düzeyini |
|
çözümleme ........................................................................................................ |
17 |
Pil ayarlama ........................................................................................................................................ |
18 |
Adım 1: Pili tamamen şarj etme ......................................................................................... |
18 |
Adım 2: Hazırda Bekletme ve Uyku Durumlarını Devre Dışı Bırakma ............................... |
18 |
Adım 3: Pilin şarjını bitirme ................................................................................................ |
19 |
iii
Adım 4: Pili tamamen yeniden şarj etme ........................................................................... |
19 |
Adım 5: Hazırda Bekletme ve Uyku durumlarını yeniden etkinleştirme ............................. |
19 |
Güç tasarrufu yapma .......................................................................................................................... |
21 |
Pili saklama ........................................................................................................................................ |
21 |
Kullanılmış pili imha etme ................................................................................................................... |
22 |
Pili değiştirme ..................................................................................................................................... |
22 |
4 Bilgisayarı kapatma |
|
Dizin ................................................................................................................................................................... |
24 |
iv
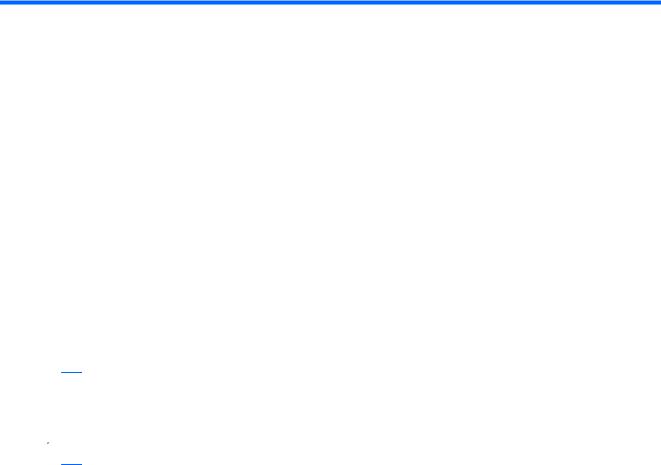
1 Güç seçeneklerini ayarlama
Güç tasarrufu durumlarını kullanma
Bilgisayarda, fabrikada etkinleştirilen iki güç tasarrufu durumu bulunur: Uyku ve Hazırda Bekletme.
Uyku modu başlatıldığında, güç ışıkları yanıp söner ve ekran temizlenir. Uyku modundan, Hazırda Bekletme modundan çıktığınızdan daha hızlı çıkmanıza olanak tanımak için çalışmanız belleğe kaydedilir. Bilgisayar uzun bir süre Uyku durumunda kalır veya pil Uyku durumundayken kritik pil düzeyine ulaşırsa bilgisayar Hazırda Bekletme modunu başlatır.
Hazırda Bekletme modu başlatıldığında, önce çalışmalarınız sabit disk sürücüsündeki bir hazırda bekletme modu dosyasına kaydedilir, ardından bilgisayar kapatılır.
 DİKKAT: Olası ses ve görüntü bozulmalarını, ses çalma veya görüntü gösterme işlevlerindeki kayıpları ya da bilgi kayıplarını engellemek için diske veya harici ortam kartına yazma ya da bunlardan okuma yaparken Uyku veya Hazırda Bekletme modunu başlatmayın.
DİKKAT: Olası ses ve görüntü bozulmalarını, ses çalma veya görüntü gösterme işlevlerindeki kayıpları ya da bilgi kayıplarını engellemek için diske veya harici ortam kartına yazma ya da bunlardan okuma yaparken Uyku veya Hazırda Bekletme modunu başlatmayın.
 NOT: Bilgisayar Bekleme veya Hazırda Bekletme modundayken, hiçbir türden ağ bağlantısı başlatamaz veya bilgisayar işlevi gerçekleştiremezsiniz.
NOT: Bilgisayar Bekleme veya Hazırda Bekletme modundayken, hiçbir türden ağ bağlantısı başlatamaz veya bilgisayar işlevi gerçekleştiremezsiniz.
Uyku durumunu başlatma ve durumundan çıkma
Sistem fabrikada, pil gücüyle çalışırken 10 dakika işlem yapılmadığında ve harici güçle çalışırken 25 dakika işlem yapılmadığında Uyku modunu başlatacak şekilde ayarlanmıştır.
Güç ayarları ve zaman aşımları, Windows® Denetim Masası’ndaki Güç Seçenekleri kullanılarak değiştirilebilir.
Bilgisayar açıkken aşağıdaki yollardan biriyle Uyku modunu başlatabilirsiniz:
●Güç düğmesine kısa süreyle basın.
●Ekranı kapatın.
●Başlat düğmesini, Kilit düğmesinin yanındaki oku, ardından da Uyku seçeneğini tıklatın. Aşağıdakilerden birini yaparak Uyku modundan çıkabilirsiniz:
●Güç düğmesine kısa süreyle basın.
●Ekran kapalıysa, açın.
●Klavyede bir tuşa ya da uzaktan kumandada bir düğmeye basın (yalnızca belirli modellerde).
●Dokunmatik yüzeyi etkinleştirin.
Bilgisayar Uyku modundan çıktığında güç ışıkları yanar ve çalışmanız, bıraktığınız şekliyle ekrana gelir.
Güç tasarrufu durumlarını kullanma |
1 |

 NOT: Yeniden başlatma sırasında bir parola istenmesini ayarladıysanız, çalışmanız ekrana gelmeden önce bir Windows parolası girmeniz istenir.
NOT: Yeniden başlatma sırasında bir parola istenmesini ayarladıysanız, çalışmanız ekrana gelmeden önce bir Windows parolası girmeniz istenir.
Hazırda Bekletme durumunu başlatma ve durumdan çıkma
Sistem fabrikada, pil gücü ile çalışırken 120 dakika (2 saat) boyunca işlem yapılmadığında, harici güç ile çalışırken 1.080 dakika (18 saat) boyunca işlem yapılmadığında veya pil kritik pil düzeyine indiğinde Hazırda Bekletme modunu başlatacak şekilde ayarlanmıştır.
Güç ayarları ve zaman aşımları, Windows Denetim Masası’ndaki Güç Seçenekleri kullanılarak değiştirilebilir.
Hazırda bekletme modunu başlatmak için:
▲fn+f5 tuşuna basın.
– veya –
Başlat'ı tıklatın, Lock düğmesinin yanındaki oku tıklatın ve sonra Hazırda Beklet'i tıklatın.
Hazırda Bekletme durumundan çıkmak için:
▲Güç düğmesine kısa süreyle basın.
Güç ışıkları yanar ve çalışmanız, bıraktığınız şekliyle ekrana gelir.
 NOT: Yeniden başlatma sırasında bir parola istenmesini ayarladıysanız, çalışmanız ekrana gelmeden önce bir Windows parolası girmeniz istenir.
NOT: Yeniden başlatma sırasında bir parola istenmesini ayarladıysanız, çalışmanız ekrana gelmeden önce bir Windows parolası girmeniz istenir.
2 |
Bölüm 1 Güç seçeneklerini ayarlama |
Pil ölçeri kullanma
Pil ölçer, görev çubuğunun en sağındaki bildirim alanında yer alır. Pil ölçer, güç ayarlarına hızlıca erişmenize, kalan pil şarjını görüntülemenize ve farklı bir güç planı seçmenize olanak tanır.
●Kalan pil şarjının yüzdesini ve geçerli güç planını görüntülemek için işaretçiyi pil ölçer simgesinin üzerine getirin.
●Güç Seçenekleri’ne erişmek veya güç planını değiştirmek için pil ölçeri tıklatın ve listeden bir öğe seçin.
Farklı pil ölçer simgeleri bilgisayarın pille veya harici güç kaynağıyla çalıştığını gösterir. Simge, pil kritik pil düzeyine eriştiğinde de bir ileti görüntüler.
Pil ölçer simgesini gizlemek veya görüntülemek için:
1.Görev çubuğunu sağ tıklatın ve Özellikler seçeneğini tıklatın.
2.Bildirim Alanı sekmesini tıklatın.
3.Sistem simgeleri altında, pil ölçer simgesini gizlemek için Güç onay kutusunu, pil ölçer simgesini görüntülemek için Güç onay kutusunu işaretleyin.
4.Tamam seçeneğini tıklatın.
Pil ölçeri kullanma |
3 |
Güç planlarını kullanma
Güç planı, bilgisayarın nasıl güç kullandığını yöneten bir sistem ayarları topluluğudur. Güç planları, güç tasarrufu yapmanıza veya performansı en üst düzeye çıkarmanıza yardım eder.
Güç planı ayarlarını değiştirebilir veya kendi güç planınızı oluşturabilirsiniz.
Geçerli güç planını görüntüleme
▲İşaretçiyi görev çubuğunun en sağındaki bildirim alanındaki pil ölçer simgesinin üzerine getirin.
– veya –
Başlat > Denetim Masası > Sistem ve Bakım > Güç Seçenekleri seçeneğini belirleyin.
Farklı bir güç planı seçme
▲Bildirim alanındaki pil ölçer simgesini sağ tıklatın ve listeden bir güç planı seçin.
– veya –
Başlat > Denetim Masası > Sistem ve Bakım > Güç Seçenekleri seçeneğini seçin ve listeden bir güç planı seçin.
Güç planlarını özelleştirme
1.Bildirim alanındaki pil ölçer simgesini sağ tıklatın ve Diğer güç seçenekleri seçeneğini tıklatın.
– veya –
Başlat > Denetim Masası > Sistem ve Bakım > Güç Seçenekleri seçeneğini belirleyin.
2.Bir güç planı seçip Plan ayarlarını değiştir seçeneğini tıklatın.
3.Gerektiğinde, Ekranı kapat ve Bilgisayarı uyku moduna geçir zaman aşımı ayarlarını değiştirin.
4.Ek ayarları değiştirmek için, Gelişmiş güç ayarlarını değiştir seçeneğini tıklatın ve değişikliklerinizi yapın.
4 |
Bölüm 1 Güç seçeneklerini ayarlama |
Yeniden başlatmada parola koruması ayarlama
Bilgisayarı, Uyku veya Hazırda Bekletme modundan çıktığında bir parola soracak şekilde ayarlamak için aşağıdaki adımları uygulayın:
1.Başlat > Denetim Masası > Sistem ve Bakım > Güç Seçenekleri seçeneğini belirleyin.
2.Sol bölmedeki Uyanırken parola iste seçeneğini tıklatın.
3.Change Settings that are currently unavailable (Kullanılamayan ayarları değiştir) seçeneğini belirtin.
4.Parola sor (önerilir) seçeneğini tıklatın.
5.Değişiklikleri kaydet seçeneğini tıklatın.
Yeniden başlatmada parola koruması ayarlama |
5 |
 Loading...
Loading...