Hp PAVILION DV6-3060SA, PAVILION DV6-3056SA, PAVILION DV6-3181EA, PAVILION DV6-3126SA, PAVILION DV6-3070EA Manual
...Korisnički vodič za prenosni računar
© Copyright 2010 Hewlett-Packard
Development Company, L.P.
Bluetooth je zaštitni znak svog vlasnika, a kompanija Hewlett-Packard ga koristi pod licencom. Intel je žig korporacije Intel registrovan u SAD i u drugim zemljama/ regionima. Microsoft i Windows su registrovani zaštitni znaci kompanije Microsoft Corporation u SAD. SD logotip predstavlja zaštitni znak njegovog vlasnika.
Ovde sadržane informacije podložne su promenama bez prethodne najave. Jedine garancije za proizvode i usluge kompanije HP istaknute su u izričitim garancijama koje se dobijaju uz takve proizvode i usluge. Ništa što je ovde navedeno ne bi trebalo protumačiti kao dodatnu garanciju. Kompanija HP neće odgovarati za ovde sadržane tehničke ili izdavačke greške.
Drugo izdanje: decembar 2010.
Prvo izdanje: april 2010.
Broj dela dokumenta: 597853-E32
Obaveštenje o proizvodu
Ovaj vodič za korisnike opisuje funkcije koje su zajedničke većini modela. Neke funkcije možda nisu dostupne na računaru.

Bezbednosno upozorenje
 UPOZORENJE! Da biste smanjili mogućnost nastanka opekotina ili pregrevanja računara, nemojte ga držati direktno u krilu ili zaklanjati otvore za vazduh na računaru. Računar koristite samo na čvrstoj, ravnoj površini. Nemojte dozvoliti da neki drugi čvrsti predmet, kao što je opcionalni štampač koji se nalazi pored, ili neki meki predmet, kao što su jastuci ili tepih ili odeća, blokiraju protok vazduha. Nemojte dozvoliti ni da adapter naizmenične struje tokom rada računara dođe u dodir sa kožom ili nekim mekim predmetom, kao što su jastuci ili tepih ili odeća. Računar i adapter naizmenične struje usklađeni su sa ograničenjima temperature površine kojoj korisnik može da pristupi, a koja su određena međunarodnim standardom za bezbednost opreme informacione tehnologije (IEC 60950).
UPOZORENJE! Da biste smanjili mogućnost nastanka opekotina ili pregrevanja računara, nemojte ga držati direktno u krilu ili zaklanjati otvore za vazduh na računaru. Računar koristite samo na čvrstoj, ravnoj površini. Nemojte dozvoliti da neki drugi čvrsti predmet, kao što je opcionalni štampač koji se nalazi pored, ili neki meki predmet, kao što su jastuci ili tepih ili odeća, blokiraju protok vazduha. Nemojte dozvoliti ni da adapter naizmenične struje tokom rada računara dođe u dodir sa kožom ili nekim mekim predmetom, kao što su jastuci ili tepih ili odeća. Računar i adapter naizmenične struje usklađeni su sa ograničenjima temperature površine kojoj korisnik može da pristupi, a koja su određena međunarodnim standardom za bezbednost opreme informacione tehnologije (IEC 60950).
iii
iv Bezbednosno upozorenje

Sadržaj
1 Funkcije ........................................................................................................................................................... |
1 |
Prepoznavanje hardvera ...................................................................................................................... |
1 |
Komponente ......................................................................................................................................... |
2 |
Komponente sa gornje strane .............................................................................................. |
2 |
Dodirna tabla ....................................................................................................... |
2 |
Tasteri dodirne table ........................................................................................... |
3 |
Lampice ............................................................................................................... |
4 |
Dugmad i čitač otiska prsta (samo na pojedinim modelima) ............................... |
5 |
Tasteri ................................................................................................................. |
6 |
Komponente sa prednje strane ............................................................................................ |
7 |
Komponente sa desne strane .............................................................................................. |
7 |
Komponente sa leve strane ................................................................................................. |
8 |
Komponente sa donje strane ............................................................................................... |
9 |
Komponente ekrana .......................................................................................................... |
10 |
Bežične antene (samo na odabranim modelima) .............................................................. |
11 |
Dodatne hardverske komponente ...................................................................................... |
12 |
Nalepnice ........................................................................................................................................... |
13 |
2 Bežične, lokalne mreže i modem ................................................................................................................. |
14 |
Korišćenje bežičnih uređaja ............................................................................................................... |
14 |
Prepoznavanje ikona statusa bežične veze i mreže .......................................................... |
15 |
Korišćenje bežičnih kontrola .............................................................................................. |
15 |
Korišćenje tastera bežične veze ........................................................................................ |
15 |
Korišćenje softvera HP Wireless Assistant ........................................................................ |
16 |
Korišćenje kontrola operativnog sistema ........................................................................... |
16 |
Korišćenje WLAN-a ............................................................................................................................ |
17 |
Podešavanje WLAN-a ....................................................................................................... |
17 |
Zaštita vaše WLAN mreže ................................................................................................. |
18 |
Priključivanje na WLAN mrežu .......................................................................................... |
19 |
Prenošenje na drugu mrežu .............................................................................................. |
19 |
Korišćenje Bluetooth bežičnih uređaja (samo na odabranim modelima) ........................................... |
20 |
Bluetooth i Internet deljenje veze (ICS) ............................................................................. |
20 |
Povezivanje sa lokalnom mrežom ...................................................................................................... |
21 |
v
3 Pokazivački uređaji i tastatura ..................................................................................................................... |
22 |
Korišćenje pokazivačkih uređaja ........................................................................................................ |
22 |
Podešavanje željenih opcija pokazivačkih uređaja ............................................................ |
22 |
Korišćenje dodirne table .................................................................................................... |
22 |
Uključivanje i isključivanje dodirne table ........................................................... |
23 |
Korišćenje pokreta na dodirnoj tabli .................................................................. |
23 |
Pomeranje ......................................................................................................... |
23 |
Zumiranje primicanjem i odmicanjem prstiju ..................................................... |
24 |
Rotiranje ............................................................................................................ |
24 |
Korišćenje dodirnog ekrana (samo kod pojedinih modela) ................................................ |
25 |
Kalibracija dodirnog ekrana ............................................................................... |
25 |
Izvođenje radnji na dodirnom ekranu ................................................................ |
26 |
Izvođenje klikova .............................................................................. |
26 |
Izvođenje laganih udaraca ................................................................ |
26 |
Promena ili testiranje postavki za klik ............................................... |
26 |
Izmena ili kreiranje dodeljenih laganih udaraca ................................ |
26 |
Podešavanje željenih opcija dodirnog ekrana ................................................... |
27 |
Povezivanje spoljašnjeg miša ............................................................................................ |
27 |
Korišćenje interventnih tastera ........................................................................................................... |
27 |
Korišćenje interventnih tastera ........................................................................................................... |
29 |
Čišćenje dodirne table i tastature ....................................................................................................... |
30 |
4 Multimedija .................................................................................................................................................... |
31 |
Multimedijalne funkcije ....................................................................................................................... |
31 |
Prepoznavanje multimedijalnih komponenti ...................................................................... |
32 |
Podešavanje jačine zvuka ................................................................................................. |
33 |
Korišćenje interventnih tastera za rad sa medijumima ...................................................... |
34 |
Multimedijalni softver .......................................................................................................................... |
35 |
Korišćenje softvera HP MediaSmart .................................................................................. |
35 |
Korišćenje drugog unapred instaliranog multimedijalnog softvera .................................... |
35 |
Instaliranje multimedijalnog softvera sa diska ................................................................... |
35 |
Audio .................................................................................................................................................. |
37 |
Povezivanje spoljašnjih audio uređaja ............................................................................... |
37 |
Provera funkcija za audio zapise ....................................................................................... |
37 |
Video .................................................................................................................................................. |
38 |
Povezivanje spoljašnjeg monitora ili projektora ................................................................. |
38 |
Povezivanje HDMI uređaja ................................................................................................ |
40 |
Konfigurisanje HDMI uređaja za reprodukovanje zvuka (samo na |
|
odabranim modelima) ....................................................................................... |
40 |
Web kamera ....................................................................................................................................... |
41 |
5 Upravljanje napajanjem ................................................................................................................................ |
42 |
Podešavanje opcija napajanja ............................................................................................................ |
42 |
vi
Korišćenje stanja uštede energije ...................................................................................... |
42 |
Pokretanje i izlazak iz stanja spavanja .............................................................. |
42 |
Pokretanje i izlazak iz stanja hibernacije ........................................................... |
43 |
Korišćenje merača baterije ................................................................................................ |
43 |
Korišćenje planova napajanja ............................................................................................ |
44 |
Prikazivanje trenutnog plana napajanja ............................................................ |
44 |
Biranje nekog drugog plana napajanja .............................................................. |
44 |
Prilagođavanje planova napajanja .................................................................... |
44 |
Postavljanje zaštite lozinkom pri buđenju .......................................................................... |
45 |
Korišćenje spoljašnjeg izvora napajanja naizmeničnom strujom ....................................................... |
46 |
Priključivanje adaptera naizmenične struje ........................................................................ |
47 |
Korišćenje napajanja iz baterije .......................................................................................................... |
48 |
Pronalaženje informacija o bateriji u odeljku „Help and Support“ (Pomoć i podrška) ........ |
48 |
Korišćenje alatke za proveru baterije ................................................................................. |
48 |
Prikazivanje preostalog nivoa napunjenosti baterije .......................................................... |
49 |
Umetanje ili uklanjanje baterije .......................................................................................... |
49 |
Punjenje baterije ................................................................................................................ |
50 |
Maksimalno produžavanje vremena pražnjenja baterije .................................................... |
50 |
Upravljanje slabim nivoima baterije ................................................................................... |
51 |
Identifikacija slabog nivoa baterije .................................................................... |
51 |
Otklanjanje slabog nivoa baterije ...................................................................... |
51 |
Otklanjanje niskog nivoa baterije kada ima spoljnjeg napajanja ...... |
51 |
Otklanjanje niskog nivoa baterije kada postoji napunjena baterija ... |
51 |
Otklanjanje niskog nivoa baterije kada nema izvora napajanja ........ |
51 |
Otklanjanje niskog nivoa baterije kada računar ne može izaći iz |
|
hibernacije ........................................................................................ |
51 |
Kalibracija baterije ............................................................................................................. |
52 |
Ušteda baterije ................................................................................................................... |
54 |
Skladištenje baterije ........................................................................................................... |
54 |
Odlaganje upotrebljene baterije ......................................................................................... |
54 |
Zamena baterije ................................................................................................................. |
54 |
Prebacivanje između grafičkih režima (samo na pojedinim modelima) .............................................. |
56 |
Isključivanje računara ......................................................................................................................... |
56 |
6 Disk jedinice .................................................................................................................................................. |
58 |
Rukovanje disk jedinicama ................................................................................................................. |
58 |
Optička disk jedinica ........................................................................................................................... |
59 |
Prepoznavanje instalirane optičke disk jedinice ................................................................ |
59 |
Korišćenje optičkih diskova ................................................................................................ |
59 |
Izbor pravog diska (CD-ovi, DVD-ovi i BD-ovi) .................................................................. |
60 |
CD-R diskovi ..................................................................................................... |
60 |
CD-RW diskovi .................................................................................................. |
60 |
DVD±R diskovi .................................................................................................. |
60 |
DVD±RW diskovi ............................................................................................... |
60 |
vii
|
LightScribe DVD+R diskovi ............................................................................... |
60 |
|
Blu-ray diskovi (BD) .......................................................................................... |
61 |
|
Reprodukcija CD-a, DVD-a ili BD-a ................................................................................... |
61 |
|
Konfigurisanje automatske reprodukcije ............................................................................ |
62 |
|
Promena postavki DVD regiona ........................................................................................ |
62 |
|
Poštovanje upozorenja o autorskim pravima ..................................................................... |
64 |
|
Kopiranje CD-a ili DVD-a ................................................................................................... |
64 |
|
Kreiranje (narezivanje) CD-a ili DVD-a .............................................................................. |
65 |
|
Uklanjanje CD-a, DVD-a ili BD-a ....................................................................................... |
66 |
|
Korišćenje spoljašnjih disk jedinica .................................................................................................... |
67 |
|
Poboljšavanje performansi čvrstog diska ........................................................................................... |
68 |
|
Korišćenje softvera „Defragmentator diska“ ...................................................................... |
68 |
|
Korišćenje programa „Čišćenje diska“ ............................................................................... |
68 |
|
Korišćenje HP ProtectSmart zaštite čvrstog diska ............................................................................. |
69 |
|
Prepoznavanje statusa HP ProtectSmart zaštite čvrstog diska ......................................... |
69 |
|
Upravljanje napajanjem kada je čvrsti disk parkiran .......................................................... |
69 |
|
Korišćenje softvera HP ProtectSmart zaštita čvrstog diska ............................................... |
70 |
|
Ponovno umetanje disk jedinice u odeljak za primarni čvrsti disk ...................................................... |
71 |
7 |
Spoljašnji uređaji .......................................................................................................................................... |
74 |
|
Korišćenje USB uređaja ..................................................................................................................... |
74 |
|
Povezivanje USB uređaja .................................................................................................. |
74 |
|
Uklanjanje USB uređaja ..................................................................................................... |
75 |
|
Korišćenje eSATA uređaja ................................................................................................................. |
75 |
|
Povezivanje eSATA uređaja .............................................................................................. |
76 |
|
Uklanjanje eSATA uređaja ................................................................................................. |
77 |
8 |
Spoljašnje medijske kartice ......................................................................................................................... |
78 |
|
Korišćenje digitalnih medijskih kartica ................................................................................................ |
78 |
|
Umetanje digitalne kartice ................................................................................................. |
78 |
|
Uklanjanje digitalne kartice ................................................................................................ |
79 |
9 Memorijski moduli ........................................................................................................................................ |
80 |
|
10 Bezbednost .................................................................................................................................................. |
84 |
|
|
Zaštita računara ................................................................................................................................. |
84 |
|
Korišćenje lozinki ................................................................................................................................ |
85 |
|
Postavljanje lozinki u operativnom sistemu Windows ........................................................ |
85 |
|
Postavljanje lozinki u uslužnom programu za podešavanje .............................................. |
86 |
|
Lozinka administratora ...................................................................................... |
86 |
|
Upravljanje lozinkom administratora ................................................. |
87 |
|
Unošenje lozinke administratora ...................................................... |
87 |
|
Lozinka za pokretanje sistema .......................................................................... |
87 |
viii
Upravljanje lozinkom za pokretanje sistema .................................... |
88 |
Unošenje lozinke za pokretanje sistema .......................................... |
88 |
Korišćenje antivirusnog softvera ........................................................................................................ |
89 |
Korišćenje softvera zaštitnog zida ...................................................................................................... |
89 |
Instaliranje kritičnih bezbednosnih ispravki ........................................................................................ |
90 |
Instaliranje opcionalnog bezbednosnog kabla ................................................................................... |
90 |
Upotreba čitača prsta (samo na pojedinim modelima) ....................................................................... |
91 |
Pronalaženje čitača prsta .................................................................................................. |
91 |
Registrovanje otisaka prstiju .............................................................................................. |
92 |
Upotreba registrovanog otiska prsta za prijavljivanje u sistemu Windows ........................ |
93 |
11 Rešavanje problema ................................................................................................................................... |
94 |
Ne uspeva povezivanje na WLAN ...................................................................................................... |
94 |
Ne uspeva povezivanje sa željenom mrežom .................................................................................... |
95 |
Ikona mreže nije prikazana ................................................................................................................ |
95 |
Važeći kodovi mrežne bezbednosti su nedostupni ............................................................................ |
95 |
WLAN veza je veoma slaba ............................................................................................................... |
96 |
Ne uspeva povezivanje sa bežičnom skretnicom ............................................................................... |
96 |
Ležište za optički disk ne može da se otvori kako bi se izvadio CD, DVD ili BD ................................ |
97 |
Računar ne prepoznaje CD, DVD ili BD ............................................................................................. |
97 |
CD, DVD ili BD se ne reprodukuje ..................................................................................................... |
98 |
CD, DVD ili BD se ne reprodukuje automatski ................................................................................. |
100 |
DVD ili BD film se zaustavlja, preskače ili se nasumično reprodukuje ............................................. |
101 |
DVD ili BD film se ne prikazuje na spoljašnjem ekranu .................................................................... |
102 |
Proces narezivanja CD-a ili DVD-a ne može da počne ili se zaustavlja pre završetka .................... |
103 |
DVD ili BD koji se reprodukuje u programu Windows Media Player ne proizvodi nikakav zvuk niti |
|
vizuelni sadržaj ................................................................................................................................. |
104 |
Morate ponovo instalirati upravljački program uređaja ..................................................................... |
105 |
Pribavljanje najnovijih HP upravljačkih programa za uređaje .......................................... |
105 |
Pribavljanje najnovijih Windows upravljačkih programa za uređaje ................................ |
106 |
Dodatak A Uslužni program za podešavanje (BIOS) .................................................................................. |
107 |
Pokretanje uslužnog programa za podešavanje .............................................................................. |
107 |
Korišćenje uslužnog programa za podešavanje ............................................................................... |
107 |
Promena jezika u uslužnom programu za podešavanje .................................................. |
107 |
Navigacija i izbor u uslužnom programu za podešavanje ................................................ |
108 |
Prikazivanje informacija o sistemu ................................................................................... |
108 |
Obnavljanje podrazumevanih postavki u uslužnom programu za podešavanje .............. |
109 |
Izlaženje iz uslužnog programa za podešavanje ............................................................. |
110 |
Meniji uslužnog programa za podešavanje ...................................................................................... |
110 |
Glavni meni ...................................................................................................................... |
110 |
Bezbednosni meni ........................................................................................................... |
110 |
Meni konfiguracije sistema .............................................................................................. |
110 |
ix
Meni dijagnostike ............................................................................................................. |
111 |
Dodatak B Ažuriranja softvera ...................................................................................................................... |
112 |
Ažuriranje BIOS-a ............................................................................................................................ |
113 |
Utvrđivanje verzije BIOS-a ............................................................................................... |
113 |
Preuzimanje ažurne verzije BIOS-a ................................................................................. |
113 |
Ažuriranje programa i upravljačkih programa ................................................................................... |
114 |
Dodatak C Izrada rezervnih kopija i oporavak ............................................................................................ |
116 |
Kreiranje diskova za oporavak ......................................................................................................... |
117 |
Izrada rezervnih kopija vaših podataka ............................................................................................ |
118 |
Korišćenje programa Windows Rezervna kopija i obnavljanje ........................................ |
119 |
Upotreba referentnih tački za obnavljanje sistema .......................................................... |
119 |
Kada je potrebno kreiranje referentnih tački za obnavljanje ........................... |
119 |
Kreiranje referentne tačke za obnavljanje sistema ......................................... |
119 |
Vraćanje na prethodni datum i vreme ............................................................. |
120 |
Izvođenje obnavljanja ....................................................................................................................... |
120 |
Oporavljanje sa diskova za oporavak .............................................................................. |
120 |
Oporavak sa particije namenjene za oporavak (samo na odabranim modelima) ............ |
120 |
Indeks ............................................................................................................................................................... |
122 |
x
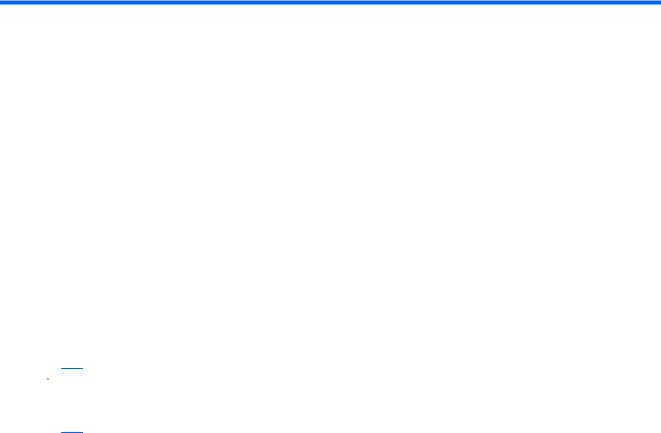
1 Funkcije
Prepoznavanje hardvera
Da biste videli listu hardvera koji je ugrađen u računar:
1.Izaberite Start > Control Panel (Kontrolna tabla) > System and Security (Sistem i bezbednost).
2.U oblasti System (Sistem), kliknite na Device Manager (Upravljač uređajima).
Koristite Device Manager (Upravljač uređajima) za dodavanje hardvera ili menjanje konfiguracije uređaja.
 NAPOMENA: Windows® sadrži funkciju „User Account Control“ (Kontrola korisničkog naloga) koja povećava bezbednost računara. Od vas će se možda tražiti dozvola ili lozinka za zadatke kao što su instaliranje aplikacija, pokretanje uslužnih programa ili promena Windows postavki. Za više informacija pogledajte deo „Help and Support“ (Pomoć i podrška).
NAPOMENA: Windows® sadrži funkciju „User Account Control“ (Kontrola korisničkog naloga) koja povećava bezbednost računara. Od vas će se možda tražiti dozvola ili lozinka za zadatke kao što su instaliranje aplikacija, pokretanje uslužnih programa ili promena Windows postavki. Za više informacija pogledajte deo „Help and Support“ (Pomoć i podrška).
Prepoznavanje hardvera |
1 |

Komponente
Komponente sa gornje strane
Dodirna tabla
Komponenta |
Funkcija |
|
|
Dodirna tabla |
Pomera pokazivač i bira ili aktivira stavke na ekranu. |
|
|
Da biste videli ili promenili željene opcije pokazivačkog uređaja:
1.Izaberite Start > Devices and Printers (Uređaji i štampači).
2.Desnim tasterom miša kliknite na uređaj koji predstavlja računar.
3.Izaberite Mouse settings (Postavke miša).
2 Poglavlje 1 Funkcije

Tasteri dodirne table
Stavka |
Opis |
Funkcija |
|
|
|
1 |
Dugme dodirne table za uključivanje/ |
Uključuje i isključuje dodirnu tablu. Pritisnite i |
|
isključivanje |
držite dugme 2 sekunde da biste uključili i |
|
|
isključili dodirnu tablu. |
|
|
|
2 |
Levo dugme dodirne table |
Funkcioniše kao levi taster na spoljašnjem mišu. |
|
|
|
3 |
Desno dugme dodirne table |
Funkcioniše kao desni taster na spoljašnjem |
|
|
mišu. |
|
|
|
Za pregled ili promenu željenih opcija pokazivačkih uređaja:
1.Izaberite Start > Devices and Printers (Uređaji i štampači).
2.Desnim tasterom miša kliknite na uređaj koji predstavlja vaš računar.
3.Izaberite Mouse settings (Postavke miša).
Komponente 3

Lampice
Stavka |
Opis |
Funkcija |
|
|
|
1 |
Lampica dodirne table |
Žuto - dodirna tabla je onemogućena. |
|
|
|
2 |
Lampica Caps Lock |
Uključena - Caps Lock je uključen. |
|
|
|
3 |
Lampica napajanja |
● Uključena - računar je uključen. |
|
|
● Trepće - računar je u stanju spavanja. |
|
|
● Isključena - računar je isključen ili u stanju |
|
|
hibernacije. |
|
|
|
4 |
Lampica za isključen zvuk |
Žuto - Zvuk računara je isključen. |
|
|
|
5 |
Lampica bežične veze |
● Belo - otkriven je integrisani bežični uređaj, kao što |
|
|
su uređaj za bežičnu lokalnu mrežu (WLAN) i/ili |
|
|
Bluetooth® uređaj. |
|
|
● Žuto - nema otkrivenih bežičnih uređaja. |
|
|
|
6 |
Lampica čitača otiska prsta |
● Belo - čitač otiska prsta je očitao otisak. |
|
|
● Žuto - čitač otiska prsta nije očitao otisak. |
|
|
|
4 Poglavlje 1 Funkcije

Dugmad i čitač otiska prsta (samo na pojedinim modelima)
Stavka |
Opis |
Funkcija |
|
|
|
1 |
Dugme za napajanje |
Pritisnite dugme za napajanje da: |
|
|
● Uključite računar. |
|
|
● Pokrenete stanje spavanja. |
|
|
● Izađete iz stanja spavanja. |
|
|
● Izađete iz stanja hibernacije. |
|
|
Ako računar ne reaguje, a isključivanje sistema Windows |
|
|
ne daje rezultat, pritisnite dugme za napajanje i držite ga |
|
|
najmanje pet sekundi da biste isključili računar. |
|
|
Za više informacija o postavkama napajanja izaberite |
|
|
Start > Control Panel (Kontrolna tabla) > System and |
|
|
Security (Sistem i bezbednost) > Power Options |
|
|
(Opcije napajanja). |
|
|
|
2 |
Čitač otiska prsta (samo na pojedinim |
Omogućava prijavljivanje u Windows pomoću otiska |
|
modelima) |
prsta, umesto pomoću lozinke. |
|
|
|
Za informacije o promeni fabričkih postavki pogledajte „Help and Support“ (Pomoć i podrška).
Komponente 5
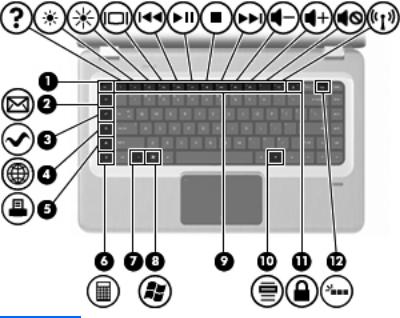
Tasteri
Stavka |
Opis |
Funkcija |
|
|
|
1 |
Taster esc |
Istovremeno pritisnite tastere esc i fn za prikaz |
|
|
informacija o sistemu. |
|
|
|
2 |
Taster e-pošte |
Otvara novu e-poštu u podrazumevanom klijentu e- |
|
|
pošte. |
|
|
|
3 |
Taster za medijsku aplikaciju |
Pokreće aplikaciju MediaSmart. |
|
|
|
4 |
Taster Web pregledača |
Pokreće podrazumevani Web pregledač. |
|
|
|
5 |
Taster za štampu |
Šalje trenutno aktivan dokument do podrazumevanog |
|
|
štampača. |
|
|
|
6 |
Taster kalkulatora |
Pokreće kalkulator. |
|
|
|
7 |
Taster fn |
Pritisnite taster fn istovremeno sa funkcijskim tasterom ili |
|
|
sa tasterom esc da biste izvršili često korišćene |
|
|
sistemske funkcije. |
|
|
|
8 |
Taster sa Windows logotipom |
Prikazuje Windows Start meni. |
|
|
|
9 |
Funkcijski tasteri |
Istovremeno pritisnite funkcijski taster i taster fn da biste |
|
|
izvršili često korišćene sistemske funkcije. |
|
|
|
10 |
Taster za Windows aplikacije |
Prikazuje meni prečica za stavke ispod pokazivača. |
|
|
|
11 |
QuickLock taster |
Pokreće QuickLock. |
|
|
|
12 |
Taster pozadinskog osvetljenja |
Uključuje ili isključuje pozadinski osvetljenu tastaturu. |
|
|
|
6 Poglavlje 1 Funkcije
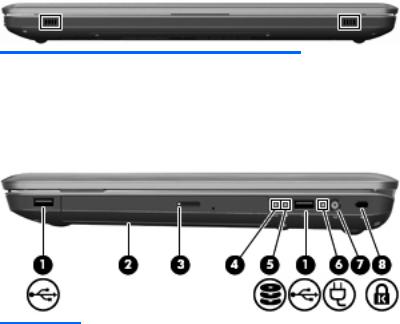
Komponente sa prednje strane
Opis |
Funkcija |
|
|
Zvučnici |
Proizvode zvuk. |
|
|
Komponente sa desne strane
Stavka |
Opis |
Funkcija |
|
|
|
|
|
1 |
USB portovi (2) |
Povezuju opcionalne USB uređaje. |
|
|
|
|
|
2 |
Optička disk jedinica |
Čita optičke diskove, a na odabranim modelima i upisuje |
|
|
|
podatke na optičke diskove. |
|
|
|
|
|
3 |
Lampica optičke disk jedinice |
Trepće - pristupa se optičkoj disk jedinici. |
|
|
|
|
|
4 |
Lampica hibernacije |
Belo - računar je u stanju hibernacije. |
|
|
|
|
|
5 |
Lampica čvrstog diska |
● |
Belo - čvrsti disk je aktivan. |
|
|
● |
Žuto - čvrsti disk je parkiran. |
|
|
|
|
6 |
Lampica adaptera naizmenične struje |
● |
Uključena - računar je povezan sa spoljašnjim |
|
|
|
napajanjem. |
|
|
● |
Isključena - računar nije povezan sa spoljašnjim |
|
|
|
napajanjem. |
|
|
|
|
7 |
Konektor za napajanje |
Povezuje adapter naizmenične struje. |
|
|
|
|
|
8 |
Slot za bezbednosni kabl |
Povezuje opcionalni bezbednosni kabl. Bezbednosni |
|
|
|
kabl je namenjen da odvrati nekog od zloupotrebe ili |
|
|
|
krađe računara, ali ne može to da spreči. |
|
|
|
|
|
Komponente 7
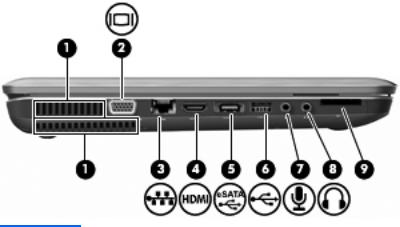
Komponente sa leve strane
Stavka |
Opis |
Funkcija |
|
|
|
1 |
Otvori za vazduh (2) |
Omogućavaju protok vazduha radi hlađenja unutrašnjih |
|
|
komponenti. |
|
|
NAPOMENA: Ventilator računara pokreće se |
|
|
automatski kako bi hladio unutrašnje komponente i |
|
|
sprečio pregrejavanje. Normalno je da se unutrašnji |
|
|
ventilator uključuje i isključuje tokom uobičajenog rada. |
|
|
|
2 |
Port za spoljašnji monitor |
Povezuje spoljašnji VGA monitor ili projektor. |
|
|
|
3 |
RJ-45 (mrežni) utikač |
Povezuje mrežni kabl. |
|
|
|
4 |
HDMI port |
Povezuje opcionalni video ili audio uređaj, kao što je |
|
|
televizija visoke definicije, ili bilo koju kompatibilnu |
|
|
digitalnu ili audio komponentu. |
|
|
|
5 |
eSATA/USB port (samo na odabranim |
Povezuje opcionalnu eSATA komponentu visokih |
|
modelima) |
performansi, kao što je eSATA spoljašnji čvrsti disk, ili |
|
|
povezuje opcionalni USB uređaj. |
|
|
NAPOMENA: U zavisnosti od modela računara, |
|
|
računar može imati samo jedan USB port. |
|
|
|
6 |
USB port |
Povezuje opcionalni USB uređaj. |
|
|
|
7 |
Utikač za audio-ulaz (mikrofon) |
Povezuje opcionalne slušalice sa mikrofonom, stereo |
|
|
mikrofon ili mikrofon za jedno uvo. |
|
|
|
8 |
Utikač za slušalice (audio-izlaz) |
Proizvodi zvuk kada se poveže sa opcionalnim stereo |
|
|
zvučnicima sa spoljnim napajanjem, slušalicama, |
|
|
slušalicama bubicama ili zvučnicima televizora. |
|
|
|
9 |
Čitač SD kartica |
Čita SD kartice koje su umetnute u čitač. |
|
|
|
8 Poglavlje 1 Funkcije
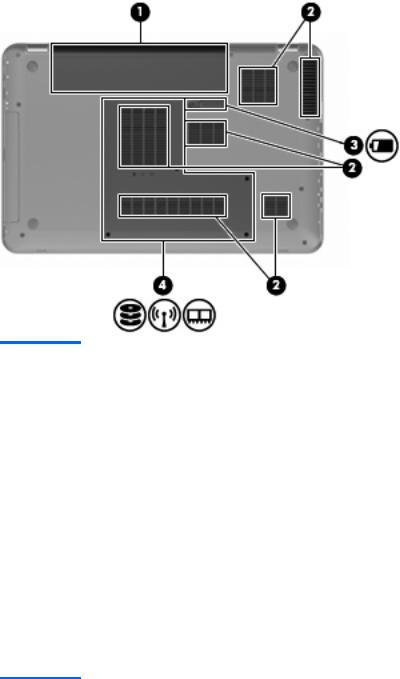
Komponente sa donje strane
Stavka |
Opis |
Funkcija |
|
|
|
1 |
Odeljak za bateriju |
Drži bateriju. |
|
|
|
2 |
Otvori za vazduh (6) |
Omogućavaju protok vazduha radi hlađenja unutrašnjih |
|
|
komponenti. |
|
|
NAPOMENA: Ventilator računara pokreće se |
|
|
automatski kako bi hladio unutrašnje komponente i |
|
|
sprečio pregrejavanje. Normalno je da se unutrašnji |
|
|
ventilator uključuje i isključuje tokom uobičajenog rada. |
|
|
|
3 |
Reza za otpuštanje baterije |
Otpušta bateriju iz odeljka za bateriju. |
|
|
|
4 |
Ležište za primarni čvrsti disk |
Sadrži primarni čvrsti disk, slotove za memorijske |
|
|
module i WLAN modul (samo na odabranim modelima). |
OPREZ: Da biste sprečili da sistem postane pasivan, zamenite bežični modul onim čije je korišćenje ovlastila državna agencija koja reguliše bežične uređaje u vašoj zemlji/regionu. Ako nakon zamene modula primite poruku upozorenja, uklonite modul da biste vratili funkcionalnost računara, a zatim kontaktirajte tehničku podršku koristeći „Help and Support“ (Pomoć i podrška).
Komponente 9

Komponente ekrana
Stavka |
Opis |
Funkcija |
|
|
|
1 |
Interni mikrofoni (2) |
Snima zvuk. |
|
|
|
2 |
Lampica Web kamere |
Uključena - Web kamera je u upotrebi. |
|
|
|
3 |
Web kamera |
Snima video zapise i fotografije. |
|
|
|
10 Poglavlje 1 Funkcije

Bežične antene (samo na odabranim modelima)
Na pojedinim modelima računara najmanje dve antene šalju i primaju signale od jednog ili više bežičnih uređaja. Ove antene se nalaze u unutrašnjosti računara.
 NAPOMENA: Radi optimalnog prenosa ne zaklanjajte oblasti neposredno oko antena.
NAPOMENA: Radi optimalnog prenosa ne zaklanjajte oblasti neposredno oko antena.
Da biste pregledali obaveštenja o propisima za bežično povezivanje, pogledajte deo „Help and Support“ (Pomoć i podrška), odeljak „Obaveštenja o propisima, bezbednosti i zaštiti životne sredine“ koji se odnosi na vašu zemlju/region.
Komponente 11

Dodatne hardverske komponente
Stavka |
Opis |
Funkcija |
|
|
|
1 |
Kabl za napajanje* |
Povezuje adapter naizmenične struje sa utičnicom za |
|
|
naizmeničnu struju. |
|
|
|
2 |
Adapter naizmenične struje |
Pretvara naizmeničnu struju u jednosmernu. |
|
|
|
3 |
Baterija* |
Pruža napajanje čak i kad računar nije povezan na izvor |
|
|
spoljašnjeg napajanja. |
|
|
|
* Baterije i kablovi za napajanje razlikuju se po izgledu u zavisnosti od zemlje/regiona.
12 Poglavlje 1 Funkcije
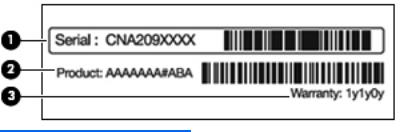
Nalepnice
Nalepnice zalepljene na računar pružaju informacije potrebne prilikom rešavanja sistemskih problema ili kada nosite računar sa sobom na put u inostranstvo.
●Inventarska oznaka — pruža važne informacije uključujući:
Nalepnica inventarske oznake zalepljena je sa donje strane računara. Kada kontaktirate tehničku podršku, treba da imate ove informacije kod sebe.
Stavka |
Opis |
Funkcija |
|
|
|
1 |
Serijski broj (s/n) |
Alfanumerički identifikator jedinstven |
|
|
za svaki proizvod. |
|
|
|
2 |
Naziv proizvoda |
Ime zalepljeno sa prednje strane |
|
|
računara. |
|
|
|
3 |
Garantni rok |
Trajanje garantnog roka (u godinama) |
|
|
za ovaj računar. |
|
|
|
●Microsoft certifikat o autentičnosti — sadrži Windows šifru proizvoda. Šifra proizvoda može vam biti potrebna za ažuriranje operativnog sistema ili za rešavanje problema sa njim. Ovaj certifikat je zalepljen sa donje strane računara.
●Nalepnica sa propisima — pruža informacije o propisima koje se odnose na računar. Nalepnica sa propisima zalepljena je unutar odeljka za bateriju.
●Nalepnica odobrenja za upotrebu modema — pruža informacije o propisima koje se odnose na modem i navodi oznake odobrenja agencije koje su obavezne u nekim zemljama/regionima gde je korišćenje tog modema odobreno. Ove informacije mogu vam biti potrebne kada putujete u inostranstvo. Nalepnica odobrenja za upotrebu modema zalepljena je unutar odeljka za čvrsti disk.
●Nalepnica(e) certifikata o bežičnom povezivanju (samo na odabranim modelima) — pruža informacije o opcionalnim bežičnim uređajima i oznakama saglasnosti nekih zemalja/regiona gde je korišćenje tih uređaja odobreno. Opcionalni uređaj može biti uređaj za bežičnu lokalnu mrežu (WLAN) ili opcionalni Bluetooth uređaj. Ako model računara sadrži jedan ili više bežičnih uređaja, uz računar su dostavljene jedna ili više nalepnica certifikata. Ove informacije mogu vam biti potrebne kada putujete u inostranstvo. Nalepnice certifikata o bežičnom povezivanju zalepljene su unutar odeljka za mini karticu.
●SIM nalepnica (modul pretplatničkog identiteta) (samo na pojedinim modelima) — navodi ICCID (Integrated Circuit Card Identifier) SIM kartice. Ova nalepnica se nalazi unutar odeljka za bateriju.
●Nalepnica serijskog broja HP Mobile Broadband modula (samo na odabranim modelima) — navodi serijski broj vašeg HP Mobile Broadband modula. Ova nalepnica se nalazi unutar odeljka za bateriju.
Nalepnice 13

2 Bežične, lokalne mreže i modem
Korišćenje bežičnih uređaja
Bežična tehnologija prenosi podatke preko radio talasa umesto preko žica. Računar bi mogao biti opremljen sa jednim ili više od sledećih bežičnih uređaja:
●Uređaj bežične lokalne mreže (WLAN) — povezuje računar sa bežičnim lokalnim mrežama (često se nazivaju Wi-Fi mreže, bežične LAN ili WLAN mreže) u poslovnim prostorima, vašem domu i javnim mestima poput aerodroma, restorana, kafića, hotela i univerziteta. U WLAN mreži, svaki mobilni bežični uređaj komunicira sa bežičnom skretnicom ili pristupnom tačkom za bežično povezivanje.
●Bluetooth uređaj (samo na odabranim modelima) — kreira ličnu mrežu (PAN) za povezivanje sa drugim Bluetooth uređajima poput računara, telefona, štampača, slušalica, zvučnika i kamera. U PAN mreži svaki uređaj komunicira direktno sa drugim uređajem, i uređaji moraju biti relativno blizu — obično do 10 metara (približno 33 stope) jedni od drugih.
Računari sa WLAN uređajima podržavaju jedan ili više od sledećih IEEE industrijskih standarda:
●802.11b, prvi popularni standard, podržava brzine prenosa podataka do 11 Mbps i radi na frekvenciji od 2.4 GHz.
●802.11a podržava brzine prenosa podataka do 54 Mbps i radi na frekvenciji od 2.4 GHz. 802.11g WLAN uređaj je kompatibilan sa starijim 802.11b uređajima, kako bi oni mogli da rade na istoj mreži.
●802.11a podržava brzine prenosa podataka do 54 Mbps i radi na frekvenciji od 5 GHz.
 NAPOMENA: 802.11a nije kompatibilan sa 802.11b i 802.11g.
NAPOMENA: 802.11a nije kompatibilan sa 802.11b i 802.11g.
●802.11n podržava brzine prenosa podataka do 450 Mbps i može da radi na 2.4 GHz ili 5 GHz, što ga čini povratno kompatibilnim sa modelima 802.11a, b, i g.
Za više informacija o bežičnoj tehnologiji, pogledajte informacije i Web veze navedene u delu „Help and Support“ (Pomoć i podrška).
14 Poglavlje 2 Bežične, lokalne mreže i modem
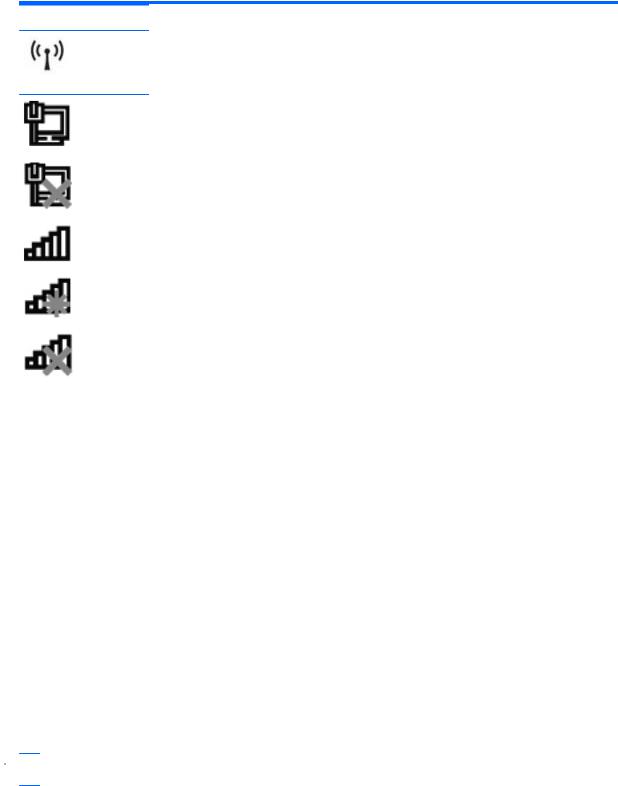
Prepoznavanje ikona statusa bežične veze i mreže
Ikona |
Ime |
Opis |
Bežična veza (povezano)
Prikazuje poziciju lampice bežične veze i tastera bežične veze na računaru. Takođe prikazuje softver HP Wireless Assistant na računaru i daje do znanja da su jedan ili više bežičnih uređaja uključeni.
Ožičena mreža (povezano) |
Daje do znanja da je instaliran jedan ili više mrežnih upravljačkih |
|
programa te da je jedan ili više mrežnih uređaja povezano na |
|
ožičenu mrežu. |
|
|
Ožičena mreža |
Daje do znanja da je instaliran jedan ili više mrežnih upravljačkih |
(onemogućeno/prekinuto) |
programa, ali da nijedan mrežni uređaj nije povezan (ili svi mrežni |
|
uređaji onemogućeni kroz Windows kontrolnu tablu). |
|
|
Mreža (povezano) |
Daje do znanja da je instaliran jedan ili više mrežnih upravljačkih |
|
programa te da je jedan ili više mrežnih uređaja povezano na |
|
bežičnu mrežu. |
|
|
Mreža (prekinuto) |
Daje do znanja da je instaliran jedan ili više mrežnih upravljačkih |
|
programa i da su bežične veze dostupne, ali da nijedan mrežni |
|
uređaj nije povezan na bežičnu mrežu. |
|
|
Mreža (onemogućeno/ |
Daje do znanja da je instaliran jedan ili više mrežnih upravljačkih |
prekinuto) |
programa, ali da nema dostupne bežične veze (ili su svi uređaji za |
|
bežičnu mrežu onemogućeni od strane tastera za bežičnu vezu ili |
|
softvera HP Wireless Assistant). |
|
|
Korišćenje bežičnih kontrola
Kontrolišite bežične uređaje na računaru korišćenjem:
●Kontrolni taster ili prečica za bežičnu vezu (fn+f12)
●Softver HP Wireless Assistant
●Softver HP Connection Manager (samo na odabranim modelima)
●Kontrole operativnog sistema
Korišćenje tastera bežične veze
Računar ima taster bežične veze, jedan ili više bežičnih uređaja i u zavisnosti od modela, jednu ili dve lampice bežične veze. Svi bežični uređaji na računaru fabrički su omogućeni, tako da nakon uključivanja računara lampica bežične veze svetli belo.
Lampica bežične veze pokazuje ukupno stanje vaših bežičnih uređaja, a ne njihov pojedinačni status. Ako lampica bežične veze svetli belo, uključen je najmanje jedan bežični uređaj. Ako lampica bežične veze ne radi, svi bežični uređaji su isključeni.
 NAPOMENA: Na nekim modelima, lampica bežične veze svetli žuto kada su svi bežični uređaji isključeni.
NAPOMENA: Na nekim modelima, lampica bežične veze svetli žuto kada su svi bežični uređaji isključeni.
Kako su svi bežični uređaji na vašem računaru fabrički omogućeni, možete koristiti taster bežične veze da simultano uključujete ili isključujete bežične uređaje. Pojedinačno, bežični uređaji se kontrolišu kroz HP Wireless Assistant.
Korišćenje bežičnih uređaja 15

Korišćenje softvera HP Wireless Assistant
Bežični uređaj je uključen ili isključen preko softvera HP Wireless Assistant. Ako je bežični uređaj onemogućen uslužnim programom za podešavanje, mora ponovo da se omogući u istom programu pre mogućnosti uključivanja ili isključivanja kroz Wireless Assistant.
 NAPOMENA: Omogućavanje ili uključivanje bežičnog uređaja ne povezuje računar automatski sa mrežom ili Bluetooth-omogućenim uređajem.
NAPOMENA: Omogućavanje ili uključivanje bežičnog uređaja ne povezuje računar automatski sa mrežom ili Bluetooth-omogućenim uređajem.
Za pregled stanja bežičnih uređaja, kliknite na ikonu Show hidden icons (Prikaži skrivene ikone), strelicu u levom delu polja za obaveštavanje, i postavite pokazivač miša iznad ikone bežične veze.
Ako u polju za obaveštavanje nije prikazana ikona bežične veze:
1.Izaberite Start > Control Panel (Kontrolna tabla) > Hardware and Sound (Hardver i zvuk) > Windows Mobility Center (Windows centar za mobilnost).
2.Kliknite na ikonu bežične veze u pločici Wireless Assistant, koja se nalazi u donjem redu Windows centra za mobilnost. Wireless Assistant se pojavljuje.
3.Kliknite na Properties (Svojstva).
4.Izaberite polje za potvrdu do ikone HP Wireless Assistant u polju za obaveštenja.
5.Kliknite na Apply (Primeni).
6.Kliknite na Close (Zatvori).
Više informacija potražite u pomoći softvera Wireless Assistant. Da pristupite opciji „Pomoć“:
1.Otvorite Wireless Assistant klikom na ikonu bežične veze koja se nalazi Windows centru za mobilnost.
2.Kliknite na dugme Help (Pomoć).
Korišćenje kontrola operativnog sistema
Neki operativni sistemi nude način upravljanja integrisanim bežičnim uređajima i bežičnom vezom. Na primer, Windows pruža Centar za mrežu i deljenje koji vam dozvoljava da podesite vezu ili mrežu, da se povežete sa mrežom, upravljate bežičnim mrežama i dijagnozirate i popravite probleme sa mrežom.
Da biste pristupili Centru za mrežu i deljenje, izaberite Start > Control Panel (Kontrolna tabla) > Network and Internet (Mreža i Internet) > Network and Sharing Center (Centar za mrežu i deljenje).
Za više informacija, izaberite Start > Help and Support (Pomoć i podrška).
16 Poglavlje 2 Bežične, lokalne mreže i modem

Korišćenje WLAN-a
Sa WLAN uređajem, dostupan je pristup bežičnoj lokalnoj mreži (WLAN), koju čine drugi računari i pribor koji su povezani bežičnom skretnicom ili bežičnom pristupnom tačkom.
 NAPOMENA: Izrazi bežična skretnica i bežična pristupna tačka se često razmenljivo koriste.
NAPOMENA: Izrazi bežična skretnica i bežična pristupna tačka se često razmenljivo koriste.
●Velike WLAN mreže, poput poslovne ili javne WLAN mreže, obično koriste bežične pristupne tačke koje prihvataju veliki broj računara i pribora i mogu da razdvoje kritične funkcije mreže.
●Kućna ili mala poslovna WLAN mreža koristi bežičnu skretnicu, koja prihvata da nekoliko bežičnih i ožičenih računara dele Internet vezu, štampač i datoteke bez potrebe za dodatnim delovima hardvera ili softvera.
Da biste koristili WLAN uređaj u računaru, povežite se sa infrastrukturom WLAN mreže (koju obezbeđuje dobavljač usluga ili javna/poslovna mreža).
Podešavanje WLAN-a
Da biste podesili WLAN i povezali se na Internet, treba vam:
●Modem za vezu širokog propusnog opsega (DSL ili kablovski) (1) i usluga brzog Interneta kupljena od dobavljača Internet usluge (ISP)
●Bežična skretnica (kupuje se dodatno) (2)
●Bežični računar (3)
Donja slika prikazuje primer instaliranja bežične mreže povezane na Internet.
Kako vaša mreža raste, mogu se povezivati dodatni bežični i ožičeni računari radi pristupa Internetu.
Za pomoć pri podešavanju vaše WLAN mreže, pogledajte uputstva dostavljena od strane proizvođača vaše skretnice ili od vašeg ISP.
Korišćenje WLAN-a 17
Zaštita vaše WLAN mreže
S obzirom na to da je WLAN standard dizajniran samo sa ograničenim bezbednosnim sposobnostima
— uglavnom da osujeti slučajne upade, a ne da spreči ozbiljnije vrste napada — osnovno je razumeti da su WLAN mreže ranjive na dobro znane i dobro dokumentovane bezbednosne slabosti.
WLAN mreže u javnim područjima, ili „vruće tačke“, poput kafića i aerodroma možda ne pružaju nikakvu bezbednost. Proizvođači bežične opreme i dobavljači usluga vrućih tački razvijaju nove tehnologije koje doprinose bezbednosti i anonimnosti mreža na javnim mestima. Ako ste zabrinuti za bezbednosti računara na vrućoj tački, ograničite svoje aktivnosti na mreži na nekritičnu e-poštu i osnovno pregledanje Interneta.
Kada podešavate WLAN mrežu ili pristupate postojećoj WLAN mreži, uvek omogućite bezbednosne funkcije kako biste zaštitili svoju mrežu od neovlašćenog pristupa. Uobičajeni bezbednosni nivoi su Wi-Fi Protected Access (Wi-Fi zaštićeni pristup) (WPA)-Personal i Wired Equivalent Privacy (Privatnost ekvivalentna ožičenim vezama) (WEP). Kako radio signali bežične veze putuju van mreže, drugi WLAN uređaji mogu da pokupe nezaštićene signale i ili da se (nepozvano) povežu na vašu mrežu ili uhvate podatke koji se šalju preko nje. Za zaštitu WLAN-a:
●Koristite bežični predajnik sa ugrađenom bezbednosnom opremom
Mnoge bežične bazne stanice, mrežni prolazi, ili skretnice pružaju ugrađene bezbednosne opcije poput sigurnosnih protokola bežične veze i zaštitnih zidova. Sa odgovarajućim bežičnim predajnikom, možete zaštititi svoju mrežu od najčešćih rizika bežične veze.
●Rad iza zaštitnog zida
Zaštitni zid je barijera koja proverava i podatke i zahteve koji se šalju na vašu mrežu, i odbacuje sve sumnjive stavke. Zaštitni zidovi su dostupni u mnogo varijanti, kao softver i kao hardver. Neke mreže koriste kombinaciju oba tipa.
●Koristite bežično šifrovanje
Širok izbor sofisticiranih protokola za šifrovanje postoji za vašu WLAN mrežu. Pronađite rešenje koje najbolje odgovara za bezbednost vaše mreže:
◦Wired Equivalent Privacy (Privatnost ekvivalentna ožičenim vezama) bežični je bezbednosni protokol koji kodira ili šifrira sve podatke mreže pre njihovog slanja, a uz pomoć WEP ključa. Mreža dodeljuje WEP ključ, ali možete da podesite sopstveni ključ, generišete drugi ključ ili da izaberete neku od naprednih opcija. Bez odgovarajućeg ključa, drugi ne mogu pristupiti WLAN mreži.
◦WPA (Wi-Fi zaštićen pristup), kao WEP, koristi bezbednosne postavke da šifrira i dešifrira podatke koji se prenose preko mreže. Ipak, umesto upotrebe jednog stalnog ključa za šifrovanje poput WEP-a, WPA koristi „privremenu valjanost protokola ključa“ (TKIP) kako bi funkcionalno generisao novi ključ za svaki paket. Takođe, generiše poseban komplet ključeva za svaki računar na mreži.
18 Poglavlje 2 Bežične, lokalne mreže i modem

Priključivanje na WLAN mrežu
Da biste se povezali na WLAN mrežu:
1.Uverite se da je WLAN uređaj uključen. Ako je uključen, lampica bežične veze svetli belo. Ako je lampica bežične veze isključena, pritisnite taster za bežično povezivanje.
 NAPOMENA: Na nekim modelima, lampica bežične veze je žuta kada su svi bežični uređaji isključeni.
NAPOMENA: Na nekim modelima, lampica bežične veze je žuta kada su svi bežični uređaji isključeni.
2.Kliknite na ikonu mreže koja se nalazi na krajnjoj desnoj strani trake zadataka, u polju za obaveštavanje.
3.Izaberite vašu WLAN mrežu sa liste.
4.Kliknite na Connect (Poveži se).
 NAPOMENA: Ako na spisku nema WLAN mreža, nalazite se van dometa bežičnog usmerivača ili pristupne tačke.
NAPOMENA: Ako na spisku nema WLAN mreža, nalazite se van dometa bežičnog usmerivača ili pristupne tačke.
●Ako je ta WLAN mreža obezbeđena, unesite mrežni sigurnosni ključ u odzivnik, koji je sigurnosna šifra, a zatim kliknite na OK (U redu) da biste uspostavili vezu.
●Ako ne vidite mrežu sa kojom želite da se povežete, kliknite na Open Network and Sharing Center (Otvori Centar za mrežu i deljenje), a zatim kliknite na Set up a new connection or network (Podesi novu vezu ili mrežu). Pojavljuje se lista sa opcijama. Pronađite mrežu i povežite se sa njom ili kreirajte novu mrežnu vezu.
Kada je veza napravljena, postavite pokazivač miša preko ikone mreže u polju za obaveštenja da biste proverili ime i status veze.
 NAPOMENA: Funkcionalni domet (koliko daleko vaši bežični signali putuju) zavisi od primene WLAN-a, proizvođača usmerivača i smetnji od drugih elektronskih uređaja ili strukturalnih prepreka, poput zidova i podova.
NAPOMENA: Funkcionalni domet (koliko daleko vaši bežični signali putuju) zavisi od primene WLAN-a, proizvođača usmerivača i smetnji od drugih elektronskih uređaja ili strukturalnih prepreka, poput zidova i podova.
Dodatne informacije o načinu korišćenja WLAN mreže:
●Vaš ISP i vodiči za korisnike koje ste dobili uz vaš bežični usmerivač i drugu WLAN opremu
●Informacije i veze ka Web lokacijama u delu „Help and Support“ (Pomoć i podrška)
Za listu javnih WLAN mreža u vašoj blizini, kontaktirajte vaš ISP ili pretražite Internet. Web lokacije sa spiskovima javnih WLAN mreža između ostalih su Cisco Internet Mobile Office Wireless Locations, Hotspotlist i Geektools. Na svakoj javnoj WLAN lokaciji, proverite kolika je cena i šta je potrebno za povezivanje.
Prenošenje na drugu mrežu
Kada je računar u dometu druge WLAN mreže, Windows će pokušati da se poveže sa tom mrežom. Ako je pokušaj uspešan, računar je automatski povezan na novu mrežu. Ako Windows ne prepozna novu mrežu, pratite uputstva iz odeljka „Priključivanje na WLAN mrežu“.
Korišćenje WLAN-a 19
Korišćenje Bluetooth bežičnih uređaja (samo na odabranim modelima)
Bluetooth uređaj pruža bežičnu komunikaciju kratkog dometa kojom zamenjujete kablove koji tradicionalno povezuju elektronske uređaje poput:
●Računari (desktop, prenosni, PDA)
●Telefoni (mobilni, bežični, pametni)
●Uređaji za slike (štampač, kamera)
●Audio uređaji (slušalice, zvučnici)
Bluetooth uređaji pružaju mogućnost povezivanja ravnopravnih uređaja što vam dozvoljava kreiranje lične mreže (PAN) Bluetooth uređaja. Za uputstva o konfiguraciji i upotrebi Bluetooth uređaja, pogledajte „Pomoć za Bluetooth softver“.
Bluetooth i Internet deljenje veze (ICS)
HP ne preporučuje postavljanje računara sa Bluetooth uređajem kao hosta i njegovo korišćenje kao mrežni prolaz preko kojeg se drugi računari mogu povezati sa Internetom. Kada se preko Bluetooth uređaja povežu dva ili više računara, a Internet deljenje veze (ICS) je omogućeno na jednom od računara, drugi računari ne mogu da se povežu sa Internetom preko Bluetooth mreže.
Snaga Bluetooth tehnologije leži u mogućnosti sinhronizacije prenosa podataka između računara i bežičnih uređaja uključujući mobilne telefone, štampače, kamere i PDA uređaje. Nemogućnost da se preko Bluetooth uređaja postojano povežu dva ili više računara kako bi delili Internet, jeste ograničenje Bluetooth i Windows operativnog sistema.
20 Poglavlje 2 Bežične, lokalne mreže i modem
 Loading...
Loading...