Hp MINI 210-2005SA, MINI 110-3102SA, MINI 110-3101EA, COMPAQ MINI CQ10-500EA, MINI 210-2201SA REFERENCE MANUAL [uk]
...Портативний комп’ютер HP
Довідковий посібник
© Copyright 2010 Hewlett-Packard
Development Company, L.P.
ATI є торговою маркою корпорації
Advanced Micro Devices, Inc. Bluetooth –
торгова марка, яка належить її власнику та використовується компанією HewlettPackard Company згідно з ліцензією.
Microsoft і Windows – це зареєстровані в США торгові марки корпорації Майкрософт. Java – торгова марка компанії Sun Microsystems Inc. у США.
Відомості, надані в цьому документі, можуть змінюватися без попередження. Єдині гарантії на вироби та послуги HP викладені у недвозначних гарантійних заявах, які супроводжують такі вироби та послуги. Жодна інформація, надана в цьому документі, не може тлумачитися як предмет додаткової гарантії. HP не несе відповідальності за технічні або редакційні помилки чи пропуски, що містяться в цьому документі.
Друге видання: травень 2010 р.
Перше видання: квітень 2010 р.
Номер піддокумента: 607194-BD2
Зауваження щодо використання виробу
У цьому довідковому посібнику описано функції, спільні для більшості моделей. Деякі функції можуть бути недоступними на цьому комп’ютері.

Зауваження щодо умов безпечної експлуатації
 УВАГА! Щобзменшитиймовірністьотриманнятравм, опіківабоперегрівукомп’ютера, неставте комп’ютер на коліна і не закривайте вентиляційні отвори комп’ютера. Користуйтесь комп’ютером лишенастійкійрівнійповерхні. Недопускайте, щобіншітвердіповерхні(наприклад, принтер) або м’які поверхні (наприклад, подушки, килими або одяг) блокували потік повітря. Також не допускайте, щоб адаптер змінного струму контактував під час роботи зі шкірою або м’якою поверхнею, такою як подушка, килим чи одяг. Комп’ютер і адаптер змінного струму відповідають обмеженням натемпературуповерхонь, відкритихдлякористувачів, визначенимуміжнародному стандарті з безпеки експлуатації ІТ-обладнання (IEC 60950).
УВАГА! Щобзменшитиймовірністьотриманнятравм, опіківабоперегрівукомп’ютера, неставте комп’ютер на коліна і не закривайте вентиляційні отвори комп’ютера. Користуйтесь комп’ютером лишенастійкійрівнійповерхні. Недопускайте, щобіншітвердіповерхні(наприклад, принтер) або м’які поверхні (наприклад, подушки, килими або одяг) блокували потік повітря. Також не допускайте, щоб адаптер змінного струму контактував під час роботи зі шкірою або м’якою поверхнею, такою як подушка, килим чи одяг. Комп’ютер і адаптер змінного струму відповідають обмеженням натемпературуповерхонь, відкритихдлякористувачів, визначенимуміжнародному стандарті з безпеки експлуатації ІТ-обладнання (IEC 60950).
iii
iv Зауваження щодо умов безпечної експлуатації

Зміст
1 Вступ ............................................................................................................................................................... |
1 |
Пошук додаткової інформації про комп’ютер ................................................................................... |
1 |
2 Робота в мережі (лише вибрані моделі) ................................................................................................... |
2 |
Створення бездротового підключення .............................................................................................. |
2 |
Піктограми визначення стану бездротової та дротової мережі ..................................... |
2 |
Увімкнення або вимкнення бездротових пристроїв ........................................................ |
3 |
Використання кнопки бездротового доступу ................................................... |
3 |
ВикористанняпрограмиHP Wireless Assistant (лишевибранімоделі) для |
|
увімкнення або вимкнення бездротових пристроїв ........................................ |
4 |
Використання програми HP Connection Manager (лише вибрані моделі) ...................... |
5 |
Використання елементів керування операційної системи .............................................. |
5 |
Використання мережі WLAN .............................................................................................................. |
5 |
Підключення до існуючої мережі WLAN ........................................................................... |
5 |
Налаштування нової мережі WLAN .................................................................................. |
6 |
Захист мережі WLAN ......................................................................................................... |
7 |
Перехід до іншої мережі .................................................................................................... |
7 |
Використання мобільного широкосмугового зв’язку HP (лише вибрані моделі) ........................... |
7 |
Вставлення SIM-картки ...................................................................................................... |
8 |
Видалення SIM-картки ....................................................................................................... |
9 |
Використання бездротових пристроїв Bluetooth .............................................................................. |
9 |
Bluetooth і спільний доступ до Інтернету (ICS) ................................................................ |
9 |
Використання рішення GPS (лише вибрані моделі) ...................................................................... |
10 |
Підключення до дротової мережі .................................................................................................... |
10 |
Використання модема (лише вибрані моделі) ............................................................... |
10 |
Підключення кабелю модема ......................................................................... |
10 |
Підключення адаптера кабелю модема, який потрібно використовувати |
|
в певній країні або регіоні ............................................................................... |
11 |
Вибір параметра місцезнаходження .............................................................. |
12 |
Перегляд поточного параметра місцезнаходження ..................... |
12 |
Додавання нових місцезнаходжень під час подорожування ....... |
12 |
Підключення до локальної мережі (лише вибрані моделі) ........................................... |
14 |
3 Мультимедіа ................................................................................................................................................ |
16 |
Використання елементів керування медіа ..................................................................................... |
16 |
Аудіо .................................................................................................................................................. |
16 |
Регулювання гучності звуку ............................................................................................. |
16 |
Перевірка аудіофункцій комп’ютера ............................................................................... |
17 |
v
Веб-камера (лише вибрані моделі) ................................................................................................. |
18 |
Використання програми SkyRoom (лише вибрані моделі) ........................................... |
18 |
Відео .................................................................................................................................................. |
18 |
VGA ................................................................................................................................... |
19 |
DisplayPort ........................................................................................................................ |
19 |
HDMI .................................................................................................................................. |
20 |
Настроювання звуку для порту HDMI ............................................................ |
20 |
Використання програмного забезпечення HP MediaSmart (лише деякі моделі) ......................... |
21 |
4 Керування живленням ............................................................................................................................... |
22 |
Завершення роботи комп’ютера ...................................................................................................... |
22 |
Налаштування параметрів живлення ............................................................................................. |
23 |
Використання станів енергозбереження ........................................................................ |
23 |
Запуск та вихід з режиму очікування ............................................................. |
23 |
Запуск і вихід із режиму глибокого сну .......................................................... |
24 |
Використання індикатора живлення ............................................................................... |
24 |
Використання схем живлення ......................................................................................... |
24 |
Перегляд поточної схеми живлення .............................................................. |
24 |
Вибір іншої схеми живлення ........................................................................... |
25 |
Настроювання схем живлення ....................................................................... |
25 |
Налаштування захисту паролем під час пробудження ................................................. |
25 |
Використання живлення від батареї ............................................................................................... |
26 |
Пошук інформації про батарею в розділі "Довідка та підтримка" ОС Windows 7 ........ |
27 |
Використання перевірки батареї в ОС Windows 7 ......................................................... |
27 |
Відображення заряду батареї, що залишився ............................................................... |
27 |
Збільшення часу розряджання батареї .......................................................................... |
27 |
Керування низькими рівнями заряду .............................................................................. |
28 |
Ідентифікація низьких рівнів заряду ............................................................... |
28 |
Усунення низького рівня заряду ..................................................................... |
28 |
Усунення низького рівня заряду, коли доступне зовнішнє |
|
джерело живлення .......................................................................... |
28 |
Усунення низького рівня заряду при зарядженій батареї ............ |
28 |
Усунення низького рівня заряду, коли джерело живлення не |
|
доступне .......................................................................................... |
28 |
Усунення низького рівня заряду, якщо комп’ютер не може |
|
вийти з режиму сну ......................................................................... |
29 |
Збереження заряду батареї ............................................................................................ |
29 |
Зберігання батареї ........................................................................................................... |
29 |
Утилізація використаної батареї ..................................................................................... |
29 |
Заміна батареї .................................................................................................................. |
29 |
Використання зовнішнього живлення змінного струму ................................................................. |
30 |
Перевірка адаптера змінного струму ............................................................................. |
31 |
Змінення графічних режимів (лише вибрані моделі) ..................................................................... |
31 |
vi
5 Зовнішні картки та пристрої ...................................................................................................................... |
32 |
Використання карток, сумісних із гніздом для цифрових носіїв (лише вибрані моделі) ............. |
32 |
Встановлення цифрової картки ...................................................................................... |
32 |
Видалення цифрової картки ............................................................................................ |
32 |
Використання карток PC Card (лише вибрані моделі) ................................................................... |
33 |
Настроювання картки ПК ................................................................................................. |
33 |
Встановлення картки PC Card ........................................................................................ |
33 |
Видалення картки PC Card .............................................................................................. |
35 |
Використання карток ExpressCard (лише вибрані моделі) ............................................................ |
35 |
Настройка картки ExpressCard ........................................................................................ |
35 |
Встановлення картки ExpressCard ................................................................................. |
36 |
Видалення картки ExpressCard ....................................................................................... |
37 |
Використання смарт-карток (лише вибрані моделі) ...................................................................... |
37 |
Вставлення смарт-картки ................................................................................................ |
38 |
Виймання смарт-картки ................................................................................................... |
38 |
Використання пристрою USB .......................................................................................................... |
38 |
Підключення пристрою USB ............................................................................................ |
38 |
Від’єднання пристрою USB ............................................................................................. |
39 |
Використання пристроїв 1394 (лише вибрані моделі) ................................................................... |
39 |
Підключення до пристрою 1394 ...................................................................................... |
40 |
Від’єднання пристрою 1394 ............................................................................................. |
40 |
Використання пристрою eSATA (лише вибрані моделі) ................................................................ |
40 |
Підключення пристрою eSATA ........................................................................................ |
40 |
Відключення пристрою eSATA ........................................................................................ |
41 |
Використання додаткових зовнішніх пристроїв .............................................................................. |
42 |
Використання додаткових зовнішніх дисків ................................................................... |
42 |
Використання порту розширення (лише вибрані моделі) ............................................. |
42 |
Використання гнізда підключення (лише вибрані моделі) ............................................ |
43 |
6 Диски ............................................................................................................................................................. |
44 |
Робота з дисками .............................................................................................................................. |
44 |
Використання жорстких дисків ......................................................................................................... |
45 |
Підвищення швидкодії жорсткого диска ......................................................................... |
45 |
Використання програми дефрагментації диска ............................................ |
45 |
Використання програми очищення диска ...................................................... |
45 |
Використання програми HP ProtectSmart Hard Drive Protection в ОС Windows 7 |
|
(лише вибрані моделі) ..................................................................................................... |
46 |
Визначення стану програми HP ProtectSmart Hard Drive Protection ............ |
46 |
Керування живленням із переведеним у режим очікування жорстким |
|
диском .............................................................................................................. |
47 |
Використання програмного забезпечення HP ProtectSmart Hard Drive |
|
Protection .......................................................................................................... |
47 |
Використання пристроїв для читання оптичних дисків (лише в деяких моделях) ...................... |
47 |
Визначення встановленого пристрою для читання оптичних дисків ........................... |
47 |
vii
Вставлення оптичного диска ........................................................................................... |
49 |
Лоток ................................................................................................................. |
49 |
Щілинний проріз ............................................................................................... |
49 |
Видалення оптичного диска ............................................................................................ |
50 |
Лоток ................................................................................................................. |
50 |
Якщо лоток дисковода відкривається, виконайте такі дії ............ |
50 |
Якщо лоток дисковода не відкривається, виконайте такі дії ....... |
50 |
Щілинний проріз ............................................................................................... |
51 |
Надання спільного доступу до пристроїв для читання оптичних дисків ...................... |
52 |
Використання рішення RAID (лише вибрані моделі) ..................................................................... |
52 |
7 Безпека .......................................................................................................................................................... |
53 |
Захист комп’ютера ............................................................................................................................ |
53 |
Використання паролів ...................................................................................................................... |
53 |
Установка паролів у системі Windows ............................................................................ |
54 |
Установлення паролів в Інсталяторі ............................................................................... |
54 |
Керування паролем адміністратора ............................................................... |
55 |
Введення паролю адміністратора .................................................................. |
55 |
Керування паролем увімкнення ...................................................................... |
56 |
Введення пароля увімкнення ......................................................................... |
56 |
Використання антивірусного програмного забезпечення .............................................................. |
56 |
Використання брандмауера ............................................................................................................. |
56 |
Установлення критичних оновлень безпеки ................................................................................... |
57 |
Установка додаткового кабелю безпеки ......................................................................................... |
57 |
Використання пристрою для читання відбитків пальців (лише вибрані моделі) ......................... |
58 |
Розташування пристрою для читання відбитків пальців .............................................. |
58 |
8 Інсталятор (BIOS) ........................................................................................................................................ |
59 |
Запуск Інсталятора ........................................................................................................................... |
59 |
Використання Інсталятора ............................................................................................................... |
59 |
Зміна мови інтерфейсу Інсталятора ............................................................................... |
59 |
Навігація та зміна параметрів в Інсталяторі .................................................................. |
59 |
Відображення відомостей про систему .......................................................................... |
60 |
Відновлення заводських параметрів за замовчуванням в Інсталяторі ........................ |
60 |
Вихід з Інсталятора .......................................................................................................... |
60 |
Оновлення BIOS ............................................................................................................................... |
61 |
Визначення версії BIOS ................................................................................................... |
61 |
Завантаження оновлення BIOS ...................................................................................... |
62 |
Додаток A Подорожування з комп’ютером ............................................................................................... |
64 |
Додаток B Ресурси з усунення несправностей ........................................................................................ |
65 |
viii
Додаток C Електростатичний розряд ......................................................................................................... |
66 |
Покажчик ........................................................................................................................................................... |
67 |
ix
x
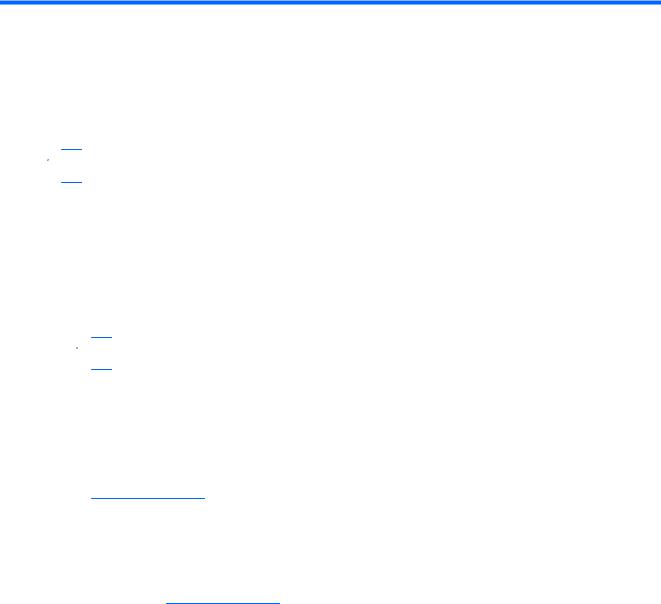
1 Вступ
Цей посібник містить загальну інформацію про ноутбуки HP і Compaq, зокрема про підключення до бездротової мережі, мультимедіа, керування живленням, безпеку тощо.
 ПРИМІТКА. Певні функції, описані в цьому посібнику, можуть бути недоступні на цьому комп’ютері.
ПРИМІТКА. Певні функції, описані в цьому посібнику, можуть бути недоступні на цьому комп’ютері.
Пошук додаткової інформації про комп’ютер
Посібники користувача й довідкові матеріали, зазначені нижче, постачаються разом із комп’ютером у друкованому вигляді, на жорсткому диску комп’ютера або на оптичному диску чи картці пам’яті SD.
●Брошура Швидке встановлення: містить інформацію про налаштування комп’ютера та його вмикання. Брошура міститься в коробці від комп’ютера.
 ПРИМІТКА. Інформацію про місцезнаходження посібників користувача й довідкових матеріалів див. у брошурі.
ПРИМІТКА. Інформацію про місцезнаходження посібників користувача й довідкових матеріалів див. у брошурі.
●Початокроботи: міститьінформаціюпрокомп’ютер, зокремафункціїконкретногопродукту, резервне копіювання та відновлення, обслуговування та технічні характеристики.
●Довідка та технічна підтримка: містить інформацію про операційну систему, драйвери, засоби усунення несправностей та технічну підтримку. Щоб перейти до довідки та технічної підтримки, виберіть меню Start (Пуск) > Help and Support (Довідка та технічна підтримка). Щоб отримати довідку для певної країни чи певного регіону, перейдіть за посиланням http://www.hp.com/support, виберіть країну або регіон і дотримуйтеся вказівок на екрані.
●Посібник із безпечної та зручної роботи: описує правильну організацію робочого місця, поставу, робочітапобутовізвичкидлякомп’ютернихкористувачів. Вінтакожміститьважливу інформацію з технічної безпеки під час роботи з механічним і електричним обладнанням. Для доступу до цього посібника виберіть меню Start (Пуск) > Help and Support (Довідка та підтримка) > User Guides (Посібникикористувача). ЦейпосібниктакождоступнийвІнтернеті за адресою http://www.hp.com/ergo.
●Зауваження щодо дотримання законодавства, правил техніки безпеки та охорони довкілля: містить інформацію про техніку безпеки та нормативні документи, а також інформацію про утилізацію батареї. Для доступу до цього документа виберіть Пуск (Пуск) > Справка и поддержка (Довідка та підтримка) > User Guides (Посібники користувача).
Пошук додаткової інформації про комп’ютер |
1 |
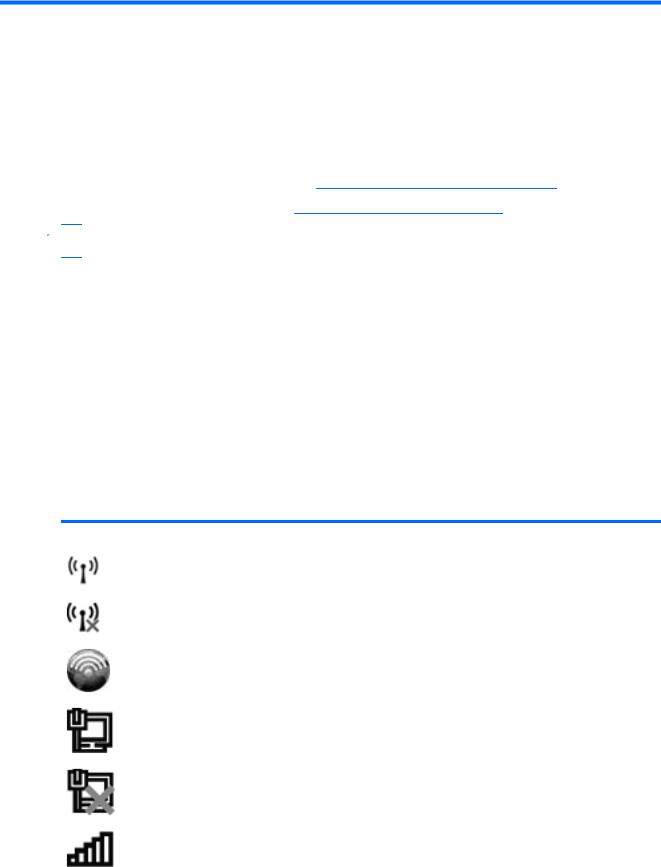
2Робота в мережі (лише вибрані моделі)
Цей комп’ютер підтримує два типи підключення до Інтернету:
●бездротовий зв’язок – див. розділ Створення бездротового підключення на сторінці 2;
●дротовий зв’язок – див. розділ Підключення до дротової мережі на сторінці 10.
 ПРИМІТКА. Перш ніж ви зможете підключатися до Інтернету, необхідно настроїти Інтернетпослугу.
ПРИМІТКА. Перш ніж ви зможете підключатися до Інтернету, необхідно настроїти Інтернетпослугу.
Створення бездротового підключення
Цей комп’ютер може бути обладнано одним або кількома бездротовими пристроями:
●пристрій бездротової локальної мережі (WLAN);
●модуль мобільного широкосмугового зв’язку HP (бездротова глобальна мережа (WWAN));
●пристрій Bluetooth®.
Для отримання додаткової інформації про технологію бездротового зв’язку див. посилання на веб-сайти та інформацію, надану в розділі довідки та підтримки.
Піктограми визначення стану бездротової та дротової мережі
Windows 7
Піктограма |
Назва |
Опис |
|
|
|
|
Бездротовий зв’язок |
Указує на те, що один або кілька бездротових пристроїв увімкнено. |
|
(підключено) |
|
|
|
|
|
Бездротовий зв’язок |
Указує на те, що всі бездротові пристрої вимкнено. |
|
(відключено) |
|
|
|
|
|
HP Connection Manager |
Відкриває програму HP Connection Manager, за допомогою якої можна |
|
|
створити підключення з використанням модуля мобільного |
|
|
широкосмугового зв’язку HP (лише вибрані моделі). |
|
|
|
|
Дротова мережа (підключено) Указує на те, що до мережі підключено один або кілька мережних |
|
|
|
пристроїв. |
|
|
|
|
Мережа (вимкнено/ |
Указує на те, що всі мережні пристрої вимкнено за допомогою Панелі |
|
відключено) |
керування Windows. |
|
|
|
|
Мережа (підключено) |
Указує на те, що до мережі підключено один або кілька мережних |
|
|
пристроїв. |
|
|
|
2 Розділ 2 Робота в мережі (лише вибрані моделі)
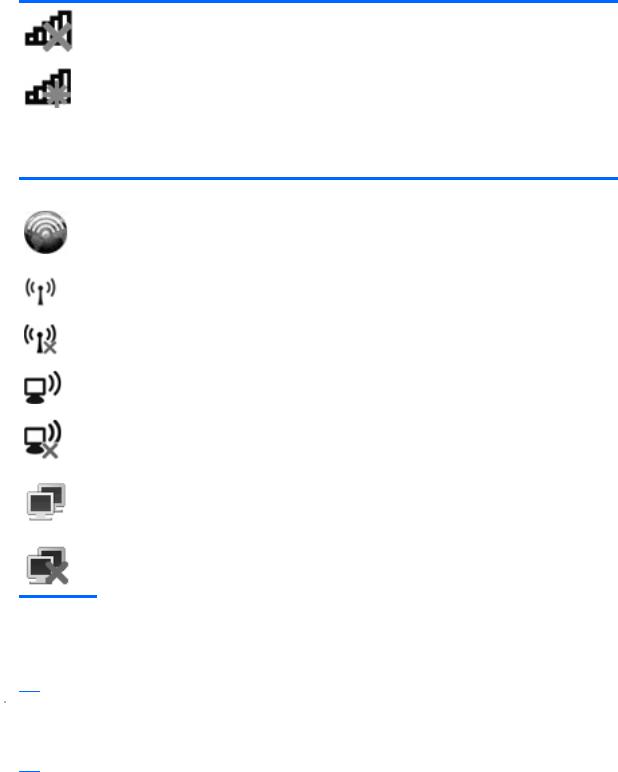
Мережа (відключено) |
Указує на те, що до мережі не підключено жодного мережного |
|
пристрою. |
|
|
Мережа (вимкнено/ |
Указує на те, що бездротові підключення недоступні. |
відключено) |
|
|
|
Windows XP
Піктограма |
Назва |
Опис |
|
|
|
|
HP Connection Manager |
Відкриває програму HP Connection Manager, за |
|
|
допомогою якої можна створити підключення з |
|
|
використанням модуля мобільного широкосмугового |
|
|
зв’язку HP (лише вибрані моделі). |
|
|
|
|
Бездротовий зв’язок (підключено) |
Указує на те, що один або кілька бездротових пристроїв |
|
|
увімкнено. |
|
|
|
|
Бездротовий зв’язок (відключено) |
Указує на те, що всі бездротові пристрої вимкнено. |
|
|
|
|
Підключення до бездротової мережі |
Указує на те, що до мережі підключено один або кілька |
|
(підключено) |
пристроїв WLAN. |
|
|
|
|
Підключення до бездротової мережі |
Указує на те, що до мережі не підключено жодного |
|
(відключено) |
пристрою WLAN. |
|
|
|
|
Стан мережі (підключено) |
Підключення до дротової мережі. |
|
|
|
|
Стан мережі (відключено) |
Підключення до дротової мережі відсутнє. |
Увімкнення або вимкнення бездротових пристроїв
Використання кнопки бездротового доступу
 ПРИМІТКА. Комп’ютер може бути обладнано кнопкою бездротового доступу, бездротовим комутатором або клавішею операції бездротового доступу на клавіатурі. Термін кнопка бездротовогодоступувикористовуєтьсявцьомупосібникудляпозначеннябудь-якихелементів керування бездротовим доступом. Інформацію щодо визначення місцезнаходження кнопки бездротового доступу на комп’ютері див. в посібнику Початок роботи.
ПРИМІТКА. Комп’ютер може бути обладнано кнопкою бездротового доступу, бездротовим комутатором або клавішею операції бездротового доступу на клавіатурі. Термін кнопка бездротовогодоступувикористовуєтьсявцьомупосібникудляпозначеннябудь-якихелементів керування бездротовим доступом. Інформацію щодо визначення місцезнаходження кнопки бездротового доступу на комп’ютері див. в посібнику Початок роботи.
За допомогою кнопки бездротового доступу можна одночасно вмикати або вимикати контролер бездротової мережі та пристрій Bluetooth. Цими пристроями можна керувати за допомогою програми Wireless Assistant (лише вибрані моделі).
Створення бездротового підключення |
3 |

Використання програми HP Wireless Assistant (лише вибрані моделі) для увімкнення або вимкнення бездротових пристроїв
Для ввімкнення або вимкнення бездротового пристрою можна використовувати програму Wireless Assistant. Якщо бездротовий пристрій вимкнено в Інсталяторі, для ввімкнення або вимкнення його за допомогою Wireless Assistant слід спочатку ввімкнути його знову в Інсталяторі.
 ПРИМІТКА. Увімкнення та вимкнення бездротового пристрою не призводить до автоматичного підключення комп’ютера до мережі або Bluetooth-сумісного пристрою.
ПРИМІТКА. Увімкнення та вимкнення бездротового пристрою не призводить до автоматичного підключення комп’ютера до мережі або Bluetooth-сумісного пристрою.
Щоб переглянути стан бездротового пристрою, натисніть піктограму Отображать скрытые значки (Відображати приховані значки), яка має вигляд стрілки, розташованої в лівій частині області повідомлень, і підведіть вказівник миші до піктограми бездротового доступу.
▲Щоб відкрити програму Wireless Assistant, двічі клацніть піктограму бездротового доступу в області повідомлень.
Якщо в області повідомлень піктограма бездротового доступу не відображається, виконайте такі дії.
Windows 7
1.Виберіть Пуск (Пуск) > Панель управления (Панель керування) > Оборудование и звук
(Устаткування та звук) > Центр мобильности Windows (Центр підтримки портативних ПК).
2.Клацніть піктограму бездротового доступу в комірці Wireless Assistant, розташованій у нижньому рядку Центру підтримки портативних ПК Windows®.
3.Клацніть Свойства (Властивості).
4.Установіть прапорець поруч із написом HP Wireless Assistant icon in notification area
(Піктограма HP Wireless Assistant в області повідомлень).
5.Клацніть Применить (Застосувати).
6.Натисніть кнопку Закрыть (Закрити).
Для отримання додаткової інформації див. довідку програмного забезпечення Wireless Assistant.
1.Відкрийте програму Wireless Assistant, клацнувши піктограму бездротового доступу в Центрі підтримки портативних ПК.
2.Натисніть кнопку Довідка.
Windows XP
1.Виберіть Пуск (Пуск) > Панель управления (Панель керування) > Сеть и подключение к Интернету (Мережа та підключення до Інтернету) > HP Wireless Assistant.
2.Клацніть Свойства (Властивості).
3.Установіть прапорець поруч із написом Wireless Assistant icon in notification area
(Піктограма Wireless Assistant в області повідомлень).
4.Клацніть Применить (Застосувати).
4 Розділ 2 Робота в мережі (лише вибрані моделі)

Використання програми HP Connection Manager (лише вибрані моделі)
Програму HP Connection Manager можна використовувати для підключення до мереж WWAN за допомогою модуля мобільного широкосмугового зв’язку HP цього комп’ютера (лише вибрані моделі).
▲Щоб запустити програму Connection Manager, клацніть піктограму HP Connection Manager в області повідомлень у правій частині панелі завдань.
– або –
Виберіть Пуск (Пуск) > Все программы (Усі програми) > HP Connection Manager > HP Connection Manager.
Додаткову інформацію про використання програми Connection Manager див. в довідці програмного забезпечення Connection Manager.
Використання елементів керування операційної системи
Центрмережнихпідключень і спільного доступудає змогу настроюватипідключення абомережу, підключатися до мережі, керувати бездротовими мережами, а також діагностувати й усувати несправності мережі.
Windows 7
▲Виберіть Пуск (Пуск) > Панель управления (Панель керування) > Сеть и Интернет (Мережа й Інтернет) > Центр управления сетями и общим доступом (Центр мережних підключень і спільного доступу).
Windows XP
▲Виберіть Пуск (Пуск) > Панель управления (Панель керування) > Сеть и подключение к Интернету (Мережа та підключення до Інтернету) > Сетевые подключения (Мережні підключення).
Для отримання додаткової інформації виберіть Пуск (Пуск) > Справка и поддержка (Довідка та підтримка).
Використання мережі WLAN
Задопомогоюбездротовогопідключеннякомп’ютерможнапідключатидомережWi-Fi абоWLAN. Мережа WLAN складається з комп’ютерів та додаткових пристроїв, об’єднаних бездротовим маршрутизатором або точкою доступу до бездротової мережі.
Підключення до існуючої мережі WLAN
Windows 7
1.Переконайтеся, що пристрій WLAN увімкнено. (Див. розділ Увімкнення або вимкнення бездротових пристроїв на сторінці 3).
2.Клацніть піктограму мережі в області повідомлень, розташованій справа на панелі завдань.
3.Виберіть потрібну мережу WLAN зі списку.
4.Натисніть кнопку Подключиться (Підключити).
Якщо мережа WLAN захищена, відобразиться запит на введення коду безпеки мережі. Введіть цей код, а потім натисніть кнопку ОК для завершення підключення.
Використання мережі WLAN 5
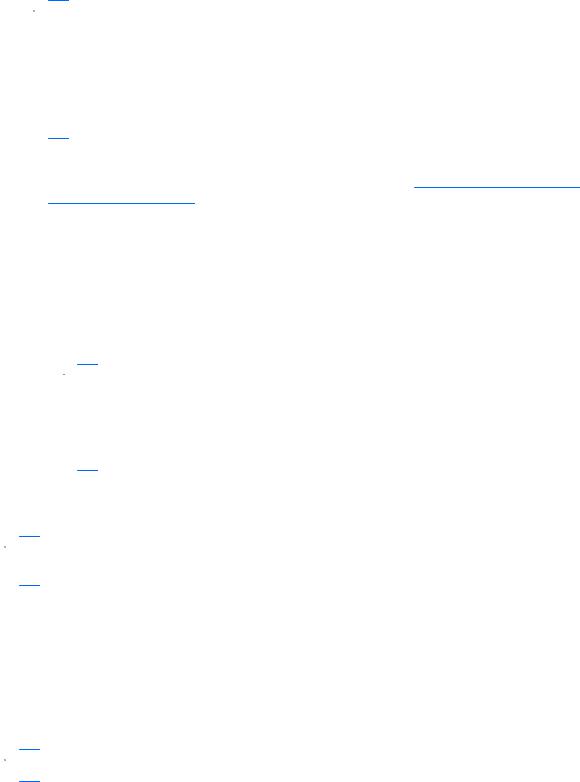
 ПРИМІТКА. Якщо у списку немає мереж WLAN, комп’ютер перебуває за межами радіуса дії бездротового маршрутизатора або точки доступу.
ПРИМІТКА. Якщо у списку немає мереж WLAN, комп’ютер перебуває за межами радіуса дії бездротового маршрутизатора або точки доступу.
ПРИМІТКА. Якщо у списку немає потрібної мережі для підключення, виберіть пункт
Открыть центр управления сетями и общим доступом (Відкрити Центр мережних підключень і спільного доступу), а потім виберіть завдання Установка подключения или сети (Налаштувати нове підключення або мережу). Відобразиться список параметрів. Можна вручну знайти мережу та встановити підключення або створити нове підключення до мережі.
Windows XP
1.Переконайтеся, що пристрій WLAN увімкнено. Див. розділ Увімкнення або вимкнення бездротових пристроїв на сторінці 3.
2.Виберіть Пуск (Пуск) > Подключение к (Підключитися до).
3.Виберіть потрібну мережу WLAN зі списку.
●Якщо мережа незахищена, відобразиться попередження. Натисніть кнопку Все равно подключить (Усе одно підключитися), щоб продовжити підключення.
●Якщо мережа WLAN захищена, відобразиться запит на введення коду безпеки мережі. Введіть код, а потім натисніть кнопку Подключиться (Підключитися), щоб підключитися.
 ПРИМІТКА. Якщо у списку немає мереж WLAN, комп’ютер перебуває за межами радіуса дії бездротового маршрутизатора або точки доступу.
ПРИМІТКА. Якщо у списку немає мереж WLAN, комп’ютер перебуває за межами радіуса дії бездротового маршрутизатора або точки доступу.
ПРИМІТКА. Якщо у списку немає потрібної мережі, виберіть пункт Установка подключения или сети (Настроїти підключення або мережу). Відобразиться список параметрів. Можнавручнузнайтимережутавстановитипідключенняабостворитинове підключення до мережі.
Після встановлення підключення можна перевірити його назву та стан. Для цього наведіть вказівник миші на піктограму мережі в області повідомлень, розташованій у правій частині панелі завдань.
 ПРИМІТКА. Функціональний діапазон (зона дії бездротового сигналу) залежить від впровадження мережі WLAN, виробника маршрутизатора та перешкод, створених іншими електронними пристроями або фізичними перешкодами на зразок стін і підлоги.
ПРИМІТКА. Функціональний діапазон (зона дії бездротового сигналу) залежить від впровадження мережі WLAN, виробника маршрутизатора та перешкод, створених іншими електронними пристроями або фізичними перешкодами на зразок стін і підлоги.
Налаштування нової мережі WLAN
Необхідне обладнання.
●Широкосмуговий модем (DSL або кабельний модем) (1) і високошвидкісний доступ до Інтернету від постачальника Інтернет-послуг.
●Бездротовий маршрутизатор (слід придбати окремо) (2).
●Комп’ютер із бездротовим доступом (3).
 ПРИМІТКА. Деякі кабельні модеми містять вбудовані маршрутизатори. Зверніться до постачальника Інтернет-послуг, щоб дізнатися, чи потрібен вам окремий маршрутизатор.
ПРИМІТКА. Деякі кабельні модеми містять вбудовані маршрутизатори. Зверніться до постачальника Інтернет-послуг, щоб дізнатися, чи потрібен вам окремий маршрутизатор.
На зображенні нижче наведено приклад установлення бездротової мережі з підключенням до Інтернету.
6 Розділ 2 Робота в мережі (лише вибрані моделі)

 ПРИМІТКА. Налаштовуючи бездротове підключення, переконайтеся, що комп’ютер і бездротовий маршрутизатор синхронізовано. Щоб синхронізувати комп’ютер і бездротовий маршрутизатор, вимкніть їх та увімкніть знову.
ПРИМІТКА. Налаштовуючи бездротове підключення, переконайтеся, що комп’ютер і бездротовий маршрутизатор синхронізовано. Щоб синхронізувати комп’ютер і бездротовий маршрутизатор, вимкніть їх та увімкніть знову.
У процесі розширення мережі до неї можна підключати додаткові комп’ютери з бездротовим і дротовим зв’язком для отримання доступу до Інтернету.
Довідку щодо налаштування WLAN можна отримати в інструкціях, наданих виробником бездротового маршрутизатора або постачальником інтернет-послуг.
Захист мережі WLAN
Під час настроювання нової або доступу до наявної мережі WLAN завжди активуйте функції безпеки для захисту мережі від несанкціонованого доступу. Мережі WLAN у громадських місцях, наприклад точки доступу в кав’ярнях й аеропортах, можуть не забезпечувати захист узагалі. Тим, кого турбує безпека комп’ютера у громадських точках доступу, рекомендовано обмежити свою діяльність умережіроботою з недужеважливою електронноюпоштою тазвичайним переглядом сторінок в Інтернеті.
Радіосигнали бездротової мережі передаються за її межі, тому інші пристрої WLAN можуть приймати незахищені сигнали. Для захисту мережі WLAN можна вжити таких запобіжних заходів.
●Брандмауер. Перевіряє дані та запити даних, що надходять до комп’ютера з мережі, та блокує всі підозрілі елементи. Брандмауери бувають як програмні, так і апаратні. У деяких мережах використовуються комбінації обох типів.
●Бездротове шифрування. Технологія захищеного доступу Wi-Fi Protected Access (WPA) використовуєнастройкибезпекидляшифруваннятадешифруванняданих, щопередаються через мережу. У технології WPA застосовується протокол шифрування з використанням тимчасових ключів (TKIP), який дає змогу динамічно створювати новий ключ для кожного пакета. Ця технологія передбачає також створення різних наборів ключів для кожного комп’ютера в мережі.
Перехід до іншої мережі
Під час переміщення комп’ютера в область дії іншої мережі WLAN операційна система Windows намагається підключитися до цієї мережі. Якщо спроба вдала, комп’ютер автоматично підключається до нової мережі. Якщо операційній системі Windows не вдається розпізнати нову мережу, для підключення слід дотримуватися тієї ж процедури, яка використовувалася під час підключення до мережі WLAN від початку.
Використання мобільного широкосмугового зв’язку HP (лише вибрані моделі)
Мобільний широкосмуговий зв’язок HP дає змогу використовувати на комп’ютері бездротові глобальні мережі WWAN для отримання більш розширеного доступу до Інтернету, ніж у разі використання мереж WLAN. Для використання мобільного широкосмугового зв’язку HP потрібен
Використання мобільного широкосмугового зв’язку HP (лише вибрані моделі) |
7 |
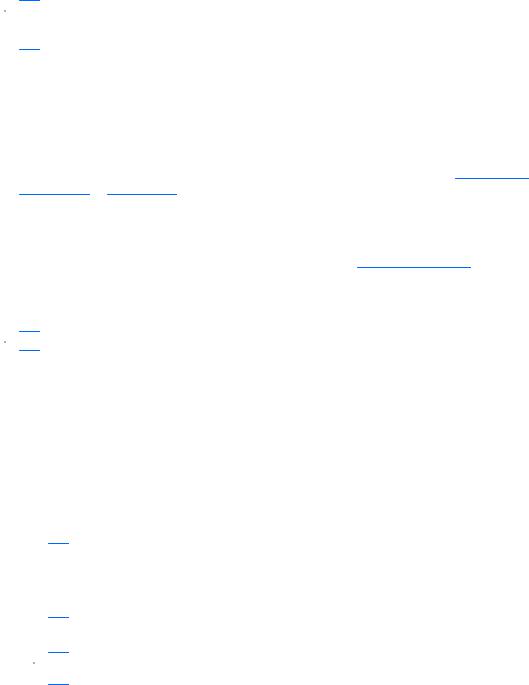
постачальник мережних послуг, який зазвичай є оператором телефонної мережі мобільного зв’язку.
Якщо мобільний широкосмуговий зв’язок HP використовувати разом із послугою оператора мережі мобільного зв’язку, можна підключатися до Інтернету, надсилати електронну пошту або підключитися до корпоративної мережі в дорозі або поза межами радіуса дії точок доступу Wi-Fi.
 ПРИМІТКА. Для активації послуги мобільного широкосмугового зв’язку може знадобитися серійний номер модуля мобільного широкосмугового зв’язку HP. Інформацію про місцезнаходження серійного номера див. в посібнику Початок роботи.
ПРИМІТКА. Для активації послуги мобільного широкосмугового зв’язку може знадобитися серійний номер модуля мобільного широкосмугового зв’язку HP. Інформацію про місцезнаходження серійного номера див. в посібнику Початок роботи.
Для користування послугами деяких операторів мережі мобільного зв’язку потрібен модуль ідентифікації абонента (SIM-картка). На SIM-картці міститься основна інформація про користувача, наприклад PIN-код, а також інформація про мережу. Деякі комп’ютери мають попередньо встановлену SIM-картку. Якщо SIM-картка попередньо не встановлена, вона постачається разом з інформацією про мобільний широкосмуговий зв’язок HP в комплекті постачання комп’ютера або надається окремо оператором мережі мобільного зв’язку.
Інформацію про вставлення та видалення SIM-картки див. в розділах Вставлення SIM-картки на сторінці 8 і Видалення SIM-картки на сторінці 9.
Для отримання інформації про мобільний широкосмуговий зв’язок HP та порядок активації послуги від бажаного оператора мобільного зв’язку ознайомтеся з інформацією про мобільний широкосмуговий зв’язок HP, що входить до комплекту поставки комп’ютера. Додаткову інформацію див. на веб-сайті компанії HP за адресою http://www.hp.com/go/mobilebroadband (лише для США).
Вставлення SIM-картки
 ПРИМІТКА. Інформацію про розташування гнізда SIM див. в посібнику Початок роботи.
ПРИМІТКА. Інформацію про розташування гнізда SIM див. в посібнику Початок роботи.
1.Завершіть роботу комп’ютера. Якщо точно не відомо, вимкнений комп’ютер чи перебуває у сплячому режимі, увімкніть його, натиснувши кнопку живлення. Потім вимкніть комп’ютер за допомогою засобів операційної системи.
2.Закрийте дисплей.
3.Відключіть усі зовнішні пристрої, підключені до комп’ютера.
4.Від’єднайте кабель живлення від розетки змінного струму.
5.Вийміть батарею.
6.Вставте SIM-картку у гніздо SIM і легко натисніть її до надійної фіксації.
 ПОПЕРЕДЖЕННЯ. ВставляючиSIM-картку, переконайтеся, щоїїрозташуваннявідповідає позначці коло гнізда SIM на комп’ютері. Якщо SIM-картку вставити неправильно, може пошкодитися як сама картка, так і її рознім.
ПОПЕРЕДЖЕННЯ. ВставляючиSIM-картку, переконайтеся, щоїїрозташуваннявідповідає позначці коло гнізда SIM на комп’ютері. Якщо SIM-картку вставити неправильно, може пошкодитися як сама картка, так і її рознім.
Щоб не пошкодити рознім, вставляйте SIM-картку без зайвих зусиль.
7.Установіть батарею.
 ПРИМІТКА. Якщо не повернути батарею на місце, мобільний широкосмуговий зв’язок HP не працюватиме.
ПРИМІТКА. Якщо не повернути батарею на місце, мобільний широкосмуговий зв’язок HP не працюватиме.
8.Відновіть підключення до зовнішнього джерела живлення та інших зовнішніх пристроїв.
9.Увімкніть комп’ютер.
8 Розділ 2 Робота в мережі (лише вибрані моделі)

Видалення SIM-картки
 ПРИМІТКА. Інформацію про розташування гнізда SIM див. в посібнику Початок роботи.
ПРИМІТКА. Інформацію про розташування гнізда SIM див. в посібнику Початок роботи.
1.Завершіть роботу комп’ютера. Якщо точно не відомо, вимкнений комп’ютер чи перебуває у сплячому режимі, увімкніть його, натиснувши кнопку живлення. Потім вимкніть комп’ютер за допомогою засобів операційної системи.
2.Закрийте дисплей.
3.Відключіть усі зовнішні пристрої, підключені до комп’ютера.
4.Від’єднайте кабель живлення від розетки змінного струму.
5.Вийміть батарею.
6.Натисніть на SIM-картку, а потім вийміть її із гнізда.
7.Установіть батарею.
8.Відновіть підключення до зовнішнього джерела живлення та інших зовнішніх пристроїв.
9.Увімкніть комп’ютер.
Використання бездротових пристроїв Bluetooth
Пристрій Bluetooth забезпечує бездротовий зв’язок ближньої дії, який можна використовувати замість фізичних кабельних підключень, якими зазвичай з’єднуються електронні пристрої, наприклад:
●комп’ютери;
●телефони;
●пристрої обробки зображень (камери та принтери);
●аудіопристрої.
Пристрої Bluetooth надають можливість однорангового доступу, за допомогою якого можна налаштувати персональну мережу (PAN) пристроїв Bluetooth. Для отримання інформації про конфігурацію та використання пристроїв Bluetooth див. довідку програмного забезпечення для
Bluetooth.
Bluetooth і спільний доступ до Інтернету (ICS)
Компанія HP не рекомендує налаштовувати один комп’ютер із пристроєм Bluetooth як хост і використовувати його як шлюз, через який інші комп’ютери можуть підключатися до Інтернету. Коли два або більше комп’ютерів підключаються за допомогою Bluetooth і на одному з них увімкнено спільний доступ до Інтернету, інші комп’ютери, можливо, не вдасться підключити до Інтернету через мережу Bluetooth.
Суттєва перевага Bluetooth полягає в синхронізації передавання даних між комп’ютером і бездротовими пристроями, зокрема стільниковими телефонами, принтерами, камерами та PDA. Узгоджене підключення двох або більше комп’ютерів для спільного доступу до Інтернету за допомогою Bluetooth не можливе через обмежені можливості Bluetooth і операційної системи
Windows.
Використання бездротових пристроїв Bluetooth |
9 |

Використання рішення GPS (лише вибрані моделі)
Комп’ютер може бути обладнано глобальною системою позиціонування (GPS). Супутники GPS передають системам, обладнаним GPS, інформацію про розташування, швидкість, і напрямок.
Додаткову інформацію див. в довідці програмного забезпечення HP Connection Manager або HP Wireless Assistant.
Підключення до дротової мережі
Використання модема (лише вибрані моделі)
Модем потрібно підключити до аналогової телефонної лінії за допомогою 6-контактного кабелю модема RJ-11 (слід придбати окремо). У деяких країнах і регіонах також потрібен певний адаптер кабелю модема. Гнізда цифрових офісних систем АТС можуть нагадувати аналогові телефонні гнізда, але вони несумісні з модемом.
 УВАГА! Щоб зменшити ризик ураження струмом, пожежі або пошкодження обладнання, не під’єднуйте кабель модем або телефонний кабель до гнізда RJ-45 (мережа).
УВАГА! Щоб зменшити ризик ураження струмом, пожежі або пошкодження обладнання, не під’єднуйте кабель модем або телефонний кабель до гнізда RJ-45 (мережа).
Якщо кабель модема обладнано схемою зменшення шуму (1), яка усуває перешкоди, створені прийманням телевізійного або радіосигналу, підключіть кабель до комп’ютера тим кінцем, на якому розташована ця схема (2).
Підключення кабелю модема
1.Підключіть кабель модема до гнізда модема (1) на комп’ютері.
10 Розділ 2 Робота в мережі (лише вибрані моделі)

2.Підключіть кабель модема до гнізда телефону RJ-11 (2) на стіні.
Підключення адаптера кабелю модема, який потрібно використовувати в певній країні або регіоні
Телефонні гнізда можуть бути різні залежно від країни або регіону. Для використання модема та кабелю модема за межами країни або регіону, де придбано комп’ютер, потрібно придбати відповідний адаптер кабелю модема.
Щобпідключитимодемдоаналоговоїтелефонноїлінії, необладнаноїтелефоннимгніздомRJ-11, виконайте такі дії.
1.Підключіть кабель модема до гнізда модема (1) на комп’ютері.
2.Підключіть кабель модема до адаптера кабелю модема (2).
3.Підключіть адаптер кабелю модема (3) до гнізда телефона RJ-11 на стіні.
Підключення до дротової мережі 11

Вибір параметра місцезнаходження
Перегляд поточного параметра місцезнаходження
Windows 7
1.Послідовно натисніть кнопки Пуск (Пуск) > Панель управления (Панель керування).
2.Виберіть пункт Часы, язык и регион (Годинник, мова та країна/регіон).
3.Виберіть пункт Язык и региональные стандарты (Мова та регіональні стандарти).
4.Перейдіть на вкладку Расположение (Розташування), щоб відобразити своє розташування.
Windows XP
1.Послідовно натисніть кнопки Пуск (Пуск) > Панель управления (Панель керування).
2.Клацніть Дата, время, язык и региональные стандарты (Дата, час, мова та регіональні стандарти).
3.Клацніть Язык и региональные стандарты (Мова та регіональні стандарти).
Місцезнаходження відобразиться в розділі "Расположение" (Розташування).
Додавання нових місцезнаходжень під час подорожування
На новому комп’ютері єдиним доступним для модема параметром місцезнаходження є параметр місцезнаходження для певної країни або регіону, де придбано комп’ютер. Подорожуючи до інших країн або регіонів, установіть на внутрішньому модемі параметр місцезнаходження, який відповідає стандартам щодо експлуатації країни або регіону, де використовується модем.
Нові параметри місцезнаходження зберігаються в комп’ютері, тому їх можна змінити в будь-який момент. Для будь-якої країни або регіону можна додати кілька параметрів місцезнаходження.
 ПОПЕРЕДЖЕННЯ. Щоб запобігти втраті параметрів основної країни або регіону перебування, не видаляйте відповідні поточні параметри модема. Щоб використовувати модем в інших країнах і регіонах з одночасним збереженням конфігурації основної країни або регіону перебування, додавайте нову конфігурацію для кожного місцезнаходження, в якому використовуватиметься модем.
ПОПЕРЕДЖЕННЯ. Щоб запобігти втраті параметрів основної країни або регіону перебування, не видаляйте відповідні поточні параметри модема. Щоб використовувати модем в інших країнах і регіонах з одночасним збереженням конфігурації основної країни або регіону перебування, додавайте нову конфігурацію для кожного місцезнаходження, в якому використовуватиметься модем.
ПОПЕРЕДЖЕННЯ. Щоб запобігти налаштуванню модема, яке порушує нормативні акти й закони у сфері телекомунікації та зв’язку, слід вибирати країну або регіон перебування. Модем може функціонувати неналежним чином, якщо не вибрано країну або регіон.
Windows 7
1.Виберіть Пуск (Пуск) > Устройства и принтеры (Пристрої та принтери).
2.Клацніть правою кнопкою миші пристрій, який відповідає цьому комп’ютеру, і виберіть пункт
Параметры модема (Параметри модема).
 ПРИМІТКА. Потрібно настроїти початковий (поточний) код регіону місцезнаходження перед переглядом вкладки "Правила набора номера" (Правила набору номера). Якщо місцезнаходження ще не налаштовано, після натискання кнопки "Параметры модема" (Параметри модема) система запропонує його ввести.
ПРИМІТКА. Потрібно настроїти початковий (поточний) код регіону місцезнаходження перед переглядом вкладки "Правила набора номера" (Правила набору номера). Якщо місцезнаходження ще не налаштовано, після натискання кнопки "Параметры модема" (Параметри модема) система запропонує його ввести.
3.Перейдіть на вкладку Набор номера (Правила набору номера).
4.Натисніть кнопку Создать (Створити). Відобразиться вікно "Новое местоположение" (Нове розташування).
12 Розділ 2 Робота в мережі (лише вибрані моделі)

5.У полі Имя местоположения (Ім’я розташування) введіть ім’я (наприклад, дім або робота) нового параметра місцезнаходження.
6.Виберіть країну або регіон зі списку Страна/регион (Країна/регіон). (Якщо вибрати країну або регіон, які не підтримуються модемом, відобразиться країна або регіон США або Великобританія).
7.Введітькодрегіону, кодпостачальникапослугзв’язку(запотреби), атакожномерзовнішньої телефонної лінії (за потреби).
8.У полі Тип набора номера (Тип набору номера) виберіть тоновый (тоновий) або
импульсный (імпульсний).
9.Натисніть кнопку OK, щоб зберегти новий параметр місцезнаходження. Відобразиться вікно "Телефон и модем" (Телефон і модем).
10.Виконайте одну з таких дій.
●Щоб установити новий параметр місцезнаходження як поточний параметр місцезнаходження, натисніть кнопку OK.
●Щоб вибрати інший параметр місцезнаходження як поточний параметр місцезнаходження, виберіть потрібні параметри зі списку Расположение (Розташування), а потім натисніть кнопку OK.
 ПРИМІТКА. За допомогою попередньої процедури можна додати параметри місцезнаходження для місць як у власній країні або регіоні, так і в інших країнах або регіонах. Наприклад, можна додати параметр з іменем "Робота", який включає правила набору для доступу до зовнішньої лінії.
ПРИМІТКА. За допомогою попередньої процедури можна додати параметри місцезнаходження для місць як у власній країні або регіоні, так і в інших країнах або регіонах. Наприклад, можна додати параметр з іменем "Робота", який включає правила набору для доступу до зовнішньої лінії.
Windows XP
1.Послідовно натисніть кнопки Пуск (Пуск) > Панель управления (Панель керування).
2.Виберіть Принтеры и другое оборудование (Принтери та інше обладнання).
3.Виберіть Телефон и модем (Телефон і модем).
4.Перейдіть на вкладку Набор номера (Правила набору номера).
5.Натисніть кнопку Создать (Створити). Відобразиться вікно "Новое местоположение" (Нове розташування).
6.У полі Имя местоположения (Ім’я розташування) введіть ім’я (наприклад, дім або робота) нового параметра місцезнаходження.
7.Виберіть країну або регіон зі списку Страна/регион (Країна/регіон). (Якщо вибрати країну або регіон, які не підтримуються модемом, відобразиться країна або регіон США або Великобританія).
8.Введітькодрегіону, кодпостачальникапослугзв’язку(запотреби), атакожномерзовнішньої телефонної лінії (за потреби).
9.У полі Тип набора номера (Тип набору номера) виберіть тоновый (тоновий) або
импульсный (імпульсний).
Підключення до дротової мережі 13

10.Натисніть кнопку OK, щоб зберегти новий параметр місцезнаходження. Відобразиться вікно "Телефон и модем" (Телефон і модем).
11.Виконайте одну з таких дій.
●Щоб установити новий параметр місцезнаходження як поточний параметр місцезнаходження, натисніть кнопку OK.
●Щоб вибрати інший параметр місцезнаходження як поточний параметр місцезнаходження, виберіть потрібні параметри зі списку Расположение (Розташування), а потім натисніть кнопку OK.
 ПРИМІТКА. За допомогою попередньої процедури можна додати параметри місцезнаходження для місць як у власній країні аборегіоні, так ів іншихкраїнах аборегіонах. Наприклад, можна додати параметр з іменем "Робота", який включає правила набору для доступу до зовнішньої лінії.
ПРИМІТКА. За допомогою попередньої процедури можна додати параметри місцезнаходження для місць як у власній країні аборегіоні, так ів іншихкраїнах аборегіонах. Наприклад, можна додати параметр з іменем "Робота", який включає правила набору для доступу до зовнішньої лінії.
Підключення до локальної мережі (лише вибрані моделі)
Для підключення до локальної мережі (LAN) потрібен 8-контактний мережний кабель RJ-45 (слід придбати окремо). Якщо мережний кабель обладнано схемою зменшення шуму (1), яка усуває перешкоди, створені прийманням телевізійного або радіосигналу, підключить кабель до комп’ютера тим кінцем, на якому розташована ця схема (2).
Щоб підключити мережний кабель, виконайте такі дії.
1.Підключіть мережний кабель до гнізда підключення до мережі (1).
2.Підключіть інший кінець мережного кабелю до настінного гнізда підключення мережі (2).
14 Розділ 2 Робота в мережі (лише вибрані моделі)
 Loading...
Loading...