HP LaserJet Pro MFP M227fdw User manual
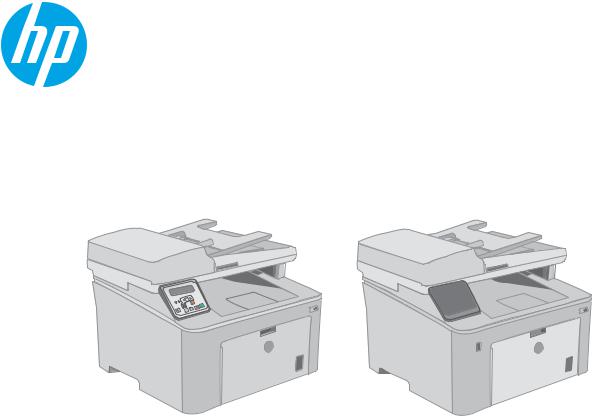
LaserJet Pro MFP M227-M229
LaserJet Ultra MFP M230-M231
Gebruikershandleiding
M227-M231
 www.hp.com/support/ljM227MFP
www.hp.com/support/ljM227MFP

HP LaserJet Pro MFP M227-M229 HP
LaserJet Ultra MFP M230-M231
Gebruikershandleiding
Copyright en licentie
© Copyright 2017 HP Development Company,
L.P.
Verveelvoudiging, bewerking en vertaling zonder voorafgaande schriftelijke toestemming zijn verboden, behalve zoals toegestaan door het auteursrecht.
De informatie in dit document kan zonder vooraankondiging worden gewijzigd.
De enige garantie voor producten en services van HP wordt uiteengezet in de garantieverklaring die bij dergelijke producten en services wordt geleverd. Niets in deze verklaring mag worden opgevat als een aanvullende garantie. HP is niet aansprakelijk voor technische of redactionele fouten of weglatingen in deze verklaring.
Edition 2, 4/2017
Handelsmerken
Adobe®, Adobe Photoshop®, Acrobat® en PostScript® zijn handelsmerken van Adobe Systems Incorporated.
Apple en het Apple-logo zijn handelsmerken van Apple Inc., geregistreerd in de VS en andere landen/regio's.
OS X is een handelsmerk van Apple Inc., geregistreerd in de VS en andere landen/ regio's.
AirPrint is een handelsmerk van Apple Inc., geregistreerd in de VS en andere landen/ regio's.
iPad is een handelsmerk van Apple Inc., geregistreerd in de VS en andere landen/ regio's.
iPod is een handelsmerk van Apple Inc., geregistreerd in de VS en andere landen/ regio's.
iPhone is een handelsmerk van Apple Inc., geregistreerd in de VS en andere landen/ regio's.
Microsoft®, Windows®, Windows® XP en Windows Vista® zijn in de Verenigde Staten gedeponeerde handelsmerken van Microsoft Corporation.
UNIX® is een gedeponeerd handelsmerk van The Open Group.

Inhoudsopgave
1 Printeroverzicht ............................................................................................................................................ |
1 |
Printeraanzichten .................................................................................................................................................. |
2 |
Vooraanzicht van de printer ................................................................................................................ |
2 |
Achteraanzicht van de printer ............................................................................................................. |
3 |
Interfacepoorten ................................................................................................................................. |
3 |
Weergave van 2-regelig LCD-bedieningspaneel (M227sdn-modellen) ............................................. |
4 |
Weergave van bedieningspaneel met aanraakscherm (M227fdw-modellen) .................................. |
5 |
Lay-out van beginscherm ................................................................................................. |
6 |
Het bedieningspaneel met aanraakscherm gebruiken .................................................... |
6 |
Printerspecificaties ................................................................................................................................................ |
8 |
Technische specificaties ...................................................................................................................... |
8 |
Ondersteunde besturingssystemen ................................................................................................... |
8 |
Mobiele afdrukoplossingen .............................................................................................................. |
10 |
Printerafmetingen ............................................................................................................................. |
10 |
Stroomverbruik, stroomvoorzieningsspecificaties en geluidsuitstoot ........................................... |
11 |
Bereik voor de werkomgeving .......................................................................................................... |
11 |
Printerhardware en -software installeren .......................................................................................................... |
12 |
2 Papierladen ................................................................................................................................................ |
13 |
De voorrangsinvoerlade vullen ........................................................................................................................... |
14 |
Inleiding ............................................................................................................................................. |
14 |
Afdrukstand van papier in voorrangsinvoerlade .............................................................................. |
15 |
De hoofdinvoerlade vullen .................................................................................................................................. |
17 |
Inleiding ............................................................................................................................................. |
17 |
Afdrukstand van papier in hoofdinvoerlade ..................................................................................... |
19 |
Enveloppen afdrukken en laden ......................................................................................................................... |
21 |
Inleiding ............................................................................................................................................. |
21 |
Enveloppen afdrukken ...................................................................................................................... |
21 |
Afdrukstand envelop ......................................................................................................................... |
22 |
Etiketten afdrukken en plaatsen ........................................................................................................................ |
23 |
Inleiding ............................................................................................................................................. |
23 |
Handmatige invoer voor etiketten ................................................................................................... |
23 |
NLWW |
iii |
Afdrukstand van etiket ..................................................................................................................... |
24 |
3 Benodigdheden, accessoires en onderdelen ................................................................................................... |
25 |
Benodigdheden, accessoires en onderdelen bestellen ...................................................................................... |
26 |
Bestellen ............................................................................................................................................ |
26 |
Benodigdheden en accessoires ......................................................................................................... |
26 |
Zelfreparatie-onderdelen voor de klant ........................................................................................... |
26 |
De instellingen voor benodigdheden van de HP-tonercartridgebeveiliging configureren ................................ |
28 |
Inleiding ............................................................................................................................................. |
28 |
De functie Cartridgebeleid inof uitschakelen ................................................................................. |
28 |
Het bedieningspaneel van de printer gebruiken om de functie Cartridgebeleid in |
|
te schakelen .................................................................................................................... |
28 |
Het bedieningspaneel van de printer gebruiken om de functie Cartridgebeleid uit |
|
te schakelen .................................................................................................................... |
29 |
De geïntegreerde webserver van HP (EWS) gebruiken om de functie |
|
Cartridgebeleid in te schakelen ...................................................................................... |
29 |
De geïntegreerde webserver van HP (EWS) gebruiken om de functie |
|
Cartridgebeleid uit te schakelen ..................................................................................... |
29 |
Problemen oplossen bij foutberichten op het bedieningspaneel over |
|
Cartridgebeleid ............................................................................................................... |
30 |
De functie Cartridge Protection inof uitschakelen ......................................................................... |
30 |
Het bedieningspaneel van de printer gebruiken om de functie Cartridge |
|
Protection in te schakelen .............................................................................................. |
30 |
Het bedieningspaneel van de printer gebruiken om de functie Cartridge |
|
Protection uit te schakelen ............................................................................................. |
31 |
De geïntegreerde webserver van HP (EWS) gebruiken om de functie Cartridge |
|
Protection in te schakelen .............................................................................................. |
31 |
De geïntegreerde webserver van HP (EWS) gebruiken om de functie Cartridge |
|
Protection uit te schakelen ............................................................................................. |
32 |
Problemen oplossen bij foutberichten op het bedieningspaneel over Cartridge |
|
Protection ....................................................................................................................... |
32 |
De tonercartridge vervangen .............................................................................................................................. |
33 |
Inleiding ............................................................................................................................................. |
33 |
Informatie over tonercartridges ....................................................................................................... |
33 |
De tonercartridge verwijderen en deze vervangen .......................................................................... |
34 |
De afbeeldingsdrum vervangen .......................................................................................................................... |
38 |
Inleiding ............................................................................................................................................. |
38 |
Informatie over de afbeeldingsdrum ................................................................................................ |
38 |
De afbeeldingsdrum verwijderen en deze vervangen ...................................................................... |
39 |
4 Afdrukken ................................................................................................................................................... |
45 |
Afdruktaken (Windows) ....................................................................................................................................... |
46 |
iv |
NLWW |
Afdrukken (Windows) ........................................................................................................................ |
46 |
Automatisch dubbelzijdig afdrukken (Windows) ............................................................................. |
48 |
Handmatig dubbelzijdig afdrukken (Windows) ................................................................................ |
48 |
Meerdere pagina's per vel afdrukken (Windows) ............................................................................. |
49 |
De papiersoort selecteren (Windows) .............................................................................................. |
49 |
Overige afdruktaken ......................................................................................................................... |
49 |
Afdruktaken (OS X) .............................................................................................................................................. |
51 |
Afdrukken (OS X) ............................................................................................................................... |
51 |
Automatisch dubbelzijdig afdrukken (OS X) ..................................................................................... |
51 |
Handmatig dubbelzijdig afdrukken (OS X) ....................................................................................... |
51 |
Meerdere pagina's per vel afdrukken (OS X) .................................................................................... |
52 |
De papiersoort selecteren (OS X) ...................................................................................................... |
52 |
Overige afdruktaken ......................................................................................................................... |
52 |
Mobiel afdrukken ................................................................................................................................................. |
54 |
Inleiding ............................................................................................................................................. |
54 |
Wi-Fi Direct en afdrukken via NFC (alleen draadloze modellen) ...................................................... |
54 |
Wi-Fi Direct inof uitschakelen ...................................................................................... |
55 |
De Wi-Fi Direct-naam van de printer wijzigen ............................................................... |
56 |
HP ePrint via e-mail ........................................................................................................................... |
56 |
HP ePrint-software ........................................................................................................................... |
58 |
AirPrint ............................................................................................................................................... |
58 |
Android-geïntegreerd afdrukken ...................................................................................................... |
59 |
Direct afdrukken via USB (alleen modellen met touchscreen) ........................................................................... |
60 |
Inleiding ............................................................................................................................................. |
60 |
Stap één: Toegang krijgen tot USB-bestanden op de printer .......................................................... |
60 |
Stap twee: USB-documenten afdrukken .......................................................................................... |
60 |
Optie één: Documenten afdrukken ................................................................................ |
60 |
Optie twee: Foto's afdrukken ......................................................................................... |
61 |
5 Kopie .......................................................................................................................................................... |
63 |
Een kopie maken ................................................................................................................................................. |
64 |
Dubbelzijdig kopiëren (duplex) ........................................................................................................................... |
66 |
Handmatig dubbelzijdig kopiëren ..................................................................................................... |
66 |
Extra kopieertaken .............................................................................................................................................. |
68 |
6 Scan ........................................................................................................................................................... |
69 |
Scannen via de HP Scan-software (Windows) .................................................................................................... |
70 |
Scannen via de HP Easy Scan-software (OS X) ................................................................................................... |
71 |
De functie Scannen naar e-mail instellen (alleen op modellen met aanraakscherm) ...................................... |
72 |
Inleiding ............................................................................................................................................. |
72 |
Voordat u begint ................................................................................................................................ |
72 |
NLWW |
v |
Methode een: De wizard Scannen naar e-mail gebruiken (Windows) .............................................. |
72 |
Methode twee: De functie Scannen naar e-mail instellen via de geïntegreerde webserver van |
|
HP (Windows) .................................................................................................................................... |
74 |
Stap één: Toegang tot de geïntegreerde webserver van HP (EWS) .............................. |
74 |
Stap twee: De functie Scannen naar e-mail configureren ............................................. |
74 |
Stap drie: Contactpersonen toevoegen aan het e-mailadresboek ............................... |
76 |
Stap vier: De standaardopties voor e-mail configureren .............................................. |
76 |
De functie Scannen naar e-mail instellen op een Mac ..................................................................... |
77 |
Stap één: Toegang tot de geïntegreerde webserver van HP (EWS) .............................. |
77 |
Methode 1: Een webbrowser gebruiken om de geïntegreerde |
|
webserver (EWS) van HP te openen ............................................................. |
77 |
Methode twee: HP Utility gebruiken om de geïntegreerde webserver |
|
(EWS) van HP te openen ............................................................................... |
77 |
Stap twee: De functie Scannen naar e-mail configureren ............................................. |
78 |
Stap drie: Contactpersonen toevoegen aan het e-mailadresboek ............................... |
79 |
Stap vier: De standaardopties voor e-mail configureren .............................................. |
80 |
De functie Scannen naar netwerkmap instellen (alleen modellen met aanraakscherm) ................................. |
81 |
Inleiding ............................................................................................................................................. |
81 |
Voordat u begint ................................................................................................................................ |
81 |
Methode een: De wizard Scannen naar netwerkmap gebruiken (Windows) ................................... |
81 |
Methode twee: De functie Scannen naar netwerkmap instellen via de geïntegreerde |
|
webserver van HP (Windows) ........................................................................................................... |
83 |
Stap één: Toegang tot de geïntegreerde webserver van HP (EWS) .............................. |
83 |
Stap twee: De functie Scannen naar netwerkmap configureren ................................... |
84 |
De functie Scannen naar netwerkmap instellen op een Mac ........................................................... |
85 |
Stap één: Toegang tot de geïntegreerde webserver van HP (EWS) .............................. |
85 |
Methode 1: Een webbrowser gebruiken om de geïntegreerde |
|
webserver (EWS) van HP te openen ............................................................. |
85 |
Methode twee: HP Utility gebruiken om de geïntegreerde webserver |
|
(EWS) van HP te openen ............................................................................... |
85 |
Stap twee: De functie Scannen naar netwerkmap configureren ................................... |
86 |
Scannen naar een USB-flashstation (alleen modellen met aanraakscherm) .................................................... |
88 |
Scannen naar e-mail (alleen modellen met aanraakscherm) ............................................................................ |
89 |
Scannen naar een netwerkmap (alleen modellen met aanraakscherm) ........................................................... |
90 |
Overige scantaken ............................................................................................................................................... |
91 |
7 Fax ............................................................................................................................................................. |
93 |
Configuratie om faxen te verzenden en te ontvangen ....................................................................................... |
94 |
Voordat u begint ................................................................................................................................ |
94 |
Stap 1: Het type telefoonverbinding bepalen .................................................................................. |
94 |
Stap 2: De fax instellen ..................................................................................................................... |
95 |
vi |
NLWW |
Specifieke telefoonlijn .................................................................................................... |
95 |
Gedeelde spraaken faxlijn ............................................................................................ |
96 |
Gedeelde spraaken faxlijn met een antwoordapparaat .............................................. |
97 |
Stap 3: Faxtijd, faxdatum en faxkopregel configureren .................................................................. |
99 |
HP Wizard Faxinstellingen .............................................................................................. |
99 |
Bedieningspaneel van de printer .................................................................................... |
99 |
Geïntegreerde webserver van HP (EWS) en HP Device Toolbox (Windows) ................ |
100 |
Stap 4: Een faxtest uitvoeren ......................................................................................................... |
101 |
Een fax versturen .............................................................................................................................................. |
102 |
Faxen vanaf de flatbedscanner ...................................................................................................... |
102 |
Faxen vanuit de documentinvoer ................................................................................................... |
103 |
Snelkiescodes en groepskiescodes gebruiken ............................................................................... |
103 |
Een fax verzenden vanuit de software ........................................................................................... |
104 |
Een fax verzenden vanuit een softwareprogramma van een andere leverancier, bijvoorbeeld |
|
Microsoft Word ................................................................................................................................ |
104 |
Overige faxtaken ............................................................................................................................................... |
105 |
8 De printer beheren ..................................................................................................................................... |
107 |
Toepassingen van HP Webservices gebruiken (alleen modellen met aanraakscherm) .................................. |
108 |
Het verbindingstype van de printer wijzigen (Windows) .................................................................................. |
109 |
Geavanceerde configuratie met de geïntegreerde webserver van HP (EWS) en HP Device Toolbox |
|
(Windows) .......................................................................................................................................................... |
110 |
Geavanceerde configuratie met HP Utility voor OS X ....................................................................................... |
115 |
HP Utility openen ............................................................................................................................ |
115 |
Functies van HP Utility .................................................................................................................... |
115 |
IP-netwerkinstellingen configureren ................................................................................................................ |
118 |
Inleiding ........................................................................................................................................... |
118 |
Disclaimer voor printer delen ......................................................................................................... |
118 |
Netwerkinstellingen weergeven of wijzigen .................................................................................. |
118 |
De naam van de printer in het netwerk wijzigen ............................................................................ |
119 |
IPv4 TCP/IP-parameters handmatig configureren via het bedieningspaneel ............................... |
120 |
Instellingen voor koppelingssnelheid en duplex ........................................................................... |
121 |
Functies voor beveiliging van de printer ........................................................................................................... |
123 |
Inleiding ........................................................................................................................................... |
123 |
Het wachtwoord van het systeem toewijzen of wijzigen met de geïntegreerde webserver ........ |
123 |
De formatter vergrendelen ............................................................................................................. |
124 |
De instellingen voor de stille afdrukmodus configureren ................................................................................ |
125 |
Inleiding ........................................................................................................................................... |
125 |
Methode 1: De instellingen voor de stille afdrukmodus configureren vanaf het |
|
bedieningspaneel van de printer .................................................................................................... |
125 |
NLWW |
vii |
Methode 2: De instellingen voor de stille afdrukmodus configureren vanaf de geïntegreerde |
|
webserver van HP (EWS) ................................................................................................................. |
126 |
Instellingen voor energiebesparing .................................................................................................................. |
127 |
Inleiding ........................................................................................................................................... |
127 |
Afdrukken met EconoMode ............................................................................................................ |
127 |
De instelling Sluimermodus/automatisch uitschakelen na inactiviteit instellen ......................... |
127 |
De vertraging voor uitschakelen na inactiviteit instellen en de printer zo configureren dat |
|
deze maximaal 1 watt verbruikt ..................................................................................................... |
128 |
De instelling voor uitschakelvertraging configureren ................................................................... |
129 |
De firmware bijwerken ...................................................................................................................................... |
131 |
Methode 1: De firmware bijwerken via het bedieningspaneel ....................................................... |
131 |
Methode twee: De firmware bijwerken met behulp van de Firmware Update Utility ................... |
132 |
9 Problemen oplossen .................................................................................................................................. |
135 |
Klantondersteuning ........................................................................................................................................... |
136 |
Help-systeem op het bedieningspaneel (alleen modellen met aanraakscherm) ........................................... |
137 |
De fabrieksinstellingen herstellen .................................................................................................................... |
138 |
Het bericht 'Cartridge bijna leeg' of 'Cartridge vrijwel leeg' wordt weergegeven op het bedieningspaneel |
|
van de printer .................................................................................................................................................... |
139 |
De instelling "Vrijwel leeg" wijzigen ............................................................................................... |
139 |
Bij printers met faxfunctionaliteit ................................................................................ |
140 |
Benodigdheden bestellen ............................................................................................................... |
140 |
De printer pakt geen papier op of het papier wordt verkeerd ingevoerd ........................................................ |
141 |
Inleiding ........................................................................................................................................... |
141 |
De printer pakt geen papier op ....................................................................................................... |
141 |
De printer pakt meerdere vellen papier op .................................................................................... |
142 |
Het papier in de documentinvoer loopt vast of scheef of er worden meerdere vellen tegelijk |
|
doorgevoerd .................................................................................................................................... |
143 |
Papierstoringen verhelpen ................................................................................................................................ |
145 |
Inleiding ........................................................................................................................................... |
145 |
Storingslocaties .............................................................................................................................. |
145 |
Frequente of terugkerende papierstoringen? ................................................................................ |
146 |
Storingen verhelpen in de documentinvoer ................................................................................... |
147 |
Vastgelopen papier verwijderen uit de hoofdinvoerlade .............................................................. |
149 |
Storingen in het gebied rondom de tonercartridge verhelpen ...................................................... |
154 |
Storingen verhelpen in de uitvoerbak ............................................................................................ |
158 |
Storingen in de duplexeenheid verhelpen ...................................................................................... |
161 |
De ADF-eenheid voor vervangbare film reinigen ............................................................................................. |
166 |
De afdrukkwaliteit verbeteren .......................................................................................................................... |
168 |
Inleiding ........................................................................................................................................... |
168 |
Afdrukken vanuit een ander softwareprogramma ........................................................................ |
168 |
viii |
NLWW |
De papiersoort voor de afdruktaak controleren ............................................................................ |
168 |
De instelling voor de papiersoort controleren (Windows) .......................................... |
168 |
De instelling voor de papiersoort controleren (OS X) .................................................. |
169 |
Status van de tonercartridge controleren ...................................................................................... |
169 |
De printer reinigen .......................................................................................................................... |
170 |
Een reinigingspagina afdrukken .................................................................................. |
170 |
Controleren of er geen vuil of vlekken op de glasplaat van de scanner zitten ........... |
171 |
De tonercartridge en belichtingstrommel visueel inspecteren ..................................................... |
171 |
Papier en afdrukomgeving controleren ......................................................................................... |
171 |
Stap een: Papier gebruiken dat voldoet aan de specificaties van HP ......................... |
171 |
Stap twee: De omgeving controleren ........................................................................... |
172 |
Stap drie: De uitlijning van een afzonderlijke lade instellen ....................................... |
172 |
Een andere printerdriver proberen ................................................................................................. |
173 |
EconoMode-instellingen controleren ............................................................................................. |
174 |
Afdrukdichtheid aanpassen ............................................................................................................ |
175 |
Kopieeren scanbeeldkwaliteit verbeteren ..................................................................................................... |
176 |
Inleiding ........................................................................................................................................... |
176 |
Controleren of er geen vuil of vlekken op de glasplaat van de scanner zitten ............................. |
176 |
Papierinstellingen controleren ....................................................................................................... |
176 |
Optimaliseren voor tekst of afbeeldingen ..................................................................................... |
177 |
Rand-tot-rand kopiëren .................................................................................................................. |
178 |
De oppakrollen en het scheidingskussen in de documentinvoer reinigen .................................... |
178 |
Beeldkwaliteit fax verbeteren ........................................................................................................................... |
180 |
Inleiding ........................................................................................................................................... |
180 |
Controleren of er geen vuil of vlekken op de glasplaat van de scanner zitten ............................. |
180 |
Resolutie-instellingen voor het verzenden van faxen controleren ............................................... |
180 |
De instellingen voor foutcorrectie controleren .............................................................................. |
181 |
Instelling voor aanpassen aan paginagrootte controleren ........................................................... |
182 |
De oppakrollen en het scheidingskussen in de documentinvoer reinigen .................................... |
183 |
Naar een ander faxapparaat verzenden ......................................................................................... |
184 |
Faxapparaat van de afzender controleren ..................................................................................... |
185 |
Problemen met bekabelde netwerken oplossen .............................................................................................. |
186 |
Inleiding ........................................................................................................................................... |
186 |
Slechte fysieke verbinding .............................................................................................................. |
186 |
De computer maakt gebruik van een onjuist IP-adres voor deze printer ..................................... |
186 |
De computer kan niet met de printer communiceren .................................................................... |
186 |
De printer maakt gebruik van de verkeerde verbindingssnelheiden duplexinstellingen voor |
|
het netwerk ..................................................................................................................................... |
187 |
Nieuwe softwareprogramma's zorgen mogelijk voor compatibiliteitsproblemen ....................... |
187 |
Uw computer of werkstation is mogelijk niet juist ingesteld ........................................................ |
187 |
De printer is uitgeschakeld of andere netwerkinstellingen zijn niet juist ..................................... |
187 |
NLWW |
ix |
Problemen met draadloze netwerken oplossen .............................................................................................. |
188 |
Inleiding ........................................................................................................................................... |
188 |
Controlelijst draadloze verbinding ................................................................................................. |
188 |
Er kan niet worden afgedrukt met de printer na het voltooien van de draadloze configuratie ... |
189 |
Er kan niet worden afgedrukt met de printer en op de computer is een firewall van derden |
|
geïnstalleerd ................................................................................................................................... |
189 |
De draadloze verbinding functioneert niet meer nadat de draadloze router of de printer is |
|
verplaatst ........................................................................................................................................ |
189 |
Er kunnen geen computers meer worden aangesloten op de draadloze printer .......................... |
190 |
De verbinding van de draadloze printer wordt verbroken wanneer er verbinding wordt |
|
gemaakt met een virtueel privénetwerk ........................................................................................ |
190 |
Het netwerk wordt niet weergegeven in de lijst met draadloze netwerken ................................. |
190 |
Het draadloos netwerk functioneert niet ....................................................................................... |
190 |
Diagnose van draadloos netwerk uitvoeren .................................................................................. |
191 |
Storing op een draadloos netwerk verminderen ........................................................................... |
191 |
Faxproblemen oplossen .................................................................................................................................... |
192 |
Inleiding ........................................................................................................................................... |
192 |
Controlelijst voor het oplossen van problemen met faxen ........................................................... |
192 |
Algemene faxproblemen oplossen ................................................................................................ |
193 |
Faxberichten worden langzaam verstuurd .................................................................. |
193 |
De faxkwaliteit is matig ................................................................................................ |
194 |
De fax wordt afgekapt of wordt op twee pagina's afgedrukt ..................................... |
195 |
Index ........................................................................................................................................................... |
197 |
x |
NLWW |

1 Printeroverzicht
●Printeraanzichten
●Printerspecificaties
●Printerhardware en -software installeren
Voor meer informatie:
De volgende informatie is correct op het moment van uitgave. Zie www.hp.com/support/ljM227MFP voor actuele informatie.
De uitgebreide Help van HP voor de printer omvat de volgende informatie:
●Installeren en configureren
●Leren en gebruiken
●Problemen oplossen
●Softwareen firmware-updates downloaden
●Meepraten op ondersteuningsforums
●Informatie over garantie en wettelijke voorschriften zoeken
NLWW |
1 |

Printeraanzichten
●Vooraanzicht van de printer
●Achteraanzicht van de printer
●Interfacepoorten
●Weergave van 2-regelig LCD-bedieningspaneel (M227sdn-modellen)
●Weergave van bedieningspaneel met aanraakscherm (M227fdw-modellen)
Vooraanzicht van de printer
12 |
13 |
|
1 |
||
|
||
|
2 |
|
|
3 |
|
11 |
4 |
|
|
5 |
|
10 |
6 |
|
|
||
9 |
7 |
|
|
8 |
1Uitvoerbak
2Tonercartridgeklep
3Uitvoerbakverlenging
4knop Aan/uit
5Voorrangsinvoerlade
6Hoofdinvoerlade
7Klep van de hoofdinvoerlade
8Modelnaam
9USB-poort voor direct afdrukken en scannen zonder computer (uitsluitend voor modellen met aanraakscherm)
10Bedieningspaneel
11Scanner
12Documentinvoer
13Invoerlade documentinvoer
2 Hoofdstuk 1 Printeroverzicht |
NLWW |
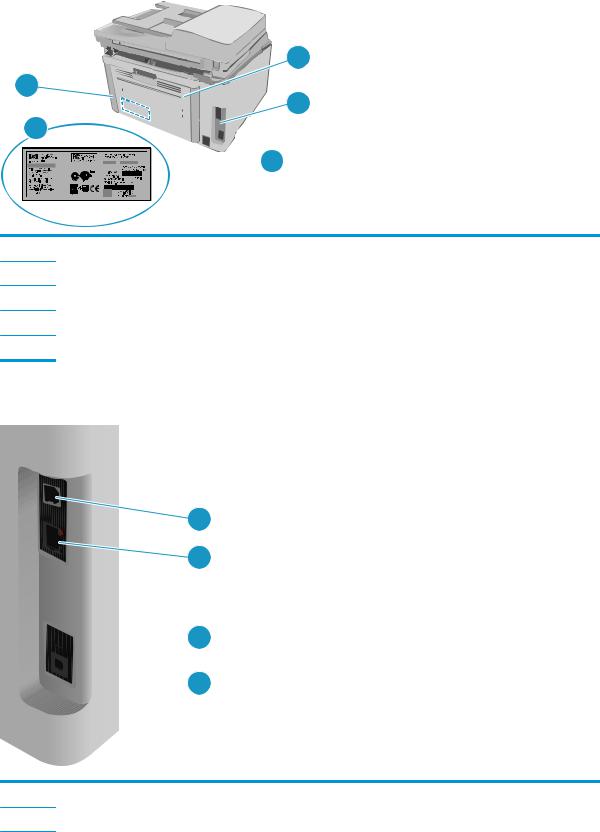
Achteraanzicht van de printer
1
5
 2 4
2 4 
 3
3
1Achterklep (toegang voor het verhelpen van storingen)
2Interfacepoorten
3Netsnoeraansluiting
4Sticker met producten serienummer
5Sleuf voor kabelslot (op de achterklep van de printer)
Interfacepoorten
1
2
 3
3  4
4
1USB-interface-aansluiting
2Ethernet-poort
NLWW |
Printeraanzichten 3 |

3Faxaansluiting (voor aansluiting van het telefoonsnoer op de printer) (alleen faxmodellen)
4Telefoonuitgang (voor het aansluiten van een extra toestel, antwoordapparaat of ander apparaat) (alleen faxmodellen)
Weergave van 2-regelig LCD-bedieningspaneel (M227sdn-modellen)
1
2
3
4
5
6
|
|
|
1 |
||
|
|
|
2 |
||
13 |
|
|
3 |
||
|
|
4 |
|||
12 |
|
|
|||
|
|
|
|
|
|
11 |
|
|
|
|
5 |
|
|
|
|||
|
|
|
|
|
|
|
|
|
|
|
|
|
|
|
6 |
||
10 |
9 |
8 |
7 |
|
|
Display van het bedieningspaneel |
Dit scherm geeft menu's en printerinformatie weer. |
||||
Knop Pijl naar links |
Druk op deze knop om door de menu's te bladeren of om een waarde op het display te |
||||
|
verlagen. |
|
|
|
|
Knop OK |
Druk op de knop OK voor de volgende handelingen: |
||||
|
● |
De menu's van het bedieningspaneel openen. |
|||
|
● |
Een op het display van het bedieningspaneel weergegeven submenu openen. |
|||
|
● |
Een menu-item selecteren. |
|||
|
● |
Bepaalde fouten wissen. |
|||
|
● |
Een afdruktaak starten als er een prompt op het bedieningspaneel staat |
|||
|
|
(bijvoorbeeld als het bericht Druk op [OK] om door te gaan wordt weergegeven op |
|||
|
|
het display van het bedieningspaneel). |
|||
Knop Pijl naar rechts |
Druk op deze knop om door de menu's te bladeren of om een waarde op het display te |
||||
|
verhogen. |
|
|
|
|
Knop Annuleren |
Raak deze knop aan om een afdruktaak te annuleren of om de bedieningspaneelmenu's |
||||
|
te sluiten. |
|
|
|
|
Knop Kopiëren starten |
Gebruik deze knop om een kopieertaak te starten. |
|
4 Hoofdstuk 1 Printeroverzicht |
NLWW |

7 |
Knop Kopieermenu |
|
|
Gebruik deze knop om het menu Kopiëren te openen. |
|
|
|
|
|
|
|
|
|
|
|
||
|
|
|
|
|
|
|
|
|
|||
8 |
Knop Kopie lichter/donkerder maken |
Gebruik deze knop om kopieën lichter of donkerder te maken. |
|||
|
|
|
|
|
|
9 |
Knop Aantal exemplaren |
Gebruik deze knop om het aantal exemplaren voor een taak in te stellen. |
|||
|
|
|
|||
|
|
|
|||
10 |
Knop Instellingen |
Gebruik deze knop om het menu Instellingen te openen. |
|||
|
|
|
|||
11 |
Pijl terug |
Druk op deze knop voor de volgende handelingen: |
|||
|
|
|
|
● |
De menu's van het bedieningspaneel verlaten. |
|
|
|
|
● |
Terugkeren naar een vorig menu in een lijst met submenu's. |
|
|
|
|
● |
Terugkeren naar een vorig menu-item in een lijst met submenu's (zonder |
|
|
|
|
|
wijzigingen in het menu-item op te slaan). |
|
|
|
|||
12 |
Gereed-lampje (groen) |
Het Klaar-lampje brandt als de printer gereed is om af te drukken. Het lampje knippert |
|||
|
|
|
|
wanneer de printer afdrukgegevens ontvangt, een afdruktaak annuleert of zich in de |
|
|
|
|
|
slaapstand bevindt. |
|
|
|
|
|||
13 |
Waarschuwingslampje (oranje) |
Het Waarschuwing-lampje knippert als tussenkomst van de gebruiker vereist is. Als het |
|||
|
|
|
|
waarschuwingslampje brandt, heeft de printer een foutstatus. |
|
|
|
|
|
|
|
Weergave van bedieningspaneel met aanraakscherm (M227fdw-modellen)
1


2

3

|
4 |
5 |
|
|
|
|
|
1 |
Knop Terug |
|
U gaat terug naar het vorige scherm |
|
|
|
|
2 |
Knop Beginscherm |
Brengt u naar het beginscherm |
|
|
|
|
|
3 |
Knop Help |
|
Biedt toegang tot het Help-systeem op het bedieningspaneel |
|
|
|
|
4 |
Kleurenaanraakscherm |
Biedt toegang tot menu's, helpanimaties en printerinformatie |
|
|
|
|
|
5 |
Indicator voor beginschermpagina |
Het display geeft aan welk beginscherm het bedieningspaneel |
|
|
|
|
momenteel weergeeft |
|
|
|
|
NLWW |
Printeraanzichten 5 |

 OPMERKING: Het bedieningspaneel heeft geen standaardknop om te annuleren, maar tijdens veel acties op de printer verschijnt er op het aanraakscherm een knop om te annuleren. Dit stelt de gebruiker in staat een proces te annuleren voordat de printer dit voltooit.
OPMERKING: Het bedieningspaneel heeft geen standaardknop om te annuleren, maar tijdens veel acties op de printer verschijnt er op het aanraakscherm een knop om te annuleren. Dit stelt de gebruiker in staat een proces te annuleren voordat de printer dit voltooit.
Lay-out van beginscherm
1 |
2 |
|
|
|
|
|
|
|
|
|
|||||
|
|
|
|
|
|
|
|
|
|
|
|
|
|
|
|
|
|
|
|
|
|
|
|
|
|
|
|
|
|
|
|
|
|
|
|
|
|
|
|
|
|
|
|
|
|
|
|
3 |
4 |
|
5 |
6 |
7 |
8 |
9 |
10 |
|
|
|
|
||||||||
|
|
|
|
|||||||||||||||||
1 |
Resetknop |
|
Raak deze knop aan om tijdelijke taakinstellingen te herstellen naar standaardinstellingen. |
|||||||||||||||||
|
|
|
|
|||||||||||||||||
2 |
Knop |
|
Raak deze knop aan om het menu Verbindingsinformatie met netwerkinformatie te openen. De |
|||||||||||||||||
|
Verbindingsinformatie |
knop wordt weergegeven als een pictogram van een bekabeld netwerk |
|
|
|
|
|
|
|
|
|
|
of draadloos |
|||||||
|
|
|
|
|
|
|
|
|
|
|
||||||||||
|
|
|
|
|
|
|
|
|
|
|
|
|
|
|
|
|
|
|
|
|
|
|
|
|
|
netwerk |
|
, afhankelijk van het netwerk waarmee de printer is verbonden. |
|||||||||||||
|
|
|
|
|
|
|||||||||||||||
|
|
|
|
|
|
|
|
|
|
|
|
|
|
|
||||||
3 |
Printerstatus |
|
Dit schermgedeelte biedt informatie over de algehele printerstatus. |
|
|
|
|
|
|
|
|
|
|
|
||||||
|
|
|
|
|
|
|
|
|
|
|
|
|
|
|
|
|
||||
4 |
Kopiëren |
|
Raak deze knop aan om het menu Kopiëren te openen. |
|
|
|
|
|
|
|
|
|
|
|
||||||
|
|
|
|
|
|
|
|
|
|
|
|
|
|
|
|
|
|
|||
|
|
|
|
|
|
|
|
|
|
|
|
|
|
|
||||||
5 |
Scannen |
|
Raak deze knop aan om de scanmenu's te openen: |
|
|
|
|
|
|
|
|
|
|
|
||||||
|
|
|
|
|
|
|
|
|
|
|
|
|
|
|
|
|
|
|
|
|
●Scannen naar USB-station
●Scannen naar netwerkmap
●Scannen naar e-mail
6 |
Faxen |
|
Raak deze knop aan om de faxmenu's te openen. |
|
|
|
|
7 |
USB |
|
Raak deze knop aan om het menu USB-flashstation te openen. |
|
|
|
|
8 |
Onderdelen |
Raak deze knop aan voor informatie over de status van benodigdheden. |
|
|
|
||
9 |
Apps |
2 |
Raak deze knop aan om het menu Apps te openen om direct af te drukken vanuit bepaalde |
|
|
|
|
|
|
|
webtoepassingen. |
10 |
Instellingen |
Raak deze knop aan om het menu Instellingen te openen. |
|
Het bedieningspaneel met aanraakscherm gebruiken
Doorloop de volgende stappen om het bedieningspaneel met aanraakscherm van de printer te gebruiken.
6 Hoofdstuk 1 Printeroverzicht |
NLWW |

Actie |
Omschrijving |
Voorbeeld |
|
Aanraken |
Raak een item op het scherm aan om dat item |
Raak Instellingen |
aan om het menu |
|
te selecteren of dat menu te openen. U kunt |
Instellingen te openen. |
|
|
tijdens het bladeren door menu's het scherm |
|
|
|
kort aanraken om het bladeren te onderbreken. |
|
|
Vegen |
Raak het scherm aan en schuif met uw vinger |
|
horizontaal over het scherm om horizontaal te |
|
bladeren. |
Veeg over het beginscherm voor de Instellingen 
 .
.
Bladeren |
Raak het scherm aan en verplaats het door |
Blader door het menu Instellingen |
. |
|
zonder los te laten uw vinger verticaal te |
|
|
|
bewegen. |
|
|
|
|
|
|
|
|
|
|
|
|
NLWW |
|
Printeraanzichten 7 |
||

Printerspecificaties
 BELANGRIJK: De volgende specificaties zijn correct op het moment van uitgave maar zijn onderhevig aan wijzigingen. Zie www.hp.com/support/ljM227MFP voor actuele informatie.
BELANGRIJK: De volgende specificaties zijn correct op het moment van uitgave maar zijn onderhevig aan wijzigingen. Zie www.hp.com/support/ljM227MFP voor actuele informatie.
●Technische specificaties
●Ondersteunde besturingssystemen
●Mobiele afdrukoplossingen
●Printerafmetingen
●Stroomverbruik, stroomvoorzieningsspecificaties en geluidsuitstoot
●Bereik voor de werkomgeving
Technische specificaties
Zie www.hp.com/support/ljM227MFP voor actuele informatie.
Ondersteunde besturingssystemen
De volgende informatie geldt voor de printerspecifieke Windows PCL 6- en HP OS X-printerdrivers en de meegeleverde software-installatie-cd.
Windows: De HP software-installatie-cd installeert de printerdriver "HP PCL.6", "HP PCL 6" of "HP PCL-6", afhankelijk van het Windows-besturingssysteem, evenals optionele software bij gebruik van het volledige software-installatieprogramma. Download de printerdriver "HP PCL.6", "HP PCL 6" en "HP PCL-6" van de ondersteuningswebsite voor deze printer: www.hp.com/support/ljM227MFP
Mac-computers en OS X: Mac-computers worden door deze printer ondersteund. Download HP Easy Start vanaf 123.hp.com of vanaf de ondersteuningswebsite en gebruik vervolgens HP Easy Start om de HPprinterdriver te installeren. HP Easy Start is niet inbegrepen op de meegeleverde cd.
1.Ga naar 123.hp.com.
2.Volg de stappen voor het downloaden van de printersoftware.
Linux: Ga voor informatie over en printerdrivers voor Linux naar hplipopensource.com/hplip-web/index.html
UNIX: Ga voor informatie over en printerdrivers voor UNIX® naar www.hp.com/go/unixmodelscripts
Besturingssysteem |
De driver is geïnstalleerd |
Opmerkingen |
Windows® XP SP3 of hoger, 32-bits |
De printerspecifieke printerdriver HP PCL.6 |
|
voor dit besturingssysteem wordt |
|
geïnstalleerd als onderdeel van de |
|
basissoftware-installatie. Het |
|
basisinstallatieprogramma installeert |
|
alleen de driver. |
De volledige software-installatie wordt niet ondersteund voor dit besturingssysteem.
Gebruik UPD-drivers voor 64-bits besturingssystemen.
Windows Vista®, 32-bits |
De printerspecifieke printerdriver HP PCL.6 |
|
voor dit besturingssysteem wordt |
|
geïnstalleerd als onderdeel van de |
|
basissoftware-installatie. Het |
|
basisinstallatieprogramma installeert |
|
alleen de driver. |
De volledige software-installatie wordt niet ondersteund voor dit besturingssysteem.
Gebruik UPD-drivers voor 64-bits besturingssystemen.
8 Hoofdstuk 1 Printeroverzicht |
NLWW |

Besturingssysteem |
De driver is geïnstalleerd |
Opmerkingen |
Windows Server 2003 SP2 of hoger, 32bits
De printerspecifieke printerdriver HP PCL.6 voor dit besturingssysteem wordt geïnstalleerd als onderdeel van de basissoftware-installatie.
De volledige software-installatie wordt niet ondersteund voor dit besturingssysteem.
Windows Server 2003 R2, 32-bits |
De printerspecifieke printerdriver HP PCL.6 |
|
voor dit besturingssysteem wordt |
|
geïnstalleerd als onderdeel van de |
|
basissoftware-installatie. |
De volledige software-installatie wordt niet ondersteund voor dit besturingssysteem.
Windows 7, 32-bits en 64-bits |
De printerspecifieke printerdriver HP PCL 6 |
|
voor dit besturingssysteem wordt |
|
geïnstalleerd als onderdeel van de |
|
volledige software-installatie. |
De HP PCL 6-driver is geconfigureerd om standaard de functie automatisch dubbelzijdig afdrukken te gebruiken wanneer deze in bepaalde landen/regio's is geïnstalleerd.
Windows 8, 32-bits en 64-bits |
De printerspecifieke printerdriver HP PCL 6 |
|
voor dit besturingssysteem wordt |
|
geïnstalleerd als onderdeel van de |
|
volledige software-installatie. |
De HP PCL-6-driver is geconfigureerd om standaard de functie automatisch dubbelzijdig afdrukken te gebruiken wanneer deze in bepaalde landen/regio's is geïnstalleerd.
Windows 8.1, 32-bits en 64-bits |
De printerspecifieke printerdriver |
De HP PCL-6-driver is geconfigureerd om |
|
HP PCL-6 voor dit besturingssysteem |
standaard de functie automatisch |
|
wordt geïnstalleerd als onderdeel van de |
dubbelzijdig afdrukken te gebruiken |
|
volledige software-installatie. |
wanneer deze in bepaalde landen/regio's |
|
|
is geïnstalleerd. |
|
|
|
Windows 10, 32-bits en 64-bits |
De printerspecifieke printerdriver |
De HP PCL-6-driver is geconfigureerd om |
|
HP PCL-6 voor dit besturingssysteem |
standaard de functie automatisch |
|
wordt geïnstalleerd als onderdeel van de |
dubbelzijdig afdrukken te gebruiken |
|
volledige software-installatie. |
wanneer deze in bepaalde landen/regio's |
|
|
is geïnstalleerd. |
Windows Server 2008, 32-bits |
De printerspecifieke printerdriver HP PCL.6 |
|
voor dit besturingssysteem wordt |
|
geïnstalleerd als onderdeel van de |
|
basissoftware-installatie. |
De volledige software-installatie wordt niet ondersteund voor dit besturingssysteem.
Windows Server 2008, 64-bits |
De printerspecifieke printerdriver HP PCL 6 |
|
voor dit besturingssysteem wordt |
|
geïnstalleerd als onderdeel van de |
|
basissoftware-installatie. |
De volledige software-installatie wordt niet ondersteund voor dit besturingssysteem.
Windows Server 2008 R2, 64-bits |
De printerspecifieke printerdriver HP PCL 6 |
|
voor dit besturingssysteem wordt |
|
geïnstalleerd als onderdeel van de |
|
basissoftware-installatie. |
De volledige software-installatie wordt niet ondersteund voor dit besturingssysteem.
OS X 10.9 Mavericks, OS X 10.10 Yosemite en OS X 10.11 El Capitan
De OS X-printerdriver en het printerhulpprogramma kunnen worden gedownload van hp.com en zijn mogelijk ook beschikbaar via Apple Software Update. De HP installatiesoftware voor OS X is niet inbegrepen op de meegeleverde cd.
Download voor OS X het installatieprogramma via HP Easy Start.
1.Ga naar 123.hp.com.
2.Volg de stappen voor het downloaden van de printersoftware.
De OS X-driver is geconfigureerd om standaard de functie automatisch dubbelzijdig afdrukken te gebruiken wanneer deze in bepaalde landen/regio's is geïnstalleerd.
NLWW |
Printerspecificaties 9 |
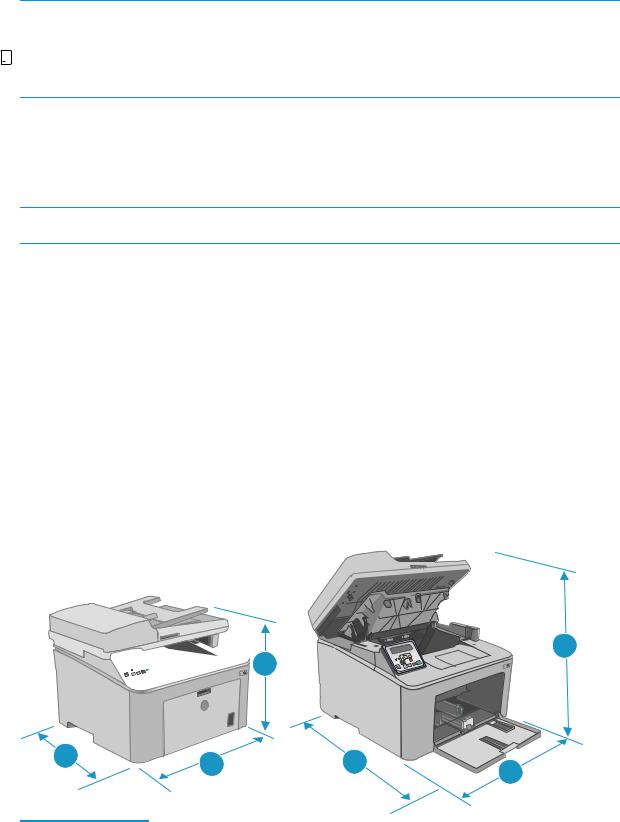
 OPMERKING: Voor een actueel overzicht van ondersteunde besturingssystemen en voor uitgebreide Help van HP voor de printer, gaat u naar www.hp.com/support/ljM227MFP.
OPMERKING: Voor een actueel overzicht van ondersteunde besturingssystemen en voor uitgebreide Help van HP voor de printer, gaat u naar www.hp.com/support/ljM227MFP.


 OPMERKING: Ga voor meer informatie over clienten serverbesturingssystemen en driverondersteuning voor HP UPD PCL6 en UPD PS voor deze printer naar www.hp.com/go/upd en klik op het tabblad
OPMERKING: Ga voor meer informatie over clienten serverbesturingssystemen en driverondersteuning voor HP UPD PCL6 en UPD PS voor deze printer naar www.hp.com/go/upd en klik op het tabblad
Specificaties.
Mobiele afdrukoplossingen
HP biedt diverse mobiele en ePrint-oplossingen voor gemakkelijk afdrukken naar een HP-printer vanaf een laptop, tablet, smartphone of ander mobiel apparaat. Ga naar www.hp.com/go/LaserJetMobilePrinting om de volledige lijst te zien en te bepalen wat de beste keuze is.
 OPMERKING: Werk de printerfirmware bij om te zorgen dat alle mobiele afdruken ePrint-functies worden ondersteund.
OPMERKING: Werk de printerfirmware bij om te zorgen dat alle mobiele afdruken ePrint-functies worden ondersteund.
●Wi-Fi Direct (alleen draadloze modellen)
●HP ePrint via e-mail (HP Webservices moet zijn ingeschakeld en de printer moet zijn geregistreerd bij HP Connected)
●HP ePrint app (beschikbaar voor Android, iOS en Blackberry)
●HP All-in-One Remote-app voor iOSen Android-apparaten
●HP ePrint software
●Google Cloudprinter
●AirPrint
●Afdrukken met Android
Printerafmetingen
Afbeelding 1-1 Afmetingen van de printer
3

 1
1
2
1
3 |
2 |
|
|
Printer geheel gesloten |
Printer volledig geopend |
|
|
|
1. Hoogte |
311,5 mm |
419,9 mm |
|
|
|
10 Hoofdstuk 1 Printeroverzicht |
NLWW |

|
Printer geheel gesloten |
Printer volledig geopend |
|
|
|
2. Breedte |
403 mm |
403 mm |
|
|
|
3. Diepte |
407,4 mm |
504,1 mm |
|
|
|
Gewicht (met cartridges) |
9,9 kg |
|
|
|
|
Stroomverbruik, stroomvoorzieningsspecificaties en geluidsuitstoot
Raadpleeg www.hp.com/support/ljM227MFP voor recente informatie.
 VOORZICHTIG: De stroomvereisten zijn gebaseerd op het land/de regio waar de printer wordt verkocht. Verander niets aan de ingestelde spanning. Hierdoor raakt de printer beschadigd en komt de garantie van de printer te vervallen.
VOORZICHTIG: De stroomvereisten zijn gebaseerd op het land/de regio waar de printer wordt verkocht. Verander niets aan de ingestelde spanning. Hierdoor raakt de printer beschadigd en komt de garantie van de printer te vervallen.
Bereik voor de werkomgeving
Tabel 1-1 Bereik voor de werkomgeving
Omgeving |
Aanbevolen |
Toegestaan |
|
|
|
Temperatuur |
17 tot 25 °C |
15 tot 30 °C |
|
|
|
Relatieve luchtvochtigheid |
Relatieve luchtvochtigheid (RH) van |
10% tot 80% relatieve vochtigheid |
|
30 tot 70% |
|
|
|
|
Hoogte |
Niet van toepassing |
0 tot 3048 m |
|
|
|
NLWW |
Printerspecificaties 11 |
Printerhardware en -software installeren
Raadpleeg de installatieposter en snelstartgids die bij de printer zijn geleverd voor algemene installatieinstructies. Ga naar de HP-ondersteuningspagina voor aanvullende instructies.
Ga naar www.hp.com/support/ljM227MFP voor de uitgebreide Help van HP voor de printer. Zoek de volgende ondersteuning:
●Installeren en configureren
●Leren en gebruiken
●Problemen oplossen
●Softwareen firmware-updates downloaden
●Meepraten op ondersteuningsforums
●Informatie over garantie en wettelijke voorschriften zoeken
12 Hoofdstuk 1 Printeroverzicht |
NLWW |

2 Papierladen
●De voorrangsinvoerlade vullen
●De hoofdinvoerlade vullen
●Enveloppen afdrukken en laden
●Etiketten afdrukken en plaatsen
Voor meer informatie:
De volgende informatie is correct op het moment van uitgave. Zie www.hp.com/support/ljM227MFP voor actuele informatie.
De uitgebreide Help van HP voor de printer omvat de volgende informatie:
●Installeren en configureren
●Leren en gebruiken
●Problemen oplossen
●Softwareen firmware-updates downloaden
●Meepraten op ondersteuningsforums
●Informatie over garantie en wettelijke voorschriften zoeken
NLWW |
13 |

De voorrangsinvoerlade vullen
Inleiding
De volgende informatie beschrijft hoe u papier moet plaatsen in de voorrangsinvoerlade. Deze lade kan maximaal 10 vel papier met een gewicht van 75 g/m2 bevatten.
 OPMERKING: Papierstoringen voorkomen:
OPMERKING: Papierstoringen voorkomen:
●Nooit papier toevoegen aan of verwijderen uit de voorrangsinvoerlade tijdens het afdrukken.
●Haal voordat u de lade bijvult al het papier uit de invoerlade en leg de stapel recht.
●Waaier het papier niet uit wanneer u de lade vult.
●Gebruik geen papier dat is gekreukeld, gevouwen of beschadigd.
1.Open de klep van de hoofdinvoerlade door de
hendel naar beneden te trekken. 

2. Schuif de papierbreedtegeleiders naar het juiste formaat.
14 Hoofdstuk 2 Papierladen |
NLWW |

3. Plaats de bovenste rand van het papier bij de opening van de voorrangsinvoerlade. Raadpleeg Afdrukstand van papier in voorrangsinvoerlade op pagina 15 voor informatie over de afdrukstand van het papier.
4. Stel de papiergeleiders zo in dat deze de papierstapel net aanraken, maar het papier niet buigen.
OPMERKING: Verplaatst de papiergeleiders niet te strak tegen de papierstapel.
OPMERKING: Schuif de papiergeleiders naar het juiste formaat en plaats niet te veel papier in de lade om storingen te voorkomen.
Afdrukstand van papier in voorrangsinvoerlade
Papiersoort |
Stand afbeelding |
Duplexmodus |
Papierformaat |
Papier plaatsen |
Briefpapier of |
Staand |
Enkelzijdig afdrukken Letter, Legal, Executive, |
voorbedrukt |
|
Statement, Oficio (8,5 x 13), 4 x 6, |
|
|
5 x 8, A4, A5, A6, RA5, B5 (JIS), |
|
|
B6 (JIS), 10 x 15 cm, |
|
|
Oficio (216 x 340), |
|
|
16K 195 x 270 mm, |
|
|
16K 184 x 260 mm, |
|
|
16K 197 x 273 mm, |
|
|
Japanese Postcard (Postcard (JIS)), |
|
|
Double Japan Postcard Rotated (D |
|
|
ouble Postcard (JIS)) |
Afdrukzijde boven
Bovenrand eerst in het apparaat
123 
NLWW |
De voorrangsinvoerlade vullen 15 |
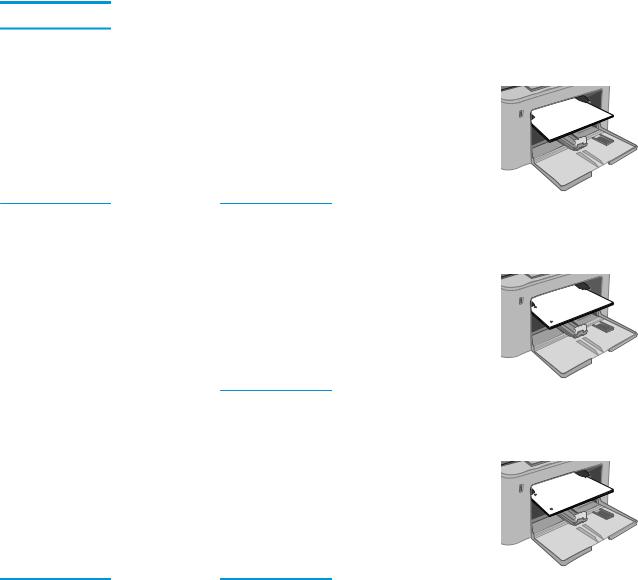
Papiersoort |
Stand afbeelding |
Duplexmodus |
Papierformaat |
Papier plaatsen |
|
|
Dubbelzijdig |
Letter, Legal, Oficio (8,5 x 13), A4 |
Afdrukzijde boven |
|
|
afdrukken |
|
Bovenrand eerst in het apparaat |
|
|
|
|
|
|
|
|
|
123 |
Geperforeerd |
Staand |
Enkelzijdig afdrukken Letter, Legal, Executive, |
|
|
Statement, Oficio (8,5 x 13), 4 x 6, |
|
|
5 x 8, A4, A5, A6, RA5, B5 (JIS), |
|
|
B6 (JIS), 10 x 15 cm, |
|
|
Oficio (216 x 340), |
|
|
16K 195 x 270 mm, |
|
|
16K 184 x 260 mm, |
|
|
16K 197 x 273 mm, |
|
|
Japanese Postcard (Postcard (JIS)), |
|
|
Double Japan Postcard Rotated (D |
|
|
ouble Postcard (JIS)) |
Afdrukzijde boven
Gaten aan de linkerkant van het product
123 
Dubbelzijdig |
Letter, Legal, Oficio (8,5 x 13), A4 |
Afdrukzijde boven |
afdrukken |
|
Gaten aan de linkerkant van het |
|
|
|
|
|
product |
|
|
123 |
16 Hoofdstuk 2 Papierladen |
NLWW |

De hoofdinvoerlade vullen
Inleiding
De volgende informatie beschrijft hoe u papier moet plaatsen in de hoofdinvoerlade. Deze lade kan maximaal 250 vel papier met een gewicht van 75 g/m2 bevatten.
 OPMERKING: Papierstoringen voorkomen:
OPMERKING: Papierstoringen voorkomen:
●Nooit papier toevoegen aan of verwijderen uit de hoofdinvoerlade tijdens het afdrukken.
●Haal voordat u de lade bijvult al het papier uit de invoerlade en leg de stapel recht.
●Waaier het papier niet uit wanneer u de lade vult.
●Gebruik geen papier dat is gekreukeld, gevouwen of beschadigd.
1.Open de klep van de hoofdinvoerlade door de
hendel naar beneden te trekken. 
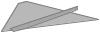
2. Stel de papierbreedtegeleiders in door de afstelvergrendeling van de rechtergeleider in te drukken en de geleiders op te schuiven tot het formaat van het papier dat u gebruikt.
NLWW |
De hoofdinvoerlade vullen 17 |

3.Stel de papierlengtegeleider in door de geleider op te schuiven tot het formaat van het papier dat u gebruikt.
4.Plaats het papier in de lade. Raadpleeg Afdrukstand van papier in hoofdinvoerlade op pagina 19 voor informatie over de afdrukstand van het papier.
18 Hoofdstuk 2 Papierladen |
NLWW |
 Loading...
Loading...