Hp LaserJet Pro M227sdn User Manual [ru]
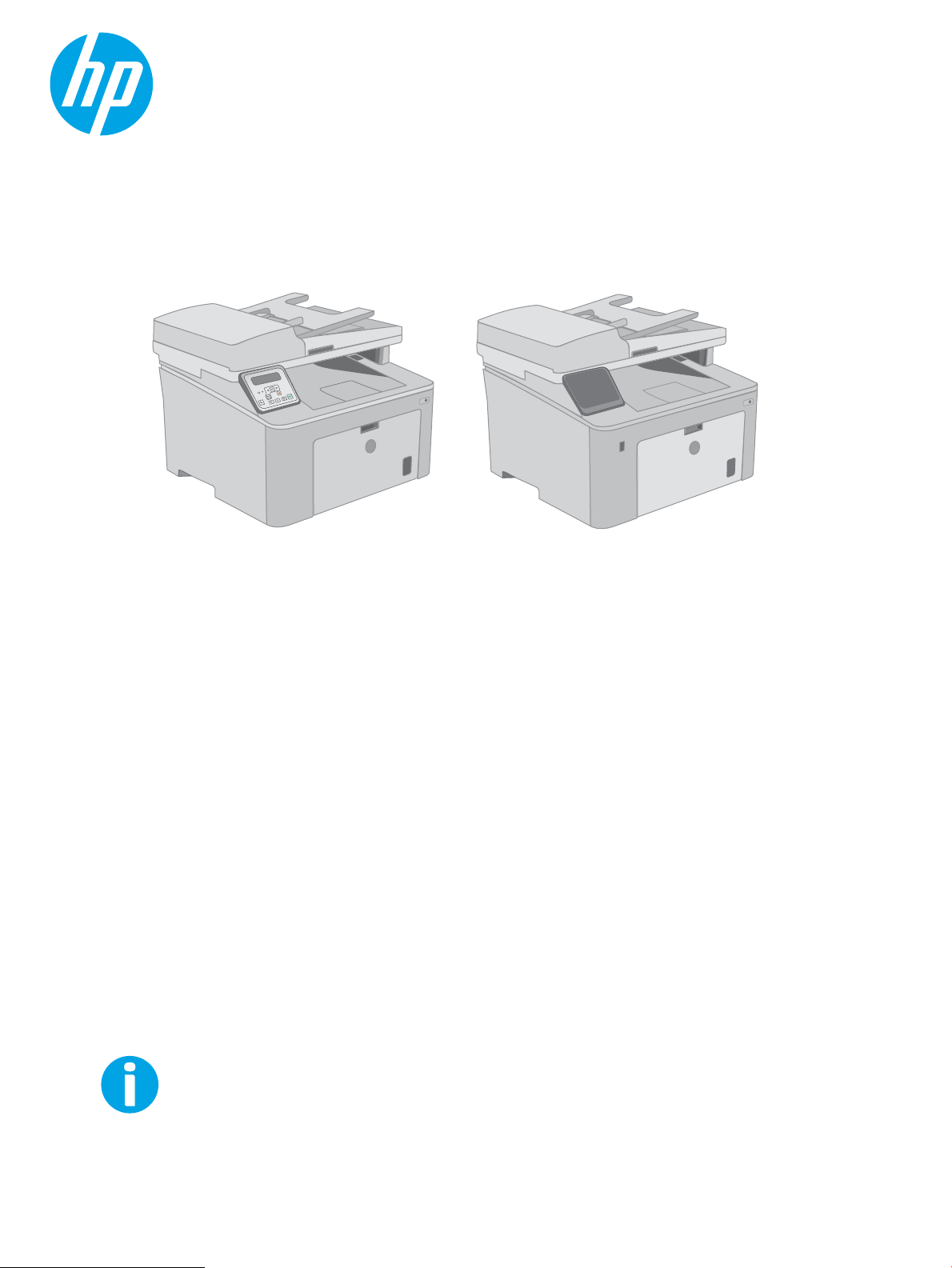
LaserJet Pro MFP M227-M229
LaserJet Ultra MFP M230-M231
Руководство пользователя
M227-M231
www.hp.com/support/ljM227MFP
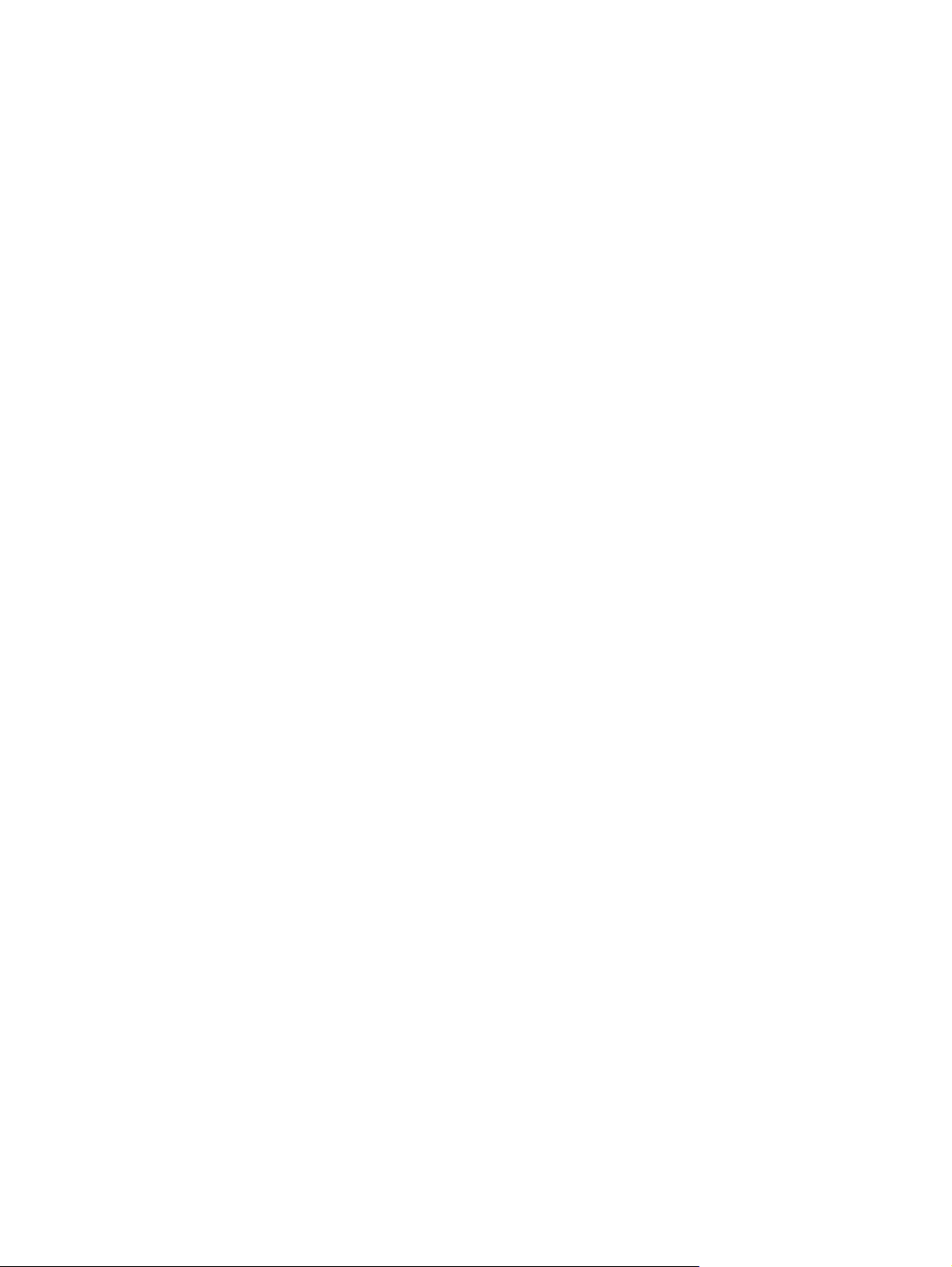
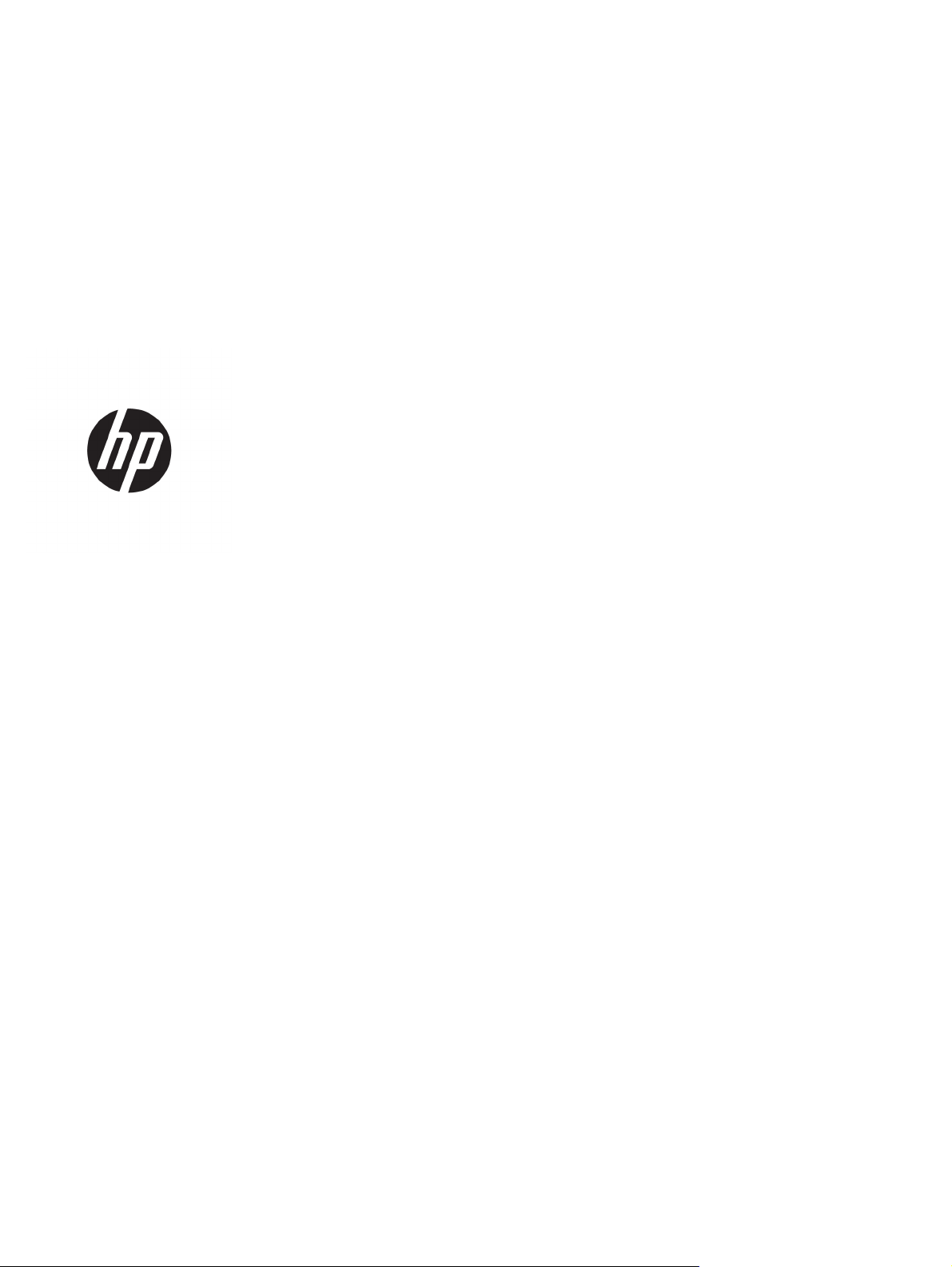
HP LaserJet Pro MFP M227-M229 HP
LaserJet Ultra MFP M230-M231
Руководство пользователя
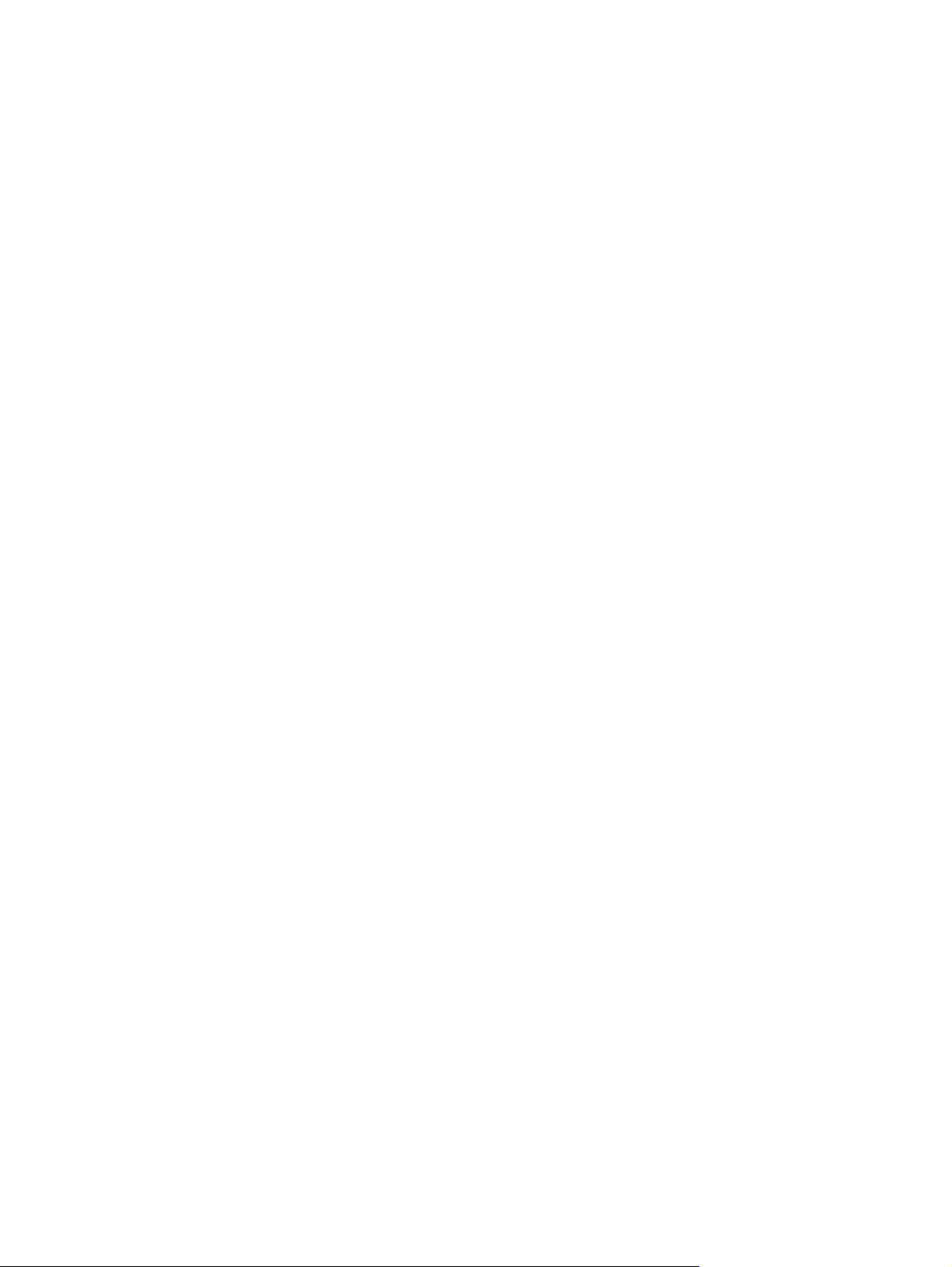
Авторские права и лицензия
© Copyright 2017 HP Development Company,
L.P.
Копирование, адаптация или перевод без
предварительного письменного разрешения
запрещены, за исключением случаев,
разрешенных законом об авторских правах.
Информация, содержащаяся в этом
документе, может быть изменена без
предварительного уведомления.
Гарантии на изделия и услуги HP
устанавливаются в специальных
гарантийных положениях, прилагаемых к
таким изделиям и услугам. Ничто из
сказанного в настоящем
документе не
должно истолковываться как
дополнительная гарантия. HP не несет
ответственности за технические или
редакторские ошибки или упущения,
содержащиеся в настоящем документе.
Edition 2, 4/2017
Информация о товарных знаках
®
Adobe
, Adobe Photoshop®, Acrobat® и
PostScript
®
являются зарегистрированными
товарными знаками Adobe Systems
Incorporated.
Название Apple и логотип Apple являются
товарными знаками компании Apple Inc.,
зарегистрированными в США и других
странах.
OS X является зарегистрированным
товарным знаком Apple Inc. в США и в других
странах/регионах.
AirPrint является зарегистрированным
товарным знаком Apple Inc. в США и в других
странах/регионах.
iPad является зарегистрированным
товарным знаком Apple Inc. в США и в других
странах/регионах.
iPod является зарегистрированным
товарным
знаком Apple Inc. в США и в других
странах/регионах.
iPhone является зарегистрированным
товарным знаком Apple Inc. в США и в других
странах/регионах.
Microsoft®, Windows®, Windows XP® и
Windows Vista® являются
зарегистрированными в США товарными
знаками Microsoft Corporation.
®
является зарегистрированным
UNIX
товарным знаком Open Group.
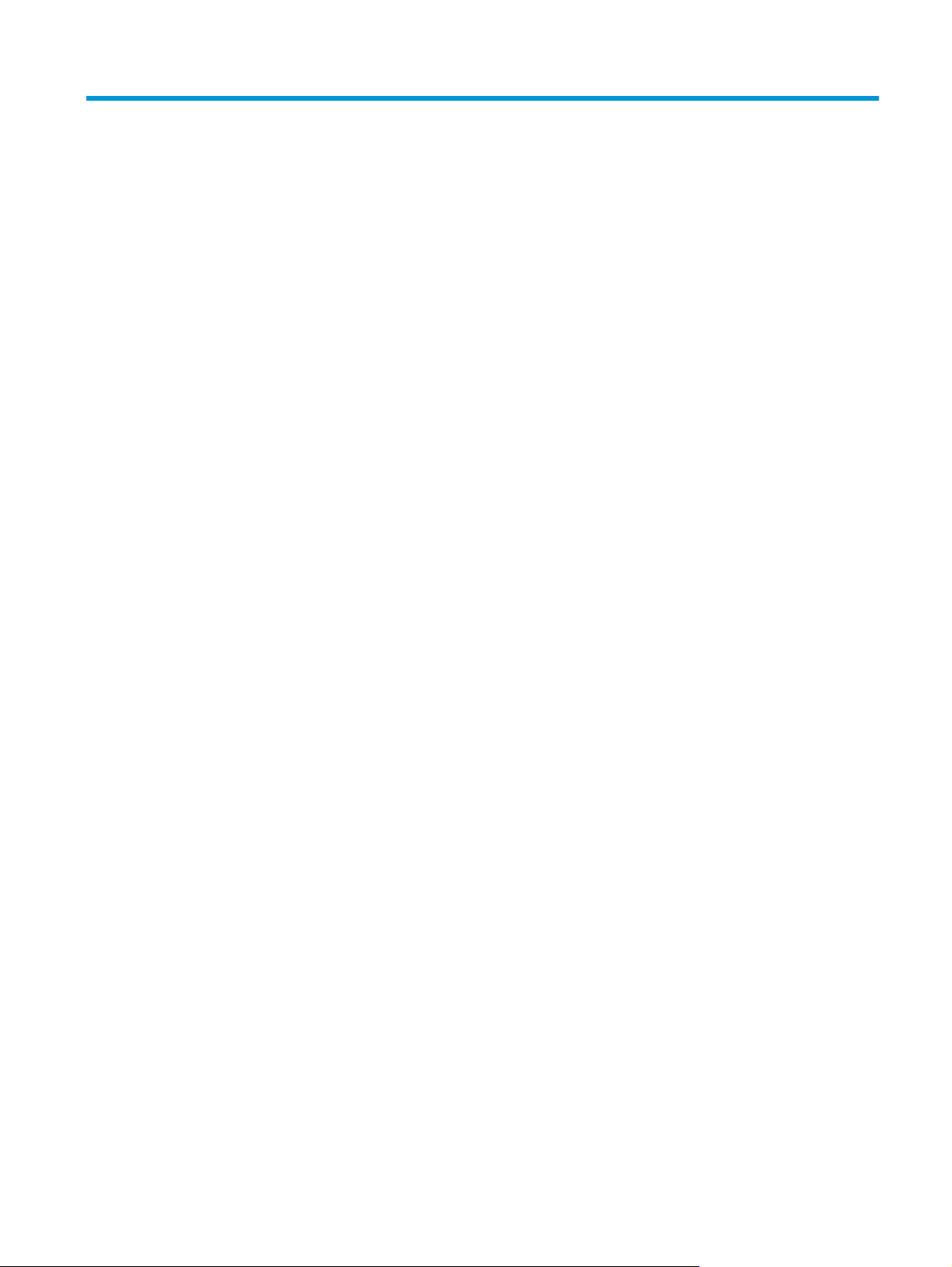
Содержание
1 Общие сведения о принтере ......................................................................................................................... 1
Изображения принтера ....................................................................................................................................... 2
Вид принтера спереди ...................................................................................................................... 2
Вид принтера сзади ........................................................................................................................... 3
Интерфейсные порты ........................................................................................................................ 3
Вид 2-строчной ЖК-панели управления (модель M227sdn) ........................................................ 4
Вид сенсорной панели управления (модель M227fdw) ................................................................. 5
Внешний вид главного экрана ....................................................................................... 6
Как использовать сенсорную панель управления ...................................................... 7
Технические характеристики принтера ............................................................................................................ 8
Технические характеристики ........................................................................................................... 8
Поддерживаемые ОС ........................................................................................................................ 8
Решения для мобильной печати ................................................................................................... 10
Размеры принтера ........................................................................................................................... 11
Потребляемая мощность, электрические
Допустимые условия эксплуатации .............................................................................................. 11
Аппаратная настройка принтера и установка ПО ........................................................................................... 12
характеристики и акустическая эмиссия ............... 11
2 Лотки для бумаги ....................................................................................................................................... 13
Загрузка лотка приоритетной подачи ............................................................................................................. 14
Введение .......................................................................................................................................... 14
Ориентация лотка приоритетной подачи ..................................................................................... 15
Загрузка основного входного лотка ................................................................................................................ 17
Введение .......................................................................................................................................... 17
Ориентация основного входного лотка ........................................................................................ 19
Загрузка бумаги и печать конвертов ............................................................................................................... 21
Введение .......................................................................................................................................... 21
Печать конвертов ............................................................................................................................ 21
Ориентация конверта ...................................................................................................................... 22
Загрузка бумаги и
Введение .......................................................................................................................................... 23
Ручная подача этикеток ................................................................................................................. 23
RUWW iii
печать на этикетках ........................................................................................................... 23
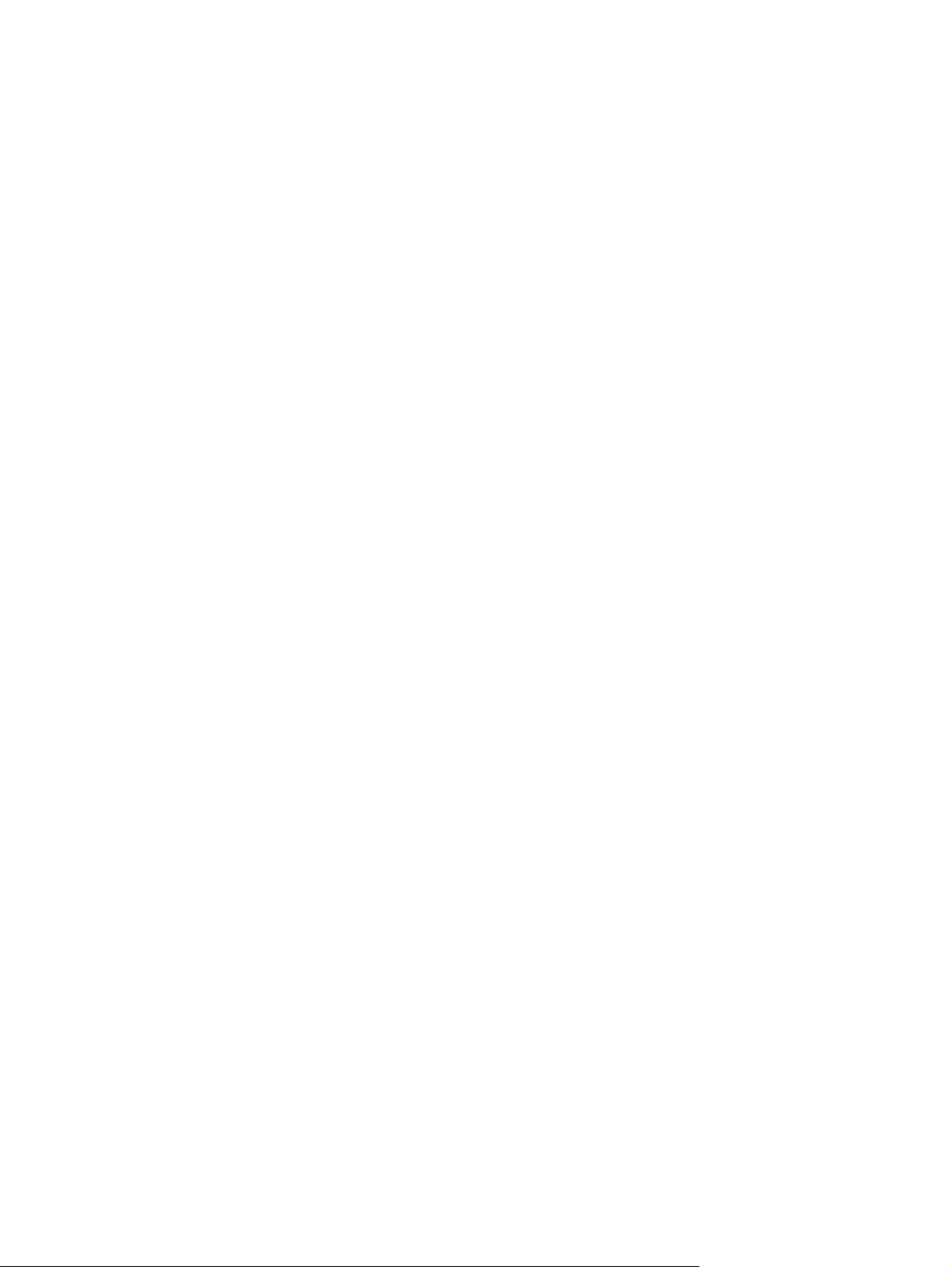
Ориентация этикетки ...................................................................................................................... 24
3 Расходные материалы, дополнительные принадлежности и запасные части ........................................... 25
Заказ расходных материалов, дополнительных принадлежностей и запасных частей .......................... 26
Заказ .................................................................................................................................................. 26
Расходные материалы и дополнительные принадлежности .................................................... 26
Детали для самостоятельного ремонта ........................................................................................ 26
Настройка параметров расходных материалов HP для защиты картриджей с тонером .......................... 28
Введение .......................................................................................................................................... 28
Включение и отключение функции "Политика по картриджам" ............................................... 28
Использование панели управления принтера для
"Политика по картриджам" .......................................................................................... 28
Использование панели управления принтера для отключения функции
"Политика по картриджам" .......................................................................................... 29
Использование встроенного веб-сервера HP (EWS) для включения функции
"Политика по картриджам" .......................................................................................... 29
Использование встроенного веб-сервера HP (EWS) для отключения функции
"Политика по картриджам" .......................................................................................... 29
Устранение неполадок: сообщения об ошибках на панели управления о
политике по картриджам ............................................................................................. 30
Включение и отключение функции "
Использование панели управления принтера для включения функции
"Защита картриджей" ................................................................................................... 30
Использование панели управления принтера для отключения функции
"Защита картриджей" ................................................................................................... 31
Использование встроенного веб-сервера HP (EWS) для включения функции
"Защита картриджей" ................................................................................................... 31
Использование встроенного веб-сервера HP (EWS) для отключения функции
"Защита картриджей" ................................................................................................... 32
Устранение неполадок: сообщения на панели управления об ошибках,
связанных с защитой картриджей .............................................................................. 32
Сменный
Замена фотобарабана ....................................................................................................................................... 38
картридж с тонером .......................................................................................................................... 33
Введение .......................................................................................................................................... 33
Сведения о картридже с тонером .................................................................................................. 33
Извлечение и замена картриджа с тонером ................................................................................. 34
Введение .......................................................................................................................................... 38
Сведения о фотобарабане .............................................................................................................. 38
Извлеките и замените барабан передачи изображения ............................................................. 39
Защита картриджей" ........................................................ 30
включения функции
4 Печать ....................................................................................................................................................... 45
Задания печати (Windows) ................................................................................................................................ 46
iv RUWW
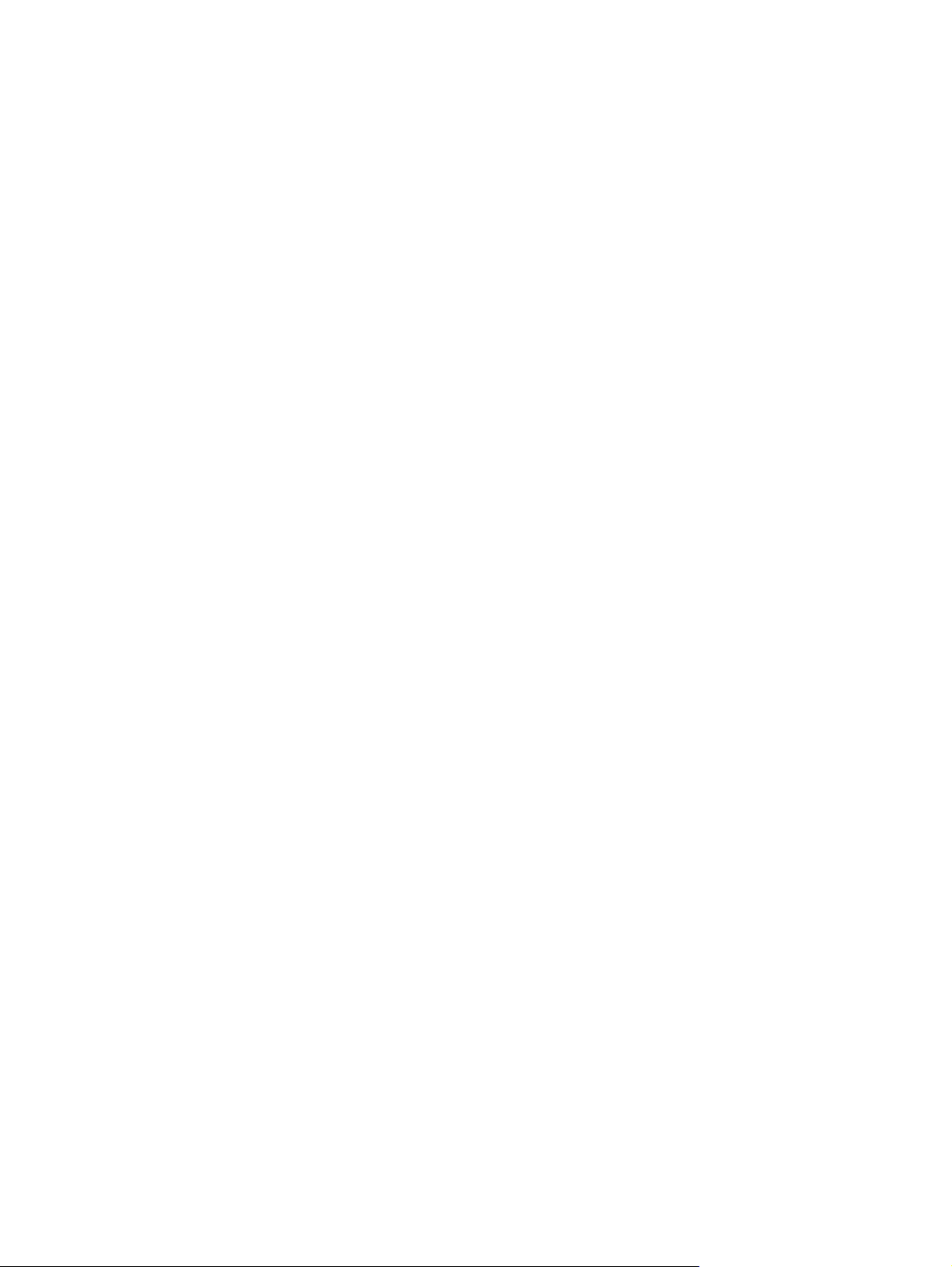
Как выполнять печать (Windows) .................................................................................................. 46
Автоматическая печать на обеих сторонах (Windows) ................................................................ 48
Двусторонняя печать в ручном режиме (Windows) ..................................................................... 48
Печатать несколько страниц на листе (Windows) ........................................................................ 49
Выбор типа бумаги (Windows) ........................................................................................................ 49
Дополнительные задания на печать ............................................................................................ 49
Задания печати (OS X) ........................................................................................................................................ 51
Как выполнять печать (OS X) .......................................................................................................... 51
Автоматическая двусторонняя печать (OS X) ............................................................................... 51
Двусторонняя печать в ручном режиме (OS X) ............................................................................. 51
Печать нескольких страниц на листе (OS X) ................................................................................. 52
Выбор типа бумаги (OS X) ............................................................................................................... 52
Дополнительные задания на печать ............................................................................................ 53
Мобильная печать ............................................................................................................................................. 54
Введение .......................................................................................................................................... 54
Печать Wi-Fi Direct и NFC (только для беспроводных моделей) ................................................ 54
Включение или отключение функции Wi-Fi Direct .................................................... 55
Изменение имени Wi-Fi Direct принтера ...................................................................... 56
HP ePrint по электронной почте ..................................................................................................... 56
ПО HP ePrint ...................................................................................................................................... 58
AirPrint ............................................................................................................................................... 58
Встроенное решение для печати в Android .................................................................................. 59
Использовать функцию печати с USB (только для моделей с сенсорным экраном) ................................. 60
Введение .......................................................................................................................................... 60
Шаг 1. Доступ к файлам с USB на принтере .................................................................................. 60
Шаг 2. Печать документов с
Вариант 1. Печать документов .................................................................................... 60
Вариант 2. Печать фотографий ................................................................................... 61
USB-накопителя .............................................................................. 60
5 Копирование .............................................................................................................................................. 63
Копирование ....................................................................................................................................................... 64
Двустороннее копирование .............................................................................................................................. 66
Копирование на обеих сторонах листа бумаги вручную ............................................................. 66
Дополнительные задания копирования ......................................................................................................... 68
6 Сканирование ............................................................................................................................................ 69
Сканирование при помощи ПО HP Scan (Windows) ......................................................................................... 70
Сканирование с помощью ПО HP Easy Scan (OS X) .......................................................................................... 71
Настройка функции сканирования в сообщения электронной почты (только модели с сенсорным
экраном) .............................................................................................................................................................. 72
Введение .......................................................................................................................................... 72
RUWW v
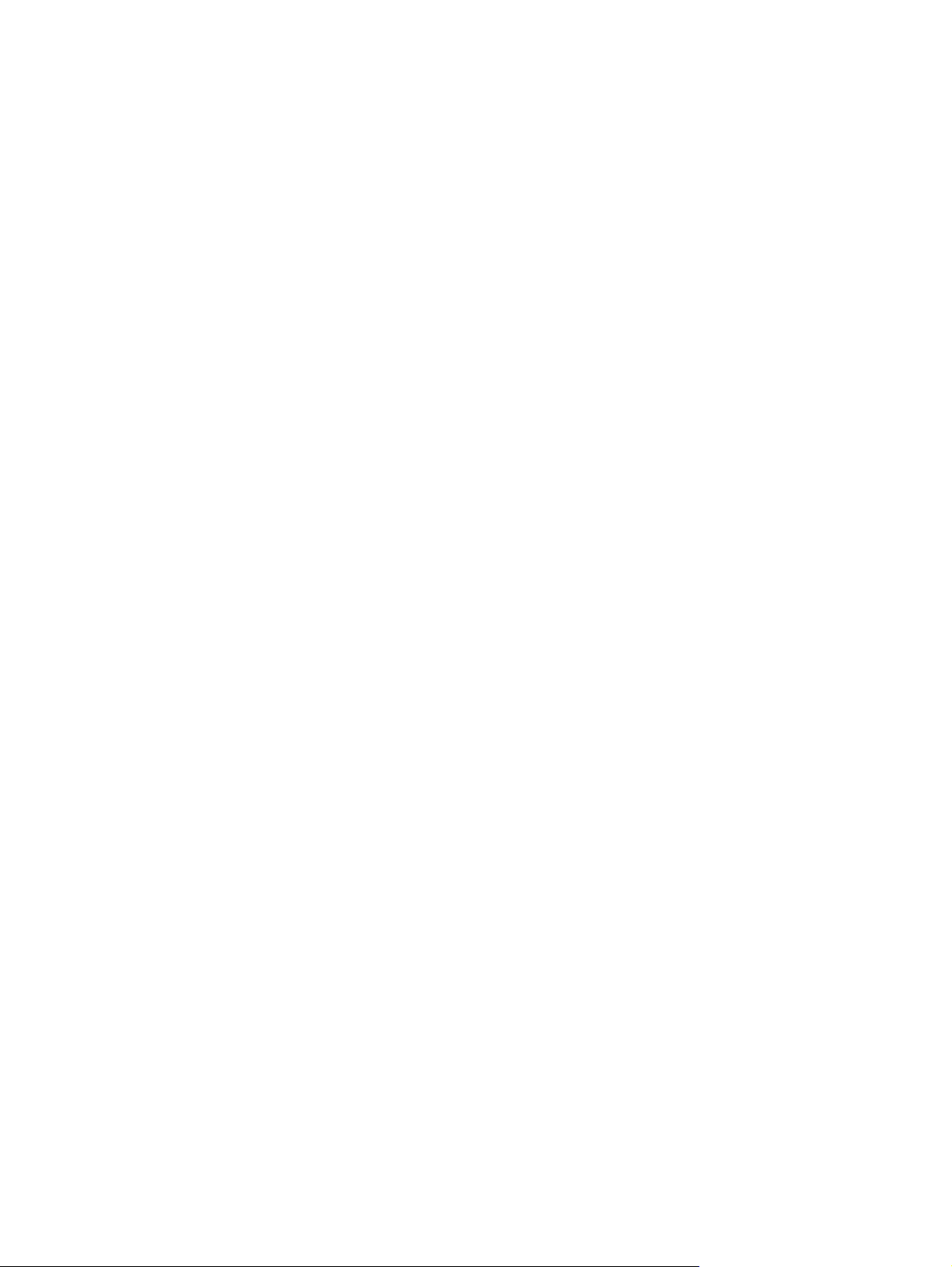
Перед началом работы ................................................................................................................... 72
Способ 1. Мастер настройки сканирования в электронную почту (Windows) ........................... 72
Способ 2. Настройка функции сканирования в сообщения электронной почты с
помощью встроенного веб-сервера HP (Windows) ...................................................................... 74
Шаг 1. Доступ к встроенному веб-серверу HP (EWS) ................................................. 74
Шаг 2. Настройка функции сканирования в сообщения электронной почты ........ 74
Шаг 3: Добавление контактов в адресную книгу электронной почты ................... 76
Шаг 4. Настройка параметров электронной почты по
Настройка функции сканирования в сообщения электронной почты на Mac .......................... 77
Шаг 1. Доступ к встроенному веб-серверу HP (EWS) ................................................. 77
Способ 1. С помощью веб-браузера откройте встроенный веб-
сервер HP (EWS) ........................................................................................... 77
Способ 2. С помощью HP Utility откройте встроенный веб-сервер
HP (EWS) ....................................................................................................... 78
Шаг 2. Настройка функции сканирования в сообщения электронной почты ........ 78
Шаг 3: Добавление контактов в адресную книгу электронной почты ................... 79
Шаг 4. Настройка параметров электронной
Настройка функции сканирования в сетевую папку (только модели с сенсорным экраном) ................... 81
Введение .......................................................................................................................................... 81
Перед началом работы ................................................................................................................... 81
Способ 1. Использование мастера настройки функции сканирования в сетевую папку
(Windows) .......................................................................................................................................... 81
Способ 2. Настройка функции сканирования в сетевую папку с помощью встроенного
веб-сервера HP (Windows) .............................................................................................................. 83
Шаг 1. Доступ к встроенному веб-серверу HP (EWS) ................................................. 84
Шаг 2. Настройка функции "Сканирование в
Настройка функции сканирования в сетевую папку на Mac ....................................................... 85
Шаг 1. Доступ к встроенному веб-серверу HP (EWS) ................................................. 85
Способ 1. С помощью веб-браузера откройте встроенный веб-
сервер HP (EWS) ........................................................................................... 85
Способ 2. С помощью HP Utility откройте встроенный веб-сервер
HP (EWS) ....................................................................................................... 86
Шаг 2. Настройка функции "Сканирование в сетевую папку" .................................. 86
Сканирование на USB-накопитель (только для моделей с сенсорным экраном) ...................................... 88
Сканирование в сообщения
Сканирование в сетевую папку (только для моделей с сенсорным экраном) ............................................ 90
Дополнительные задания для сканирования ................................................................................................ 91
электронной почты (только для моделей с сенсорным экраном) ............... 89
почты по умолчанию ......................... 80
сетевую папку" .................................. 84
умолчанию ......................... 76
7 Факс .......................................................................................................................................................... 93
Настройка на отправку и прием факсимильных сообщений. ....................................................................... 94
Перед началом работы ................................................................................................................... 94
Шаг 1. Определите тип телефонного подключения ................................................................... 94
vi RUWW
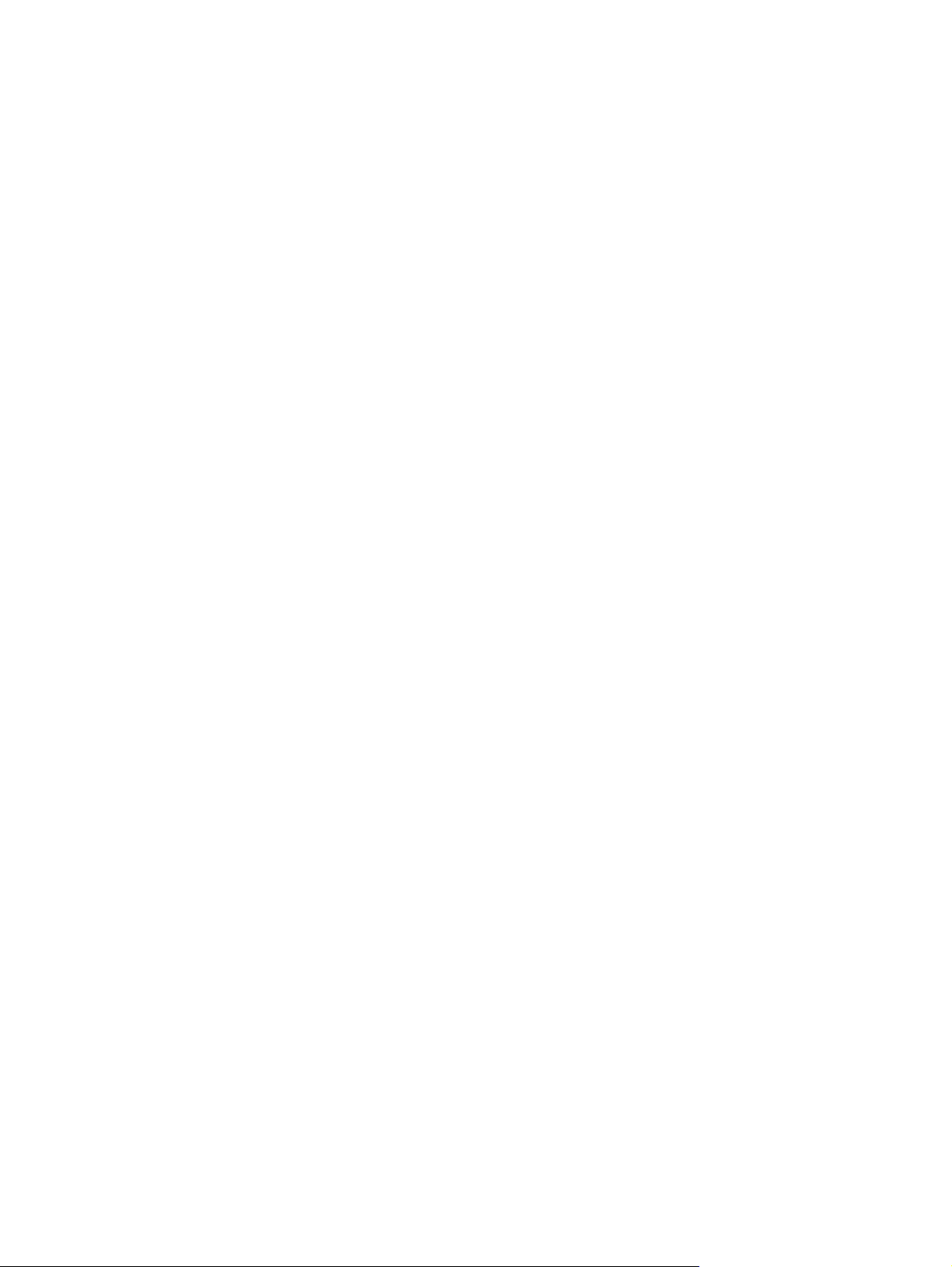
Шаг 2. Настройка факса .................................................................................................................. 95
Выделенная факсимильная телефонная линия ....................................................... 95
Общая линия для голосовых вызовов и факса ......................................................... 96
Общая линия для голосовых и факсимильных вызовов с автоответчиком .......... 97
Шаг 3. Настройка времени, даты и заголовка факса .................................................................. 99
Мастер установки HP Fax .............................................................................................. 99
Панель управления принтера ...................................................................................... 99
Встроенный веб-сервер HP (EWS) и Панель инструментов устройства HP
(Windows) ..................................................................................................................... 100
Шаг 4. Выполните проверку факса ............................................................................................. 101
Отправка факса ................................................................................................................................................ 102
Отправка
Отправка факсов с устройства подачи документов .................................................................. 103
Использование записей быстрого и группового набора ........................................................... 103
Отправка факса с помощью программного обеспечения ......................................................... 104
Отправка факса с помощью программы независимого производителя, например
Microsoft Word ................................................................................................................................ 104
Дополнительные возможности факса .......................................................................................................... 105
факса с планшета сканера .......................................................................................... 102
8 Управление принтером ............................................................................................................................. 107
Использование приложений веб-служб HP (только в моделях с сенсорной панелью управления) ..... 108
Изменение типа подключения
Дополнительная настройка со встроенным веб-сервером HP (EWS) и HP Device Toolbox (Windows) .... 110
Дополнительные настройки с HP Utility для OS X ........................................................................................ 115
Откройте утилиту HP Utility .......................................................................................................... 115
Функции HP Utility ......................................................................................................................... 115
Настройка параметров IP-сети ....................................................................................................................... 118
Введение ........................................................................................................................................ 118
Отказ от обязательств в связи с совместным использованием принтера ............................... 118
Просмотр и изменение сетевых параметров .............................................................................. 118
Изменение сетевого имени принтера .......................................................................................... 119
Настройка параметров TCP/IP IPv4 вручную с панели управления ......................................... 120
Скорость подключения и параметры двусторонней печати .................................................... 121
Функции
Настройка параметров бесшумного режима печати ................................................................................... 125
безопасности принтера ................................................................................................................... 123
Введение ........................................................................................................................................ 123
Задайте или измените пароль системы с помощью встроенного веб-сервера ..................... 123
Блокировка форматтера .............................................................................................................. 124
Введение ........................................................................................................................................ 125
Способ 1. Настройка параметров бесшумного режима печати с панели управления
принтера ......................................................................................................................................... 125
принтера (Windows) .................................................................................... 109
RUWW vii
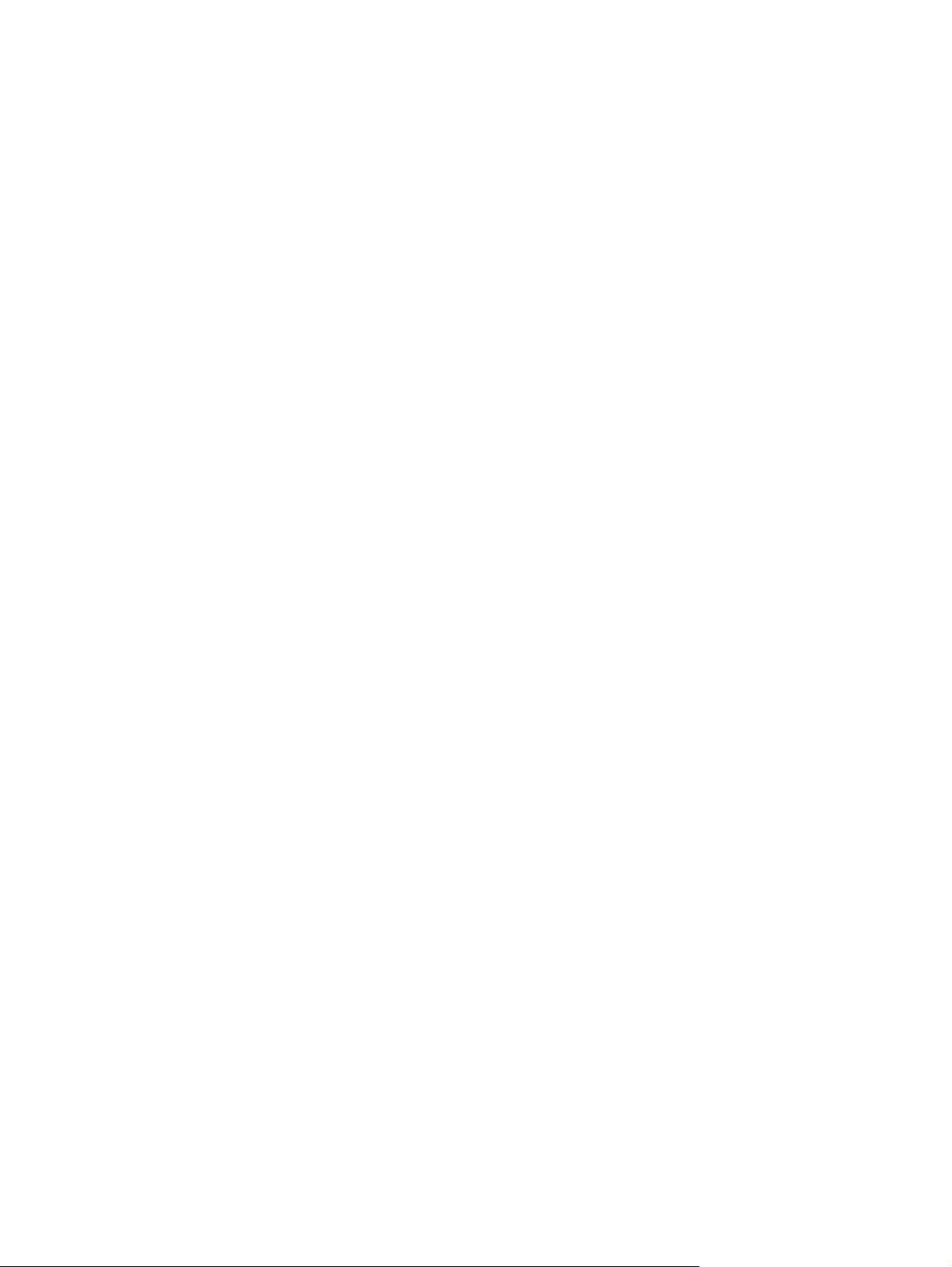
Способ 2. Настройка параметров бесшумного режима печати через встроенный веб-
сервер HP (EWS) ............................................................................................................................. 126
Параметры энергопотребления ..................................................................................................................... 127
Введение ........................................................................................................................................ 127
Печать в экономичном режиме (EconoMode) ............................................................................. 127
Настройка режима ожидания/функции автоматического выключения ................................ 127
Настройка задержки выключения и параметров принтера для потребление не более
1 Вт .................................................................................................................................................. 128
Настройка задержки выключения .............................................................................................. 129
Обновление микропрограммы ....................................................................................................................... 131
Способ 1. Обновление микропрограммы с панели управления ............................................... 131
Способ 2. Обновление микропрограммы с
микропрограммы ........................................................................................................................... 132
9 Решение проблем ..................................................................................................................................... 135
Поддержка клиентов ...................................................................................................................................... 136
Справочная система панели управления (только для моделей с сенсорным экраном) .......................... 137
Восстановление заводских настроек по умолчанию ................................................................................... 138
На панели управления принтера отображается сообщение об ошибке "Низкий уровень тонера в
картридже" или "Очень низкий уровень тонера в картридже" .................................................................. 139
Изменение настроек "Очень низкий уровень" ............................................................................ 139
Для принтеров
Заказ расходных материалов ...................................................................................................... 140
Принтер не захватывает или пропускает захват бумаги ............................................................................. 141
Введение ........................................................................................................................................ 141
Принтер не захватывает бумагу .................................................................................................. 141
Принтером захватывается несколько листов бумаги ............................................................... 142
Устройство подачи заминает, перекашивает бумагу или подает несколько листов сразу. . 143
Устранение замятий бумаги ............................................................................................................................ 145
Введение ........................................................................................................................................ 145
Места возникновения замятий бумаги ........................................................................................ 145
Замятие бумаги случается часто или периодически? ............................................................... 146
Устранение замятий
Устранение замятий в основном входном лотке ........................................................................ 149
Устранение замятий в области картриджей с тонером ............................................................. 154
Устранение замятий в выходном лотке ...................................................................................... 158
Устранение замятий в дуплексере .............................................................................................. 161
Очистка узла сменной пленки АПД ................................................................................................................ 166
Улучшение качества печати ........................................................................................................................... 168
Введение ........................................................................................................................................ 168
Печать из другой программы ....................................................................................................... 168
с модулем факса ............................................................................... 140
в устройстве подачи документов ............................................................. 147
помощью утилиты обновления
viii RUWW
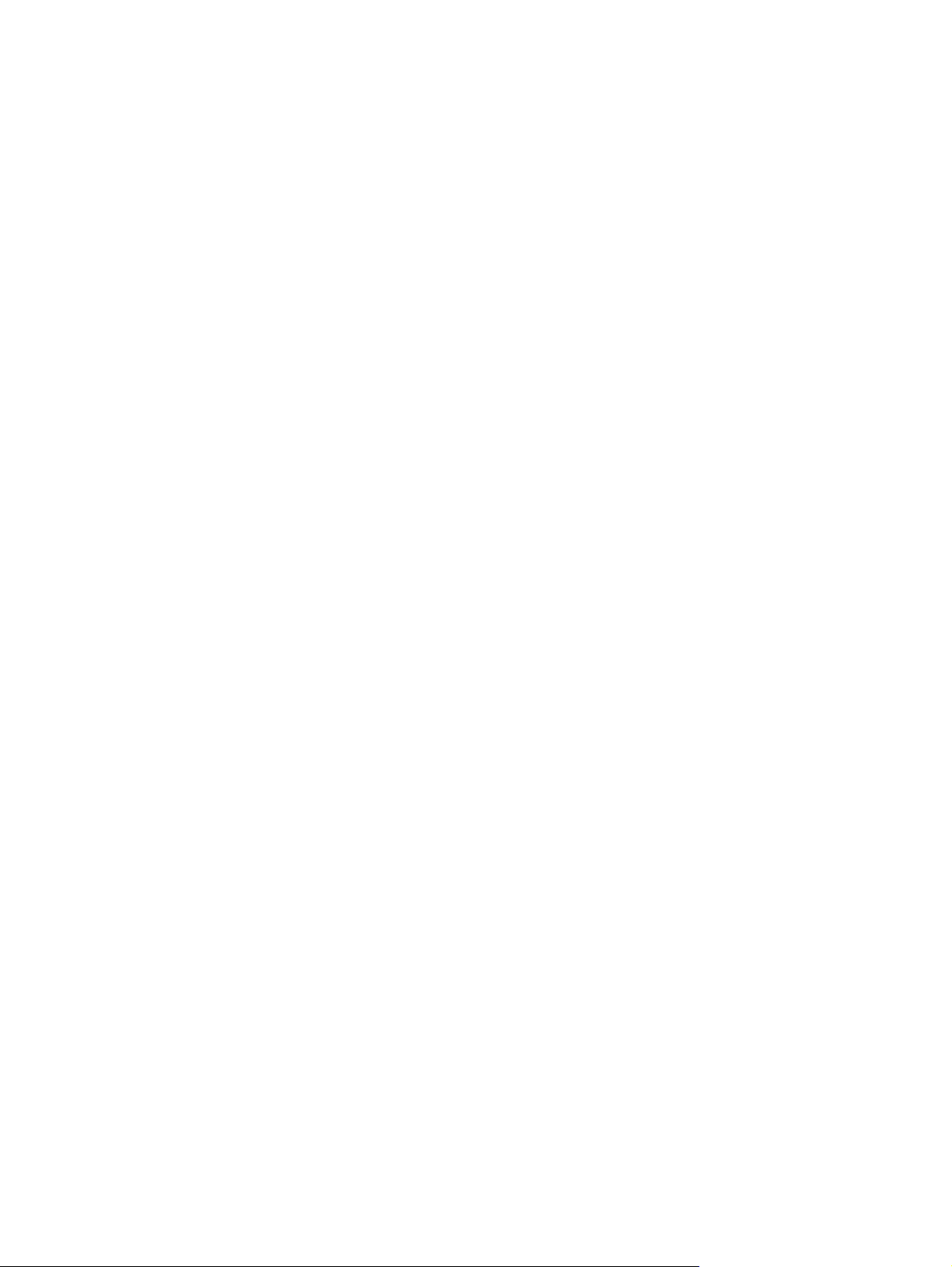
Проверка параметра типа бумаги для задания печати ............................................................ 168
Проверка параметра типа бумаги (Windows) ........................................................... 168
Проверка параметра типа бумаги (OS X) .................................................................. 169
Проверка статуса картриджа с тонером ..................................................................................... 169
Очистка принтера .......................................................................................................................... 170
Печать страницы очистки .......................................................................................... 170
Проверьте стекло сканера на предмет загрязнений ............................................... 171
Визуально осмотрите картридж с тонером и фотобарабан ..................................................... 171
Проверка бумаги и условий печати ............................................................................................. 172
Этап 1. Используйте бумагу, которая соответствует требованиям HP ................. 172
Этап 2. Проверьте
Шаг 3: Настройка лотка для бумаги .......................................................................... 172
Попробуйте другой драйвер печати ........................................................................................... 173
Проверка параметров режима EconoMode ................................................................................. 174
Регулировка плотности печати .................................................................................................... 175
Улучшение качества копирования и сканирования .................................................................................... 177
Введение ........................................................................................................................................ 177
Проверьте стекло сканера на предмет загрязнений ................................................................. 177
Проверка параметров бумаги ...................................................................................................... 177
Оптимизация качества текста или изображений ....................................................................... 178
Копирование от края до края ...................................................................................................... 179
Очистите ролики подачи и разделительную пластину устройства подачи
Улучшение качества факсимильных изображений ..................................................................................... 181
Введение ........................................................................................................................................ 181
Проверьте стекло сканера на предмет загрязнений ................................................................. 181
Проверка параметров разрешения при отправке факса .......................................................... 182
Проверьте настройки исправления ошибок .............................................................................. 182
Проверка параметра масштабирования под формат страницы .............................................. 184
Очистите ролики подачи и разделительную пластину устройства подачи документов. ..... 185
Отправка задания на другой факсимильный аппарат .............................................................. 186
Проверка факсимильного аппарата отправителя ..................................................................... 186
Решение проблем проводной
Введение ........................................................................................................................................ 187
Некачественное подключение на физическом уровне ............................................................. 187
В компьютере используется неверный IP-адрес принтера ...................................................... 187
Компьютер не может связаться с принтером ............................................................................. 187
В принтере используется неверное значение скорости связи и параметров
двусторонней печати для работы по сети ................................................................................. 188
Новое программное обеспечение может вызывать неполадки с совместимостью. ............. 188
Неправильные настройки компьютера или рабочей станции ................................................. 188
Принтер отключен
сети ................................................................................................................ 187
или настройки сети неверны ...................................................................... 188
условия эксплуатации ................................................................ 172
документов. ..... 180
RUWW ix
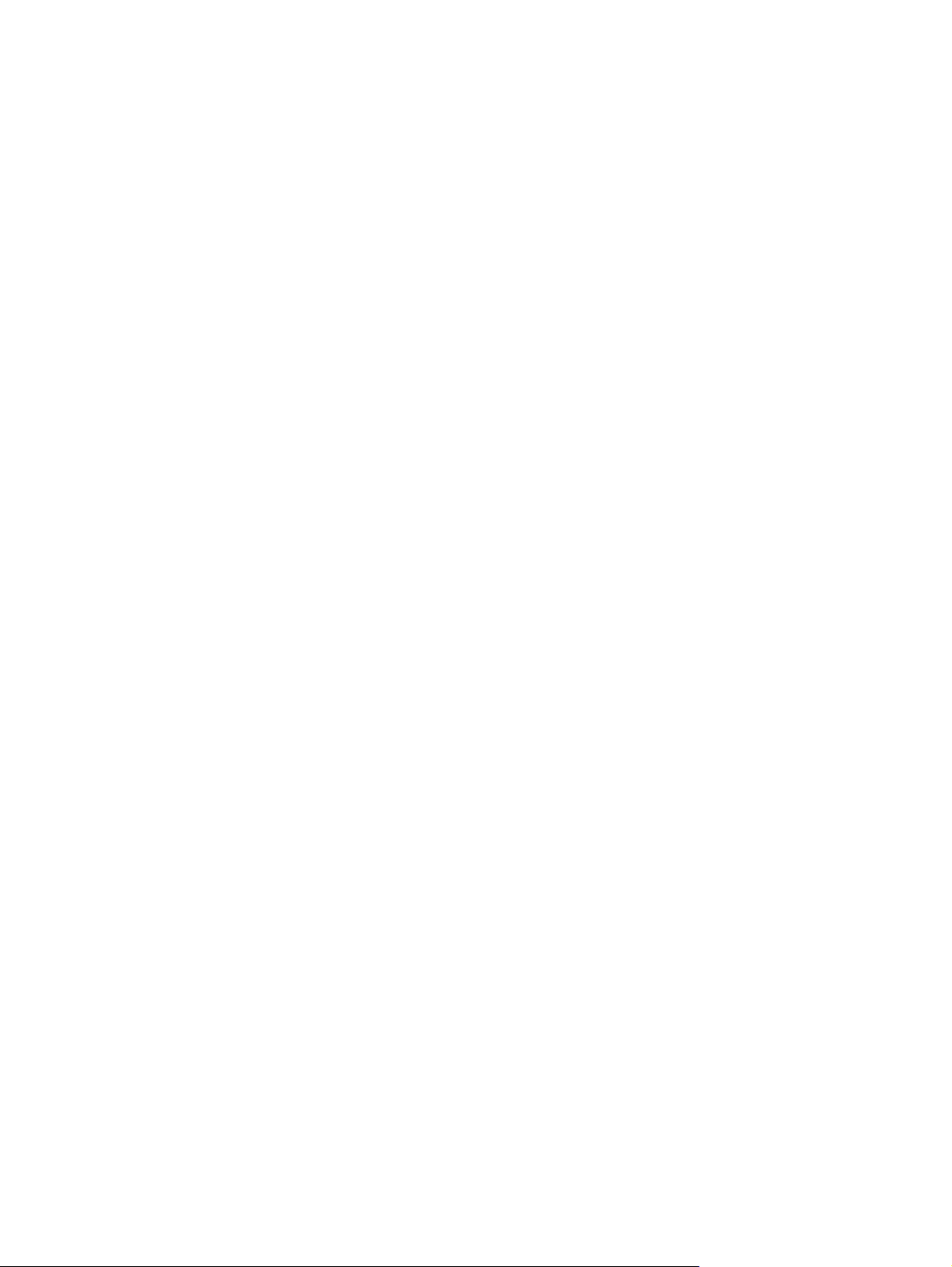
Решение проблем беспроводной сети .......................................................................................................... 189
Введение ........................................................................................................................................ 189
Контрольный список для проверки беспроводного соединения ............................................ 189
Принтер перестает печатать после завершения настройки беспроводного соединения .... 190
Принтер не печатает, а на компьютере установлен брандмауэр стороннего разработчика 190
Беспроводное соединение не работает после перемещения беспроводного
маршрутизатора или принтера .................................................................................................... 190
Невозможно подсоединить дополнительные компьютеры к принтеру с функциями
беспроводной связи ...................................................................................................................... 191
Принтер с
беспроводным соединением теряет связь при подсоединении к виртуальной
частной сети (VPN) ......................................................................................................................... 191
Сеть не представлена в списке беспроводных сетей ................................................................ 191
Беспроводная сеть не функционирует ....................................................................................... 191
Выполнение диагностического теста беспроводной сети ....................................................... 192
Уменьшение помех в беспроводной сети ................................................................................... 192
Устранение неполадок факса ........................................................................................................................ 194
Введение ........................................................................................................................................ 194
Контрольный список устранения неполадок ............................................................................. 194
Устранение неполадок общего характера в работе факса ...................................................... 195
Факсы передаются медленно ................................................................................... 195
Низкое
качество факсов ............................................................................................. 196
Факс обрывается или печатается на двух страницах ............................................. 197
Указатель .................................................................................................................................................... 199
x RUWW
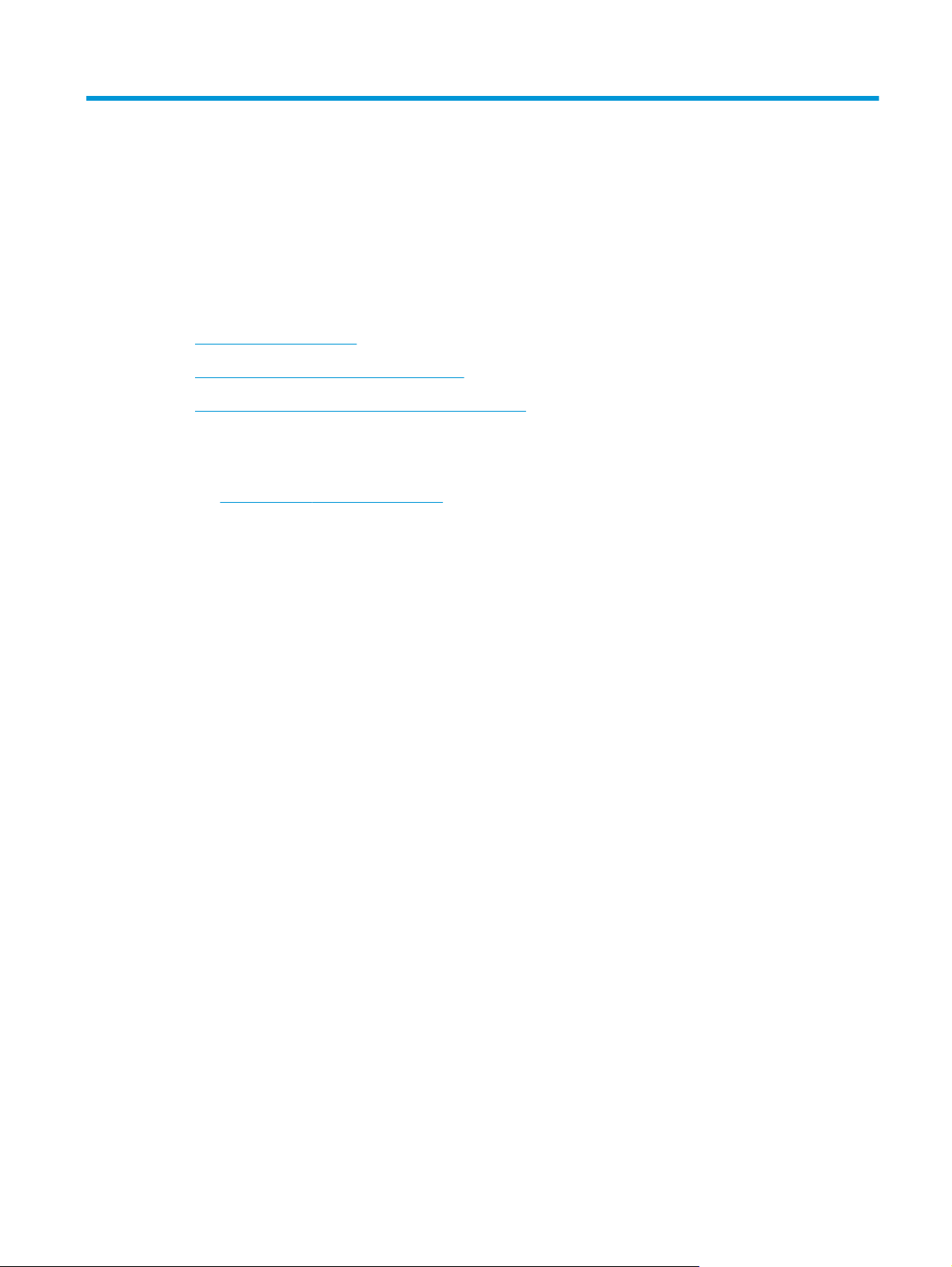
1 Общие сведения о принтере
●
Изображения принтера
●
Технические характеристики принтера
●
Аппаратная настройка принтера и установка ПО
Для получения дополнительной информации см.:
Следующая информация является верной на момент публикации. Дополнительные сведения см. в
разделе
В полной справке от HP для этого принтера представлена следующая информация:
●
●
www.hp.com/support/ljM227MFP.
Установка и настройка
Обучение и использование
●
Решение проблем
●
Загрузка обновлений ПО и микропрограммы
●
Участие в форумах технической поддержки
●
Поиск информации по гарантии и нормативной информации
RUWW 1
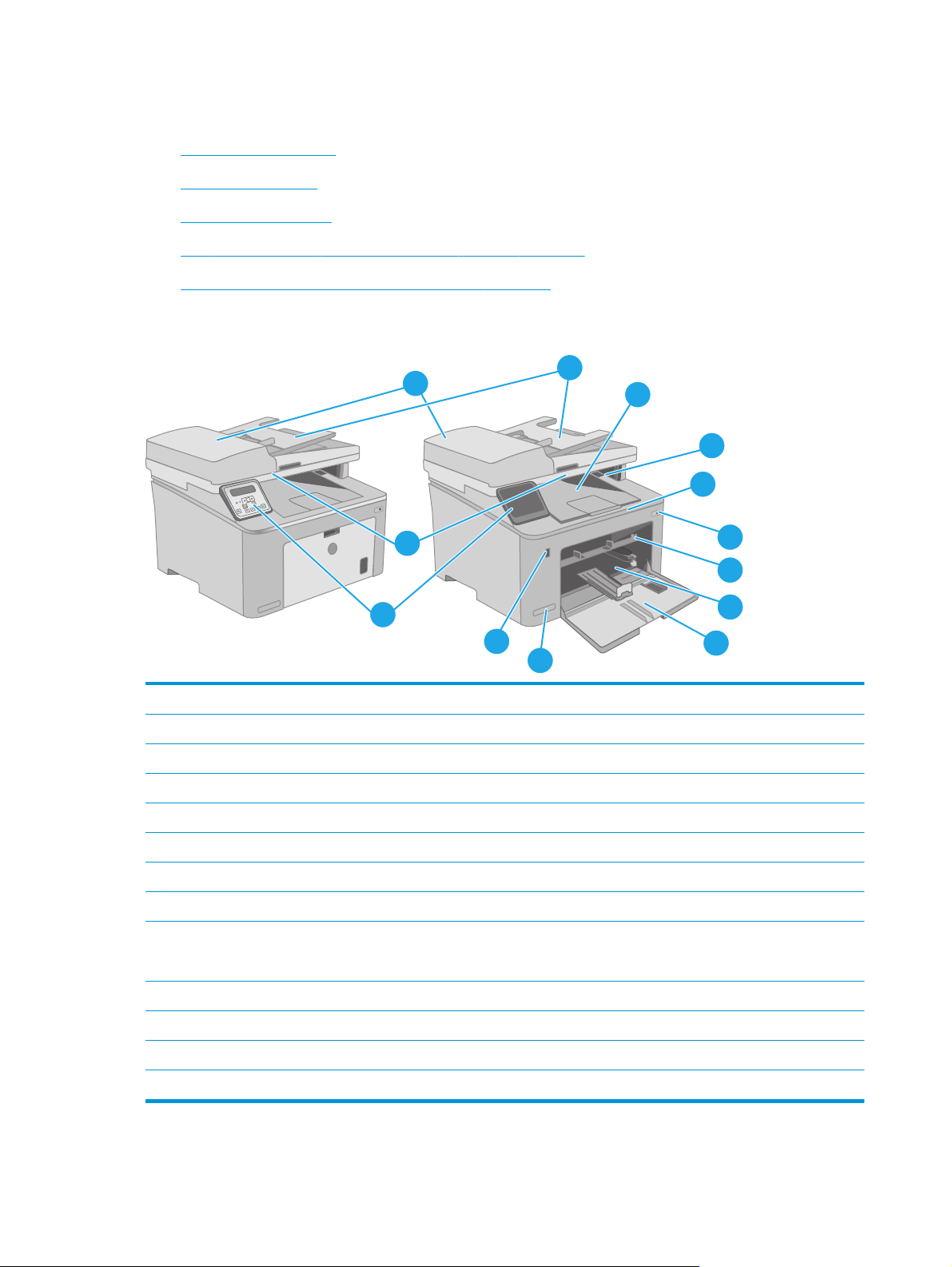
Изображения принтера
●
Вид принтера спереди
●
Вид принтера сзади
●
Интерфейсные порты
●
Вид 2-строчной ЖК-панели управления (модель M227sdn)
●
Вид сенсорной панели управления (модель M227fdw)
Вид принтера спереди
K
O
1 Выходной лоток
2 Дверца картриджа с тонером
3 Удлинитель выходного лотка
4 Кнопка питания
5 Лоток приоритетной подачи
10
12
11
13
1
2
3
4
5
6
9
7
8
6 Основной входной лоток
7 Дверца основного входного лотка
8 Название модели
9USB-порт облегченного доступа (для печати и сканирования без компьютера)
(только моделей с сенсорным экраном)
10 Панель управления
11 Сканер
12 Устройство подачи документов
13 Входной лоток устройства подачи документов
2 Глава 1 Общие сведения о принтере RUWW
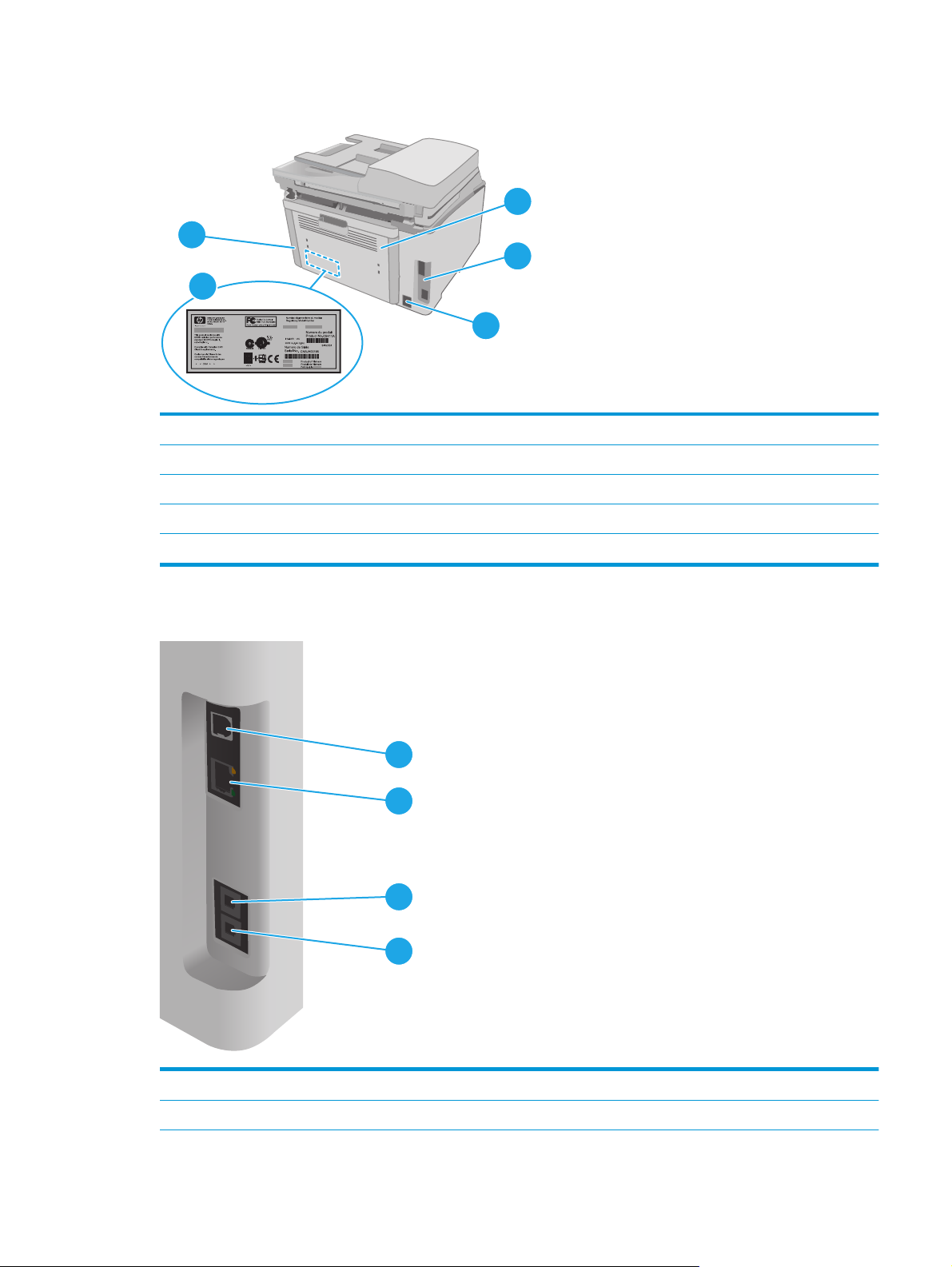
Вид принтера сзади
5
4
1 Задняя дверца (доступ для устранения замятий)
2 Интерфейсные порты
3 Разъем питания
4 Этикетка с серийным номером и кодом продукта
5 Разъем замка блокировки кабельного типа (на задней крышке принтера)
1
2
3
Интерфейсные порты
1
2
3
4
1 Интерфейсный порт USB
2 Порт Ethernet
RUWW Изображения принтера 3
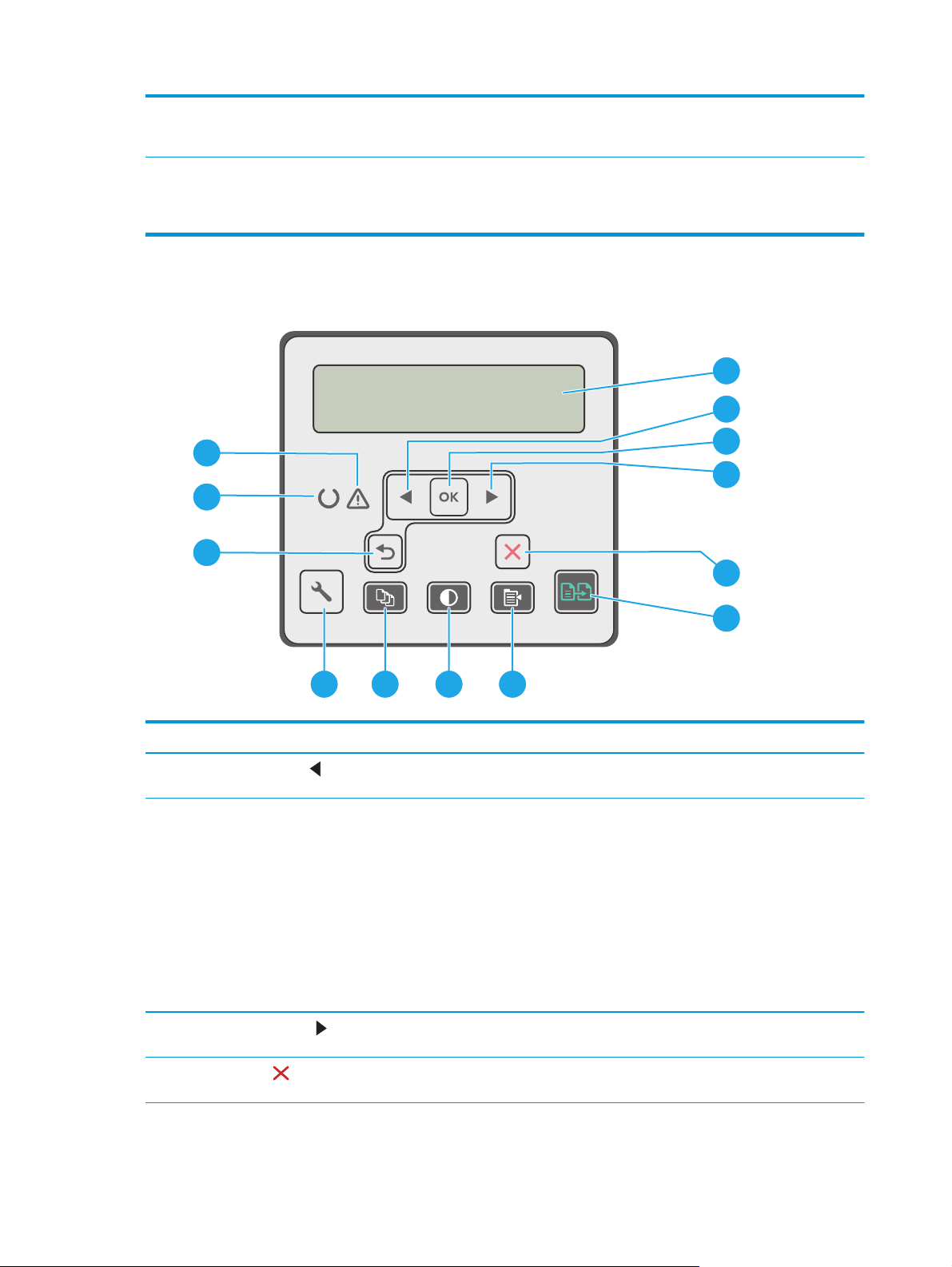
3 Входной разъем для факса (для подключения факса к устройству)
(только для моделей с факсом)
4 Выходной телефонный разъем (для подключения дополнительного телефона, автоответчика или других
устройств)
(только для моделей с факсом)
Вид 2-строчной ЖК-панели управления (модель M227sdn)
13
12
11
1
2
3
4
5
6
78910
1 Дисплей панели управления На этом дисплее отображается меню и сведения о принтере.
2
Кнопка стрелки влево
3 Кнопка OK Кнопка OK используется для следующих действий:
4
Кнопка стрелки вправо
5 Кнопка отмены
Эта кнопка используется для навигации по меню или для уменьшения значения,
отображаемого на экране.
●
Открытие меню панели управления.
●
Открытие подменю, которое отображается на экране панели управления.
●
Выбор пункта меню.
●
Сброс ошибок.
●
Запуск задания печати в ответ на запрос на панели
при появлении на панели управления сообщения Для продолжения
нажмите [OK]).
Эта кнопка используется для навигации по меню или для увеличения значения,
отображаемого на экране.
Нажмите эту кнопку, чтобы отменить задание печати или для выхода из меню
панели управления.
управления (например,
4 Глава 1 Общие сведения о принтере RUWW
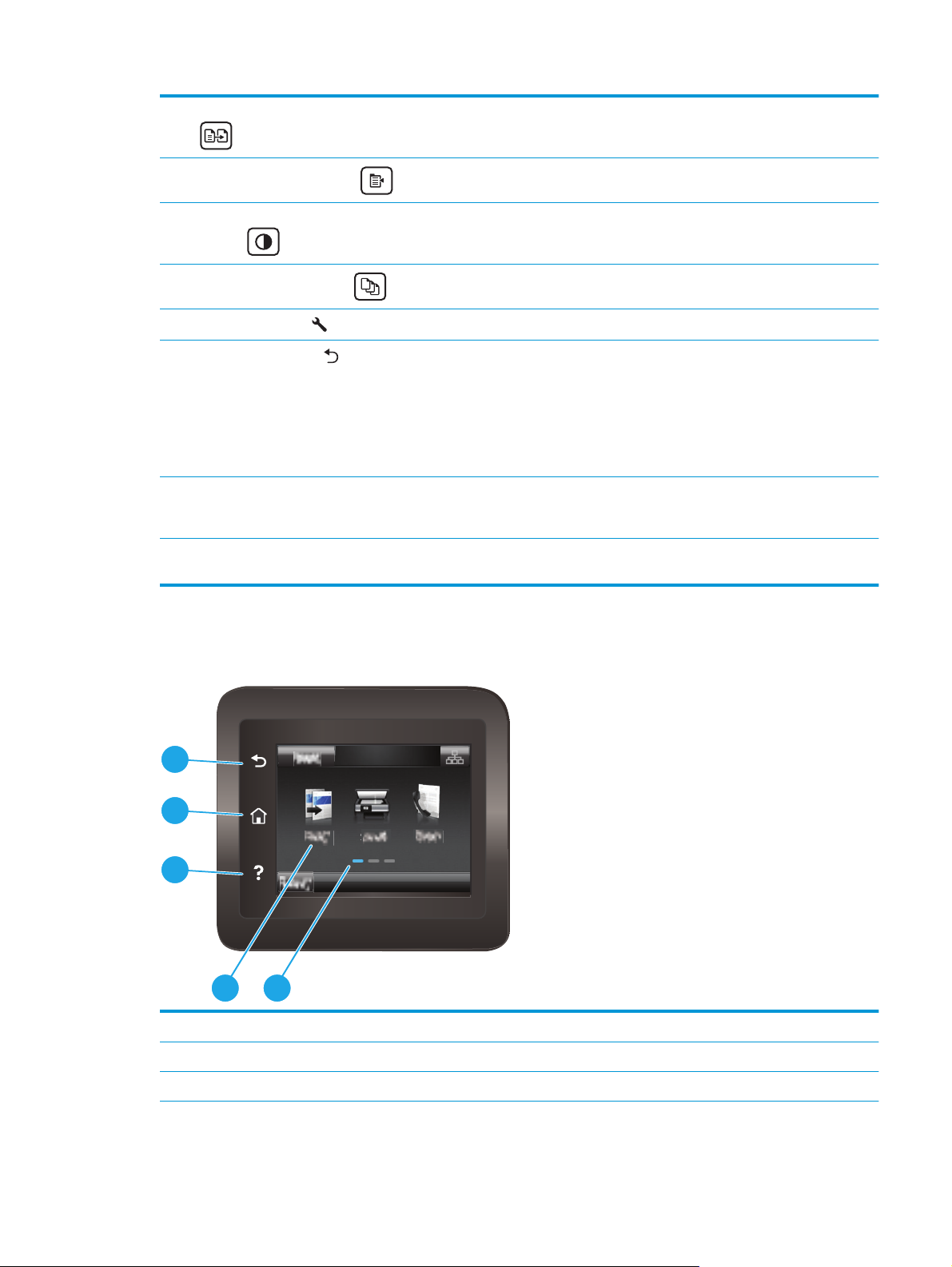
6 Кнопка "Начать копирование" Нажмите эту кнопку, чтобы начать копирование цветного документа.
7
Кнопка "Меню копирования"
8 Кнопка копирования "Светлее/
Темнее"
9
Кнопка "Количество копий"
10 Кнопка "Настройка"
11 Кнопка стрелки назад
12 Индикатор "Готов" (зеленый) Индикатор готовности горит, когда принтер готов к печати. Он мигает, когда
13 Индикатор "Внимание" (янтарный) Индикатор "Внимание" мигает, когда требуется вмешательство пользователя. Если
Кнопка для открытия меню Копирование.
Эта кнопка используется для осветления или затемнения копий.
С помощью этой кнопки можно указать количество копий.
Кнопка для открытия меню Настройки.
Используйте эту кнопку для выполнения следующих действий.
●
Выход из меню панели управления.
●
Возвращение к предыдущему меню списка подменю.
●
Возвращение к предыдущему пункту меню в списке подменю (без
сохранения изменений в элементе меню).
принтер получает данные печати
режиме ожидания.
горит индикатор "Внимание", принтер находится в состоянии ошибки.
, отменяет задание печати или находится в
Вид сенсорной панели управления (модель M227fdw)
1
2
3
4 5
1 Кнопка возврата Возврат на предыдущий экран
2 Кнопка главного экрана Переход на главный экран
3 Кнопка справки Доступ к справочной системе панели управления
RUWW Изображения принтера 5
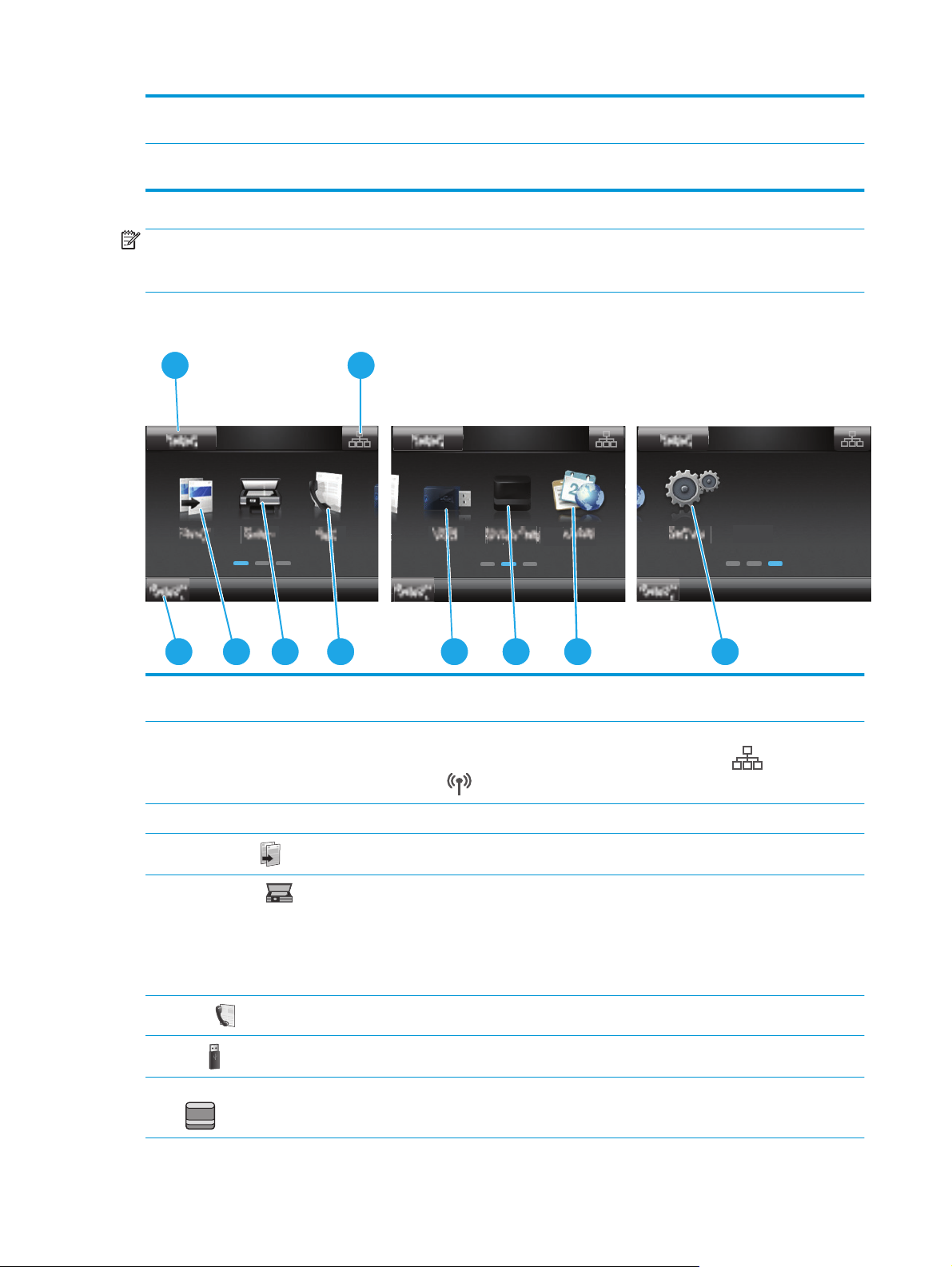
4 Цветной сенсорный экран Обеспечивает доступ к меню, справочной анимации и
информации о принтере
5 Индикатор экрана домашней страницы На экране указывается, какой главный экран
ПРИМЕЧАНИЕ. В то время как панель управления не имеет стандартной кнопки Отмена, в ходе многих
процессов принтера кнопка Отмена появляется на сенсорном экране. Это позволяет пользователю
отменить процесс принтера до его завершения.
Внешний вид главного экрана
1
отображается на панели управления в настоящий момент
2
3
1 Кнопка Сброс Коснитесь этой кнопки, чтобы сбросить все временные параметры до базовых настроек
2 Кнопка информации о
3 Состояние принтера Эта область экрана содержит информацию об общем состоянии принтера.
4
5
6
7
8 Расходные материалы
4 5 6
соединениях
Копирование
Сканирование
Факс
USB
принтера.
Коснитесь этой кнопки, чтобы открыть меню Информации о соединениях и просмотреть
информацию о сети. Кнопка отображается как значок проводной сети
беспроводной сети
Коснитесь этой кнопки, чтобы открыть меню копирования.
Прикоснитесь к этой кнопке, чтобы открыть меню сканирования:
●
Сканирование на USB-устройство
●
Сканировать в сетевую папку
●
Передача сканированного сообщения по электронной почте
Прикоснитесь этой кнопки, чтобы открыть меню факса:
Коснитесь этой кнопки, чтобы открыть меню USB-накопителя.
Коснитесь этой кнопки, чтобы просмотреть информацию о состоянии расходных
материалов.
7 10
8
в зависимости от типа сети, к которой подключен принтер.
9
или значок
6 Глава 1 Общие сведения о принтере RUWW
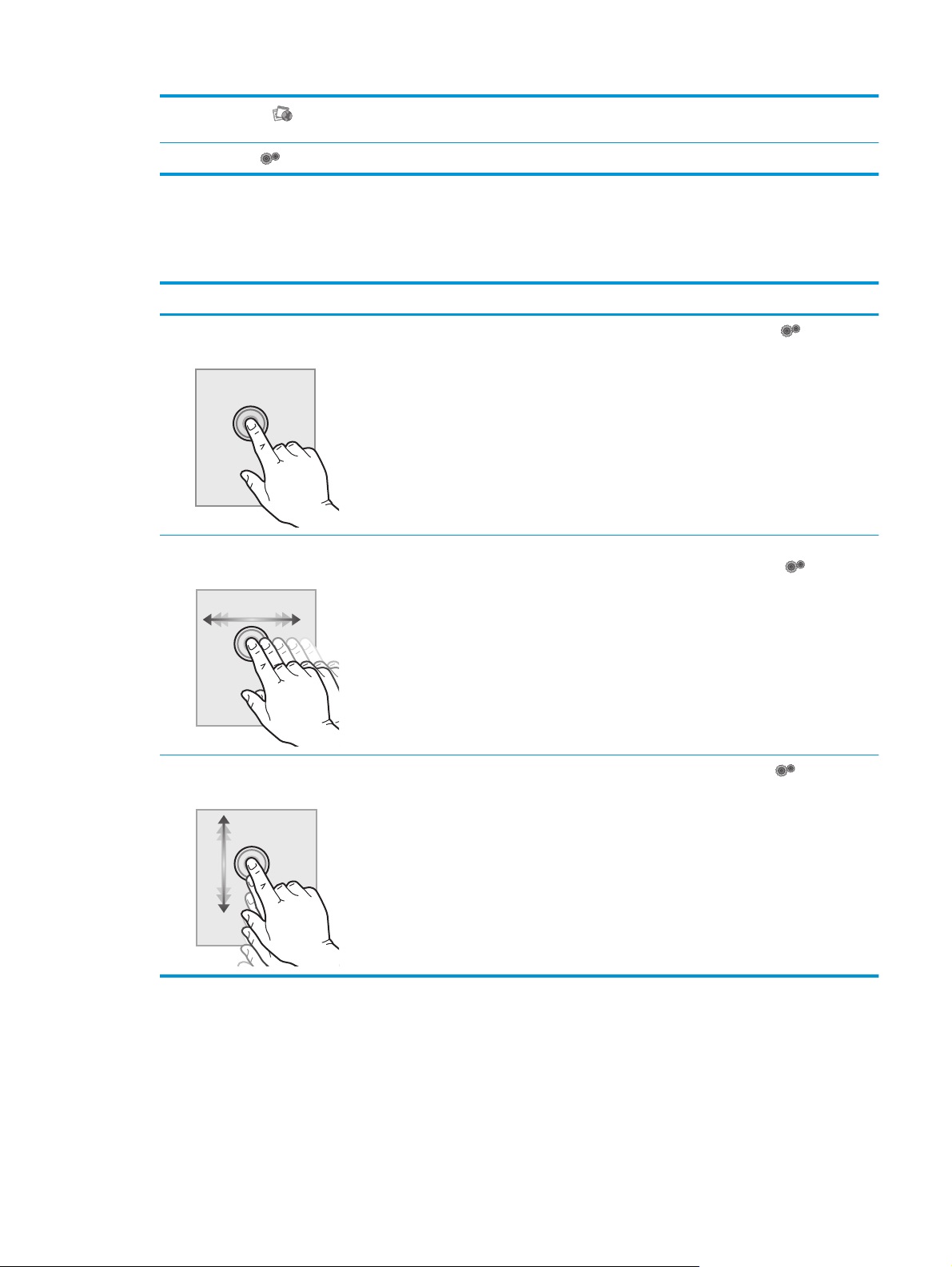
9
2
Приложения
Коснитесь этой кнопки, что открыть меню Приложения для печати напрямую из выбранных
веб-приложений.
10 Настройка
Коснитесь этой кнопки, чтобы открыть меню Настройки.
Как использовать сенсорную панель управления
Выполните следующие действия для использования сенсорной панели управления принтера.
Действие Описание Пример
Коснитесь
Скольжение
Коснитесь объекта на экране, чтобы выбрать
этот элемент или открыть меню. Также, при
прокрутке меню быстро коснитесь экрана,
чтобы остановить прокрутку.
Коснитесь экрана и переместите палец
горизонтально по экрану, чтобы прокрутить
экран в сторону.
Коснитесь пункта Настройка , чтобы
открыть меню Настройка.
Проведите по главному экрану, чтобы
получить доступ к Настройка
.
Прокрутка
Коснитесь экрана, а затем, не отрывая палец,
переместите его вертикально, чтобы
передвинуть экран.
Прокрутка меню Настройка .
RUWW Изображения принтера 7
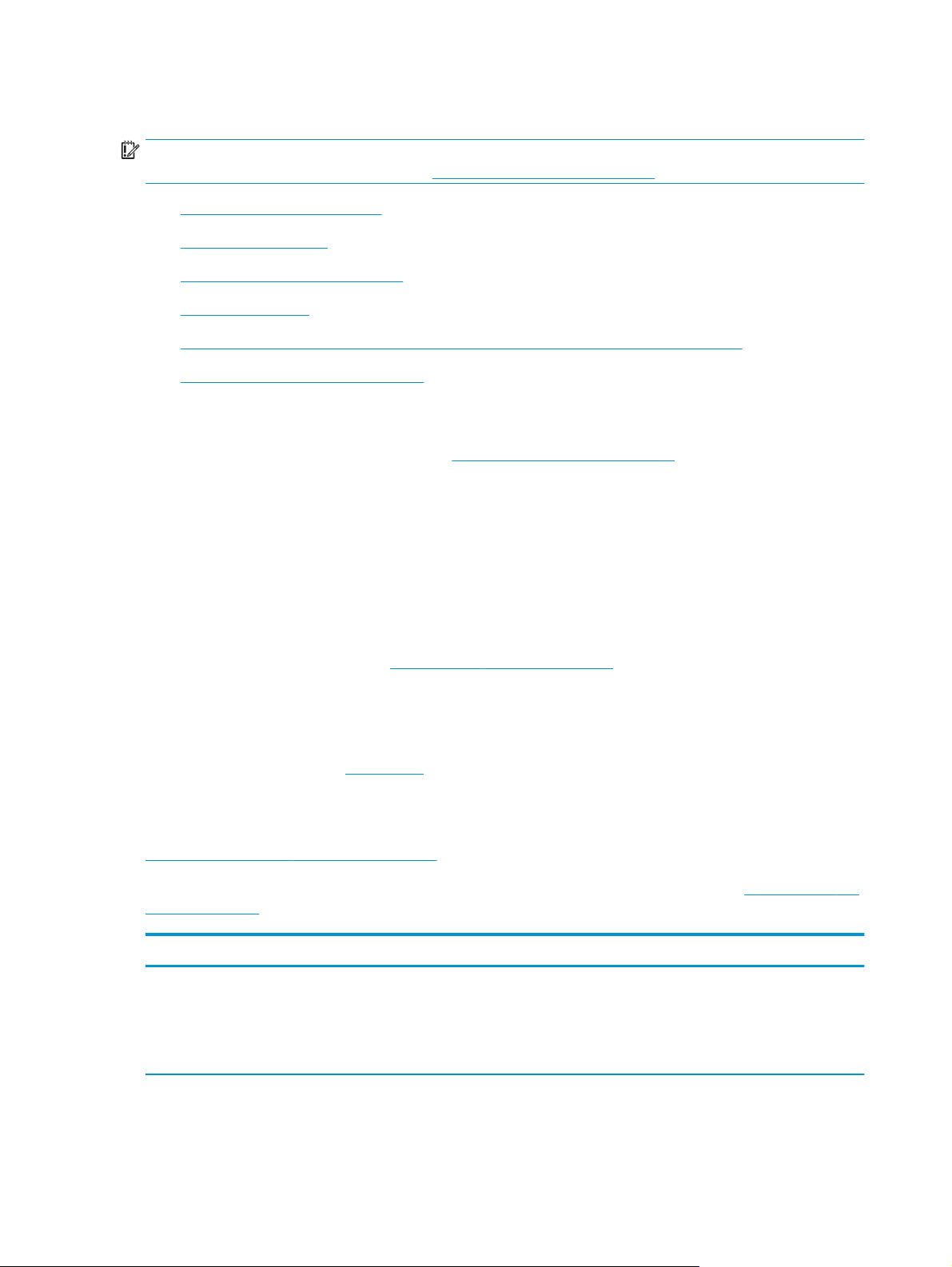
Технические характеристики принтера
ВАЖНО! Следующие характеристики верны на момент публикации, но могут измениться.
Дополнительные сведения см. в разделе
●
Технические характеристики
●
Поддерживаемые ОС
●
Решения для мобильной печати
●
Размеры принтера
●
Потребляемая мощность, электрические характеристики и акустическая эмиссия
●
Допустимые условия эксплуатации
Технические характеристики
Для получения актуальной информации см. www.hp.com/support/ljM227MFP.
Поддерживаемые ОС
Следующая информация относится к драйверам печати Windows PCL 6 и HP для OS X для конкретных
принтеров и к установочному компакт-диску с программным обеспечением из комплекта поставки.
www.hp.com/support/ljM227MFP.
Windows. Установщик программного обеспечения HP на компакт-диске устанавливает драйвер печати
"HP PCL.6", "HP PCL 6" или "HP PCL-6", в зависимости от операционной системы Windows, вместе с
дополнительным программным обеспечением при использовании полной версии установщика
программного обеспечения. Загрузите драйвер
поддержки для данного принтера:
www.hp.com/support/ljM227MFP
печати "PCL.6 HP", "HP PCL 6" и "HP PCL-6" с сайта
Компьютеры Mac и OS X: Данный принтер поддерживает компьютеры Mac. Загрузите HP Easy Start с
123.hp.com или с сайта службы поддержки, затем с помощью HP Easy Start установите драйвер печати
HP. HP Easy Start отсутствует на компакт-диске из комплекта поставки.
1. Перейдите на страницу
123.hp.com.
2. Выполните указанные действия для загрузки программного обеспечения принтера.
Linux: Для получения информации и загрузки драйверов печати для Linux перейдите по адресу
hplipopensource.com/hplip-web/index.html
UNIX: Для получения информации и драйверов печати для UNIX
®
перейдите по адресу www.hp.com/go/
unixmodelscripts
Операционная система Установленный драйвер Примечания
Windows
®
XP SP3 или выше, 32-разрядн.
Драйвер печати HP PCL.6 для
конкретного принтера устанавливается
для данной ОС в процессе базовой
установки ПО. Базовый установщик
устанавливает только драйвер.
Полная установка программного
обеспечения не поддерживается для
данной операционной системы.
Используйте драйвер загрузки для 64разрядных систем.
8 Глава 1 Общие сведения о принтере RUWW
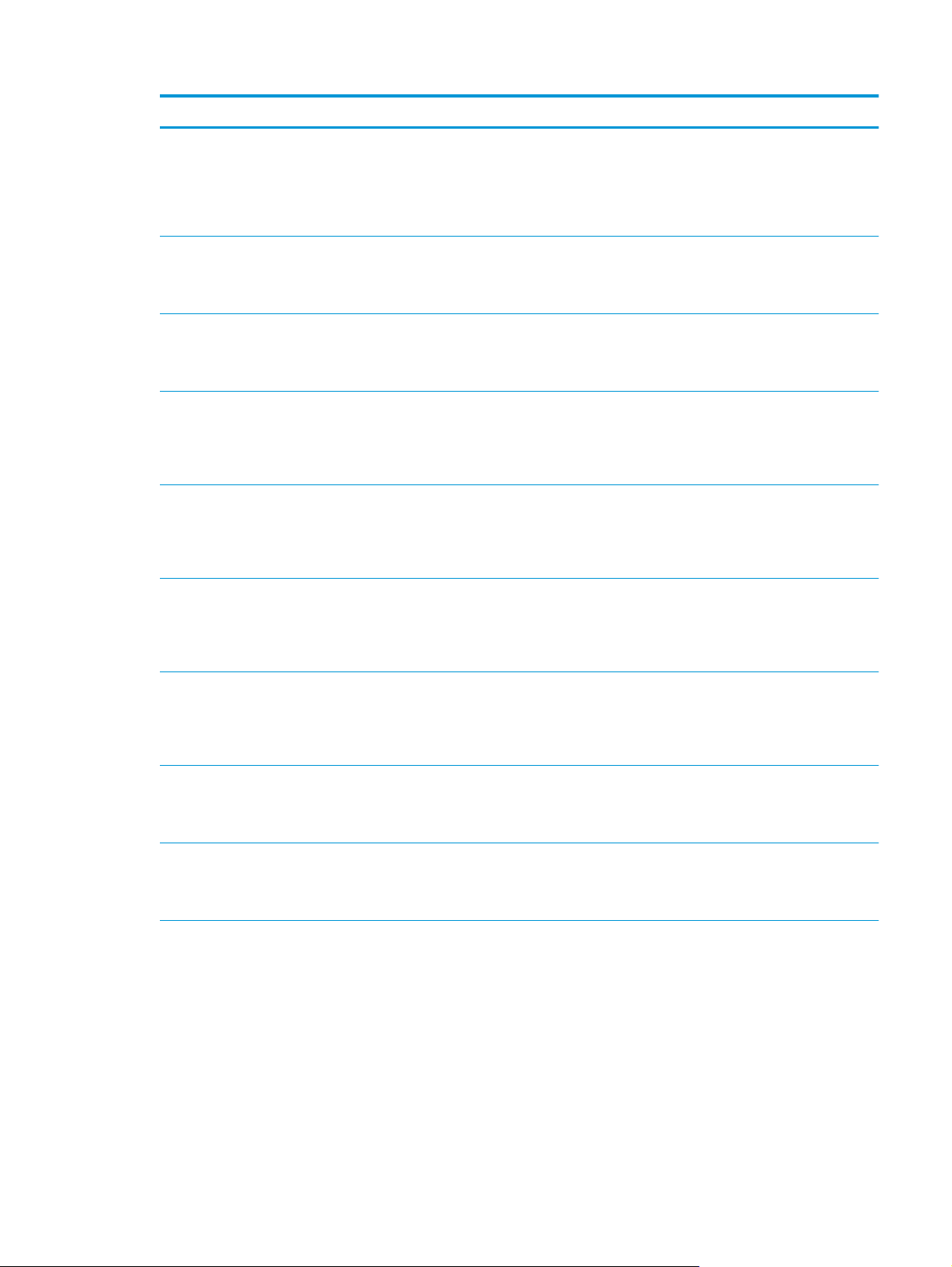
Операционная система Установленный драйвер Примечания
Windows Vista
®
, 32-разрядн.
Драйвер печати HP PCL.6 для
конкретного принтера устанавливается
для данной ОС в процессе базовой
установки ПО. Базовый установщик
устанавливает только драйвер.
Windows Server 2003 SP2 или выше, 32-
разрядная
Драйвер печати HP PCL.6 для
конкретного принтера устанавливается
для данной ОС в процессе базовой
установки ПО.
Windows Server 2003 R2, 32-разрядн. Драйвер печати HP PCL.6 для
конкретного принтера устанавливается
для данной ОС в процессе базовой
установки ПО.
Windows 7, 32- и 64-разрядные версии Драйвер печати HP PCL 6 для
конкретного принтера устанавливается
для данной ОС в процессе полной
установки ПО.
Windows 8, 32- и 64-разрядные версии Драйвер печати HP PCL 6 для
конкретного принтера устанавливается
для данной ОС в процессе полной
установки ПО.
Windows 8.1, 32- и 64-разрядные версии Драйвер печати HP PCL-6 для
конкретного принтера устанавливается
данной ОС в процессе полной
для
установки ПО.
Полная установка программного
обеспечения не поддерживается для
данной операционной системы.
Используйте драйвер загрузки для 64разрядных систем.
Полная установка
программного
обеспечения не поддерживается для
данной операционной системы.
Полная установка программного
обеспечения не поддерживается для
данной операционной системы.
Драйвер HP PCL 6 настроен на
использование по умолчанию
функции
автоматической двусторонней печати
(дуплекс) в некоторых странах/регионах
(если установлен).
Драйвер HP PCL-6 настроен на
использование по умолчанию функции
автоматической двусторонней печати
(дуплекс) в некоторых странах/регионах
(если установлен).
Драйвер HP PCL-6 настроен на
использование по умолчанию функции
автоматической двусторонней печати
(дуплекс) в некоторых странах/регионах
(если установлен).
Windows 10, 32- и 64-разрядные версии Драйвер печати HP PCL-6 для
конкретного принтера устанавливается
для данной ОС в процессе полной
установки ПО.
Windows Server 2008, 32-разрядн. Драйвер печати HP PCL.6 для
конкретного принтера устанавливается
для данной ОС в процессе базовой
установки ПО.
Windows Server 2008, 64-разрядн. Драйвер печати HP PCL 6 для
конкретного принтера устанавливается
для данной ОС в процессе базовой
установки ПО.
Драйвер HP PCL-6 настроен на
использование по умолчанию функции
автоматической двусторонней печати
(дуплекс) в некоторых странах/
регионах
(если установлен).
Полная установка программного
обеспечения не поддерживается для
данной операционной системы.
Полная установка программного
обеспечения не поддерживается для
данной операционной системы.
RUWW Технические характеристики принтера 9
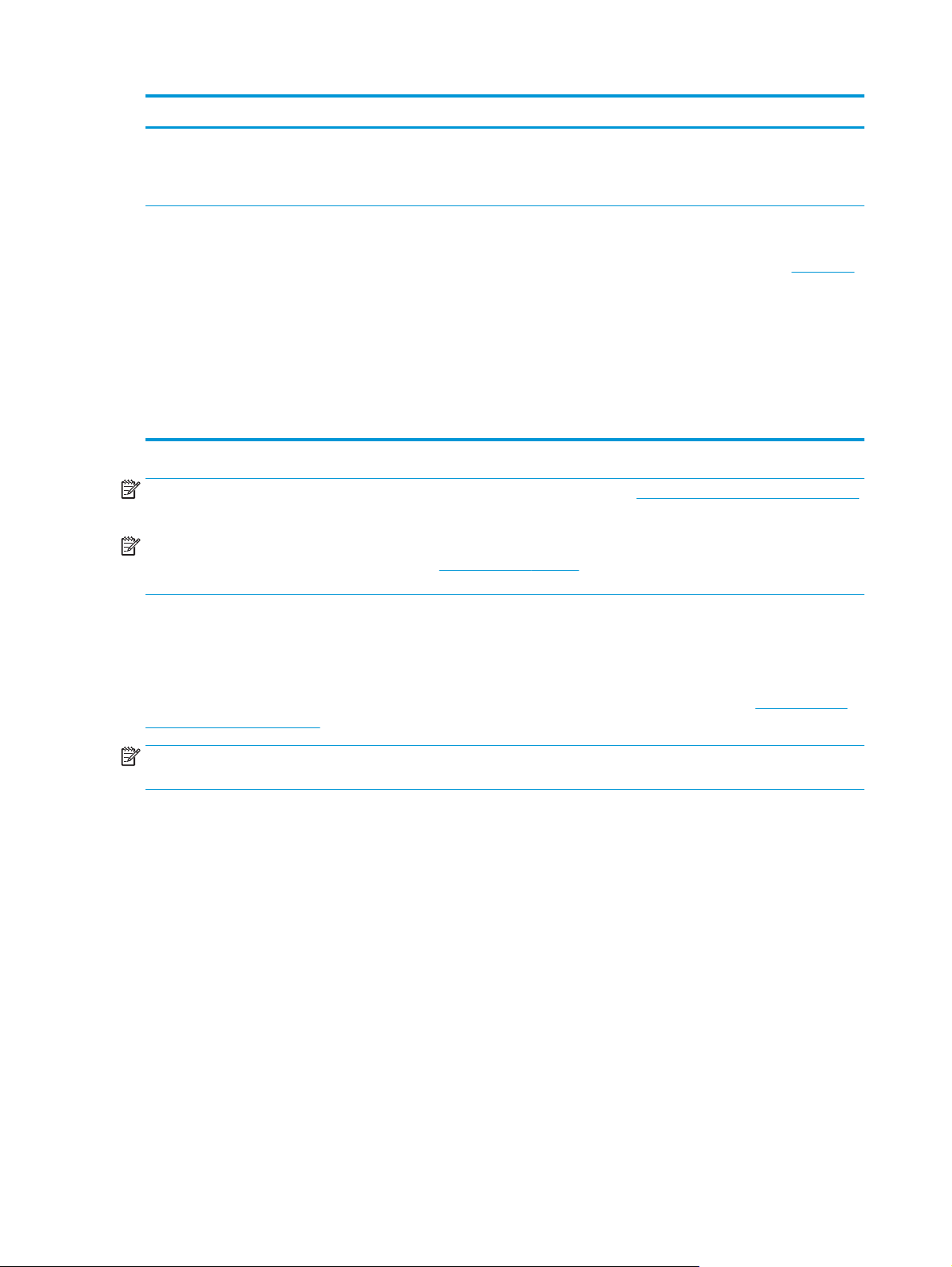
Операционная система Установленный драйвер Примечания
Windows Server 2008 R2, 64-разрядн. Драйвер печати HP PCL 6 для
OS X 10.9 Mavericks, OS X 10.10 Yosemite
и OS X 10.11 El Capitan
конкретного принтера устанавливается
для данной ОС в процессе базовой
установки ПО.
Драйвер и утилита печати для ОС OS X
доступны для загрузки с сайта hp.com и
могут быть также доступны с помощью
обновления ПО Apple. Установщик
программного обеспечения HP для OS X
отсутствует
диске.
на прилагаемом компакт-
Полная установка программного
обеспечения не поддерживается для
данной операционной системы.
Для OS X загрузите файл установщика из
HP Easy Start.
1.
Перейдите на страницу
2.
Выполните указанные действия
для загрузки программного
обеспечения принтера.
Драйвер OS X настроен на
использование по умолчанию функции
автоматической двусторонней печати
(дуплекс) в некоторых странах/регионах
(если установлен).
123.hp.com.
ПРИМЕЧАНИЕ. Для поддерживаемых в настоящее время ОС на сайте www.hp.com/support/ljM227MFP
можно получить исчерпывающие сведения по принтеру.
ПРИМЕЧАНИЕ. Подробнее о клиентских и серверных ОС и поддержке драйверов HP UPD PCL6 и
UPD PS для данного принтера см. на сайте
www.hp.com/go/upd (вкладка Технические
характеристики).
Решения для мобильной печати
У компании HP есть несколько решений мобильной печати и печати через службу ePrint для удобной
печати на любом принтере HP с ноутбука, планшетного ПК, смартфона или другого мобильного
устройства. Ознакомиться с полным списком и определиться с выбором можно на сайте
go/LaserJetMobilePrinting.
ПРИМЕЧАНИЕ. Обновите микропрограмму принтера, чтобы обеспечить поддержку всех
возможностей мобильной печати и ePrint.
●
Wi-Fi Direct (только беспроводные модели)
●
HP ePrint по электронной почте (требуется подключение к веб-службам HP и регистрация
принтера в HP Connected)
●
Приложение HP ePrint (доступно для Android, iOS и Blackberry)
●
Приложение HP All-in-One Remote для устройств iOS и Android
●
ПО HP ePrint
●
Виртуальный принтер Google
●
AirPrint
●
Android Printing
www.hp.com/
10 Глава 1 Общие сведения о принтере RUWW
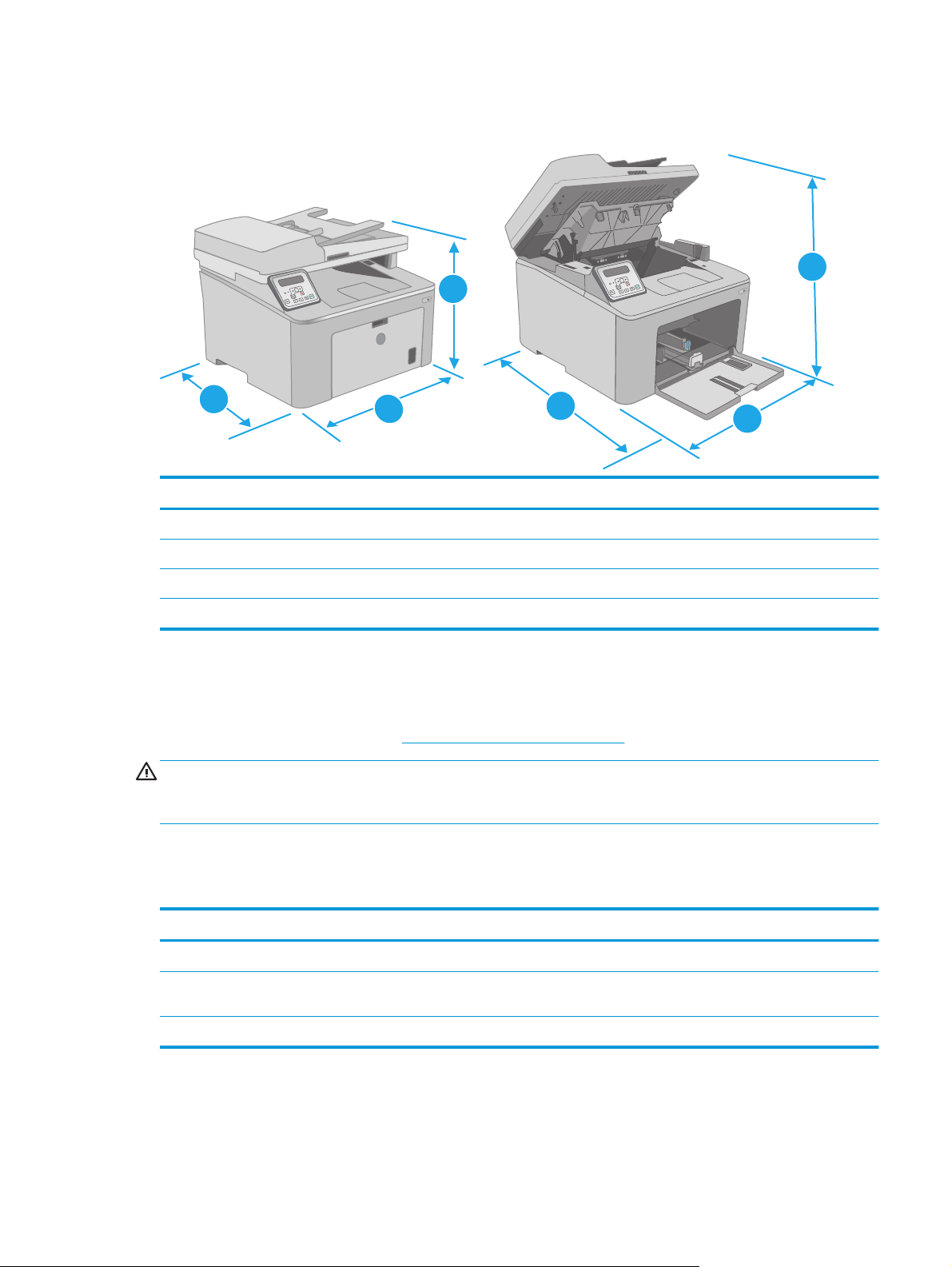
Размеры принтера
Рисунок 1-1 Размеры принтера
K
K
O
3
Принтер полностью закрыт Принтер в открытом состоянии
1. Высота 311,5 мм 419,9 мм
2. Ширина 403 мм 403 мм
3. Глубина 407,4 мм 504,1 мм
Вес (с картриджами)9,9 кг
2
1
3
O
2
1
Потребляемая мощность, электрические характеристики и акустическая эмиссия
Последние сведения см. по адресу www.hp.com/support/ljM227MFP.
ПРЕДУПРЕЖДЕНИЕ. Требования к электропитанию зависят от страны/региона, где продается
данный принтер. Не изменяйте рабочее напряжение. Это может вывести принтер из строя и послужить
причиной аннулирования гарантийных обязательств.
Допустимые условия эксплуатации
Таблица 1-1 Допустимые условия эксплуатации
Условия эксплуатации Рекомендуемая Допустимая
Температура 17° - 25°C 15° - 30°C
Относительная влажность От 30% до 70% относительной
влажности (RH)
Высота над уровнем моря Нет данных 0–3048 м
RUWW Технические характеристики принтера 11
10% - 80% отн. влажности
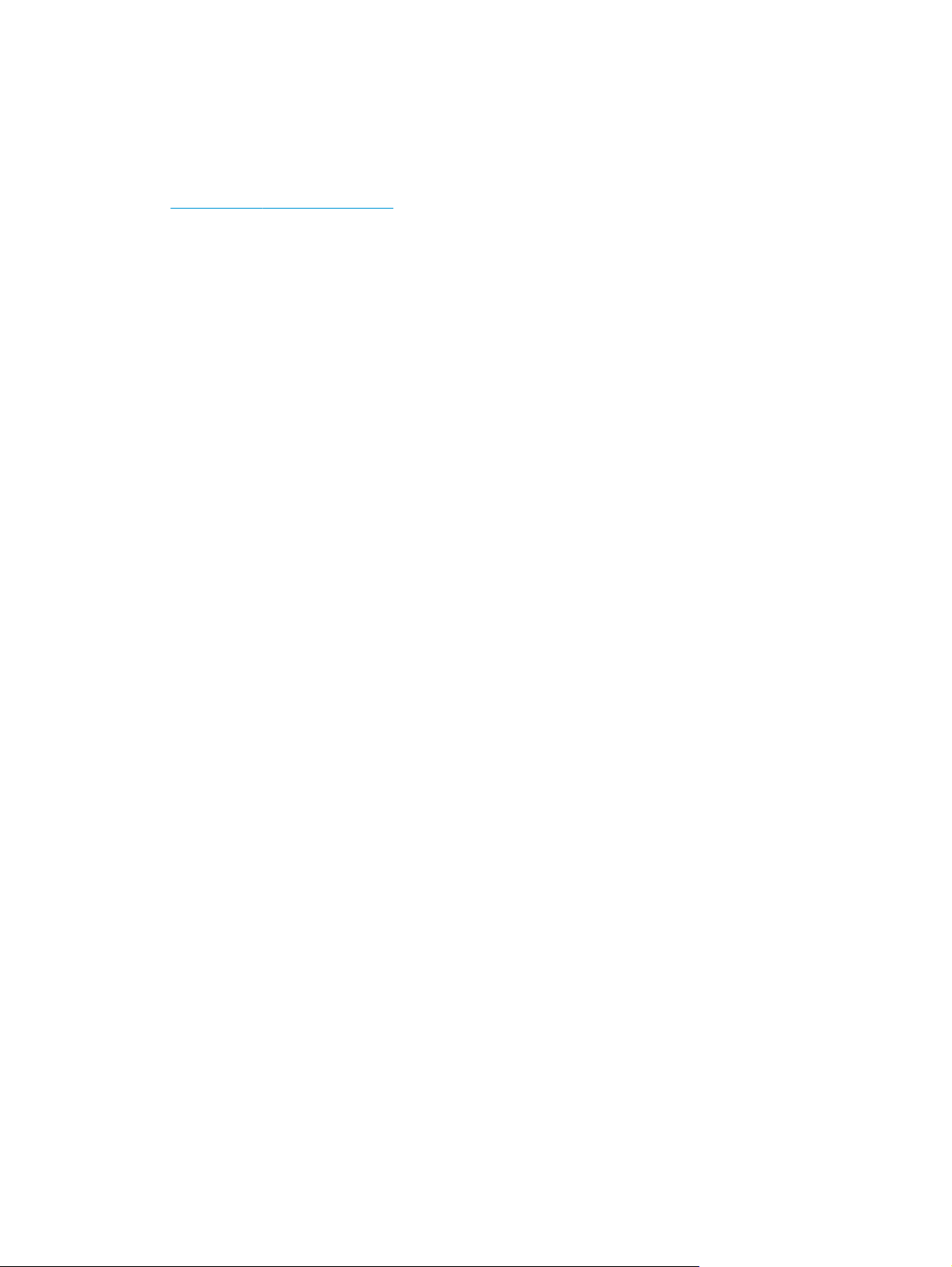
Аппаратная настройка принтера и установка ПО
Основные инструкции по настройке см. на плакате по установке и в руководстве по началу работы из
комплекта поставки принтера. Дополнительные инструкции см. на веб-сайте поддержки HP.
www.hp.com/support/ljM227MFP для получения полной справки от HP для этого принтера:
См.
Выполните поиск следующей записи:
●
Установка и настройка
●
Обучение и использование
●
Решение проблем
●
Загрузка обновлений ПО и микропрограммы
●
Участие в форумах технической поддержки
●
Поиск информации по гарантии и нормативной информации
12 Глава 1 Общие сведения о принтере RUWW
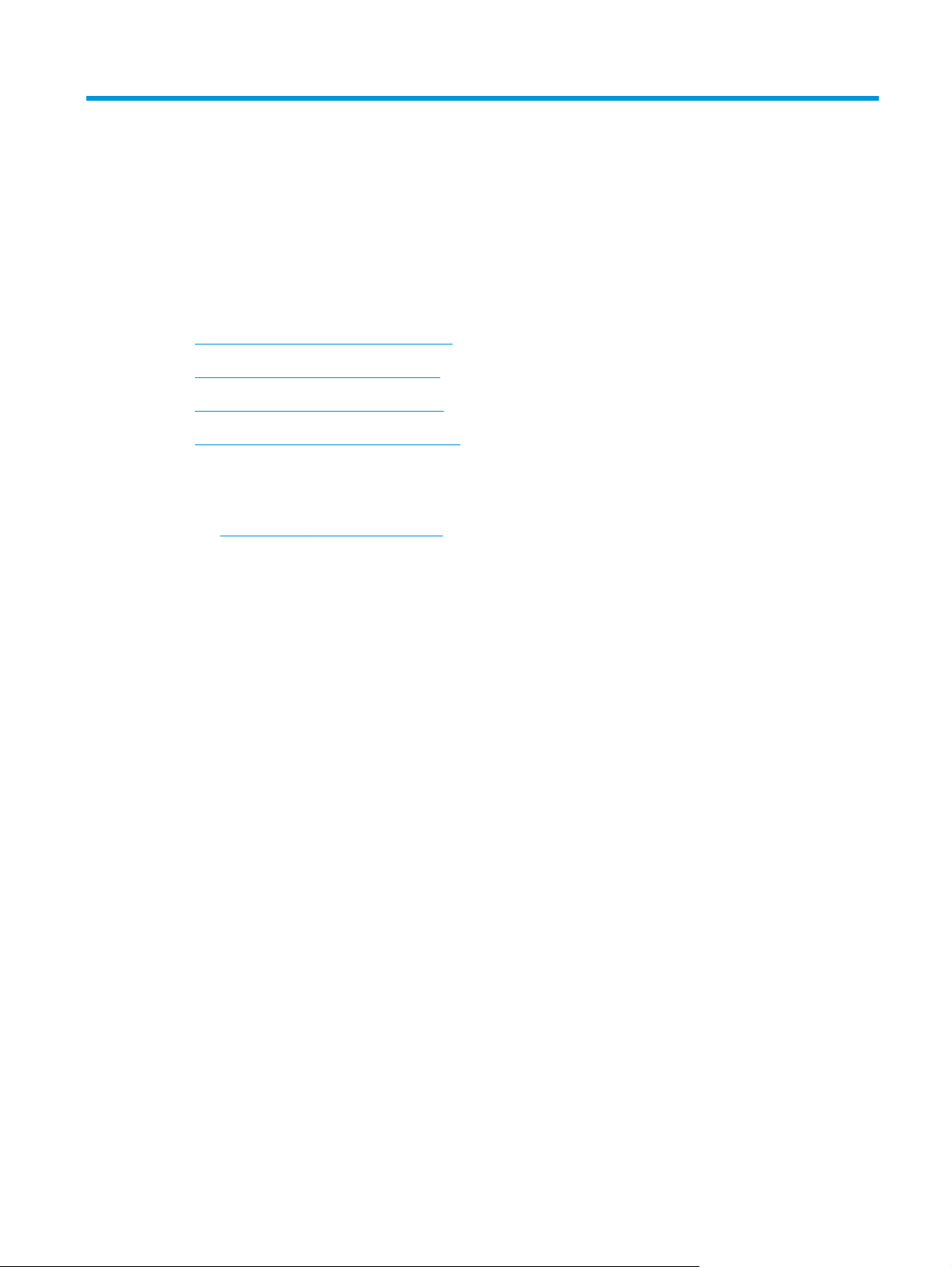
2 Лотки для бумаги
●
Загрузка лотка приоритетной подачи
●
Загрузка основного входного лотка
●
Загрузка бумаги и печать конвертов
●
Загрузка бумаги и печать на этикетках
Для получения дополнительной информации см.:
Следующая информация является верной на момент публикации. Дополнительные сведения см. в
разделе
В полной справке от HP для этого принтера представлена следующая информация:
●
www.hp.com/support/ljM227MFP.
Установка и настройка
●
Обучение и использование
●
Решение проблем
●
Загрузка обновлений ПО и микропрограммы
●
Участие в форумах технической поддержки
●
Поиск информации по гарантии и нормативной информации
RUWW 13
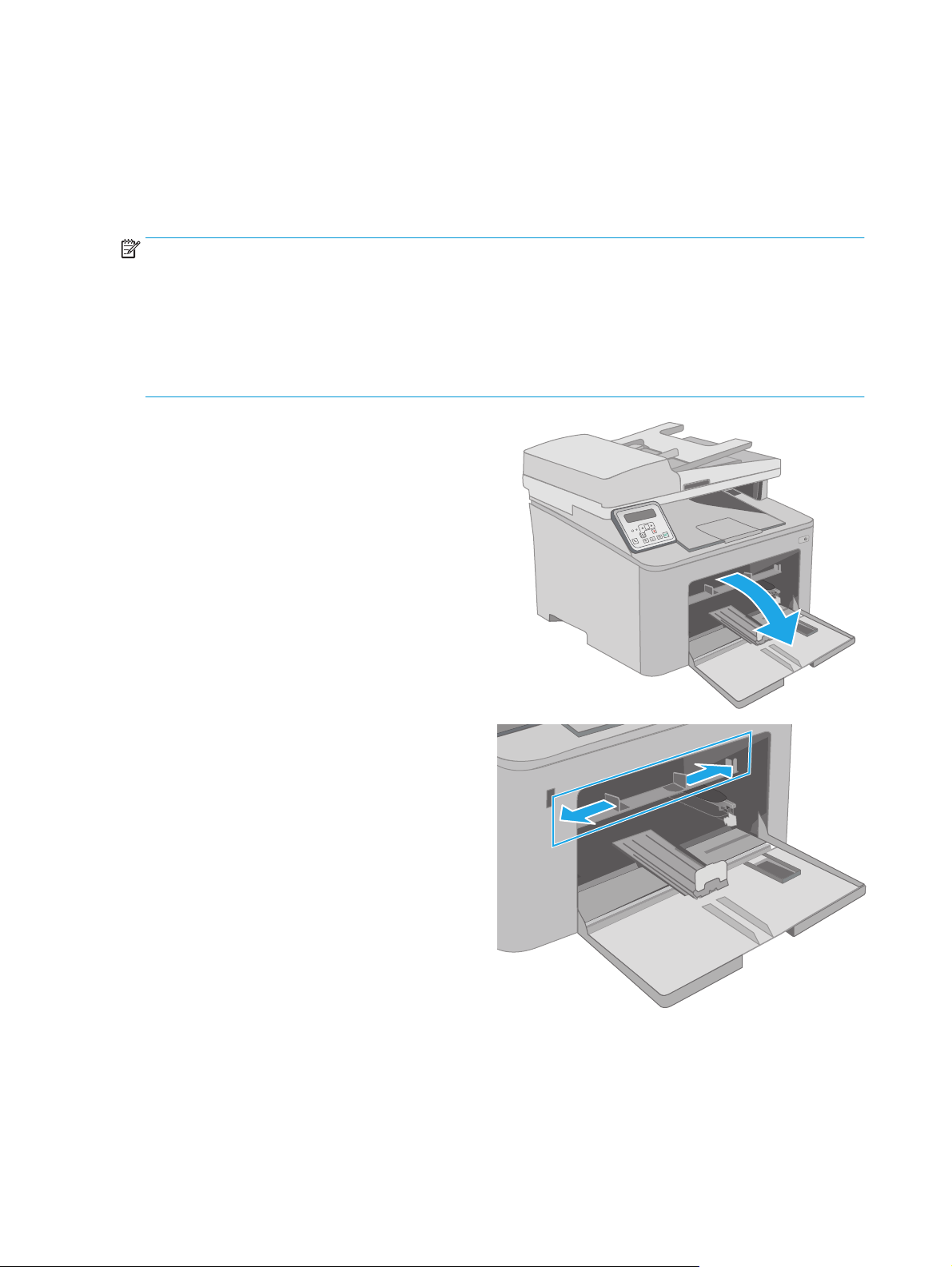
Загрузка лотка приоритетной подачи
Введение
Далее приводится описание загрузки бумаги в лоток приоритетной подачи. Этот лоток вмещает до 10
2
листов бумаги плотностью 75 г/м
.
ПРИМЕЧАНИЕ. Предотвращение замятия бумаги:
●
Никогда не добавляйте и убирайте бумагу из лотка приоритетной подачи во время печати.
●
Перед загрузкой лотка уберите из него всю бумагу из подающего лотка и выровняйте стопку.
●
При загрузке лотка, не пролистывайте пачку бумаги.
●
Используйте бумагу без складок, повреждений или сгибов.
1. Откройте дверцу основного входного лотка,
взявшись за ручку и потянув ее вниз.
K
O
2. Отрегулируйте направляющие ширины
конвертов по нужному формату.
14 Глава 2 Лотки для бумаги RUWW

3. Поместите верхний край бумаги в отверстие
входного лотка приоритетной бумаги.
Подробнее об ориентации бумаги см.
Ориентация лотка приоритетной подачи
на стр. 15.
4. Настройте направляющие бумаги, чтобы они
слегка касались пачки бумаги, не зажимая ее.
ПРИМЕЧАНИЕ. Не сдвигайте направляющие
слишком плотно по стопке бумаги.
ПРИМЕЧАНИЕ. Для предотвращения замятий
отрегулируйте направляющие бумаги на
правильный формат и не загружайте в лоток
слишком много бумаги.
Ориентация лотка приоритетной подачи
Тип бумаги Ориентация
изображения
Фирменные или
предварительно
отпечатанные
бланки
Книжная 1-сторонняя печать Letter, Legal, Executive,
Режим
двусторонней
печати
Формат бумаги Как загрузить бумагу
Лицевой стороной вверх
Statement, Oficio (8.5 x 13), 4 x 6,
5 x 8, A4, A5, A6, RA5, B5 (JIS),
B6 (JIS), 10 x 15 см,
Oficio (216 x 340),
16K 195 x 270 мм,
16K 184 x 260 мм,
16K 197 x 273 мм, японская
открытка (Открытка (JIS)),
двойная японская открытка с
поворотом (двойная открытка
(JIS))
Верхним краем внутрь
устройства
123
RUWW Загрузка лотка приоритетной подачи 15
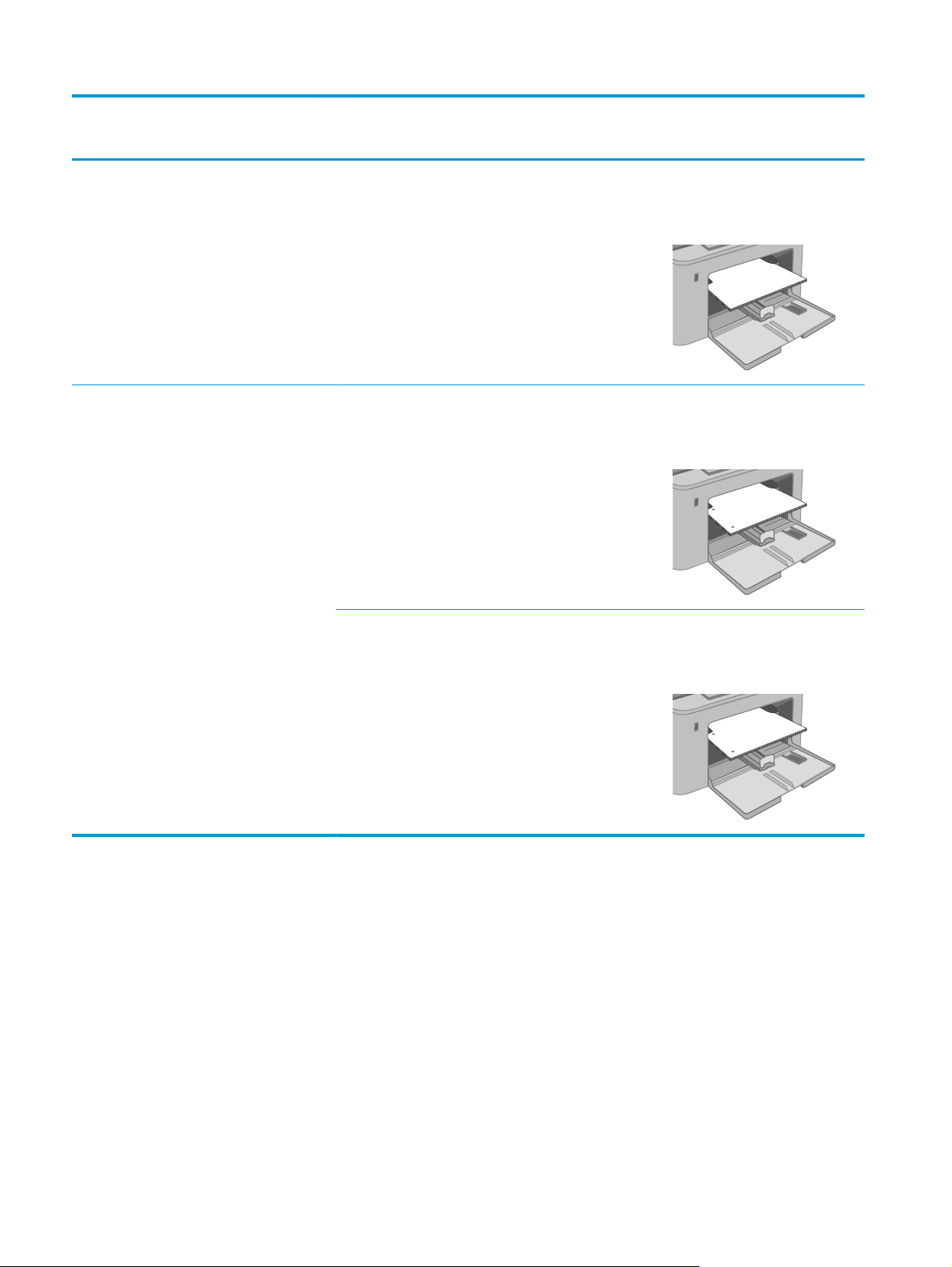
Тип бумаги Ориентация
изображения
Режим
двусторонней
печати
2-сторонняя печать Letter, Legal, Oficio (8,5 x 13), A4 Лицевой стороной вверх
Формат бумаги Как загрузить бумагу
Верхним краем внутрь
устройства
123
Перфорированная Книжная 1-сторонняя печать Letter, Legal, Executive,
Statement, Oficio (8.5 x 13), 4 x 6,
5 x 8, A4, A5, A6, RA5, B5 (JIS),
B6 (JIS), 10 x 15 см,
Oficio (216 x 340),
16K 195 x 270 мм,
16K 184 x 260 мм,
16K 197 x 273 мм, японская
открытка (Открытка (JIS)),
двойная японская открытка с
поворотом (двойная открытка
(JIS))
2-сторонняя печать Letter, Legal, Oficio (8,5 x 13), A4 Лицевой стороной вверх
Лицевой стороной вверх
Отверстия должны
располагаться слева
123
Отверстия должны
располагаться слева
123
16 Глава 2 Лотки для бумаги RUWW
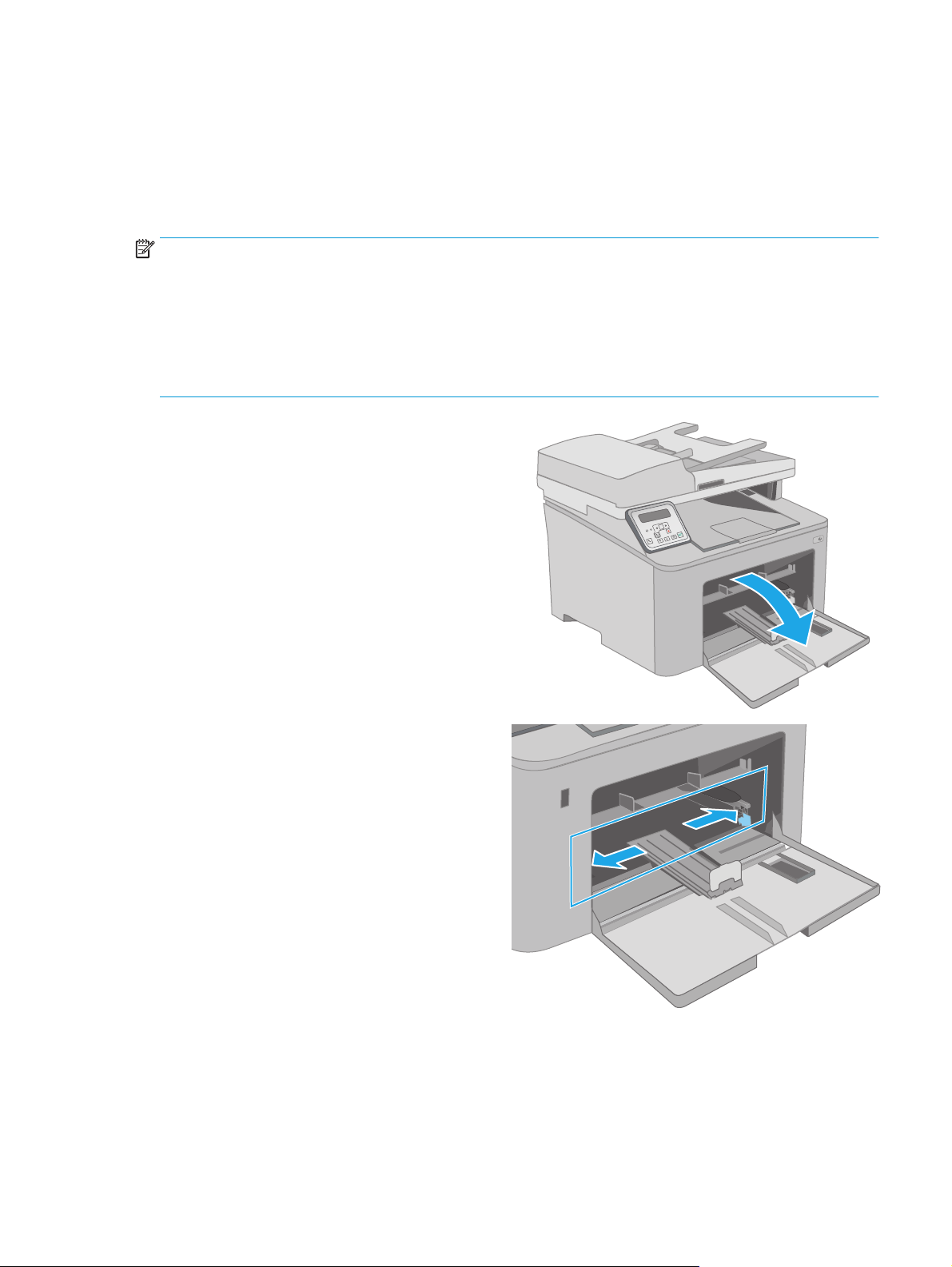
Загрузка основного входного лотка
Введение
Далее приводится описание загрузки бумаги в основной входной лоток. Этот лоток вмещает до 250
2
листов бумаги плотность 75 г/м
.
ПРИМЕЧАНИЕ. Предотвращение замятия бумаги:
●
Никогда не добавляйте и убирайте бумагу из основного входного лотка во время печати.
●
Перед загрузкой лотка уберите из него всю бумагу из подающего лотка и выровняйте стопку.
●
При загрузке лотка, не пролистывайте пачку бумаги.
●
Используйте бумагу без складок, повреждений или сгибов.
1. Откройте дверцу основного входного лотка,
взявшись за ручку и потянув ее вниз.
K
O
2. Отрегулируйте ограничитель ширины бумаги:
нажмите на регулировочные защелки на
правой направляющей и сдвиньте
ограничители по формату используемой
бумаги.
RUWW Загрузка основного входного лотка 17
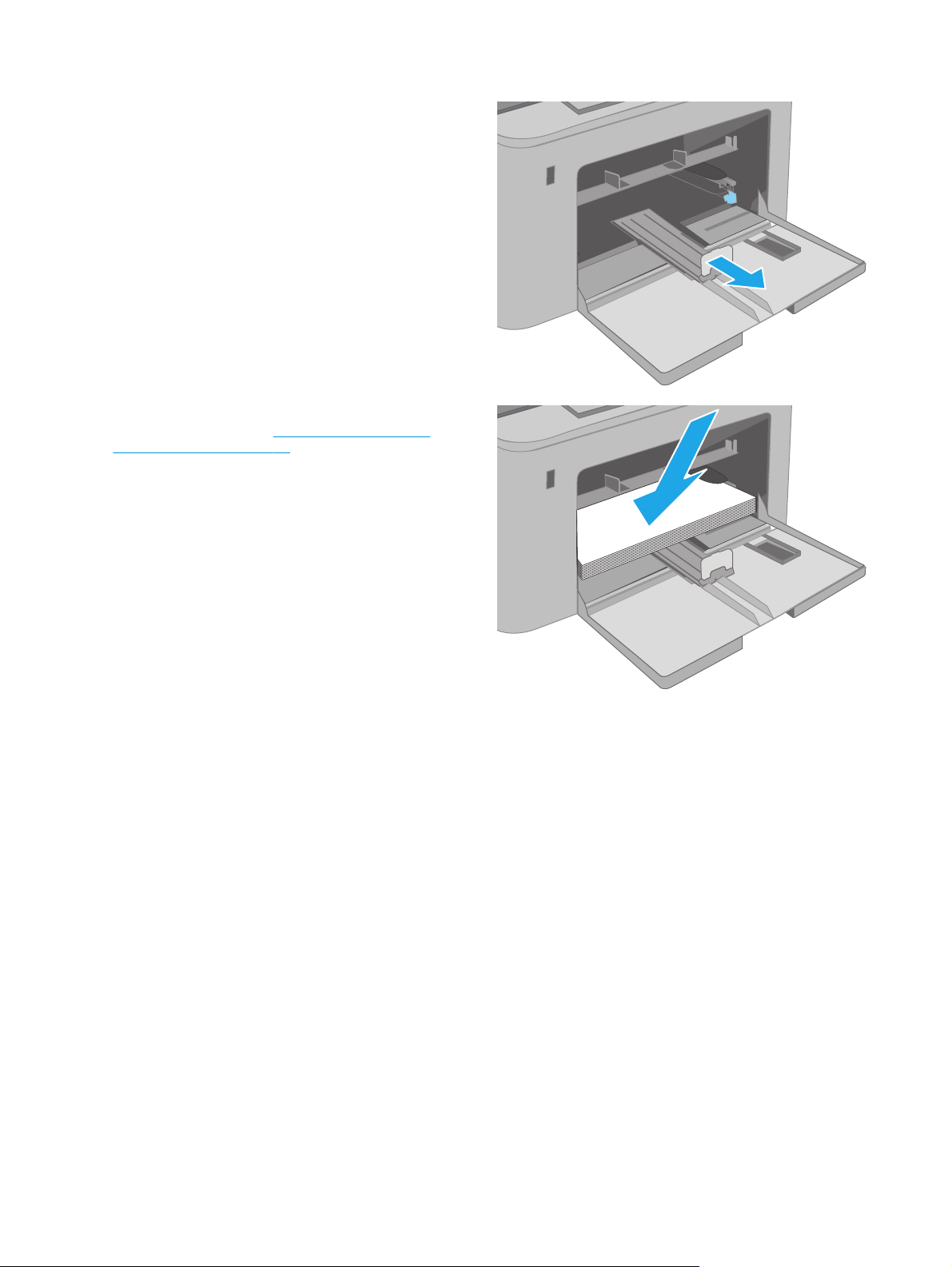
3. Отрегулируйте направляющие длины по
размеру используемой бумаги.
4. Загрузите бумагу в лоток. Подробнее об
ориентации бумаги см.
Ориентация основного
входного лотка на стр. 19.
18 Глава 2 Лотки для бумаги RUWW
 Loading...
Loading...