Hp LaserJet Pro M404n User Manual [ru]
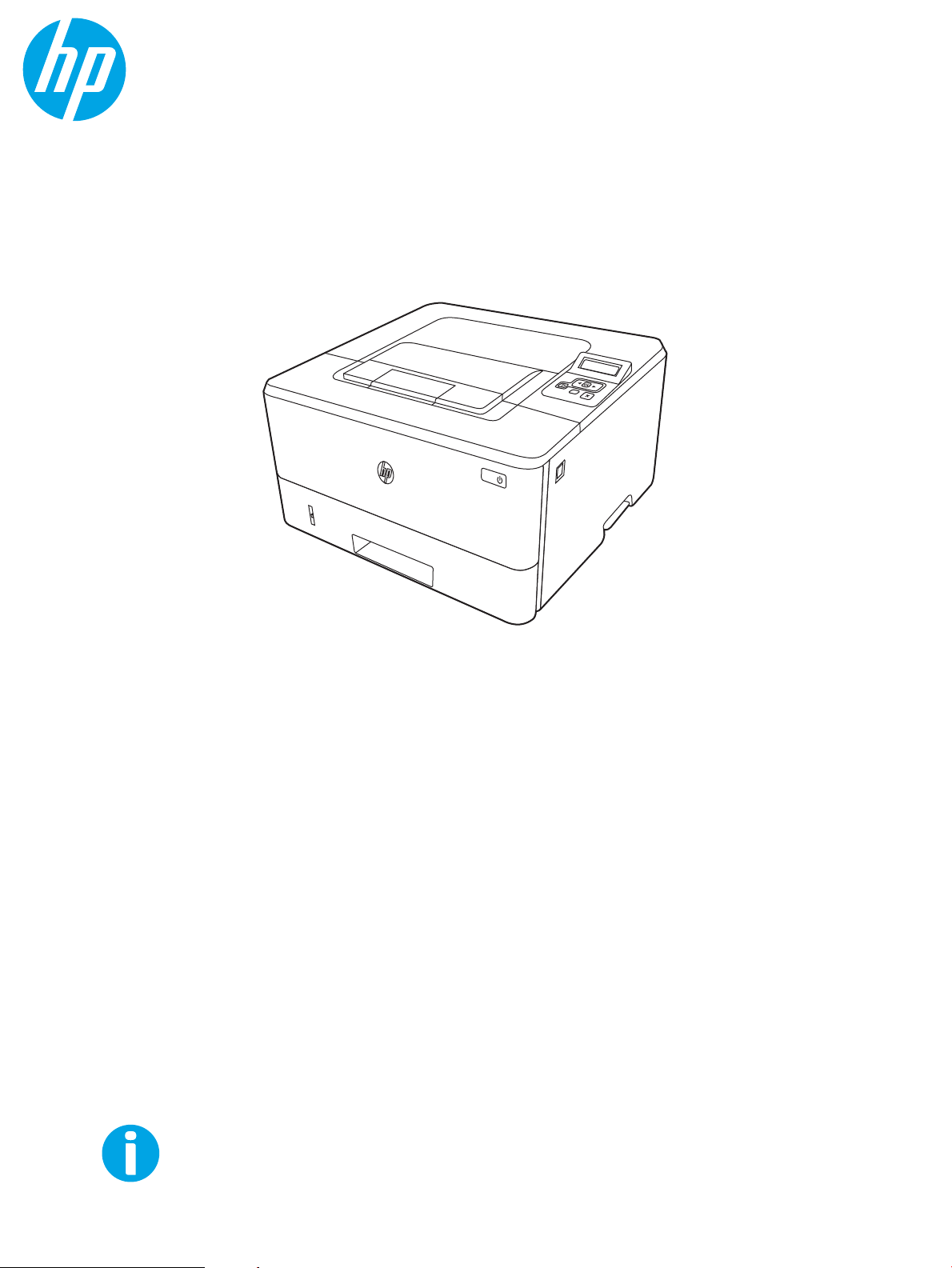
Руководство пользователя
www.hp.com/videos/LaserJet
www.hp.com/support/ljM404
HP LaserJet Pro M404-M405
1
2


HP LaserJet Pro M404-M405
Руководство пользователя
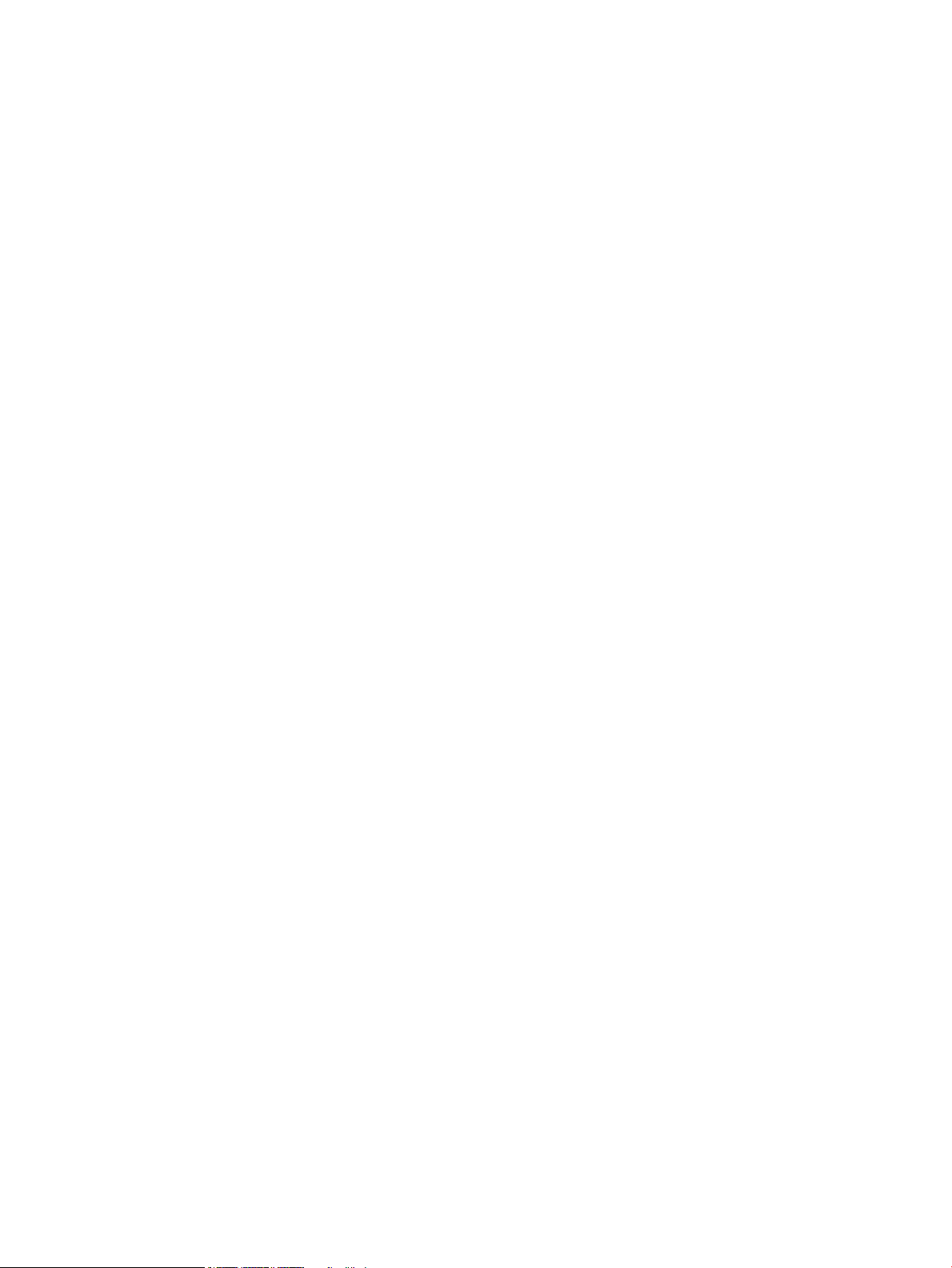
Лицензия и авторские права
© Copyright 2019 HP Development Company,
L.P.
Воспроизведение, изменение и перевод без
предварительного письменного разрешения
запрещены, за исключением случаев,
разрешенных законом об авторских правах.
Информация, содержащаяся в настоящем
документе, может быть изменена без
предварительного уведомления.
Все гарантии, предоставляемые на продукты
и услуги HP, оговорены в гарантийных
обязательствах, сопровождающих данные
продукты и услуги. Никакие сведения,
содержащиеся в настоящем документе, не
могут рассматриваться как дополнительные
гарантии. HP не несет ответственности за
технические или редакторские ошибки или
упущения, содержащиеся в настоящем
документе.
Edition 1, 4/2019
Сведения о товарных знаках
Adobe
®
, Adobe Photoshop
®
, Acrobat
®
и
PostScript
®
являются товарными знаками
Adobe Systems Incorporated.
Название Apple и логотип Apple являются
товарными знаками компании Apple Inc.,
зарегистрированными в США и других
странах/регионах.
macOS является зарегистрированным
товарным знаком Apple Inc. в США и других
странах/регионах.
AirPrint является зарегистрированным
товарным знаком Apple Inc. в США и в других
странах/регионах.
Google™ является товарным знаком Google
Inc.
Microsoft®, Windows®, Windows® XP и Windows
Vista® являются зарегистрированными в США
товарными знаками Microsoft Corporation.
UNIX
®
является зарегистрированным
товарным знаком консорциума The Open
Group.
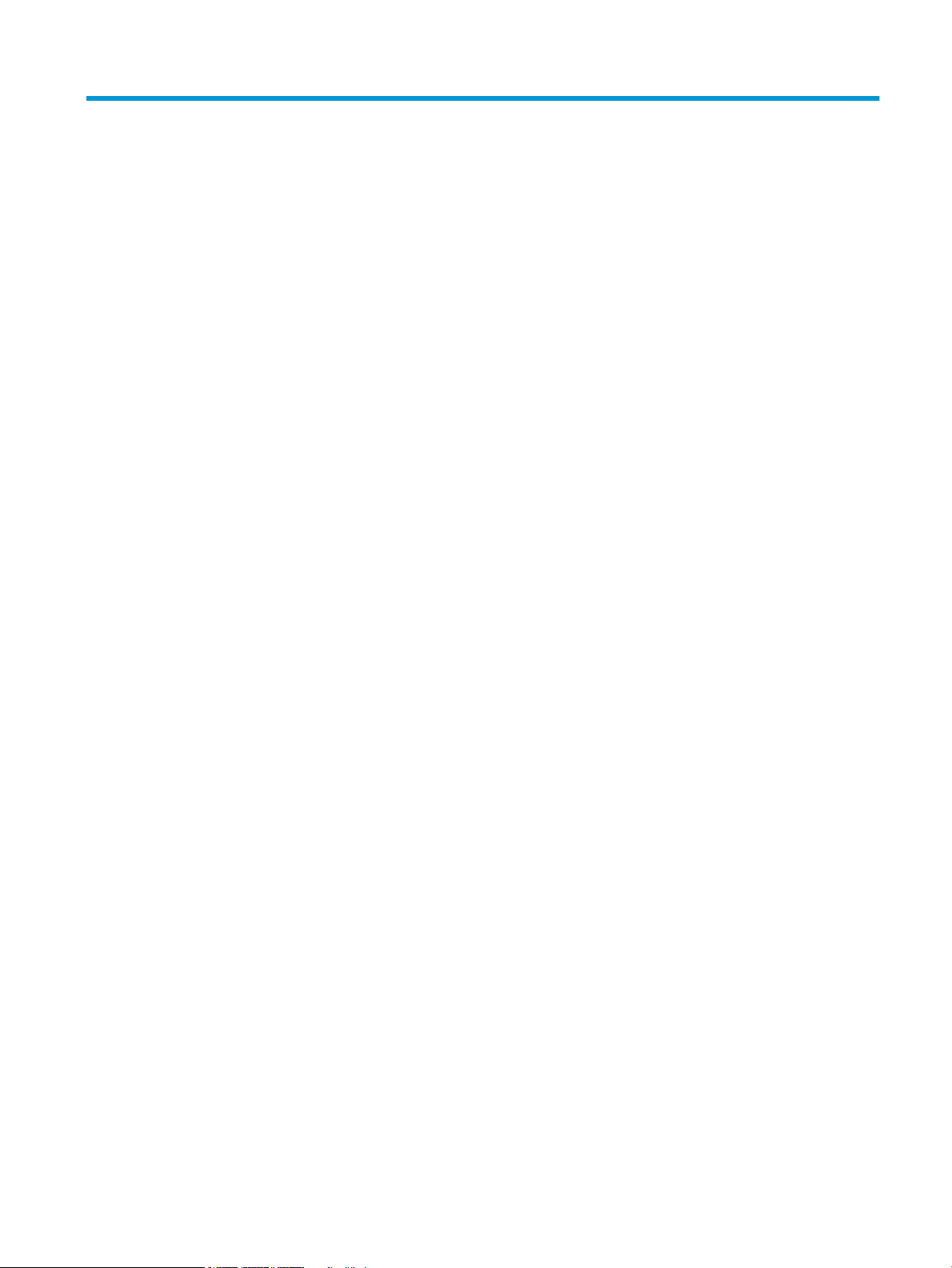
Содержание
1 Общие сведения о принтере ................................................................................................................................................................ 1
Значки предупреждений ...................................................................................................................................................... 1
Опасность поражения электрическим током ................................................................................................................... 2
Лицензия на ПО с открытым исходным кодом ................................................................................................................. 3
Внешний вид принтера ......................................................................................................................................................... 4
Вид принтера спереди ...................................................................................................................................... 4
Вид принтера сзади ........................................................................................................................................... 4
Внешний вид панели управления ................................................................................................................. 5
Технические характеристики принтера ............................................................................................................................ 8
Технические характеристики .......................................................................................................................... 8
Поддерживаемые ОС ........................................................................................................................................ 8
Решения для мобильной печати ................................................................................................................. 10
Размеры принтера ........................................................................................................................................... 10
Энергопотребление, электротехнические характеристики и акустическая эмиссия ..................... 12
Условия эксплуатации ..................................................................................................................................... 12
Аппаратная настройка принтера и установка ПО ........................................................................................................ 13
2 Лотки для бумаги .................................................................................................................................................................................. 15
Введение ................................................................................................................................................................................ 15
Загрузка бумаги в лоток 1 .................................................................................................................................................. 16
Введение ............................................................................................................................................................ 16
Загрузка бумаги в лоток 1 .............................................................................................................................. 16
Ориентация бумаги в лотке 1 ........................................................................................................................ 18
Загрузка бумаги в лоток 2 .................................................................................................................................................. 20
Введение ............................................................................................................................................................ 20
Загрузка бумаги в лоток 2 .............................................................................................................................. 20
Ориентация бумаги в Лотке 2 ....................................................................................................................... 22
Загрузите бумагу в лоток 3 ................................................................................................................................................. 24
Введение ............................................................................................................................................................ 24
Загрузка бумаги в лоток 3 (дополнительно) ............................................................................................. 24
Ориентация бумаги в лотке 3 ........................................................................................................................ 26
Загрузка и печать конвертов ............................................................................................................................................. 28
RUWW iii
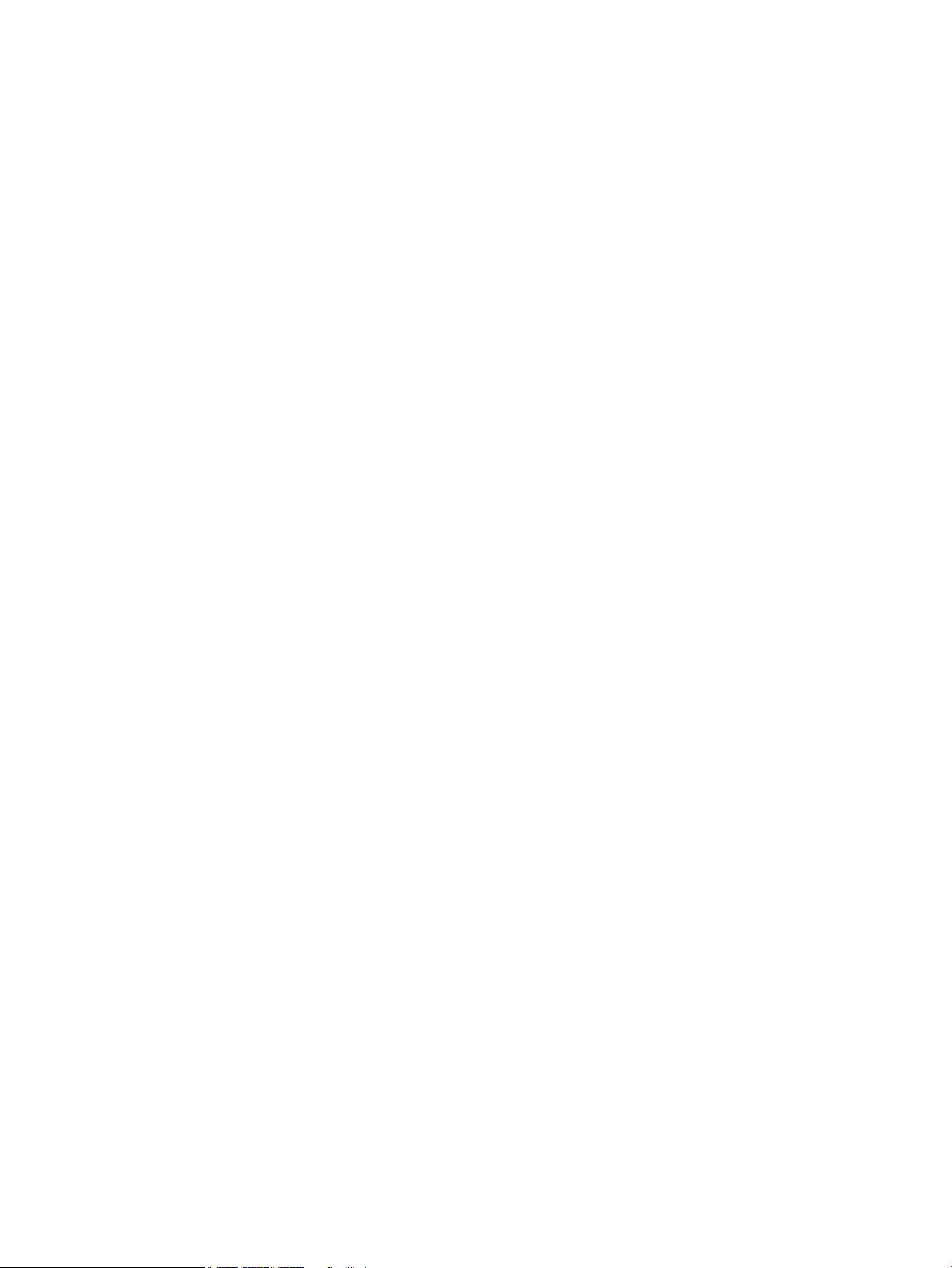
Введение ............................................................................................................................................................ 28
Печать конвертов ............................................................................................................................................ 28
Ориентация конверта ..................................................................................................................................... 28
3 Расходные материалы, дополнительные принадлежности и запасные детали .................................................................. 31
Заказ расходных материалов, дополнительных принадлежностей и запасных деталей ................................. 32
Оформление заказов ...................................................................................................................................... 32
Расходные материалы и дополнительные принадлежности .............................................................. 32
Детали для самостоятельного ремонта ..................................................................................................... 34
Динамическая безопасность ............................................................................................................................................. 34
Настройка параметров расходных материалов HP для защиты картриджей с тонером .................................. 36
Введение ............................................................................................................................................................ 36
Включение и отключение функции «Политика по картриджам» ........................................................ 37
Использование панели управления принтера для включения функции
«Политика по картриджам» ...................................................................................................... 37
Использование панели управления принтера для отключения функции
«Политика по картриджам» ...................................................................................................... 37
Использование встроенного веб-сервера HP (EWS) для включения функции
«Политика по картриджам» ...................................................................................................... 38
Использование встроенного веб-сервера HP (EWS) для отключения функции
«Политика по картриджам» ...................................................................................................... 38
Включение и отключение функции «Защита картриджей» .................................................................. 40
Использование панели управления принтера для включения функции «Защита
картриджей» ................................................................................................................................. 40
Использование панели управления принтера для отключения функции
«Защита картриджей» ................................................................................................................ 40
Использование встроенного веб-сервера HP (EWS) для включения функции
«Защита картриджей» ................................................................................................................ 41
Использование встроенного веб-сервера HP (EWS) для отключения функции
«Защита картриджей» ................................................................................................................ 41
Сменный картридж с тонером ........................................................................................................................................... 43
Сведения о картридже с тонером ................................................................................................................ 43
Извлечение и замена картриджей ............................................................................................................... 45
4 Печать ...................................................................................................................................................................................................... 49
Задания на печать (Windows) ............................................................................................................................................ 50
Как выполнять печать (Windows) ................................................................................................................ 50
Автоматическая печать на обеих сторонах (Windows) ........................................................................... 50
Двусторонняя печать в ручном режиме (Windows) ................................................................................. 51
Печать нескольких страниц на листе (Windows) ...................................................................................... 51
Выбор типа бумаги (Windows) ...................................................................................................................... 52
Дополнительные задания на печать .......................................................................................................... 52
iv RUWW
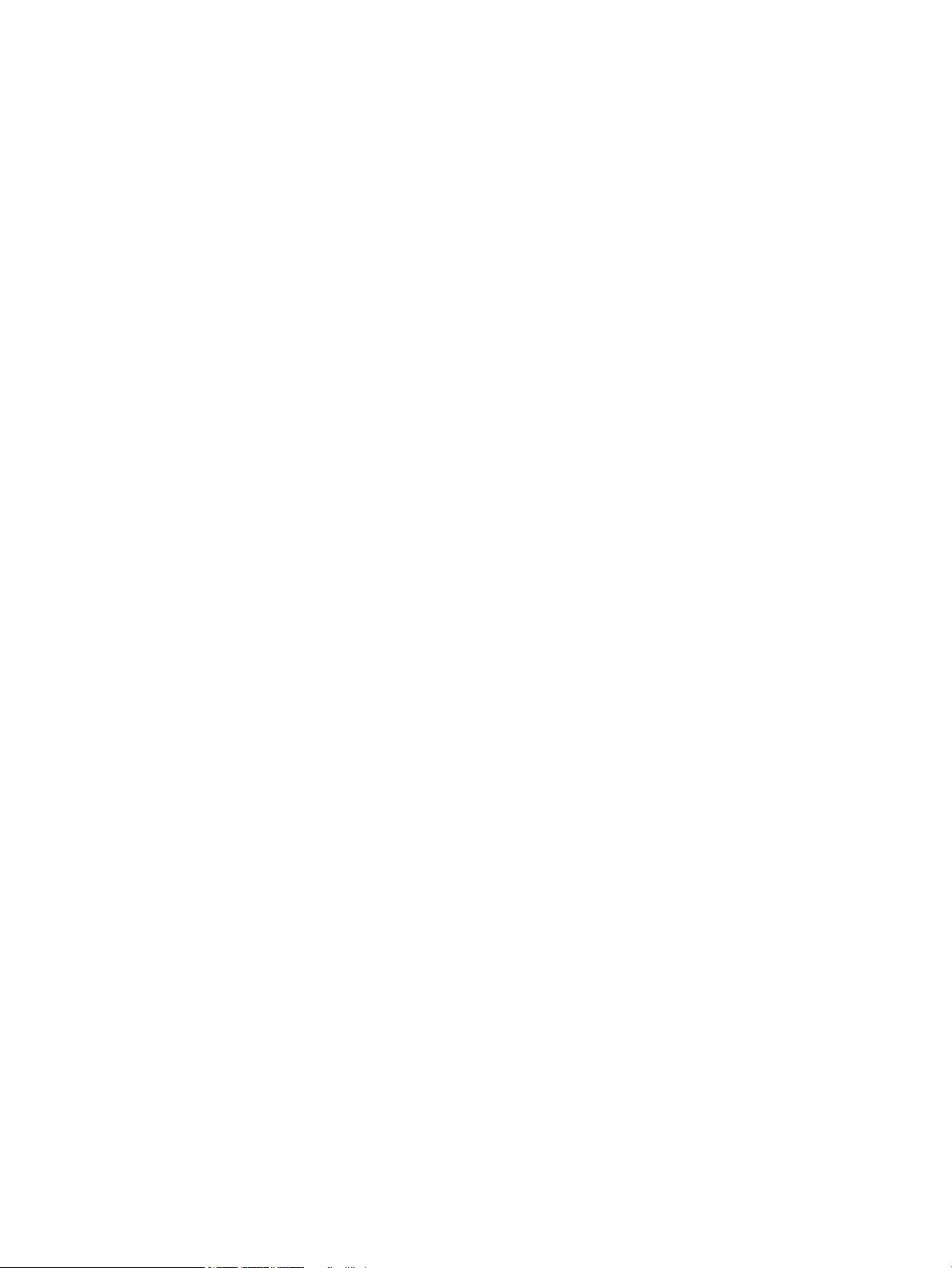
Задания на печать (macOS) ................................................................................................................................................ 54
Как выполнять печать (macOS) .................................................................................................................... 54
Автоматическая двусторонняя печать (macOS) ....................................................................................... 54
Двусторонняя печать в ручном режиме (macOS) ..................................................................................... 55
Печать нескольких страниц на листе (macOS) ......................................................................................... 55
Выбор типа бумаги (macOS) .......................................................................................................................... 55
Дополнительные задания на печать .......................................................................................................... 56
Хранение заданий на печать на принтере для последующей или конфиденциальной печати ...................... 57
Введение ............................................................................................................................................................ 57
Перед началом работы .................................................................................................................................. 57
Настройка хранения заданий ....................................................................................................................... 57
Отключение и включение функции хранения заданий ......................................................................... 58
Создание сохраненного задания (Windows) .............................................................................................. 59
Создание сохраненного задания (macOS) .................................................................................................. 60
Печать сохраненного задания ...................................................................................................................... 61
Удаление сохраненного задания ................................................................................................................. 62
Удаление задания, сохраненного в принтере ...................................................................... 62
Информация, передаваемая в принтер в целях учета заданий ........................................................... 62
Мобильная печать ................................................................................................................................................................ 63
Введение ............................................................................................................................................................ 63
Печать Wi-Fi Direct (только беспроводные модели) ............................................................................... 64
Включение Wi-Fi Direct .............................................................................................................. 64
Изменение имени Wi-Fi Direct принтера ................................................................................ 66
Шаг 1. Открытие встроенного веб-сервера HP .............................................. 66
Шаг 2. Изменение имени Wi-Fi Direct ................................................................. 66
HP ePrint по электронной почте ................................................................................................................... 66
AirPrint ................................................................................................................................................................. 67
Встроенное решение для печати в Android .............................................................................................. 68
5 Управление принтером ....................................................................................................................................................................... 69
Изменение типа подключения принтера (Windows) .................................................................................................... 69
Расширенная настройка с помощью встроенного веб-сервера HP (EWS) и главной страницы принтера ... 71
Способ 1. Открытие встроенного веб-сервера HP (EWS) из программы. ........................................... 71
Способ 2. Открытие встроенного веб-сервера HP (EWS) в веб-браузере ......................................... 71
Настройка параметров IP-сети ......................................................................................................................................... 75
Введение ............................................................................................................................................................ 75
Отказ от обязательств в связи с совместным использованием принтера .......................................... 75
Просмотр и изменение сетевых параметров ............................................................................................ 75
Изменение сетевого имени принтера ......................................................................................................... 76
Настройка параметров TCP/IP IPv4 вручную с панели управления .................................................... 76
Скорость соединения и параметры двусторонней печати .................................................................... 77
RUWW v

Функции безопасности принтера ..................................................................................................................................... 78
Введение ............................................................................................................................................................ 78
Установка или изменение пароля системы с помощью встроенного веб-сервера HP .................. 78
Параметры энергопотребления ........................................................................................................................................ 79
Введение ............................................................................................................................................................ 79
Печать в экономичном режиме EconoMode .............................................................................................. 79
Настройка параметра «Задержка режима ожидания (мин.)» ............................................................... 79
Настройка параметра «Завершение работы после режима ожидания (ч)» ...................................... 80
Настройка параметра «Отключение завершения работы» ................................................................... 80
HP Web Jetadmin ................................................................................................................................................................... 80
Обновление микропрограммы .......................................................................................................................................... 82
Способ 1. Обновление микропрограммы с панели управления .......................................................... 82
Способ 2. Обновление микропрограммы при помощи утилиты обновления принтера HP .......... 82
6 Решение проблем ................................................................................................................................................................................. 85
Поддержка клиентов ........................................................................................................................................................... 85
Восстановление заводских настроек по умолчанию .................................................................................................. 86
На панели управления принтера отображается сообщение об ошибке «Низкий уровень тонера в
картридже» или «Очень низкий уровень тонера в картридже» ................................................................................ 87
Изменение настроек "Очень низкий уровень" .......................................................................................... 88
Изменение параметров очень низкого уровня на панели управления ......................... 88
Заказ расходных материалов ....................................................................................................................... 88
Принтер не захватывает или пропускает захват бумаги ............................................................................................ 89
Введение ............................................................................................................................................................ 89
Принтер не захватывает бумагу ................................................................................................................... 89
Принтером захватывается несколько листов бумаги ............................................................................. 92
Устранение замятия бумаги ................................................................................................................................................ 95
Введение ............................................................................................................................................................ 95
Замятие бумаги случается часто или периодически? ............................................................................. 95
Места замятия бумаги ..................................................................................................................................... 96
Устранение замятия бумаги в лотке 1 ......................................................................................................... 97
Устранение замятия бумаги в лотке 2 ......................................................................................................... 97
Устранение замятия бумаги в лотке 3 ....................................................................................................... 101
Устранение замятия в области картриджей с тонером и в области термоблока ........................... 105
Устранение замятия бумаги в выходном лотке ...................................................................................... 109
Устранение замятия в дуплексере ............................................................................................................. 111
Устранение проблем с качеством печати ..................................................................................................................... 114
Введение ......................................................................................................................................................... 114
Устранение проблем с качеством печати ................................................................................................ 115
Обновление микропрограммы принтера ............................................................................ 115
Печать из другой программы ................................................................................................. 115
vi RUWW
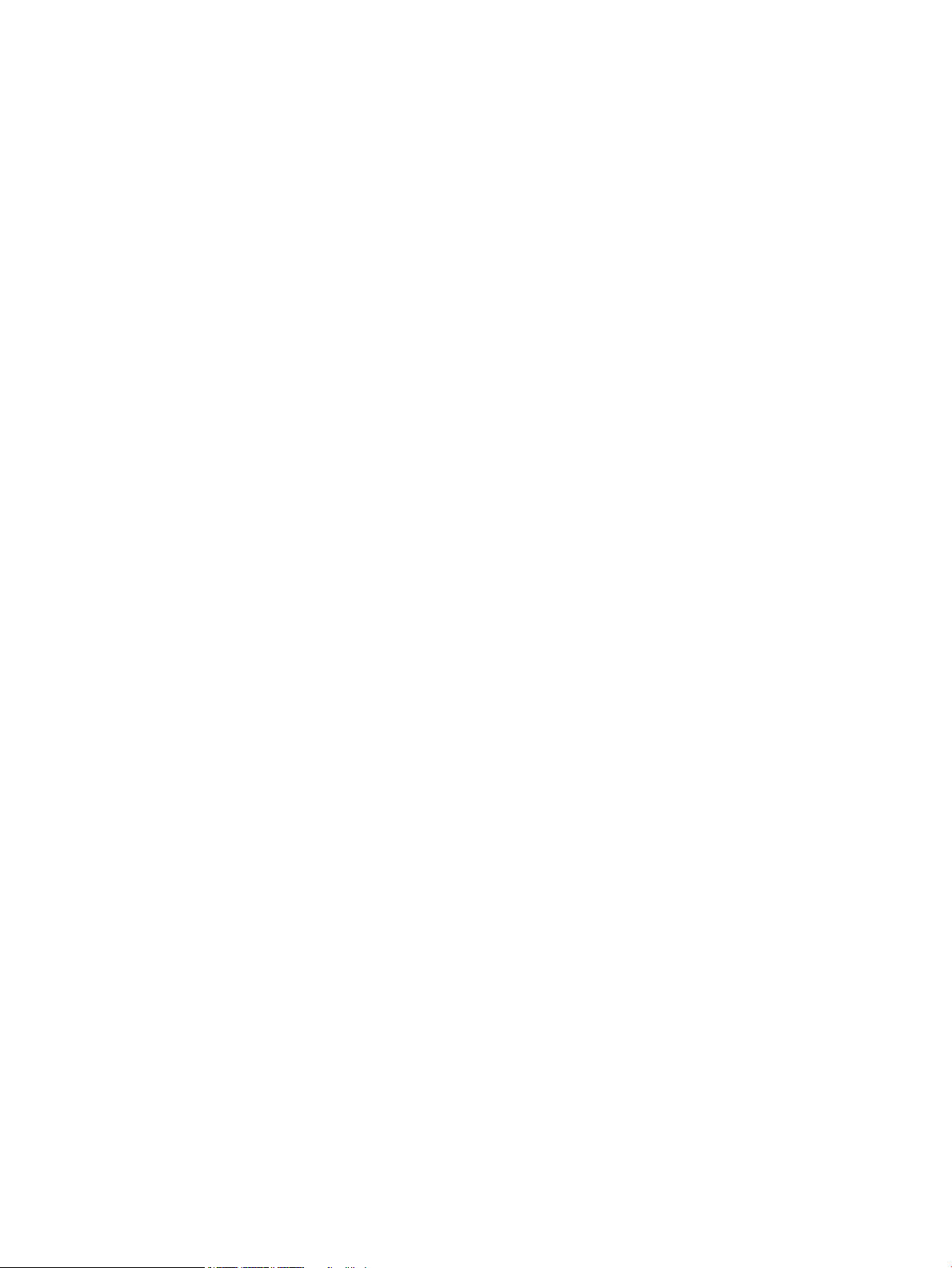
Проверка параметра типа бумаги для задания печати ................................................... 116
Проверка параметров типа бумаги в принтере ............................................ 116
Проверка параметра типа бумаги (Windows) ................................................ 116
Проверка параметра типа бумаги (macOS) .................................................... 116
Проверка статуса картриджа с тонером ............................................................................. 118
Шаг 1. Печать страницы состояния расходных материалов ..................... 118
Шаг 2. Проверка состояния расходных материалов ................................... 118
Печать страницы очистки ....................................................................................................... 118
Осмотр картриджа или картриджей с тонером ................................................................. 119
Проверка бумаги и среды печати ......................................................................................... 120
Шаг 1. Использование бумаги, соответствующей требованиям HP ....... 120
Шаг 2. Проверка условий эксплуатации ......................................................... 120
Шаг 3. Настройка лотка для бумаги ................................................................ 120
Попробуйте другой драйвер печати .................................................................................... 121
Проверка параметров режима EconoMode ........................................................................ 121
Регулировка плотности печати ............................................................................................. 122
Устранение дефектов изображения ......................................................................................................... 123
Устранение неполадок проводной сети ....................................................................................................................... 132
Введение ......................................................................................................................................................... 132
Некачественное подключение на физическом уровне ....................................................................... 132
Компьютер не может связаться с принтером ......................................................................................... 132
В принтере используется неверное подключение и неправильные параметры
двусторонней печати ................................................................................................................................... 133
Новое программное обеспечение может вызывать неполадки с совместимостью. .................... 133
Неправильные настройки компьютера или рабочей станции .......................................................... 133
Принтер отключен, или настройки сети неверны ................................................................................. 133
Решение проблем беспроводной сети ......................................................................................................................... 134
Введение ......................................................................................................................................................... 134
Контрольный список для проверки беспроводного подключения .................................................. 134
Принтер перестает печатать после завершения настройки беспроводного подключения ...... 135
Принтер не печатает, а на компьютере установлен брандмауэр стороннего разработчика ..... 135
Беспроводное подключение не работает после перемещения беспроводного
маршрутизатора или принтера .................................................................................................................. 135
Невозможно подсоединить дополнительные компьютеры к принтеру с функциями
беспроводной связи ..................................................................................................................................... 136
Принтер с беспроводным соединением теряет связь при подсоединении к виртуальной
частной сети (VPN) ........................................................................................................................................ 136
Сеть не представлена в списке беспроводных сетей ........................................................................... 136
Беспроводная сеть не работает ................................................................................................................ 136
Выполнение диагностического теста беспроводной сети .................................................................. 137
Уменьшение помех в беспроводной сети ............................................................................................... 137
RUWW vii
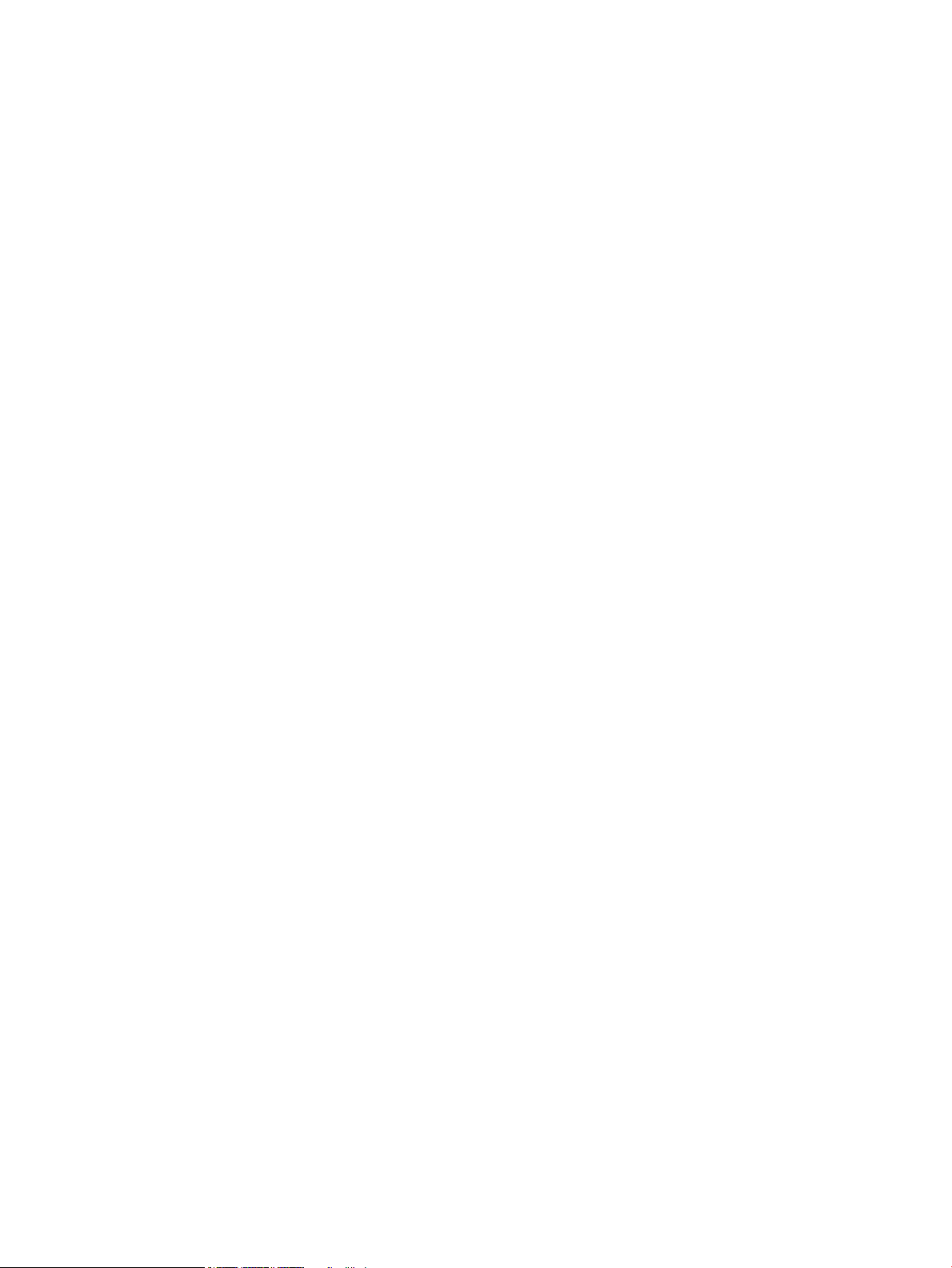
Указатель .................................................................................................................................................................................................. 139
viii RUWW
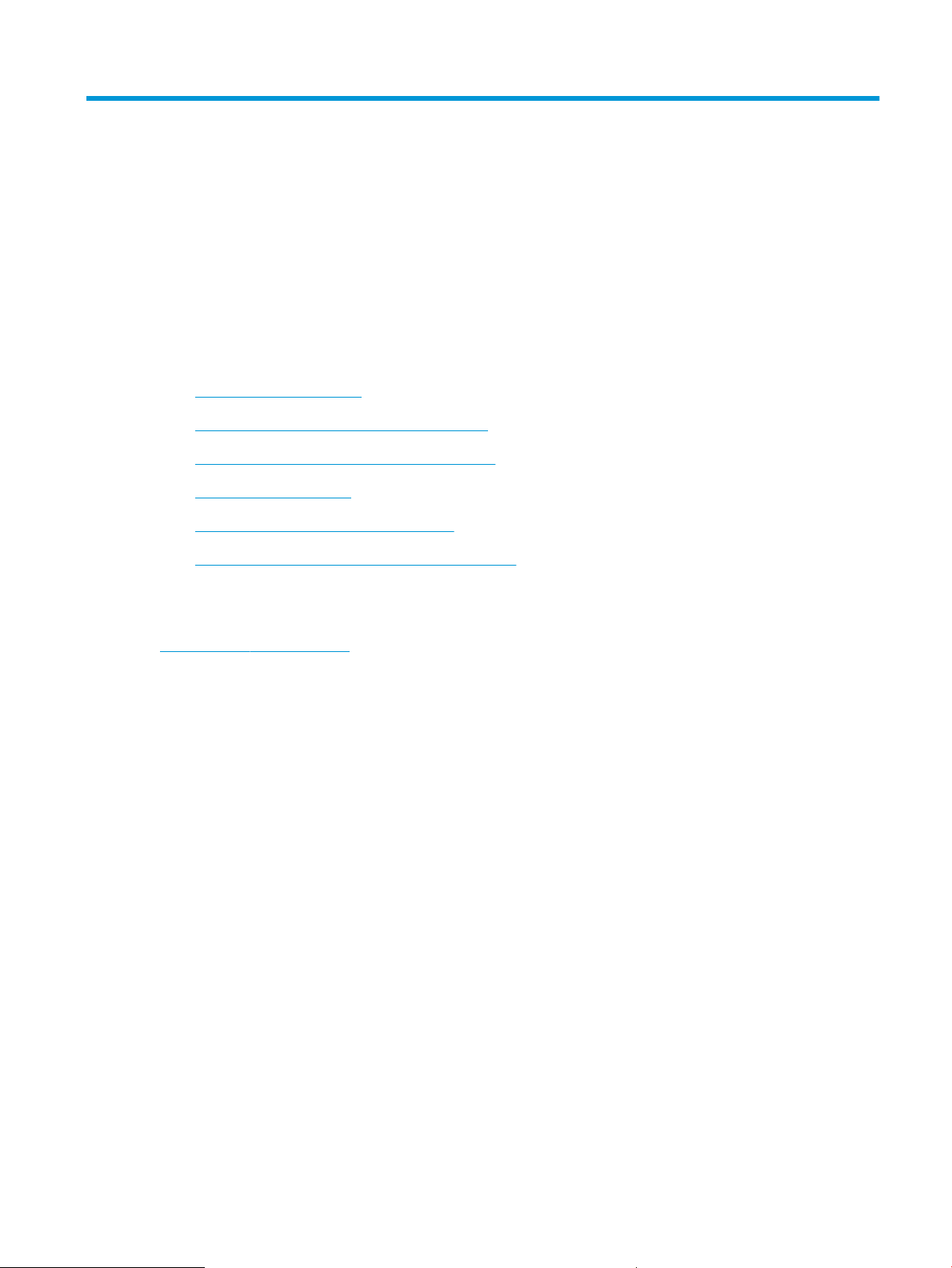
1 Общие сведения о принтере
Обзор расположения элементов управления на принтере, физических и технических характеристик
принтера, а также информация о том, где найти сведения о настройке.
●
Значки предупреждений
●
Опасность поражения электрическим током
●
Лицензия на ПО с открытым исходным кодом
●
Внешний вид принтера
●
Технические характеристики принтера
●
Аппаратная настройка принтера и установка ПО
Для получения дополнительной информации см.:
Следующая информация является верной на момент публикации. Дополнительные сведения см. в разделе
www.hp.com/support/ljM404.
В полной справке от HP для этого принтера представлена следующая информация:
● Установка и настройка
● Обучение и использование
● Решение проблем
● Загрузка обновлений ПО и микропрограммы
● Участие в форумах технической поддержки
● Поиск гарантийной информации и регламентирующих сведений
Значки предупреждений
Если вы видите на принтере HP значок предупреждения, обратите на него внимание и соблюдайте
осторожность.
● Осторожно! Поражение электрическим током
RUWW 1
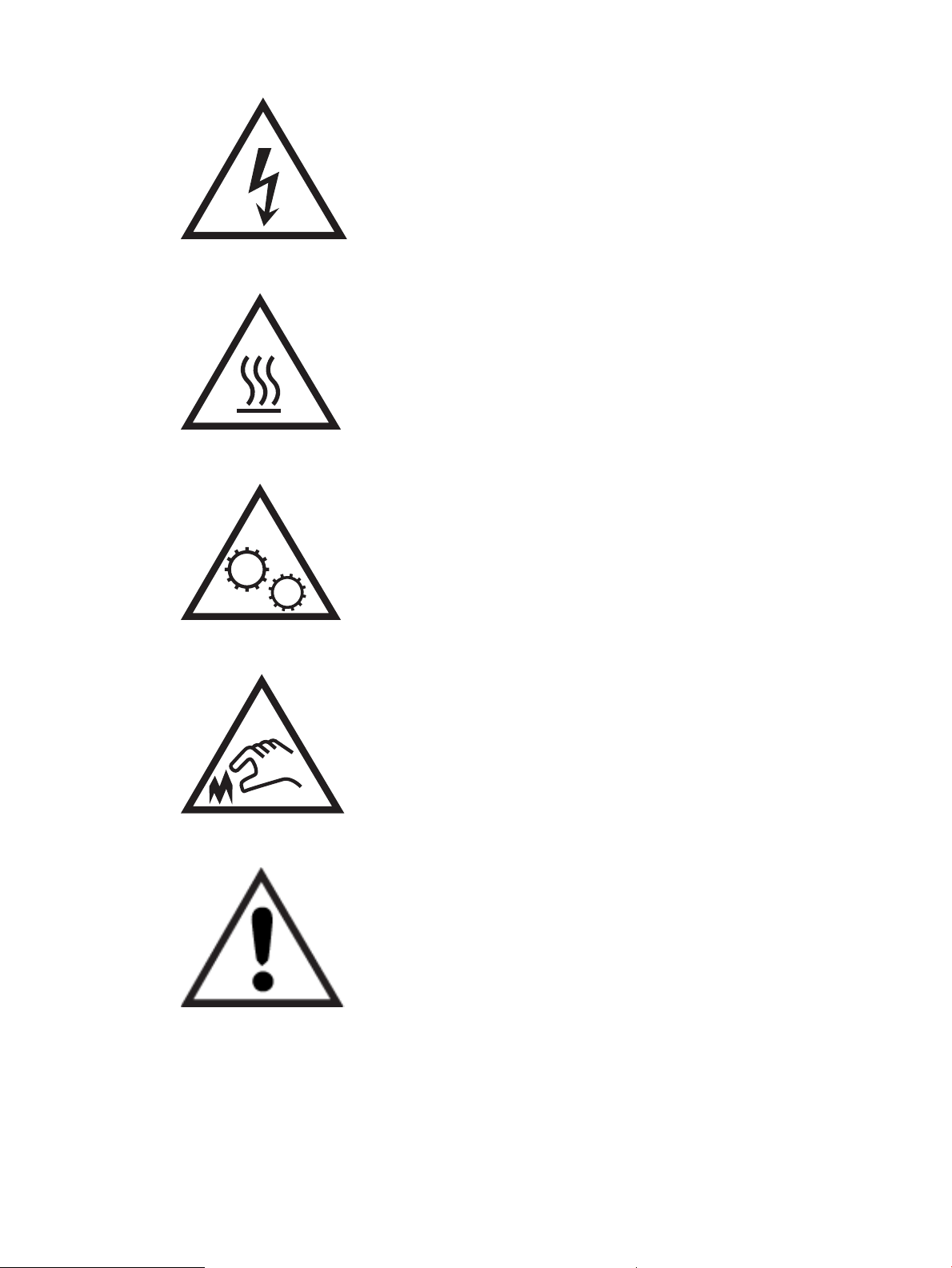
● Осторожно! Горячая поверхность
● Осторожно! Не допускайте сближения частей тела с подвижными частями
● Осторожно! Острые края в непосредственной близости
● Предупреждение
Опасность поражения электрическим током
Ознакомьтесь с важной информацией по технике безопасности.
2 Глава 1 Общие сведения о принтере RUWW
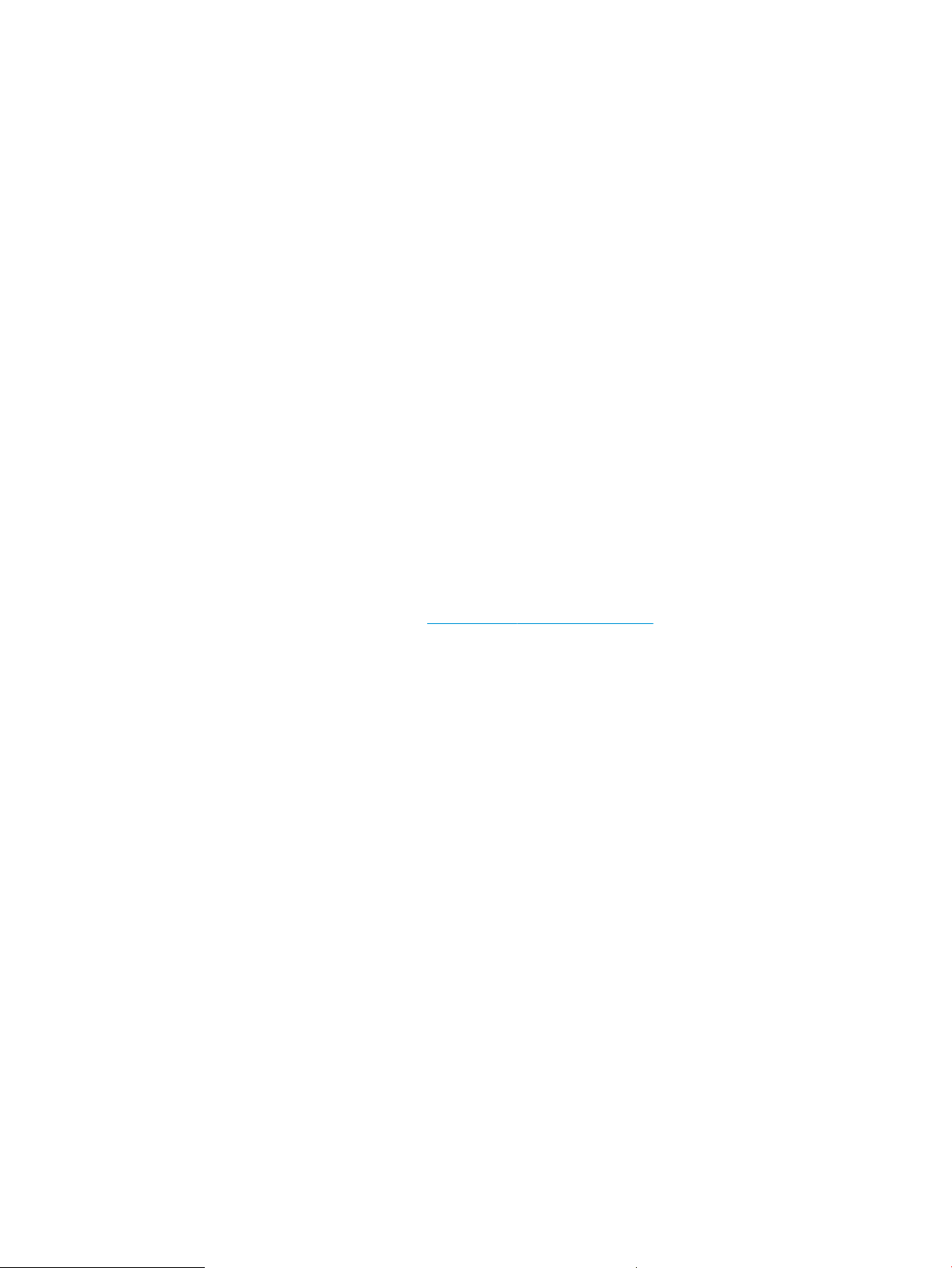
● Внимательно ознакомьтесь со следующими инструкциями, чтобы избежать опасности поражения
электрическим током.
● При использовании данного устройства всегда соблюдайте базовые меры безопасности, чтобы
уменьшить риск получения травмы из-за возгорания или удара электрическим током.
● Внимательно ознакомьтесь со всеми инструкциями в данном руководстве пользователя.
● Обращайте внимание на все предупреждения и инструкции, указанные на устройстве.
● Для подключения устройства к источнику питания используйте только заземленную электрическую
розетку. Если вы не знаете, заземлена ли розетка, обратитесь к квалифицированному электрику.
● Не прикасайтесь к контактам разъемов на устройстве. Немедленно заменяйте поврежденные кабели.
● Перед очисткой отключайте устройство от электрической розетки.
● Не устанавливайте и не используйте данное устройство вблизи воды и не трогайте его влажными
руками.
● Надежно установите устройство на устойчивую поверхность.
● Установите устройство в защищенном месте, где никто не наступит на шнур питания и не споткнется
об него.
Лицензия на ПО с открытым исходным кодом
Для получения сведений о программном обеспечении с открытым исходным кодом, используемом в
данном принтере, перейдите по адресу www.hp.com/software/opensource.
RUWW Лицензия на ПО с открытым исходным кодом 3

Внешний вид принтера
Ознакомьтесь с расположением отдельных компонентов принтера и кнопок на панели управления.
●
Вид принтера спереди
●
Вид принтера сзади
●
Внешний вид панели управления
Вид принтера спереди
Ознакомьтесь с расположением компонентов на передней стороне принтера.
Рисунок 1-1 Вид принтера спереди
3
1
4
5
6
8
7
2
3
1
2
Номер Описание
1 2-строчная панель управления с подсветкой экрана
2 Кнопка открытия передней дверцы (доступ к картриджу с тонером)
3 Кнопка вкл./выкл. питания
4 Лоток 3 (дополнительно)
5 Лоток 2
6 Лоток 1
7 Удлинитель выходного лотка
8 Выходной лоток
Вид принтера сзади
Ознакомьтесь с расположением компонентов на задней панели принтера.
4 Глава 1 Общие сведения о принтере RUWW
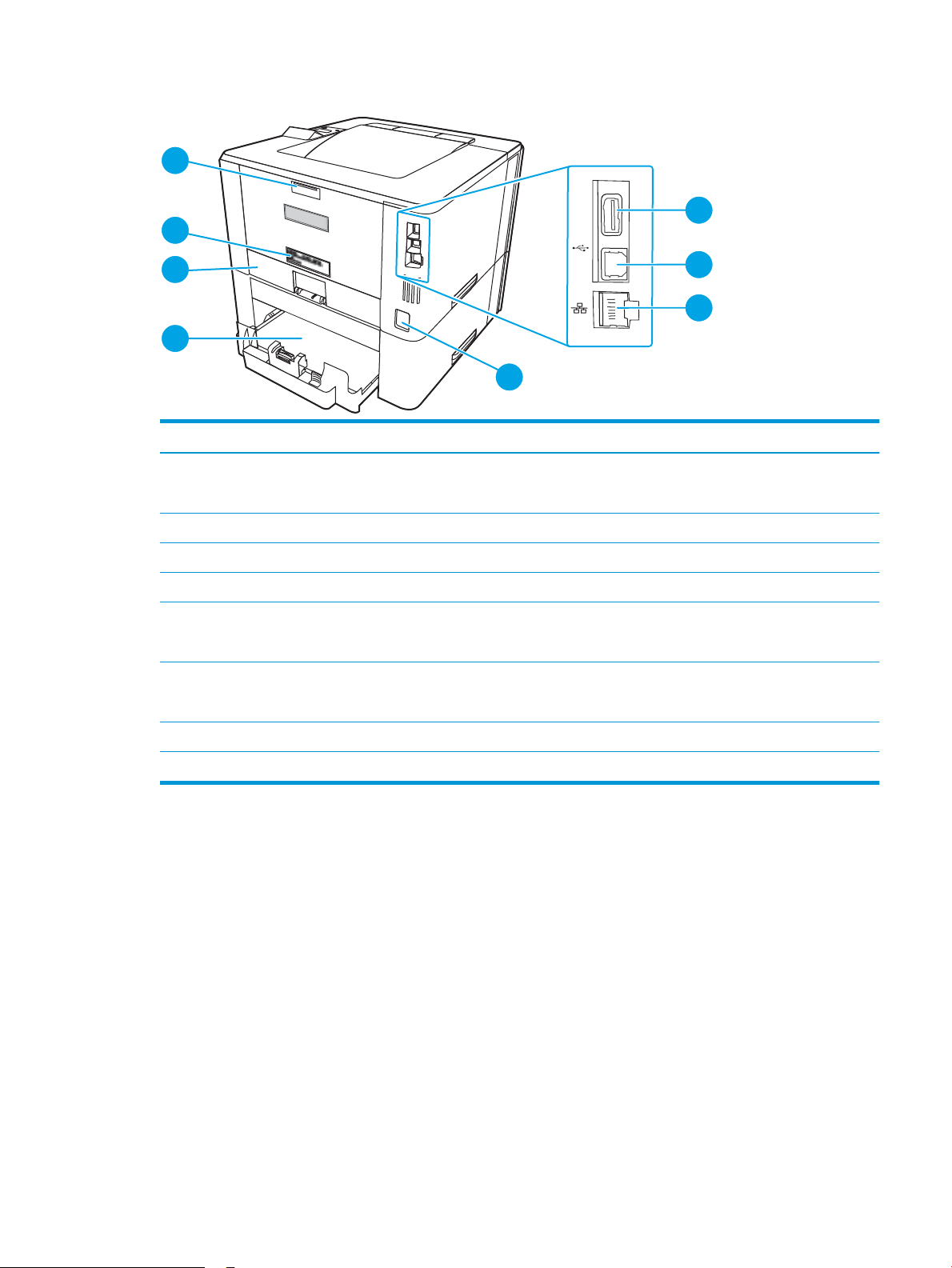
Рисунок 1-2 Вид принтера сзади
8
7
5
6
4
1
2
3
Номер Описание
1 Порт USB (для хранения заданий и печати личных заданий)
ПРИМЕЧАНИЕ. Порт может быть с заглушкой.
2 Интерфейсный порт USB
3 Порт Ethernet (только для сетевых моделей)
4 Разъем питания
5 Лоток 3 (дополнительно)
ПРИМЕЧАНИЕ. Лоток 3 выступает, когда загружен формат бумаги Legal или A4.
6 Пылезащитная крышка для лотка 2
ПРИМЕЧАНИЕ. Пылезащитная крышка откидывается вверх, когда загружен формат бумаги Legal или A4.
7 Этикетка с серийным номером и кодом продукта
8 Задняя дверца (доступ для устранения замятий)
Внешний вид панели управления
Ознакомьтесь с расположением кнопок и индикаторов на панели управления принтера.
RUWW Внешний вид принтера 5
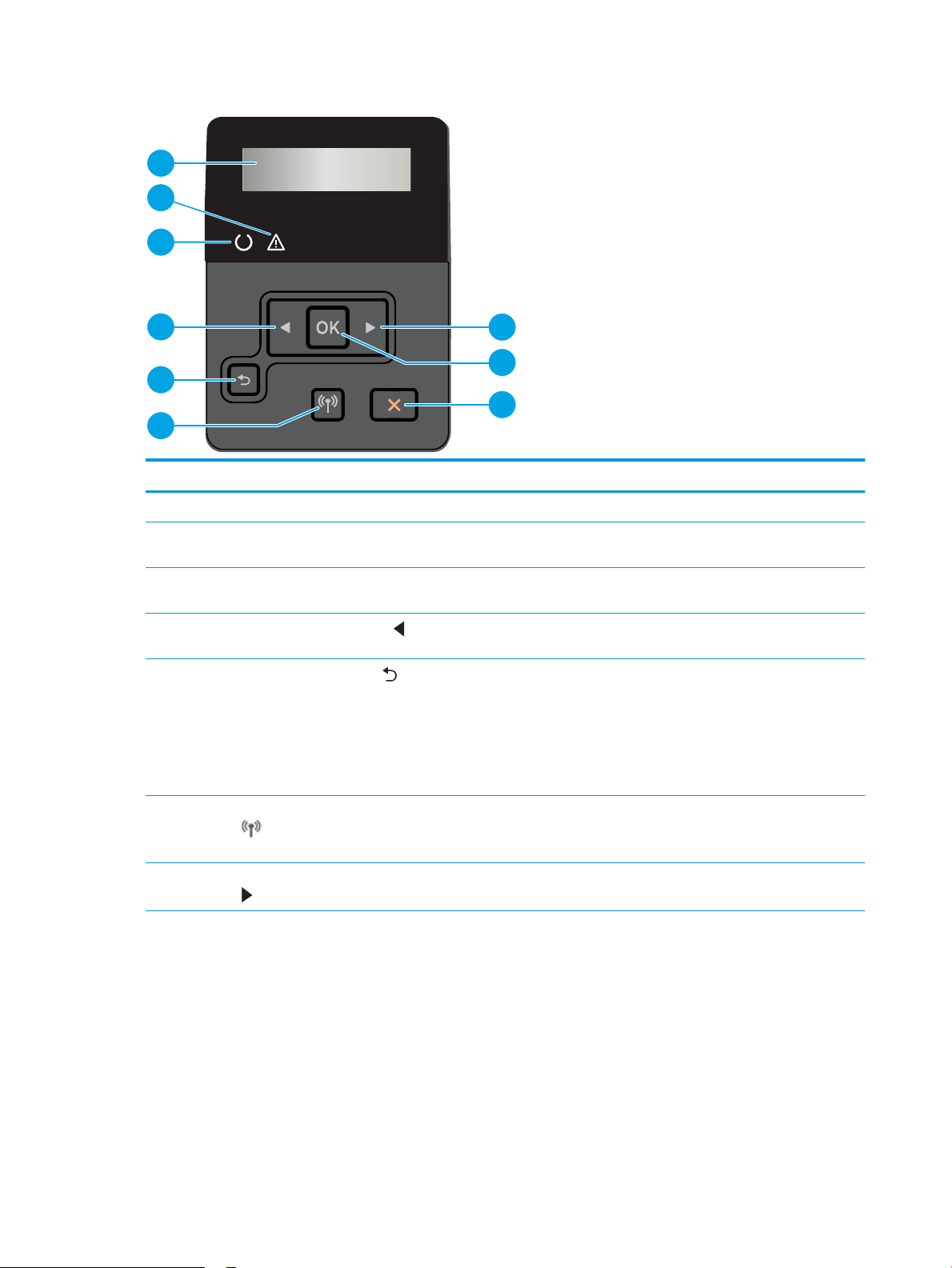
Рисунок 1-3 Панель управления принтера
2
3
7
1
8
9
5
6
4
Номер Позиция Описание
1 Дисплей панели управления На этом дисплее отображается меню и сведения о принтере.
2 Индикатор «Внимание»
(янтарный)
Этот индикатор мигает, когда требуется вмешательство пользователя.
3 Индикатор «Готов» (зеленый) Этот индикатор горит, когда принтер готов к печати. Мигает, если принтер
принимает данные для печати.
4
Клавиша со стрелкой влево
Эта кнопка используется для навигации по меню или для уменьшения значения,
отображаемого на экране.
5
Кнопка со стрелкой назад
Используйте эту кнопку для выполнения следующих действий:
● Выход из меню панели управления.
● Переход к предыдущему меню в списке подменю.
● Переход к предыдущему пункту меню в списке подменю (без сохранения
изменений, внесенных с помощью данного элемента меню).
6 Кнопка «Беспроводная связь»
(только на беспроводных
моделях)
Этой кнопкой открывается меню беспроводного соединения.
7 Клавиша со стрелкой вправо Эта кнопка используется для навигации по меню или для увеличения значения,
отображаемого на экране.
6 Глава 1 Общие сведения о принтере RUWW
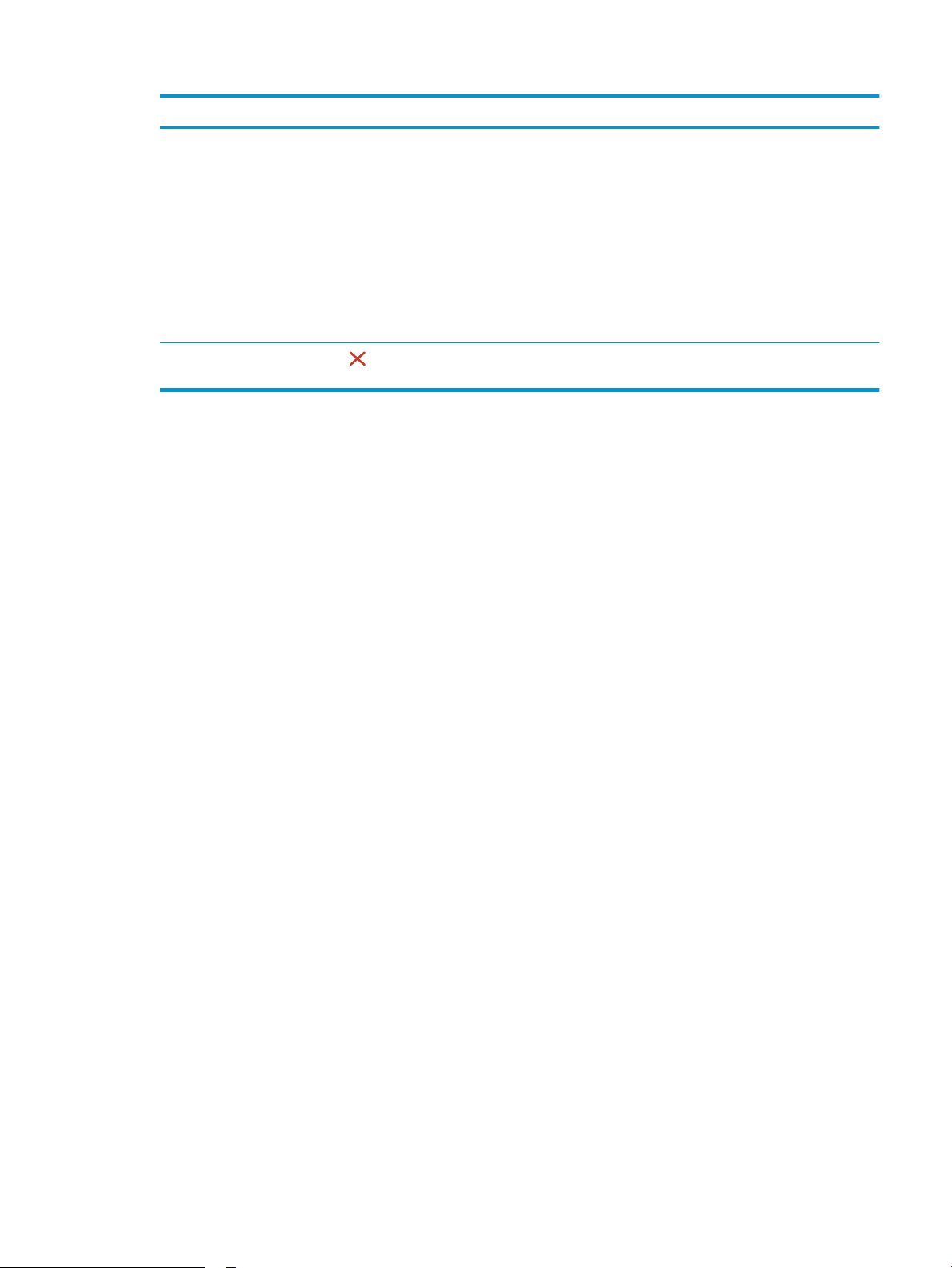
Номер Позиция Описание
8 Кнопка OK Кнопка OK используется для следующих действий:
● Открытие меню панели управления
● Открытие подменю, которое отображается на экране панели управления.
● Выбор пункта меню.
● Сброс ошибок.
● Запуск задания на печать в ответ на запрос на панели управления
(например, при появлении на панели управления сообщения Для
продолжения нажмите [OK]).
9
Кнопка «Отмена»
Нажмите эту кнопку, чтобы отменить задание на печать или для выхода из меню
панели управления.
RUWW Внешний вид принтера 7
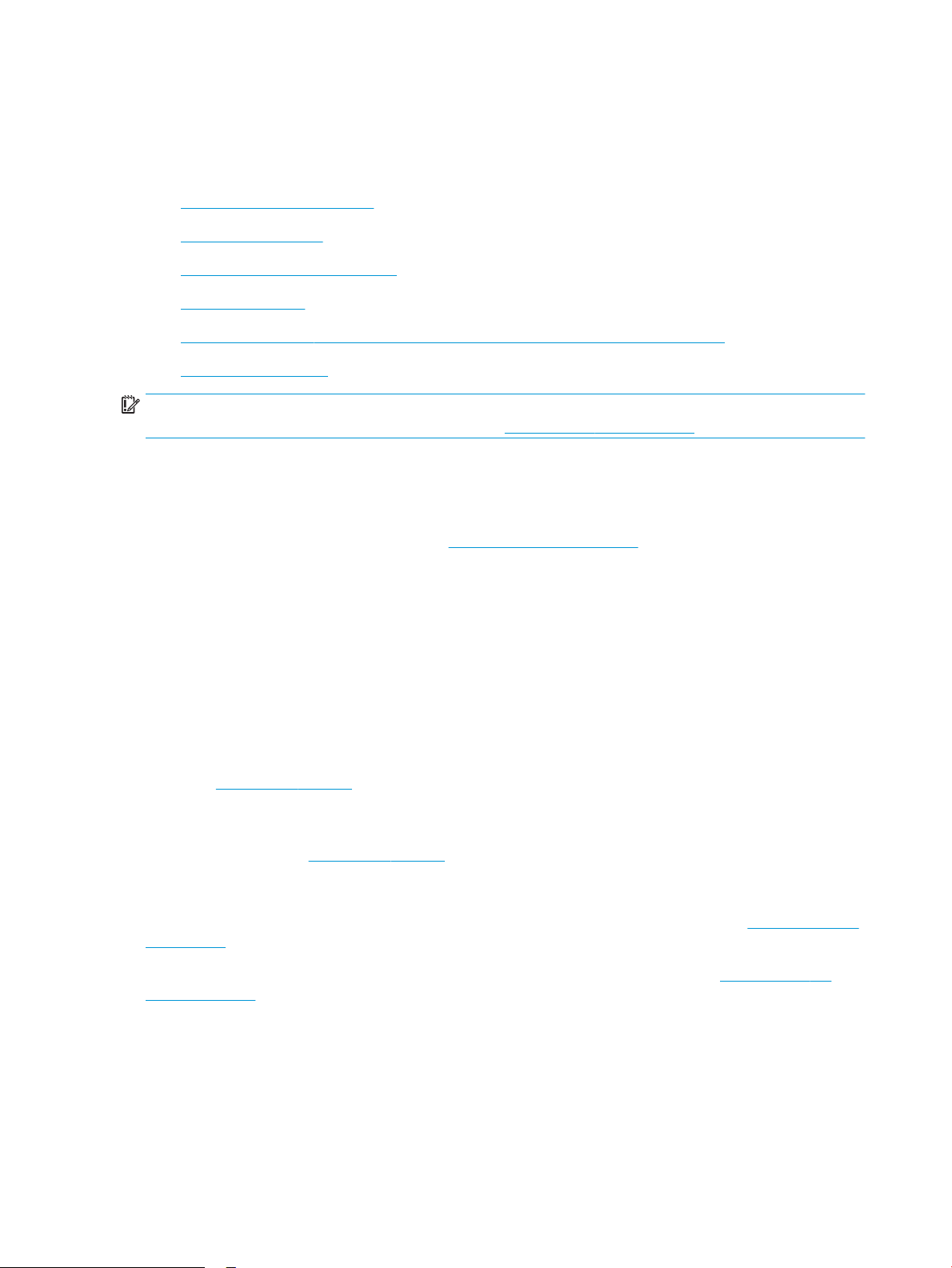
Технические характеристики принтера
Ознакомьтесь с техническими характеристиками оборудования и программного обеспечения, а также
требованиями к внешним условиям эксплуатации принтера.
●
Технические характеристики
●
Поддерживаемые ОС
●
Решения для мобильной печати
●
Размеры принтера
●
Энергопотребление, электротехнические характеристики и акустическая эмиссия
●
Условия эксплуатации
ВАЖНО! Следующие технические характеристики точны на момент публикации, но они могут
изменяться. Дополнительные сведения см. в разделе www.hp.com/support/ljM404.
Технические характеристики
Ознакомьтесь с техническими характеристиками принтера.
Актуальная информация доступна по адресу www.hp.com/support/ljM404.
Поддерживаемые ОС
Следующая информация относится к драйверам печати Windows и драйверам конкретных принтеров HP
для macOS, а также к установщику программного обеспечения.
Windows: Установщик программного обеспечения HP устанавливает драйвер PCL 6 V3 или V4 в
зависимости от операционной системы Windows, а также дополнительное программное обеспечение, при
использовании полной версии установщика программного обеспечения. Дополнительные сведения см. в
примечаниях по установке ПО.
macOS: В данном принтере есть поддержка для компьютеров Mac. Загрузите приложение HP Easy Start с
веб-сайта 123.hp.com/LaserJet или со страницы службы поддержки принтеров, после чего воспользуйтесь
им для установки драйвера печати HP. HP Easy Start не входит в комплект установщика программного
обеспечения.
1. Перейдите на сайт 123.hp.com/LaserJet.
2. Выполните указанные действия для загрузки программного обеспечения принтера.
Linux. Для получения информации и драйверов печати для ОС Linux перейдите по адресу www.hp.com/go/
linuxprinting.
UNIX. Для получения информации и драйверов печати для UNIX перейдите по адресу www.hp.com/go/
unixmodelscripts.
8 Глава 1 Общие сведения о принтере RUWW
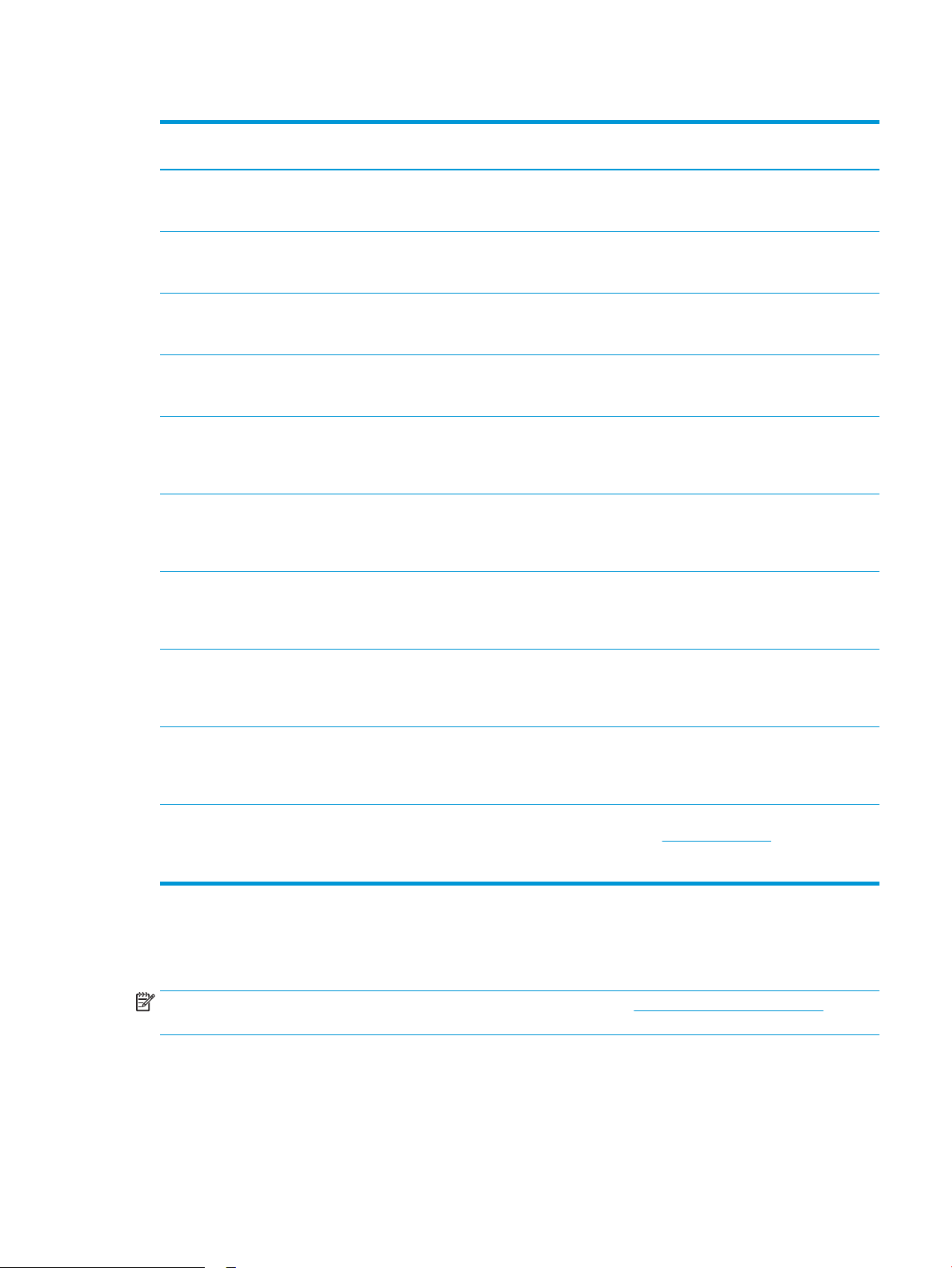
Таблица 1-1 Поддерживаемые драйверы печати и операционные системы
Операционная система Драйвер печати установлен (с помощью веб-средства
установки)
Windows 7, 32- и 64-разрядные версии Драйвер печати HP PCL 6 (V3) для конкретного принтера
устанавливается для данной ОС в процессе установки
программного обеспечения.
Windows 8, 32- и 64-разрядные версии Драйвер печати HP PCL 6 (V3) для конкретного принтера
устанавливается для данной ОС в процессе установки
программного обеспечения.
1
Windows 8.1, 32- и 64-разрядные версии Драйвер печати HP PCL-6 (V4) для конкретного принтера
устанавливается для данной ОС в процессе установки
программного обеспечения.
2
Windows 10, 32- и 64-разрядные версии Драйвер печати HP PCL-6 (V4) для конкретного принтера
устанавливается для данной ОС в процессе установки
программного обеспечения.
Windows Server 2008 R2, 64-разрядная версия Драйвер печати HP PCL 6 (V3) для конкретного принтера
доступен для загрузки с веб-сайта поддержки принтера.
Загрузите драйвер и используйте функцию Microsoft «Добавить
принтер» для его установки.
3
Windows Server 2008 R2, SP1, 64-разрядная версия Драйвер печати HP PCL 6 (V3) для конкретного принтера
доступен для загрузки с веб-сайта поддержки принтера.
Загрузите драйвер и используйте функцию Microsoft «Добавить
принтер» для его установки.
Windows Server 2012 Драйвер печати HP PCL 6 (V3) для конкретного принтера
доступен для загрузки с веб-сайта поддержки принтера.
Загрузите драйвер и используйте функцию Microsoft «Добавить
принтер» для его установки.
Windows Server 2012 R2 Драйвер печати HP PCL 6 (V3) для конкретного принтера
доступен для загрузки с веб-сайта поддержки принтера.
Загрузите драйвер и используйте функцию Microsoft «Добавить
принтер» для его установки.
Windows Server 2016, 64-разрядная версия Драйвер печати HP PCL 6 (V3) для конкретного принтера
доступен для загрузки с веб-сайта поддержки принтера.
Загрузите драйвер и используйте функцию Microsoft «Добавить
принтер» для его установки.
macOS Sierra v10.12, macOS High Sierra v10.13, macOS
Mojave v10.14
Чтобы установить драйвер печати, загрузите приложение
HP Easy Start с веб-сайта 123.hp.com/LaserJet. Выполните
указанные действия, чтобы установить ПО принтера и драйвер
печати.
1
Поддержка Windows 8 RT обеспечивается с помощью 32-разрядного драйвера из состава ОС Microsoft версии 4.
2
Поддержка Windows 8.1 RT обеспечивается с помощью 32-разрядного драйвера из состава ОС Microsoft версии 4.
3
Компания Microsoft прекратила предоставление базовой поддержки для Windows Server 2008 в январе 2015 г. Компания HP
продолжит предоставление негарантированной поддержки ОС Server 2008.
ПРИМЕЧАНИЕ. Для поддерживаемых в настоящее время ОС на сайте www.hp.com/support/ljM404 можно
получить исчерпывающие сведения по принтеру HP.
RUWW Технические характеристики принтера 9

Таблица 1-2 Минимальные системные требования
Windows 7, 8, 8.1, 10 macOS Sierra v10.12, macOS
High Sierra v10.13, macOS
Mojave v10.14
Мобильные устройства, iOS,
Android
● 32- или 64-разрядная
версия
● 2 ГБ свободного места на
жестком диске
● Microsoft Internet Explorer
● Интернет-подключение
● порт USB
● 2 ГБ свободного места на
жестком диске
● Интернет-подключение
Подключение к
маршрутизатору не требуется
www.hp.com/go/mobileprinting
Решения для мобильной печати
У компании HP есть несколько решений мобильной печати и печати через службу ePrint для удобной
печати на любом принтере HP с ноутбука, планшетного ПК, смартфона или другого мобильного
устройства.
Ознакомиться с полным списком и определиться с выбором можно на сайте www.hp.com/go/MobilePrinting.
● Bluetooth с низким энергопотреблением
● Приложение HP Smart для устройств iOS и Android
● Виртуальный принтер Google
● AirPrint
● Печать в Android
● HP Roam
Размеры принтера
Убедитесь, что размеры среды принтера достаточно большие, чтобы вместить принтер.
10 Глава 1 Общие сведения о принтере RUWW

2
1
2
2
2
1
3
3
1
Таблица 1-3 Размеры моделей M404 и M405
Оценка Принтер полностью закрыт Принтер полностью открыт
1. Высота 216 мм 241 мм
2. Глубина 357 мм 781 мм
3. Ширина 381 мм 381 мм
Вес (с картриджами) 8,9 кг 8,9 кг
2
1
3
2
1
3
3
3
Таблица 1-4 Размеры опционального лотка на 550 листов
Оценка Лоток полностью закрыт Лоток полностью открыт
1. Высота 131 мм 131 мм
2. Глубина 357 мм 781 мм
RUWW Технические характеристики принтера 11
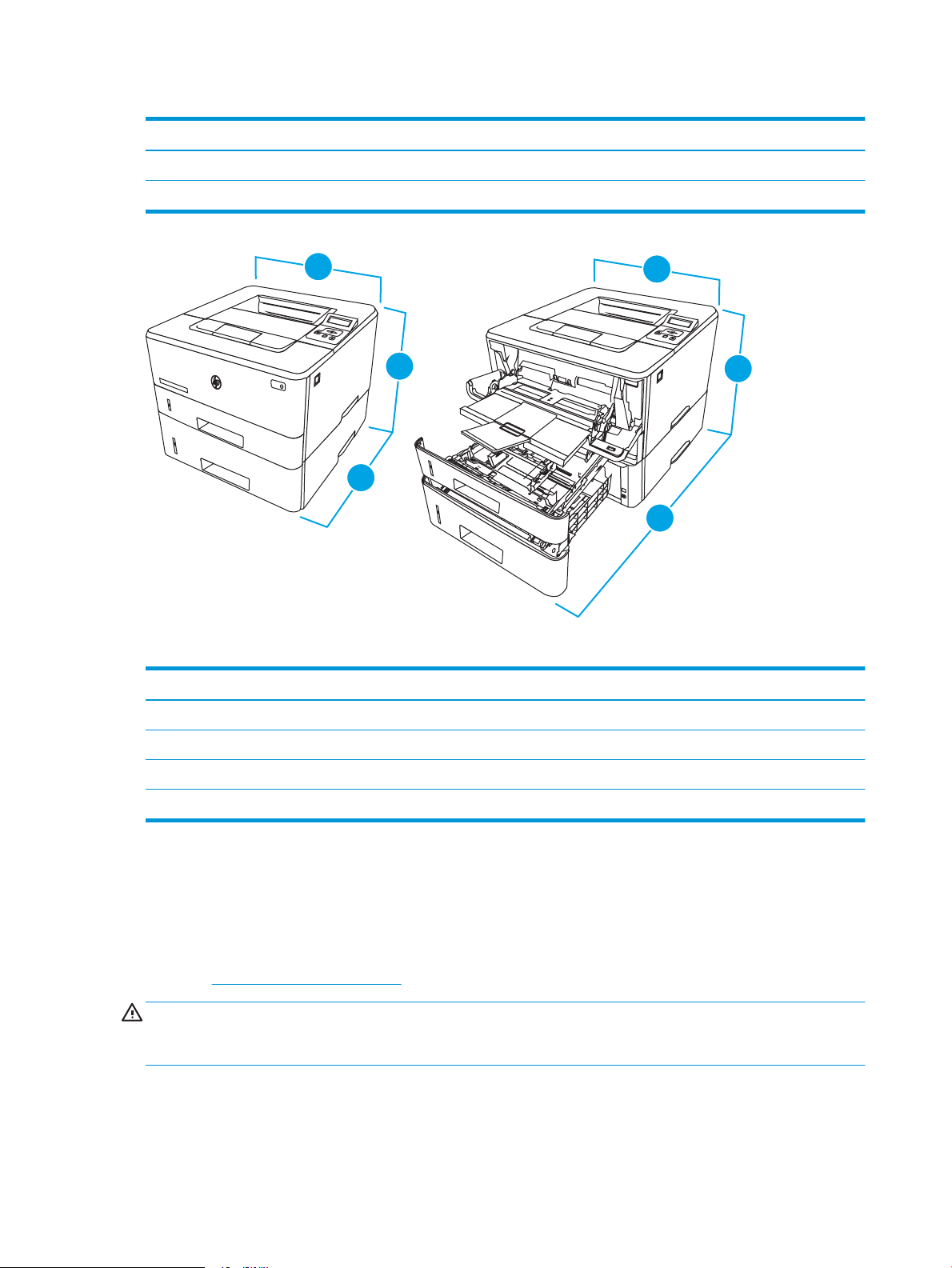
Таблица 1-4 Размеры опционального лотка на 550 листов (продолжение)
Оценка Лоток полностью закрыт Лоток полностью открыт
3. Ширина 381 мм 381 мм
Вес 3,7 кг 3,7 кг
2
1
3
3
HEWLET
T-
P
A
CKARD
HE
W
LE
T
T
-
P
A
CKAR
D
2
3
2
1
2
1
3
2
Таблица 1-5 Размеры принтера с опциональным лотком на 550 листов
Оценка Принтер полностью закрыт Принтер полностью открыт
1. Высота 345 мм 372 мм
2. Глубина 357 мм 781 мм
3. Ширина 381 мм 381 мм
Вес (с картриджами) 12,6 кг 12,6 кг
Энергопотребление, электротехнические характеристики и акустическая эмиссия
Для правильной работы принтер должен находиться в среде, соответствующей определенным
техническим характеристикам электропитания.
Для получения актуальной информации см. домашнюю страницу службы поддержки для вашего
принтера:www.hp.com/support/ljM404.
ПРЕДУПРЕЖДЕНИЕ. Требования к электропитанию зависят от страны/региона, где продается данный
принтер. Не преобразуйте рабочее напряжение. Это может вывести принтер из строя и послужить
причиной аннулирования гарантийных обязательств.
Условия эксплуатации
Ознакомьтесь с рекомендованными характеристиками рабочей среды для вашего принтера.
12 Глава 1 Общие сведения о принтере RUWW
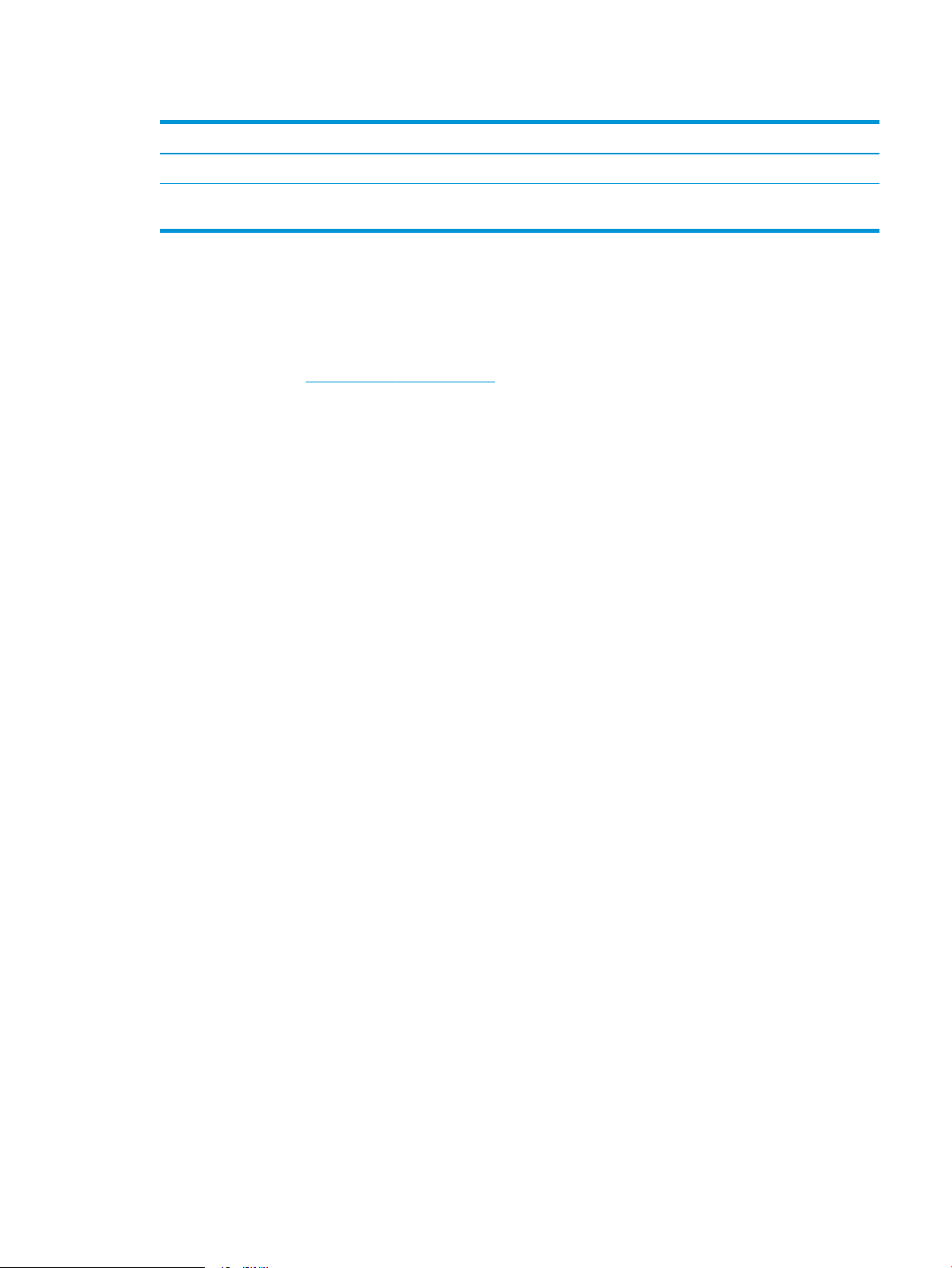
Таблица 1-6 Условия эксплуатации
Условия эксплуатации Рекомендуется Допускается
Температура От 17,5° до 25 °C От 15° до 32,5 °C
Относительная
влажность
От 30% до 70% отн. влажности 10–80 % отн. влажности
Аппаратная настройка принтера и установка ПО
Основные инструкции по настройке см. в Руководстве по установке оборудования из комплекта поставки
принтера. Дополнительные инструкции см. на веб-сайте поддержки HP.
Перейдите по адресу www.hp.com/support/ljM404 для получения полной справки от HP для этого
принтера, в которой представлена следующая информация:
● Установка и настройка
● Обучение и использование
● Решение проблем
● Загрузка обновлений ПО и микропрограммы
● Участие в форумах технической поддержки
● Поиск гарантийной информации и регламентирующих сведений
● Поиск инструкций по использованию инструмента установки принтера Microsoft
RUWW Аппаратная настройка принтера и установка ПО 13
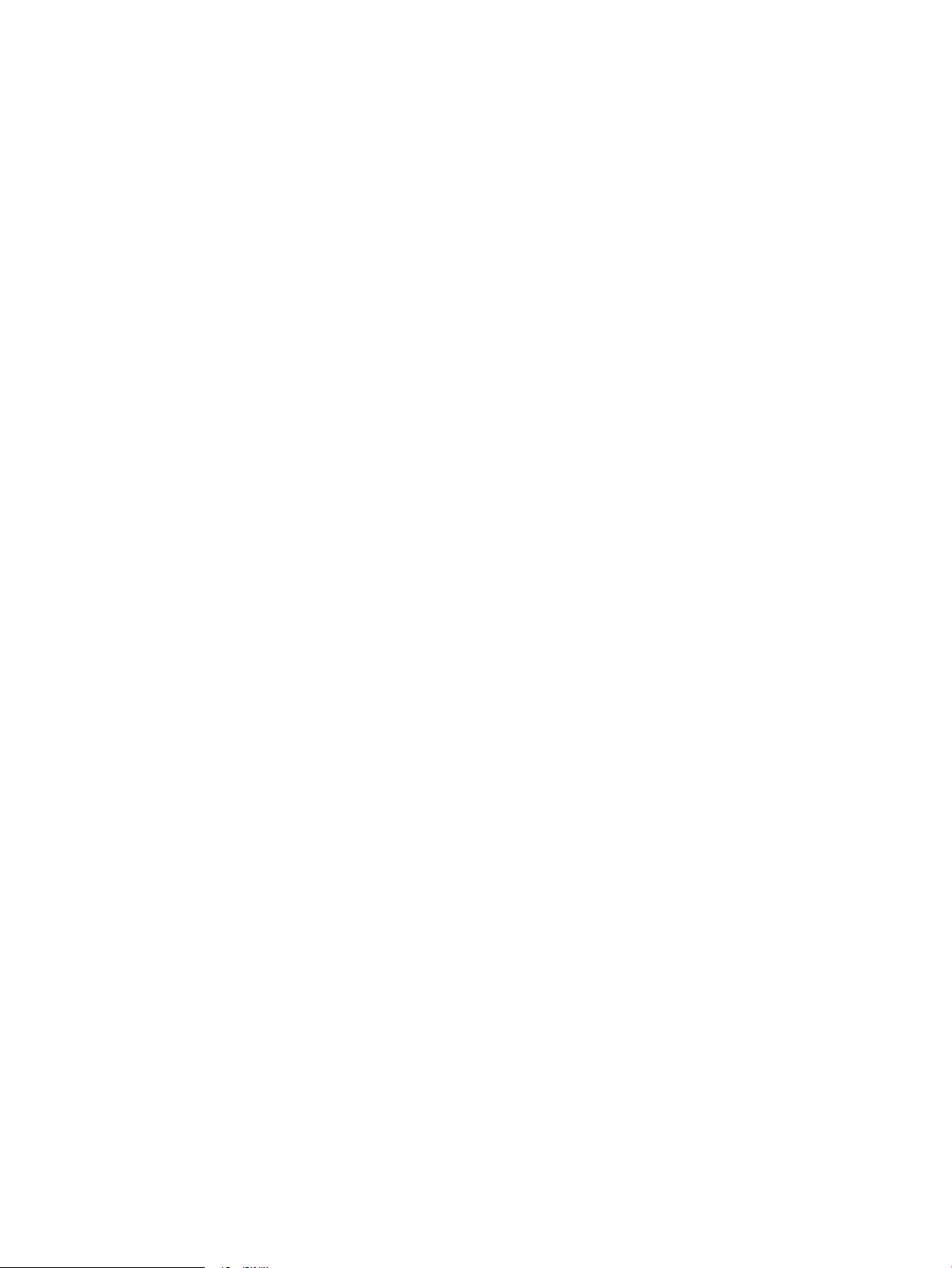
14 Глава 1 Общие сведения о принтере RUWW

2 Лотки для бумаги
Узнайте, как загружать и использовать лотки для бумаги и загружать специальные носители, например,
конверты.
●
Введение
●
Загрузка бумаги в лоток 1
●
Загрузка бумаги в лоток 2
●
Загрузите бумагу в лоток 3
●
Загрузка и печать конвертов
Для получения дополнительной информации см.:
В полной справке от HP для этого принтера представлена следующая информация:
● Установка и настройка
● Обучение и использование
● Решение проблем
● Загрузка обновлений ПО и микропрограммы
● Участие в форумах технической поддержки
● Поиск гарантийной информации и регламентирующих сведений
Введение
Ознакомьтесь с приведенными ниже сведениями о лотках для бумаги.
ПРЕДУПРЕЖДЕНИЕ. Не выдвигайте более одного лотка одновременно.
Не используйте лоток для бумаги в качестве ступеньки.
Убирайте руки при закрытии лотков для бумаги.
При перемещении принтера все лотки должны быть закрыты.
RUWW 15

Загрузка бумаги в лоток 1
Ознакомьтесь с приведенными ниже сведениями о загрузке бумаги в лоток 1.
●
Введение
●
Загрузка бумаги в лоток 1
●
Ориентация бумаги в лотке 1
Введение
Далее приводится описание загрузки бумаги в лоток 1.
Загрузка бумаги в лоток 1
Этот лоток вмещает до 100 листов бумаги плотностью 75 г/м
2
.
ПРЕДУПРЕЖДЕНИЕ. Чтобы избежать замятия, не добавляйте и не извлекайте бумагу из лотка 1 во время
печати.
1. Откройте лоток 1, взявшись за ручки, расположенные по обеим сторонам лотка, и потяните вниз.
2. Вытяните удлинитель лотка.
3. Для бумаги удлиненного формата, выдвиньте расширение лотка, чтобы поместить туда бумагу.
16 Глава 2 Лотки для бумаги RUWW
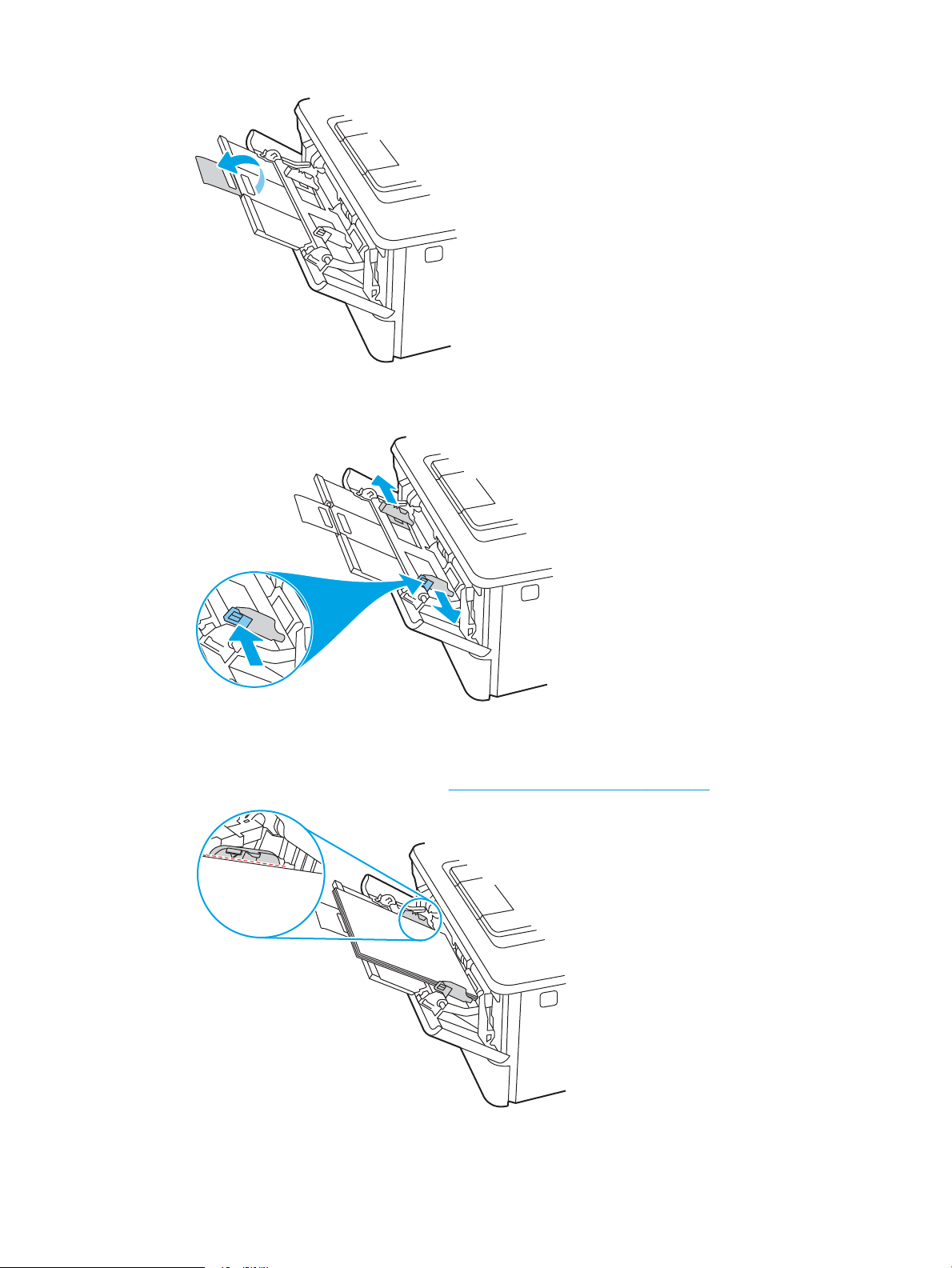
4. Нажмите на выступ на правой направляющей, затем разведите направляющие бумаги по требуемому
размеру.
5. Загрузите бумагу в лоток. Убедитесь, что ограничители плотно прижаты к бумаге, а стопка бумаги
ниже индикаторов максимальной высоты.
Подробнее об ориентации бумаги см. Ориентация бумаги в лотке 1 на стр. 18.
RUWW Загрузка бумаги в лоток 1 17
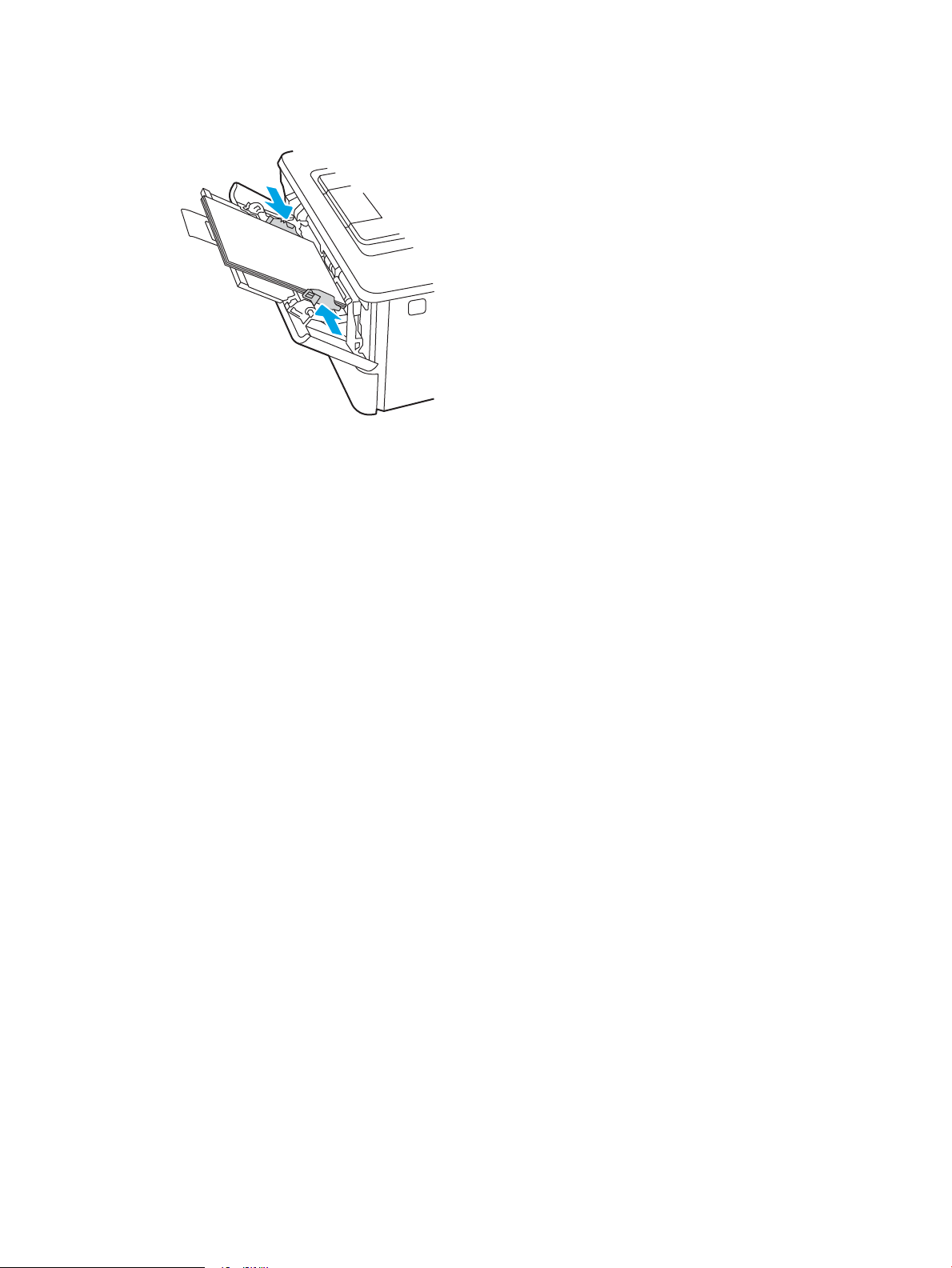
6. Нажмите на выступ на правой направляющей бумаги, затем отрегулируйте направляющие так, чтобы
они слегка касались стопки бумаги, но не деформировали ее.
7. Начните процесс печати на компьютере с помощью программного приложения. Убедитесь, что для
драйвера настроены верный тип и формат бумаги для печати документа из лотка.
Ориентация бумаги в лотке 1
При использовании бумаги, которая требует определенной ориентации, загружайте ее в соответствии с
данными из следующей таблицы.
18 Глава 2 Лотки для бумаги RUWW
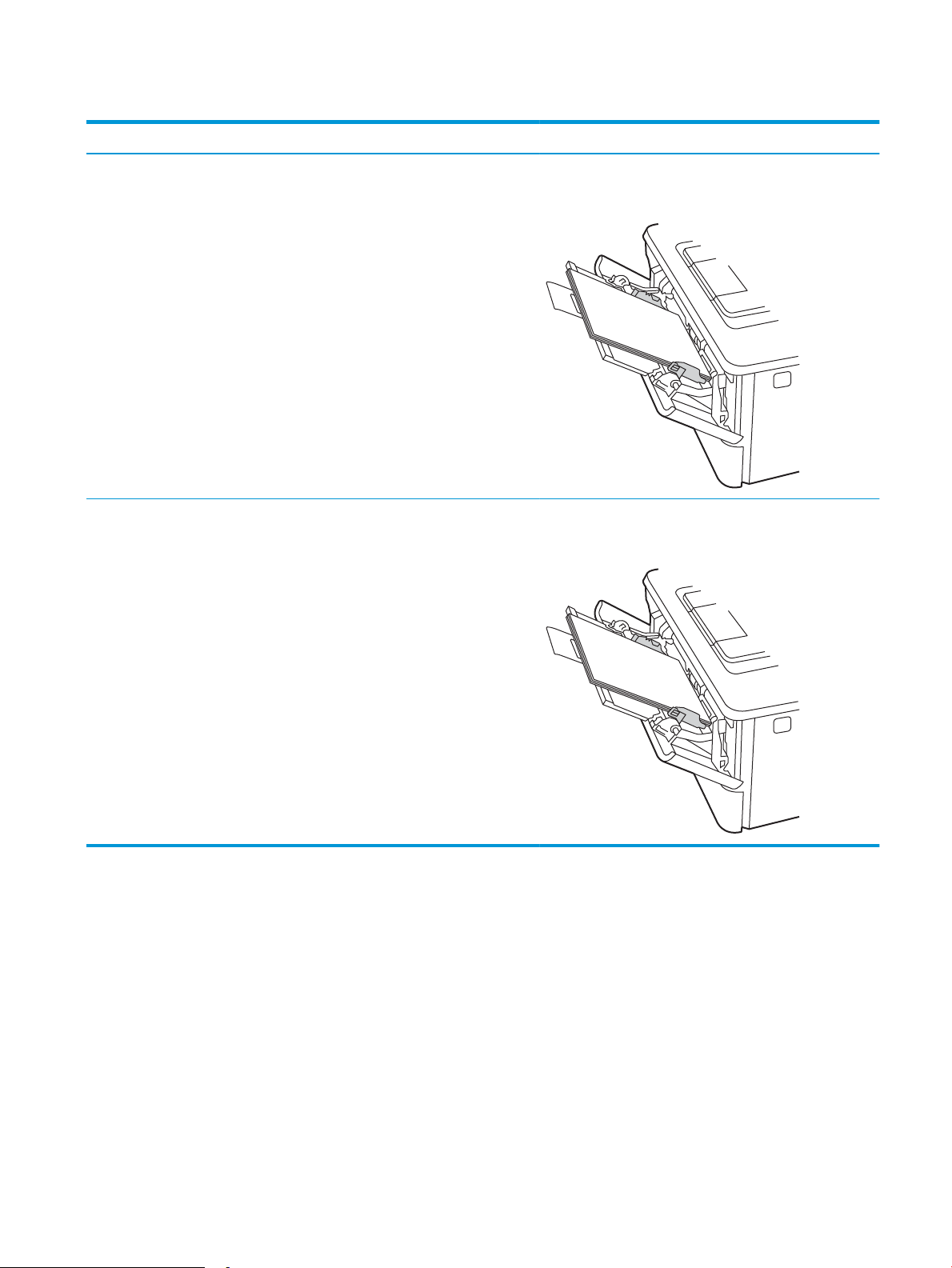
Таблица 2-1 Ориентация бумаги в лотке 1
Тип бумаги Вывод Как загружать бумагу
Фирменные или предварительно
отпечатанные бланки
1-сторонняя печать Лицевой стороной вверх
Верхним краем к принтеру
123
Фирменные или предварительно
отпечатанные бланки
2-сторонняя печать Лицевой стороной вниз
Верхним краем к принтеру
123
RUWW Загрузка бумаги в лоток 1 19

Загрузка бумаги в лоток 2
Ознакомьтесь с приведенными ниже сведениями о загрузке бумаги в лоток 2.
●
Введение
●
Загрузка бумаги в лоток 2
●
Ориентация бумаги в Лотке 2
Введение
Далее приводится описание загрузки бумаги в лоток 2.
Загрузка бумаги в лоток 2
Этот лоток вмещает до 250 листов бумаги плотностью 75 г/м
2
.
ПРЕДУПРЕЖДЕНИЕ. Не печатайте на конвертах, этикетках или бумаге неподдерживаемых форматов из
лотка 2. Печать на таких типах бумаги выполняется только при подаче из лотка 1.
1. Выдвиньте лоток из принтера и немного поднимите его, а затем полностью извлеките лоток из
принтера.
ПРИМЕЧАНИЕ. Не открывайте этот лоток во время использования.
2
1
20 Глава 2 Лотки для бумаги RUWW
 Loading...
Loading...