Hp LaserJet Pro M132a User Manual [ru]
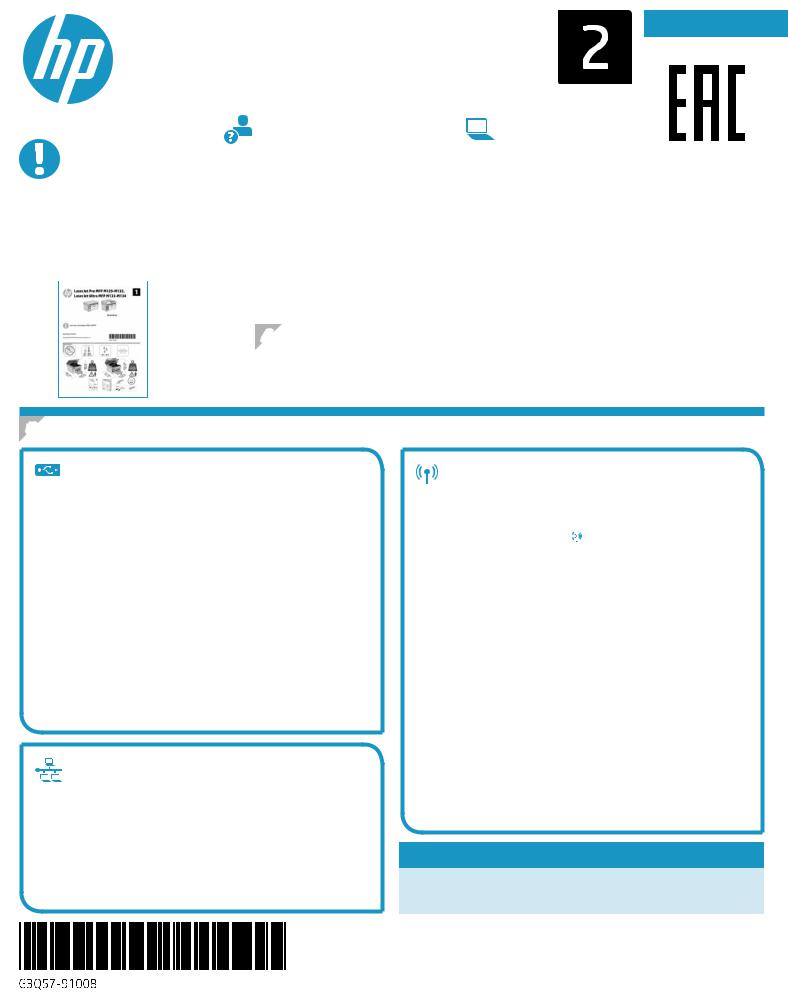
LaserJetProMFPM129-M132, LaserJetUltraMFPM133-M134
жұмыстыбастаунұсқаулығы
Қазақша.............. |
1 |
Русский................ |
6 |
www.hp.com/support/ljM129MFP www.register.hp.com
|
МАҢЫЗДЫ: |
|
|
|
|
||
|
Мазмұны |
|
|||||
Принтер жабдығын |
|
|
|||||
4. |
Басқарутақтасындағыбастапқыорнату........................................... |
1 |
|||||
орнату постерінде |
5. |
Қосылымәдісінтаңдау........................................................................ |
1 |
||||
6. |
Бағдарламалыққұралдыжүктепалужәнеорнату |
2 |
|||||
1-3-шіқадамдарды |
|||||||
7. |
Мобильдіжәнесымсызбасыпшығару(қосымша)........................... |
2 |
|||||
орындаңыз, одан кейін |
8. |
ЭлектрондықпоштаарқылыHPePrintмүмкіндігінорнату |
2 |
||||
4-қадамғаөтіңіз. |
|
|
(қосымша).............................................................................................. |
||||
9. |
Факстыреттеу(текфаксыбарүлгілерде-қосымша)...................... |
3 |
|||||
|
|
|
|
10.Сканерлеумүмкіндігінпайдалану |
4 |
||
|
|
|
|
||||
|
|
|
|
Ақаулардыжою........................................................................................ |
4 |
||
|
|
|
|
|
|||
|
|
|
|
|
|||
|
|
|
4. Басқарутақтасын орнату |
|
|||
Принтердің басқару тақтасында бағдарламалық құрал орнатуды бастау алдында дисплей күйін тексеріңіз.
5. Байланысәдісінтаңдау
Принтерменкомпьютерарасындағы тікелейUSBқосылымы
A-B түріне жататын USB кабелін пайдаланыңыз.
Windows
1.Бағдарламалық құралды орнатпас бұрын USB кабелін жалғамаңыз. Орнату барысында уақыты келгенде кабельді жалғау туралы нұсқау беріледі. Егер кабель қосылып тұрса, орнату барысында кабельді қосу ескертпесі көрсетілген кезде принтерді қайта іске қосыңыз.
2.«6.Бағдарламалыққұралдыжүктепалужәнеорнату»
бөліміне өтіңіз.
Сымсызжеліқосылымы (тексымсызүлгілерде)
Сенсорлықбасқарутақталары
1.Принтерді сымсыз (Wi-Fi) желігеқосу үшін принтердің басқару
тақтасында Wireless (Сымсыз |
|
түймесін түртіңіз. |
|
||
|
2.WirelessMenu (Сымсыз мәзірді), одан кейін WirelessSetupWizard
(Сымсыз орнату шебері) түймесін түртіңіз. SSID тізімінен желі атауын таңдаңыз немесе тізімде болмаса, желі атауын енгізіңіз.
3.Идентификациялық тіркесті пернетақта арқылы енгізіп, одан кейін OK түймесін түртіңіз.
4.Принтер желі қосылымын орнатқанша сәл күте тұрыңыз.
OSX
1.Бағдарламалық құралды орнатпас бұрын компьютер мен принтерді USB кабелі арқылы жалғаңыз.
2.«6.Бағдарламалыққұралдыжүктепалужәнеорнату»
бөліміне өтіңіз.
Сымды(Ethernet)желіқосылымы
(қосымша)
Стандартты желі кабелін пайдаланыңыз.
1.Желі кабелін принтерге және желіге жалғаңыз. Принтер желі мекенжайын алғанша бірнеше минут күте тұрыңыз.
2.«6.Бағдарламалыққұралдыжүктепалужәнеорнату»
бөліміне өтіңіз.
5.ПринтердіңбасқарутақтасындағыNetwork(Желі)түймесінтүртіңіз. ЕгерIPмекенжайытізімдеберілсе,желіқосылымыорнатылған. Егерберілмесе,тағыкішкенекүтетұрыңызда,әрекеттіқайталаңыз. Бағдарламалыққұралдыорнатубарысындақолданылатын
IPмекенжайынаназараударыңыз.IPмекенжайыныңүлгісі:192.168.0.1
2-жолды/жарықдиодтыбасқарутақталары
1.Принтерді сымсыз (Wi-Fi) желіге қосу үшін принтердің, қосылу нүктесінің және компьютердің іске қосылып тұрғанын әрі компьютердің сымсыз желімен байланыстырылғанын тексеріңіз.
2.Бағдарламалық құралды орнату кезінде USB кабелі қажет болуы мүмкін.
3.Компьютер арқылы басып шығару үшін «6.Бағдарламалық құралдыжүктепалужәнеорнату» бөліміне өтіңіз. Тек телефоннан немесе планшеттен басып шығару үшін«7.Мобильдібасыпшығару (қосымша)» бөліміне өтіңіз.
 IPмекенжайынқолменконфигурациялау
IPмекенжайынқолменконфигурациялау
IP мекенжайын қолмен конфигурациялау әдісі туралы ақпаратты www.hp.com/support/ljM129MFP пайдаланушы нұсқаулығынан қараңыз.
1

6. Бағдарламалыққұралдыжүктепалужәнеорнату
 1-әдіс:HPEasyStartбағдарламасынжүктепалу
1-әдіс:HPEasyStartбағдарламасынжүктепалу
(WindowsжәнеOSX)
1.123.hp.com/laserjetторабынаөтіп,Download(Жүктепалу)түймесінбасыңыз.
2.Экрандағы нұсқауларды орындап, файлды компьютерге сақтауды ұсынады.
3.Файлсақталғанқалтаныңішіненбағдарламалыққұралфайлыніскеқосыңыз.
 2-әдіс:принтердіқолдаувеб-торабынанжүктепалу
2-әдіс:принтердіқолдаувеб-торабынанжүктепалу
(WindowsжәнеOSX)
1.Мына торапқа өтіңіз: www.hp.com/support/ljM129MFP.
2.Software and drivers (Бағдарламалық құрал және драйверлер) тармағын таңдаңыз.
3.Принтер моделі мен операциялық жүйеңізге арналған бағдарламалық құралды жүктеп алыңыз.
4.Файлсақталғанқалтаныңішіненбағдарламалыққұралфайлыніскеқосыңыз.
 3-әдіс:принтердіңықшамдискісіненорнату
3-әдіс:принтердіңықшамдискісіненорнату
(текWindows)
1.Принтердің ықшам дискісін компьютерге салыңыз.
2.Бағдарламалық құралды орнату үшін экрандағы нұсқауларды орындаңыз. Қосымша ақпаратты принтердің ықшам дискісіндегі орнату бойынша ескертпелерінен қараңыз.
HPарналғанReadirisPro
Оптикалықмәтіндітану(OCR)мүмкіндігінқоса,қосымшасканерлеу мүмкіндіктерінқосуүшіносытегінбағдарламалыққұралдыжүктепалыңыз.
Интернеттен бағдарламалық құралды жүктеп алу үшін келесі торапқа өтіңіз: www.hp.com/support/ljM129MFP
Drivers(Драйверлер)тармағын,оданкейінтиістіоперациялықжүйені таңдап,Next(Келесі)түймесінбасыңыз.Application-3rdParty(Қолданба- үшіншітарап)тармағынтаңдап,Download(Жүктепалу)түймесінбасыңыз.
7 Мобильдібасыпшығару(қосымша)
Мобильдібасыпшығару(қосымша)
7.2
7.1 Құрылғынысымсызжелігеқосу
Телефоннан немесе планшеттен басып шығару үшін құрылғыны принтер қосылған сымсыз желіге қосыңыз.
AppleiOSқұрылғылары(AirPrint)Басылып шығатын элементті ашып, Action (Әрекет) белгішесін таңдаңыз. Print (Басып шығару) тармағын, одан кейін принтерді таңдап, Print (Басып шығару) түймесін басыңыз.
Androidқұрылғылары(4.4немесекейінгінұсқасы)Басылып шығатын элементті ашып, Menu (Мәзір) түймесін басыңыз. Print (Басып шығару) тармағын, одан кейін принтерді таңдап, Print (Басып шығару) түймесін басыңыз.
Кейбір құрылғылар үшін Google Play дүкенінен HP Print Service қосымша бағдарламасын жүктеп алу қажет.
WindowsPhoneWindows Store дүкенінен HP AiO Remote бағдарламасын жүктеп алыңыз.
 Мобильдібасыпшығарутуралықосымша мәліметтер
Мобильдібасыпшығарутуралықосымша мәліметтер
Бұл және басқа операциялық жүйелер (Chrome/ Google Cloud Print) туралы қосымша ақпаратты
«www.hp.com/go/LaserJetMobilePrinting» сайтынан немесе төмендегі QR кодын сканерлеп алуға болады.
Wi-FiDirect(тексымсызүлгілерде)
Wi-Fi Direct мүмкіндігі желіге немесе Интернетке байланысты қажет етпей сымсыз мобильді құрылғыдан Wi-Fi Direct қосылған принтерге тікелей жақыннан басып шығаруға мүмкіндік береді.
Wi-FiDirectқосу
БасқарутақтаарқылыWi-FiDirectқосуүшінкелесіқадамдардыорындаңыз. 1. 2жолдыбасқарутақталары: принтердің басқару тақтасында
Setup |
(Орнату) түймесін басып, Network Setup (Желі параметрлерін |
орнату) мәзірін ашыңыз.
Сенсорлықбасқарутақталары: принтердің басқару тақтасының негізгі экранындағы Connection Information 









 (Қосылым туралы ақпарат) түймесін басыңыз.
(Қосылым туралы ақпарат) түймесін басыңыз.
2.Мына мәзірлерді ашыңыз:
-Wi-FiDirect
-Settings(Параметрлер) (тек сенсорлық басқару тақталары)
-Қосу/өшіру
3.On(Қосу) мәзір элементін түртіңіз. Off(Өшіру) түймесі Wi-Fi Direct басып шығару мүмкіндігін өшіреді.
 Сымсыз басып шығару және сымсыз орнату туралы қосымша ақпаратты мына беттен қараңыз: www.hp.com/go/wirelessprinting.
Сымсыз басып шығару және сымсыз орнату туралы қосымша ақпаратты мына беттен қараңыз: www.hp.com/go/wirelessprinting.
Принтердіашу
1.Мобильді құрылғыда Wi-Fi қызметін қосып, сымсыз желілерді іздеңіз.
2.Принтердің басқару тақтасында «Direct-model-name» ретінде көрсетілетін принтерді таңдаңыз. Принтератауыныңүлгісі:
«Direct-bb-HP M277 Laserjet».
8 ЭлектрондықпоштаарқылыHPePrintмүмкіндігінорнату(қосымша)
ЭлектрондықпоштаарқылыHPePrintмүмкіндігінорнату(қосымша)
Құжаттарды келген электрондық пошта қосылған құрылғыдан, керек десеңіз бір желіде емес құрылғылардан принтердің электрондық пошта мекенжайына электрондық пошта тіркемесі ретінде жіберу арқылы оларды басып шығару үшін электрондық пошта арқылы HP ePrint мүмкіндігін пайдаланыңыз.
Электрондық пошта арқылы HP ePrint функциясын пайдалану үшін принтер мына талаптарға сай болуы керек:
•Принтер сымды немесе сымсыз желіге қосылған және интернетке кіру мүмкіндігі бар болуы керек.
•Принтерде HP Web Services қосылып тұруы және принтер HP Connected қызметіне тіркелген болуы керек.
HPвеб-қызметтерінқосу
2жолдыжарықдиодтыбасқарутақтасы
1.Принтер желіге қосылған кезде принтер желісінің IP мекенжайын вебшолғышқа енгізіңіз. Принтер IP мекенжайын табу үшін келесі опциялардың бірін пайдаланыңыз:
•Осы жұмысты бастау нұсқаулығындағы «Принтердің IP мекенжайын табу» бөліміне өтіңіз
•Пайдаланушы нұсқаулығын қараңыз
2.Пайда болатын веб-бетте HPWebServices (HP веб-қызметтері) қойындысын басыңыз.
3.Пайдаланушарттарыноқыпжәнеқабылдап,Enable(Қосу)түймесінбасыңыз.
Сенсорлықбасқарутақтасы
1.Принтердің басқару тақтасының негізгі экранындағы WebServices (Веб-қызметтер) түймесін түртіңіз.
түймесін түртіңіз.
2.EnableWebServices (Веб-қызметтерді қосу) түймесін түртіңіз. Принтер вебқызметтерді қосады, одан кейін ақпараттық бетті басып шығарады. Ақпарат бетінде HP принтерін HP Connected қызметінде тіркеуге қажетті принтер коды болады.
3.HP ePrint есептік жазбасын жасау үшін www.hpconnected.com торабына өтіп, параметрлерді орнату процесін орындаңыз.
2
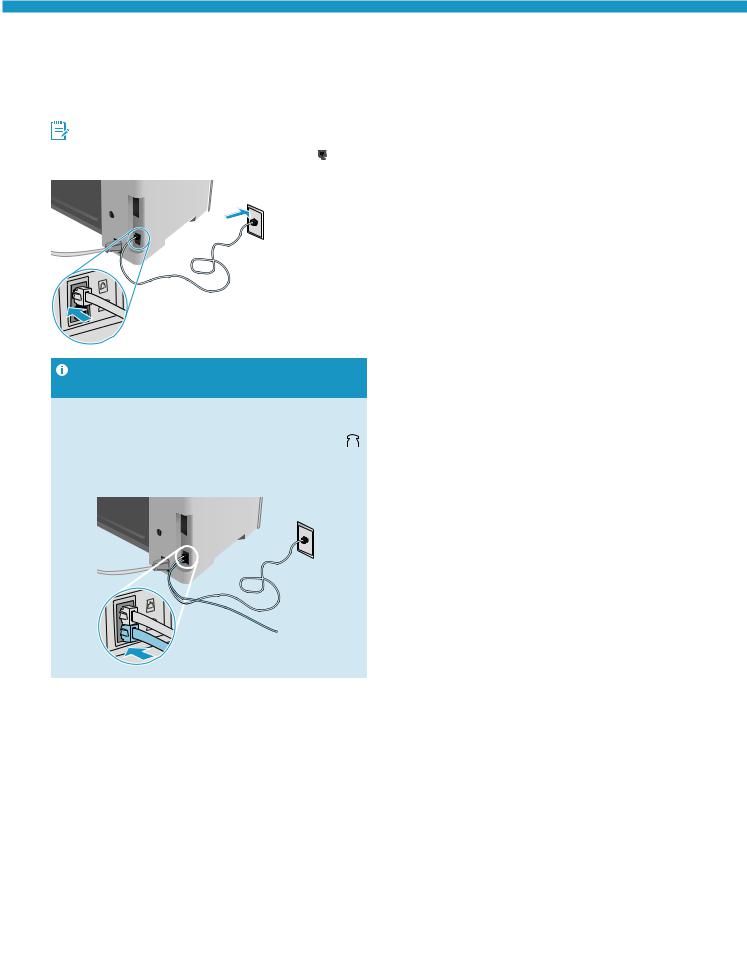
9. |
Факстыреттеу(текфаксыбарүлгілерде-қосымша) |
|||
9.1 |
Принтердіқосу |
9.2 |
Принтердіреттеу |
|
|
Принтер аналогтық құрылғы болып табылады. НР компаниясы |
|
Факс мүмкіндігін пайдалану үшін факс уақытын, күнін және тақырып |
|
|
принтерді арнаулы аналогтық телефон желісінде пайдалануды |
|
параметрлерін конфигурациялауды қажет етеді. |
|
|
. |
|
HPFaxSetupWizard(Windows) |
|
|
ЕСКЕРТПЕ.Кейбір елдерде/аймақтарда өніммен бірге берілген |
|
1. |
Start(Бастау) мәзірінде Programs (Бағдарламалар) тармағын |
|
телефон сымына адаптер қажет болуы мүмкін. |
|
|
таңдаңыз. |
|
Принтерменбіргеберілгентелефонсымынпринтердегіфакс портына |
|
2. |
HP түймесін, принтер атауын, одан кейін Факспараметрлерін |
|
жәнеқабырғадағытелефонұясынақосыңыз. |
|
|
орнатушеберін басыңыз. |
|
|
|
3. |
Факс параметрлерін конфигурациялау үшін экрандағы |
|
|
|
|
нұсқауларды орындаңыз. |
|
|
|
2жолдыжарықдиодтыбасқарутақтасы |
|
|
|
|
1. |
Принтердің басқару тақтасында Setup (Орнату) түймесін |
|
|
|
|
басыңыз. |
|
|
|
2. |
SystemSetup(Жүйені реттеу), одан кейін Time/Date(Уақыт/күн) |
|
|
|
|
тармақтарын таңдаңыз. |
|
|
|
3. |
Time/Date (Уақыт/күн) тармағын таңдаңыз. |
|
|
|
4. |
12-hour(12 сағаттық)немесе24-hour(24 сағаттық) параметрін |
|
|
|
|
таңдаңыз. |
|
|
|
5. |
Пернетақтаны пайдаланып ағымдағы уақытты енгізіңіз де, |
|
|
|
|
OK түймесін басыңыз. |
|
|
|
6. |
Күн пішімін таңдаңыз. |
|
Жауапберуаппаратынанемесеқосымша |
|
7. |
Пернетақтаны пайдаланып ағымдағы күнді енгізіңіз де, |
|
|
|
OK түймесін басыңыз. |
|
|
телефонғақалайқосыламын? |
|
8. |
Setup(Орнату)мәзіріненFaxSetup(Факсты реттеу) опциясын |
|
|
|
таңдап,FaxHeader(Факс тақырыбы) опциясын таңдаңыз |
|
|
|
|
|
|
1.Ашаны телефон портынан суырыңыз.
суырыңыз.
2.Жауап беру аппаратының телефон сымын телефон ұясынан ажыратыңыз, одан кейін оны принтердегі телефон портына қосыңыз.
3.Принтермен бірге берілген телефон сымын принтердегі факс портына және қабырғадағы телефон ұясына қосыңыз.
және қабырғадағы телефон ұясына қосыңыз.
 СандықтелефонорталарындаHP принтерлерінқалайорнатамын?
СандықтелефонорталарындаHP принтерлерінқалайорнатамын?
HP принтерлері арнайы әдеттегі аналогтық телефон қызметтерімен бірге пайдалану үшін жасалған. Сандық телефон ортасы үшін (DSL/ADSL, PBX, ISDN немесе FoIP сияқты) факсқа арналған принтерді реттегенде, сандық-аналогтық сүзгілер немесе түрлендіргіштер қажет болуы мүмкін.
Ескертпе.Телефонды шығарған компанияға байланысты принтер барлық сандық қызмет желілерімен немесе провайдерлерімен, барлық сандық орталарда немесе барлық сандық-аналогтық түрлендіргіштермен үйлесімді болмауы мүмкін. Реттеу опцияларының қайсысы ең жақсы екенін анықтау үшін телефонды шығарған компания өкілдеріне хабарласыңыз.
Ескертпе.Ішкі және сыртқы қоңыраулар үшін әр түрлі қоңырау үлгілері бар PBX телефон жүйесінде қоңырау үлгілерін анықтауды реттеу кезінде қоңырау үлгісін жазып алу үшін сыртқы нөмірден принтердің факс нөмірін тергеніңізді тексеріңіз.
9.Пернетақтаны пайдаланып факс нөмірін енгізіңіз де, OK түймесін басыңыз.





 ЕСКЕРТПЕ.Факс нөміріндегі максималды таңбалар саны — 20.
ЕСКЕРТПЕ.Факс нөміріндегі максималды таңбалар саны — 20.
10.Пернетақтаны пайдаланып компания атын немесе тақырыбын енгізіңіз де, OK түймесін басыңыз.





 ЕСКЕРТПЕ.Факс тақырыбындағы максималды таңбалар саны — 40.
ЕСКЕРТПЕ.Факс тақырыбындағы максималды таңбалар саны — 40.
Сенсорлықбасқарутақтасы
1.Принтердің басқару тақтасының негізгі экранындағы Setup (Орнату) түймесін түртіңіз.
түймесін түртіңіз.
2.FaxSetup (Факсты реттеу), одан кейін BasicSetup (Негізгі реттеу) тармақтарын таңдаңыз.
3.Time/Date (Уақыт/күн) тармағын таңдаңыз.
4.12-hour(12 сағаттық) немесе24-hour(24 сағаттық) параметрін таңдаңыз.
5.Пернетақтаны пайдаланып ағымдағы уақытты енгізіңіз де, OK түймесін түртіңіз.
6.Күн пішімін таңдаңыз.
7.Пернетақтаны пайдаланып ағымдағы күнді енгізіңіз де, OK түймесін түртіңіз.
8.FaxHeader (Факс тақырыбы) тармағын таңдаңыз.
9.Пернетақтаны пайдаланып факс нөмірін енгізіңіз де, OK түймесін түртіңіз.





 ЕСКЕРТПЕ.Факс нөміріндегі максималды таңбалар саны — 20.
ЕСКЕРТПЕ.Факс нөміріндегі максималды таңбалар саны — 20.
10.Пернетақтаны пайдаланып компания атын немесе тақырыбын енгізіңіз де, OK түймесін түртіңіз.
Стандартты пернетақтада жоқ арнайы таңбаларды енгізу үшін @#$ түймесін түртіп арнайы таңбалары бар пернетақтаны ашыңыз.





 ЕСКЕРТПЕ.Факс тақырыбындағы максималды таңбалар саны — 40.
ЕСКЕРТПЕ.Факс тақырыбындағы максималды таңбалар саны — 40.
 Қосымшамәліметтер!
Қосымшамәліметтер!
Факсты кейін жіберілетіндей етіп жоспарлау немесе факстарды компьютерден жіберу сияқты басқа әдістері туралы қосымша ақпаратты принтердің ықшам дискісіндегі пайдаланушы нұсқаулығынан қараңыз немесе келесі веб-торапқа өтіңіз: www.hp.com/support/ljM129MFP
3
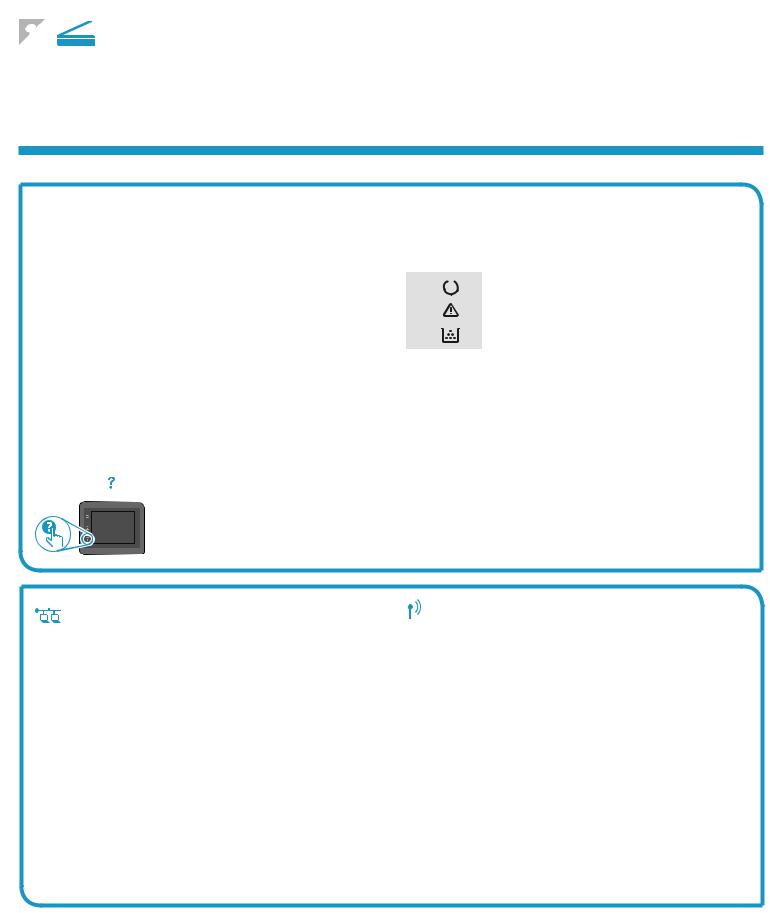
|
|
|
10. |
Сканерлеумүмкіндігінпайдалану |
|
Принтердегі сканерлеу тапсырмасын бастау үшін компьютердегі HP Scan бағдарламалық құралын пайдаланыңыз. |
||
Windows |
|
OSX |
HP Printer Assistant бағдарламасында Scan (Сканерлеу), одан кейін Scana |
Applications(Қолданбалар), одан кейін HP тармақтарын, HPEasyScan |
|
DocumentorPhoto (Құжатты немесе фотосуретті сканерлеу) тармақтарын |
бағдарламалық құралын таңдаңыз. |
|
таңдаңыз. |
|
|
Ақаулардыжою
Пайдаланушынұсқаулығы
Пайдаланушы нұсқаулығында принтерді пайдалану және ақауларды жою туралы ақпарат бар. Оны принтердің ықшам дискісінен және мына вебтораптан оқып алуға болады:
1.Мына бөлімге өтіңіз: www.hp.com/support/ljM129MFP
2.Тиісті тілді таңдап, сұралған жағдайда принтерді таңдаңыз да, UserGuides (Пайдаланушы нұсқаулықтары) түймесін басыңыз.
Микробағдарламажаңартуларынтексеру
1.Мына бөлімге өтіңіз: www.hp.com/support/ljM129MFP
2.Тізімнен принтерді немесе санатты таңдап, Drivers (Драйверлер) түймесін басыңыз.
3.Операциялық жүйені таңдап, Next (Келесі) түймесін басыңыз.
4.Firmware (Микробағдарлама) тармағын таңдап, Download (Жүктеп алу) түймесін басыңыз.
Қатекодынтүзетутуралыхабарламалар
Шамдаркүйі |
Қатекоды |
Әрекет |
Назар аудару шамы |
Er/01 |
Қағазды науаға салу |
жыпылықтап тұр |
|
|
Қосымшақолдауресурстары
Принтер бойынша HP компаниясының жан-жақты анықтамасын алу үшін келесі мекенжайға өтіңіз: www.hp.com/support/ljM129MFP
Басқарутақтасындағыанықтама(тексенсорлық экраныбарүлгілерде)
Анықтама бөлімдерін ашу үшін принтердің басқару тақтасындағы
Help (Анықтама |
түймесін түртіңіз. |
||
|
|
|
|
|
|
|
|
 Сымды(Ethernet)желіқосылымы(қосымша)
Сымды(Ethernet)желіқосылымы(қосымша)
•Дұрыс ұзындықтағы кабельді пайдаланып, принтердің дұрыс желілік портқа жалғанғанын тексеріңіз.
•Желілік порттың жанындағы шамның жанып тұрғанын тексеріңіз.
•Компьютерде принтер драйвері орнатылғанын тексеріңіз.
•Желі ақпаратын жіберу арқылы желі қосылымын тексеріңіз:
Windows
Start (Бастау) > Run (Іске қосу) тармақтарын таңдаңыз. cmd деп теріп, Enter пернесін басыңыз. рingдеп теріп, одан кейін бос орын қалдырып, принтердің IP мекенжайын теріңіз де, Enter пернесін басыңыз.
IPмекенжайыныңүлгісі: 192.168.0.1. Принтердің IP мекенжайын табу үшін «Принтердің IP мекенжайын табу» бөлімін қараңыз.
OSX
Желі утилитасын ашып, ping аймағына IP мекенжайын теріңіз. Enter пернесін басыңыз. IPмекенжайыныңүлгісі: 192.168.0.1. Принтердің IP мекенжайын табу үшін «Принтердің IP мекенжайын табу» бөлімін қараңыз.
•Егер терезе ақпарат жіберу уақытын көрсетсе, онда желі жұмыс істейді.
•Егер ping жұмыс істемесе, принтерді қайта іске қосып, қосылым қадамдарының барлығын қайтадан тексеріп көріңіз.
•Мәселелерді шешу
•Қосымша конфигурация нұсқауларын табу
•Бағдарламалық құрал жаңартуларын жүктеп алу
•Қолдау форумдарына қосылу
•Кепілдік және нормативтік ақпарат табу
•Мобильді басып шығару ресурстарына қол жеткізу
 Сымсызжеліқосылымы(сымсызүлгілерде)
Сымсызжеліқосылымы(сымсызүлгілерде)
•Желі кабелінің қосылмағанын тексеріңіз. Желі кабелі қосылып тұрғанда, принтер сымсыз желіге қосыла алмайды.
•Принтер мен сымсыз маршрутизатордың қосылып тұрғанын және қуаты бар екенін тексеріңіз. Сымсыз қосқыштың қосылып тұрғанын да тексеріңіз.
•Принтерсымсызжелініңауқымындаекенінтексеріңіз.Көптегенжелілер үшінпринтерсымсызкірунүктесінің(сымсызмаршрутизатор)30м(100фут) ауқымындаболуытиіс.
•Компьютерде принтер драйвері орнатылғанын тексеріңіз.
•Компьютер мен принтердің бір сымсыз желіге қосылғанын тексеріңіз.
•Mac жүйесі үшін сымсыз маршрутизатордың Bonjour желісін қолдайтынын тексеріңіз.
•Сымсыз маршрутизаторды қайта қосыңыз.
4
 Loading...
Loading...