Hp LaserJet Pro M435nw User Manual [ru]

LASERJET PRO MFP
Руководство пользователя
M435nw

HP LaserJet Pro MFP M435nw
Руководство пользователя
Авторские права и лицензия
© 2013 Copyright Hewlett-Packard
Development Company, L.P.
Копирование, адаптация или перевод без предварительного письменного разрешения запрещены, за исключением случаев, разрешенных законом об авторских правах.
Информация, содержащаяся в этом документе, может быть изменена без предварительного уведомления.
Гарантии на изделия и услуги HP устанавливаются в специальных гарантийных положениях, прилагаемых к таким изделиям и услугам. Ничто из сказанного в настоящем документе не должно истолковываться как дополнительная гарантия. HP не несет ответственности за технические или редакторские ошибки или упущения, содержащиеся в настоящем документе.
Edition 3, 9/2013
Номер изделия: A3E42-90964
Информация о товарных знаках
Adobe®, Acrobat® и PostScript® являются зарегистрированными товарными знаками Adobe Systems Incorporated.
Название Apple и логотип Apple являются товарными знаками компании Apple Computer, Inc., зарегистрированными в США и других странах/регионах. iPod являются товарным знаком компании
Apple Computer, Inc. Устройства iPod
предназначены только для легального копирования с разрешения правообладателя. Не воруйте музыку!
Bluetooth является товарным знаком его собственника и используется компанией
Hewlett-Packard по лицензии.
Microsoft®, Windows®, Windows XP® и Windows Vista® являются зарегистрированными в США товарными знаками Microsoft Corporation.
UNIX® является зарегистрированным товарным знаком Open Group.

Содержание
1 |
Знакомство с устройством....................................................................................................................... |
1 |
|
Характеристики изделия.................................................................................................................................. |
2 |
|
Изображения устройства................................................................................................................................. |
4 |
|
Вид спереди...................................................................................................................................... |
4 |
|
Вид изделия сзади.......................................................................................................................... |
5 |
|
Интерфейсные порты..................................................................................................................... |
6 |
|
Обзор панели управления............................................................................................................................... |
7 |
|
Панель управления......................................................................................................................... |
7 |
|
Главный экран панели управления............................................................................................. |
8 |
2 |
Лотки для бумаги................................................................................................................................... |
11 |
|
Поддерживаемые типы и форматы бумаги............................................................................................... |
12 |
|
Поддерживаемые форматы бумаги.......................................................................................... |
12 |
|
Поддерживаемые типы бумаги.................................................................................................. |
14 |
|
Загрузка лотка 1 (многофункциональный лоток) ..................................................................................... |
16 |
|
Ориентация бумаги в лотке 1 ..................................................................................................... |
18 |
|
Загрузка в лоток 2 ........................................................................................................................................... |
21 |
|
Ориентация бумаги в лотке 2 ..................................................................................................... |
23 |
|
Загрузка в лоток 3 (дополнительная принадлежность) .......................................................................... |
25 |
|
Ориентация бумаги в лотке 3 ..................................................................................................... |
27 |
3 |
Печать...................................................................................................................................................... |
29 |
|
Задания печати (Windows) .............................................................................................................................. |
30 |
|
Как выполнять печать (Windows) ................................................................................................ |
30 |
|
Автоматическая печать на обеих сторонах (Windows) .......................................................... |
30 |
|
Двусторонняя печать в ручном режиме (Windows) ............................................................... |
32 |
|
Печатать несколько страниц на листе (Windows) .................................................................. |
34 |
|
Выбор типа бумаги (Windows) ..................................................................................................... |
35 |
|
Дополнительная информация о печати................................................................................... |
38 |
|
Задания печати (Mac OS X) .............................................................................................................................. |
39 |
|
Как выполнять печать (Mac OS X) ................................................................................................ |
39 |
RUWW |
iii |
|
Автоматическая двусторонняя печать (Mac OS X) ................................................................... |
39 |
|
Двусторонняя печать в ручном режиме (Mac OS X) ............................................................... |
39 |
|
Печатать несколько страниц на листе (Mac OS X) .................................................................. |
40 |
|
Выбор типа бумаги (Mac OS X) ..................................................................................................... |
40 |
|
Дополнительная информация о печати................................................................................... |
40 |
|
Веб-печать......................................................................................................................................................... |
41 |
|
HP ePrint ............................................................................................................................................ |
41 |
|
Программа HP ePrint ...................................................................................................................... |
41 |
|
AirPrint ............................................................................................................................................... |
42 |
|
Настройка прямой беспроводной печати HP ............................................................................................ |
43 |
|
Непосредственная печать через USB-порт: использование.................................................................. |
44 |
4 |
Копирование........................................................................................................................................... |
45 |
|
Копирование..................................................................................................................................................... |
46 |
|
Двустороннее копирование.......................................................................................................................... |
47 |
|
Оптимизация качества копий....................................................................................................................... |
48 |
5 |
Скан. ......................................................................................................................................................... |
49 |
|
Сканирование при помощи ПО HP Scan (Windows) ..................................................................................... |
50 |
|
Сканирование при помощи ПО HP Scan (Mac OS X) ..................................................................................... |
51 |
|
Сканирование в место назначения............................................................................................................. |
52 |
|
Сканирование на USB-устройство флэш-памяти................................................................... |
52 |
|
Настройка сканирования в сетевую папку и сканирования для отправки по |
|
|
электронной почте........................................................................................................................ |
52 |
|
Сканировать в эл. почту............................................................................................................... |
53 |
|
Сканирование в сетевую папку.................................................................................................. |
54 |
6 |
Управление устройством....................................................................................................................... |
55 |
|
Изменение типа подключения устройства (Windows) ............................................................................. |
56 |
|
Использование приложений веб-службHP ............................................................................................... |
57 |
|
Панель инструментов устройстваHP (Windows) ........................................................................................ |
58 |
|
HP Utility для Mac OS X ....................................................................................................................................... |
61 |
|
Откройте утилиту HP Utility .......................................................................................................... |
61 |
|
Функции HP Utility .......................................................................................................................... |
61 |
|
Использование ПО HP Web Jetadmin ............................................................................................................. |
63 |
|
Функции безопасности устройства.............................................................................................................. |
64 |
|
Установка или изменение пароля устройства....................................................................... |
64 |
|
Настройки экономичных режимов.............................................................................................................. |
65 |
|
Печать в экономичном режиме (EconoMode) ........................................................................... |
65 |
|
Настройка времени задержки до перехода в режим ожидания....................................... |
65 |
iv |
RUWW |
Установка задержки автоматического выключения............................................................. |
65 |
На панели управления устройства отображается сообщение об ошибке "Низкий уровень |
|
тонера в картридже" или "Очень низкий уровень тонера в картридже" .......................................... |
67 |
Включение и отключение параметров при очень низком уровне.................................... |
67 |
Замена картриджа с тонером....................................................................................................................... |
69 |
7 Решение проблем................................................................................................................................... |
73 |
Справочная система панели управления................................................................................................... |
74 |
Восстановление заводских настроек по умолчанию .............................................................................. |
75 |
Устранение замятий и неполадок при подаче бумаги........................................................................... |
76 |
Устройство не захватывает бумагу........................................................................................... |
76 |
Устройство захватывает больше одного листа бумаги. ....................................................... |
76 |
Часто заминается бумага в устройстве................................................................................... |
76 |
Предотвращение замятий бумаги............................................................................................. |
77 |
Устранение замятий в лотке1 ...................................................................................................................... |
79 |
Устранение замятий в лотке2 ...................................................................................................................... |
81 |
Устранение замятий в лотке3 (дополнительная принадлежность) .................................................... |
85 |
Устранение замятий в области картриджей с тонером......................................................................... |
89 |
Устраните замятия в задней дверце и в области термоэлемента...................................................... |
91 |
Устранение замятий в выходном лотке..................................................................................................... |
92 |
Устранение замятий в дополнительном устройстве двусторонней печати...................................... |
94 |
Улучшение качества печати......................................................................................................................... |
95 |
Попробуйте выполнить печать из другой программы. ......................................................... |
95 |
Проверка параметра типа бумаги для задания печати....................................................... |
95 |
Проверка параметра типа бумаги (Windows) ........................................................ |
95 |
Проверка параметра типа бумаги (Mac OS X) ........................................................ |
96 |
Проверка состояния картриджа с тонером............................................................................ |
96 |
Печать страницы очистки............................................................................................................ |
97 |
Проверка повреждения картриджа с тонером...................................................................... |
97 |
Проверка бумаги и среды печати............................................................................................. |
98 |
Используйте бумагу, которая соответствует требованиям HP ......................... |
98 |
Проверка параметров окружающей среды........................................................... |
98 |
Проверка параметров режима EconoMode ............................................................................... |
98 |
Попробуйте другой драйвер печати......................................................................................... |
99 |
Улучшение качества копирования и сканирования.............................................................................. |
101 |
Проверьте стекло сканера на предмет загрязнений......................................................... |
101 |
Проверка параметров бумаги.................................................................................................. |
101 |
Оптимизация качества текста или изображений................................................................ |
101 |
Копирование от края до края................................................................................................... |
102 |
Решение проблем проводной сети........................................................................................................... |
103 |
RUWW |
v |
Некачественное подключение на физическом уровне..................................................... |
103 |
В компьютере используется неверный IP-адрес устройства........................................... |
103 |
Компьютер не может связаться с устройством................................................................... |
103 |
В устройстве используется неверное подключение и неправильные параметры |
|
двусторонней печати................................................................................................................. |
104 |
Новое программное обеспечение может вызывать неполадки с совместимостью. . . |
104 |
Неправильные настройки компьютера или рабочей станции.......................................... |
104 |
Устройство отключено или настройки сети неверны........................................................ |
104 |
Решение проблем беспроводной сети..................................................................................................... |
105 |
Контрольный список для проверки беспроводного соединения.................................... |
105 |
Устройство перестает печатать после завершения настройки беспроводного |
|
соединения................................................................................................................................... |
106 |
Устройство не печатает, а на компьютере установлен межсетевой экран |
|
стороннего разработчика.......................................................................................................... |
106 |
Беспроводное соединение не работает после перемещения беспроводного |
|
маршрутизатора или устройства............................................................................................. |
106 |
Невозможно подсоединить дополнительные компьютеры к устройству с |
|
функциями беспроводной связи............................................................................................. |
107 |
Устройство с беспроводным соединением теряет связь при подсоединении к |
|
виртуальной частной сети (VPN) .............................................................................................. |
107 |
Сеть не представлена в списке беспроводных сетей........................................................ |
107 |
Беспроводная сеть не функционирует.................................................................................. |
107 |
Выполнение диагностического теста беспроводной сети................................................ |
108 |
Уменьшение помех в беспроводной сети............................................................................. |
108 |
8 Управление расходными материалами и дополнительными принадлежностями......................... |
109 |
Заказ комплектующих, дополнительных принадлежностей и расходных материалов................ |
110 |
Детали для самостоятельного ремонта................................................................................................... |
111 |
Дополнительные принадлежности............................................................................................................ |
112 |
Указатель................................................................................................................................................... |
113 |
vi |
RUWW |

1 Знакомство с устройством
●Характеристики изделия
●Изображения устройства
●Обзор панели управления
См. www.hp.com/support/ljMFPM435nw для получения полной справки от HP для вашего устройства:
●Решение проблем.
●Загрузить обновления программного обеспечения.
●Присоединиться к форумам технической поддержки.
●Найти гарантии и нормативную информацию.
Вы можете посетить сайт www.hp.com/support для получения международной поддержки и обзора других продуктов HP.
RUWW |
1 |

Характеристики изделия
Работа с бумагой |
Лоток 1 (100-листовый универсальный лоток) |
|
|
|
Лоток 2 (250-листовый лоток) |
|
|
|
Дополнительный лоток 3 (500-листовый входной лоток) |
|
|
|
Выходной приемник на 250 листов |
|
|
|
Дополнительный модуль для двусторонней печати |
|
|
Поддерживаемые ОС |
Windows XP, 32-разрядная версия |
|
|
|
Windows Vista (32- и 64-разрядные версии) |
|
|
|
Windows 7 (32- и 64-разрядные версии) |
|
|
|
Windows 8 (32- и 64-разрядные версии) |
|
|
|
Windows 2003 Server (32- и 64-разрядная версии), драйверы только для печати и |
|
сканирования |
|
|
|
Windows 2008 Server (32- и 64-разрядная версии), драйверы только для печати и |
|
сканирования |
|
|
|
Windows 2012 Server, драйверы только для принтера и сканера |
|
|
|
Mac OS X v10.6.8 и выше |
|
|
Поддерживаемые драйверы печати |
Драйвер печати HP PCL 6 входит в комплект компакт-диска в качестве драйвера |
|
печати по умолчанию. Он устанавливается автоматически, если не был выбран другой |
|
драйвер. |
|
Для получения дополнительной информации и дополнительных параметров |
|
драйвера перейдите на сайт www.hp.com/support. |
|
|
Возможности подключения |
Высокоскоростное подключение USB 2.0 |
|
|
|
10/100 Ethernet LAN |
|
|
|
Подключение к беспроводной сети |
|
|
Память |
256 МБ DDR3 RAM |
|
|
Дисплей панели управления |
Сенсорный графический дисплей |
|
|
Печать |
Печать 31 стр. в мин. (ppm) на бумаге формата A4, 30 ppm на бумаге формата Letter и |
|
15 ppm на бумаге формата A3 |
|
|
|
Разрешение при печати не превышает 1200 x 1200 dpi |
|
|
|
Поддержка HP ePrint |
|
|
|
Непосредственная печать через USB-порт (без компьютера) |
|
|
Копирование |
Копирование до 31 шт. в минуту (мин) |
|
|
|
Копирование с разрешением 300 точек на дюйм (dpi) |
|
|
|
Планшетный сканер поддерживает форматы страниц длиной до 297 мм (11,7") и |
|
шириной до 420 мм (16,5") |
|
|
|
Опциональное двустороннее копирование |
|
|
2 Глава 1 Знакомство с устройством |
RUWW |

Сканирование |
Сканирование черно-белых или цветных документов с разрешением до 1200 dpi |
|
|
|
Отправка файлов сканирования на эл. почту (программное обеспечение не требуется) |
|
|
|
Отправка файлов сканирования в сетевую папку (программное обеспечение не |
|
требуется) |
|
|
|
Непосредственное сканирование на USB-порт (без компьютера) |
|
|
RUWW |
Характеристики изделия 3 |

Изображения устройства
Вид спереди
1
2
10
9


8
3

 3
3
4
5

 6
6
7
1Сканер
2Цветная сенсорная панель управления (наклоняется для удобства обзора)
3Выключатель
4Лоток 1 (потяните за ручки по бокам, чтобы открыть)
5Лоток2
6Walk-up USB-порт (для печати и сканирования без компьютера)
7Дополнительный лоток 3 (доступен в качестве аксессуара)
8Защелка для открытия передней крышки (обеспечивается доступ к картриджу с тонером)
9Удлинитель выходного приемника для бумаги удлиненных форматов
10Выходной лоток
4 Глава 1 Знакомство с устройством |
RUWW |

Вид изделия сзади
 4
4
1



 3
3
2
1Крышка порта
2Разъем питания
3Дополнительный модуль для двусторонней печати
4Задняя дверца (обеспечивает доступ для устранения замятий)
RUWW |
Изображения устройства 5 |
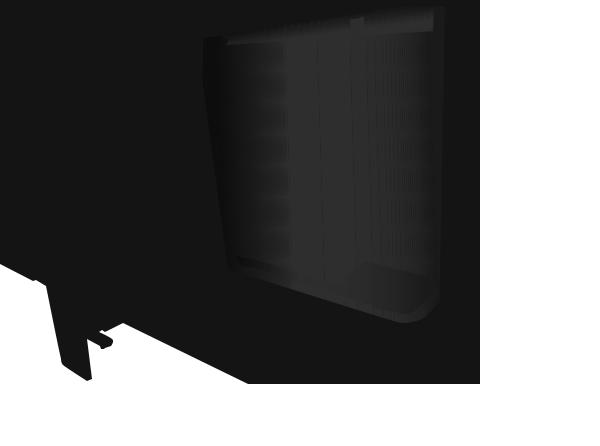
Интерфейсные порты
 1
1
 2
2
1Сетевой порт
2Высокоскоростной порт USB 2.0.
6 Глава 1 Знакомство с устройством |
RUWW |
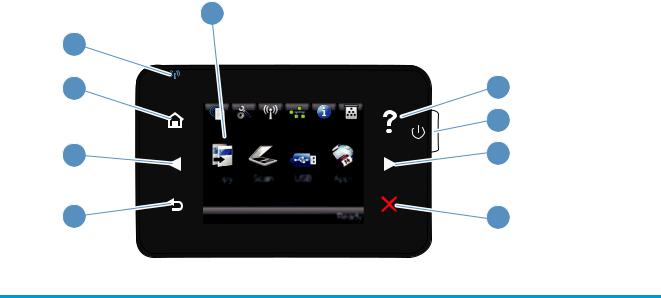
Обзор панели управления
Панель управления
|
1 |
9 |
|
8 |
2 |
|
3 |
7 |
4 |
6 |
5 |
1 |
Сенсорный экран |
Доступ к функциям устройства и отображает его текущее состояние |
|
|
|
2 |
Кнопка и индикатор "Справка" |
Доступ к справочной системе панели управления |
|
|
|
3 |
Выключатель |
Включает или выключает устройство. |
|
|
|
4 |
Правая кнопка и индикатор со |
Перемещение курсора вправо или перемещение изображения экрана на следующий |
|
стрелкой |
экран |
|
|
ПРИМЕЧАНИЕ. Данная кнопка загорается, только если текущий экран может |
|
|
использовать эту функцию. |
|
|
|
5 |
Кнопка и индикатор отмены |
Сброс настроек, отмена текущего задания или выход из текущего экрана |
|
|
ПРИМЕЧАНИЕ. Данная кнопка загорается, только если текущий экран может |
|
|
использовать эту функцию. |
|
|
|
6 |
Клавиша и индикатор "Назад" |
Возврат на предыдущий экран |
|
|
ПРИМЕЧАНИЕ. Данная кнопка загорается, только если текущий экран может |
|
|
использовать эту функцию. |
|
|
|
7 |
Левая кнопка и индикатор со |
Перемещение курсора влево |
|
стрелкой |
ПРИМЕЧАНИЕ. Данная кнопка загорается, только если текущий экран может |
|
|
|
|
|
использовать эту функцию. |
|
|
|
8 |
Кнопка и индикатор главного |
Переход на главный экран |
|
экрана |
|
|
|
|
9 |
Индикатор беспроводной |
Показывает, включена ли беспроводная сеть. Индикатор мигает во время |
|
передачи данных |
подключения устройства к беспроводной сети. |
|
|
|
RUWW |
Обзор панели управления 7 |

Главный экран панели управления
Главный экран дисплея обеспечивает доступ к функциям устройства и отображает его текущее состояние.


 ПРИМЕЧАНИЕ. В зависимости от конфигурации продукта отображаемые на главном экране функции могут изменяться. Для некоторых языков структура панели может быть другой.
ПРИМЕЧАНИЕ. В зависимости от конфигурации продукта отображаемые на главном экране функции могут изменяться. Для некоторых языков структура панели может быть другой.
1 2 3 4 5 6
|
11 |
10 |
9 |
8 |
7 |
|
|
|
|
|
|||
1 |
кнопка веб-служб |
|
Быстрый доступ к функциям веб-службHP, включая HP ePrint |
|||
|
|
|
|
|
|
HP ePrint представляет собой средство печати документов путем их отправки по |
|
|
|
|
|
|
адресу электронной почты устройства с любого устройства, поддерживающего |
|
|
|
|
|
|
работу с электронной почтой. |
|
|
|
|
|||
2 |
кнопка Настройка |
|
Доступ к основным меню |
|||
|
|
|
||||
3 |
Кнопка беспроводной сети |
Доступ к беспроводному меню и информация о состоянии беспроводной сети |
||||
|
|
|
|
|
|
ПРИМЕЧАНИЕ. При подсоединении к беспроводной сети вместо данного |
|
|
|
|
|
|
значка появляется ряд столбцов, отображающих силу сигнала. |
|
|
|
|
|
|
ПРИМЕЧАНИЕ. При подключении устройства к сети эта кнопка не |
|
|
|
|
|
|
отображается. |
|
|
|
|
|
||
4 |
Кнопка Сеть |
|
|
Доступ к сетевым настройкам и данным. Из экрана сетевых настроек можно |
||
|
|
|
|
|
|
распечатать страницу Статистика сети. |
|
|
|
|
|
|
ПРИМЕЧАНИЕ. Данная кнопка отображается только в том случае, если |
|
|
|
|
|
|
устройство подключено к сети. |
|
|
|
|
|||
5 |
Кнопка "Информация". |
|
Просмотр информации о состоянии устройства. Из экрана состояния можно |
|||
|
|
|
|
|
|
распечатать страницу Отчет о конфигурации. |
|
|
|
|
|||
6 |
Кнопка расходных |
|
Информация о состоянии расходных материалов. Из экрана состояния расходных |
|||
|
материалов |
|
|
материалов можно распечатать страницу Состояние расходных материалов. |
||
|
|
|
|
|||
7 |
Состояние продукта |
|
Указывает на готовность устройства или на обработку задания |
|||
|
|
|
|
|||
8 |
Кнопка Приложения |
|
Обеспечивает доступ к меню Приложения для печати напрямую из веб- |
|||
|
|
|
|
|
|
приложений, загруженных с веб-сайта HP Connected www.hpconnected.com |
|
|
|
|
|
||
9 |
Кнопка USB |
|
|
Доступ к функции USB-порта (печать и сканирование без компьютера) |
||
|
|
|
|
|
|
|
8 Глава 1 Знакомство с устройством |
RUWW |

10 конвертов. |
Кнопка «Сканировать» |
Переход к функции сканирования |
|
|
|
11 |
Кнопка «Копировать» |
Переход к функции копирования |
|
|
|
RUWW |
Обзор панели управления 9 |
10 Глава 1 Знакомство с устройством |
RUWW |

2 Лотки для бумаги
●Поддерживаемые типы и форматы бумаги
●Загрузка лотка 1 (многофункциональный лоток)
●Загрузка в лоток 2
●Загрузка в лоток 3 (дополнительная принадлежность)
См. www.hp.com/support/ljMFPM435nw для получения полной справки от HP для вашего устройства:
●Решение проблем.
●Загрузить обновления программного обеспечения.
●Присоединиться к форумам технической поддержки.
●Найти гарантии и нормативную информацию.
Вы можете посетить сайт www.hp.com/support для получения международной поддержки и обзора других продуктов HP.
RUWW |
11 |
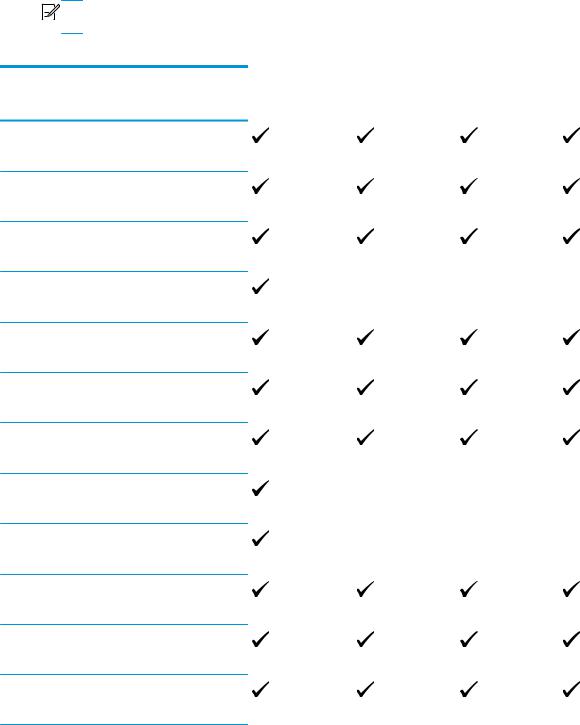
Поддерживаемые типы и форматы бумаги
●Поддерживаемые форматы бумаги
●Поддерживаемые типы бумаги
Поддерживаемые форматы бумаги


 ПРИМЕЧАНИЕ. Для получения наилучших результатов выбирайте правильный тип и формат бумаги в драйвере перед печатью.
ПРИМЕЧАНИЕ. Для получения наилучших результатов выбирайте правильный тип и формат бумаги в драйвере перед печатью.
Таблица 2-1 Поддерживаемые форматы бумаги
Формат и размеры |
Лоток1 |
Лоток2 |
Лоток 3 |
Дополнительная |
|
|
|
(дополнительны |
двусторонняя |
|
|
|
й) |
печать |
Letter
216 x 279 мм
Legal
216 x 356 мм
11 x 17
279 на 432 мм
12 x 18
305 на 457 мм
A3
297 на 420 мм
A4
210 x 297 мм
A5
148 x 210 мм
A6
105 x 148 мм
RA3
305 x 430 мм
B4 (JIS)
257 x 364 мм
B5 (JIS)
182 x 257 мм
Executive 184 x 267 мм
12 Глава 2 Лотки для бумаги |
RUWW |

Таблица 2-1 Поддерживаемые форматы бумаги (продолжение)
Формат и размеры |
Лоток1 |
Лоток2 |
Лоток 3 |
Дополнительная |
|
|
|
(дополнительны |
двусторонняя |
|
|
|
й) |
печать |
Открытки (JIS)
100 x 148 мм(3,9" x 5,8")
Двойная почтовая карточка (JIS) 200 x 148 мм
8K
260 на 368 мм
8K
270 x 390 мм
8K
273 x 394 мм
16K
184 х 260 мм
16K
195 x 270 мм
16K
197 х 273 мм
Oficio 8.5 x 13 216 x 330 мм
Конверт №10 105 x 241 мм
Конверт Monarch 98 x 191 мм
Конверт B5 176 x 250 мм
Конверт C5 162 x 229 мм
Конверт DL 110 x 220 мм
RUWW |
Поддерживаемые типы и форматы бумаги 13 |

Таблица 2-1 Поддерживаемые форматы бумаги (продолжение)
Формат и размеры |
Лоток1 |
Лоток2 |
Лоток 3 |
Дополнительная |
|
|
|
(дополнительны |
двусторонняя |
|
|
|
й) |
печать |
Специальный
От 76 x 127 мм до 312 x 470 мм
Специальный
От 148 x 210 мм до 297 x 432 мм
Поддерживаемые типы бумаги


 ПРИМЕЧАНИЕ. Для получения наилучших результатов выбирайте правильный тип и формат бумаги в драйвере перед печатью.
ПРИМЕЧАНИЕ. Для получения наилучших результатов выбирайте правильный тип и формат бумаги в драйвере перед печатью.
Тип бумаги |
Лоток1 |
Лоток2 |
Лоток 3 |
Дополнительная |
|
|
|
(дополнительный) |
двусторонняя |
|
|
|
|
печать |
|
|
|
|
|
Обычная |
|
|
|
|
|
|
|
|
|
Легкая 60-74 г |
|
|
|
|
|
|
|
|
|
Средней плотности 96–110 г |
|
|
|
|
|
|
|
|
|
Плотная 111–130 г |
|
|
|
|
|
|
|
|
|
Сверхплотная 131–175 г |
|
|
|
|
|
|
|
|
|
Монохромная лазерная прозрачная |
|
|
|
|
пленка |
|
|
|
|
|
|
|
|
|
Наклейки |
|
|
|
|
|
|
|
|
|
Фирменный бланк |
|
|
|
|
|
|
|
|
|
Печатный бланк |
|
|
|
|
|
|
|
|
|
Перфорированная |
|
|
|
|
|
|
|
|
|
Цветная |
|
|
|
|
|
|
|
|
|
Грубая |
|
|
|
|
|
|
|
|
|
Высококачественная бумага |
|
|
|
|
|
|
|
|
|
Переработанная |
|
|
|
|
|
|
|
|
|
Конверт |
|
|
|
|
|
|
|
|
|
Карточки 176-220 г |
|
|
|
|
|
|
|
|
|
14 Глава 2 Лотки для бумаги |
RUWW |

Тип бумаги |
Лоток1 |
Лоток2 |
Лоток 3 |
Дополнительная |
|
|
|
(дополнительный) |
двусторонняя |
|
|
|
|
печать |
|
|
|
|
|
Плотная писчая бумага |
|
|
|
|
|
|
|
|
|
HP EcoSMART Lite |
|
|
|
|
|
|
|
|
|
RUWW |
Поддерживаемые типы и форматы бумаги 15 |

Загрузка лотка 1 (многофункциональный лоток)


 ПРИМЕЧАНИЕ. В лотке 1 помещается 100 обычных листов бумаги, 75 листов прозрачной пленки, 50 листов для этикеток или 10 конвертов. Он поддерживает отрывную бумагу плотностью 60–199 г/м2; этикетки и прозрачные пленки толщиной 0,10 - 0,14 мм; конверты плотностью 60 - 90 г/м2; а также почтовые открытки плотностью 135 - 176 г/м2.
ПРИМЕЧАНИЕ. В лотке 1 помещается 100 обычных листов бумаги, 75 листов прозрачной пленки, 50 листов для этикеток или 10 конвертов. Он поддерживает отрывную бумагу плотностью 60–199 г/м2; этикетки и прозрачные пленки толщиной 0,10 - 0,14 мм; конверты плотностью 60 - 90 г/м2; а также почтовые открытки плотностью 135 - 176 г/м2.
Для получения информации о правильной ориентации бумаги при загрузке бумаги в этот лоток см. Ориентация бумаги в лотке 1 на стр. 18.
1. Откройте Лоток 1, взявшись за ручки, расположенные по обеим сторонам лотка, и потяните вниз.
2. Вытяните надставку лотка.
16 Глава 2 Лотки для бумаги |
RUWW |

3. Для бумаги удлиненного формата, выдвиньте расширение лотка, чтобы поместить туда бумагу.
4. Откройте направляющие для бумаги.
RUWW |
Загрузка лотка 1 (многофункциональный лоток) 17 |
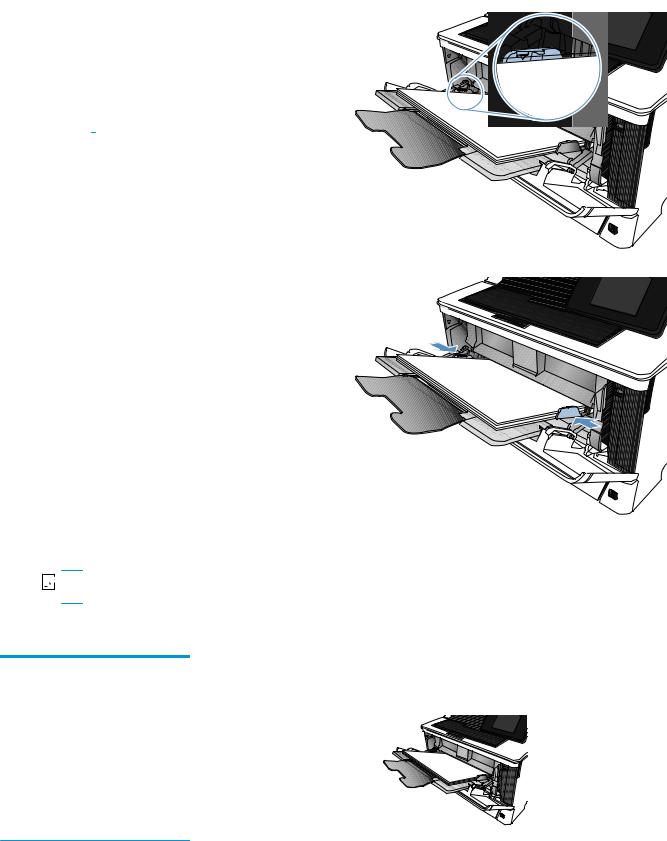
5. Разместите в лотке бумагу. Убедитесь, что ограничители плотно прижаты к бумаге, а стопка бумаги ниже индикаторов максимальной высоты.
Способ ориентации бумаги в лоток зависит от размера бумаги. Дополнительные сведения см. в разделе Ориентация бумаги в лотке 1 на стр. 18.
6. Настройте направляющие бумаги, чтобы они слегка касались пачки бумаги, не зажимая ее.


 ПРИМЕЧАНИЕ. Во избежание замятия бумаги не следует добавлять бумагу в Лоток 1 во время печати. Не закрывайте Лоток 1 во время печати.
ПРИМЕЧАНИЕ. Во избежание замятия бумаги не следует добавлять бумагу в Лоток 1 во время печати. Не закрывайте Лоток 1 во время печати.
Ориентация бумаги в лотке 1
Тип бумаги |
Формат бумаги |
Как загрузить бумагу |
|
|
|
Отрывная бумага |
Letter, A4, A5, B5, Executive, 16K и |
Длинным краем по направлению к устройству |
|
нестандартные форматы |
|
18 Глава 2 Лотки для бумаги |
RUWW |

Тип бумаги |
Формат бумаги |
Как загрузить бумагу |
|
|
|
|
A3, B4, 11 x 17, Legal, Oficio 8.5 x 13 и |
Коротким краем по направлению к принтеру |
|
нестандартные форматы |
|
Бланковая или перфорированная |
Letter, A4, A5, B5, Executive, 16K и |
Лицевой стороной вверх |
бумага либо фирменные бланки |
нестандартные форматы |
|
Длинный край страницы по направлению к устройству, а верхний край к правой части лотка
A3, B4, 11 x 17, Legal, Oficio 8.5 x 13 и |
Лицевой стороной вверх |
нестандартные форматы |
Верхним краем внутрь устройства |
|
RUWW |
Загрузка лотка 1 (многофункциональный лоток) 19 |

Тип бумаги |
Формат бумаги |
Как загрузить бумагу |
|
|
|
Наклейки |
Любой совместимый размер |
Лицевой стороной вверх |
|
этикетки |
|
Конверты Любой совместимый размер Лицевой стороной вверх конверта
Верхним краем к правой стороне лотка, край с маркой по направлению к устройству
20 Глава 2 Лотки для бумаги |
RUWW |

Загрузка в лоток 2
Лоток 2 вмещает до 250 листов бумаги плотность 75 г/м2. Если плотность бумаги превышает это значение, данное количество листов может не поместиться в лотке. Не следует переполнять лоток. Он поддерживает отрывную бумагу плотностью 60–120 г/м2.
Для получения информации о правильной ориентации бумаги при загрузке бумаги в этот лоток см. Ориентация бумаги в лотке 2 на стр. 23.
 ПРЕДУПРЕЖДЕНИЕ. Не печатайте на конвертах, этикетках или бумаге неподдерживаемых форматов из лотка 2. Печать на таких типах бумаги выполняется только при подаче из лотка1.
ПРЕДУПРЕЖДЕНИЕ. Не печатайте на конвертах, этикетках или бумаге неподдерживаемых форматов из лотка 2. Печать на таких типах бумаги выполняется только при подаче из лотка1.
1. Выдвиньте лоток из принтера и немного поднимите его, а затем полностью извлеките лоток из устройства.
ПРИМЕЧАНИЕ. Не открывайте лоток во время его использования.
2. Нажмите фиксирующий рычаг на левой направляющей и отрегулируйте боковые направляющие в соответствии с форматом бумаги.
RUWW |
Загрузка в лоток 2 21 |

3. При загрузке бумаги форматов B4, A3, 11 x 17, Legal или Oficio 8.5 x 13, разблокируйте
заднюю направляющую лотка, передвинув фиксатор к задней стороне лотка.
4. Отрегулируйте ограничитель длины лотка в соответствии с нужным форматом бумаги.
5. Загрузите бумагу в лоток. Убедитесь, что ограничители слегка касаются стопки, но не сгибают ее.
Способ ориентации бумаги в лотке зависит от размера бумаги. Дополнительные сведения см. в разделе Ориентация бумаги в лотке 2 на стр. 23.
ПРИМЕЧАНИЕ. Чтобы избежать замятий,
не переполняйте лоток. Верх стопки должен располагаться ниже индикатора
заполнения лотка.
ПРИМЕЧАНИЕ. Если лоток отрегулирован
неправильно, то во время печати может появиться сообщение об ошибке или
произойдет замятие печатного носителя.
22 Глава 2 Лотки для бумаги |
RUWW |
 Loading...
Loading...