Hp LaserJet Pro M501dn User Manual [ru]

LaserJet Pro M501
Руководствопользователя
M501n
M501dn
www.hp.com/support/ljM501

HP LaserJet Pro M501
Руководствопользователя
Авторскиеправаилицензия
© Copyright 2016 HP Development Company,
L.P.
Копирование, адаптацияилипереводбез предварительногописьменногоразрешения запрещены, заисключениемслучаев, разрешенныхзакономобавторскихправах.
Информация, содержащаясявэтом документе, можетбытьизмененабез предварительногоуведомления.
ГарантиинаизделияиуслугиHP устанавливаютсявспециальных гарантийныхположениях, прилагаемыхк такимизделиямиуслугам. Ничтоиз сказанноговнастоящемдокументене должноистолковыватьсякак дополнительнаягарантия. HP ненесет ответственностизатехническиеили редакторскиеошибкиилиупущения, содержащиесявнастоящемдокументе.
Edition 1, 4/2016
Информацияотоварныхзнаках
Adobe®, Adobe Photoshop®, Acrobat® и
PostScript® являютсязарегистрированными товарнымизнакамиAdobe Systems Incorporated.
НазваниеApple илоготипApple являются товарнымизнакамикомпанииApple Computer, Inc., зарегистрированнымивСША идругихстранах/регионах. iPod являются товарнымзнакомкомпанииApple Computer, Inc. УстройстваiPod предназначенытолько длялегальногокопированиясразрешения правообладателя. Неворуйтемузыку!
Microsoft®, Windows®, Windows XP® и Windows Vista® являются зарегистрированнымивСШАтоварными знакамиMicrosoft Corporation.
UNIX® являетсязарегистрированным товарнымзнакомOpen Group.

Содержание
1 Общиесведенияопринтере......................................................................................................................... |
1 |
Изображенияпринтера....................................................................................................................................... |
2 |
Видпринтераспереди...................................................................................................................... |
2 |
Видпринтерасзади........................................................................................................................... |
3 |
Интерфейсныепорты........................................................................................................................ |
4 |
Внешнийвидпанелиуправления.................................................................................................... |
4 |
Техническиехарактеристикипринтера............................................................................................................ |
5 |
Техническиехарактеристики........................................................................................................... |
6 |
ПоддерживаемыеОС........................................................................................................................ |
6 |
Решениядлямобильнойпечати...................................................................................................... |
8 |
Размерыпринтера............................................................................................................................. |
9 |
Потребляемаямощность, электрическиехарактеристикииакустическаяэмиссия............... |
10 |
Допустимыеусловияэксплуатации.............................................................................................. |
10 |
АппаратнаянастройкапринтераиустановкаПО........................................................................................... |
11 |
2 Лоткидлябумаги....................................................................................................................................... |
13 |
Загрузкабумагивлоток1 (многофункциональныйлоток) .......................................................................... |
14 |
Введение.......................................................................................................................................... |
14 |
Ориентациябумагивлотке1 ......................................................................................................... |
15 |
Загрузкабумагивлотки2 и3 ........................................................................................................................... |
16 |
Введение.......................................................................................................................................... |
16 |
Ориентациябумагивлотке2 илоткена550 листов.................................................................. |
17 |
Загрузкабумагиипечатьконвертов............................................................................................................... |
19 |
Введение.......................................................................................................................................... |
19 |
Печатьконвертов............................................................................................................................ |
19 |
Ориентацияконверта...................................................................................................................... |
19 |
3 Расходныематериалы, аксессуарыизапасныечасти................................................................................ |
21 |
Заказрасходныхматериалов, дополнительныхпринадлежностейизапасныхчастей.......................... |
22 |
Заказ.................................................................................................................................................. |
22 |
Расходныематериалыидополнительныепринадлежности.................................................... |
22 |
RUWW |
iii |
Деталидлясамостоятельногоремонта........................................................................................ |
22 |
Заменакартриджастонером........................................................................................................................... |
24 |
Введение.......................................................................................................................................... |
24 |
Сведенияокартриджестонером.................................................................................................. |
24 |
Извлечениеизаменакартриджей................................................................................................. |
25 |
4 Печать....................................................................................................................................................... |
29 |
Заданияпечати(Windows) ................................................................................................................................ |
30 |
Каквыполнятьпечать(Windows) .................................................................................................. |
30 |
Автоматическаяпечатьнаобеихсторонах(Windows) ................................................................ |
32 |
Двусторонняяпечатьвручномрежиме(Windows) ..................................................................... |
32 |
Печататьнесколькостраницналисте(Windows) ........................................................................ |
33 |
Выбортипабумаги(Windows) ........................................................................................................ |
33 |
Дополнительныезаданиянапечать............................................................................................ |
33 |
Заданияпечати(OS X) ........................................................................................................................................ |
34 |
Каквыполнятьпечать(OS X) .......................................................................................................... |
34 |
Автоматическаядвусторонняяпечать(OS X) ............................................................................... |
34 |
Двусторонняяпечатьвручномрежиме(OS X) ............................................................................. |
34 |
Печатьнесколькихстраницналисте(OS X) ................................................................................. |
35 |
Выбортипабумаги(OS X) ............................................................................................................... |
35 |
Дополнительныезаданиянапечать............................................................................................ |
36 |
ХранениезаданийпечатинаUSB-накопителедляпоследующейпечати................................................. |
37 |
Введение.......................................................................................................................................... |
37 |
Передначаломработы................................................................................................................... |
37 |
Настройтепринтердляхранениязаданий................................................................................... |
37 |
Шаг1. ПодключитеUSB-накопитель.......................................................................... |
37 |
Шаг2. Обновлениедрайверапечати.......................................................................... |
38 |
Созданиесохраненногозадания(Windows) ................................................................................. |
38 |
Печатьсохраненногозадания....................................................................................................... |
40 |
Удалениесохраненногозадания................................................................................................... |
41 |
Информация, передаваемаявпринтервцеляхучетазаданий................................................. |
41 |
Мобильнаяпечать............................................................................................................................................. |
42 |
Введение.......................................................................................................................................... |
42 |
HP ePrint поэлектроннойпочте..................................................................................................... |
42 |
ПОHP ePrint ...................................................................................................................................... |
43 |
AirPrint ............................................................................................................................................... |
43 |
ВиртуальныйпринтерGoogle ........................................................................................................ |
44 |
ВстроенноерешениедляпечативAndroid .................................................................................. |
44 |
5 Управлениепринтером.............................................................................................................................. |
45 |
Использованиеприложенийвеб-службHP .................................................................................................... |
46 |
iv |
RUWW |
Изменениетипаподключенияпринтера(Windows) ...................................................................................... |
47 |
Дополнительнаянастройкасовстроеннымвеб-серверомHP (EWS) иHP Device Toolbox (Windows) ...... |
48 |
ДополнительныенастройкисHP Utility дляOS X .......................................................................................... |
51 |
ОткройтеутилитуHP Utility ............................................................................................................ |
51 |
ФункцииHP Utility ............................................................................................................................ |
51 |
НастройкапараметровIP-сети......................................................................................................................... |
54 |
Введение.......................................................................................................................................... |
54 |
Отказотобязательстввсвязиссовместнымиспользованиемпринтера................................. |
54 |
Просмотриизменениесетевыхпараметров................................................................................ |
54 |
Изменениесетевогоименипринтера............................................................................................ |
54 |
НастройкапараметровTCP/IP IPv4 вручнуюспанелиуправления........................................... |
55 |
Скоростьподключенияипараметрыдвустороннейпечати...................................................... |
55 |
Функциибезопасностипринтера..................................................................................................................... |
57 |
Введение.......................................................................................................................................... |
57 |
Задайтеилиизменитепарольсистемыспомощьювстроенноговеб-сервераHP .................. |
57 |
Блокировкаформаттера................................................................................................................ |
57 |
Параметрыэнергосбережение......................................................................................................................... |
58 |
Введение.......................................................................................................................................... |
58 |
Печатьвэкономичномрежиме(EconoMode) ................................................................................ |
58 |
Настройказадержкиавтоматическоговыключенияипараметровпринтерадля |
|
потреблениянеболее1 Вт............................................................................................................. |
58 |
Настройказадержкивыключения................................................................................................ |
59 |
HP Web Jetadmin ................................................................................................................................................. |
60 |
Обновлениемикропрограммы......................................................................................................................... |
61 |
Способ1. Обновлениемикропрограммыспанелиуправления................................................. |
61 |
Способ2. Обновлениемикропрограммыспомощьюутилитыобновления |
|
микропрограммы............................................................................................................................. |
61 |
6 Решениепроблем....................................................................................................................................... |
63 |
Поддержкаклиентов........................................................................................................................................ |
64 |
Восстановлениезаводскихнастроекпоумолчанию..................................................................................... |
65 |
Напанелиуправленияпринтераотображаетсясообщениеобошибке"Низкийуровеньтонерав |
|
картридже" или"Оченьнизкийуровеньтонеравкартридже" .................................................................... |
66 |
Изменениенастроек"Оченьнизкийуровень" .............................................................................. |
66 |
Заказрасходныхматериалов........................................................................................................ |
66 |
Принтернезахватываетилипропускаетзахватбумаги............................................................................... |
68 |
Введение.......................................................................................................................................... |
68 |
Принтернезахватываетбумагу.................................................................................................... |
68 |
Принтеромзахватываетсянескольколистовбумаги................................................................. |
71 |
Устранениезамятийбумаги.............................................................................................................................. |
74 |
Введение.......................................................................................................................................... |
74 |
RUWW |
v |
Меставозникновениязамятийбумаги.......................................................................................... |
74 |
Замятиебумагислучаетсячастоилипериодически? ................................................................. |
75 |
Устранениезамятийбумагивлотке1 ........................................................................................... |
75 |
Устранениезамятийвлотке2 илоткена550 листов................................................................. |
78 |
Устранениезамятийвобластикартриджейстонером............................................................... |
82 |
Устранениезамятийсосторонызаднейдверцыивобластитермоэлемента(модели |
|
M501n) ............................................................................................................................................... |
85 |
Устранениезамятийввыходномлотке........................................................................................ |
86 |
Устранениезамятийвустройстведвустороннейпечати(моделиM501dn) ............................. |
87 |
Улучшениекачествапечати............................................................................................................................. |
92 |
Введение.......................................................................................................................................... |
92 |
Печатьиздругойпрограммы......................................................................................................... |
92 |
Проверкапараметратипабумагидлязаданияпечати............................................................... |
92 |
Проверкапараметратипабумаги(Windows) ............................................................. |
92 |
Проверкапараметратипабумаги(OS X) ..................................................................... |
92 |
Проверкасостояниякартриджастонером.................................................................................. |
93 |
Очисткапринтера............................................................................................................................ |
94 |
Печатьстраницыочистки............................................................................................ |
94 |
Визуальныйосмотркартриджастонером................................................................................... |
94 |
Проверкабумагиисредыпечати.................................................................................................. |
94 |
Этап1. Используйтебумагу, котораясоответствуеттребованиямHP ................... |
94 |
Этап2. Проверьтесреду............................................................................................... |
95 |
Шаг3: Настройкалоткадлябумаги............................................................................ |
95 |
ПроверкапараметроврежимаEconoMode ................................................................................... |
96 |
Попробуйтедругойдрайверпечати............................................................................................. |
96 |
Решениепроблемпроводнойсети.................................................................................................................. |
98 |
Введение.......................................................................................................................................... |
98 |
Некачественноеподключениенафизическомуровне............................................................... |
98 |
ВкомпьютереиспользуетсяневерныйIP-адреспринтера........................................................ |
98 |
Компьютернеможетсвязатьсяспринтером............................................................................... |
98 |
Впринтереиспользуетсяневерноеподключениеинеправильныепараметры |
|
двустороннейпечати...................................................................................................................... |
99 |
Новоепрограммноеобеспечениеможетвызыватьнеполадкиссовместимостью. ............... |
99 |
Неправильныенастройкикомпьютераилирабочейстанции................................................... |
99 |
Принтеротключенилинастройкисетиневерны........................................................................ |
99 |
Указатель.................................................................................................................................................... |
101 |
vi |
RUWW |

1 Общиесведенияопринтере
●Изображенияпринтера
●Техническиехарактеристикипринтера
●АппаратнаянастройкапринтераиустановкаПО
Дляполучениядополнительнойинформациисм.:
Следующаяинформацияявляетсявернойнамоментпубликации. Дополнительныесведениясм. в
разделеwww.hp.com/support/ljM501.
ВполнойсправкеотHP дляэтогопринтерапредставленаследующаяинформация:
●Установкаинастройка
●Обучениеииспользование
●Решениепроблем
●ЗагрузкаобновленийПОимикропрограммы
●Участиевфорумахтехническойподдержки
●Поискинформациипогарантииинормативнойинформации
RUWW |
1 |

Изображенияпринтера
●Видпринтераспереди
●Видпринтерасзади
●Интерфейсныепорты
●Внешнийвидпанелиуправления
Видпринтераспереди
7 |
8 |
1 |
6 |
|
|
5 |
|
|
4 |
|
|
3 |
|
2 |
1Панельуправления2-строчнаясклавиатурой
2Дополнительноеустройствоподачибумагина1 x 550 листов, лоток3
3Лоток2
4Названиемодели
5Лоток1
6Верхняякрышка(доступккартриджустонером)
7Стандартныйвыходнойлоток
8Выключатель
2 Глава1 Общиесведенияопринтере |
RUWW |
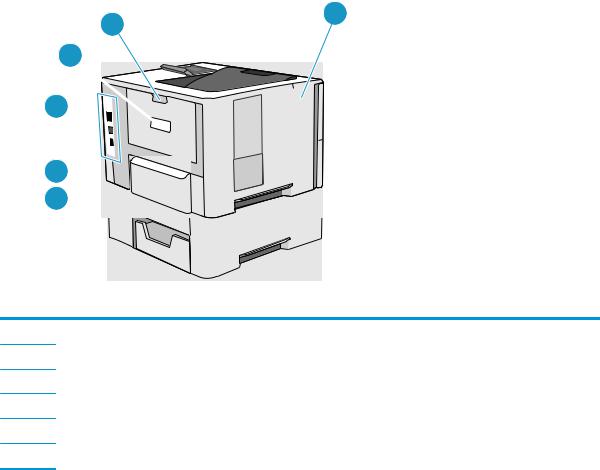
Видпринтерасзади
6 |
1 |
|
5 4 
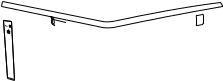
3
2 
1Кнопкафиксатораверхнейкрышки
2Крышкалотка2 (откидываетсявверх, когдазагруженабумагаформатаLegal)
3Разъемпитания
4Интерфейсныепорты
5Этикеткассерийнымномеромимодельюустройства
6Задняядверца
RUWW |
Изображенияпринтера 3 |

Интерфейсныепорты
1
 2
2


 3
3 

 4
4
1Разъемзамкаблокировкикабельноготипа
2Разъемподключенияклокальнойсети(LAN) Ethernet (RJ-45)
3ПортпечатиHi-Speed USB 2.0
4ПортUSB-хостадляфункциисохранениязаданий(требуется16 ГБилиUSB-накопительбольшегообъема)
Внешнийвидпанелиуправления
|
10 |
|
1 |
|
9 |
|
|
|
8 |
|
|
|
7 |
|
|
|
6 |
|
2 |
|
5 |
|
|
|
|
|
|
|
4 |
3 |
|
|
|
|
|
1 |
Дисплейпанелиуправления |
Наэтомэкранеотображаетсяинформацияосостоянииустройства, различные |
|
|
|
|
меню, справочнаяинформацияисообщенияобошибках. |
2 |
Цифроваяклавиатура |
|
Используйтеэтиклавишидлявводачисловыхзначений. |
4 Глава1 Общиесведенияопринтере |
RUWW |

3 |
Кнопкаотмены |
Нажмитеэтукнопку, чтобыотменитьзаданиепечатиилидлявыходаизменю |
|
|
|
панелиуправления. |
|
4 |
Кнопкастрелкиназад |
Используйтеэтукнопкудлявыполненияследующихдействий. |
|
|
|
● Выходизменюпанелиуправления. |
|
|
|
● Возвращениекпредыдущемуменюспискаподменю. |
|
|
|
● Возвращениекпредыдущемупунктуменювспискеподменю(без |
|
|
|
|
сохраненияизмененийвэлементеменю). |
5 |
Клавишасострелкойвниз |
Этакнопкаиспользуетсядлянавигациипоменюилидляуменьшениязначения, |
|
|
|
отображаемогонаэкране. |
|
6 |
КнопкаOK |
КнопкаOK используетсядляследующихдействий: |
|
|
|
● Открытиеменюпанелиуправления. |
|
|
|
● Открытиеподменю, котороеотображаетсянаэкранепанелиуправления. |
|
|
|
● |
Выборпунктаменю. |
|
|
● |
Сбросошибок. |
|
|
● Запускзаданияпечативответназапроснапанелиуправления(например, |
|
|
|
|
припоявлениинапанелиуправлениясообщенияДляпродолжения |
|
|
|
нажмите[OK]). |
7 |
Кнопка"Настройка" |
КнопкадляоткрытияменюНастройки. |
|
8 |
Клавиша"Стрелкавверх" |
Этакнопкаиспользуетсядлянавигациипоменюилидляувеличениязначения, |
|
|
|
отображаемогонаэкране. |
|
9 |
Индикатор"Готов" (зеленый) |
Этотиндикаторгорит, когдапринтерготовкпечати. Мигает, еслипринтер |
|
|
|
принимаетданныедляпечати. |
|
10 |
Индикатор"Внимание" (красный) |
Этотиндикатормигает, когдатребуетсявмешательствопользователя. |
|
Техническиехарактеристикипринтера
 ВАЖНО! Следующиехарактеристикивернынамоментпубликации, номогутизмениться. Дополнительныесведениясм. вразделеwww.hp.com/support/ljM501.
ВАЖНО! Следующиехарактеристикивернынамоментпубликации, номогутизмениться. Дополнительныесведениясм. вразделеwww.hp.com/support/ljM501.
●Техническиехарактеристики
●ПоддерживаемыеОС
●Решениядлямобильнойпечати
●Размерыпринтера
●Потребляемаямощность, электрическиехарактеристикииакустическаяэмиссия
●Допустимыеусловияэксплуатации
RUWW |
Техническиехарактеристикипринтера 5 |
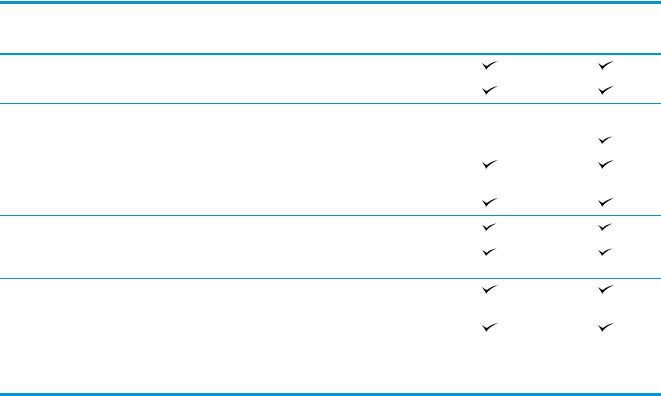
Техническиехарактеристики
Названиемодели |
|
M501n |
M501dn |
Кодпродукта |
|
J8H60A |
J8H61A |
Работасбумагой |
Лоток1 (вместимость100 листов) |
|
|
|
Лоток2 (вместимость550 листов) |
|
|
|
Устройствоподачибумагина1 x 550 листов |
Опционально |
Опционально |
|
Автоматическаядвусторонняяпечать |
Неподдерживается |
|
Возможностиподключения |
ЛВС-соединение10/100/1000 Ethernet сIPv4 и |
|
|
|
IPv6 |
|
|
|
ВысокоскоростноеподключениеUSB 2.0 |
|
|
Память |
МодульпамятиDDR3 256 МБ |
|
|
Органывводаидисплейпанели |
2-строчныйграфическийдисплейс |
|
|
управления |
клавиатуройна10 клавиш |
|
|
Печать |
Печать45 стр./мин. (ppm) набумагеформата |
|
|
|
Letter и43 ppm набумагеформатаA4 |
|
|
Хранениезаданий/печатьзаданий, защищенныхPIN-кодом
(ТребуетсяUSB-накопительобъемом16 ГБили больше).
ПоддерживаемыеОС
СледующаяинформацияотноситсякдрайверампечатиWindows PCL 6 иOS X дляконкретных принтеров.
Windows: УстановщикпрограммногообеспеченияHP устанавливаетдрайверHP PCL.6 илиHP PCL-6 или
HP PCL 6 взависимостиотоперационнойсистемыWindows, вместесдополнительнымпрограммным
обеспечениемприиспользованииполнойверсииустановщикапрограммногообеспечения.
Дополнительныесведениясм. впримечанияхпоустановкеПО.
OS X. ДанныйпринтерподдерживаеткомпьютерыMac. ЗагрузитеHP Easy Start с123.hp.com илисо страницыслужбыподдержкипечати, азатемспомощьюHP Easy Start установитедрайвериутилиты печатиHP. HP Easy Start отсутствуетнакомпакт-дискеизкомплектапоставки.
1.Перейдитенастраницу123.hp.com.
2.Выполнитеуказанныедействиядлязагрузкипрограммногообеспеченияпринтера.
Linux: ДляполученияинформацииизагрузкидрайверовпечатидляLinux перейдитепоадресу hplipopensource.com/hplip-web/index.html.
UNIX: ДляполученияинформацииидрайверовпечатидляUNIX® перейдитепоадресуwww.hp.com/go/ unixmodelscripts.
6 Глава1 Общиесведенияопринтере |
RUWW |

Операционнаясистема |
Установленныйдрайверпечати |
Примечания |
|
|
|
Windows® XP SP3 илиболее |
ДрайверпечатиHP PCL 6 для |
Полнаяустановкапрограммногообеспеченияне |
позднейверсии, 32-разрядная |
конкретногопринтера |
поддерживаетсядляданнойоперационнойсистемы. |
|
устанавливаетсядляданнойОСв |
Microsoft прекратилапредоставлениебазовой |
|
процессебазовойустановкиПО. |
|
|
Базовыйустановщик |
поддержкидляWindows XP вапреле2009 г. Компания |
|
устанавливаеттолькодрайвер. |
HP продолжитпредоставлениенегарантированной |
|
|
поддержкиОСXP. |
|
|
|
Windows Vista®, 32-разрядная |
ДрайверпечатиHP PCL 6 для |
Полнаяустановкапрограммногообеспеченияне |
|
конкретногопринтера |
поддерживаетсядляданнойоперационнойсистемы. |
|
устанавливаетсядляданнойОСв |
|
|
процессебазовойустановкиПО. |
|
|
Базовыйустановщик |
|
|
устанавливаеттолькодрайвер. |
|
Windows Server 2003 SP2 или болеепозднейверсии, 32разрядная
ДрайверпечатиHP PCL 6 для конкретногопринтера устанавливаетсядляданнойОСв процессебазовойустановкиПО. Базовыйустановщик устанавливаеттолькодрайвер.
Полнаяустановкапрограммногообеспеченияне поддерживаетсядляданнойоперационнойсистемы.
Используйтедрайверзагрузкидля64-разрядных систем.
КомпанияMicrosoft прекратилапредоставление базовойподдержкидляWindows Server 2003 виюле 2010 г. КомпанияHP продолжитпредоставление негарантированнойподдержкиОСServer 2003.
Windows 7 спакетом |
ДрайверпечатиHP PCL 6 для |
|
обновления1 (SP1) илиболее |
конкретногопринтера |
|
позднейверсии, 32и64- |
устанавливаетсядляданнойОСв |
|
разряднаяверсии |
процессеполнойустановкиПО. |
|
|
|
|
Windows 8, 32и64- |
ДрайверпечатиHP PCL-6 для |
ПоддержкаWindows 8 RT осуществляетсячерез |
разрядныеверсии |
конкретногопринтера |
Microsoft вверсииОС4, 32-разрядныйдрайвер. |
|
устанавливаетсядляданнойОСв |
|
|
процессебазовойустановкиПО. |
|
|
|
|
Windows 8.1, 32и64- |
ДрайверпечатиHP PCL-6 для |
ПоддержкаWindows 8.1 RT осуществляетсячерез |
разрядныеверсии |
конкретногопринтера |
Microsoft вверсииОС4, 32-разрядныйдрайвер. |
|
устанавливаетсядляданнойОСв |
|
|
процессебазовойустановкиПО. |
|
|
|
|
Windows 10, 32и64- |
ДрайверпечатиHP PCL-6 для |
|
разрядныеверсии |
конкретногопринтера |
|
|
устанавливаетсядляданнойОСв |
|
|
процессебазовойустановкиПО. |
|
|
|
|
Windows Server 2008 SP2, 32- |
ДрайверпечатиHP PCL 6 для |
|
разряднаяверсия |
конкретногопринтера |
|
|
устанавливаетсядляданнойОСв |
|
|
процессебазовойустановкиПО. |
|
|
|
|
Windows Server 2008 SP2, 64- |
ДрайверпечатиHP PCL 6 для |
|
разряднаяверсия |
конкретногопринтераустановлен |
|
|
дляэтойоперационнойсистемы |
|
|
какчастьбазовойустановки |
|
|
программногообеспечения. |
|
Windows Server 2008 R2, SP 1, 64-разряднаяверсия
ДрайверпечатиHP PCL 6 для конкретногопринтера устанавливаетсядляданнойОСв процессебазовойустановкиПО.
RUWW |
Техническиехарактеристикипринтера 7 |

Операционнаясистема |
Установленныйдрайверпечати |
Примечания |
Windows Server 2012, 64- |
Впрограммеустановкинет |
разряднаяверсия |
поддержкиОСWindows Server |
|
2012, новдрайверепечатиHP |
|
PCL 6 иHP PCL-6 естьподдержка |
|
этойОС. |
ЗагрузитедрайверHP PCL 6 илиPCL-6 свеб-сайтаHP www.hp.com/support/ljM501 иустановитеегопри помощимастерадобавленияпринтераWindows.
Windows Server 2012 R2, 64- |
Впрограммеустановкинет |
разряднаяверсия |
поддержкиОСWindows Server |
|
2012, новдрайверепечатиHP |
|
PCL 6 иHP PCL-6 естьподдержка |
|
этойОС. |
ЗагрузитедрайверHP PCL 6 илиPCL-6 свеб-сайтаHP www.hp.com/support/ljM501 иустановитеегопри помощимастерадобавленияпринтераWindows.
OS X 10.9 Mavericks, OS X 10.10 |
Драйверпечатииутилитыдля |
Yosemite иOS X 10.11 El |
печатидляOS X можноскачатьс |
Capitan |
веб-сайта123.hp.com. Установщик |
|
программногообеспеченияHP для |
|
OS X отсутствуетнаприлагаемом |
|
компакт-диске. |
ЗагрузитеHP Easy Start с123.hp.com илисостраницы службыподдержкипечати, азатемспомощьюHP Easy Start установитедрайвериутилитыпечатиHP.
1.Перейдитенастраницу123.hp.com.
2.Выполнитеуказанныедействиядлязагрузки программногообеспеченияпринтера.
 ПРИМЕЧАНИЕ. ДляподдерживаемыхвнастоящеевремяОСнасайтеwww.hp.com/support/ljM501 можнополучитьисчерпывающиесведенияпопринтеру.
ПРИМЕЧАНИЕ. ДляподдерживаемыхвнастоящеевремяОСнасайтеwww.hp.com/support/ljM501 можнополучитьисчерпывающиесведенияпопринтеру.


 ПРИМЕЧАНИЕ. ПодробнееоклиентскихисерверныхОСиподдержкедрайверовHP UPD PCL6, UPD PCL 5 иUPD PS дляданногопринтерасм. насайтеwww.hp.com/go/upd (вкладкаТехнические характеристики).
ПРИМЕЧАНИЕ. ПодробнееоклиентскихисерверныхОСиподдержкедрайверовHP UPD PCL6, UPD PCL 5 иUPD PS дляданногопринтерасм. насайтеwww.hp.com/go/upd (вкладкаТехнические характеристики).
Решениядлямобильнойпечати
ВпринтереестьподдержкаследующегоПОдлямобильнойпечати:
●ПОHP ePrint
 ПРИМЕЧАНИЕ. ПОHP ePrint Mobile работаетсоследующимиоперационнымисистемами: Windows 7 SP 1 (32- и64-разрядныеверсии); Windows 8 (32- и64-разрядныеверсии); Windows 8.1 (32- и64-разрядныеверсии); Windows 10 (32- и64-разрядныеверсии); OS X версий10.9 Mavericks,
ПРИМЕЧАНИЕ. ПОHP ePrint Mobile работаетсоследующимиоперационнымисистемами: Windows 7 SP 1 (32- и64-разрядныеверсии); Windows 8 (32- и64-разрядныеверсии); Windows 8.1 (32- и64-разрядныеверсии); Windows 10 (32- и64-разрядныеверсии); OS X версий10.9 Mavericks,
10.10 Yosemite и10.11 El Capitan.
●HP ePrint поэлектроннойпочте(требуетсяподключениеквеб-службамHP ирегистрация устройствавHP Connected)
●ПриложениеHP ePrint (доступнодляAndroid, iOS иBlackberry)
●ПриложениеHP All-in-One Remote дляустройствiOS иAndroid
●Google Cloud Print (печатьчерезоблачныйсервис)
●AirPrint
●Android Printing
8 Глава1 Общиесведенияопринтере |
RUWW |

Размерыпринтера
Рисунок1-1 Размерыоснованияпринтера
|
1 |
|
1 |
3 |
2 |
|
2 |
|
|
3 |
|
|
|
|
|
|
Принтерполностьюзакрыт |
Принтервоткрытомсостоянии |
|
|
|
|
1. |
Высота |
289 мм |
289 мм |
|
|
|
|
2. |
Глубина |
Крышкалотка2 закрыта: 376 мм |
569 мм |
|
|
Крышкалотка2 открыта: 444 мм |
|
|
|
|
|
3. |
Ширина |
410 мм |
410 мм |
|
|
|
|
Вес |
11,6 кг |
|
|
|
|
|
|
Рисунок1-2 Размерыдляпринтерасустройствомподачибумагина1 x 550 листов
|
1 |
|
1 |
3 |
2 |
3 |
2 |
|
|
||
|
|
|
|
Принтеридополнительныепринадлежности |
Принтеридополнительныепринадлежности |
|
полностьюзакрыты |
полностьюоткрыты |
|
|
|
1. Высота |
419 мм |
419 мм |
|
|
|
RUWW |
Техническиехарактеристикипринтера 9 |

|
|
Принтеридополнительныепринадлежности |
|
Принтеридополнительныепринадлежности |
|
|
полностьюзакрыты |
|
полностьюоткрыты |
2. |
Глубина |
Крышкалотка2 закрыта: 376 мм |
|
569 мм |
|
|
Крышкалотка2 открыта: 444 мм |
|
|
3. |
Ширина |
410 мм |
|
410 мм |
Вес |
15,4 кг |
|
|
|
1 |
Данныезначениямогутбытьизменены. Актуальнаяинформациядоступнапоадресуwww.hp.com/support/ljM501. |
|||
Рисунок1-3 Габаритыдляустройстваподачибумагина550 листов |
||||
|
|
1 |
|
1 |
|
3 |
2 |
|
|
|
|
2 |
||
|
|
|
3 |
|
|
|
|
|
|
1. |
Высота |
130 мм |
|
|
2. |
Глубина |
Лотокзакрыт: 376 мм |
|
|
|
|
Лотокоткрыт: 569 мм |
|
|
3. |
Ширина |
410 мм |
|
|
Вес |
3,8 кг |
|
|
|
Потребляемаямощность, электрическиехарактеристикииакустическая эмиссия
Последниесведениясм. поадресуwww.hp.com/support/ljM501.
 ПРЕДУПРЕЖДЕНИЕ. Требованиякэлектропитаниюзависятотстраны/региона, гдепродается данныйпринтер. Неизменяйтерабочеенапряжение. Этоможетвывестипринтеризстрояипослужить причинойаннулированиягарантийныхобязательств.
ПРЕДУПРЕЖДЕНИЕ. Требованиякэлектропитаниюзависятотстраны/региона, гдепродается данныйпринтер. Неизменяйтерабочеенапряжение. Этоможетвывестипринтеризстрояипослужить причинойаннулированиягарантийныхобязательств.
Допустимыеусловияэксплуатации
Таблица1-1 Характеристикирабочейсреды
Среда |
Рекомендуемая |
Допустимая |
|
|
|
Температура |
От17° до25° C |
15° - 32,5°C |
|
|
|
Относительнаявлажность |
От30% до70% относительной |
10% - 80% отн. влажности |
|
влажности(RH) |
|
|
|
|
Высотанадуровнемморя |
Нетданных |
0 – 3000 м |
|
|
|
10 Глава1 Общиесведенияопринтере |
RUWW |
АппаратнаянастройкапринтераиустановкаПО
Основныеинструкциипонастройкесм. наплакатепоустановкеивруководствепоначалуработыиз комплектапоставкипринтера. Дополнительныеинструкциисм. навеб-сайтеподдержкиHP.
См. www.hp.com/support/ljM501 дляполученияполнойсправкиотHP дляэтогопринтера: Выполните поискследующейзаписи:
●Установкаинастройка
●Обучениеииспользование
●Решениепроблем
●ЗагрузкаобновленийПОимикропрограммы
●Участиевфорумахтехническойподдержки
●Поискинформациипогарантииинормативнойинформации
RUWW |
АппаратнаянастройкапринтераиустановкаПО 11 |
12 Глава1 Общиесведенияопринтере |
RUWW |
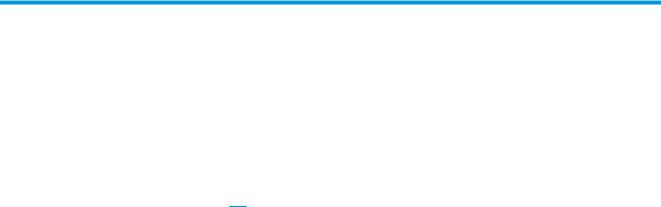
2 Лоткидлябумаги
●Загрузкабумагивлоток1 (многофункциональныйлоток)
●Загрузкабумагивлотки2 и3
●Загрузкабумагиипечатьконвертов
Дляполучениядополнительнойинформациисм.:
Следующаяинформацияявляетсявернойнамоментпубликации. Дополнительныесведениясм. в
разделеwww.hp.com/support/ljM501.
ВполнойсправкеотHP дляэтогопринтерапредставленаследующаяинформация:
●Установкаинастройка
●Обучениеииспользование
●Решениепроблем
●ЗагрузкаобновленийПОимикропрограммы
●Участиевфорумахтехническойподдержки
●Поискинформациипогарантииинормативнойинформации
RUWW |
13 |

Загрузкабумагивлоток1 (многофункциональныйлоток)
Введение
Далееприводитсяописаниезагрузкибумагивлоток1. Этотлотоквмещаетдо100 листовбумаги плотностью75 г/м2.
 ПРИМЕЧАНИЕ. Передпечатьювыберитеправильныйтипбумагивдрайверепечати.
ПРИМЕЧАНИЕ. Передпечатьювыберитеправильныйтипбумагивдрайверепечати.
 ПРЕДУПРЕЖДЕНИЕ. Чтобыизбежатьзамятий, недобавляйтеинеизвлекайтебумагуизлотка1 во времяпечати.
ПРЕДУПРЕЖДЕНИЕ. Чтобыизбежатьзамятий, недобавляйтеинеизвлекайтебумагуизлотка1 во времяпечати.
1.Возьмитесьзаручкипообеимсторонамлотка 1 ивыдвиньтееговперед, чтобыоткрытьего.
2.Вытянитерасширениелотка, используемое
дляподдержкибумаги.
3. Разведитевсторонынаправляющиебумаги донужногоформата, азатемзагрузитебумагу влоток. Подробнееобориентациибумагисм. Ориентациябумагивлотке1 настр. 15.
Стопкабумагинедолжнапревышать ограничительнуюлиниюнанаправляющих бумаги.
ПРИМЕЧАНИЕ. Максимальнаявысотастопки
– 10 ммилипримерно100 листовбумаги плотностью75 г.
4.Установитебоковыенаправляющиетак, чтобыонислегкакасалисьбумаги, ноне сгибалиее.
14 Глава2 Лоткидлябумаги |
RUWW |

Ориентациябумагивлотке1
Прииспользованиибумаги, котораятребуетопределеннойориентации, загружайтееевсоответствиис даннымиизследующейтаблицы.
Типбумаги |
Односторонняяпечать |
Двусторонняяпечать |
||||
|
|
|
||||
Фирменныйбланк, печатныйбланкили |
Лицевойсторонойвверх |
Лицевойсторонойвниз |
||||
перфорированная |
Верхнимкраемвнутрьпринтера |
Нижнимкраемпонаправлениюкпринтеру |
||||
|
||||||
|
|
|
|
|
|
|
|
|
|
|
|
|
|
|
|
|
|
|
|
|
RUWW |
Загрузкабумагивлоток1 (многофункциональныйлоток) 15 |

Загрузкабумагивлотки2 и3
Введение
Внастоящемдокументеприводитсяописаниезагрузкибумагивлоток2, атакжедополнительный лоток3 на550 листов(номердеталиF2A72A). Дополнительныйлотоквмещаетдо550 листовбумаги плотностью75 г/м2.
 ПРИМЕЧАНИЕ. Процедуразагрузкибумагивлоток3 на550 листовтаже, чтоидлялотка2. Здесь показантольколоток2.
ПРИМЕЧАНИЕ. Процедуразагрузкибумагивлоток3 на550 листовтаже, чтоидлялотка2. Здесь показантольколоток2.
 ПРЕДУПРЕЖДЕНИЕ. Невыдвигайтеодновременноболееодноголотка.
ПРЕДУПРЕЖДЕНИЕ. Невыдвигайтеодновременноболееодноголотка.
1. Откройтелоток.
ПРИМЕЧАНИЕ. Неоткрывайтеэтотлотокво времяиспользования.
2. Передзагрузкойбумагиотрегулируйте направляющиешириныбумаги: нажмитена регулировочныезащелкиипереместите ограничителисогласноформатуиспользуемой бумаги.
3.Отрегулируйтенаправляющиедлиныбумаги:
нажмитенарегулировочныезащелкии |
|
|
переместитеограничителисогласноформату |
|
|
используемойбумаги. |
14 |
|
ПРИМЕЧАНИЕ. Привыдвинутомлотке |
11 |
|
B6 |
||
|
||
индикаторформатабумагиизменитсясA4 на |
|
|
14. |
|
16 Глава2 Лоткидлябумаги |
RUWW |

4.ЧтобызагрузитьбумагуформатаLegal влоток,
сожмитерычагназаднейсторонелотка, которыйнаходитсяслеваотцентра, затем задвиньтелотокобратнопоформатубумаги.
ПРИМЕЧАНИЕ. Этодействиенетребуется |
14 |
длядругихформатовбумаги. |
|
5.Загрузитебумагувлоток. Подробнееоб ориентациибумагисм. Ориентациябумагив лотке2 илоткена550 листовнастр. 17.
ПРИМЕЧАНИЕ. Несдвигайтенаправляющие слишкомплотнопостопкебумаги. Сдвиньте ихпоуказателямилипометкамлотка.
ПРИМЕЧАНИЕ. Дляпредотвращениязамятий отрегулируйтенаправляющиебумагина правильныйформатинезагружайтевлоток слишкоммногобумаги. Верхнийкрайстопки долженрасполагатьсянижеиндикатора заполнениялотка, какпоказанона увеличенномрисункеиллюстрации.
6. Закройтелоток.
Ориентациябумагивлотке2 илоткена550 листов
Прииспользованиибумаги, котораятребуетопределеннойориентации, загружайтееевсоответствиис даннымиизследующейтаблицы.
RUWW |
Загрузкабумагивлотки2 и3 17 |

Типбумаги |
Односторонняяпечать |
Фирменныйбланк, печатныйбланкили |
Лицевойсторонойвниз |
перфорированная |
Верхнийкрайупереднейчастилотка |
|
|
|
123 |
Двусторонняяпечать
Лицевойсторонойвверх
Нижнийкрайупереднейчастилотка


 123
123

18 Глава2 Лоткидлябумаги |
RUWW |

Загрузкабумагиипечатьконвертов
Введение
Вследующемразделеприводитсяописаниепечатиизагрузкиконвертов. Дляпечатинаконвертах используйтетольколоток1. Лоток1 вмещаетдо10 конвертов.
Дляпечатинаконвертахсручнойподачейследуйтеследующиминструкциям, чтобывыбрать соответствующиепараметрывдрайверепечати, затемзагрузитеконвертывлотокпослеотправки заданияпечатинапринтер.
Печатьконвертов
1.ИзокнапрограммывыберитепараметрПечать.
2.Выберитепринтеризспискапринтеров, азатемнажмитеиликоснитесьпунктаСвойстваили Параметры, чтобыоткрытьдрайверпечати.
 ПРИМЕЧАНИЕ. Названиекнопкиразличаетсявзависимостиотпрограммногообеспечения.
ПРИМЕЧАНИЕ. Названиекнопкиразличаетсявзависимостиотпрограммногообеспечения.


 ПРИМЕЧАНИЕ. ЧтобыполучитьдоступкданнымфункциямсначальногоэкранаWindows 8 или 8.1, выберитеУстройства, Печать, затемвыберитепринтер.
ПРИМЕЧАНИЕ. ЧтобыполучитьдоступкданнымфункциямсначальногоэкранаWindows 8 или 8.1, выберитеУстройства, Печать, затемвыберитепринтер.
3.НажмитеиликоснитесьвкладкиБумагаикачествопечати.
4.ВраскрывающемсяспискеФорматбумагивыберитесоответствующийформатдляконвертов.
5.ВраскрывающемсяспискеТипбумагивыберитеКонверты.
6.ВраскрывающемсяспискеИсточникбумагивыберитеПодачавручную.
7.НажмитекнопкуОК, чтобызакрытьдиалоговоеокноСвойствадокумента.
8.ВдиалоговомокнеПечатьнажмитекнопкуОК, чтобыотправитьзаданиенапечать.
Ориентацияконверта
Загрузитеконвертывлоток1 лицевойсторонойвверх, короткойсторонойсмаркойкпринтеру.
RUWW |
Загрузкабумагиипечатьконвертов 19 |
20 Глава2 Лоткидлябумаги |
RUWW |

3Расходныематериалы, аксессуарыи запасныечасти
●Заказрасходныхматериалов, дополнительныхпринадлежностейизапасныхчастей
●Заменакартриджастонером
Дляполучениядополнительнойинформациисм.:
Следующаяинформацияявляетсявернойнамоментпубликации. Дополнительныесведениясм. в
разделеwww.hp.com/support/ljM501.
ВполнойсправкеотHP дляэтогопринтерапредставленаследующаяинформация:
●Установкаинастройка
●Обучениеииспользование
●Решениепроблем
●ЗагрузкаобновленийПОимикропрограммы
●Участиевфорумахтехническойподдержки
●Поискинформациипогарантииинормативнойинформации
RUWW |
21 |

Заказрасходныхматериалов, дополнительных принадлежностейизапасныхчастей
Заказ
Заказрасходныхматериаловибумаги |
www.hp.com/go/suresupply |
|
|
Заказоригинальныхкомплектующихидополнительных |
www.hp.com/buy/parts |
принадлежностейHP |
|
|
|
Заказчерезсервисныйцентрилислужбуподдержки |
Обратитесьвуполномоченныйсервисныйцентрилислужбу |
|
поддержкиHP. |
|
|
Заказприпомощивстроенноговеб-сервераHP (EWS) |
Длядоступавадреснойстрокеподдерживаемоговеб- |
|
браузера, установленногонаиспользуемомкомпьютере, |
|
введитеIP-адресустройстваилиимяхоста. Встроенныйвеб- |
|
сервер(EWS) содержитссылкунасайтHP SureSupply, который |
|
представляетвозможностиприобретенияоригинальных |
|
расходныхматериаловHP. |
|
|
Расходныематериалыидополнительныепринадлежности
Позиция |
Описание |
Номеркартриджа |
Номердетали |
|
|
|
|
Расходныематериалы |
|
|
|
|
|
|
|
Черныйоригинальныйкартриджс |
Сменныйчерныйкартриджс |
87A |
CF287A |
тонеромHP 87A LaserJet |
тонеромстандартнойемкости |
|
|
|
|
|
|
Черныйоригинальныйкартриджс |
Сменныйчерныйкартриджс |
87X |
CF287X |
тонеромвысокойемкостиHP 87A |
тонеромвысокойемкости |
|
|
LaserJet |
|
|
|
|
|
|
|
Дополнительныепринадлежности |
|
|
|
|
|
|
|
Устройствоподачибумагина1 x 550 |
Дополнительноеустройствоподачи |
Неприменяется |
F2A72A |
листов |
бумагина550 листов |
|
|
|
|
|
|
Деталидлясамостоятельногоремонта
Деталидлясамостоятельногоремонта(CSR) доступныдлямногихпринтеровHP LaserJet для сокращениявремениремонта. БолееподробныесведенияопрограммеCSR, атакжепреимущества можнонайтипоадресуwww.hp.com/go/csr-support иwww.hp.com/go/csr-faq.
ОригинальныесменныедеталиHP можнозаказатьпоадресуwww.hp.com/buy/parts илисвязавшисьс авторизованнымсервисомилипоставщикомуслугHP. Призаказевампонадобитсяодноизследующих сведений: номердетали, серийныйномер(назаднейсторонепринтера), кодпродуктаилиимя принтера.
●Детали, длякоторыхтребуетсясамостоятельнаязамена, должныустанавливаться пользователем(персоналсервиснойслужбыHP выполняеттакуюзаменутолькоза
22 Глава3 Расходныематериалы, аксессуарыизапасныечасти |
RUWW |
 Loading...
Loading...