HP Latex 3000 User Manual

Latex 3000 Printer
User’s Guide
© 2014 Hewlett-Packard Development |
Legal notices |
Company, L.P. |
The information contained herein is subject to |
|
|
Edition 2 |
change without notice. |
|
The only warranties for HP Products and |
|
services are set forth in the express warranty |
|
statement accompanying such products and |
|
services. Nothing herein should be construed |
|
as constituting an additional warranty. HP shall |
|
not be liable for technical or editorial errors or |
|
omissions contained herein. |
|
Safety notice |
|
Read and follow the operating and safety |
|
instructions before starting the printer. |
Trademarks
Microsoft® and Windows® are U.S. registered trademarks of Microsoft Corporation.

Table of contents
1 Introduction .................................................................................................................................................. |
1 |
Welcome to your printer ........................................................................................................................................ |
1 |
Documentation ...................................................................................................................................................... |
1 |
Safety precautions ................................................................................................................................................. |
2 |
Main components ................................................................................................................................................ |
10 |
Printer software .................................................................................................................................................. |
12 |
Turn on the printer for the first time .................................................................................................................. |
13 |
Turn the printer on and off .................................................................................................................................. |
13 |
Move the printer .................................................................................................................................................. |
14 |
2 HP Internal Print Server ............................................................................................................................... |
16 |
Start the Internal Print Server ............................................................................................................................. |
16 |
Change the language of the Internal Print Server .............................................................................................. |
17 |
Change the units of measurement in the Internal Print Server ......................................................................... |
17 |
Set the Internal Print Server preferences ........................................................................................................... |
17 |
Internal Print Server menus ................................................................................................................................ |
19 |
Printer status and alerts ..................................................................................................................................... |
20 |
Update the firmware and the Internal Print Server ............................................................................................ |
20 |
Maintain the Internal Print Server ....................................................................................................................... |
21 |
3 Handle the substrate ................................................................................................................................... |
22 |
Supported substrate types ................................................................................................................................. |
22 |
Supported HP substrates .................................................................................................................................... |
24 |
Substrate tips ...................................................................................................................................................... |
26 |
Substrate configurations .................................................................................................................................... |
28 |
Prepare to print ................................................................................................................................................... |
29 |
The substrate edge holders ................................................................................................................................ |
30 |
The ink collector kit ............................................................................................................................................. |
32 |
Load a roll onto the spindle ................................................................................................................................. |
43 |
Load a roll into the printer ................................................................................................................................... |
45 |
Double-sided printing .......................................................................................................................................... |
63 |
View information about the loaded substrate .................................................................................................... |
67 |
Unload a roll ......................................................................................................................................................... |
67 |
Substrate presets ................................................................................................................................................ |
67 |
ENWW |
iii |
Use a new substrate ............................................................................................................................................ |
68 |
Prepare the printer for a new substrate ............................................................................................................. |
68 |
Create a new substrate preset with the Add New Substrate wizard .................................................................. |
68 |
Edit a substrate preset ........................................................................................................................................ |
70 |
Remove a substrate preset ................................................................................................................................. |
75 |
Set the carriage beam position ........................................................................................................................... |
75 |
4 Create and manage print jobs ....................................................................................................................... |
77 |
Add a new print job .............................................................................................................................................. |
77 |
Rotate a print job ................................................................................................................................................. |
80 |
Manage the print queue ...................................................................................................................................... |
81 |
Delete a print job ................................................................................................................................................. |
82 |
Print layout method ............................................................................................................................................ |
82 |
5 Handle the ink system .................................................................................................................................. |
93 |
Ink system components ...................................................................................................................................... |
93 |
How to work with ink system components ......................................................................................................... |
95 |
Empty the condensation collector bottle ......................................................................................................... |
115 |
6 Printer calibration ..................................................................................................................................... |
119 |
Align the printheads .......................................................................................................................................... |
119 |
Possible difficulties with printhead alignment ................................................................................................. |
121 |
Color calibration ................................................................................................................................................ |
125 |
Color consistency between different HP Latex 3000 printers ......................................................................... |
127 |
Color profiles ..................................................................................................................................................... |
127 |
Substrate-advance compensation .................................................................................................................... |
128 |
Calibrations specific to one substrate preset ................................................................................................... |
130 |
Recommended calibrations after particular events ......................................................................................... |
130 |
7 HP Print Care ............................................................................................................................................. |
132 |
Print Care diagnostics ........................................................................................................................................ |
133 |
Update the Print Care software ........................................................................................................................ |
135 |
Reinstall the Print Care software ...................................................................................................................... |
135 |
8 Hardware maintenance .............................................................................................................................. |
136 |
Safety precautions ............................................................................................................................................ |
136 |
Maintenance resources ..................................................................................................................................... |
136 |
How to perform maintenance operations ........................................................................................................ |
139 |
How to turn the printer off and on for maintenance operations ..................................................................... |
142 |
Summary of maintenance operations .............................................................................................................. |
145 |
Daily maintenance ............................................................................................................................................. |
148 |
Clean the print zone .......................................................................................................................................... |
149 |
Clean the bottom of the carriage, the drying glasses, and the line sensor ..................................................... |
150 |
iv |
ENWW |
Clean the pinchwheels and drive roller ............................................................................................................. |
154 |
Clean the ink deposits ....................................................................................................................................... |
156 |
Clean the carriage rails and replace the oiler foams ........................................................................................ |
160 |
Empty the oil collector caps .............................................................................................................................. |
172 |
Replace the e-cabinet fan filters ....................................................................................................................... |
180 |
Replace the rubber blade .................................................................................................................................. |
182 |
Clean the perforated plate ................................................................................................................................ |
186 |
Replace the drying lamps .................................................................................................................................. |
188 |
Grease the carriage beam screws ..................................................................................................................... |
198 |
Clean the rear scan-axis beam .......................................................................................................................... |
200 |
Clean the substrate-advance sensor ................................................................................................................ |
202 |
Replace a pinchwheel submodule ..................................................................................................................... |
205 |
Replace a primer ................................................................................................................................................ |
207 |
Replace the aerosol fan module ....................................................................................................................... |
209 |
Replace the drying fans array ........................................................................................................................... |
213 |
Replace the drying quartz glass ........................................................................................................................ |
218 |
Replace a curing fan and resistor module ........................................................................................................ |
222 |
Replace a service station cap ............................................................................................................................ |
226 |
Replace an intermediate tank ........................................................................................................................... |
229 |
Replace an e-cabinet fuse ................................................................................................................................. |
231 |
Clean the printhead contacts ............................................................................................................................ |
233 |
Replace a spindle valve ..................................................................................................................................... |
238 |
Clean the roll-to-free-fall roller and pinchwheels ........................................................................................... |
240 |
Clean the carriage rails manually ...................................................................................................................... |
241 |
Clean the aerosol filters .................................................................................................................................... |
243 |
Wipe the top of the protector ............................................................................................................................ |
246 |
Wipe the ribs of the ink collector modules ....................................................................................................... |
248 |
Wipe the protector ............................................................................................................................................. |
248 |
Wipe the ink collector modules ......................................................................................................................... |
248 |
Printer maintenance .......................................................................................................................................... |
248 |
Replace the ink collector foams ........................................................................................................................ |
251 |
9 Troubleshoot substrate issues .................................................................................................................... |
253 |
Loading issues ................................................................................................................................................... |
253 |
Printing issues ................................................................................................................................................... |
255 |
Print length issues ............................................................................................................................................. |
262 |
Collector issues ................................................................................................................................................. |
263 |
10 Troubleshoot print-quality issues ............................................................................................................. |
265 |
General advice ................................................................................................................................................... |
265 |
Basic and advanced troubleshooting ................................................................................................................ |
266 |
Advanced print-quality troubleshooting .......................................................................................................... |
268 |
ENWW |
v |
11 Troubleshoot ink cartridge and printhead issues ........................................................................................ |
284 |
Ink cartridges ..................................................................................................................................................... |
284 |
Printheads ......................................................................................................................................................... |
285 |
Printhead cleaning roll errors ........................................................................................................................... |
289 |
12 Troubleshoot other issues ........................................................................................................................ |
290 |
The printer does not start ................................................................................................................................. |
290 |
The printer does not print ................................................................................................................................. |
290 |
The printer cannot be restarted from the Internal Print Server ...................................................................... |
290 |
The printer seems slow ..................................................................................................................................... |
290 |
Request to reinitialize the carriage ................................................................................................................... |
291 |
The Internal Print Server cannot detect the printer ......................................................................................... |
291 |
Print Care spontaneously restarts .................................................................................................................... |
291 |
Color calibration fails ........................................................................................................................................ |
291 |
13 When you need help ................................................................................................................................. |
292 |
HP Proactive Support ........................................................................................................................................ |
292 |
HP Customer Care .............................................................................................................................................. |
292 |
Service information ........................................................................................................................................... |
293 |
14 Printer specifications ............................................................................................................................... |
294 |
Functional specifications .................................................................................................................................. |
294 |
Physical specifications ...................................................................................................................................... |
295 |
Memory specifications ...................................................................................................................................... |
295 |
Power specifications ......................................................................................................................................... |
295 |
Air supply requirements (pneumatic spindle) .................................................................................................. |
296 |
Ecological specifications ................................................................................................................................... |
296 |
Environmental specifications ............................................................................................................................ |
296 |
Acoustic specifications ...................................................................................................................................... |
297 |
Appendix A Printer messages ........................................................................................................................ |
298 |
Glossary ....................................................................................................................................................... |
301 |
Index ........................................................................................................................................................... |
304 |
vi |
ENWW |

1Introduction
Welcome to your printer
Your printer is a high-productivity industrial printer for producing signs and graphics on a wide range of flexible materials up to 3.20 m (126 in) wide. The printer uses water-based HP Latex Inks to provide highquality, durable output. Some of the key features of the printer are:
●High quality output, with rich colors, 1200 dpi resolution, and 12 picoliter drop size
●Print on a wide range of substrates—including PVC banners, self-adhesive vinyls, papers, wall coverings, PET films, and textiles
●Durable prints with outdoor display permanence of up to three years unlaminated, and up to five years laminated
●Accurate and consistent color reproduction with automatic color calibration (built-in spectrophotometer)
●Indoor-quality prints up to 77 m²/h (830 ft²/h)
●Carbon-fiber reinforced spindles—light, strong, easy to use, and fast to load
●Five-liter hot-swappable ink cartridges
●HP Print Care maintenance scheduler and proactive maintenance alerts
●Environmental differentiation with water-based HP Latex Inks
Documentation
The following documents can be downloaded from http://www.hp.com/go/latex3000/manuals/.
●Site preparation guide
●Site preparation checklist
●Installation guide
●Introductory information
●User's guide
●Legal information
●Limited warranty
See the Solutions Web site for information about new substrates, at http://www.hp.com/go/latex3000/ solutions/. A new Web-based Media Solutions Locator (http://www.hp.com/go/mediasolutionslocator) has been developed to collect available substrate configurations for latex printers.
ENWW |
Welcome to your printer 1 |

The Quick Response (QR) code images found in some parts of this guide provide links to additional video explanations of particular topics. For an example of such an image, see The ink collector kit on page 32.
Safety precautions
Before using your printer, read the following safety precautions and operating instructions to make sure you use the equipment safely.
You are expected to have the appropriate technical training and experience necessary to be aware of hazards to which you may be exposed in performing a task, and to take appropriate measures to minimize the risks to yourself and to others.
Operations must be supervised at all times.
General safety guidelines
●Turn off the printer, using the Branch Circuit Breakers located in the building's Power Distribution Unit (PDU), and call your service representative (see HP Customer Care Centers on page 292) in any of the following cases:
◦The power cord is damaged.
◦The drying or curing enclosures are damaged.
◦The printer has been damaged by an impact.
◦Liquid has entered the printer.
◦There is smoke or an unusual smell coming from the printer.
◦The printer's built-in Residual Current Circuit Breaker (Ground Fault Circuit Interrupter) has been repeatedly tripped.
◦Fuses have blown.
◦The printer is not operating normally.
◦There is any mechanical or enclosure damage.
●Turn off the printer using the Branch Circuit Breakers in either of the following cases:
◦During a thunderstorm
◦During a power failure
●Take special care with zones marked with warning labels.
Electrical shock hazard
 WARNING! The internal circuits and drying and curing modules operate at hazardous voltages capable of causing death or serious personal injury.
WARNING! The internal circuits and drying and curing modules operate at hazardous voltages capable of causing death or serious personal injury.
Turn off the printer using the Branch Circuit Breakers located in the building's Power Distribution Unit (PDU) before servicing the printer. The printer must be connected to earth at mains outlets only.
To avoid the risk of electric shock:
●Do not attempt to dismantle the drying and curing modules or the e-cabinet except during hardware maintenance tasks. In that case, follow the instructions strictly.
●Do not remove or open any other closed system covers or plugs.
2 Chapter 1 Introduction |
ENWW |
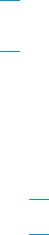
●Do not insert objects through slots in the printer.
●Test the functionality of the Residual Circuit Breaker (RCCB) every year (refer to the procedure below).
 NOTE: A blown fuse may indicate malfunctioning electrical circuits within the system. Call your service representative (see HP Customer Care Centers on page 292), and do not attempt to replace the fuse yourself.
NOTE: A blown fuse may indicate malfunctioning electrical circuits within the system. Call your service representative (see HP Customer Care Centers on page 292), and do not attempt to replace the fuse yourself.
Checking the functionality of the Residual Circuit Breakers (RCCBs)
Following standard Residual Current Circuit Breaker (RCCB) recommendations, it is recommended that the RCCBs are tested on a yearly basis. The procedure is as follows:
1.Turn off the built-in computer using the Internal Print Server’s Shutdown button (or, in Print Care, select Printer tools > Power options > Shutdown). Do not turn off the printer from the mains switch or the circuit breakers.
 CAUTION: The shutdown process takes some time to complete. Wait until the green Power Enabled light is off before proceeding.
CAUTION: The shutdown process takes some time to complete. Wait until the green Power Enabled light is off before proceeding.
2.Once the computer is off, test that the RCCB works correctly by pressing the test button.
●If the RCCB does not trip when the test button is pressed, this indicates that it has failed. The RCCB must be replaced for safety reasons; call your service representative to remove and replace the RCCB.
●If the RCCB trips, this indicates it is working correctly; reset the RCCB to its normal on state.
Heat hazard
The drying and curing subsystems of the printer operate at high temperatures and can cause burns if touched. To avoid personal injury, take the following precautions.
●Do not touch the internal enclosures of the printer's drying and curing modules.
●Take special care when accessing the substrate path.
●Remember to let the printer cool down before performing some maintenance operations.
Fire hazard
The drying and curing subsystems of the printer operate at high temperatures. Call your service representative if the printer's built-in Residual Current Circuit Breaker (Ground Fault Circuit Interrupter) is repeatedly tripped.
To avoid the risk of fire, take the following precautions.
●Use the power supply voltage specified on the nameplate.
●Connect the power cords to dedicated lines, each protected by a branch circuit breaker according to the information detailed in the Site Preparations documentation.
●Do not insert objects through slots in the printer.
●Take care not to spill liquid on the printer. After cleaning, make sure all components are dry before using the printer again.
●Do not use aerosol products that contain flammable gases inside or around the printer. Do not operate the printer in an explosive atmosphere.
●Do not block or cover the openings of the printer.
●Do not attempt to modify the drying or curing module, or the e-cabinet.
ENWW |
Safety precautions 3 |

●Ensure that the operating temperature of the substrate recommended by the manufacturer is not exceeded. If this information is not available, ask the manufacturer. Do not load substrates that cannot be used at an operating temperature above 125°C (257°F).
●Do not load substrates with auto-ignition temperatures below 250°C (482°F). See note below. No ignition sources are close to the substrate.
 NOTE: Test method based on EN ISO 6942:2002; Evaluation of materials and material assemblies when exposed to a source of radiant heat, method B. The test conditions, to determine the temperature when the substrate starts ignition (either flame or glow) were: Heat flux density: 30 kW/m2, Copper calorimeter, K type thermocouple.
NOTE: Test method based on EN ISO 6942:2002; Evaluation of materials and material assemblies when exposed to a source of radiant heat, method B. The test conditions, to determine the temperature when the substrate starts ignition (either flame or glow) were: Heat flux density: 30 kW/m2, Copper calorimeter, K type thermocouple.
●Proper maintenance and genuine HP consumables are required to ensure that the printer operates safely as designed. The use of non-HP consumables (foams, filters, printhead cleaner roll, and inks) may present a risk of fire.
Mechanical hazard
The printer has moving parts that could cause injury. To avoid personal injury, take the following precautions when working close to the printer.
●Keep your clothing and all parts of your body away from the printer's moving parts.
●Avoid wearing necklaces, bracelets and other hanging objects.
●If your hair is long, try to secure it so that it will not fall into the printer.
●Take care that sleeves or gloves do not get caught in the printer's moving parts.
●Avoid standing close to the fans, which could cause injury and could also affect print quality (by obstructing the air flow).
●Do not touch gears or moving rolls during printing.
●Do not operate the printer with covers bypassed.
Light radiation hazard
Infrared (IR) radiation is emitted from the dryer module. The dryer enclosure limits radiation in compliance with the requirements of the exempt group of IEC 62471:2006, Photobiological safety of lamps and lamp systems. However, you are recommended not to look directly at the lamps while they are on. Do not modify the dryer enclosure.
Sound pressure level
The sound pressure level could exceed 70 dBA in some print modes. Hearing protection may be required.
Heavy substrate hazard
Special care must be taken to avoid personal injury when handling heavy substrates.
●Handling heavy substrate rolls always requires two people. Care must be taken to avoid back strain and/or injury.
●Always use a forklift, pallet truck, or other handling equipment to lift substrates. The printer has been designed to be compatible with many of these devices.
●Always wear personal protective equipment including boots and gloves.
4 Chapter 1 Introduction |
ENWW |

Ink handling
HP recommends that you wear gloves when handling ink system components.
Use of tools and keys
●Users: Daily operations including printer settings, printing, substrate loading, replacement of ink reservoirs, and daily checks. No tool or maintenance key is required.
●Maintenance personnel: Hardware maintenance tasks and replacement of printheads, filters, ink waste bottles, foams, and printhead cleaning roll. The maintenance key and a flat screwdriver are required.
●Service personnel: Any repair or maintenance operation, running diagnostics, and troubleshooting. Required:
◦ Maintenance key
◦E-cabinet key
◦Mains switch key
ENWW |
Safety precautions 5 |

◦Internal Print Server key
◦Torx screwdriver set
 NOTE: During the installation of the printer, the designated personnel receive training for the safe operation and maintenance of the printer. It is not allowed to use the printer without this training.
NOTE: During the installation of the printer, the designated personnel receive training for the safe operation and maintenance of the printer. It is not allowed to use the printer without this training.


 NOTE: After using the maintenance key to open a door, remember to lock it afterwards, and return the key to safe and secure storage.
NOTE: After using the maintenance key to open a door, remember to lock it afterwards, and return the key to safe and secure storage.
Warnings and cautions
The following symbols are used in this manual to ensure the proper use of the printer and to prevent the printer from being damaged. Follow the instructions marked with these symbols.
 WARNING! Failure to follow the guidelines marked with this symbol could result in serious personal injury or death.
WARNING! Failure to follow the guidelines marked with this symbol could result in serious personal injury or death.
 CAUTION: Failure to follow the guidelines marked with this symbol could result in minor personal injury or damage to the product.
CAUTION: Failure to follow the guidelines marked with this symbol could result in minor personal injury or damage to the product.
6 Chapter 1 Introduction |
ENWW |
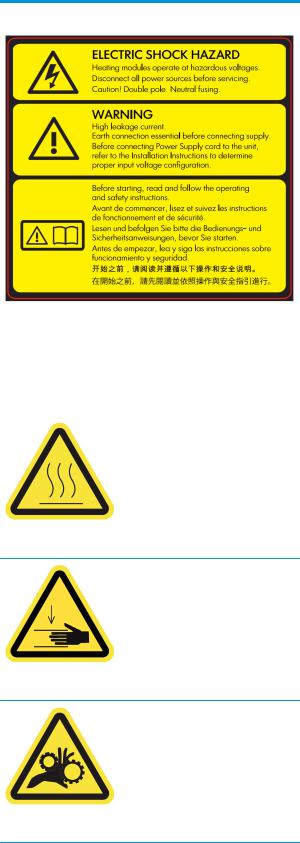
Warning labels
Label |
Explanation |
|
|
|
Electric shock hazard |
|
Heating modules operate at hazardous voltage. Disconnect |
|
power source before servicing. |
|
Caution! Double pole. Neutral fusing. Refer servicing to qualified |
|
service personnel. |
|
In case of operation of the fuse, parts of the printer that remain |
|
energized may represent a hazard during servicing. Before |
|
servicing, turn off the printer using the Branch Circuit Breakers |
|
located in the building's Power Distribution Unit (PDU). |
|
Warning |
|
High leakage current. Current leakage may exceed 3.5 mA. Earth |
|
connection essential before connecting supply. Equipment to be |
|
connected to earthed mains only. |
|
See installation instructions before connecting to the supply. |
|
Ensure that the input voltage is within the printer's rated voltage |
|
range. The printer requires up to two dedicated lines, each |
Located on the e-cabinet; for service personnel only |
protected by a branch circuit breaker according to site |
|
preparation requirements. |
|
Before starting |
|
Read and follow the operating and safety instructions before |
|
starting the printer. |
|
|
|
Risk of burns. Do not touch the internal enclosures of the printer's |
|
drying and curing modules. |
Located on the curing and drying modules
Crush hazard. Do not touch PPS while moving. When the substrate has been loaded, the carriage descends into its printing position, and could crush your hand or anything else left underneath it.
Located on each side of the substrate path, close to the PPS gear
Risk of trapped fingers. Do not touch gears while moving. Danger that your hands may become trapped between gearwheels.
Located on each side of the substrate path, close to the PPS gear
ENWW |
Safety precautions 7 |
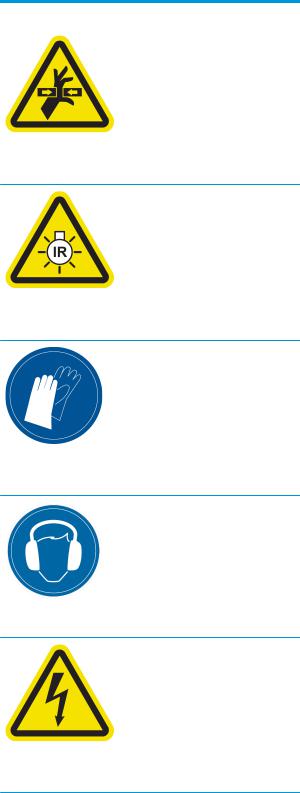
Label |
Explanation |
|
|
|
Hazardous moving part. Keep away from moving printhead |
|
carriage. When printing, the printhead carriage travels back and |
|
forth across the substrate. |
Located internally on the substrate path and internally on the right cover; for maintenance/service personnel only
Light radiation hazard. Infrared (IR) radiation is emitted from this printer. Do not modify the dryer enclosure. You are recommended not to look directly at the lamps when they are on.
The dryer enclosure limits radiation in compliance with the requirements of the exempt group of IEC 62471:2006,
Photobiological safety of lamps and lamp systems.
Located on the dryer module; for maintenance/service personnel only
You are recommended to wear gloves when handling ink cartridges, printhead cleaning cartridges, and the printhead cleaning container.
Located on the condensation collector bottle and the printhead cleaning roll carriage
Sound level could exceed 70 dBA in some print modes. Hearing protection may be required.
Located at the rear, on the left cover
Electric shock hazard. Disconnect power before servicing. Heating modules and electrical cabinets operate at hazardous voltage.
Located internally on heating modules and electrical cabinets; for maintenance/service personnel only
8 Chapter 1 Introduction |
ENWW |
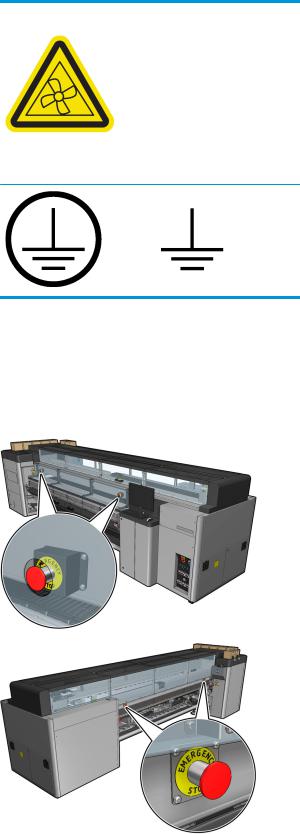
Label |
Explanation |
|
|
|
Hazardous moving parts. Keep away from moving fan blades. |
Located internally, close to vacuum fan blades; for maintenance/ service personnel only
Identifies the Protective Earth (PE) terminal for qualified electricians, and bonding terminals for maintenance/service personnel only. Earth connection essential before connecting supply.
Emergency stop buttons
There are four emergency stop buttons distributed around the printer. If an emergency occurs, simply push one of the emergency stop buttons to stop all printing processes. A system error message is displayed, and the fans turn at maximum speed. Ensure that all emergency stop buttons are released before restarting the printer.
For safety reasons, access to the print zone is not permitted while printing is in progress. Therefore, if the front door or the loading table is opened, power to the carriage and to the drying and curing module is disconnected. The print is cancelled and a system error may be displayed.
ENWW |
Safety precautions 9 |
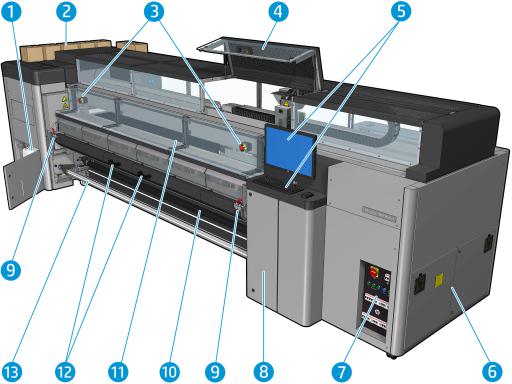
Main components
The following views of the printer illustrate the main components.
Front view
1.Condensation collector bottle
2.Ink cartridges
3.Emergency stop buttons
4.Service position window
5.Built-in computer
6.E-cabinet
7.Power switches, lights, and circuit breakers
8.Printhead cleaner roll door
9.Curing module latches, one on each side
10.Tension roller (for roll-to-free-fall configuration)
11.Front door
12.Curing module handles
13.Substrate output spindle
10 Chapter 1 Introduction |
ENWW |

Rear view
1.Emergency stop buttons
2.Ink cartridges
3.Loading table latches, one on each side
4.Loading table
5.Drive roller
6.Substrate input spindle
ENWW |
Main components 11 |
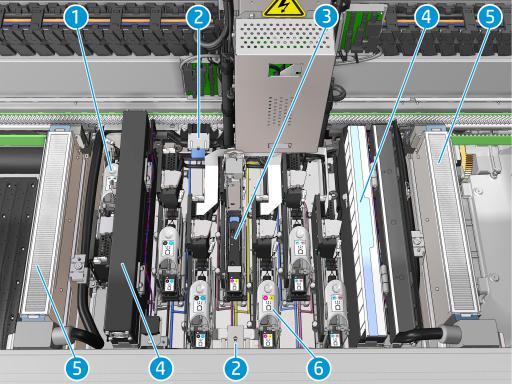
Carriage view
1.Optimizer printhead latch
2.Oiler foams
3.Printhead
4.Aerosol filters
5.Drying filters
6.Printhead latch
Printer software
Your printer requires the following software:
●The HP Internal Print Server is provided with your printer and is already installed in the printer's built-in computer. It displays printer alerts and a summary of printer status, manages print jobs, and must be used to interact with the printer in various ways. See HP Internal Print Server on page 16.
●The HP Print Care program is provided with your printer and is already installed in the printer's built-in computer. It displays printer status and history in detail, and helps you to maintain the printer and solve any problems that may arise. See HP Print Care on page 132.
●A Raster Image Processor (RIP) should be run on a separate computer; it cannot be installed on the printer's built-in computer. It is not provided with the printer and should be obtained separately.
12 Chapter 1 Introduction |
ENWW |

Turn on the printer for the first time
1.Make sure that the two bottom rows of circuit breakers at the front right of the printer are all in the up position.
2.Turn the main switch to the on position, and also turn on the PC switch beside it.
3.Check that all three green lights are on. In normal operation these lights should always be on. If any of them are off, check the Internal Print Server in case there is a system error, and see Printer messages on page 298 or check with your electrician.
4.Wait for the Internal Print Server to tell you that the printer is waiting for rearm.
5.Perform a visual check of the printer.
6.Press the blue rearm button at the front right of the printer. This enables all of the printer's high-power subsystems.
7.Check that the printer-enabled green light turns on. In normal operation this light should always be on. If at any time you notice that this light is off, check the Internal Print Server in case there is a system error, and see Printer messages on page 298.
8.Wait for the Internal Print Server to indicate that the printer is ready. This can take several minutes. When initialization is complete, the Internal Print Server displays a Ready message. If a system error message is displayed, see Printer messages on page 298.
Turn the printer on and off
The printer has three power-off levels. Each of them goes deeper, until you reach complete shutdown at level 3.
ENWW |
Turn on the printer for the first time 13 |

Level |
Turn off |
Turn on |
|
|
|
1: Major power |
Wait for the Internal Print Server to indicate that |
Click the Wake Up button up in the top left corner of |
electronics and engine |
the printer is ready, then turn off the high-power |
the Internal Print Server window, and wait for the |
off. |
subsystems by pressing the shutdown icon near the |
printer to turn on the high-power systems. |
|
top left corner of the screen. Wait until the Internal |
|
|
Print Server reports that it has lost its connection to |
When prompted, press the blue rearm button at the |
|
the printer. |
front right of the printer. |
|
NOTE: After the printer electronics have been |
|
|
turned off at the Internal Print Server, the fans turn |
|
|
at maximum speed for safety reasons. This is |
|
|
normal behavior and not a cause for concern. |
|
|
|
|
2: All printer systems off |
After completing level 1, turn off the main switch. |
After completing level 1, turn on the main switch, |
(recommended). |
The fans should stop. |
and ensure that the circuit breaker beside it is on. |
|
|
When prompted, press the blue rearm button and |
|
|
wait for the Internal Print Server to announce that |
|
|
the printer is Ready. |
|
|
|
3: All printer systems |
After completing level 2, shut down the Internal |
After completing level 2, see Turn on the printer for |
and Internal Print Server |
Print Server from the Windows Start button, and |
the first time on page 13. |
off. |
wait until you see a black screen with the message |
|
|
No input signal. |
|
|
CAUTION: The computer may be damaged if it is |
|
|
turned off incorrectly. |
|
|
Once the Internal Print Server is completely off and |
|
|
you see No input signal on the screen, turn off the |
|
|
computer power switch. |
|
|
|
|
Move the printer
If you wish to move the printer a short distance on the same site, across a horizontal floor with no steps and no slopes of more than 5% inclination, see the following instructions. For more difficult movement operations, call your service representative (see HP Customer Care Centers on page 292).
 CAUTION: Slopes steeper than 5% may cause serious damage to the printer.
CAUTION: Slopes steeper than 5% may cause serious damage to the printer.
1.Turn off the printer.
2.Disconnect all power and network cables from the printer.
3.Disconnect all ink cartridges and remove them from the printer. Hold the cartridge connectors in position with adhesive tape.
4.Raise the feet so that the wheels (A) touch the ground. To raise a foot:
a.Use a 30 mm (1.18 in) wrench to unlock the nut at the top of the foot.
b.Rotate the nut manually down the bolt. Leave about 2 cm (0.8 in) clearance at the bottom between nut and foot.
c.Use a 15 mm (0.59 in) wrench to rotate the foot upwards. Use the flat faces at the bottom of the bolt to fit the wrench.
d.Raise the foot as far as the bolt allows.
e.Use the 30 mm (1.18 in) wrench to relock the nut.
 CAUTION: Take care to raise the feet as high as you can. They may break if they touch the ground while the printer is in motion.
CAUTION: Take care to raise the feet as high as you can. They may break if they touch the ground while the printer is in motion.
14 Chapter 1 Introduction |
ENWW |

5.Push the printer from the outside corners of the top covers. Remember to avoid slopes steeper than 5%.
After moving the printer, you may in some cases need an electrician to reconnect the power cables. You may also need to reconfigure the network, from the printer's built-in computer and from the RIP computer. See the Installation Guide for more details, including the minimum space required around the printer.
ENWW |
Move the printer 15 |

2HP Internal Print Server
Start the Internal Print Server
The Internal Print Server starts automatically with Windows, and runs continually, in the background if not in the foreground.
If for some reason it has stopped running, or its window is not visible, you can start it from the Windows Start menu or by double-clicking its icon on the desktop.
When it starts, the main screen appears.
In the main screen:
●You can shut down the printer by pressing the Shut down button at the top left.
●The top central pane shows the printer status and maintenance status. See Printer status and alerts on page 20.
●The thermometer to the right of the status pane shows the curing temperature.
●To the right of the thermometer, you can see a summary of the status of the ink cartridges, the printheads, and the printhead cleaning roll.
●The Printing pane occupies most of the window, and includes:
16 Chapter 2 HP Internal Print Server |
ENWW |

◦The Print, Cancel, and Print adjustment buttons
◦The job queue
◦The print preview and job settings
●The Substrate pane includes the Substrate load/unload, Enable collector, and move carriage beam buttons; and information about how the current substrate is loaded.
Change the language of the Internal Print Server
When the Internal Print Server starts, it uses the language selected in the Windows Regional and Language Options. To change the selected language:
1.Open the Control Panel from the start menu.
2.If you are using the Category View of the Control Panel, open the Clock, Language, and Region category.
3.Open the Regional and Language Options.
4.In the Formats tab, change the current format to correspond with the language you want.
5.Press the OK button.
The change takes effect when Windows is restarted.
Change the units of measurement in the Internal Print Server
To change the units of measurement in the Internal Print Server, select the Tools > Preferences > Units. You can change the units of length and temperature.
Set the Internal Print Server preferences
To change the Internal Print Server's preferences, select Preferences from the Tools menu. In the Preferences window, you will see four tabs.
General tab
●Units of length and temperature
●Remarks (to add as a footer to the printed file)
ENWW |
Change the language of the Internal Print Server 17 |

●Font of footer text
●Hot folder
Queue Rules tab
●Action when job fails
●Action when job has been printed
●Action when job is removed from the queue
Additional Settings tab
●Maximum roll length
●Gap between jobs
●Nesting gap between images
●Margins:
◦RIP: Margins are set as defined in the RIP.
◦Center: The image is horizontally centered on the loaded substrate.
◦Default: The default margins are set to 5.0 mm (0.02 in). You can define the default left margin in the Job Properties window.
18 Chapter 2 HP Internal Print Server |
ENWW |
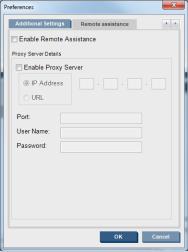
Remote Assistance tab
●Enable remote assistance
●Enable proxy server and give details
Internal Print Server menus
The Internal Print Server provides the following menus.
The File menu |
The Information menu |
The Printer menu |
|||
● |
Add New Job |
● |
Alerts |
● |
Printing adjustments |
● |
Add Existing Job |
● |
Supplies |
● |
Printhead alignment |
● |
Edit Job |
● |
Service information |
● |
Printhead cleaning |
● |
Delete Job |
|
|
● |
Replace printheads |
● |
Exit |
|
|
● Replace cleaning roll kit |
|
|
|
|
|
● |
Advance calibration |
|
|
|
|
● |
Enable/Disable collector |
The Substrate menu |
The Tools menu |
The Help menu |
|||
● |
Load/Unload |
● |
Preferences |
● |
About |
● |
Settings |
● |
HP Scitex Print Care |
● |
User's guide |
● |
Create |
● |
HP Proactive Support |
|
|
● |
Edit |
● |
Firmware update |
|
|
● |
Clone |
● |
Wake up |
|
|
● |
Rename |
● |
Shut down |
|
|
● |
Remove |
● |
Reinitialize carriage |
|
|
●Color calibration
●Presets management
●Find new presets
ENWW |
Internal Print Server menus 19 |

Printer status and alerts
The Internal Print Server displays the general status of the printer, the maintenance status, the loaded substrate, and the ink system.
The printer can communicate the following types of alerts:
Printer status
●Errors: When the printer is unable to print.
●Warnings: When the printer needs attention for an adjustment, such as a calibration, preventive maintenance or ink cartridge replacement.
A summary list of printer alerts appears in the main window of the Internal Print Server. To display a more complete and detailed list, select Information > Alerts.
For more information about a particular alert, see Printer messages on page 298.
Maintenance status
●Green light: No maintenance is needed.
●Yellow light: Maintenance procedure date is approaching. Press the yellow button to check Print Care for details. See HP Print Care on page 132.
●Orange light: Maintenance is required. Press the orange button to check Print Care for details.
●Red light: Maintenance is required urgently. Press the red button to check Print Care for details.
●Grayed out: Print Care is not running. Press the orange button.
Update the firmware and the Internal Print Server
TIP: When updating the firmware and the Internal Print Server, first update the firmware and then the Internal Print Server.
Update the firmware
From time to time firmware updates will be available from Hewlett-Packard. These updates increase the printer's functionality and enhance its features.
Firmware updates can be downloaded from the Internet and installed in your printer using the Internal Print Server: select Firmware update from the Tools menu.
20 Chapter 2 HP Internal Print Server |
ENWW |

Follow the instructions on your screen to download the firmware file and store it on your hard disk. Then select the downloaded file and click Update.
The firmware includes a set of the most commonly used substrate presets. Extra substrate presets can be downloaded separately; see Substrate presets on page 67.
Update the Internal Print Server
 IMPORTANT: Remove the previous version of the Internal Print Server in the printer's built-in computer before installing the new version.
IMPORTANT: Remove the previous version of the Internal Print Server in the printer's built-in computer before installing the new version.
1.Remove the current version of the Internal Print Server through the control panel. Select Uninstall Internal Print Server Application (this deletes any current job in the queue, but not ripped files).
2.Download the file to the built-in computer's hard disk (but not to the desktop).
3.Unzip/extract the files HPIPS.msi and Setup.exe.
4.Run the file Setup.exe and follow the onscreen instructions until the new software is installed.
Maintain the Internal Print Server
The Internal Print Server runs under Microsoft Windows on the computer supplied with the printer. In that operating environment, there are various things you can check in order to maintain optimum performance. You can make these checks after restarting the computer and before starting the Internal Print Server.
●The user account should be a Standard account and not an Administrator account.
●No software should be installed on the computer except the software initially provided by HP (which includes antivirus software).
●Free space on the hard disk should be at least 10 GB.
●In the Control Panel, Hardware and Sound > Power Options, the high-performance power plan should be selected and sleep mode disabled.
●Turn off User Account Control from the User Accounts icon in the Windows Control Panel.
●User a blank screen saver.
●Press the start button and right-click Computer. Select Manage > Device Manager > Disk drives. Rightclick the hard disk, and select Properties > Policies. Ensure that Optimize for performance, Enable write caching on the disk and Enable advanced performance are all enabled.
●Ensure that scheduled defragmentation is enabled. Press the start button and right-click Computer. Select Manage > Disk Management. Right-click the hard disk, and select Properties > Tools >
Defragment Now, and ensure that Run on a schedule is enabled.
●In the Control Panel, select System > Advanced system settings > Advanced > Performance > Visual Effects > Custom. Ensure that all effects are disabled except Enable Desktop composition, Enable transparent glass, Smooth edges of screen fonts and Use visual styles on windows and buttons.
●Open Internet Explorer and select Tools > Internet options > Connections > LAN settings. If a proxy server is used, ensure that Bypass proxy server for local addresses is enabled.
●Ensure that the computer is connected to the Internet and use Windows Update to ensure that all available updates (including Windows Service Packs) have been installed successfully.
●Start the Internal Print Server, and use File > Delete job to delete any jobs for which there is no further use.
ENWW |
Maintain the Internal Print Server 21 |

3Handle the substrate
Supported substrate types
The following substrate types are compatible with your printer. For specific substrate settings and profiles, see the online HP Media Locator: http://www.hp.com/go/mediasolutionslocator.
 NOTE: Porous substrates and substrates with porous liners are supported only when using the ink collector kit (see The ink collector kit on page 32).
NOTE: Porous substrates and substrates with porous liners are supported only when using the ink collector kit (see The ink collector kit on page 32).
Self-adhesive vinyl
●Cast self-adhesive vinyl
●Calendered self-adhesive vinyl
●Perforated self-adhesive vinyl
●Transparent self-adhesive vinyl
●Reflective self-adhesive vinyl
PVC banner
●Frontlit banner
●Backlit banner
●Scrim banner
●Scrimless banner
●Mesh banner with liner
●Blockout banner
●Truck curtain banner or tarpaulin
Paper
●Coated paper
●Uncoated paper
●Photo paper
●Photorealistic paper
●Blue-back paper
●Self-adhesive paper
22 Chapter 3 Handle the substrate |
ENWW |

PPand PE film and banner
●Polypropylene (PP) film
●Synthetic paper (such as Yupo)
●Tyvek
●Coated PE/HDPE (polyethylene) banner
PET film
●Polyester (PET) backlit film
●Polyester (PET) frontlit film
●Polyester (PET) grey-back film
Textile
Porous textiles may be used only with the ink collector. To check the porosity of your substrate, see Check the porosity of your substrate on page 23.
●Polyester textile and fabric
●Textile banner
●Backdrops
●Textile mesh with liner
●Frontlit textile with liner if porous
●Backlit textile with liner if porous
●Canvas
●Flag and voile with liner
●Cotton textile
●Self-adhesive textile
Wall covering
 NOTE: This is an application example, not a selectable category.
NOTE: This is an application example, not a selectable category.
●Paper wall covering or wallpaper
●PVC wall covering
●Pre-pasted wall covering
●Non-woven wall covering
●Textile wall covering
●Self-adhesive wall covering
Check the porosity of your substrate
1.If the printer has any substrate loaded, unload it.
2.Cut a piece of self-adhesive vinyl white gloss 15 × 50 mm (0.6 × 2 in) in size.
ENWW |
Supported substrate types 23 |

3.Stick it to the platen, covering the substrate-advance sensor.
4.Load the substrate that you want to check.
5.Open your RIP software.
6.Obtain the test file from the printer’s built-in computer: C:\Users\hplatex\Documents\HP IPS \InkTrespassingCheck\Ink_trespassing_check.pdf.
7.Print the test file using the number of passes and substrate preset that you intend to use in future with this substrate (or a similar profile in terms of ink limit).
8.Unload the substrate.
9.Remove the strip of self-adhesive vinyl from the platen.
10.Look at the self-adhesive vinyl you have taken from the platen.
●If the strip is completely white (has no ink on it), the tested substrate is non-porous and may be used for printing as described in this guide.
●If the strip is non-white, the tested substrate is porous and may be used only with the ink collector installed.
11.Clean the print zone, see Clean the print zone on page 149.
Supported HP substrates
Category |
Substrate |
Color |
Applications |
|
|
calib. |
|
|
|
|
|
Self-adhesive |
HP Air Release Adhesive Gloss Cast Vinyl |
Yes |
Vehicle wraps, |
vinyl |
|
|
car/bus/track fleets, |
|
Without liner: 50 microns (2 mil) • 100 g/m² • 45,7 m (150 ft) |
|
signs |
|
With liner: 241 microns (9.5 mil) • 260 g/m² • 45,7 m (150 ft) |
|
|
|
|
|
|
|
HP Permanent Gloss Adhesive Vinyl |
Yes |
|
|
Without liner: 88 microns (3.5 mil) • 145 g/m² • 45,7 m (150 ft)/ 91,4 m (300 ft) |
|
|
|
With liner: 238 microns (9.4 mil) • 270 g/m² • 45,7 m (150 ft)/ 91,4 m (300 ft) |
|
|
|
|
|
|
|
HP Permanent Matte Adhesive Vinyl |
Yes |
|
|
Without liner: 88 microns (3.5 mil) • 145 g/m² • 45,7 m (150 ft)/ 91,4 m (300 ft) |
|
|
|
With liner: 238 microns (9.4 mil) • 270 g/m² • 45,7 m (150 ft)/ 91,4 m (300 ft) |
|
|
|
|
|
|
|
HP One-View Perforated Adhesive Window Vinyl |
No |
|
|
Without liner: 165 microns (6.5 mil) • 155 g/m² • 50 m (164 ft) |
|
|
|
With liner: 406 microns (16 mil) • 288 g/m² • 50 m (164 ft) |
|
|
|
|
|
|
PVC banners |
HP Durable Frontlit Scrim Banner |
Yes |
Banners, POP, flags, |
|
|
|
track covers, wall |
|
449 microns (17.7 mil) • 535 g/m² • 35 m (115 ft) |
|
murals |
|
|
|
|
Paper |
HP PVC-Free Wall Paper * |
Yes |
POP indoor and |
|
|
|
outdoor, windows, bus |
|
177 microns (7 mil) • 175 g/m² • 30,5 m (100 ft) |
|
shelters, billboards, |
|
|
|
wall decorations |
|
HP White Satin Poster Paper |
|
|
|
|
|
|
|
165 microns (6.5 mil) • 136 g/m² • 61 m (200 ft) |
|
|
|
|
|
|
24 Chapter 3 Handle the substrate |
ENWW |
 Loading...
Loading...