HP LaserJet Pro MFP M125 User Manual

LASERJET PRO MFP
User Guide
M125-126 M127-128 M127-128
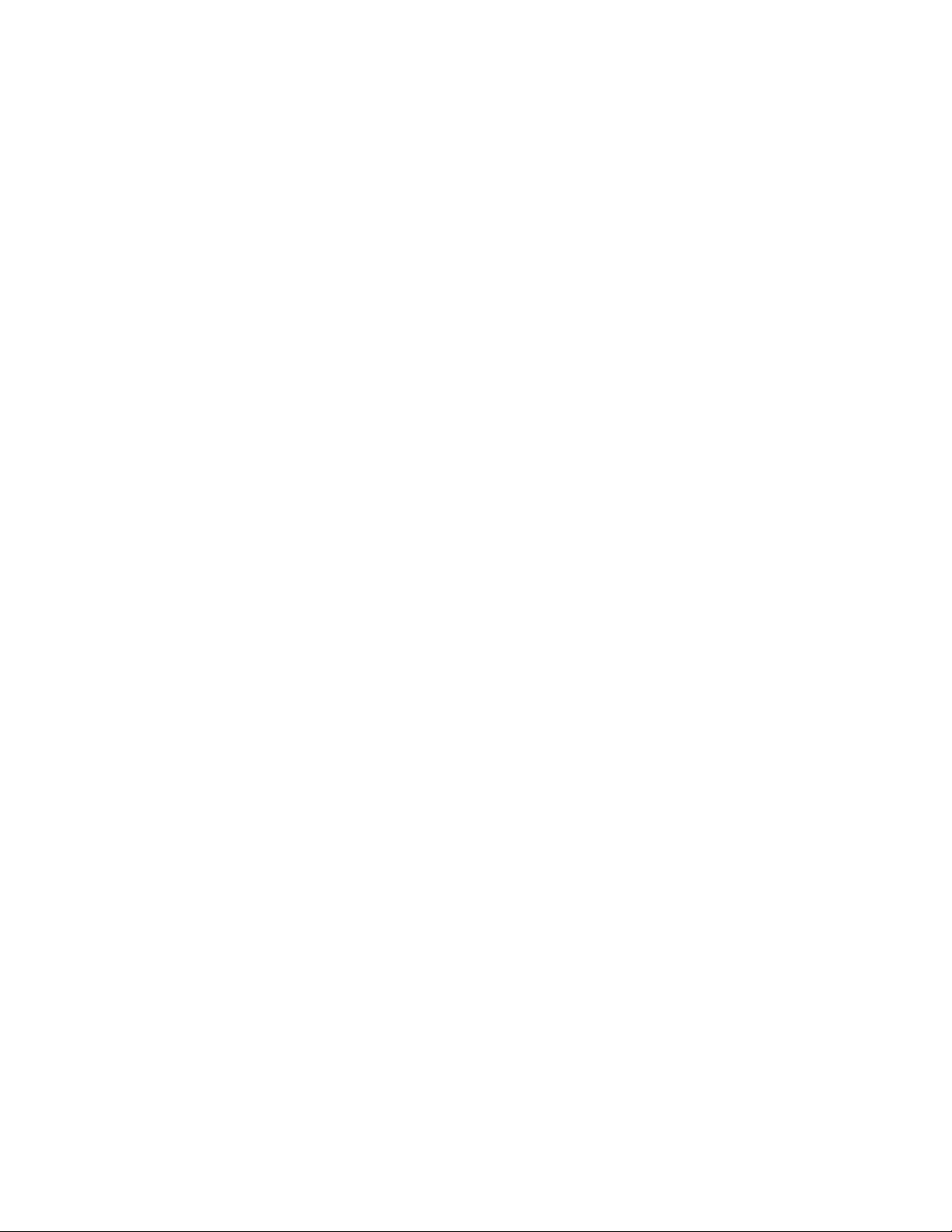
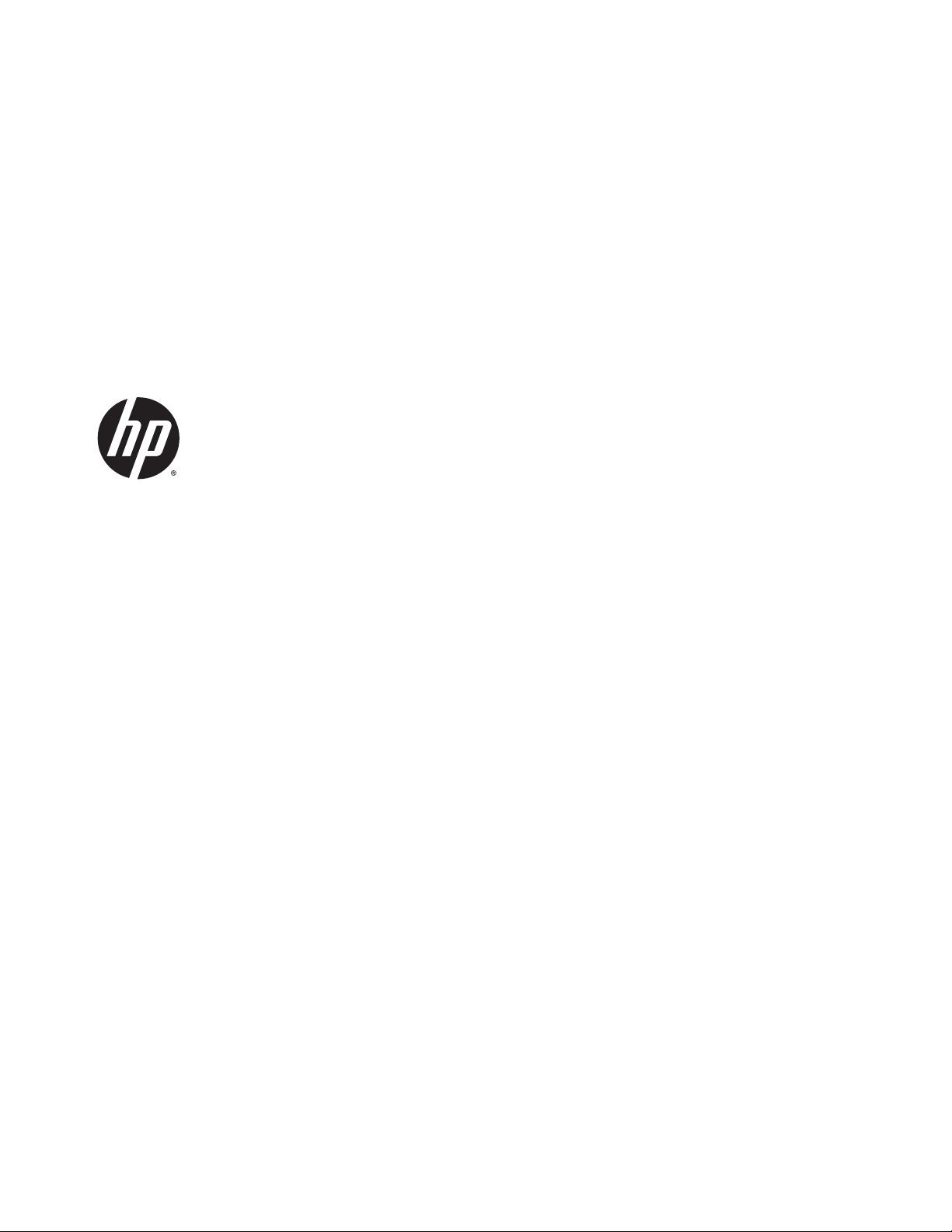
HP LaserJet Pro MFP M125, M126, M127,
M128
User Guide
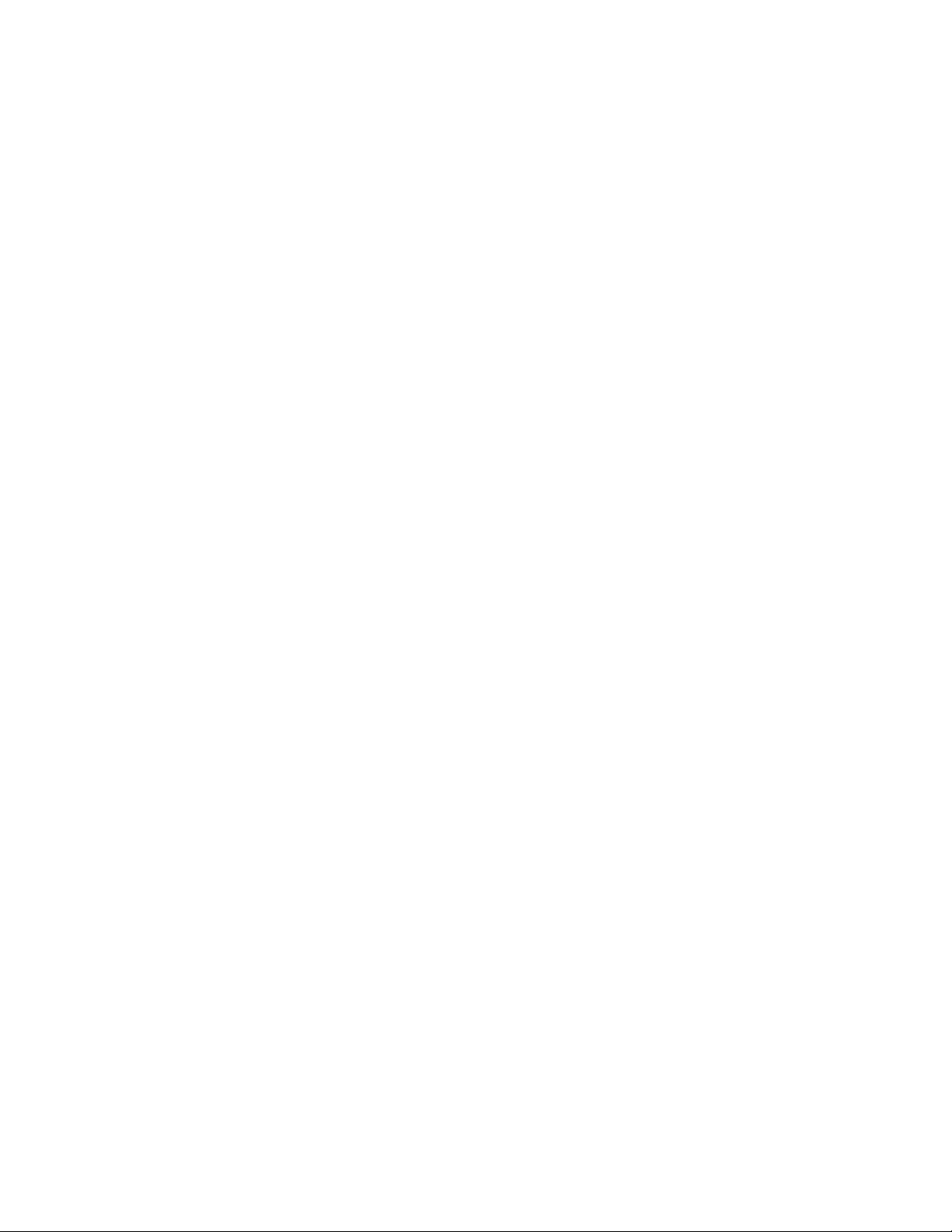
Copyright and License
© 2013 Copyright Hewlett-Packard
Development Company, L.P.
Reproduction, adaptation, or translation
without prior written permission is prohibited,
except as allowed under the copyright laws.
The information contained herein is subject to
change without notice.
The only warranties for HP products and
services are set forth in the express warranty
statements accompanying such products and
services. Nothing herein should be construed
as constituting an additional warranty. HP shall
not be liable for technical or editorial errors or
omissions contained herein.
Edition 1, 9/2013
Part number: CZ172-90910
Trademark Credits
Adobe
®
, Acrobat®, and PostScript® are
trademarks of Adobe Systems Incorporated.
Apple and the Apple logo are trademarks of
Apple Computer, Inc., registered in the U.S. and
other countries. iPod is a trademark of Apple
Computer, Inc. iPod is for legal or rightholderauthorized copying only. Don't steal music.
Bluetooth is a trademark owned by its
proprietor and used by Hewlett-Packard
Company under license.
Microsoft®, Windows®, Windows® XP, and
Windows Vista® are U.S. registered trademarks
of Microsoft Corporation.
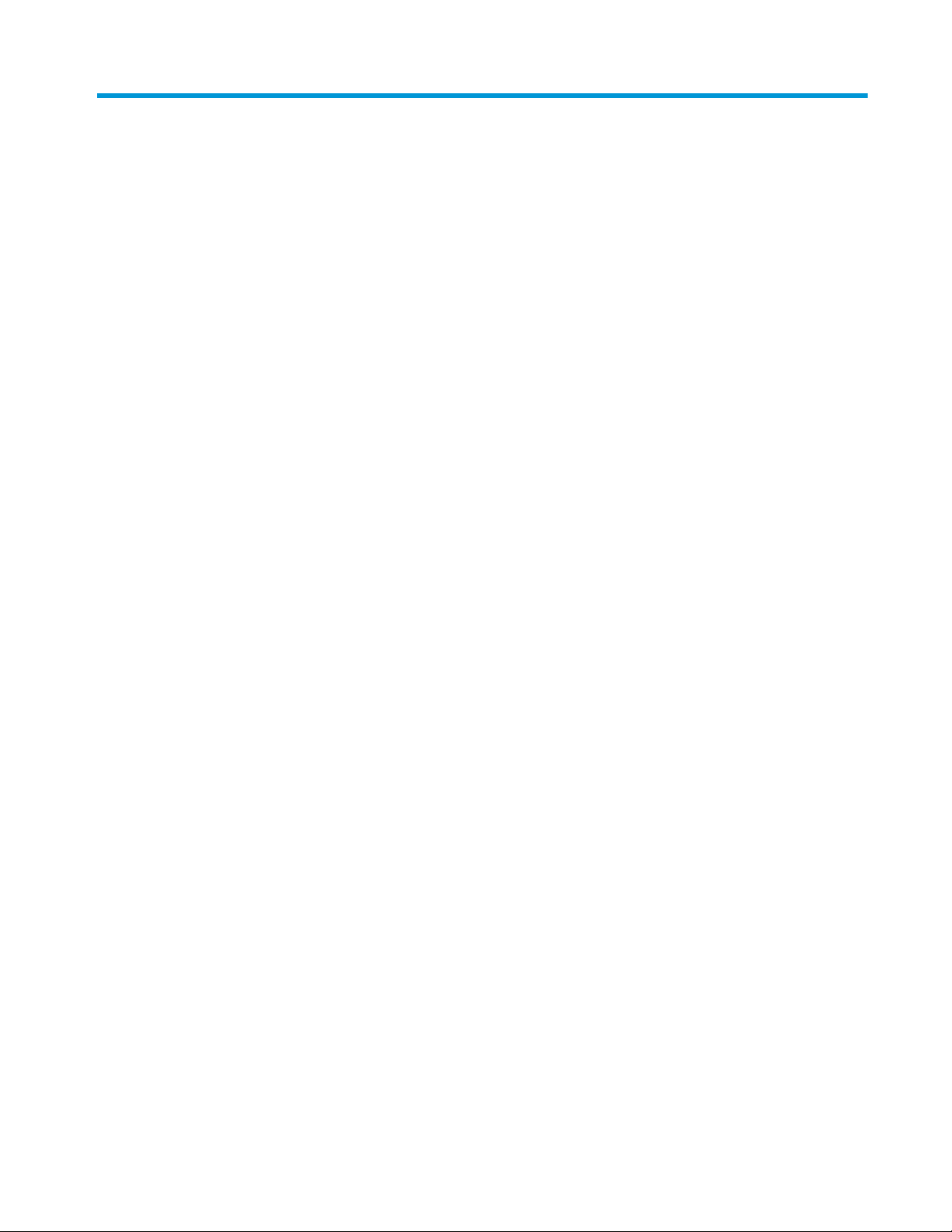
Table of contents
1 Product introduction ..................................................................................................................................... 1
Product comparison .............................................................................................................................................. 2
Product views ........................................................................................................................................................ 2
Product front view ............................................................................................................................... 2
Product back view ............................................................................................................................... 2
Control panel overview .......................................................................................................................................... 6
M125a, M125r, M125ra, M126a .......................................................................................................... 6
M125nw, M125rnw, M126nw .............................................................................................................. 7
M127fn, M128fn, M127fp, M128fp ..................................................................................................... 8
M127fw and M128fw ........................................................................................................................... 9
Control-panel Home screen (touchscreen only) .............................................................................. 10
2 Paper trays ................................................................................................................................................... 1
Supported paper sizes and types ........................................................................................................................ 12
Supported paper sizes ...................................................................................................................... 12
Supported paper types ..................................................................................................................... 13
Load the input tray .............................................................................................................................................. 14
Tray adjustment for small paper sizes ............................................................................................. 16
3 Print ............................................................................................................................................................. 1
Print tasks (Windows) ............................................................................................................................................ 2
How to print (Windows) ..................................................................................................................... 20
Manually print on both sides (Windows) .......................................................................................... 20
Print multiple pages per sheet (Windows) ....................................................................................... 23
Select the paper type (Windows) ...................................................................................................... 25
Additional printing information ........................................................................................................ 26
Print tasks (Mac OS X) ............................................................................................................................................ 2
How to print (Mac OS X) ..................................................................................................................... 28
Manually print on both sides (Mac OS X) .......................................................................................... 28
Print multiple pages per sheet (Mac OS X) ....................................................................................... 29
Select the paper type (Mac OS X) ...................................................................................................... 29
ENWW iii
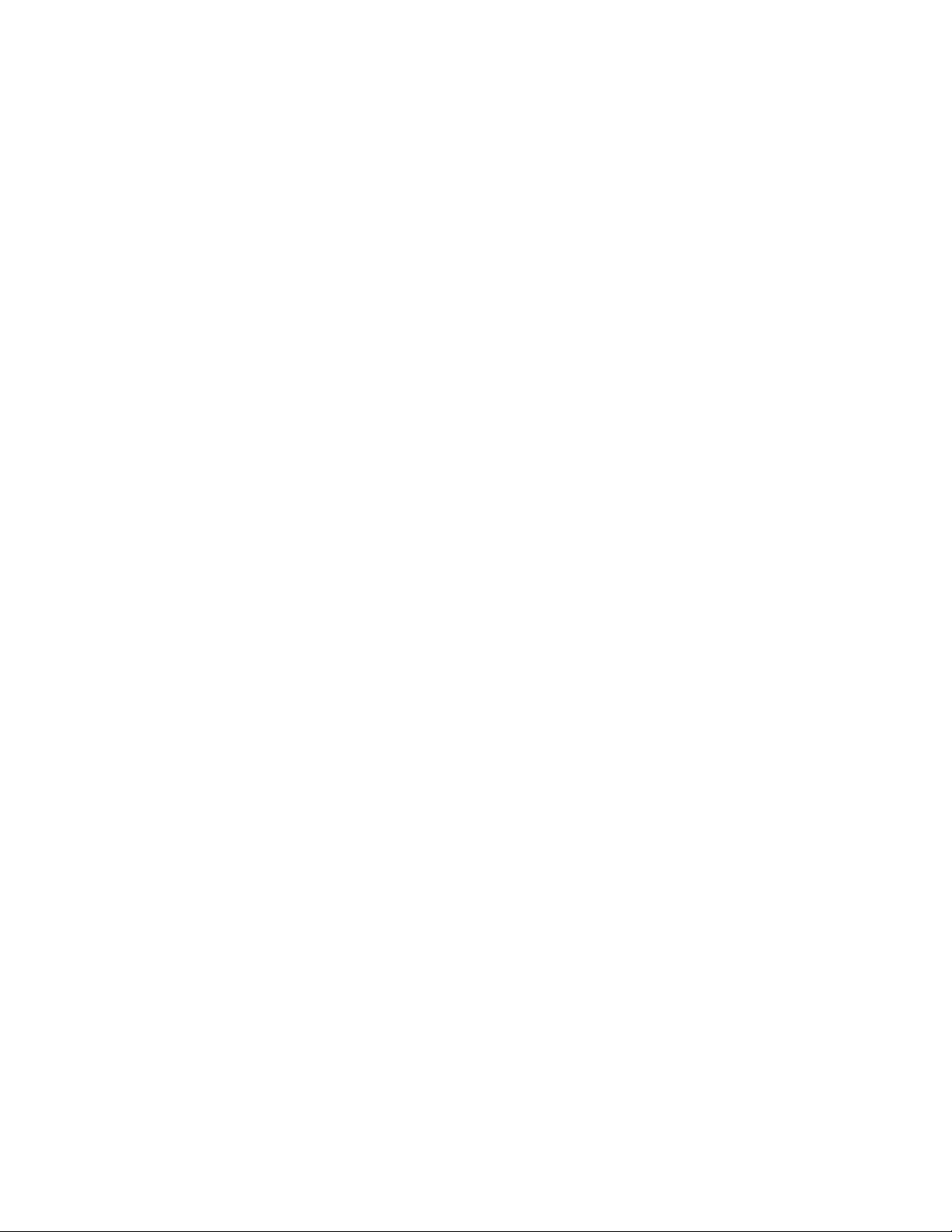
Additional printing information ........................................................................................................ 29
Web-based printing ............................................................................................................................................... 2
HP ePrint ............................................................................................................................................ 31
HP ePrint software ............................................................................................................................ 31
AirPrint ............................................................................................................................................... 32
Set up HP Wireless Direct Printing ...................................................................................................................... 33
4 Copy ............................................................................................................................................................. 1
Make a copy ......................................................................................................................................................... 36
Copy on both sides (duplex) ................................................................................................................................ 37
Optimize copy quality .......................................................................................................................................... 38
5 Scan ............................................................................................................................................................. 1
Scan by using the HP Scan software (Windows) ................................................................................................. 40
Scan by using the HP Scan software (Mac OS X) ................................................................................................. 41
6 Fax ............................................................................................................................................................... 1
Connect and configure the product for fax ......................................................................................................... 44
Connect the product .......................................................................................................................... 44
Configure the product ....................................................................................................................... 45
Configure fax time, date, and header ............................................................................. 45
Control panel ................................................................................................ 45
HP Fax Setup Wizard (Windows) .................................................................. 46
Configure for stand-alone fax ........................................................................................ 46
Configure for an answering machine ............................................................................. 48
Configure for an extension phone .................................................................................. 48
Install the HP Fax software (Windows, optional) ............................................................................. 50
Send a fax ............................................................................................................................................................ 51
Send a fax by dialing manually from the product control panel ...................................................... 51
Send a fax using the HP software (Windows) ................................................................................... 52
Create, edit, and delete speed-dial entries ......................................................................................................... 53
Create and edit speed-dial entries .................................................................................................... 53
Delete speed-dial entries .................................................................................................................. 53
7 Manage the product ....................................................................................................................................... 1
Change the product connection type (Windows) ................................................................................................ 56
Use HP Web Services applications (touchscreen models only) .......................................................................... 57
HP Device Toolbox (Windows) ............................................................................................................................. 58
HP Utility for Mac OS X ......................................................................................................................................... 60
Open the HP Utility ............................................................................................................................ 60
iv ENWW

HP Utility features ............................................................................................................................. 60
Product security features .................................................................................................................................... 62
Set or change the product password ................................................................................................ 62
Lock the product ............................................................................................................................... 63
Economy settings ................................................................................................................................................ 64
Print with EconoMode ....................................................................................................................... 64
Configure the Sleep/Auto Off After setting ...................................................................................... 64
A Cartridge is low or Cartridge is very low message displays on the product control panel ............................. 66
Enable or disable the Very Low settings .......................................................................................... 66
Replace the toner cartridge ................................................................................................................................. 68
8 Solve problems ............................................................................................................................................. 1
Control panel help system (touchscreen models only) ...................................................................................... 72
Restore the factory-set defaults ........................................................................................................................ 73
Solve paper feed or jam problems ...................................................................................................................... 74
The product does not pick up paper ................................................................................................. 74
The product picks up multiple sheets of paper ................................................................................ 74
Frequent or recurring paper jams ..................................................................................................... 74
Prevent paper jams ........................................................................................................................... 75
Clear jams from the input tray ............................................................................................................................ 76
Clear jams in the toner-cartridge area ................................................................................................................ 79
Clear jams in the output bin ................................................................................................................................ 82
Clear jams in the document feeder ..................................................................................................................... 85
Improve print quality ........................................................................................................................................... 87
Print from a different software program ......................................................................................... 87
Set the paper-type setting for the print job ..................................................................................... 87
Check the paper-type setting (Windows) ....................................................................... 87
Check the paper-type setting (Mac OS X) ....................................................................... 87
Check the toner-cartridge status ...................................................................................................... 88
Print a cleaning page ......................................................................................................................... 88
Inspect the toner cartridge for damage ........................................................................................... 89
Check the paper and printing environment ...................................................................................... 89
Use paper that meets HP specifications ........................................................................ 89
Check the product environment ..................................................................................... 90
Check the EconoMode settings ......................................................................................................... 90
Improve copy and scan quality ............................................................................................................................ 91
Check the scanner glass for dirt and smudges ................................................................................. 91
Check the paper settings .................................................................................................................. 91
Optimize for text or pictures ............................................................................................................. 92
Edge-to-edge copying ...................................................................................................................... 92
Clean the pickup rollers and separation pad in the document feeder ............................................. 93
ENWW v

Improve fax image quality .................................................................................................................................. 94
Check the scanner glass for dirt or smudges ................................................................................... 94
Check the send-fax resolution setting ............................................................................................. 94
Check the lightness/darkness setting .............................................................................................. 95
Check the Error Correction setting .................................................................................................... 95
Check the Fit-to-Page setting ........................................................................................................... 96
Clean the pickup rollers and separation pad in the document feeder ............................................. 96
Send to a different fax machine ....................................................................................................... 97
Check the sender's fax machine ........................................................................................................ 97
Solve wired network problems ........................................................................................................................... 98
Poor physical connection .................................................................................................................. 98
The computer is using the incorrect IP address for the product ...................................................... 98
The computer is unable to communicate with the product ............................................................. 98
The product is using incorrect link and duplex settings for the network ........................................ 99
New software programs might be causing compatibility problems ................................................ 99
The computer or workstation might be set up incorrectly .............................................................. 99
The product is disabled, or other network settings are incorrect ................................................... 99
Solve wireless network problems ..................................................................................................................... 100
Wireless connectivity checklist ....................................................................................................... 100
The product does not print after the wireless configuration completes ...................................... 101
The product does not print, and the computer has a third-party firewall installed ..................... 101
The wireless connection does not work after moving the wireless router or product ................. 101
Cannot connect more computers to the wireless product ............................................................. 101
The wireless product loses communication when connected to a VPN ........................................ 101
The network does not appear in the wireless networks list .......................................................... 101
The wireless network is not functioning ........................................................................................ 102
Perform a wireless network diagnostic test .................................................................................. 102
Reduce interference on a wireless network ................................................................................... 102
Solve fax problems ............................................................................................................................................ 104
Check the hardware setup .............................................................................................................. 104
Faxes are sending slowly ................................................................................................................ 105
Fax quality is poor ........................................................................................................................... 106
Fax cuts off or prints on two pages ................................................................................................ 107
9 Parts, supplies, and accessories ..................................................................................................................... 1
Order parts, accessories, and supplies ............................................................................................................. 110
Customer self-repair parts ................................................................................................................................ 110
Accessories ........................................................................................................................................................ 110
Index ........................................................................................................................................................... 111
vi ENWW

1 Product introduction
●
Product comparison
●
Product views
●
Control panel overview
Go to
www.hp.com/support/ljMFPM125series, www.hp.com/support/ljMFPM126series, www.hp.com/
support/ljMFPM127series, or www.hp.com/support/ljMFPM128series for HP's all-inclusive help for your
product:
●
Solve problems.
●
Download software updates.
●
Join support forums.
●
Find warranty and regulatory information.
You can also go to
www.hp.com/support for Worldwide support and other HP products.
ENWW 1
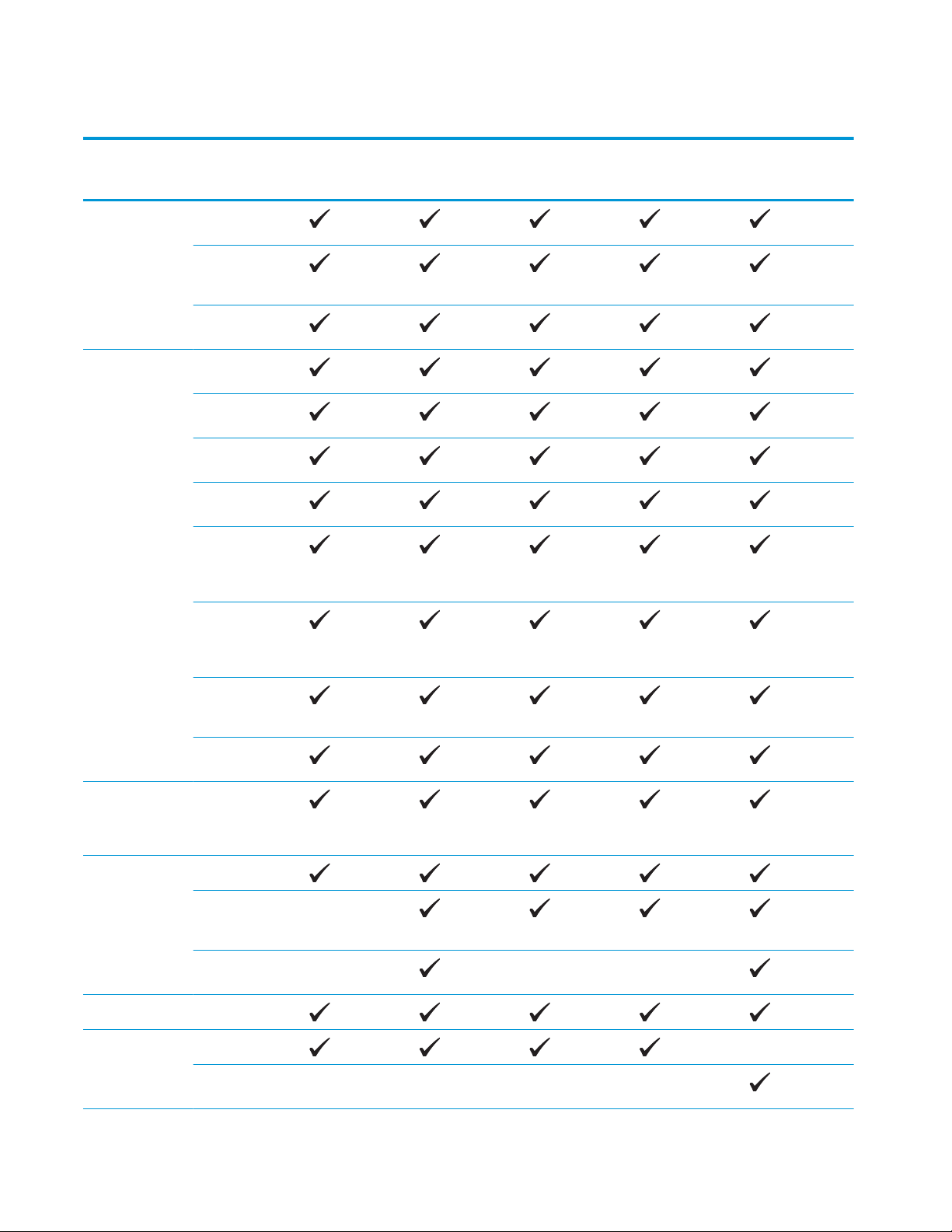
Product comparison
M125a, M125r,
M125ra, M126a
M125nw,
M125rnw,
M126nw
M127fn, M128fn M127fp, M128fp M127fw, M128fw
Paper handling Input tray (150-
sheet capacity)
Standard output
bin (100-sheet
capacity)
Short-paper
extender tool
Supported
operating
systems
Windows XP, 32bit
Windows Vista,
32-bit and 64-bit
Windows 7, 32-bit
and 64-bit
Windows 8, 32-bit
and 64-bit
Windows 2003
Server (32-bit and
64-bit), print and
scan drivers only
Windows 2008
Server (32-bit and
64-bit), print and
scan drivers only
Windows 2012
Server, print and
scan drivers only
Mac OS X v10.6.8
or later
Supported print drivers
The HP PCLmS print driver is included on
the in-box CD as the default print driver.
Connectivity Hi-Speed USB 2.0
10/100/1000
Ethernet LAN
connection
Wireless network
connection
Memory 128 MB RAM
Control-panel
display
2-line LCD
Color graphical
touchscreen
2 Chapter 1 Product introduction ENWW
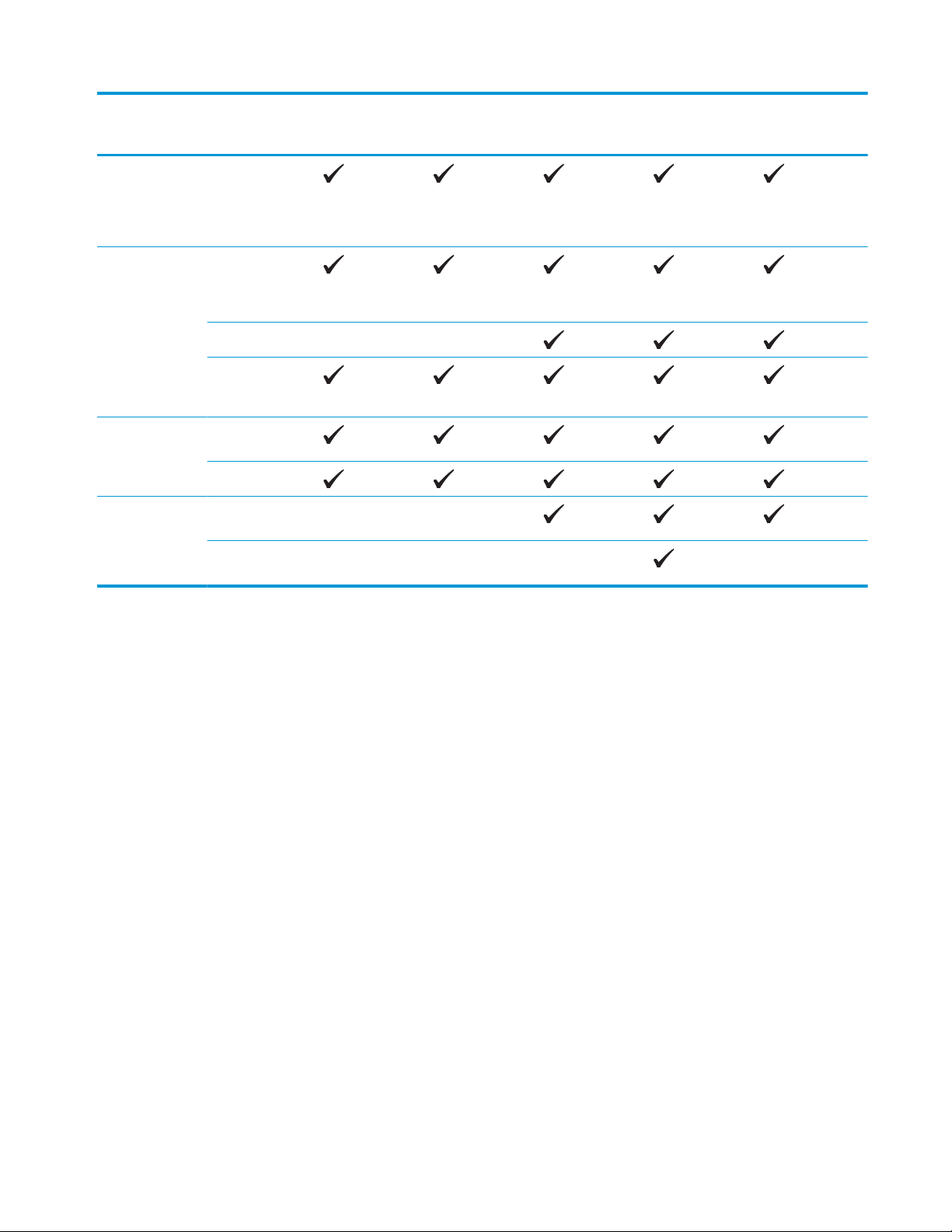
M125a, M125r,
M125ra, M126a
M125nw,
M125rnw,
M126nw
M127fn, M128fn M127fp, M128fp M127fw, M128fw
Print Prints 20 pages
per minute (ppm)
on A4-size paper
and 21 ppm on
Letter-size paper
Copy Flatbed scanner
supports paper up
to A4 or Lettersize
Document feeder
Copy resolution is
300 dots per inch
(dpi)
Scan Scan resolution up
to 1200 dpi
Scans in color
Fax V.34 with two
RJ-11 fax ports
Telephone
handset
ENWW Product comparison 3
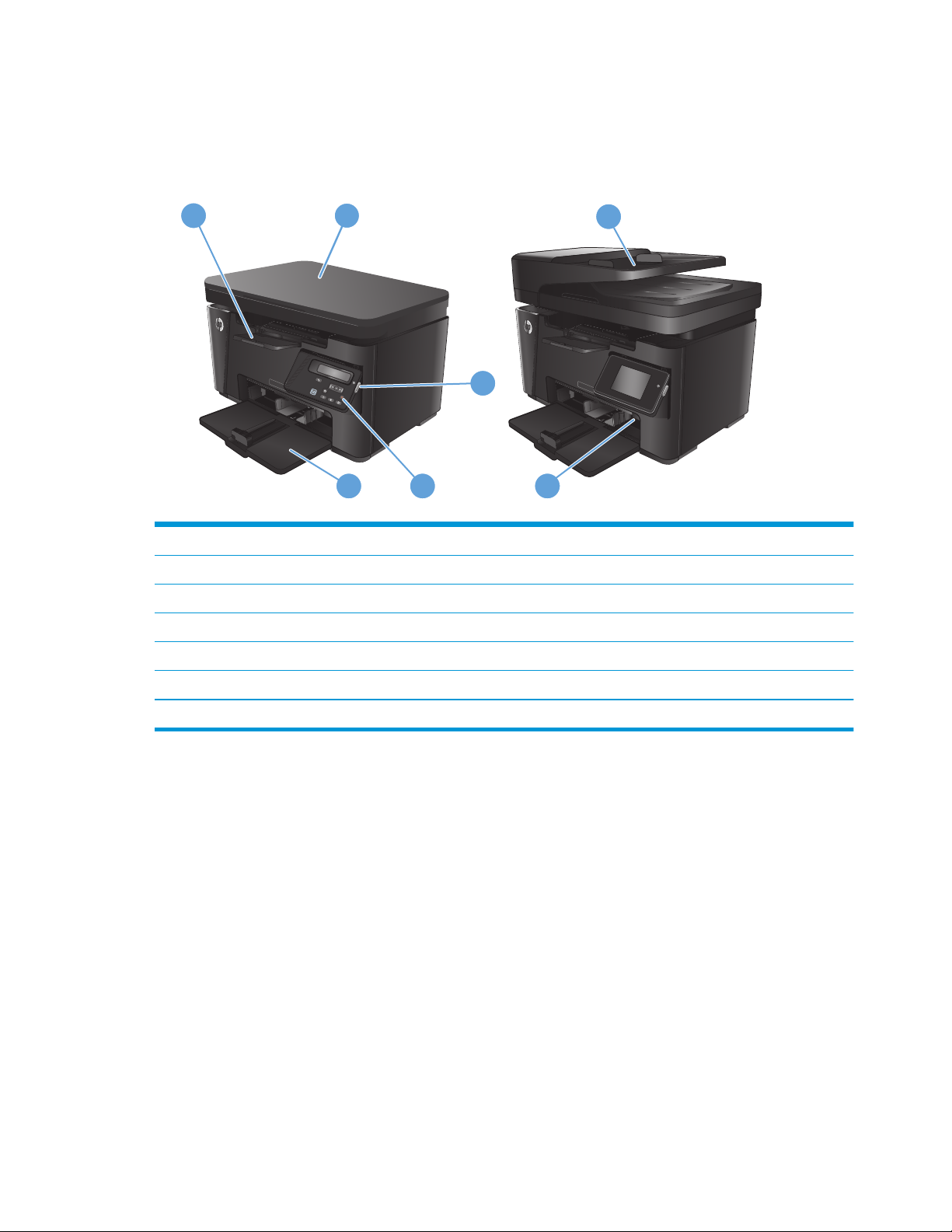
Product views
Product front view
1 2
6
3
45 7
1 Output bin
2 Scanner
3 Power on/off button
4 Control panel (tilts up for easier viewing and type varies by model)
5 Input tray
6 Document feeder
7 Short-paper extender tool
4 Chapter 1 Product introduction ENWW

Product back view
1
4
3
2
5
6
1 Slot for cable-type security lock
2 Hi-Speed USB 2.0
3 Ethernet port
4 Power connection
5 Fax "line in" port for attaching the fax phone line to the product
6 Telephone "line out" port for attaching an extension phone, answering machine, or other device
ENWW Product views 5
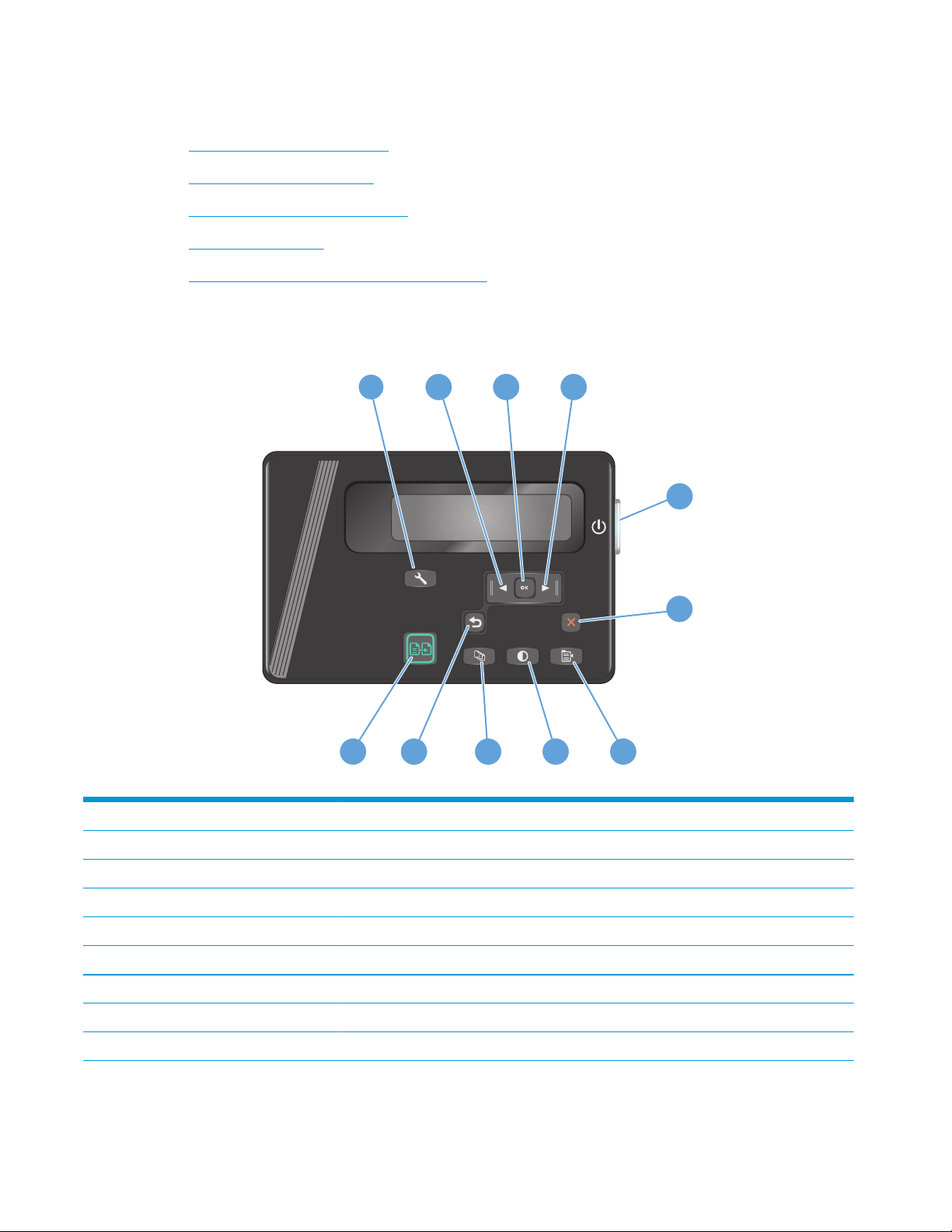
Control panel overview
●
M125a, M125r, M125ra, M126a
●
M125nw, M125rnw, M126nw
●
M127fn, M128fn, M127fp, M128fp
●
M127fw and M128fw
●
Control-panel Home screen (touchscreen only)
M125a, M125r, M125ra, M126a
1
43
2
8
7
6
91011
5
1 Setup button Opens the Setup menu
2 Left arrow button Moves the cursor to the left or scrolls through menu options
3 OK button Confirms a setting or confirms an action to proceed
4 Right arrow button Moves the cursor to the right or scrolls through menu options
5 Power on/off button Turns the product on or off
6 Cancel button Clears settings, cancels the current job, or exits the current menu
7 Copy Settings button Opens the Copy Settings menu
8 Lighter/Darker button Adjusts the darkness setting for the current copy job
9 Number of Copies button Sets the number of copies
6 Chapter 1 Product introduction ENWW
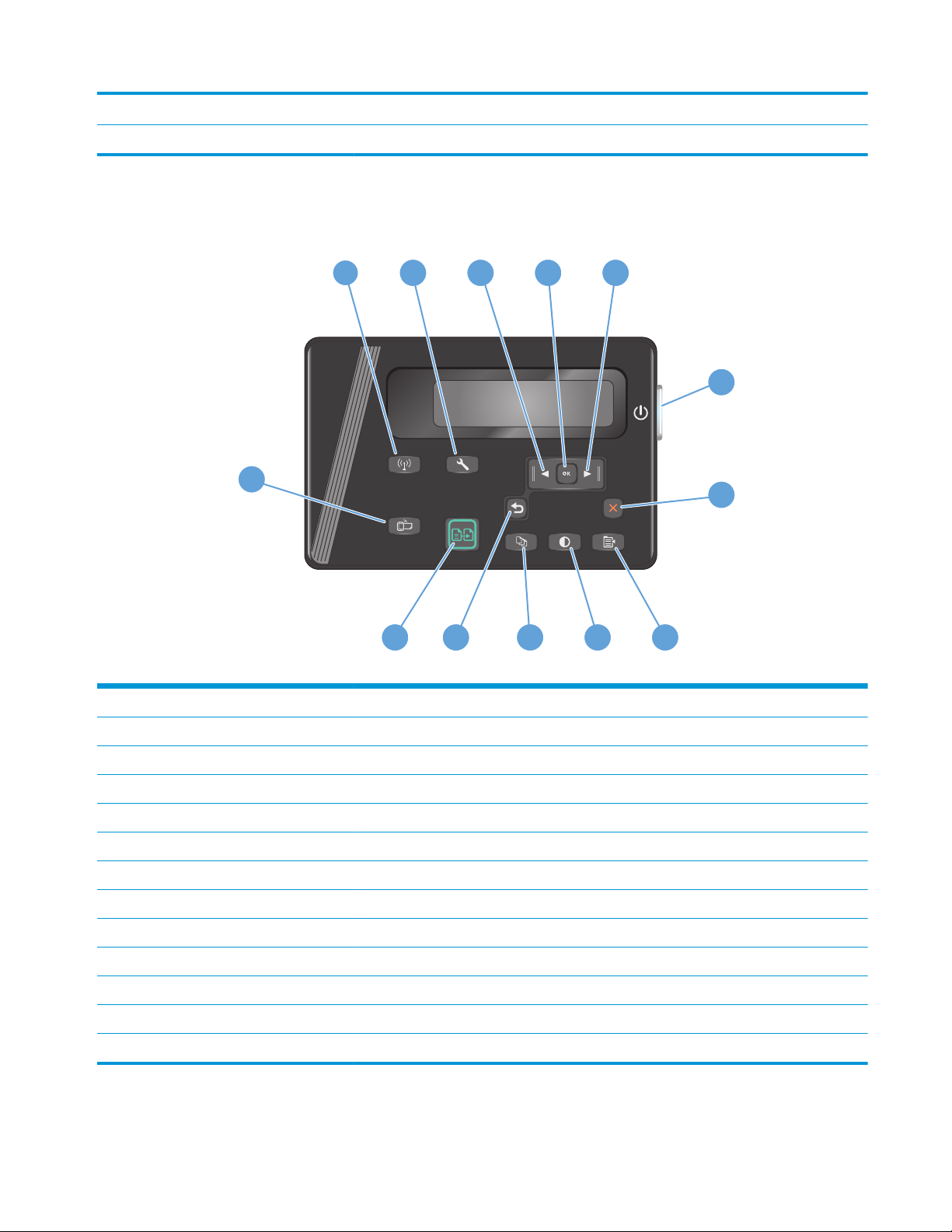
10 Back button Returns to the previous screen
11 Start Copy button Starts a copy job
M125nw, M125rnw, M126nw
1
43
2 5
9
8
6
10
7
1112
13
1 Wireless button Enable/Disable wireless
2 Setup button Opens the Setup menu
3 Left arrow button Moves the cursor to the left or scrolls through menu options
4 OK button Confirms a setting or confirms an action to proceed
5 Right arrow button Moves the cursor to the right or scrolls through menu options
6 Power on/off button Turns the product on or off
7 Cancel button Clears settings, cancels the current job, or exits the current menu
8 Copy Settings button Opens the Copy Settings menu
9 Lighter/Darker button Adjusts the darkness setting for the current copy job
10 Number of Copies button Sets the number of copies
11 Back button Returns to the previous screen
12 Start Copy button Starts a copy job
13 ePrint button Opens the Web Services menu
ENWW Control panel overview 7
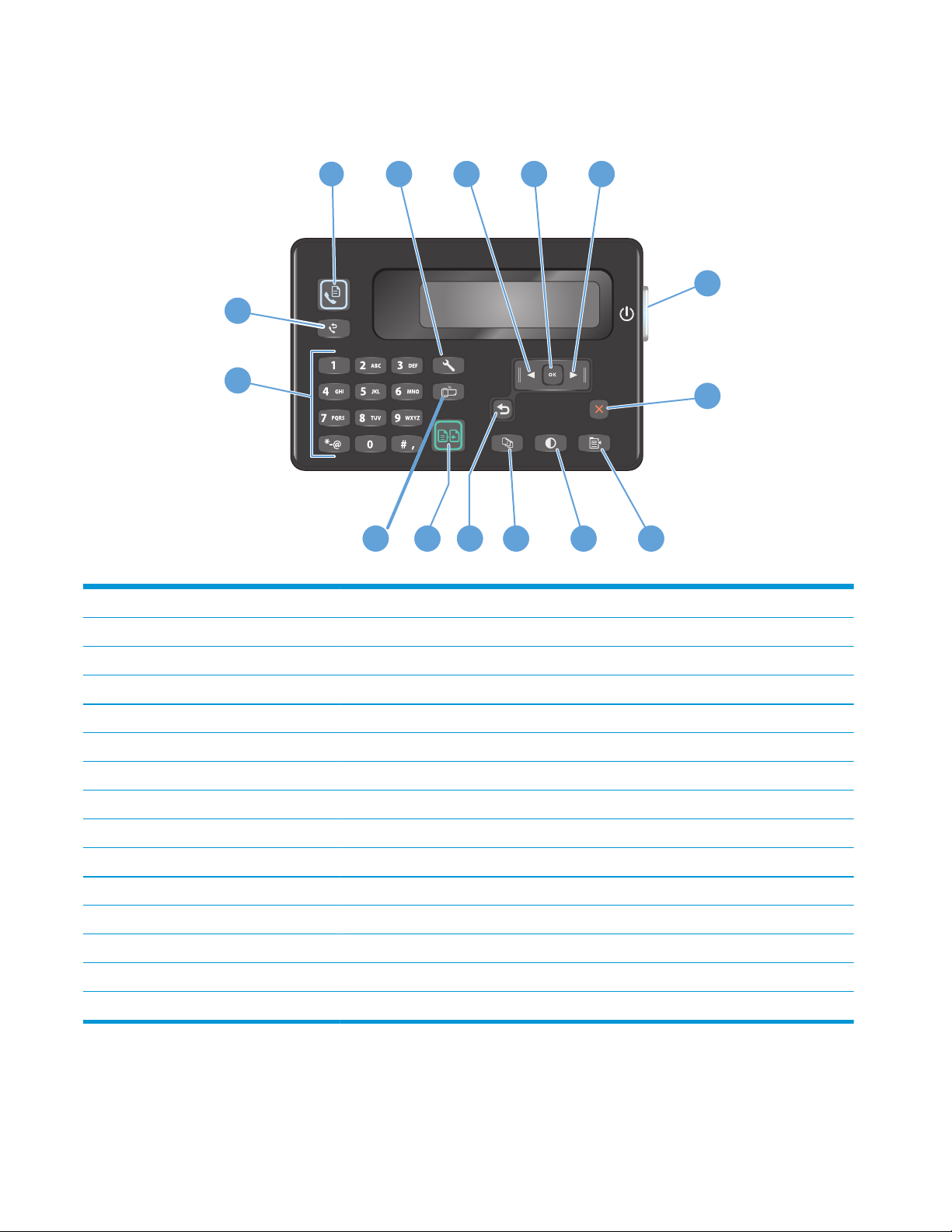
M127fn, M128fn, M127fp, M128fp
1
43
2 5
9
8
6
10
7
111213
14
15
1 Start Fax button Starts a fax job
2 Setup button Opens the Setup menu
3 Left arrow button Moves the cursor to the left or scrolls through menu options
4 OK button Confirms a setting or an action to proceed
5 Right arrow button Moves the cursor to the right or scrolls through menu options
6 Power on/off button Turns the product on or off
7 Cancel button Clears settings, cancels the current job, or exits the current menu
8 Copy Settings button Opens the Copy Settings menu
9 Lighter/Darker button Adjusts the darkness setting for the current copy job
10 Number of Copies button Sets the number of copies
11 Back button Returns to the previous screen
12 Start Copy button Starts a copy job
13 ePrint button Opens the Web Services menu
14 Numeric keypad Use the keypad to enter fax numbers or select menu options
15 Fax Redial button Recalls the fax number used for the previous fax job
8 Chapter 1 Product introduction ENWW
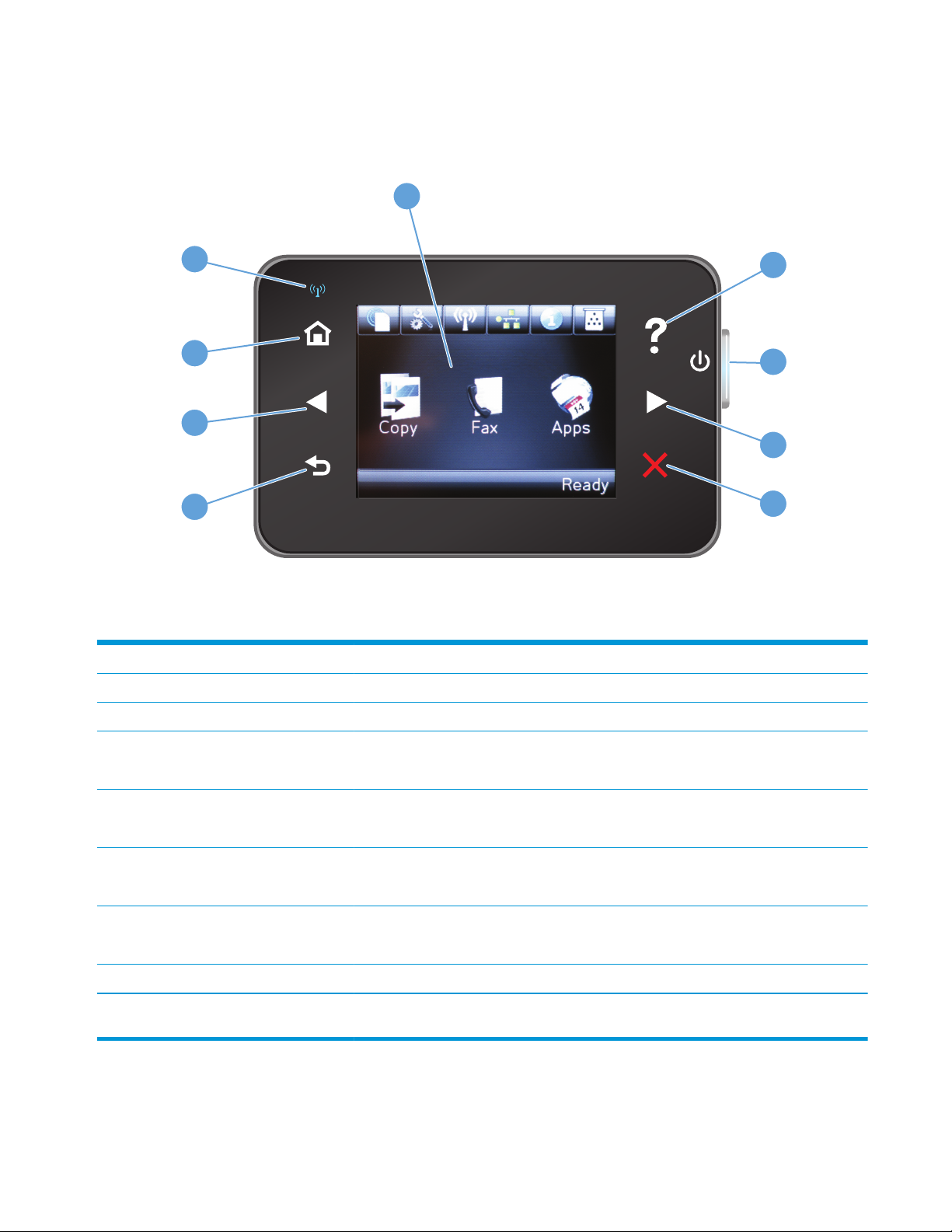
M127fw and M128fw
1
9
8
2
4
5
7
6
3
1 Touchscreen display Provides access to the product features and indicates the current status of the product
2 Help button and light Provides access to the control-panel help system
3 Power on/off button Turns the product on or off
4 Right arrow button Moves the cursor to the right or moves the display to the next screen
NOTE: This button illuminates only when the current screen can use this feature.
5 Cancel button Clears settings, cancels the current job, or exits the current screen
NOTE: This button illuminates only when the current screen can use this feature.
6 Back button and light Returns to the previous screen
NOTE: This button illuminates only when the current screen can use this feature.
7 Left arrow button Moves the cursor to the left or moves the display to the previous screen
NOTE: This button illuminates only when the current screen can use this feature.
8 Home button and light Provides access to the Home screen
9 Wireless light Indicates the wireless network is enabled. The light blinks while the product is establishing a
connection to the wireless network.
ENWW Control panel overview 9
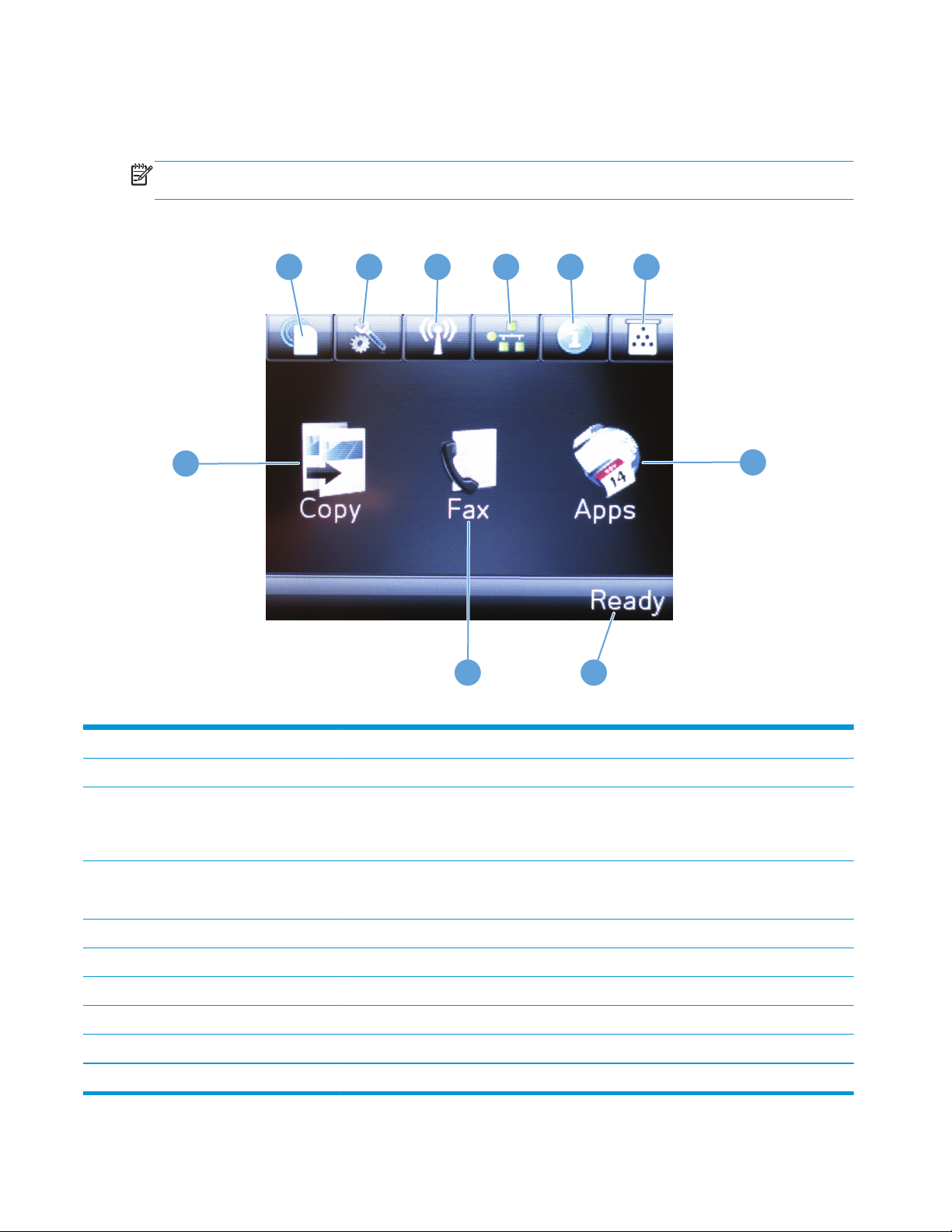
Control-panel Home screen (touchscreen only)
The Home screen provides access to the product features, and it indicates the product status.
NOTE: Depending on the product configuration, the features on the Home screen can vary. The layout
might also be reversed for some languages.
1
2
3
4
5 6
10
7
89
1 HP Web Services button Provides quick access to HP Web Services features, including HP ePrint
2 Setup button Opens the Setup menu
3 Wireless button Provides access to the Wireless menu and wireless status information
NOTE: When you are connected to a wireless network, this icon changes to a set of signal
strength bars.
4 Network button Provides access to network settings and information
NOTE: This button displays only when the product is connected to a network.
5 Information button Provides product status information
6 Supplies button Provides information about supplies status
7 Apps button Provides access to the Apps menu to print directly from select Web applications
8 Product status Provides information about the overall product status
9 Fax button Provides access to the fax feature
10 Copy button Provides access to the copy feature
10 Chapter 1 Product introduction ENWW
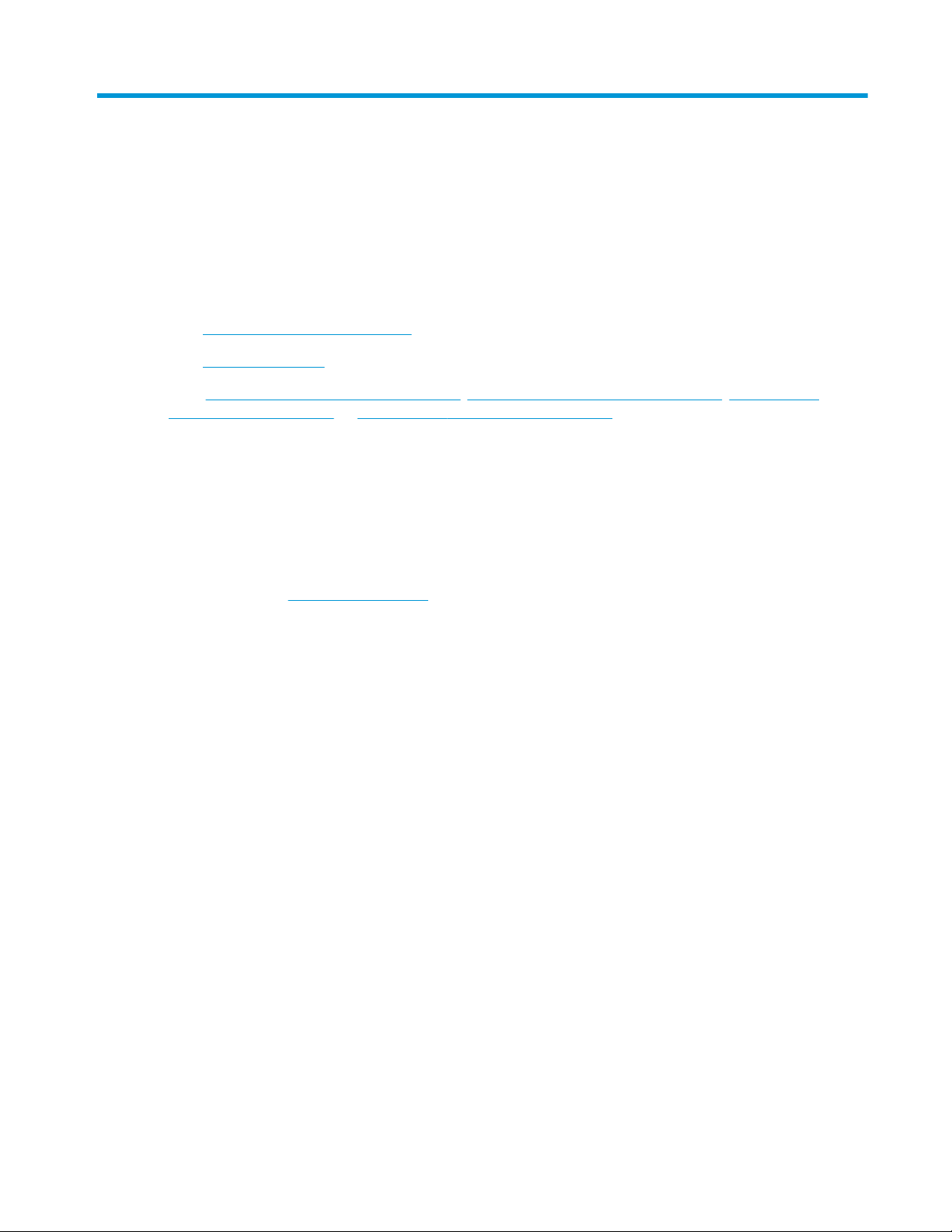
2 Paper trays
●
Supported paper sizes and types
●
Load the input tray
Go to
www.hp.com/support/ljMFPM125series, www.hp.com/support/ljMFPM126series, www.hp.com/
support/ljMFPM127series, or www.hp.com/support/ljMFPM128series for HP's all-inclusive help for your
product:
●
Solve problems.
●
Download software updates.
●
Join support forums.
●
Find warranty and regulatory information.
You can also go to
www.hp.com/support for Worldwide support and other HP products.
ENWW 11
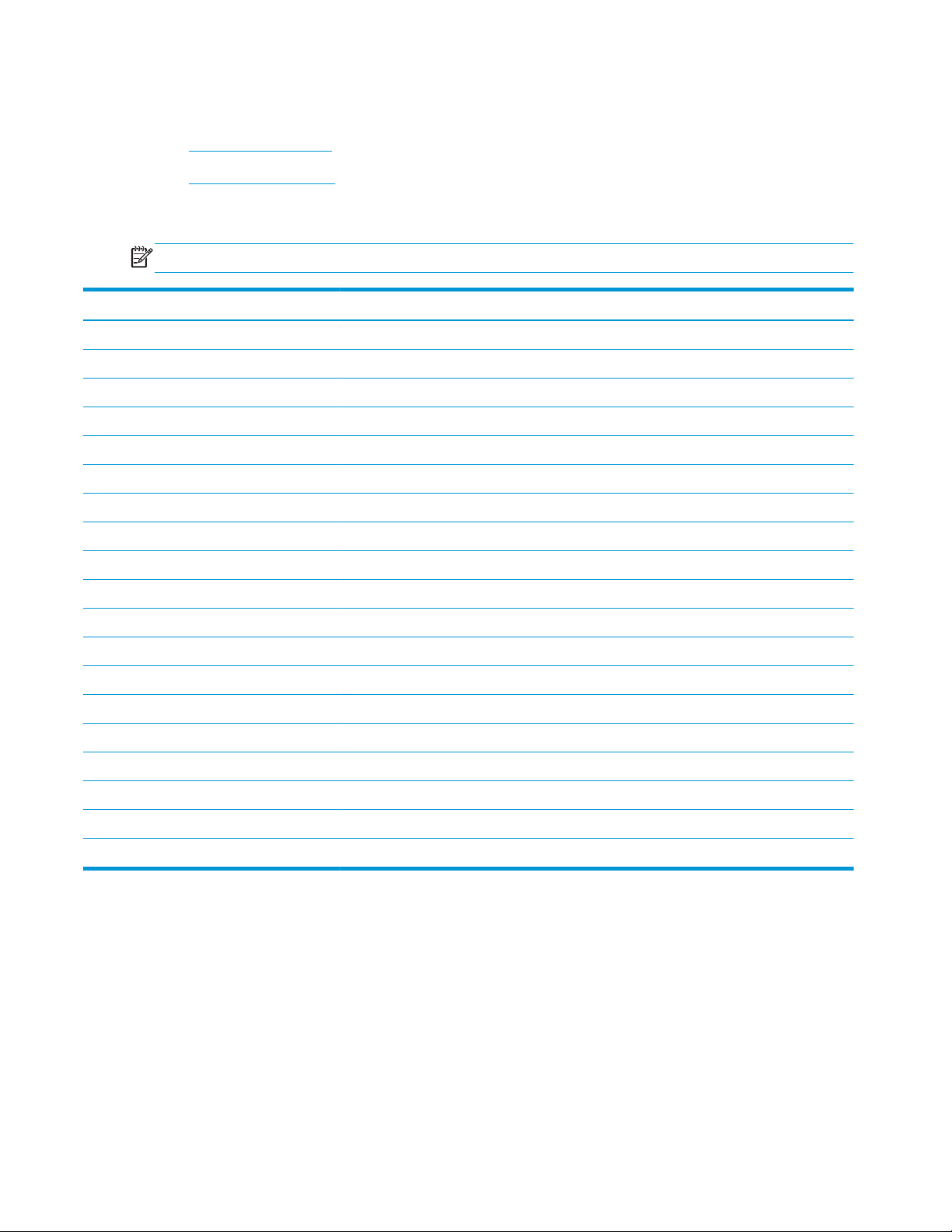
Supported paper sizes and types
●
Supported paper sizes
●
Supported paper types
Supported paper sizes
NOTE: To obtain the best results, select the correct paper size and type in the print driver before printing.
Size Dimensions
Letter 216 x 279 mm (8.5 x 11 in)
Legal 216 x 356 mm (8.5 x 14 in)
A4 210 x 297 mm (8.3 x 11.7 in)
A5 148 x 210 mm (5.8 x 8.3 in)
A6 105 x 148 mm (4.1 x 5.8 in)
B5 (JIS) 182 x 257 mm (7.2 x 10.1 in)
Executive 184 x 267 mm (7.3 x 10.5 in)
Postcard (JIS) 100 x 148 mm (3.9 x 5.8 in)
Double Postcard (JIS) 200 x 148 mm (7.9 x 5.8 in)
16K 184 x 260 mm (7.2 x 10.3 in)
16K 195 x 270 mm (7.7 x 10.6 in)
16K 197 x 273 mm (7.8 x 10.8 in)
8.5 x 13 216 x 330 mm (8.5 x 13 in)
Envelope #10 105 x 241 mm (4.1 x 9.5 in)
Envelope Monarch 98 x 191 mm (3.9 x 7.5 in)
Envelope B5 176 x 250 mm (6.9 x 9.8 in)
Envelope C5 162 x 229 mm (6.4 x 9 in)
Envelope DL 110 x 220 mm (4.3 x 8.7 in)
Custom 76 x 127 mm to 216 x 356 mm (3 x 5 in to 8.5 x 14 in)
12 Chapter 2 Paper trays ENWW

Supported paper types
NOTE: To obtain the best results, select the correct paper size and type in the print driver before printing.
●
Plain
●
Light 60–74g
●
Midweight 96–110g
●
Heavy 111–130g
●
Extra Heavy 131–175g
●
Monochrome Laser Transparency
●
Labels
●
Letterhead
●
Preprinted
●
Prepunched
●
Colored
●
Rough
●
Bond
●
Recycled
●
Envelope
●
Vellum
ENWW Supported paper sizes and types 13

Load the input tray
NOTE: When you add new paper, make sure that you remove all of the paper from the input tray and
straighten the stack. Do not fan the paper. This reduces jams by preventing multiple sheets of paper from
feeding through the product at one time.
1. Load the paper face-up with the top forward in
the input tray.
The orientation of the paper in the tray varies
depending on the type of print job. For additional
information, see
Table 2-1 Input tray paper
orientation on page 15.
2. Adjust the paper guides until they are snug
against the paper.
14 Chapter 2 Paper trays ENWW
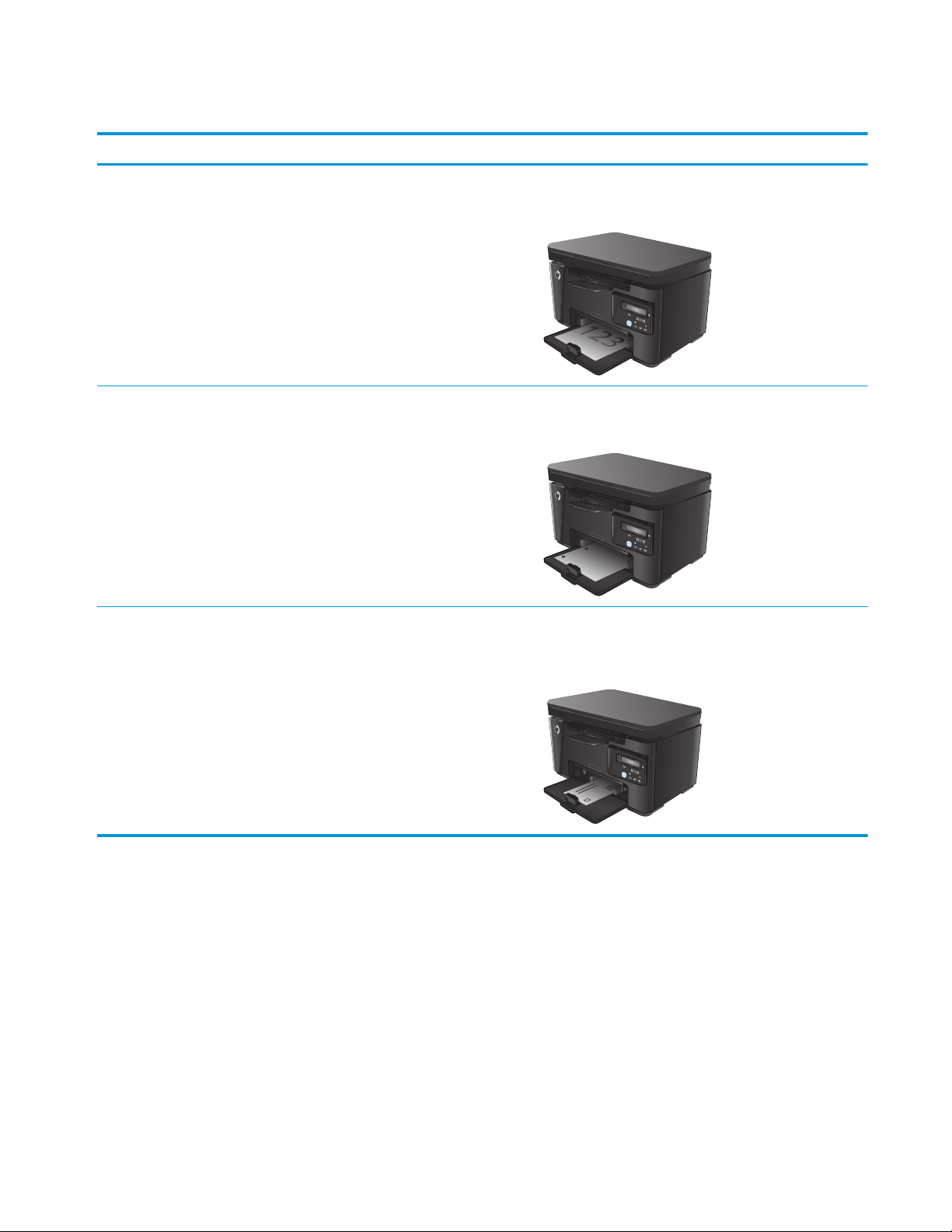
Table 2-1 Input tray paper orientation
Paper type Duplex mode How to load paper
Preprinted or letterhead 1–sided printing or 2–sided printing Face-up
Top edge leading into the product
Prepunched 1–sided printing or 2–sided printing Face-up
Holes toward the left side of the product
Envelopes 1-sided printing Face-up
Top edge toward the right of the tray, postage end entering
the product last
ENWW Load the input tray 15

Tray adjustment for small paper sizes
To print on paper shorter than 185 mm (7.3 in), use the short-paper extender to modify the input tray.
1. Remove the short-paper extender tool from the
storage slot on the right side of the input area.
2. Attach the tool to the paper length guide on the
input tray.
3. Load the paper into the tray, and then adjust the
paper guides until they are snug against the
paper.
16 Chapter 2 Paper trays ENWW

4. Push the paper into the product until it stops, and
then push the paper length guide in so the
extender tool supports the paper.
5. When finished printing on short paper, remove
the short-paper extender tool from the input
tray, and then place it in the storage slot.
ENWW Load the input tray 17
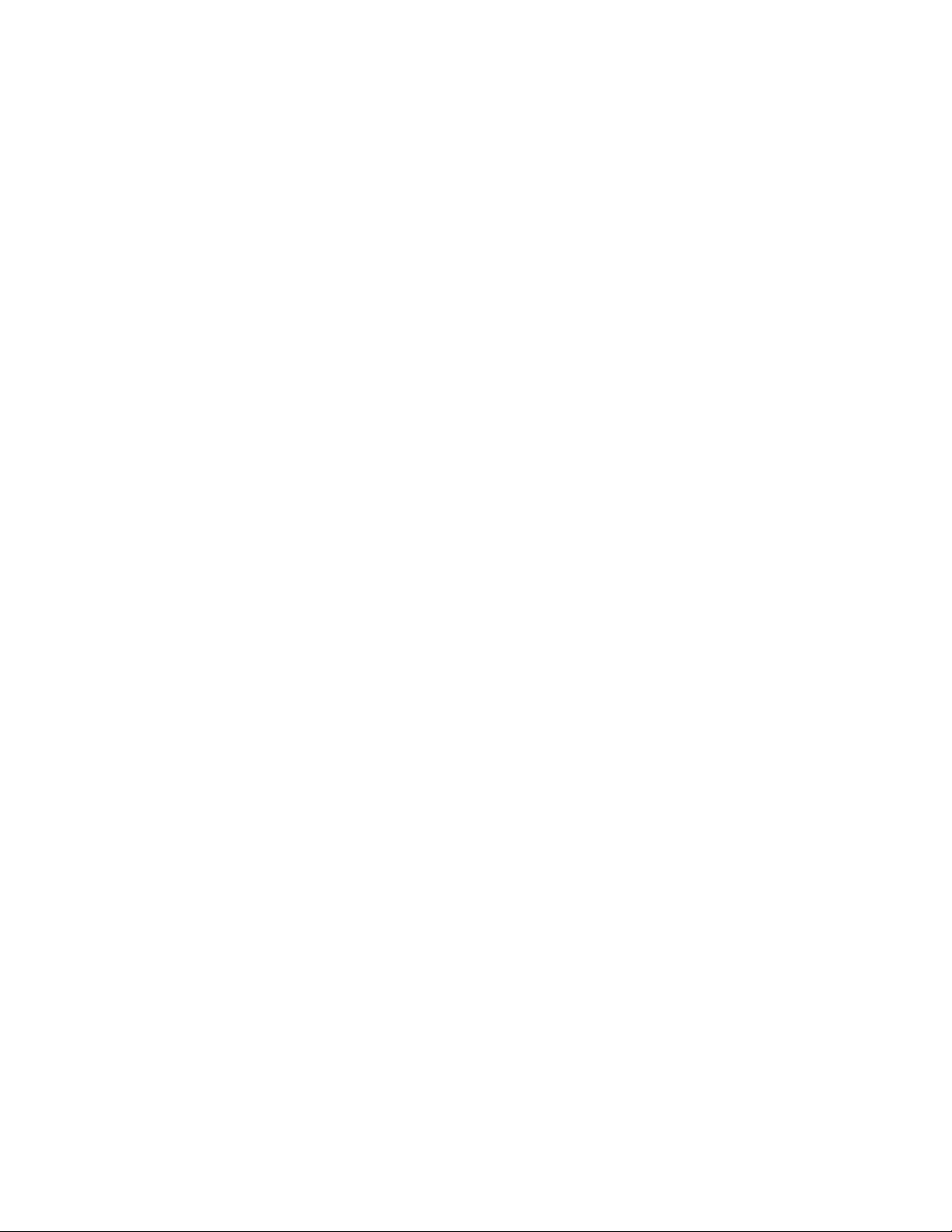
18 Chapter 2 Paper trays ENWW
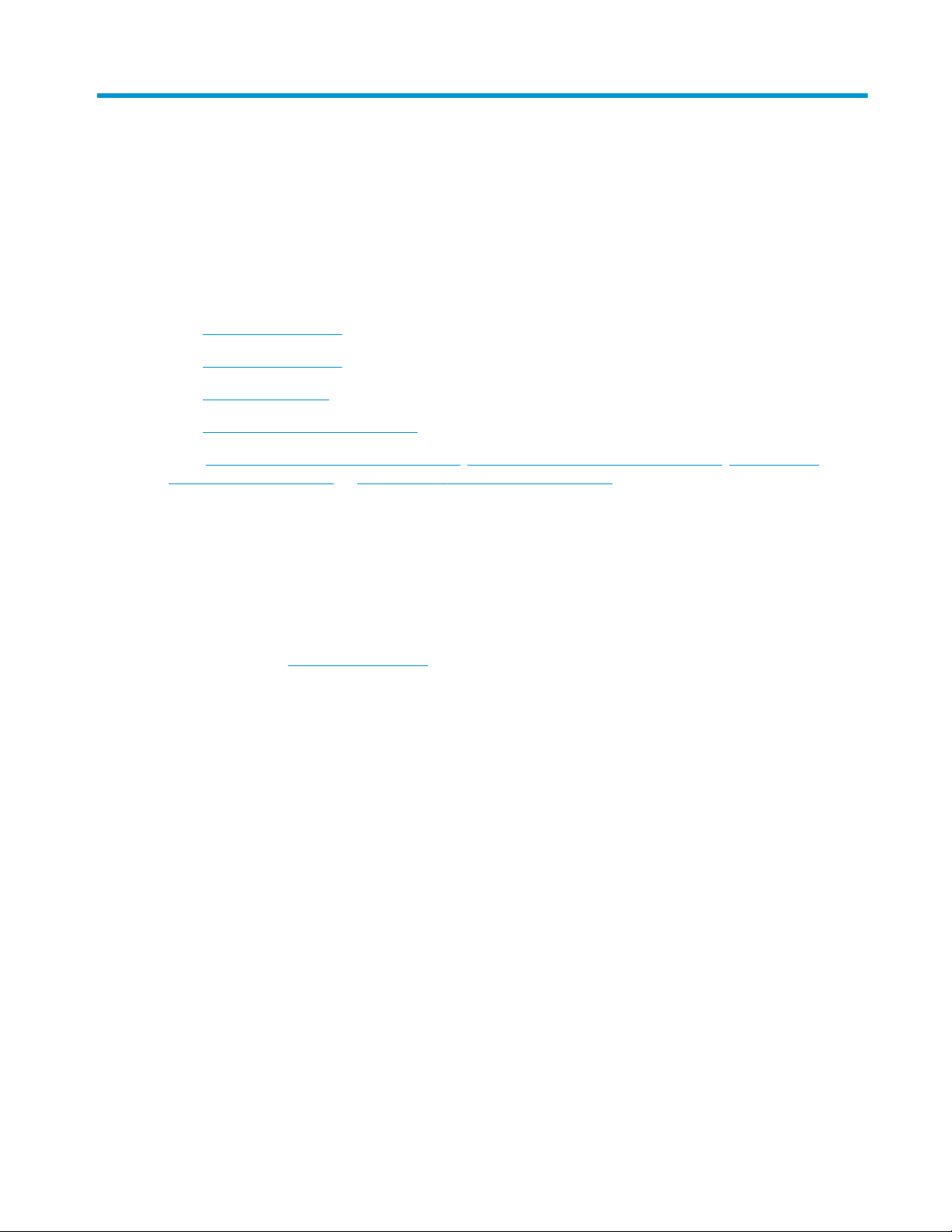
3Print
●
Print tasks (Windows)
●
Print tasks (Mac OS X)
●
Web-based printing
●
Set up HP Wireless Direct Printing
Go to
www.hp.com/support/ljMFPM125series, www.hp.com/support/ljMFPM126series, www.hp.com/
support/ljMFPM127series, or www.hp.com/support/ljMFPM128series for HP's all-inclusive help for your
product:
●
Solve problems.
●
Download software updates.
●
Join support forums.
●
Find warranty and regulatory information.
You can also go to
www.hp.com/support for Worldwide support and other HP products.
ENWW 19
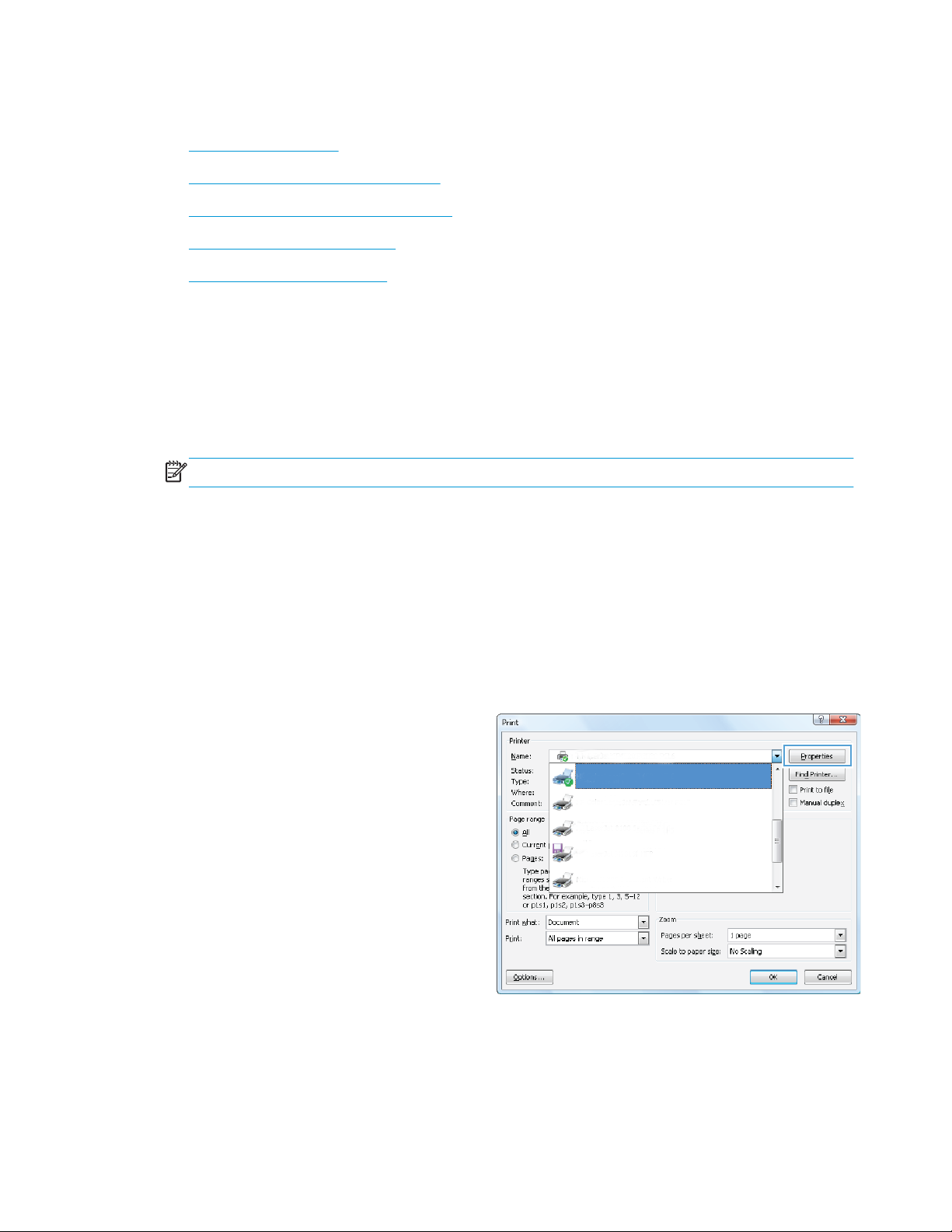
Print tasks (Windows)
●
How to print (Windows)
●
Manually print on both sides (Windows)
●
Print multiple pages per sheet (Windows)
●
Select the paper type (Windows)
●
Additional printing information
How to print (Windows)
The following procedure describes the basic printing process for Windows.
1. From the software program, select the Print option.
2. Select the product from the list of printers, and then click or tap the Properties or Preferences button
to open the print driver.
NOTE: The name of the button varies for different software programs.
3. Click or tap the tabs in the print driver to configure the available options.
4. Click or tap the OK button to return to the Print dialog box. Select the number of copies to print from
this screen.
5. Click or tap the OK button to print the job.
Manually print on both sides (Windows)
1. From the software program, select the Print
option.
2. Select the product from the list of printers, and
then click or tap the Properties or Preferences
button to open the print driver.
NOTE: The name of the button varies for
different software programs.
20 Chapter 3 Print ENWW
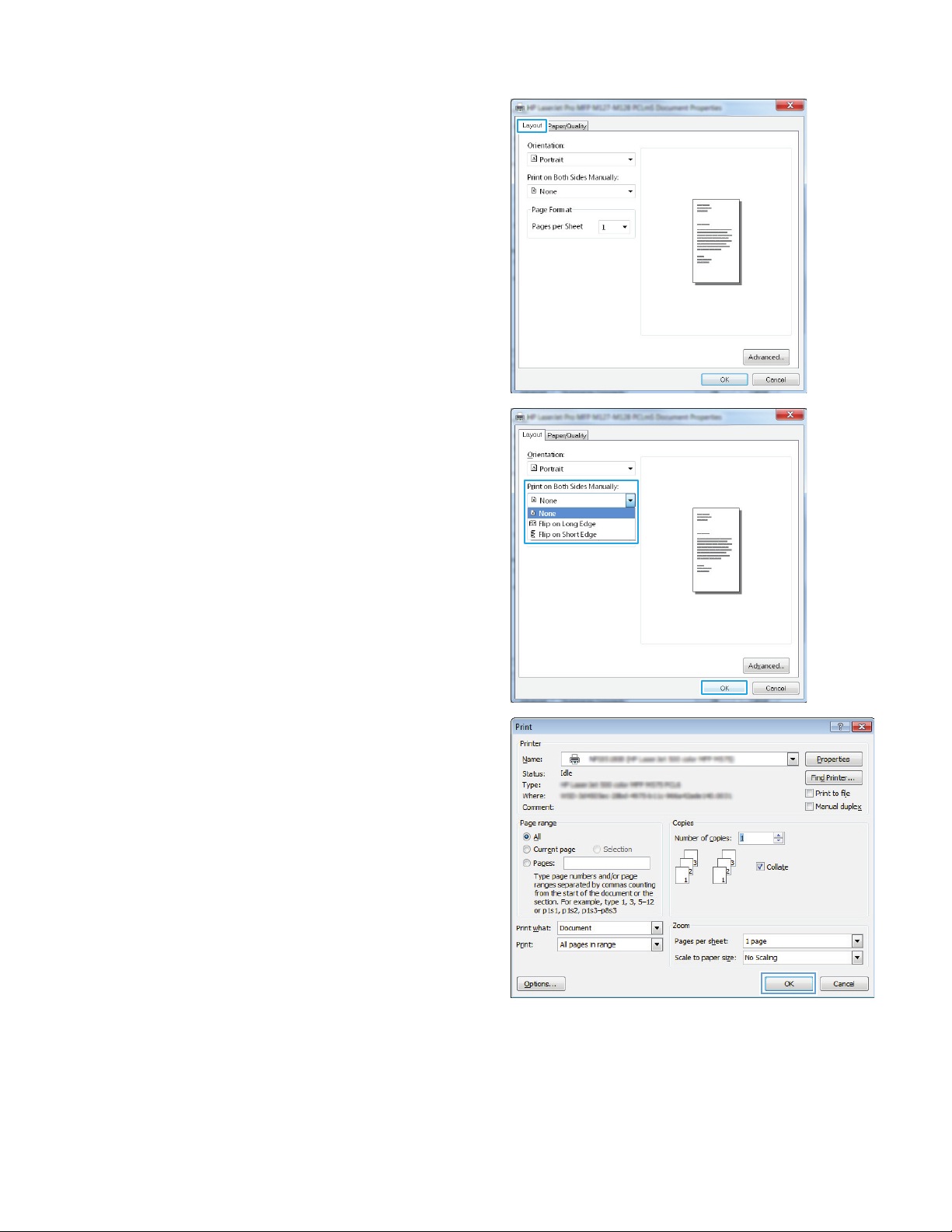
3. Click or tap the Layout tab.
4. Select the appropriate duplex option from the
Print on Both Sides Manually drop-down list,
and then click or tap the OK button.
5. In the Print dialog box, click or tap the OK button
to print the job. The product will print the first
side of all the pages in the document first.
ENWW Print tasks (Windows) 21

6. Retrieve the printed stack from the output bin,
and place it with the printed-side facing down,
top edge first in the input tray.
7. At the computer, click or tap the OK button to
print the second side of the job.
8. If prompted, touch or press the appropriate
control panel button to continue.
22 Chapter 3 Print ENWW
 Loading...
Loading...