HP Latex 360 User Manual

Latex 300 Printer Series
User’s Guide
Edition 1 |
Legal notices |
© 2014 Hewlett-Packard Development |
The information contained herein is subject to |
Company, L.P. |
change without notice. |
|
The only warranties for HP products and |
|
services are set forth in the express warranty |
|
statements accompanying such products and |
|
services. Nothing herein should be construed |
|
as constituting an additional warranty. HP shall |
|
not be liable for technical or editorial errors or |
|
omissions contained herein. |
Trademarks
Microsoft® and Windows® are U.S. registered trademarks of Microsoft Corporation.

Table of contents
1 Introduction .................................................................................................................................................. |
1 |
Welcome to your printer ........................................................................................................................................ |
2 |
Printer models ....................................................................................................................................................... |
2 |
Documentation ...................................................................................................................................................... |
3 |
Safety precautions ................................................................................................................................................. |
3 |
The printer’s main components ............................................................................................................................ |
8 |
The front panel .................................................................................................................................................... |
11 |
The Embedded Web Server ................................................................................................................................. |
19 |
Connectivity and software instructions .............................................................................................................. |
26 |
Advanced network configuration ........................................................................................................................ |
27 |
Turn the printer on and off .................................................................................................................................. |
34 |
Restart the printer ............................................................................................................................................... |
35 |
2 Useful links ................................................................................................................................................. |
36 |
When you need help ............................................................................................................................................ |
36 |
3 Handle the substrate and troubleshoot substrate issues ................................................................................ |
38 |
Overview .............................................................................................................................................................. |
40 |
Porous substrates ............................................................................................................................................... |
45 |
Load a roll onto the spindle ................................................................................................................................. |
46 |
Load a roll into the printer ................................................................................................................................... |
50 |
The ink collector (360 only) ................................................................................................................................. |
53 |
The loading accessory (360 only) ....................................................................................................................... |
58 |
Assisted manual load .......................................................................................................................................... |
61 |
The edge holders ................................................................................................................................................. |
63 |
Load a cut sheet into the printer ......................................................................................................................... |
66 |
Unload a roll from the printer ............................................................................................................................. |
66 |
The take-up reel .................................................................................................................................................. |
67 |
Double-sided printing (360 only) ........................................................................................................................ |
75 |
View information about the substrate ................................................................................................................ |
77 |
Change substrate width and right edge position ................................................................................................ |
78 |
Substrate length tracking ................................................................................................................................... |
78 |
Cut substrate (360 only) ...................................................................................................................................... |
78 |
Bypass job start safety ........................................................................................................................................ |
78 |
ENWW |
iii |
Store the substrate .............................................................................................................................................. |
78 |
The substrate cannot be loaded successfully .................................................................................................... |
79 |
The substrate is mispositioned ........................................................................................................................... |
79 |
The substrate has jammed .................................................................................................................................. |
80 |
The substrate is deformed or wrinkled ............................................................................................................... |
82 |
The substrate has shrunk or expanded .............................................................................................................. |
83 |
The substrate has bow deformation ................................................................................................................... |
83 |
The automatic cutter does not work (360 only) ................................................................................................. |
84 |
Take-up reel substrate jam ................................................................................................................................. |
84 |
Take-up reel does not wind ................................................................................................................................. |
85 |
4 Substrate settings ....................................................................................................................................... |
86 |
Substrate presets ................................................................................................................................................ |
87 |
Online search ....................................................................................................................................................... |
87 |
HP Media Locator ................................................................................................................................................. |
89 |
Generic presets .................................................................................................................................................... |
90 |
Clone a substrate preset ..................................................................................................................................... |
90 |
Modify a substrate preset ................................................................................................................................... |
91 |
Add a new substrate ............................................................................................................................................ |
92 |
Delete a substrate preset .................................................................................................................................... |
96 |
Faster printing ..................................................................................................................................................... |
97 |
Color calibration .................................................................................................................................................. |
97 |
Color consistency between different printers (360 only) ................................................................................ |
101 |
ICC profiles ......................................................................................................................................................... |
101 |
5 Troubleshoot print-quality issues ............................................................................................................... |
104 |
General printing advice ..................................................................................................................................... |
105 |
Improve print quality ......................................................................................................................................... |
105 |
Most-common print-quality problems ............................................................................................................. |
111 |
6 The ink system .......................................................................................................................................... |
118 |
Ink cartridges ..................................................................................................................................................... |
118 |
Printheads ......................................................................................................................................................... |
118 |
Maintenance cartridge ...................................................................................................................................... |
119 |
Safe mode .......................................................................................................................................................... |
120 |
7 Hardware maintenance .............................................................................................................................. |
121 |
Ink system tips .................................................................................................................................................. |
122 |
Maintain the ink cartridges ................................................................................................................................ |
122 |
Replace an ink cartridge .................................................................................................................................... |
122 |
Cannot insert an ink cartridge ........................................................................................................................... |
126 |
Clean (recover) the printheads .......................................................................................................................... |
126 |
Align the printheads .......................................................................................................................................... |
127 |
iv |
ENWW |
Front panel recommends reseating or replacing a printhead .......................................................................... |
129 |
Replace a printhead ........................................................................................................................................... |
129 |
Cannot insert a printhead .................................................................................................................................. |
135 |
Clean the electrical connections on a printhead ............................................................................................... |
136 |
Replace the maintenance cartridge .................................................................................................................. |
140 |
Cannot insert the maintenance cartridge ......................................................................................................... |
143 |
Clean and lubricate the carriage rod ................................................................................................................. |
143 |
Clean the encoder strip ..................................................................................................................................... |
145 |
Clean the platen ................................................................................................................................................. |
146 |
Clean the substrate-advance sensor window (360 only) ................................................................................. |
148 |
Clean the exterior of the printer ....................................................................................................................... |
149 |
Move or store the printer .................................................................................................................................. |
149 |
Service maintenance ......................................................................................................................................... |
150 |
8 Firmware update ....................................................................................................................................... |
151 |
Firmware update using a USB flash drive ......................................................................................................... |
151 |
Firmware update using the Embedded Web Server ......................................................................................... |
152 |
Automatic firmware updates ............................................................................................................................ |
152 |
9 Accessories ............................................................................................................................................... |
153 |
Order ink supplies .............................................................................................................................................. |
153 |
Order accessories .............................................................................................................................................. |
154 |
10 Troubleshoot other issues ........................................................................................................................ |
156 |
The printer cannot get an IP address ................................................................................................................ |
157 |
Cannot access the Embedded Web Server ........................................................................................................ |
157 |
The printer is not printing ................................................................................................................................. |
157 |
The software program slows down or stalls while generating the print job ................................................... |
158 |
The printer seems slow ..................................................................................................................................... |
158 |
Communication failures between computer and printer ................................................................................. |
158 |
Cannot connect to services such as firmware update, online search, or the Customer Involvement |
|
Program ............................................................................................................................................................. |
159 |
Front-panel error codes .................................................................................................................................... |
160 |
11 Printer specifications ............................................................................................................................... |
166 |
Functional specifications .................................................................................................................................. |
166 |
Physical specifications ...................................................................................................................................... |
168 |
Memory specifications ...................................................................................................................................... |
168 |
Power specifications ......................................................................................................................................... |
168 |
Ecological specifications ................................................................................................................................... |
168 |
Environmental specifications ............................................................................................................................ |
169 |
Acoustic specifications ...................................................................................................................................... |
169 |
ENWW |
v |
Appendix A Summary of common printing problems ....................................................................................... |
170 |
Glossary ....................................................................................................................................................... |
173 |
Index ........................................................................................................................................................... |
176 |
vi |
ENWW |

1 Introduction
●Welcome to your printer
●Printer models
●Documentation
●Safety precautions
●The printer’s main components
●The front panel
●The Embedded Web Server
●Connectivity and software instructions
●Advanced network configuration
●Turn the printer on and off
●Restart the printer
ENWW |
1 |

Welcome to your printer
Your printer is a color inkjet printer designed for printing high-quality images on flexible substrates. Some major features of the printer are shown below:
●Environmentally friendly, odorless, aqueous latex inks in six colors plus optimizer
●No special ventilation required, no hazardous waste
●775 ml ink cartridges
●Sharpest print quality, smooth transitions, and fine details with 1200 real dpi
●Consistent and repeatable print quality at every print speed
●Prints are completely dry and ready for finishing and delivery
●Print on a wide range of substrates—including most low-cost, uncoated, solvent-compatible substrates
●A range of HP recyclable substrates is available
●Consider un-laminated use with scratch resistance comparable to hard solvent inks on SAV and PVC banners
●Durable prints with outdoor display permanence up to three years unlaminated, five years laminated
●Hundreds of ready-made substrate presets easily available
To send print jobs to your printer, you will need Raster Image Processor (RIP) software, which should be run on a separate computer. RIP software is available from various different companies.
Printer models
|
HP Latex 310 |
HP Latex 330 |
HP Latex 360 |
|
|
|
|
Supplied with the printer |
HP Latex 3x0 Edge Holders |
HP Latex 3x0 Edge Holders |
HP Latex 3x0 Edge Holders |
|
|
|
|
|
|
HP Latex 64-in Take-Up Reel |
HP Latex 64-in Take-Up Reel |
|
|
|
|
|
HP Latex 54-in Printer 2-in |
HP Latex 64-in Printer 2-in |
HP Latex 64-in Printer 3-in |
|
Spindle (including 2- to 3-in |
Spindle (including 2- to 3-in |
Spindle |
|
spindle adaptor) |
spindle adaptor) |
|
|
|
|
|
|
|
|
HP Latex Substrate-Loading |
|
|
|
Accessory |
|
|
|
|
|
HP Latex 3x0 User Maintenance |
HP Latex 3x0 User Maintenance |
HP Latex 3x0 User Maintenance |
|
Kit |
Kit |
Kit |
|
|
|
|
|
FlexiPRINT HP Basic Edition |
FlexiPRINT HP Basic Edition |
HP Latex 360 Ink Collector |
|
|
|
(including output platen |
|
|
|
protector) |
|
|
|
|
2 Chapter 1 Introduction |
ENWW |

|
HP Latex 310 |
HP Latex 330 |
HP Latex 360 |
|
|
|
|
Optional accessories |
HP Latex 3x0 Edge Holders |
HP Latex 3x0 Edge Holders |
HP Latex 3x0 Edge Holders |
|
|
|
|
|
HP Latex 54-in Take-Up Reel |
|
|
|
(including 2-in spindle with 3-in |
|
|
|
adaptor) |
|
|
|
|
|
|
|
HP Latex 54-in Printer 2-in |
HP Latex 64-in Printer 2-in |
HP Latex 64-in Printer 2-in |
|
Spindle (including 2- to 3-in |
Spindle (including 2- to 3-in |
Spindle (including 2- to 3-in |
|
spindle adaptor) |
spindle adaptor) |
spindle adaptor) |
|
|
|
|
|
|
HP Latex 64-in Printer 3-in |
HP Latex 64-in Printer 3-in |
|
|
Spindle |
Spindle |
|
|
|
|
|
HP Latex 3x0 User Maintenance |
HP Latex 3x0 User Maintenance |
HP Latex 3x0 User Maintenance |
|
Kit |
Kit |
Kit |
|
|
|
|
|
|
|
HP Latex Substrate-Loading |
|
|
|
Accessory |
|
|
|
|
|
|
|
HP Latex 360 Ink Collector |
|
|
|
(including the consumable |
|
|
|
parts and output platen |
|
|
|
protector) |
|
|
|
|
Consumables |
HP 831 Latex Printheads (1 set |
HP 831 Latex Printheads (1 set |
HP 831 Latex Printheads (1 set |
|
included in box) |
included in box) |
included in box) |
|
|
|
|
|
HP 831 Latex Ink Cartridges |
HP 831 Latex Ink Cartridges |
HP 831 Latex Ink Cartridges |
|
|
|
|
|
HP 831 Latex Maintenance |
HP 831 Latex Maintenance |
HP 831 Latex Maintenance |
|
Cartridge (1 included in box) |
Cartridge (1 included in box) |
Cartridge (1 included in box) |
|
|
|
|
Documentation
The following documents can be downloaded from http://www.hp.com/go/latex300/manuals/:
●Introductory information
●User's guide
●Legal information
●Limited warranty
The Quick Response (QR) code images found in some parts of this user´s guide provide links to additional video explanations of particular topics. For an example of such an image, see The printer’s main components on page 8.
Safety precautions
Before using your printer, read the following safety precautions to make sure you use the equipment safely.
You are expected to have the appropriate technical training and experience necessary to be aware of hazards to which you may be exposed in performing a task, and take appropriate measures to minimize the risks to yourself and to other people.
ENWW |
Documentation 3 |

General safety guidelines
●There are no operator-serviceable parts inside the printer except those covered by HP's Customer Self Repair program (see http://www.hp.com/go/selfrepair/). Refer servicing of other parts to qualified service personnel.
●Turn off the printer and call your service representative in any of the following cases:
◦The power cord or plug is damaged.
◦The curing enclosures are damaged.
◦The printer has been damaged by an impact.
◦There is any mechanical or enclosure damage.
◦Liquid has entered the printer.
◦There is smoke or an unusual smell coming from the printer.
◦The printer has been dropped or the curing module has been damaged.
◦The printer is not operating normally.
●Turn off the printer in either of the following cases:
◦During a thunderstorm
◦During a power failure
●Take special care with zones marked with warning labels.
Electrical shock hazard
WARNING! The internal circuits of curing zones, output drier, print-zone heaters, and built-in power supplies operate at hazardous voltages capable of causing death or serious personal injury.
The printer uses two power cords. Unplug both power cords before servicing the printer.
To avoid the risk of electric shock:
●The printer must be connected to earthed mains outlets only.
●Do not attempt to dismantle the curing modules.
●Do not remove or open any other closed system covers or plugs.
●Do not insert objects through slots in the printer.
Heat hazard
The curing subsystems of the printer operate at high temperatures and can cause burns if touched. To avoid personal injury, take the following precautions.
●Do not touch the internal enclosures of the printer's curing zones.
●Let the printer cool down when accessing the internal curing zone and output platen in case of a substrate jam.
●Let the printer cool down before performing some maintenance operations.
Fire hazard
The curing subsystems of the printer operate at high temperatures.
4 Chapter 1 Introduction |
ENWW |

To avoid the risk of fire, take the following precautions.
●The customer is responsible for meeting the printer's requirements and the Electrical Code requirements according to the local jurisdiction of the country where the equipment is installed. Use the power supply voltage specified on the nameplate.
●Connect the power cords to dedicated lines, each protected by a branch circuit breaker according to the information detailed in the site preparation guide. Do not use a power strip (relocatable power tap) to connect both power cords.
●Use only the power cords supplied by HP with the printer. Do not use a damaged power cord. Do not use the power cords with other products.
●Do not insert objects through slots in the printer.
●Take care not to spill liquid on the printer. After cleaning, make sure all components are dry before using the printer again.
●Do not use aerosol products that contain flammable gases inside or around the printer. Do not operate the printer in an explosive atmosphere.
●Do not block or cover the openings of the printer.
●Do not attempt to dismantle or modify the curing modules.
●Ensure that the operating temperature of the substrate recommended by the manufacturer is not exceeded. If this information is not available, ask the manufacturer. Do not load substrates that cannot be used at an operating temperature above 125°C (257°F).
●Do not load substrates with auto-ignition temperatures below 250°C (482°F). If this information is not available, printing must be supervised at all times. See note below.


 NOTE: Test method based on EN ISO 6942:2002; Evaluation of materials and material assemblies when exposed to a source of radiant heat, method B. The test conditions, to determine the temperature when the substrate starts ignition (either flame or glow), were: Heat flux density 30 kW/m², copper calorimeter, K type thermocouple.
NOTE: Test method based on EN ISO 6942:2002; Evaluation of materials and material assemblies when exposed to a source of radiant heat, method B. The test conditions, to determine the temperature when the substrate starts ignition (either flame or glow), were: Heat flux density 30 kW/m², copper calorimeter, K type thermocouple.
Mechanical hazard
The printer has moving parts that could cause injury. To avoid personal injury, take the following precautions when working close to the printer.
●Keep your clothing and all parts of your body away from the printer's moving parts.
●Avoid wearing necklaces, bracelets, and other hanging objects.
●If your hair is long, try to secure it so that it will not fall into the printer.
●Take care that sleeves or gloves do not get caught in the printer's moving parts.
●Avoid standing close to the fans, which could cause injury and could also affect print quality (by obstructing the air flow).
●Do not touch gears or moving rolls during printing.
●Do not operate the printer with covers bypassed.
Light radiation hazard
Light radiation is emitted from the illumination of the print zone. This illumination is in compliance with the requirements of the exempt group of IEC 62471:2006, Photobiological safety of lamps and lamp systems. However, you are recommended not to look directly at the LEDs while they are on. Do not modify the module.
ENWW |
Safety precautions 5 |

Heavy substrate hazard
Special care must be taken to avoid personal injury when handling heavy substrates.
●Handling heavy substrate rolls may require more than one person. Care must be taken to avoid back strain and/or injury.
●Consider using a forklift, pallet truck, or other handling equipment.
●When handling heavy substrate rolls, wear personal protective equipment including boots and gloves.
Ink handling
HP recommends that you wear gloves when handling ink system components.
Warnings and cautions
The following symbols are used in this manual to ensure the proper use of the printer and to prevent the printer from being damaged. Follow the instructions marked with these symbols.
WARNING! Failure to follow the guidelines marked with this symbol could result in serious personal injury or death.
CAUTION: Failure to follow the guidelines marked with this symbol could result in minor personal injury or damage to the printer.
Warning labels
Label |
Explanation |
|
|
|
Printer label. To identify the printer’s power cord. |
Curing label. To identify the curing power cord.
Electric shock hazard. Heating modules operate at hazardous voltages. Disconnect power source before servicing.
CAUTION: Double pole. Neutral fusing.
Equipment to be connected to earthed mains outlet only. Refer servicing to qualified service personnel. Disconnect all power cords before servicing. No operator serviceable parts inside the printer.
Before starting, read and follow the operating and safety instructions. Ensure that the input voltage is within the printer's rated voltage range. The printer requires up to two dedicated lines.
This label is located on the e-box.
6 Chapter 1 Introduction |
ENWW |

Label |
Explanation |
|
|
|
Risk of burns. Do not touch the curing zone or the output platen |
|
of the printer: they could be hot. |
|
This label is located on the front of the curing module. |
Risk of trapped fingers. Do not touch moving gears.
These labels are located at the rear of the printer, one on the substrate input gear and one on the take-up reel gear (330 and 360 only).
Moving part. Keep away from the moving printhead carriage. When printing, the printhead carriage travels back and forth across the substrate.
This label is located on the rear of the scan axis window, behind the plastic.
You are recommended to wear gloves when handling the maintenance cartridge, the platen, or the ink collector.
This label is located on the maintenance cartridge.
Electric shock hazard. Heating modules operate at hazardous voltages. Disconnect all power sources before servicing.
This label is located on the curing control PCA enclosure. For service personnel only.
Electric shock hazard. The printer has two input power cords. Power supplies operate at hazardous voltages. Disconnect all power cords before servicing.
This label is located internally (in the 360 only), close to the printzone heating-coils enclosure between fans. For service personnel only.
ENWW |
Safety precautions 7 |

Label |
Explanation |
|
|
|
Hazardous moving parts. Rotating fan blades. Keep hands clear. |
|
These labels are located internally, close to the print-zone |
|
heating fans between fans (360 only), one near the vacuum fan |
|
and one near the aerosol fan. For service personnel only. |
|
|
|
Hazardous area. Heating modules operate at hazardous voltages. |
|
Electric shock hazard. Equipment has two input power cords. |
|
Disconnect all power cords before servicing. Power supplies |
|
operate at hazardous voltages. |
|
Double pole, neutral fusing. |
|
Equipment to be connected to earthed mains outlet only. |
|
This label is located in the scan and air-curtain heater control |
|
enclosure (360 only). For service personnel only. |
|
|


 NOTE: The final label position and its size on the printer may vary slightly, but should always be visible and close to the potential risk area.
NOTE: The final label position and its size on the printer may vary slightly, but should always be visible and close to the potential risk area.
The printer’s main components
The above image is a QR code containing a link to a video; see Documentation on page 3.
The following views of the printer illustrate its main components.
8 Chapter 1 Introduction |
ENWW |

Front view
1.Ink cartridge
2.Platen
3.Printhead
4.Printhead carriage
5.Front panel
6.Maintenance cartridge
7.Substrate pinch lever
8.Spindle lock lever
9.Take-up reel motor
10.Tension bar
11.Spindle
12.Take-up reel
13.Spindle stop
14.Loading table
15.Curing module
ENWW |
The printer’s main components 9 |
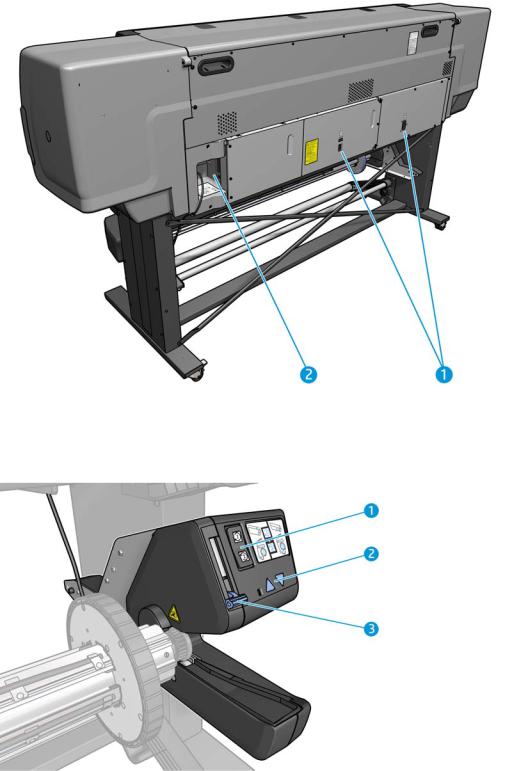
Rear view
1.Power switch and power socket
2.Sockets for communication cables and optional accessories
Take-up reel motor
1.Winding-direction switch
2.Manual winding buttons
3.Take-up reel lever
10 Chapter 1 Introduction |
ENWW |

Loading accessory
The loading accessory helps you to load some substrate types that are difficult to load without it. See The loading accessory (360 only) on page 58.
The front panel
Introduction to the front panel
The front panel is a touch-sensitive screen with a graphical user interface; it is located on the front right of the printer. It gives you complete control of your printer: from the front panel, you can view information about the printer, change printer settings, perform calibrations and tests, and so on. The front panel also displays alerts (warning and error messages) when necessary.
There is an alternative home screen that you can see by sliding your finger across the screen to the left. It summarizes the status of the ink cartridges, the substrate, and the current print job.
The front panel has a large central area to display dynamic information and icons. On the left and right sides you can see up to six fixed icons at different times. Normally they are not all displayed at the same time.
Left and right fixed icons
●Press  to return to the home screen.
to return to the home screen.
●Press  to view help about the current screen.
to view help about the current screen.
ENWW |
The front panel 11 |

●Press  to go to the previous item.
to go to the previous item.
●Press  to go to the next item.
to go to the next item.
●Press  to go back to the last-visited screen. This does not discard any changes made in the current screen.
to go back to the last-visited screen. This does not discard any changes made in the current screen.
●Press  to cancel the current process.
to cancel the current process.
Home screen dynamic icons
The following items are displayed only on the home screen.
●At the top left of the screen is a message showing the printer status or the most important current alert. Press this message to see a list of all current alerts, with an icon indicating the severity of each alert. You can press an alert to get help in solving the problem.
●At the top right, press  to turn on or off the print-zone illumination light.
to turn on or off the print-zone illumination light.
● |
|
Press |
to view substrate status and perform substrate-handling operations. |
● |
|
Press |
to open the Substrate Library and access the extensive online library of substrate |
presets. |
|
● |
|
Press |
to view information about the job that is currently printing. |
●Press  to view ink-supply status and perform ink-cartridge and printhead operations.
to view ink-supply status and perform ink-cartridge and printhead operations.
●Press  to view network and Internet status and change related settings.
to view network and Internet status and change related settings.
●Press  to view information about the printer.
to view information about the printer.
●Press  for help.
for help.
●Press  to view and change printer settings in general.
to view and change printer settings in general.
If the printer is left idle for some time, it goes into sleep mode and switches off the front-panel display. To change the time that elapses before sleep mode, press  , then Setup > Front panel options > Sleep mode wait time. You can set a time between 5 and 240 minutes; the default is 25 minutes.
, then Setup > Front panel options > Sleep mode wait time. You can set a time between 5 and 240 minutes; the default is 25 minutes.
The printer wakes from sleep mode and switches on the front-panel display whenever there is some external interaction with it.
Information about specific uses of the front panel can be found throughout this guide.
12 Chapter 1 Introduction |
ENWW |

Change the language of the front panel
Two methods are available to change the language that is used for the front-panel menus and messages.
●If you can understand the current front panel language, go to the front panel and press  , then
, then
Setup > Front panel options > Language.
●If you cannot understand the current front panel language, start with the printer turned off. Turn it on.
As soon as the  icon appears, press it for a few seconds. When all icons have appeared on the front panel, press
icon appears, press it for a few seconds. When all icons have appeared on the front panel, press  followed by
followed by  . The front panel blinks briefly.
. The front panel blinks briefly.
Whichever method you used, the language selection menu should now appear on the front panel.
Press the name of your preferred language.
View or set the date and time
To view or set the printer's date and time, go to the front panel and press  , then Setup > Front panel options > Date and time options.
, then Setup > Front panel options > Date and time options.
Set altitude
If your printer is operating at more than 500 m (1640 ft) above sea level, go to the front panel and press  , then Setup > Select altitude, to tell the printer its operating altitude.
, then Setup > Select altitude, to tell the printer its operating altitude.
Set time before standby
When there are no more jobs to print, or you want to pre-warm the printer (Prepare printing option in the RIP), the printer´s curing heaters remain on for the specified time and temperature in case another job arrives or in case you need to avoid any print-quality problem that could be caused by an incorrect temperature in the print zone. To choose how long the heaters will stay on in this situation, go to the front
panel and press  then Substrate > Substrate handling options > Curing standby duration. You can select from 5 to 120 minutes.
then Substrate > Substrate handling options > Curing standby duration. You can select from 5 to 120 minutes.
The curing temperature during this standby period is set automatically by the printer.
Change the sleep mode setting
If the printer is left turned on but unused for a certain period of time, it automatically goes into sleep mode to save power. The default period of time it waits is 25 minutes. To change the time the printer waits before it
ENWW |
The front panel 13 |
goes into sleep mode, go to the front panel and press  , then Setup > Front panel options > Sleep mode wait time. Enter in minutes the wait time that you want, then press OK.
, then Setup > Front panel options > Sleep mode wait time. Enter in minutes the wait time that you want, then press OK.
Change the loudspeaker volume
To change the volume of the printer's loudspeaker, go to the front panel and press  , then Setup > Front panel options > Speaker volume, and select Off, Low, or High.
, then Setup > Front panel options > Speaker volume, and select Off, Low, or High.
Turn audio alerts on or off
To turn the printer's audio alerts on or off, go to the front panel and press  , then Setup > Front panel options > Enable audio alert or Disable audio alert. By default, audio alerts are enabled.
, then Setup > Front panel options > Enable audio alert or Disable audio alert. By default, audio alerts are enabled.
Change the front panel display brightness
To change the brightness of the front-panel display, press  , then Setup > Front panel options > Display brightness, then select a value by moving the scroll bar. Press OK to save the value.
, then Setup > Front panel options > Display brightness, then select a value by moving the scroll bar. Press OK to save the value.
Change the units of measurement
To change the units of measurement that appear on the front panel, press  , then Setup > Front panel options > Unit selection, then English or Metric.
, then Setup > Front panel options > Unit selection, then English or Metric.
The units of measurement can also be changed in the Embedded Web Server. See Access the Embedded Web Server on page 21.
Restore factory settings
To restore the printer settings to their original values as set in the factory, go to the front panel and press
 , then Setup > Resets > Restore factory settings. This option restores all of the printer settings except the Gigabit Ethernet settings and substrate presets.
, then Setup > Resets > Restore factory settings. This option restores all of the printer settings except the Gigabit Ethernet settings and substrate presets.
Check printer status
The front panel and the Embedded Web Server both display the status of the printer, the loaded substrate, and the ink system.
Check the status of the ink cartridges
You can see the ink levels in your ink cartridges by pressing  on the front panel's home screen.
on the front panel's home screen.
14 Chapter 1 Introduction |
ENWW |

For more details about any particular ink cartridge, press the rectangle representing that cartridge. The following information is shown.
●Status
●Estimated ink level
●Capacity
●Product name
●Product number
●Serial number
●Expiration date
●Warranty status
●Manufacturer
●Supported ink cartridges
These are the possible ink cartridge status messages that you can see on the front panel:
●OK: The cartridge is working normally, with no known problems.
●Missing: There is no cartridge present, or it is not correctly connected to the printer.
●Low: The ink level is low.
●Very low: The ink level is very low.
●Empty: The cartridge is empty.
●Reseat: You are recommended to remove the cartridge and then reinsert it.
●Replace: You are recommended to replace the cartridge with a new cartridge.
●Expired: The cartridge’s expiration date has passed.
●Incorrect: The cartridge is not compatible with this printer. The message includes a list of compatible cartridges.
●Non-HP: The cartridge is used, refilled, or counterfeit.
You can also view the status of the ink cartridges in the Embedded Web Server. See Access the Embedded Web Server on page 21.
ENWW |
The front panel 15 |

Check the status of a printhead
The printer automatically checks and services the printheads after each print. Follow these steps to get more information on your printheads.
1.On the front panel's home screen, press  (HP Latex 360) or the printhead icon (HP Latex 310 and 330).
(HP Latex 360) or the printhead icon (HP Latex 310 and 330).
2.Select the printhead for which you want to see information.
3.The front panel shows the following information:
●Status
●Product name
●Product number
●Serial number
●Ink fired
●Warranty status
●Install date
These are the possible printhead status messages that you can see on the front panel:
●OK: The printhead is working normally, with no known problems.
●Missing: There is no printhead present, or it is not correctly installed in the printer.
●Reseat: You are recommended to remove the printhead and then reinsert it. If that fails, clean the electrical connections (see Clean the electrical connections on a printhead on page 136). If that fails, replace the printhead with a new printhead (see Replace a printhead on page 129).
●Replace: The printhead is failing. Replace the printhead with a working printhead (see Replace a printhead on page 129).
●Replacement incomplete: The printhead replacement process has not completed successfully; restart the replacement process and let it finish completely.
●Remove: The printhead is not a suitable type for use with your printer.
●Non-HP ink: Ink from a used, refilled, or counterfeit ink cartridge has passed through the printhead. See the limited warranty document provided with your printer for details of the warranty implications.
You can also use the Embedded Web Server to check the printhead status and the warranty status. See Access the Embedded Web Server on page 21.
16 Chapter 1 Introduction |
ENWW |
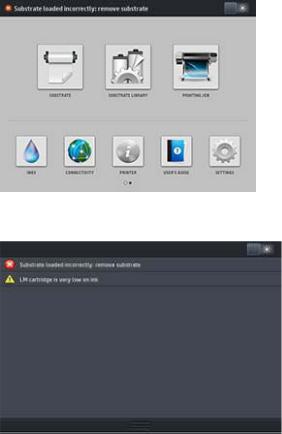
Check the file system
It is possible to check the integrity of the file system on the printer's hard disk, and automatically correct any errors. You are recommended to do this about once every six months, or if you notice any trouble in accessing files on the hard disk.
To execute the file system check, go to the front panel and press  , then Preventive maint. tasks > File system check.
, then Preventive maint. tasks > File system check.
If the printer is aware of damage to the file system, for instance after a severe software problem, it may start a file system check automatically. This can take about ten minutes.
Printer alerts
The printer can communicate two types of alerts:
●Errors: When the printer is unable to print.
●Warnings: When the printer needs attention for an adjustment, such as a calibration, preventive maintenance, or ink cartridge replacement.
●Advice: When a firmware update is available or the downloaded firmware is ready to be installed. Printer alerts appear in the front panel and in the Embedded Web Server.
●Front-panel display: The front panel shows the alerts in the upper left part of the screen (notification bar).
Only one alert is shown at a time. If you press the notification bar, all the current printer alerts are shown. The list of alerts can be folded back by pressing or sliding up the bottom row of the list.
Clicking an alert opens the application that could help to resolve it. Firmware update advice is dismissed when entering the Printer application. Once dismissed, there won’t be any reminder later on about the
ENWW |
The front panel 17 |

same advice (in the case of firmware updates, a new notification appears when there a new firmware release becomes available).
●Embedded Web Server: The Embedded Web Server shows only one alert at a time, which is judged to be the most important.
An alert may require you to perform a maintenance operation; see Hardware maintenance on page 121.
The following alerts require a service engineer:
●Service Maintenance Kit 1
●Service Maintenance Kit 2
●Service Maintenance Kit 3
Printer states
The printer may be in any one of the following states; some of them require waiting.
●Ready (cold): The printer is powered on but has not printed yet, and the heaters are not turned on.
●Preparing to print: The printer is warming up the heaters and preparing the printheads to print. This takes 1 to 6 min.
●Ready for substrate
●Ready for side A/B
●Printing
●Printing side A/B
●Drying: This takes 1.5 to 5 min.
●Finishing: The printer is cooling down and preparing for stand-by. This takes 0.5 to 5 min.
If jobs of the same print mode as the already-printed file are sent while the printer is Drying (if the cutter is not enabled) or Finishing, the printer goes to Preparing to print.
To save time between prints, concatenate jobs with the same print mode and turn the cutter off to skip the Drying and Finishing states. For better throughput, you are recommended to use nesting to print several jobs in the same workflow.
Even if the cutter is on or successive jobs use different print modes, it is better to print them all together without delays to minimize the time spent in Preparing to print.
Change margins
The printer margins determine the area between the edges of your image and the edges of the substrate. The 360 printer with ink collector is capable of printing with no side margins (full bleed).
The side margins for a particular print job are selected in the RIP software; if the job exceeds the substrate width, it will be clipped.
The front panel offers additional settings for the top and bottom margins: see Table 11-6 Margins
on page 167. These settings apply only to single prints when the cutter is not in use. The top and bottom margins are not applied during double-sided printing.
To set the top margin at the front panel, press  , then Substrate > Substrate handling options > Extra top margin.
, then Substrate > Substrate handling options > Extra top margin.
18 Chapter 1 Introduction |
ENWW |

To set the bottom margin at the front panel, press  , then Substrate > Substrate handling options >
, then Substrate > Substrate handling options >
Extra bottom margin.


 NOTE: The extra top/bottom margin set in the front panel is applied in addition to the top/bottom margin selected in the RIP.
NOTE: The extra top/bottom margin set in the front panel is applied in addition to the top/bottom margin selected in the RIP.
 NOTE: The side margins can be adjusted in the RIP.
NOTE: The side margins can be adjusted in the RIP.
Request the printer’s internal prints
The internal prints provide various kinds of information about your printer. Request these prints from the front panel, without using a computer.
Before requesting any internal print, make sure that substrate is loaded and that the Ready message appears on the front-panel display.
To print an internal print, press  , then Setup > Internal prints, then select the type of internal print that you want.
, then Setup > Internal prints, then select the type of internal print that you want.
The following internal prints are available:
●Usage report: Shows estimates of the total number of prints, number of prints by substrate family, number of prints by print-quality option, and total amount of ink used per color. The accuracy of these estimates is not guaranteed.
●Service information: Provides information that service engineers require.
Check lifetime usage statistics
There are two ways of checking your printer's usage statistics.
 NOTE: The accuracy of the usage statistics is not guaranteed.
NOTE: The accuracy of the usage statistics is not guaranteed.
●From the Embedded Web Server, go to the Main tab and select History > Usage. See The Embedded Web Server on page 19.
●From the front panel, press  , then Setup > Internal prints > User information prints > Print usage report.
, then Setup > Internal prints > User information prints > Print usage report.
The Embedded Web Server
Introduction to the Embedded Web Server
The Embedded Web Server is a Web server running inside the printer. You can use it to obtain printer information, manage settings and presets, align printheads, upload new firmware and troubleshoot
ENWW |
The Embedded Web Server 19 |
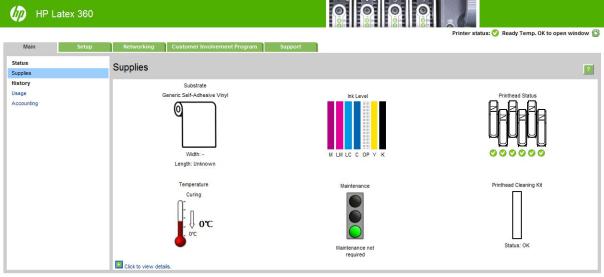
problems. Service engineers can use it to retrieve internal information that helps to diagnose printer problems.
You can access the Embedded Web Server remotely by using an ordinary Web browser running on any computer. See Access the Embedded Web Server on page 21.
The Embedded Web Server window displays three separate tabs. Buttons near the top of each page provide access to online help and supplies reordering.
Main tab
The Main tab provides information about the following items.
●Substrate, ink, printhead and maintenance status
●Temperature of the curing module
●Substrate and ink usage and accounting
Setup tab
The Setup tab enables you to complete these tasks.
●Specify printer settings such as units of measurement and refresh date
●Specify network and security settings
●Set the date and time
●Update firmware
●Align printheads
●Upload substrate presets
●Configure e-mail notifications
Support tab
The Support tab offers various kinds of help with your printer.
●Browse helpful information from a variety of sources
●Troubleshoot problems
20 Chapter 1 Introduction |
ENWW |
●Access HP Designjet links for technical support with your printer and accessories
●Access service support pages that show current and historical data on the usage of your printer
Networking tab
The Networking tab enables you to change the printer’s networking configuration.
Customer Involvement Program tab
The Customer Involvement Program tab enables you to sign up for the Customer Involvement Program and configure your participation.
Access the Embedded Web Server
Use the Embedded Web Server to view printer information remotely through an ordinary Web browser running on any computer.
The following browsers are known to be compatible with the Embedded Web Server:
●Internet Explorer 7 and later for Windows
●Safari 3 and later for Mac OS X
●Mozilla Firefox 3.6 and later
●Google Chrome 7 and later
To use the Embedded Web Server on any computer, open your Web browser and type the printer's IP address in the browser's address bar. The printer's IP address appears on the printer’s front panel, after pressing the
 icon.
icon.
If you follow these instructions but fail to open the Embedded Web Server, see Cannot access the Embedded Web Server on page 157.
Change the language of the Embedded Web Server
The Embedded Web Server functions in the following languages: English, Portuguese, Spanish, Catalan, French, Italian, German, Simplified Chinese, Traditional Chinese, Korean, and Japanese. It uses the language that you specified in your Web browser options. If you specify a language that it cannot support, it functions in English.
To change the language, change your Web browser's language setting. For example, in Chrome, Settings, Language (in the advanced settings view), make sure that the language you want is at the top of the list in the dialog box; or, in Internet Explorer version 8, go to the Tools menu and select Internet Options > Languages. Make sure that the language you want is at the top of the list in the dialog box.
To complete the change, close and reopen your Web browser.
Restrict access to the printer
From the Embedded Web Server, you can select Setup > Security to set an administrator password. Once set, this password must be given in order to perform the following printer functions.
●Clear accounting information.
●Update the printer’s firmware.
●Change security settings.
●View protected printer information.
ENWW |
The Embedded Web Server 21 |

●Change Internet connection settings.
●Change some networking settings.
●Configure the Customer Involvement Program.
●Run connectivity troubleshooting tests.
For more information, see the Embedded Web Server's online help.
If you forget the administrator password, you can delete the current password from the front panel: press  , then Setup > Connectivity > Advanced > Embedded Web Server > Reset EWS password.
, then Setup > Connectivity > Advanced > Embedded Web Server > Reset EWS password.
Join the Customer Involvement Program
You can activate or deactivate the Customer Involvement Program from the Embedded Web Server or from the printer's front panel.
 NOTE: From the front panel, press
NOTE: From the front panel, press  , then Setup > Customer Involvement Program.
, then Setup > Customer Involvement Program.
The Customer Involvement Program is a statistical printer-usage tracking system. It may also be used to determine eligibility for certain usage-based reward programs, or to monitor the device in connection with optional services such as proactive cartridge replacement, pay-per-use contracts, or support agreements (availability varies by product, region, and country). See the Customer Involvement Program tab of the Embedded Web Server for details on the data collected and HP’s use of the data. Once the Customer Involvement Program is enabled, your printer will automatically send 'usage snapshots' to HP through the Internet approximately once a week, for as long as the Customer Involvement Program remains enabled. The snapshot files are collected on a repository server, then automatically processed to extract the relevant data, which are stored in a usage database. Sending the data does not interfere with the normal operation of your printer, and does not require attention of any kind. You can stop participating at any time, in which case data transmissions stop immediately.
The CIP configuration page of the Customer Involvement Program tab is where you can start, stop, or change your participation in the Customer Involvement Program. By default, only anonymous usage data are sent to HP, but you have the option to include the printer’s serial number. This may be necessary for certain programs or services, and may allow us to provide you with better product service and support. Once you have made any changes to the settings, click the Apply button to apply them.
22 Chapter 1 Introduction |
ENWW |
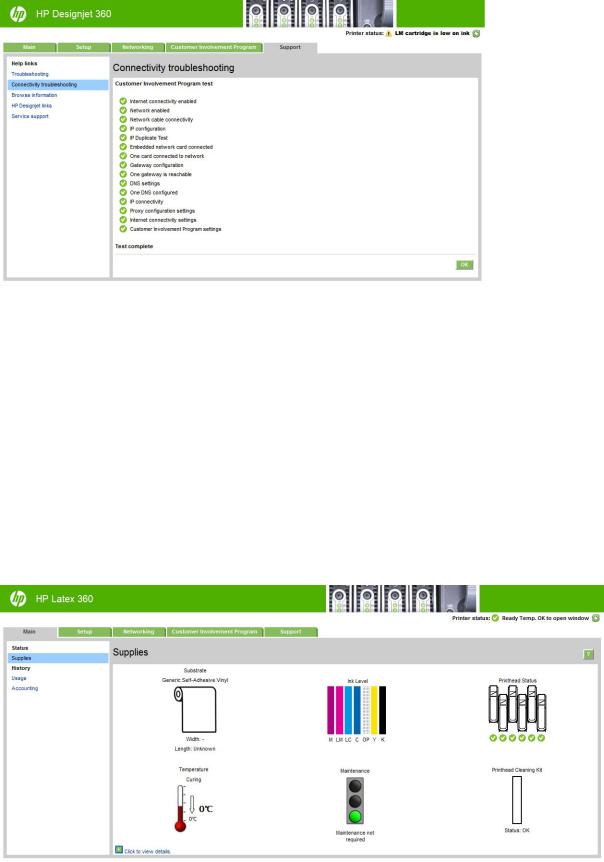
If the Customer Involvement Program was enabled before clicking the Apply button, a connectivity test is automatically made to determine whether Customer Involvement Program data can be successfully delivered to HP.
If the test completes successfully, configuration is complete and you can proceed to any other Embedded Web Server page, or close the browser window. If the test fails, follow the instructions to try to identify and fix the problem.
The CIP status and test page of the Customer Involvement Program tab can be used to check the current status (enabled or not, anonymous data or not), and to run a connectivity test to check that Customer Involvement Program data can be successfully delivered to HP.
Check printer status
The front panel and the Embedded Web Server both display the status of the printer, the loaded substrate, and the ink system.
Check the status of the ink system
1.Access the Embedded Web Server (see Access the Embedded Web Server on page 21).
2.Go to the Supplies page on the Main tab.
ENWW |
The Embedded Web Server 23 |
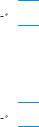
The Supplies page shows you the status of the loaded substrate, the ink cartridges, the printheads, the heater, and the maintenance cartridge.
The traffic light shows whether maintenance is required.
For further information, click Click to view details.
Request email notification of specific error conditions
1.In the Embedded Web Server (see Access the Embedded Web Server on page 21), go to the Email Server page on the Setup tab and ensure that the following fields are correctly filled in:
●SMTP server. This is the IP address of the outgoing mail server (Simple Mail Transfer Protocol [SMTP]) that processes all email messages from the printer. If the mail server requires authentication, email notifications will not work.
●Printer email address. Each email message that the printer sends must include a return address. This address does not need to be a real, functional email address, but it should be unique, so that recipients of the message can identify the printer that sent it
2.Go to the Notification page, which is also on the Setup tab.
3.Click the New icon to request new notifications, or click the Edit icon to edit notifications that have already been set up. Then specify the email addresses to which notifications are sent, and select the incidents that result in notification messages.
Get accounting information
There are various different ways of getting accounting information from your printer.
●View printer usage statistics for a particular job, see Check usage statistics for a job on page 24.
●View printer usage statistics for the whole lifetime of the printer, see Check lifetime usage statistics on page 24.
●Request accounting data by email. The printer sends data in XML at regular intervals to a specified email address; the data may be interpreted and summarized by a third-party application, or displayed as an Excel spreadsheet. See Request accounting data by email on page 25.
●Use a third-party application to request printer status, printer usage or job accounting data from the printer through the Internet. The printer provides data in XML to the application whenever requested. HP provides a Software Development Kit to facilitate the development of such applications.
Check usage statistics for a job
You can use the Embedded Web Server to check usage statistics for a particular job: go to the Main tab and select History > Accounting.
 NOTE: The accuracy of the usage statistics is not guaranteed.
NOTE: The accuracy of the usage statistics is not guaranteed.
Check lifetime usage statistics
There are two ways of checking your printer's usage statistics.
 NOTE: The accuracy of the usage statistics is not guaranteed.
NOTE: The accuracy of the usage statistics is not guaranteed.
●From the Embedded Web Server, go to the Main tab and select History > Usage.
●From the front panel, press  , then Setup > Internal prints > User information prints > Print usage report.
, then Setup > Internal prints > User information prints > Print usage report.
24 Chapter 1 Introduction |
ENWW |
 Loading...
Loading...