Hp LaserJet Enterprise M527dn, LaserJet Enterprise M527f User Manual [ru]

LaserJet Enterprise MFP M527
www.hp.com/support/ljM527MFP
M527zM527cM527dn M527f
Руководство пользователя
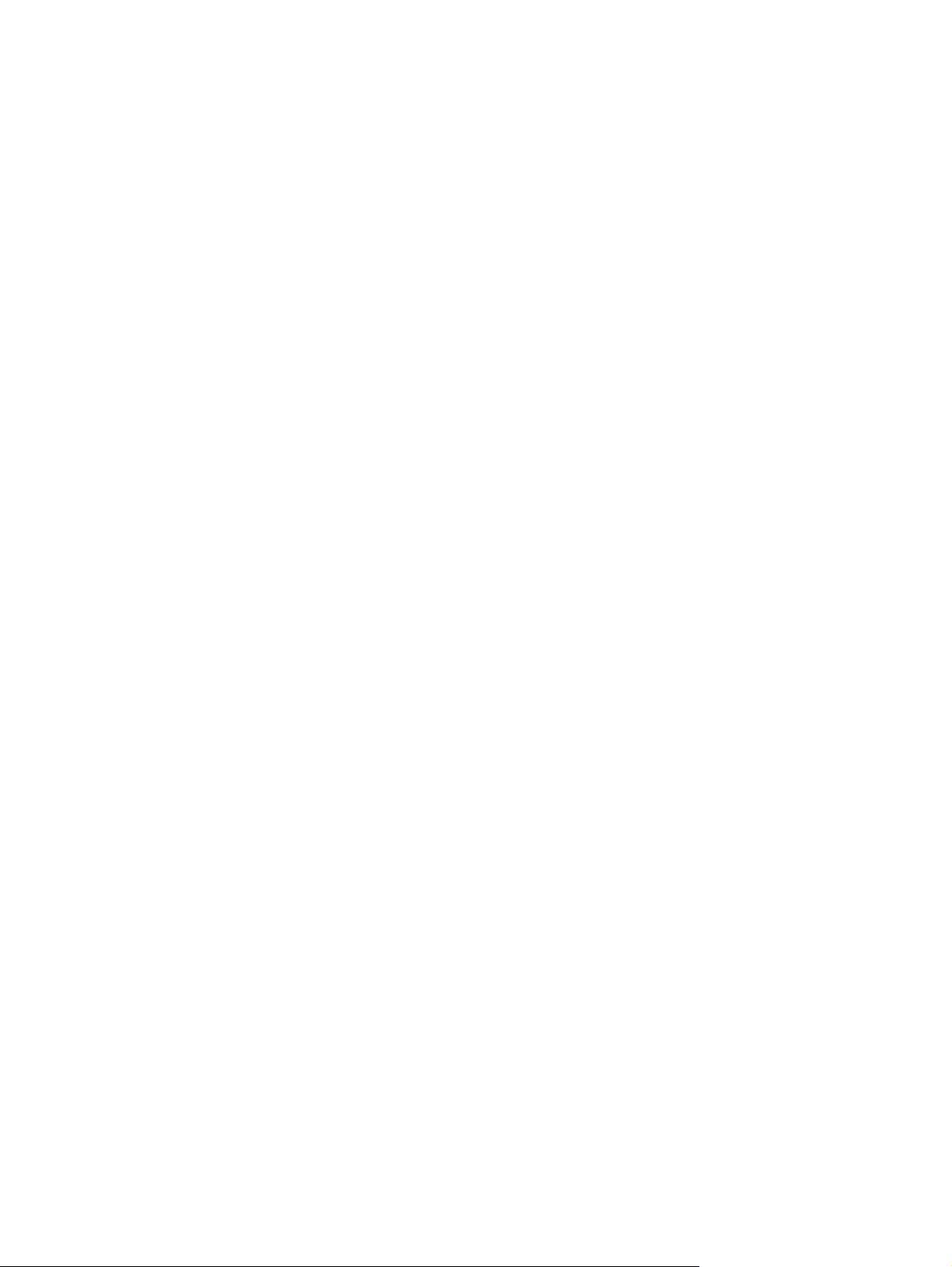
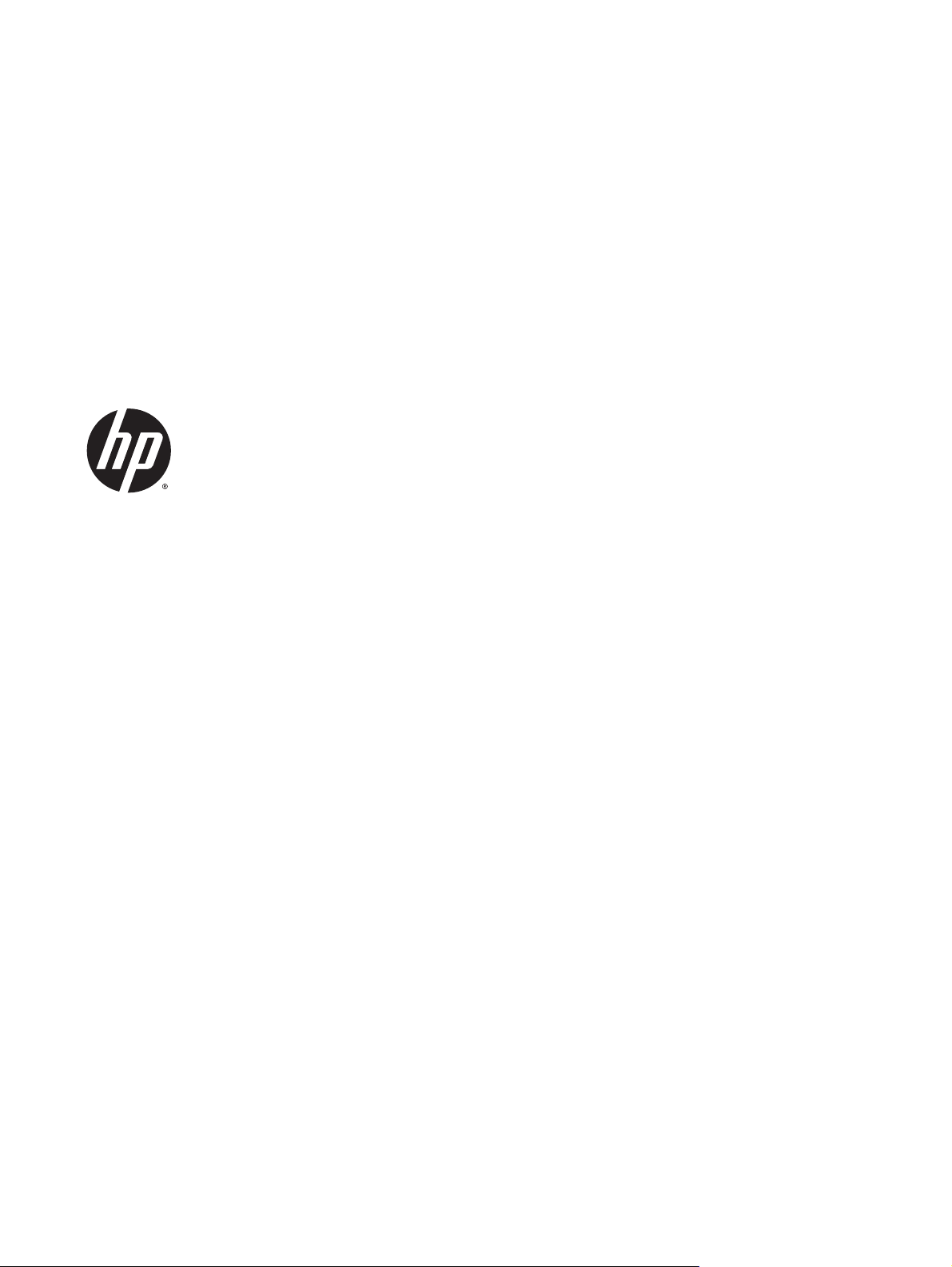
HP LaserJet Enterprise MFP M527
Руководство пользователя
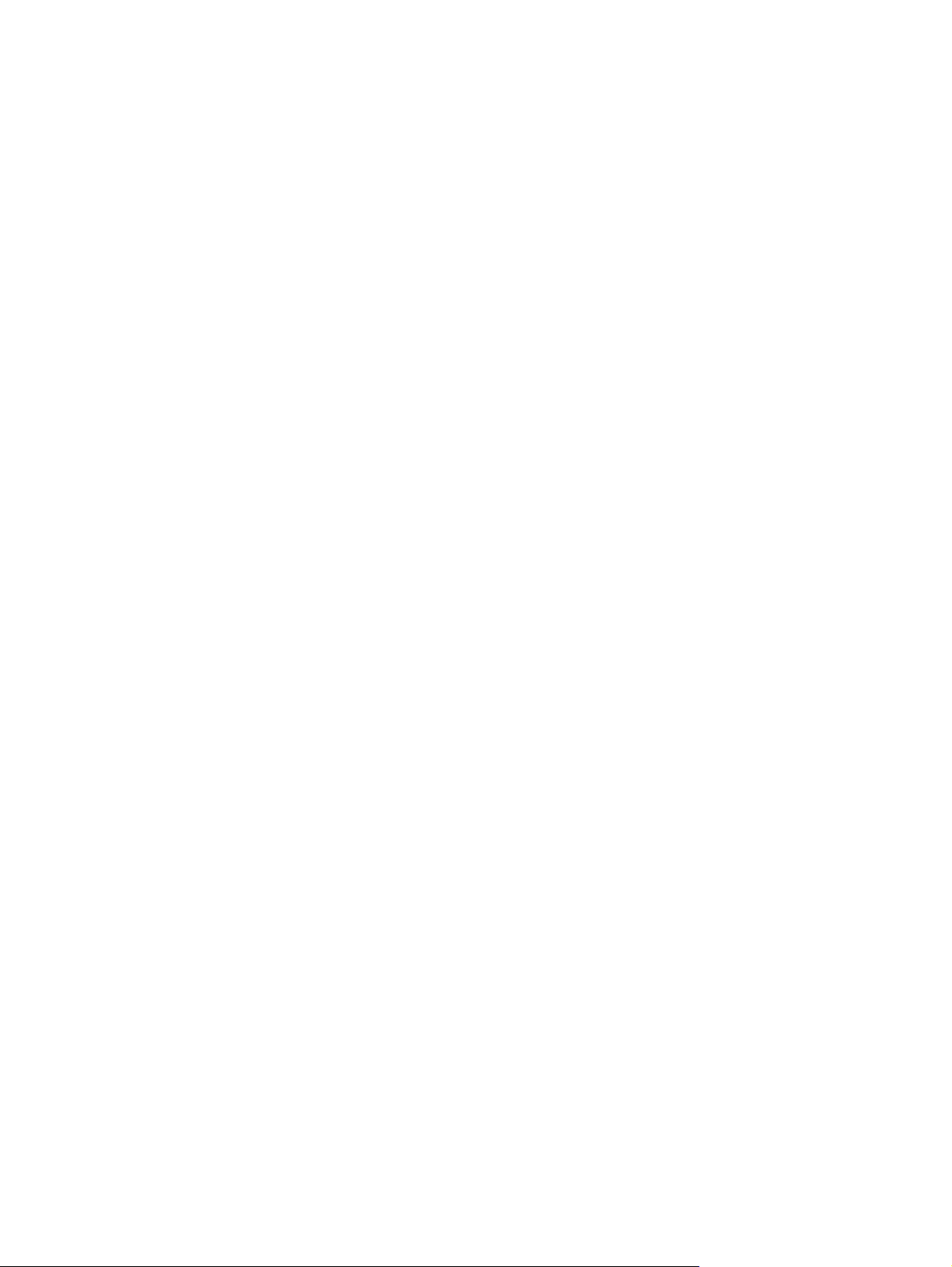
Авторские права и лицензия
© 2015 HP Development Company, L.P.
Копирование, адаптация или перевод без
предварительного письменного разрешения
запрещены, за исключением случаев,
разрешенных законом об авторских правах.
Информация, содержащаяся в этом
документе, может быть изменена без
предварительного уведомления.
Гарантии на изделия и услуги HP
устанавливаются в специальных
гарантийных положениях, прилагаемых к
таким изделиям и услугам. Ничто из
сказанного в настоящем документе не
должно ис
толковываться как
до
полнительная гарантия. HP не несет
ответственности за технические или
редакторские ошибки или упущения,
содержащиеся в настоящем документе.
Edition 1, 11/2015
Информация о товарных знаках
Adobe
®
, Adobe Photoshop
®
, Acrobat
®
и
PostScript
®
являются зарегистрированными
товарными знаками Adobe Systems
Incorporated.
Название Apple и логотип Apple являются
товарными знаками компании Apple
Computer, Inc., зарегистрированными в США
и других странах/регионах. iPod являются
товарным знаком компании Apple Computer,
Inc. Устройства iPod предназначены только
для легального копирования с разрешения
правообладателя. Не воруйте музыку!
Microsoft®, Windows®, Windows XP® и
Windows Vista® являются
зарегистрированными в США товарными
знаками Microsoft Corporation.
UNIX
®
является зарегистрированным
товарным знаком Open Group.
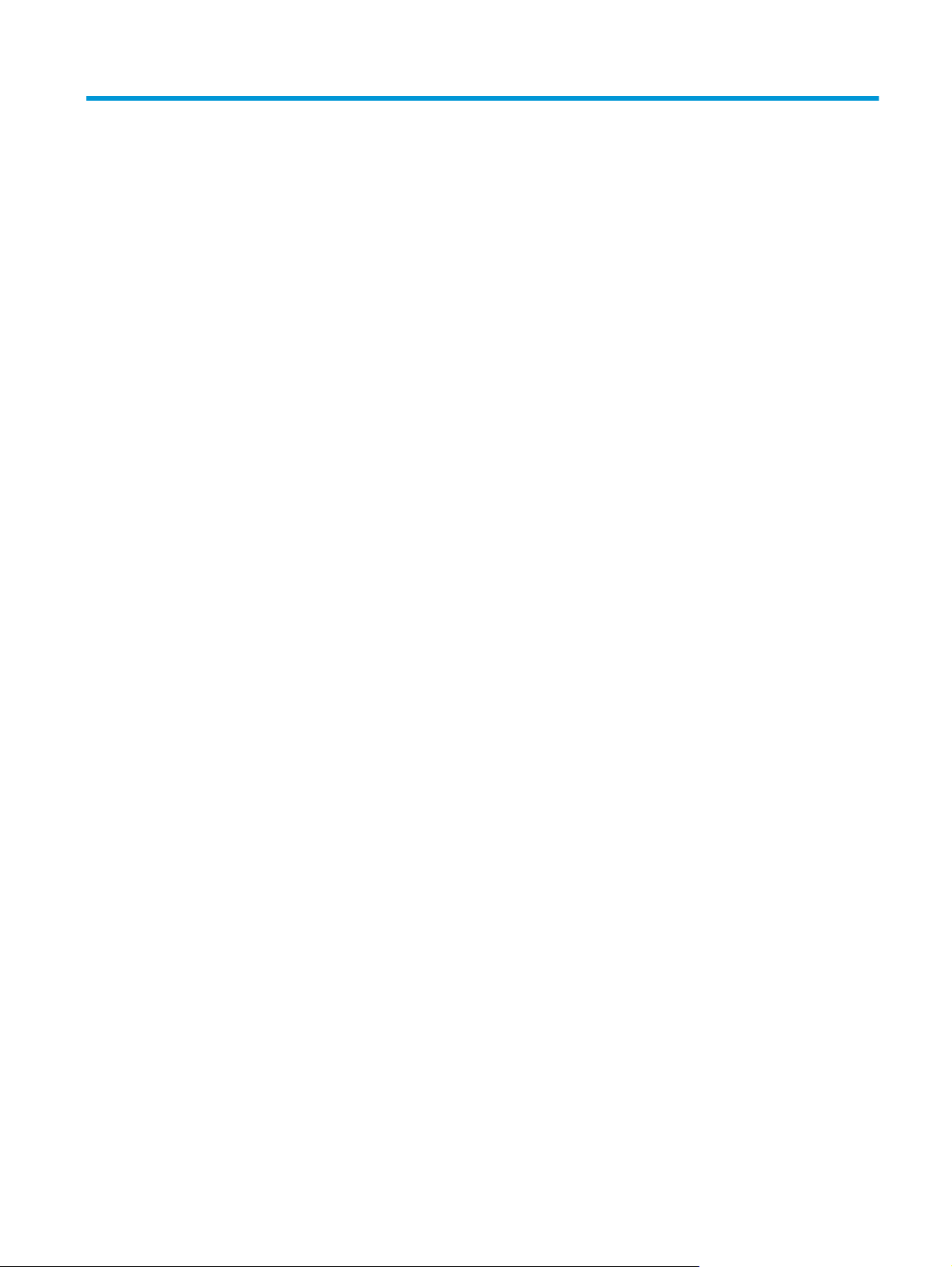
Содержание
1 Общие сведения о принтере ......................................................................................................................... 1
Изображения принтера ....................................................................................................................................... 2
Вид принтера спереди ...................................................................................................................... 2
Вид принтера сзади ........................................................................................................................... 3
Интерфейсные порты ........................................................................................................................ 4
Вид панели управления .................................................................................................................... 4
Технические характеристики принтера ............................................................................................................ 6
Технические характеристики ........................................................................................................... 7
Поддерживаемые ОС ........................................................................................................................ 9
Решения для мобильной печати ................................................................................................... 12
Размеры принтера ........................................................................................................................... 13
Потребляемая мощность, электрические характеристики и акустическая эмиссия ............... 15
Допустимые условия эксплуатации .............................................................................................. 16
Аппаратная настройка принтера и установка ПО ........................................................................................... 17
2 Лотки для бумаги ....................................................................................................................................... 19
Заг
р
узка бумаги в лоток 1 (многофункциональный лоток) .......................................................................... 20
Введение .......................................................................................................................................... 20
Ориентация бумаги в лотке 1 ......................................................................................................... 21
Использование альтернативного режима бланков ..................................................................... 21
Включение альтернативного режима бланков на панели управления
принтера ........................................................................................................................ 21
Загрузка бумаги в лотки 2, 3, 4 и 5 ................................................................................................................... 22
Введение .......................................................................................................................................... 22
Ориентация бумаги в лотке 2 и лотке на 550 листов .................................................................. 24
Использование альтернативного режима бланков ..................................................................... 24
Включение альтернативного режима бланков на панели управления
принтера ........................................................................................................................ 25
Загрузка бумаги и печ
а
ть конвертов ............................................................................................................... 26
Введение .......................................................................................................................................... 26
Печать конвертов ............................................................................................................................ 26
Ориентация конверта ...................................................................................................................... 26
RUWW iii
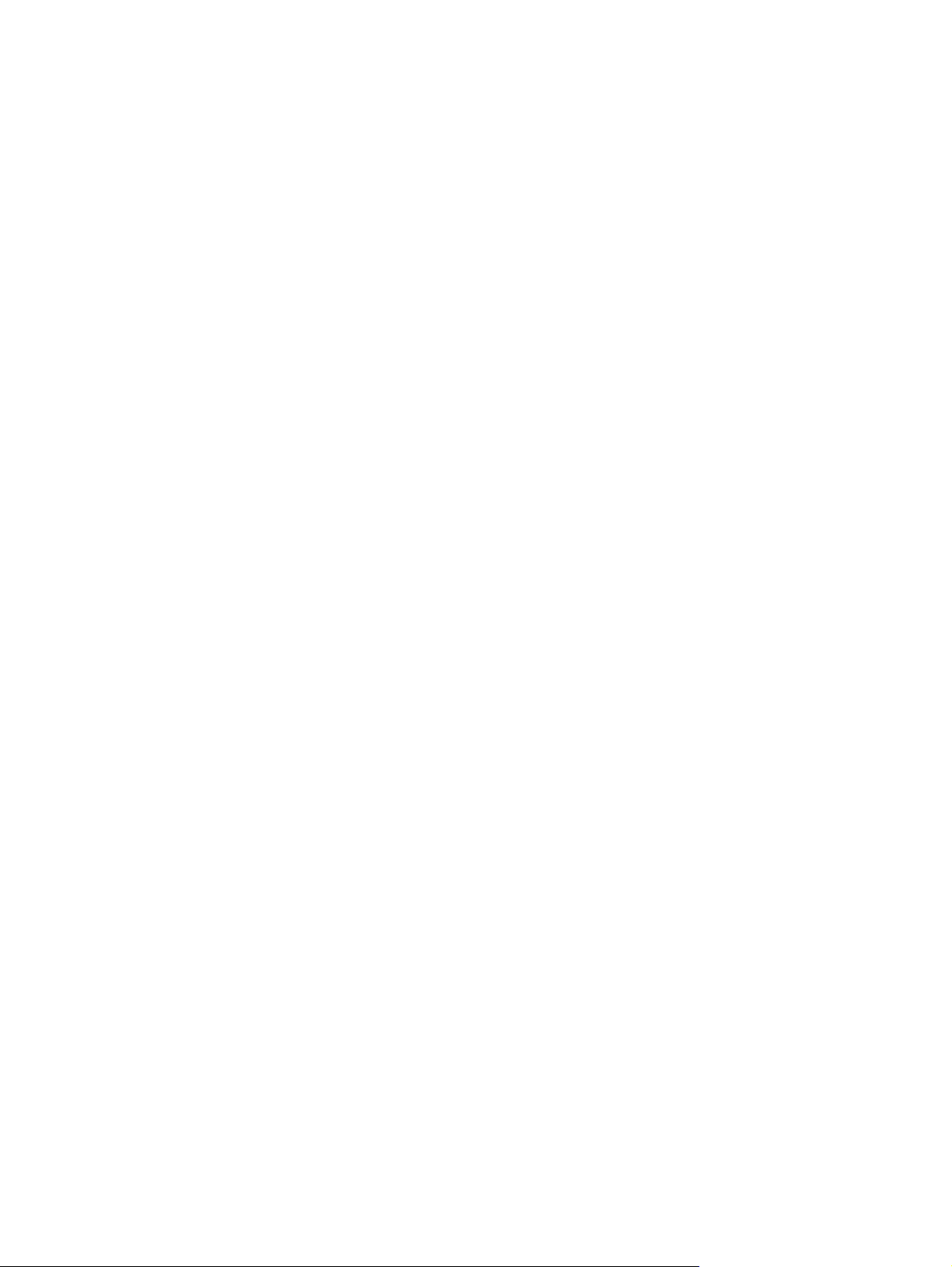
Использование полуавтоматического сшивателя (модели f, c и z) ............................................................. 27
3 Расходные материалы, аксессуары и запасные части ................................................................................ 29
Заказ расходных материалов, дополнительных принадлежностей и запасных частей .......................... 30
Заказ .................................................................................................................................................. 30
Расходные материалы и дополнительные принадлежности .................................................... 30
Детали для самостоятельного ремонта ........................................................................................ 31
Замена картриджа с тонером ........................................................................................................................... 33
Введение .......................................................................................................................................... 33
Сведения о картридже с тонером .................................................................................................. 33
Извлечение и замена картриджей ................................................................................................. 34
Замена картриджа со скрепками (модели f, c и z) .......................................................................................... 38
Введение .............................
............................................................................................................. 38
Снятие и замена картриджа со скрепками .................................................................................... 38
4 Печать ....................................................................................................................................................... 41
Задания печати (Windows) ................................................................................................................................ 42
Как выполнять печать (Windows) .................................................................................................. 42
Автоматическая печать на обеих сторонах (Windows) ................................................................ 44
Двусторонняя печать в ручном режиме (Windows) ..................................................................... 44
Печатать несколько страниц на листе (Windows) ........................................................................ 45
Выбор типа бумаги (Windows) ........................................................................................................ 45
Дополнительные задания на печать ............................................................................................ 45
Задания печати (OS X) ........................................................................................................................................ 47
Как выполнять печать (OS X) .......................................................................................................... 47
Автоматическая двусторонняя печать (OS X) ............................................................................... 47
Двусторонняя печать в ручном режиме (OS X) ............................................................................. 47
Печать не
скольких с
траниц на листе (OS X) ................................................................................. 48
Выбор типа бумаги (OS X) ............................................................................................................... 48
Дополнительные задания на печать ............................................................................................ 49
Хранение заданий печати в памяти принтера, чтобы распечатать позднее или конфиденциально ...... 50
Введение .......................................................................................................................................... 50
Создание сохраненного задания (Windows) ................................................................................. 50
Создание сохраненного задания (OS X) ......................................................................................... 52
Печать сохраненного задания ....................................................................................................... 52
Удаление сохраненного задания ................................................................................................... 53
Мобильная печать ............................................................................................................................................. 54
Введение .......................................................................................................................................... 54
HP ePrint по электронной почте ..................................................................................................... 54
ПО HP ePrint ...................................................................................................................................... 55
AirPrint ............................................................................................................................................... 55
iv RUWW
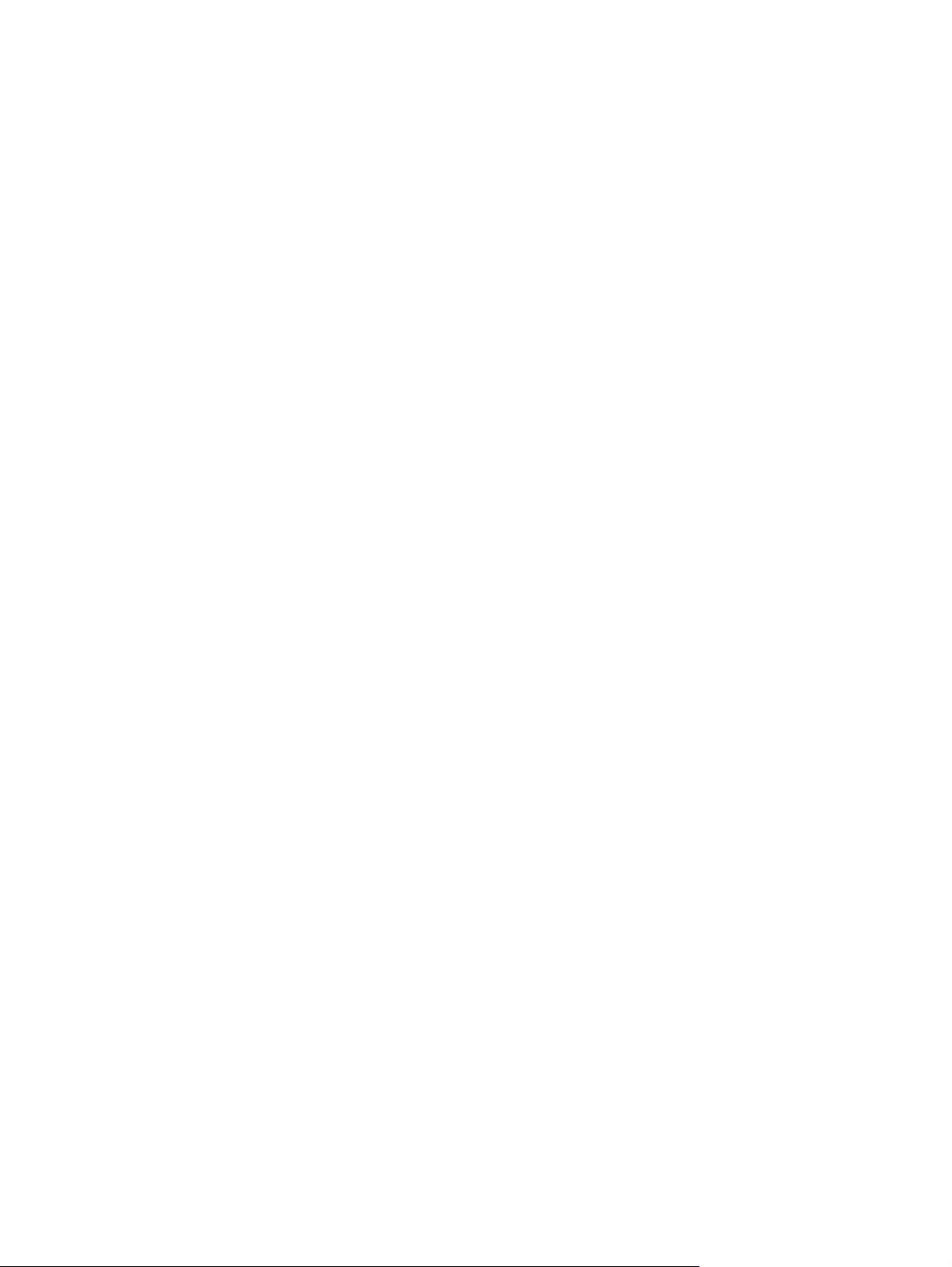
Встроенное решение для печати в Android .................................................................................. 56
Печать Wi-Fi Direct и NFC ................................................................................................................. 56
Печать через порт USB ...................................................................................................................................... 58
Введение .......................................................................................................................................... 58
Активация порта USB для печати .................................................................................................. 58
Печать документов с USB-накопителя .......................................................................................... 59
5 Копирование .............................................................................................................................................. 61
Копирование ....................................................................................................................................................... 62
Двустороннее копирование .............................................................................................................................. 63
Дополнительные задания копирования ......................................................................................................... 64
6 Сканирование ............................................................................................................................................ 65
Настройка сканирования в сообщения электронной почты ......................................................................... 66
Введение .......................................................................................................................................... 66
Перед началом работы ................................................................................................................... 66
Способ 1. Использование страницы настройки эл. почты .......................................................... 67
Способ 2. Использование Мастера настройки эл. по
ч
ты ............................................................ 74
Настройка функции отправки по электронной почте на использование Office 365 Outlook .. 76
Введение ........................................................................................................................ 76
Настройка сервера исходящей почты (SMTP) для отправки писем от учетной
записи Office 365 Outlook ............................................................................................. 76
Решение проблем с электронной почтой ..................................................................................... 77
Проблемы при отправке писем .................................................................................... 77
Проверка настройки SMTP-сервера ............................................................................ 77
Настройка сканирования в сетевую папку ...................................................................................................... 79
Введение .......................................................................................................................................... 79
Перед началом работы ................................................................................................................... 79
Способ 1. Используйте страницу настройки сохранения в сетевых папках ............................. 80
Ша
г 1.
Включить функцию сканирования в сетевую папку и настройте
параметры задания по умолчанию ............................................................................. 80
Параметры уведомлений ........................................................................... 80
Параметры папки ........................................................................................ 81
Параметры сканирования .......................................................................... 82
Параметры файла ....................................................................................... 84
Шаг 2. Настройте быстрый профиль .......................................................................... 85
Укажите название быстрого профиля, описание и параметры для
запуска ......................................................................................................... 85
Настройки папки назначения для отсканированных документов ........ 85
Сводка .......................................................................................................... 88
RUWW v
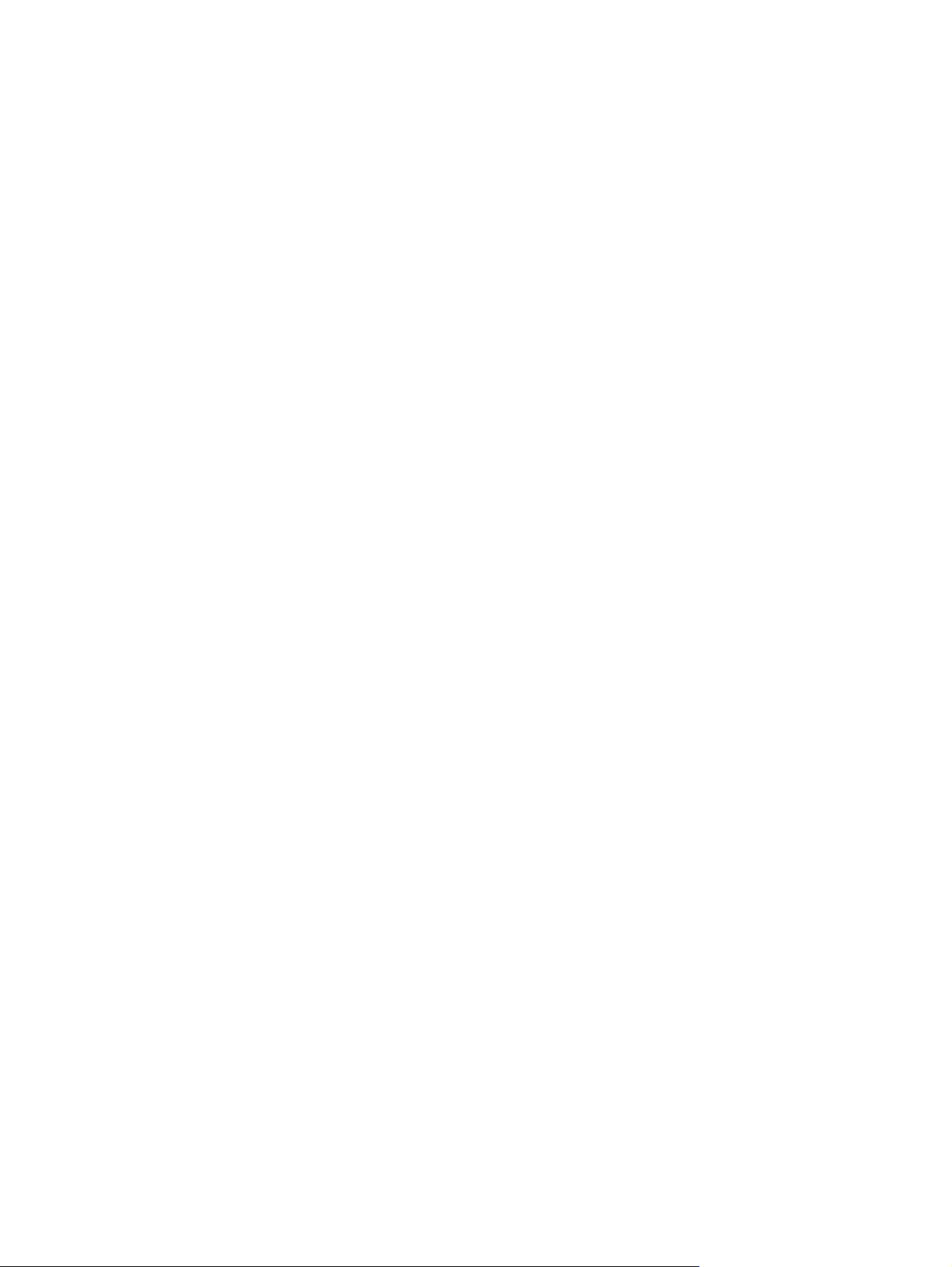
Способ 2. Использование мастера набора быстрых установок для сохранения в
сетевую папку .................................................................................................................................. 88
Неполадки при отправке в сетевую папку ................................................................................... 89
Настройка сканирования на USB-накопитель ................................................................................................ 91
Введение .......................................................................................................................................... 91
Включите сканирование на USB-накопитель ............................................................................... 91
Настройка параметров сканирования по умолчанию ................................................................. 91
Настройки имя файла по умолчанию ............................................................................................ 94
Настройка "Сканирования в SharePoint®" (только для моделей с потоковой печатью) ........................... 95
Введение .......................................................................................................................................... 95
Включение функции сканирования в SharePoint® ....................................................................... 95
Ск
ан
ирование и сохранение файла напрямую на сайт Microsoft SharePoint® .......................... 97
Создание быстрых профилей ........................................................................................................................... 98
Сканирование и отправка по электронной почте ........................................................................................ 100
Введение ........................................................................................................................................ 100
Сканировать документ и отправить по электронной почте ..................................................... 100
Сканирование и отправка в сетевую папку .................................................................................................. 102
Введение ........................................................................................................................................ 102
Сканирование и сохранение документа в папку ........................................................................ 102
Сканирование и отправка на USB-накопитель флэш-памяти .................................................................... 103
Введение ........................................................................................................................................ 103
Сканирование и сохранение файлов на флэ
ш-на
копителе USB .............................................. 103
Дополнительные задания для сканирования .............................................................................................. 104
7 Факс ......................................................................................................................................................... 105
Настройка факса .............................................................................................................................................. 106
Введение ........................................................................................................................................ 106
Настройте факс с помощью панели управления ....................................................................... 106
Изменение настроек факса ............................................................................................................................. 107
Параметры набора факсов ........................................................................................................... 107
Общие параметры отправки факсов ........................................................................................... 108
Настройка получения факсов ...................................................................................................... 109
Отправка на факс ............................................................................................................................................. 111
Дополнительные возможности факса .......................................................................................................... 112
8 Управление принтером ............................................................................................................................. 113
Расширенная конфигурация встроенного веб-сервера HP (EWS) .............................................................. 114
Введение ........................................................................................................................................ 114
Доступ к вс
троенному ве
б-серверу HP (EWS) ............................................................................. 114
Функции встроенного веб-сервера HP ........................................................................................ 115
Вкладка Сведения ...................................................................................................... 115
vi RUWW
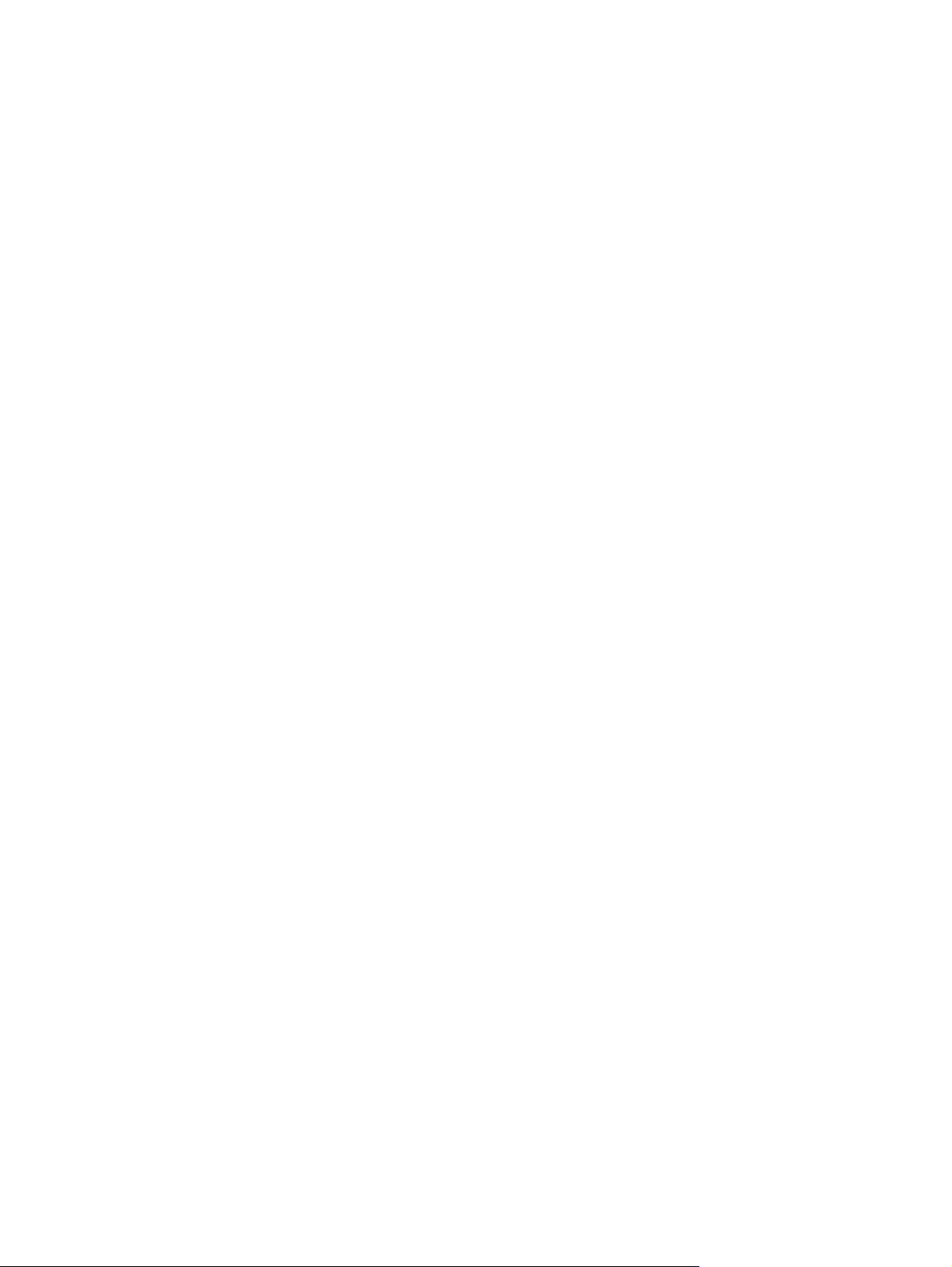
Вкладка Общее ........................................................................................................... 116
Вкладка Копирование/Печать .................................................................................. 117
Вкладка Сканирование/цифровая передача .......................................................... 118
Вкладка Факс .............................................................................................................. 119
Вкладка Устранение неполадок ............................................................................... 120
Вкладка Безопасность ................................................................................................ 120
Вкладка Веб-службы HP ............................................................................................ 121
Вкладка Сеть ............................................................................................................... 121
Список Прочие ссылки ................................................................................................ 123
Дополнительные настройки с HP Utility для OS X ........................................................................................ 124
Откройте утилиту HP Utility .......................................................................................................... 124
Функции HP Utility ......................................................................................................................... 124
Настройка параметров IP-сети ....................................................................................................................... 126
Ограничения по совместному использованию ........................................................................... 126
Просмотр и изменение сетевых параметров .............................................................................. 126
Изменение сетевого имени принтера .......................................................................................... 126
Настройка параметров TCP/IP IPv4 вручную с па
нели уп
равления ......................................... 127
Настройка параметров TCP/IP IPv6 вручную с панели управления ......................................... 127
Скорость подключения и параметры двусторонней печати .................................................... 128
Функции безопасности принтера ................................................................................................................... 130
Введение ........................................................................................................................................ 130
Сведения о безопасности ............................................................................................................. 130
Назначение пароля администратора .......................................................................................... 130
Безопасность IP .............................................................................................................................. 131
Блокировка форматтера .............................................................................................................. 131
Поддержка шифрования. Высокопроизводительные зашифрованные жесткие диски HP 131
Параметры энергопотребления ..................................................................................................................... 132
Введение ........................................................................................................................................ 132
Печать в экономичном режиме EconoMode ................................................................................ 132
Настройка таймера режима ожидания и параметров принтера на потребление не бол
е
е
1 Вт .................................................................................................................................................. 132
Настройка расписания режима ожидания ................................................................................. 133
HP Web Jetadmin ............................................................................................................................................... 135
Обновления ПО и микропрограммы ............................................................................................................... 136
9 Решение проблем ..................................................................................................................................... 137
Поддержка клиентов ...................................................................................................................................... 138
Справочная система панели управления ...................................................................................................... 139
Сброс заводских настроек .............................................................................................................................. 140
Введение ........................................................................................................................................ 140
Способ 1. Выполните сброс заводских настроек с панели управления устройства .............. 140
RUWW vii
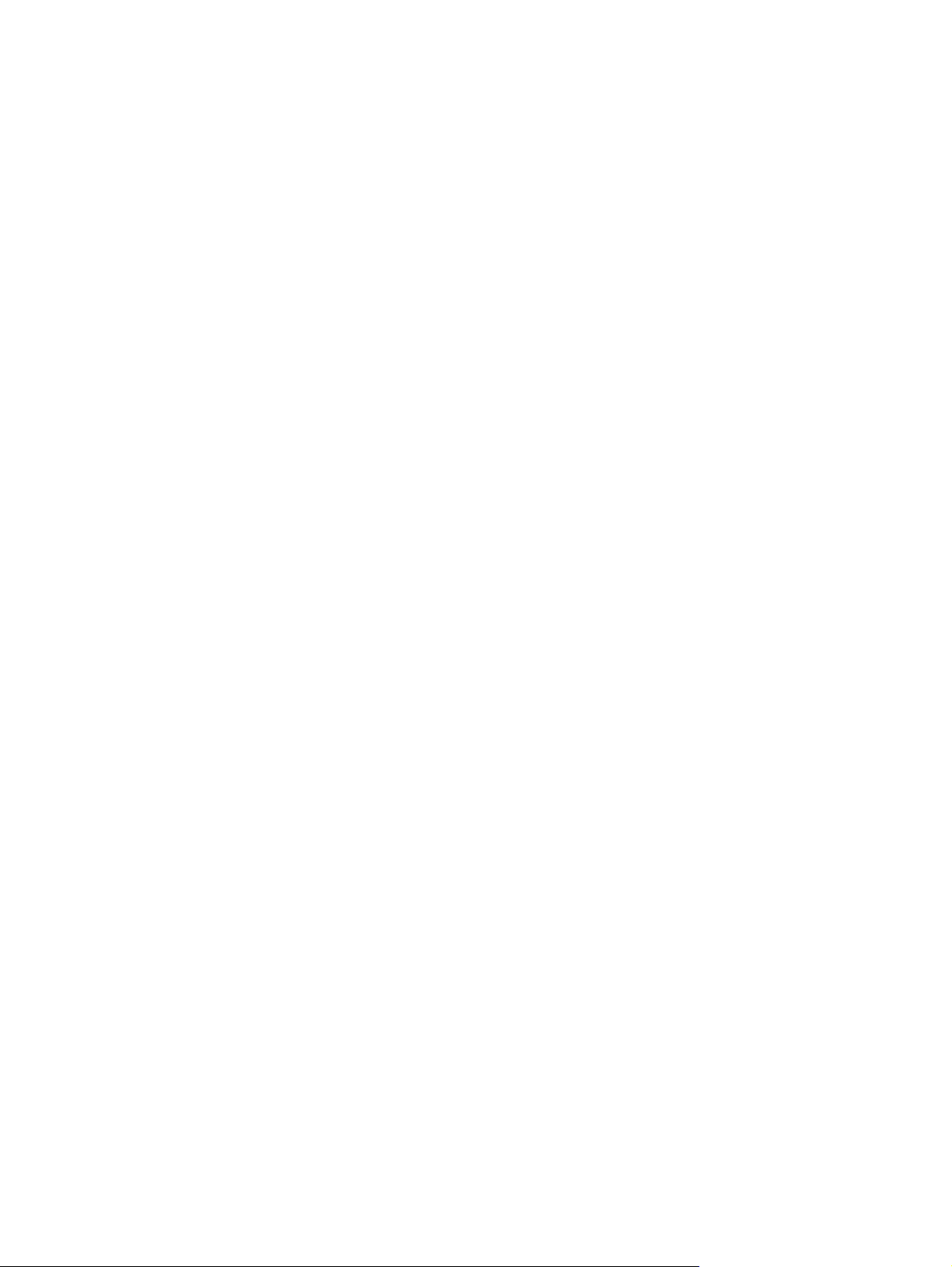
Способ 2. Выполните сброс заводских настроек с помощью встроенного веб-сервера
HP (только для подключенных к сети принтеров) .................................................................... 140
На панели управления принтера отображается сообщение об ошибке "Низкий уровень тонера в
картридже" или "Очень низкий уровень тонера в картридже" .................................................................. 141
Изменение настроек "Очень низкий уровень" ............................................................................ 141
Для устройств с модулем факса ................................................................................ 141
Заказ расходных материалов ...................................................................................................... 142
Принтер не захватывает ил
и пр
опускает захват бумаги ............................................................................. 143
Введение ........................................................................................................................................ 143
Принтер не захватывает бумагу .................................................................................................. 143
Принтером захватывается несколько листов бумаги ............................................................... 146
Устройство подачи заминает, перекашивает бумагу или подает несколько листов сразу. . 149
Очистите подающие ролики и подающую пластину устройства подачи документов. ........ 149
Устранение замятий бумаги ............................................................................................................................ 152
Введение ........................................................................................................................................ 152
Места возникновения замятий бумаги ........................................................................................ 152
Автоматическая навигация по устранению замятий ................................................................. 153
Замятие бумаги случается часто или пе
ри
одически? ............................................................... 153
Устранение замятий в устройстве подачи документов ............................................................. 153
Устранение замятий бумаги в лотке 1 ......................................................................................... 157
Устранение замятий в лотке 2 и лотках на 550 листов ............................................................. 160
Устранение замятий в области картриджей с тонером ............................................................. 163
Устранение замятий со стороны задней дверцы и в области термоэлемента ....................... 165
Устранение замятий в выходном лотке ...................................................................................... 167
Устранение замятий в дуплексере .............................................................................................. 167
Улучшение качества печати ...
........................................................................................................................ 173
Введение ........................................................................................................................................ 173
Печать из другой программы ....................................................................................................... 173
Проверка параметра типа бумаги для задания печати ............................................................ 173
Проверка параметра типа бумаги (Windows) ........................................................... 173
Проверка параметра типа бумаги (OS X) .................................................................. 173
Проверка статуса картриджа с тонером ..................................................................................... 174
Очистка принтера .......................................................................................................................... 174
Печать страницы очистки .......................................................................................... 174
Проверьте нет ли загрязнения на стекле сканера ................................................... 175
Визуальный осмотр картриджа с тонером ................................................................................. 176
Проверка бумаги и условий печати ............................................................................................. 176
Этап 1. Используйте бума
гу,
которая соответствует требованиям HP ................. 176
Этап 2. Проверьте условия эксплуатации ................................................................ 177
Этап 3. Настройка лотка для бумаги ......................................................................... 177
Проверка параметров режима EconoMode ................................................................................. 178
viii RUWW
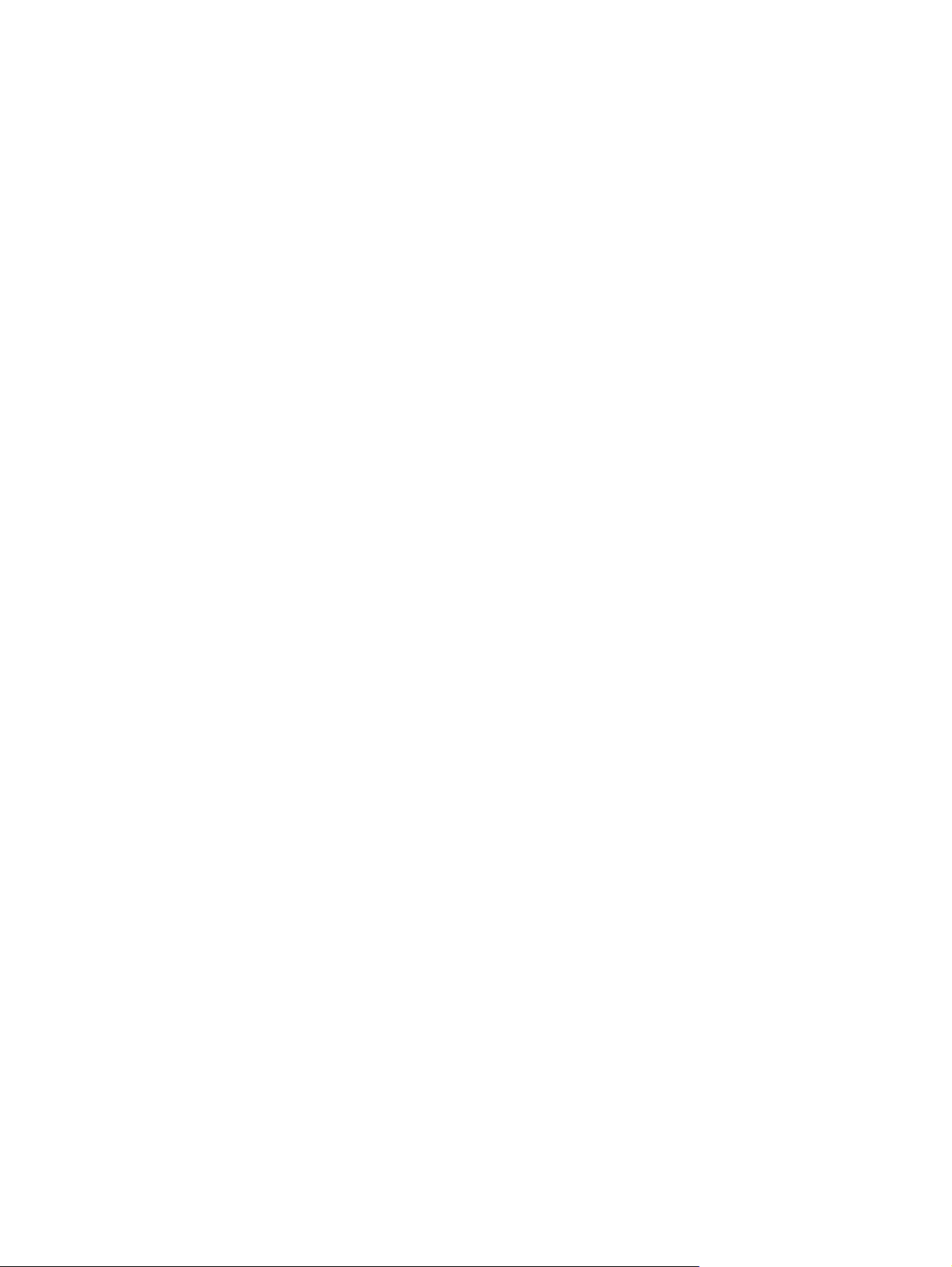
Попробуйте другой драйвер печати ........................................................................................... 178
Улучшение качества изображения при копировании ................................................................................. 180
Проверьте нет ли загрязнения на стекле сканера ..................................................................... 180
Калибровка сканера ...................................................................................................................... 181
Проверка параметров бумаги ...................................................................................................... 182
Смена типа и формата бумаги .................................................................................... 182
Выбор лотка для копирования .................................................................................. 182
Проверьте настройки изменения изображения. ........................................................................ 182
Оптимизация качества для копирования текста или изображений ........................................ 183
Копирование от края до края ...................................................................................................... 183
Очистите подающие ролики и подающую пл
астину ус
тройства подачи документов. ........ 183
Улучшение качества изображения при сканировании ................................................................................ 186
Проверьте нет ли загрязнения на стекле сканера ..................................................................... 186
Проверка параметров разрешения ............................................................................................. 187
Проверка настроек изменения изображения. ............................................................................ 188
Оптимизация качества текста или изображений ....................................................................... 188
Проверка параметров качества печати ...................................................................................... 189
Очистите подающие ролики и подающую пластину устройства подачи документов. ........ 189
Улучшение качества факсимильных изображений ..................................................................................... 192
Проверьте нет ли загрязнения на стекле ск
анера ......
............................................................... 192
Проверка параметров разрешения при отправке факса .......................................................... 194
Проверка настроек изменения изображения. ............................................................................ 194
Оптимизация качества текста или изображений факса ........................................................... 195
Проверьте настройки исправления ошибок .............................................................................. 195
Проверка параметра масштабирования под формат страницы .............................................. 196
Очистите подающие ролики и подающую пластину устройства подачи документов. ........ 196
Отправка задания на другой факсимильный аппарат .............................................................. 198
Проверка факсимильного аппарата отправителя ..................................................................... 199
Решение проблем проводной сети ................................................................................................................ 200
Вв
ед
ение ........................................................................................................................................ 200
Некачественное подключение на физическом уровне ............................................................. 200
В компьютере используется неверный IP-адрес принтера ...................................................... 200
Компьютер не может связаться с принтером ............................................................................. 200
В принтере используется неверное подключение и неправильные параметры
двусторонней печати .................................................................................................................... 201
Новое программное обеспечение может вызывать неполадки с совместимостью. ............. 201
Неправильные настройки компьютера или рабочей станции ................................................. 201
Принтер отключен или настройки сети неверны ...................................................................... 201
Устранение неполадок факса ........................................................................................................................ 20
2
К
онтрольный список по неполадкам факса .............................................................................. 202
Какой тип телефонной линии используется? .......................................................... 202
RUWW ix
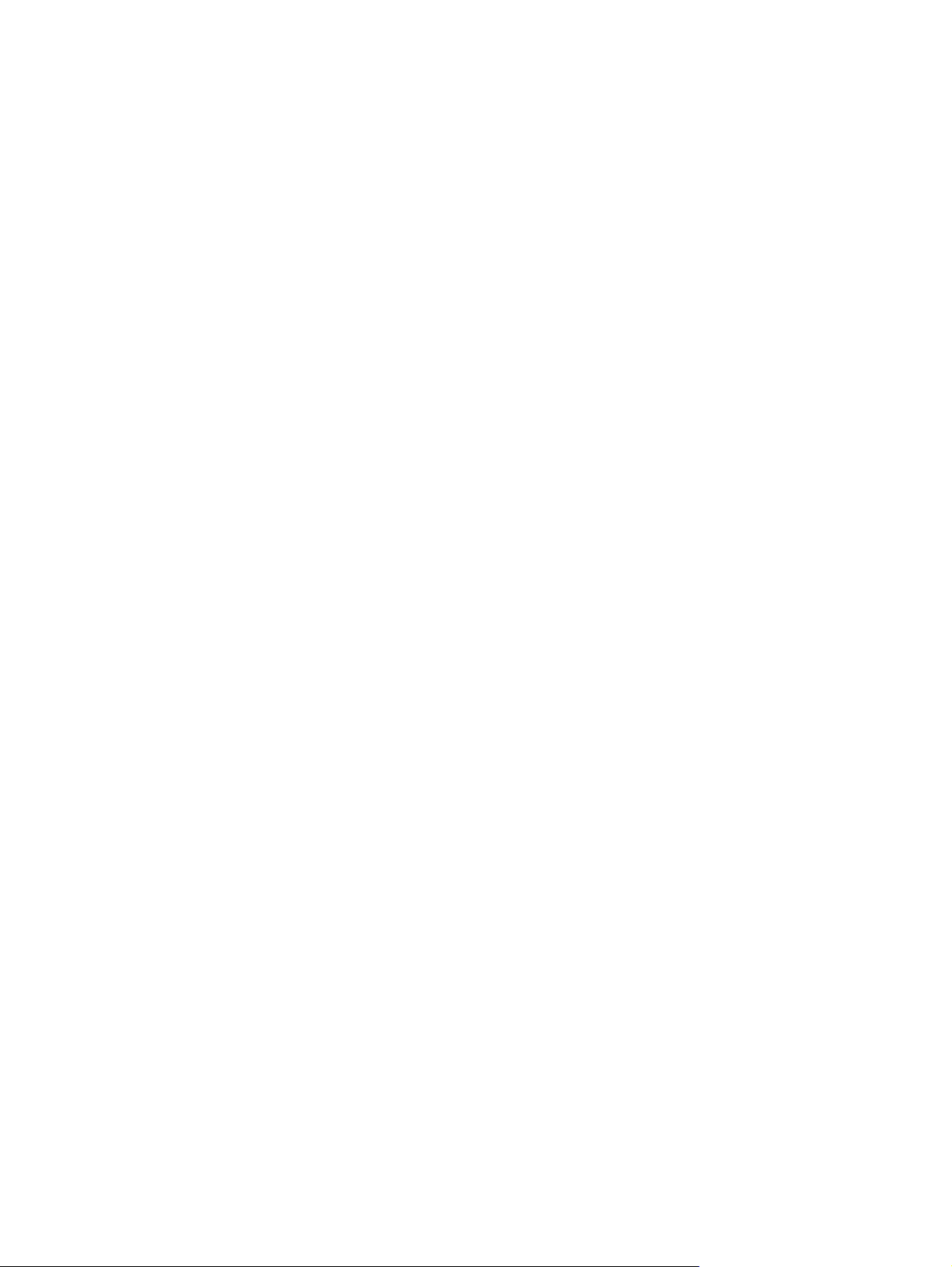
Используется ли устройство защиты от скачков напряжения? ............................ 202
Используется ли такая услуга телефонной компании, как передача речевых
сообщений или автоответчик? .................................................................................. 203
Оснащен ли телефон функцией ожидания вызова? ............................................... 203
Проверка состояния модуля факса .......................................................................... 203
Общие проблемы с факсом .......................................................................................................... 204
Сбой при отправке факса ........................................................................................... 204
На дисплее панели управления отображается сообщение "Out of Memory"
(Недостаточно памяти) ............................................................................................... 204
Качество печати фотографий низкое или печатаются се
рые по
ля ...................... 204
Для отмены факса была нажата кнопка "Стоп", но факс все равно отправлен .. 204
Отсутствует кнопка адресной книги факсов ............................................................ 204
Не удается найти параметры факса в утилите HP Web Jetadmin .......................... 204
Заголовок смещается в верхнюю часть страницы при установке режима
наложения ................................................................................................................... 204
Смесь номеров и имен в поле получателей ............................................................. 205
Одностраничный факс печатается как двухстраничный ....................................... 205
Документ останавливается в ус
тройстве под
ачи в середине отправки ............... 205
Звук, издаваемый модулем факса слишком громкий или слишком тихий .......... 205
Указатель .................................................................................................................................................... 207
x RUWW
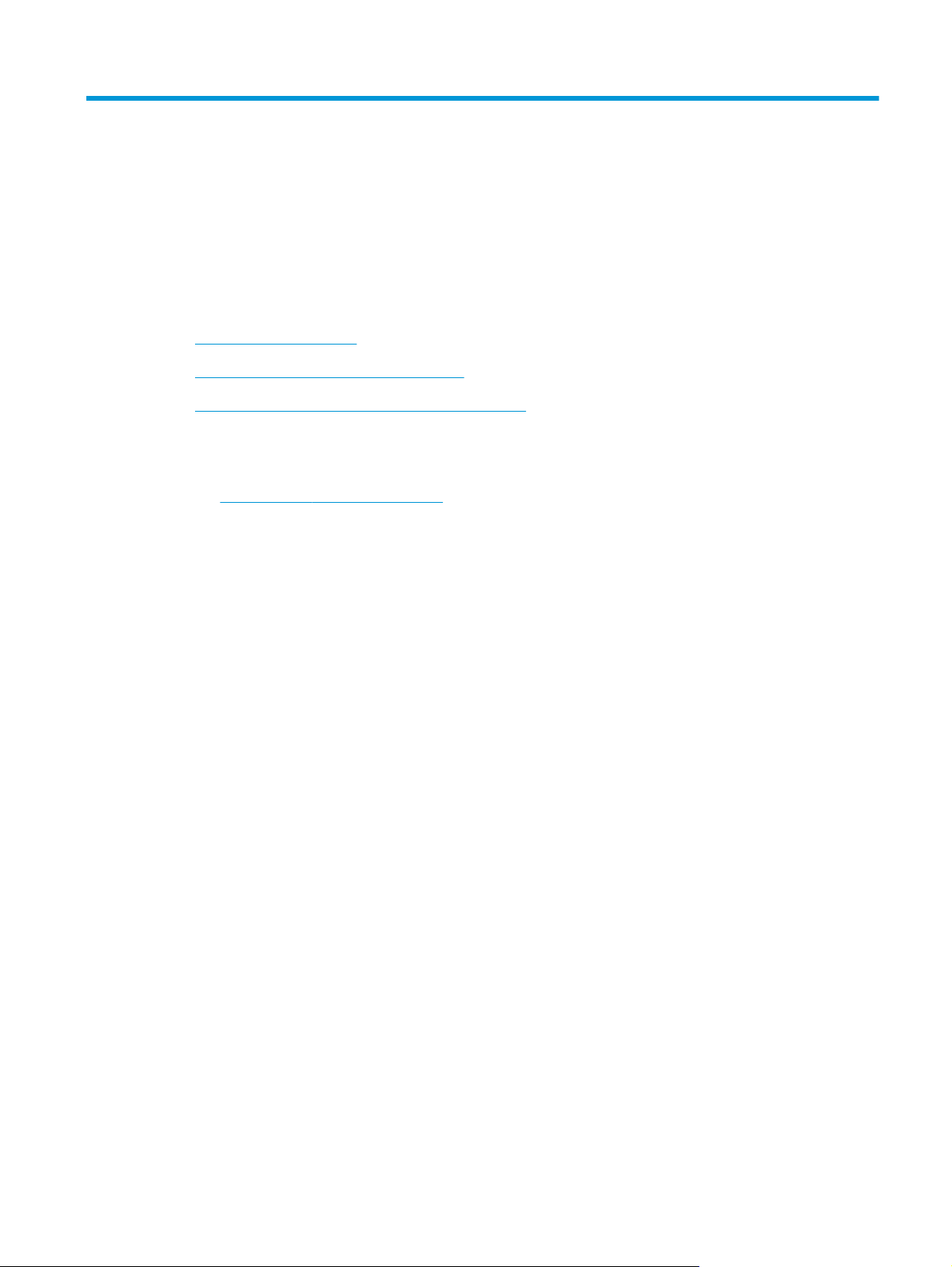
1 Общие сведения о принтере
●
Изображения принтера
●
Технические характеристики принтера
●
Аппаратная настройка принтера и установка ПО
Для получения дополнительной информации см.:
Следующая информация является верной на момент публикации. Дополнительные сведения см. в
разделе
www.hp.com/support/ljM527MFP.
В полной справке от HP для этого принтера представлена следующая информация:
●
Установка и настройка
●
Обучение и использование
●
Решение проблем
●
Загрузка обновлений ПО и микропрограммы
●
Участие в форумах технической поддержки
●
Поиск информации по гарантии и нормативной информации
RUWW 1

Изображения принтера
●
Вид принтера спереди
●
Вид принтера сзади
●
Интерфейсные порты
●
Вид панели управления
Вид принтера спереди
15
1 2
3
4
5
7
6
8
16
14
13
12
11
9
10
1 Крышка устройства подачи документов (открывается для устранения замятий)
2 Подающий лоток податчика документов
3 Выходной лоток устройства АПД
ПРИМЕЧАНИЕ. При подаче длинной бумаги через устройство подачи документов выдвиньте ограничитель
бумаги в правой части выходного лотка.
4 Панель управления с цветным сенсорным дисплеем (наклоняется для удобства обзора)
5 Аппаратная клавиатура (только модели c и z). Выдвиньте клавиатуру наружу, чт
обы ис
пользовать ее.
6 Сшиватель (только модели f, c и z)
7 Выключатель
8 Крышка форматтера
9 Дополнительное устройство подачи бумаги на 1 x 550 листов (лоток 3)
ПРИМЕЧАНИЕ. Ко всем моделям принтера можно подсоединять до трех дополнительных податчиков бумаги на 1
x 550 листов (лотки 3, 4 и 5).
10 Лоток 2
2 Глава 1 Общие сведения о принтере RUWW
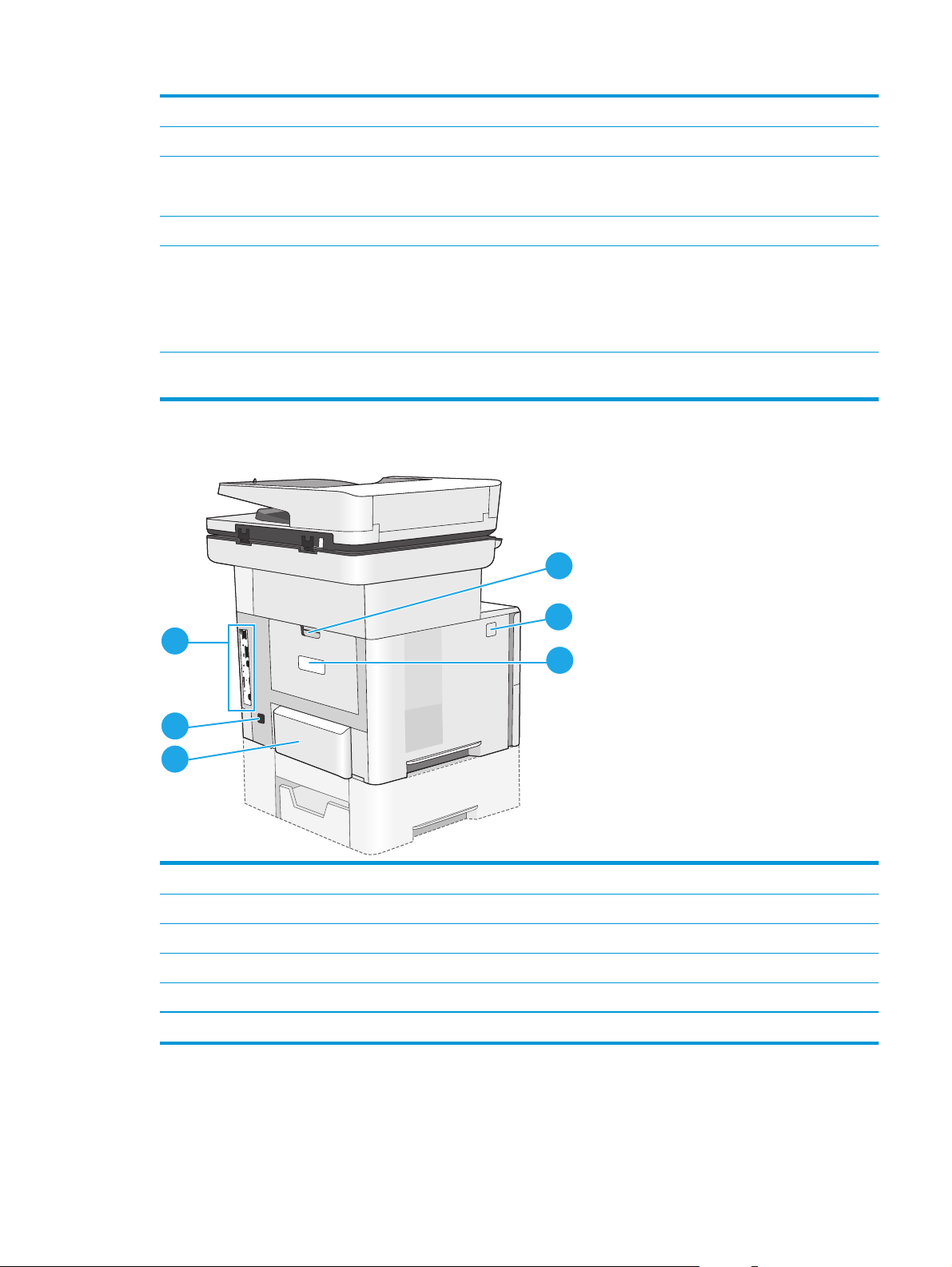
11 Название модели
12 Лоток 1
13 Верхняя крышка (доступ к картриджу с тонером)
ПРИМЕЧАНИЕ. Кнопка фиксатора для верхней крышки находится с левой стороны принтера.
14 Стандартный выходной лоток
15 Порт USB для облегченного доступа (на левой стороне опоры панели управления)
Вставьте USB-накопитель для печати или сканирования без компьютера, или для обновления микропрограммы
принтера.
ПРИМЕЧАНИЕ. Администратор должен акт
ивировать д
анный порт перед использованием.
16 Гнездо аппаратной интеграции (для подключения дополнительных принадлежностей и устройств сторонних
производителей)
Вид принтера сзади
1
2
6
5
4
3
1 Задняя дверца (доступ для устранения замятий)
2 Кнопка фиксатора верхней крышки
3 Этикетка с серийным номером и кодом продукта
4 Крышка лотка 2 (откидывается вверх, когда загружена бумага формата Legal)
5 Разъем питания
6 Форматер (содержит интерфейсные порты)
RUWW Изображения принтера 3
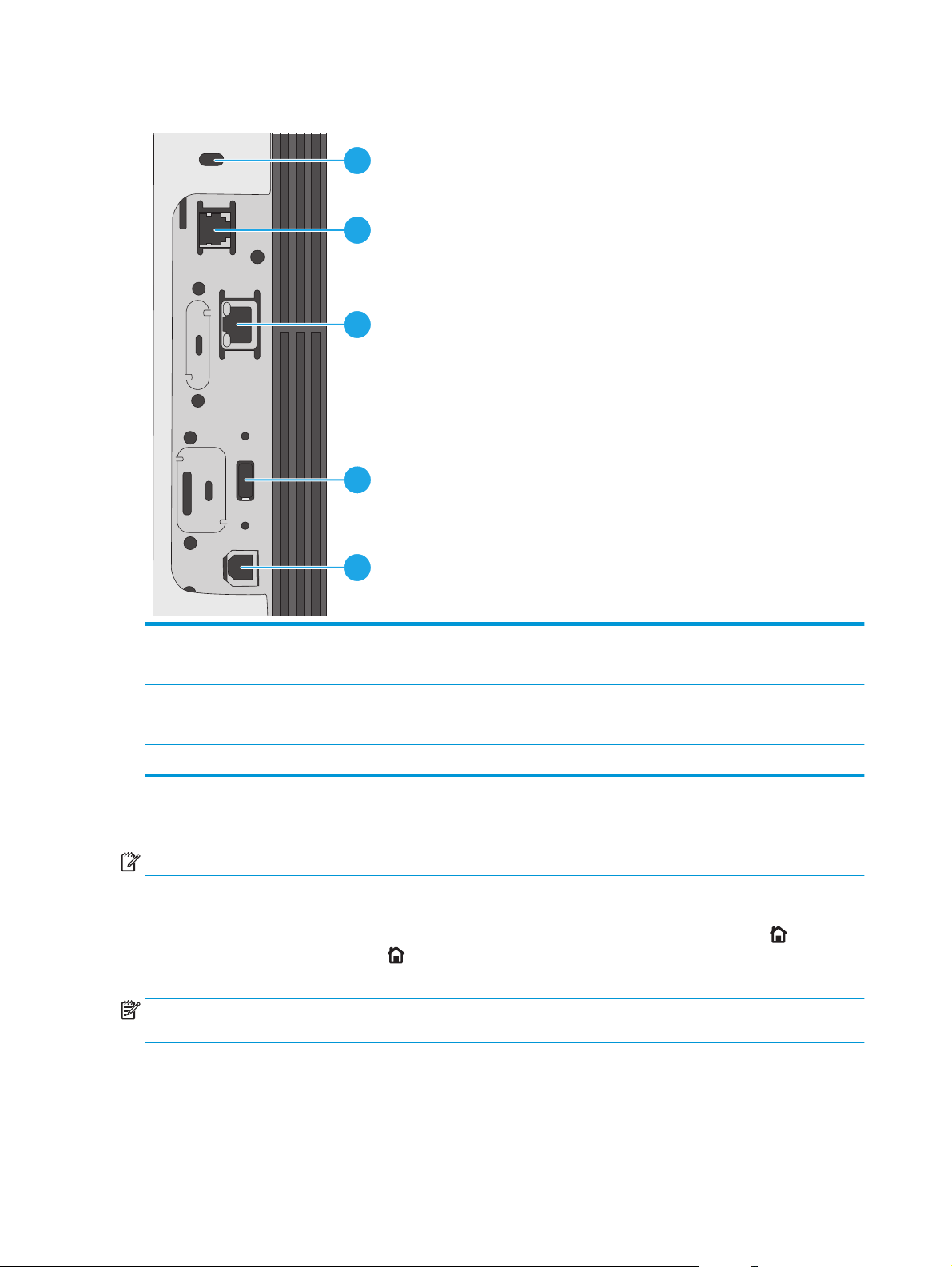
Интерфейсные порты
1
2
3
4
5
1 Порт факса (только модели f, c и z)
2 Разъем подключения к локальной сети (LAN) Ethernet (RJ-45)
3USB-порт для подключения внешних USB-устройств
ПРИМЕЧАНИЕ. Для печати по USB используйте USB-порт, расположенный рядом с панелью управления.
4 Порт печати Hi-Speed USB 2.0
Вид панели управления
ПРИМЕЧАНИЕ. Наклоните панель управления для удобства обзора.
На начальном экране есть доступ к функциям принтера, и отображается его текущее состояние.
Вернуться на Главный экран можно в любой момент, коснувшись кнопки Главного экрана
.
Коснитесь кнопки главного экрана
в левой части панели управления принтера. Можно также нажать
кнопку главного экрана в левом верхнем углу большинства экранов.
ПРИМЕЧАНИЕ. Функции, доступные на главном экране, могут различаться, в зависимости от
конфигурации принтера.
4 Глава 1 Общие сведения о принтере RUWW
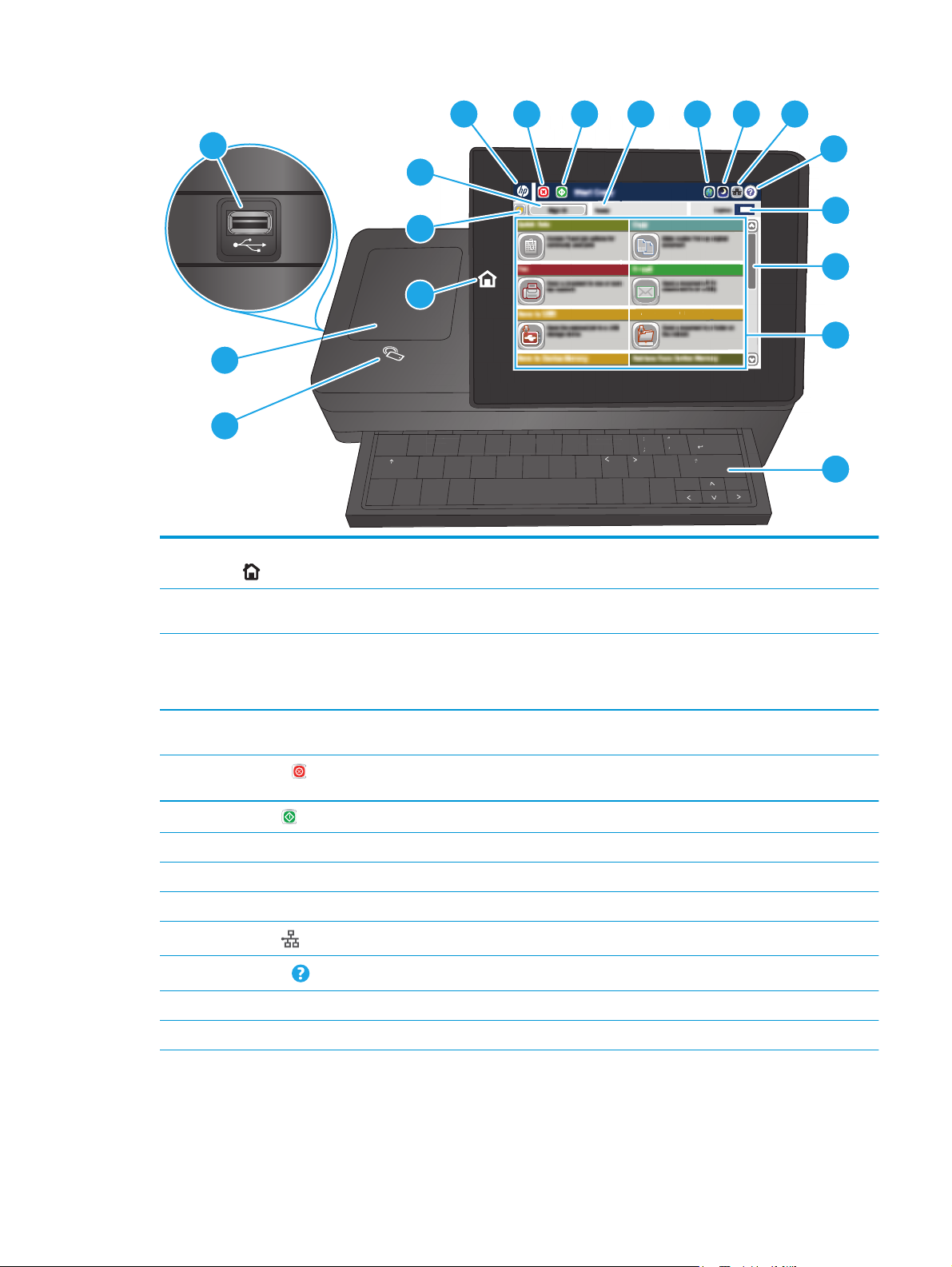
caps lock
shift
A S D F G H J K L
Z X C V B N M
@ alt
alt
shift
enter
,
.
?
/
:
;
“
‘
Save to Network Folder
S D F G
enter
Folder
H J K L
;
Sav
to
Network
4
3
2
1
5 6 7 8 9 10
11
12
13
14
15
18
17
16
1 Кнопка главного
экрана
Коснитесь кнопки главного экрана для перехода на главный экран в любое время.
2 Кнопка Обновить Нажмите кнопку Обновить для сброса любых изменений и возврата к параметрам по
умолчанию.
3 Кнопка Вход или
Выход
Чтобы получить доступ к защищенным функциям, нажмите кнопку Регистрация в устройстве.
Чтобы выполнить выход на принтере, нажмите Выход. На принтере восстанавливаются все
нас
тройки по умолчанию.
4 Логотип HP или кнопка
главного экрана
При переходе с главного экрана на любой другой логотип HP сменяется на кнопку главного
экрана. Нажмите кнопку Начало, чтобы вернуться на главный экран.
5
Клавиша "Стоп"
Нажмите эту кнопку для приостановки текущего задания. Открывается экран Состояние
задания, затем можно отменить задание или продолжить его выполнение.
6
Кнопка "Пуск"
Нажмите кнопку "Пуск" для запуска задания копирования
7 Статус принтера Строка состояния содержит информацию об общем состоянии принтера.
8 Кнопка Выбор языка Кнопкой Выбор языка можно выбрать язык дисплея панели управления устройства.
9 Кнопка Ожидание Коснитесь этой кнопки для перевода принтера в режим ожидания.
10
Кнопка "Сеть"
Нажмите кнопку Сеть для поиска информации о сетевом соединении.
11
Кнопка справки
Нажмите кнопку справки для вызова встроенной справочной системы.
12 Поле Копии В поле Копии указывается число копий, которое данное устройство должно сделать.
13 Полоса прокрутки Используйте полосы прокрутки для просмотра всего списка доступных функций.
RUWW Изображения принтера 5
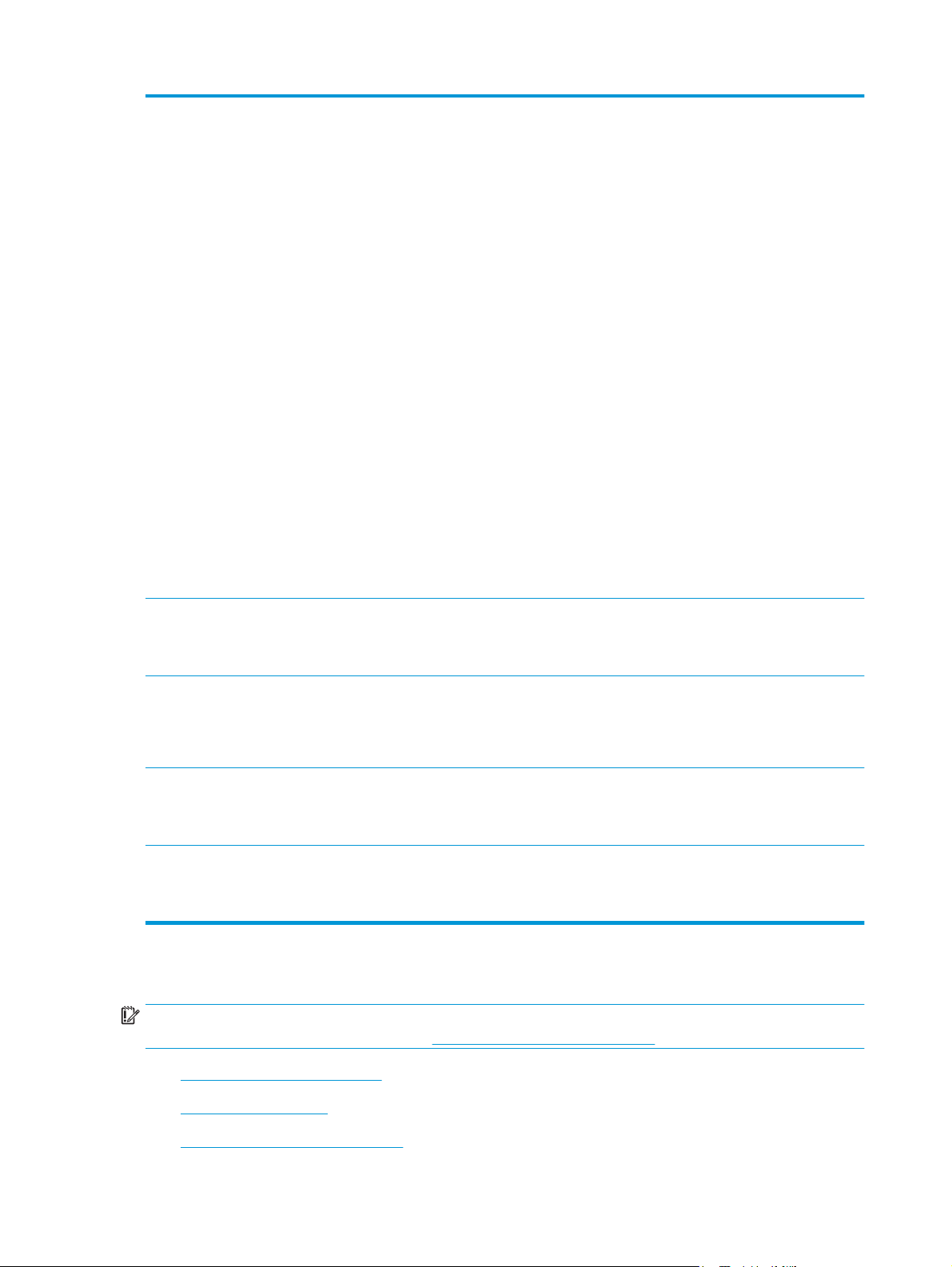
14 Функции В зависимости от настроек принтера, функции, отображаемые в данной области, могут
включать в себя следующие элементы:
●
Быстрые профили
●
Копирование
●
Электронная почта
●
Факс
●
Сохранить на USB
●
Сохранение в сетевую папку
●
Сохранение в памяти устройства
●
Получение с USB-накопителя
●
Получение из памяти устройства
●
Сохранить в SharePoint® (только модели c и z)
●
Состояние задания
●
Расходные материалы
●
Лотки
●
Администрирование
●
О
б
служивание устройства
15 Клавиатура
(только модели c и z)
В комплект поставки принтера входит аппаратная клавиатура. Языковая раскладка
клавиатуры такая же, как на виртуальной клавиатуре панели управления принтера. Если
выбрать другую раскладку для виртуальной клавиатуры, назначение клавиш физической
клавиатуры будет изменено в соответствии с новыми параметрами.
16 Значок бесконтактной
связи ближнего
радиуса действия (NFC)
(только модели z)
На этом значк
е указан принтер, включая встроенные модули HP для бесконтактной связи
ближнего радиуса действия (NFC) и Wi-Fi Direct
17 Разъем для
подключения
дополнительных
устройств
Для подключения дополнительных принадлежностей и устройств сторонних производителей.
18 USB-порт для
непосредственной
печати
Вставьте USB-накопитель для печати и сканирования без компьютера, или для обновления
микропрограммы принтера.
ПРИМЕЧАНИЕ. Администратор должен активировать данный порт перед использованием.
Технические характеристики принтера
ВАЖНО! Следующие характеристики верны на момент публикации, но могут измениться.
Дополнительные сведения см. в разделе
www.hp.com/support/ljM527MFP.
●
Технические характеристики
●
Поддерживаемые ОС
●
Решения для мобильной печати
6 Глава 1 Общие сведения о принтере RUWW
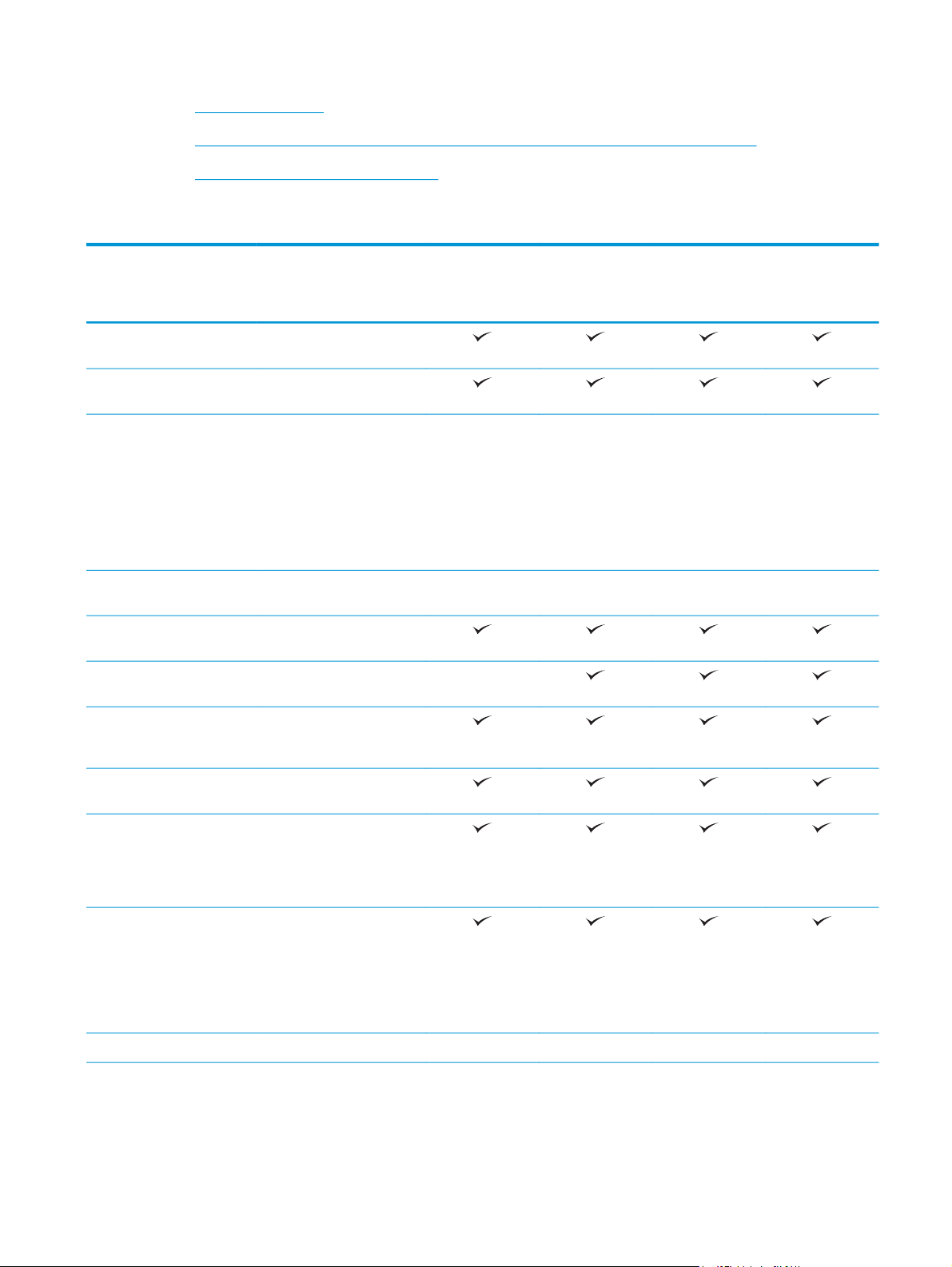
●
Размеры принтера
●
Потребляемая мощность, электрические характеристики и акустическая эмиссия
●
Допустимые условия эксплуатации
Технические характеристики
Название модели
Код продукта
M527dn
F2A76A
M527f
F2A77A
Потоковый
M527c
F2A81A
Потоковый
M527z
F2A78A
Работа с бумагой Лоток 1 (вместимость 100
листов)
Лоток 2 (вместимость 550
листов)
Устройство подачи бумаги
на 1 x 550 листов
ПРИМЕЧАНИЕ. Ко всем
моделям принтера можно
подсоединять до трех
дополнительных
податчиков бумаги на 1 x
550 листов (лотки 3, 4 и 5).
Опционально Опционально Опционально Опционально
Стойка/подставка для
принтера
Опционально Опционально Опционально Опционально
Автоматическая
двусторонняя печать
Полуавтоматический
сшиватель
Не
поддерживается
Возможности
подключения
ЛВС-соединение
10/100/1000 Ethernet с IPv4
и IPv6
Высокоскоростное
подключение USB 2.0
Легкодоступный порт USB
для печати без
компьютера, а также
обновления
микропрограммы
Гнездо аппаратной
интеграции для
подключения
дополнительных
принадлежностей и
устройств сторонних
производителей
Внутренние порты HP USB. Опционально Опционально Опционально Опционально
RUWW Технические характеристики принтера 7
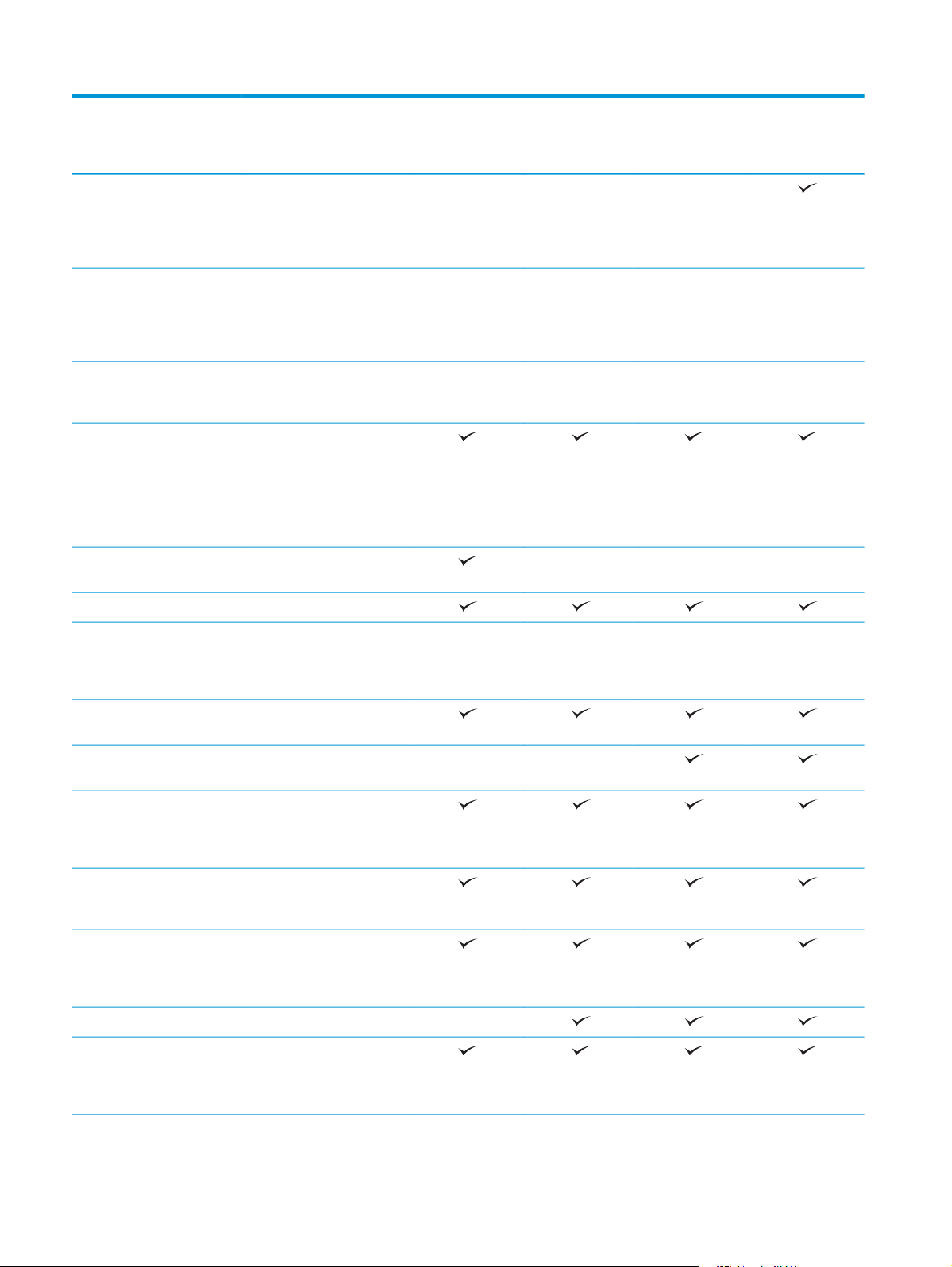
Название модели
Код продукта
M527dn
F2A76A
M527f
F2A77A
Потоковый
M527c
F2A81A
Потоковый
M527z
F2A78A
Встроенное устройство HP
для бесконтактной связи
ближнего радиуса действия
(NFC) и печати Wi-Fi Direct с
мобильных устройств
Не
поддерживается
Не
поддерживается
Не
поддерживается
Дополнительное
устройство NFC/Wireless
для HP Jetdirect 3000w для
печати с мобильных
устройств
Опционально Опционально Опционально Не
поддерживается
Устройство сервера печати
HP Jetdirect 2900nw для
беспроводной связи
Опционально Опционально Опционально Опционально
Память Базовая память на 1,75 ГБ
ПРИМЕЧАНИЕ. Объем
базовой памяти может быть
увеличен до 2,5 ГБ
добавлением модуля
памяти DIMM.
Накопители 16 ГБ (eMMC) Не
поддерживается
Не
поддерживается
Не
поддерживается
Жесткий диск 320 ГБ
Безопасность Модуль Trusted Platform
Module HP для шифрования
всех данных, проходящих
через принтер
Опционально Опционально Опционально Опционально
Клавиатура и дисплей
панели управления
Цветная сенсорная панель
управления
Аппаратная клавиатура Не
поддерживается
Не
поддерживается
Печать Печать 45 стр./мин. (ppm)
на бумаге формата Letter и
43 ppm на бумаге формата
A4
Непосредственная печать с
USB-накопителей (без
компьютера)
Хранение заданий в памяти
принтера для печати
позднее или
конфиденциально
Факс Опционально
Сканирование и
копирование
Копирование: 45 стр./мин.
(ppm) на бумаге формата
Letter и 43 ppm на бумаге
формата A4
8 Глава 1 Общие сведения о принтере RUWW
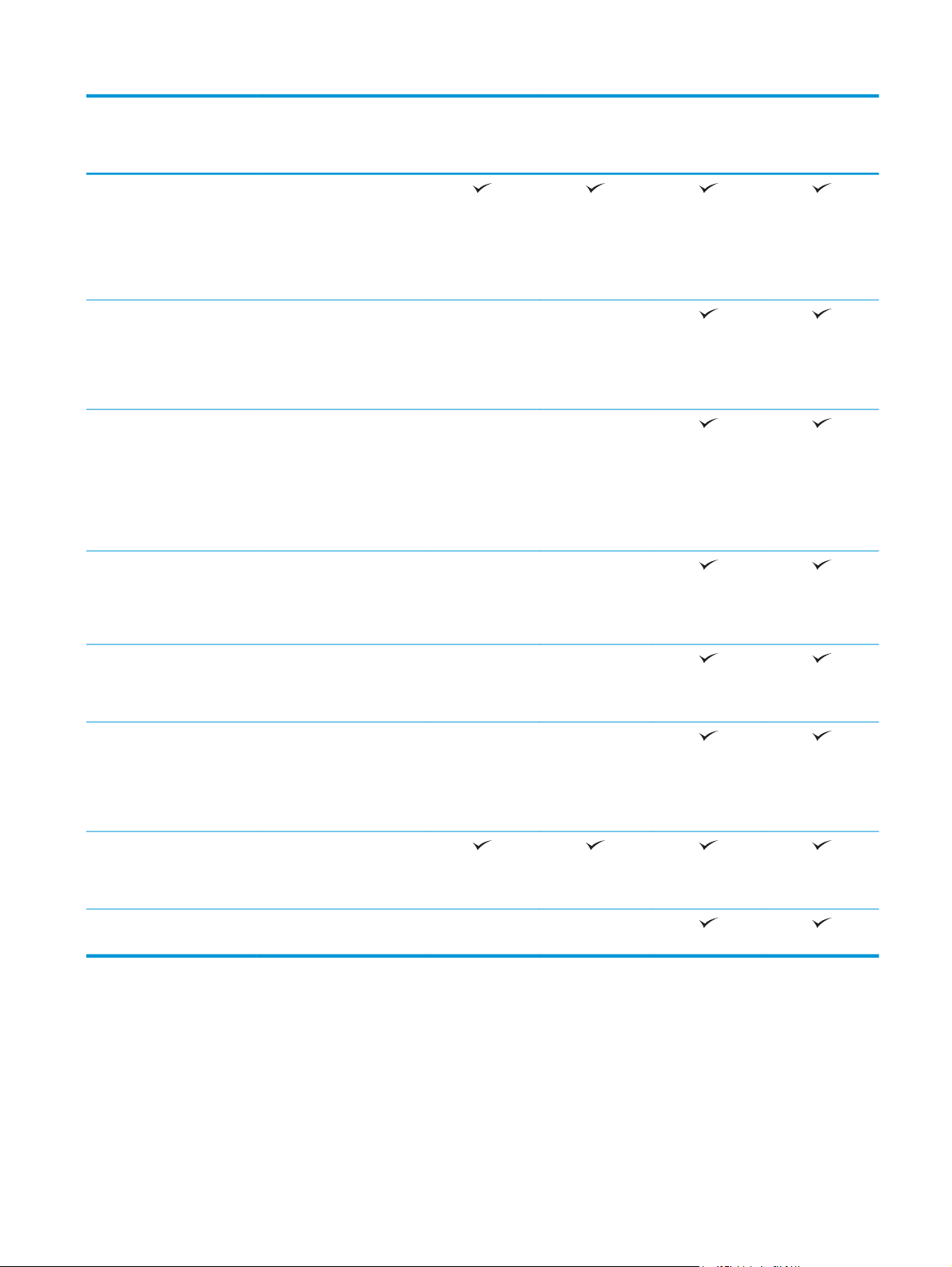
Название модели
Код продукта
M527dn
F2A76A
M527f
F2A77A
Потоковый
M527c
F2A81A
Потоковый
M527z
F2A78A
Устройство подачи
документов с функцией
автоматического
двустороннего
сканирования за один
проход и печати, две
головки, на 100 листов
Технология HP EveryPage
включает функцию
ультразвукового
обнаружения подачи
нескольких листов
одновременно
Не
поддерживается
Не
поддерживается
Встроенная функция
оптического распознавания
символов (OCR) позволяет
преобразовывать печатные
страницы в текстовые
файлы с возможностью
редактирования и поиска
на компьютере
Не
поддерживается
Не
поддерживается
Функция SMART Label
обеспечивает определение
края бумаги для
автоматической обрезки
страниц
Не
поддерживается
Не
поддерживается
Функция автоматической
ориентации для страниц с
текстом, в котором минимум
100 символов
Не
поддерживается
Не
поддерживается
При помощи функции
автоматической
регулировки тона задается
контрастность, яркость и
удаление фона для каждой
страницы
Не
поддерживается
Не
поддерживается
Цифровая отправка Отправка документов по
электронной почте, на USB
и в сетевые папки общего
пользования
Передача документа в
SharePoint®
Не
поддерживается
Не
поддерживается
Поддерживаемые ОС
Следующая информация относится к драйверам печати Windows PCL 6 и OS X для конкретных
принтеров и к установочном компакт-диску с программным обеспечением из комплекта поставки.
Windows: Установщик программного обеспечения HP на компакт-диске устанавливает драйвер печати
HP PCL.6 версии 3, HP PCL 6 версии 3 или HP PCL-6 версии 4, в зависимости от операционной системы
Windows, вместе с дополнительным программным обеспечением при использовании полной версии
RUWW Технические характеристики принтера 9
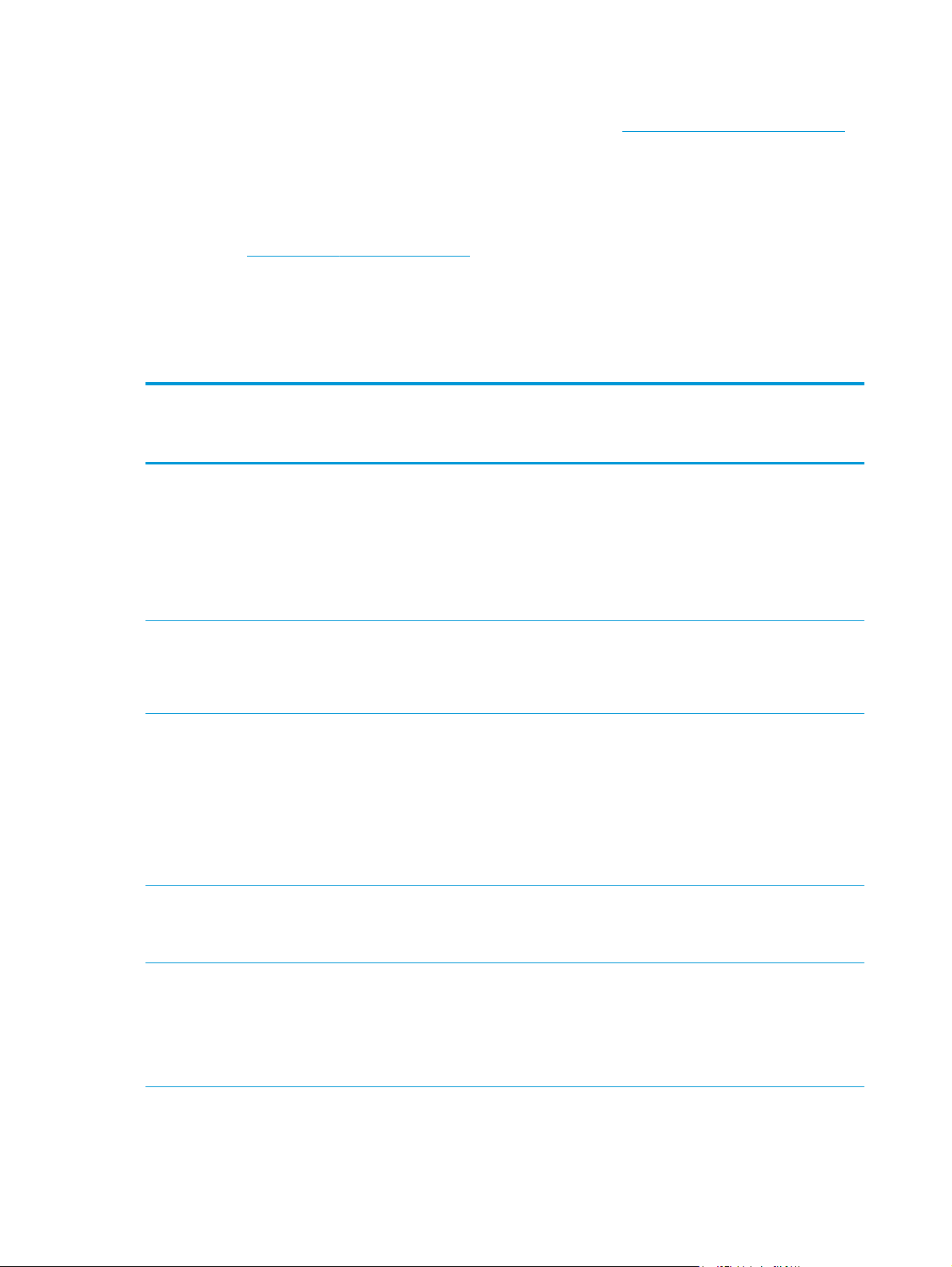
установщика программного обеспечения. Скачайте драйвер печати HP PCL.6 версии 3, HP PCL 6 версии
3 и HP PCL-6 версии 4 с веб-сайта поддержки для данного принтера:
www.hp.com/support/ljM527MFP.
Компьютеры Mac, устройства с OS X и iOS: Данный принтер совместим с компьютерами Mac и
мобильными устройствами Apple с iOS. Драйвер печати и утилиты для печати для OS X можно скачать с
веб-сайта hp.com. Установщик программного обеспечения HP для OS X отсутствует на прилагаемом
компакт-диске. Выполните следующие действия, чтобы загрузить установщик HP для OS X:
1. Посетите
www.hp.com/support/ljM527MFP.
2. Выберите варианты поддержки, в области вариантов загрузки выберите Драйверы, ПО и
микропрограммы и пакет принтера.
3. Выберите версию операционной системы, а затем нажмите кнопку Загрузка.
Таблица 1-1 Поддерживаемые драйверы печати и операционные системы
Операционная система Драйвер печати установлен (с
установочного компакт-диска для
Windows или установщик из Интернета
для OS X)
Примечания
Windows® XP SP3, 32-разрядная Драйвер печати HP PCL.6 для
конкретного принтера устанавливается
для данной ОС в процессе базовой
установки ПО. Базовый установщик
устанавливает только драйвер.
Полная версия установщика не
поддерживается для этой
операционной системы.
Microsoft прекратила предоставление
базовой поддержки для Windows XP в
апреле 2009 г. Компания HP продолжит
предоставление негарантированной
поддержки ОС XP.
W
indows Vista®, 32-разрядная Драйвер печати HP PCL.6 для
конкретного принтера устанавливается
для данной ОС в процессе базовой
установки ПО. Базовый установщик
устанавливает только драйвер.
Полная версия установщика не
поддерживается для этой
операционной системы.
Windows Server 2003 SP2, 32-разрядная
версия
Драйвер печати HP PCL.6 для
конкретного принтера устанавливается
для данной ОС в процессе базовой
установки ПО. Базовый установщик
устанавливает только драйвер.
Полная версия установщика не
поддерживается для этой
операционной систе
мы.
Компания Microsoft прекратила
предоставление базовой поддержки
для Windows Server 2003 в июле 2010 г.
Компания HP продолжит
предоставление негарантированной
поддержки ОС Server 2003.
Windows 7 SP1, (32- и 64-разрядные
версии)
Драйвер печати "HP PCL 6" для
конкретного принтера устанавливается
для данной ОС в процессе полной
установки ПО.
Windows 8 (32- и 64-разрядные версии) Драйвер печати "HP PCL-6" для
конкретного принтера устанавливается
для данной ОС в процессе базовой
установки ПО. Базовый установщик
устанавливает только драйвер.
Пол
ная версия установщика не
поддерживается для этой
операционной системы.
Поддержка Windows 8 RT происходит
через Microsoft IN OS версии 4, 32-
разрядный драйвер.
10 Глава 1 Общие сведения о принтере RUWW
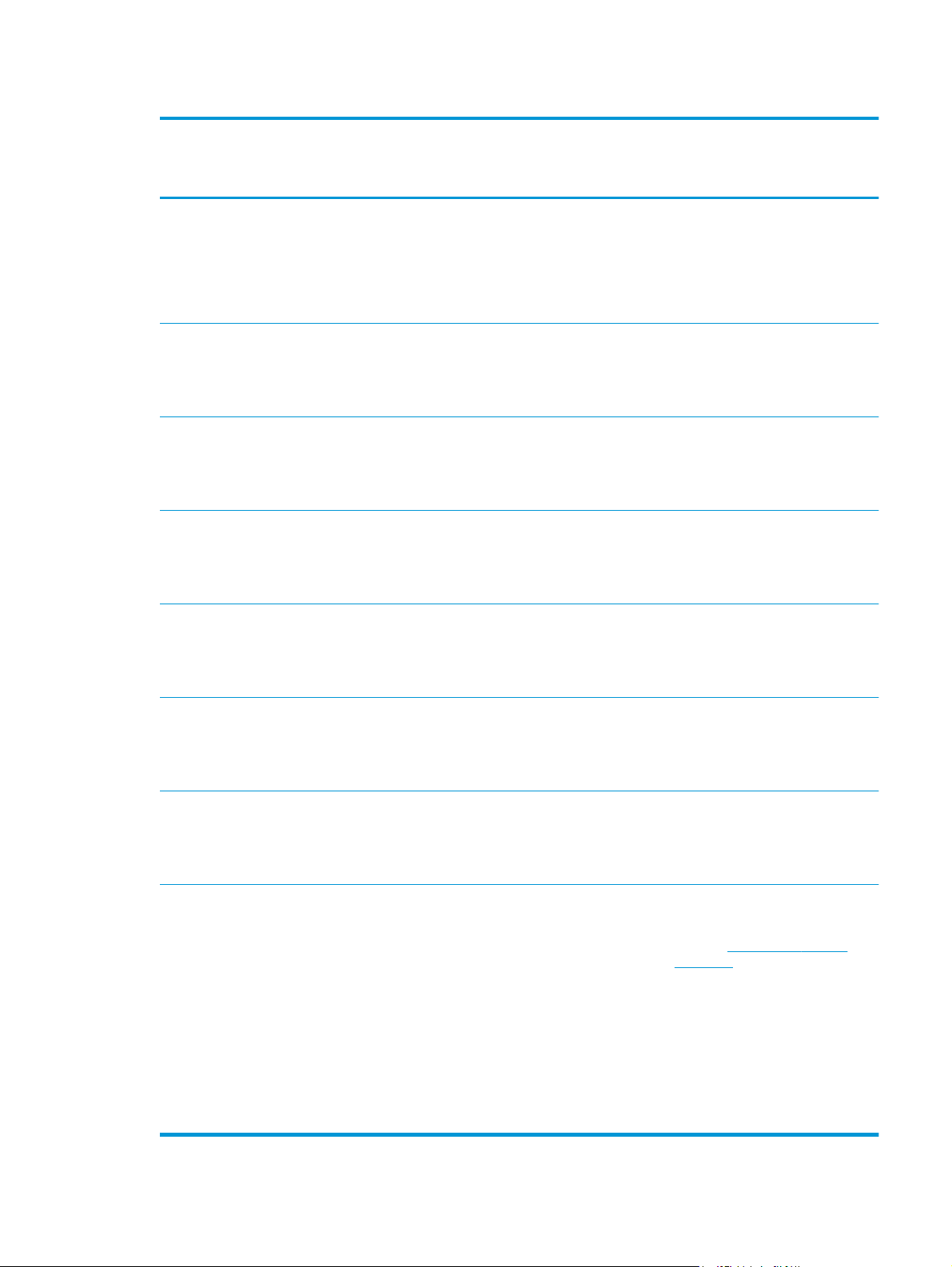
Таблица 1-1 Поддерживаемые драйверы печати и операционные системы (продолжение)
Операционная система Драйвер печати установлен (с
установочного компакт-диска для
Windows или установщик из Интернета
для OS X)
Примечания
Windows 8.1 (32- и 64-разрядные
версии)
Драйвер печати "HP PCL-6" для
конкретного принтера устанавливается
для данной ОС в процессе базовой
установки ПО. Базовый установщик
устанавливает только драйвер.
Полная версия установщика не
поддерживается для этой
операционной системы.
Поддержка Windows 8.1 RT происходит
через Microsoft IN OS версии 4, 32-
разрядный драйвер.
Windows 10, 32- и 64-разрядные версии Драйвер печати "HP PCL-6" дл
я
конкретного принтера устанавливается
для данной ОС в процессе базовой
установки ПО. Базовый установщик
устанавливает только драйвер.
Полная версия установщика не
поддерживается для этой
операционной системы.
Windows Server 2008 SP2, 32-разрядная
версия
Драйвер печати HP PCL.6 для
конкретного принтера устанавливается
для данной ОС в процессе базовой
установки ПО. Базовый установщик
устанавливает только драйвер.
Полная версия установщика не
поддерживается для этой
операционной системы.
Windows Server 2008 SP2, 64-разрядная
в
ерсия
Драйвер печати "HP PCL 6" для
конкретного принтера устанавливается
для данной ОС в процессе базовой
установки ПО. Базовый установщик
устанавливает только драйвер.
Полная версия установщика не
поддерживается для этой
операционной системы.
Windows Server 2008 R2, 64-разрядная
версия
Драйвер печати "HP PCL 6" для
конкретного принтера устанавливается
для данной ОС в процессе базовой
установки ПО. Базовый установщик
устанавливает только драйвер.
Полная версия установщика не
поддерживается для этой
операционной систе
мы.
Windows Server 2012, 64-разрядная
версия
Установщик не предназначен для
Windows Server 2012, но драйверы
печати для конкретных принтеров "HP
PCL 6" версии 3 и "HP PCL-6" версии 4
работают с этой ОС.
Загрузите драйвер с сайта HP и
используйте функцию Windows
Добавить принтер для его установки.
Windows Server 2012 R2, 64-разрядная
версия
Установщик не предназначен для
Windows Server 2012, но драйверы
печати для конкретных принтеров "HP
PCL 6" версии 3 и "HP PCL-6" версии 4
работают с этой ОС.
Загр
узите драйвер с сайта HP и
используйте функцию Windows
Добавить принтер для его установки.
OS X 10.8 Mountain Lion, OS X 10.9
Mavericks, OS X 10.10 Yosemite
Драйвер и утилита печати для OS X
доступны для загрузки с сайта hp.com и
могут быть также доступны с помощью
обновления ПО Apple. Установщике HP
для OS X отсутствует на прилагаемом
компакт-диске.
Для OS X скачайте установщик с веб-
сайта поддержки для данного принтера.
1. Посетите
www.hp.com/support/
ljM527MFP.
2. Выберите варианты поддержки, в
области вариантов загрузки
выберите Драйверы, ПО и
микропрограммы и пакет
принтера.
3. Выберите версию операционной
системы, а затем нажмите кнопку
Загрузка.
RUWW Технические характеристики принтера 11
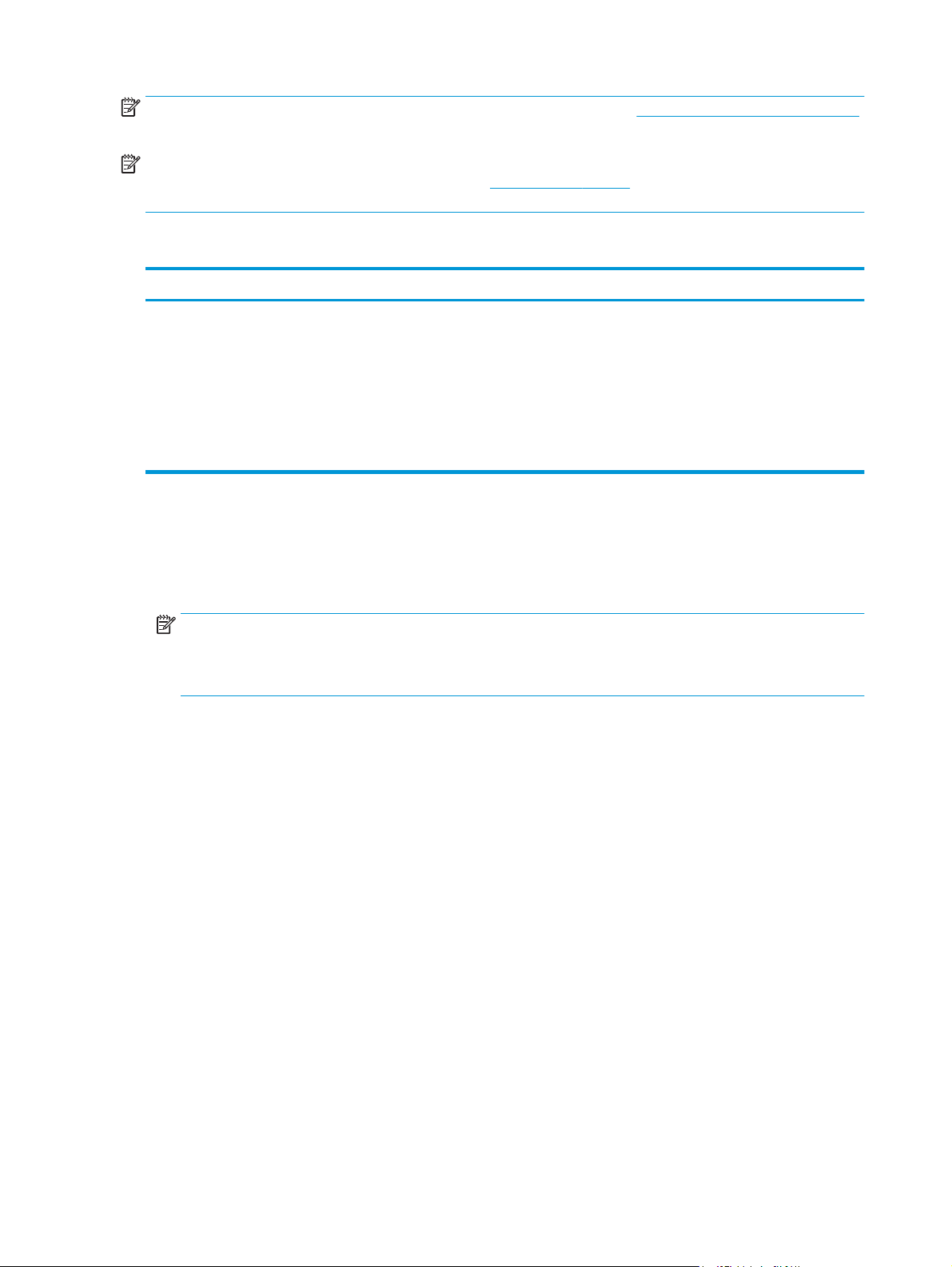
ПРИМЕЧАНИЕ. Для поддерживаемых в настоящее время ОС на сайте www.hp.com/support/ljM527MFP
можно получить исчерпывающие сведения по принтеру.
ПРИМЕЧАНИЕ. Подробнее о клиентских и серверных ОС и поддержке драйверов HP UPD PCL6, UPD
PCL 5 и UPD PS для данного принтера см. на сайте
www.hp.com/go/upd. В разделе Дополнительная
информация перейдите по ссылкам.
Таблица 1-2 Минимальные системные требования
Windows Компьютеры Mac и OS X
●
Дисковод для компакт-дисков или DVD-дисков или
сетевое подключение
●
Выделенное подключение USB 1.1, 2.0 или сетевое
подключение
●
400 МБ свободного места на жестком диске
●
ОЗУ 1 ГБ (для 32-разрядной версии) или ОЗУ 2 ГБ (для 64-
разрядной версии)
●
Интернет-подключение
●
1 ГБ свободного места на жестком диске
Решения для мобильной печати
В принтере есть поддержка следующего ПО для мобильной печати:
●
ПО HP ePrint
ПРИМЕЧАНИЕ. ПО HP ePrint Mobile работает со следующими операционными системами:
Windows 7 SP 1 (32- и 64-разрядные версии); Windows 8 (32- и 64-разрядные версии); Windows 8.1
(32- и 64-разрядные версии); Windows 10 (32- и 64-разрядные версии); OS X версий 10.8 Mountain
Lion, 10.9 Mavericks и 10.10 Yosemite.
●
HP ePrint по электронной почте (требуется подключение к веб-службам HP и регистрация
устройства в HP Connected)
●
Приложение HP ePrint (доступно для Android, iOS и Blackberry)
●
Приложение ePrint Enterprise (поддерживается на всех принтерах с ПО ePrint Enterprise Server)
●
Приложение HP ePrint Home & Biz (доступно для устройств под управлением операционной
системы Nokia Symbian Symbian/Nokia).
●
Google Cloud Print 1.0 (требует регистрации принтера через HP Connected и через Google Cloud)
●
AirPrint
●
Android Printing
12 Глава 1 Общие сведения о принтере RUWW
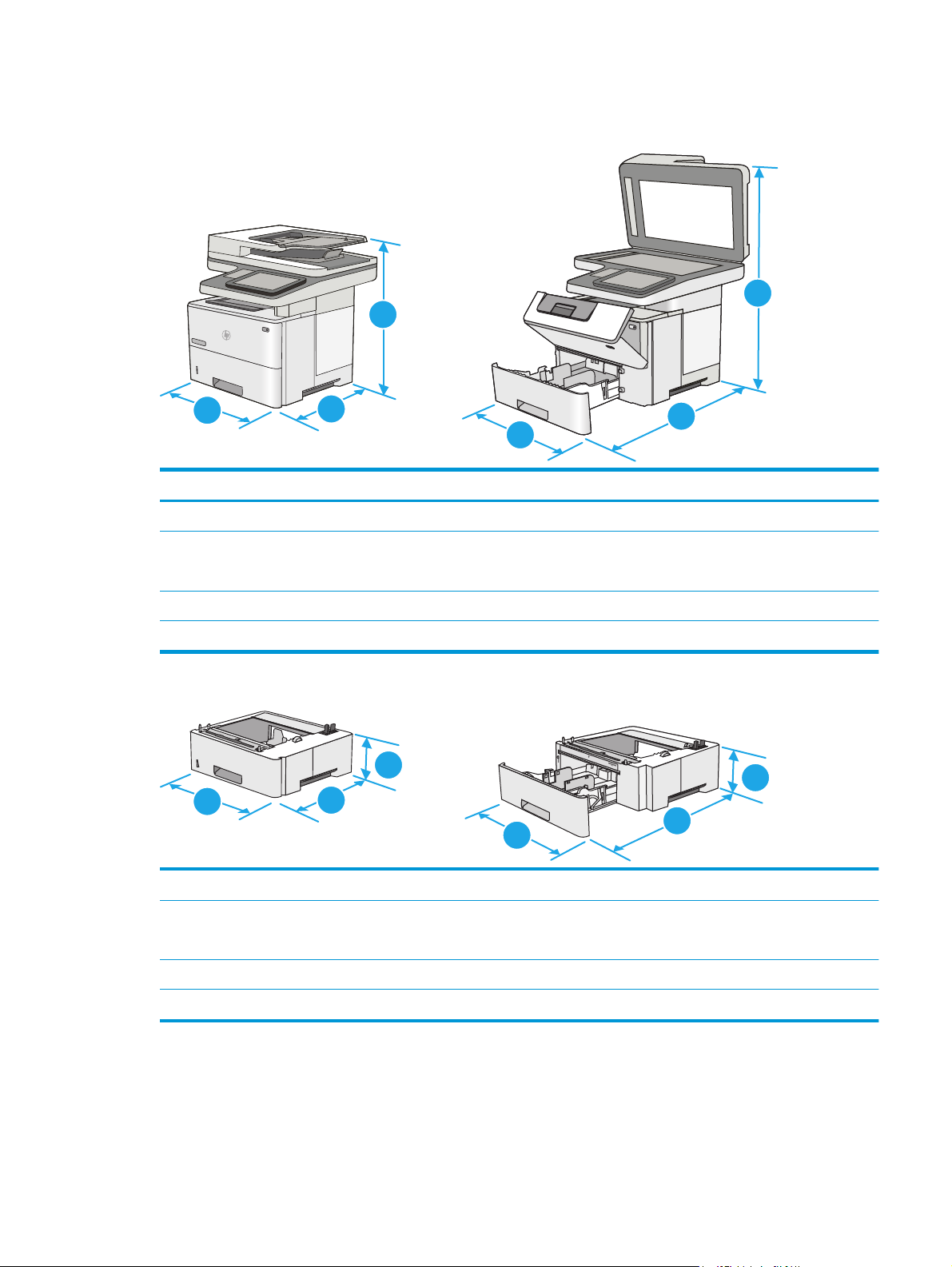
Размеры принтера
Рисунок 1-1 Размеры для моделей dn, f, c и z
1
1
2
2
3
3
Принтер полностью закрыт Принтер в открытом состоянии
1. Высота 497 мм 750 мм
2. Глубина Крышка лотка 2 закрыта: 496 мм
Крышка лотка 2 открыта: 559 мм
674 мм
3. Ширина 482 мм 482 мм
Вес 23 кг
Рисунок 1-2 Габариты для устройства подачи бумаги на 550 листов
1
2
2
3
3
1
1. Высота 130 мм
2. Глубина Лоток закрыт: 376 мм
Лоток открыт: 569 мм
3. Ширина 410 мм
Вес 1,4 кг
RUWW Технические характеристики принтера 13
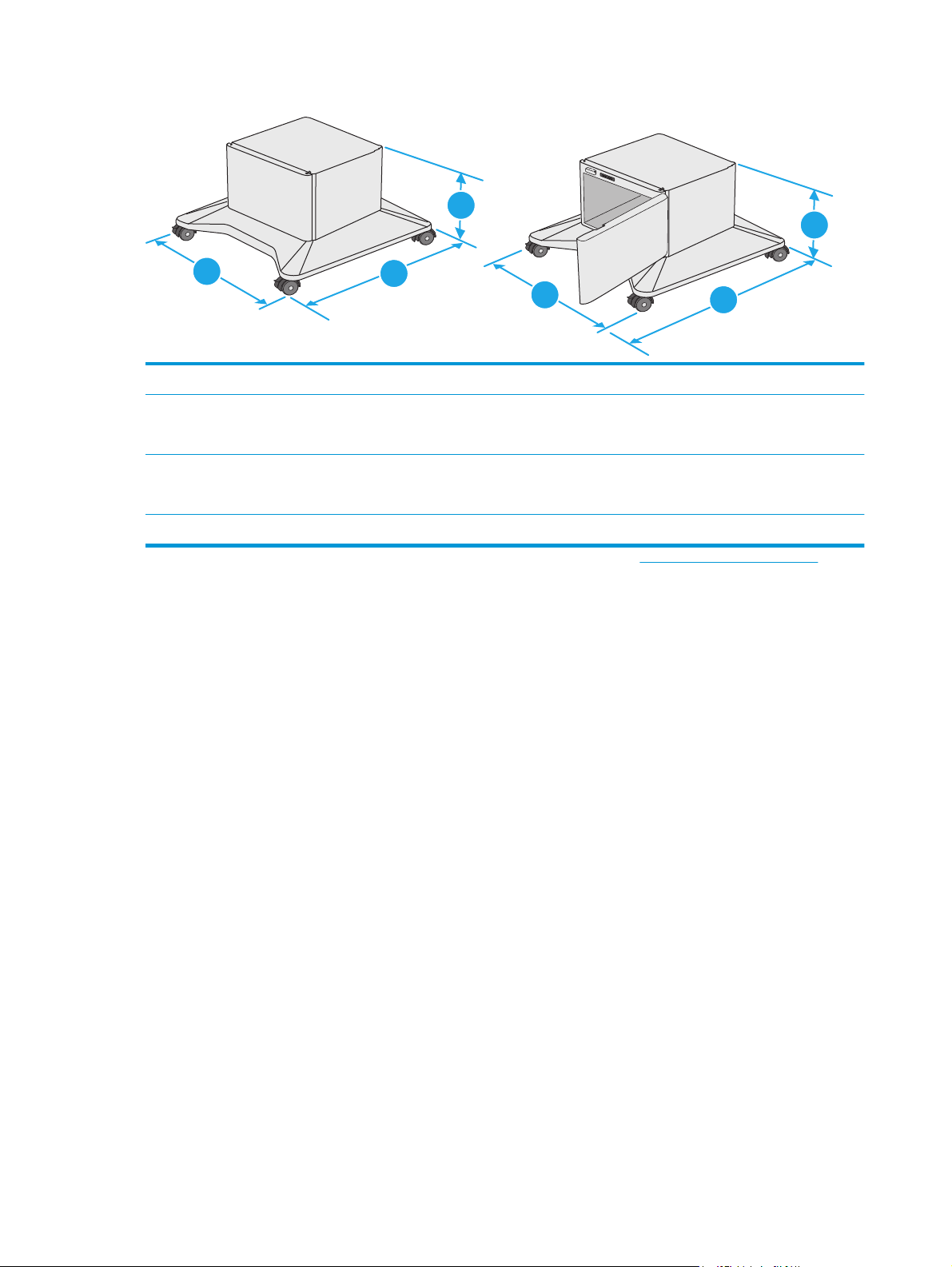
Рисунок 1-3 Размеры подставки/стойки для принтера
1
2
3
2
3
1
1. Высота 381 мм
2. Глубина Дверца закрыта: 632 мм
С открытой дверцей и повернутыми задними колесиками: 865 мм
3. Ширина Дверца закрыта: 600 мм
С открытой дверцей и повернутыми задними колесиками: 630 мм
Вес 9,0 кг
1
Данные значения могут быть изменены. Актуальная информация доступна по адресу www.hp.com/support/ljM527MFP.
14 Глава 1 Общие сведения о принтере RUWW
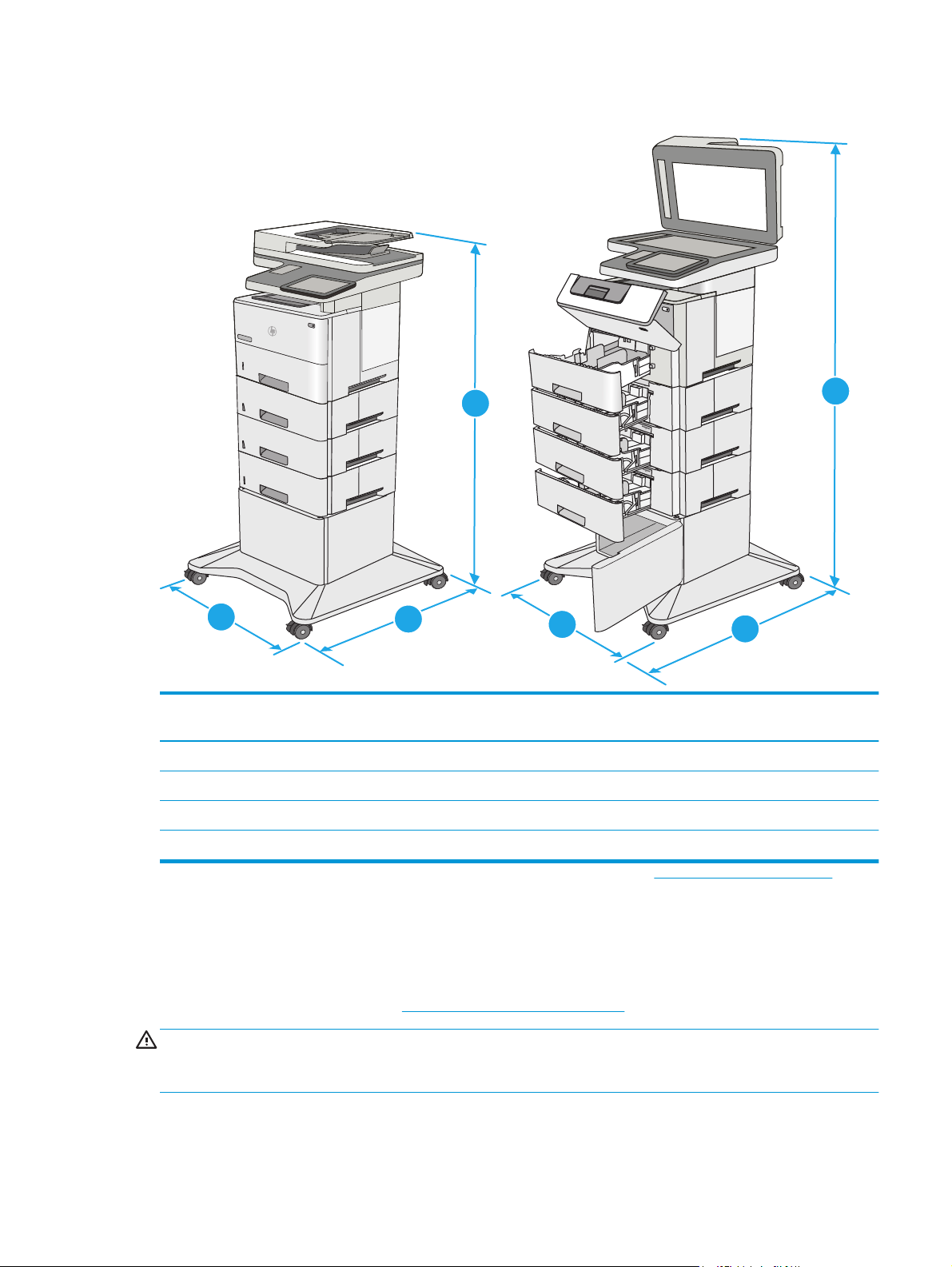
Рисунок 1-4 Размеры принтера с тремя устройствами подачи бумаги на 1 x 550 листов и стойкой/
подставкой
1
2
3
1
2
3
Принтер и дополнительные принадлежности
полностью закрыты
Принтер и дополнительные принадлежности
полностью открыты
1. Высота 1268 мм 1521 мм
2. Глубина 632 мм 865 мм
3. Ширина 600 мм 630 мм
Вес 36,2 кг
1
Данные значения могут быть изменены. Актуальная информация доступна по адресу www.hp.com/support/ljM527MFP.
2
Не выдвигайте одновременно более одного лотка.
Потребляемая мощность, электрические характеристики и акустическая
эмиссия
Последние сведения см. по адресу www.hp.com/support/ljM527MFP.
ПРЕДУПРЕЖДЕНИЕ. Требования к электропитанию зависят от страны/региона, где продается
данный принтер. Не изменяйте рабочее напряжение. Это может вывести принтер из строя и послужить
причиной аннулирования гарантийных обязательств.
RUWW Технические характеристики принтера 15
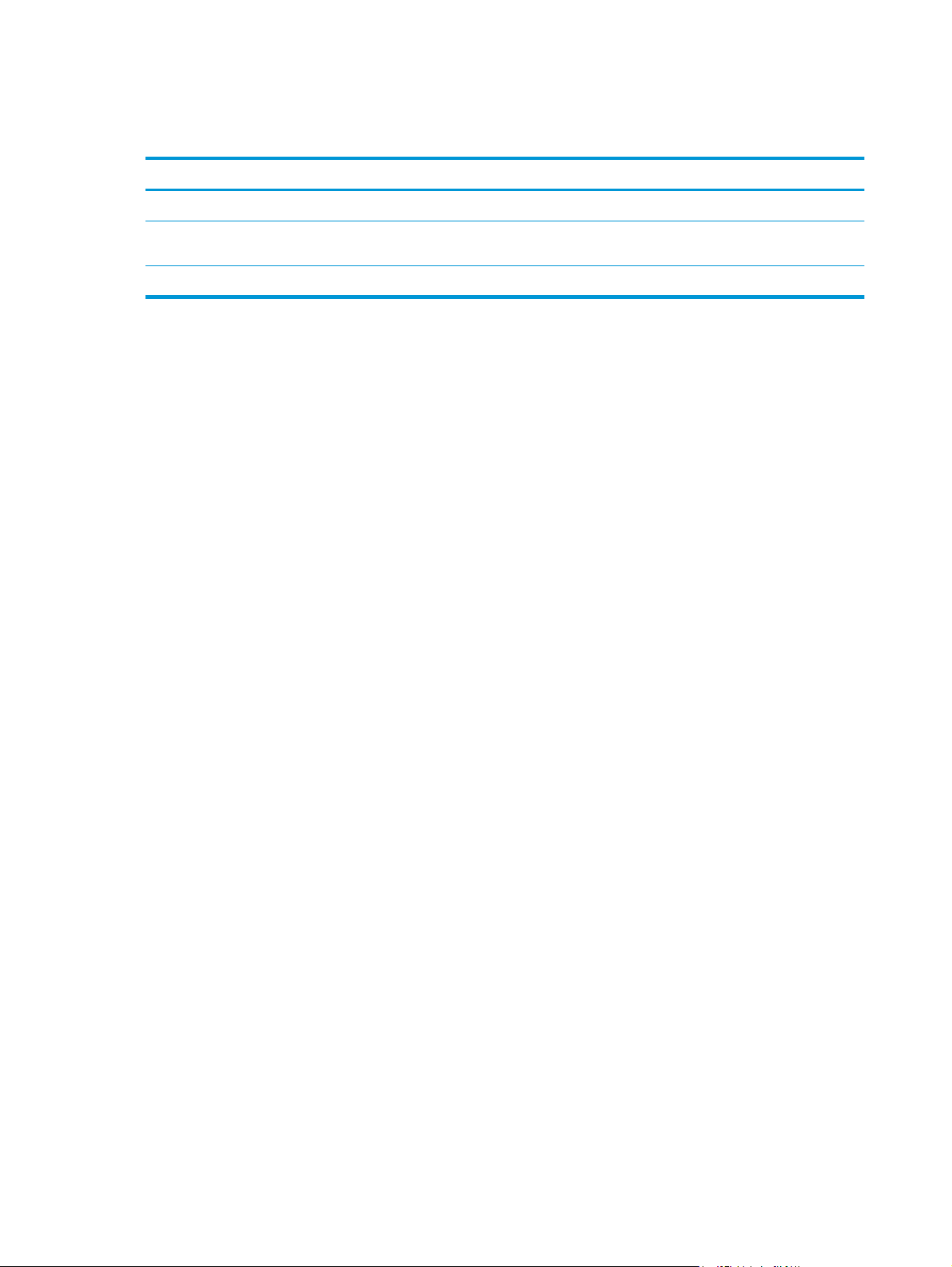
Допустимые условия эксплуатации
Таблица 1-3 Характеристики рабочей среды
Среда Рекомендуемая Допустимая
Температура От 17° до 25° C 15 – 30 °C
Относительная влажность От 30% до 70% относительной
влажности (RH)
10% - 80% отн. влажности
Высота над уровнем моря Нет данных 0 – 3000 м
16 Глава 1 Общие сведения о принтере RUWW
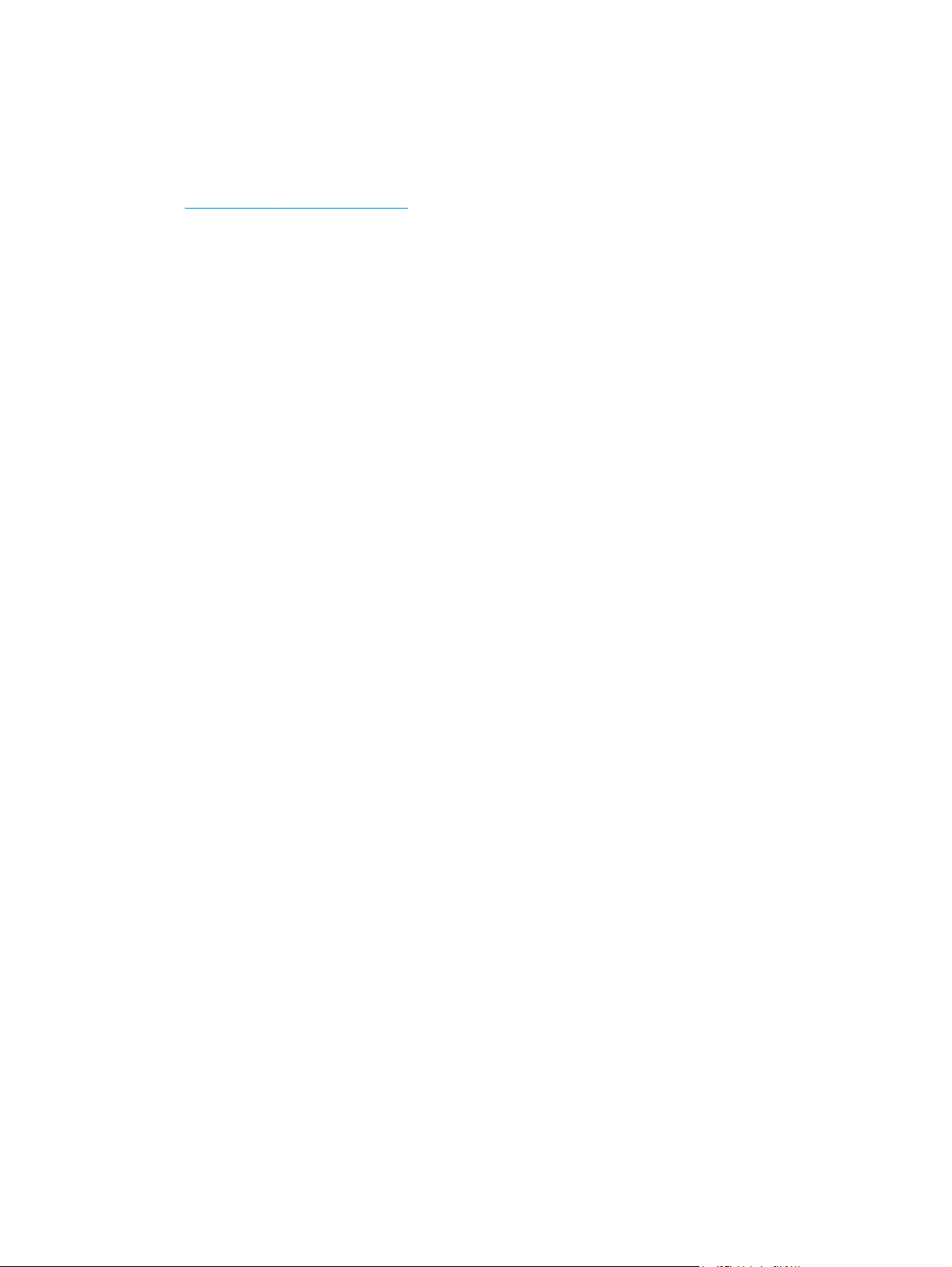
Аппаратная настройка принтера и установка ПО
Основные инструкции по настройке см. в Руководстве по установке оборудования из комплекта
поставки принтера. Дополнительные инструкции см. на веб-сайте поддержки HP.
См.
www.hp.com/support/ljM527MFP для получения полной справки от HP для этого принтера.
Выполните поиск следующей записи:
●
Установка и настройка
●
Обучение и использование
●
Решение проблем
●
Загрузка обновлений ПО и микропрограммы
●
Участие в форумах технической поддержки
●
Поиск информации по гарантии и нормативной информации
RUWW Аппаратная настройка принтера и установка ПО 17
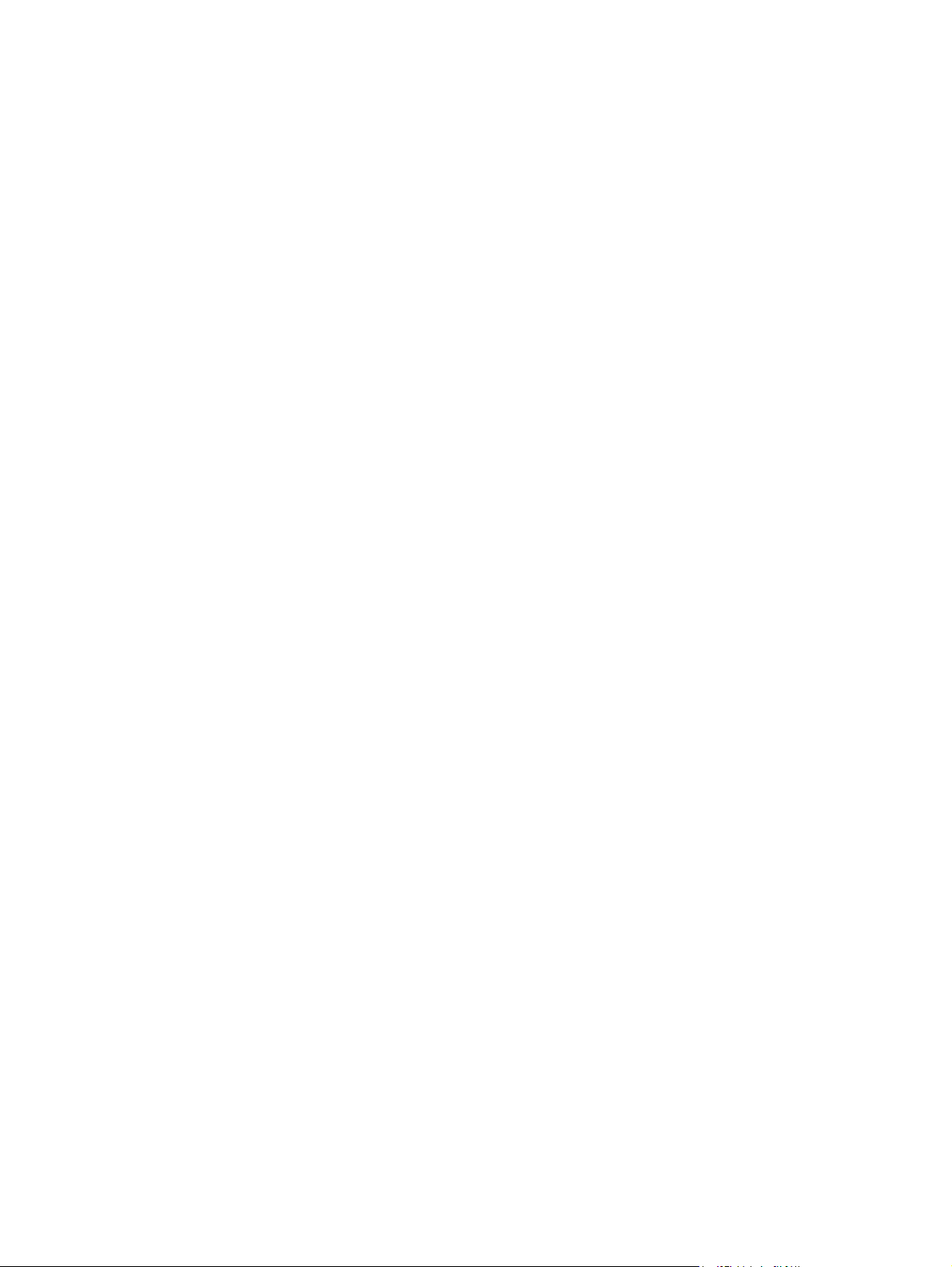
18 Глава 1 Общие сведения о принтере RUWW
 Loading...
Loading...