HP IPAQ HX4700 POCKET PC, IPAQ HX4705, IPAQ HX4700 Manual

HP iPAQ hx4700 series Pocket PC
How Do I...?
Look inside to find answers to
frequently asked questions
about product setup, features,
and more.

© 2004 Hewlett-Packard Development Company, L.P.
Microsoft, Windows, and Windows NT are trademarks of Microsoft
Corporation in the U.S. and other countries.
All other product names mentioned herein may be trademarks of their
respective companies.
Hewlett-Packard Company shall not be liable for technical or editorial
errors or omissions contained herein. The information is provided “as is”
without warranty of any kind and is subject to change without notice. The
warranties for Hewlett-Packard products are set forth in the express limited
warranty statements accompanying such products. Nothing herein should
be construed as an additional warranty.
CAUTION: Text set off in this manner indicates that failure to follow
Ä
directions could result in damage to equipment or loss of information.
How Do I...?
HP iPAQ hx4700 series Pocket PC
First Edition (June 2004)
Document Part Number: 361967-001

Contents
How Do I Find Out What’s On My CD? . . . . . . . . . . . . . . . 1
How Do I Install Microsoft ActiveSync?. . . . . . . . . . . . . . . 2
How Do I Create an ActiveSync Partnership?. . . . . . . . . . . 5
How Do I Synchronize My Pocket PC
to a Personal Computer? . . . . . . . . . . . . . . . . . . . . . . . . . . 10
How Do I Synchronize My Messaging, Contacts, or
Calendar? . . . . . . . . . . . . . . . . . . . . . . . . . . . . . . . . . . . . . . 12
How Do I Troubleshoot Outlook Errors
When Attempting to Synchronize
Messaging, Contacts, or Calendar? . . . . . . . . . . . . . . . . . . 13
How Do I Find the Product ID and Serial Number of My
Pocket PC? . . . . . . . . . . . . . . . . . . . . . . . . . . . . . . . . . . . . . 13
How Do I Manage Available Storage? . . . . . . . . . . . . . . . 16
How Do I Maximize Battery Life? . . . . . . . . . . . . . . . . . . 19
How Do I Know the Battery is Charging? . . . . . . . . . . . . . 21
How Do I Check the Battery Charge Level? . . . . . . . . . . . 22
How Do I Perform a Soft (Normal) Reset? . . . . . . . . . . . . 23
How Do I Perform a Hard (Full) Reset? . . . . . . . . . . . . . . 24
How Do I Use the TodayPanel Lite
to Monitor My System Resources? . . . . . . . . . . . . . . . . . . 27
How Do I Set Up My Pocket PC
to Use Wi-Fi? . . . . . . . . . . . . . . . . . . . . . . . . . . . . . . . . . . . 28
How Do I Use Bluetooth to Transfer
Files to Another Pocket PC, Computer, or Printer?. . . . . . 34
How Do I Use Bluetooth to Print? . . . . . . . . . . . . . . . . . . . 39
How Do I Use a Global Positioning
System (GPS) Device with My
Pocket PC? . . . . . . . . . . . . . . . . . . . . . . . . . . . . . . . . . . . . . 41

Contents
How Do I Enable/Disable
HP ProtectTools on My Pocket PC? . . . . . . . . . . . . . . . . . 44
Enabling Security . . . . . . . . . . . . . . . . . . . . . . . . . . . . 44
Disabling Security . . . . . . . . . . . . . . . . . . . . . . . . . . . . 47
How Do I Migrate Data from Palm
Desktop to Pocket PC 2003, 2nd Edition? . . . . . . . . . . . . . 49
How Do I Transfer Files from My
Personal Computer to My Pocket PC?. . . . . . . . . . . . . . . . 50
How Do I Protect My Pocket PC From
Screen Damage or Cracking?. . . . . . . . . . . . . . . . . . . . . . . 53
How Do I Find Information On Topics
Not Covered in This Booklet? . . . . . . . . . . . . . . . . . . . . . . 54

This document is intended to answer the most frequently asked
questions regarding the HP iPAQ hx4700 series Pocket PC. For
complete setup and installation instructions, refer to the Getting
Started document in the box or the User’s Guide located on the
Companion CD. For further support, visit www.hp.com/support
to chat with an HP support specialist.
How Do I Find Out What’s On My CD?
HP iPAQ Companion CD
HP iPAQ hx4700 series Pocket PC
This CD includes Microsoft® ActiveSync® 3.7.1
This CD also includes:
• Microsoft®
Outlook® 2002
• Additional Software
from Microsoft®
• Additional Software
from HP
In printable format:
• HP iPAQ User's
Guide and other
documents
• Important Safety
information
Version 1.0
www.hp.com/support
© 2004 Hewlett-Packard Development Company, L.P.
Product of Taiwan
First Edition June 2004
361962-001
The Companion CD is located in the box and contains:
■ Microsoft ActiveSync 3.7.1
■ Microsoft Outlook 2002
■ User’s Guide
■ Know Your Options (Accessories Information)
■ Important Safety Information
1

All of the software and documents are designed to be installed on
your personal computer to enhance your ability to use your HP
iPAQ Pocket PC to its fullest potential. The CD also contains
Microsoft add-on software applications and Pocket PC
enhancements that can be installed directly onto your Pocket PC
for use “on the go.”
Note: It is recommended that you save the CD sleeve for future
use. It contains the product key for installing Microsoft Outlook.
How Do I Install Microsoft ActiveSync?
Microsoft ActiveSync, located on the Companion CD, is the
software that allows your Pocket PC and your personal computer
to communicate with each other.
Before you connect your Pocket PC to your computer, insert the
Companion CD in your computer and let the HP iPAQ Setup
Wizard guide you step-by-step in setting up your Pocket PC and
computer.
Note: If the HP iPAQ Setup Wizard detects an earlier version
of ActiveSync or Outlook on your computer, it prompts you to
install the most recent version from the Companion CD. It is
recommended that you do so; however, be sure to back up your
files before installation begins.
To run the HP iPAQ Setup Wizard and install Microsoft
ActiveSync:
1. Before you connect your Pocket PC to your computer with
the synchronization cable, insert the Companion CD that
came with your Pocket PC into the CD-ROM drive on your
computer. The HP iPAQ Setup Wizard starts automatically.
2
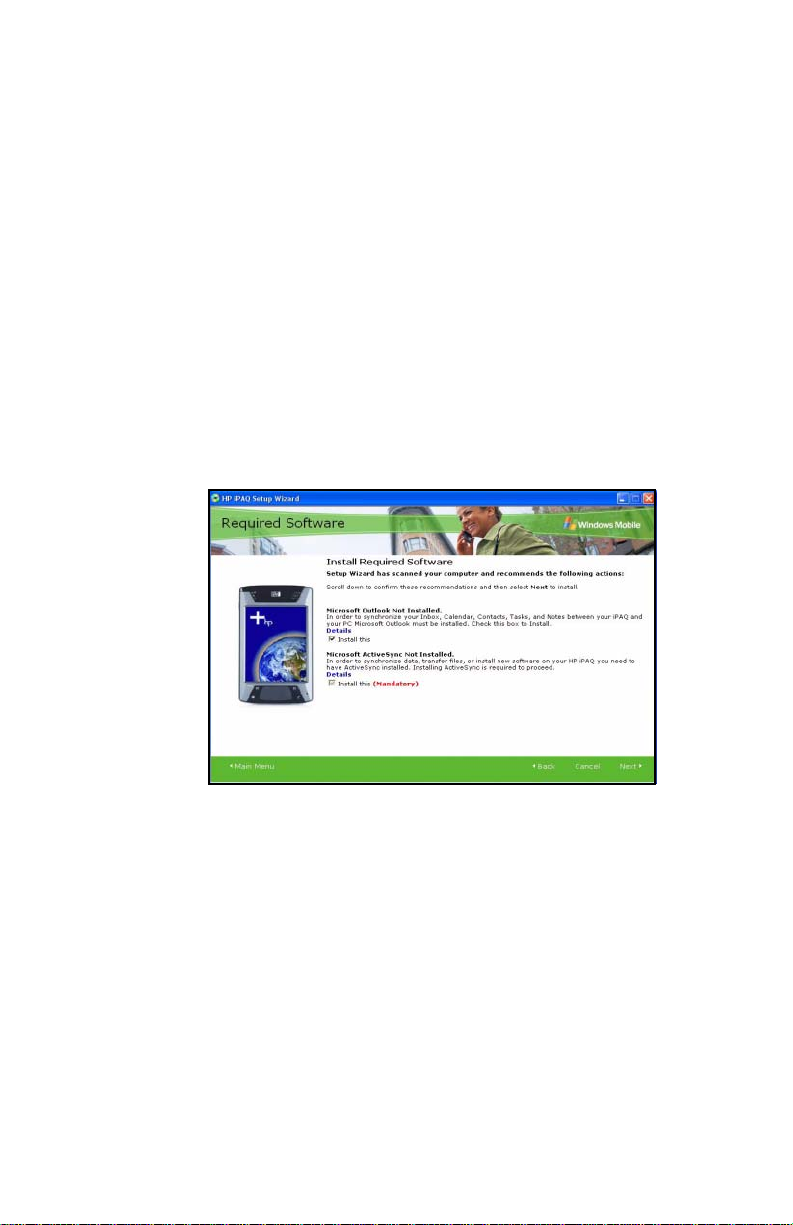
2. Select Setup Wizard.
3. Read the Welcome page, make sure your Pocket PC is not
connected to your computer yet, and select Next.
4. The Setup Wizard scans your system and recommends
programs for you to load. If the Setup Wizard detects an
earlier version of Microsoft Outlook installed on your
personal computer, it suggests installing Outlook 2002. If you
want to synchronize your calendar, contacts, inbox, notes,
and/or tasks, it is recommended that you allow the Setup
Wizard to install Outlook 2002. Earlier versions (such as
Microsoft Outlook Express) will not work with ActiveSync
and the Pocket PC.
5. Likewise, the Setup Wizard scans your system to detect
earliers versions of Window Media Player and HP Image
Zone. It is recommended that you allow the Wizard to install
these programs in order to take advantage of all functions on
your Pocket PC.
3
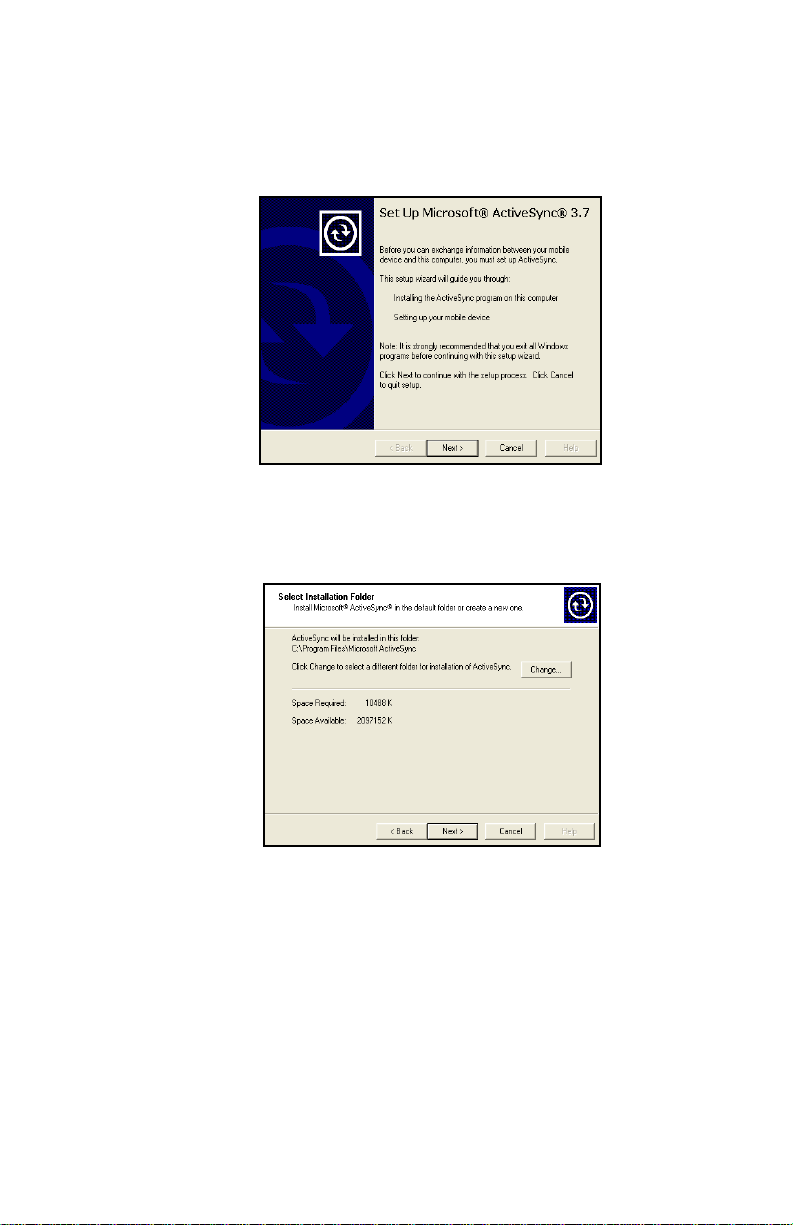
6. When the Set Up Microsoft ActiveSync window is
displayed, click Next.
7. When the Select Installation Folder for Microsoft
ActiveSync window is displayed, accept the default location
offered, or select Change... to specify a a different location.
8. When the File Download window is displayed, click Open.
4

You will know ActiveSync installed successfully when you see
the Set Up a Partnership screen. Proceed to the next section,
“How Do I Create an ActiveSync Partnership?”
Note: If you are having trouble installing ActiveSync and have
firewall software installed, try disabling the firewall software
during ActiveSync installation and enabling it again after
installation is complete. If you are connected to a corporate
firewall, contact your IT Administrator for assistance.
How Do I Create an ActiveSync Partnership?
A Microsoft ActiveSync partnership allows your HP iPAQ Pocket
PC and your personal computer to communicate with each other.
To synchronize your Pocket PC and your personal computer, you
must first create a partnership using ActiveSync. You only need
to create a partnership once.
These instructions give information on creating a basic
partnership. Other partnership options are available, and
instructions can be found in Chapter 2, “Synchronizing with Your
Computer,” of the User’s Guide located on the Companion CD.
5

To create an ActiveSync partnership between your Pocket PC and
your personal computer:
1. When the Get Connected screen is displayed during
ActiveSync installation, connect the desktop cradle to your
personal computer by attaching the free end of either the
USB cable or the serial cable to either the USB port or the
serial port on your personal computer. Then connect one end
of the AC Adapter to the cradle and the other end to an
electrical outlet.
2. Turn on your Pocket PC by pressing the Power button, then
insert it into the desktop cradle.
6

3. When the Set Up a Partnership screen is displayed, select
Standard Partnership and click Next.
4. When the New Partnership screen is displayed, select
Synchronize with this desktop computer, then click Next.
7
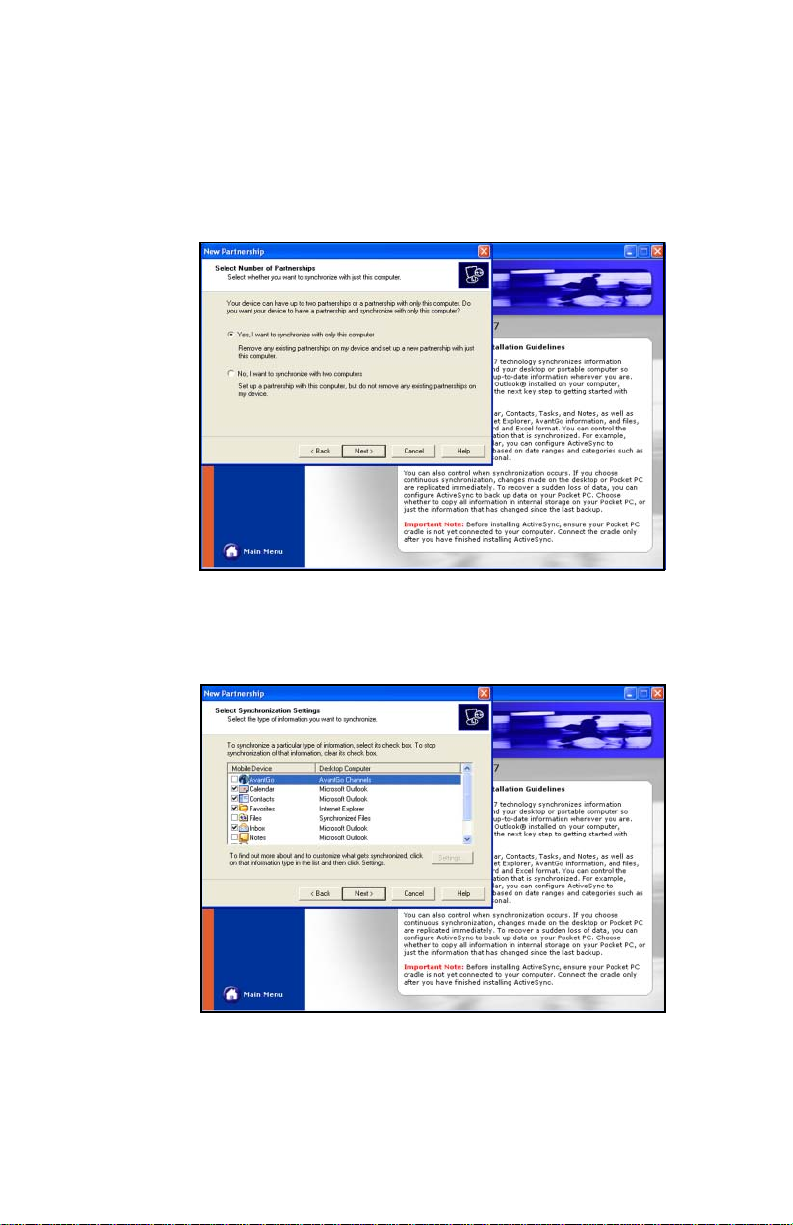
5. When the Select Number of Partnerships screen is
displayed, choose whether you want to synchronize with one
computer or two (e.g., home and office).
6. When the Select Synchronization Settings screen is
displayed, check the items you want to synchronize between
your Pocket PC and your personal computer.
8
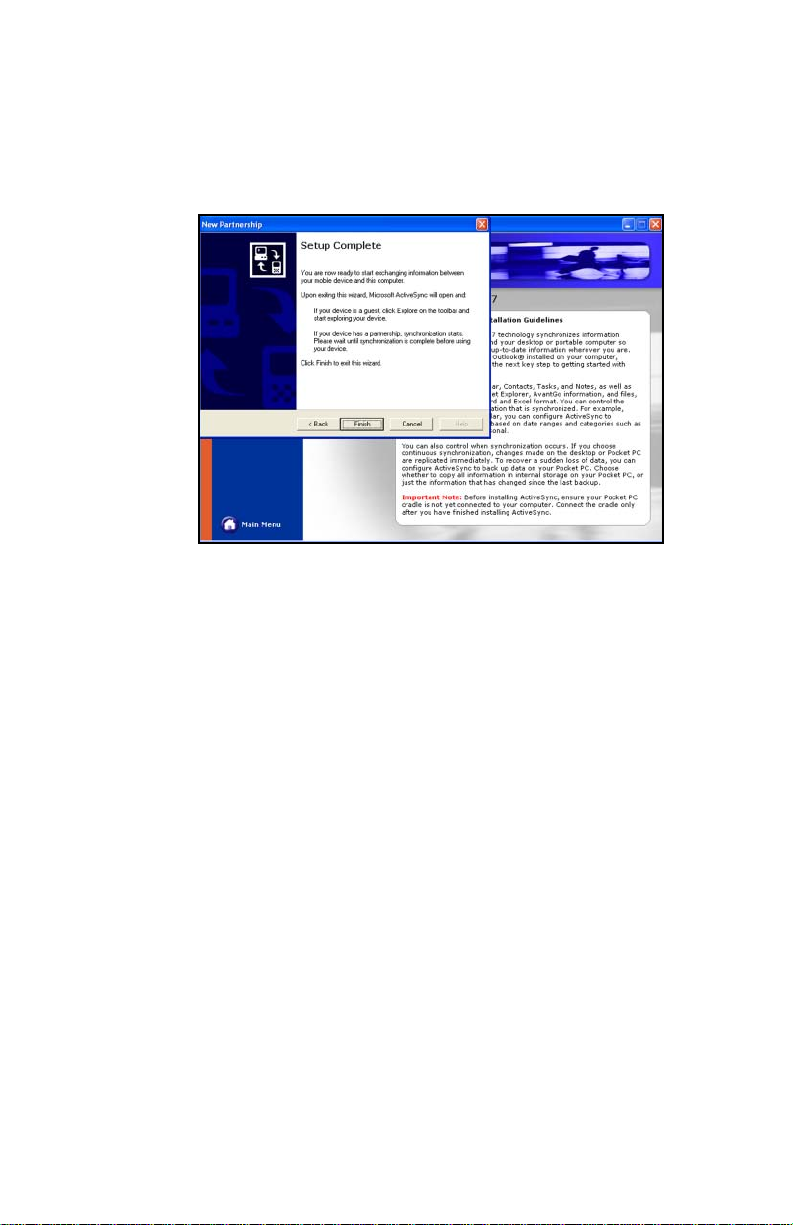
7. When the Setup Complete screen is displayed, click Finish.
ActiveSync immediately begins synchronizing.
Do you want to learn more about:
■ setting up a guest partnership?
■ setting up a partnership with a server?
■ setting up a partnership with two computers?
■ setting up a partnership for two handheld devices?
Refer to the Microsoft Pocket PC 2003 Web site at
www.microsoft.com/windowsmobile/resources/support/pocketpc
Fill in your region, your device, and your operating system; then click the
Get Support button. Under Support Topics on the left side of the
window, select ActiveSync.
9
.
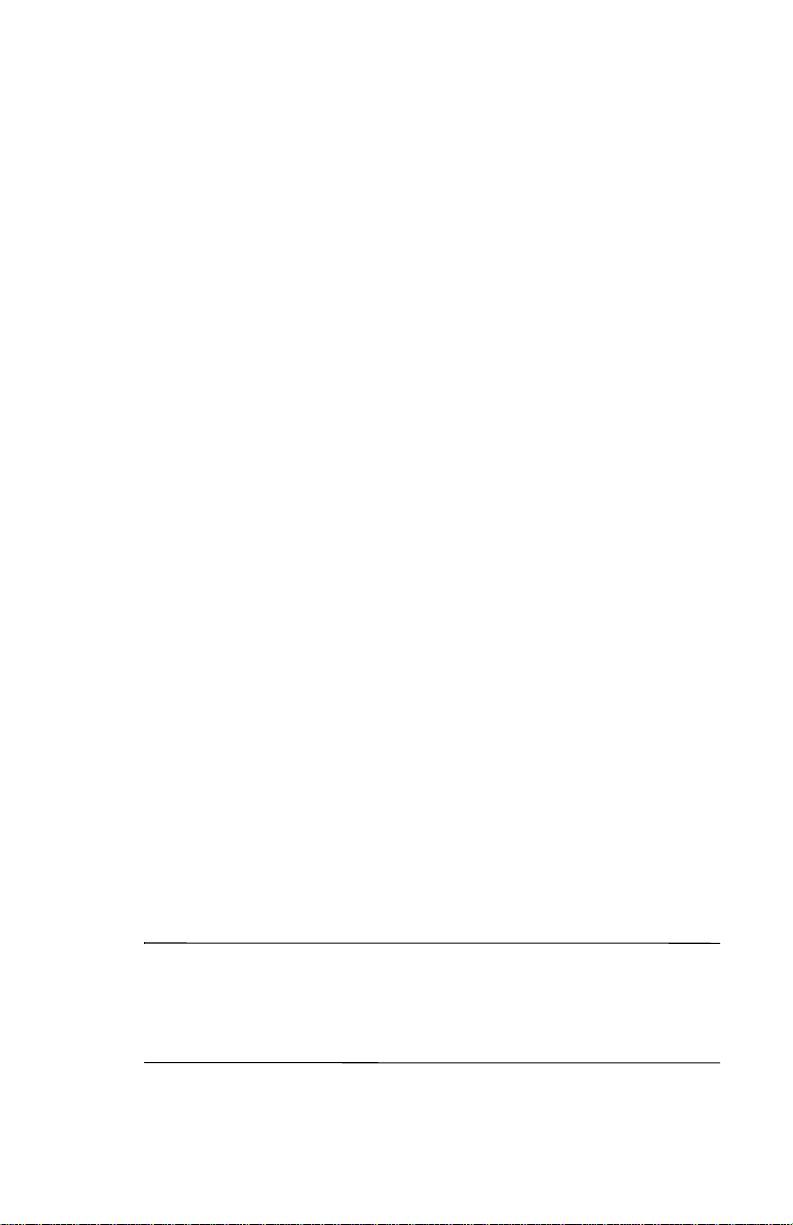
How Do I Synchronize My Pocket PC to a Personal Computer?
Synchronizing your Pocket PC and your personal computer
allows you to keep the same information (such as calendar,
contacts, and e-mails) in both places, making it available when
you work on your personal computer or when you take your
Pocket PC on the go. There are several ways to synchronize your
Pocket PC with your personal computer:
■ Desktop cradle
■ Optional AutoSync Cable
■ Bluetooth
■ Infrared
■ Wi-Fi and a server
The most common way to synchronize is using the desktop cradle
with the USB synchronization cable. This section explains how to
synchronize using the desktop cradle.
To synchronize your personal computer and your Pocket PC:
1. Be sure ActiveSync is installed on your personal computer.
Refer to “How Do I Install Microsoft ActiveSync?” earlier in
this document for more information.
2. Be sure the desktop cradle is connected to your personal
computer with the USB synchronization cable.
3. Place your Pocket PC in the desktop cradle. Synchronization
begins automatically.
Note: If you must log onto a server such as your company’s
Virtual Private Network, you may receive a message from
ActiveSync telling you it is unable to synchronize. You must first
log onto the server in order for ActiveSync to synchronize.
10
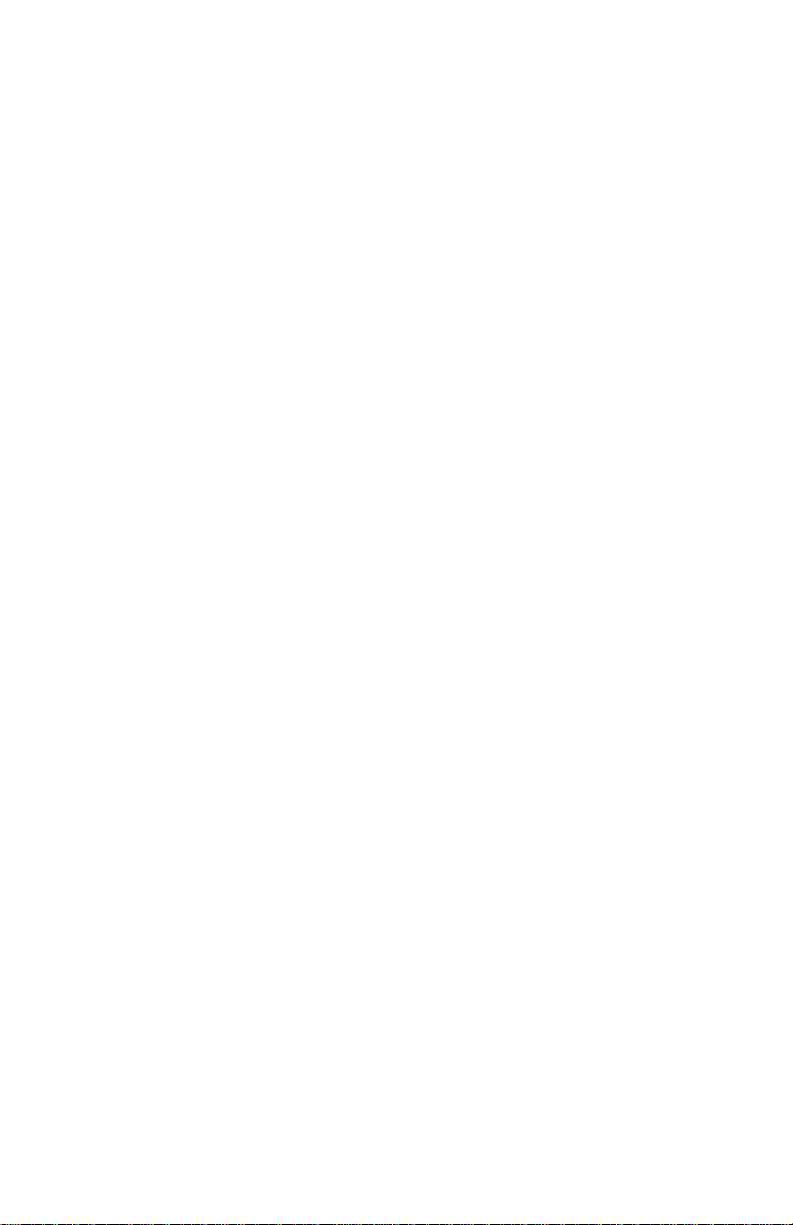
If ActiveSync does not begin synchronizing, start it manually:
On your personal computer, open ActiveSync by clicking from
the Start menu > Programs > Microsoft ActiveSync > Sync.
Occasionally when attempting to synchronize to a personal
computer, you might receive an “Unable to Detect Device” error
message. This usually means your desktop cradle is not properly
connected to the synchronization cable, or your Pocket PC is not
seated firmly in the desktop cradle.
If you get this error:
1. Make sure the USB connector on the synchronization cable is
securely connected to your desktop cradle and your personal
computer.
2. Make sure that your Pocket PC is connecting to the
communications port in the desktop cradle.
Once the connection issue is resolved, ActiveSync begins
synchronizing automatically.
To find out how to resolve other error messages, see Chapter 12,
“Troubleshooting” in the User’s Guide located on the
Companion CD.
Do you want to learn more about:
■ synchronizing with the optional AutoSync Cable?
■ synchronizing using Bluetooth?
■ synchronizing using Infrared?
■ synchronizing using Wi-Fi and a server?
Refer to the User’s Guide on the Companion CD.
11

How Do I Synchronize My Messaging, Contacts, or Calendar?
If you did not previously set up your Messaging, Contacts, or
Calendar to synchronize with your Pocket PC when ActiveSync
was first loaded, you can set it or remove the setting whenever
you want.
To synchronize a new selection with your Pocket PC:
1. Double-click the Microsoft ActiveSync icon in the system
tray of your personal computer.
2. In the ActiveSync Window, click Options > Sync Options
tab.
3. On the Sync Options page, check the items you want
synchronized and uncheck those you do not want
synchronized.
Note: It is recommended that you check the Synchronize mobile
device clock upon connecting so your Pocket PC and your
personal computer always agree on the date and time. If this box
is not checked, files can accidentally be overwritten during
synchronization due to differences in dates and times on the files.
4. Under the Schedule tab, choose whether you want to
synchronize Continuously, On connection, or Manually. If
necessary, you can also select options for scheduling
synchronization with a server, or using a wireless connection.
5. Click OK to save the settings and minimize the ActiveSync
window.
6. The items selected will automatically synchronize with the
Pocket PC when it is inserted in the desktop cradle and the
computer is turned on.
12
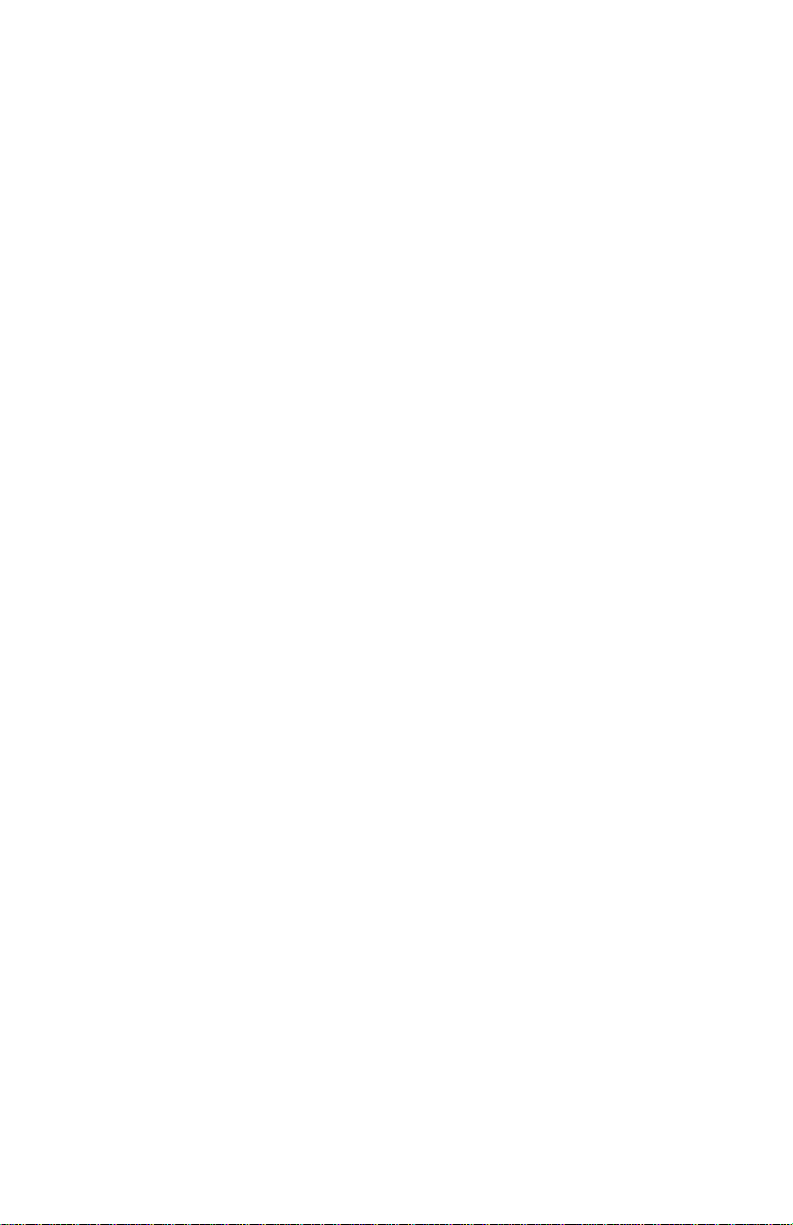
How Do I Troubleshoot Outlook Errors When Attempting to Synchronize Messaging, Contacts, or Calendar?
When synchronizing, you may receive various error messages.
For answers to troubleshooting these errors, refer to the Microsoft
Windows Mobile 2003 Web site at
www.microsoft.com/windowsmobile/resources/support/pocketpc
Fill in your region, your device, and your operating system; then
click the Get Support button. Select the Support Topic that best
describes the error message you received.
How Do I Find the Product ID and Serial Number of My Pocket PC?
The product ID and serial number label are located on your
Pocket PC and also in the HP Asset Viewer program.
It is recommended that you have this information available before
contacting HP Customer Support, particularly if you are calling
for in-warranty support.
To use HP Asset Viewer to locate the product ID and Serial
Number:
.
1. From the Start menu, tap Settings > System tab > HP Asset
Viewer.
2. Tap the Identity tab to locate the Serial Number.
3. Tap the System tab to locate the Product ID.
13

CAUTION: Before removing the battery to view the label located
Ä
underneath the battery, be sure to back up any unsaved information
or applications held in memory (RAM) or copy them to the iPAQ File
Store folder. Data and applications in RAM will be lost when
removing the battery or if the battery completely discharges. You do
not need to reinstall applications and data installed in the iPAQ File
Store folder because they are saved in ROM. Also before removing
the battery, check to see that the internal backup battery is fully
charged by tapping Start > Settings > System tab > Power
icon.
To view the Product ID and Serial Number label underneath the
battery:
1. Unlock the battery by sliding the lock button on the bottom of
the Pocket PC to the right or unlocked position 1.
14
 Loading...
Loading...