Page 1
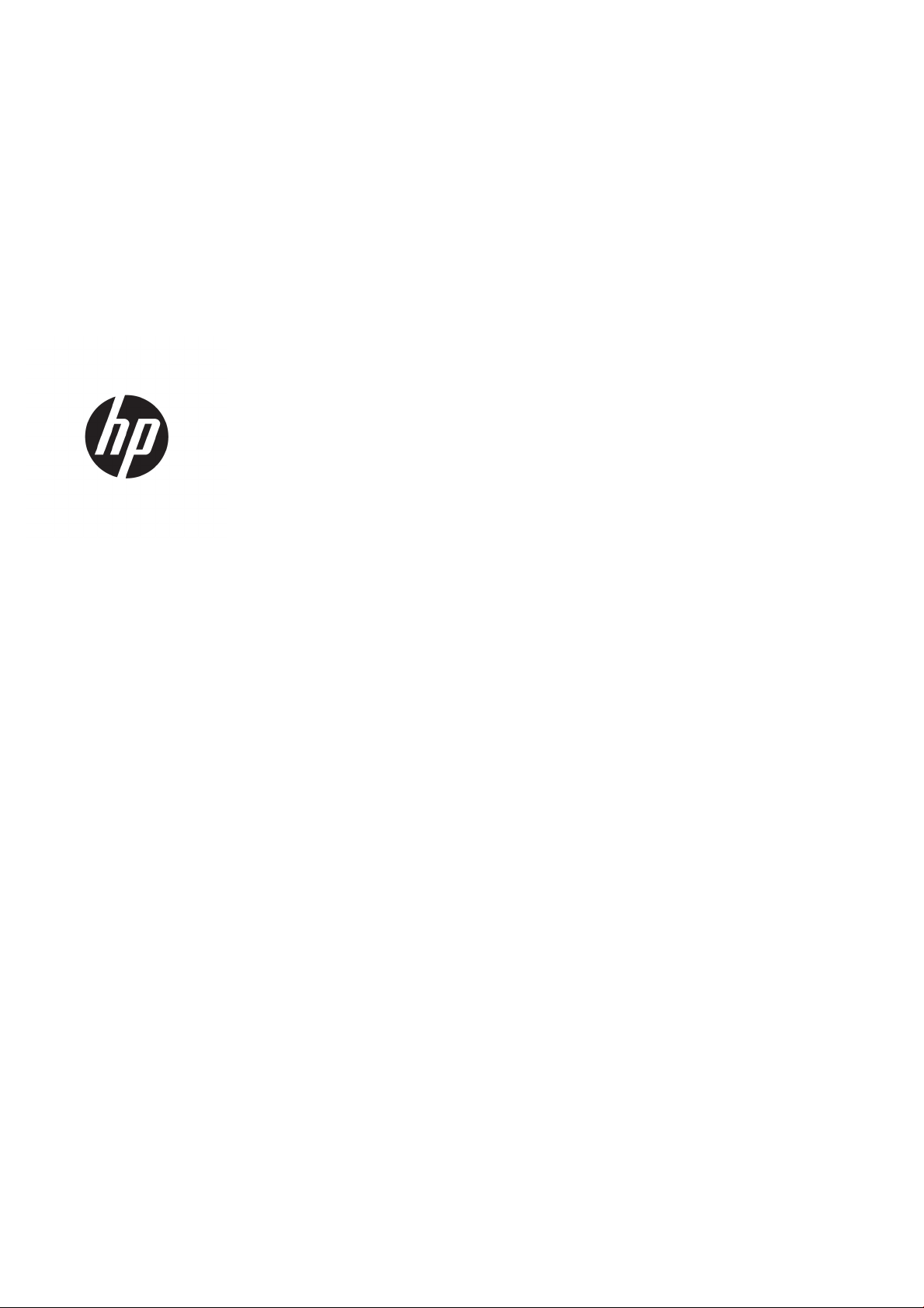
Impressora HP DesignJet T730
Impressora eMultifunction HP DesignJet série
T830
Guia do usuário
Page 2
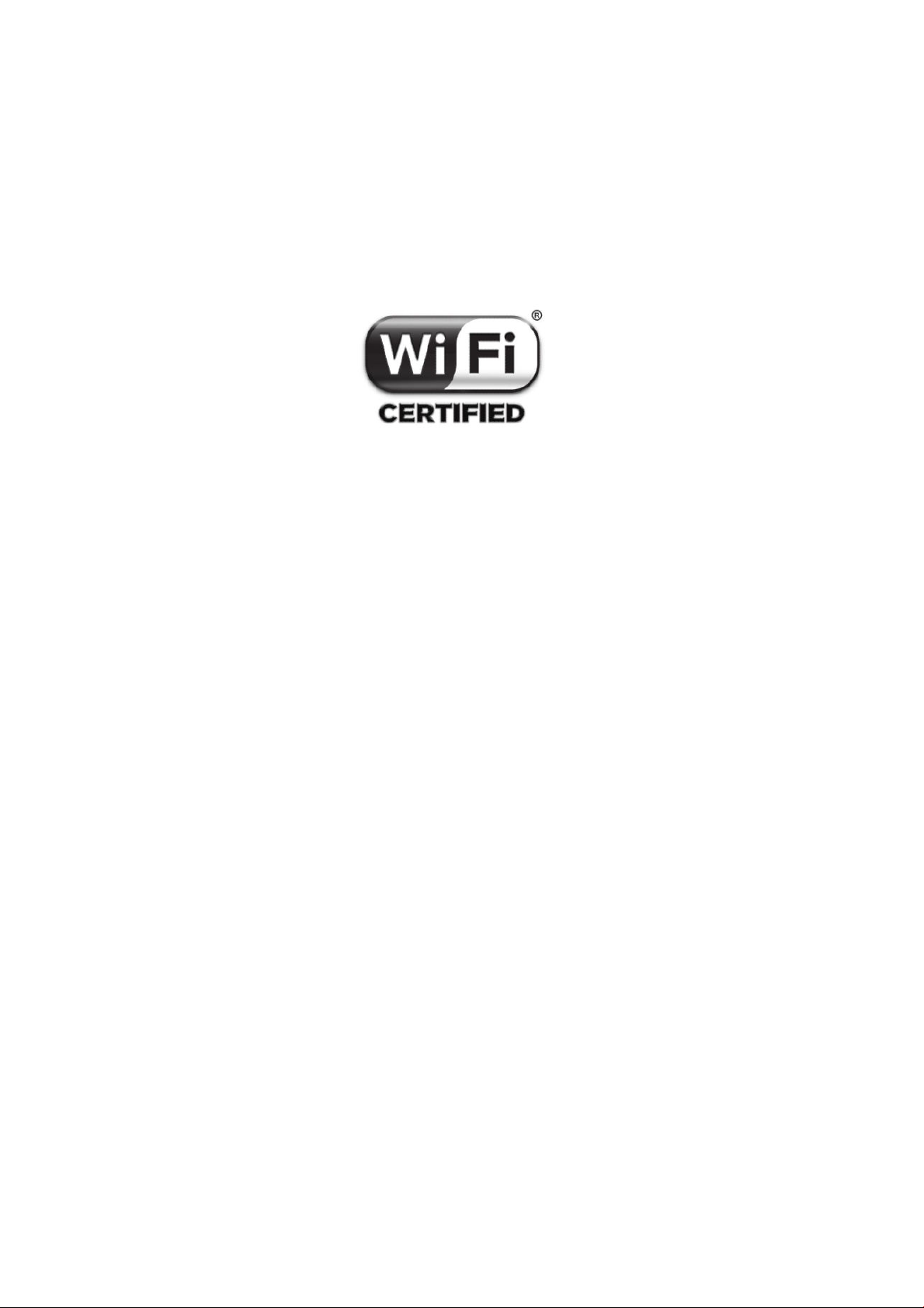
© Copyright 2017 HP Development Company,
L.P.
Edição 4
Avisos legais
As informações contidas neste documento estão
sujeitas a alteração sem prévio aviso.
As únicas garantias para produtos e serviços HP
são descritas na declaração de garantia
expressa que acompanha tais produtos e
serviços. Nenhuma informação aqui descrita
deve ser utilizada para criar uma garantia
adicional. A HP não se responsabiliza por erros
ou omissões editoriais ou técnicas aqui contidas.
certicado Wi-Fi
Marcas comerciais
Adobe®, Acrobat® e Adobe Photoshop® são
marcas registradas da Adobe Systems
Incorporated.
Apple, iPad®, e iPhone® são marcas comerciais
da Apple Computer Inc. registradas nos EUA e
em outros países.
Corel® é marca registrada ou comercial da Corel
Corporation ou Corel Corporation Limited.
ENERGY STAR e a marca ENERGY STAR são
marcas registradas nos EUA.
Microsoft® e Windows® são marcas registradas
da Microsoft Corporation nos EUA.
Page 3
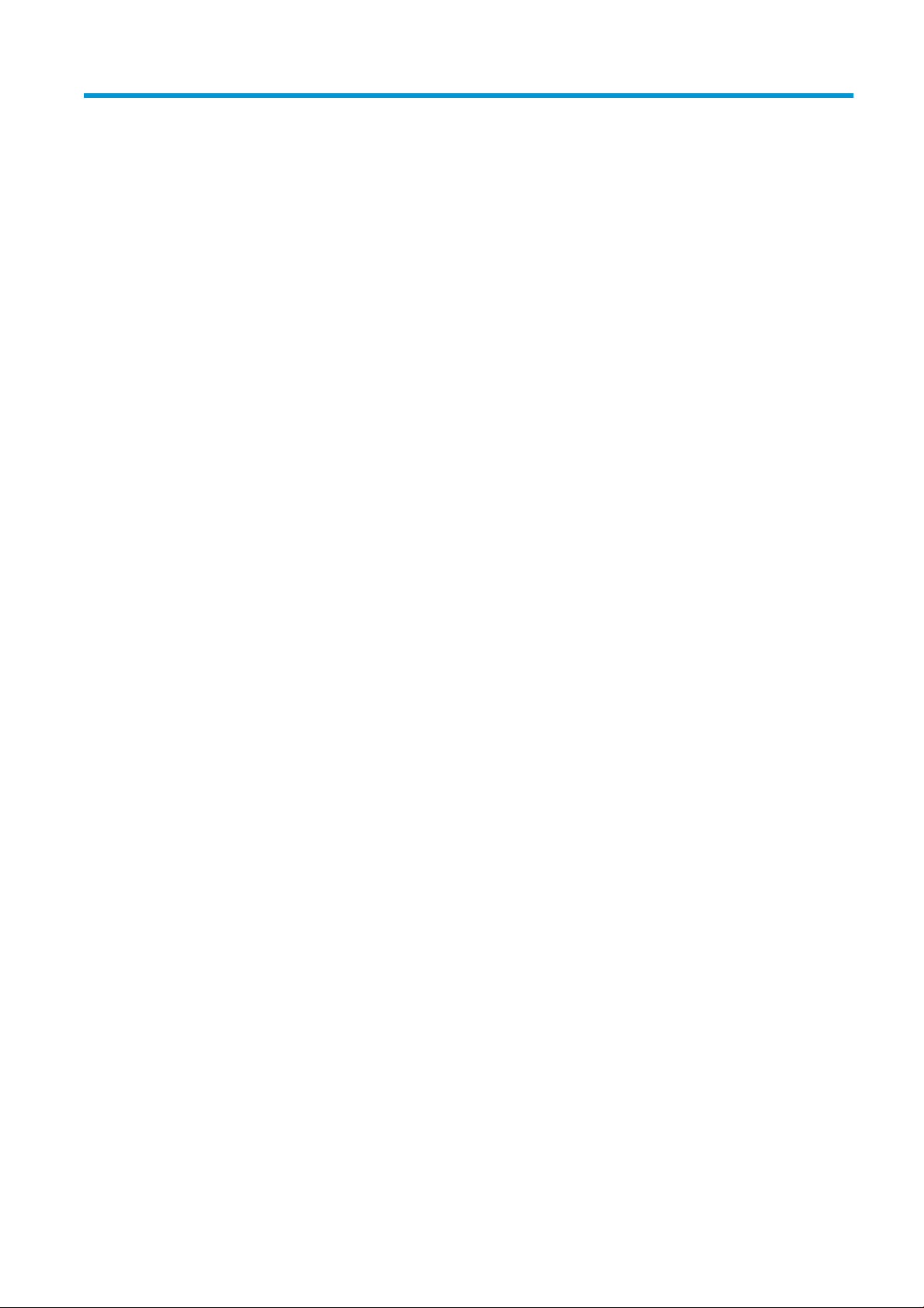
Conteúdo
1 Introdução .................................................................................................................................................................................................. 1
2 Como conectar a impressora ................................................................................................................................................................ 15
3 Instalação da impressora ...................................................................................................................................................................... 20
4 Personalização da impressora ............................................................................................................................................................. 25
5 Manuseio de papel ................................................................................................................................................................................. 31
6 Imprimindo .............................................................................................................................................................................................. 41
7 Digitalização ............................................................................................................................................................................................ 51
8 Copiar ........................................................................................................................................................................................................ 70
9 Impressão móvel .................................................................................................................................................................................... 73
10 Exemplos práticos de impressão ...................................................................................................................................................... 77
11 Manipulação de cartuchos de tinta e cabeçotes de impressão .................................................................................................... 95
12 Manutenção da impressora ................................................................................................................................................................ 99
13 Acessórios ........................................................................................................................................................................................... 114
14 Solução de problemas de papéis .................................................................................................................................................... 117
15 Solução de problemas de qualidade de impressão ..................................................................................................................... 137
16 Solução de problemas de scanner .................................................................................................................................................. 148
PTWW iii
Page 4
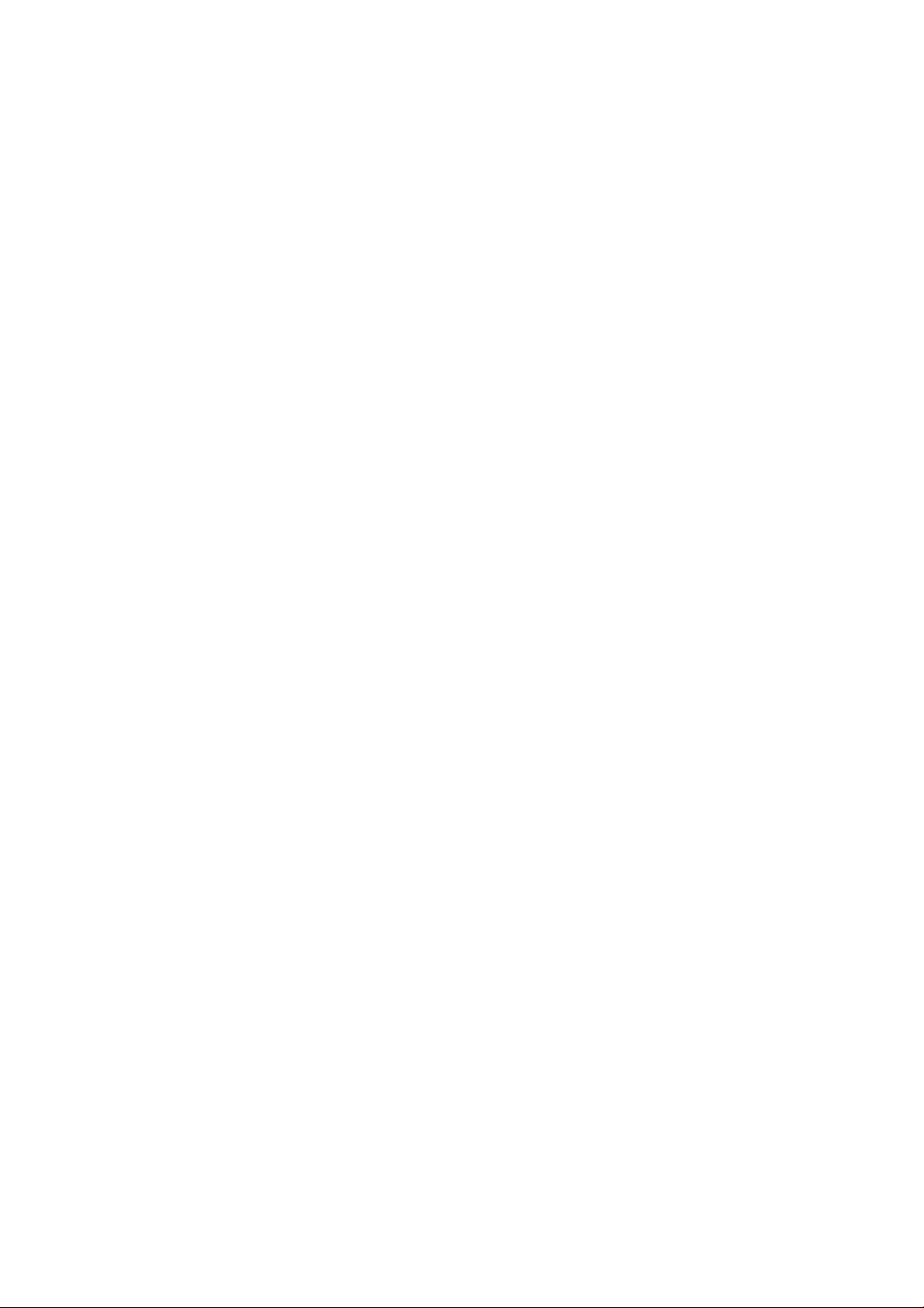
17 Solução de problemas de qualidade de cópia e de digitalização .............................................................................................. 150
18 Plotagem de diagnóstico do scanner ............................................................................................................................................. 168
19 Solução de problemas do cartucho de tinta e dos cabeçotes de impressão ........................................................................... 174
20 Solucionando problemas de comunicação de dados .................................................................................................................. 177
21 Solução de problemas gerais da impressora ................................................................................................................................ 185
22 Mensagens de erro do painel frontal ............................................................................................................................................. 189
23 HP Customer Care .............................................................................................................................................................................. 191
24 Especicações da impressora .......................................................................................................................................................... 195
Glossário .................................................................................................................................................................................................... 200
Índice .......................................................................................................................................................................................................... 203
iv PTWW
Page 5
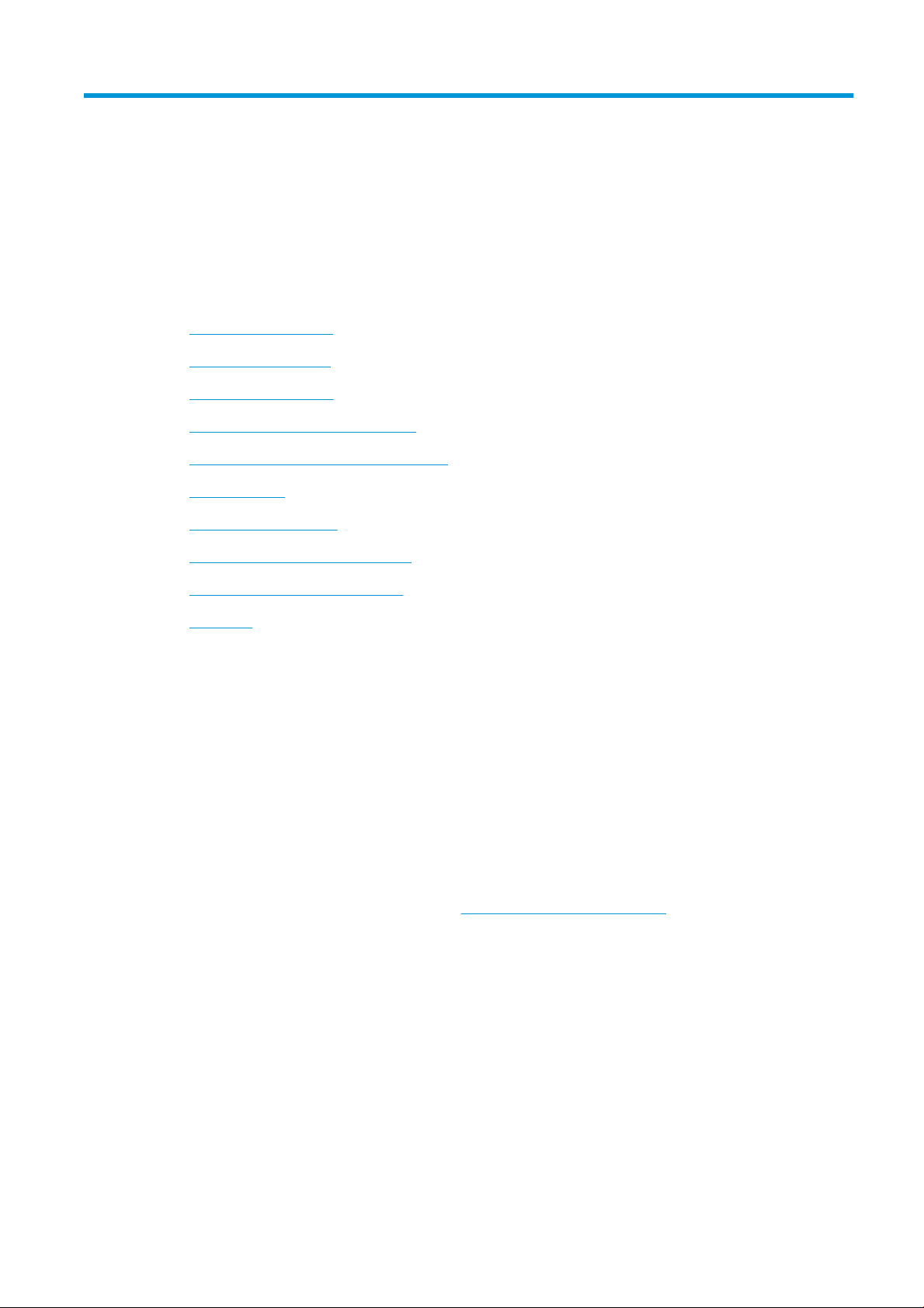
1 Introdução
●
Cuidados de segurança
●
Como utilizar este guia
●
Modelos de impressora
●
Os principais recursos da impressora
●
Os principais componentes da impressora
●
O painel frontal
●
Software da impressora
●
Impressão móvel e Serviços da Web
●
Como ligar e desligar a impressora
●
Relatórios
Cuidados de segurança
Antes de usar o equipamento, leia, entenda e siga estes cuidados de segurança e as leis locais de segurança,
saúde e ambientais.
Este equipamento não é adequado para uso em locais onde seja provável a presença de crianças.
Para qualquer manutenção ou substituição de peça, siga as instruções fornecidas na documentação da HP para
minimizar os riscos de segurança e evitar danos ao equipamento.
Diretrizes gerais de segurança
Não há peças que possam ser reparadas pelo operador dentro do equipamento, exceto aquelas cobertas pelo
programa Autorreparo do cliente da HP (consulte http://www.hp.com/go/selfrepair). Contate o pessoal de
serviço qualicado para fazer a manutenção de outras peças.
Em qualquer um dos casos a seguir, desligue o equipamento e entre em contato com o representante de
serviços:
●
O cabo de alimentação ou o plugue está danicado.
●
O equipamento foi danicado devido a um impacto.
●
Há algum tipo de dano mecânico ou no gabinete.
●
Caiu líquido dentro do equipamento.
●
Há fumaça ou um cheiro estranho vindo do equipamento.
PTWW Cuidados de segurança 1
Page 6
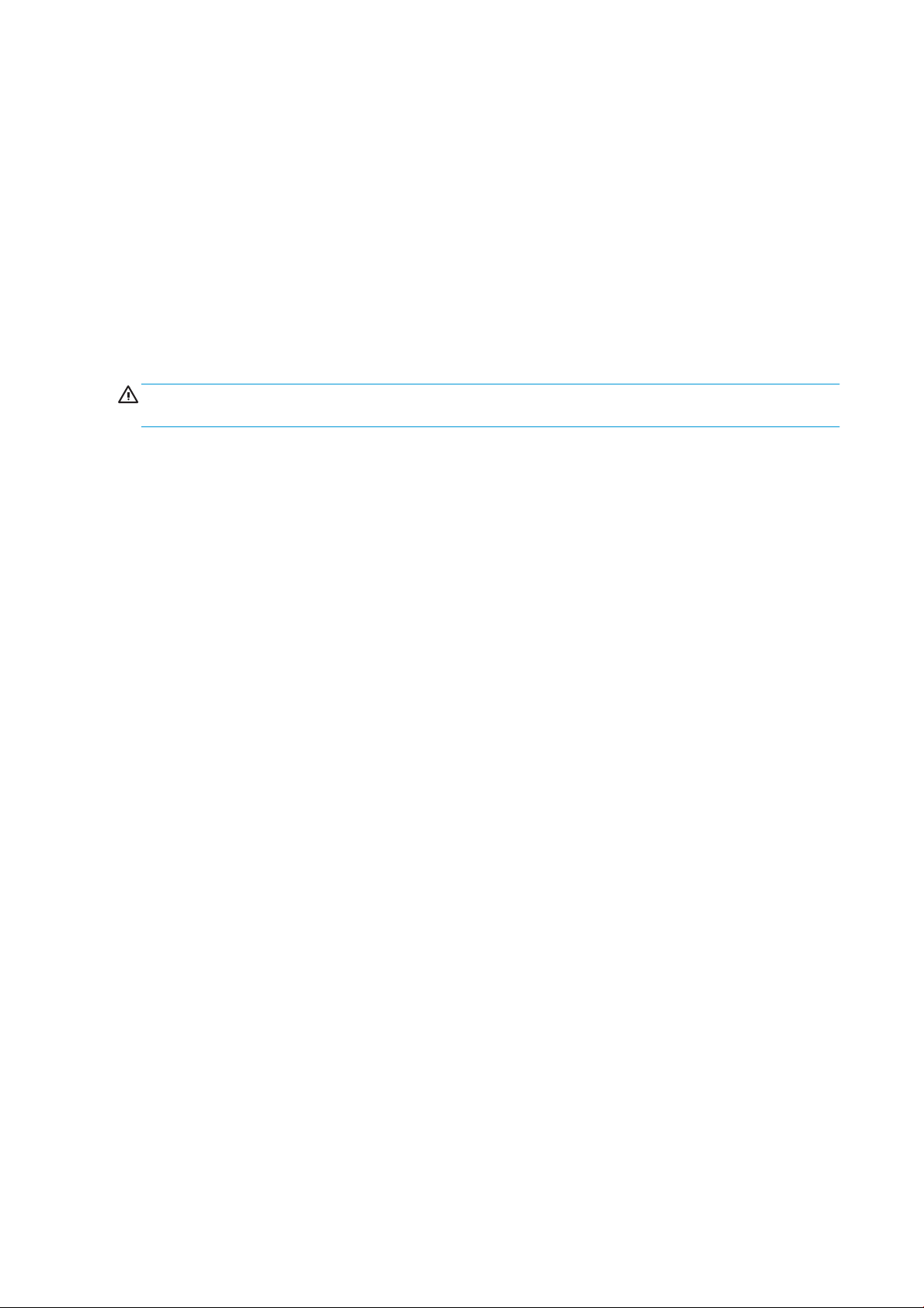
●
O equipamento caiu.
●
O equipamento não está funcionando corretamente.
Desligue o equipamento em qualquer um dos casos a seguir:
●
Durante uma tempestade.
●
Durante uma queda de energia
Tome cuidado especial com as zonas marcadas com a etiqueta de aviso.
As medições de ventilação do local, seja escritório ou sala de impressão ou equipamentos, devem atender às
regulamentações e diretrizes de segurança e de saúde ambiental (EHS) locais.
Risco de choque elétrico
AVISO! Os circuitos internos das fontes de alimentação integradas e da entrada de alimentação operam com
voltagens perigosas, capazes de causar ferimentos graves ou morte.
Desconecte o cabo de energia antes de reparar o equipamento.
O equipamento requer um disjuntor de instalação em edifício, que deve atender aos requisitos do equipamento e
estar de acordo com os requisitos das normas técnicas de eletricidade da jurisdição local do país no qual o
equipamento é instalado.
Para evitar risco de choque elétrico:
●
O equipamento deve estar conectado apenas a tomadas aterradas.
●
Não sobrecarregue a tomada do equipamento com vários dispositivos.
●
Não remova nem abra tampas ou plugues de sistema fechado.
●
Não insira objetos nos slots do equipamento.
●
Tome cuidado para não tropeçar nos cabos quando passar atrás do equipamento.
●
Insira o cabo de alimentação até o m e de forma segura na parede e na entrada do equipamento.
●
Nunca manipule o cabo de alimentação com as mãos úmidas.
Perigo de incêndio
Para evitar risco de incêndios, tome as precauções a seguir:
●
O cliente é responsável por atender aos requisitos do equipamento e aos requisitos do Código Elétrico de
acordo com a jurisdição do país onde o equipamento esteja instalado. Use a voltagem de fonte de
alimentação especicada na placa de identicação.
●
Use somente o cabo de alimentação fornecido pela HP com a impressora. Não use um cabo danicado.
Não use o cabo de alimentação com outros produtos.
●
Não insira objetos nos slots do equipamento.
●
Não derrube líquidos no equipamento. Após a limpeza, certique-se de que todos os componentes
estejam secos antes de usar o equipamento novamente.
●
Não use produtos aerossóis que contenham gases inamáveis perto ou dentro do equipamento. Não
utilize o equipamento em um ambiente com risco de combustão.
●
Não bloqueie ou cubra as entradas do equipamento.
2 Capítulo 1 Introdução PTWW
Page 7
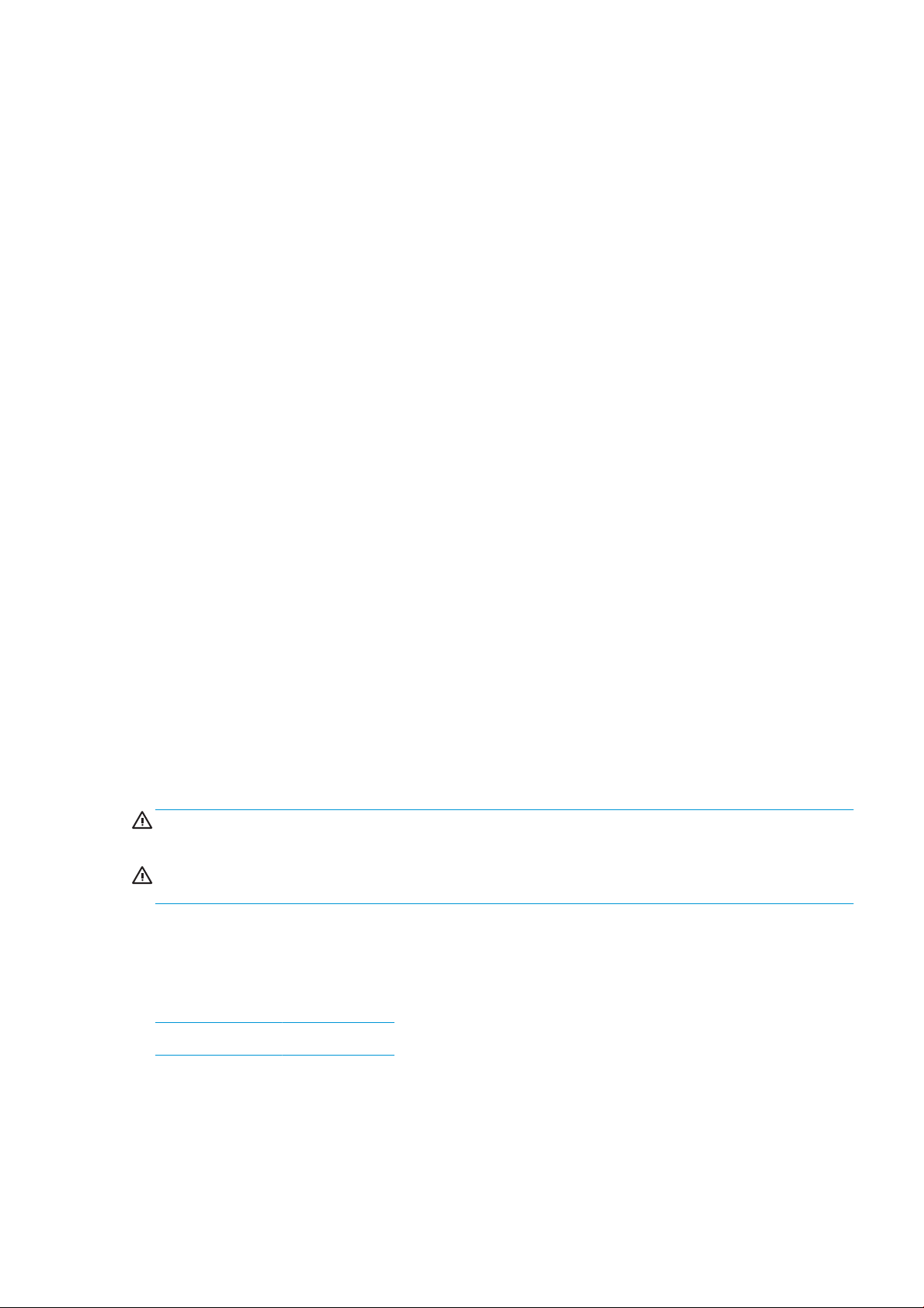
Perigo mecânico
O equipamento contém peças móveis que podem causar lesões. Para evitar lesões, tome as precauções a seguir
quando trabalhar perto do equipamento.
●
Mantenha sua roupa e todas as partes de seu corpo longe de peças móveis.
●
Não use correntes, pulseiras nem outros objetos pendurados.
●
Se seu cabelo for comprido, prenda-o para que ele não entre no equipamento.
●
Cuidado para que mangas e luvas não quem presas nas peças móveis.
●
Não utilize o equipamento com as tampas abertas.
●
As pás da ventoinha interna são peças móveis perigosas. Desconecte o equipamento antes de iniciar a
manutenção.
●
Nunca insira suas mãos no equipamento enquanto ele estiver imprimindo, devido às peças móveis no
interior.
Perigo de papel pesado
Tome cuidado especial para evitar lesão pessoal quando trabalhar com papel pesado.
●
Talvez seja necessário mais de uma pessoa para manusear os rolos de papel pesados. Tome cuidado para
evitar problemas de coluna e/ou lesões.
●
Ao manusear rolos de papel pesados, use equipamentos de proteção pessoal, inclusive botas e luvas.
●
Siga as normas locais de segurança, saúde e ambientais para uso de rolos de papel pesados.
Manipulação de tinta
A HP recomenda que você use luvas ao manusear os suprimentos de tinta.
Avisos e cuidados
Os símbolos a seguir são utilizados neste manual para assegurar o uso correto do equipamento e evitar danos a
ele. Siga as instruções marcadas com estes símbolos.
AVISO! O não cumprimento das orientações marcadas com esse símbolo pode resultar em ferimentos graves
ou morte.
CUIDADO: O não cumprimento das orientações marcadas com esse símbolo pode resultar em ferimentos leves
ou em danos ao equipamento.
Como utilizar este guia
É possível fazer download do Guia do usuário de:
http://www.hp.com/go/T730/manuals
http://www.hp.com/go/T830/manuals
Introdução
Esse capítulo oferece uma rápida introdução à impressora e a respectiva documentação para novos usuários.
PTWW Como utilizar este guia 3
Page 8
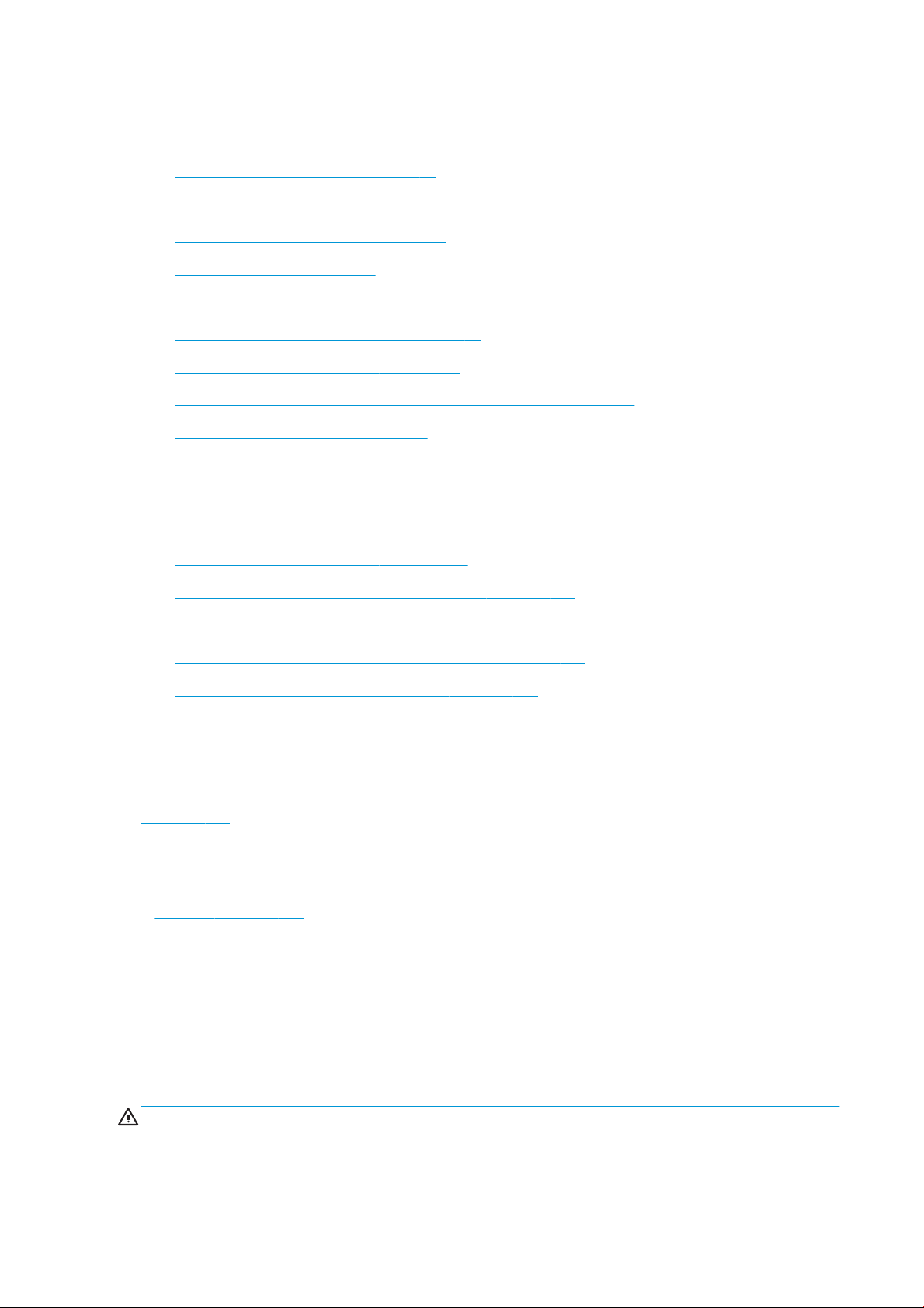
Uso e manutenção
Estes capítulos ajudam na realização de procedimentos normais de impressão e incluem os seguintes tópicos:
●
Como conectar a impressora na página 15
●
Instalação da impressora na página 20
●
Personalização da impressora na página 25
●
Manuseio de papel na página 31
●
Imprimindo na página 41
●
Impressão móvel e Serviços da Web na página 12
●
Exemplos práticos de impressão na página 77
●
Manipulação de cartuchos de tinta e cabeçotes de impressão na página 95
●
Manutenção da impressora na página 99
Solução de problemas
Estes capítulos ajudam a solucionar problemas que possam ocorrer durante a impressão; Eles incluem os
seguintes tópicos:
●
Solução de problemas de papéis na página 117
●
Solução de problemas de qualidade de impressão na página 137
●
Solução de problemas do cartucho de tinta e dos cabeçotes de impressão na página 174
●
Solucionando problemas de comunicação de dados na página 177
●
Solução de problemas gerais da impressora na página 185
●
Mensagens de erro do painel frontal na página 189
Acessórios, suporte e especicações
Os capítulos Acessórios na página 114, HP Customer Care na página 191 e Especicações da impressora
na página 195 contêm informações de referência, inclusive sobre assistência ao cliente HP, as especicações da
impressora e os números de peça de tipos de papéis, suprimentos de tinta e acessórios.
Glossário
O Glossário na página 200 contém denições sobre impressão e termos HP usados nesta documentação.
Índice
Além do conteúdo, há um índice alfabético para ajudá-lo a localizar tópicos rapidamente.
Avisos e precauções
Os símbolos a seguir são usados neste manual para garantir o uso correto da impressora e evitar que ela seja
danicada. Siga as instruções marcadas com estes símbolos.
AVISO! O não cumprimento das orientações marcadas com esse símbolo pode resultar em ferimentos graves
ou morte.
4 Capítulo 1 Introdução PTWW
Page 9
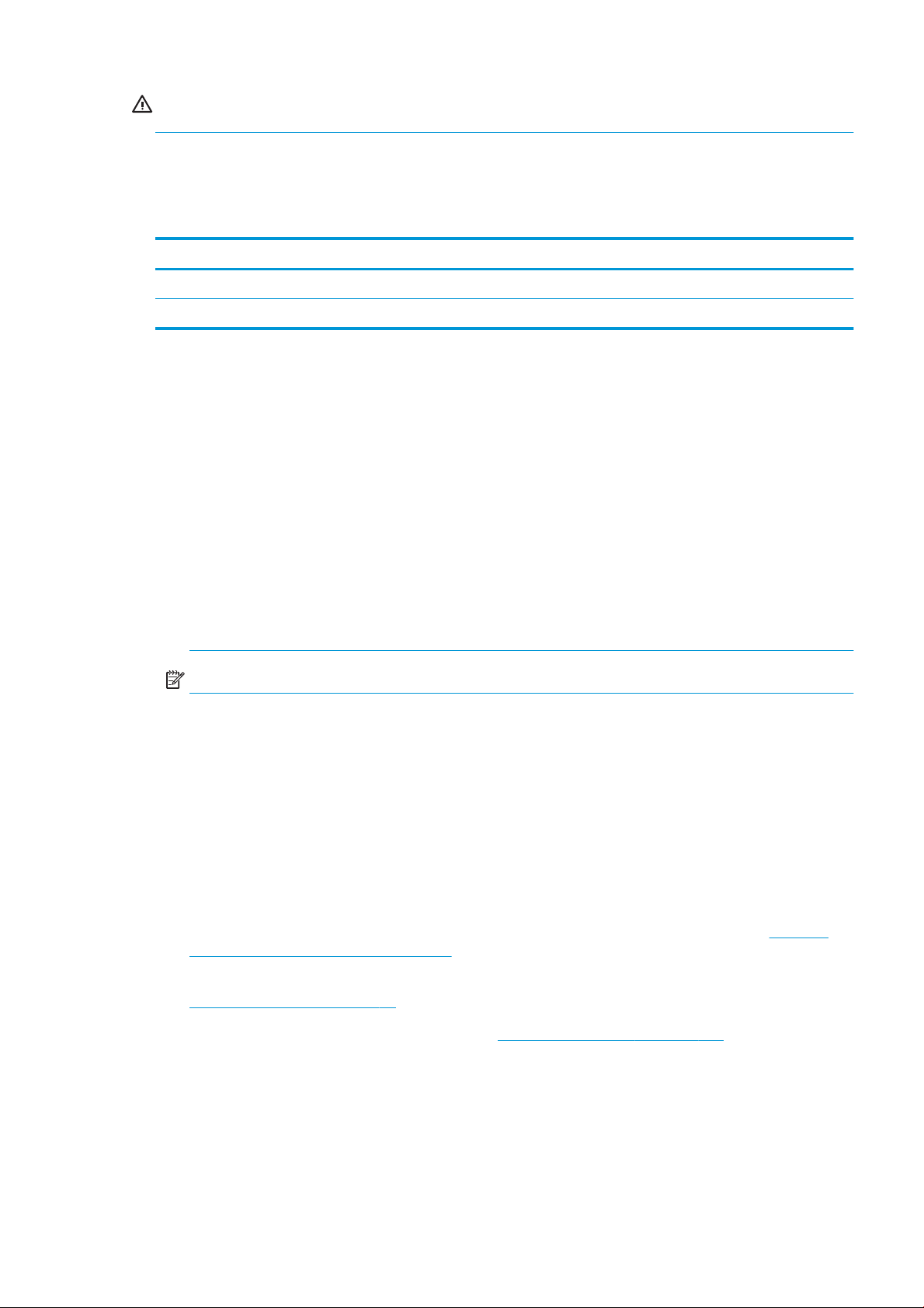
CUIDADO: O não cumprimento das orientações marcadas com esse símbolo pode resultar em ferimentos leves
ou em danos à impressora.
Modelos de impressora
Este guia abrange estes modelos de impressora e geralmente refere-se a eles pelos nomes abreviados.
Nome completo Nome abreviado
Impressora HP DesignJet T730 T730
Impressora multifuncional HP DesignJet série T830 T830
Os principais recursos da impressora
Sua impressora é uma impressora a jato de tinta colorida desenvolvida para imprimir imagens de alta qualidade
em papel com até 610 mm ou 914 mm. Se sua impressora é uma multifuncional T830, ela também tem um
scanner colorido integrado com capacidade para digitalizar imagens da mesma largura na qual é possível
imprimir. Alguns dos principais recursos do equipamento são mostrados abaixo:
●
Resolução de impressão de até 2400 × 1200 dpi, usando a opção de impressão Qualidade máxima, a
opção Máximo de detalhes e papel fotográco
●
Resolução de digitalização de até 600 dpi, em cores RGB com 24 bits por pixel, ou escala em cinza com
8 bits por pixel, ou em preto e branco com 1 bit por pixel
●
A impressora pode ser controlada pelo painel frontal ou por um computador remoto usando o Servidor da
Web Incorporado ou o HP Utility
NOTA: Em todo este manual, “HP Utility” se refere ao HP Utility para Mac OS X e ao HP DesignJet Utility
para Windows.
●
Painel colorido sensível ao toque com interface do usuário gráca intuitiva
●
Oferece suporte à conexão Ethernet ou Wi-Fi
●
Porta host USB de alta velocidade para conexão de uma unidade ash USB
●
Impressão móvel e digitalização, incluindo recursos conectados à web, como atualizações de rmware
automáticas e HP ePrint
●
Processa rolo e papel com folhas de papel cortadas, com uma bandeja para várias folhas.
●
EconoMode para produzir impressões baratas
●
Informações sobre o uso de tinta e papel disponíveis pelo servidor Web incorporado, consulte Acessar o
servidor da Web incorporado na página 26
●
Fornece informações, solução de problemas e atualizações de rmware disponíveis do HP Utility, consulte
Acesso ao HP Utility na página 26
●
Acesso ao Centro de suporte HP on-line (consulte Centro de Suporte HP na página 192)
PTWW Modelos de impressora 5
Page 10
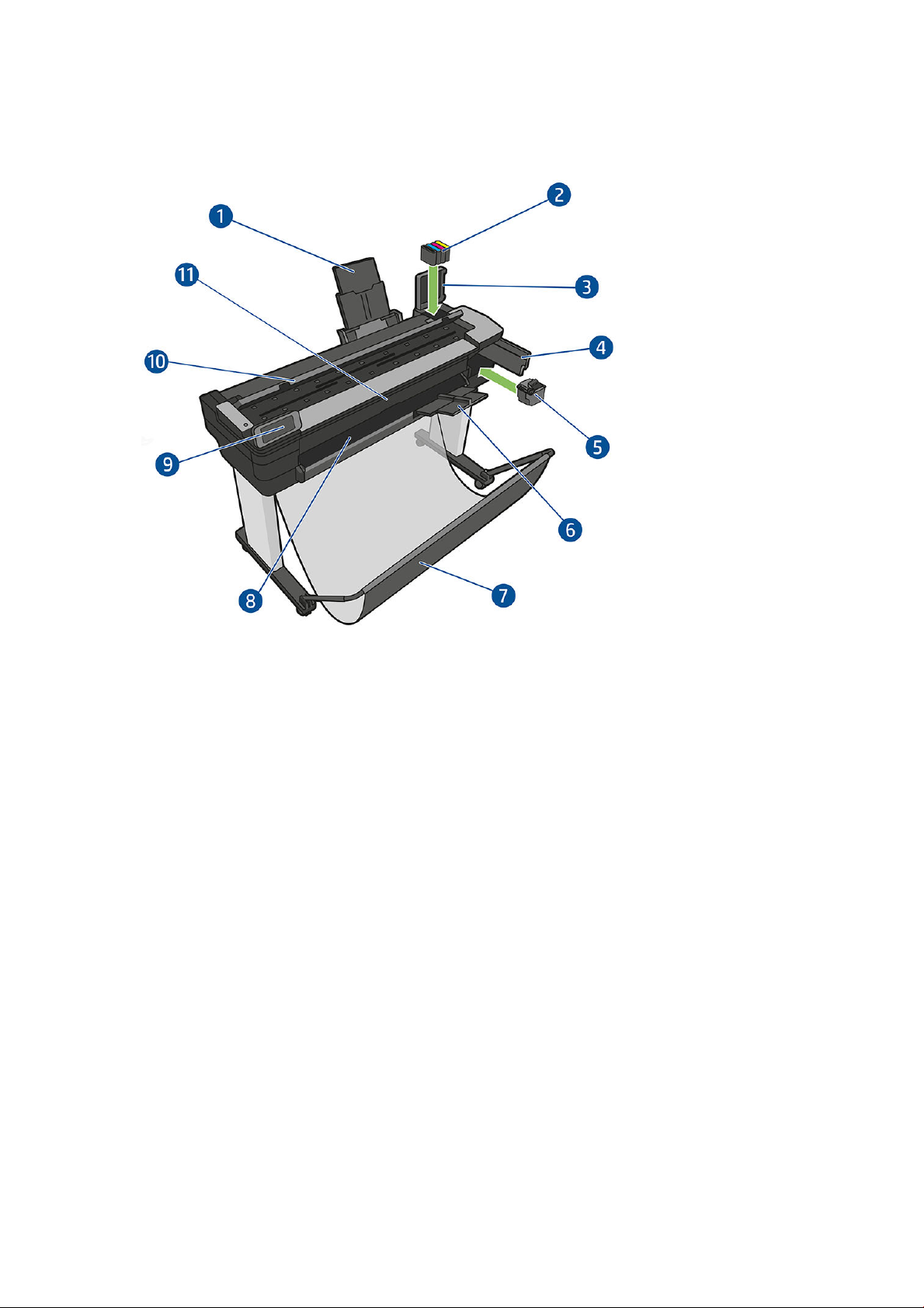
Os principais componentes da impressora
Visão frontal da impressora multifuncional HP DesignJet T830
1. Extensores de bandeja de várias folhas
2. Cartuchos de tinta
3. Tampa do cartucho de tinta
4. Porta do cabeçote de impressão
5. Cabeçote de impressão
6. Extensores da bandeja de saída
7. Compartimento
8. Cilindro de saída
9. Painel frontal
10. Tampa do scanner
11. Janela frontal
6 Capítulo 1 Introdução PTWW
Page 11
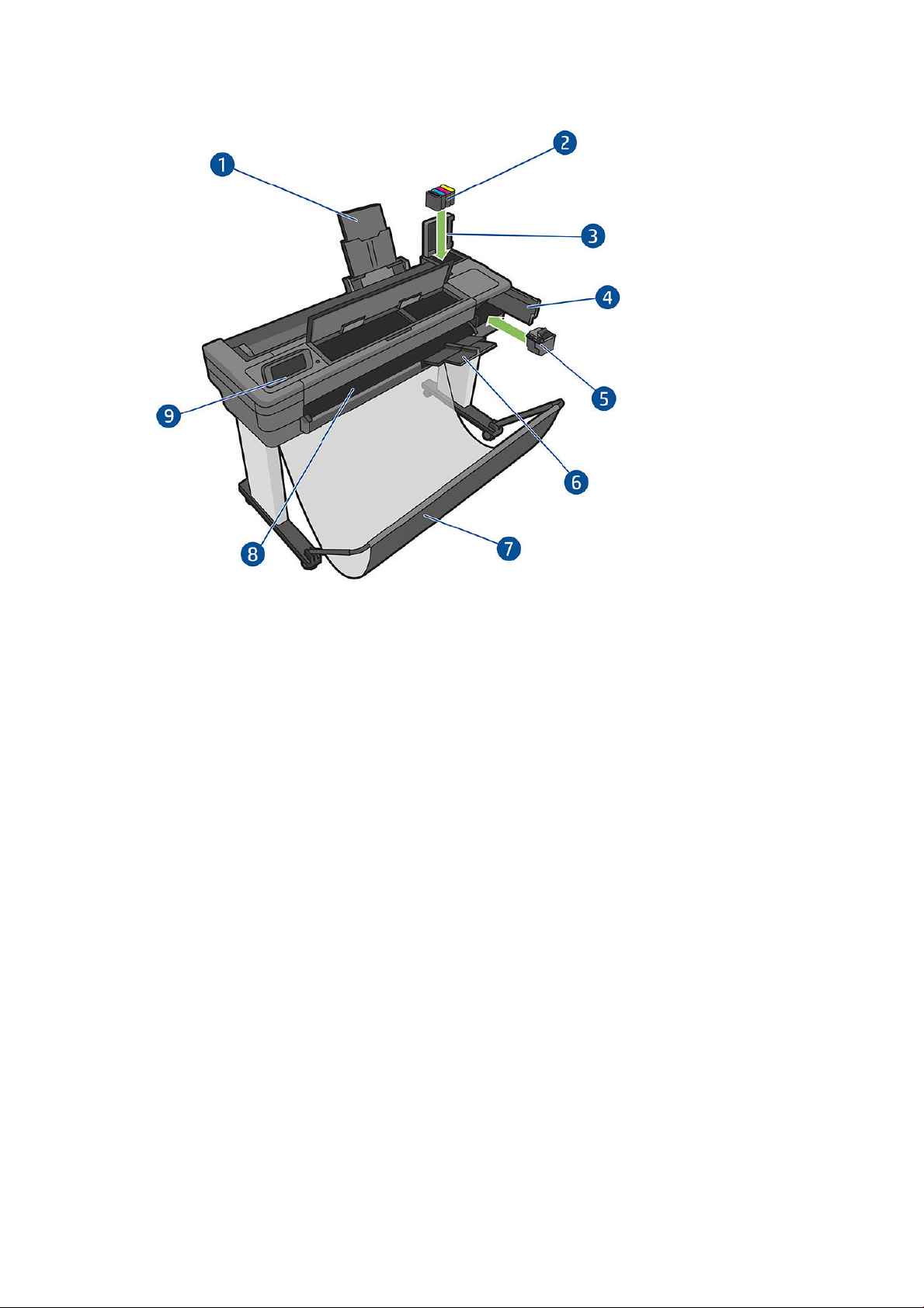
Vista frontal da impressora HP DesignJet T730
1. Extensores de bandeja de várias folhas
2. Cartuchos de tinta
3. Tampa do cartucho de tinta
4. Porta do cabeçote de impressão
5. Cabeçote de impressão
6. Extensores da bandeja de saída
7. Compartimento
8. Cilindro de saída
9. Painel frontal
PTWW Os principais componentes da impressora 7
Page 12

Visão traseira da impressora multifuncional HP DesignJet T830
1. Tampa do rolo
2. Portas de comunicação
3. Bandeja de várias folhas
8 Capítulo 1 Introdução PTWW
Page 13
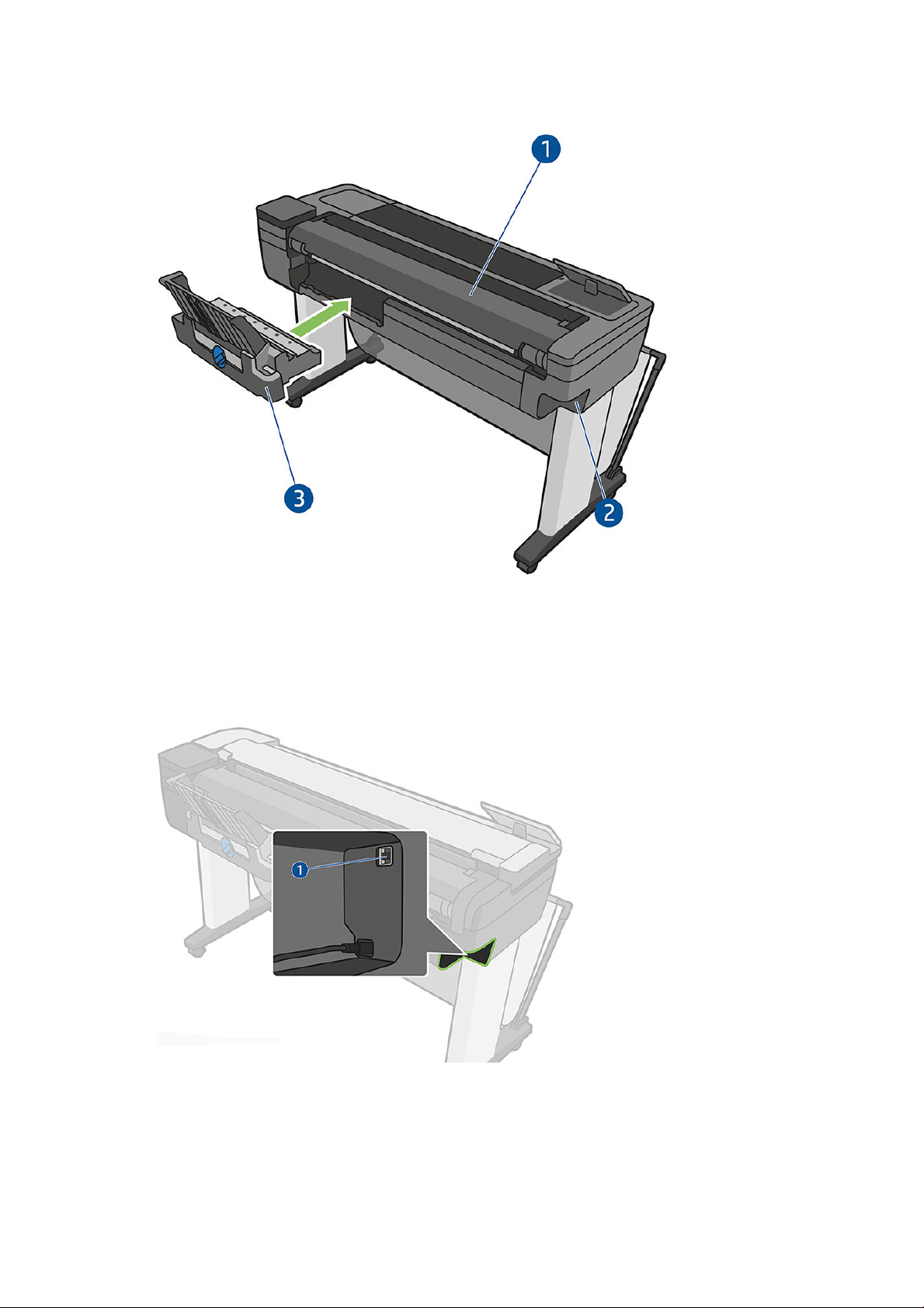
Vista traseira da impressora HP DesignJet T730
1. Tampa do rolo
2. Portas de comunicação
3. Bandeja de várias folhas
Comunicação
1. Porta Ethernet
O painel frontal
O painel frontal é uma tela sensível ao toque com uma interface gráca do usuário; ele está localizado na parte
frontal esquerda da impressora. Ele permite controle total da impressora: pelo painel frontal, você pode imprimir,
PTWW O painel frontal 9
Page 14
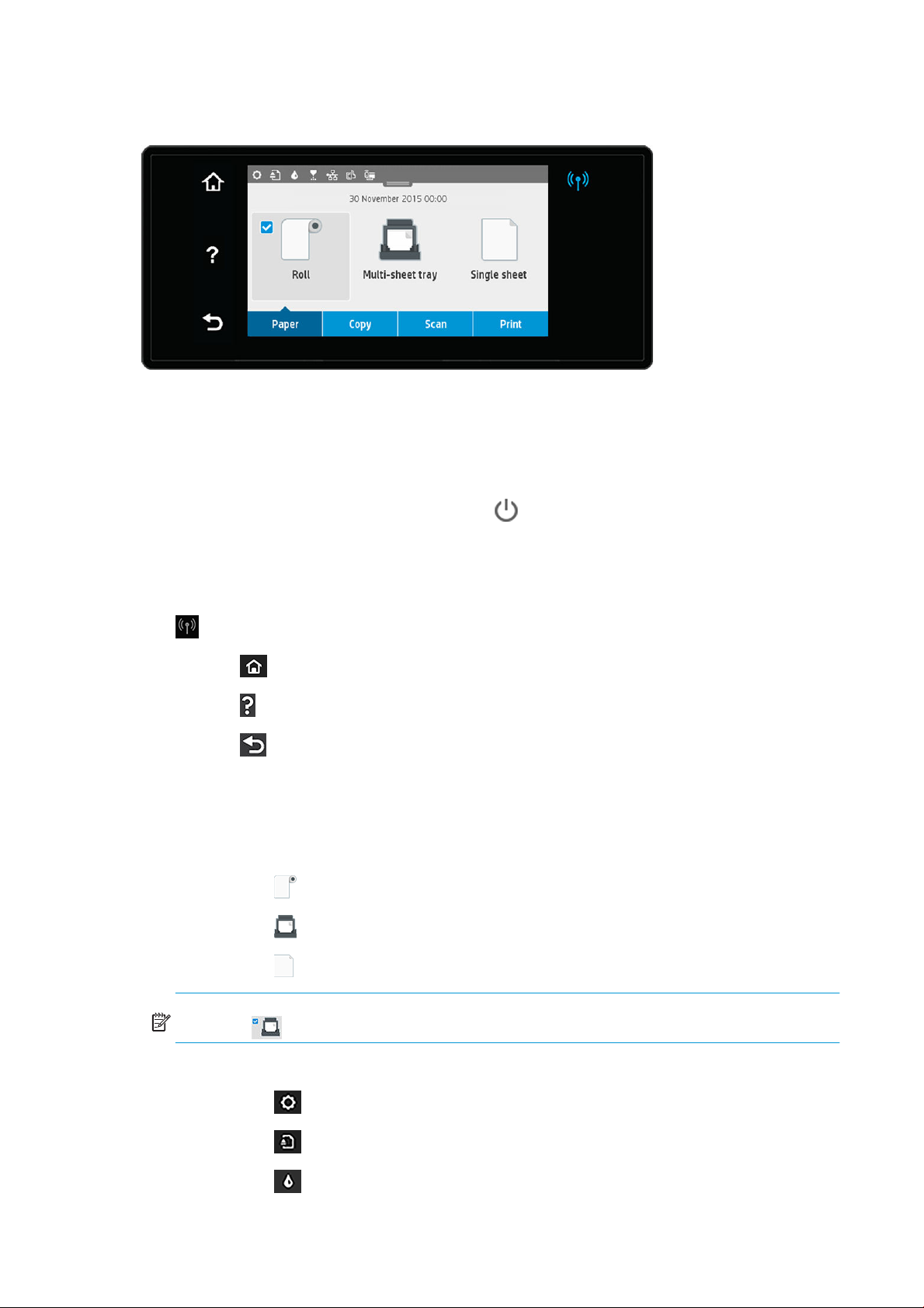
exibir informações sobre a impressora, alterar as congurações da impressora, executar calibrações e testes etc.
O painel frontal também exibe alertas (mensagens de erro e aviso), quando necessário.
O painel frontal tem uma área central grande para exibir informações e ícones dinâmicos. Na parte superior da
área central, há um painel que exibe os ícones da tela inicial. Para interagir com esses ícones, deslize para baixo o
status do painel para acessar o painel.
Nas laterais direta e esquerda da tela, você verá até quatro ícones xos, em momentos diferentes. Geralmente,
eles não são exibidos todos ao mesmo tempo.
Próximo ao painel frontal está localizado o botão Power, , pelo qual é possível ligar/desligar a impressora. A
tecla é iluminada quando a impressora está ligada. Ela pisca quando a impressora está em transição entre ligada
e desligada, e quando a impressora está no Modo espera.
Ícones xos à esquerda e à direita
●
●
●
●
Ícones dinâmicos da tela inicial
Estes itens são exibidos apenas na tela inicial.
●
mostra o status da conexão sem o: Se a luz azul estiver acesa, a conexão sem o estará ativa.
Toque em para retornar à tela inicial.
Toque em para exibir a ajuda sobre a tela atual.
Toque em para retornar à tela anterior sem descartar alterações.
Na área central do painel frontal estão os ícones da guia Papel:
–
Toque em para carregar, descarregar e alterar as opções de rolo de papel.
–
Toque em para alterar as opções da bandeja para várias folhas ou para ativá-la.
–
Toque em para carregar, descarregar e alterar as opções para folhas individuais.
NOTA: A fonte de papel ativa é indicada por um ícone ligeiramente maior, com uma marca branca em um
círculo azul: .
●
Os ícones do painel estão localizados na parte superior da área central:
–
Toque em para alterar as congurações da impressora.
–
Toque em para ejetar o original digitalizado.
–
Toque em para exibir informações de tinta.
10 Capítulo 1 Introdução PTWW
Page 15
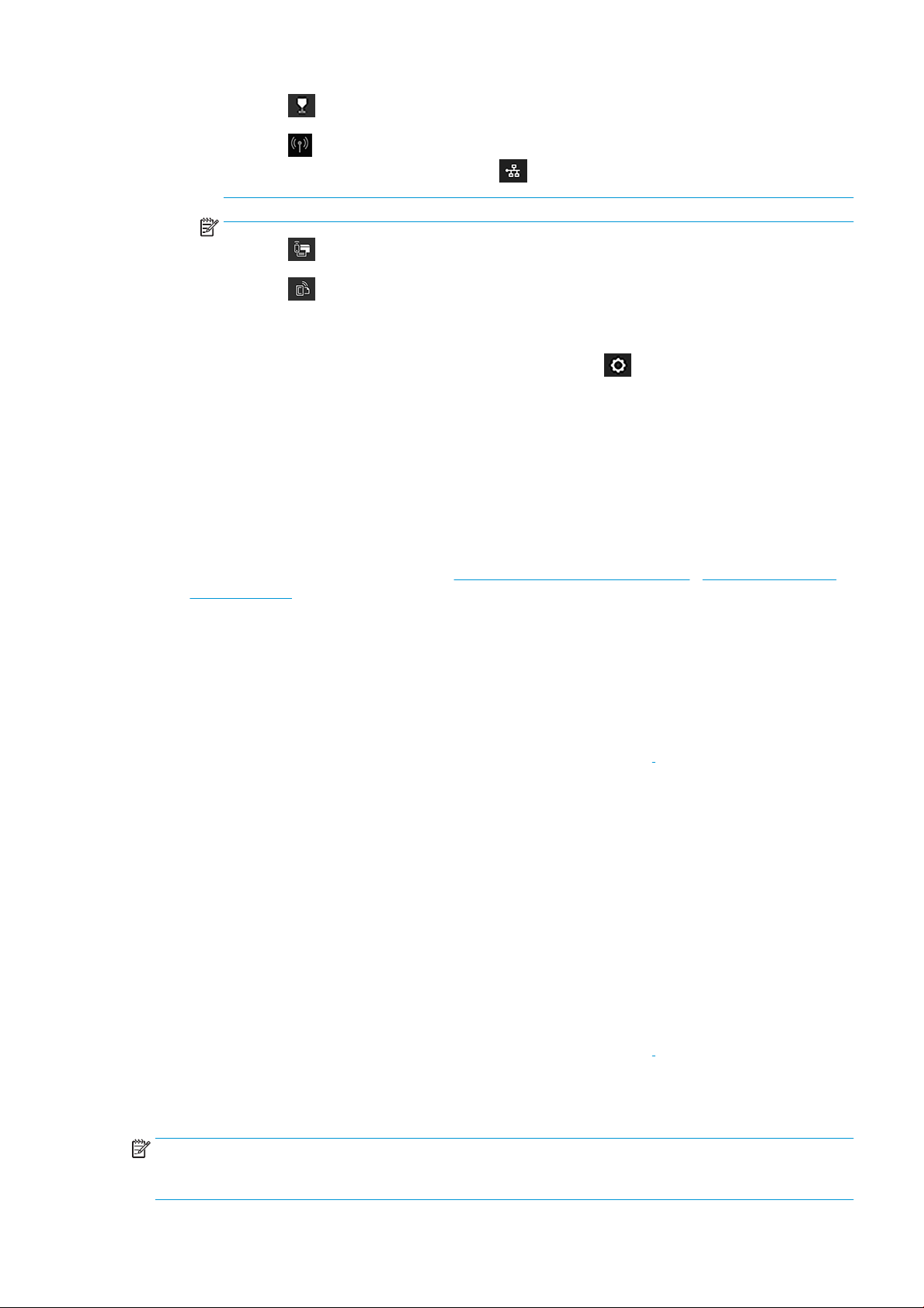
–
Toque em para exibir informações sobre os cabeçotes de impressão.
–
Toque em para exibir informações de status de conectividade e para realizar a conguração de
rede. Se um cabo de rede estiver conectado, será exibida.
NOTA: Não é possível usar simultaneamente conexões de rede sem o e com o.
–
Toque em para exibir informações sobre o Wi-Fi direto.
–
Toque em para exibir informações e congurar o ePrint para imprimir de um computador ou
dispositivo móvel ao enviar um e-mail para a impressora.
Se a impressora permanecer ociosa por algum tempo, ela entrará no modo em espera e desligará o painel
frontal. Para alterar o tempo decorrido antes do Modo espera, toque em e Conguração da impressora >
Modo espera. É possível denir um tempo entre 5 minutos e 4 horas.
A impressora é ativada do Modo espera e o painel frontal é ligado sempre que houver interação externa com ele.
Você pode encontrar informações sobre usos especícos do painel frontal em todo este guia.
Software da impressora
O seguinte software é fornecido com a impressora:
●
O software do produto está localizado em https://www.hp.com/go/T730/drivers - https://www.hp.com/
go/T830/drivers
●
O Servidor da Web Incorporado permite:
–
Gerenciar a impressora por um computador remoto
–
Exibir o status dos cartuchos de tinta, dos cabeçotes de impressão e do papel
–
Acessar o Centro de suporte HP, consulte Centro de Suporte HP na página 192
–
Atualizar o rmware da impressora, consulte Atualização de rmware na página 108
–
Realizar alinhamentos e solução de problemas
–
Alterar várias congurações da impressora
–
Gerenciar noticações de e-mail
Consulte Acessar o servidor da Web incorporado na página 26.
●
O HP Utility permite a você:
–
Gerenciar a impressora por um computador remoto
–
Exibir o status dos cartuchos de tinta, dos cabeçotes de impressão e do papel
–
Acessar o Centro de suporte HP, consulte Centro de Suporte HP na página 192
–
Atualizar o rmware da impressora, consulte Atualização de rmware na página 108
–
Iniciar o Servidor da Web Incorporado
Consulte Acesso ao HP Utility na página 26.
NOTA: Novas versões de todo o software de impressora devem aparecer periodicamente. Em alguns casos,
quando você receber sua impressora, já poderá haver versões posteriores disponíveis no site da HP de algum
software fornecido com ela.
PTWW Software da impressora 11
Page 16
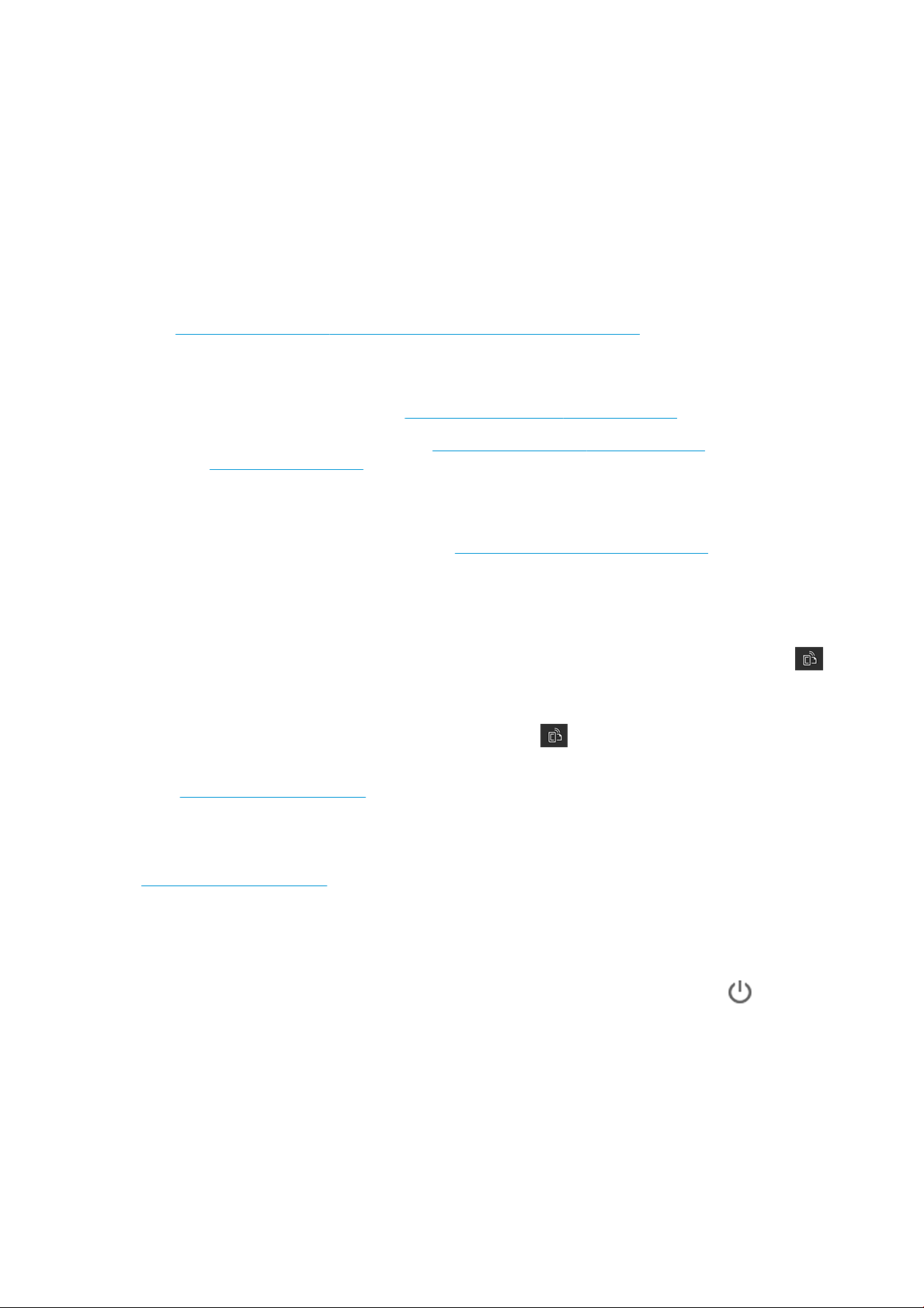
Impressão móvel e Serviços da Web
Impressão móvel
Com as soluções HP Mobile Printing, é possível imprimir direto de seu smartphone ou tablet, em poucas etapas,
onde quer que você esteja; usando o sistema operacional de seu dispositivo móvel ou enviando um e-mail para
a impressora com anexos em PDF, TIFF e JPEG.
●
A impressão no Apple iOS é ativada através do AirPrint, que já vem pré-instalado em dispositivos iOS.
●
Para impressão no Android, faça o download e instale o aplicativo HP Print Service pelo Google Play. Se
você já o tiver instalado, verique se ele está atualizado. Você pode obter a versão mais recente em
https://play.google.com/store/apps/details?id=com.hp.android.printservice.
●
Também é possível fazer download do aplicativo HP Smart para melhorar a capacidade de impressão e
habilitar a Digitalização e Compartilhamento de um smartphone ou tablet.
–
Versão mais recente do iOS em https://itunes.apple.com/app/id469284907
–
Versão mais recente do Android em https://play.google.com/store/apps/details?
id=com.hp.printercontrol
●
Para ativar a impressão de e-mail, certique-se de que o serviço esteja ativado e recupere o endereço de email da impressora no painel frontal.
Para obter informações mais detalhadas, consulte http://www.hp.com/go/designjetmobility.
Ativar impressão por e-mail
1. Certique-se de que a sua impressora esteja corretamente conectada à Internet.
2.
Habilite os Serviços de web durante a conguração inicial da impressora ou posteriormente tocando
na tela inicial e seguindo as instruções no painel frontal. A impressora pode precisar ser reiniciada se o
rmware tiver sido atualizado.
3.
Recupere o endereço de e-mail da impressora tocando em na tela inicial a qualquer momento.
4. Esta é uma etapa opcional: Se você for o administrador da impressora, faça login no HP Connected
(http://www.hpconnected.com) para personalizar o endereço de e-mail da impressora ou para gerenciar a
segurança da impressora para impressão remota.
Parabéns! Você acaba de concluir a conguração dos serviços da Web. O HP ePrint está pronto para uso. Para
obter as informações mais recentes, suporte e termos de uso do HP Connected, consulte
http://www.hpconnected.com. Você também poderá aproveitar as atualizações automáticas de rmware após
esta conguração.
Como ligar e desligar a impressora
Caso deseje ligar ou desligar a impressora, o método normal e recomendado é o uso do botão próximo ao
painel frontal.
12 Capítulo 1 Introdução PTWW
Page 17
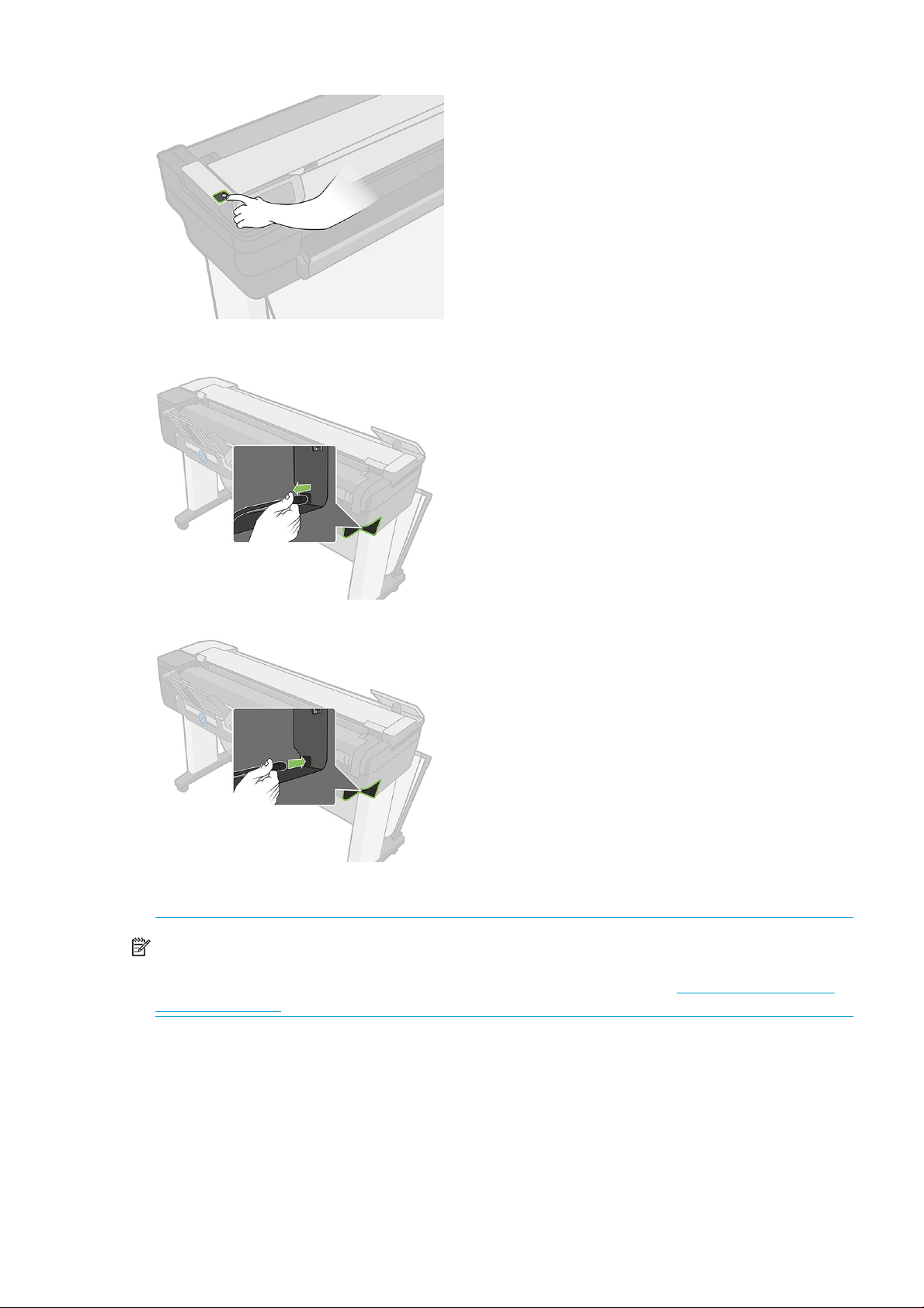
No entanto, se planeja armazenar a impressora por um longo período ou a tecla Power parece não funcionar, é
recomendável desconectar o cabo de alimentação.
Ligue novamente a impressora e conecte o cabo de alimentação.
Quando a impressora for novamente ligada, serão necessários cerca de 3 minutos para inicializar, vericar e
preparar os cabeçotes de impressão.
NOTA: Quando a impressora não for utilizada durante um certo período (o tempo padrão é determinado pela
Energy Star), ela economiza energia entrando no Modo espera. No entanto, qualquer interação com o visor do
painel frontal da impressora ou o envio de um novo trabalho para impressão ativa novamente a impressora e
retoma a impressão imediatamente. Para alterar o tempo do Modo espera, consulte Alterar denição do Modo
espera na página 27.
Relatórios
Os relatórios fornecem vários tipos de informações sobre a impressora. Elas podem ser solicitadas pelo painel
frontal.
Antes de solicitar qualquer uma dessas informações, verique se a impressora e o papel estão prontos para
impressão. O papel carregado deve ser pelo menos A4 formato retrato – 210 mm de largura – caso contrário, a
impressora não poderá carregar o papel, ou a impressão poderá ser cortada.
PTWW Relatórios 13
Page 18
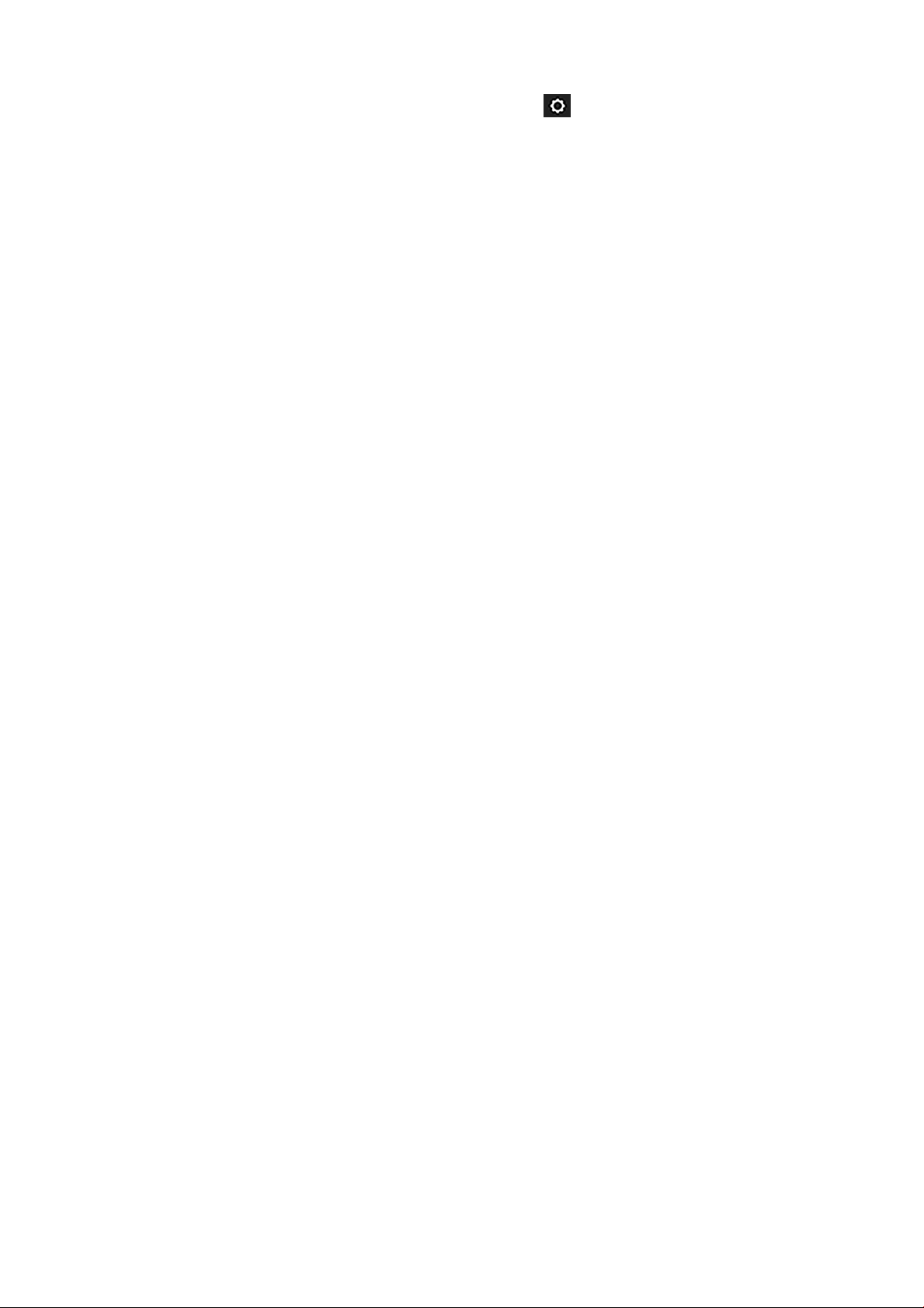
Para imprimir um relatório, deslize o painel para baixo, toque em , vá até a opção Relatórios, toque nela e
selecione o relatório que deseja. Os seguintes relatórios estão disponíveis:
●
Impressões de demonstração: mostram algumas das capacidades da impressora
–
Demonstração de desenho
–
Demonstração de renderização
–
Demonstração do mapa GIS
●
Impressões de informações do usuário
–
Relatório de status da impressora
–
Relatório de qualidade de impressão
–
Página de conguração de rede
14 Capítulo 1 Introdução PTWW
Page 19
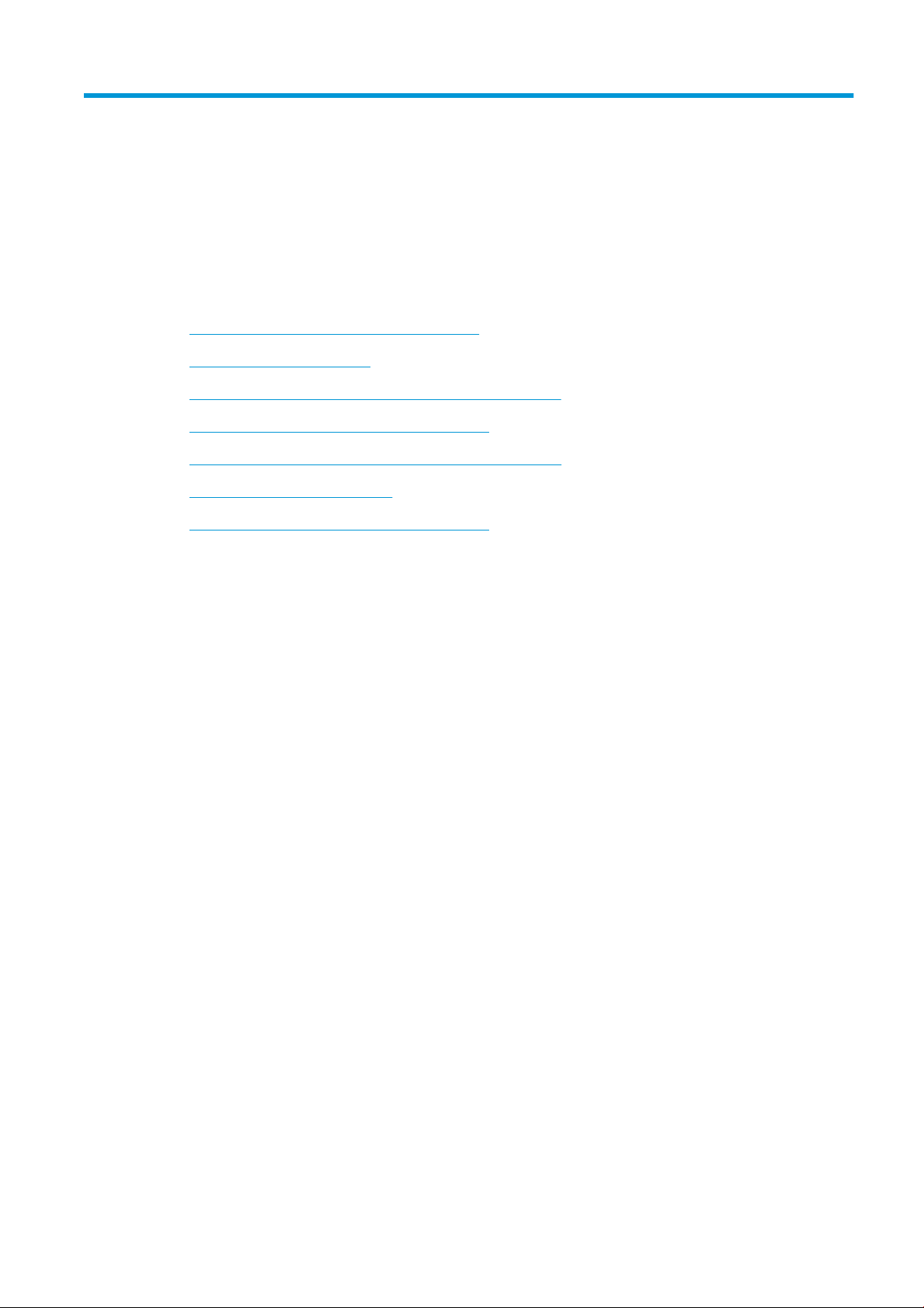
2 Como conectar a impressora
●
Escolher o método de conexão que será usado
●
Conectar a impressora à rede
●
Conectar um computador à impressora pela rede (Windows)
●
Desinstalar o software da impressora (Windows)
●
Conectar um computador à impressora pela rede (Mac OS X)
●
Como compartilhar a impressora
●
Desinstalar o software da impressora (Mac OS X)
PTWW 15
Page 20
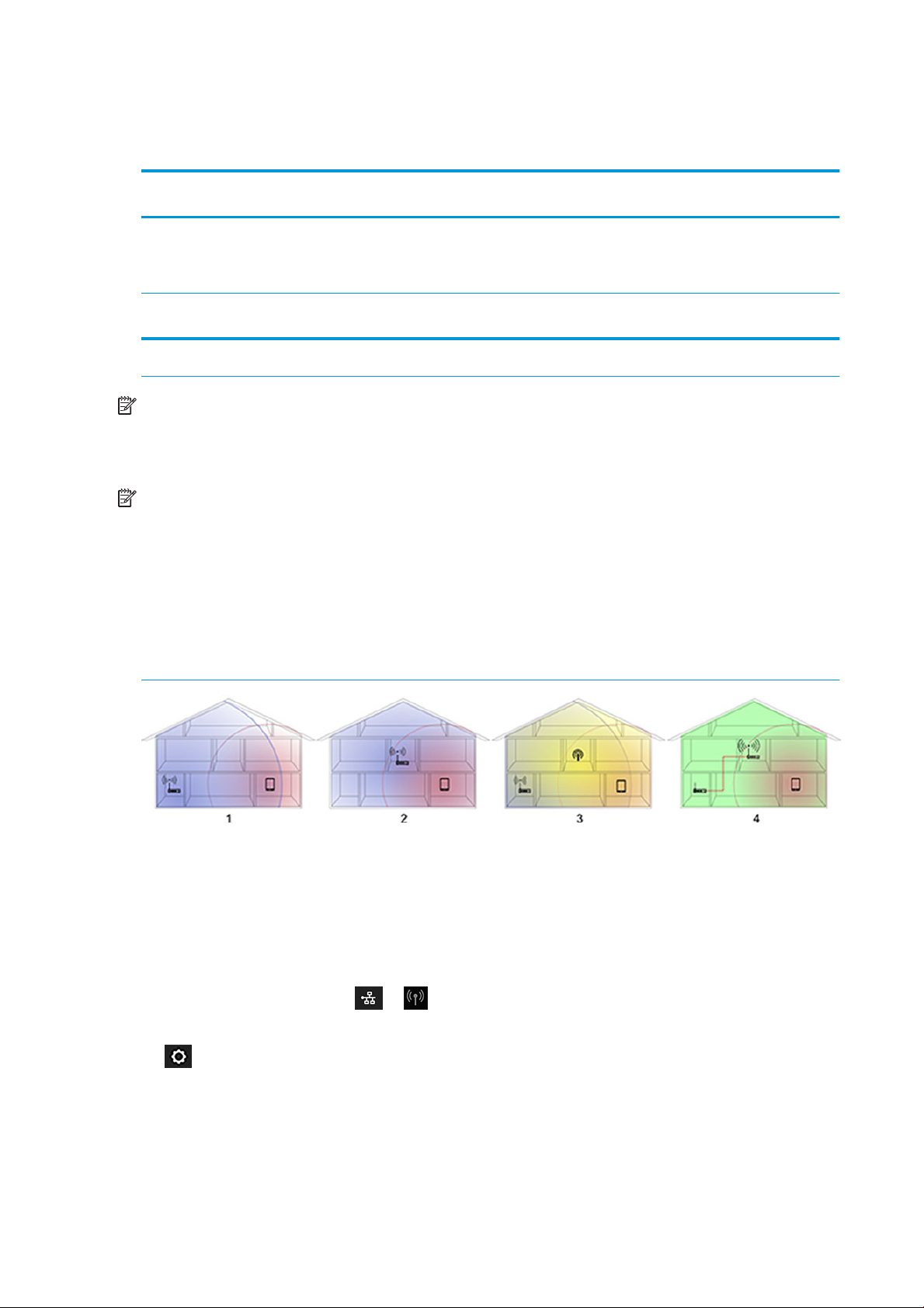
Escolher o método de conexão que será usado
Os métodos a seguir podem ser usados para conectar a impressora.
Comprimento do
Tipo de conexão Velocidade
cabo Outros fatores
Conexão sem o Moderada; varia de acordo com as
condições (distância do roteador,
interferência, número de clientes sem o,
topologia de rede, e assim por diante.)
Gigabit ethernet Rápida; varia de acordo com o tráfego na
rede
N/A Sensibilidade à interferência em distâncias
mais longas; requer equipamento extra
(ponto de acesso sem o ou roteador sem
o)
Longo: 100 m
(328 pés)
Requer equipamento especíco
(interruptores)
NOTA: A velocidade de qualquer conexão de rede depende de todos os componentes usados na rede, como
placas de interface de rede, roteadores, interruptores e cabos. Se um desses componentes não for capaz de
executar operações de alta velocidade, você descobrirá que tem uma conexão de baixa velocidade. A velocidade
da conexão de rede também pode ser afetada pela quantidade total de tráfego de outros dispositivos na rede.
NOTA: A conexão sem o pode ser afetada pela localização do roteador de rede e do dispositivo. Para melhorar
a conexão sem o:
1. Centralize o ponto de acesso sem o no local de funcionamento conforme mostrado na gura 2. Tente
posicioná-lo longe de materiais densos. Paredes espessas, de metal e de concreto são mais difíceis de
penetrar; madeira e placas de gesso são mais fáceis. Considere isso ao posicionar a impressora.
2. Altere o canal sem o para um que não está sendo utilizado, de preferência, 1, 6 ou 11, já que eles não são
canais sobrepostos.
3. Aumente a faixa de frequência da rede sem o usando um extensor sem o simples ou adicionando mais
pontos de acesso sem
o, conforme mostrado nas guras 3 e 4.
Conectar a impressora à rede
A impressora pode ser automaticamente congurada para a maioria das redes, do mesmo modo de
computadores em uma mesma rede. Na primeira vez que você conectá-lo à rede, esse processo levará alguns
minutos.
Quando a impressora estiver funcionando em uma conguração de rede, será possível vericar seu endereço de
rede pelo painel frontal: toque em ou .
Para conectar-se a uma rede sem o, o jeito mais fácil é este: vá para o painel frontal, deslize-o para baixo, toque
em , percorra o menu e toque em Conguração de rede > Congurações sem o.
Quando um dispositivo em rede se autocongura recebendo um endereço IP do serviço DHCP, esse endereço IP
poderá mudar da última vez que o dispositivo foi desligado para a próxima vez que for ligado, o que poderá
fazer com que o dispositivo seja mostrado como "o-line" quando as congurações de porta do driver forem
conguradas com o endereço IP original.
16 Capítulo 2 Como conectar a impressora PTWW
Page 21
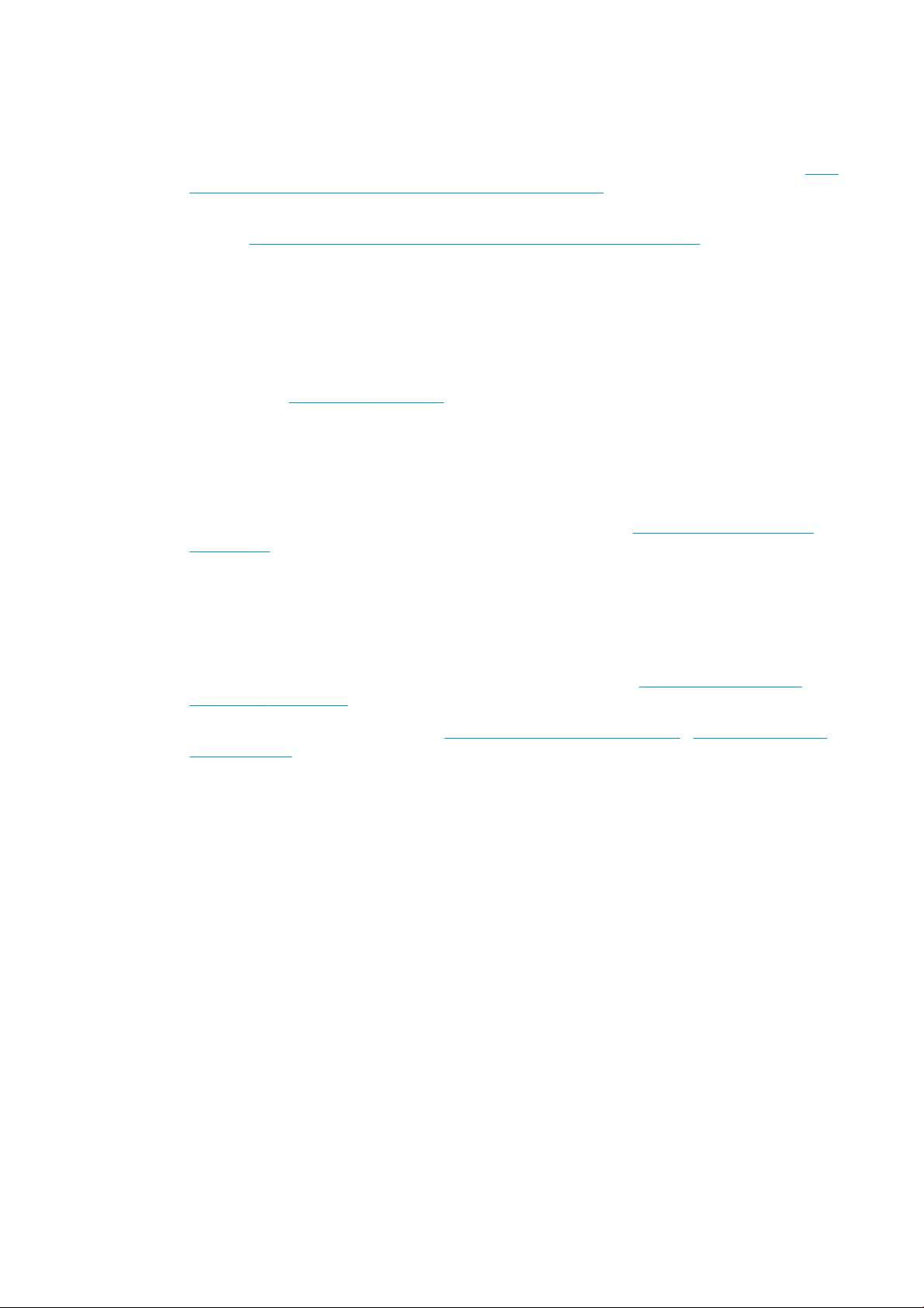
Há pelo menos três formas possíveis de evitar isso:
●
Aumentar o tempo de empréstimo de seu dispositivo de servidor DHCP.
●
Denir um endereço IP xo para sua impressora para que ela não seja alterada pelo DHCP (consulte Falha
na comunicação entre o computador e a impressora na página 178).
●
Congurar a impressora e driver para consultarem o nome do host em vez do endereço IP numérico
(consulte Falha na comunicação entre o computador e a impressora na página 178).
Para obter mais detalhes sobre a conguração de Internet e como conectar-se e registrar-se na nuvem para
habilitar os Serviços da Web, consulte Instruções de instalação.
Conectar um computador à impressora pela rede (Windows)
As instruções a seguir serão aplicadas para imprimir a partir de aplicativos de software usando o driver da
impressora. Consulte Imprimindo na página 41 para obter formas alternativas de impressão.
Antes de iniciar, verique o equipamento:
●
A impressora deve estar congurada e ligada.
●
O roteador ou interruptor Ethernet deve estar ligado e funcionando adequadamente.
●
A impressora e o computador devem estar conectados à rede (consulte Conectar a impressora à rede
na página 16). A impressora pode ser conectada via Ethernet ou Wi-Fi.
●
A impressora e o computador devem estar conectados à Internet.
Agora você pode continuar instalando o software da impressora e conectá-la.
Instalação do software da impressora
1. Anote o endereço IP localizado no painel frontal da impressora (consulte Acessar o servidor da Web
incorporado na página 26).
Instale o software do produto a partir de https://www.hp.com/go/T730/drivers - https://www.hp.com/
2.
go/T830/drivers. Siga as instruções de instalação do software.
3. O sistema detectará automaticamente se você está usando Windows ou Mac OS X e depois será possível
escolher qual software especíco você quer instalar (por padrão, todos). Se o computador não encontrar
nenhuma impressora na rede, a janela Impressora não encontrada é exibida, o que o ajuda a tentar
encontrar a impressora. Se você tiver um rewall em operação; talvez seja preciso desabilitá-lo
temporariamente para localizar a impressora. Você também tem as opções de procurar a impressora por
nome do host, endereço IP ou endereço MAC.
Em alguns casos, quando a impressora não está na mesma sub-rede que o computador, especicar o
endereço IP da impressora pode ser a única opção bem-sucedida.
Desinstalar o software da impressora (Windows)
Use o Painel de Controle para desinstalar o software da mesma forma que é possível desinstalar qualquer outro
software.
Conectar um computador à impressora pela rede (Mac OS X)
É possível conectar a impressora a uma rede no Mac Os X usando os seguintes métodos:
●
Bonjour
●
TCP/IP
PTWW Conectar um computador à impressora pela rede (Windows) 17
Page 22
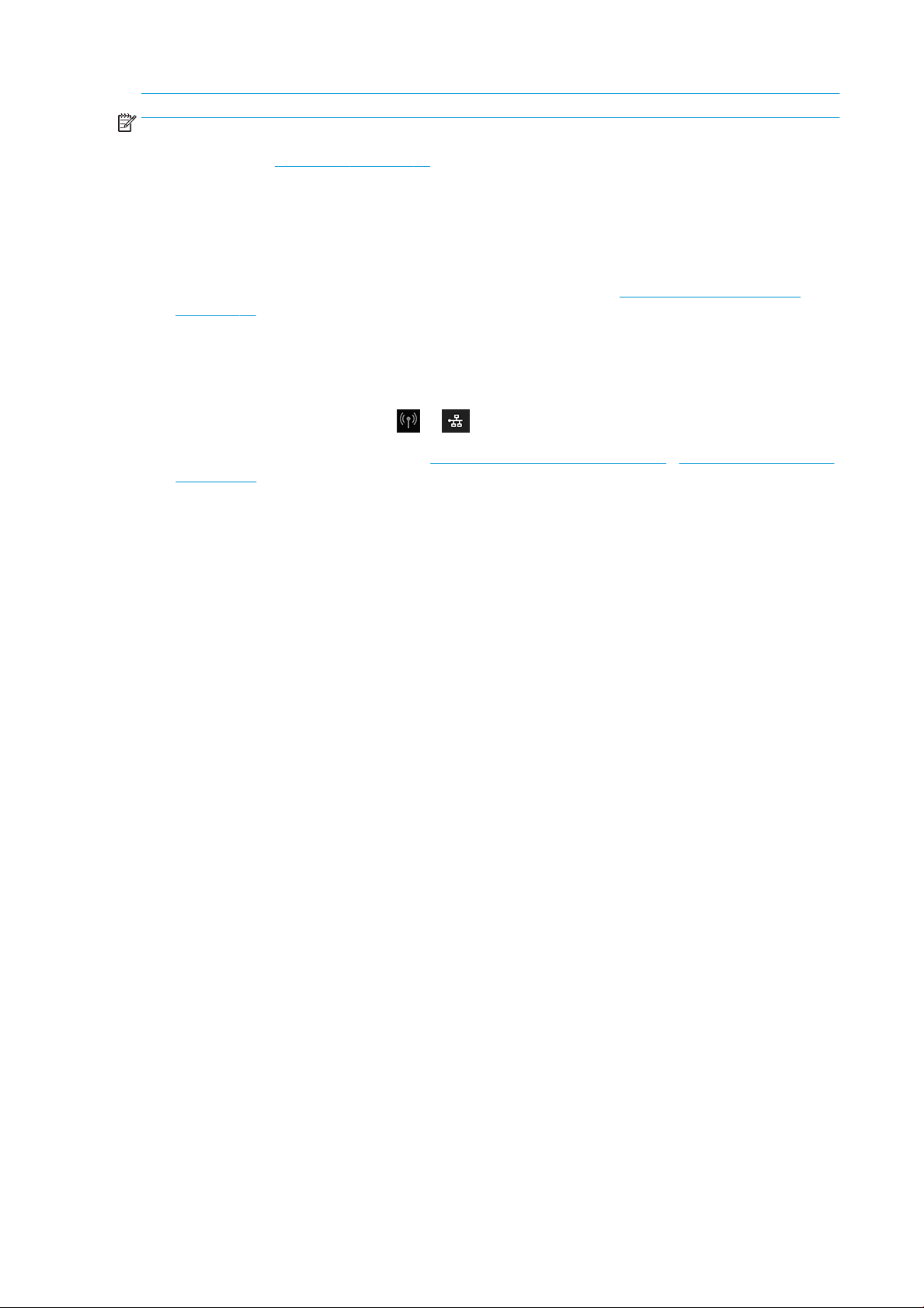
NOTA: A impressora não oferece suporte ao AppleTalk.
As instruções a seguir serão aplicadas para imprimir a partir de aplicativos de software usando o driver da
impressora. Consulte Imprimindo na página 41 para obter formas alternativas de impressão.
Antes de iniciar, verique o equipamento:
●
A impressora deve estar congurada e ligada.
●
O roteador ou interruptor Ethernet deve estar ligado e funcionando adequadamente.
●
A impressora e o computador devem estar conectados à rede. Consulte Conectar a impressora à rede
na página 16.
Agora você pode continuar instalando o software da impressora e conectá-la.
Conexão Bonjour
1.
Vá para o painel frontal e toque em ou . Anote nome do serviço mDNS da sua impressora.
Instale o software do produto a partir de https://www.hp.com/go/T730/drivers - https://www.hp.com/go/
2.
T830/drivers. Siga as instruções de instalação do software.
3. O navegador da Web será aberto para exibir o restante do procedimento de instalação do software. O
sistema detectará automaticamente se você está usando Windows ou Mac OS X e depois será possível
escolher qual software especíco você quer instalar (por padrão, todos).
4. Após a instalação do software, o HP Utility é iniciado automaticamente para congurar uma conexão com a
impressora. Siga as instruções na tela.
5. Na tela do assistente de conguração, procure o nome de serviço mDNS da sua impressora (anotado na
etapa 1) na coluna Nome da impressora.
●
●
Clique em Continuar.
6. Continue seguindo as instruções na tela.
Conexão TCP/IP
1. Vá para o painel frontal e anote a URL da impressora (consulte Acessar o servidor da Web incorporado
na página 26).
Instale o software do produto a partir de https://www.hp.com/go/T730/drivers - https://www.hp.com/go/
2.
T830/drivers. Siga as instruções de instalação do software.
3. Siga as instruções na tela.
Se você localizar o nome da impressora correto, se necessário, vá para os lados para ver a coluna Tipo
de conexão e vericar se ela mostra Bonjour. Assinale essa linha. Caso contrário, continue procurando
na lista.
Se você não conseguir encontrar o nome da impressora nome, basta clicar em Continuar e mais tarde
congurá-la manualmente nas Preferências do Sistema.
4. O software da impressora é instalado, incluindo os drivers da impressora e outros software da HP, como o
HP Utility.
Se você tiver habilitado os Serviços da Web na sua impressora, você poderá imprimir em sua impressora
por e-mail. Basta marcar o menu Serviços da Web para o endereço de e-mail de sua impressora; em
seguida, envie o arquivo que você deseja imprimir para esse endereço de e-mail como um anexo.
5. Após a instalação do software, o Assistente para conguração da impressora HP é iniciado
automaticamente, para congurar uma conexão com a impressora. Siga as instruções na tela.
18 Capítulo 2 Como conectar a impressora PTWW
Page 23
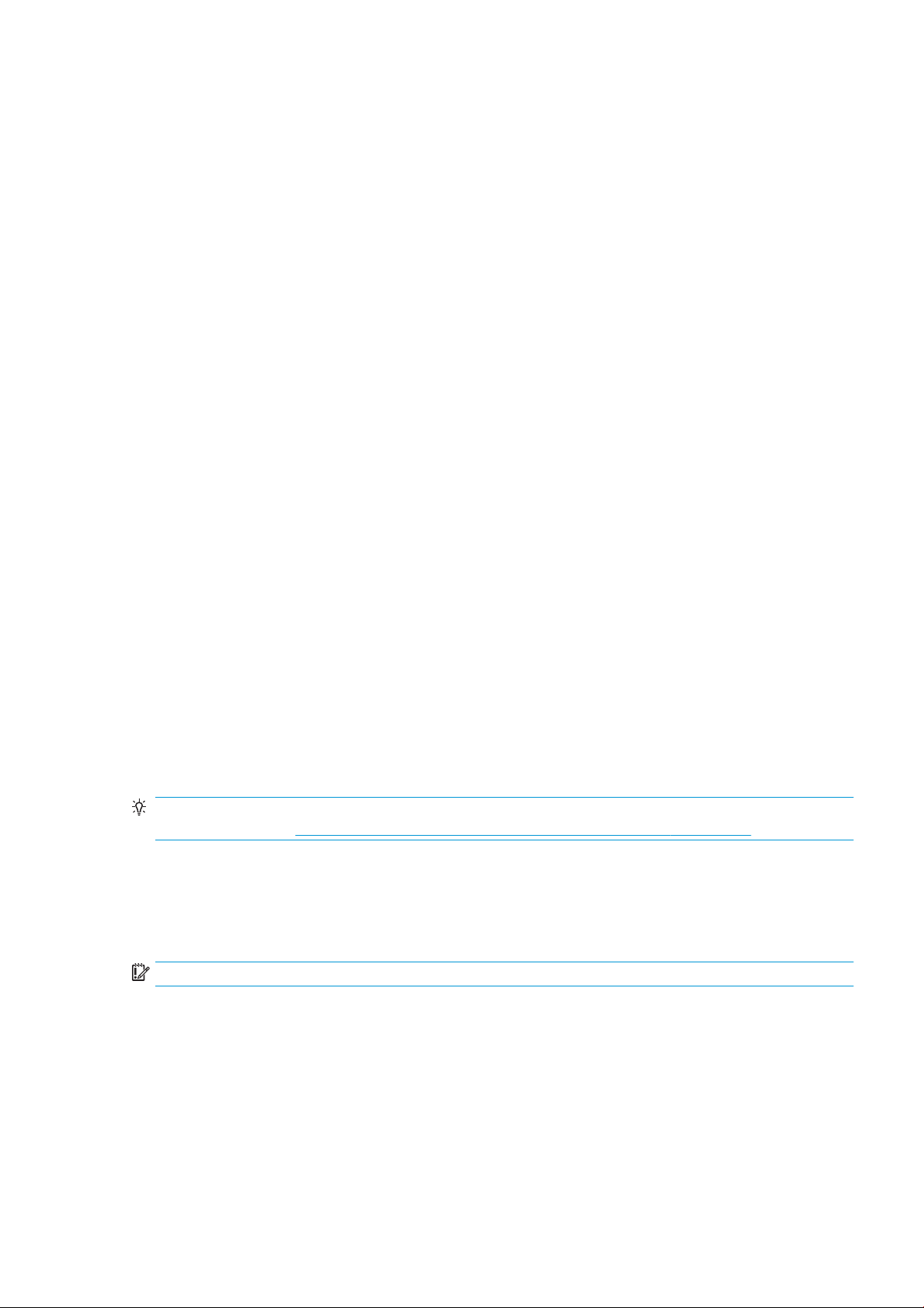
6. Quando você chegar à tela Selecionar impressora, procure o nome do URL da sua impressora (anotado na
etapa 1) na coluna Nome da impressora.
●
Se você localizar o nome do produto correto, vá para os lados, se necessário, para ver a coluna Tipo
de conexão e vericar se ela mostra Impressão IP. Assinale essa linha. Caso contrário, continue
procurando na lista.
●
Se você não encontrar o nome da impressora com um tipo de conexão Impressão IP, marque a caixa
Minha impressora não está na lista.
Clique em Continuar.
7. Continue seguindo as instruções na tela. Quando você chegar à tela Fila de impressora criada, clique em
Sair para sair ou em Criar nova la se quiser conectar outra impressora à rede.
Como compartilhar a impressora
Se o computador estiver conectado a uma rede, você poderá tornar a impressora conectada diretamente à rede
disponível para outros computadores na mesma rede.
1. Clique duas vezes no ícone Preferências do sistema na barra de menus Doca da área de trabalho.
2. Para ativar o compartilhamento de impressora, vá para Compartilhamento, selecione Compartilhamento
da impressora e marque as impressoras que deseja compartilhar.
3. Agora, a impressora aparece automaticamente na lista de impressoras compartilhadas exibida por
qualquer outro computador executando o Mac OS X e conectado à rede local.
Tenha em mente as seguintes considerações:
●
Todos os usuários que quiserem compartilhar sua impressora deverão instalar o software de impressão
em seus computadores.
●
Qualquer pessoa que compartilhar sua impressora conectada diretamente poderá enviar trabalhos de
impressão, mas não poderá receber informações da impressora – o que afeta alertas, relatórios de status,
gerenciamento de papel, administração e solução de problemas.
●
Talvez você observe que compartilhar a impressora conectada diretamente a outros usuários tornará o
computador inaceitavelmente lento.
DICA: A melhor forma de compartilhar a impressora por rede é conectando-a à rede, e não a qualquer
computador. Consulte Conectar um computador à impressora pela rede (Mac OS X) na página 17.
Desinstalar o software da impressora (Mac OS X)
Durante a etapa anterior de instalação, você tem essa opção. Deverá estar disponível em HP na pasta Aplicativos
do sistema.
IMPORTANTE: O aplicativo HP Uninstaller desinstalará todos os softwares HP instalados no sistema.
Para excluir apenas a la de impressão, selecione Impressão e Escaneamento nas preferências do sistema.
Selecione o nome da impressora e clique no botão –.
PTWW Como compartilhar a impressora 19
Page 24
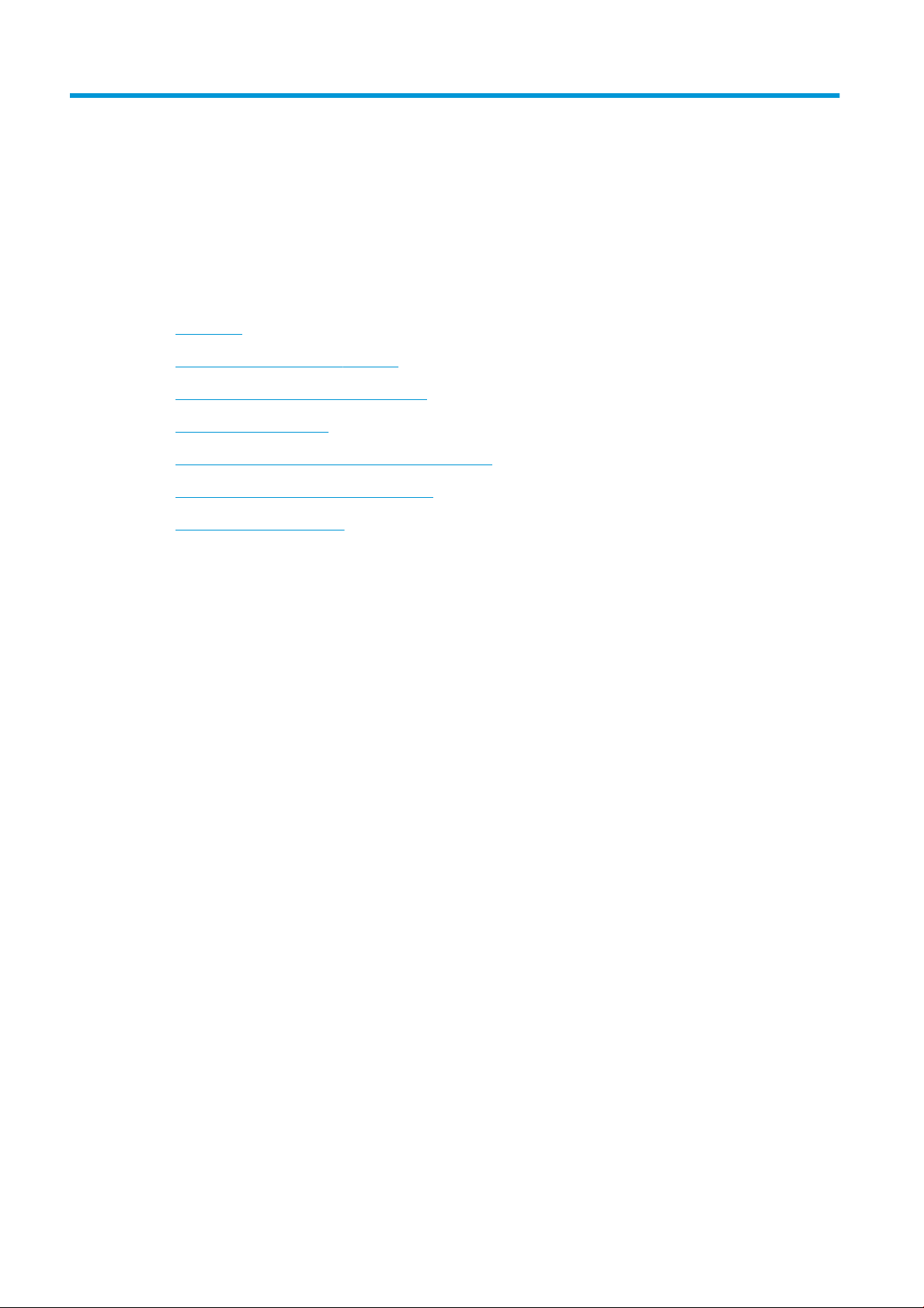
3 Instalação da impressora
●
Introdução
●
Atualização automática de rmware
●
Ativar e desativar noticações por e-mail
●
Ativar e desativar alertas
●
Controlar o acesso ao Servidor da Web Incorporado
●
Denir preferências do driver do Windows
●
Congurar Serviços da Web
20 Capítulo 3 Instalação da impressora PTWW
Page 25
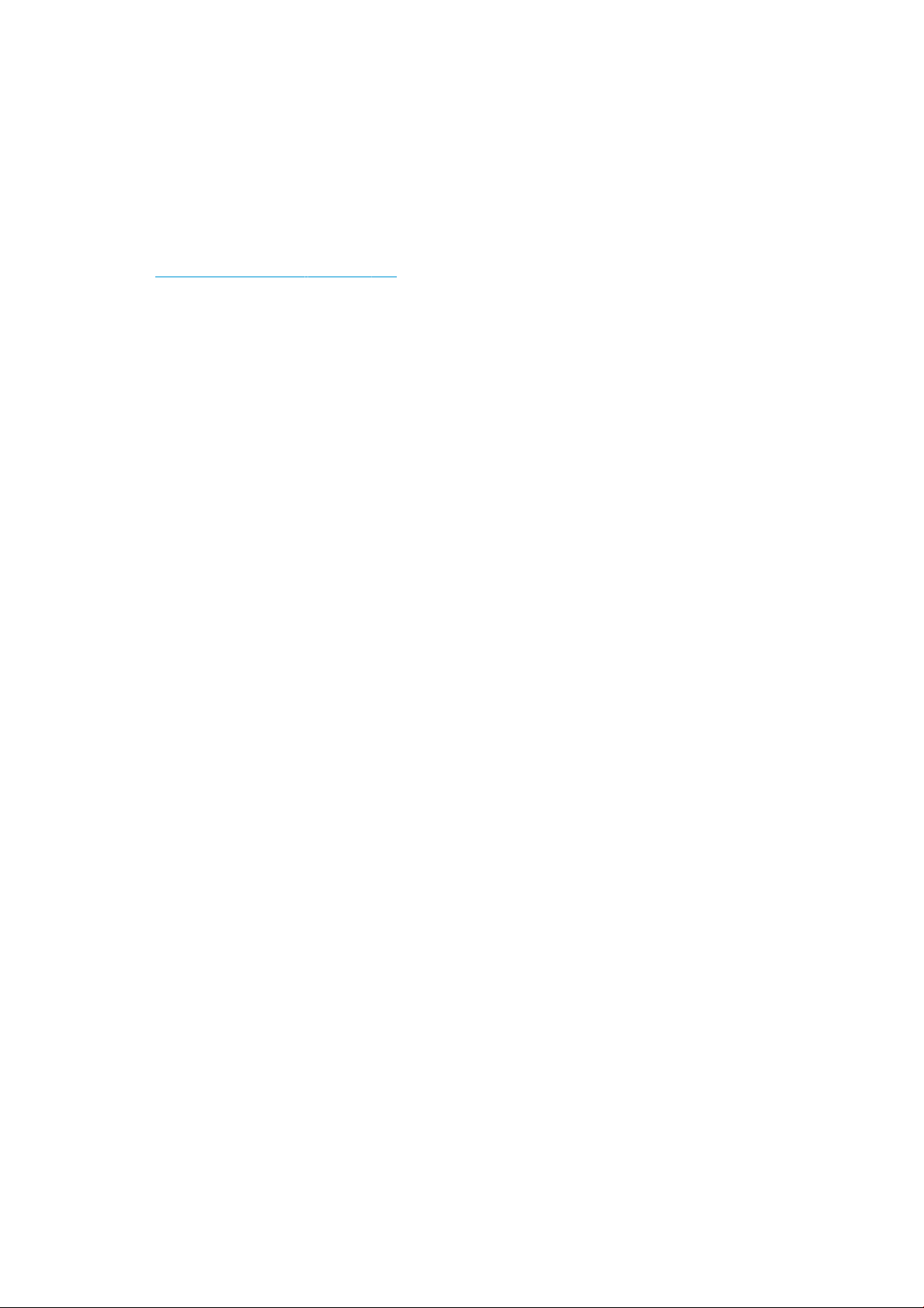
Introdução
Este capítulo descreve várias congurações da impressora que o administrador talvez queira controlar assim que
uma nova impressora estiver montada e pronta para ser usada.
Atualização automática de rmware
A impressora pode vericar de forma automática se há uma atualização de rmware periodicamente (consulte
Atualização de rmware na página 108). Sem uma atualização, alguns Serviços da Web podem não estar
disponíveis. O processo Habilitar Serviços da Web inclui a opção de ativar atualizações automáticas de
do painel frontal da impressora ou Servidor da Web Incorporado.
Ativar e desativar noticações por e-mail
Para receber noticações por e-mail da impressora, é necessário ter congurado o servidor de e-mail. Para
congurar o servidor de e-mail usando o Servidor da Web Incorporado, selecione Congurações > Alertas de
e-mail e preencha os seguintes campos:
●
Servidor SMTP: o endereço IP ou nome de host do servidor de e-mail de saída (SMTP) que processará todas
as mensagens de e-mail da impressora. Se o servidor de e-mail exigir autenticação, as noticações por email não funcionarão.
●
Endereço de e-mail da impressora: cada mensagem de e-mail enviada pela impressora deve incluir um
endereço de retorno, que não precisa ser um endereço de e-mail real e funcional, mas que deve ser
exclusivo, de modo que os destinatários da mensagem possam identicar a impressora que a enviou.
rmware
Você pode ativar ou desativar noticações de e-mail especícas selecionando Noticações da guia Ferramentas
do Servidor da Web Incorporado.
Ativar e desativar alertas
Os alertas da impressora avisam quando o equipamento está com um problema que pode ser corrigido com
uma ação especíca ou quando os trabalhos de impressão mudam de status. Alertas são exibidos pelo painel
frontal da impressora, pelo HP Utility, pelo driver da impressora e pelo Servidor da web incorporado.
Você pode alterar as congurações de alerta de várias maneiras para exibir todos, alguns ou nenhum dos alertas
disponíveis.
Para acessar as congurações de alerta no Windows
●
Selecione Congurações de alertas no menu Ferramentas do HP DesignJet Utility.
●
Selecione Congurações de alertas em qualquer página de alerta exibida pelo HP DesignJet Utility.
●
Clique com o botão direito do mouse no ícone da bandeja do sistema do HP DesignJet Utility e selecione
Congurações de alertas.
Na janela Congurações de alertas, você pode usar o controle deslizante de alertas para desativar os alertas
completamente.
PTWW Introdução 21
Page 26
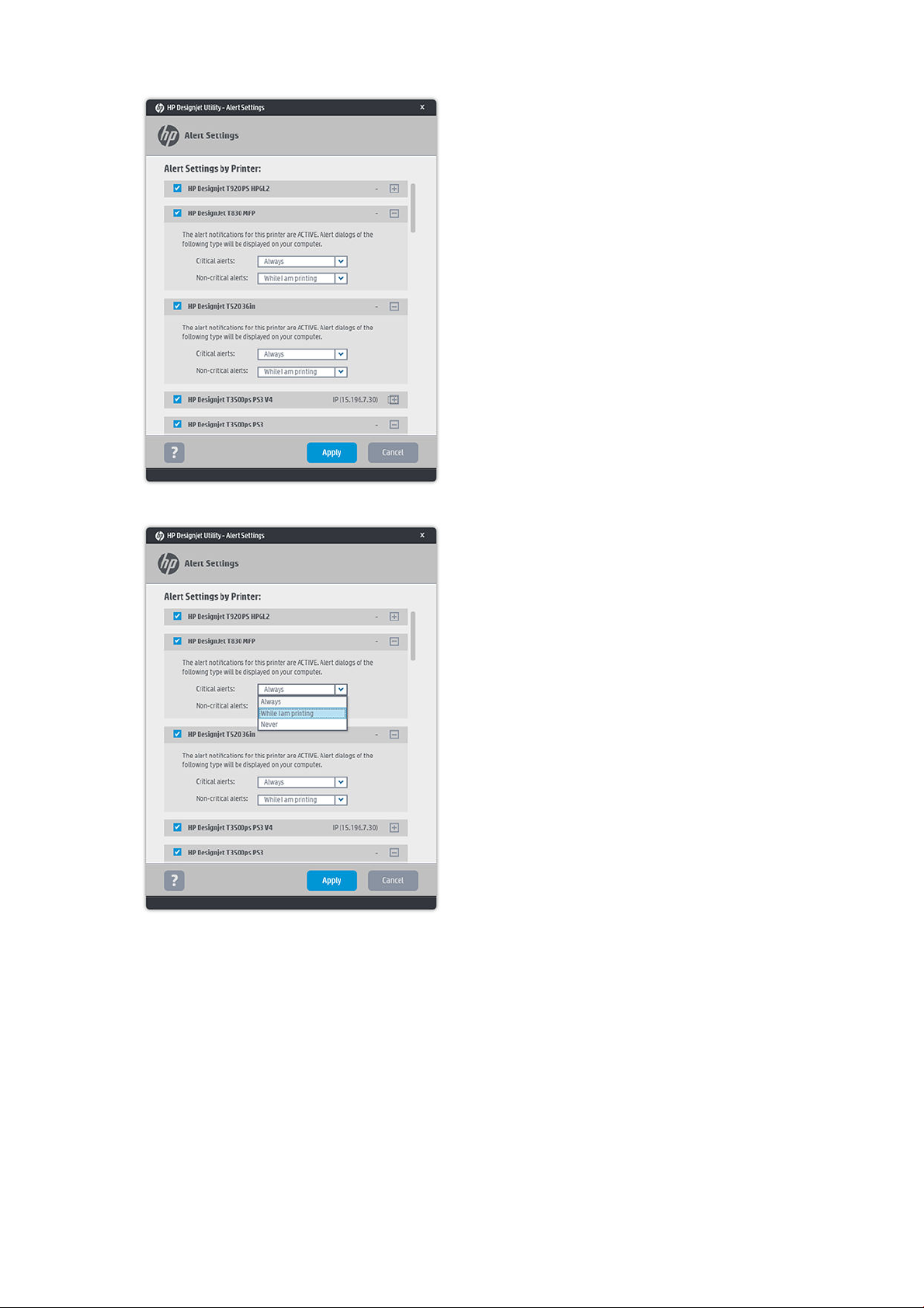
Como alternativa, você pode escolher exibir ou não alertas críticos ou não críticos, e quando.
Para acessar as congurações de alertas no Mac OS X
●
Abra as preferências do HP Printer Monitor, selecione a impressora e, em seguida, Personalizar alertas, de
modo que você possa denir cada alerta para aparecer em casos especícos e com um intervalo de tempo
especíco.
22 Capítulo 3 Instalação da impressora PTWW
Page 27
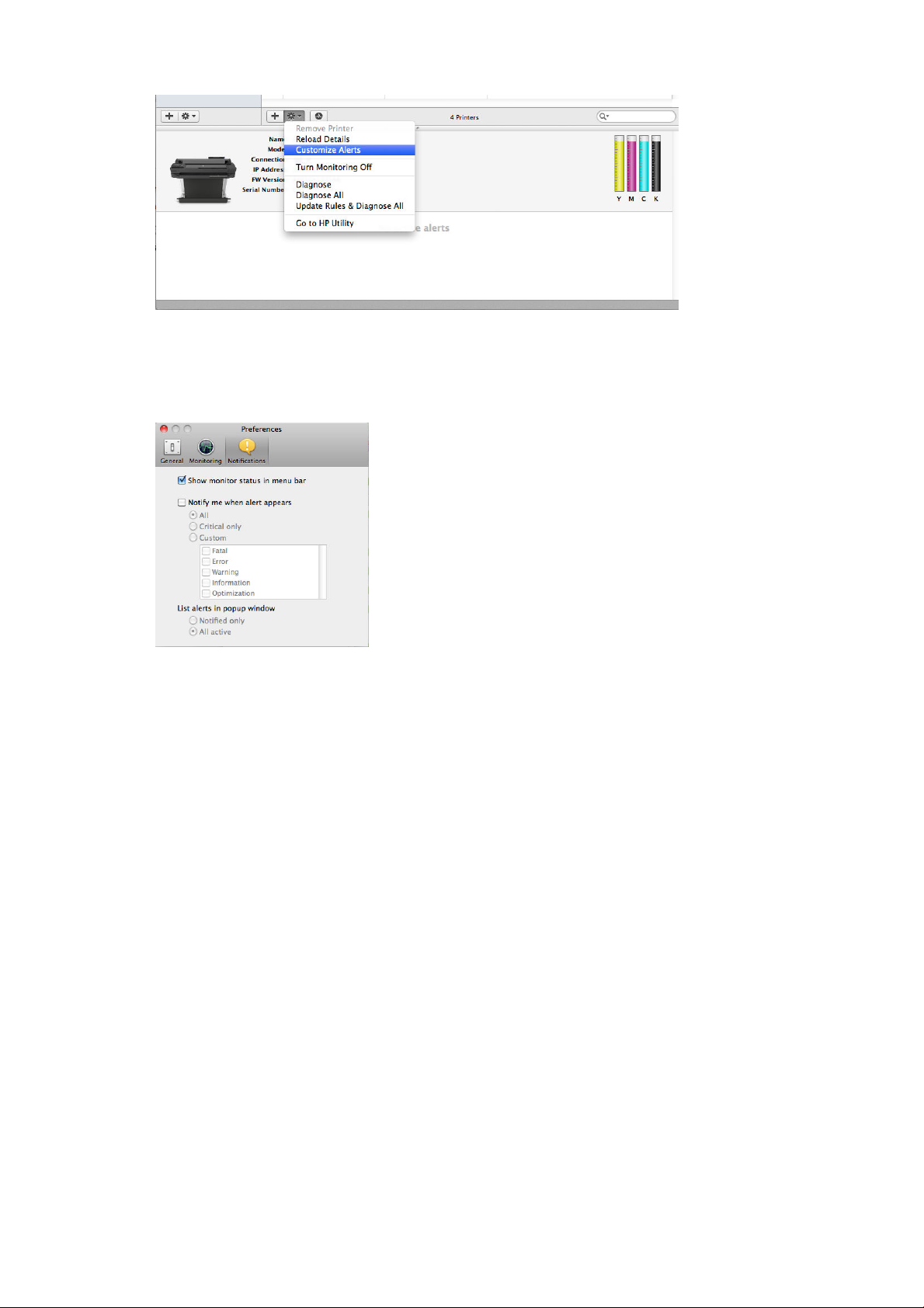
Você pode desativar os alertas completamente desmarcando a caixa status do monitor de "Show monitor status
in menu bar (Mostrar status do monitor na barra de menus)", na guia Noticações das preferências do HP Printer
Monitor. Se você deixar essa caixa marcada, mas desmarcar a caixa "Notify me when alert appears (Noticar-me
quando o alerta aparecer)" (como abaixo), os alertas estarão disponíveis no HP Printer Monitor, mas não serão
exibidos na tela Dock.
Controlar o acesso ao Servidor da Web Incorporado
Para impedir que os usuários modiquem congurações importantes do dispositivo, você pode denir uma
senha no Servidor da Web Incorporado, a m de que os usuários sem a senha possam ver somente as guias
informações. Assim que for denida, a senha será exigida para exibir ou alterar quaisquer parâmetros nas outras
guias.
Denir preferências do driver do Windows
É possível alterar algumas congurações padrão do driver da impressora de acordo com suas preferências como,
por exemplo, a denição das opções de emulação de cores ou de economia de papel. Para fazer isso no
Windows 7, por exemplo, pressione o botão Iniciar na tela do seu computador; em seguida, clique em
Dispositivos e impressoras; em seguida, clique com o botão direito do mouse no ícone da sua impressora e
selecione Preferências de impressão. Qualquer alteração feita nas congurações da janela Preferências de
impressão será salva como valor padrão.
PTWW Controlar o acesso ao Servidor da Web Incorporado 23
Page 28
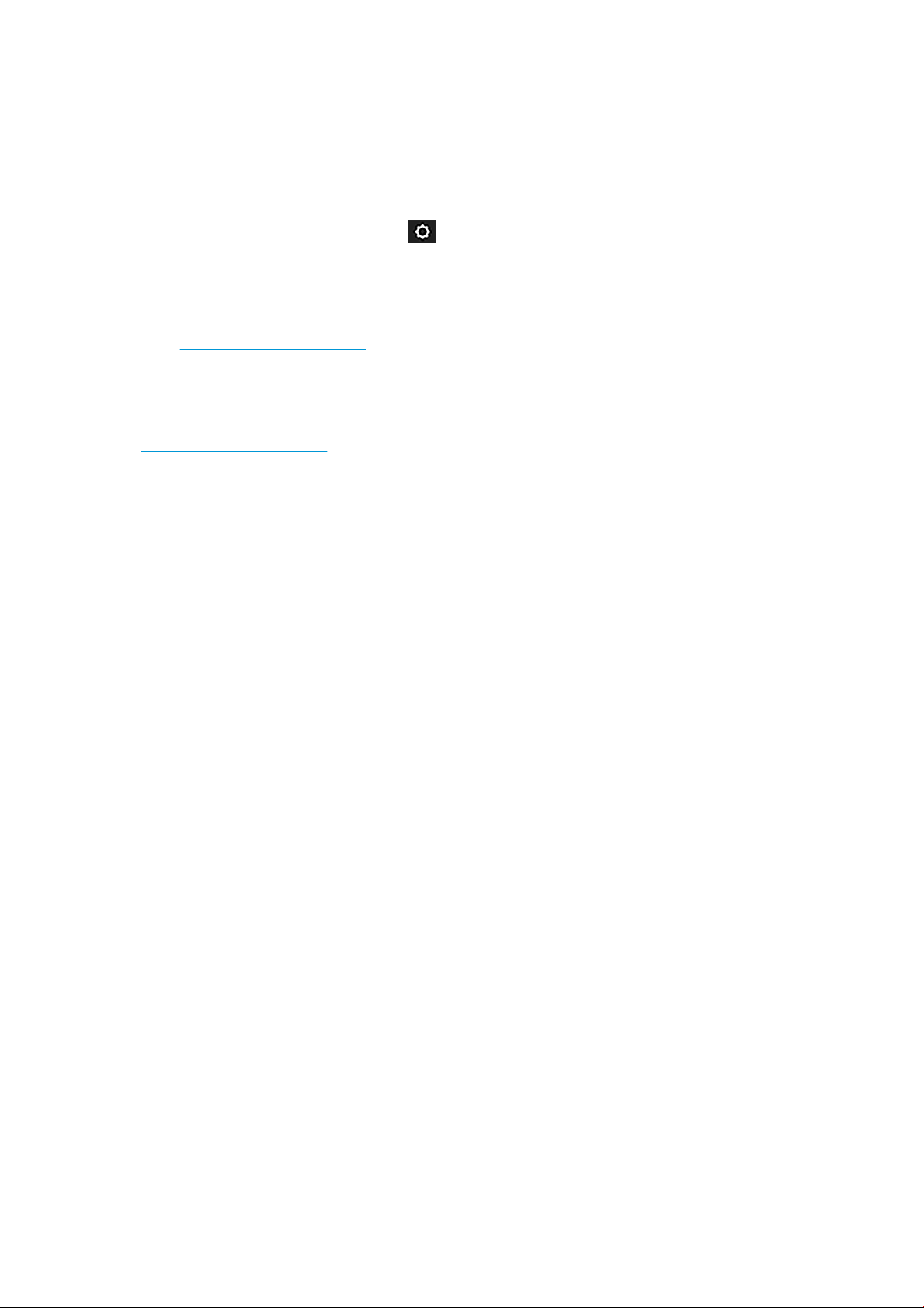
Congurar Serviços da Web
Antes de usar os Serviços da Web, é necessário congurar sua impressora e seu computador.
1. Certique-se de que a sua impressora esteja corretamente conectada à Internet.
2. Ative os Serviços da Web durante a conguração inicial da impressora ou posteriormente, para isso basta
deslizar o painel para baixo, tocar em e ir para e tocar a opção Serviços da Web. Durante o processo,
você terá acesso a um serviço de atualização automática de rmware. Recomenda-se que esse serviço
esteja ativado e que você atualize a unidade com o rmware mais recente disponível para garantir o melhor
desempenho possível.
3. Esta é uma etapa opcional: Se você for o administrador da impressora, faça login no HP Connected
(http://www.hpconnected.com) para personalizar o endereço de e-mail da impressora ou para gerenciar a
segurança da impressora para impressão remota.
Parabéns! Você concluiu a conguração dos Serviços da Web e o HP ePrint está pronto para uso.
Para obter as informações mais recentes, suporte e termos de uso do HP Connected, consulte
http://www.hpconnected.com (verique a disponibilidade em sua região).
24 Capítulo 3 Instalação da impressora PTWW
Page 29
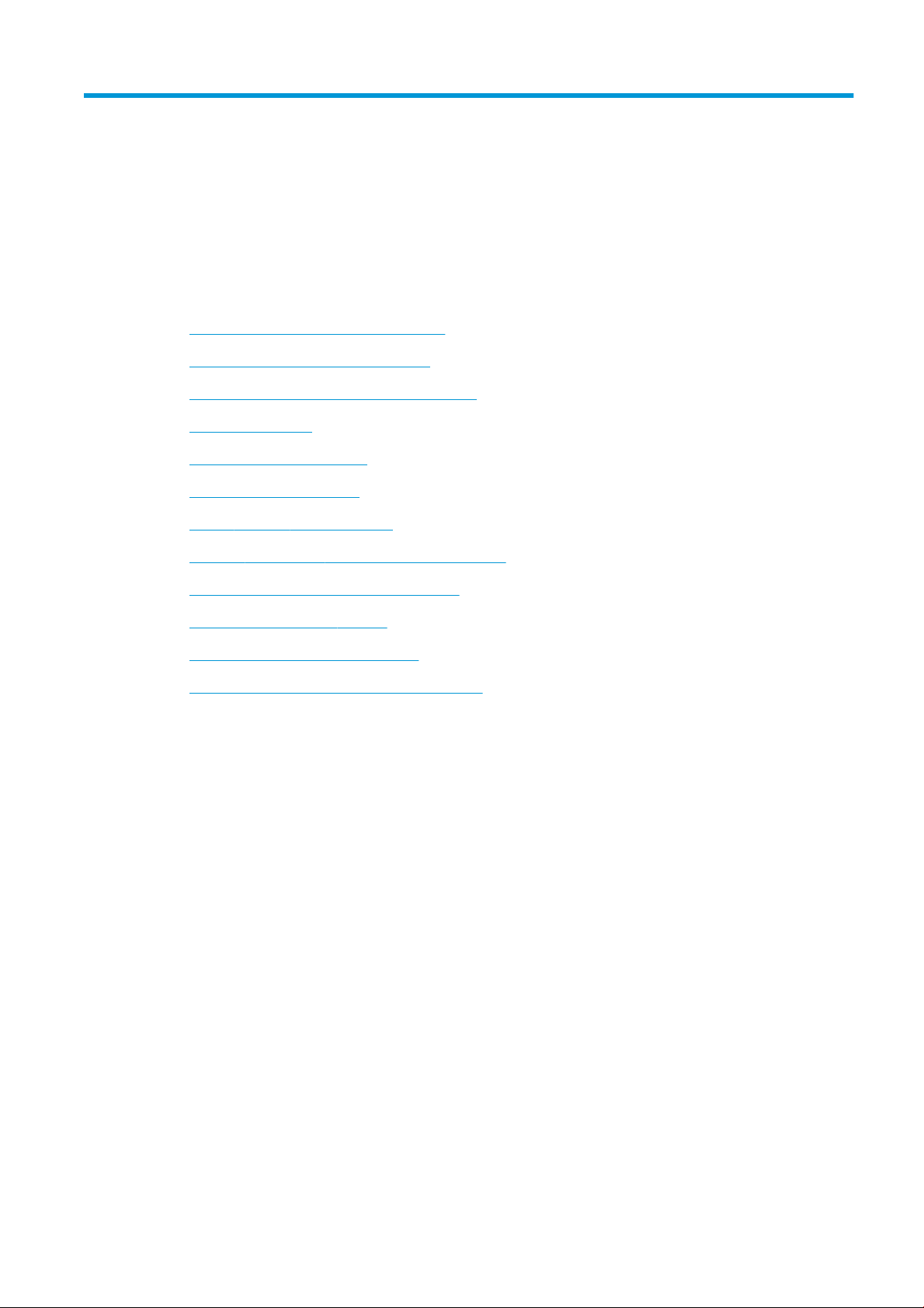
4 Personalização da impressora
●
Alterar o idioma do visor do painel frontal
●
Acessar o servidor da Web incorporado
●
Alterar idioma do servidor da Web incorporado
●
Acesso ao HP Utility
●
Alterar o idioma do HP Utility
●
Alterar unidades de medida
●
Alterar denição do Modo espera
●
Alterar a conguração de desligamento automático
●
Alterar o brilho de exibição do painel frontal
●
Denir as congurações de rede
●
Gerenciar a segurança da impressora
●
Alterar o endereço de e-mail de sua impressora
PTWW 25
Page 30
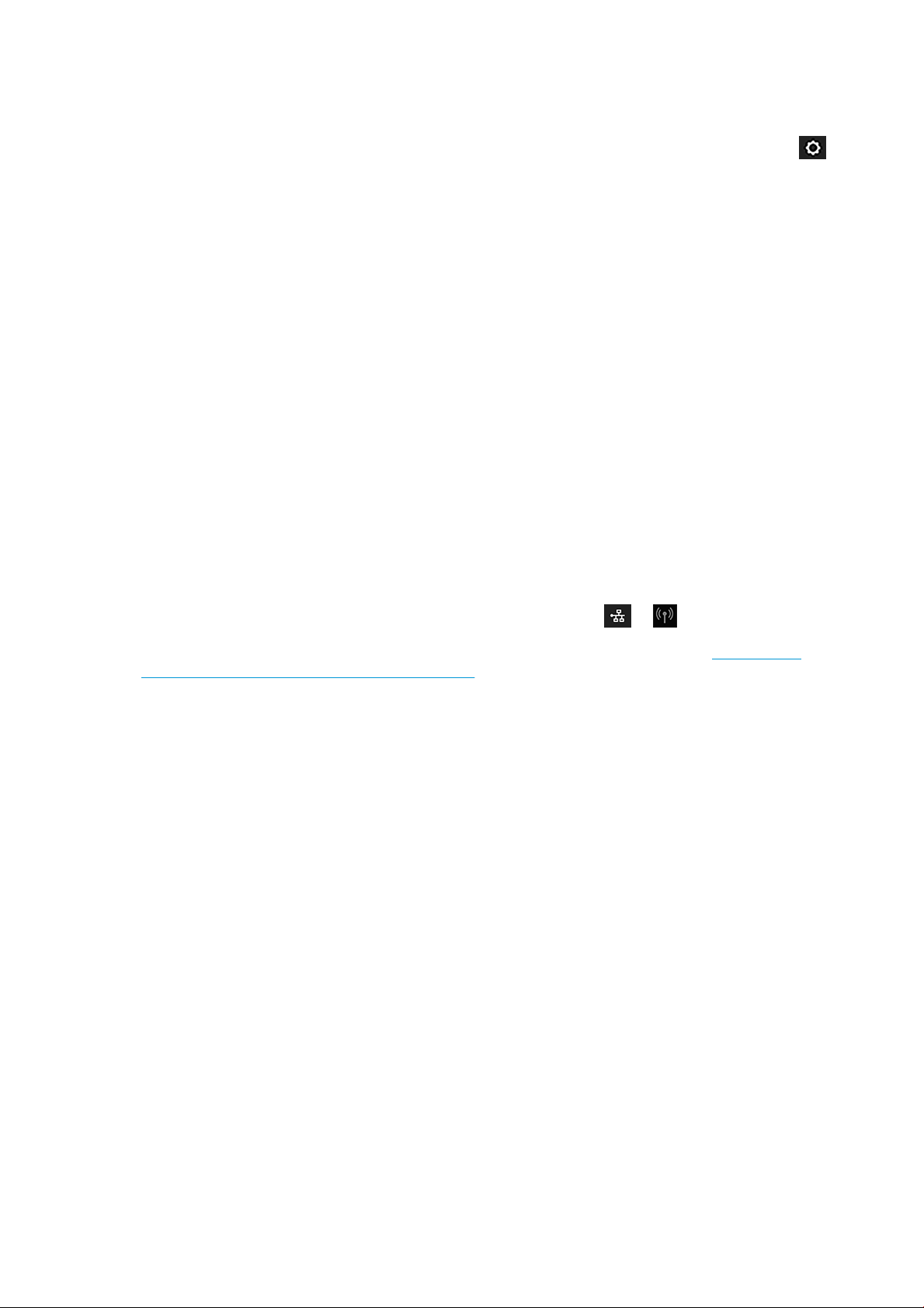
Alterar o idioma do visor do painel frontal
Para alterar o idioma dos menus e das mensagens do painel frontal, deslize o painel para baixo, toque em ,
percorra o menu e toque em Preferências > Linguagem. Toque no idioma de sua preferência.
Acessar o servidor da Web incorporado
O Servidor da Web Incorporado permite gerenciar a impressora remotamente com o uso de um navegador da
Web comum, executado em qualquer computador.
Para acessar o Servidor da Web Incorporado, é necessário ter uma conexão TCP/IP com a impressora. É possível
acessar o Servidor da Web Incorporado indiretamente pelo HP Utility, se você se conectar à impressora usando
uma conexão TCP/IP (com ou sem o).
Os seguintes navegadores são reconhecidamente compatíveis com o servidor da Web incorporado:
●
Internet Explorer 10 e posterior
●
Mozilla Firefox 35 e posterior
●
Safari 8.x para Yosemite (OS X v10.10), Safari 7.x para Mavericks (OS X v10.9) e Safari 6.x para Mountain
Lion (OS X v10.8)
●
Google Chrome 40 e posterior
Para acessar o Servidor Web incorporado em qualquer computador, abra o navegador da Web e digite o
endereço IP da impressora.
Você pode ver o endereço IP da impressora pelo painel frontal tocando em ou .
Se você seguiu essas instruções, mas não chegou ao Servidor da Web Incorporado, consulte Não é possível
acessar o Servidor da Web incorporado na página 187.
Alterar idioma do servidor da Web incorporado
O idioma padrão no qual o Servidor da Web Incorporado aparece é o idioma que você selecionou para seu
navegador. Se esse idioma não for compatível com o Servidor da Web Incorporado, o Servidor da Web
Incorporado aparecerá em inglês; no entanto, você poderá alterá-lo para qualquer idioma compatível.
Os idiomas suportados pelo Servidor da Web Incorporado são inglês, português, espanhol, catalão, francês,
italiano, alemão, polonês, russo, chinês simplicado, chinês tradicional, coreano e japonês. Uma opção na parte
inferior da tela está disponível para a alteração do idioma.
Acesso ao HP Utility
O HP Utility permite o gerenciamento da impressora a partir de um computador com uma conexão USB, TCP/IP
ou Wi-Fi.
●
No Windows, inicie o HP Utility pelo atalho da área de trabalho ou em Iniciar > Todos os programas > HP >
HP DesignJet Utility > HP DeisgnJet Utility. Isso inicia o HP DesignJet Utility, que mostra as impressoras
HP DesignJet instaladas em seu computador.
●
No Mac OS X, inicie o HP Utility a partir do dock encaixado ou selecione STARTUP_DISK > Biblioteca >
Impressoras > hp > Utilidades > HP Utility. Isso inicia o HP Utility, que mostra as impressoras HP DesignJet
instaladas em seu computador.
Ao selecionar sua impressora no painel esquerdo, as informações que aparecem no painel direito são
especícas da impressora.
26 Capítulo 4 Personalização da impressora PTWW
Page 31

Alterar o idioma do HP Utility
O HP Utility pode funcionar nos seguintes idiomas: Inglês, português, espanhol, catalão (somente no Windows),
francês, italiano, alemão, holandês, russo, chinês simplicado, chinês tradicional, coreano e japonês.
●
No Windows, o idioma será ajustado às suas congurações regionais de idioma, como denido no Painel de
Controle do Windows.
●
No Mac OS, o idioma será alterado como ocorre para qualquer outro aplicativo. Em Preferências do sistema,
selecione Internacional e reinicie o aplicativo.
Alterar unidades de medida
Para alterar a unidade de medida no painel frontal, deslize o painel para baixo, toque em , percorra o menu,
toque em Preferências > Seleção de unidades e selecione entre Inglês ou Métrica. Toque em Concluído para
denir o valor.
Alterar denição do Modo espera
Se a impressora car ligada, mas não for utilizada durante um certo período, ela entra automaticamente no
modo de suspensão para economizar energia. Para alterar o tempo de espera da impressora antes que ela entre
no Modo espera, vá para o painel frontal, deslize o painel para baixo, toque em , percorra o menu e toque
em
Modo espera. Selecione o tempo de espera desejado e toque em OK; é possível denir o tempo entre 5
minutos e 4 horas. O tempo padrão é 5 minutos.
Alterar a conguração de desligamento automático
Você pode usar o recurso de desligamento automático da impressora para desligar a impressora
automaticamente. Por exemplo, deni-lo como 2 horas desligaria a impressora depois de 2 horas de inatividade.
Dessa forma, você pode economizar mais energia. No entanto, o recurso de desligamento automático será
automaticamente desabilitado quando a impressora for conectada a uma rede, a m de evitar inconveniência
para os usuários da rede.
Se estiver usando uma conexão USB, você poderá denir a impressora para que seja desligada totalmente, de
forma automática, depois de 2 a 12 horas de inatividade. No painel frontal, deslize-o para baixo, toque em ,
percorra o menu e toque em Desligamento automático.
Alterar o brilho de exibição do painel frontal
Para alterar o brilho de exibição do painel frontal, deslize o painel para baixo, toque em , percorra o menu,
toque em Preferências > Brilho da tela e selecione o valor que deseja. Toque em Concluído para denir o valor.
PTWW Alterar o idioma do HP Utility 27
Page 32

Denir as congurações de rede
É possível vericar e denir as congurações da rede pelo Servidor da Web Incorporado, pelo HP Utility ou pelo
painel frontal.
●
Pelo servidor da Web incorporado: Selecione a guia Rede.
●
Pelo HP Utility: Você pode acessar o Servidor da Web Incorporado pelo HP Utility.
●
No painel frontal: deslize o painel para baixo, toque em , percorra o menu e toque em Conguração de
rede.
As seguintes opções estão disponíveis:
●
A opção Habilitar/desabilitar sem o ativará ou desativará a conexão sem o.
●
O Assistente de conguração sem o é um modo fácil de conectar-se à rede sem o.
●
A opção Conguração protegida Wi-Fi permite que você congure uma conexão com uma rede sem o
usando criptograa WPS (botão push ou pino).
●
A opção Resumo da rede exibe informações sobre a rede com o ou sem o.
●
Imprimir conguração da rede
●
Conguração avançada
–
A opção Selecionar tempo de E/S dene o tempo que a impressora aguardará para que o driver envie
um trabalho para a impressora assim que a conexão for aberta. Os valores variam de meio minuto a
30 minutos.
–
A opção Velocidade do link dene a velocidade em que os dados são transmitidos em uma rede. O
padrão é Automático.
–
A opção Congurações IP permite que você veja ou altere o endereço IP, máscara de sub-rede,
gateway padrão ou endereço DNS.
–
A opção Nome do host permite que você altere o nome do host.
●
Restaurar padrões de rede
Congurar o rewall
Os recursos de rewall fornecem segurança de camada de rede em redes IPv4 e IPv6. O rewall fornece controle
simples de endereços IP que têm permissão de acesso.
28 Capítulo 4 Personalização da impressora PTWW
Page 33

NOTA: Além da proteção de rewall na camada de rede, a impressora também é compatível com os padrões de
SSL (secure sockets layer, camadas de soquete de segurança) na camada de transporte para aplicativos de
servidor cliente de segurança, como autenticação de servidor cliente ou navegação Web HTTPS.
Para operação de rewall na impressora, você deverá congurar uma política de rewall para aplicar ao tráfego
IP especicado. As páginas da política de rewall são acessadas através do Servidor da Web Incorporado e são
exibidas por seu navegador da Web. Depois que uma política for congurada, ela não será ativada até você clicar
em Aplicar no Servidor da Web Incorporado.
Criando e usando regras de rewall
As regras de rewall permitem que você controle o tráfego IP. Use regras de rewall para permitir ou liberar
tráfego IP com base em serviços e endereços IP.
Insira até 10 regras, cada regra especicando os endereços do host, serviços e a ação a ser realizada para esses
endereços e serviços.
Criar uma regra de rewall
1. Abra o Servidor da Web Incorporado.
2. Clique na guia Congurações e Regras de rewall.
3. Clique em Novo e siga as instruções na tela.
NOTA: Depois que você clicar em Aplicar, a conexão com o Servidor da Web Incorporado poderá ser
temporariamente interrompido por um curto período de tempo. Se o endereço IP não tiver sido alterado, a
conexão do Servidor da Web Incorporado será habilitada novamente. No entanto, se o endereço IP tiver sido
alterado, use o novo endereço IP para abrir o Servidor da Web Incorporado.
Alterar a prioridade das regras de rewall
1. Abra o Servidor da Web Incorporado.
2. Clique na guia Congurações e em Prioridade das regras de rewall.
3. Selecione a prioridade na lista Precedência de regra, com 10 tendo a maior prioridade e 1 tendo a menor
prioridade.
4. Clique em Aplicar.
Alterar opções de rewall
1. Abra o Servidor da Web Incorporado.
2. Clique na guia Congurações e Opções de rewall.
3. Altere as opções que desejar e clique em Aplicar.
NOTA: Depois que você clicar em Aplicar, a conexão com o Servidor da Web Incorporado poderá ser
temporariamente interrompido por um curto período de tempo. Se o endereço IP não tiver sido alterado, a
conexão do Servidor da Web Incorporado será habilitada novamente. No entanto, se o endereço IP tiver sido
alterado, use o novo endereço IP para abrir o Servidor da Web Incorporado.
Redenir congurações de rewall
Para redenir as congurações de rewall para os padrões de fábrica, restaure as congurações de rede da
impressora.
Limitações a regras, modelos e serviços
Ao criar regras de rewall, observe as limitações a seguir a regras, modelos e serviços.
PTWW Denir as congurações de rede 29
Page 34

Item Limite
Número máximo de regras 10 (uma regra padrão)
Número máximo de modelos de endereço 12
Número máximo de modelos de endereço denidos pelo usuário 5
Número máximo de serviços que você pode adicionar a um modelo de serviço denido pelo usuário
NOTA: o modelo Todos os serviços predenidos não está sujeito a essa limitação, bem como inclui
todos os serviços compatíveis com o servidor de impressão.
Número máximo de serviços que você pode adicionar à política
NOTA: Para determinada regra, somente um modelo de endereço e um modelo de serviço pode ser
adicionado.
Número máximo de modelos de serviço na política 10
Número máximo de modelos de serviços personalizados denidos pelo usuário 5
Redenir congurações de rede
Para redenir a senha do administrador e as congurações de rede, vá para o painel frontal, deslize-o para baixo,
toque em
, percorra o menu e toque em Conguração de rede > Restaurar congurações de rede.
NOTA: imprima a página de conguração de rede e verique se as congurações de rede foram redenidas.
NOTA: redenir as congurações de rede da impressora também redene as congurações de rewall da
impressora.
Gerenciar a segurança da impressora
40
40
Quando você congurar os Serviços da Web, a impressora estará no modo desbloqueado. No modo
desbloqueado, qualquer pessoa que souber o endereço de e-mail de sua impressora poderá imprimir em sua
impressora apenas enviando um arquivo para ela. Embora a HP ofereça um serviço de ltragem de spam, você
deve ter cuidado em fornecer o endereço de e-mail de sua impressora, pois tudo que é enviado para esse
endereço pode ser impresso em sua impressora.
Se você for o administrador da impressora, será possível gerenciar a segurança ou alterar o status da impressora
para modo bloqueado acessando o HP Connected em http://www.hpconnected.com (verique a disponibilidade
em sua região). A partir dele, você também pode personalizar o endereço de e-mail da impressora e gerenciar os
trabalhos de impressão. Em sua primeira visita, será necessário criar uma conta no HP Connected.
Alterar o endereço de e-mail de sua impressora
Você pode alterar o endereço de e-mail da impressora no HP Connected: http://www.hpconnected.com (verique
a disponibilidade em sua região).
30 Capítulo 4 Personalização da impressora PTWW
Page 35

5 Manuseio de papel
●
Orientações gerais sobre o carregamento de papel
●
Carregar um rolo no eixo
●
Carregar um rolo na impressora
●
Descarregar um rolo
●
Carregar folha única
●
Descarregar uma única folha
●
Usar a bandeja multifolhas
●
Exibir informações sobre o papel
●
Conservar o papel
●
Alterar o tempo de secagem
●
Ativar e desativar o cortador automático
●
Alimentação de formulário, com ou sem corte
PTWW 31
Page 36

Orientações gerais sobre o carregamento de papel
Você pode carregar papel na impressora de três formas diferentes: de um rolo, como uma folha individual ou
como uma pilha de folhas individuais da bandeja multifolhas. Somente um desses métodos pode ser usado por
vez, e alternar de um para outro é manual: isso não é feito automaticamente.
CUIDADO: Verique se as rodas da impressora estão travadas (a alavanca de freio está pressionada) para evitar
que a impressora se mova.
CUIDADO: todos os papéis devem ter 280 mm (11 pol.) ou mais. Papel A4 e carta não devem ser carregados na
orientação paisagem.
DICA: no caso de papel fotográco, use luvas de algodão para o manuseio.
CUIDADO: mantenha o compartimento fechado durante todo o processo de carregamento.
Carregar um rolo no eixo
1. Abra a tampa do rolo.
32 Capítulo 5 Manuseio de papel PTWW
Page 37

2. Remova o eixo da impressora.
AVISO! Não coloque os dedos nos suportes do eixo durante o processo de remoção.
3. O eixo tem uma parada em cada extremidade para manter o rolo na posição. A parada azul poderá ser
removida para a montagem de um novo rolo; ela desliza junto ao eixo para conter rolos de larguras
diferentes. Remova a parada de papel azul da extremidade do eixo.
4. Se o rolo for longo, coloque o eixo horizontalmente sobre uma mesa e carregue o rolo.
5. Deslize o novo rolo para o eixo. Verique se o tipo de papel segue a orientação mostrada. Caso contrário,
remova o rolo, gire-o 180 graus e deslize-o de volta para o eixo. Há etiquetas no eixo que mostram a
orientação correta.
NOTA: Na parte frontal da impressora, a parada azul é inserida no suporte do lado esquerdo.
Verique se as duas extremidades do rolo estão o mais perto possível das paradas do eixo.
PTWW Carregar um rolo no eixo 33
Page 38
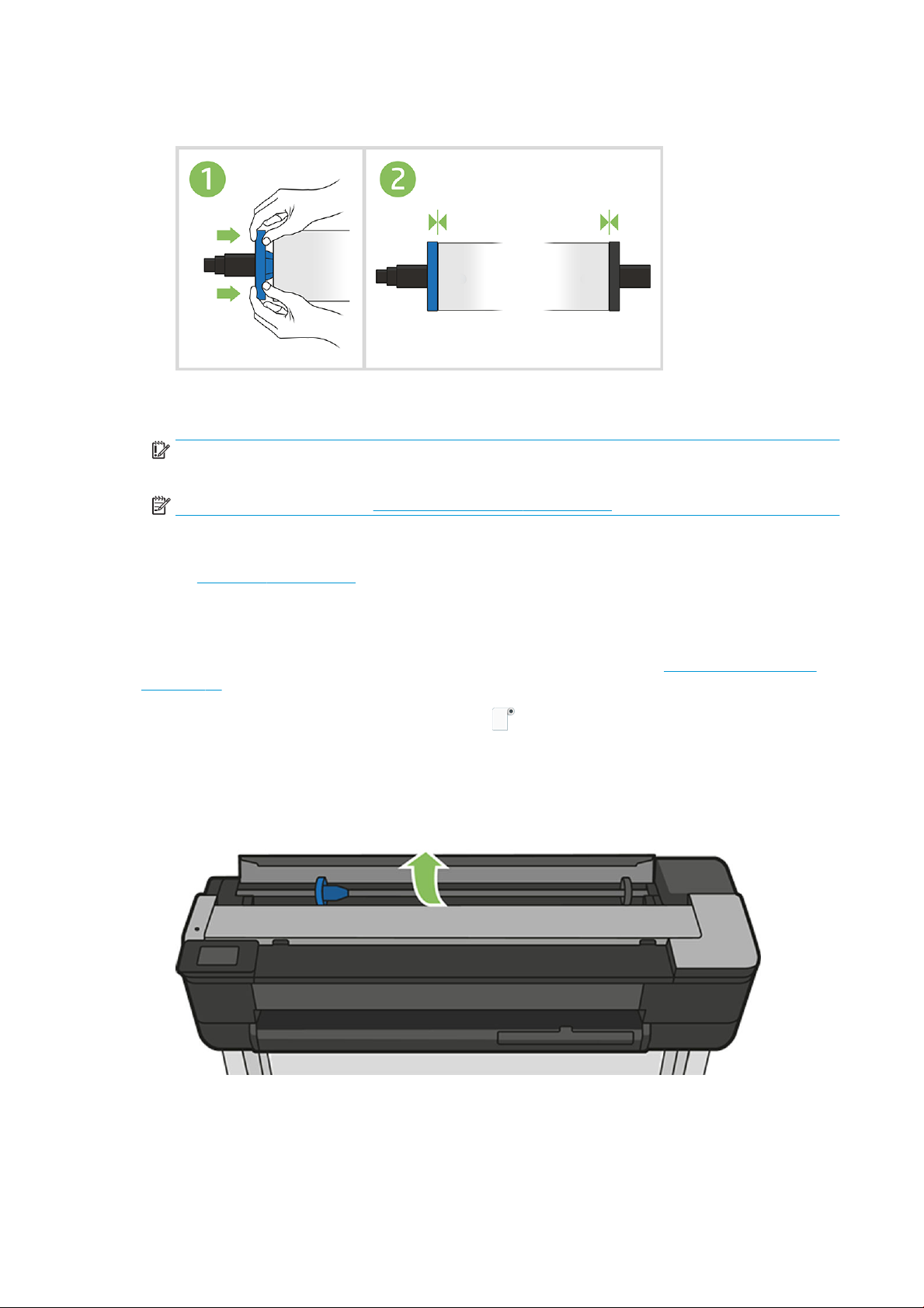
6. Coloque a parada azul do papel na extremidade de abertura do eixo e empurre-a na direção da
extremidade do rolo. O rolo não pode exceder o hub azul conforme mostrado nesta imagem.
7. Certique-se de que a parada de papel azul que distante. Verique se não há espaço entre o rolo e as
paradas em ambas as extremidades.
IMPORTANTE: Certique-se de que o rolo não exceda o hub azul.
NOTA: A impressora aceita apenas rolos com núcleos de 2 polegadas. Para obter mais detalhes sobre as
especicações do rolo, consulte Especicações do papel na página 196.
Se utilizar tipos de papéis diferentes com regularidade, você poderá alterar os rolos mais rapidamente se précarregar rolos de tipos de papéis diferentes em eixos distintos. Eixos extras estão disponíveis para a compra,
consulte Acessórios na página 114.
Carregar um rolo na impressora
Para iniciar esse procedimento, é necessário ter um rolo carregado no eixo. Consulte Carregar um rolo no eixo
na página 32.
1.
No painel frontal, selecione a guia Papel, toque em , em Carregar rolo e siga as instruções no painel
frontal.
Esta etapa é opcional: se tiver começado a alimentar o rolo de papel, a impressora reconhecerá que você
quer carregar um rolo.
2. Verique se a tampa está aberta.
34 Capítulo 5 Manuseio de papel PTWW
Page 39

3. Insira o eixo na impressora, segurando-o pelas extremidades. O hub azul deve estar voltado para a
esquerda quando visualizado da parte frontal da impressora.
4. Se a borda do rolo não estiver reta ou estiver rasgada (às vezes devido à ta usada para prender a
extremidade do rolo), puxe o papel um pouco além da margem de corte uma borda reta.
5. Insira a borda do papel na impressora.
AVISO! Não introduza os dedos na parte interna do caminho do papel da impressora.
6. Role o papel na impressora até sentir resistência e o papel exionar levemente. Quando a impressora
detectar o papel, ela emitirá um bipe e o papel será automaticamente alimentado.
7. O painel frontal avisará você para selecionar o tipo e categoria de papel.
PTWW Carregar um rolo na impressora 35
Page 40
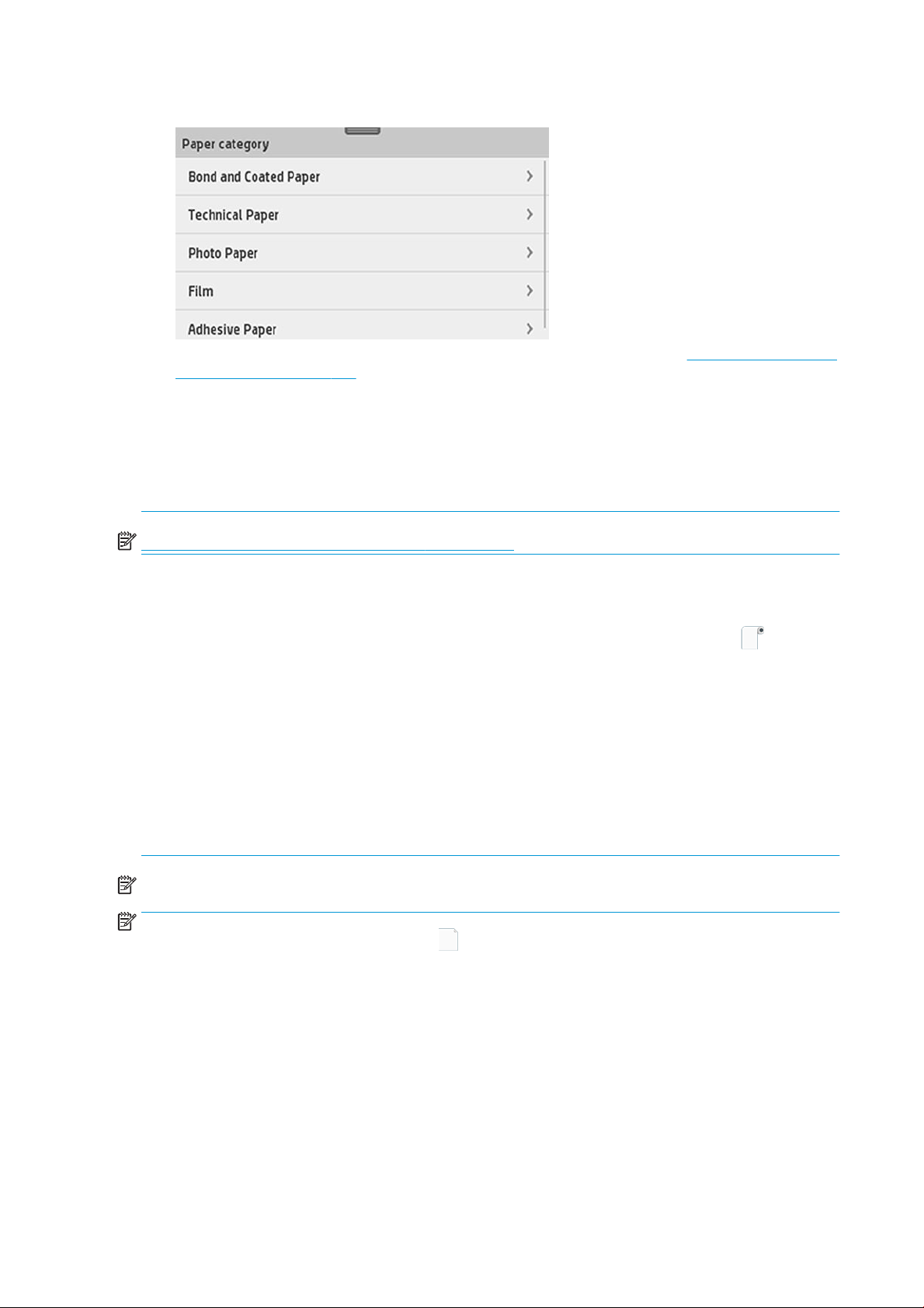
8. Se você não vir seu tipo de papel no painel frontal, toque em Mais tipos de papel.
Se você ainda não conseguir localizar seu tipo de papel na lista completa, consulte O tipo de papel não está
na impressora na página 120.
9. A impressora verica o alinhamento e mede a largura. Se o rolo não estiver corretamente alinhado, siga as
instruções no visor do painel frontal.
10. Feche a tampa do rolo.
11. Toque em OK ao concluir.
NOTA: caso você tenha um problema inesperado em qualquer estágio do processo de carregamento, consulte
O papel não pode ser carregado com sucesso na página 118.
Descarregar um rolo
Se houver papel no rolo, será possível descarregá-lo pelo painel frontal: toque na guia Papel, em , em
Descarregar um rolo e em OK ao concluir.
Se a extremidade do papel não for mais conectada ao núcleo, o painel frontal solicitará que você descarregue o
rolo manualmente.
Depois do descarregamento, a bandeja multifolhas será a fonte de papel ativa padrão.
Conrme o tipo de papel e o tamanho carregados na bandeja para várias folhas.
Carregar folha única
NOTA: o rolo de papel e as folhas individuais usam o mesmo compartimento de entrada na impressora.
NOTA: folhas com 329 mm de largura ou menos devem ser carregadas da bandeja multifolhas.
1.
No painel frontal, toque na guia Papel, em e em Carregar folha única.
2. Se um rolo estiver carregado, você deverá primeiramente tocar em Descarregar rolo e aguardar até que ele
seja descarregado automaticamente.
36 Capítulo 5 Manuseio de papel PTWW
Page 41

3. Abra a tampa do rolo.
NOTA: Não é necessário descarregar o rolo e o eixo para carregar uma folha.
4. Insira a folha no lado direito do compartimento de entrada.
AVISO! Não introduza os dedos na parte interna do caminho do papel da impressora.
5. Alinhe a folha com a linha azul.
Alimente o papel na impressora. Alimente o papel na impressora até sentir resistência e o papel dobrar
levemente. Quando a impressora detectar o papel, ela emitirá um bipe e o papel será automaticamente
alimentado
6. Toque em OK no painel frontal para continuar.
7. Selecione a categoria e o tipo de papel. Se você não vir seu tipo de papel no painel frontal, toque em Mais
tipos de papel. Se você ainda não conseguir localizar seu tipo de papel na lista completa, consulte O tipo de
papel não está na impressora na página 120.
8. A impressora verica o alinhamento e mede a folha.
NOTA: dependendo da largura da folha, ela sai na frente da impressora.
9. Se a folha não estiver alinhada corretamente, talvez você seja solicitado que a recarregue.
NOTA: caso você tenha um problema inesperado em qualquer estágio do processo de carregamento, consulte
O papel não pode ser carregado com sucesso na página 118.
PTWW Carregar folha única 37
Page 42

Descarregar uma única folha
Para descarregar uma folha, vá para o painel frontal, toque na guia Papel, em e em Descarregar folha única.
A folha descarrega da parte frontal da impressora; também é possível pegá-la manualmente ou permitir que ela
caia no compartimento.
Depois do descarregamento, a bandeja multifolhas será a fonte de papel ativa padrão.
Usar a bandeja multifolhas
1. Se nenhum rolo for carregado ou o rolo não tiver mais papel, a bandeja multifolhas estará ativa por padrão.
Ou, no painel frontal, toque em e em Usar bandeja para várias folhas. Se o rolo ou uma única folha já
estiver carregado, aguarde ele ser automaticamente descarregado.
2. Ajuste as extensões da bandeja de entrada, dependendo do comprimento do papel: a primeira extensão
para A4 e a segunda extensão para papel A3.
3. Ajuste as extensões da bandeja de saída, dependendo do comprimento do papel.
4. Coloque folhas de papel na bandeja, com a face impressa virada para fora. Certique-se de que as folhas
sejam todas do mesmo tamanho e que elas alcancem a parte inferior da bandeja.
38 Capítulo 5 Manuseio de papel PTWW
Page 43

5. Ajuste a bandeja para que se encaixe na largura do papel.
Exibir informações sobre o papel
Para exibir informações sobre o papel carregado, toque no ícone da fonte de papel ativa.
As seguintes informações são exibidas no painel frontal:
●
Tipo de papel selecionado
●
Status do rolo ou da folha
●
Largura do papel em milímetros (estimada)
Se nenhum rolo ou nenhum papel de folha única for carregado, ou se não houver papel na bandeja para várias
folhas, a mensagem Status: Não está pronta e sem papel será exibida.
Conservar o papel
Para manter a qualidade do papel, siga as recomendações abaixo.
●
Armazene os rolos cobertos por outro pedaço de papel ou tecido.
●
Armazene as folhas cobertas e limpe ou escove-as antes de carregá-las na impressora.
●
Limpe os cilindros de entrada e saída
●
Sempre mantenha a tampa superior da impressora fechada.
NOTA: Os papéis fotográcos e revestidos requerem manuseio cuidadoso, consulte A impressão está raspada
ou arranhada na página 143.
Alterar o tempo de secagem
Talvez você queira alterar a conguração de tempo de secagem de acordo com condições de impressão
especiais, como várias impressões nas quais o tempo é um fator primordial ou quando é necessário ter certeza
de que a tinta está seca antes do manuseio.
Deslize o painel para baixo, toque em , percorra o menu e toque em Recuperação de impressão > Selecionar
tempo de secagem. Você pode selecionar:
●
Nenhum, para desativar o tempo de secagem e remover a impressão assim que for concluída.
●
Otimizado, para denir o tempo padrão e recomendável para o papel selecionado (essa é a conguração
padrão).
●
Estendido, para denir um tempo maior do que o recomendável, de modo a garantir que a tinta seque
completamente.
PTWW Exibir informações sobre o papel 39
Page 44

CUIDADO: se a tinta não estiver seca quando a impressão for removida, isso poderá deixar tinta na bandeja de
saída e marcas na impressão.
NOTA: se você cancelar o tempo de secagem durante uma impressão, talvez a impressora não alimente e corte
o papel imediatamente devido ao serviço de manutenção de cabeçote de impressão, executado em paralelo. Se
o tempo de secagem for zero, a impressora corta o papel e executa a manutenção do cabeçote de impressão. No
entanto, se o tempo de secagem for maior que zero, a impressora não cortará o papel até que a manutenção do
cabeçote de impressão tenha sido feita.
Ativar e desativar o cortador automático
Para ligar ou desligar o cortador de papel da impressora, vá para o painel frontal, deslize-o para baixo e toque
em
A conguração padrão é Ativado.
NOTA: se o cortador estiver desativado, o papel não será cortado entre os trabalhos, o cortador continuará
cortando o papel no carregamento e descarregamento de rolos.
DICA: para cortar o papel do rolo com o cortador automático desativado, consulte Alimentação de formulário,
com ou sem corte na página 40.
, > Recuperação de impressão > Ativar cortador.
Alimentação de formulário, com ou sem corte
Se você for para o painel frontal, deslizá-lo para baixo, tocar em , percorrer o menu e tocar em Alimentação
de formulário, a impressora avançará. Se você selecionar Alimentação e corte de formulário, a impressora
avançará o papel e fará um corte reto na borda frontal. Há pelo menos duas razões possíveis pelas quais você
pode querer fazer isso:
●
Para cortar a borda da frente do papel se ela estiver suja ou irregular.
●
Para alimentar e cortar o papel com o cortador automático desativado.
NOTA: Os cabeçotes passam por manutenção após cada impressão e o papel não pode ser cortado até que o
processo esteja concluído, por isso pode haver atraso.
CUIDADO: remova a parte cortada do cilindro de saída. Se tiras ou pequenas impressões carem no cilindro de
saída, poderá ocorrer congestionamento na impressora. Verique também se não há partes de papel na guia do
cortador.
NOTA: Os papéis fotográcos e revestidos requerem manuseio cuidadoso, consulte A impressão está raspada
ou arranhada na página 143.
Para avançar o papel sem cortá-lo, vá para o painel frontal, deslize-o para baixo, toque em , percorra o
menu e toque em Alimentação de formulário
40 Capítulo 5 Manuseio de papel PTWW
Page 45

6 Imprimindo
●
Imprimir de uma unidade ash USB
●
Impressão móvel
●
Imprimir com HP Click
●
Imprimir de um computador usando um driver de impressora
●
Congurações avançadas de impressão
●
Gerenciamento de cores
PTWW 41
Page 46

Imprimir de uma unidade ash USB
1. No painel frontal, toque na guia Imprimir . Se você ainda não tiver inserido a unidade ash USB, uma
mensagem solicitará a inserção.
2. Toque em Imprimir pelo USB. Será exibida uma lista de documentos que podem ser impressos, e você
poderá classicá-los tocando em :
●
Nome
●
Data
●
Tamanho
●
Tipo (JPEG, TIFF, HP-GL/2)
3. Você também pode buscar o arquivo pelo nome. Um teclado será exibido; insira o nome do arquivo e toque
em Localizar.
4. Se você selecionar um arquivo HP-GL/2, esta tela será exibida:
Clique no nome do arquivo que deseja imprimir. Você pode selecionar quantas cópias deseja fazer ou
inserir o nome manualmente. Você também pode selecionar a fonte do papel (rolo de papel de folha única
ou de várias folhas). Depois de selecionar as congurações, toque em Imprimir para começar a imprimir o
documento. Para cancelar um trabalho em andamento, toque em X.
42 Capítulo 6 Imprimindo PTWW
Page 47

5. Se você for imprimir uma imagem, deverá tocar no nome da imagem que deseja imprimir. Ao tocar na
imagem, você pode editar as respectivas congurações, alterar o brilho ou girar a imagem. Também é
possível selecionar as congurações de cores. Depois de selecionar as congurações corretas, toque em
Iniciar impressão para imprimir.
Congurações de impressão
Para alterar as congurações, deslize o painel para baixo e toque em . As congurações disponíveis são as
seguintes:
●
Bandeja ou papel
●
Cor
●
Qualidade
●
Redimensionar
●
Margem
Salve as novas congurações como padrão tocando em Salvar congurações atuais.
Impressão móvel
Também é possível imprimir diretamente do smartphone ou tablet. Consulte Impressão móvel na página 73.
Imprimir com HP Click
Imprima um arquivo TIFF, JPEG, HP-GL/2 ou PDF diretamente de um computador conectado à impressora com o
HP Click. Consulte http://www.hp.com/go/DesignJetClick.
PTWW Impressão móvel 43
Page 48

Imprimir de um computador usando um driver de impressora
Este é o modo tradicional para imprimir a partir de um computador. O driver correto de impressora deve estar
instalado no computador (consulte Como conectar a impressora na página 15), e o computador deve estar
conectado à impressora pela rede (com ou sem o).
Quando o driver da impressora tiver sido instalado e o computador estiver conectado à impressora, será possível
imprimir a partir de um aplicativo de software usando o comando Imprimir do próprio aplicativo e selecionando a
impressora correta.
Congurações avançadas de impressão
O restante deste capítulo explica as várias congurações de impressão que você pode usar. Esses métodos
oferecem um número relativamente grande de congurações para atender todos os requisitos.
DICA: Em geral, é recomendável que você use as congurações padrão, exceto se souber que elas não
atendem seus requisitos.
DICA: Se quiser usar determinado grupo de congurações várias vezes, você poderá salvar essas congurações
sob o nome de sua escolha ou chamá-las novamente mais tarde. Um grupo salvo de congurações é conhecido
como 'conjunto rápido' no driver da impressora do Windows.
Selec. qual. impressão
A impressora possui várias opções de qualidade de impressão, porque a impressão da melhor qualidade requer
alguma perda de velocidade, enquanto a impressão rápida causa uma certa queda na qualidade.
Assim, o seletor de qualidade de impressão padrão é um botão deslizante que permite escolher entre qualidade
e velocidade. Com alguns tipos de papéis, você pode selecionar uma posição de ajuste entre os dois.
Como alternativa, é possível selecionar opções personalizadas: Melhor, Normal e Rápida. Se você selecionar
Rápida, selecione também EconoMode, o modo de impressão mais rápido que usa uma resolução de
renderização menor e consome menos tinta. Desse modo, a velocidade de impressão aumenta ainda mais, mas
a qualidade de impressão diminui. Modo econômico pode ser selecionado apenas nas opções de personalização
(não no botão deslizante).
44 Capítulo 6 Imprimindo PTWW
Page 49

Também há uma opção personalizada complementar que pode afetar a qualidade da impressão: Máximo de
detalhes. Consulte Impressão de alta qualidade na página 48.
NOTA: na caixa de diálogo do driver do Windows, a resolução de varredura para o trabalho é exibida na caixa de
diálogo Personalizar opções de qualidade de impressão (selecione Opções personalizadas e Congurações).
Você pode selecionar opções de qualidade de impressão das seguintes formas:
●
Na caixa de diálogo de driver do Windows: vá até a guia Papel/Qualidade e examine a seção Qualidade de
impressão. Se escolher Opções padrão, você verá um botão deslizante simples com o qual poderá
selecionar a velocidade ou a qualidade. Caso escolha Opções personalizadas, você verá as opções mais
especícas descritas anteriormente.
●
Na caixa de diálogo Imprimir do Mac OS X: vá até o painel Papel/Qualidade e examine a seção Opções de
qualidade. Se escolher as opções de qualidade Padrão, você verá um controle deslizante simples com o
qual poderá selecionar a velocidade ou a qualidade. Caso selecione as opções de qualidade Personalizar,
você verá as opções mais especícas descritas anteriormente.
NOTA: você não pode alterar a qualidade de impressão das páginas que a impressora já está recebendo ou
tenha recebido (mesmo que ainda não tenha iniciado a impressão).
Selecionar tamanho papel
O tamanho do papel pode ser especicado das maneiras a seguir.
NOTA: o tamanho do papel especicado aqui deve ser aquele em que o documento foi criado. É possível
redimensionar o documento para outro tamanho de impressão. Consulte Redimensionar uma impressão
na página 47.
●
Na caixa de diálogo de driver do Windows: selecione a guia Papel/Qualidade e o tamanho do papel na lista
Tamanho do documento.
●
Na caixa de diálogo de conguração de página do Mac OS X: selecione sua impressora da lista Impressora,
em seguida, o tamanho do papel da lista Tamanho do papel.
NOTA: Se o aplicativo não oferecer uma caixa de diálogo Conguração de página, use a caixa de diálogo
Imprimir.
Tamanhos de papel personalizado
Se você quiser escolher um tamanho de papel que não esteja incluído na lista de tamanhos de papel padrão, há
várias formas diferentes para especicá-lo.
Use o driver de impressora do Windows
1. Selecione a guia Papel/Qualidade.
2. Toque no botão Personalizado.
3. Insira o nome e as dimensões do novo tamanho de papel.
4. Toque em OK. O novo tamanho do papel é selecionado automaticamente.
Um tamanho de papel personalizado criado dessa forma tem as seguintes características:
●
O tamanho do papel é permanente. Ele não desaparecerá se o driver estiver fechado ou o computador
estiver desligado.
●
O tamanho do papel é local para a la da impressora. Ele não será visto de outras las de impressora no
mesmo computador.
PTWW Congurações avançadas de impressão 45
Page 50

●
Em redes de servidor de domínio, o tamanho do papel é local para o computador. Ele não será visto de
outros computadores compartilhando a la de impressora.
●
Em redes de Grupo de trabalho, o tamanho do papel será compartilhado entre todos os computadores
compartilhando a la de impressora.
●
Se a la de impressora for excluída, o tamanho do papel será excluído com ela.
Use formulários do Windows
1. no menu Iniciar ou do Painel de Controle, selecione Dispositivos e impressoras e Selecionar impressora.
2. Na guia Formulários, marque a caixa Criar um novo formulário.
3. Insira o nome e as dimensões do novo tamanho de papel. Deixe as margens como 0,00.
4. Pressione o botão Salvar formulário.
5. Vá para o driver de impressora e selecione a guia Papel/Qualidade.
6. Selecione Mais… na lista suspensa de tamanhos de papel.
7. Selecione seu novo tamanho de papel do grupo de tamanhos personalizados.
Um tamanho de papel personalizado criado dessa forma tem as seguintes características:
●
O tamanho do papel é permanente. Ele não desaparecerá se o driver estiver fechado ou o computador
estiver desligado.
●
Os usuários restritos não podem criar formulários em papel. A função “gerenciar documentos” no Windows
Active Directory é a mínima necessária.
●
O tamanho do papel é local para o computador. Ele será visto em todas as las de impressora que foram
criadas no computador e que são compatíveis com papel desse tamanho.
●
Se uma la de impressora for compartilhada, esse tamanho de papel será exibido em todos os
computadores cliente.
●
Se uma la de impressora for compartilhada de outro computador, esse tamanho de papel não será
exibido na lista de tamanho de documento do driver. Um formulário do Windows em uma la
compartilhada precisa ser criado no servidor.
●
Se a la de impressora for excluída, o tamanho do papel não será excluído.
Usar o driver de impressora do Mac OS X
1. Vá para a caixa de diálogo Conguração de página.
NOTA: Se o aplicativo não oferecer uma caixa de diálogo Conguração de página, use a caixa de diálogo
Imprimir.
2. Selecione Tamanho de papel > Gerenciar tamanhos personalizados.
Selecionar opções de margens
Por padrão, a impressora deixa uma margem de 5 mm entre as bordas da imagem e as bordas do papel (que
aumenta para 17 mm no pé de uma folha de papel cortada). No entanto, é possível alterar esse comportamento
de várias formas.
●
Na caixa de diálogo de driver do Windows: selecione a guia Papel/Qualidade e pressione o botão Margens/
layout.
●
Na caixa de diálogo Imprimir do Mac OS X: selecione a guia Margens/Layout.
46 Capítulo 6 Imprimindo PTWW
Page 51
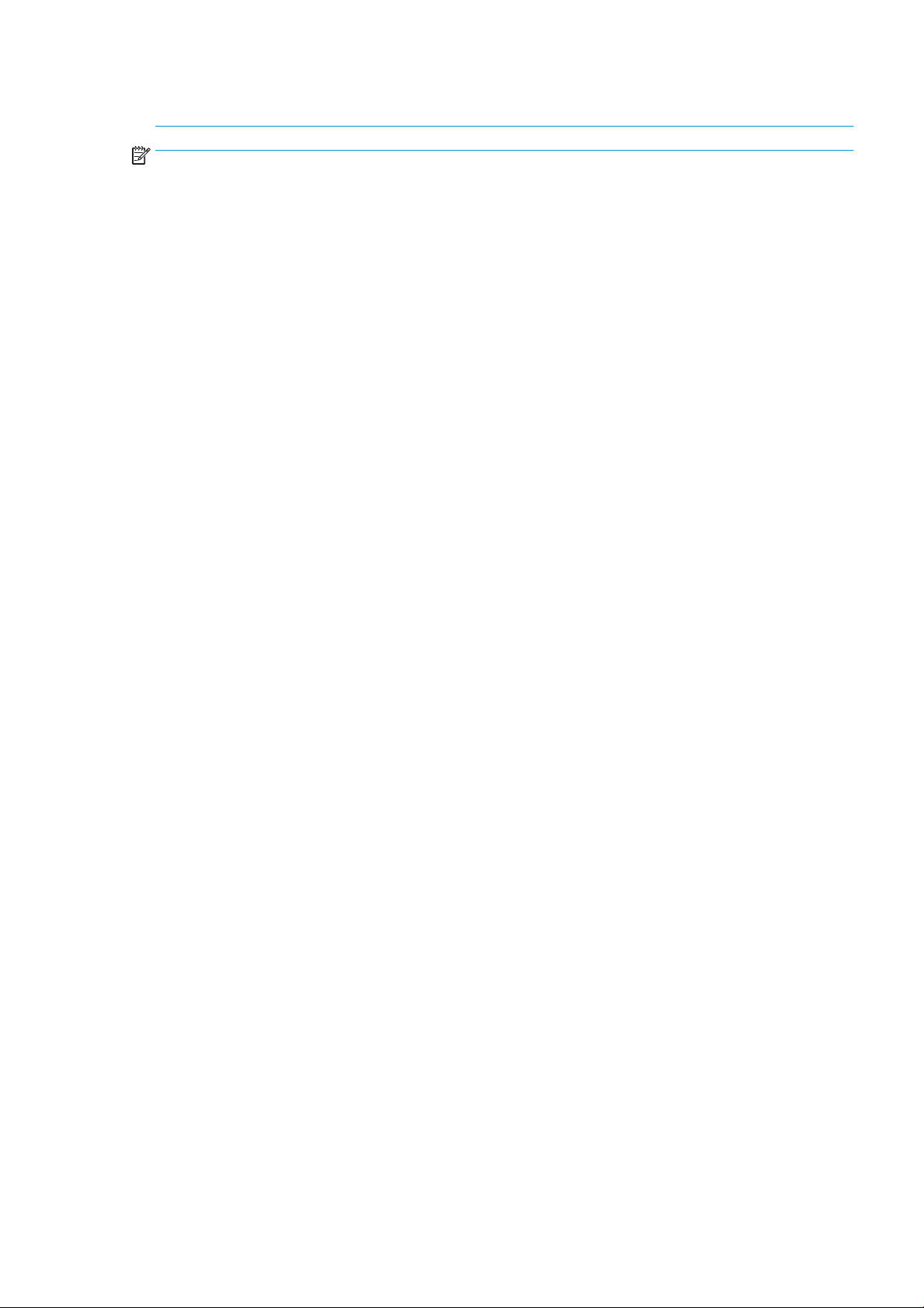
Em seguida você verá pelo menos uma das opções a seguir.
NOTA: no Mac OS X, as opções de margens disponíveis dependem do tamanho do papel selecionado.
●
Padrão. A imagem será impressa em uma página do tamanho selecionado, com uma margem padrão entre
as bordas da imagem e as bordas do papel. A imagem deve ser pequena o suciente para caber entre as
margens.
●
Sobre medida. Você deve carregar papel que seja maior do que o tamanho selecionado no aplicativo ou
driver. Se você cortar as margens após a impressão, obterá uma página do tamanho selecionado, sem
margens entre a imagem e as bordas do papel. Isso é útil quando você quiser que sua imagem cubra a área
inteira do papel.
●
Cortar conteúdo pelas margens. A imagem será impressa em uma página do tamanho selecionado, com
uma margem padrão entre as bordas da imagem e as bordas do papel. Nesse caso, se a imagem tiver o
mesmo tamanho que a página, a impressora assumirá que as bordas extremas dessa imagem são brancas
ou sem importância e não necessitam ser impressas. Isso poderá ser útil quando a imagem já contiver uma
borda.
Imprimir no papel carregado
Para imprimir um trabalho em qualquer papel carregado na impressora, selecione Usar congurações da
impressora/Qualquer um na opção Tipo de papel do driver da impressora.
●
Na caixa de diálogo de driver do Windows: selecione a guia Papel/Qualidade e, em seguida, selecione Usar
congurações da impressora na lista suspensa de tipo de papel.
●
Na caixa de diálogo Imprimir do Mac OS X: selecione o painel Papel/Qualidade, em seguida, Qualquer da
lista suspensa Tipo de papel.
Redimensionar uma impressão
Você pode enviar uma imagem para a impressora com um certo tamanho e informar à impressora para
redimensioná-la para um outro tamanho (normalmente maior). Isso poderá ser útil:
●
Se o software não oferecer suporte a formatos grandes.
●
Caso seu arquivo seja muito grande para a memória da impressora – nesse caso, você pode reduzir o
tamanho da página em seu software e depois redimensioná-la novamente usando a opção do painel
frontal.
É possível redimensionar uma imagem das seguintes maneiras:
●
Na caixa de diálogo de driver do Windows: vá até a guia Layout/Saída e verique a seção Opções de
redimensionamento.
–
A opção Imprimir documento em ajusta o tamanho da imagem de acordo com o tamanho de papel
selecionado. Por exemplo, se tiver selecionado ISO A2 como tamanho de papel e quiser imprimir uma
imagem no tamanho A3 ela será ampliada para se ajustar ao papel A2. Se o tamanho de papel ISO A4
for selecionado, a impressora reduz uma imagem maior para se ajustar ao tamanho A4.
–
A opção % do tamanho real amplia a área imprimível da página original (o papel menos as margens)
de acordo com o percentual indicado e adiciona as margens para criar o tamanho de papel de saída.
●
Na caixa de diálogo Imprimir do Mac OS X: selecione o painel Manuseio de papel e, em seguida, Ajustar ao
tamanho do papel, e selecione o tamanho de papel para o qual deseja dimensionar a imagem. Para
aumentar o tamanho da imagem, verique se a caixa Ajustar para baixo apenas está desmarcada.
Caso esteja imprimindo em uma única folha, verique se a imagem realmente pode ser ajustada à folha, caso
contrário ocorrerão cortes.
PTWW Congurações avançadas de impressão 47
Page 52

Imprimir rascunho
Você pode especicar a impressão rápida com qualidade de rascunho das seguintes formas:
●
Na caixa de diálogo de driver do Windows: vá até a guia Papel/Qualidade e examine a seção Qualidade de
impressão. Mova o botão deslizante de qualidade de impressão para a extremidade esquerda
('Velocidade').
●
Na caixa de diálogo Imprimir do Mac OS X: vá até o painel Papel/Qualidade e mova o controle deslizante de
qualidade de impressão para a extremidade esquerda ('Velocidade').
Você pode especicar uma impressão ainda mais rápida com qualidade de rascunho usando o Modo econômico
da seguinte forma. Isso pode ser feito principalmente em documentos que contêm apenas texto e desenhos de
linha.
●
Na caixa de diálogo de driver do Windows: vá até a guia Papel/Qualidade e examine a seção Qualidade de
impressão. Selecione Opções personalizadas, dena o nível de qualidade como Rápida e marque a caixa
Modo econômico.
●
Na caixa de diálogo Imprimir do Mac OS X: vá até o painel Papel/Qualidade e dena as opções de qualidade
como Personalizada, em seguida, dena qualidade como Rápida e marque a caixa Modo econômico.
Impressão de alta qualidade
Você pode especicar a impressão de alta qualidade das seguintes formas:
●
Na caixa de diálogo de driver do Windows: vá até a guia Papel/Qualidade e examine a seção Qualidade de
impressão. Mova o botão deslizante de qualidade de impressão para a extremidade direita ('Qualidade').
●
Na caixa de diálogo Imprimir do Mac OS X: vá até o painel Papel/Qualidade e mova o controle deslizante de
qualidade de impressão para a extremidade direita ('Qualidade').
Se você tiver uma imagem de alta resolução
Se a imagem tiver uma resolução maior do que a de varredura (que você pode ver na caixa Personalizar opções
de qualidade de impressão no Windows), a nitidez da impressão poderá ser aperfeiçoada com a seleção da
opção Máximo de detalhes. Essa opção está disponível somente se estiver imprimindo em papel brilhante e tiver
selecionado a qualidade de impressão Qualidade máxima.
●
Na caixa de diálogo do driver (caixa de diálogo de impressão do Mac OS X): selecione Personalizar, em vez
de Opções de qualidade de impressão padrão e marque a caixa Máximo de detalhes.
NOTA: A opção Máximo de detalhes resulta na impressão mais lenta com papéis fotográcos, mas não
aumenta a quantidade de tinta usada.
Economize papel
Talvez você possa economizar o rolo de papel usando as seguintes opções:
●
Na caixa de diálogo de driver do Windows: selecione a guia Arranjo/Saída, Remover áreas em branco e/ou
Girar 90 graus ou Girar automaticamente.
●
Na caixa de diálogo Imprimir do Mac OS X: selecione o painel Acabamento e Remover áreas em branco.
48 Capítulo 6 Imprimindo PTWW
Page 53
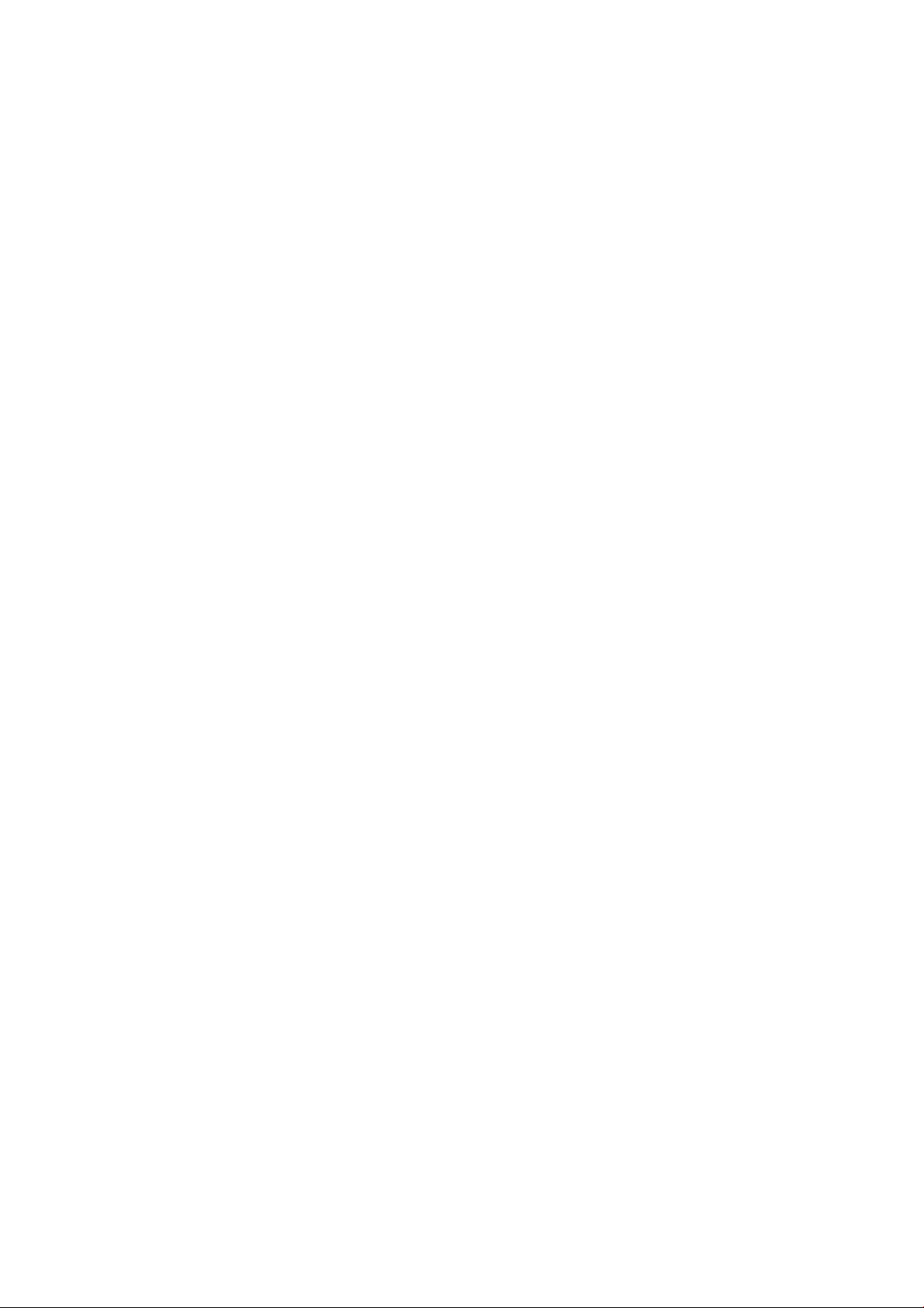
Usar tinta de forma econômica
Estas são algumas recomendações para o uso econômico de tinta:
●
Para impressões de rascunho, use papel simples e mova o botão deslizante de qualidade de impressão
para a extremidade esquerda da escala ('Velocidade'). Para obter mais economia, selecione as opções
personalizadas de qualidade de impressão, em seguida, selecione Rápida e Modo econômico.
●
Limpe o cabeçote de impressão somente quando for necessário. A limpeza dos cabeçotes de impressão
pode ser útil, mas gasta uma pequena quantidade de tinta.
●
Deixe a impressora permanentemente ligada para que ela possa manter os cabeçotes de impressão em
boas condições automaticamente. Essa manutenção regular do cabeçote de impressão utiliza uma
quantidade pequena de tinta. Entretanto, se isso não ocorrer, a impressora pode utilizar mais tinta
posteriormente para restaurar a integridade dos cabeçotes de impressão.
●
Impressões amplas utilizam a tinta de forma mais eciente que impressões estreitas, visto que a
manutenção do cabeçote de impressão utiliza tinta, e sua frequência é relacionada ao número de
passagens feitas pelos cabeçotes.
Gerenciamento de cores
Sua impressora foi desenvolvida com recursos avançados de hardware e software para garantir resultados de
cores conáveis e previsíveis.
●
Tintas HP e cabeçotes de impressão HP de última geração
●
Recursos de cores dedicados para a maioria dos tipos de papel disponíveis
●
Emulação de cores de outras impressoras HP DesignJet
Opções de gerenciamento de cor
O objetivo do gerenciamento de cores é reproduzir as cores com a maior precisão possível em todos os
dispositivos: para que, ao imprimir uma imagem, você tenha cores muito parecidas com aquelas que você
enxerga no monitor — supondo que seu monitor esteja calibrado e exiba cores corretamente. O gerenciamento
de cores é altamente dependente do tipo de papel carregado na impressora; portanto, selecione a predenição
correta para o tipo de papel que você está usando.
As opções de gerenciamento de cores de sua impressora podem ser selecionadas no menu Cor na caixa de
diálogo do driver do Windows ou no painel Opções de cor na caixa de diálogo de impressão do Mac OS X. Em
alguns aplicativos, você pode fazer a escolha no próprio aplicativo. Recomendamos consultar o Centro de
suporte HP para saber como usar as opções de gerenciamento de cores do seu aplicativo em particular.
●
Cores gerenciadas por aplicativo: nesse caso, o programa de aplicativo deve converter as cores da imagem
no espaço de cor da impressora e do tipo de papel, utilizando o perl ICC embutido na imagem e o perl ICC
da impressora e tipo de papel.
●
Cores gerenciadas pela impressora: nesse caso, o programa de aplicativo envia a imagem à impressora
sem nenhuma conversão de cor, e a impressora converte as cores em seu próprio espaço de cor. O
gerenciamento de cores na impressora é feito usando um conjunto de tabelas de cores armazenadas. Os
pers ICC não são usados. Esse método pode produzir resultados muito bons com tipos de papel HP
compatíveis. Existem dois espaços de cores que a impressora pode converter em seu próprio espaço de cor
utilizando as tabelas de cores armazenadas: sRGB e Adobe RGB.
–
sRGB emula características do monitor padrão do PC. Esse espaço padrão é aprovado por vários
fabricantes de software e hardware e está se tornando o espaço de cores padrão para muitos
aplicativos de scanners, impressoras, câmeras e aplicativos de software.
–
Adobe RGB fornece uma gama de cores maior do que sRGB. Use esse espaço de cores se precisar
fazer um trabalho de produção de impressão com uma ampla variedade de cores.
PTWW Gerenciamento de cores 49
Page 54
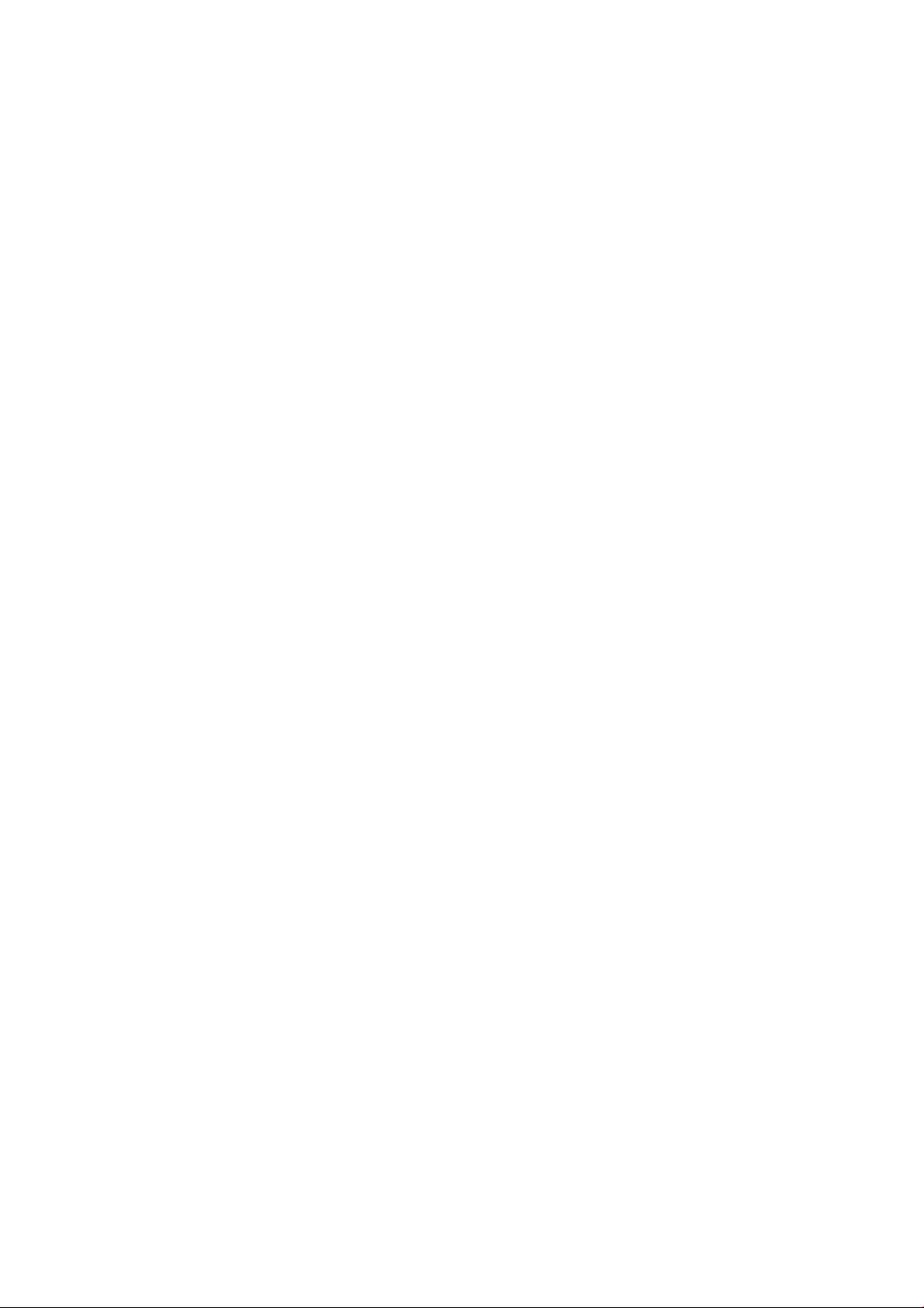
Imprimindo em escala de cinza e em preto e branco
Você pode converter todas as cores na imagem em tons de cinza das seguintes maneiras:
●
No programa do aplicativo: Muitos programas oferecem essa opção.
●
Na caixa de diálogo de driver do Windows: vá até a guia Cor e verique a seção Opções de cor. Selecione
Imprimir em escala de cinza. Somente a tinta preta será usada para impressão, exceto se o papel
carregado for brilhante, sendo que nesse caso tintas coloridas serão usadas para compor as sombras em
cinza. Você também pode selecionar Imprimir em preto e branco puro se desejar apenas saída em preto e
branco, sem tons de cinza. Nesse caso, somente a tinta preta será usada para impressão. A opção Imprimir
em preto e branco puro
●
Na caixa de diálogo Imprimir do Mac OS X: Vá até o painel Opções de cor e selecione Imprimir em escala de
cinza na lista suspensa Modo. Somente a tinta preta será usada para impressão, exceto se o papel
carregado for brilhante, sendo que nesse caso tintas coloridas serão usadas para compor as sombras em
cinza. Você também pode selecionar Imprimir em preto e branco puro se desejar apenas saída em preto e
branco, sem tons de cinza. Nesse caso, somente a tinta preta será usada para impressão. A opção Imprimir
em preto e branco puro não será compatível ao imprimir em papel brilhante.
não será compatível ao imprimir em papel brilhante.
50 Capítulo 6 Imprimindo PTWW
Page 55

7 Digitalização
●
Tipos de papel ideais para digitalizar
●
Digitalizar para arquivo
●
Congurações de digitalização
●
Processo de conguração de opções de digitalização
●
Digitalizar usando o aplicativo HP Smart
PTWW 51
Page 56

Tipos de papel ideais para digitalizar
O scanner pode não oferecer suporte a todos os tipos de papel que podem ser utilizados pela impressora. As
categorias de papel a seguir são compatíveis com o scanner:
●
Papel branco: qualquer papel original fosco impresso com tecnologia de jato de tinta. Por exemplo,
qualquer imagem impressa em qualquer um destes tipos de papel: Papel Bright White HP a jato de tinta,
Papel coated HP, Papel coated gramatura extra HP, papel comum.
●
Papel fotográco: papeis originais brilhantes e acetinados. Tecnologias de foto a jato de tinta, de
deslocamento e tradicional são suportadas. Por exemplo, selecione uma foto ou qualquer outra imagem
impressa com um destes tipos de papel: papel
fotográco secagem rápida HP Premium, brilhante/acetinado. No entanto, em determinados originais de
foto, pode não ser possível obter resultados completamente precisos.
CUIDADO: Fotográco brilhante pode ser arranhado ao passar pelo scanner.
●
Papel translúcido: papel vegetal semitransparente (> 65 g/m²), inclusive Papel vegetal HP, Vellum HP e
Comum translúcido HP.
●
Planos grácos: para digitalizar o plano gráco com resultados ótimos, apenas em escala de cinza. Essa
opção otimiza consideravelmente o contraste da imagem resultante.
Estes tipos de papel não são suportados pelo scanner:
●
Filme
fotográco HP universal alto brilho (High-gloss), Papel
●
Material para retroiluminação
●
Material para película adesiva
●
Papel translúcido (< 65 g/m²)
AVISO! Não use documentos com grampos ou superfícies/materiais ásperos que possam danicar o vidro do
scanner
A imagem abaixo é um código QR contendo um link para um vídeo sobre como obter mais informações de
digitalização.
52 Capítulo 7 Digitalização PTWW
Page 57
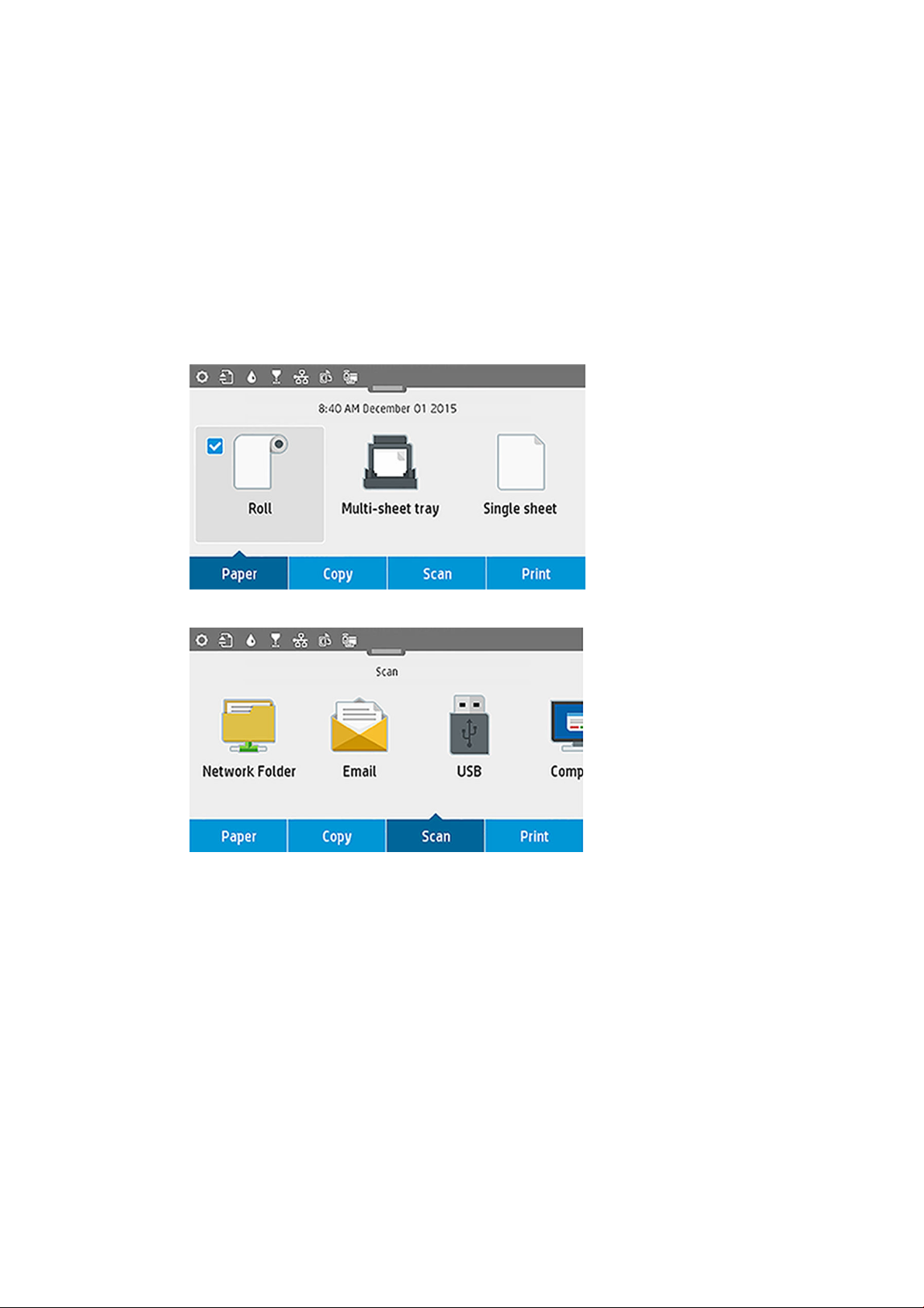
Digitalizar para arquivo
A digitalização pode ser feita nestes destinos:
●
Computador
●
Pasta de rede
●
Endereço de e-mail
●
Unidade ash USB
Você pode começar a digitalização de duas maneiras:
a. No painel frontal: toque na guia Digitalização.
Depois selecione onde você deseja armazenar a imagem digitalizada.
b. Alimente o documento diretamente. Carregue a folha com o lado impresso voltado para cima (se preferir,
você também pode carregar a folha antes de executar a etapa 1).
Se você tiver uma impressora HP DesignJet T830 610 mm , alinhe a borda direita da folha com a linha
marcada com 0 no lado direito do scanner.
PTWW Digitalizar para arquivo 53
Page 58

Se você tiver qualquer outro modelo de impressora, alinhe o centro da folha com o centro do scanner,
aproximadamente. Use as marcas de tamanho padrão para se orientar.
NOTA: O comprimento máximo do papel que o scanner pode digitalizar depende da largura do papel e,
entre outras opções, da resolução da digitalização. Um alerta será exibido se o comprimento máximo for
excedido.
Coloque a folha no slot de inserção até que ele encoste nos roletes. O scanner automaticamente prenderá
a folha e a moverá até a posição de digitalização. Se você sentir que a folha foi mal carregada e quiser
tentar de novo, pode retirá-la manualmente.
IMPORTANTE: Não tente alimentar o scanner durante a impressão, visto que somente uma ação pode ser
realizada por vez. O papel não será aceito pelo scanner durante a impressão.
No painel frontal, vá para a tela inicial, toque em Digitalização e selecione onde deseja armazenar a
imagem digitalizada:
–
Em um e-mail. Antes de usar essa opção, verique se processo de conguração foi concluído.
Consulte Processo de conguração de Digitalizar para e-mail na página 59. Se o processo de
conguração não tiver sido concluído, esta mensagem será exibida no painel frontal:
54 Capítulo 7 Digitalização PTWW
Page 59

Nesse caso, você deve fornecer os endereços de e-mail para o qual o trabalho digitalizado será
enviado.
Opções de interface do usuário de Digitalizar para e-mail:
○
Emissor
○
Enviar para:
○
Contate
○
Grupo
○
Endereços
Deslize o painel para baixo e toque em para alterar as congurações de Digitalizar para e-mail.
Para obter mais informações sobre as conguração, acesse Processo de conguração de Digitalizar
para e-mail na página 59.
Toque em para ejetar o documento já alimentado.
Toque em Iniciar digitalização para iniciar o processo de digitalização.
NOTA: Antes de iniciar o processo, certique-se de ter seguido o processo de Conguração de
Digitalizar para e-mail. A Conguração de Digitalizar para e-mail deve ser denida no Servidor da Web
Incorporado. Para obter mais informações, vá para o processo de Conguração de Digitalizar para
e-mail em Processo de conguração de Digitalizar para e-mail na página 59.
NOTA: Se a imagem digitalizada for maior do que o máximo permitido, uma mensagem será exibida
na impressora para conrmar se você deseja enviar assim mesmo. Se quiser alterar essa opção, vá
para o Servidor da Web Incorporado e selecione Conguração de Digitalizar para e-mail > Tamanho
máximo do e-mail.
–
Para uma pasta de rede. Nesse caso, você deverá selecionar uma pasta acessível pela rede.
PTWW Digitalizar para arquivo 55
Page 60

Para criar e/ou alterar as opções de pasta, vá para o Servidor da Web Incorporado e siga as instruções
do processo de Conguração de pasta de rede.
Um PIN de segurança pode estar associado a cada uma das pastas; verique a conguração de pasta
de rede em Processo de conguração de Digitalizar para a rede na página 60.
Opções de interface do usuário de Digitalizar para e-mail:
○
Salvar como
○
Nome do arquivo
○
Resolução
Deslize o painel para baixo e toque em para alterar as congurações de Digitalizar para pasta de
rede Para obter mais informações sobre as
Digitalizar para a rede na página 60.
Toque em para ejetar o documento já alimentado.
Toque em Iniciar digitalização para iniciar o processo de digitalização.
56 Capítulo 7 Digitalização PTWW
conguração, acesse Processo de conguração de
Page 61

NOTA: Antes de iniciar o processo, certique-se de ter seguido o processo de Conguração de
Digitalizar para pasta de rede. A Conguração de Digitalizar para pasta de rede deve ser denida no
Servidor da Web Incorporado. Para obter mais informações, vá para o processo de Conguração de
Digitalizar para pasta de rede em Processo de conguração de Digitalizar para a rede na página 60.
NOTA: Também é possível usar o Utilitário da impressora para acessar a opção Digitalizar para rede.
–
Para um computador. Há duas maneiras de digitalizar para um computador:
○
Digitalização pela Web. É possível fazer uma digitalização no computador pelo Servidor da Web
incorporado. Procure a opção Digitalizar para o computador e selecione Digitalização pela Web.
NOTA: O número de congurações de digitalização disponíveis é menor do que o número de
congurações das outras opções.
Clique em Iniciar digitalização para começar o processo. O navegador padrão abrirá no
computador mostrando a imagem digitalizada em um visualizador de PDF. Salve e armazene a
imagem no computador.
NOTA: Para poder digitalizar pela Web, essa opção deve ser ativada no Servidor da Web
Incorporado. Para obter mais informações, vá para Conguração de Digitalizar para computador
> Digitalização pela Web. Consulte Digitalização pela Web na página 65.
○
Pelo servidor e pela impressora (WSD).
NOTA: Essa opção somente está disponível para Windows.
NOTA: Para poder digitalizar para o computador pelo servidor/pela impressora, essa opção
deve ser congurada no computador. Para obter mais informações sobre a conguração de
Digitalizar para o computador pelo servidor/pela impressora consulte Pelo servidor/pela
impressora na página 65.
–
Para um dispositivo USB. Ao digitalizar para um dispositivo USB, uma pasta chamada HPSCANS é
criada na unidade USB. O arquivo é salvo na pasta. O arquivo será salvo em formato PDF, JPEG ou TIFF
usando um nome de arquivo gerado automaticamente se você não fornecer nenhum.
PTWW Digitalizar para arquivo 57
Page 62

Opções de interface de usuário de Digitalizar para USB:
○
Salvar como (formato de arquivo)
○
Nome do arquivo
○
Resolução
Deslize o painel para baixo e toque em para alterar as congurações de Digitalizar USB. Para
obter mais informações sobre as
Toque em para ejetar o documento já alimentado.
Toque em Iniciar digitalização para iniciar o processo de digitalização.
–
Digitalização por um dispositivo móvel.
Também é possível digitalizar diretamente do smartphone ou tablet: Consulte Impressão móvel e
Serviços da Web na página 12 para obter mais informações.
Congurações de digitalização
Algumas das congurações padrão de digitalização são exibidas. Toque em Congurações para ver a lista
completa de congurações e vericar em particular se a conguração Tipo original corresponde ao tipo de papel
a ser digitalizado.
conguração, acesse Congurações de digitalização na página 58.
Original
●
Mais claro/Mais escuro: permite que você modique o brilho da digitalização usando um controle
deslizante.
●
Remoção de ruído de plano de fundo: remove o ruído no plano de fundo original.
●
Remoção de cor de plano de fundo: remove a cor do plano de fundo original.
●
Heliográco: para digitalizar originais heliográcos com ótimos resultados Essa opção converte em escala
de cinza e inverte as cores, se necessário, produzindo um plano de fundo branco com linhas pretas.
●
Papel translúcido: é um modo especíco para a digitalização de papeis translúcidos NTP, vellum, entre
outros.
Congurações de digitalização
●
Resoluções: permite especicar a resolução da digitalização (200, 300, 600 dpi)
●
Opções de cor: Permite selecionar entre impressão colorida, em escala de cinza ou preto e branco.
58 Capítulo 7 Digitalização PTWW
Page 63

●
Desinclinação automática: corrige a inclinação automaticamente. É Ativada por padrão.
●
Largura total de digitalização (36”): não corta as bordas originais da digitalização. Fica desativada por
padrão.
Salvar congurações
●
Salvar como: Formato permite especicar o formato do arquivo no qual a imagem digitalizada será salva:
TIFF, JPEG ou PDF.
●
Nome do arquivo
●
Compactação de arquivo: permite especicar o nível de compactação: Alta (o nível de padrão), média ou
baixa. Esta opção está disponível se o formato for JPEG ou PDF.
Padrões
●
Salvar congurações atuais
●
Restaurar padrões de fábrica
Quando estiver satisfeito com as congurações de digitalização, toque em Salvar congurações atuais e em
Voltar para retornar aonde você estava.
Processo de conguração de opções de digitalização
Uma imagem digitalizada pode ser salva em uma pasta no computador, em uma unidade ash USB, em uma
pasta de rede ou em um e-mail. As opções de unidade ash USB e pasta no computador não requerem
preparos, mas as outras opções não funcionarão enquanto não tiverem sido conguradas do modo a seguir.
Para congurar opções de digitalização diferentes, vá para o Servidor da Web Incorporado no computador.
Acesse o Servidor da Web Incorporado digitando o endereço IP da impressora no navegador. Localize o endereço
IP da impressora no painel da tela inicial da impressora. Uma vez no Servidor da Web Incorporado, procure a
opção que você deseja congurar.
Processo de conguração de Digitalizar para e-mail
Para congurar a opção Digitalizar para e-mail, siga o processo no Servidor da Web Incorporado.
PTWW Processo de conguração de opções de digitalização 59
Page 64

Congurações de e-mail de saída
●
Para: selecione o destino de endereço padrão
●
De: dena o endereço de e-mail padrão do remetente
●
De padrão: especique o nome de e-mail padrão
●
Nome de exibição padrão: especique o nome padrão do remetente do e-mail
●
Servidor SMTP: o endereço IP do servidor de e-mail de saída (SMTP) que processará todas as mensagens
de e-mail da impressora. Se o servidor de e-mail exigir autenticação, as noticações por e-mail não
funcionarão.
●
Porta SMTP: dena o número de porta de SMTP padrão do servidor de e-mail de saída
●
Tamanho máximo de e-mail: denido pelo servidor de e-mail
●
Autenticação do servidor: depende das congurações do servidor de e-mail
Processo de conguração de Digitalizar para a rede
Uma imagem digitalizada pode ser salva em uma pasta de rede. A opção da unidade ash USB não requer
preparos, mas as outras opções não funcionarão enquanto não tiverem sido conguradas do modo a seguir.
Para congurar Digitalizar para pasta de rede, primeiramente você precisa criar uma pasta no computador.
1. Crie uma pasta no computador acessado pelo scanner por meio da rede. Consulte Exemplo: Criar pasta
Digitalizar para rede no Windows na página 66 ou Exemplo: Crie uma pasta de digitalização para a rede
no Mac OS X na página 67.
2. Crie uma conta de usuário no mesmo computador da impressora.
60 Capítulo 7 Digitalização PTWW
Page 65
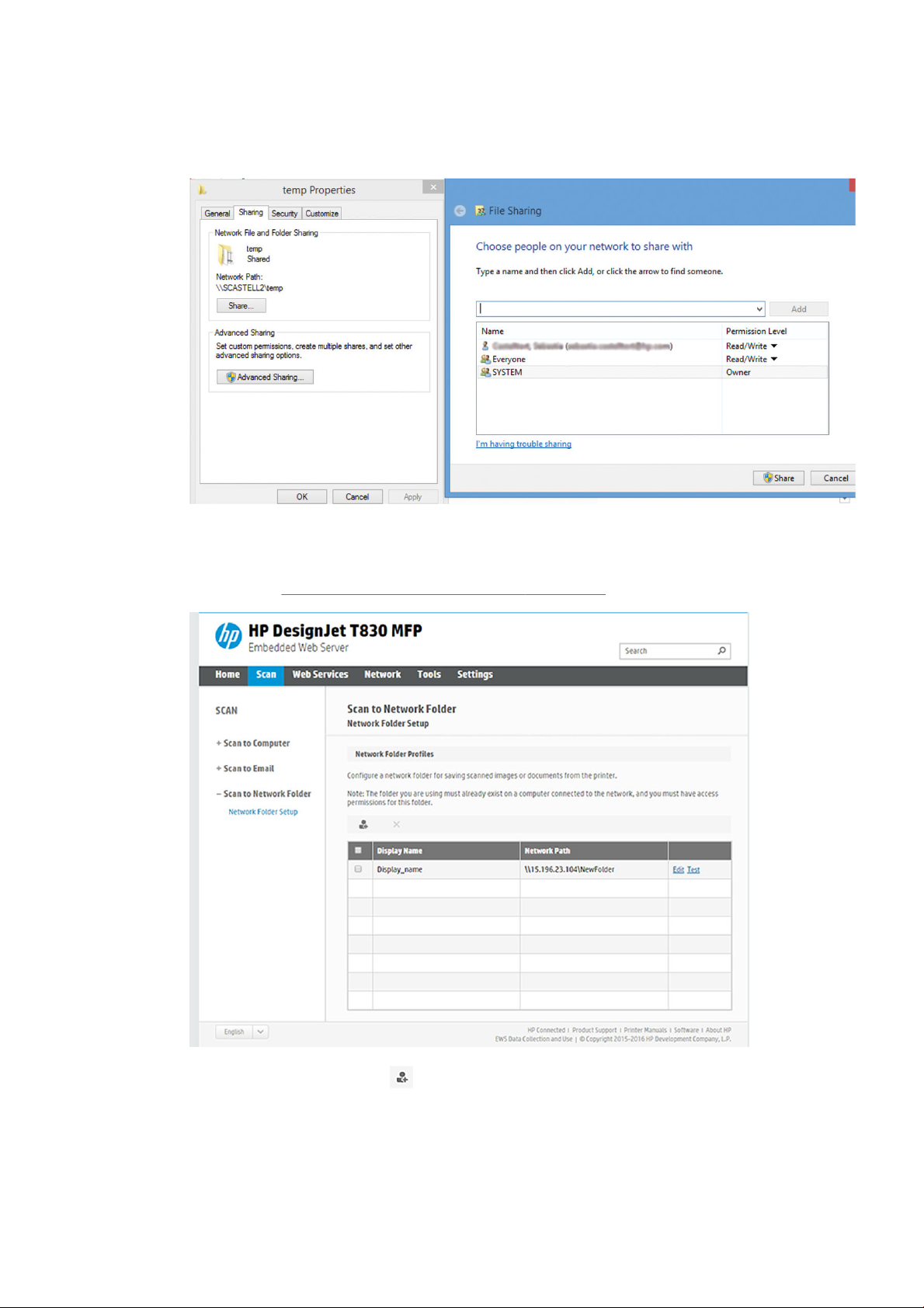
3. Altere as opções de compartilhamento da pasta, de forma que ela seja compartilhada com o “usuário do
scanner”, e atribua a esse usuário controle total sobre a pasta.
4. Crie um nome do compartilhamento para a pasta.
Assim que a pasta for criada, vá para o Servidor da Web Incorporado e siga as instruções do processo de
conguração de Digitalizar para pasta de rede.
5. No Servidor da Web Incorporado da impressora, selecione a guia Digitalização e Digitalizar para pasta de
rede. Consulte Acessar o servidor da Web incorporado na página 26.
6.
Selecione um perl existente ou crie um para a pasta de rede.
7. Nomeie a pasta e digite o caminho de rede.
PTWW Processo de conguração de opções de digitalização 61
Page 66

●
O Nome de exibição é exibido no painel frontal quando você está selecionando o destino da
digitalização. Ele pode ser diferente da rede ou do nome da pasta FTP.
●
O Caminho de rede deve conter o nome da rede do computador remoto.
Os nomes do servidor e da pasta são usados para conectar à pasta compartilhada, desenvolvendo
um caminho de pasta de rede da seguinte forma: \\nome do servidor\nome da pasta
Para um Caminho de rede, insira o nome ou endereço IP do computador remoto e o nome da pasta
compartilhada.
Selecione Avançar para continuar.
8. Dena as congurações de Autenticação de login.
62 Capítulo 7 Digitalização PTWW
Page 67

●
O Nome de usuário deve conter o nome do 'usuário do scanner'.
●
A Senha deve conter a senha do ‘usuário do scanner’.
Insira o nome de usuário e a senha do ‘usuário do scanner’ já criado no computador remoto. Deixe o campo
do domínio do usuário vazio, exceto se o usuário pertencer a um domínio do Windows. Se o usuário for
apenas um usuário local do computador remoto, deixe o campo vazio. Você poderá usar o nome (em vez
do endereço IP) no campo do nome do servidor apenas se a pasta compartilhada estiver em um
computador do Windows na mesma rede local. Este nome deve ser simples (até 16 caracteres) sem um
suxo de domínio (sem pontos no nome). Nomes de domínio DNS totalmente qualicados não são
suportados. Se o produto e a pasta de rede estiverem em redes diferentes, ou se o computador remoto
não estiver executando o Windows, então, use o endereço IPv4 em vez do nome do computador remoto.
Nas redes IPv6, o endereço IPv6 também é suportado.
Selecione Avançar para continuar.
9. Dena a Conguração dos arquivos digitalizados na pasta de rede.
NOTA: As congurações de digitalização denidas para uma pasta são exclusivas da pasta de
conguração.
PTWW Processo de conguração de opções de digitalização 63
Page 68

Dena os campos de conguração de digitalização dos arquivos digitalizados na pasta de rede.
●
Tamanho original permite redimensionar a impressão de duas formas diferentes: Para uma
porcentagem de seu tamanho original ou para se ajustar a determinado tamanho de papel. O padrão
é 100% (tamanho original).
●
Intensidade
Dena os campos de conguração dos arquivos digitalizados na pasta de rede.
●
Nome do arquivo padrão
●
Tipo de arquivo padrão
●
Preferência de cor padrão
●
Qualidade de saída padrão
●
Resolução padrão
●
Compactação TIFF preta
●
Compactação TIFF colorida/em escala de cinza
Clique em Salvar somente para salvar a conguração ou clique em Salvar e testar para salvar a
conguração e fazer um teste para vericar se a pasta de rede está congurada corretamente.
Você pode vericar posteriormente se a pasta compartilhada permanece acessível clicando em Testar no
Servidor da Web Incorporado. Uma pasta compartilhada corretamente congurada pode car inacessível se
a senha do usuário for alterada ou se a pasta compartilhada for movida ou excluída.
10. Clique em Adicionar para salvar a conguração.
NOTA: Se o produto já estiver congurado para digitalizar para a rede e você quiser usar outra pasta
compartilhada, clique em Editar.
64 Capítulo 7 Digitalização PTWW
Page 69
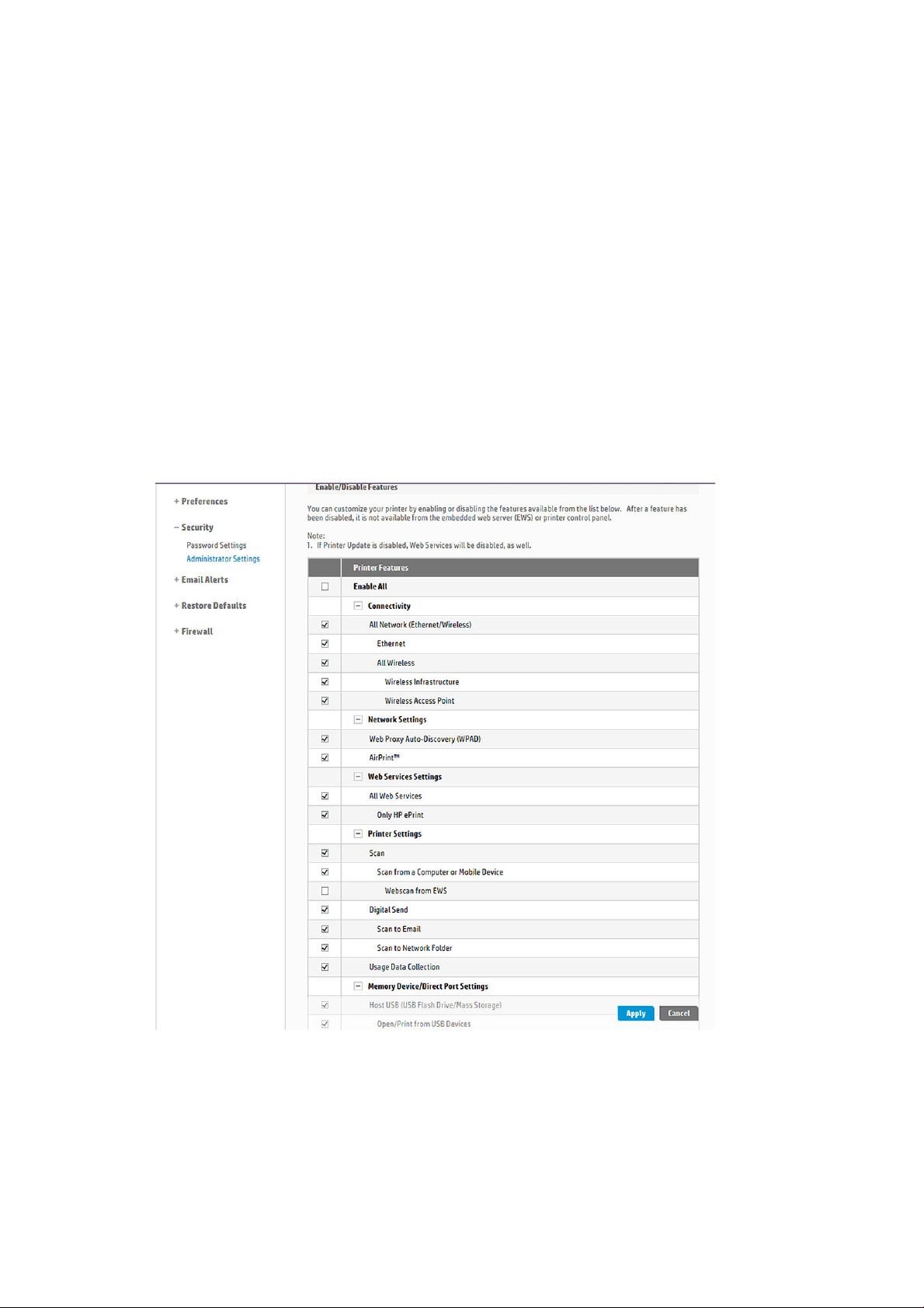
Digitalizar para o computador
Há duas maneiras de digitalizar para o computador:
●
Digitalização pela Web
●
Pelo servidor/pela impressora
Digitalização pela Web
Para poder digitalizar pela Web, essa opção deve ser ativada no Servidor da Web Incorporado. Na guia
Congurações, procure Digitalização pela Web no EWS e verique se a opção está ativada.
1. Na guia Congurações, selecione Segurança > Congurações do administrador.
2. Em Recursos da impressora, selecione uma opção:
●
Ativar todos.
●
Congurações da impressora > Digitalização pela Web no EWS.
3. Selecione Aplicar.
Pelo servidor/pela impressora
Para digitalizar pelo servidor/pela impressora, siga o processo de conguração do Windows denido para
adicionar um dispositivo.
Procure Dispositivos e impressoras > Adicionar um dispositivo e siga as instruções.
PTWW Processo de conguração de opções de digitalização 65
Page 70

Exemplo: Criar pasta Digitalizar para rede no Windows
1. Crie uma nova conta de usuário para o “usuário do scanner” no computador remoto. Você pode usar uma
conta existente para esse objetivo, mas isso não é recomendável.
2. Crie uma nova pasta no computador remoto, exceto se você quiser usar uma pasta existente.
3. Clique com o botão direito do mouse na pasta e selecione Propriedades.
4. Na guia Compartilhamento, clique no botão Compartilhamento avançado.
5. Marque a caixa Compartilhar esta pasta.
66 Capítulo 7 Digitalização PTWW
Page 71

6. É necessário assegurar que o “usuário do scanner” tenha controle total de leitura/gravação sobre a pasta
compartilhada. Para isso, clique em Permissões e conceda Controle total ao usuário (ou a qualquer grupo
compatível que inclua esse usuário).
7. Se houver uma guia Segurança na janela Propriedades da pasta, você também deverá conceder Controle
total ao mesmo usuário para acessar a pasta, na guia Segurança. Apenas alguns sistemas de arquivos,
como NTFS, requerem essa conguração.
O “usuário do scanner”, agora, pode acessar a pasta a gravar arquivos nela. Em seguida, você deve
congurar a impressora para enviar digitalizações para a pasta.
Exemplo: Crie uma pasta de digitalização para a rede no Mac OS X
1. Crie uma nova conta de usuário para o “usuário do scanner” no computador remoto. Você pode usar uma
conta existente para esse objetivo, mas isso não é recomendável.
2. Crie ou escolha uma pasta no computador remoto. Por padrão, usuários do Mac OS X têm uma pasta
Pública que pode ser facilmente utilizada com esse objetivo.
PTWW Processo de conguração de opções de digitalização 67
Page 72

3. Abra o aplicativo Preferências do sistema e selecione o ícone Compartilhamento.
4. Assegure que o “usuário do scanner” tenha acesso Leitura e Gravação à pasta.
5. Clique em Opções:
6. Marque a caixa Compartilhar arquivos e pasta usando SMB e assegure que o “usuário do scanner” está
marcado na coluna Ativado.
68 Capítulo 7 Digitalização PTWW
Page 73

7. Clique em Concluído. Agora, você verá o compartilhamento de arquivo habilitado e o do Windows ativado.
O “usuário do scanner”, agora, pode acessar a pasta a gravar arquivos nela. Em seguida, você deve
congurar a impressora para enviar digitalizações para a pasta.
Digitalizar usando o aplicativo HP Smart
Também é possível digitalizar diretamente para seu dispositivo móvel usando o aplicativo HP Smart (disponível
para Android e iOS). Para obter informações, consulte Imprimir, digitalizar e compartilhar através do aplicativo HP
Smart na página 75.
PTWW Digitalizar usando o aplicativo HP Smart 69
Page 74

8 Copiar
Cópia
1. No painel frontal, toque na guia Cópia.
2. Toque na opção adequada para o seu documento. São estas as opções:
●
Linhas
●
Imagem
●
Mista (um documento com imagens e linhas, como, por exemplo, um mapa)
3. Selecione o número de cópias que deseja fazer. Você pode selecionar um número entre 1 e 99. Insira o
número manualmente ou o selecione pelo controle deslizante.
4. Selecione a fonte do papel na qual você vai copiar:
●
Alimentação de rolo
●
Bandeja de várias folhas
●
Folha única
5. Selecione a qualidade da cópia. Há três opções diferentes de qualidade: Melhor, Normal, Rascunho.
70 Capítulo 8 Copiar PTWW
Page 75

6. Toque em Cópia. A impressora solicitará que você carregue o documento original se ainda não tiver
carregado.
NOTA: O comprimento máximo do papel que o scanner pode digitalizar depende da largura do papel e da
resolução da digitalização. Um alerta será exibido se a capacidade máxima da memória for excedida.
Coloque a folha no slot de inserção até que ele encoste nos roletes. O scanner automaticamente prenderá
a folha e a moverá até a posição de digitalização. Se você sentir que a folha foi mal carregada e quiser
tentar de novo, pode retirá-la manualmente.
IMPORTANTE: Não tente alimentar o scanner durante a impressão, visto que somente uma ação pode ser
realizada por vez.
PTWW Cópia 71
Page 76

Congurações de cópia
Algumas das congurações padrão de cópia são exibidas. Toque em Congurações para ver a lista completa de
congurações:
Congurações originais
●
Tipo de conteúdo
●
Mais claro/Mais escuro permite ajustar o brilho da cópia.
●
Remoção de ruído de plano de fundo reduz defeitos na imagem, como formação de rugas.
●
Remoção de cor de plano de fundo reduz defeitos de cor do plano de fundo original.
●
Heliográco para copiar originais heliográcos com resultados ideais. Essa opção converte imagens em
escala de cinza e inverte as cores, se necessário, produzindo um plano de fundo branco com linhas pretas.
●
Papel translúcido é um modo especíco para cópia de imagens que estão em mídia translúcida NTP/
vellum/outra, ao contrário da mídia opaca, para obter resultados ideais.
Digitalização
●
Opções de cor permite que você especique as cores da cópia (colorida, escala de cinza, preto e branco).
●
Desinclinação automática corrige automaticamente a inclinação. É Ativada por padrão.
●
Largura total de digitalização (36 pol.) garante que a cópia não seja cortada na borda da imagem original. É
Desativada por padrão.
Congurações de impressão
●
Redimensionar permite redimensionar a impressão. Há duas opções: redimensionar uma porcentagem do
tamanho original ou ajustar a cópia a um determinado tamanho de papel. O padrão é 100% (o tamanho
original).
●
Fonte do papel permite selecionar entre Rolo, Bandeja para várias folhas ou Folha única ao imprimir.
●
Margens da cópia permite decidir como gerenciar as margens da impressora. Você pode imprimir a imagem
digitalizada como ela está e adicionar as margens ou pode cortar a imagem com as margens de impressão
(Adicionar ao conteúdo, Cortar no conteúdo).
●
Qualidade dene a resolução de cópia e a qualidade de impressão.
Padrões
●
Salvar congurações atuais
●
Restaurar padrões de fábrica
Quando estiver satisfeito com as congurações de digitalização, toque em Salvar congurações atuais e em
Voltar para retornar à tela anterior.
72 Capítulo 8 Copiar PTWW
Page 77

9 Impressão móvel
●
Especicações móveis
●
Impressão móvel
●
Imprimir de in-OS
●
Imprimir, digitalizar e compartilhar através do aplicativo HP Smart
●
Impressão por e-mail (HP ePrint)
PTWW 73
Page 78

Especicações móveis
●
Os dispositivos móveis devem ter capacidade de conexão com a Internet e recursos de e-mail.
●
O controle de digitalização, cópia e impressão requer que o dispositivo móvel e a impressora estejam na
mesma rede sem o ou tenham uma conexão sem o direta à impressora.
●
A impressão por e-mail também exige que a impressora esteja conectada à Internet.
●
São necessários o iOS 7.0 e posteriores ou o Android KitKat 4.4 e posteriores.
Impressão móvel
Você pode imprimir em sua impressora de vários dispositivos móveis e de praticamente qualquer lugar. Há três
métodos principais de impressão móvel:
●
Impressão direta por conexão à mesma rede
●
Impressão por e-mail
●
WiFi direto
Sua impressora pode ser conectada à Internet, fornecendo vários benefícios:
●
Atualizações automáticas do rmware (consulte Atualização de rmware na página 108)
●
Imprimir em impressoras HP de praticamente qualquer lugar
●
Imprimir em impressoras HP de praticamente qualquer dispositivo, incluindo smartphones, tablets e
laptops
Consulte http://www.hp.com/go/designjetmobility para obter informações mais detalhadas.
Você pode habilitar os Serviços de Web ao congurar a impressora: consulte Congurar Serviços da Web
na página 24 ou as instruções do fabricante para mais informações.
IMPORTANTE: a impressora deve estar conectada a uma rede: conecte um cabo Ethernet para uma conexão
com o, ou inicie o Assistente da conguração sem o no menu Conectividade para uma conexão sem o.
Consulte Como conectar a impressora na página 15.
Imprimir de in-OS
NOTA: A impressão está disponível apenas para aplicativos que implementam recursos de impressão e
compartilhamento.
iOS (iPhone, iPad) com o AirPrint
Imprimir com o AirPrint™ é simples, basta vericar se o dispositivo e a impressora estão operando na mesma
rede e seguir as etapas a seguir.
1. Escolha o conteúdo. Abra o documento ou foto que deseja imprimir e toque no botão Compartilhar.
2. Selecione o ícone de impressão. Deslize a tela para encontrar o botão de impressão na parte inferior e
toque no botão.
3. Conrme se as congurações corretas da impressora e de impressão estão selecionadas. Toque em
Imprimir e colete seus documentos.
74 Capítulo 9 Impressão móvel PTWW
Page 79

Android com HP Print Service Plugin
É fácil imprimir com um dispositivo Android. Basta fazer o download do HP Print Service Plugin na Google Play
Store (https://play.google.com/store/apps/details?id=com.hp.android.printservice) para começar. Garanta que
você tenha a versão mais recente.
1. Escolha o conteúdo. Abra o documento ou foto que deseja imprimir, toque no ícone de menu e selecione
Imprimir. Se o tipo de conteúdo for um arquivo JPEG, PNG ou PDF, você terá a opção de apertar o botão
Compartilhar e selecionar o ícone do HP Print Service Plugin.
2. Escolha sua impressora. Selecione na lista de impressoras exibida.
3. Conrme se as congurações corretas da impressora e de impressão estão selecionadas. Toque em
Imprimir e colete seus documentos.
Chromebook com HP Print para Google Chrome
A impressão por meio de dispositivos Chromebook é tão fácil quanto a instalação da extensão HP Print no
Google Chrome através da Chrome Web Store (https://chrome.google.com/webstore/detail/hp-print-for-
chrome/cjanmonomjogheabiocdamfpknlpdehm).
1. Escolha o conteúdo. Abra o documento ou foto que deseja imprimir, toque no ícone de menu e selecione
Imprimir.
2. Escolha sua impressora. Selecione na lista de impressoras exibida.
3. Conrme se as congurações corretas da impressora e de impressão estão selecionadas. Toque em
Imprimir e colete seus documentos.
Imprimir, digitalizar e compartilhar através do aplicativo HP Smart
Use a tela do seu dispositivo móvel para controlar as funções de digitalização e impressão da impressora. Envie
as digitalizações diretamente da impressora para o seu dispositivo móvel. Imprima arquivos PDF, fotos, anexos
de e-mail e muito mais de praticamente qualquer lugar.
É possível fazer download do aplicativo HP Smart através dos seguintes links:
●
Android: https://play.google.com/store/apps/details?id=com.hp.printercontrol
●
iOS; https://itunes.apple.com/app/id469284907
Assegure-se de que o dispositivo e a impressora estão operando na mesma rede e siga as etapas a seguir.
Impressão no iOS e Android com o aplicativo HP Smart
1. Abra o aplicativo HP Smart e selecione sua impressora.
2. Selecione se você quer imprimir documentos ou fotos a partir de seu dispositivo local, ou veicular as contas
do Google, do Dropbox ou Facebook para acessar o conteúdo.
3. Use as opções de edição para ajustar a qualidade, as cores e outras congurações, caso deseje fazer tais
ajustes.
4. Toque em Imprimir e colete seus documentos.
Digitalização e compartilhamento no iOS e Android com o aplicativo HP Smart (modelo T830 apenas)
1. Carregue o papel a ser digitalizado. Coloque o documento que você deseja digitalizar na impressora.
2. Abra o aplicativo HP Smart e acione a digitalização a partir dele. Você pode armazenar o documento no
dispositivo móvel, enviá-lo por e-mail ou carregá-lo diretamente para o repositório na nuvem desejado.
PTWW Imprimir, digitalizar e compartilhar através do aplicativo HP Smart 75
Page 80
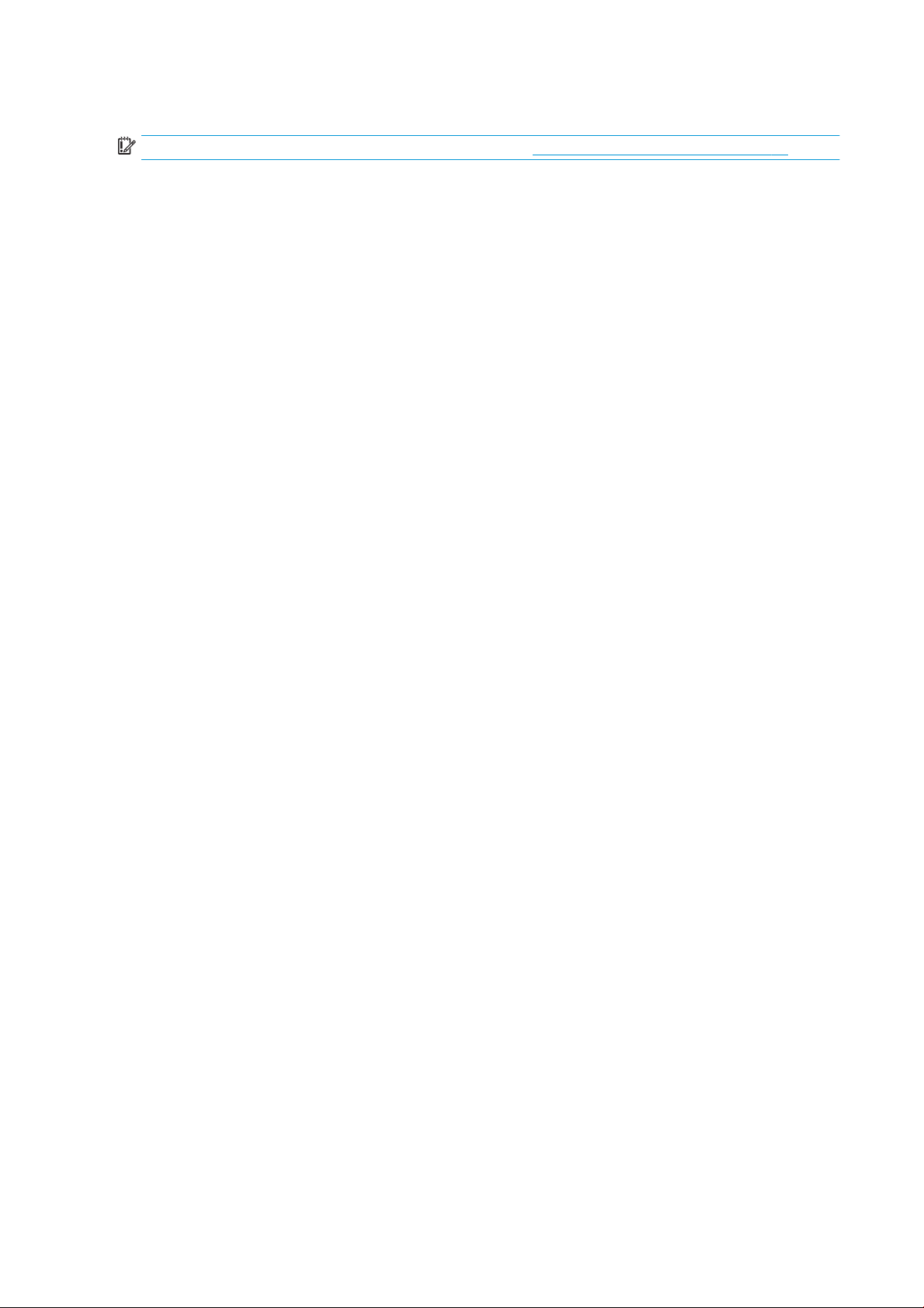
Impressão por e-mail (HP ePrint)
IMPORTANTE: Para habilitar a impressão por e-mail, consulte Ativar impressão por e-mail na página 12.
Se você conseguir enviar por e-mail, poderá imprimir. Basta anexar um PDF ou outro arquivo pronto para
impressão a uma mensagem de e-mail, e enviá-lo para o endereço dedicado de sua impressora.
Dessa forma, você pode imprimir de qualquer lugar com uma conexão com a Internet, sem a necessidade de
qualquer driver de impressora. Há algumas limitações que você deve ter em mente:
●
Os arquivos anexados a serem impressos devem estar em formatos PDF, JPEG ou TIFF.
●
O tamanho máximo de arquivo é de 10 MB, mas o servidor de e-mail pode ter um limite inferior.
●
Os arquivos são impressos no tamanho do documento original (em uma escala de 100%), em qualidade
normal, em cores e normalmente em orientação retrato (algumas impressoras podem oferecer rotação
automática).
76 Capítulo 9 Impressão móvel PTWW
Page 81

10 Exemplos práticos de impressão
●
Imprimir com o Adobe Acrobat
●
Imprimir com o AutoCAD da Autodesk
●
Imprimir com o Adobe Photoshop
●
Imprimir e dimensionar do Microsoft Oice
PTWW 77
Page 82

Imprimir com o Adobe Acrobat
1. Na janela do Acrobat, mova o cursor do mouse para o canto inferior esquerdo do painel do documento até
o tamanho do documento aparecer.
2. Clique em Arquivo > Imprimir e certique-se de que o Escalonamento de página esteja denido como
Nenhum, ou que Tamanho real for selecionado (dependendo da versão do Acrobat).
NOTA: O tamanho da página não será selecionado automaticamente de acordo com o tamanho do
documento.
78 Capítulo 10 Exemplos práticos de impressão PTWW
Page 83

3. Clique no botão Propriedades e na guia Papel/Qualidade.
4. Escolha o Tamanho do documento e a Qualidade da impressão desejados. Se desejar denir um novo
tamanho de papel personalizado, pressione o botão Personalizado.
PTWW Imprimir com o Adobe Acrobat 79
Page 84
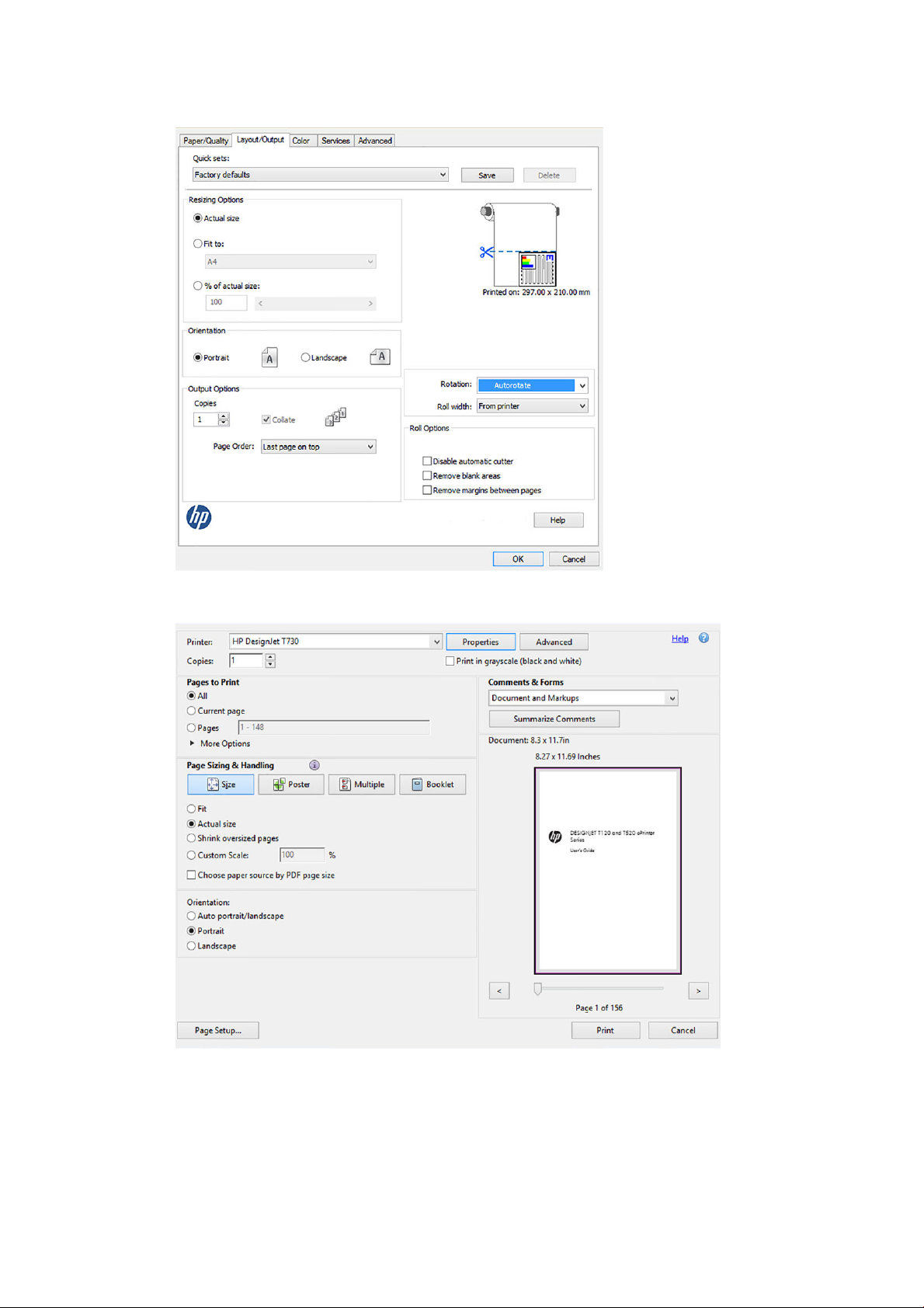
5. Selecione a guia Arranjo/Saída e Girar automaticamente.
6. Clique em OK e verique se a visualização da impressão na caixa de diálogo Imprimir parece correta.
Imprimir com o AutoCAD da Autodesk
1. A janela do AutoCAD mostra um modelo ou arranjo. Normalmente, um arranjo é impresso em vez do
modelo.
80 Capítulo 10 Exemplos práticos de impressão PTWW
Page 85
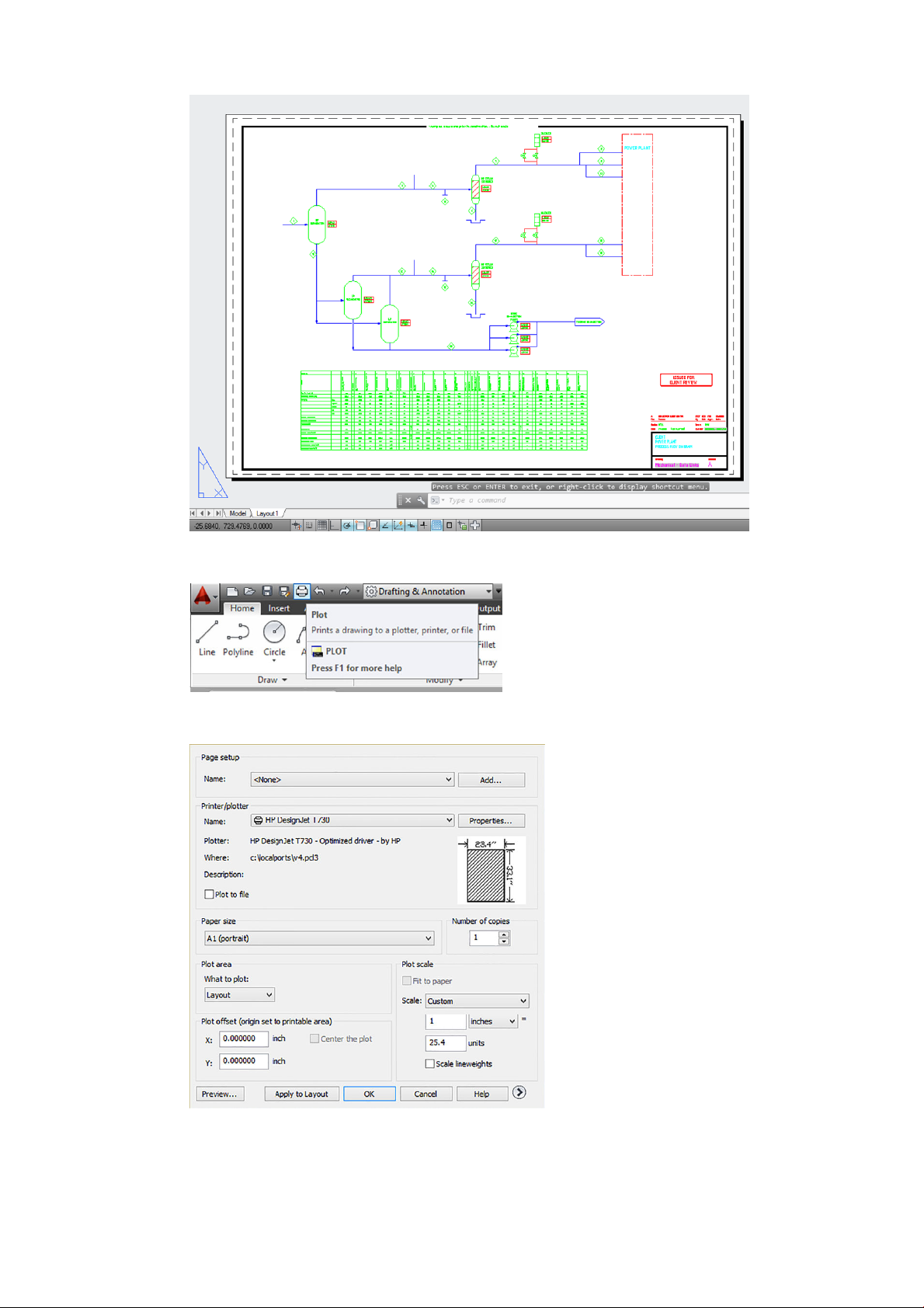
2. Clique no ícone Plotagem na parte superior da janela.
3. A janela Plotagem será aberta.
PTWW Imprimir com o AutoCAD da Autodesk 81
Page 86

4. Selecione a impressora: O AutoCAD não usará automaticamente a impressora padrão.
5. Pressione o botão circular no canto inferior direito da janela para exibir mais opções.
NOTA: A opção Quality (Qualidade) aqui não se refere à qualidade nal de impressão, mas à qualidade dos
objetos de visualização do AutoCAD que são enviados para impressão.
82 Capítulo 10 Exemplos práticos de impressão PTWW
Page 87

6. Pressione o botão Propriedades.
7. Clique na guia Congurações do dispositivo e do documento e pressione o botão Propriedades
personalizadas.
PTWW Imprimir com o AutoCAD da Autodesk 83
Page 88

8. Na guia Papel/Qualidade, selecione o tipo de papel que pretende usar.
9. Selecione a qualidade da impressão (escolha entre velocidade e qualidade de impressão).
10. Se você pretende imprimir em papel em rolo, decida se a impressora deve cortar o papel. Clique no botão
Margens/Arranjo e selecione Cortar conteúdo pelas margens.
84 Capítulo 10 Exemplos práticos de impressão PTWW
Page 89

11. Selecione a guia Arranjo/Saída e a opção Girar automaticamente. O giro automático pode ajudar a evitar o
desperdício de papel.
12. Clique no botão OK e salve as alterações de conguração em um arquivo PC3. A opção padrão é criar um
arquivo PC3 temporário. Ele não estará mais disponível se você selecionar outra impressora.
13. Se você selecionar a segunda opção, um caminho padrão será exibido.
Como usar a emulação da impressora
Para solicitar a emulação da impressora, clique em Cor > Gerenciamento de cores > Cores gerenciadas pela
impressora > Emulação da impressora.
PTWW Imprimir com o AutoCAD da Autodesk 85
Page 90

Você pode selecionar Desativado (nenhuma emulação da impressora) ou o nome do modelo da impressora que
deseja emular.
Esta conguração será aplicada nos trabalhos que não contêm nenhuma conguração de emulação da
impressora salva no trabalho.
Utilizando o corte de conteúdo pelas margens
É possível selecionar esta opção em Papel/Qualidade > Margens/Arranjo > Imprimir com margens > Arranjo >
Cortar conteúdo pelas margens.
Use essa opção quando o conteúdo a ser impresso tem bordas brancas e tamanho igual ao do papel
selecionado. A impressora usará a borda branca para essas margens e obterá uma página com tamanho igual ao
selecionado no driver.
Imprimir com o Adobe Photoshop
1. No Photoshop CS6, clique em Arquivo > Imprimir , em seguida, selecione sua impressora.
86 Capítulo 10 Exemplos práticos de impressão PTWW
Page 91

2. Escolha entre os tamanhos de papel disponíveis.
Se não localizar o tamanho de papel desejado, clique no botão Personalizar . Insira a largura, o
comprimento e o nome do tamanho do papel personalizado. Clique nos botões Salvar e OK.
PTWW Imprimir com o Adobe Photoshop 87
Page 92

3. Talvez você queira alterar o padrão de origem do papel, o tipo de papel e a qualidade de impressão.
4. Na guia Cor, a opção padrão de gerenciamento de cores é Cores gerenciadas pela impressora e essa é a
opção correta porque a conguração Gerenciamento de cores pela impressora já foi selecionada no
Photoshop.
88 Capítulo 10 Exemplos práticos de impressão PTWW
Page 93

Imprimir e dimensionar do Microsoft Oice
Esta seção demonstra como imprimir e dimensionar no Microsoft Oice 2013
Utilizando o PowerPoint
1. Clique em Arquivo > Imprimir e selecione o nome da sua impressora.
2. Clique em Propriedades da impressora > Arranjo/Saída > Ajustar para para dimensionar o documento até
um tamanho especíco.
PTWW Imprimir e dimensionar do Microsoft Oice 89
Page 94

3. Selecione a guia Papel/Qualidade, em seguida, Fonte do papel e Tipo de papel.
4. Selecione Margens/Arranjo e selecione Cortar conteúdo pelas margens para manter o tamanho.
Utilizando o Project
1. Clique em Arquivo > Imprimir.
90 Capítulo 10 Exemplos práticos de impressão PTWW
Page 95

2. Clique em Congurar página e selecione o Tamanho do papel desejado.
3. Clique em Opções para acessar o driver da impressora. As opções padrão da guia Papel/Qualidade
provavelmente são adequadas: Origem da mídia: Usar congurações da impressora e Tipo de papel: Usar
congurações da impressora.
PTWW Imprimir e dimensionar do Microsoft Oice 91
Page 96
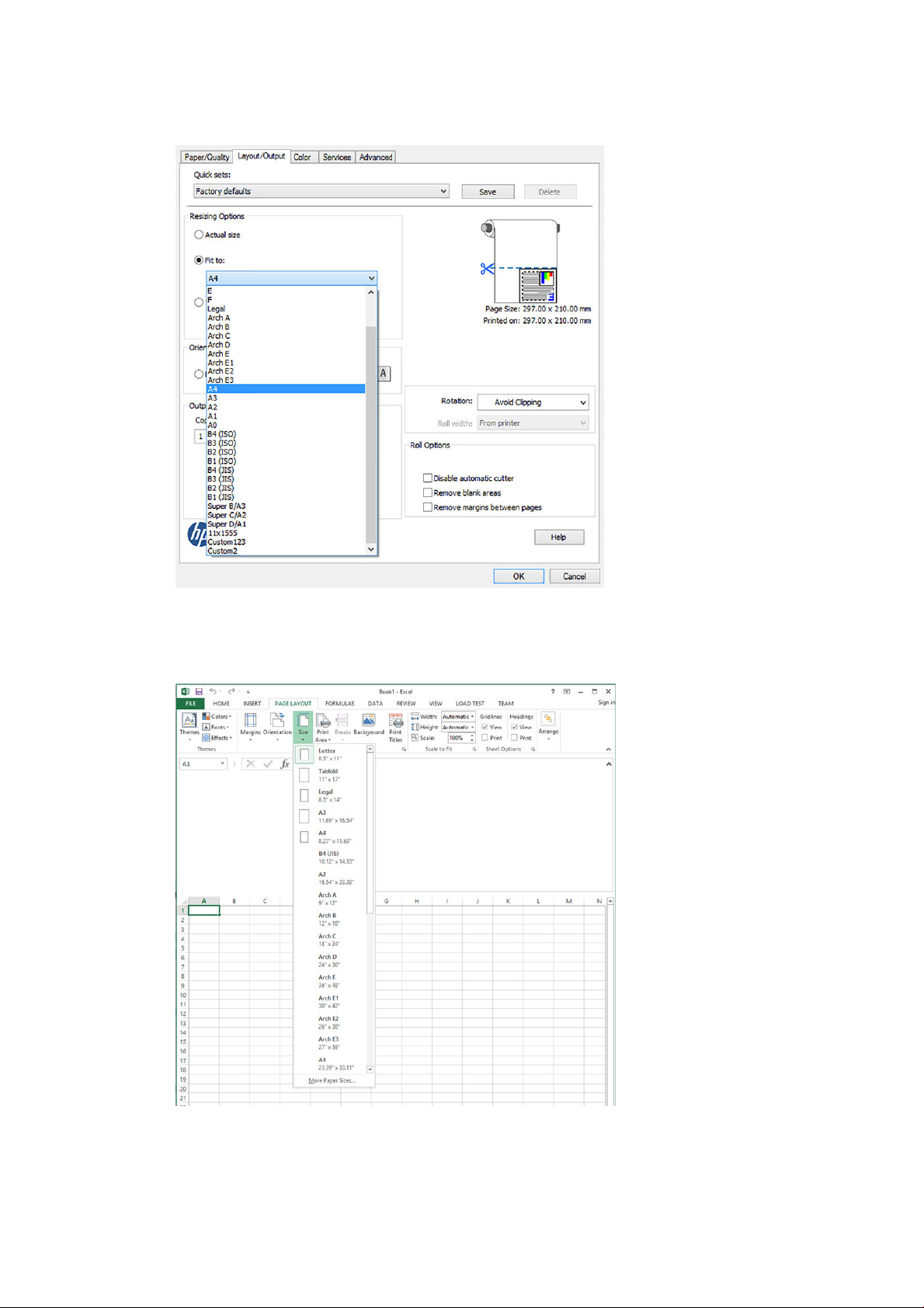
4. Clique em Arranjo/Saída > Ajustar para para dimensionar o documento até um tamanho especíco. Se
preferir, você poderá dimensionar o documento em Projeto.
Utilizando o Excel
1. Selecione a guia Layout de página , clique em Tamanho e escolha o tamanho do papel desejado.
92 Capítulo 10 Exemplos práticos de impressão PTWW
Page 97
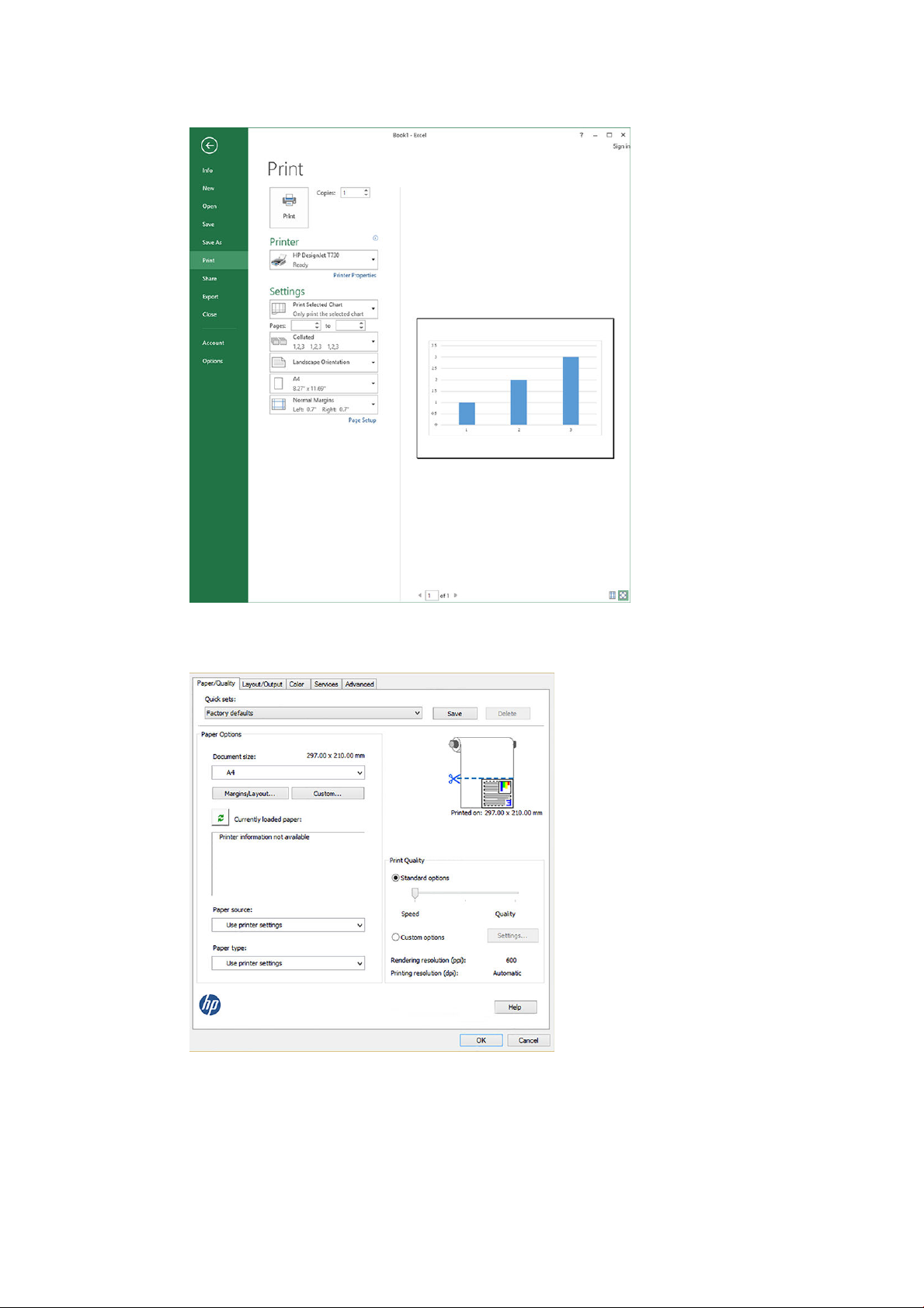
2. Clique em Arquivo > Imprimir e selecione o nome da sua impressora.
3. Clique em Propriedades da impressora para acessar o driver da impressora. Na guia Papel/Qualidade,
selecione Origem da mídia, Origem da mídia e Qualidade de impressão.
PTWW Imprimir e dimensionar do Microsoft Oice 93
Page 98

4. Clique em Arranjo/Saída > Ajustar para para dimensionar o documento até um tamanho especíco. Se
preferir, você poderá dimensionar o documento do Excel.
94 Capítulo 10 Exemplos práticos de impressão PTWW
Page 99
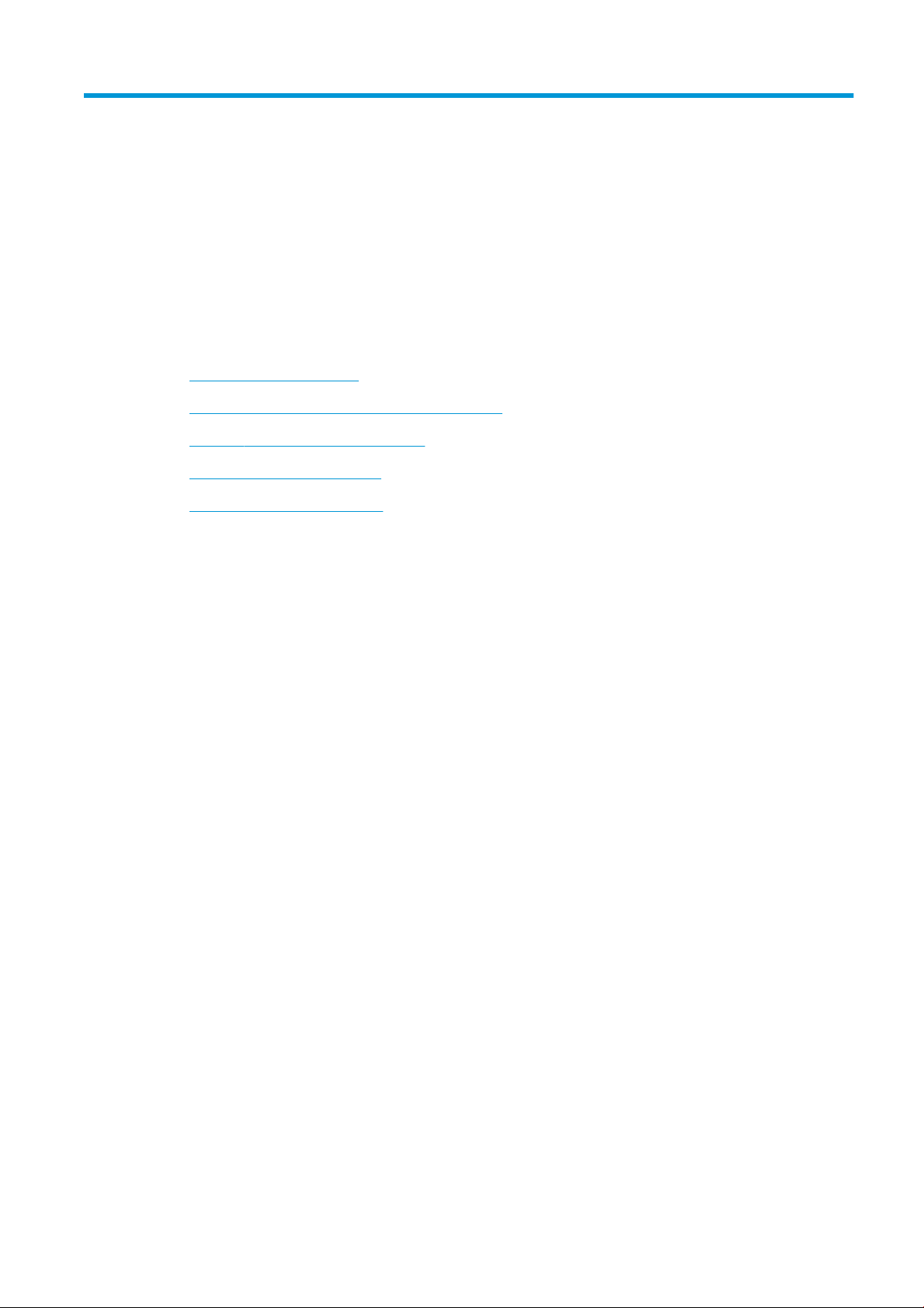
11 Manipulação de cartuchos de tinta e cabeçotes
de impressão
●
Sobre os cartuchos de tinta
●
Armazenamento de informações anônimas de uso
●
Verique o status do cartucho de tinta
●
Substituir um cartucho de tinta
●
Sobre o cabeçote de impressão
PTWW 95
Page 100

Sobre os cartuchos de tinta
Os cartuchos armazenam a tinta e são conectados aos cabeçotes de impressão, que distribuem a tinta no papel.
Para adquirir cartuchos adicionais, consulte Acessórios na página 114.
CUIDADO: siga as precauções ao manipular cartuchos de tinta porque eles são dispositivos sensíveis a ESD
(consulte Glossário na página 200). Evite tocar nos pinos, guias e circuitos.
NOTA: A impressora não foi projetada para utilizar sistemas de tinta contínua. Para reiniciar a impressão,
remova o sistema de tinta contínua e instale cartuchos HP originais (ou compatíveis).
NOTA: Esta impressora foi projetada para que os cartuchos de tinta sejam utilizados até esvaziar. Recarregar
os cartuchos antes da depleção pode causar danos na impressora. Se isso ocorrer, você deverá inserir um novo
cartucho (originais HP ou compatíveis) para dar continuidade à impressão.
NOTA: Impressora com segurança dinâmica ativada. Apenas para ser usada com cartuchos com um chip
original da HP. Cartuchos com chips que não forem da HP podem não funcionar, e os que funcionam atualmente
poderão deixar de funcionar no futuro. Mais informações em: http://www.hp.com/go/learnaboutsupplies.
Armazenamento de informações anônimas de uso
Cada cartucho de tinta contém um chip de memória, que auxilia na operação da impressora. Além disso, esse
chip de memória armazena um conjunto limitado de informações anônimas sobre o uso da impressora, podendo
englobar o seguinte: a data em que o cartucho foi instalado pela primeira vez; a data em que o cartucho foi
usado pela última vez; o número de páginas impressas com o cartucho; a área de alcance da página; a
frequência de impressão; os modos de impressão utilizados; quaisquer erros de impressão que possam ter
ocorrido e o modelo do produto. Essas informações ajudam a HP a projetar seus produtos futuros para atender
às necessidades de impressão dos clientes.
Os dados coletados pelo chip de memória não contêm informações que possam ser usadas para identicar o
cliente ou usuário do cartucho ou da impressora.
A HP coleta uma amostragem de chips de memória dentre cartuchos de tinta devolvidos por meio do programa
de reciclagem e devolução gratuito da HP (HP Planet Partners: http://www.hp.com/hpinfo/globalcitizenship/
environment/recycle/). Os chips de memória dessa amostragem são lidos e estudados para aprimorar os futuros
produtos HP.
Da mesma forma, os parceiros da HP que ajudam a reciclar cartuchos de tinta devem ter acesso a esses dados.
Qualquer entidade que possua o cartucho pode ter acesso às informações anônimas do chip de memória. Caso
você prera não permitir acesso a essas informações, basta tornar o chip inoperante. No entanto, após o chip de
memória se tornar inoperante, o cartucho não poderá ser usado na impressora HP.
Se estiver preocupado com o fornecimento dessas informações anônimas, você pode desativar o recurso do chip
de memória de coletar as informações de uso da impressora. Para fazer isso, acesse o Servidor da Web
Incorporado e selecione Congurações > Armazenamento de informações anônimas de uso. Isso não impede o
cartucho de funcionar normalmente em outros aspectos. No entanto, se mudar de ideia depois, você poderá
restaurar os padrões de fábrica para retomar a coleta de informações de uso da impressora.
Verique o status do cartucho de tinta
Para exibir os níveis de tinta dos cartuchos, toque em Status do painel no painel frontal e em
Toque no nível de tinta desejado para obter mais informações.
Essas informações também podem ser obtidas pelo HP Utility:
●
No HP DesignJet Utility para Windows, acesse a guia Suprimentos para ver o status de cada cartucho.
●
No HP Utility para Mac OS X, selecione Status de suprimentos no grupo Informações.
96 Capítulo 11 Manipulação de cartuchos de tinta e cabeçotes de impressão PTWW
 Loading...
Loading...