
DESIGNJET T7100 and T7100
Monochrome printer series
Service manual

© 2010 Hewlett-Packard Development
Company, L.P.
1st edition
Legal notices
This document contains proprietary
information that is protected by copyright.
All rights are reserved. No part of this
document may be photocopied, reproduced,
or translated to another language without
the prior written consent of Hewlett-Packard
Company.

Notices
Warranty
The information contained in this
document is subject to change without
notice.
Hewlett-Packard makes no warranty of
any kind with regard to this material,
including, but not limited to, the implied
warranties of merchantability and fitness
for a particular purpose.
Hewlett-Packard shall not be liable for
errors contained herein or for incidental
or consequential damages in connection
with the furnishing, performance, or use
of this material.
WARNING
The procedures described in this manual
are to be performed by HP-qualified
service personnel only.
Electrical shock hazard
Serious shock hazard leading to death
or injury may result if you do not take
the following precautions:
Ensure that the AC power outlet
●
(mains) has a protective earth
(ground) terminal.
Disconnect the printer from the
●
power source prior to performing
any maintenance.
Prevent water or any other liquids
●
from running onto electrical
components or circuits, or through
openings in the enclosure.
Electrostatic discharge
Refer to the beginning of
and utilities on page 89 in this manual
for precautions you should take to
prevent damage to the printer circuits
from electrostatic discharge.
Service tests
WARNING
The Warning symbol calls attention to a
procedure, practice, or the like, which,
if not correctly performed or adhered to,
could result in personal injury. Do not
proceed beyond a Warning symbol until
the indicated conditions are fully
understood and met.
CAUTION
The Caution symbol calls attention to an
operating procedure, practice, or the
like, which, if not correctly performed or
adhered to, could result in damage to or
destruction of part or all of the product.
Do not proceed beyond a Caution
symbol until the indicated conditions are
fully understood and met.
Customer Assurance
Customer Experience Section
Large Format Printing Division
Hewlett-Packard Española, S.A.
Avenida Graells, 501
08174 Sant Cugat del Vallès
Spain
Safety symbols
General definitions of safety symbols
are given immediately after the table of
contents.
ENWW iii

iv Notices ENWW

Using this manual
Purpose
This service manual contains information necessary to test, calibrate and service:
HP Designjet T7100 printer (Models CQ105A, CQ106A)
●
HP Designjet T7100 Monochrome printer (Models CQ101A, CQ102A)
●
For information about using these printers, refer to the Using your printer manual.
Readership
The procedures described in this service manual are to be performed by HP certified service personnel
only.
Part Numbers
Part numbers for printer options, accessories and service parts are located in
on page 186.
Parts and diagrams
ENWW v

vi Using this manual ENWW

Table of contents
1 Printing tips and tricks ...................................................................................................... 1
Paper loading .......................................................................................................................... 2
Paper-advance calibration ......................................................................................................... 2
Printhead alignment .................................................................................................................. 3
Use of multiple rolls .................................................................................................................. 3
2 Troubleshooting ................................................................................................................ 5
Printer education and training .................................................................................................... 7
Firmware update ...................................................................................................................... 7
Print-quality troubleshooting ....................................................................................................... 8
Troubleshooting system error codes ............................................................................................ 8
Performing a service test on a failed assembly ............................................................................. 8
Performing the necessary service calibrations .............................................................................. 8
The printer does not power on ................................................................................................... 9
The printer hangs during printing and displays ‘processing’ .......................................................... 9
The printer continuously rejects printheads ................................................................................. 10
A new maintenance cartridge is incorrectly detected as ‘used’ ..................................................... 10
Cover sensors are not working ................................................................................................. 10
The Line Sensor has problems detecting paper ........................................................................... 10
How to remove the Left Hub when the actuator is broken ............................................................ 10
Troubleshooting paper jams and printhead crashes .................................................................... 11
Troubleshooting shutdowns ...................................................................................................... 12
Vacuum suction much lower at high altitudes ............................................................................. 13
Banding at variable extreme environmental conditions ................................................................ 13
Printhead crashes/smears on high-density prints using coated paper ............................................ 14
Banding due to ink cartridge replacement while printing ............................................................. 14
34" Rice Paper not supported .................................................................................................. 14
Worm marks on HP Coated Paper with light area fills ................................................................ 15
Solving paper-handling problems ............................................................................................. 15
Difficult to load paper: “Too much skew” .................................................................................. 15
How to read the power switch LEDs .......................................................................................... 15
How to read the Formatter LEDs ............................................................................................... 16
If the front panel turns on and then stops ................................................................................... 19
How to interpret the Service Information Pages .......................................................................... 19
ENWW vii

When the main window is open and the printer is printing (safety compliance) .............................. 27
How to troubleshoot the 79:04 system error .............................................................................. 28
3 System error codes ......................................................................................................... 41
What to do if the front panel is blank ....................................................................................... 42
System error codes ................................................................................................................. 42
Explanation of system error codes and warnings ........................................................................ 42
Continuable and non-continuable error codes ............................................................................ 45
4 Ink supplies .................................................................................................................... 76
What are ink supplies? ........................................................................................................... 77
General information about the ink supplies ................................................................................ 79
General precautions when handling ink supplies ........................................................................ 79
Priming the ink system ............................................................................................................. 80
When should you replace the ink supplies? ............................................................................... 80
Obtaining Ink Cartridge information ......................................................................................... 81
Obtaining Printhead information .............................................................................................. 81
Summary of solving ink supplies problems ................................................................................. 85
Troubleshooting Printhead error codes ...................................................................................... 86
Carriage Interconnect Wiper ................................................................................................... 87
Warranty information for ink supplies ....................................................................................... 87
5 Service tests and utilities ................................................................................................. 89
Introduction ........................................................................................................................... 90
Diagnostics—self test .............................................................................................................. 90
Phone support ........................................................................................................................ 90
Service tests (diagnostics) ........................................................................................................ 90
Entering the Service Tests menu ................................................................................................ 91
Service utilities ..................................................................................................................... 107
6 Service calibrations ....................................................................................................... 122
Service calibrations .............................................................................................................. 123
Entering the Service Calibrations menu ................................................................................... 124
7 Print quality ................................................................................................................. 145
Initial print-quality troubleshooting actions ............................................................................... 146
Troubleshooting tools ............................................................................................................ 147
How to use the Image Quality Service Diagnostic Print ............................................................. 151
Print-quality issues by symptom .............................................................................................. 168
Working with other commercially available papers .................................................................. 181
8 Parts and diagrams ...................................................................................................... 186
Printer ................................................................................................................................. 187
viii ENWW

Stacker ............................................................................................................................... 205
9 Printer part removal and installation ............................................................................ 215
Service part order ................................................................................................................ 216
Disassembly order ................................................................................................................ 219
10 Stacker part removal and installation ......................................................................... 412
Right Cover ......................................................................................................................... 413
Left Cover ........................................................................................................................... 415
Top Cover ........................................................................................................................... 416
Lower Front Cover ................................................................................................................ 419
Pinchwheels ........................................................................................................................ 424
Drive Motor ......................................................................................................................... 425
Front Cover Sensor ............................................................................................................... 427
Safety Temperature Sensor .................................................................................................... 429
Temperature Sensor PCA ...................................................................................................... 431
Media Sensor ...................................................................................................................... 433
Extension Tray ..................................................................................................................... 435
Receiving Tray ..................................................................................................................... 437
Printer Interlocks ................................................................................................................... 438
Paper Infeed Platen .............................................................................................................. 440
Electronics PCA ................................................................................................................... 441
Power Supply Unit ................................................................................................................ 444
Heating Lamp ...................................................................................................................... 448
Heat Roller .......................................................................................................................... 452
Transport Belt ...................................................................................................................... 454
11 Preventive maintenance ............................................................................................. 461
Moisture on the printer .......................................................................................................... 462
Noisy Carriage Bushing ........................................................................................................ 462
Belt swelling ........................................................................................................................ 462
General cleaning ................................................................................................................. 462
Clean the Drive Roller and Overdrive ..................................................................................... 462
Clean the Platen ................................................................................................................... 463
Clean the Encoder Strip ........................................................................................................ 464
Clean the Paper-advance Sensor window ............................................................................... 466
Apply oil to the Overdrive ..................................................................................................... 466
Lubricate the Carriage Assembly ............................................................................................ 467
Scheduled maintenance ........................................................................................................ 468
Preventive Maintenance Kits .................................................................................................. 468
ENWW ix

x ENWW

1 Printing tips and tricks
Paper loading on page 2
●
Paper-advance calibration on page 2
●
Printhead alignment on page 3
●
Use of multiple rolls on page 3
●
Printing tips
ENWW 1

Printing tips
Paper loading
Paper-advance calibration
Rolls with 3-inch cores cause fewer ink smears and paper jams, and the finished prints stack better, in
the bin or the HP stacker.
To avoid selecting the wrong paper name when loading, we recommend hiding paper types that you
never use, which can be done from the HP Utility.
The printer will automatically start paper-advance calibration in the following situations.
A new type of plain or coated paper is loaded for the first time. Each type is calibrated
●
separately: for instance, there is one calibration for plain paper and another for HP Universal
Inkjet Paper.
A new matte-black printhead is installed.
●
The firmware is updated.
●
Calibration adjusts the paper advance to reduce banding and line continuity issues for each paper type
(including all different roll sizes). It is important to use a different front-panel name for each paper type.
For example, if a third-party plain paper A is loaded as “plain” in the front panel, and a third-party
paper B is also loaded as “plain”, the printer may not be optimized for paper B. We recommend in
this case using a different name for B, for instance “HP Universal Inkjet Paper”.
Factory paper-advance
calibration
Paper-advance settings
specific to each paper
category. This is a baseline
for the printer, to which the
other calibrations add a
correction.
Hard-coded in printer Automatically triggered by
Used with paper types, such
as films, with which OMAS
cannot be used.
OMAS calibration Automatic paper-
advance calibration
This is a dynamic correction
applied to every advance
depending on the OMAS
readings. It is applied to the
specific paper loaded.
Used with paper types that
are compatible with OMAS.
This is an offset applied to the
paper advance that takes into
account the printheads and
the specific paper loaded.
printer or by user
Mandatory for fiber-based
papers printing with relatively
few passes. Does not work
with natural tracing paper.
Optional for other papers,
such as heavyweight or
glossy.
Manual paper-advance
calibration
This is an offset applied to the
other paper-advance
calibrations.
Triggered by user only
May be used by customers to
fine-tune the paper advance.
Also useful for natural tracing
paper, with which automatic
calibration does not work.
The paper advance is normally managed by a combination of automatic paper-advance calibration
and OMAS tracking of the paper movement.
2 Chapter 1 Printing tips and tricks ENWW

Printhead alignment
For printhead alignment to work best with all kinds of plain paper, it is recommended to perform the
alignment using HP Coated or HP Bright White papers. Vertical line straightness with other plain
papers (such as non-HP plain papers and recycled papers) will improve.
The printheads must be aligned whenever a new printhead is installed, and should be aligned after any
paper jam that may have moved the printhead slightly.
Use of multiple rolls
There are various ways to set up the printer for multi-roll printing, using the roll-switch and papermismatch policies. Here are some examples.
1. Same paper type and different sizes loaded: this is typical when printing line drawings in
standard sizes. For instance, two rolls with A0 size plain paper and one roll with A1 size plain
paper. Driver settings: paper type to Any and roll to Any.
Roll switching policy:
●
Minimize paper waste: Recommended setting for this workflow. With this setting,
◦
roll switch takes precedence over autorotate. This setting minimizes the paper wasted.
For instance, if an A2 portrait is sent, the printer autorotates the A2 to fit it onto the A1
roll in landscape. But, if a A1 portrait is sent and the active roll is A0, the printer
switches to an A1 roll to save paper.
Printing tips
Minimize roll changes: Not recommended except for very specific situations, when
◦
the customer wants to consume a roll faster. Autorotate takes precedence over roll
switch, which reduces overall printing speed.
Use roll with less paper: Not recommended in this workflow. This setting ensures
◦
that the roll with least paper is used up before changing to another.
Paper mismatch policy:
●
Print anyway: In this case, for instance, if a A0 page is sent and no A0 roll is
◦
available, the printer uses an A1 roll and clips the image. Recommended for a
workgroup environment in which users share one printer.
Put job on hold: The printer saves the A0 page on hold in the queue and prints the
◦
next pages in the queue that can be printed. To reprint the A0 page, the customer needs
to access the queue from the front panel or the Embedded Web Server. This setting is
confusing in a workgroup enviornment because distributed customers may not know
how to access the queue, but it can be useful in a centralized print environment to avoid
clipping.
Pause printer to load paper: The printer stops printing completely. This could be
◦
useful for a centralized printing environment where project print order must be
maintained—for instance, when a project is a mix of A0, A1 and A2 in a given order.
ENWW
Printhead alignment
3

Printing tips
For a workgroup environment this would not be recommended. Can be useful in a
centralized print environemnt to will avoid clipping and preserve the printing order.
2. The same setup as example 1. This time, the customer does not want to waste paper, but he does
not want the printer to stop if the document size does not match the paper size.
Roll switching policy: Match exact size
●
Paper mismatch policy: Put job on hold
●
3. Three rolls loaded, two with plain and one with glossy paper: this is typical when printing line
drawings of standard sizes and where some high-density printing is requested. Roll 1 with A0
plain, Roll 2 with A1 plain and Roll 3 with glossy. Driver settings: paper type to Any and roll to
Any. To print on glossy paper, set paper type to Glossy paper or roll to Roll 3.
Roll switching policy: Minimize paper waste
●
Paper mismatch policy: Print anyway for workgroups and Put job on hold or Pause
●
printer to load paper for centralized printing
Protect roll 3, to avoid printing with glossy paper unless the roll or paper type has been
●
explicitly selected.
4. The same setup as example 3. This time, the customer does not want to waste paper, but he does
not want the printer to stop if the document size does not match the paper size.
Roll switching policy: Match exact size
●
Paper mismatch policy: Put job on hold
●
5. The same setup as example 3. This time, the customer is not concerned about wasting paper, and
he does not want the printer to stop.
Roll switching policy: Minimize paper waste
●
Paper mismatch policy: Print anyway
●
6. Working with HP IP Pro. This is a solution specifically designed for centralized environments
managed by an operator. With HP IP, the jobs to be printed are selected one by one, previewed
and assigned to a specific roll to print. So no automatic roll selection is used in this case. When a
roll is out of paper, the queue stops, waiting for the operator to load paper, to ensure correct
page order.
Roll switching policy Paper mismatch policy Result
Match exact size Print anyway Prints always. If the loaded paper is narrower than the
document to be printed, the document is clipped.
Put job on hold Puts the job on hold if the document width does not match any
of the loaded rolls.
Pause printer to load paper Stops printing if the document width does not match any of
the loaded rolls.
Minimize paper waste Print anyway Prints always. If the loaded paper is narrower than the
document to be printed, the document is clipped.
Put job on hold Puts the job on hold if the document is wider than any of the
loaded rolls.
Pause printer to load paper Stops printing if the document is wider than any of the loaded
rolls.
4 Chapter 1 Printing tips and tricks ENWW

2 Troubleshooting
Printer education and training on page 7
●
Firmware update on page 7
●
Print-quality troubleshooting on page 8
●
Troubleshooting system error codes on page 8
●
Performing a service test on a failed assembly on page 8
●
Performing the necessary service calibrations on page 8
●
The printer does not power on on page 9
●
The printer hangs during printing and displays ‘processing’ on page 9
●
The printer continuously rejects printheads on page 10
●
A new maintenance cartridge is incorrectly detected as ‘used’ on page 10
●
Cover sensors are not working on page 10
●
The Line Sensor has problems detecting paper on page 10
●
How to remove the Left Hub when the actuator is broken on page 10
●
Troubleshooting paper jams and printhead crashes on page 11
●
Troubleshooting shutdowns on page 12
●
Vacuum suction much lower at high altitudes on page 13
●
Banding at variable extreme environmental conditions on page 13
●
Printhead crashes/smears on high-density prints using coated paper on page 14
●
Troubleshooting
Banding due to ink cartridge replacement while printing on page 14
●
34" Rice Paper not supported on page 14
●
Worm marks on HP Coated Paper with light area fills on page 15
●
Solving paper-handling problems on page 15
●
Difficult to load paper: “Too much skew” on page 15
●
How to read the power switch LEDs on page 15
●
How to read the Formatter LEDs on page 16
●
ENWW 5

Troubleshooting
If the front panel turns on and then stops on page 19
●
How to interpret the Service Information Pages on page 19
●
When the main window is open and the printer is printing (safety compliance) on page 27
●
How to troubleshoot the 79:04 system error on page 28
●
6 Chapter 2 Troubleshooting ENWW
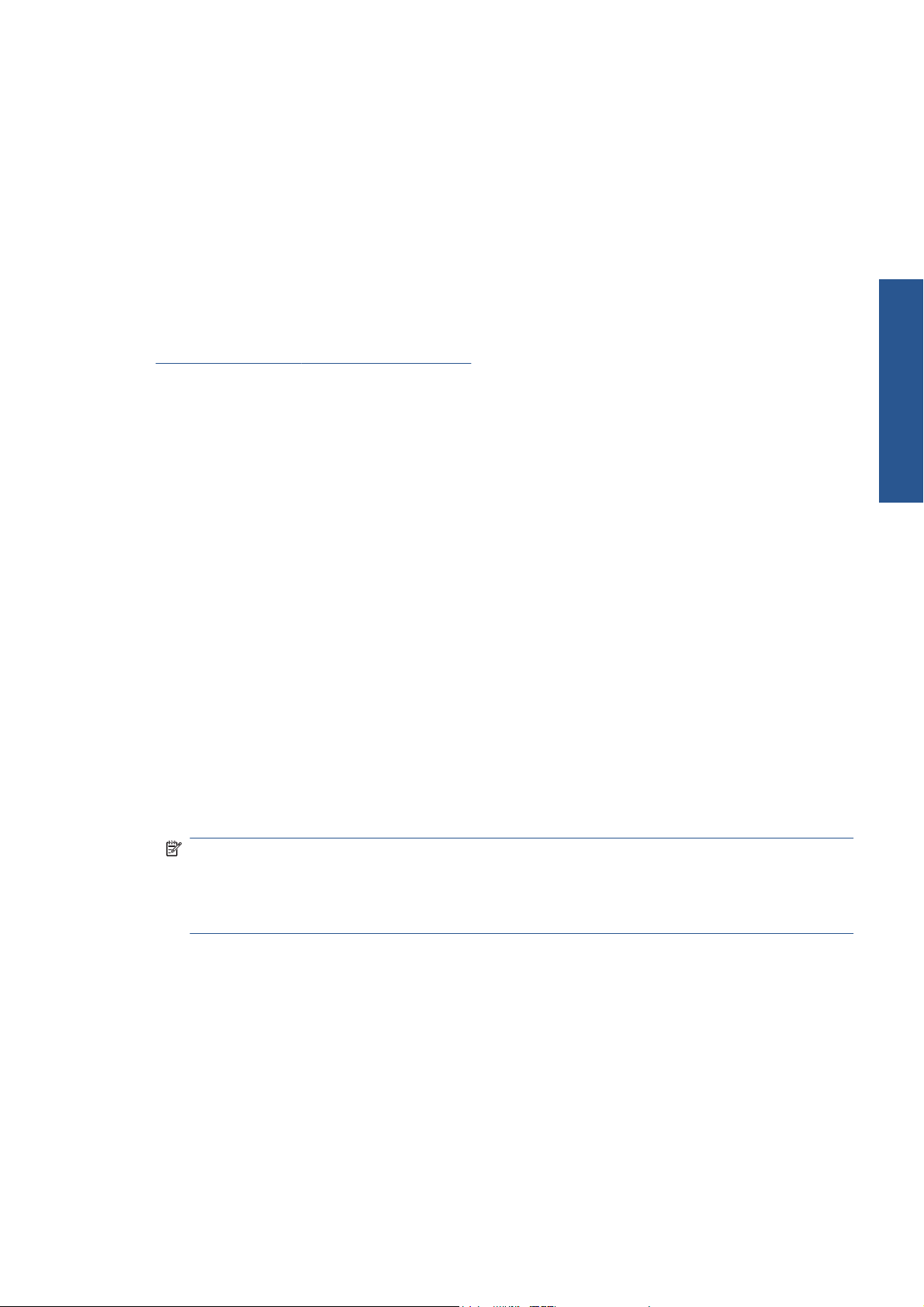
Printer education and training
Before any attempt is made to troubleshoot the printer, you must have the relevant training on the HP
Designjet T7100 printer series. If you are not trained on this printer, please contact HP Education or HP
Training to enquire about becoming ‘HP Service Qualified’ for this printer.
Firmware update
The first step to take when trying to clear an error with the printer is to check that the firmware installed
in the printer is the latest available. Firmware updates often include fixes for common problems, and
simply updating the firmware can often resolve the problem. New firmware can be downloaded here:
http://www.hp.com/go/designjet/downloads
USB firmware update
If it is not possible to perform a firmware update using the Embedded Web Server (for instance, if the
printer has a System Error and the Embedded Web Server is inaccessible), it is still possible to do it
using a USB flash drive.
1. Turn off the printer.
2. Ensure that your USB flash drive contains a valid FMW firmware file and no other files.
Troubleshooting
3. Connect the USB flash drive to the USB host port on the Formatter.
4. Turn on the printer and follow the instructions on the front panel.
Forced firmware update
When the printer is started for the first time, it may automatically request a firmware update in order to
fix some known issues. You can respond in one of the following ways.
Use the USB flash drive provided in the box with the printer.
●
When a firmware update is requested, you should find a USB flash drive in the box, containing
the new FMW firmware file. Follow the instructions in the flier accompanying the USB flash drive.
NOTE: The USB flash drive is provided only to update the printer's firmware. No other uses of
the USB flash drive are supported.
NOTE: If the USB flash drive is not in the printer box, or fails to work properly, then download
the firmware instead.
Download the FWM firmware file from the HP Web site.
●
Store the file in a standard USB flash drive with no other files. Connect the flash drive to the
formatter's USB host port to perform the firmware update, following the instructions on the front
panel.
ENWW
Skip the firmware update.
●
If you cannot find the USB flash drive and you have no Internet connection, you can skip the
forced firmware update temporarily by pressing the OK key on the front panel three times, and the
printer will continue with the initialization sequence. Make sure that the firmware update is
performed later. The printer will request the firmware update every time that it starts, until the
update is performed.
Printer education and training
7

Print-quality troubleshooting
Whenever a print-quality problem appears, it is advisable to print the Diagnostic Print to help diagnose
the problem. The Diagnostic Print will help you differentiate between possible printhead errors and
other problems such as incorrect front-panel selection, driver or RIP configuration or mechanical
problems. For more information on solving print-quality problems, see
Troubleshooting system error codes
Print quality on page 145.
Troubleshooting
System error codes on page 41 contains a list of system error codes and their respective descriptions
and recommended corrective actions. Try only one recommended action at a time and check whether
the error code has disappeared.
If you have an error code which is not documented in this Service Manual or you have an error which
you cannot resolve, then report the error to the HP Response Center or the nearest HP Support Office.
When reporting the error, have the following information ready:
Model and serial number of the printer.
●
Which firmware revision the printer is using (see Note below). Check firmware in Utilities /
●
Statistics / Code rev.
The complete error number.
●
NOTE: When reporting the system error code, make sure that you supply the full error code and
the firmware version. Without this information, HP support personnel cannot help you.
The service configuration print.
●
The current configuration sheet.
●
Which software application the customer is using (name, version, and so on).
●
Performing a service test on a failed assembly
If possible, always perform a Service Test on the component/assembly that you are about to replace,
just to make sure that is the component/assembly that has failed.
NOTE: If the test on that component/assembly passes, you should NOT replace it.
For information on the Service Tests and how to use them, see Service tests and utilities on page 89.
Performing the necessary service calibrations
Is the printer calibrated correctly after replacing a component? For information on the Service
Calibrations and how to use them see
NOTE: Remember that certain Calibrations are required even if an Assembly has been disassembled
to gain access to another Assembly or Component.
Service calibrations on page 122.
8 Chapter 2 Troubleshooting ENWW

The printer does not power on
To resolve printer power up problems, do the following.
1. Check that the power cord is connected correctly to the printer and to the power socket.
2. Check that the power switch at the rear of the printer is in the on position.
3. Check that the front-panel cable is correctly connected to the Electronics Module. Also make sure
that the front-panel cable is not damaged.
4. Check to see if any of the LEDs on the power switch are on. If any of the LEDs are on, then see
How to read the power switch LEDs on page 15 for more information.
The printer hangs during printing and displays ‘processing’
It has been seen under certain circumstances that the printer hangs whilst printing, this may happen
immediately after printing, or only a partial print. In some cases when this occurs if the machine is
restarted a system error 79:04 is displayed, although restarting again appears to clear this error. After
this point, although the printer displays that it is in the “Ready” state, attempting to print anymore plots
will once again hang the printer, including internal demo plots.
79:04
Cause Solution
The reason for this error is that a large spooled file (11 GB for
example) has been sent to the printer and has been placed in
the disk partition which is related to the print queue. The file
completely fills up all the disk space, because of this it will
never successfully print, and so the file remains in the disk
partition. Even after restarting the printer the file remains,
subsequent print requests also fail as there is not sufficient
space available in the partition to process anything else.
Perform the following few steps to clear the error.
1. Check that the firmware is the latest available
2. Turn Off and ON the printer.
3. Set Queue to OFF.
4. Set ‘When Start Printing’ to ‘Immediately’.
Please guide the customer through the front panel of the
printer to set up the “Queue” to “OFF” and “When Start
Printing” to “Immediately”.
Wipe disk solution
If the above procedure does not clear the error, use the wipe
the hard disk procedure (Unsecure mode)
DoD 5330.22’M on page 116. This will delete all previous
jobs, ICC profiles and paper presets that were present on the
hard disk. This procedure has an advantage for the customer
in that it solves the issue without the need to wait for an onsite
engineer to come to their premises and remove and replace
the HDD (which would also have the same affect of deleting
all the previous jobs, ICC profiles and paper presets). The
whole procedure should not take more than 30-35 minutes.
See Disk Wipe
Troubleshooting
ENWW
Important step is that you need to select the Unsecure mode.
The printer does not power on
9

Troubleshooting
The printer continuously rejects printheads
To resolve printhead rejection problems, do the following.
1. Clean the flex contacts on the Printhead and in the Carriage Assembly using the Carriage
Interconnect Wiper (see
2. If all the Printheads are rejected (for each Printhead, the status message on the Front Panel does
not show 'OK') then perform the Carriage Assembly Test
on page 95..
Carriage Interconnect Wiper on page 87) and try again.
Carriage Assembly test
A new maintenance cartridge is incorrectly detected as ‘used’
This can occur if the printer has detected the previous Maintenance Cartridge was nearly full, and
when a new Maintenance Cartridge is installed the Front Panel displays an error that the cartridge is
‘used’. To resolve the problem, manually reset the counter of the Maintenance Cartridge
Counters on page 112.
Reset Life
Cover sensors are not working
To resolve cover sensor problems, do the following.
1. Check that the cable for the faulty sensor is not damaged and is connected correctly.
2. Replace the faulty sensor.
The Line Sensor has problems detecting paper
To resolve Line Sensor paper detection problems, do the following.
1. Check the type of paper that is being used: the Line sensor may have problems detecting
transparent paper or some types of Non-HP paper. Try loading white HP paper into the printer
and check whether the Line Sensor detects it.
2. Excessive ink deposits on the Platen surface can fool the sensor by reflecting the light. Clean the
Center Platen.
3. Clean the Encoder Strip
4. The Line Sensor is not calibrated correctly. Perform the Line Sensor Calibration
calibration on page 129.
5. The Line Sensor is damaged or faulty. Replace the Line Sensor
on page 297.
See Clean the Encoder Strip on page 464.
See Line Sensor
See Line Sensor Assembly
How to remove the Left Hub when the actuator is broken
You need a standard 90º Torx/Allen key(Torx T10 or Allen 2.5).
10 Chapter 2 Troubleshooting ENWW

1. Insert the key about 20 mm between the sheet-metal and plastic parts.
2. Pull the key to the left to release the brake.
Troubleshooting paper jams and printhead crashes
NOTE: If you were using HP Coated Paper when the problem occurred, see also Printhead crashes/
smears on high-density prints using coated paper on page 14.
Paper jams and printhead crashes are grouped together because in many cases a paper jam causes
the paper to lift up into the Carriage path and cause a printhead crash, which means that many paper
jams are reported as printhead crashes.
Troubleshooting
ENWW
Question Answer
Did the paper jam occur when loading paper? If paper jams have occurred previously, some pieces of paper
may still be stuck in the paper path. Clear the paper path.
NOTE: Customers often store used rolls without protecting
them from office environmental conditions; when exposed to
high humidity, the paper edges tend to curl. This curling can
cause paper jams when paper is loaded by feeding paper in
without lifting the Media Lever. In these conditions, to avoid
paper jams, the recommendation is to load paper by lifting
the Media Lever and aligning the paper manually, following
the instructions on the front panel.
Is the customer using non-HP paper? The use of non-HP paper can easily be the cause of paper
jams and printhead crashes—especially printhead crashes,
because HP paper is specially formulated to avoid cockle, one
of the primary causes of head crashes. If the paper is not HPapproved, advise the customer to use HP paper and check to
see if the problem is now solved.
Troubleshooting paper jams and printhead crashes
11

TIP: When clearing a paper jam, sometimes paper is stuck in the paper path. To clear this, you must
lift the Media Lever and insert thicker paper into the paper path to push out the paper that is still stuck
there.
Troubleshooting shutdowns
If a shutdown occurs, you will get the message “Switch Power Off” followed by one of these messages:
Check Maintenance Cartridge Path
●
Troubleshooting
Check Paper Path
●
Check Printhead Path
●
NOTE: A shutdown in each path will require different steps to resolve the problem as explained
below. In each case, make sure that you power off the printer before trying to resolve the problem.
Also check that the Rewinder Motor moves easily (without friction) with the printer turned off.
Maintenance cartridge path
Open the right door of the printer and check for any visible obstacles restricting the movement of the
Service Station. Manually move the Service Station, checking for smooth and free movement.
Paper path
To resolve paper path problems, do the following.
1. Open the Window and check for any visible obstacles restricting the movement of the Drive Roller.
Make sure that the mylar is not damaged. If there is a wrinkled mass of paper inside the paper
path, lift the Pinch wheels (using the Paper Load Handles) and clear the obstruction.
2. If this shutdown happens at the end of a Roll of Paper, it could be because the paper is stuck
firmly to the Roll. Lift the Pinch wheels (using the Paper Load Handles) and pull the paper clear.
3. Replace the spindle if broken.
4. Perform the Paper Drive Test to obtain further information on the problem
on page 92.
Paper Drive test
Printhead path
When a shutdown occurs in the Printhead path, you will get the message “Switch Power Off / Check
Printhead Path (*). The (*) will be a number, which will give an indication on where the failure
occurred.
12 Chapter 2 Troubleshooting ENWW

PWM shutdown
To resolve a PWM shutdown, do the following.
1. Clean Slider Rods and Apply Oil along the complete axis of the Slider Rods. After applying the
Oil, perform the Scan-Axis Test
within the given limits.
See Scan Axis test on page 92 and check that the values are
2. Clean the Encoder Strip
3. Perform the Scan-Axis Test to obtain further information on the problem
on page 92.
Velocity shutdown
To resolve a velocity shutdown, do the following.
1. Open the Window and check for any visible obstacles restricting the movement of the Carriage
Assembly. Try and move the Carriage Assembly manually, checking for smooth and free
movement.
2. Check that the Encoder Strip is clean. If necessary, clean Encoder Strip using a damp cloth.
Energy shutdown
To resolve an energy shutdown, do the following.
1. Clean Slider Rods and Apply Oil along the complete axis of the Slide Rods. After applying the
Oil, perform the Scan-Axis Test
within the given limits.
2. Clean the Encoder Strip
See Clean the Encoder Strip on page 464.
Scan Axis test
Troubleshooting
See Scan Axis test on page 92 and check that the values are
See Clean the Encoder Strip on page 464.
3. Perform the Scan-Axis Test to obtain further information on the problem
on page 92.
Scan Axis test
Vacuum suction much lower at high altitudes
At altitudes above 3,000 meters, the vacuum force holding down the paper will be lower, therefore the
paper will not be held in place properly causing:
Ink Smearing on the Paper.
●
Printhead crashes against the Paper.
●
Roll Paper loading problems (low probability).
●
Banding at variable extreme environmental conditions
NOTE: This problem is only applicable if the OMAS is disabled.
Since the Accuracy Calibration has been done at normal environmental conditions, printing in extreme
environmental conditions will cause banding because the advance of the Drive Roller does not
ENWW
Vacuum suction much lower at high altitudes
13

correspond to the same conditions that the calibration was done in. To solve the problem, perform the
Accuracy Calibration in the new environmental conditions (see Using your printer).
Printhead crashes/smears on high-density prints using coated paper
High density prints can cause cockle mainly on HP Coated Paper. This causes two main problems:
Troubleshooting
1. Cockling in the borders - Because the printer places too much ink on the Coated Paper, the
borders of the print become raised, causing the Printhead to crash against the paper. To solve the
problem, try the following.
Change the paper margins to 15mm, either in the Front Panel or in the Driver. If the customer
●
is printing PostScript images, send them a PPD file containing the extended margins of
15mm.
2. Cockling within the print - If the printer places too much ink within the print, the paper starts to
ripple, causing the Printhead to smear against the paper. To solve the problem, try the following.
Check in the Front Panel if Ink Limiting is ON or OFF. If Ink Limiting is OFF, turn it ON.
●
Never use HP Coated Paper for High Density prints. As a substitute use HP Heavy Coated
●
Paper.
Banding due to ink cartridge replacement while printing
A user has removed the Ink Cartridge while the printer was printing, which has caused the printer to
stop. If the user does not replace the Ink Cartridge immediately, when the printer starts to print again, a
band will appear in the position where the printing restarted. This is because the wet ink interacts with
the dried ink on the paper causing the band to appear. To solve the problem, try the following.
Do NOT remove the Ink Cartridge while the printer is Printing. Only replace/remove Ink
●
Cartridges in between Prints.
If the Ink Cartridge was replaced due to the “Empty” status on the Front Panel, then advise the
●
customer to replace the Ink Cartridge when the “Very Low” status is showing on the Front Panel.
Reprint the file (without remove the Ink Cartridge).
●
34" Rice Paper not supported
Roll width is 34" (non-standard), and the pinch wheels can't control the edge of the paper, causing ink
smears and printhead crashes.
14 Chapter 2 Troubleshooting ENWW

Worm marks on HP Coated Paper with light area fills
Light bands (S-shaped) in the direction of the media axis when light area fills are printed, causing an
unacceptable print-quality defect.
Print the Service Configuration Print and check whether the ambient humidity is very low (below
●
30%). Increasing humidity may help to reduce the severity of the problem.
NOTE: The paper is causing the problem and not the printer. Do not attempt to replace printer parts
to solve this problem.
Solving paper-handling problems
The front panel keeps indicating that paper Is misaligned or incorrectly positioned.
The roll may be loaded the wrong way. The paper should load over the roll toward you.
●
Check that the paper is correctly loaded onto the spindle.
●
The paper may be loaded at an angle. The right-hand edge must be aligned with the blue line on
●
the Print Platen.
Troubleshooting
NOTE: Ensure that the paper is wrapped tightly on the roll. This is a very important step to
remember because if this is not done, the paper may be loaded at an angle, causing the paper to
be rejected.
The Line Sensor may be malfunctioning. See
●
on page 10.
The Line Sensor has problems detecting paper
Difficult to load paper: “Too much skew”
If you encounter a high failure rate when loading paper and the front panel reports “Too much skew” it
is likely that:
The encoder strip must be cleaned (this can be carried out by the customer using the User
●
Maintenance Kit).
The Line Sensor must be cleaned.
●
The Blue Line calibration must be performed. See
●
Platen blue line calibration on page 138.
How to read the power switch LEDs
In certain circumstances, the LEDs located on top of the power switch (located at the rear of the printer)
indicate the status of power supply to the printer.
ENWW
Worm marks on HP Coated Paper with light area fills
15

Troubleshooting
1. When only the Amber LED is On:
The printer has been switched Off from the Front Panel (after having pressed the On/Off
●
button).
The Power Supply Unit only delivers a 5 V “Standby”; power that is needed to restart the
●
printer after the Front Panel On/Off button is pressed (the Formatter will start the printer).
2. When the Blue LED is On: Deliver standard “ATX” power for the Electronics Module PCAs
(+12V, +5V, -5V, -12V and so on). All the functions of the Electronics Module are fully operational
(Embedded Web Server and so on).
3. When the Green LED is On: Deliver “analog” 24V and 36V to enable printing.
If you turn on the printer at the front panel, and the Blue LED does not come on, there is a problem.
Turn off the printer using the switch at the rear, then turn it on again using the same switch. If the Blue
LED still does not come on, replace the Power Supply Unit.
If the Blue LED comes on this time, you will probably see an error reported on the front panel as the
printer starts up. If no error is reported, but you continue to have problems when turning on the printer
from the front panel, see
How to read the Formatter LEDs on page 16.
How to read the Formatter LEDs
The LEDs located on the Formatter can help to troubleshoot the printer. The LEDs can either be on or off;
different combinations can indicate different problems.
The following image shows the three Formatter LEDs, which are numbered from the top down: number I
at the top, number II in the middle, number III at the bottom.
16 Chapter 2 Troubleshooting ENWW

Use the following table to interpret the LEDs and find the source of the problem. Remember that you
should read these LEDs when you push the Power button.
Some combinations may require you to replace two or more components. In this case, always replace
one component at a time. Test the printer to see if the problem has disappeared (check the LEDs again).
If the same LED sequence continues, replace the next component indicated in the table.
Troubleshooting
Power
amber
LED
Off Off Off Off Off Off Off The printer is not receiving electrical
On Off Off Off Off Off Off The Power key fails to turn on the
Power
blue
LED
Power
green
LED
Formatter
I LED
Formatter
II LED
Formatter
III LED
Front
panel
status
Problem and recommendations
power.
1. Ensure that the printer is connected
to the power outlet.
2. Ensure that the outlet delivers the
expected power.
3. Replace the Power Supply Unit.
printer.
1. Turn the printer off using the switch
at the rear, and disconnect the
power cord. Reconnect the power
cord and turn on the printer using
the switch at the rear.
2. If the problem persists, replace the
Front Panel.
ENWW
How to read the Formatter LEDs
17

Power
amber
LED
Off On Off Off Off Off Off There is a power failure in the
Power
blue
LED
Power
green
LED
Formatter
I LED
Formatter
II LED
Formatter
III LED
Front
panel
status
Problem and recommendations
Formatter.
1. Reseat the power connector in the
Formatter.
2. Replace the Main PCA.
Troubleshooting
3. If the problem persists, replace the
Formatter.
4. If the problem persists, replace the
Power Supply Unit.
Off On Off On Off Off Off The Formatter BIOS is unable to start.
If an external Memory Module is
installed:
1. Reseat the Memory Module.
2. Remove the Memory Module and
restart the printer.
3. If the printer is able to start
normally, replace the Memory
Module. If not, replace the
Formatter.
If an external Memory Module is not
installed, replace the Formatter.
Off On Off Flashing Off Off Off The Formatter BIOS cannot detect the
Hard Disk Drive.
1. Reseat the Hard Disk Drive
connectors.
2. Replace the Hard Disk Drive.
Off On Off On Flashing Off Off The operating system has experienced a
fatal error. Replace the Hard Disk Drive.
Off On Off On On Off Off There is a communication failure with
the Main PCA.
1. Reseat the Main PCA.
2. Replace the Main PCA.
Off On Off On On Flashing Off There is an initialization failure in the
Formatter. Replace the Formatter.
Off On Off On On On Off There is an initialization failure in the
Front Panel.
1. Reseat the Front Panel cable.
2. Replace the Front Panel.
18 Chapter 2 Troubleshooting ENWW

If the front panel turns on and then stops
If the power-up process stops while the front panel is displaying a number, respond as follows.
1. If the printer's Power-Up process stops when the front panel is displaying the number 17, this
indicates that there is a problem with the file system on the printer's Hard Disk Drive, so the printer
is checking the whole file system and making any necessary corrections. This problem can arise
when there has been a power cut while the printer was switched On, or if there is a physical
problem with the Hard Disk Drive.
Checking the whole file system normally takes about half an hour (but could take much longer).
There is nothing that can be done to speed up the file checking process. If you turn Off the printer
during the checking process, the file system check will restart whenever you turn it On again
If you experience this problem repeatedly when there has been no power cut, then this could
mean that the Hard Disk Drive is faulty. In this case, replace the Hard Disk Drive
Drive (HDD) on page 374.
See Hard Disk
2. If the printer's start-up process stops when the front panel is displaying any other number between
1 and 30, then try the following.
Turn the power off at the rear of the printer and disconnect the power cord. Reconnect the
●
power cord and turn on the printer.
If the printer continues to stop during the power-up process, replace the Hard Disk Drive
●
See Hard Disk Drive (HDD) on page 374.
How to interpret the Service Information Pages
The Service Information Pages contain the following information:
Current Configuration
●
Current Information
●
Usage Information
●
Event Logs
●
Calibration Status
●
Connectivity Configuration
●
Troubleshooting
ENWW
All Pages
●
It is possible to print the Service Information Pages either through the Front Panel or through the
Embedded Web Server:
●
Front Panel:
icon > Service information prints.
If the front panel turns on and then stops
19

Troubleshooting
Embedded Web Server: Support tab > Service support > Printer information.
●
Even if the printer cannot print, the Information Pages are still accessible through the Embedded Web
Server.
Main characteristics
Only available in English (except the current information page).
●
From the Front Panel, you can choose to print all pages or just select the specific pages that are
●
needed. If all pages are printed:
Nesting is turned on automatically (and turned off once all the pages have been printed).
◦
Nesting cannot be mixed with other jobs in the queue.
◦
Each page can be printed from the Web browser when using the Embedded Web Server.
●
Each page can be sent by e-mail from the Web Browser when using the Embedded Web Server
●
(File ⇒ Send ⇒ Page by E-mail).
You can see the same information through the Front Panel or the Embedded Web Server.
●
Current configuration
This page contains full details of the current configuration of the printer.
20 Chapter 2 Troubleshooting ENWW

Current media, printhead and ink information
This page contains the following information:
Current Printer Configuration.
●
Paper Loaded Information.
●
Current Printhead Kit Information.
●
Troubleshooting
ENWW
How to interpret the Service Information Pages
21

Troubleshooting
Current Ink cartridge Information I and II.
●
The first two lines are available at the beginning of each Service Information Page and contains
standard information (like Service ID, firmware version).
22 Chapter 2 Troubleshooting ENWW

Printer usage information
This page contains the following information:
Printer Usage
●
Usage per Printhead Slot
●
Usage per Cartridge Slot
●
Media Usage per Paper Type
●
Component Usage
●
Spittoon Usage
●
Preventive Maintenance Usage
●
Troubleshooting
ENWW
How to interpret the Service Information Pages
23

Troubleshooting
Media used sections
Total media used in the printer.
●
Media used for each media type.
●
It is possible that the sum of the media used for each media type is lower that the total amount of
media used in the printer. This is because only the total media used in the printer is saved in the
backup EEROM which is located in the ISS PCA. When the Hard Disk Drive is replaced, the total
media used per media type is reset to zero (0), but the total media used is recovered from the
backup EEROM.
Printhead section
The Printheads section displays the Printhead usage per slot.
Total Insertions: This is linked with the crane of the Ink Supply Tubes. When the Ink Supply
●
Tubes are replaced, the total insertions amount will be reset to zero (0).
Cartridge section
The Ink Cartridges section displays the ink usage per cartridge.
Preventive maintenance section
Once the value reaches 100%, the corresponding Preventive Maintenance Kit should be used. For
further details, see
Preventive maintenance on page 461.
Component usage
One cycle is counted when the Carriage makes one movement to the left of the printer and then returns
to the right.
To find the total of Monochrome ink consumed in cc use the the formula ^0.61. Example: For a value
marked as 11504, use the formula ^0.61 to convert it to cc=300cc (11504
Spittoon section
This section contains information on the different Spittoons located in the printer.
Event logs
This page contains the following information:
Last 20 System Error Codes (which prevented the printer from booting).
●
0.61
=300).
Last 20 System Warnings (which did not prevent the printer from booting, but which required the
●
user to acknowledge the problem).
24 Chapter 2 Troubleshooting ENWW

Printhead Error log.
●
Troubleshooting
System/Warning error
The Line and Internal Code do not provide much information, but are useful in the case of
●
escalating a problem to the division (different internal error codes can point to the same error
code (e.g. 01.10:10)).
Media Usage (in square meters) and Date (from the printer’s Internal Clock (RTC)) help you to
●
understand if the printer has been used (media usage) and how much time has passed since the
last error.
Printhead error log
Printheads ago: History of the last three Printheads used (’0’ represents the current Printhead used).
●
Status:’0’ = Working,’1’ = No Printhead Detected,’2’ = Replace,’4’ = Reseat,’8’ = Remove.
●
% Ink Used: Percentage of the warranty life (1200 ml).
●
ENWW
How to interpret the Service Information Pages
25

Troubleshooting
Error Code: Specific error code generated by the printer when the Printhead has been replaced.
●
Max Recovery:
●
0: No manual Printhead recovery has been performed on the Printhead.
◦
1 or higher: At least one Printhead recovery has been performed.
◦
Calibration status
This page contains the following information:
General Calibrations (performed by Service Engineers).
●
Media Specific Calibrations (performed by the User).
●
General calibrations
Printhead Alignment relates to the Printhead Alignment which changes to ‘pending’ when a
●
Printhead is replaced and the Printhead Alignment has not been performed.
NOTE: When a component is replaced, the corresponding calibration is NOT automatically set
to ‘NOT DONE‘. This is because the printer does not know that there is a new part installed.
Drop Detector relates to the Drop Detector or Service Station calibration.
●
Line Sensor relates to the Line Sensor Calibration.
●
Media-specific calibrations
This section shows the following for each type of media:
Media Name
●
Color
●
Paper Advance
●
26 Chapter 2 Troubleshooting ENWW

Connectivity configuration
This page contains full details of the current configuration of the printer.
Troubleshooting
When the main window is open and the printer is printing (safety compliance)
We describe the details of the behavior of the printer when the window is opened while the carriage is
moving.
ENWW
When the main window is open and the printer is printing (safety compliance)
27

Troubleshooting
If the main window is opened while the printer is doing something, be it a swath of a print job or a
system task, the printer will:
1. Before the carriage stops, it will finish whatever it was doing when the window was opened. It will
not finish an image it was printing, but it will finish the current swath, so as to avoid any impact
on image quality. If it was performing a system task it will finish it before stopping.
2. If the carriage finishes on the left side of the printer, the carriage will always slowly move to the
right side of the printer.
3. The printheads will be placed in their 'capping' positions.
Here are some different scenarios of what happens when the window is opened:
If the printer is printing an image when the window is opened: The carriage will not stop
●
immediately, the printer will finish the swath and then stop. If the cover is then closed, the printer
will start to print from the position it was stopped.
If the printer is cutting the media: The carriage finishes the cutting procedure.
●
If the printer is checking the SKEW while loading the media: During the skew check, the printer
●
does small movements of the carriage on the right side of the printer, and also moves the media
when needed. This procedure checks that the edge of the media is moving laterally or not. If the
window is opened while the printer is checking the media SKEW, the printer will complete the
skew procedure (and it will continue well after the window has been opened). This is the only case
when the printer will not stop the carriage at the end of a lateral movement (as a swath).
The safety system in place is designed to detect an object in the path of the carriage as it moves across
the printer, any object encountered will cause the system to shut down the driver motor in the carriage.
This method of ensuring safety is considered sufficient by the regulatory agencies that inspect and
assess the product prior to its placement in the market. The window and its switch are considered a
‘supplementary’ safety feature, and as such the behavior of the switch has been adjusted as a trade off
between the level of safety provided and the printer’s functionality.
How to troubleshoot the 79:04 system error
Introduction on page 28
●
Possible causes on page 29
●
Troubleshooting based on symptoms on page 35
●
Introduction
The System error 79:04 is a generic firmware error (equivalent to a blue screen in Windows). It’s the
System Error that the printer will display when an unknown exception occurs that cannot be pointed to
by any specific subsystem of the printer.
Since this is a generic error, there can be multiple causes behind it. This document will cover the most
probable causes behind a system error 79:04 and will recommend the most efficient troubleshooting
steps to resolve customer issues.
One important point to mention is that, although 79:04 system errors can be caused by a hardware
malfunction, the vast majority of 79:04 system errors are pure software or firmware issues. In these
cases the issue can only be solved by determining the root cause and implementing a solution. The
solution can usually be applied by either correctly configuring a selection, updating the printer’s
firmware/software that is being used or by fixing an error in the code).
28 Chapter 2 Troubleshooting ENWW

Possible causes
Since the 79:04 system error is a generic error, the number of possible causes behind it is large. The
majority can be grouped, however, into the following groups.
Job-related SE 79:04
A specific print job that is not correctly formatted for the printer or that is not correctly processed by it
can trigger a 79:04 system error.
The incorrect format or processing can come from two sources:
Incorrect commands in the job itself: for example, a PS job with some commands that do not have
●
the correct PS format
Issues applying to the settings in the job
●
Cause
A system error 79:04 caused by a print job always has the same symptoms:
1. The job is received by the printer and starts to process.
2. In the middle of the processing, the printer stops and displays 79:04.
3. The printer displays the 79:04 system error again immediately after restart. This is because the
printer tries to reprint the job, which is pending in the queue, after restart.
4. After the second restart, the printer will start normally.
5. If the same job is sent again, it always produces a 79:04 system error.
These types of 79:04 system errors are normally caused by jobs that have been generated by thirdparty applications (RIPs, third-party drivers, files exported by an application to PS, PDF, HP-GL/2, RTL,
or any other format supported by the printer). Jobs generated by HP drivers will not normally generate
79:04 system errors, since the output that our drivers generate is under control and has been designed
taking into consideration the characteristics of our printer’s language interpreters.
As an exception to this general rule, there are certain applications that can generate their own PS
code, such as Adobe PhotoShop, Adobe Illustrator, Adobe Acrobat, Corel Draw, Freehand and
QuarkXpress. When used with a PS driver, these applications generate the output PS themselves,
instead of using the driver’s rendering capabilities. This is known as PostScript pass-through. So, when
using an HP PostScript driver together with an application that has PS passthrough capabilities, the PS
code that comes into the printer has not been rendered by the HP driver, and, should the source file
contain any PS commands that are not correctly processed by the printer, a 79:04 system error could
occur even though an HP driver is being used.
Troubleshooting
Solution
ENWW
When a job consistently generates a 79:04 system error, it is either because of a issue in the printer’s
firmware or because of a defect in the job itself (when it has been generated by third-party software). In
order to identify the cause and find out a solution, these issues should always be immediately escalated
to the GBU through the GCC.
How to troubleshoot the 79:04 system error
29

Troubleshooting
However, there are some workarounds and short-term solutions that can be tried in order to get the
customer up and running in the shortest possible time.
1. Send the job using a variety of different settings. The issue is often caused by a combination of the
job contents combined with some specific setting(s).
2. If the customer is sending the file directly to the printer, try using the HP driver instead.
3. If the issue occurs when printing through the HP PostScript driver from an application with PS
passthrough, try changing the options in the application so that it prints PS as raster (the option is
typically located in the Advanced options of the application’s printing dialog).
Data-related SE 79:04
The printer has a hard disk and non-volatile memory that contain databases and files that can be
modified by the customer. Some examples include:
The printer’s queue
●
The hard-disk partitions that contain the customer's jobs
●
The database that stores printer settings
●
The database that stores accounting information
●
Cause
Some of these data are accessed by the printer at start-up time, and some others are accessed as
needed.
If any of these fields contain corrupt data or data with characters or values that cannot be correctly
processed by the printer, a 79:04 system error may occur.
There are two different types of symptoms for data-related 79:04 system errors.
1. When the corrupt data are accessed during start up:
a. The printer will display a 79:04 during the start-up process
b. Switching the printer off and on again will not solve the issue. The printer will continue
displaying the 79:04 system error until the corrupt data have been cleared through a service
procedure.
2. When the corrupt data are accessed during normal printer operation:
a. The printer will start up normally.
b. When the data are accessed (for example while printing, while navigating the queue or
when changing some settings), the printer displays a 79:04 system error.
c. The printer can restart normally.
d. When the data are accessed again (typically, under the same conditions as in step b), the
79:04 system error is displayed again.
Solution
Data-related 79:04 errors are often resolved by means of hardware intervention. Since data are stored
in physical components (RAM, EEROM and hard disk), replacing these components with new ones that
30 Chapter 2 Troubleshooting ENWW

are empty usually solves the problem. However, there are quicker and more effective solutions to these
types of errors.
1. Clear all information that has been introduced by the customer using the standard tools available
in the printer.
a. Delete all jobs from the queue (from the front panel or the Embedded Web Server).
b. Reset to factory defaults to clear the customer’s configurations and calibrations.
c. Delete any non-standard paper presets in the printer (both the ones that have been created
by the user and the ones that have been installed as OMES profiles through the Embedded
Web Server or the HP Utility).
2. If step 1 did not resolve the issue, you can use Service Tools to clear additional information that
could be causing the issue.
a. Start the printer in Diagnostics Boot Mode.
b. Perform an EEROM reset.
3. If step 2 did not resolve the issue, it is possible to clear all the information on the hard disk and the
different EEROMs, leaving them as they were when the printer was new.
a. Access the Service Utilities Menu.
Troubleshooting
b. In the Secure Disk Wipe menu, set the Sanitize level to Insecure mode.
c. Execute the disk wipe. This will clear all partitions on the hard disk that contain customer
data, including the partition in which the operating system is installed. After the disk wipe has
completed, a backup firmware version will automatically be installed from a backup partition
to allow the printer to start up. This backup firmware is a very old version.
d. The firmware in the printer should be updated to the latest official version as soon as the
printer has restarted.
After step “c”, any 79:04 which is caused by corrupt data in the printer will be solved.
NOTE: It is possible that the corrupt data came to be in the printer as a consequence of some
activity in the customer’s workflow. In this case, it is possible that the issue will happen again. In
these cases, it is very important to understand the sequence of events in the customer’s workflow
that led to the error occurring. Once the error can be traced in the customer’s workflow, escalate
the issue to the GBU (through the GCC). This is done to implement any changes in the printer’s
firmware that can prevent these issues occurring again.
Network-related SE 79:04
The printer has built-in networking capabilities. Network settings can be set manually, but in most cases
they are obtained automatically from the printer. These settings include many different fields, such as IP
address and subnet mask, available gateways, host and domain names and so on.
ENWW
In some cases, there can be issues in the firmware that can cause a certain value in one of these fields
to be interpreted incorrectly, and this can lead to a 79:04 system error.
How to troubleshoot the 79:04 system error
31

Cause
There is no single set of symptoms that can absolutely pinpoint a network-related 79:04 system error.
However, the following guidelines can be applied.
It can happen at start-up time or when accessing the Network Configuration section of the front
●
panel.
In both cases, repeating the action with the LAN cable disconnected does not cause the 79:04 to
●
occur.
Troubleshooting
Solution
In the majority of cases, these issues will be due to an issue in the printer’s firmware. As soon as the
conditions in which the issue happens can be understood, it should be escalated to the GBU through
the GCC.
At the same time, the following short-term solutions and workarounds can help the customer to get up
and running in the shortest possible time.
1. Disconnect the network cable to be able to start the printer and change network settings.
2. In the Network configuration menu in the Front Panel, disable any protocols that you are not
using, including IPv6, SNMP and WebServices.
3. If step 2 does not work, try configuring the printer manually.
a. Enter the correct subnet mask and an IP address in the valid range.
b. In the Gateway field, set the same value as in the IP address field.
c. Do not set a host name or a domain name.
4. If step 3 does not work and the customer is using the network card built into the printer, try using
an accessory Jetdirect card instead.
User-interaction-related SE 79:04
In some cases the printer may not react as expected when a certain set of conditions coincide. In these
cases, if the printer doesn’t know how to react, it may simply display a 79:04 system error and force a
restart. Here are some examples (not real) that may help to illustrate this.
An error occurs when a job is cancelled when it is at the “Finishing print” state and when the
●
queue is disabled.
An error occurs if the Window is opened while the printer is checking the printheads.
●
These errors will probably happen only in very specific corner cases that have not been identified
during the development or the qualification of the printer. Therefore they do not normally impact the
customer severely, as they do not affect their usual workflows.
Cause
The symptoms here are as numerous as the number of possible interactions between the user and the
printer. In any case, it’s possible to identify the steps that caused the error to occur and avoid them as
the steps will always be the same with no variance.
32 Chapter 2 Troubleshooting ENWW

Solution
First identify the state the printer was in at the time the error was displayed. For example, an action
taken when the printer is drying can produce an error, whereas the same action when the printer is
doing something else (or is idle) may not produce any error.
When you have identified the steps that caused the error, proceed as follows.
1. Escalate the issue to the GBU through the GCC in order to have it corrected in the firmware.
2. Recommend to customers that they try to avoid the same steps to avoid the error.
3. If the conditions that cause the error are in the customer’s regular workflow, try to identify a
different way of achieving the same result.
Random SE 79:04 (memory leaks and concurrence issues)
Some 79:04 errors can happen randomly when the printer is heavily used. However, it’s impossible to
find a single set of conditions that reproduce the problem. It just happens from time to time, without a
defined pattern.
These random 79:04 errors can have two different types of root causes.
Memory leaks: Before a program is executed, it allocates the memory it will need. After the
●
execution is complete, the allocated memory is freed to be used by other programs. If the
allocation or the release of the memory are not properly programmed, every time the program is
executed some memory will be incorrectly labelled (either as used or as free). This is known as a
memory leak. When a program with a memory leak is executed a lot, the memory becomes
progressively full (since it is not properly freed). When the leak becomes too big, the printer is left
‘out of memory’ to execute new processes and a 79:04 is triggered.
Troubleshooting
Concurrence issues: There are certain resources that can be accessed by multiple programs or
●
by multiple executions of the same program (what is known as multiple threads). Access to these
resources must be correctly controlled to prevent unexpected behavior. Issues caused by incorrect
control of these resources are concurrence issues.
For example, imagine that there is a counter that controls the communication between the Jetdirect card
and the printer’s firmware. Whenever a new packet of information is sent by the Jetdirect card to the
printer, the counter increases. When the printer receives the packet and processes it correctly, the
counter decreases. Another process checks the counter from time to time to see its value and draw
conclusions from it. If the counter is near 0, it means that the printer is processing correctly, and if it
grows too large, it may mean that there is a bottleneck somewhere and maybe the Jetdirect card
throughput is decreased to control its speed to the printer. However, if the access to this counter is not
properly controlled, undesirable effects may happen: in a real environment, a Jetdirect card processes
thousands of information packets per second, so this counter is updated frequently, both by the Jetdirect
and the printer. If at a certain point the Jetdirect card and the printer try to access the counter at the
same time and the code is not prepared to handle this, it may happen that the Jetdirect cannot increase
the counter because the printer is writing to it, and what’s worse, it does not realize this fact. If this
happens a few times each second, it may happen that the counter is decreasing faster than it’s
increasing and that at a certain point it has a negative value. And then, what will the process that is
checking this counter do? Most likely, the process will not be prepared to react to a negative value and
will launch an exception that will trigger a 79:04 system error.
ENWW
How to troubleshoot the 79:04 system error
33

Troubleshooting
Cause
Solution
This type of 79:04 error always occurs in heavy load conditions, so the symptoms will normally follow
this pattern.
A printer that is heavily used (printing a project or in a reprographics environment) produces
●
79:04 errors randomly, forcing the user to restart.
After restarting, the printer can be used without any issues for an extended period of time, but if
●
the workload is consistently high a random error will occur again.
The error can never be associated with a specific file. The file that was being printed when the
●
error last occurred can be printed without issues after restart. And a file that has been printed
without issues several times can trigger the error in the future.
This error is very dependent on the customer's workflow. The most common user workflows have
●
been extensively tested both by HP and by our beta sites, so random 79:04 issues are most
unlikely to occur in these cases. These random issues tend to occur in very specific corner cases,
and cannot be reproduced unless the exact conditions of the workflow are replicated. They
normally happen when sending files generated by external applications (RIPs, third-party drivers,
and so on).
Random 79:04 errors are, by far, the most complex ones to diagnose and to fix. The only solutions
available in these cases are as follows.
1. Identify the root cause (either in the files or in the firmware) and fix it in the code, which requires
the intervention of the GBU.
2. Test any options available to modify the customer’s workflow and see if any combination of them
solves the issue.
In both cases, a profound understanding of the customer’s workflow is necessary. The following
information should be obtained.
The front-panel settings
●
The application, and the RIP or driver that are being used
●
The application/RIP/driver settings
●
The type of output files that this application, RIP or driver is generating
●
Some sample files that are representative of what the customer is using
●
The operating system
●
The method of connection to the printer
●
A description of the normal flow when the issue occurs and the typical frequency of occurrence
●
(for instance, once every hour when sending several files non-stop, each of them with multiple
copies)
With this information, the environment can be replicated in order to try to find workarounds. This is also
the information that will be needed at the GBU to investigate and fix the root cause of this issue once it
is escalated.
34 Chapter 2 Troubleshooting ENWW

Hardware-related SE 79:04
Hardware is, by far, the least likely cause of a 79:04 system error. Replacing hardware components
does not normally fix the issue and increases the total turnaround time in finding a workable solution.
In some cases, a failure in a component in the printer’s electronics may cause a 79:04 system error,
since the printer’s electronics are involved in the execution of the firmware and the processing of jobs.
However, hardware failures in the electronics tend to produce specific system errors that point directly
to the component that is failing.
Some hardware causes that could be behind a 79:04 error are as follows.
Defective clusters on the hard disk. If these clusters are used to execute the firmware or to process
●
a job, they may produce a 79:04 error. However, most 79:04 errors that are solved by a hard
disk replacement are in fact, data-related 79:04 errors that could have been solved more
efficiently and quickly by following the recommendations for such an error.
Defective memory segments. If the RAM memory has some defective segments, a 79:04 error may
●
occur when these segments are used.
Intermittent defects in the electronic components that are involved in the processing of a job:
●
Carriage PCA, Trailing Cable, Formatter and PrintMech PCA. This is a highly unlikely cause, since
defects in these components will produce subsystem-specific errors.
Troubleshooting
Cause
Solution
There’s no single set of symptoms behind hardware-related 79:04 system errors. However, there are
two relatively common causes.
79:04 during start-up. Restarting the printer may or may not solve the problem.
●
79:04 while processing or printing a job. Restarting the printer and printing the same job does not
●
always produce the error.
In the following procedure, perform each step as it appears in the list and move on to the next step only
when you are sure the 79:04 error has not been cleared.
1. Restart the printer in Diagnostics Boot mode and execute the service tests to check the functionality
of all the electronics components.
2. Check for data-related system errors: see
3. Replace the memory.
4. Replace the hard disk drive.
5. Escalate the issue before replacing any additional parts.
Data-related SE 79:04 on page 30.
Troubleshooting based on symptoms
This section will describe which troubleshooting steps to perform for a 79:04 system error based on the
symptoms of the issue. Perform each step as it appears in the list and only move on to the next step
once you are sure the 79:04 error has not been cleared.
ENWW
How to troubleshoot the 79:04 system error
35

Front panel displays 79:04 at start-up
1. Restart the printer twice. If the system error has been caused by a job in an incorrect format,
restarting twice clears the error (the first time after restart, the printer tries to print the job again,
which causes the error to re-appear). If restarting the printer twice solves the issue, then it is an
issue related to the job: see
2. Update the printer’s firmware. Even if the currently installed firmware version is the latest, reinstall
it. Since the printer cannot start normally, you must update the firmware while starting the printer
in Diagnostics Boot Mode.
Job-related SE 79:04 on page 29.
Troubleshooting
3. Disconnect the network cable and restart the printer. If this solves the problem, then it is a network-
related 79:04 error and you should follow the guidelines for this type of 79:04 error, see
Network-related SE 79:04 on page 31.
4. Remove all cartridges, printheads and the maintenance cartridge. Unload the paper. Restart the
printer. If the printer can start normally, insert the consumables one by one until you isolate the
one that is causing the error. Do not insert any of the replaced consumables in another printer.
5. Restart the printer in Diagnostics Boot Mode and perform the “Electronics test”. If an electronic
component is identified as faulty, replace it.
6. Restart the printer in Diagnostics Boot Mode and Reset the EEROM. If the issue is solved by this,
this is a data-related 79:04 system error and you should follow the guidelines, see
79:04 on page 30.
7. If the unit has been used for some time and suddenly has started to show this behavior, replace
the Hard Disk Drive (it may be included with the Formatter in some models).
8. If the issue is new and the issue happens since the first boot, do not replace the Hard Disk Drive.
9. If none of the previous steps solved the issue, escalate the issue with the following information:
Unit information: S/N, P/N, accessories
●
Conditions where the problem occurs and conditions prior to the first occurrence of the
●
problem
Data-related SE
The results of the previous steps
●
The System Error detailed information (this can be obtained by pressing CANCEL + Down)
●
The printer logs
●
Front panel displays 79:04 during printer operation – not while sending jobs
1. Restart the printer.
2. Update the printer’s firmware. Even if the currently installed firmware version is the latest one,
reinstall it.
3. Reset the printer to factory defaults.
4. In order to narrow the scope of the issue, try the following.
a. Disable the queue
b. Disable any unused network protocols
c. Disable SNMP and WebServices (if they are available in the printer)
36 Chapter 2 Troubleshooting ENWW

d. Disable “Sleep mode” from the Service Utilities menu
e. Delete any Paper Presets that you may have uploaded or created using the printer
Spectrophotometer.
5. Restart the printer in Diagnostics Boot Mode and perform the “Electronics test”. If an electronic
component is identified as faulty, replace it.
6. Restart the printer in Diagnostics Boot Mode and Reset the EEROM. If the issue is solved by this,
this is a data-related 79:04 system error and you should follow the guidelines for this type of error,
see
Data-related SE 79:04 on page 30.
7. Format the Hard Disk. To do so, you will need to start the printer normally, enter the Service
Utilities menu and then the Secure Disk Erase option. Set the Erase method to “Fast Erase” and
then perform the disk erase process. This will take 45-75 minutes and will erase all user
information from the disk, resolving any issue caused by corrupt data. After the erase process, a
firmware update will be required. If this solves the issue, this is a data-related 79:04 system error
and you should follow the guidelines for this type of 79:04, see Data-related SE 79:04
on page 30.
8. Try to identify the combination of settings or actions that led to the system error and try to reach
the same result with a different combination. Escalate the issue to fix the original problem.
9. If none of the previous steps could solve the issue, escalate it with the following information:
Troubleshooting
Unit information: S/N, P/N, accessories
●
Conditions where the problem occurs and conditions prior to the first occurrence of the
●
problem
The result of the previous steps
●
The printer information pages (either printed and faxed or obtained through the Embedded
●
Web Server)
The System Error detailed information (it can be obtained by pressing CANCEL + Down)
●
The printer logs
●
Front panel displays 79:04 while printing
A. While printing a single job on page 37
●
B. Random 79:04 during continuous printing on page 39
●
A. While printing a single job
The error happens after a single job is sent. It’s easy to identify which job that has produced the error,
since every time that this same job is sent, the error is replicated.
ENWW
1. Restart the printer twice (after the first restart, the printer will show the 79:04 system error again,
since the printer will attempt to reprint the last job in the queue, which is the one that caused the
issue)
2. If you are using an HP driver, update the driver to the latest version
How to troubleshoot the 79:04 system error
37

3. Update the printer’s firmware. Even if the currently installed firmware version is the latest one,
reinstall it. Send the job using different print settings. The following ones can be helpful:
a. Try sending the job without selecting a paper preset in the driver
b. Try changing the Image Quality settings
c. If you are using the HP-GL/2 driver, try the option “Send job as bitmap”
d. If you are using the PS driver, try using the HP-GL/2 driver instead
Troubleshooting
e. If you are using the PS driver from an Adobe application (or any other application that can
handle PS), try changing the application’s print settings so that the PS is generated as Raster.
4. Try the following Front Panel settings:
a. Change the Print Language option in the Front Panel from “Automatic” (which is the default
setting) to the language that is being printed (PS, HP-GL/2, …)
b. Queue = OFF
c. Start Printing = After processing
d. For PS SKUs, try changing the encoding setting (“Automatic” by default) to Binary or ASCII
5. If you are using a third-party application that does not print through the HP driver, try modifying
the printing workflow by:
a. Using an HP driver
b. Changing the settings in the application’s printing dialog
6. If you are using an accessory Jetdirect card, try using the internal network connector or USB (if
available).
7. Escalate the issue, providing the following information.
Unit information: S/N, P/N, accessories
●
Conditions where the problem occurs and conditions prior to the first occurrence of the
●
problem
The results of the previous steps
●
The printer information pages (either printed and faxed or obtained through the Embedded
●
Web Server)
The System Error detailed information (it can be obtained by pressing CANCEL + Down)
●
Information on the workflow:
●
Operating System
◦
Application
◦
Driver
◦
Settings in the driver and the application
◦
Settings in the printer
◦
Connection method and settings:
◦
38 Chapter 2 Troubleshooting ENWW

The original file along with the information on how to reproduce the issue
●
A print to file that can reproduce the issue
●
The printer logs
●
B. Random 79:04 during continuous printing
The error does not happen with a single job. It happens randomly during continuous printing, normally
while the printer is managing a heavy load (printing a project or in a reprographics environment).
This type of error is caused either by memory leaks or by concurrence issues in the printer’s firmware.
They normally happen in unusual environments where these memory leaks or concurrence issues that
have not been detected during qualification have occurred. These issues cause the printer to crash at a
completely random moment during printing, and are not associated to a specific job.
Because of this, troubleshooting these issues is normally quite complex.
1. Restart the printer twice (after the first restart, the printer will show the 79:04 system error again,
since the printer will attempt to reprint the last job in the queue. If the issue continues occurring
randomly, continue troubleshooting.
2. If you are using an HP driver, update the driver to the latest version.
3. Update the printer’s firmware. Even if the currently installed firmware version is the latest one,
reinstall it.
Troubleshooting
4. Try the following changes in the workflow:
a. Change the Print Language option in the Front Panel from “Automatic” (which is the default
setting) to the language that is being printed (PS, HP-GL/2, …)
b. Queue = OFF
c. Start Printing = After processing
d. For PS SKUs, try changing the encoding setting (“Automatic” by default) to Binary or ASCII
e. If you are using the HP-GL/2 driver, try sending the job as a bitmap
5. If you are using a third-party application that does not print through the HP driver, try modifying
the printing workflow by:
a. Using an HP driver
b. Changing the settings in the application’s printing dialog
6. Escalate the issue with the following information:
Unit information: S/N, P/N, accessories
●
The printer information pages (either printed and faxed or obtained through the Embedded
●
Web Server)
ENWW
The System Error detailed information (it can be obtained by pressing CANCEL + Down)
●
Information on the workflow:
●
Operating System
◦
Application
◦
How to troubleshoot the 79:04 system error
39

Driver
◦
Settings in the driver and the application
◦
Settings in the printer
◦
Connection method and settings
◦
Exact information on how to replicate the environment that reproduces the issue, including
●
some example files that can be sent to the printer to replicate a heavy load environment.
These files will need to be:
Troubleshooting
Original application files, if the issue happens printing from an application through our
◦
driver
Print to files if the issue happens when printing from a third-party application
◦
40 Chapter 2 Troubleshooting ENWW

3 System error codes
What to do if the front panel is blank on page 42
●
System error codes on page 42
●
Explanation of system error codes and warnings on page 42
●
Continuable and non-continuable error codes on page 45
●
System error codes
ENWW 41

What to do if the front panel is blank
No system error message can be displayed when the front panel is blank. In these cases the front panel
has not necessarily failed—any other electronic component can be the root cause. The Power Switch
and Formatter LEDs can help you to troubleshoot a problem in this situation; see
switch LEDs on page 15 and How to read the Formatter LEDs on page 16.
System error codes
System error codes are hexadecimal numbers generally caused by internal system errors. The following
pages contain a list of system error codes and their respective descriptions and recommended
corrective actions. Try one recommended action at a time and check whether the error code has
disappeared.
If you have an error code which is not documented in this Service Manual or you have an error which
you cannot resolve, then report the error to the HP Response Center or the nearest HP Support Office.
When reporting the error, have the following information ready:
Model and Serial Number of the printer.
●
How to read the power
System error codes
Which firmware revision the printer is using (see Note below). Check firmware in Setup Menu /
●
Information Menu / Show Printer Information.
The complete error number (see Note below).
●
The complete error number (see Note below).
●
The Service Configuration Print.
●
The Current configuration sheet.
●
Which software application the customer is using (name, version and so on).
●
NOTE: When reporting the System Error Code, make sure that you supply the full Internal Error Code
and the firmware version. Without this information, HP Support Personnel cannot help you. To view the
Internal Error Code, hold the DOWN key and press the CANCEL key at the same when the System
Error Code is displayed on the Front Panel.
Explanation of system error codes and warnings
System Error Codes explain which component/system is failing and what action should be taken to
resolve the problem.
42 Chapter 3 System error codes ENWW

System Error Codes are displayed directly on the front panel (but can also be seen on the
Information Page) and have been defined in the format XX.YZ. or XX.n:YZ.m.
XX: Service Part (2 digits).
●
n: Service Part Index (if more than one used in the product) - Optional.
●
e.g. Identify the Ink Supply (color and number).
◦
Y: Who should perform the action (1 digit) - (User or Service Engineer).
●
Z: Action to perform (1 digit).
●
m: additional actions/information to consider (1 digit) - Optional.
●
e.g. Non-authorized ink was detected, PM was triggered or Printhead in/out of Warranty.
◦
The following table explains the XX part of the System Error Code or Warning:
Code Component/System
01.0 Main PCA
01.1 Printmech PCA
01.2 ISS Top PCA
01.3 ISS Bottom PCA
02.1 Carriage PCA
03 Power Supply Unit
05 Formatter
05.1 Formatter Fan
06 Hard Disk Drive
08 Front Panel
11 Trailing Cable
17 Other cables
21 Service Station
23 Air Pressure System (APS)
24 Ink Supply Tubes
26.n Ink Cartridge (color n)
27.n, 28.n Printhead (color n)
29 Maintenance Cartridge
System error codes
ENWW
41 Media-Axis Motor
42 Scan-Axis Motor
43 Vacuum Fan
44 Aerosol Fan
45 Rewinder
46 Primer
Explanation of system error codes and warnings
43

Code Component/System
50 OMAS
51 Window Position Sensor
51.1 Maintenance Cartridge Door Sensor
52 Drop Detector
53 Media Sensor
54 Media Lever Sensor
55 Line Sensor
56 Paper Encoder Sensor
59 Incompatible parts
60 Initialization
61 Language Interpreting
64 Input/Output through USB Port
System error codes
71 Memory Management
74 Firmware Update
75 Ink consumption
76 Hard Disk Full
77 Embedded Web Server
78 Media Settings
79 Assertion (Uncontrollable Firmware Error)
81 Paper Advance
85 Media-Axis Encoder Reading
86 Carriage Movement
87 Scan-axis encoder reading
94 Color Calibration
The following table explains the YZ part of the System Error Code or Warning:
44 Chapter 3 System error codes ENWW

Code Recovery action Response
00 Replace
01 Reseat/Reconnect/Clean/Adjust (manually)
02 Calibrate/Adjust (using Automatic Process)
03 Power OFF and Restart the printer
04 Update System Firmware
05 Upgrade Driver or Computer Software
06 Add Accessory
07 Escalate
08 Send Plot Again
09 Wrong Part Installed
10 Replace
11 Reseat/Reconnect/Clean/Adjust (manually)
12 Calibrate/Adjust (using Automatic Process)
13 Power OFF
14 Update System Firmware
15 Upgrade Driver or Computer Software
16 Add Accessory
17 Escalate
18 Send Plot Again
19 Wrong Part Installed
Possible for customer to perform action
HP qualified personnel assistance required
System error codes
Continuable and non-continuable error codes
Some of the Error Codes are continuable, which means you can press OK on the front-panel and
continue working with the printer. Non-Continuable Error Codes do not allow you to continue working
with the printer, in this case power the printer OFF and ON again and see if the System Error
disappears. If the Error Code reappears, then the printer requires an on-site visit in order to resolve the
problem.
NOTE: If the solution calls for a replacement part, replace one component at a time and check if the
error has been cleared before replacing another component. Using this procedure you will be able to
determine exactly which component has failed.
SE 01.0:10
Cause: Main PCA hardware failure
ENWW
Continuable and non-continuable error codes
45

Solution: Try the following.
Turn the power off at the rear of the printer and disconnect the power cord. Reconnect the power
●
cord and turn on the printer.
Replace the Main PCA
●
SE 01.1:10
Cause: PrintMech PCA hardware failure
Solution: Try the following.
Turn the power off at the rear of the printer and disconnect the power cord. Reconnect the power
●
cord and turn on the printer.
Replace the PrintMech PCA
●
SE 01.2:10
Cause: ISS Top PCA communication failure
System error codes
Solution: Try the following.
Turn the power off at the rear of the printer and disconnect the power cord. Reconnect the power
●
cord and turn on the printer.
Replace the Ink Supply Tubes and Trailing Cable.
●
Main PCA on page 369.
PrintMech PCA on page 381.
NOTE: If the Ink Supply Tubes are to be replaced, the Ink Cartridges need to be checked
beforehand to see if they are capable of purging the new tubes. If they are not, new Ink
Cartridges must also be sent with the parts to be replaced. To check the Ink Cartridges, see
ink supplies on page 98.
SE 01.3:10
Cause: ISS Bottom PCA communication failure
Solution: Try the following.
Turn the power off at the rear of the printer and disconnect the power cord. Reconnect the power
●
cord and turn on the printer.
Replace the Ink Supply Tubes and Trailing Cable.
●
NOTE: If the Ink Supply Tubes are to be replaced, the Ink Cartridges need to be checked
beforehand to see if they are capable of purging the new tubes. If they are not, new Ink
Cartridges must also be sent with the parts to be replaced. To check the Ink Cartridges, see
ink supplies on page 98.
SE 02.1:10
Cause: Carriage PCA communication failure
Check
Check
46 Chapter 3 System error codes ENWW

Solution: Try the following.
Turn the power off at the rear of the printer and disconnect the power cord. Reconnect the power
●
cord and turn on the printer.
Check that the Trailing Cable is not damaged.
●
Check that the Trailing Cable is correctly connected to the Carriage PCA, Interconnect PCA and
●
Main PCA.
●
SE 03:10
Cause: Power distribution failure
Solution: Try the following.
●
●
SE 05:10
Cause: Formatter communication failure with ISS
Solution: Try the following.
●
●
Replace the Carriage PCA
Turn the power off at the rear of the printer and disconnect the power cord. Reconnect the power
cord and turn on the printer.
If the Power Supply Unit's blue LED is on, replace the PrintMech PCA. If not, replace the Power
Supply Unit.
Turn the power off at the rear of the printer and disconnect the power cord. Reconnect the power
cord and turn on the printer.
Check that the Formatter to PrintMech PCA cable is correctly connected.
Carriage PCA on page 289.
System error codes
If the system error persists, replace the Formatter
●
SE 05.1:10
Cause: Formatter CPU fan stopped or burnt
Solution: Try the following.
Turn the power off at the rear of the printer and disconnect the power cord. Reconnect the power
●
cord and turn on the printer.
If the system error persists, replace the Formatter
●
SE 06:03
Cause: Main NVM communication failure
Formatter on page 372.
Formatter on page 372.
ENWW
Continuable and non-continuable error codes
47

Solution: Try the following.
Turn the power off at the rear of the printer and disconnect the power cord. Reconnect the power
●
cord and turn on the printer.
If the System Error continues, replace the Hard Disk Drive
●
on page 374.
SE 06:10
Cause: Main NVM communication failure
Solution: Try the following.
Turn the power off at the rear of the printer and disconnect the power cord. Reconnect the power
●
cord and turn on the printer.
If the System Error continues, replace the Hard Disk Drive
●
on page 374.
SE 08:11
System error codes
Cause: Front Panel communication failure
Solution: Try the following.
Turn the power off at the rear of the printer and disconnect the power cord. Reconnect the power
●
cord and turn on the printer.
Hard Disk Drive (HDD)
Hard Disk Drive (HDD)
See
●
SE 11:10
Cause: Trailing Cable does not seem to be connected
Solution: Try the following.
Check that the Trailing Cable is not damaged.
●
Check that the Trailing Cable is correctly connected to the Carriage PCA, Interconnect PCA and
●
Main PCA.
Replace the Ink Supply Tubes and Trailing Cable.
●
NOTE: If the Ink Supply Tubes are to be replaced, the Ink Cartridges need to be checked
beforehand to see if they are capable of purging the new tubes. If they are not, new Ink
Cartridges must also be sent with the parts to be replaced. To check the Ink Cartridges, see
ink supplies on page 98.
SE 17.0:11
Cause: PrintMech to Interconnect Power cable does not seem to be connected
What to do if the front panel is blank on page 42.
Check
48 Chapter 3 System error codes ENWW

Solution: Try the following.
Check that the PrintMech to Interconnect Power cable is not damaged.
●
Check that the PrintMech to Interconnect Power cable is correctly connected to the PrintMech PCA
●
and the Interconnect PCA.
Replace the PrintMech to Interconnect Power cable (which is included in the Electronics Module
●
Cable Kit).
SE 17.1:11
Cause: PrintMech to Interconnect Data 1 cable does not seem to be connected
Solution: Try the following.
Check that the PrintMech to Interconnect Data 1 cable is not damaged.
●
Check that the PrintMech to Interconnect Data 1 cable is correctly connected to the PrintMech PCA
●
and the Interconnect PCA.
Replace the PrintMech to Interconnect Data 1 cable (which is included in the Electronics Module
●
Cable Kit).
SE 17.2:11
Cause: PrintMech to Interconnect Data 2 cable does not seem to be connected
Solution: Try the following.
Check that the PrintMech to Interconnect Data 2 cable is not damaged.
●
Check that the PrintMech to Interconnect Data 2 cable is correctly connected to the PrintMech PCA
●
and the Interconnect PCA.
Replace the PrintMech to Interconnect Data cable 2 (which is included in the Electronics Module
●
Cable Kit).
SE 17.3:11
Cause: Main PCA to PrintMech Black 1 cable does not seem to be connected
Solution: Try the following.
Check that the Main PCA to PrintMech Black 1 cable is not damaged.
●
Check that the Main PCA to PrintMech Black 1 cable is correctly connected to the Main PCA and
●
the PrintMech PCA.
System error codes
Replace the Main PCA to PrintMech Black 1 cable (which is included in the Electronics Module
●
Cable Kit).
SE 17.4:11
Cause: Main PCA to PrintMech Blue 2 cable does not seem to be connected
ENWW
Continuable and non-continuable error codes
49

Solution: Try the following.
●
●
●
SE 21:03
Cause: Service Station electrical current limit
Solution: Try the following.
●
●
Check that the Main PCA to PrintMech Blue 2 cable is not damaged.
Check that the Main PCA to PrintMech Blue 2 cable is correctly connected to the Main PCA and
the PrintMech PCA.
Replace the Main PCA to PrintMech Blue 2 cable (which is included in the Electronics Module
Cable Kit).
Turn the power off at the rear of the printer and disconnect the power cord. Reconnect the power
cord and turn on the printer.
Make sure that the Service Station path is clear. Remove any visible obstacles (such as foam from
the printer’s packaging, screws and plastic parts) restricting the movement of the Service Station.
If the System Error continues, replace the Service Station
System error codes
●
SE 21:13
Cause: Service Station jam
Solution: Try the following.
Turn the power off at the rear of the printer and disconnect the power cord. Reconnect the power
●
cord and turn on the printer.
Make sure that the Service Station path is clear. Remove any visible obstacles (such as foam from
●
the printer’s packaging, screws and plastic parts) restricting the movement of the Service Station.
If the System Error continues, replace the Service Station
●
SE 23:10
Cause: Air Pressurization System failure; unable to pressurize or depressurize tubes
Solution: Try the following.
Turn the power off at the rear of the printer and disconnect the power cord. Reconnect the power
●
cord and turn on the printer.
Service Station on page 243.
Service Station on page 243.
Check that the APS cable is not damaged and is correctly connected to the PrintMech PCA.
●
Check that the air tubes are properly connected and are not kinked or pinched.
●
Replace the APS Assembly
●
APS Assembly on page 314.
SE 24:03
Cause: Ink Supply Tubes purge failure
50 Chapter 3 System error codes ENWW

Solution: Try the following.
●
●
●
SE 24:10
Cause: A broken bag has been detected in one of the Ink Cartridges
Solution: Try the following.
●
Turn the power off at the rear of the printer and disconnect the power cord. Reconnect the power
cord and turn on the printer.
Ensure that the dummy printheads are correctly installed and purge the Ink Supply Tubes again.
If the problem persists, replace the Setup Printhead Kit.
Press Down + Cancel to see which cartridges have a broken bag. Remove the affected cartridges,
shake each one three times within 2 seconds through a distance of about 40 cm, and check
whether the cartridge air tower is contaminated with ink. If at least one cartridge is contaminated,
replace the Ink Supply Tubes and Trailing Cable
on page 298.
NOTE: If the Ink Supply Tubes are to be replaced, the Ink Cartridges need to be checked
beforehand to see if they are capable of purging the new tubes. If they are not, new Ink
Cartridges must also be sent with the parts to be replaced. To check the Ink Cartridges, see
ink supplies on page 98.
Ink Supply Tubes and Trailing Cable
Check
If no cartridge seems contaminated, follow the broken bag recovery procedure for more
●
information
SE 24:11
Cause: PrintMech to ISS Top cable does not seem to be connected
Solution: Try the following.
Check that the PrintMech to ISS Top cable cable is not damaged.
●
Check that the PrintMech to ISS Top cable is correctly connected to the PrintMech PCA and ISS
●
Top PCA.
Replace the PrintMech to ISS Top cable (which is included in the Electronics Module Cable Kit).
●
SE 24.1:11
Cause: ISS Top to ISS Bottom cable does not seem to be connected
Solution: Try the following.
Check that the ISS Top to ISS Bottom cable cable is not damaged.
●
Recover broken bag on page 101.
System error codes
Check that the ISS Top to ISS Bottom cable is correctly connected to the ISS Top PCA and ISS
●
Bottom PCA.
Replace the ISS Top to ISS Bottom cable (which is included in the Electronics Module Cable Kit).
●
SE 26.0:01
Cause: Bad contact detected in ISS slot 0 floater
ENWW
Continuable and non-continuable error codes
51

Solution: Try the following operations on the Yellow Ink Cartridge (T7100) or the Matte Black Ink
Cartridge (T7100 Monochrome).
Remove the Ink Cartridge and reinstall it into the printer.
●
Replace the Ink Cartridge.
●
Check that the ISS to Cartridge cable is not damaged and is correctly connected to the Ink Supply
●
Tubes PCA.
Replace the ISS to Cartridge cable
●
SE 26.1:01
Cause: Bad contact detected in ISS slot 1 floater
Solution: Try the following operations on the Cyan Cartridge (T7100) or the Dark Gray Cartridge
(T7100 Monochrome).
Remove the Ink Cartridge and reinstall it into the printer.
●
Replace the Ink Cartridge.
●
System error codes
Check that the ISS to Cartridge cable is not damaged and is correctly connected to the Ink Supply
●
Tubes PCA.
Replace the ISS to Cartridge cable
●
SE 26.2:01
Cause: Bad contact detected in ISS slot 2 floater
Solution: Try the following operations on the Matte Black Cartridge (T7100); the T7100 Monochrome
should not experience this error.
ISS to Cartridge Cables on page 307.
ISS to Cartridge Cables on page 307.
Remove the Ink Cartridge and reinstall it into the printer.
●
Replace the Ink Cartridge.
●
Check that the ISS to Cartridge cable is not damaged and is correctly connected to the Ink Supply
●
Tubes PCA.
Replace the ISS to Cartridge cable
●
SE 26.3:01
Cause: Bad contact detected in ISS slot 3 floater
Solution: Try the following operations on the Dark Gray Cartridge (T7100); the T7100 Monochrome
should not experience this error.
Remove the Ink Cartridge and reinstall it into the printer.
●
Replace the Ink Cartridge.
●
Check that the ISS to Cartridge cable is not damaged and is correctly connected to the Ink Supply
●
Tubes PCA.
Replace the ISS to Cartridge cable
●
ISS to Cartridge Cables on page 307.
ISS to Cartridge Cables on page 307.
52 Chapter 3 System error codes ENWW

SE 26.4:01
Cause: Bad contact detected in ISS slot 4 floater
Solution: Try the following operations on the Magenta Cartridge (T7100); the T7100 Monochrome
should not experience this error.
Remove the Ink Cartridge and reinstall it into the printer.
●
Replace the Ink Cartridge.
●
Check that the ISS to Cartridge cable is not damaged and is correctly connected to the Ink Supply
●
Tubes PCA.
Replace the ISS to Cartridge cable
●
SE 26.5:01
Cause: Bad contact detected in ISS slot 5 floater
Solution: Try the following operations on the Gray Cartridge (T7100); the T7100 Monochrome
should not experience this error.
Remove the Ink Cartridge and reinstall it into the printer.
●
Replace the Ink Cartridge.
●
Check that the ISS to Cartridge cable is not damaged and is correctly connected to the Ink Supply
●
Tubes PCA.
Replace the ISS to Cartridge cable
●
SE 27.1:01
Cause: Calibration failed to due to poor performance of the Yellow Printhead (T7100) or Matte Black
Printhead (T7100 Monochrome) in slot 1
Solution: This may impact your print quality. If it becomes unacceptable in the future, clean all
printheads and check their status.
ISS to Cartridge Cables on page 307.
ISS to Cartridge Cables on page 307.
System error codes
SE 27.2:01
Cause: Calibration failed to due to poor performance of the Yellow Printhead (T7100) or Matte Black
Printhead (T7100 Monochrome) in slot 2
Solution: This may impact your print quality. If it becomes unacceptable in the future, clean all
printheads and check their status.
SE 27.3:01
Cause: Calibration failed to due to poor performance of the Magenta/Cyan Printhead (T7100) or
Dark Gray Printhead (T7100 Monochrome) in slot 3
Solution: This may impact your print quality. If it becomes unacceptable in the future, clean all
printheads and check their status.
ENWW
Continuable and non-continuable error codes
53

SE 27.4:01
Cause: Calibration failed to due to poor performance of the Magenta/Cyan Printhead (T7100) or
Dark Gray Printhead (T7100 Monochrome) in slot 4
Solution: This may impact your print quality. If it becomes unacceptable in the future, clean all
printheads and check their status.
SE 27.5:01
Cause: Calibration failed to due to poor performance of the Matte Black Printhead (T7100) in slot 5;
the T7100 Monochrome should not experience this error
Solution: This may impact your print quality. If it becomes unacceptable in the future, clean all
printheads and check their status.
SE 27.6:01
Cause: Calibration failed to due to poor performance of the Matte Black Printhead (T7100) in slot 6;
the T7100 Monochrome should not experience this error
System error codes
Solution: This may impact your print quality. If it becomes unacceptable in the future, clean all
printheads and check their status.
SE 27.7:01
Cause: Calibration failed to due to poor performance of the Gray/Dark Gray Printhead (T7100) in
slot 7; the T7100 Monochrome should not experience this error
Solution: This may impact your print quality. If it becomes unacceptable in the future, clean all
printheads and check their status.
SE 27.8:01
Cause: Calibration failed to due to poor performance of the Gray/Dark Gray Printhead (T7100) in
slot 8; the T7100 Monochrome should not experience this error
Solution: This may impact your print quality. If it becomes unacceptable in the future, clean all
printheads and check their status.
SE 28.1:01
Cause: The Yellow Printhead (T7100) or Matte Black Printhead (T7100 Monochrome) in slot 1 is
deteriorating
Solution: This may impact your print quality. If it becomes unacceptable in the future, replace that
printhead with a new one.
NOTE: This system error appears only after the printhead is out of warranty.
SE 28.2:01
Cause: The Yellow Printhead (T7100) or Matte Black Printhead (T7100 Monochrome) in slot 2 is
deteriorating
54 Chapter 3 System error codes ENWW

Solution: This may impact your print quality. If it becomes unacceptable in the future, replace that
printhead with a new one.
NOTE: This system error appears only after the printhead is out of warranty.
SE 28.3:01
Cause: The Magenta/Cyan Printhead (T7100) or Dark Gray Printhead (T7100 Monochrome) in slot 3
is deteriorating
Solution: This may impact your print quality. If it becomes unacceptable in the future, replace that
printhead with a new one.
NOTE: This system error appears only after the printhead is out of warranty.
SE 28.4:01
Cause: The Magenta/Cyan Printhead (T7100) or Dark Gray Printhead (T7100 Monochrome) in slot 4
is deteriorating
Solution: This may impact your print quality. If it becomes unacceptable in the future, replace that
printhead with a new one.
NOTE: This system error appears only after the printhead is out of warranty.
SE 28.5:01
Cause: The Matte Black Printhead (T7100) in slot 5 is deteriorating; the T7100 Monochrome should
not experience this error
Solution: This may impact your print quality. If it becomes unacceptable in the future, replace that
printhead with a new one.
NOTE: This system error appears only after the printhead is out of warranty.
SE 28.6:01
Cause: The Matte Black Printhead (T7100) in slot 6 is deteriorating; the T7100 Monochrome should
not experience this error
Solution: This may impact your print quality. If it becomes unacceptable in the future, replace that
printhead with a new one.
NOTE: This system error appears only after the printhead is out of warranty.
SE 28.7:01
System error codes
ENWW
Cause: The Gray/Dark Gray Printhead (T7100) in slot 7 is deteriorating; the T7100 Monochrome
should not experience this error
Solution: This may impact your print quality. If it becomes unacceptable in the future, replace that
printhead with a new one.
NOTE: This system error appears only after the printhead is out of warranty.
Continuable and non-continuable error codes
55

SE 28.8:01
Cause: The Gray/Dark Gray Printhead (T7100) in slot 8 is deteriorating; the T7100 Monochrome
should not experience this error
Solution: This may impact your print quality. If it becomes unacceptable in the future, replace that
printhead with a new one.
NOTE: This system error appears only after the printhead is out of warranty.
SE 28.1:02
Cause: The Yellow Printhead (T7100) or Matte Black Printhead (T7100 Monochrome) in slot 1 is
nearing the end of its useful life
Solution: This printhead may have reached a degradation level that prevents the printer from
producing acceptable prints consistently. If it becomes unacceptable in the future, run the Clean
(Recover) Printhead procedure.
NOTE: This system error appears only after the printhead is out of warranty.
System error codes
SE 28.2:02
Cause: The Yellow Printhead (T7100) or Matte Black Printhead (T7100 Monochrome) in slot 2 is
nearing the end of its useful life
Solution: This printhead may have reached a degradation level that prevents the printer from
producing acceptable prints consistently. If it becomes unacceptable in the future, run the Clean
(Recover) Printhead procedure.
NOTE: This system error appears only after the printhead is out of warranty.
SE 28.3:02
Cause: The Magenta/Cyan Printhead (T7100) or Dark Gray Printhead (T7100 Monochrome) in slot 3
is nearing the end of its useful life
Solution: This printhead may have reached a degradation level that prevents the printer from
producing acceptable prints consistently. If it becomes unacceptable in the future, run the Clean
(Recover) Printhead procedure.
NOTE: This system error appears only after the printhead is out of warranty.
SE 28.4:02
Cause: The Magenta/Cyan Printhead (T7100) or Dark Gray Printhead (T7100 Monochrome) in slot 4
is nearing the end of its useful life
Solution: This printhead may have reached a degradation level that prevents the printer from
producing acceptable prints consistently. If it becomes unacceptable in the future, run the Clean
(Recover) Printhead procedure.
NOTE: This system error appears only after the printhead is out of warranty.
56 Chapter 3 System error codes ENWW

SE 28.5:02
Cause: The Matte Black Printhead (T7100) in slot 5 is nearing the end of its useful life; the T7100
Monochrome should not experience this error
Solution: This printhead may have reached a degradation level that prevents the printer from
producing acceptable prints consistently. If it becomes unacceptable in the future, run the Clean
(Recover) Printhead procedure.
NOTE: This system error appears only after the printhead is out of warranty.
SE 28.6:02
Cause: The Matte Black Printhead (T7100) in slot 6 is nearing the end of its useful life; the T7100
Monochrome should not experience this error
Solution: This printhead may have reached a degradation level that prevents the printer from
producing acceptable prints consistently. If it becomes unacceptable in the future, run the Clean
(Recover) Printhead procedure.
NOTE: This system error appears only after the printhead is out of warranty.
SE 28.7:02
Cause: The Gray/Dark Gray Printhead (T7100) in slot 7 is nearing the end of its useful life; the T7100
Monochrome should not experience this error
Solution: This printhead may have reached a degradation level that prevents the printer from
producing acceptable prints consistently. If it becomes unacceptable in the future, run the Clean
(Recover) Printhead procedure.
NOTE: This system error appears only after the printhead is out of warranty.
SE 28.8:02
Cause: The Gray/Dark Gray Printhead (T7100) in slot 8 is nearing the end of its useful life; the T7100
Monochrome should not experience this error
Solution: This printhead may have reached a degradation level that prevents the printer from
producing acceptable prints consistently. If it becomes unacceptable in the future, run the Clean
(Recover) Printhead procedure.
NOTE: This system error appears only after the printhead is out of warranty.
SE 29:00
Cause: Maintenance Cartridge almost full
System error codes
Solution: Replace the Maintenance Cartridge.
SE 29:01
Cause: Maintenance Cartridge not inserted correctly
ENWW
Continuable and non-continuable error codes
57

Solution: Try the following.
●
●
SE 29:02
Cause: Ink Absorber almost full
Solution: Replace the Ink Absorber.
SE 35:10
Cause: Rear Door sensor error detected
Solution: Try the following:
●
Open the Maintenance Cartridge door on the right-hand side of the printer, make sure that the
maintenance cartridge is correctly seated, then close the door.
If the problem persists, replace the Maintenance Cartridge.
Check that the Left and Right Rear Door Sensor cables are not damaged and are connected
correctly to the Interconnect PCA.
System error codes
Replace the Rear Door
●
SE 37:03
Cause: ARSS motor shutdown
Solution: Try the following:
Turn the power off at the rear of the printer and disconnect the power cord. Reconnect the power
●
cord and turn on the printer.
Replace the Rear Door
●
SE 38:03
Cause: Stacker communication protocol error
Solution: Try the following:
Uninstall and reinstall stacker.
●
If problem persists, contact the stacker manufacturer.
●
SE 38.0:01
Rear Door on page 344.
Rear Door on page 344.
Cause: Paper jam detected in stacker; buffer sensor activated
Solution: Try the following:
Open stacker window and remove paper.
●
If problem persists, contact the stacker manufacturer.
●
58 Chapter 3 System error codes ENWW

SE 38.0:10
Cause: Paper jam detected in stacker; buffer sensor not activated
Solution: Try the following:
Open stacker window and remove paper.
●
If problem persists, contact the stacker manufacturer.
●
SE 38.1:01
Cause: Stacker communication error
Solution: Try the following:
Uninstall and reinstall stacker.
●
If problem persists, contact the stacker manufacturer.
●
SE 38.1:03
Cause: Stacker multiple firmware upgrades
Solution: Try the following:
Uninstall and reinstall stacker.
●
If problem persists, contact the stacker manufacturer.
●
SE 38.1:04
Cause: Stacker unable to upgrade firmware
Solution: Try the following:
Uninstall and reinstall stacker.
●
If problem persists, contact the stacker manufacturer.
●
SE 38.1:10
Cause: Stacker initialization error
Solution: Try the following:
Uninstall and reinstall stacker.
●
If problem persists, contact the stacker manufacturer.
●
System error codes
SE 38.2:03
Cause: Stacker unable to reach target temperature
ENWW
Continuable and non-continuable error codes
59

Solution: Try the following:
Uninstall and reinstall stacker.
●
If problem persists, contact the stacker manufacturer.
●
SE 38.2:10
Cause: Stacker temperature too high
Solution: Try the following:
Uninstall and reinstall stacker.
●
If problem persists, contact the stacker manufacturer.
●
SE 38.2:11
Cause: Stacker temperature too low
Solution: Try the following:
Uninstall and reinstall stacker.
System error codes
●
If problem persists, contact the stacker manufacturer.
●
SE 38.3:11
Cause: Stacker heating element overhead switch off
Solution: Try the following:
Uninstall and reinstall stacker.
●
If problem persists, contact the stacker manufacturer.
●
SE 38.4:10
Cause: Stacker heating element failure
Solution: Try the following:
Uninstall and reinstall stacker.
●
If problem persists, contact the stacker manufacturer.
●
SE 38.5:01
Cause: Stacker motor overload
Solution: Try the following:
Uninstall and reinstall stacker.
●
If problem persists, contact the stacker manufacturer.
●
60 Chapter 3 System error codes ENWW

SE 38.5:10
Cause: Stacker abnormal motor condition
Solution: Try the following:
Uninstall and reinstall stacker.
●
If problem persists, contact the stacker manufacturer.
●
SE 38.5:11
Cause: Stacker motor encoder failure
Solution: Try the following:
Uninstall and reinstall stacker.
●
If problem persists, contact the stacker manufacturer.
●
SE 38.6:11
Cause: Stacker power supply failure
Solution: Try the following:
Uninstall and reinstall stacker.
●
If problem persists, contact the stacker manufacturer.
●
SE 38.8:01
Cause: Paper jam detected in stacker; paper jam sensor activated
Solution: Try the following:
Open stacker window and remove paper.
●
If problem persists, contact the stacker manufacturer.
●
SE 38.8:10
Cause: Paper jam detected in stacker; paper jam sensor not activated
Solution: Try the following:
Open stacker window and remove paper.
●
If problem persists, contact the stacker manufacturer.
●
System error codes
SE 39.1:01.2
Cause: Unable to load roll 1 from standby/parking position; roll mispositioned
Solution: Roll 1 has been unloaded. Reload it and check that the paper is correctly aligned with the
hubs.
ENWW
Continuable and non-continuable error codes
61

SE 39.2:01.2
Cause: Unable to load roll 2 from standby/parking position; roll mispositioned
Solution: Roll 2 has been unloaded. Reload it and check that the paper is correctly aligned with the
hubs.
SE 39.2:01.2
Cause: Unable to load roll 3 from standby/parking position; roll mispositioned
Solution: Roll 3 has been unloaded. Reload it and check that the paper is correctly aligned with the
hubs.
SE 39.1:01.3
Cause: Unable to load roll 1 from standby/parking position; paper edges were not found
Solution: Roll 1 has been unloaded. Reload it.
System error codes
SE 39.2:01.3
Cause: Unable to load roll 2 from standby/parking position; paper edges were not found
Solution: Roll 2 has been unloaded. Reload it.
SE 39.2:01.3
Cause: Unable to load roll 3 from standby/parking position; paper edges were not found
Solution: Roll 3 has been unloaded. Reload it.
SE 40:03
Cause: Smart Roll-loading System Motor shutdown
Solution: Try the following:
Turn the power off at the rear of the printer and disconnect the power cord. Reconnect the power
●
cord and turn on the printer.
Open the Smart Roll-loading System and check for any visible obstacles restricting its movement.
●
Replace the Smart Roll-loading System Gear and Motor
●
on page 262 and Smart Roll-loading System Motor on page 261.
Smart Roll-loading System Gear
SE 41:03
Cause: Paper motor electrical current limit
62 Chapter 3 System error codes ENWW

Solution: Try the following.
Turn the power off at the rear of the printer and disconnect the power cord. Reconnect the power
●
cord and turn on the printer.
Open the Window and check for any visible obstacles restricting the movement of the Drive Roller.
●
If there is a wrinkled mass of paper inside the paper path, lift the Pinchwheels (using the Media
Lever) and clear the obstruction.
●
SE 42:03
Cause: Scan-Axis motor electrical current limit
Solution: Try the following.
●
●
●
●
SE 43:01
Cause: Vacuum Fan spinning at wrong speed
Solution: Try the following.
Replace the Media-Axis Motor
Turn the power off at the rear of the printer and disconnect the power cord. Reconnect the power
cord and turn on the printer.
Open the Window and check for any visible obstacles restricting the movement of the Carriage
Assembly. If there is a wrinkled mass of paper blocking the Carriage Assembly, then clear the
obstruction.
Clean the Encoder Strip
Replace the Scan-Axis Motor
Media-Axis Motor on page 324.
Clean the Encoder Strip on page 464.
Scan-Axis Motor on page 320.
System error codes
●
●
SE 43:10
Cause: Vacuum Fan failure
Solution: Try the following.
●
●
●
●
Turn the power off at the rear of the printer and disconnect the power cord. Reconnect the power
cord and turn on the printer.
If the system error persists, replace the Vacuum Fan
Turn the power off at the rear of the printer and disconnect the power cord. Reconnect the power
cord and turn on the printer.
Check that the Vacuum Fan cable is not damaged and is correctly connected to the Vacuum Driver
PCA and to both Vacuum Motors.
Check that the Interconnect to Vacuum Driver cable is not damaged and correctly connected to
Vacuum Driver PCA and to the Interconnect PCA.
Replace the Vacuum Fan
Vacuum Fan on page 248.
Vacuum Fan on page 248.
ENWW
Continuable and non-continuable error codes
63

SE 43.1:10
Cause: Vacuum Driver PCA communication or hardware failure
Solution: Try the following.
Turn the power off at the rear of the printer and disconnect the power cord. Reconnect the power
●
cord and turn on the printer.
If the system error persists, replace the Vacuum Fan
●
SE 43:11
Cause: Vacuum Fan PCA cable does not seem to be connected
Solution: Try the following.
Check that the Interconnect PCA to Vacuum Fan cable is not damaged.
●
Check that the Interconnect PCA to Vacuum Fan cable is correctly connected to the Interconnect
●
PCA and the Vacuum Fan PCA.
If the problem persists, replace the Interconnect PCA to Vacuum Fan cable
System error codes
●
on page 250.
SE 44.2:10
Cause: Right Aerosol Fan stopped or spinning at lower speed
Solution: Try the following.
Turn the power off at the rear of the printer and disconnect the power cord. Reconnect the power
●
cord and turn on the printer.
Vacuum Fan on page 248.
Vacuum Fan Cable
Check that the Right Aerosol Fan cable is not damaged and is correctly connected to the
●
PrintMech PCA.
Check that there is no obstacle blocking the fan.
●
Replace the Right Aerosol Fan
●
SE 44.4:10
Cause: Right Aerosol Fan Filter blocked
Solution: Try the following.
Turn the power off at the rear of the printer and disconnect the power cord. Reconnect the power
●
cord and turn on the printer.
Check that the Right Aerosol Fan cable is not damaged and is correctly connected to the
●
PrintMech PCA.
If the system error persists, replace the Aerosol Filter
●
SE 45:03
Cause: Rewinder servo shutdown
Aerosol Fan and Filter on page 252.
Aerosol Fan and Filter on page 252.
64 Chapter 3 System error codes ENWW

Solution: Try the following.
Turn the power off at the rear of the printer and disconnect the power cord. Reconnect the power
●
cord and turn on the printer.
Open the Window and check for any visible obstacles restricting the movement of the Rewinder. If
●
there is a wrinkled mass of paper inside the paper path, open the Rear Door and clear the
obstruction.
●
SE 46:03
Cause: Primer servo shutdown
Solution: Try the following.
●
●
●
SE 46:13
Cause: Primer test distance failed
Solution: Try the following.
●
●
Replace the Rewinder Motor
Check that the Primer Arm is not damaged and there are no obstacles in its way.
Turn the power off at the rear of the printer and disconnect the power cord. Reconnect the power
cord and turn on the printer.
Replace the Primer Assembly
Check that the Primer Arm is not damaged and there are no obstacles in its way.
Turn the power off at the rear of the printer and disconnect the power cord. Reconnect the power
cord and turn on the printer.
Rewinder Gear and Motor on page 270.
Primer Assembly on page 238.
System error codes
Replace the Primer Assembly
●
SE 50:03
Cause: OMAS fatal error or disconnected
Solution: Try the following.
Turn the power off at the rear of the printer and disconnect the power cord. Reconnect the power
●
cord and turn on the printer.
Check that the Power Supply to OMAS Controller cable is not damaged and is correctly
●
connected to the PSU and the OMAS Controller Card.
Replace the OMAS Controller Card
●
SE 50.1:10
Cause: OMAS Module communication failure
Primer Assembly on page 238.
OMAS Controller Card on page 360
ENWW
Continuable and non-continuable error codes
65

Solution: Try the following.
Turn the power off at the rear of the printer and disconnect the power cord. Reconnect the power
●
cord and turn on the printer.
Check that the printer has the latest firmware version. If not, update the firmware to the latest
●
version.
Check that the OMAS Controller to OMAS Sensor cable is not damaged and is correctly
●
connected to the OMAS Controller Card and the OMAS Module.
Replace the OMAS Module
●
SE 50:14
Cause: Firmware version mismatch between the OMAS Controller Card and Hard Disk Drive
Solution: Try the following.
Turn the power off at the rear of the printer and disconnect the power cord. Reconnect the power
●
cord and turn on the printer.
Check that the printer has the latest firmware version. If not, update the firmware to the latest
System error codes
●
version.
Replace the OMAS Controller Card
●
SE 50.2:10
Cause: OMAS Controller Card communication failure
Solution: Try the following.
Turn the power off at the rear of the printer and disconnect the power cord. Reconnect the power
●
cord and turn on the printer.
Optical Media Advance Sensor (OMAS) on page 352.
OMAS Controller Card on page 360.
Check that the printer has the latest firmware version. If not, update the firmware to the latest
●
version.
Replace the OMAS Controller Card
●
SE 50.3:11
Cause: Main PCA to OMAS Controller cable does not seem to be connected
Solution: Try the following.
Check that the Main PCA to OMAS Controller cable is not damaged.
●
Check that the Main PCA to OMAS Controller cable is correctly connected to the Main PCA and
●
the OMAS Controller Card.
SE 51:10
Cause: Error detected in the Window Position Sensor
OMAS Controller Card on page 360.
66 Chapter 3 System error codes ENWW

Solution: Try the following.
Check that the Window Position Sensor cable is not damaged and is correctly connected to the
●
Interconnect PCA.
Replace the Window Position Sensor
●
SE 51.1:10
Cause: Error detected in the Maintenance Cartridge Door Sensor (Service Station Door Sensor)
Solution: Try the following.
Check that the Maintenance Cartridge Door Sensor cable is not damaged and is correctly
●
connected to the Interconnect PCA.
Replace the Service Station Cable, which includes the Maintenance Cartridge Door Sensor.
●
Maintenance Cartridge Door Sensor on page 327.
SE 51.9:10
Cause: Smart Roll-loading System Door Sensor error detected
Solution: Try the following:
Check that the Left and Right Smart Roll-loading System Door Sensor cables are not damaged and
●
are connected correctly to the Interconnect PCA.
Replace the Smart Roll-loading System Door Switch
●
on page 276.
Window Position Sensor on page 338.
Smart Roll-loading System Door Switch
SE 52:10
Cause: Drop Detector switch On/Off failure
Solution: Try the following.
●
●
●
●
SE 53:10
Cause: Media Sensor error
Solution: Try the following.
●
Turn the power off at the rear of the printer and disconnect the power cord. Reconnect the power
cord and turn on the printer.
Check that the Drop Detector cable is not damaged and is correctly connected to the Service
Station cable.
Check that the Service Station cable is not damaged and is correctly connected to the Interconnect
PCA.
Replace the Drop Detector
Check that the Media Sensor cable is not damaged and is connected correctly to the Interconnect
PCA.
Drop Detector on page 253.
System error codes
ENWW
Replace the Media Sensor
●
Media Sensor on page 336.
Continuable and non-continuable error codes
67
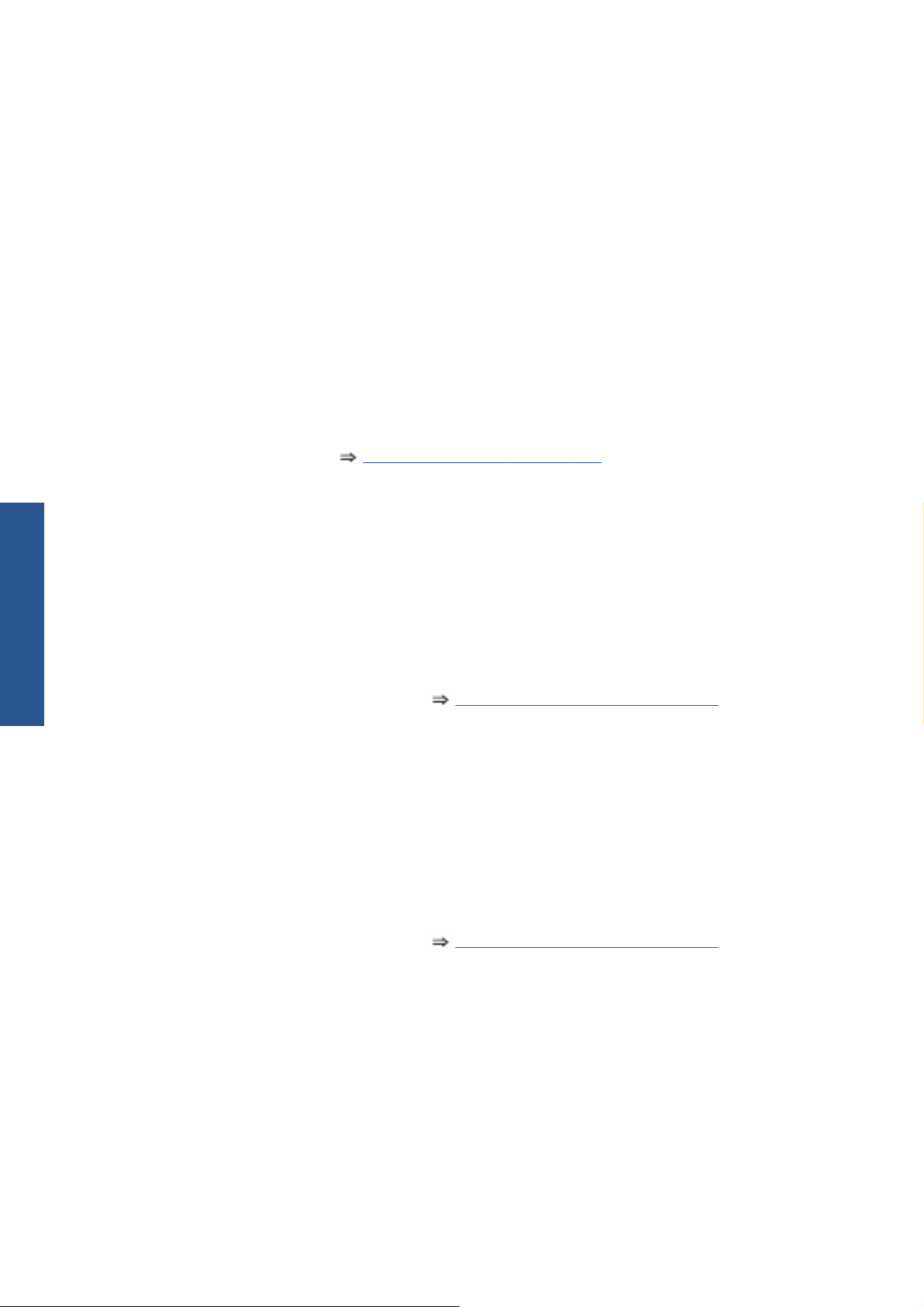
SE 53.1:11
Cause: Media Sensor cable does not seem to be connected
Solution: Try the following.
Check that the Media Sensor cable is not damaged.
●
Check that the Media Sensor cable is correctly connected to the Interconnect PCA.
●
SE 55:10
Cause: Line Sensor communication failure
Solution: Try the following.
Turn the power off at the rear of the printer and disconnect the power cord. Reconnect the power
●
cord and turn on the printer.
Replace the Line Sensor
●
System error codes
SE 56:01
Cause: Incorrect readings from paper encoder
Solution: Try the following.
●
●
●
Turn the power off at the rear of the printer and disconnect the power cord. Reconnect the power
cord and turn on the printer.
Perform Paper Drive diagnostics.
Replace the Encoder Disc and Sensor
SE 56:10
Cause: Paper Encoder calibration failed
Solution: Try the following.
Turn the power off at the rear of the printer and disconnect the power cord. Reconnect the power
●
cord and turn on the printer.
Line Sensor Assembly on page 297.
Encoder Disc and Sensor on page 397.
Perform Paper Drive diagnostics.
●
Replace the Encoder Disc and Sensor
●
Encoder Disc and Sensor on page 397.
SE 59.1:09
Cause: Two electrical parts have been replaced at the same time
Solution: Replace one part at a time, and restart the printer before replacing another.
SE 59.2:00
Cause: An unsupported or reused part has been installed
Solution: Install only new parts recommended by HP for this printer.
68 Chapter 3 System error codes ENWW

SE 60.1:11
Cause: Initialization error
Solution: Try the following.
Turn the power off at the rear of the printer and disconnect the power cord.
●
Check that the printer is properly connected in all other respects. In particular, check that the tag
●
cable is well connected to the ISS Top PCA, and the ISS Top PCA is well connected to the
PrintMech PCA.
Reconnect the power cord and turn on the printer.
●
If the error persists, contact HP.
●
SE 60.2:17
Cause: Initialization error
Solution: Contact HP.
SE 61:01
Cause: The file format is incorrect and the printer cannot process the job
Solution: Try the following.
Turn off the printer using the switch at the rear, and disconnect the power cord. Reconnect the
●
power cord and turn on the printer.
Check the graphic language setting of the printer (see the User’s Guide).
●
SE 61:04.1
Cause: The PostScript fonts are missing
Solution: Perform a full firmware update.
SE 61:04.2
Cause: PostScript unknown Paper ID
Solution: Perform a full firmware update.
SE 61:08
Cause: The paper type specified in the file is incorrect and the printer cannot process the job
System error codes
ENWW
Solution: Try the following.
Turn off the printer using the switch at the rear, and disconnect the power cord. Reconnect the
●
power cord and turn on the printer.
Change the paper type and resend the file to the printer.
●
Continuable and non-continuable error codes
69

SE 61:08.1
Cause: The file cannot be printed because it is password-protected
Solution: Resend the file without password protection.
SE 61:08.2
Cause: The file contains format errors or incorrect settings and the printer cannot process the job
Solution: Try the following.
Ensure that the file format sent is supported by the printer.
●
Turn off the printer using the switch at the rear, and disconnect the power cord. Reconnect the
●
power cord and turn on the printer.
Resend the file to the printer using the Embedded Web Server.
●
SE 61:10
System error codes
Cause: A slow computer processing complex files can pause for longer than the default printer
timeout, which can be interpreted by the printer as an End Of Job, in which case some elements of the
job may be lost
Solution: Try the following:
Increase the I/O timeout using the printer's front panel (see 'Configure network settings' in Using
●
your printer).
Send the job from a faster computer.
●
Send the job from the Embedded Web Server.
●
SE 64.1:01
Cause: The printer does not recognize the USB Hard Disk Drive accessory
Solution: Try the following.
Turn off the printer using the switch at the rear.
●
Connect the Hard Disk Drive accessory, check that the USB cable is properly connected and turn
●
the printer on. If the Hard Disk Drive accessory is not available (has been lost or broken), proceed
to the next step.
If the problem persists, turn off the printer using the switch at the rear. Turn the printer on again
●
while pressing Menu, OK and Cancel simultaneously until the front panel asks Printer
configured to use External Hard Disk. Do you want to revert the printer to
Internal Hard Disk?. Confirm by pressing OK (twice). Remove the Hard Disk Drive accessory
(if connected). The printer restarts.
After the printer reaches the Ready state, try connecting any other USB device (known to work
●
properly) to the printer port where the Hard Disk Drive accessory should be connected. If a
message appears on the front panel reacting to the USB device just connected (such as Please
70 Chapter 3 System error codes ENWW
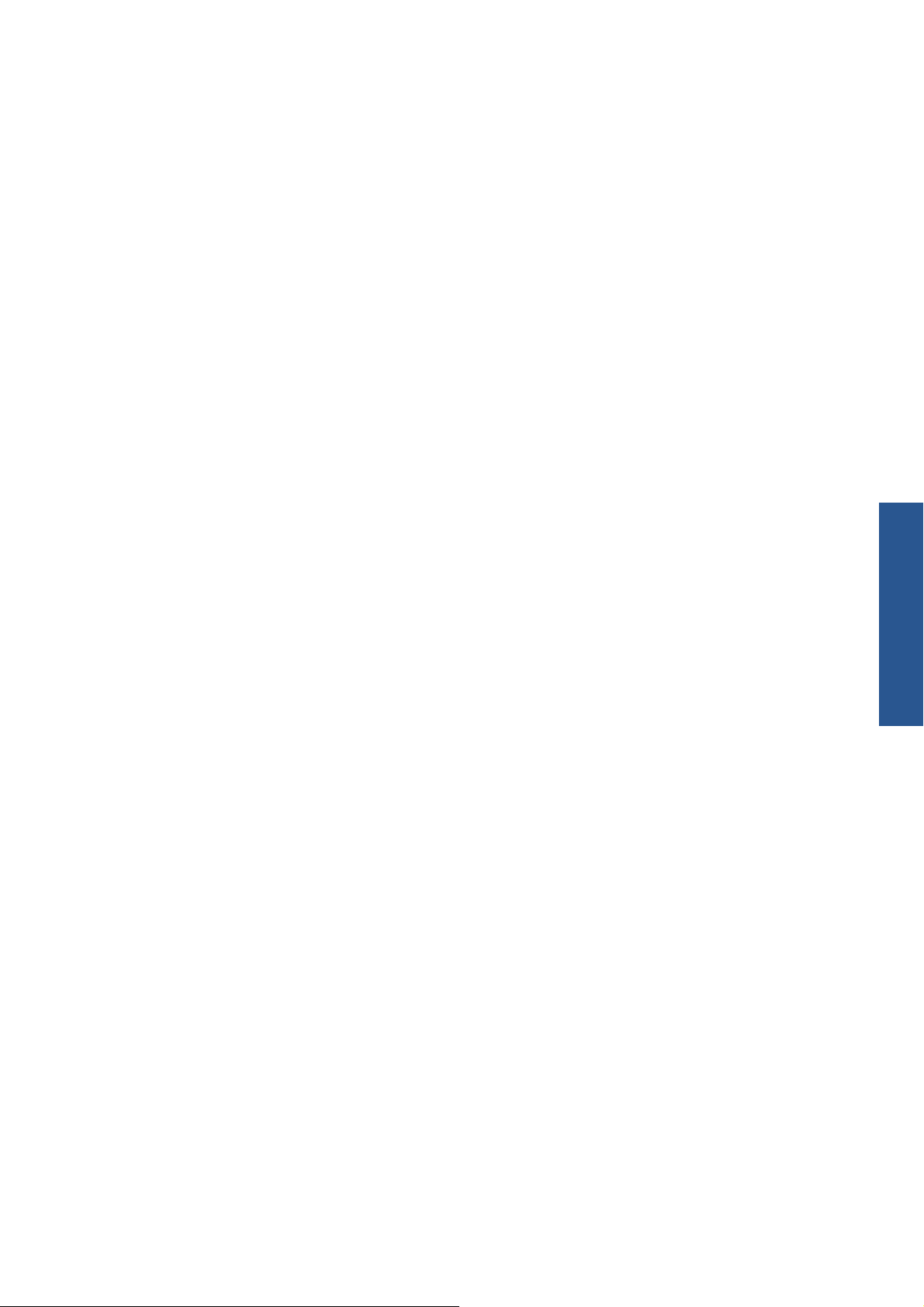
●
SE 71:03
Cause: Out of memory failure
Solution: Try the following.
●
●
remove USB device or Press OK to...), press Cancel and remove the USB Device. This
means the Hard Disk Drive accessory is faulty and should be replaced. See Formatter.
If nothing appears on the front panel reacting to the USB device just connected, the Formatter is
faulty and should be replaced. See Formatter.
Turn off the printer using the switch at the rear, and disconnect the power cord. Reconnect the
power cord and turn on the printer.
If the problem persists, resend the job with one or more of the following options:
Decrease resolution to 300 dpi.
◦
Select Economode print mode.
◦
Select Send Job As Bitmap, to have the main processing of the print job done by the
◦
computer rather than the printer.
SE 71:08
Cause: Insufficient display list
Solution: Resend the job with one or more of the following options: decrease resolution to 300 dpi,
select Economode print mode, select Send Job As Bitmap to have the main processing of the print
job done by the computer rather than the printer.
SE 74:01
Cause: Error uploading firmware update file
Solution: Try the following.
Turn the power off at the rear of the printer and disconnect the power cord. Reconnect the power
●
cord and turn on the printer.
Resend the firmware update file to the printer.
●
SE 75.21:10
Cause: Total printer ink consumption reached upper limit
Solution: This is a continuable system error. The customer may continue to print normally but may
encounter print-quality issues or ink buildups in the Service Station. To avoid these problems, it’s best to
apply Preventive Maintenance Kit #2.
System error codes
SE 76:03
Cause: Hard Disk Drive out of space
ENWW
Continuable and non-continuable error codes
71

Solution: Try the following.
Turn the power off at the rear of the printer and disconnect the power cord. Reconnect the power
●
cord and turn on the printer.
Resend the file to the printer.
●
Remove any unnecessary files from the Hard Disk Drive using the Web Server.
●
If the problem persists, perform Hard Disk Recovery (see
●
SE 77:04
Cause: Embedded Web Server internal software error
Solution: Try the following.
Turn the power off at the rear of the printer and disconnect the power cord. Reconnect the power
●
cord and turn on the printer.
Check that the printer has the latest firmware version. If not, update the firmware to the latest
●
version.
System error codes
SE 78.1:04
Cause: Media Settings area missing in media settings file
Solution: Resend the file.
SE 79:03
Cause: Generic firmware error
Hard Disk recovery on page 120).
Solution: Try the following.
●
●
●
SE 79:04
Cause: Generic firmware error
Solution: Try the following.
●
●
●
●
Turn the power off at the rear of the printer and disconnect the power cord. Reconnect the power
cord and turn on the printer.
Check that the printer has the latest firmware version. If not, update the firmware to the latest
version.
If the problem persists, perform Hard Disk Recovery (see
Turn the power off at the rear of the printer and disconnect the power cord. Reconnect the power
cord and turn on the printer.
Check that the printer has the latest firmware version. If not, update the firmware to the latest
version.
Try to reprint the image using different selections in the driver.
Disable nesting and the queue.
Hard Disk recovery on page 120).
72 Chapter 3 System error codes ENWW

If the problem persists, perform Hard Disk Recovery (see
●
Hard Disk recovery on page 120).
For more detailed information, see
●
SE 79.2:04
Cause: Operating-system signal error
Solution: Try the following.
Turn the power off at the rear of the printer and disconnect the power cord. Reconnect the power
●
cord and turn on the printer.
Check that the printer has the latest firmware version. If not, update the firmware to the latest
●
version.
Try to reprint the image using different selections in the driver.
●
Disable nesting and the queue.
●
If the problem persists, perform Hard Disk Recovery (see
●
SE 81:01
Cause: Paper servo shutdown; possible paper jam
Solution: Try the following.
How to troubleshoot the 79:04 system error on page 28.
Hard Disk recovery on page 120).
●
●
●
●
SE 85:03
Cause: Problem finding the Drive Roller zero
Solution: Perform the Media Drive Diagnostic (
troubleshoot the error code.
SE 86:01
Cause: Carriage servo shutdown; possible paper jam
Open the Window and check for any visible obstacles restricting the movement of the Drive Roller.
If there is a wrinkled mass of paper inside the paper path, lift the Pinchwheels (using the Media
Lever) and clear the obstruction.
Check that the OMAS Controller Card to PrintMech PCA cable is not damaged.
Check that the OMAS Controller Card to PrintMech PCA cable is correctly connected to the
OMAS Controller Card and the PrintMech PCA.
Perform the Media Drive Diagnostic (
error code.
Paper Drive test on page 92) to further troubleshoot the
Paper Drive test on page 92) to further
System error codes
ENWW
Continuable and non-continuable error codes
73

Solution: Try the following.
Open the Window and check for any visible obstacles restricting the movement of the Carriage
●
Assembly. If there is a wrinkled mass of paper inside the paper path, lift the Pinchwheels (using
the Media Lever) and clear the obstruction.
Perform the Scan-Axis Diagnostic (
●
on the problem.
SE 86:11
Cause: Scan-Axis length requires too much force or energy
Solution: Try the following.
Check that cutter disengages correctly.
●
Lubricate Scan Axis.
●
Apply Preventive Maintenance Kit 1.
●
SE 87:01
System error codes
Cause: Problem with the Scan Axis encoder sensor readings
Solution: Try the following.
Check whether the Encoder Strip is dirty. If necessary, clean it. Pay special attention to the area
●
near the Service Station. Follow the instructions on the front panel after selecting the Ink menu and
then Clean Encoder Strip.
Scan Axis test on page 92) to obtain further information
●
●
●
●
SE 87:10
Cause: Problem with the Carriage Encoder Sensor readings
Solution: Try the following.
●
●
●
●
●
Check whether the Encoder Strip is broken or damaged. If necessary, replace it.
If the system error persists, clean the Encoder Sensor.
If the system error persists, replace the Encoder Sensor.
Perform the Scan Axis diagnostic test to troubleshoot the problem further.
Check that the Encoder Sensor is correctly connected to the Carriage PCA.
Check whether the Encoder Strip is broken or damaged. If necessary, replace it.
Check whether the Encoder Strip is dirty. If necessary, clean it. Pay special attention to the area
near the Service Station. Follow the instructions on the front panel after selecting the Ink menu and
then Clean Encoder Strip.
If the system error persists, clean the Encoder Sensor.
If the system error persists, replace the Encoder Sensor.
74 Chapter 3 System error codes ENWW

SE 88:10
Cause: Smart Roll-loading System Position Sensor error detected
Solution: Try the following:
●
Check that the Left and Right Smart Roll-loading System Index Sensor and Actuator cables are not
damaged and are connected correctly to the Interconnect PCA.
Replace the Indexer and Right Slider
●
Indexer and Right Slider on page 274.
System error codes
ENWW
Continuable and non-continuable error codes
75

4 Ink supplies
What are ink supplies? on page 77
●
General information about the ink supplies on page 79
●
General precautions when handling ink supplies on page 79
●
Priming the ink system on page 80
●
When should you replace the ink supplies? on page 80
●
Obtaining Ink Cartridge information on page 81
●
Obtaining Printhead information on page 81
●
Summary of solving ink supplies problems on page 85
●
Ink supplies
Troubleshooting Printhead error codes on page 86
●
Carriage Interconnect Wiper on page 87
●
Warranty information for ink supplies on page 87
●
76 Chapter 4 Ink supplies ENWW

What are ink supplies?
Three different components are classed as ink supplies: the Ink Cartridges, the Printheads and the
Maintenance Cartridge.
Ink Cartridges
The color printer's six Ink Cartridges provide matte black, dark gray, gray, magenta, cyan and yellow
ink to the Printheads. The Introductory Ink Cartridges supplied with the printer have 160 ml of ink,
which is an average lifespan of one month beyond the ink used to set up and install the printer. The
‘Host’ Ink Cartridges which are purchased to replace the Introductory Ink Cartridges hold
approximately 400 ml, and there is also a larger Matte Black Ink Cartridge that holds approximately
775 ml.
The monochrome printer's two Ink Cartridges provide matte black and dark gray ink to the Printheads.
It uses the same matte black and dark gray Ink Cartridges as the color printer.
Ink supplies
ENWW
The Ink Cartridges require no maintenance or cleaning. As long as each Ink Cartridge is inserted
correctly into its slot, the ink will flow to the Printheads. Because the Printheads control the amount of
What are ink supplies?
77

ink transferred to the page, you will continue to see high-quality printing results even when the ink levels
are getting low.
The front panel displays the status of the Ink Cartridge. Using the front panel, detailed information can
be checked on the Ink Cartridges.
The following table lists the Ink Cartridges for the HP Designjet T7100 printer series.
Description Part number
HP 761 Matte Black 400 ml Ink Cartridge CM991A
HP 761 Yellow 400 ml Ink Cartridge CM992A
HP 761 Magenta 400 ml Ink Cartridge CM993A
HP 761 Cyan 400 ml Ink Cartridge CM994A
HP 761 Gray 400 ml Ink Cartridge CM995A
HP 761 Dark Gray 400 ml Ink Cartridge CM996A
HP 761 Matte Black 775 ml Ink Cartridge CM997A
Printheads
Ink supplies
The printheads are connected to the ink cartridges. They use jet action to put ink on the paper. Each
printhead has two ink cartridge connection points and two jet nozzles, which means that each
printhead accommodates two ink cartridges. For example, the following printhead image indicates a
printhead that draws and jets ink from the magenta and yellow cartridges.
The Printheads are extremely durable and do not need to be replaced every time an Ink Cartridge is
replaced. They are independent of the Ink Cartridges and will continue giving excellent image quality
results even if the Ink Cartridges are low on ink.
If you notice a decline in print quality such as lines or dots missing from text/graphics, go to
Initial
print-quality troubleshooting actions on page 146.
The following table lists the Printheads for the HP Designjet T7100 printer series. The Matte Black &
Matte Black Printhead is used in both the color and the monochrome printers. The Dark Gray Printhead
is used in the monochrome printer only.
Description Part number
HP 761 Yellow Printhead CH645A
HP 761 Magenta & Cyan Printhead CH646A
78 Chapter 4 Ink supplies ENWW

HP 761 Matte Black & Matte Black Printhead CH648A
HP 761 Gray & Dark Gray Printhead CH647A
HP 762 Dark Gray Printhead CN074A
Maintenance Cartridge
Use the Maintenance Cartridge to clean and maintain the Printheads, ensure the best possible print
quality, and seal the Printheads when they are not in use to prevent them from drying out.
The Maintenance Cartridge for the color printer is the HP 761 Maintenance Cartridge, part number
CH649A; the monochrome printer uses the HP 762 Maintenance Cartridge, part number CM998A.
General information about the ink supplies
For optimum results from the printer and modular ink delivery system always follow these guidelines
when handling the ink supplies:
Allow the printer and the Maintenance Cartridge to automatically clean the Printheads.
●
Follow the instructions on the front panel of the printer during installation.
●
Avoid unnecessary removal of the Ink Cartridges and Printheads.
●
When turning off the printer always use the power Off button on the front panel. The Printheads
●
are then stored correctly which prevents them from drying out.
The Ink Cartridges should never be removed while the printer is printing. They should only be
●
removed when the printer is ready for you to replace them. The front panel will guide you through
the removal and installation procedure.
NOTE: The expiration date for the Ink Cartridges, Printheads and Maintenance Cartridge is printed
on the packaging.
NOTE: When reporting a system error code, make sure that you supply the full error code and the
firmware version. Without this information, HP support personnel cannot help you.
General precautions when handling ink supplies
Ink supplies
ENWW
CAUTION: Do not touch, wipe or attempt to clean the printhead nozzles. This can damage the
printhead.
Handle the ink supplies with care. In particular the Printhead, which is a high precision device and
●
must be handled carefully.
Do not touch the Printhead nozzles.
●
General information about the ink supplies
79

Do not put the Printhead down on the nozzles.
●
Do not be rough when handling the Printheads. Always set them down gently.
●
Do not drop the Printheads.
●
Proper handling will assure optimum performance throughout the Printhead life.
●
The Maintenance Cartridge should always be handled and stored upright to avoid a potential
●
spillage of ink.
Do not touch the end of the Ink Cartridge which is inserted into the printer as there may be a small
●
amount of ink on the connection.
Avoid storing partially used Ink Cartridges on their ends.
●
Priming the ink system
When the customer first receives the printer, it is supplied with a set of four Setup Printheads preinstalled in the Carriage Assembly. These Setup Printheads are used for the priming of the tubes in the
modular ink delivery system. The customer must not remove the Setup Printheads from the Carriage
without following the procedures in the Assembly Instructions.
When the printer is powered on for the first time, the printer will automatically perform the priming
process. Without the priming process, the customer will not be able to use the printer.
Ink supplies
When should you replace the ink supplies?
Why does the printer require priming:
The Tubes System is empty when the customer receives the printer.
●
The Tubes System has to be pressurized and filled with ink, ejecting any air bubbles.
●
CAUTION: If the Printing Printheads are installed in the carriage during the priming process,
they will be rejected and the front panel will show a warning message.
When to change the ink supplies is mostly determined by you with guidance from the front panel. In
conjunction with the messages displayed in the front panel and the message explanations in this
chapter, you will be able to choose for yourself when is the right time to change the ink supplies.
The printer will also display the ink level and will tell you when the ink supply is low on ink. This means
you have constantly updated information about the ink supplies.
Printhead life is anticipated to be 1200 ml or twelve months in the printer, whichever occurs first,
provided that the printhead is used under normal operating conditions (using HP Ink Cartridges only)
and its “install before date” has not lapsed. However results vary depending on the print quality setting
being used.
80 Chapter 4 Ink supplies ENWW

Obtaining Ink Cartridge information
Use the following procedure to obtain Ink Cartridge information:
1.
At the front panel, select the
2. In the Ink Cartridge Information submenu, scroll to the Ink Cartridge on which you want
information and press OK.
3. The front panel displays information on the selected Ink Cartridge. You can use the UP and
DOWN keys to scroll through the information.
The information supplied is:
The color of the Ink Cartridge
●
icon, then Ink cartridge information.
The product name
●
The product number of the Ink Cartridge
●
The serial number of the Ink Cartridge
●
The current status of the Ink Cartridge
●
The current ink level of the ink cartridge in milliliters
●
Original capacity of the ink cartridge in milliliters
●
The warranty status of the Ink Cartridge
●
The manufacturer of the Ink Cartridge (HP is recommended)
●
The expiration date of the Ink Cartridge
●
Obtaining Printhead information
1.
At the front panel, select the
2. In the Printhead Information submenu, scroll to the Printhead on which you want information and
press OK.
icon, then Printhead information.
Ink supplies
ENWW
Obtaining Ink Cartridge information
81
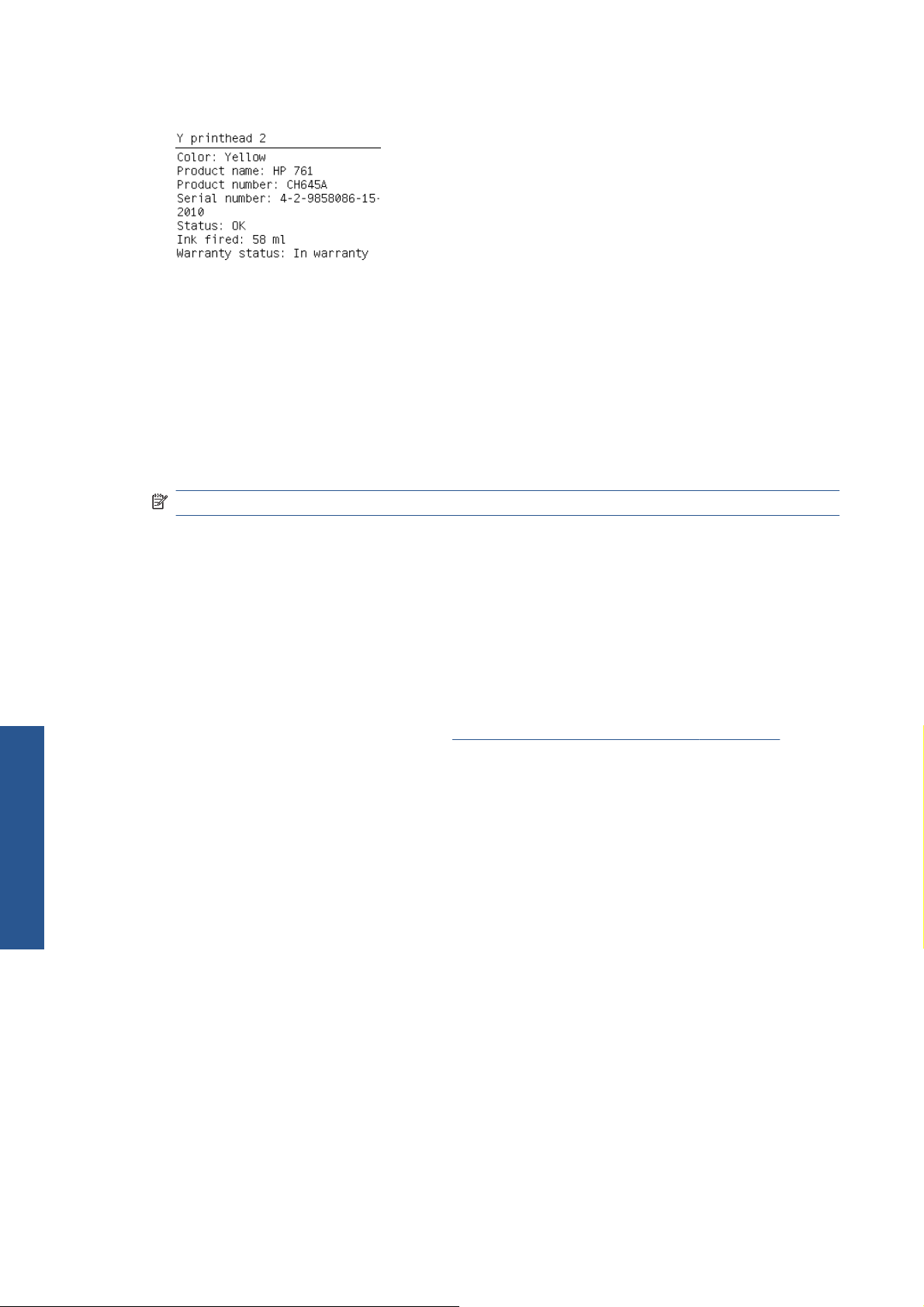
3. The front panel displays information on the selected printhead.
The information supplied is:
The make of the printhead
●
The product number of the Printhead
●
The serial number of the Printhead
●
The current status of the printhead
●
How much ink has been fired (consumed) by the printhead
●
NOTE: It is possible for a printhead to consume more than one Ink Cartridge.
The current warranty status of the Printhead
●
Ink Cartridge status messages
Ink supplies
Ink Cartridge status while printing
The current status of the Maintenance Cartridge
●
Status Bars
The front panel displays four horizontal bars. These bars represent how much ink is remaining in the Ink
Cartridges: as ink is used up the bars get shorter in length. To see how much ink is remaining, go to the
Ink Cartridge Information submenu. See
OK
The Ink Cartridge is operating correctly and no action is required.
Low
The Low message is an early warning sign and it is advisable that new supplies should be obtained of
that particular color. The amount of ink remaining in the Ink Cartridge depends on its capacity, but
there is approximately 14% of ink available for the user.
Very Low
Obtaining Ink Cartridge information on page 81.
When the Very Low message is displayed, overnight printing should not be attempted. Changing the
Ink Cartridge is strongly recommended to prevent the printer from stopping halfway through a print.
There is approximately 8% of ink available for the user.
Empty
The printer will stop and will not be able to continue printing until a new Ink Cartridge has been
installed. If this occurs halfway through printing an image, you should check the quality of this image,
82 Chapter 4 Ink supplies ENWW

as stopping mid-plot can affect the print. It is recommended to reprint the image once a new Ink
Cartridge has been installed.
Faulty
The Ink Cartridge is unable to operate correctly. The printer will stop and will not be able to continue
printing until a new Ink Cartridge has been installed. If this occurs halfway through printing an image,
you should check the quality of this image, as stopping mid-plot can affect the print. It is recommended
to reprint the image once a new Ink Cartridge has been installed.
Ink Cartridge status while replacing
The printer can report the following status messages while the Ink Cartridge is being replaced:
Missing
The Ink Cartridge has not been installed or is installed incorrectly. The printer will not print until all Ink
Cartridges have been installed correctly.
Reseat
The Ink Cartridge is having continuity problems. Try removing the Ink Cartridge from the printer and
inserting it in again.
Replace
The Ink Cartridge is faulty and needs to be replaced before the printer can continue printing.
Unknown
The Ink Cartridge installed is not approved but the user has confirmed that he is using refilled or nonHP Ink Cartridges. Refer to the User’s Guide for further information regarding using refilled or non-HP
approved Ink Cartridges.
The main actions for all four status messages is as follows:
1. Reseat the Ink Cartridge.
2. If reseating does not resolve the status message, replace the Ink Cartridge.
3. If the Status messages continue to appear, even after replacing the Ink Cartridge, replace the Ink
Supply Tubes and Trailing Cable ⇒
Ink Supply Tubes and Trailing Cable on page 298.
Printhead status messages while printing
Detailed below are the printhead status messages that may be displayed while printing.
OK
The printhead is operating correctly and will provide an acceptable level of print quality. To find more
information on the printheads, refer to
Obtaining Printhead information on page 81.
Ink supplies
ENWW
Replace
The Printhead is faulty and needs to be replaced before the printer can continue printing.
Obtaining Printhead information
83

If this message continues to appear (for example after installing new Printheads), try the following.
1. Reseat the Printheads and check if the message disappears.
2. Remove the Drop Detector and make sure that there are no obstacles inside which are blocking
the sensor.
3. Print the Diagnostic Print ⇒
the Printhead nozzles are firing correctly.
4. Perform the Service Station test ⇒
5. Replace all the Printheads.
Printing the Image Quality Service Print on page 153 to check that
Service Station test on page 101.
Printhead status messages while replacing
The following are the Printhead status messages that may be displayed while replacing the Printheads.
Reseat
In this situation, select the Printhead replacement option through the Front Panel but do NOT remove the
Printheads. If this status message continues to appear then remove the Printheads and install them
again.
Remove
The Printhead is not a suitable type for use in printing (for example, a Setup Printhead).
Missing
No Printhead has been detected in that Carriage stall. If a Printhead is installed in the Carriage stall
when this status message is shown:
Ink supplies
Maintenance Cartridge status messages while printing
1. Reseat the Printhead, making sure it is installed correctly.
2. Clean the Carriage and Printhead flex circuits using the Carriage Interconnect Wiper ⇒
Interconnect Wiper on page 87.
3. Replace the Printhead.
4. Perform the Electronic Systems Test ⇒
NOTE: If all the Printheads are installed but have the Status message “Missing”, it is possible
that the Carriage Assembly is faulty.
Detailed below are the Maintenance Cartridge status messages that may be displayed while printing.
OK
The Maintenance Cartridge is operating correctly and no action is required.
End of Life
The Maintenance Cartridge has reached the end of it’s life and should be replaced.
Electronics Module test on page 94.
Carriage
84 Chapter 4 Ink supplies ENWW

Maintenance Cartridge status messages while replacing
The following are the Maintenance Cartridge status messages that may be displayed while replacing
the Printheads.
Reseat Cleaner
In this situation, remove the Maintenance Cartridge and install it again.
Missing
The Maintenance Cartridge has not been installed or is installed incorrectly. The printer will not print
until the Maintenance Cartridge has been installed correctly.
Not replaced with Printhead
A new Printhead has been installed without installing a new Maintenance Cartridge that came with it.
Make sure a new Maintenance Cartridge is installed every time you replace a Printhead.
If a Maintenance Cartridge needs to be removed or reseated, you must first start the Printhead
Replacement process. Open the Window when prompted to do so by the front panel. If the front panel
shows the Printheads with no Printhead blinking, you do not need to touch the Printheads. Just close the
window again, and the printer will proceed to Maintenance Cartridge replacement.
Summary of solving ink supplies problems
Most of the problems that you could encounter when working with the ink supplies are solved with
guidance from the front panel. A full list of front panel messages are supplied in the User’s Guide.
Problems reseating the printhead
If you have inserted the printhead into the printhead carriage assembly and the printer does not “BEEP”
try the following steps.
CAUTION: Check that during the priming process, the Setup Printheads are installed in the Carriage.
If the printing Printheads are installed in the carriage during the priming process, they will be rejected
and the front panel will show a warning message.
Check that the protective tape has been removed from the printhead.
●
Insert the Printhead into the Carriage Assembly but this time correctly close the cover using the
●
latch.
Clean the electrical contacts on both the printheads and the printhead Carriage Assembly using
●
the carriage interconnect wiper ⇒
Replace the Printhead with a new one.
●
Carriage Interconnect Wiper on page 87.
Ink supplies
You cannot insert the Ink Cartridge into the printer
1. Ensure that you have the correct HP 761 Ink Cartridge.
2. Ensure that the Ink Cartridge is the correct color for that slot.
3. Ensure that the Ink Cartridge is the correct orientation, with the color coded label at the top.
CAUTION: Never clean inside the Ink Cartridge slots as this can cause damage to the printer.
ENWW
Summary of solving ink supplies problems
85

You cannot insert the Printhead into the printer
1. Ensure that you have the correct HP 761 Printhead.
2. Ensure that the printhead is the correct color for that slot.
3. Ensure that the printhead is in the correct orientation.
4. Ensure that the protective cap is removed from the Printhead.
You cannot insert the Maintenance Cartridge into the printer
1. Ensure that you have the correct HP 761 Maintenance Cartridge.
2. Ensure that the Maintenance Cartridge is in the correct orientation.
Troubleshooting Printhead error codes
The Printhead Error Codes can be found on the Service Information Print (Setup Menu/Information
Menu/ Internal Prints/Print Service Information/Current Information). The actual error code is a decimal
number and it has to be converted to a binary number before it can be used.
Ink supplies
In order to convert the decimal error code to a binary error code, you can use a calculator. For
example, if you had the error code 4099, you would enter 4099 as a decimal number and then select
the binary option which would give you a binary number of 1000000000011.
The following table explains the meaning of the different bits (0 or 1). When the value of the error code
is reported as 0, it means that the Printhead is working correctly:
Bit Meaning Bit Meaning
1
2
3
4
5
6
7
8
9
10
st
nd
rd
th
th
th
th
th
th
th
FAILS_LOGICAL_V
FAILS_CONTINUITY
SHUTDOWN
FAILS_VPP
TEMP_EXTREMELY_HIGH
TEMP_EXTREMELY_LOW
TEMP_TOO_HIGH
TEMP_TOO_LOW
BAD_ACUMEN_INFO
NO_PEN
11
12
13
14
15
16
17
18
19
20
th
th
th
th
th
th
th
th
th
th
BAD_ACUMEN_ACCESS
WRONG_MODEL
MISMATCH
CSDATA_NOT_RESPONDING
CSDATA_TRANSMIT_ERROR
FAILS_ENERGY_CALIBRATION
EMPTY_DUMMY
FULL_DUMMY
END_OF_LIFE
OUT_OF_WARRANTY
86 Chapter 4 Ink supplies ENWW

The binary number needs to be read from right to left so that the 1st bit corresponds to the right one of
the binary number. For example, the error code 4099 is converted to binary number
10000000000011. So using the table above, the error code means “FAILS_LOGICAL_V”,
“FAILS_CONTINUITY” and “MISMATCH”.
Carriage Interconnect Wiper
Whenever you replace the Printhead, check the empty slots to see if they need cleaning. In extreme
circumstances, when a Printhead is inserted, it is possible that the printer will not recognize it due to the
build-up of ink on the electrical connection between the Printhead and the Carriage Assembly.
The Carriage Interconnect Wiper is available as an accessory in a separate package. The package
also contains replacement sponges and an instruction sheet. This tool should be used for cleaning the
electrical interconnects of both the Carriage Assembly and the Printhead.
If the front panel displays the message Reseat or Replace next to the offending printhead, try
cleaning the flex circuits of the Carriage and the Printheads.
CAUTION: Do not touch, wipe or attempt to clean the printhead nozzles. This can damage the
printhead and reduce print quality.
Warranty information for ink supplies
Ink Cartridge on page 87
●
Printheads on page 88
●
Ink Cartridge
The warranty for an Ink Cartridge ends when one of the following occurs:
30 months have passed since the date of manufacture.
●
or
The Ink Cartridge has supplied all the ink that it is advertised as containing.
●
or
Ink supplies
ENWW
The customer confirms that non-HP ink has been used in empty override mode.
●
The actual end of warranty date is printed on the supply label.
Carriage Interconnect Wiper
87

Printheads
The warranty for the Printheads will end when one of the following occurs:
24 months have passed since the date of manufacture that is printed on the Printhead.
●
or
1200 ml/42 oz of HP original ink has been consumed by the Printhead.
●
or
The customer confirms that non-HP ink has been used in empty override mode.
●
Ink supplies
88 Chapter 4 Ink supplies ENWW

5 Service tests and utilities
Introduction on page 90
●
Diagnostics—self test on page 90
●
Phone support on page 90
●
Service tests (diagnostics) on page 90
●
Entering the Service Tests menu on page 91
●
Service utilities on page 107
●
ENWW 89
Tests and utilities

Introduction
This chapter explains how to use the built-in Service Tests and Service Utilities and what to do if any of
the Service Tests fail.
NOTE: If possible, always perform a Service Test on the component that you are about to replace,
just to make sure that is the component that has failed. If the test on that component passes, there is no
need to replace it.
Diagnostics—self test
Whenever the printer is switched ON, it automatically performs a series of internal self tests and
mechanical initialization sequences. If any of the parts fail, a system error will appear; see
codes on page 41.
Phone support
In certain circumstances, a Call Agent can try and troubleshoot the printer by requesting the Customer
to perform a Service Test via the phone. Using this process, it can be determined whether the printer
requires any on-site maintenance.
System error
Service tests (diagnostics)
Tests and utilities
Remember that the key combination for the customer to enter the Service Tests and Utilities is different
from the one that the engineer will use.
The following is a list of all internal Service Tests available in the printer. To access these tests, see
Entering the Service Tests menu on page 91.
1. Scan Axis Test
The purpose of this test is to check the operation of components related to the Scan Axis.
2. Paper Drive Test
The purpose of this test is to check the operation of components related to the Media Axis.
3. Electronics Module Test
The purpose of this test is to check the operation of the Formatter.
4. Carriage Assembly Test
The purpose of this test is to check the operation of the Carriage Assembly.
5. IDS Tests
Scan Axis test on page 92.
Paper Drive test on page 92.
Electronics Module test on page 94.
Carriage Assembly test on page 95.
IDS tests on page 97.
The purpose of these tests is to check the operation of the Ink Delivery System.
6. Service Station Test
The purpose of this test is to check the operation of the Service Station.
7. Primer Test
90 Chapter 5 Service tests and utilities ENWW
Primer test on page 102.
Service Station test on page 101.
 Loading...
Loading...