Page 1
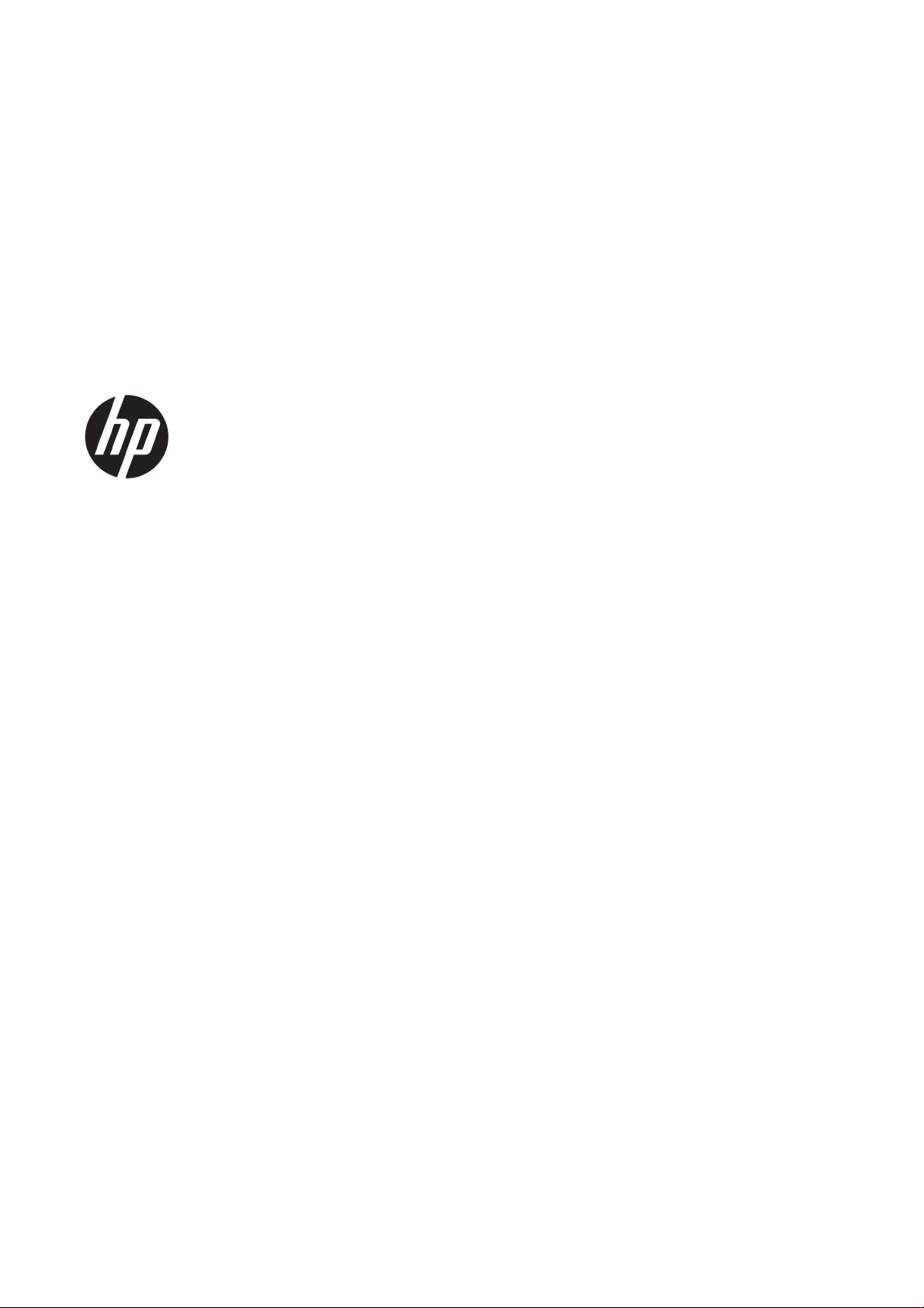
Impressora HP DesignJet T730
Impressora multiús HP DesignJet sèrie T830
Guia de l’usuari
Page 2

© Copyright 2017 HP Development Company,
L.P.
Edició 4
Advertiments legals
La informació inclosa pot estar sotmesa a canvis
sense cap avís previ.
Les úniques garanties per als productes i serveis
HP estan estipulades en la declaració de
garantia que se subministra amb els productes i
serveis d'HP. Cap part del contingut d'aquest
document constitueix una garantia addicional.
HP no es fa responsable dels possibles errors
tècnics o tipogràcs ni de les omissions que
puguin aparèixer en aquest document.
certicat per a Wi-Fi
Marques registrades
Adobe®, Acrobat® i Adobe Photoshop® són
marques registrades d'Adobe Systems
Incorporated.
Apple, iPad® i iPhone® són marques registrades
d'Apple Computer, Inc., registrades als Estats
Units i a altres països.
Corel® és una marca registrada o marca
comercial registrada de Corel Corporation o
Corel Corporation Limited.
ENERGY STAR i la marca ENERGY STAR són
marques comercials registrades als Estats Units.
Microsoft® i Windows® són marques comercials
registrades de Microsoft Corporation als Estats
Units.
Page 3
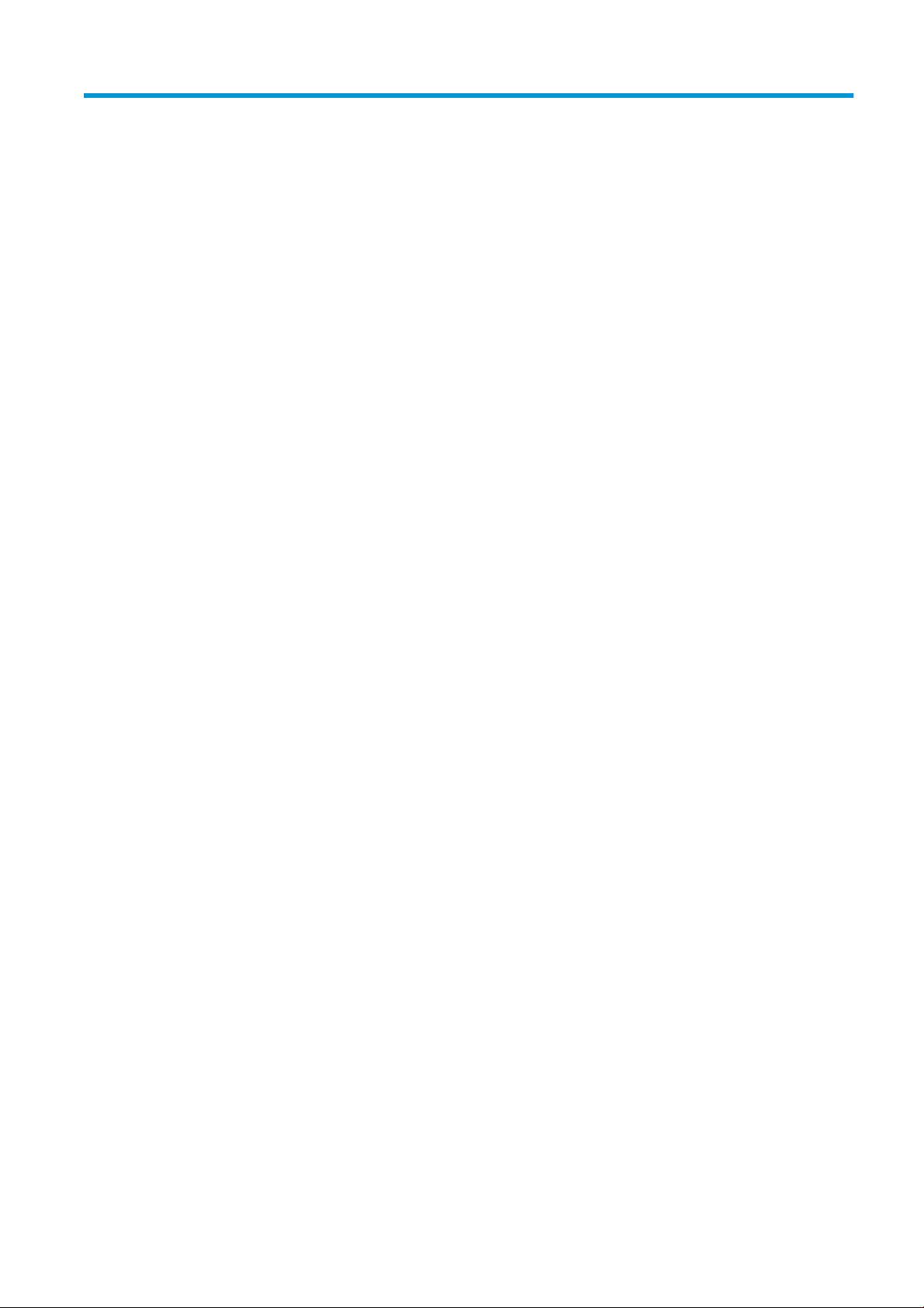
Índex de continguts
1 Introducció ................................................................................................................................................................................................. 1
2 Connexió de la impressora .................................................................................................................................................................... 15
3 Conguració de la impressora .............................................................................................................................................................. 21
4 Personalització de la impressora ......................................................................................................................................................... 26
5 Manipulació del paper ............................................................................................................................................................................ 32
6 Impressió ................................................................................................................................................................................................. 42
7 Escanejat .................................................................................................................................................................................................. 52
8 Còpia ......................................................................................................................................................................................................... 71
9 Impressió des del mòbil ........................................................................................................................................................................ 74
10 Exemples pràctics d’impressió ........................................................................................................................................................... 78
11 Manipulació dels cartutxos de tinta i del capçal d'impressió ........................................................................................................ 96
12 Manteniment de la impressora ........................................................................................................................................................ 100
13 Accessoris ........................................................................................................................................................................................... 115
14 Detecció d'errors del paper .............................................................................................................................................................. 118
15 Solució de problemes de qualitat d'impressió .............................................................................................................................. 138
16 Solució de problemes amb l’escàner .............................................................................................................................................. 149
CAWW iii
Page 4
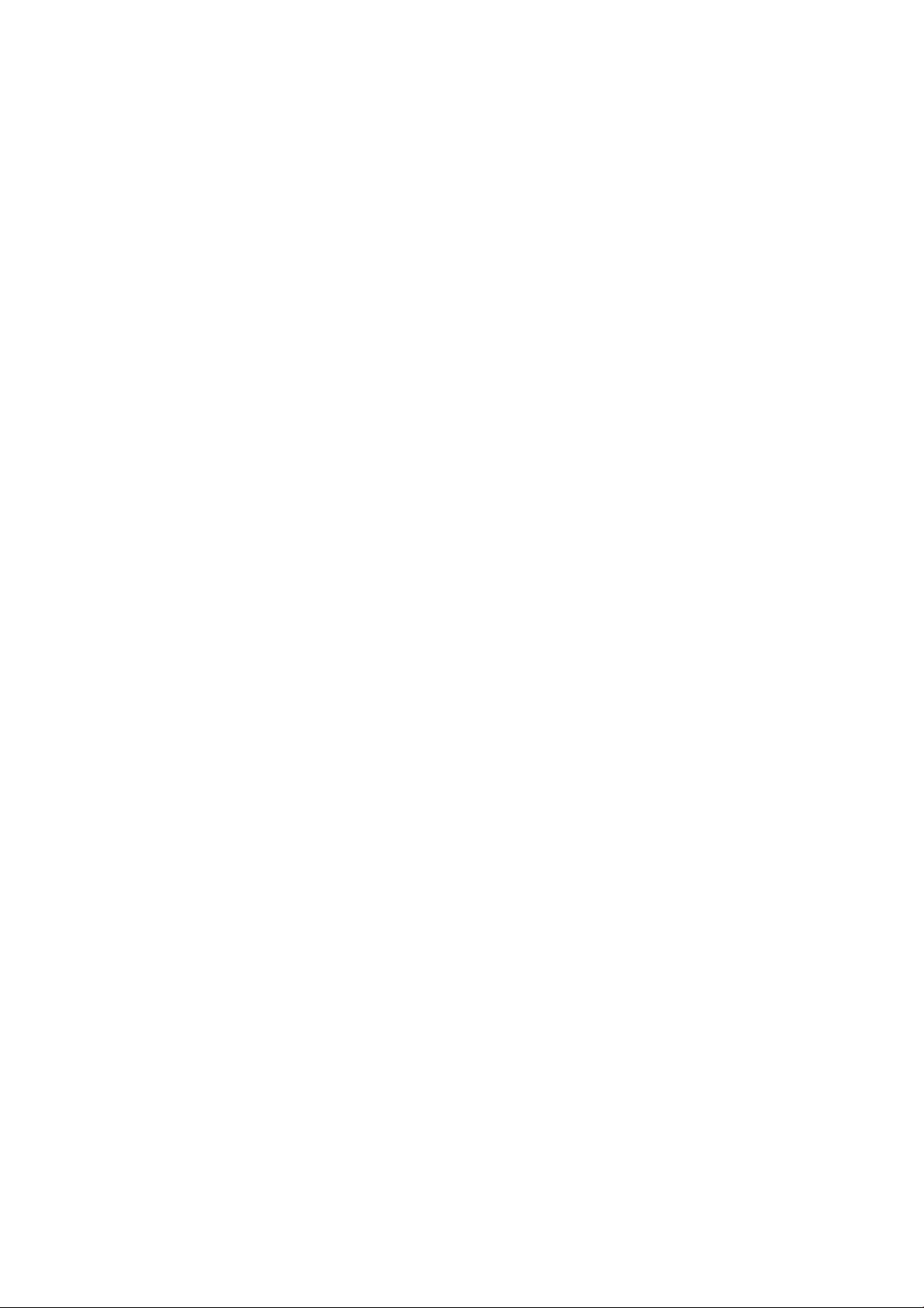
17 Detecció d'errors en la qualitat de la còpia i en la qualitat de l’escanejat ................................................................................. 151
18 El gràc de diagnòstic de l’escàner ................................................................................................................................................. 169
19 Detecció d'errors del cartutx de tinta i el capçal d'impressió ...................................................................................................... 175
20 Solució de problemes de comunicació de dades .......................................................................................................................... 178
21 Detecció d'errors generals de la impressora ................................................................................................................................. 186
22 Missatges d’error al panell frontal .................................................................................................................................................. 190
23 HP Customer Care .............................................................................................................................................................................. 192
24 Especicacions de la impressora .................................................................................................................................................... 196
Glossari ...................................................................................................................................................................................................... 201
Índex ........................................................................................................................................................................................................... 204
iv CAWW
Page 5
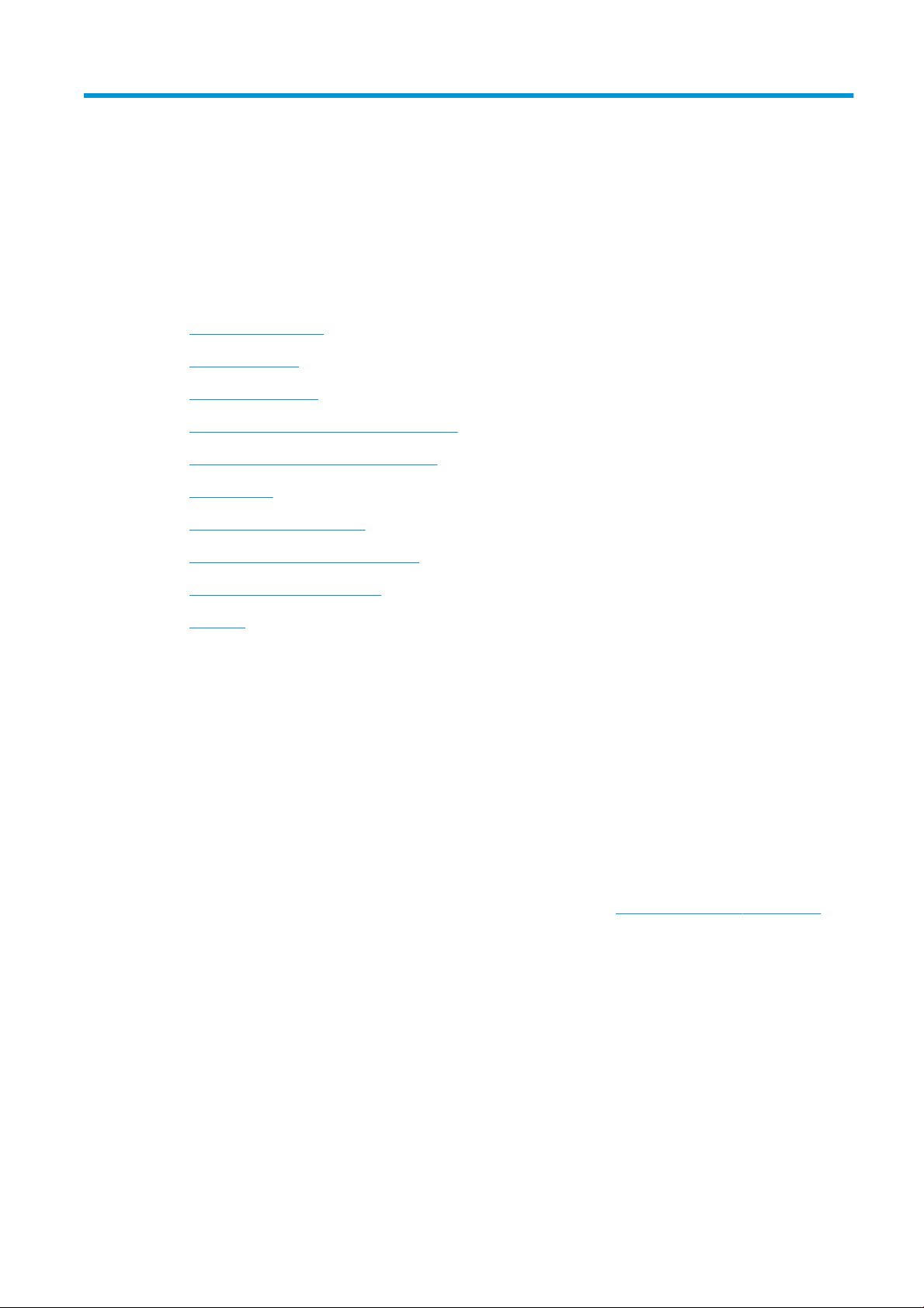
1 Introducció
●
Mesures de seguretat
●
Ús d’aquesta guia
●
Models d’impressora
●
Característiques principals de la impressora
●
Components principals de la impressora
●
Panell frontal
●
Programari de la impressora
●
Impressió des del mòbil i serveis web
●
Engegar i apagar la impressora
●
Informes
Mesures de seguretat
Abans de fer servir l’equip, cal que llegiu, entengueu i respecteu aquestes mesures de seguretat i les vostres
regulacions mediambientals, de salut i de seguretat locals.
Aquest equip no és adequat per utilitzar-lo en ubicacions on és probable que hi hagi nens.
Per a qualsevol manteniment o una substitució, seguiu les instruccions que se subministren amb la
documentació de l'HP per a minimitzar els riscs de seguretat i per evitar danyar l'equip.
Pautes de seguretat general
A dins de l'equip, no hi ha peces que requereixin manteniment per part de l'operador excepte aquelles que estan
cobertes pel programa d'autorreparació per part del client d'HP (consulteu http://www.hp.com/go/selfrepair).
Deixeu el servei de manteniment de les altres peces en mans de professionals.
Apagueu l'equip i contacteu amb el servei tècnic en qualsevol dels casos següents:
●
El cable d'alimentació o l'endoll estan danyats.
●
Un cop ha danyat l’equip.
●
S'ha produït un dany mecànic o a la carcassa.
●
Ha entrat líquid a l’equip.
●
Hi ha fum o una olor inusual que surt de l'equip.
CAWW Mesures de seguretat 1
Page 6
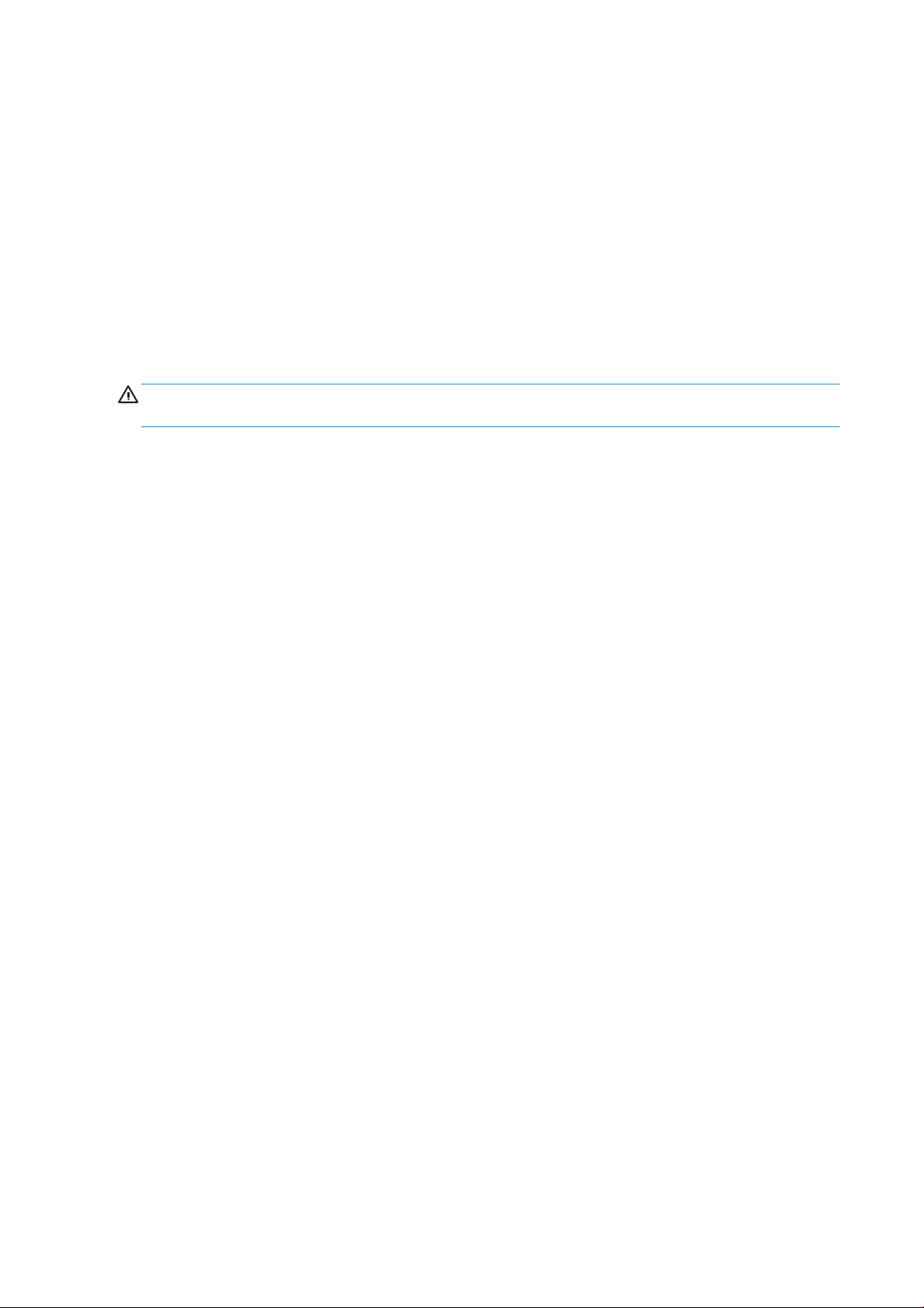
●
L'equip ha caigut.
●
L'equip no funciona bé.
Apagueu l’equip en qualsevol dels casos següents:
●
Durant una tempesta
●
Durant una caiguda del subministrament elèctric
Extremeu les precaucions amb les zones marcades amb etiquetes d'advertència.
Les mesures de ventilació a la ubicació, ja sigui a una ocina o a una sala d’equips, han de complir les directrius i
les normatives locals en matèria de medi ambient, salut i seguretat (EHS).
Perill de descàrrega elèctrica
ADVERTÈNCIA! Els circuits interns de les fonts d'alimentació internes i de l'entrada d'alimentació funcionen a
voltatges perillosos capaços de provocar la mort o danys personals greus.
Desconnecteu el cable abans de fer el manteniment de l’equip.
L'equip requereix que hi hagi un interruptor automàtic a la instal·lació de l'edici que tingui la certicació per
complir amb els requisits d'alimentació de l'equip i ha de complir el codi elèctric de la jurisdicció local que pertany
al país en què està instal·lat l'equip.
Per tal d'evitar el risc de descàrrega elèctrica:
●
L’equip hauria d'estar connectat a preses de corrent amb connexió de terra.
●
No sobrecarregueu amb altres dispositius elèctrics el mateix endoll on es connecta l'equip.
●
No retireu ni obriu cap protecció o connector del circuit tancat.
●
No inseriu objectes a través de les ranures de l’equip.
●
Procureu no trepitjar els cables quan camineu per darrere de l’equip.
●
Inseriu el completament cable d'alimentació de manera segura a la presa de la paret i a l'entrada de l'equip.
●
No toqueu mai el cable d'alimentació amb les mans mullades.
Perill d'incendi
Per a evitar el risc d'incendi, preneu les precaucions següents:
●
El client és responsable de complir els requisits de l’equip i els requisits dels codis elèctrics d'acord amb la
legislació local del país on s'instal·la l'equipament. Feu servir el voltatge de subministrament elèctric
especicat a la placa del fabricant.
●
Feu servir únicament el cable d’alimentació que HP subministra amb l'equip. No feu servir un cable
d'alimentació danyat. No feu servir el cable d'alimentació amb altres productes.
●
No inseriu objectes a través de les ranures de l’equip.
●
Procureu no vessar líquid a l'equip. Després de netejar l’equip, comproveu que tots els components estiguin
secs abans de tornar a utilitzar-lo.
●
No utilitzeu aerosols que continguin gasos inamables a dins o al voltant de l’equip. No feu funcionar
l’equip en una atmosfera explosiva.
●
No bloquegeu ni cobriu les obertures de l’equip.
2 Capítol 1 Introducció CAWW
Page 7
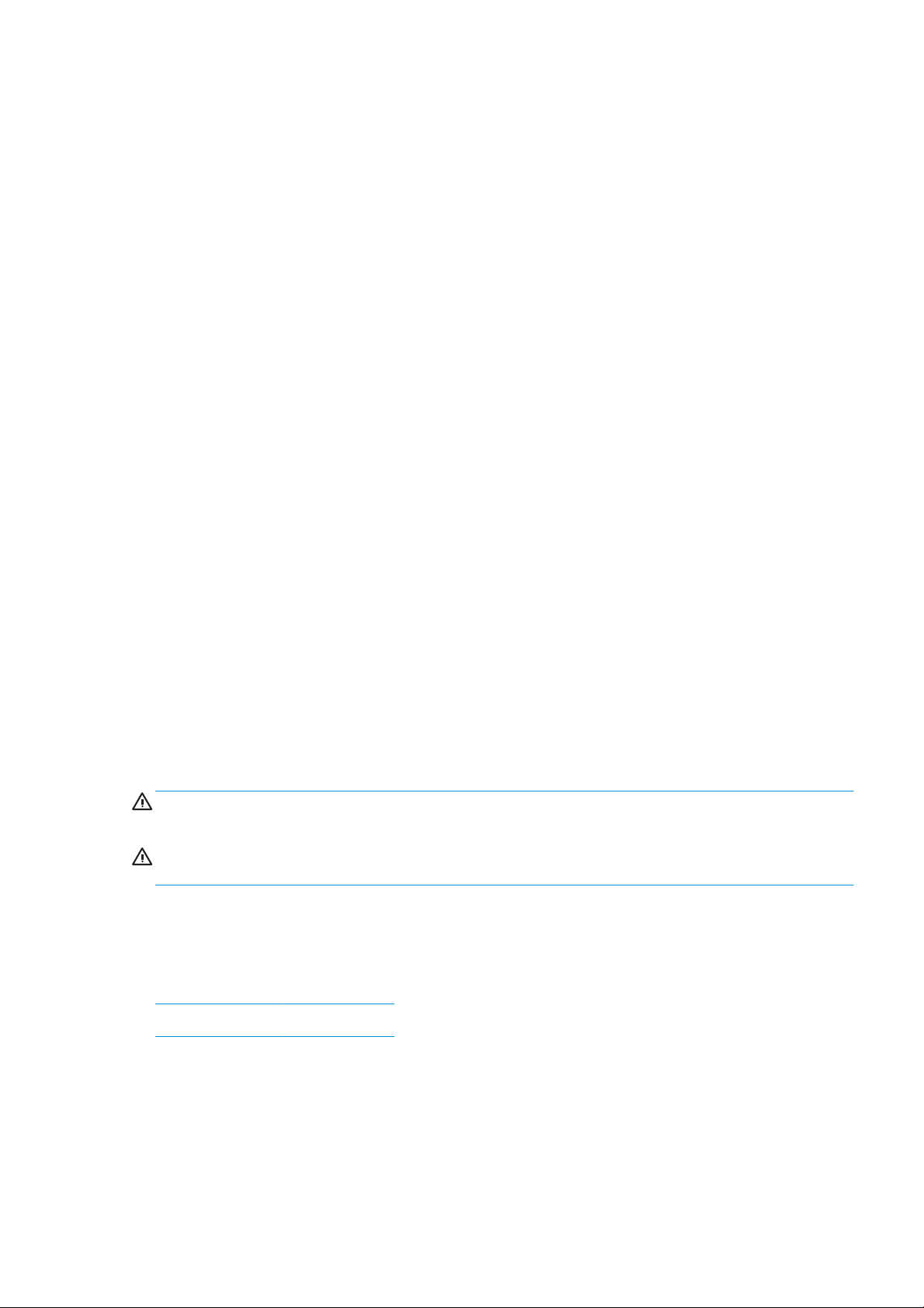
Perill mecànic
L’equip té peces mòbils que poden provocar danys. Per evitar danys personals, preneu les precaucions següents
quan treballeu a prop de l’equip.
●
Allunyeu la roba i el vostre cos de les peces mòbils.
●
Eviteu portar collarets, braçalets i altres objectes penjants.
●
Si teniu el cabell llarg, procureu protegir-lo perquè no caigui a dins de l'equip.
●
Procureu que les mànigues o els guants no quedin atrapats a les peces mòbils.
●
No feu funcionar l’equip amb les proteccions anul·lades.
●
Les pales del ventilador intern son peces mòbils perilloses. Desconnecteu l’equip abans de reparar-lo.
●
Mai inseriu les mans a l'equip mentre imprimeix, ja que hi ha peces mòbils a l'interior.
Perill de paper pesant
S'han d'extremar les precaucions per evitar danys personals quan es manipulen papers pesats.
●
Es pot necessitar més d'una persona per manipular rotlles de paper pesats. Cal vigilar per evitar esquinços
i/o lesions a l'esquena.
●
Quan manipuleu els rotlles de paper pesats, heu de vestir l'equip de protecció personal incloses botes i
guants.
●
Seguiu les normatives locals sobre medi ambient, salut i seguretat per manipular rotlles de paper pesats.
Manipulació de tinta
HP recomana utilitzar guants quan manipuleu els consumibles de tinta.
Advertències i precaucions
En aquest manual s'utilitzen els símbols següents per garantir un ús correcte de l’equip i evitar-ne qualsevol
avaria. Respecteu les instruccions marcades amb aquests símbols.
ADVERTÈNCIA! Si no es respecten les indicacions marcades amb aquest símbol podrien produir-se lesions
greus o ns i tot provocar la mort.
ATENCIÓ: Si no es respecten les indicacions marcades amb aquest símbol, podrien produir-se lesions lleus o
malmetre l’equip.
Ús d’aquesta guia
La guia de l'usuari es pot descarregar de:
http://www.hp.com/go/T730/manuals
http://www.hp.com/go/T830/manuals
Introducció
En aquest capítol es fa una breu descripció de la impressora i de la documentació adjunta per als usuaris sense
experiència.
CAWW Ús d’aquesta guia 3
Page 8
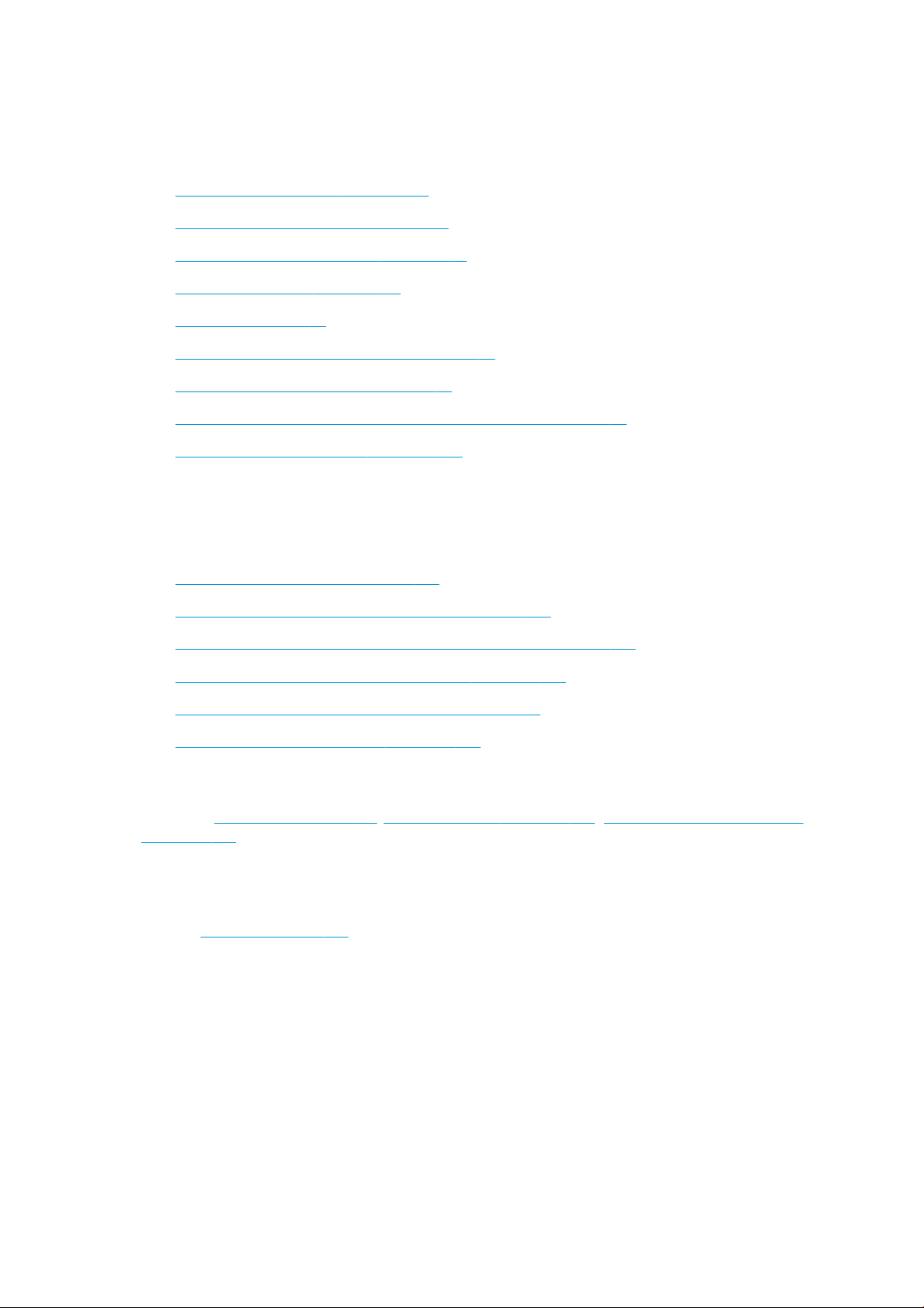
Ús i manteniment
Aquests capítols us ajuden a dur a terme els procediments habituals amb la impressora i estan formats per
aquests temes.
●
Connexió de la impressora a la pàgina 15
●
Conguració de la impressora a la pàgina 21
●
Personalització de la impressora a la pàgina 26
●
Manipulació del paper a la pàgina 32
●
Impressió a la pàgina 42
●
Impressió des del mòbil i serveis web a la pàgina 12
●
Exemples pràctics d’impressió a la pàgina 78
●
Manipulació dels cartutxos de tinta i del capçal d'impressió a la pàgina 96
●
Manteniment de la impressora a la pàgina 100
Detecció d'errors
Aquests capítols us ajuden a solucionar els problemes que es poden produir durant la impressió; inclouen els
temes següents:
●
Detecció d'errors del paper a la pàgina 118
●
Solució de problemes de qualitat d'impressió a la pàgina 138
●
Detecció d'errors del cartutx de tinta i el capçal d'impressió a la pàgina 175
●
Solució de problemes de comunicació de dades a la pàgina 178
●
Detecció d'errors generals de la impressora a la pàgina 186
●
Missatges d’error al panell frontal a la pàgina 190
Accessoris, assistència tècnica i especicacions
Els capítols Accessoris a la pàgina 115, HP Customer Care a la pàgina 192 i Especicacions de la impressora
a la pàgina 196 contenen informació de consulta, incloent-hi el servei d’atenció al client, les especicacions de la
impressora i els números de peça dels tipus de paper, els recanvis de tinta i els accessoris.
Glossari
El capítol Glossari a la pàgina 201 conté les denicions de termes d’impressió i propis d'HP que s'utilitzen en
aquesta documentació.
Índex
A més a més del contingut general de la documentació, hi ha disponible un índex per trobar amb rapidesa els
temes que us interessin.
Advertiments i precaucions
En aquests manual s'utilitzen els símbols següents per garantir un ús correcte de la impressora i evitar-ne
qualsevol avaria. Respecteu les instruccions marcades amb aquests símbols.
4 Capítol 1 Introducció CAWW
Page 9
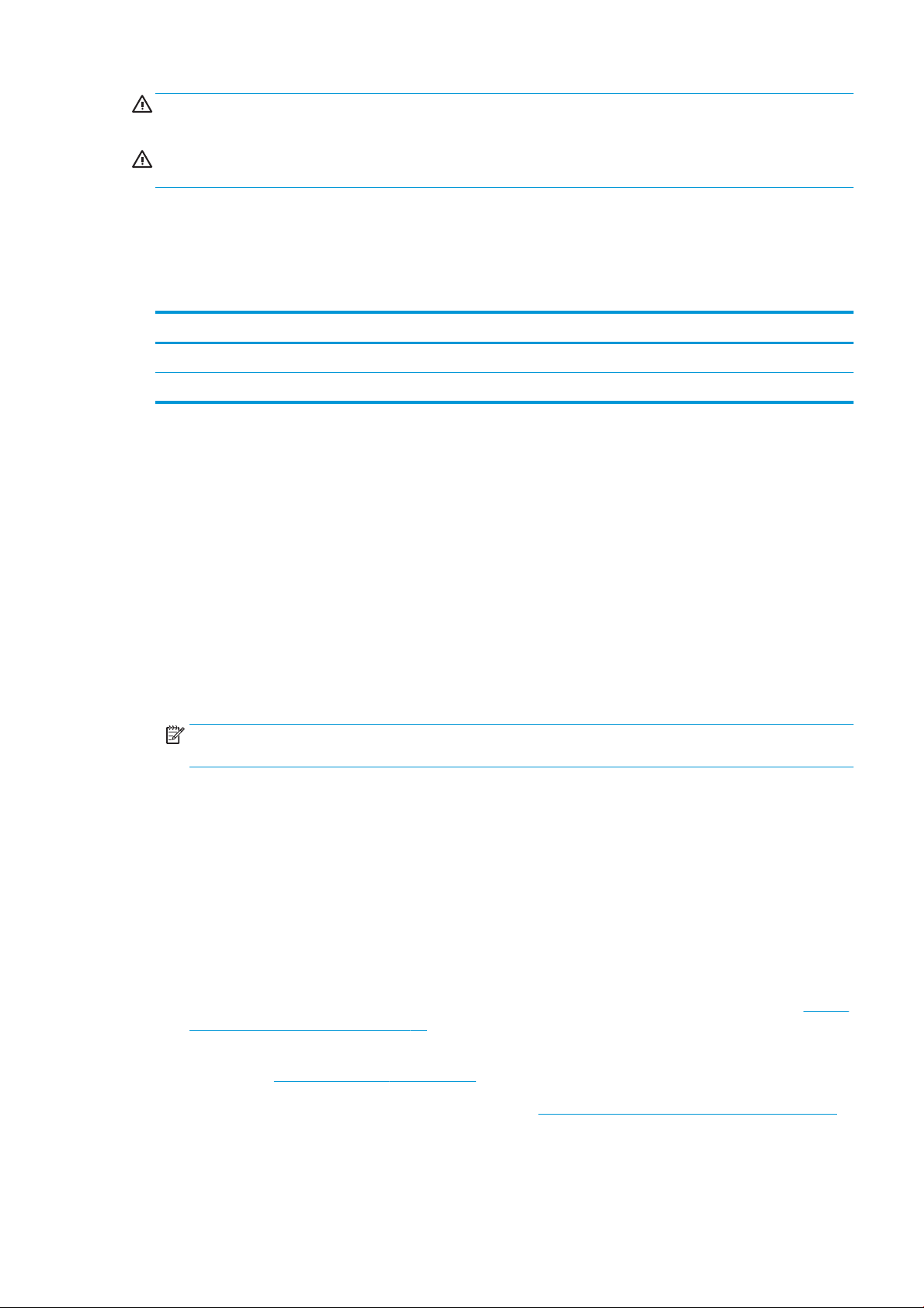
ADVERTÈNCIA! Si no es respecten les indicacions marcades amb aquest símbol podrien produir-se lesions
greus o ns i tot provocar la mort.
ATENCIÓ: Si no es respecten les indicacions marcades amb aquest símbol podrien produir-se lesions lleus o
malmetre la impressora.
Models d’impressora
Aquesta guia inclou els següents models d'impressora, que normalment es consulten pels seus noms curts per a
major brevetat.
Nom complet Nom curt
Impressora HP DesignJet T730 T730
Impressora multiús HP DesignJet sèrie T830 T830
Característiques principals de la impressora
La impressora és un model d'injecció de tinta de color dissenyat per imprimir imatges d'alta qualitat en paper de
ns a 610 mm o 914 mm. Si es tracta d'una impressora multifunció T830, també té incorporat un escàner en
color apte per imatges de la mateixa amplada que pot imprimir la impressora. A continuació s'indiquen algunes
de les característiques principals de l'equip:
●
Resolució d’impressió de ns a 2.400 × 1.200 ppp seleccionant l’opció de qualitat d’impressió Òptima,
l’opció Màxim detall i paper fotogràc
●
Resolució d'escanejat de ns a 600 ppp, en color RGB, amb 24 bits per píxel, o amb una escala de grisos de
8 bits per píxel, o en blanc i negre amb 1 bit per píxel
●
La impressora es pot controlar des del tauler frontal o des d’un ordinador remot utilitzant l’Servidor Web
Incrustat o l’HP Utility
NOTA: En aquest manual, “HP Utility” fa referència a l'HP Utility per a Mac OS X i a l'HP DesignJet Utility per
a Windows.
●
Panell frontal tàctil i a color, amb una interfície d’usuari gràca intuïtiva.
●
Admet connexió mitjançant Ethernet o Wi-Fi
●
Port host USB d’alta velocitat per connectar una unitat aix USB
●
La impressió i l'escaneig des de mòbils inclouen funcions que requereixen connexió a Internet, com ara les
actualitzacions automàtiques de codi i l'HP ePrint
●
Permet manipular rotlles de paper i fulls amb una safata multi-fulls
●
Mode d’estalvi per a imprimir econòmicament
●
Es pot accedir a la informació sobre l’ús de la tinta i del paper des del Servidor web incrustat, vegeu Accés a
l'Embedded Web Server a la pàgina 27
●
Informació sobre els subministraments, detecció d'errors i actualitzacions de codi disponible des de l'HP
Utility (vegeu Accés a l'HP Utility a la pàgina 27)
●
Accés al Centre d'assistència tècnica d'HP en línia (vegeu Centre d'assistència tècnica d'HP a la pàgina 193)
CAWW Models d’impressora 5
Page 10
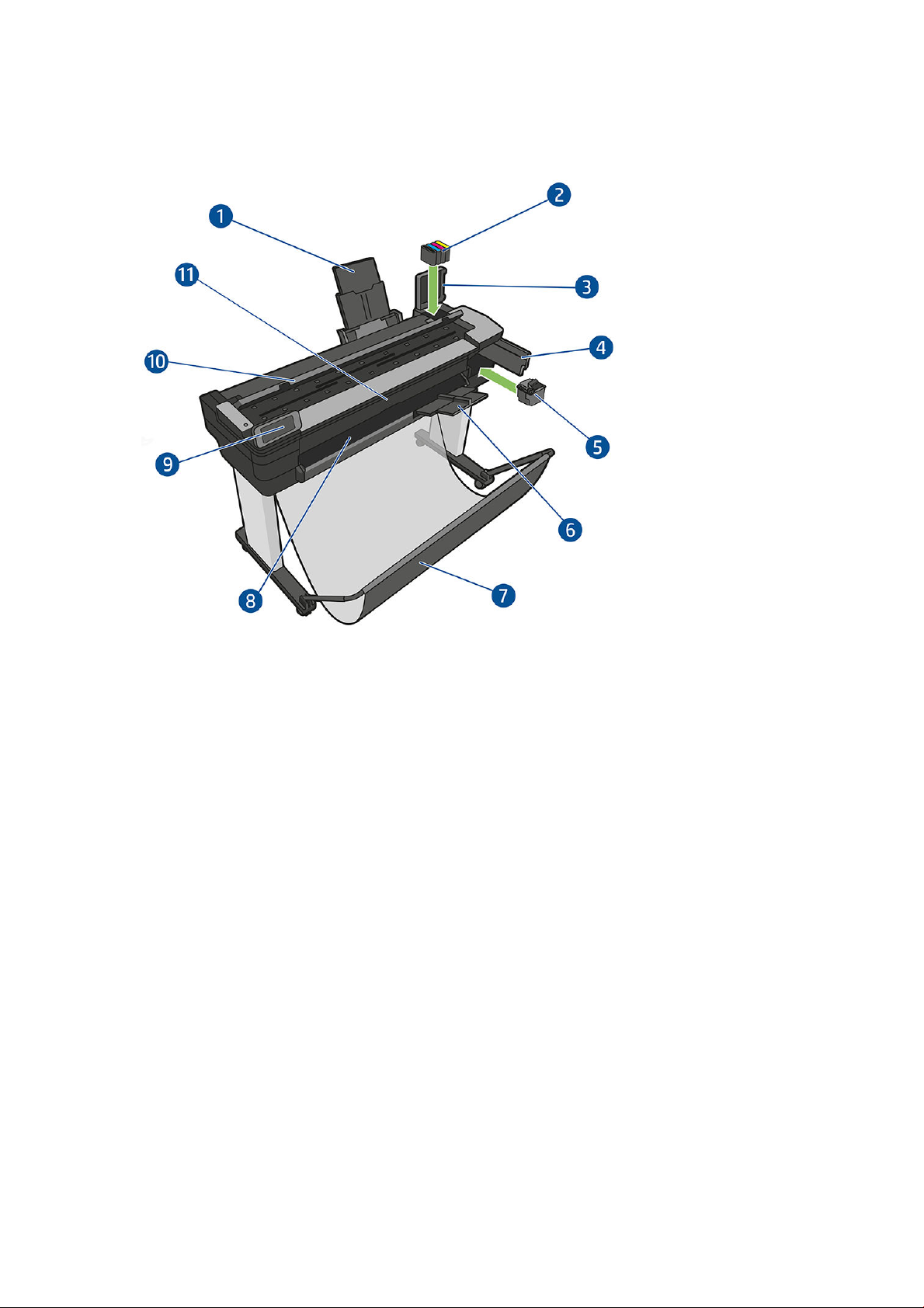
Components principals de la impressora
Visualització frontal de la impressora multifunció HP DesignJet T830
1. Extensions de la safata multi-fulls
2. Cartutxos de tinta
3. Coberta del cartutx de tinta
4. Porta del capçal d'impressió
5. Capçal d'impressió
6. Extensions de la safata de sortida
7. Safata
8. Platina de sortida
9. Panell frontal
10. Coberta de l'escàner
11. Finestra frontal
6 Capítol 1 Introducció CAWW
Page 11
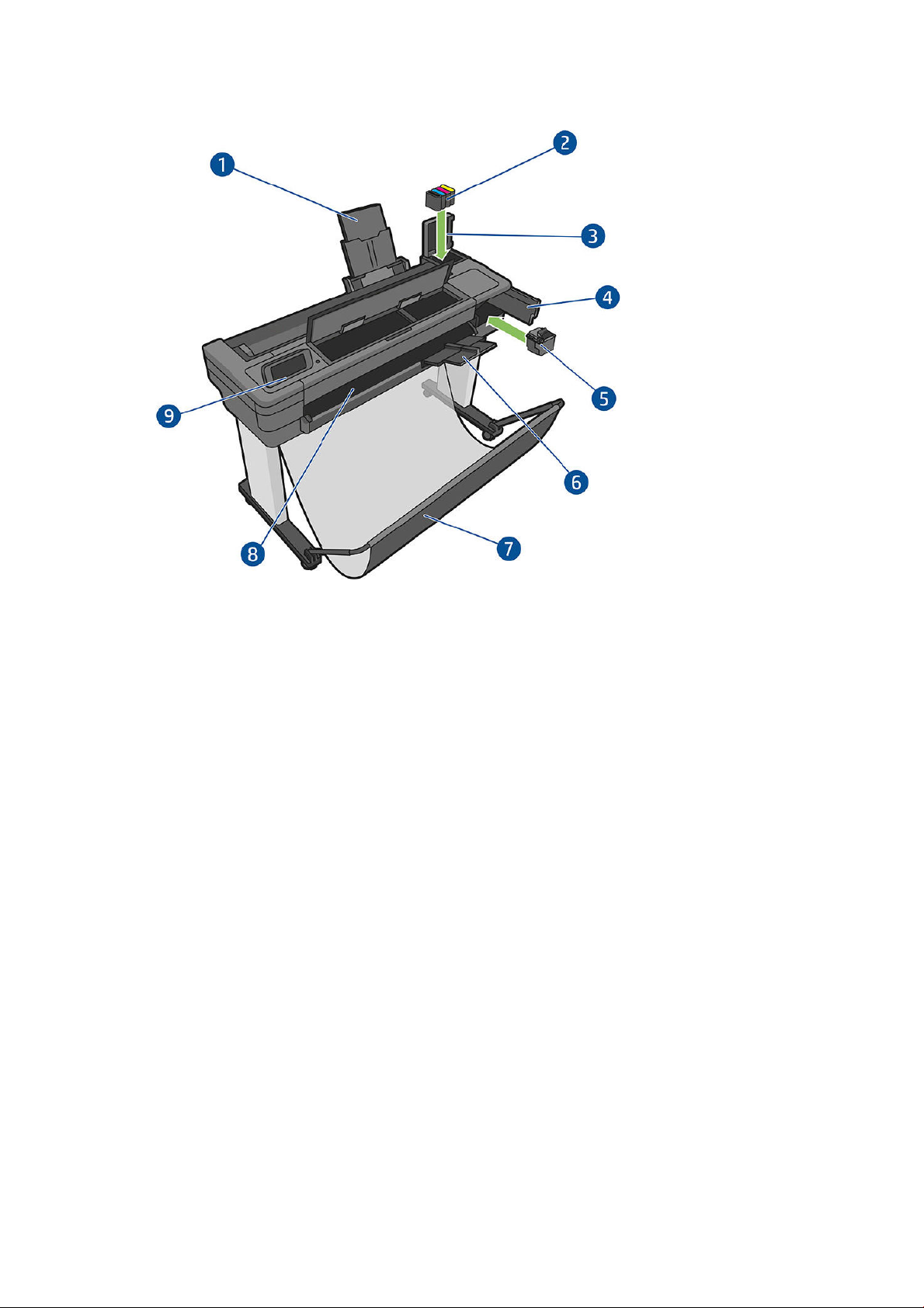
Visualització frontal de la impressora HP DesignJet T730
1
. Extensions de la safata multi-fulls
2
. Cartutxos de tinta
3
. Coberta del cartutx de tinta
4
. Porta del capçal d'impressió
5
. Capçal d'impressió
6
. Extensions de la safata de sortida
7
. Safata
8
. Platina de sortida
9
. Panell frontal
CAWW Components principals de la impressora 7
Page 12

Visualització posterior de la impressora multifunció HP DesignJet T830
1. Coberta del rotlle
2. Ports de comunicació
3. Safata multi-fulls
8 Capítol 1 Introducció CAWW
Page 13
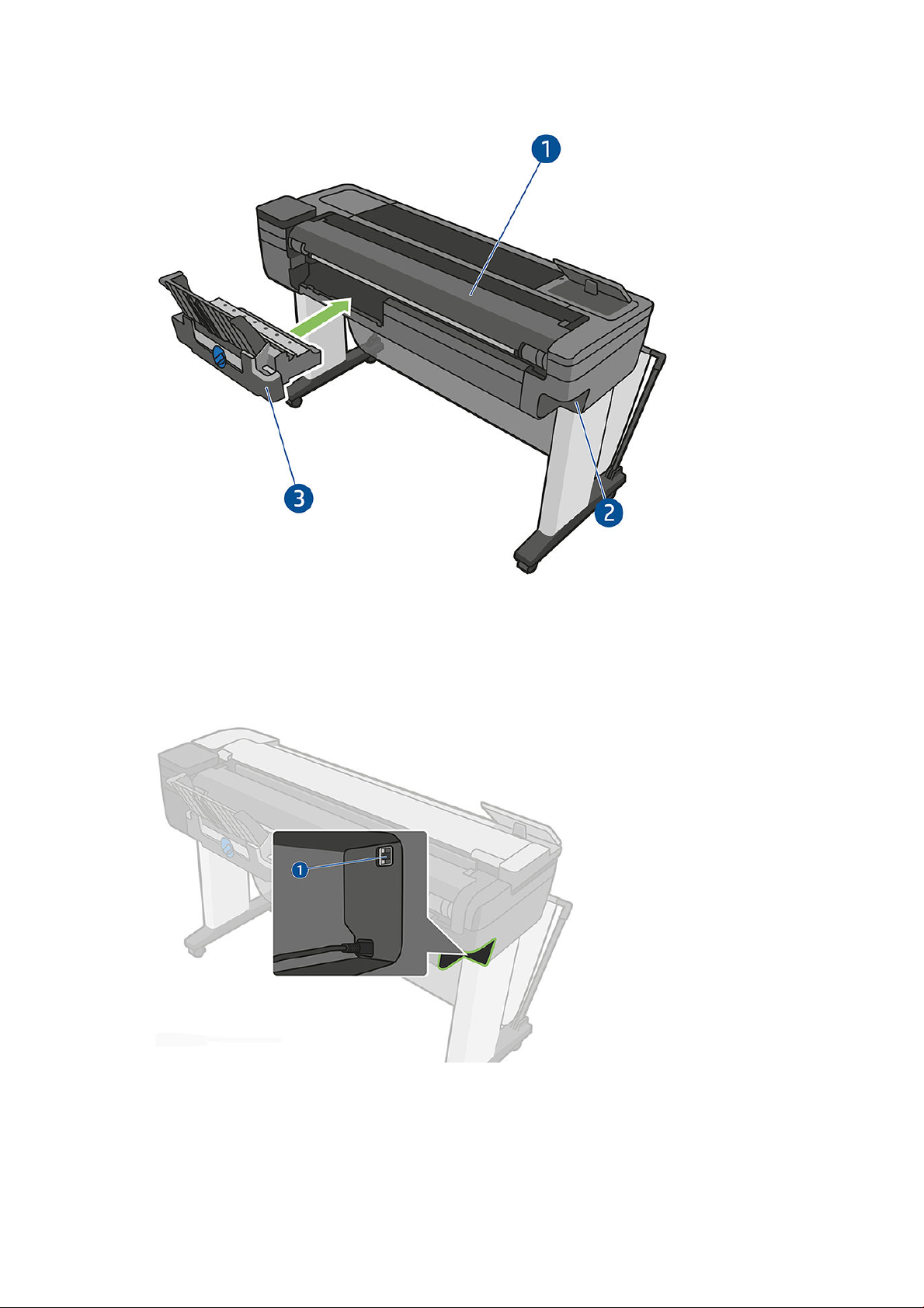
Visualització posterior de la impressora HP DesignJet T730
1. Coberta del rotlle
2. Ports de comunicació
3. Safata multi-fulls
Comunicació
1. Port Ethernet
Panell frontal
El tauler frontal és una pantalla tàctil que té una interfície d’usuari gràca; es troba a la part frontal dreta de la
impr
essora. Proporciona un control complet de la impressora: des del panell frontal, podeu imprimir, veure
CAWW Panell frontal 9
Page 14
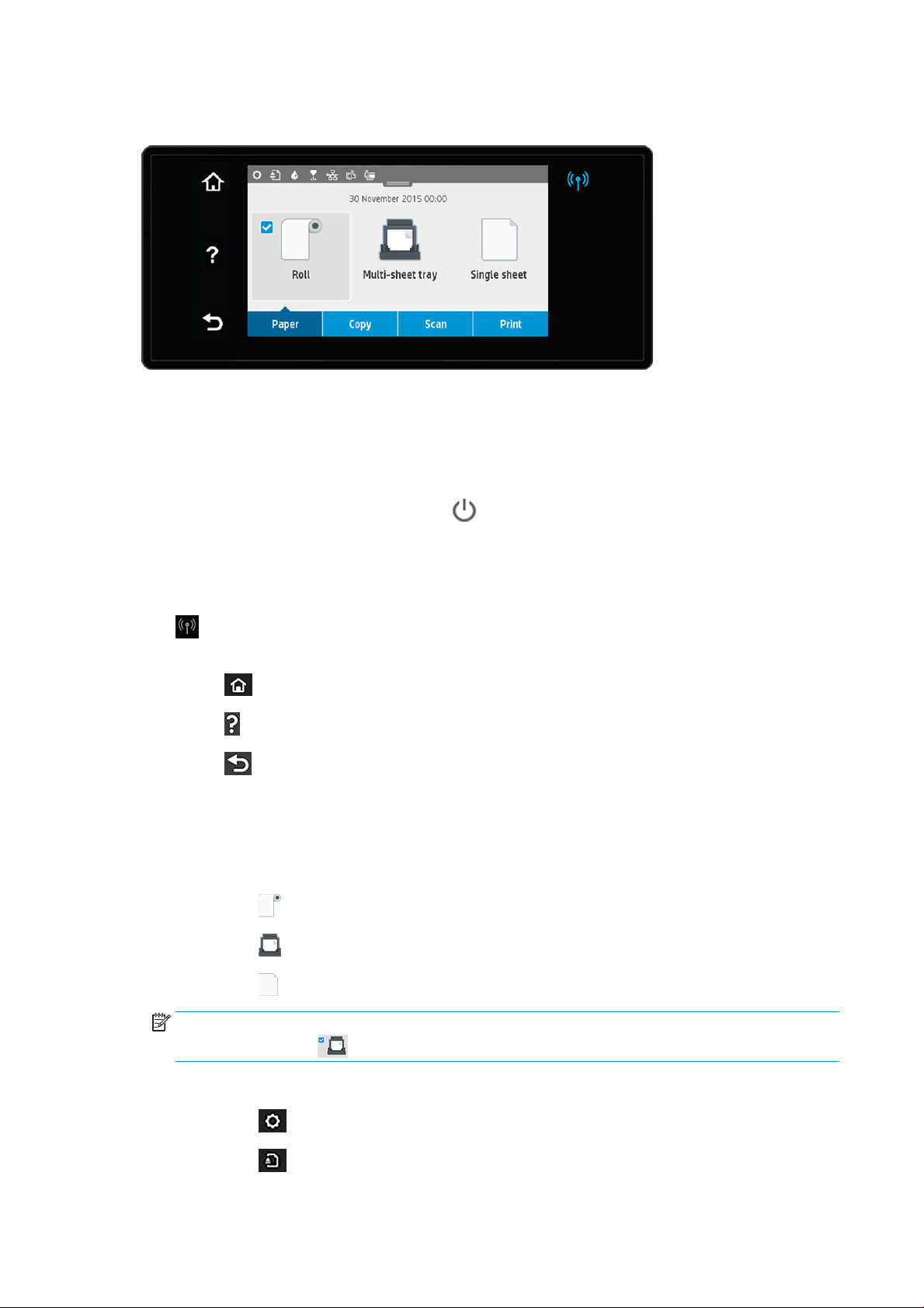
informació sobre la impressora, canviar la conguració de la impressora, executar calibratges i proves, etcètera.
Al panell frontal també es mostren alertes (missatges d’advertència i d’error) si cal.
El tauler frontal té una gran zona central on es mostra informació e icones dinàmiques. A la part superior de la
zona central hi ha un dashboard en què es mostren les icones de pantalla d'inici. Per interaccionar amb aquestes
icones, passeu el dit per l'estat del dashboard per accedir-hi.
A l’esquerra i a la dreta de la pantalla podeu veure ns a quatre icones xes en diferents moments. No solen
mostrar-se totes a la vegada.
A prop del tauler frontal es troba la tecla d’encesa , que permet encendre i apagar la impressora. Quan la
impressora està engegada, la tecla s’il·lumina. Parpelleja quan la impressora està en la transició entre engegat i
apagat, i quan està en mode de repòs.
Icones xes a l’esquerra i a la dreta
●
●
●
●
Icones dinàmiques de la pantalla d’inici
Els elements següents només es mostren a la pantalla d’inici:
●
mostren l'estat de la connexió sense l: si l'indicador lluminós blau està encès, la connexió sense l
està activa.
Toqueu per tornar a la pantalla d’inici.
Toqueu per veure l’ajuda sobre la pantalla actual.
Toqueu per tornar a la pantalla anterior sense descartar els canvis.
A la zona central del tauler frontal hi ha les icones de la pestanya Paper:
–
Toqueu per carregar, descarregar i canviar les opcions del rotlle de paper.
–
Toqueu per canviar les opcions de la safata multi-fulls o per activar-la.
–
Toqueu per carregar, descarregar i canviar les opcions del fulls.
NOTA: La font de paper activa s'indica mitjançant una icona una mica més gran, amb una marca blanca i
dintre d'un cercle blau. .
●
Les icones del dashboard es troben a la part superior de la zona central:
–
Toqueu per canviar la conguració de la impressora.
–
Toqueu per expulsar l'original escanejat.
10 Capítol 1 Introducció CAWW
Page 15
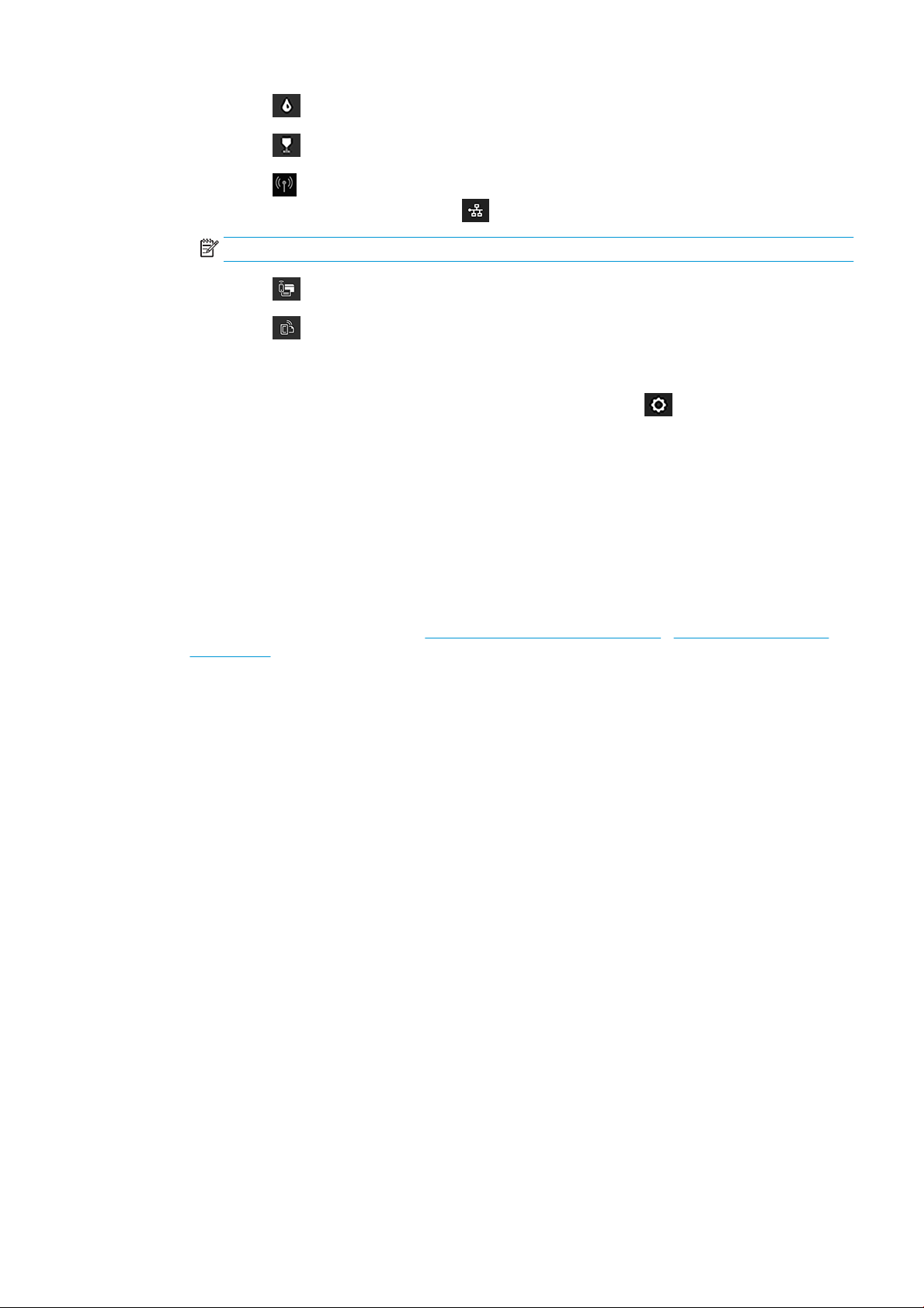
–
Toqueu per veure informació sobre la tinta.
–
Toqueu per veure informació sobre els capçals d'impressió.
–
Toqueu per veure informació sobre l'estat de connectivitat i per congurar la xarxa. Si hi ha un
cable de xarxa connectat, es mostrarà .
NOTA: No és possible fer servir les connexions sense l i per cable a la vegada.
–
Toqueu per veure informació sobre Wi-Fi Direct.
–
Toqueu per veure la informació i la conguració d'ePrint per imprimir des d'un ordinador o
dispositiu mòbil mitjançant l'enviament d'un correu electrònic a la impressora.
Si la impressora roman inactiva durant un temps, passa al mode de repòs i apaga la pantalla del panell frontal.
Per canviar el temps que transcorre abans de passar al mode de repòs, toqueu i, a continuació, Conguració
de la impressora > Mode de repòs. Podeu establir un temps entre 5 minuts i 4 hores.
Si es produeix alguna interacció externa amb la impressora, surt del mode de repòs i encén la pantalla del panell
frontal.
En aquesta guia s'inclou informació sobre els usos especícs del tauler frontal.
Programari de la impressora
La impressora se subministra amb el següent programari:
●
El programari del producte es troba a https://www.hp.com/go/T730/drivers - https://www.hp.com/go/
T830/drivers
●
L'Embedded Web Server us permet:
–
Gestionar la impressora des d’un ordinador remot
–
Veure l'estat dels cartutxos de tinta, el capçal d'impressió i el paper
–
Accedir al Centre d'assistència tècnica d'HP, vegeu Centre d'assistència tècnica d'HP a la pàgina 193
–
Actualitzar el microprogramari de la impressora, consulteu Actualització del codi a la pàgina 109
–
Realitzar alineacions i solucionar problemes
–
Canviar diferents ajustaments de la impressora
–
Gestionar les noticacions per correu electrònic
Vegeu Accés a l'Embedded Web Server a la pàgina 27.
●
L'HP Utility us permet:
–
Gestionar la impressora des d’un ordinador remot
–
Veure l'estat dels cartutxos de tinta, el capçal d'impressió i el paper
–
Accedir al Centre d'assistència tècnica d'HP, vegeu Centre d'assistència tècnica d'HP a la pàgina 193
–
Actualitzar el microprogramari de la impressora, consulteu Actualització del codi a la pàgina 109
–
Iniciar l'Embedded Web Server
Vegeu Accés a l'HP Utility a la pàgina 27.
CAWW Programari de la impressora 11
Page 16
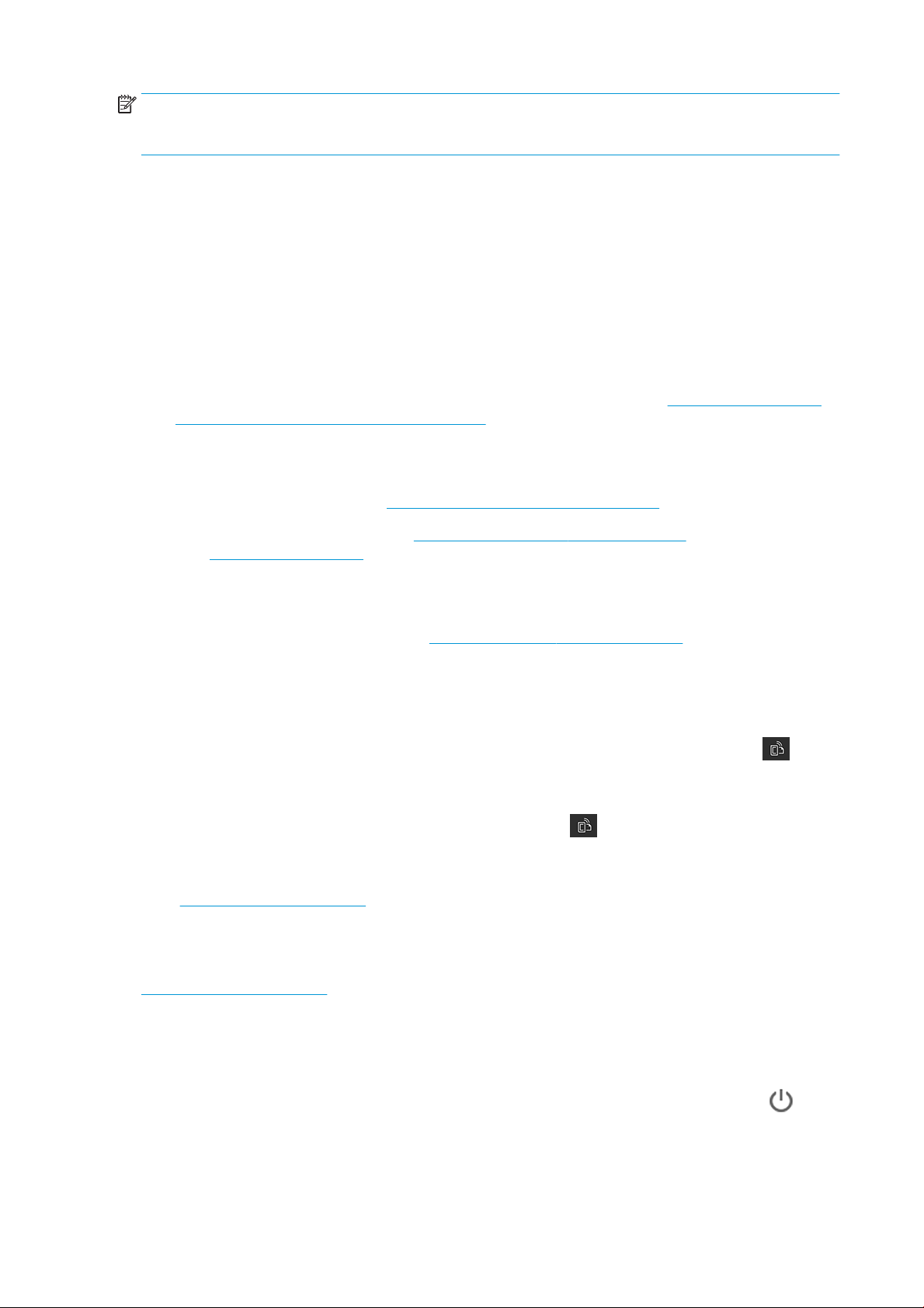
NOTA: Està previst que es llancin noves versions del programari de totes les impressores periòdicament. En
alguns casos, és possible que quan rebeu la impressora ja hi hagi versions posteriors del programari que s’hi
subministra disponibles al lloc web d’ HP.
Impressió des del mòbil i serveis web
Impressió des del mòbil
Amb les solucions de Mobile Printing d'HP podeu imprimir directament i fàcilment des del telèfon intel·ligent o la
tauleta en pocs passos des de qualsevol lloc. Només heu de fer servir el SO del dispositiu mòbil o enviar un
correu electrònic a la impressora amb
●
La impressió des de iOS d'Apple s'activa mitjançant AirPrint, que està preinstal·lat en els dispositius iOS.
●
Per a la impressió des d'Android, instal leu l'aplicació HP Print Service des de Google Play. Si ja l'heu
instal·lat, comproveu que estigui actualitzada. Podeu obtenir la darrera versió a https://play.google.com/
store/apps/details?id=com.hp.android.printservice.
●
També podeu descarregar l’aplicació HP Smart per millorar les funcions d'impressió i activar l'escaneig i l'ús
compartit des del telèfon intel·ligent o la tauleta.
–
Última versió de l’iOS des de https://itunes.apple.com/app/id469284907
–
Última versió de l’Android des de https://play.google.com/store/apps/details?
id=com.hp.printercontrol
txers adjunts en format PDF, TIFF i JPEG.
●
Per activar la impressió mitjançant el correu electrònic, comproveu que el servei estigui activat i recupereu
l'adreça de correu electrònic de la impressora des del tauler frontal.
Per a obtenir més informació detallada, vegeu http://www.hp.com/go/designjetmobility.
Activar la impressió mitjançant el correu electrònic
1. Assegureu-vos que la impressora estigui connectada correctament a Internet.
2.
Podeu activar els serveis web durant la conguració inicial de la impressora, o més tard, tocant a la
pantalla d'inici i seguint les instruccions que es mostren al tauler frontal. És possible que la impressora es
reiniciï si ha actualitzat el codi.
3.
Recupereu l'adreça de correu electrònic de la impressora tocant a la pantalla d'inici en qualsevol
moment.
4. Aquest és un pas opcional: Si sou l'administrador del sistema, inicieu sessió a l'HP Connected
(http://www.hpconnected.com) per personalitzar l'adreça de correu electrònic de la impressora o
administrar la seguretat de la impressora per a la impressió remota.
Felicitats, ja heu acabat la conguració dels serveis web. HP ePrint està preparat per fer-se servir. Per obtenir la
informació més recent, el servei d'assistència tècnica i les condicions d'ús de l'HP Connected, vegeu
http://www.hpconnected.com. També podreu aprotar les actualitzacions automàtiques de codi després d'haver
denit aquesta conguració.
Engegar i apagar la impressora
Si voleu engegar o apagar la impressora, el mètode normal i recomanat consisteix a fer servir el botó que hi
ha al costat del tauler frontal.
12 Capítol 1 Introducció CAWW
Page 17
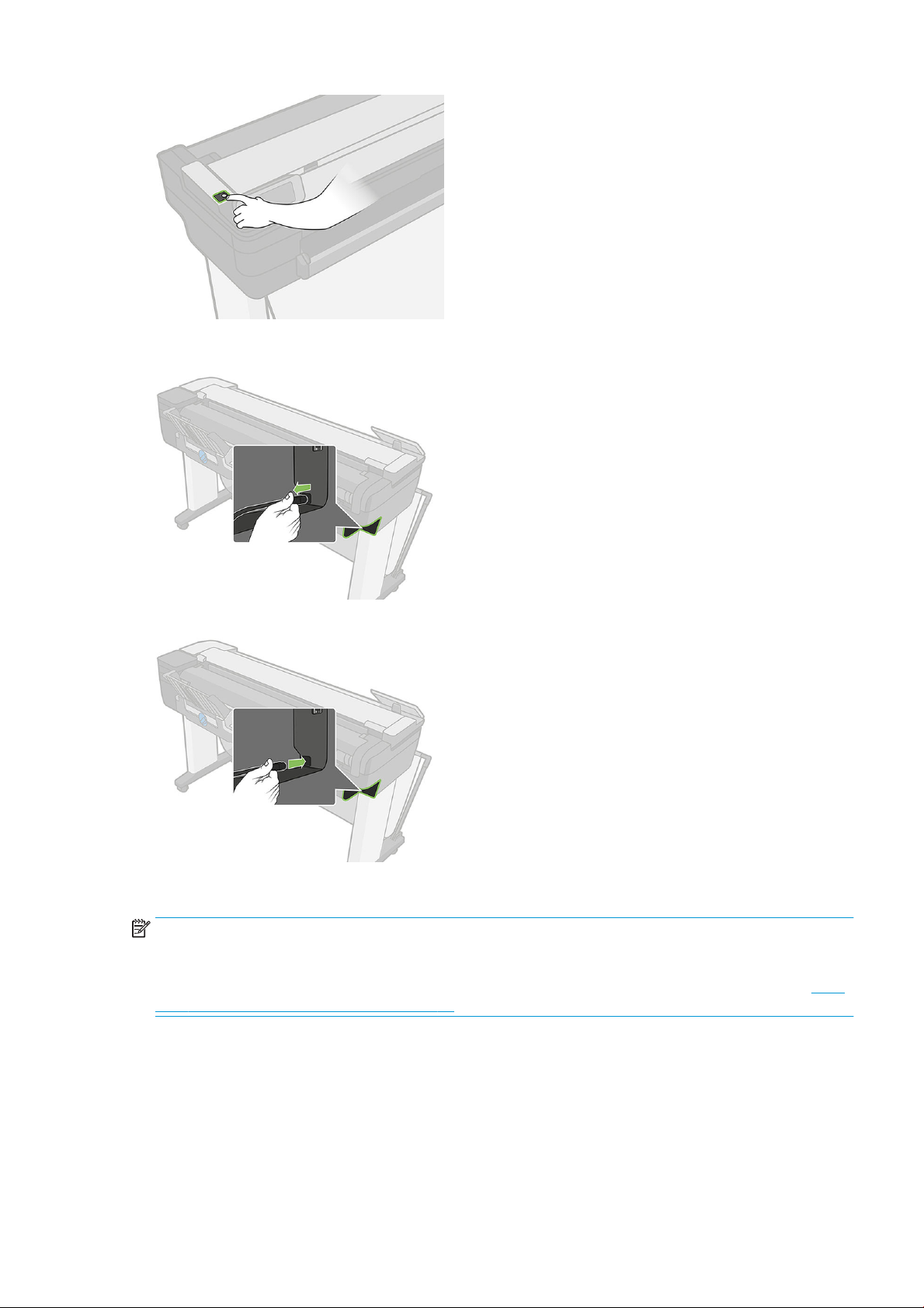
Tanmateix, si teniu previst desar la impressora durant un període prolongat o si la tecla d'encesa sembla que està
avariada, se us recomana que desendolleu el cable d’alimentació.
Per a tornar a encendre-la, endolleu el cable d'alimentació.
Quan la impressora es torna a engegar, triga uns tres minuts a inicialitzar-se i comprovar i preparar el capçal
d’impressió.
NOTA: Quan la impressora no s'ha fet servir durant un determinat període de temps (el temps predeterminat
està denit per l’estàndard Energy Star), entra en mode de repòs per estalviar energia. Tanmateix, qualsevol
interacció amb la pantalla del tauler frontal de la impressora, o si s’envia una nova feina d’impressió, fa que torni
al mode actiu i reprengui la impressió immediatament. Per canviar el temps del mode de repòs, consulteu Canvi
de la conguració del mode repòs a la pàgina 28.
Informes
El informes proporcionen diversos tipus d'informació sobre la impressora. Es poden sol·licitar des del panell
frontal.
Abans de demanar una còpia impresa, comproveu que la impressora i el paper estiguin preparats per a la
impressió. El paper carregat ha de ser almenys un A4 en vertical, 210 mm d'ample, en cas contrari la impressora
no podrà carregar el paper o la impressió apareixerà tallada.
CAWW Informes 13
Page 18
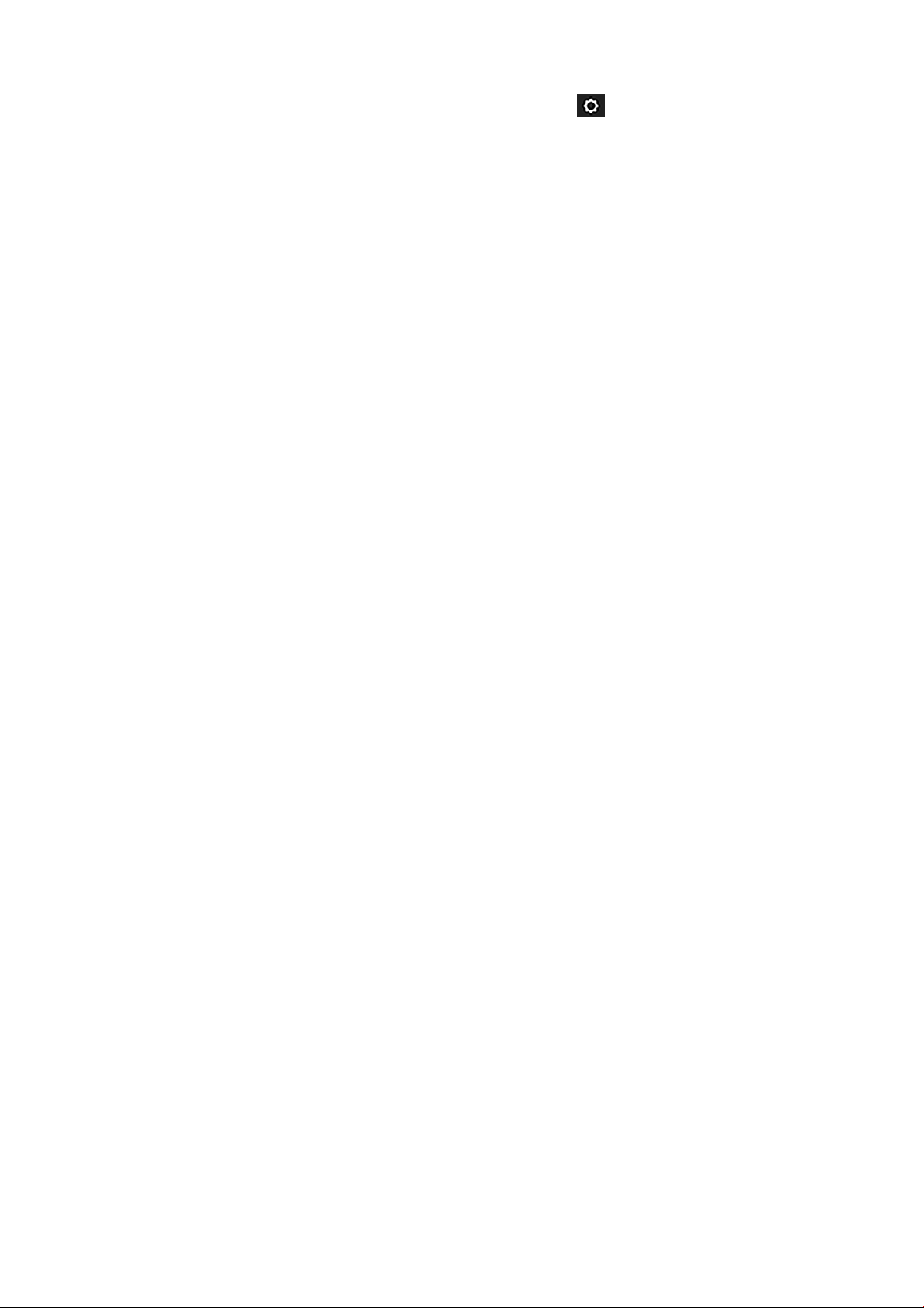
Per imprimir un informe, passeu el dit cap avall pel dashboard, toqueu , desplaceu-vos ns a Informes i
toqueu l'opció, i després seleccioneu l'informe que vulgueu. Hi ha disponibles els informes següents:
●
Impressions de demostració: mostren algunes funcions de la impressora
–
Demostració de dibuix
–
Demostració de renderització
–
Demostració de mapa GIS
●
Impressions d'informació d'usuari
–
Informe d'estat de la impressora
–
Informe de qualitat d'impressió
–
Pàgina de conguració de xarxa
14 Capítol 1 Introducció CAWW
Page 19
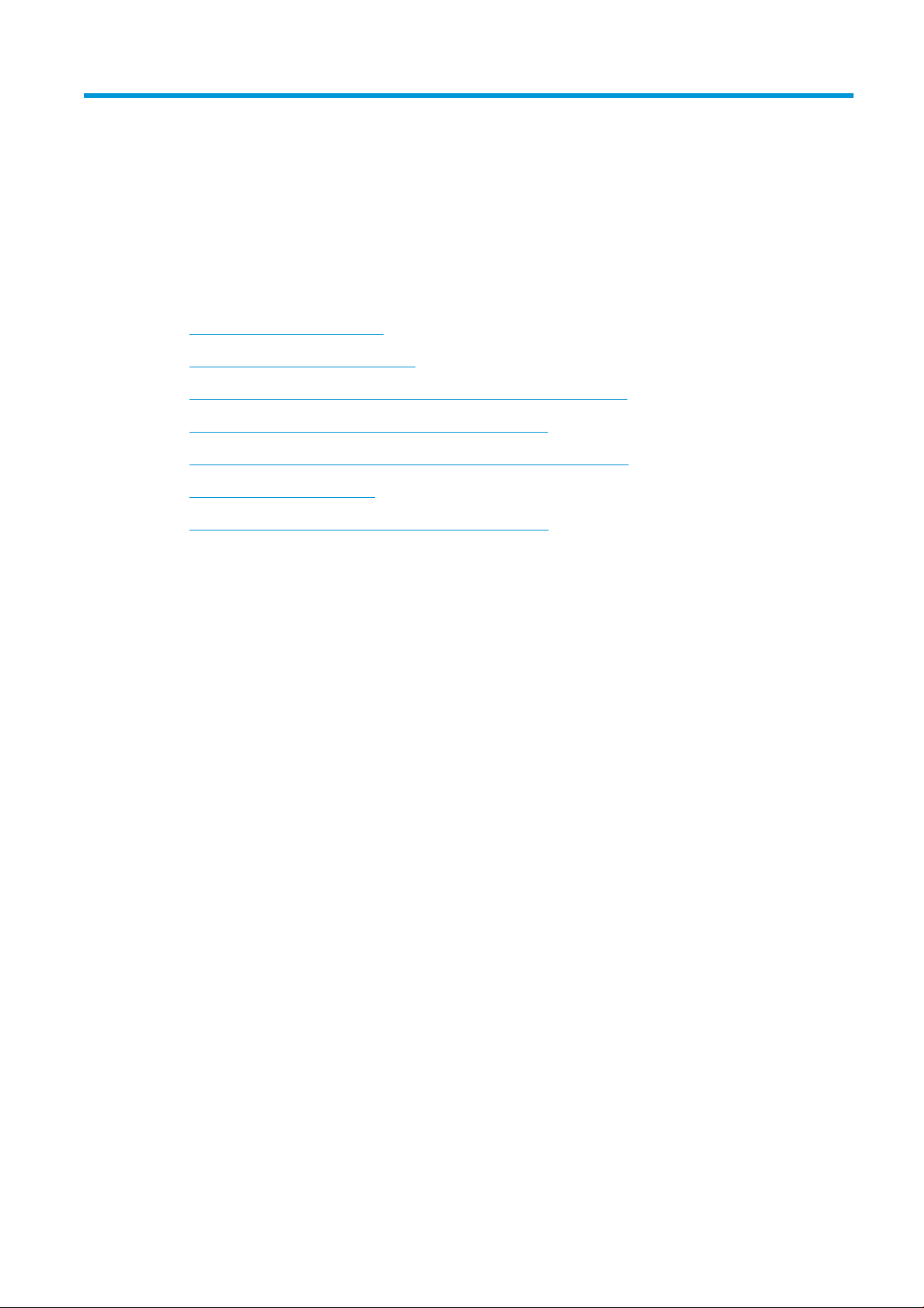
2 Connexió de la impressora
●
Elecció del mètode de connexió
●
Connexió de la impressora a la xarxa
●
Connexió d'un ordinador a la impressora mitjançant la xarxa (Windows)
●
Desinstal·lació del programari de la impressora (Windows)
●
Connexió d’un ordinador a la impressora mitjançant la xarxa (Mac OS X)
●
Ús compartit de la impressora
●
Desinstal·lació del programari de la impressora (Mac OS X)
CAWW 15
Page 20
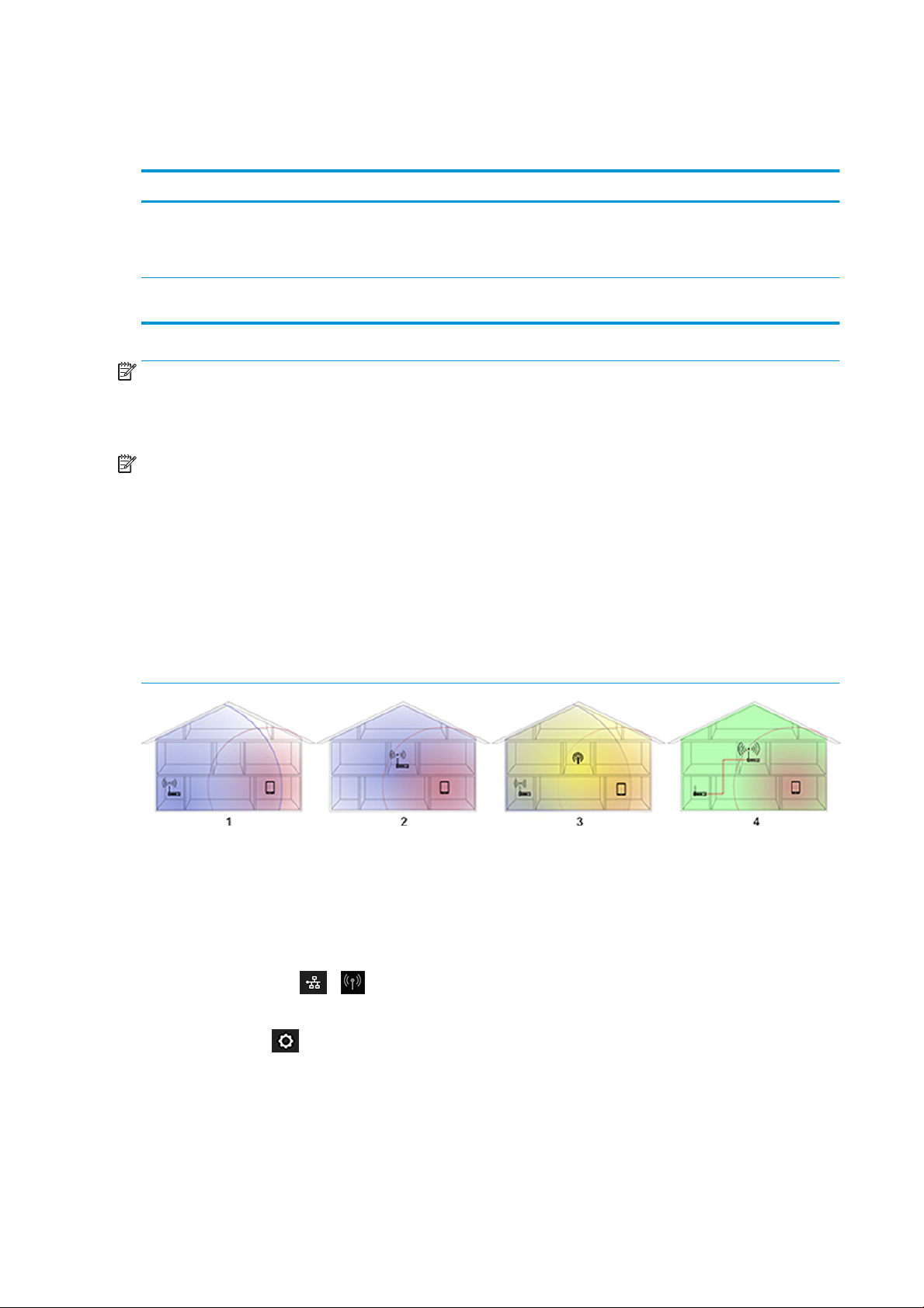
Elecció del mètode de connexió
Per connectar la impressora podeu escollir els mètodes següents.
Tipus de connexió Velocitat Longitud del cable Altres factors
Sense l Moderat; varia segons les condicions
(distància amb l'encaminador, interferències,
nombre de clients de la xarxa sense l,
topologia de xarxa, etc.)
Gigabit Ethernet Ràpida; varia en funció del trànsit a la xarxa Llarg: 100 m
No disponible Sensible a les interferències en grans
distàncies; requereix equipament addicional
(punt d'accés sense l o encaminador
sense l)
Requereix un equip especíc (commutadors)
(328 peus)
NOTA: La velocitat de qualsevol connexió de xarxa depèn de tots els components utilitzats a la xarxa, com ara
targetes d’interfície de xarxa, encaminadors, commutadors i cables. Si algun d'aquests components no pot
funcionar a gran velocitat, la connexió serà més lenta. La velocitat de la connexió de xarxa també es pot veure
afectada pel volum total de trànsit d'altres dispositius de la xarxa.
NOTA: La connexió sense l es pot veure afectada per la ubicació de l'encaminador de xarxa i el dispositiu. Per
millorar la connexió sense l:
1. Col·loqueu el punt d'accés sense l en una posició més central del lloc de treball, tal com es mostra a la
gura 2. Mireu de col·locar-lo lluny de materials densos. El metall, el formigó i les parets de doble gruix són
els materials més difícils de penetrar. La fusta i el guix són els més senzills. Tingueu-ho en compte a l'hora
de col·locar la impressora.
2. Canvieu el canal sense l canal per un que no es faci servir, preferentment l'1, el 6 o l'11, ja que són canals
de no superposició.
3. Amplieu l'abast de la xarxa sense l; per fer-ho, utilitzeu un ampliador sense l senzill o afegiu més punts
d'accés sense l, tal com es mostra a les gures 3 i 4.
Connexió de la impressora a la xarxa
La impressora es pot autocongurar per a la majoria de les xarxes de manera semblant a qualsevol ordinador de
la mateixa xarxa. La primera vegada que es connecta a una xarxa, aquest procés triga uns minuts.
Una vegada que la impressora té una conguració de xarxa activa, podeu comprovar la seva adreça de xarxa des
del tauler frontal: toqueu o .
La manera més senzilla de connectar-vos a una xarxa sense l és accedir al tauler frontal, passar el dit cap avall
pel dashboard, tocar , desplaçar-vos cap avall al menú i tocar la Conguració de la xarxa > Conguració
sense l.
Quan un dispositiu de xarxa es congura a si mateix automàticament rebent una adreça IP del servei DHCP,
aquesta adreça IP pot canviar des de la darrera vegada que es va apagar el dispositiu ns a la propera vegada
que s'engega, la qual cosa pot provocar que el dispositiu aparegui com a "fora de línia" quan els paràmetres del
port del controlador es conguren amb l'adreça IP original.
16 Capítol 2 Connexió de la impressora CAWW
Page 21
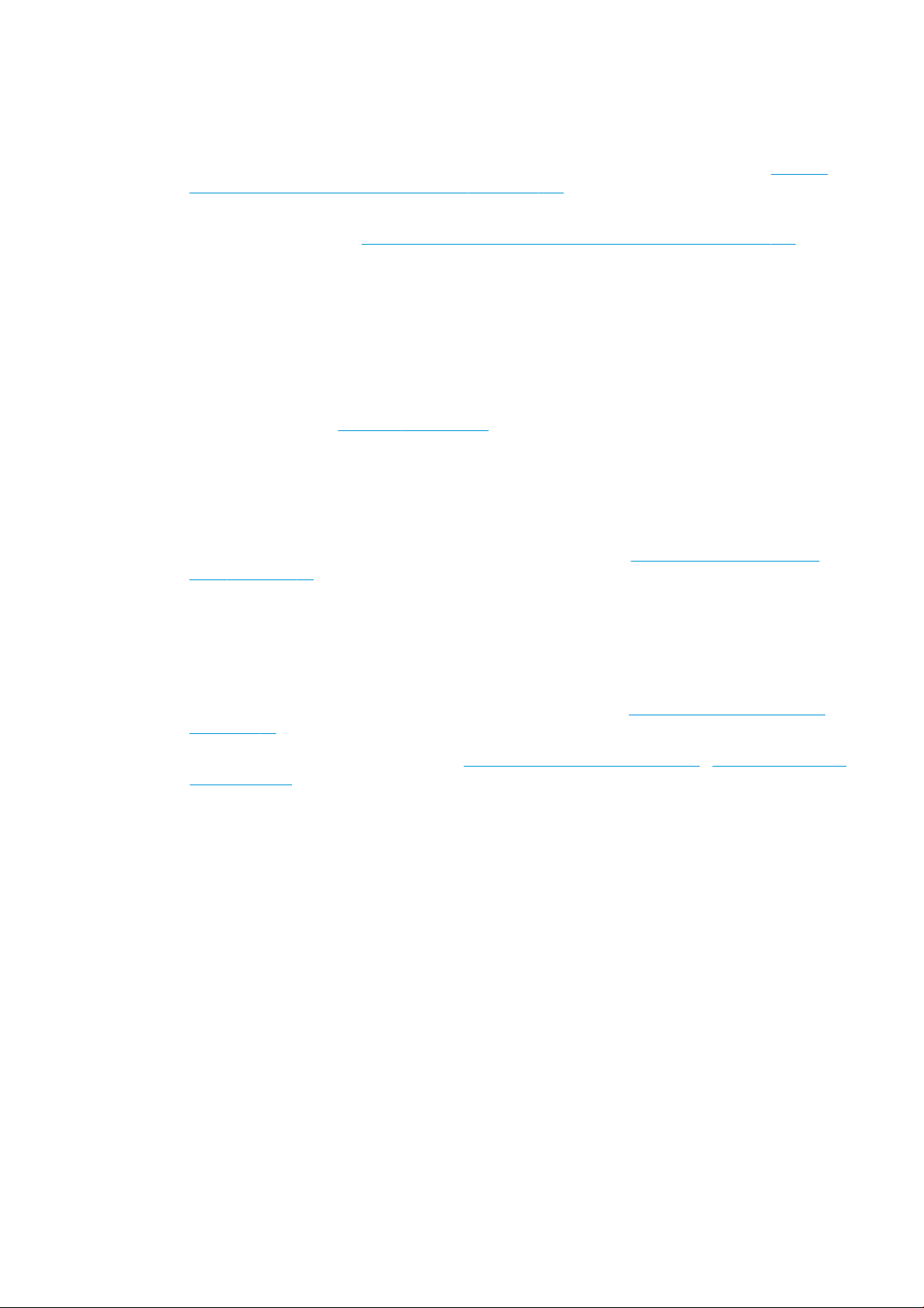
Per a evitar-ho hi ha tres possibilitats:
●
Augmenteu el temps de concessió del dispositiu del servidor DHCP.
●
Establiu una adreça IP xa per a la impressora per tal que no canviï mitjançant el DHCP (vegeu Errors de
comunicació entre l'ordinador i la impressora a la pàgina 179).
●
Congureu la impressora i el controlador perquè facin referència al nom de l'amtrió en comptes de a
l'adreça IP numèrica (vegeu Errors de comunicació entre l'ordinador i la impressora a la pàgina 179).
Vegeu les Instruccions de muntatge per a obtenir més informació sobre la conguració d'Internet i com
connectar-se i registrar-se al sistema de núvol per a activar els serveis web.
Connexió d'un ordinador a la impressora mitjançant la xarxa (Windows)
Si teniu pensat imprimir des d’aplicacions de programari utilitzant un controlador d’impressora, caldrà seguir
aquestes instruccions. Vegeu Impressió a la pàgina 42 per a consultar altres maneres d’imprimir.
Abans de començar, comproveu tot l'equip:
●
La impressora hauria d'estar preparada i engegada.
●
El commutador o encaminador Ethernet ha d'estar engegat i funcionar correctament.
●
La impressora i l’ordinador haurien d'estar connectats a la xarxa (vegeu Connexió de la impressora a la
xarxa a la pàgina 16). La impressora es pot connectar mitjançant Ethernet o Wi-Fi.
●
La impressora i l’ordinador haurien d'estar connectats a Internet.
Ara podeu instal·lar el programari de la impressora i connectar-la.
Instal·lació del programari de la impressora
1. Anoteu l'adreça IP de la impressora que apareix al tauler frontal (vegeu Accés a l'Embedded Web Server
a la pàgina 27).
2.
Instal·leu el programari del producte des de https://www.hp.com/go/T730/drivers -
go/T830/drivers. Assegureu-vos que seguiu les instruccions d'instal·lació del programari.
3. El sistema detectarà automàticament si esteu utilitzant Windows o Mac OS X, a continuació, podreu triar el
programari concret que voleu instal·lar (per defecte, tot). Si l'ordinador no troba impressores a la xarxa,
apareix la pantalla No s'ha trobat la impressora, que us ajuda a trobar la impressora. Si teniu activat un
tallafoc, potser l'haureu de desactivar temporalment per a cercar la impressora. També podeu cercar la
impressora pel nom de l'amtrió, per l'adreça IP o per l’adreça MAC.
En alguns casos, quan la impressora no es troba a la mateixa subxarxa que l’ordinador, especicar l’adreça
IP de la impressora pot ser l’opció més adequada.
https://www.hp.com/
Desinstal·lació del programari de la impressora (Windows)
Feu servir el Tauler de control per desinstal·lar el programari, de la mateixa manera que podeu desinstal·lar
qualsevol altre programari.
CAWW Connexió d'un ordinador a la impressora mitjançant la xarxa (Windows) 17
Page 22
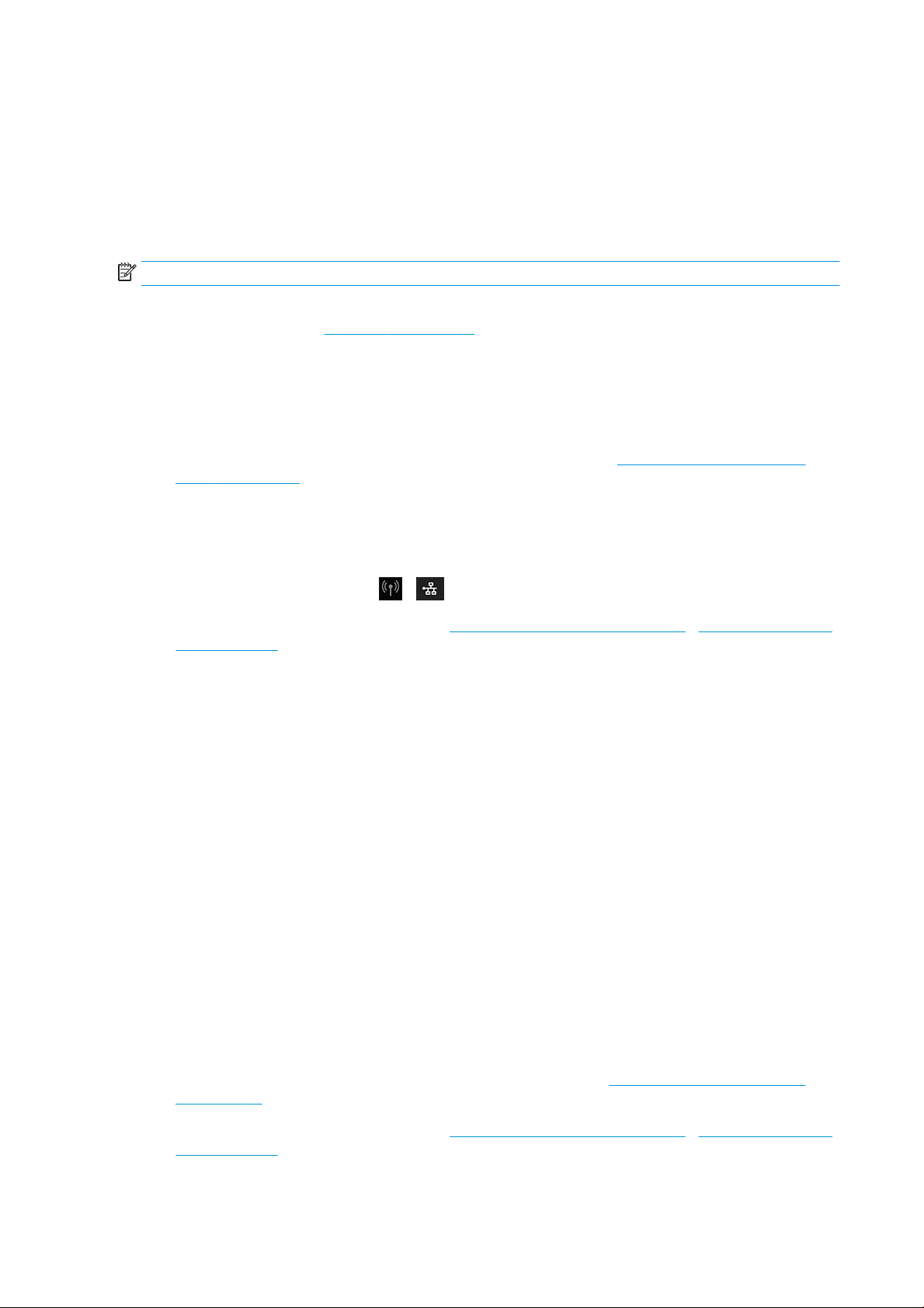
Connexió d’un ordinador a la impressora mitjançant la xarxa (Mac OS X)
La impressora es pot connectar a una xarxa en el Mac OS X mitjançant els mètodes següents:
●
Bonjour
●
TCP/IP
NOTA: La impressora no admet AppleTalk.
Si teniu pensat imprimir des d’aplicacions de programari utilitzant un controlador d’impressora, caldrà seguir
aquestes instruccions. Vegeu Impressió a la pàgina 42 per a consultar altres maneres d’imprimir.
Abans de començar, comproveu tot l'equip:
●
La impressora hauria d'estar preparada i engegada.
●
El commutador o encaminador Ethernet ha d'estar engegat i funcionar correctament.
●
La impressora i l’ordinador haurien d'estar connectats a la xarxa. Vegeu Connexió de la impressora a la
xarxa a la pàgina 16.
Ara podeu instal·lar el programari de la impressora i connectar-la.
Connexió Bonjour
1.
Accediu al tauler frontal i toqueu o . Anoteu el nom del servei mDNS de la impressora.
2.
Instal·leu el programari del producte des de https://www.hp.com/go/T730/drivers -
go/T830/drivers. Assegureu-vos que seguiu les instruccions d'instal·lació del programari.
3. El navegador web s'obre per mostrar la resta del procés d'instal·lació del programari. El sistema detectarà
automàticament si esteu utilitzant Windows o Mac OS X, a continuació, podreu triar el programari concret
que voleu instal·lar (per defecte, tot).
4. Després d'instal·lar el programari, l'HP Utility s'inicia automàticament per a congurar la connexió a la
impressora. Seguiu les instruccions de la pantalla.
5. A la pantalla de l'auxiliar de conguració, cerqueu el nom del servei mDNS de la impressora (anotat al pas
1) a la columna Nom de la impressora.
●
Si trobeu el nom correcte, desplaceu-vos lateralment per a veure la columna Tipus de connexió i
comproveu que aparegui Bonjour. Seleccioneu aquesta línia. En cas contrari, continueu cercant a la
llista.
●
Si no podeu trobar el nom de la impressora, feu clic a Continua i realitzeu la conguració manualment
més tard des de les Preferències del sistema.
Feu clic a Continua.
6. Seguiu les instruccions de la pantalla.
https://www.hp.com/
Connexió TCP/IP
1. Accediu al tauler frontal i anoteu l’adreça URL de la impressora (vegeu Accés a l'Embedded Web Server
a la pàgina 27).
2.
Instal·leu el programari del producte des de https://www.hp.com/go/T730/drivers - https://www.hp.com/
go/T830/drivers. Assegureu-vos que seguiu les instruccions d'instal·lació del programari.
3. Seguiu les instruccions de la pantalla.
18 Capítol 2 Connexió de la impressora CAWW
Page 23
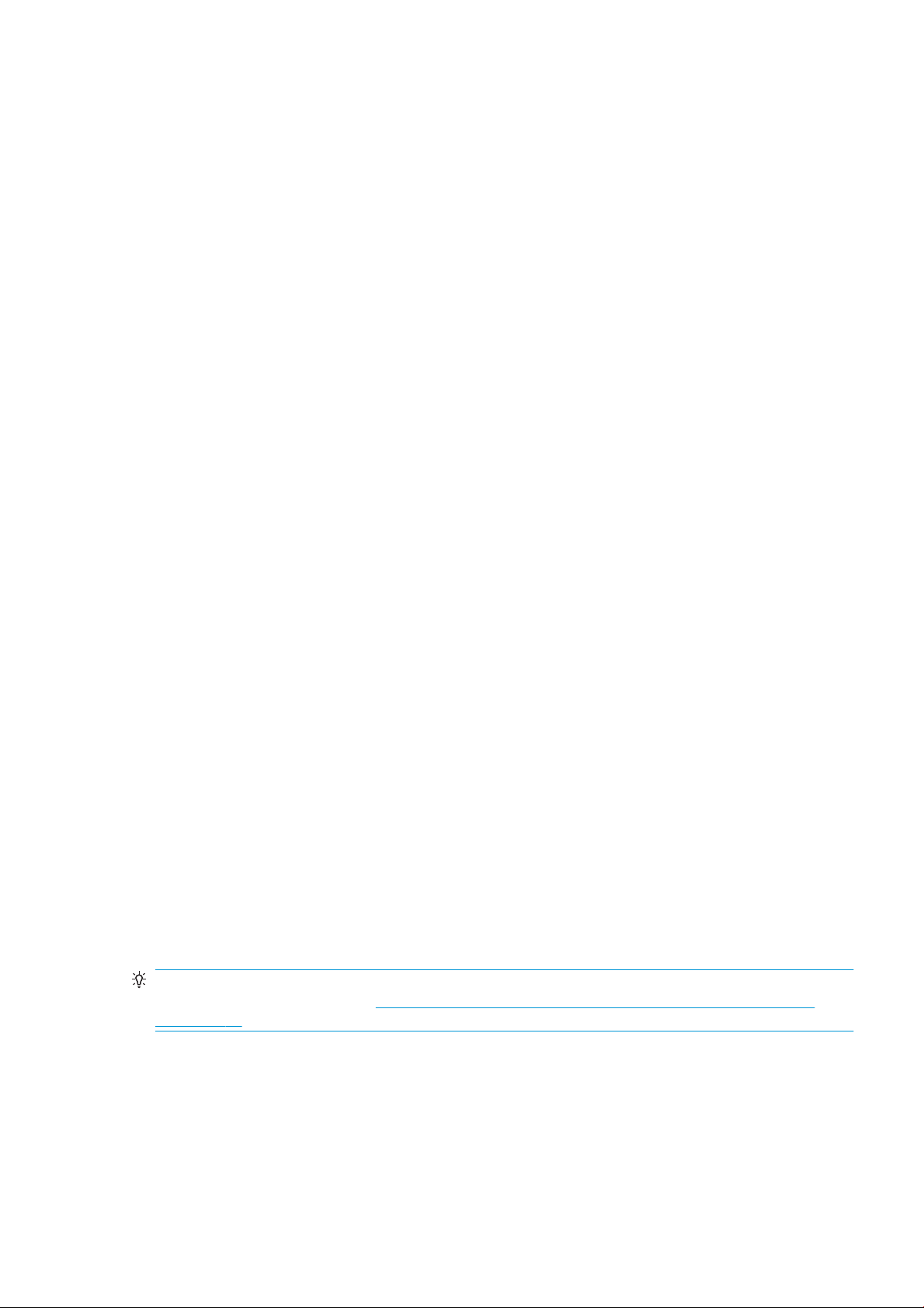
4. S'instal·la el programari de la impressora, que inclou els controladors de la impressora i la resta de
programari d'HP, com l'HP Utility.
Si teniu activats els serveis web a la vostra impressora, podeu imprimir-hi mitjançant el correu electrònic.
Només cal marcar el menú dels serveis web per a l'adreça de correu electrònic de la vostra impressora i, a
continuació, enviar el txer que voleu imprimir a aquesta adreça de correu electrònic com a un txer adjunt.
5. Un cop instal·lat el programari, l'HP Printer Setup Assistant (Auxiliar de conguració de la impressora)
s'inicia automàticament per congurar la connexió a la impressora. Seguiu les instruccions de la pantalla.
6. Quan sigueu a la pantalla Selecció d'impressora, cerqueu l'adreça URL de la impressora (anotada al pas 1) a
la columna Nom de la impressora.
●
Si trobeu el nom correcte, desplaceu-vos lateralment per a veure la columna Tipus de connexió i
comproveu que aparegui Impressió IP. Seleccioneu aquesta línia. En cas contrari, continueu cercant a
la llista.
●
Si no trobeu el nom de la impressora amb el tipus de connexió Impressió IP, marqueu la casella La
meva impressora no és a la llista.
Feu clic a Continua.
7. Seguiu les instruccions de la pantalla. Quan arribeu a la pantalla Cua d’impressió creada, feu clic a Surt per a
sortir o a Crea una cua si voleu connectar una altra impressora a la xarxa.
Ús compartit de la impressora
Si l'equip està connectat a una xarxa, podeu fer que la impressora amb connexió directa estigui disponible per a
la resta d'equips de la mateixa xarxa.
1. Feu doble clic a la icona Preferències del sistema de la barra de menús d'acoblament de l'escriptori.
2. Per activar l’ús compartit d’impressores, accediu a Ús compartit, seleccioneu Ús compartit d'impressores i, a
continuació, marqueu les impressores que vulgueu compartir.
3. La impressora apareixerà automàticament a la llista d'impressores compartides mostrada per qualsevol
altre equip que executi Mac OS X i estigui connectat a la xarxa local.
Tingueu en compte les consideracions següents:
●
Aquells usuaris que vulguin compartir la vostra impressora hauran d'instal·lar el programari corresponent
als seus equips.
●
Qualsevol persona que comparteixi la impressora que està connectada directament al vostre ordinador
podrà enviar treballs d'impressió però no podrà rebre informació de la impressora, la qual cosa afecta a les
alertes, els informes d'estat, la gestió del paper, l'administració i la solució de problemes.
●
Observareu que el fet de compartir la impressora amb altres usuaris quan la teniu connectada directament
al vostre equip alenteix de manera inacceptable el funcionament de l'equip.
SUGGERIMENT: La millor manera de compartir una impressora per xarxa és connectant-la a la xarxa, en lloc de
connectar-la a un ordinador. Vegeu Connexió d’un ordinador a la impressora mitjançant la xarxa (Mac OS X)
a la pàgina 18.
Desinstal·lació del programari de la impressora (Mac OS X)
Durant el pas anterior de la instal·lació, teniu l'opció de seleccionar que. Hauria d'estar disponible a HP, a la
carpeta Aplicacions del sistema.
CAWW Ús compartit de la impressora 19
Page 24
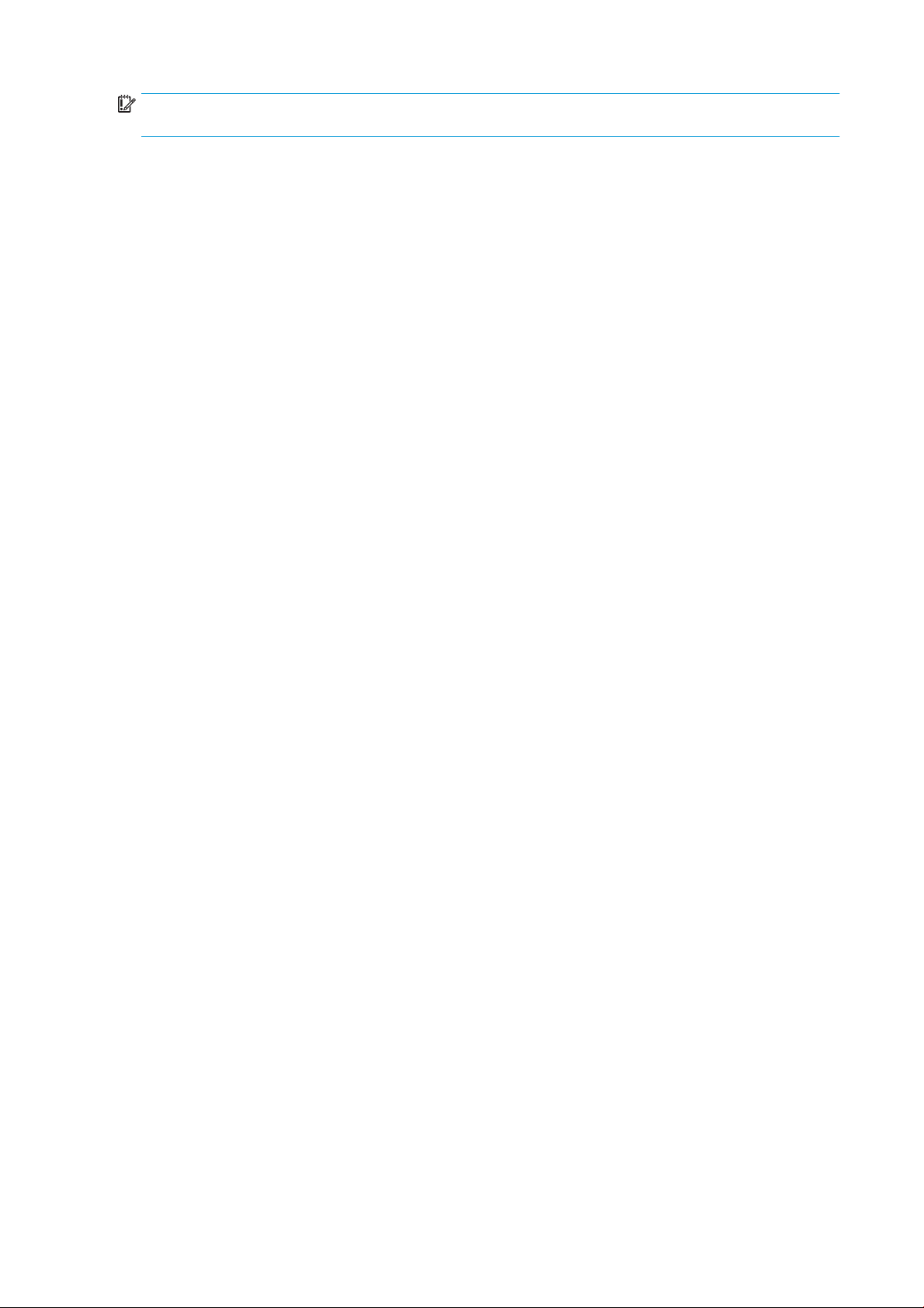
IMPORTANT: L'aplicació del desinstal·lador d'HP desinstal·larà tot el programari d'HP que estigui instal·lat al
sistema.
Per a eliminar només la cua d’impressió, seleccioneu el quadre de diàleg Imprimir i Escanejar de les preferències
del sistema. Seleccioneu el nom de la impressora i, a continuació, feu clic al botó –.
20 Capítol 2 Connexió de la impressora CAWW
Page 25
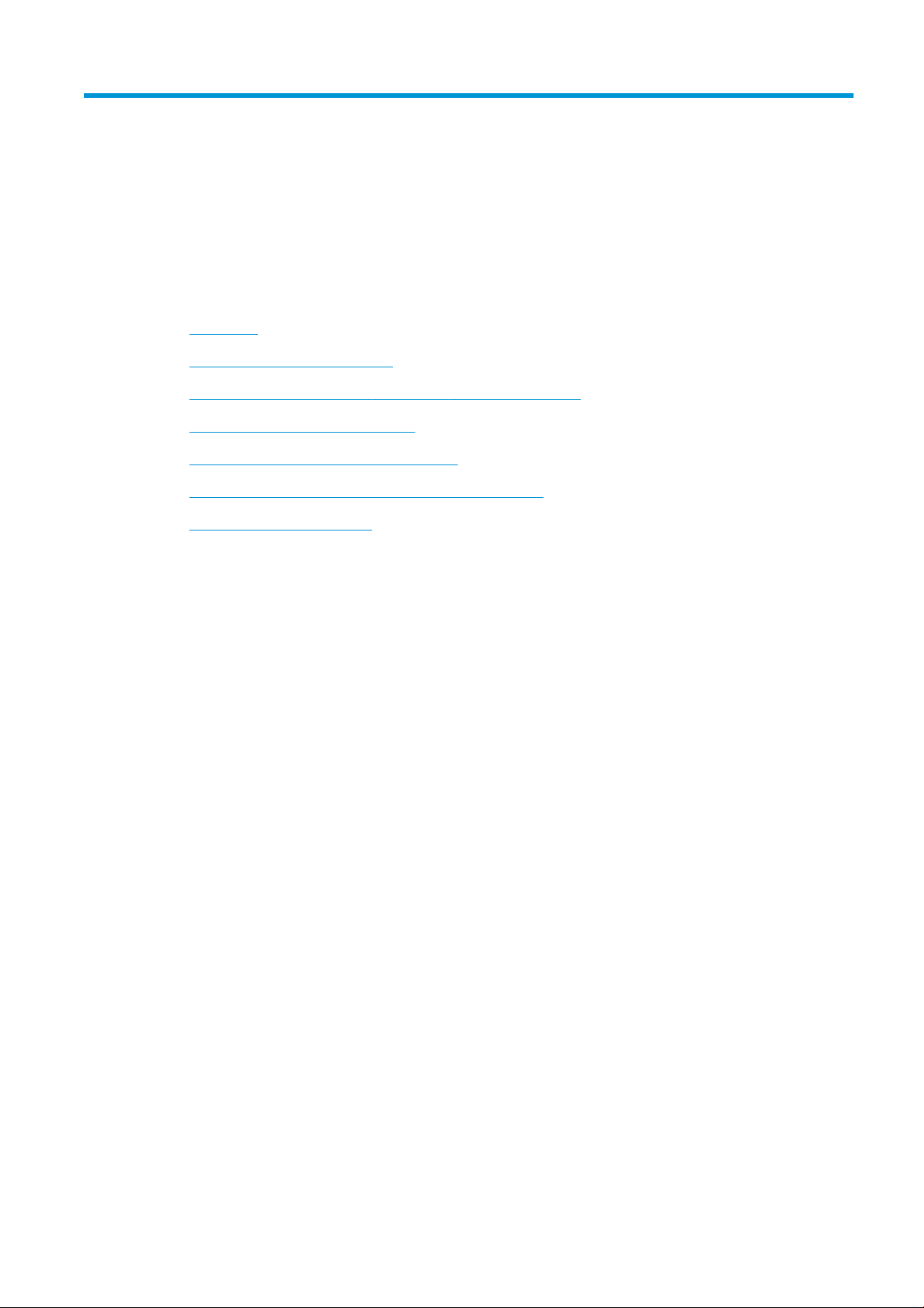
3 Conguració de la impressora
●
Introducció
●
Actualització automàtica del codi
●
Activació i desactivació de les noticacions per correu electrònic
●
Activació i desactivació de les alertes
●
Control de l'accés a l'Embedded Web Server
●
Conguració de les preferències del controlador Windows
●
Conguració dels serveis web
CAWW 21
Page 26
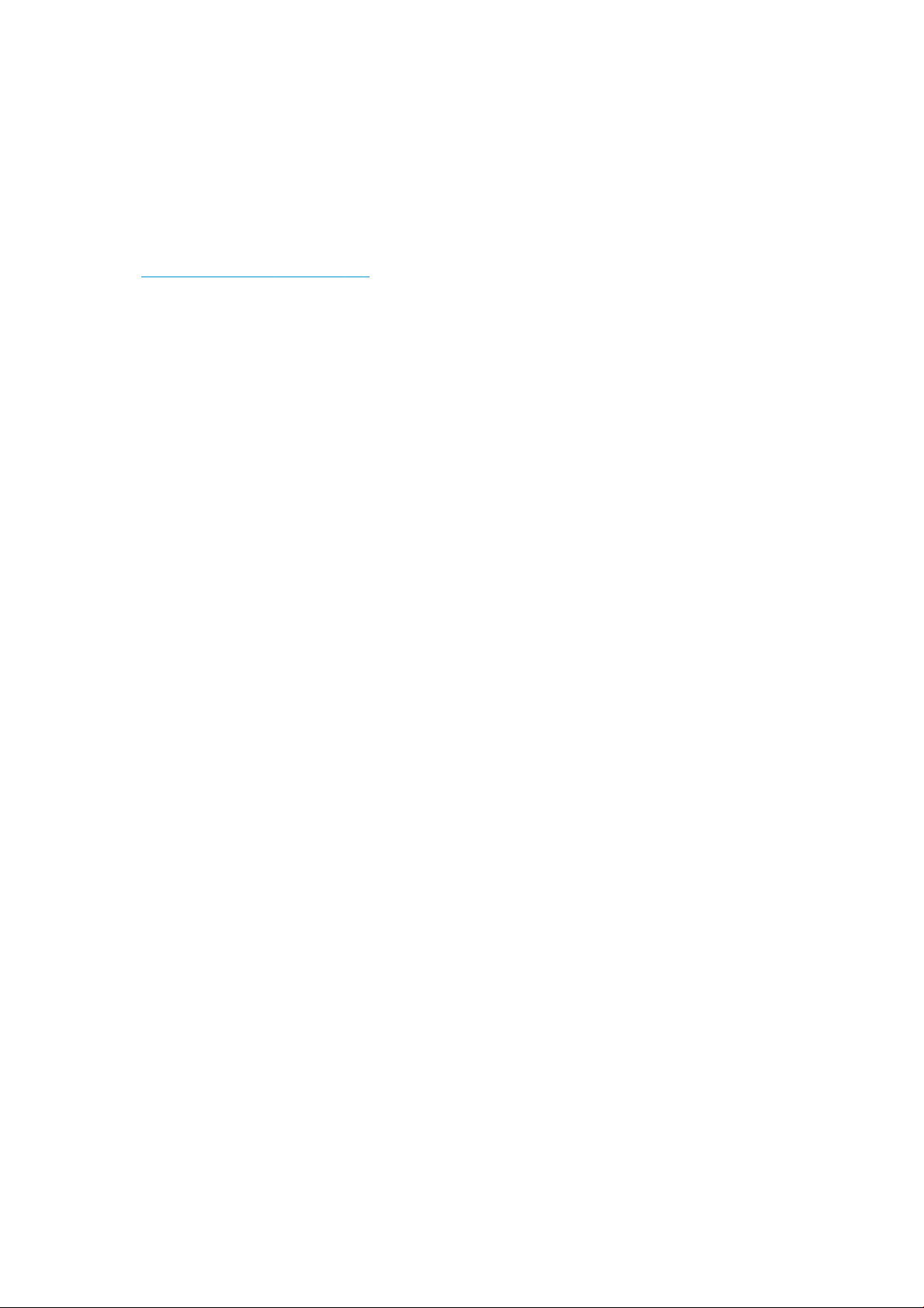
Introducció
En aquest capítol es descriuen conguracions de la impressora que l’administrador ha de conèixer tan bon punt
es munta una impressora nova i queda preparada per funcionar.
Actualització automàtica del codi
Periòdicament , la impressora pot comprovar automàticament si hi ha actualitzacions del codi (vegeu
Actualització del codi a la pàgina 109). Sense una actualització, és possible que alguns serveis web no estiguin
disponibles. El procés d'activació dels serveis web inclou l'opció d'activar les actualitzacions automàtiques del
codi des del tauler frontal de la impressora o des de l'Embedded Web Server.
Activació i desactivació de les noticacions per correu electrònic
Per a rebre noticacions per correu electrònic des de la impressora, cal tenir congurat el servidor de correu
electrònic. Per a congurar el servidor de correu electrònic utilitzant l'Embedded Web Server, seleccioneu
Conguració > Alertes de correu electrònic i empleneu els següents camps:
●
Servidor SMTP: l'adreça IP o nom de l'amtrió del servidor de correu de sortida (SMTP) que processarà tots
els missatges de correu electrònic de la impressora. Si el servidor de correu requereix autenticació, les
noticacions per correu electrònic no funcionaran.
●
Adreça correu-e impressora: cada missatge de correu electrònic que envia la impressora ha d’incloure una
adreça de retorn, que no cal que sigui una adreça de correu electrònic ni real ni funcional, però que ha de
ser única per tal que els qui els reben puguin identicar la impressora que l’ha enviat.
Podeu activar o desactivar determinades noticacions per correu electrònic seleccionant Noticacions a la txa
Eines de l’Embedded Web Server.
Activació i desactivació de les alertes
Les alertes de la impressora avisen quan hi ha un problema que es pot corregir, o quan l’estat d’una de les feines
d’impressió canvia. Les alertes apareixen al panell frontal de la impressora, a l’HP Utility, al controlador de la
impressora i a l'Embedded Web Server.
Podeu canviar la conguració de les alertes de diferents maneres per a mostrar-les totes, només algunes o cap
d'elles.
Per a accedir a la conguració de les alertes a Windows
●
Seleccioneu Conguració d'alertes al menú Eines de l'HP DesignJet Utility.
●
Seleccioneu Conguració d’alertes a qualsevol de les pàgines d’alerta que mostra l’HP DesignJet Utility.
●
Feu clic amb el botó dret del ratolí a la icona de la safata del sistema d'HP DesignJet Utility i seleccioneu
Conguració d’alertes.
A la nestra Conguració d'alertes, podeu fer servir el control lliscant d'alertes per a desactivar completament les
alertes.
22 Capítol 3 Conguració de la impressora CAWW
Page 27
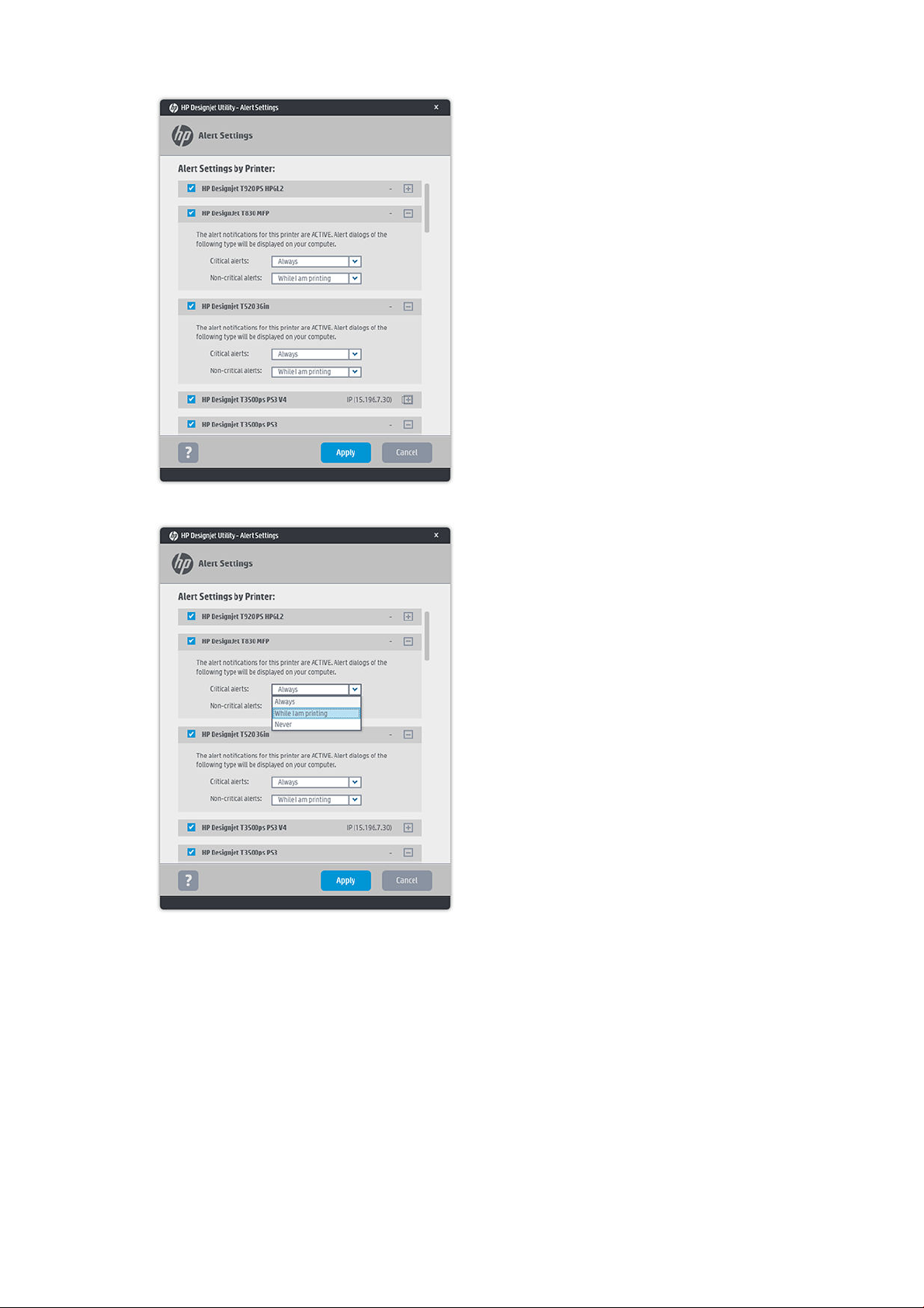
També podeu decidir quan mostrar alertes crítiques o no crítiques, si escau.
Per a accedir a la conguració de les alertes a Mac OS X
●
Obriu les preferències d'HP Printer Monitor, seleccioneu la vostra impressora i, a continuació, Personalitza
alertes, per tal que pugueu establir les alertes perquè apareguin en determinats casos o amb un interval de
temps concret.
CAWW Activació i desactivació de les alertes 23
Page 28
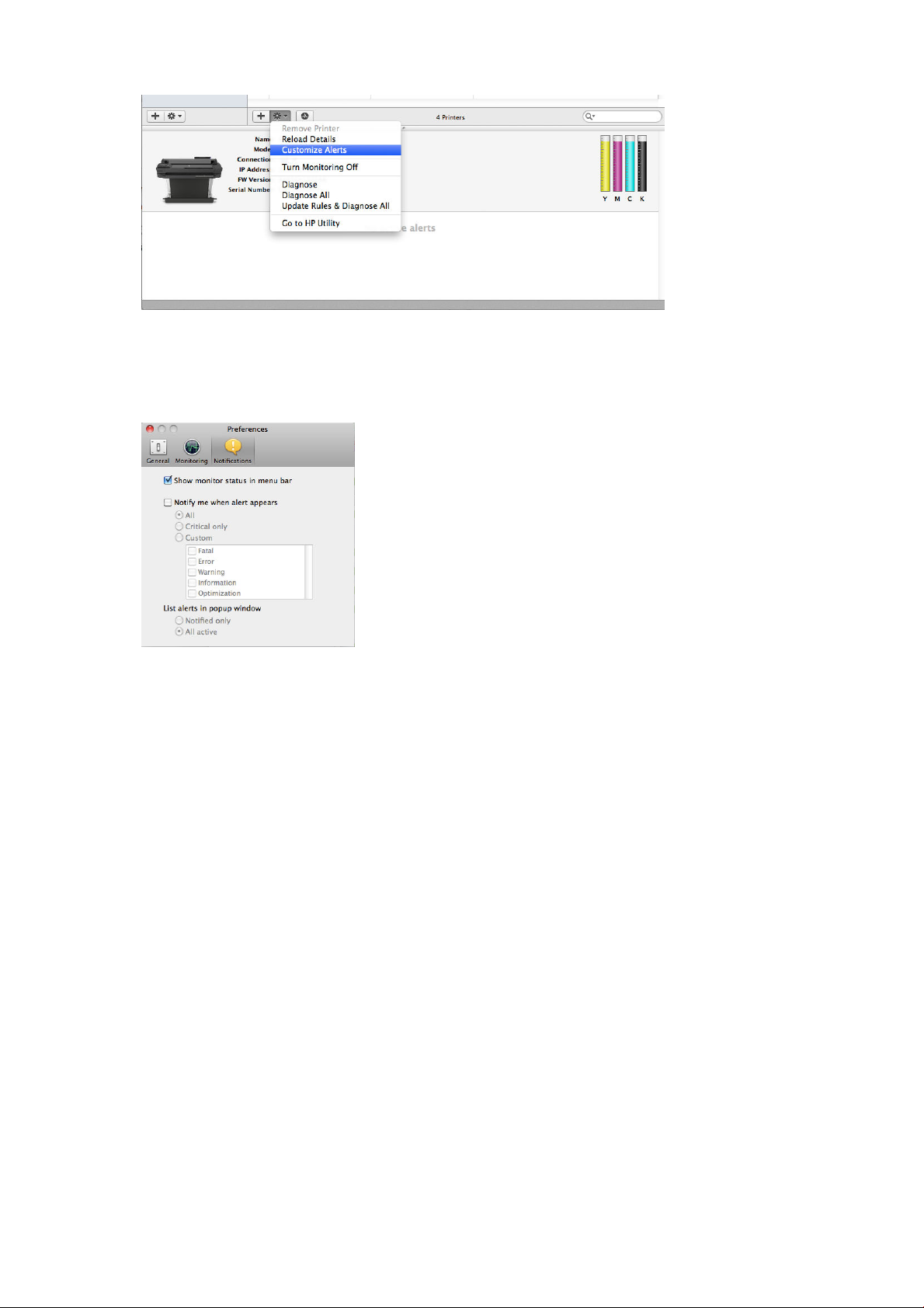
Podeu desactivar completament les alertes desactivant la casella “Show monitor status in menu bar” (mostra
l'estat del monitor a la barra de menús) de la txa Noticacions, a les preferències d'HP Printer Monitor. Si deixeu
marcada aquesta casella, però desactiveu al casella “Notify me when alert appears” (noticar-me quan apareix
l'alerta) (com s'indica a sota), les alertes estaran disponibles a l'HP Printer Monitor, però no apareixeran a la
pantalla de l'acoblador.
Control de l'accés a l'Embedded Web Server
Per a evitar que els usuaris modiquin paràmetres importants del dispositiu, podeu establir una contrasenya a
l'Embedded Web Server per tal que els usuaris que no disposin de la contrasenya només puguin veure les txes
d'Informació. Una vegada establerta, caldrà la contrasenya per a veure o canviar qualsevol paràmetre de les
altres txes.
Conguració de les preferències del controlador Windows
Podeu modicar algunes conguracions predeterminades del controlador de la impressora segons les vostres
preferències; per exemple, establir opcions d’emulació de color o d'estalvi de paper. Per a fer-ho a Windows 7,
per exemple, premeu el botó Inici a la pantalla de l'ordinador, després feu clic a Dispositius i impressores i, a
continuació, feu clic amb el botó dret a la icona de la impressora i seleccioneu Preferències d'impressió. Els canvis
que apliqueu a la nestra Preferències d’impressió es guarden com valors predeterminats.
24 Capítol 3 Conguració de la impressora CAWW
Page 29

Conguració dels serveis web
Abans de fer servir els serveis web cal congurar alguns paràmetres a la impressora i a l'ordinador:
1. Assegureu-vos que la impressora estigui connectada correctament a Internet.
2. Podeu activar els serveis web durant la conguració inicial de la impressora o més endavant. Per fer-ho
més endavant, passeu el dit cap avall pel dashboard, toqueu , desplaceu-vos cap avall i toqueu Serveis
web. Durant el procés, teniu accés al servei d'actualització automàtica del codi. Us recomanem que tingueu
aquest servei activat i la unitat actualitzada amb el codi més recent disponible per garantir un rendiment
òptim.
3. Aquest és un pas opcional: Si sou l'administrador del sistema, inicieu sessió a l'HP Connected
(http://www.hpconnected.com) per personalitzar l'adreça de correu electrònic de la impressora o
administrar la seguretat de la impressora per a la impressió remota.
Enhorabona, heu completat la conguració dels serveis web. L'HP ePrint està preparat per utilitzar-lo.
Per obtenir la informació més recent, recórrer al servei d'assistència tècnica i conèixer les condicions d'ús de l'HP
Connected, vegeu http://www.hpconnected.com (consulteu la disponibilitat de la vostra regió).
CAWW Conguració dels serveis web 25
Page 30
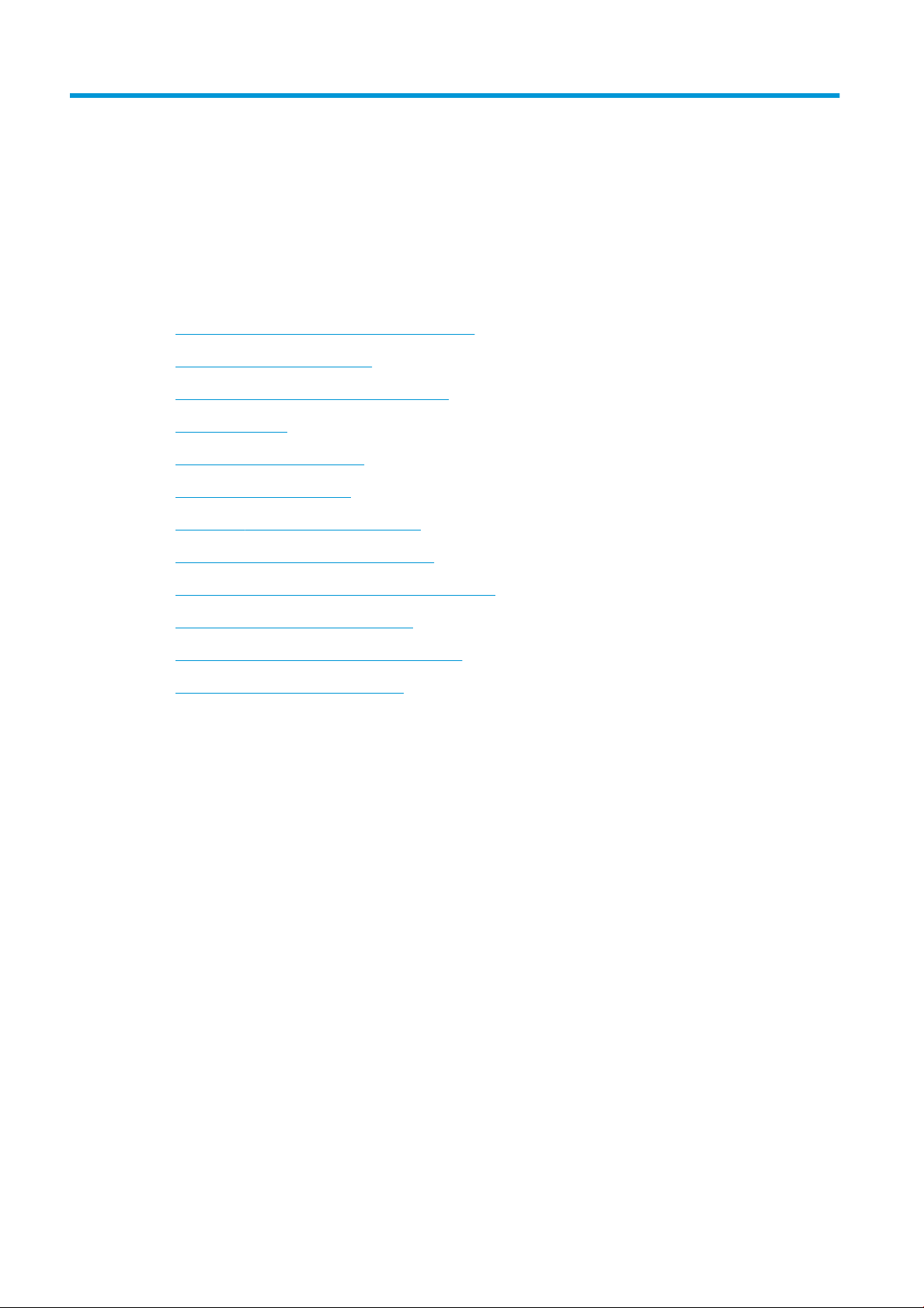
4 Personalització de la impressora
●
Canvi de l’idioma de la pantalla del panell frontal
●
Accés a l'Embedded Web Server
●
Canvi de l’idioma de l'Embedded Web Server
●
Accés a l'HP Utility
●
Canvi de l'idioma de l’HP Utility
●
Canvi de la unitat de mesura
●
Canvi de la conguració del mode repòs
●
Canvi de la funció d'apagament automàtic
●
Canvi de la brillantor de la pantalla del tauler frontal
●
Conguració dels paràmetres de xarxa
●
Administració de la seguretat de la impressora
●
Canvi de l'adreça de correu electrònic
26 Capítol 4 Personalització de la impressora CAWW
Page 31

Canvi de l’idioma de la pantalla del panell frontal
Per canviar l'idioma dels menús i els missatges del tauler frontal, passeu el dit cap avall pel dashboard, toqueu
, desplaceu-vos cap avall al menú i toqueu Preferències > Idioma. Toqueu el vostre idioma preferit.
Accés a l'Embedded Web Server
L'Embedded Web Server permet gestionar remotament la impressora per mitjà d'un navegador Web instal·lat a
qualsevol ordinador.
Per a accedir a l’Embedded Web Server cal tenir una connexió TCP/IP amb la impressora. Podeu accedir a
l'Embedded Web Server indirectament, mitjançant l'HP Utility, si connecteu la impressora amb una connexió
TCP/IP (per cable o sense l).
Els següents navegadors són compatibles amb el servidor web incrustat:
●
Internet Explorer 10 i posterior
●
Mozilla Firefox 35 i posterior
●
Safari 8.x per a Yosemite (OS X v10.10), Safari 7.x per a Mavericks (OS X v10.9) i Safari 6.x per a Mountain
Lion (OS X v10.8)
●
Google Chrome 40 i posterior
Per a accedir a l'Embedded Web Server a qualsevol ordinador, obriu el navegador web i escriviu l'adreça IP de la
impressora.
Per veure l’adreça IP de la impressora al tauler frontal, toqueu o .
Si heu seguit aquestes instruccions però no heu aconseguit executar l'Embedded Web Server, consulteu No es
pot accedir al servidor web incrustat a la pàgina 188.
Canvi de l’idioma de l'Embedded Web Server
L'idioma predeterminat amb què es mostra la primera vegada l'Embedded Web Server és l'idioma que hagueu
seleccionat per al navegador. Si aquest idioma no és compatible amb l'Embedded Web Server, l'Embedded Web
Server es mostrarà en anglès; tanmateix, podeu canviar-lo a qualsevol altre idioma compatible.
Els idiomes compatibles amb l'Embedded Web Server són: alemany, anglès, coreà, espanyol, francès, italià,
japonès, polonès, portuguès, rus, xinès simplicat i xinès tradicional. Hi ha una opció per canviar l'idioma a la part
inferior de la pantalla.
Accés a l'HP Utility
L’HP Utility permet gestionar la impressora des d'un ordinador amb una connexió USB, TCP/IP o Wi-Fi.
●
A Windows, inicieu l'HP Utility des de l'accés directe de l'escriptori o des d'Inici > Tots els programes > HP >
HP DesignJet Utility > HP DesignJet Utility. L'HP DesignJet Utility s'executa i mostra les impressores HP
DesignJet instal·lades a l’ordinador.
●
A Mac OS X, inicieu l’HP Utility des de l’accés directe del dock o seleccionant STARTUP_DISK > Biblioteca >
Impressores > hp > Utilitats > HP Utility. L'HP Utility s'executa i mostra les impressores HP DesignJet
instal·lades a l’ordinador.
Quan seleccioneu la vostra impressora al tauler de l’esquerra, tot allò que aparegui al tauler de la dreta serà
especíc d'aquesta impressora.
CAWW Canvi de l’idioma de la pantalla del panell frontal 27
Page 32

Canvi de l'idioma de l’HP Utility
L’HP Utility admet els idiomes següents: alemany, anglès, català (només en Windows), coreà, espanyol, francès,
italià, japonès, polonès, portuguès, rus, xinès simplicat i xinès tradicional.
●
A Windows, l'idioma s'ajustarà a la conguració regional d'idioma tal i com l'hagueu denit al Tauler de
control de Windows.
●
A Mac OS X, l'idioma es canvia com en qualsevol altra aplicació. A Preferències del sistema, seleccioneu
Internacional i torneu a iniciar l'aplicació.
Canvi de la unitat de mesura
Per canviar la unitat de mesura del tauler frontal, passeu el dit cap avall pel dashboard, toqueu , desplaceuvos cap avall al menú, toqueu Preferències > Selecció d'unitats i seleccioneu entre sistema anglès o mètric.
Toqueu Fet per a establir el valor.
Canvi de la conguració del mode repòs
Si la impressora es deixa engegada però no es fa servir durant un cert període de temps, entra automàticament
en mode de suspensió per estalviar energia. Si voleu canviar el temps que la impressora espera abans d’entrar
en mode de repòs, aneu al tauler frontal, passeu el dit cap avall pel dashboard, toqueu , desplaceu-vos cap
avall al menú i toqueu
establir un temps entre 5 minuts i 4 hores. El temps per defecte és de 5 minuts.
Mode de repòs. Seleccioneu el temps que vulgueu i, a continuació, toqueu D'acord. Podeu
Canvi de la funció d'apagament automàtic
Podeu fer servir la funció d'apagament automàtic per a apagar la impressora automàticament. Per exemple, si
l'establiu en 2 hores, la impressora s'apagarà després de 2 hores d'inactivitat. D'aquesta manera podreu estalviar
energia. Tanmateix, la funció d'apagament automàtic es desactiva automàticament quan la impressora es
connecta a una xarxa, per tal d'evitar inconvenients als usuaris de la xarxa.
Si feu servir una connexió USB, podeu establir que la impressora s'apagui automàticament després d'entre 2 i 12
hores d'inactivitat. Al tauler frontal, passeu el dit cap avall pel dashboard, toqueu , desplaceu-vos cap avall al
menú i toqueu Apagar automàticament.
Canvi de la brillantor de la pantalla del tauler frontal
Per canviar la brillantor de la pantalla del tauler frontal, passeu el dit cap avall pel dashboard, toqueu ,
desplaceu-vos cap avall al menú, toqueu Preferències > Brillantor de pantalla i seleccioneu el valor que vulgueu.
Toqueu Fet per a establir el valor.
28 Capítol 4 Personalització de la impressora CAWW
Page 33

Conguració dels paràmetres de xarxa
Podeu veure i congurar els ajustaments de la xarxa des de l’Embedded Web Server, des de l’HP Utility o des del
tauler frontal.
●
Des de l'Embedded Web Server: Seleccioneu la pestanya Xarxa.
●
Des de l'HP Utility: Podeu accedir a l'Embedded Web Server mitjançant l'HP Utility.
●
Des del tauler frontal: Passeu el dit cap avall pel dashboard, toqueu , desplaceu-vos cap avall al menú i
toqueu Conguració de la xarxa.
Hi ha disponibles les següents opcions:
●
Activa/Desactiva sense l: permet activar o desactivar la connexió sense l.
●
Assistent de conguració sense l: és una manera senzilla de connectar-se a una xarxa sense l.
●
Cong. protegida Wi-Fi: us permet establir una connexió amb una xarxa sense l mitjançant la codicació
WPS (botó o PIN).
●
Resum de la xarxa: mostra informació sobre la xarxa per cable o sense l
●
Imprimir conguració de la xarxa
●
Conguració avançada
–
Seleccionar temps límit I/O: permet establir el temps que esperarà la impressora ns que el
controlador enviï una feina a la impressora quan s'obri la connexió. Els valors van des del mig minut
ns a mitja hora.
–
Velocitat de l'enllaç: permet establir la velocitat amb què les dades es transmeten per la xarxa. El
valor predeterminat és Automàtic.
–
Conguració IP: us permet consultar o canviar l'adreça IP, la màscara de subxarxa, la passarel·la
predeterminada i l'adreça DNS.
–
Nom d'amtrió: us permet canviar el nom de l'amtrió.
●
Restaura valors predeterminats de xarxa
Conguració dels paràmetres del tallafoc
Les funcions del tallafoc proporcionen una seguretat en el nivell de xarxa per a xarxes IPv4 i IPv6. El tallafoc
proporciona un control senzill de les adreces IP a les quals se'ls permet l'accés.
CAWW Conguració dels paràmetres de xarxa 29
Page 34

NOTA: A més de la protecció del tallafoc en el nivell de xarxa, la impressora també disposa dels estàndards
oberts secure sockets layer (SSL) a la capa de transport per a les aplicacions client-servidor segures, com
l'autenticació client-servidor o la navegació per la web HTTPS.
Per a fer servir un tallafoc amb la impressora, cal congurar una política del tallafoc per a aplicar-la al tràc d'IP
especicat. A les pàgines de la política del tallafoc es pot accedir mitjançant l'Embedded Web Server i es mostren
al navegador web. Després de congurar una política, no s'activarà ns que feu clic a Aplica, a l'Embedded Web
Server.
Creació i utilització de regles del tallafoc
Les regles del tallafoc us permeten controlar el tràc d'IP. Feu servir les regles del tallafoc per a permetre o
prohibir el tràc d'IP en adreces IP i serveis.
Podeu establir ns a deu regles, i per a cadascuna caldrà especicar les adreces de l'amtrió i l'acció que cal
emprendre per a aquestes adreces i serveis.
Creació d'una regla del tallafoc
1. Obriu el Servidor Web Incorporat.
2. Feu clic a la txa Cong. i, a continuació, a Regles del tallafoc.
3. Feu clic a Nova i seguiu les instruccions que es mostren a la pantalla.
NOTA: Després de fer clic en Aplica, la connexió amb l'Embedded Web Server es pot interrompre temporalment
durant un breu període de temps. Si no s'ha canviat l'adreça IP, es tornarà a activar la connexió amb l'Embedded
Web Server. Tanmateix, si s'ha canviat l'adreça IP, haureu de fer servir la nova adreça IP per a obrir l'Embedded
Web Server.
Canvi de la prioritat de les regles del tallafoc
1. Obriu el Servidor Web Incorporat.
2. Feu clic a la txa Cong. i, a continuació, a Prioritat de regles del tallafoc.
3. Seleccioneu la prioritat de la llista a prioritats de la regla: 10 indica la prioritat més alta, i 1, la prioritat més
baixa.
4. Feu clic a Aplica.
Canvi de les opcions del tallafoc
1. Obriu el Servidor Web Incorporat.
2. Feu clic a la txa Cong. i, a continuació, a Opcions del tallafoc.
3. Canvieu les opcions que vulgueu i, a continuació, feu clic a Aplica.
NOTA: Després de fer clic en Aplica, la connexió amb l'Embedded Web Server es pot interrompre temporalment
durant un breu període de temps. Si no s'ha canviat l'adreça IP, es tornarà a activar la connexió amb l'Embedded
Web Server. Tanmateix, si s'ha canviat l'adreça IP, haureu de fer servir la nova adreça IP per a obrir l'Embedded
Web Server.
Restabliment de la conguració del tallafoc
Per a restablir el tallafoc amb els valors de fàbrica, cal restablir la conguració de xarxa de la impressora.
Limitacions a les regles, plantilles i serveis
Cal tenir en compte les següents limitacions a les regles, plantilles i serveis a l'hora de crear regles del tallafoc
30 Capítol 4 Personalització de la impressora CAWW
Page 35

Element Límit
Nombre màxim de regles 10 (una regla predeterminada)
Nombre màxim de plantilles d'adreça 12
Nombre màxim de plantilles d'adreça denides per l'usuari 5
Nombre màxim de serveis que es poden afegir a una plantilla de servei denida per l'usuari
NOTA: La plantilla predenida de Tots els serveis no està subjecta a aquesta limitació i inclou tots els
serveis que admet el servidor d'impressió.
Nombre màxim de serveis que es poden afegir a la política
NOTA: Per a una determinada regla només es pot afegir una plantilla d'adreça i un servei.
Nombre màxim de plantilles de servei a la política 10
Nombre màxim de plantilles de servei personalitzades denides per l'usuari 5
Restabliment de la conguració de la xarxa
Per restablir la contrasenya de l'administrador i la conguració de la xarxa, aneu al tauler frontal, passeu el dit
cap avall pel dashboard i toqueu
xarxa > Restaurar valors de la xarxa.
NOTA: Imprimiu la pàgina de conguració de xarxa i comproveu que s'han restablerts els paràmetres de la
xarxa.
NOTA: Quan es restableixen els paràmetres de xarxa de la impressora, també es restableixen els paràmetres
del tallafoc de la impressora.
; a continuació, desplaceu-vos cap avall al menú i toqueu Conguració de la
40
40
Administració de la seguretat de la impressora
Després de congurar els serveis web, la impressora es troba en mode de desbloqueig. En mode de desbloqueig,
qualsevol persona que conegui l'adreça de correu electrònic de la vostra impressora podrà imprimir-hi enviant-hi
un txer. Tot i que HP proporciona un servei de ltre del correu brossa, heu d'anar amb compte a l'hora de
proporcionar l'adreça de correu electrònic de la vostra impressora, perquè tot allò que s'enviï a aquesta adreça es
podria imprimir a la vostra impressora.
Si sou l'administrador de la impressora, podeu administrar la seguretat de la impressora o canviar-ne l'estat al
mode de bloqueig. Per fer-ho, visiteu l'HP Connected, a http://www.hpconnected.com (comproveu-ne la
disponibilitat a la vostra regió). També podeu personalitzar l'adreça de correu electrònic de la impressora i
administrar les feines impreses des d'aquí. A la primera visita haureu de crear un compte a l’HP Connected.
Canvi de l'adreça de correu electrònic
Podeu canviar l'adreça de correu electrònic de la impressora a l'HP Connected: http://www.hpconnected.com
(comproveu-ne la disponibilitat a la vostra regió).
CAWW Administració de la seguretat de la impressora 31
Page 36

5 Manipulació del paper
●
Avisos generals sobre la càrrega de paper
●
Càrrega d'un rotlle a l'eix
●
Càrrega d'un rotlle a la impressora
●
Descàrrega d'un rotlle
●
Càrrega d'un full
●
Descàrrega d'un full
●
Ús de la safata per a multi-fulls
●
Consulta d'informació sobre el paper
●
Manteniment del paper
●
Canvi del temps d’assecat
●
Activació i desactivació del tallador automàtic
●
Alimentació del paper amb tallament o sense
32 Capítol 5 Manipulació del paper CAWW
Page 37

Avisos generals sobre la càrrega de paper
Podeu carregar paper a la impressora de tres maneres: des d'un rotlle, com un full o com una pila de fulls des de
la safata multi-fulls. Només es pot fer servir un d'aquests mètodes a la vegada, i per a canviar d'un a l'altre cal
fer-ho manualment: no es realitza automàticament.
ATENCIÓ: Assegureu-vos que les rodes de la impressora estiguin travades (la palanca del fre està premuda) per
evitar que la impressora es bellugui.
ATENCIÓ: Tots els papers han de tenir una amplada mínima de 280 mm (11 polz.) Els papers de mida A4 i Carta
no es poden carregar amb orientació apaïsada.
SUGGERIMENT: Poseu-vos guants de cotó quan hagueu de fer servir paper fotogràc per tal d'evitar la
transferència d'olis al paper.
ATENCIÓ: Durant el procés de càrrega, tanqueu la safata.
Càrrega d'un rotlle a l'eix
1. Obriu la coberta del rotlle.
CAWW Avisos generals sobre la càrrega de paper 33
Page 38

2. Traieu l'eix de la impressora.
ADVERTÈNCIA! Durant el procés d'extracció, no queu els dits dins dels suports de l'eix.
3. L'eix té un topall a cada extrem per mantenir el rotlle en la posició correcta. Podeu treure el topall blau per
muntar el rotlle nou; llisca per l'eix per adaptar-se a rotlles de diferents amplades. Traieu el topall de color
blau de l'extrem del tambor.
4. Si el rotlle és molt llarg, col·loqueu horitzontalment l'eix sobre una taula i carregueu el rotlle.
5. Col·loqueu el nou rotlle a l'eix. Assegureu-vos que el tipus de paper estigui orientat tal com es mostra. En
cas contrari, traieu el rotlle, gireu-la 180 graus i torneu-lo a col·locar a l'eix. Les etiquetes de l'eix també
serveixen d'ajuda per veure l'orientació correcta.
NOTA: Des de la part frontal de la impressora, el topall de color blau s'insereix al suport de l'esquerra.
Assegureu-vos que els dos extrems del rotlle a estiguin el més a prop possible dels topalls de l'eix.
34 Capítol 5 Manipulació del paper CAWW
Page 39

6. Col·loqueu el topall de color blau per a paper cap a l'extrem obert de l'eix i empenyeu-lo envers el rotlle. El
rotlle no pot excedir el disc blau, tal com es mostra a sota.
7. Assegureu-vos que el topall del paper blau estigui completament inserit. Comproveu que no quedin espais
entre el rotlle i els topalls, als dos extrems.
IMPORTANT: Assegureu-vos que el rotlle no excedeixi el disc blau.
NOTA: La impressora només accepta rotlles amb nuclis de dues polzades. Per obtenir més informació
sobre les especicacions del rotlle, vegeu Especicacions del paper a la pàgina 197.
Si habitualment feu servir molts tipus de paper diferents, podeu canviar els rotlles amb més rapidesa si
carregueu prèviament tipus de paper diferents en diversos eixos. Hi ha la possibilitat de comprar eixos
addicionals, consulteu Accessoris a la pàgina 115.
Càrrega d'un rotlle a la impressora
Per a iniciar aquest procediment cal que el rotlle ja estigui carregat a l'eix. Vegeu Càrrega d'un rotlle a l'eix
a la pàgina 33.
1.
Al tauler frontal, seleccioneu la pestanya Paper, toqueu i Carregar rotlle i seguiu les instruccions del
tauler frontal.
Aquest pas és opcional: quan comenceu a introduir el rotlle de paper, la impressora reconeix que voleu
carregar un rotlle.
2. Assegureu-vos que la coberta estigui oberta.
CAWW Càrrega d'un rotlle a la impressora 35
Page 40
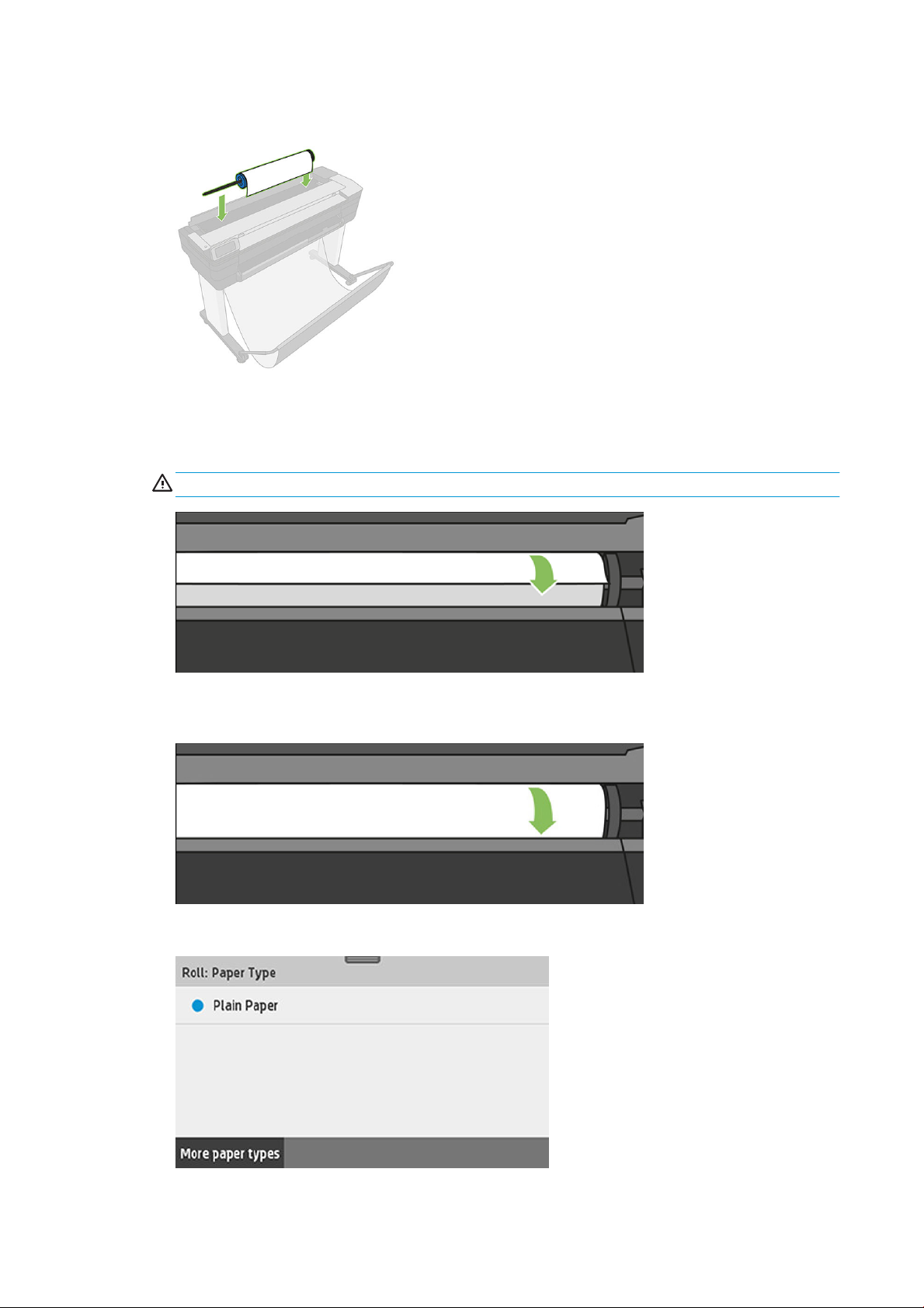
3. Inseriu l'eix a la impressora, agafant-lo pels dos extrems. El disc blau ha de quedar a l'esquerra, mirant des
de la part davantera de la impressora.
4. Si l'extrem del rotlle no és recte o està arrugat (per culpa de la cinta adhesiva que subjecta el marge del
rotlle), estireu suaument del paper i talleu el paper en línia recta.
5. Inseriu el marge del paper a la impressora.
ADVERTÈNCIA! No introduïu els dits dins el recorregut del paper de la impressora.
6. Introduïu el paper a la impressora ns que noteu resistència i que el paper es doblega suaument. Quan la
impressora detecta el paper, emet un so i introdueix el paper automàticament.
7. Al tauler frontal se us demanarà que seleccioneu la categoria i el tipus de paper.
36 Capítol 5 Manipulació del paper CAWW
Page 41

8. Si el tipus de paper que voleu no apareix al tauler frontal, toqueu Més tipus de paper.
Si el tipus de paper segueix sense aparèixer a la llista, vegeu El tipus de paper no es troba al controlador
a la pàgina 121.
9. La impressora comprova l'alineació i mesura l'amplada. Si el rotlle no està alineat correctament, seguiu les
instruccions de la pantalla del panell frontal.
10. Tanqueu la coberta del rotlle.
11. Toqueu D'acord quan hàgiu acabat.
NOTA: Si es produeix algun problema inesperat durant el procés de càrrega del paper, consulteu El paper no es
pot carregar correctament a la pàgina 119.
Descàrrega d'un rotlle
Si hi ha paper al rotlle també podeu descarregar-lo des del tauler frontal: toqueu la pestanya Paper i ;
després toqueu Descarregar rotlle i D'acord quan hàgiu acabat.
Si l'extrem del paper ja no està xat al nucli, al tauler frontal se us demanarà que descarregueu el rotlle
manualment.
Després de descarregar-lo, la safata multi-fulls serà la font del paper activa de manera predeterminada.
Conrmeu el tipus i la mida del paper carregat a la safata multi-fulls.
Càrrega d'un full
NOTA: El rotlle de paper i els fulls fan servir la mateixa ranura d'entrada de la impressora.
NOTA: Els fulls que tenen una amplada màxima de 329 mm s'han de carregar des de la safata multi-fulls.
1.
Al tauler frontal, toqueu la pestanya Paper, i després Carregar full individual.
2. Si hi ha un rotlle carregat, primer heu de tocar Descarregar rotlle i esperar ns que es descarregui
automàticament.
CAWW Descàrrega d'un rotlle 37
Page 42

3. Obriu la coberta del rotlle.
NOTA: No cal que descarregueu el rotlle i l'eix per carregar un únic full.
4. Inseriu el full a la part dreta de la ranura d'entrada.
ADVERTÈNCIA! No introduïu els dits dins el recorregut del paper de la impressora.
5. Alineeu el full amb la línia blava.
Feu avançar el paper a la impressora. Feu avançar el paper a la impressora ns que noteu resistència i el
paper es doblegui suaument. Quan la impressora detecta el paper, emet un so i introdueix el paper
automàticament.
6. Toqueu D'acord al tauler frontal per continuar.
7. Seleccioneu el tipus i categoria del paper. Si el tipus de paper que voleu no apareix al tauler frontal, toqueu
Més tipus de paper. Si el tipus de paper segueix sense aparèixer a la llista, vegeu El tipus de paper no es
troba al controlador a la pàgina 121.
8. La impressora comprova l'alineació i mesura el full.
NOTA: Segons l'amplada del full, sobresortirà per la part frontal de la impressora.
9. Si el full no està alineat correctament, potser us demanaran que el torneu a carregar.
NOTA: Si es produeix algun problema inesperat durant el procés de càrrega del paper, consulteu El paper no es
pot carregar correctament a la pàgina 119.
38 Capítol 5 Manipulació del paper CAWW
Page 43

Descàrrega d'un full
Per descarregar un full, aneu al tauler frontal, toqueu i, a continuació, Descarregar full individ.
El full es descarregarà per la part davantera de la impressora; podeu agafar-lo o deixar que caigui a la safata.
Després de descarregar-lo, la safata multi-fulls serà la font del paper activa de manera predeterminada.
Ús de la safata per a multi-fulls
1. Si no hi ha cap rotlle carregat o si el rotlle s'ha quedat sense paper, s'activarà la safata multi-fulls de manera
predeterminada.
També podeu accedir al tauler frontal, tocar i, a continuació, Utilitzar safata multi-fulls. Si ja hi ha
carregat un rotlle o un full, haureu d’esperar ns que es descarregui automàticament.
2. Ajusteu les extensions de la safata d'entrada segons l'amplada del paper: la primera extensió per a paper
A4, i la segona, per a paper A3.
3. Ajusteu les extensions de la safata de sortida segons l'amplada del paper.
4. Carregueu els fulls de paper a la safata amb la cara impresa cap a fora. Assegureu-vos que els fulls tinguin
la mateixa mida i que arriben a la part inferior de la safata.
CAWW Descàrrega d'un full 39
Page 44

5. Ajusteu la safata segons l'amplada del paper.
Consulta d'informació sobre el paper
Per veure la informació sobre el paper carregat, toqueu la icona de la font del paper activa.
Al tauler frontal es mostra la informació següent:
●
Tipus de paper seleccionat
●
Estat del rotlle o dels fulls
●
Amplada del paper en mil·límetres (aproximada)
Si no hi ha cap rotlle o no hi ha fulls individuals carregats, o bé si no hi ha paper a la safata multi-fulls, es mostra
el missatge Estat: No està preparada i no hi ha paper.
Manteniment del paper
Per mantenir la qualitat del paper, seguiu les recomanacions següents.
●
Emmagatzemeu els rotlles embolicats amb un altre tros de paper o una tela
●
Tapeu els fulls independents quan els emmagatzemeu i netegeu-los abans de carregar-los a la impressora
●
Neteja de les platines d’entrada i sortida
●
Tingueu sempre la coberta superior de la impressora tancada
NOTA: El paper fotogràc i recobert s'ha de manipular amb molt de compte, consulteu La impressió està
bufada o ratllada a la pàgina 144.
Canvi del temps d’assecat
Podeu canviar la conguració del temps d'assecament per tal d'adaptar-lo a unes condicions d'impressió
especials, com ara quan s'han d'imprimir moltes còpies en poc temps o quan la tinta ha d'estar completament
seca abans de manipular les còpies.
Passeu el dit cap avall pel dashboard i toqueu , desplaceu-vos pel menú i toqueu Recuperació de la
impressió > Seleccionar temps assecat. Podeu seleccionar:
●
Cap, per a desactivar el temps d'assecament i retirar la impressió tan bon punt s'acaba d'imprimir
●
Optimitzat, per a establir el temps predeterminat i recomanat per al paper seleccionat (és la conguració
predeterminada)
●
Ampliat, per a establir un temps superior al recomanat per tal de garantir que la tinta està totalment seca
ATENCIÓ: Si la tinta no està seca quan es retira la impressió, podrien quedar restes de tinta a la safata de
sortida i taques a la impressió.
40 Capítol 5 Manipulació del paper CAWW
Page 45

NOTA: Si cancel·leu el temps d'assecament durant una impressió, és possible que la impressora no aga i talli
el paper immediatament a causa de la posada a punt dels capçals d'impressió, que s'executa en paral·lel. Si el
temps d'assecament és zero, la impressora talla el paper i després executa la posada a punt dels capçals
d'impressió. Tanmateix, si el temps d'assecat és més gran que zero, la impressora no talla el paper ns que
nalitza la posada a punt dels capçals d'impressió.
Activació i desactivació del tallador automàtic
Per activar o desactivar el tallador de paper de la impressora, accediu al tauler frontal, passeu el dit cap avall pel
dashboard, toqueu > Recuperació de la impressió > Habilitar cúter i canvieu l'opció del tallador.
La conguració per defecte és Activat.
NOTA: Si el tallador està desactivat, no tallarà el paper entre les feines, però seguirà tallant el paper en
carregar o descarregar rotlles.
SUGGERIMENT: Per a tallar paper en rotlle quan el tallador automàtic està desactivat, consulteu Alimentació del
paper amb tallament o sense a la pàgina 41.
Alimentació del paper amb tallament o sense
Si accediu al tauler frontal, passeu el dit cap avall pel dashboard, toqueu , us desplaceu-vos cap avall al
menú i toqueu Avançar paper, la impressora fa avançar el paper. Si seleccioneu Avançar paper i tallar, el paper
avança i la impressora fa un tall recte a la vora frontal. Hi ha dos motius pels quals caldria fer-ho:
●
Per a retallar la vora principal del paper si està malmesa o si no està recta.
●
Per a avançar i tallar el paper quan el tallador automàtic està desactivat.
NOTA: Cada vegada que s’imprimeix un full es fa el manteniment del capçal d’impressió, per tant, podeu
experimentar algun retard.
ATENCIÓ: Traieu el paper tallat de la platina de sortida. Si deixeu impressions inacabades o retalls de paper a la
platina de sortida, la impressora es podria encallar. Comproveu també que no quedin trossos de paper a la guia
del tallador.
NOTA: El paper fotogràc i recobert s'ha de manipular amb molt de compte, consulteu La impressió està
bufada o ratllada a la pàgina 144.
Per fer avançar el paper sense tallar-lo, aneu al tauler frontal, passeu el dit cap avall pel dashboard, toqueu ,
desplaceu-vos cap avall al menú i toqueu Avançar paper
CAWW Activació i desactivació del tallador automàtic 41
Page 46

6 Impressió
●
Impressió des d'una unitat aix USB
●
Impressió des del mòbil
●
Impressió amb HP Click
●
Impressió des d'un ordinador utilitzant un controlador d'impressora
●
Conguració d’impressió avançada
●
Gestió del color
42 Capítol 6 Impressió CAWW
Page 47

Impressió des d'una unitat aix USB
1. Al tauler frontal, premeu la pestanya Imprimir. Si encara no heu connectat la unitat ash USB, un missatge
us demana que ho feu.
2.
Toqueu Imprim. USB. Apareix una llista dels documents que es poden imprimir. Per ordenar-los, toqueu :
●
Nom
●
Data
●
Mida
●
Tipus (JPEG, TIFF, HP-GL/2)
3. També podeu cercar el txer pel nom. Apareix un teclat perquè pugueu escriure el nom del txer. Després
toqueu Cercar.
4. Si se selecciona un txer HP-GL/2, es mostra la pantalla següent:
Feu clic al nom del txer que vulgueu editar. Podeu triar el nombre de còpies que voleu fer o introduir-lo
manualment. També podeu triar la font del paper (full individual, multi-fulls o rotlle de paper). Un cop hàgiu
seleccionat la conguració, toqueu Imprimir per començar a imprimir el document. Per cancel·lar la feina en
curs, toqueu X.
CAWW Impressió des d'una unitat aix USB 43
Page 48

5. Si esteu imprimint una imatge, toqueu el nom de la imatge que voleu imprimir. En fer-ho, podeu editar-ne
la conguració per canviar la brillantor o girar la imatge. També podeu seleccionar la conguració del color.
Un cop hàgiu seleccionat la conguració correcta, toqueu Iniciar impressió per imprimir.
Conguració d'impressió
Per modicar la conguració, passeu el dit cap avall pel dashboard i toqueu . Les opcions de conguració
disponibles són:
●
Safata o paper
●
Color
●
Qualitat
●
Redimensionar
●
Marge
Per desar les noves opcions de conguració com a valors per defecte, toqueu Desar conguració actual.
Impressió des del mòbil
També podeu imprimir des del vostre telèfon intel·ligent o tauleta. Vegeu Impressió des del mòbil
a la pàgina 74.
Impressió amb HP Click
Imprimir un txer TIFF, JPG, HP-GL/2, o PDF directament des d’un ordinador connectat a la impressora mitjançant
HP Click. Vegeu http://www.hp.com/go/DesignJetClick.
44 Capítol 6 Impressió CAWW
Page 49

Impressió des d'un ordinador utilitzant un controlador d'impressora
Aquesta és la manera habitual d’imprimir des d’un ordinador. L’ordinador ha de tenir instal·lat el controlador de la
impressora correcte (vegeu Connexió de la impressora a la pàgina 15), i l’ordinador ha d’estar connectat a la
impressora mitjançant la xarxa (per cable o sense ls).
Quan el controlador d’impressora s’hagi instal·lat i l’ordinador estigui connectat a la impressora, podeu imprimir
des d’una aplicació de programari utilitzant l’ordre Imprimir de l’aplicació i seleccionant la impressora correcta.
Conguració d’impressió avançada
A la resta d'aquest capítol s'expliquen els diferents paràmetres d'impressió que podeu fer servir. Aquests
mètodes ofereixen un nombre relativament gran d’ajustaments per tal de satisfer totes les necessitats.
SUGGERIMENT: En general, us recomanem que utilitzeu la conguració predeterminada, tret que sapigueu que
no satisfà les vostres necessitats.
SUGGERIMENT: Si teniu pensat tornar a utilitzar un determinat grup de conguracions repetidament, podeu
desar-les amb un nom de la vostra elecció i tornar a accedir-hi posteriorment. Un grup de paràmetres desat es
coneix amb el nom de "conjunt ràpid" al controlador d'impressora de Windows.
Qualitat d'impressió
La impressió té diverses opcions de qualitat d'impressió; la impressió d'alta qualitat implica la pèrdua de
velocitat, mentre que les impressions ràpides impliquen la reducció de la qualitat d'impressió.
Per això el selector per a la qualitat d'impressió estàndard és un botó lliscant que us permet escollir entre
qualitat i velocitat. Amb alguns tipus de paper es pot seleccionar una solució intermèdia.
Si ho preferiu també podeu seleccionar les opcions de personalització: Òptima, Normal i Ràpida. Si seleccioneu
Ràpida, també podeu seleccionar EconoMode, el mode d'impressió més ràpid, que utilitza una resolució de
renderització inferior que consumeix menys tinta. Augmenta la velocitat d’impressió, però redueix la qualitat de
la impressió. Mode d’estalvi pot seleccionar-se només des de les opcions personalitzades (no des del control
lliscant).
CAWW Impressió des d'un ordinador utilitzant un controlador d'impressora 45
Page 50

També hi ha una opció de personalització complementària que pot inuir en la qualitat de la impressió: Màxim
detall. Vegeu Impressió d'alta qualitat a la pàgina 49.
NOTA: Al quadre de diàleg del controlador de Windows, la resolució de presentació de la feina es mostra al
quadre de diàleg Opcions de qualitat d'impressió personalitzada (seleccioneu Opcions de personalització i, a
continuació, Conguració).
Les opcions d'impressió es poden seleccionar de les següents maneres:
●
Al quadre de diàleg del controlador de Windows: aneu a la txa Paper/Qualitat i consulteu la secció Qualitat
de la impressió. Si seleccioneu Opcions estàndard, veureu un control lliscant simple amb el qual podeu
seleccionar velocitat o qualitat. Si trieu
que s'han descrit abans.
●
Al quadre de diàleg d'impressió de Mac OS X: aneu al tauler Paper/Qualitat i consulteu la secció Opcions de
qualitat. Si seleccioneu Estàndard, veureu un control lliscant simple amb el qual podeu seleccionar velocitat
o qualitat. Si trieu Personalitzades, veureu les opcions més especíques que s'han descrit abans.
NOTA: La qualitat d'impressió de les pàgines que la impressora ja està rebent o ja ha rebut (encara que la
impressió encara no hagi començat) no es pot canviar.
Mida de paper
La mida del paper es pot especicar de les següents maneres.
Opcions de personalització, veureu les opcions més especíques
NOTA: La mida de paper especicada aquí ha de ser la mateixa mida amb la qual es va crear el document. Hi ha
la possibilitat de canviar la mida del document per una altra mida per a la impressió. Vegeu Redimensió d'una
còpia impresa a la pàgina 48.
●
Al quadre de diàleg del controlador de Windows: seleccioneu la txa Paper/Qualitat i, a continuació,
seleccioneu la mida del paper a la llista Mida del document.
●
Al quadre de diàleg de conguració de pàgina de Mac OS X: seleccioneu la impressora a la llista Impressora
i, a continuació, seleccioneu la mida de paper a la llista Mida de paper.
NOTA: Si l’aplicació no ofereix cap quadre de diàleg de Conguració de la pàgina, utilitzeu el quadre de
diàleg Imprimir.
Mides de paper personalitzades
Si voleu triar una mida de paper que no es troba a la llista de mides de paper estàndard, hi ha vàries maneres
d’especicar-la.
Utilització del controlador de la impressora de Windows
1. Seleccioneu la txa Paper/Qualitat.
2. Toqueu el botó Personalitzat.
3. Indiqueu el nom i les dimensions de la nova mida de paper.
4. Toqueu D'acord. La mida de paper nova se seleccionarà automàticament.
Una mida de paper personalitzada creada d’aquesta manera té les següents característiques:
●
La mida del paper és permanent. No desapareixerà encara que es tanqui el controlador o que s’apagui
l’ordinador.
●
La mida del paper apareix de manera local a la cua de la impressora. No es podrà veure des d’altres cues
d’impressora del mateix ordinador.
46 Capítol 6 Impressió CAWW
Page 51

●
A xarxes de servidor de domini, la mida del paper apareix de manera local a l’ordinador. No es podrà veure
des d’altres ordinadors que comparteixin la cua de la impressora.
●
A xarxes de grups de feines, la mida del paper es compartirà entre tots els ordinadors que comparteixin la
cua de la impressora.
●
Si s’elimina la cua de la impressora, la mida del paper també s’eliminarà.
Ús de formularis de Windows
1. Des del menú Inici o des del Tauler de control, seleccioneu Dispositius i impressores i, a continuació,
Seleccioneu una impressora.
2. A la txa Formularis, marqueu la casella Crea un formulari nou.
3. Indiqueu el nom i les dimensions de la nova mida de paper. Deixeu els marges amb el valor 0.00.
4. Toqueu el botó Desar el formulari.
5. Accediu al controlador de la impressora i seleccioneu la txa Paper/Qualitat.
6. A la llista desplegable de mides de paper seleccioneu Més...
7. Seleccioneu la vostra mida de paper nova al grup de mides personalitzades.
Una mida de paper personalitzada creada d’aquesta manera té les següents característiques:
●
La mida del paper és permanent. No desapareixerà encara que es tanqui el controlador o que s’apagui
l’ordinador.
●
Els usuaris restringits no poden crear formularis de paper. Cal com a mínim la funció de “gestió de
documents” a l’Active Directory per al Windows.
●
La mida del paper apareix de manera local a l’ordinador. Es podrà veure a totes les cues de la impressora
que s’hagin creat a l’ordinador i que admetin un paper d’aquest mida.
●
Si es comparteix una cua de la impressora, aquesta mida de paper apareixerà a tots els ordinadors client.
●
Si es comparteix una cua d’impressora des d’un altre ordinador, aquesta mida de paper no apareixerà a la
llista de mides de document del controlador. Un formulari de Windows en una cua compartida s’ha de crear
al servidor.
●
Si s’elimina la cua de la impressora, la mida del paper no s’elimina.
Utilització del controlador de la impressora de Mac OS X
1. Accediu al quadre de diàleg Conguració de la pàgina.
NOTA: Si l’aplicació no ofereix cap quadre de diàleg de Conguració de la pàgina, utilitzeu el quadre de
diàleg Imprimir.
2. Seleccioneu Mida del paper > Gestiona mides personalitzades.
Selecció de les opcions dels marges
De manera predenida, la impressora deixa un marge de 5 mm entre les vores de la imatge i les vores del paper
(17 mm al peu del full de paper). Tanmateix, aquests valors es poden canviar de diverses maneres.
●
Al quadre de diàleg del controlador de Windows: seleccioneu la txa Paper/Qualitat i premeu el botó
Marges/Format.
●
Al quadre de diàleg d'impressió de Mac OS X: seleccioneu el tauler frontal Marges/Disposició.
A continuació veureu com a mínim algunes de les opcions següents:
CAWW Conguració d’impressió avançada 47
Page 52

NOTA: A Mac OS X, les opcions de marges disponibles depenen de la mida de paper seleccionada.
●
Estàndard. La imatge s'imprimirà en una pàgina de la mida que heu triat, amb un marge predeterminat
entre les vores de la imatge i les vores del paper. La imatge hauria de ser sucientment petita per cabre
entre els marges.
●
Sobredimens. Heu de carregar paper més gran que ma mida seleccionada a l'aplicació o al controlador. Si
talleu els marges després d'imprimir, la mida de la pàgina serà la que heu seleccionat, sense cap tipus de
marge entre la imatge i les vores del paper. Això resulta útil si voleu que la imatge abasti tota l'àrea del
paper.
●
Tallar contingut per marges. La imatge s'imprimirà en una pàgina de la mida que heu triat, amb un marge
predeterminat entre les vores de la imatge i les vores del paper. En aquest cas, si la mida de la imatges és
la mateixa que la de la pàgina, la impressora pressuposa que les vores de la imatge son blanques o no
tenen importància i no cal imprimir-les. Pot ser útil si la imatge ja inclou una vora.
Impressió al paper carregat
Per imprimir una feina al paper carregat a la impressora, seleccioneu Utilitzar la conguració de la impressora/
Qualsevol a l’opció Tipus de paper del controlador de la impressora.
●
Al quadre de diàleg del controlador de Windows: seleccioneu la txa Paper/Qualitat i, a continuació, l'opció
Fes servir la conguració de la impressora a la llista desplegable Tipus de paper.
●
Al quadre de diàleg d'impressió de Mac OS X: seleccioneu el panell Paper/Qualitat i, a continuació,
seleccioneu Qualsev. a la llista desplegable Tipus de paper.
Redimensió d'una còpia impresa
Podeu enviar a la impressora una imatge d'una determinada mida i indicar a la impressora que en canvi la mida
(normalment una mida superior). Aquest canvi de mida es útil:
●
Quan el programari no admet formats grans
●
Quan el txer és massa gran per a la memòria de la impressora: en aquest cas, podeu reduir la mida del
paper al vostre programari i després augmentar-ne la mida mitjançant una opció del tauler frontal
La mida d'una imatge es pot canviar de les següents maneres:
●
Al quadre de diàleg del controlador de Windows: accediu a la txa Disposició/Sortida i consulteu la secció
Opcions de redimensionament.
–
L'opció Imprimeix el document a ajusta la mida de la imatge a la mida de pàgina seleccionada per a la
impressora. Per exemple, si heu seleccionat la mida de paper ISO A2 i imprimiu una imatge de mida
A3 s'ampliarà per donar cabuda a la pàgina A2. Si heu seleccionat la mida de paper ISO A4, la
impressora redueix les imatges grans per encabir-les en una pàgina de mida A4.
–
L'opció % de la mida real amplia l'àrea d'impressió del paper original (la pàgina menys els marges) el
percentatge indicat, i després afegeix el marge per crear la mida de paper de sortida.
●
Al quadre de diàleg d'impressió de Mac OS X: seleccioneu el tauler Manipulació de paper i, a continuació,
Ajusta a la mida del paper i trieu la mida de paper a la qual voleu ajustar la imatge. Si voleu ampliar la mida
de la imatge, desmarqueu la casella Reduir només.
Si imprimiu un sol full, assegureu-vos que la imatge càpiga al full perquè, altrament, la impressió quedarà
retallada.
48 Capítol 6 Impressió CAWW
Page 53

Impressió d'un esborrany
La impressió ràpida en qualitat d'esborrany es pot especicar de les següents maneres:
●
Al quadre de diàleg del controlador de Windows: aneu a la txa Paper/Qualitat i consulteu la secció Qualitat
de la impressió. Desplaceu el botó lliscant de qualitat d'impressió a l'extrem esquerre (Velocitat).
●
Al quadre de diàleg d'impressió de Mac OS X: aneu al tauler frontal Paper/Qualitat i desplaceu el control
lliscant de qualitat d’impressió a l'extrem esquerre (“Velocitat”).
Podeu especicar una qualitat d'esborrany encara més ràpida fent servir l’opció Economode. Sobretot per a
documents que només contenen text i dibuix lineal.
●
Al quadre de diàleg del controlador de Windows: aneu a la txa Paper/Qualitat i consulteu la secció Qualitat
de la impressió. Seleccioneu Opcions personalitzades, establiu el nivell de qualitat en Ràpid i marqueu la
casella Mode d’estalvi.
●
Al quadre de diàleg d'impressió de Mac OS X: aneu al panell Paper/Qualitat i establiu les opcions de qualitat
com Personalitzada, establiu la qualitat a Ràpida i marqueu la casella Mode estalvi.
Impressió d'alta qualitat
La impressió d'alta qualitat es pot especicar de les següents maneres:
●
Al quadre de diàleg del controlador de Windows: aneu a la txa Paper/Qualitat i consulteu la secció Qualitat
de la impressió. Desplaceu el botó lliscant de qualitat d'impressió a l'extrem dret (Qualitat).
●
Al quadre de diàleg d'impressió de Mac OS X: aneu al tauler frontal Paper/Qualitat i desplaceu el control
lliscant de qualitat d’impressió a l'extrem dret (“Qualitat”).
Si voleu imprimir una imatge d'alta resolució
Si la resolució de la imatge és superior a la resolució de presentació (que es troba al quadre Opcions de qualitat
d'impressió personalitzada de Windows), la nitidesa de la impressió es pot millorar seleccionant l'opció Màxim
detall. Aquesta opció només està disponible si s’imprimeix paper brillant i heu seleccionat la qualitat d’impressió
Òptima.
●
Al quadre de diàleg del controlador (quadre de diàleg d'impressió de Mac OS X): seleccioneu l'opció de
qualitat d'impressió Personalitzada en lloc d'Estàndard i marqueu la casella Màxim detall.
NOTA: Amb l'opció Màxim detall la impressió és més lenta amb paper fotogràc, però no augmenta la quantitat
de tinta emprada.
Ús econòmic del paper
Les opcions següents us poden ajudar a estalviar paper del rotlle:
●
Al quadre de diàleg del controlador de Windows: seleccioneu la txa Disposició/Sortida i, a continuació,
Eliminar les àrees en blanc o Gira 90 graus o Gir automàtic.
●
Al quadre de diàleg d'impressió de Mac OS X: seleccioneu el panell Acabant i, a continuació, Eliminar les
àrees en blanc.
CAWW Conguració d’impressió avançada 49
Page 54

Ús econòmic de la tinta
A continuació s'indiquen algunes recomanacions per economitzar l'ús de tinta:
●
Per als esborranys d'impressió, feu servir paper normal i col·loqueu el botó lliscant de qualitat d'impressió a
l'esquerra del graduador (Velocitat). Per a estalviar encara més, seleccioneu les opcions de qualitat
d’impressió personalitzades i, a continuació, seleccioneu Ràpid i Mode d’estalvi.
●
Netegeu el capçal d'impressió només quan calgui. La neteja del capçal d'impressió és un procés útil, però
que consumeix una mica de tinta.
●
Deixeu la impressora sempre engegada per tal que el capçal d'impressió es mantingui en un estat òptim de
manera automàtica. Aquest manteniment regular del capçal d'impressió requereix poca tinta. Si no es fa, la
impressora pot necessitar després molta més tinta per restaurar l'estat del capçal.
●
Les impressions amples aproten millor la tinta que les impressions estretes perquè el manteniment dels
capçals d'impressió fa servir tinta, i la freqüència del manteniment ve donada pel nombre de passades del
capçal.
Gestió del color
La impressora s'ha dissenyat amb característiques avançades de maquinari i programari que garanteixen
l'obtenció de resultats de color predictibles i ables.
●
Capçals d'impressió i tintes d'HP de darrera generació
●
Recursos de color dedicats per a la majoria de tipus de paper disponibles
●
Emulació de color d’altres impressores HP DesignJet
Opcions de gestió del color
L'objectiu de la gestió del color consisteix a reproduir els colors amb la màxima exactitud possible en tots els
dispositius. de manera que, en imprimir una imatge, veureu colors molt similars als que veieu en la imatge del
monitor, suposant que el monitor estigui calibrat i mostri els colors correctament. La gestió del color depèn molt
del tipus de paper que hi hagi carregat a la impressora, per tant cal seleccionar el valor preestablert correcte per
al paper que feu servir.
Les opcions de gestió del color de la impressora es poden seleccionar des del menú Color del quadre de diàleg
del controlador de Windows o des del tauler Opcions de color del quadre de diàleg d'impressió de Mac OS X. En
algunes aplicacions podeu triar directament a l'aplicació. Consulteu el Centre d'assistència tècnica d'HP per a
veure com fer servir les opcions de gestió de colors d'una aplicació en concret.
●
Colors gestionats per l'aplicació: en aquest cas, el programa d'aplicació ha de convertir els colors de la
imatge a l'espai de color de la vostra impressora i tipus de paper, utilitzant el perl ICC incorporat a la imatge
i al perl ICC de la impressora i del tipus de paper.
●
Colors gestionats per la impressora: el programa d'aplicació canvia la imatge a la impressora sense cap
conversió de colors, i la impressora converteix els colors en el seu espai de colors propi. La gestió del color
a la impressora es fa fent servir un conjunt de taules de color emmagatzemades. No s'utilitzen perls ICC.
Amb aquest mètode es poden obtenir molt bons resultats amb els tipus de paper HP compatibles. Hi ha
dos espais de colors en els quals la impressora pot convertir el seu espai de colors propi per mitjà de taules
de colors desades: sRGB i Adobe RGB.
–
sRGB emula les característiques del monitor d'un ordinador típic. Mols fabricants de maquinari i
programari accepten aquest espai estàndard, que s’ha convertit en el espai de color predeterminant
de molts escàners, càmeres, impressores i aplicacions de programari.
–
Adobe RGB proporciona una gama de color més gran que sRGB. Feu servir aquest espai si necessiteu
fer treballs de producció d’impressió amb una gamma de colors àmplia.
50 Capítol 6 Impressió CAWW
Page 55

Impressió en escala de grisos o en blanc i negre
Tots els colors d'una imatge es poden convertir en ombres de grisos de les següents maneres:
●
Al programa d'aplicació: Moltes aplicacions disposen d'aquesta opció.
●
Al quadre de diàleg del controlador de Windows: Aneu a la txa Color i consulteu la secció Opcions de color.
Seleccioneu Imprimir en escala de grisos. Només es farà servir tinta negra per a imprimir, tret que el paper
carregat sigui setinat, en aquest cas es faran servir tintes de color per a formar els tons grisos. També
podeu seleccionar Imprimir en blanc i negre pur si només voleu blanc i negre, sense escala de grisos. En
aquest cas, només es farà servir tinta negra per a imprimir. L'opció Imprimir en blanc i negre pur no és
vàlida quan s'imprimeix en paper setinat.
●
Al quadre de diàleg d'impressió de Mac OS X: Aneu al panell Opcions de color i seleccioneu Escala de grisos
a la llista desplegable Mode. Només es farà servir tinta negra per a imprimir, tret que el paper carregat sigui
setinat, en aquest cas es faran servir tintes de color per a formar els tons grisos. També podeu seleccionar
Blanc i negre pur si només voleu blanc i negre, sense escala de grisos. En aquest cas, només es farà servir
tinta negra per a imprimir. L'opció Imprimir en blanc i negre pur no és vàlida quan s'imprimeix en paper
setinat.
CAWW Gestió del color 51
Page 56

7 Escanejat
●
Tipus de paper adequats per a escanejar
●
Escaneig en un txer
●
Conguració d'escanejat
●
Procés de conguració de les opcions d'escaneig
●
Escaneja des de l’aplicació HP Smart
52 Capítol 7 Escanejat CAWW
Page 57

Tipus de paper adequats per a escanejar
Pot ser que l’escàner no admeti tota la gamma de tipus de paper que es poden utilitzar en la impressora.
L’escàner admet les següents categories de paper:
●
Paper blanc: qualsevol original mat imprès amb tecnologia d’injecció de tinta. Per exemple, qualsevol
document imprès amb aquesta impressora en qualsevol d’aquests tipus de paper: Paper bond d'injecció de
tinta HP Universal, paper revestit HP, paper revestit de gramatge extra HP, paper normal.
●
Paper fotogràc: originals brillants i setinats. S'admeten les tecnologies d’injecció, oset i fotogràca
tradicional. Per exemple, qualsevol fotograa o imatge impreses en qualsevol d’aquests tipus de paper:
fotogràc molt brillant HP Universal, paper fotogràc setinat/brillant d'assecament instantani
Paper
HP Premium. Tanmateix, per a alguns originals fotogràcs, pot ser que no s'aconsegueixin resultats
completament precisos.
ATENCIÓ: Els papers fotogràcs i brillants es poden esgarrapar en passar per l’escàner.
●
Paper translúcid: papers de calc semitransparents (> 65 g/m²), inclosos el Paper de calcar natural HP, el
Paper vegetal HP i el Paper bond translúcid HP.
●
Còpia heliogràca: per escanejar originals de matrius amb resultats òptims, només en escala de grisos.
Aquesta opció millora considerablement el contrast de la imatge que s’obté.
L’escàner no admet els següents tipus de paper:
●
Pel·lícula
●
Material retroil·luminat
●
Material translúcid
●
Paper translúcid (< 65 g/m²)
ADVERTÈNCIA! No feu servir documents amb grapes o superfícies/materials rugosos que puguin danyar el
vidre de l'escàner.
La imatge següent és un codi d'QR que conté un enllaç a una vídeo per obtenir més informació sobre com
s'escaneja.
CAWW Tipus de paper adequats per a escanejar 53
Page 58

Escaneig en un txer
Podeu escanejar un txer a les destinacions següents:
●
A l'ordinador
●
A una carpeta de xarxa
●
A una adreça de correu electrònic
●
A una unitat aix USB
Podeu iniciar el procés d'escaneig de dues maneres diferents:
a. Al tauler frontal, toqueu la pestanya Escanejar.
A continuació, seleccioneu on voleu emmagatzemar la imatge escanejada.
b. Feu avançar el document directament. Carregueu el full amb la cara impresa cap amunt (si voleu, també
podeu carregar el full abans del pas 1).
Si teniu una impressora HP DesignJet T830 de 610 mm, alineeu la vora dreta del full amb la línia marcada
amb el 0 en el costat dret de l'escàner.
54 Capítol 7 Escanejat CAWW
Page 59

Si teniu un altre model d'impressora, alineeu el centre del full aproximadament amb el centre de l'escàner.
Utilitzeu les marques de mida estàndard per a guiar-vos.
NOTA: La llargada màxima del paper que l'escàner pot escanejar depèn de l'amplada del paper, a més
d'altres opcions com la resolució de l'escaneig. Si se supera la llargada màxima, es mostra una alerta.
Empenyeu el full a la ranura d’inserció ns que noteu que entra en contacte amb els roleus. L’escàner
agafarà automàticament el full i el col·locarà en la posició correcta per a escanejar. Si penseu que el full no
s'ha carregat correctament i voleu tornar-ho a intentar, podeu retirar-lo manualment.
IMPORTANT: No proveu d'introduir paper a l'escàner mentre la impressora està imprimint perquè només
es pot fer una acció a la vegada. L'escàner no accepta paper mentre s'està imprimint.
Al tauler frontal, accediu a la pantalla d’inici, toqueu la pestanya Escanejar i seleccioneu on voleu
emmagatzemar la imatge escanejada:
–
En un correu electrònic. Abans de fer servir aquesta opció, assegureu-vos que s'hagi completat el
procés de conguració. Vegeu Procés de conguració de l'escaneig a correu electrònic
a la pàgina 60. Si encara no s'ha fet el procés de conguració, es mostra el missatge següent al
tauler frontal:
CAWW Escaneig en un txer 55
Page 60

En aquest cas, heu de proporcionar l'adreça de correu electrònic a la qual s'enviarà la feina
escanejada.
Opcions de la interfície d'usuari de l'escaneig a correu electrònic:
○
Remitent
○
Enviar a:
○
Contacte
○
Grup
○
Adreces
Passeu el dit cap avall pel dashboard i toqueu per canviar la conguració de l'escaneig a correu
electrònic. Per obtenir més informació, aneu a Procés de conguració de l'escaneig a correu electrònic
a la pàgina 60.
Toqueu per expulsar el document ja introduït.
Toqueu Iniciar escaneig per iniciar el procés d'escaneig.
NOTA: Abans de començar el procés, assegureu-vos que hàgiu seguit el procés de Conguració de
l'escaneig a correu electrònic. La conguració de l'escaneig a correu electrònic s'ha de denir a
l'Embedded Web Server. Per obtenir més informació, accediu al procés de Conguració de l'escaneig a
correu electrònic, a Procés de conguració de l'escaneig a correu electrònic a la pàgina 60.
NOTA: Si la imatge escanejada supera el màxim permès, la impressora us demana si voleu provar
d'enviar la feina igualment. Si voleu canviar aquesta opció, accediu a l'Embedded Web Server i
seleccioneu Conguració de l'escaneig a correu electrònic Mida màxima del correu electrònic.
–
En una carpeta de la xarxa. En aquest cas, heu de triar una carpeta accessible mitjançant la xarxa.
56 Capítol 7 Escanejat CAWW
Page 61

Per crear o canviar les opcions de la carpeta, aneu a l'Embedded Web Server i seguiu les instruccions
del procés de Conguració de carpeta de xarxa.
Es pot associar un PIN de seguretat PIN a cada carpeta; comproveu la conguració de la carpeta de
xarxa a Procés de conguració de l'escaneig a xarxa a la pàgina 61.
Opcions de la interfície d'usuari de l'escaneig a correu electrònic:
○
Anomena i desa
○
Nom del txer
○
Resolució
Passeu el dit cap avall pel dashboard i toqueu per canviar la conguració de l'escaneig a carpeta
de xarxa. Per obtenir més informació, aneu a
a la pàgina 61.
Toqueu per expulsar el document ja introduït.
Toqueu Iniciar escaneig per iniciar el procés d'escaneig.
CAWW Escaneig en un txer 57
Procés de conguració de l'escaneig a xarxa
Page 62

NOTA: Abans de començar el procés, assegureu-vos que hàgiu seguit el procés de Conguració de
l'escaneig a carpeta de xarxa. La conguració de l'escaneig a carpeta de xarxa s'ha de denir a
l'Embedded Web Server. Per obtenir més informació, aneu al procés de Conguració de l'escaneig a
carpeta de xarxa a Procés de conguració de l'escaneig a xarxa a la pàgina 61.
NOTA: També podeu fer servir la utilitat de la impressora per accedir a l'opció d'escaneig a la xarxa.
–
En l'ordinador. Hi ha dues maneres d'escanejar en un ordinador:
○
Escaneig web. Podeu escanejar a l'ordinador des de l'Embedded Web Server. Cerqueu l'opció
Escanejar a l'ordinador i, a continuació seleccioneu Escaneig web.
NOTA: Tingueu en compte que aquesta conguració d'escaneig té menys opcions disponibles
que la resta d'opcions.
Toqueu Iniciar escaneig per iniciar el procés. El navegador per defecte obre un visor de PDF a
l'ordinador amb la imatge escanejada. Deseu-la i emmagatzemeu-la a l'ordinador.
NOTA: Per poder fer servir l'escaneig web, aquesta opció ha d'estar activada a l'Embedded Web
Server. Per obtenir més informació, aneu a Conguració de l'escaneig a ordinador > Escaneig
web. Vegeu Escaneig web a la pàgina 66.
○
Des del servidor i des de la impressora (WSD).
NOTA: Aquesta opció només està disponible per a Windows.
NOTA: Per poder escanejar a l'ordinador des del servidor o des de la impressora, aquesta opció
ha d'estar congurada a l'ordinador. Per obtenir més informació sobre la conguració de
l'escaneig a l'ordinador des del servidor o des de la impressora, vegeu Des del servidor / des de
la impressora a la pàgina 66.
–
En USB Quan s'escaneja a USB, es crea una carpeta anomenada HPSCANS a la unitat USB. El txer es
desa en aquesta carpeta. El txer es desa amb format PDF, JPEG o TIFF; en cas que no li hàgiu
assignat cap nom, se li assigna un generat automàticament.
58 Capítol 7 Escanejat CAWW
Page 63

Opcions de la interfície d'usuari de l'escaneig a USB:
○
Anomenar i desar (format de txer)
○
Nom del txer
○
Resolució
Passeu el dit cap avall pel dashboard i toqueu per canviar la conguració de l'escaneig a USB. Per
obtenir més informació, aneu a
Toqueu per expulsar el document ja introduït.
Toqueu Iniciar escaneig per iniciar el procés d'escaneig.
–
Escaneig des d'un dispositiu mòbil.
També podeu escanejar des del telèfon intel·ligent o la tauleta: Vegeu Impressió des del mòbil i
serveis web a la pàgina 12 per obtenir més informació.
Conguració d'escanejat
Es mostren algunes de les conguracions d’escanejat predeterminades. Toqueu Conguració per veure la llista
completa de conguracions i comproveu concretament que l’opció Tipus d'original correspongui al tipus de paper
que voleu escanejar.
Conguració d'escanejat a la pàgina 59.
Original
●
Més clar/més fosc: permet modicar la brillantor de l'escaneig mitjançant un control lliscant.
●
Eliminació de la granularitat del fons: esborra la granularitat del fons de l'original.
●
Eliminació del color del fons: esborra el color del fons de l'original.
●
Còpia heliogràca: per escanejar originals de còpia heliogràca amb resultats òptims. Aquesta opció
converteix a escala de grisos i inverteix els colors, si cal, per crear un fons blanc amb línies de color negre.
●
Paper translúcid: és un mode especíc per escanejar NTP, vegetal o altres suports translúcids.
Conguració d'escanejat
●
Resolucions: permet especicar la resolució d'escaneig (200, 300, 600 ppp)
●
Opcions de color: permet triar entre escaneig en color, en escala de grisos o en blanc i negre.
●
Redreçament automàtic: corregeix el biaix automàticament. Aquesta opció està activada per defecte.
●
Escanejar amplada completa (36”): no retalla d'escaneig segons les vores originals. Aquesta opció està
desactivada per defecte.
CAWW Conguració d'escanejat 59
Page 64

Desar a
●
Anomenar i desar: Format us permet especicar el format del txer on es desarà la imatge escanejada:
TIFF, JPEG o PDF.
●
Nom del txer
●
Compressió de txer: permet especicar el nivell de compressió: alta (nivell per defecte), mitjana o baixa.
Aquesta opció està disponible si el format és JPEG o PDF.
Valors per defecte
●
Desar la conguració actual
●
Restaurar els valors de fàbrica
Quan estigueu satisfet amb la conguració d'escaneig, toqueu Desar la conguració actual i, a continuació,
toqueu Enrere per tornar on éreu.
Procés de conguració de les opcions d'escaneig
una imatge escanejada es pot desar en una carpeta de l’ordinador, en una unitat aix USB, en una carpeta de
xarxa o en un missatge de correu electrònic. Per a les opcions de carpeta de l’ordinador i d’unitat aix USB no cal
cap preparació, però les altes opcions només funcionaran si es congura de la manera següent.
Per congurar les diverses opcions d'escaneig, aneu a l'Embedded Web Server a l'ordinador. Per accedir a
l'Embedded Web Server, escriviu l'adreça IP de la impressora al navegador. Trobareu l'adreça IP de la impressora
a la pantalla d'inici de la impressora, al dashboard. Un cop sigueu a l'Embedded Web Server, cerqueu l'opció que
voleu congurar.
Procés de conguració de l'escaneig a correu electrònic
Per congurar l'escaneig a correu electrònic, seguiu el procés a l'Embedded Web Server.
60 Capítol 7 Escanejat CAWW
Page 65

Conguració del correu electrònic de sortida
●
Per a: seleccioneu l'adreça e la destinació per defecte
●
De: deniu l'adreça de correu electrònic del remitent per defecte
●
Nom per defecte: permet especicar el nom de correu electrònic per defecte
●
Nom per mostrar per defecte: permet especicar el nom que es mostrarà per al remitent per defecte
●
Servidor SMTP: l'adreça IP del servidor de correu de sortida (SMTP) que processarà tots els missatges de
correu electrònic de la impressora. Si el servidor de correu requereix autenticació, les noticacions per
correu electrònic no funcionaran.
●
Port SMTP: deniu el número de port SMTP per defecte per al servidor de correu electrònic de sortida
●
Mida màxima del correu electrònic: valor denit pel servidor de correu electrònic
●
Autenticació del servidor: depèn de la conguració del servidor de correu electrònic
Procés de conguració de l'escaneig a xarxa
Podeu desar una imatge escanejada en una carpeta de xarxa. Per a l’opció d’unitat aix USB no cal cap
preparació, però les altes opcions només funcionaran si es congura de la manera següent. Per congurar
l'escaneig a una carpeta de xarxa, primer cal creeu una carpeta a l'ordinador.
1. Creeu una carpeta en un ordinador a la que pugui accedir l’escàner mitjançant la xarxa. Vegeu Per exemple:
creació d’una carpeta d’escaneig a xarxa a Windows a la pàgina 67 o Per exemple: creació d’una carpeta
d’escaneig a xarxa a Mac OS X a la pàgina 68.
2. Al mateix ordinador, creeu un compte d’usuari per a la impressora.
CAWW Procés de conguració de les opcions d'escaneig 61
Page 66

3. Canvieu les opcions d’ús compartir de la carpeta perquè es pugui compartir amb l’”usuari de l’escàner” i
assigneu control total de la carpeta a aquest usuari.
4. Creeu un nom compartit per a la carpeta.
Un cop creada la carpeta compartida, accediu a l'Embedded Web Server i seguiu les instruccions del procés
de conguració de l'escaneig a carpeta de xarxa.
5. A l'Embedded Web Server de la impressora, seleccioneu la pestanya Escanejar i després Escanejar a
carpeta de xarxa. Vegeu Accés a l'Embedded Web Server a la pàgina 27.
6.
Seleccioneu un perl ja existent o per crear un perl de carpeta de xarxa nou.
7. Escriviu un nom per a la carpeta i el camí de xarxa.
62 Capítol 7 Escanejat CAWW
Page 67

●
El Nom per mostrar es mostra al tauler frontal quan seleccioneu la destinació d'escanejat. Pot ser
diferent del nom de la carpeta de xarxa o de la carpeta FTP.
●
El Camí de xarxa ha d’incloure el nom de xarxa de l’ordinador remot.
El nom del servidor i de la carpeta es fan servir per a connectar-se a la carpeta compartida mitjançant
la creació d’un camí a la carpeta de la xarxa de la següent manera: \\nom del servidor\nom de la
carpeta
Per a un camí de xarxa, introduïu el nom o l'adreça IP de l'ordinador remot i el nom de la carpeta
compartida.
Seleccioneu Següent per continuar.
8. Deniu la conguració de Autenticació d'inici de sessió.
CAWW Procés de conguració de les opcions d'escaneig 63
Page 68

●
El Nom d’usuari ha d’incloure el nom de l’”usuari de l’escàner”.
●
La contrasenya ha d’incloure la contrasenya de l’”usuari de l’escàner”.
Escriviu el nom d'usuari i contrasenya de l'"usuari de el l'escàner" que hàgiu creat en l'ordinador remot.
Deixeu el camp de domini de l’usuari buit tret que l’usuari sigui membre d’un domini de Windows. Si l’usuari
és un usuari local de l’ordinador remot, deixeu el camp buit. Podeu utilitzar el nom (en lloc de l’adreça IP)
del camp de nom de servidor només si la carpeta compartida es troba en un ordinador de Windows a la
mateixa xarxa local. Ha de ser un nom senzill (ns a 16 caràcters) sense sux de domini (sense punts). No
s’admeten els noms de domini DNS complets. Si el producte i la carpeta de xarxa estan en xarxes diferents,
o si l’ordinador remot no executa Windows, caldrà utilitzar l’adreça IPv4 en lloc del nom de l’ordinador
remot. A les xarxes IPv6 també s’admeten adreces IPv6.
Seleccioneu Següent per continuar.
9. Deniu la Conguració per als txers escanejats a la carpeta de xarxa.
NOTA: La conguració d'escaneig denida per a una carpeta és exclusiva per a la carpeta de conguració.
64 Capítol 7 Escanejat CAWW
Page 69

Deniu els camps de conguració de l'escaneig per als txers escanejats a la carpeta de xarxa.
●
Mida original us permet canviar la mida de la impressió de dues maneres: a un percentatge de la seva
mida original o perquè càpiga en una determinada mida de paper. El valor predeterminat és 100% (la
seva mida original).
●
Foscor
Deniu els camps de conguració dels txers escanejats a la carpeta de xarxa.
●
Nom de txer per defecte
●
Tipus de txer per defecte
●
Preferència de color per defecte
●
Qualitat de sortida per defecte
●
Resolució per defecte
●
Compressió TIFF negre
●
Compressió TIFF color/escala de grisos
Feu clic a Només desar per desar la conguració o feu clic a Desar i provar per desar la conguració i
comprovar que la carpeta de xarxa estigui correctament congurada.
Podeu comprovar en qualsevol moment que es pugui accedir a la carpeta compartida amb un clic a Provar
a l'Embedded Web Server. Si es canvia la contrasenya de l’usuari o si es mou o s’elimina la carpeta
compartida, és possible que no es pugui accedir a una determinada carpeta compartida, encara que estigui
congurada correctament.
10. Feu clic a Afegir per a desar la conguració.
NOTA: Si el producte ja s’ha congurat per a escanejar a la xarxa i voleu utilitzar una altra carpeta
compartida, feu clic a Editar.
CAWW Procés de conguració de les opcions d'escaneig 65
Page 70

Escanejar a ordinador
Hi ha dues maneres d'escanejar a ordinador:
●
Escaneig web
●
Des del servidor / des de la impressora
Escaneig web
Per poder fer servir l'escaneig web, aquesta opció ha d'estar activada a l'Embedded Web Server. A la pestanya
Conguració, cerqueu l'opció Escaneig web de l'EWS i assegureu-vos que estigui activada.
1. A la pestanya Conguració, seleccioneu Seguretat > Conguració de l'administrador.
2. A Característiques de la impressora, seleccioneu una opció:
●
Activar-ho tot.
●
Conguració de la impressora > Escaneig web de l'EWS.
3. Seleccioneu Aplicar.
Des del servidor / des de la impressora
Per poder escanejar des del servidor o des de la impressora, heu de seguir el procés de conguració de Windows
denit per afegir un dispositiu.
Cerqueu Dispositius i impressores > Afegeix un dispositiu i seguiu les instruccions.
66 Capítol 7 Escanejat CAWW
Page 71

Per exemple: creació d’una carpeta d’escaneig a xarxa a Windows
1. Creeu un compte d’usuari nou per a l’”usuari de l’escàner” a l’ordinador remot. Podeu utilitzar un compte
d’usuari existent, però no us ho recomanem.
2. Creeu una carpeta nova a l’ordinador remot, tret que vulgueu fer servir una carpeta existent.
3. Amb el botó dret feu clic a la carpeta i seleccioneu Propietats.
4. A la pestanya Ús compartit feu clic al botó Ús compartit avançat.
5. Marqueu la casella Compartir aquesta carpeta.
CAWW Procés de conguració de les opcions d'escaneig 67
Page 72

6. Cal comprovar que l’”usuari de l’escàner” té accés total d’escriptura/lectura a la carpeta compartida. Per a
fer-ho, feu clic a Permisos i concediu Control total a l’usuari (o a qualsevol grup adequat que inclogui
l’usuari).
7. Si a la nestra Propietats de la vostra carpeta apareix una pestanya de Seguretat, també haureu de
concedir al mateix usuari Control total a la carpeta de la pestanya Seguretat. Això només cal en alguns
sistemes de txers, com ara NTFS.
L’”usuari de l’escàner” ja podrà accedir a la carpeta i escriure-hi txers. A continuació, haureu de congurar
la impressora per a enviar escanejats a la carpeta.
Per exemple: creació d’una carpeta d’escaneig a xarxa a Mac OS X
1. Creeu un compte d’usuari nou per a l’”usuari de l’escàner” a l’ordinador remot. Podeu utilitzar un compte
d’usuari existent, però no us ho recomanem.
2. Creeu o escolliu una carpeta a l’ordinador remot. Per defecte, els usuaris de Mac OS tenen una carpeta
Pública que es pot utilitzar fàcilment amb aquesta nalitat.
68 Capítol 7 Escanejat CAWW
Page 73

3. Obriu l’aplicació Preferències del sistema i seleccioneu la icona Ús compartit.
4. Assegureu-vos que l’”usuari de l’escàner” tingui accés de lectura i escriptura Read & Write a la carpeta.
5. Feu clic a Opcions.
6. Marqueu la casella Compartir txers i carpeta mitjançant USB i assegureu-vos que l’”usuari de l’escàner”
estigui marcat a la columna On (Activat).
CAWW Procés de conguració de les opcions d'escaneig 69
Page 74

7. Feu clic a Fet. Observareu que l’ús compartit de txers i l’ús compartit de Windows ara estan activats.
L’”usuari de l’escàner” ja podrà accedir a la carpeta i escriure-hi txers. A continuació, haureu de congurar
la impressora per a enviar escanejats a la carpeta.
Escaneja des de l’aplicació HP Smart
També podeu escanejar directament al vostre dispositiu mòbil mitjançant l’aplicació HP Smart (disponible per a
Android i iOS). Per a obtenir-ne més informació, vegeu Imprimir, escanejar i compartir des de l'aplicació HP Smart
a la pàgina 76.
70 Capítol 7 Escanejat CAWW
Page 75

8 Còpia
Copia
1. Al tauler frontal, toqueu la pestanya Copiar.
2. Toqueu l'opció adequada per al vostre document. Teniu disponibles les opcions següents:
●
Línies
●
Imatge
●
Combinació (un document que té tant imatges com línies, com ara un mapa)
3. Seleccioneu el nombre de còpies que voleu fer. Podeu triar un número de l'1 al 99. Per fer-ho, introduïu-lo
manualment o seleccioneu-lo al control lliscant.
4. Seleccioneu la font del paper en què voleu fer la còpia:
●
Rotlle
●
Safata multi-fulls
●
Full tallat
5. Seleccioneu la qualitat de la còpia. Hi ha tres opcions de qualitat diferents: màxima, normal o ràpida.
CAWW Copia 71
Page 76

6. Toqueu Copiar. La impressora us demana que carregueu el document original si que encara no ho heu fet.
NOTA: La llargada màxima del paper que l'escàner pot escanejar depèn de l'amplada del paper i de la
resolució d'escanejat. Si se supera la memòria màxima, es mostra una alerta.
Empenyeu el full a la ranura d’inserció ns que noteu que entra en contacte amb els roleus. L’escàner
agafarà automàticament el full i el col·locarà en la posició correcta per a escanejar. Si penseu que el full no
s'ha carregat correctament i voleu tornar-ho a intentar, podeu retirar-lo manualment.
IMPORTANT: No proveu d'introduir paper a l'escàner mentre la impressora està imprimint perquè només
es pot fer una acció a la vegada.
Conguració de còpia
Es mostren algunes de les conguracions de còpia predeterminades. Toqueu Conguració per veure la llista
completa d'opcions de conguració:
72 Capítol 8 Còpia CAWW
Page 77

Conguració original
●
Tipus de contingut
●
Més clar/més fosc permet ajustar la brillantor de la còpia.
●
Eliminació de la granularitat del fons redueix defectes de la imatge com ara arrugues.
●
Eliminació del color del fons redueix defectes del color del fons de l'original.
●
Còpia heliogràca permet copiar originals de còpia heliogràca amb resultats òptims. Aquesta opció
converteix imatges a escala de grisos i inverteix els colors, si cal, per crear un fons blanc amb línies de color
negre.
●
Paper d'impressió translúcid és un mode especíc per copiar imatges d'NTP, vegetal o altres papers
translúcids (en contraposició a papers opacs) amb resultats òptims.
Escanejat
●
Opcions de color permet especicar els colors de la còpia (color, escala de grisos o blanc i negre).
●
Redreçament automàtic corregeix el biaix automàticament. Aquesta opció està activada per defecte.
●
Escanejar amplada completa (36”) garanteix que la còpia no es talli per reduir-la a les vores de la imatge
original. Aquesta opció està desactivada de manera predeterminada.
Conguració d'impressió
●
●
●
●
Valors per defecte
●
●
Si esteu satisfet amb la conguració d'escaneig, toqueu Desar; a continuació, toqueu Enrere per a tornar a la
pantalla anterior.
Redimensionar permet canviar la mida de la impressió. Hi ha dues opcions: canviar la mida a un
percentatge de la mida original o perquè càpiga en una determinada mida de paper. El valor per defecte és
100 % (la mida original).
Font del paper permet escollir entre rotlle, safata multi-fulls o un full quan s'imprimeix.
Marges de la còpia us permet decidir com gestionar els marges de la impressora. Podeu imprimir la imatge
escanejada tal com és i afegir els marges o podeu tallar-la segons els marges d'impressió (afegir a
contingut, tallar per contingut).
Qualitat deneix la resolució de còpia i la qualitat d'impressió.
Desar la conguració actual
Restaurar els valors de fàbrica
CAWW Conguració de còpia 73
Page 78

9 Impressió des del mòbil
●
Especicacions del mòbil
●
Impressió des del mòbil
●
Impressió des de sistemes operatius
●
Imprimir, escanejar i compartir des de l'aplicació HP Smart
●
Impressió mitjançant el correu electrònic (HP ePrint)
74 Capítol 9 Impressió des del mòbil CAWW
Page 79

Especicacions del mòbil
●
Els dispositius mòbils han de tenir una connexió a Internet i capacitat de correu electrònic.
●
El control d’impressió, escanejat i còpia requereix que el dispositiu mòbil i la impressora estiguin a la
mateixa xarxa sense l o tinguin una connexió sense l directa a la impressora.
●
Per a la impressió per correu electrònic també és necessari que la impressora estigui connectada a Internet.
●
Es necessita iOS 7.0 i superior o Android KitKat4.4 i superior.
Impressió des del mòbil
Podeu imprimir a la impressora des de molts dispositius mòbil i des de gairebé qualsevol ubicació. Hi ha tres
mètodes principals d’impressió des del mòbil:
●
Impressió directa mitjançant la connexió a la mateixa xarxa
●
Impressió per correu electrònic
●
Wi-Fi directe
La impressora es pot connectar a la web, la qual cosa ofereix nombrosos avantatges:
●
Actualitzacions automàtiques del codi (vegeu Actualització del codi a la pàgina 109)
●
Impressió en impressores d’HP gairebé des de qualsevol lloc
●
Impressió en impressores HP gairebé des de qualsevol dispositiu, inclosos telèfons intel·ligents, tauletes
tàctils i portàtils
Vegeu http://www.hp.com/go/designjetmobility per a obtenir-ne més informació.
Podeu activar els serveis web en el moment de congurar la impressora: vegeu Conguració dels serveis web
a la pàgina 25 o les Instruccions de muntatge per a obtenir-ne més informació.
IMPORTANT: La impressora ha d'estar connectada a la xarxa: connecteu un cable Ethernet per a establir una
connexió per cable, o inicieu l'assistent de la connexió sense l, al menú Connectivitat per a establir una connexió
sense l. Vegeu Connexió de la impressora a la pàgina 15.
Impressió des de sistemes operatius
NOTA: La impressió només està disponible en aplicacions que implementen funcions d'impressió o d'ús
compartit.
iOS (iPhone, iPad) amb AirPrint
La impressió amb AirPrint és senzilla, només heu d’assegurar-vos que el dispositiu i la impressora funcioni a la
mateixa xarxa i seguiu els passos següents.
1. Trieu el contingut. Obriu el document o la fotograa que voleu imprimir, tap el botó per compartir.
2. Seleccioneu la icona d’impressió. Passeu el dit per la pantalla per mostrar el botó d’impressió a la part
inferior ara i després toqueu la icona d’impressió.
3. Conrmeu que s’hagi seleccionat la impressora i la conguració d’impressió correctes. Toqueu Imprimir i
recolliu els documents impresos.
CAWW Especicacions del mòbil 75
Page 80

Android amb el complement de servei d’impressió d’HP
Imprimir amb un dispositiu Android és simple. Només heu de descarregar el complement de servei d’impressió
d’HP des de Google Play Store (https://play.google.com/store/apps/details?id=com.hp.android.printservice)
donar els primers passos. Assegureu-vos que teniu l'última versió.
1. Trieu el contingut. Obriu el document o la fotograa que voleu imprimir, toqueu la icona del menú i
seleccioneu Imprimir. Si el tipus de contingut és un txer JPG, PNG o PDF, també podeu tocar el botó
Comparteix i seleccionar la icona del complement de servei d’impressió d’HP.
2. Trieu la impressora. Seleccioneu de la llista d'impressores que es mostra.
3. Conrmeu que s’hagi seleccionat la impressora i la conguració d’impressió correctes. Toqueu Imprimir i
recolliu els documents impresos.
Chromebook amb HP Print per a Chrome
Imprimir des de dispositius Chromebook és tan fàcil com instal·lar HP Print per a l'extensió del Chrome des de la
Chrome Web Store (https://chrome.google.com/webstore/detail/hp-print-for-chrome/
cjanmonomjogheabiocdamfpknlpdehm).
1. Trieu el contingut. Obriu el document o la fotograa que voleu imprimir, toqueu la icona del menú i
seleccioneu Imprimir.
2. Trieu la impressora. Seleccioneu de la llista d'impressores que es mostra.
3. Conrmeu que s’hagi seleccionat la impressora i la conguració d’impressió correctes. Toqueu Imprimir i
recolliu els documents impresos.
Imprimir, escanejar i compartir des de l'aplicació HP Smart
Feu servir la pantalla del dispositiu mòbil per controlar l'escaneig i les funcions d'impressió. Envieu els txers
escanejats directament al vostre dispositiu mòbil des de la impressora. Imprimiu PDF, fotograes, txers adjunts
de correu electrònic i molt més des de pràcticament qualsevol lloc.
Podeu descarregar l'aplicació HP Smart des de les següents ubicacions:
●
Android: https://play.google.com/store/apps/details?id=com.hp.printercontrol
●
iOS: https://itunes.apple.com/app/id469284907
Assegureu-vos que el dispositiu i la impressora funcionin a la mateixa xarxa i seguiu els passos següents.
Impressió d’iOS i Android amb l'aplicació HP Smart
1. Obriu l’aplicació HP Smart i seleccioneu la vostra impressora.
2. Seleccioneu el si voleu imprimir els documents o fotograes des del vostre dispositiu local, o connectar-vos
als comptes de Google Drive, Dropbox o Facebook per a accedir al contingut.
3. Feu servir les opcions d'edició per a ajustar qualitat, el color i altres paràmetres si voleu fer aquests
ajustaments.
4. Toqueu Imprimir i recolliu els documents impresos.
Escaneig i ús compartit d’iOS i Android amb l’aplicació HP Smart (només T830)
1. Carregueu el paper que s'ha d'escanejar. Col·loqueu el document que voleu escanejar a la impressora.
2. Obriu l'aplicació HP Smart i activeu l'escaneig. Podeu emmagatzemar el document al vostre dispositiu
mòbil, enviar-lo per correu electrònic o carregar-lo directament al vostre repositori al núvol preferit.
76 Capítol 9 Impressió des del mòbil CAWW
Page 81

Impressió mitjançant el correu electrònic (HP ePrint)
IMPORTANT: Per activar la impressió mitjançant el correu electrònic, vegeu Activar la impressió mitjançant el
correu electrònic a la pàgina 12.
Si es pot enviar per correu electrònic, es pot imprimir. Només cal adjuntar un PDF o qualsevol altre txer preparat
per a la impressió a un missatge de correu electrònic i enviar-lo a l'adreça dedicada de la impressora.
D'aquesta manera, podreu imprimir des de qualsevol lloc amb una connexió a Internet, sense necessitat de cap
controlador de la impressora. Hi ha algunes limitacions que cal tenir en compte:
●
Els txers adjunts que s'han d'imprimir han de tenir els formats de PDF, JPEG o TIFF.
●
La mida màxima dels txers és de 10 MB, però el vostre servidor de correu electrònic pot tenir un límit
inferior.
●
Els txers s'imprimeixen amb la mida del document original (a una escala del 100%), amb qualitat normal,
a color i, normalment, amb orientació vertical (algunes impressores poden oferir la funció de gir automàtic).
CAWW Impressió mitjançant el correu electrònic (HP ePrint) 77
Page 82

10 Exemples pràctics d’impressió
●
Impressió des d'Adobe Acrobat
●
Impressió des d'Autodesk AutoCAD
●
Impressió des d'Adobe Photoshop
●
Impressió i canvi de mida des de Microsoft Oice
78 Capítol 10 Exemples pràctics d’impressió CAWW
Page 83

Impressió des d'Adobe Acrobat
1. A la nestra d’Acrobat, moveu el cursor del ratolí cap a l’extrem esquerre inferior del panell del document
ns que aparegui la mida del document.
2. Feu clic a Fitxer > Imprimeix i assegureu-vos que Escala de la pàgina s'estableix a Cap, o que l’opció Mida
real està seleccionada (segons la vostra versió d'Acrobat).
NOTA: La mida de la pàgina no se selecciona automàticament segons la mida del document.
CAWW Impressió des d'Adobe Acrobat 79
Page 84
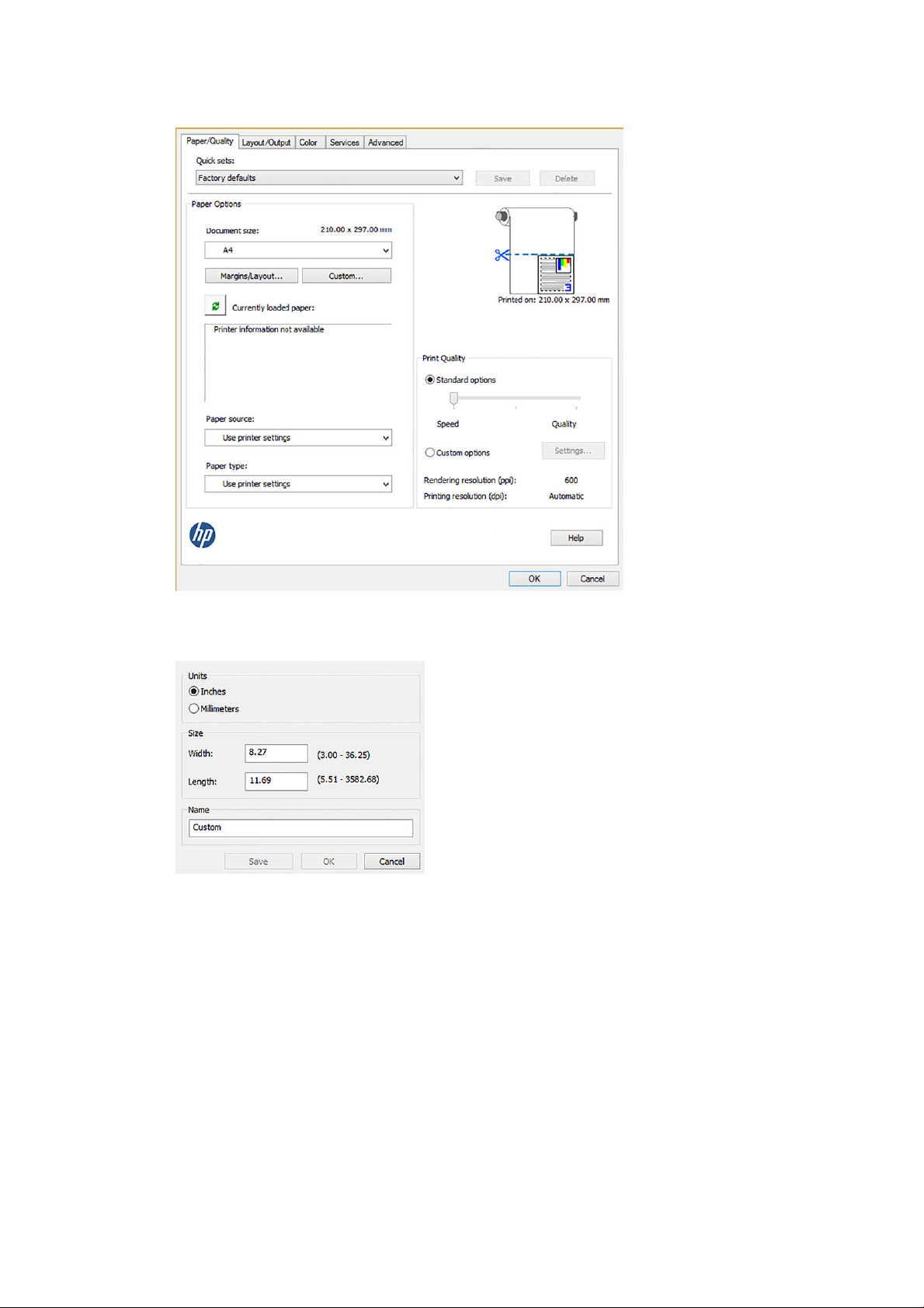
3. Feu clic al botó Propietats i, a continuació, a la pestanya Paper/Qualitat.
4. Trieu qualsevol Mida del document i Qualitat d’impressió que vulgueu utilitzar. Si voleu denir una mida de
paper personalitzada nova, feu clic al botó Personalitzar.
80 Capítol 10 Exemples pràctics d’impressió CAWW
Page 85

5. Seleccioneu la pestanya Disposició/Sortida i, a continuació, Gir automàtic.
6. Feu clic a D’acord i comproveu que la vista prèvia del quadre de diàleg Impressió sembli correcta.
Impressió des d'Autodesk AutoCAD
1. La nestra d'AutoCAD pot mostrar un model o una disposició. Normalment en lloc del model s’imprimeix
una disposició.
CAWW Impressió des d'Autodesk AutoCAD 81
Page 86

2. Feu clic a la icona de gràcs, a la part superior de la nestra.
3. S’obre la nestra de gràcs.
82 Capítol 10 Exemples pràctics d’impressió CAWW
Page 87

4. Seleccioneu la impressora: AutoCAD no farà servir automàticament la vostra impressora per defecte.
5. Podeu veure més opcions si feu clic al botó circular de l’extrem inferior dret de la nestra.
NOTA: L’opció Qualitat no fa referència a la qualitat de la impressió nal si no a la dels objectes AutoCAD
viewport que s'han enviat a imprimir.
CAWW Impressió des d'Autodesk AutoCAD 83
Page 88

6. Feu clic al botó Propietats.
7. Feu clic a la pestanya Conguració del dispositiu i del document i al botó Propietats personalitzades.
84 Capítol 10 Exemples pràctics d’impressió CAWW
Page 89

8. Seleccioneu la txa Paper/Qualitat i seleccioneu el tipus de paper que voleu utilitzar.
9. Seleccioneu la qualitat d’impressió (trieu entre velocitat i qualitat de la impressió).
10. Si voleu imprimir amb rotlle de paper, heu de decidir si la impressora el tallarà. Feu clic al botó Marges/
Disposició i seleccioneu Tallar continguts per marges.
CAWW Impressió des d'Autodesk AutoCAD 85
Page 90

11. Seleccioneu la pestanya Disposició/Sortida i, a continuació, l’opció Gir automàtic. L'opció de Gir automàtic us
pot ajudar a evitar malgastar paper.
12. Feu clic al botó D’acord i deseu els canvis de conguració a un txer PC3. L'opció per defecte és crear un
txer PC3 temporal, que ja no estarà disponible si seleccioneu una altra impressora.
13. Si seleccioneu la segona opció, es mostrarà un camí per defecte.
Utilització de l’emulació d’impressora
L'emulació de la impressora es pot sol·licitar fent clic a Color > Gestió de colors > Colors gestionats per la
impressora > Emulació de la impressora.
86 Capítol 10 Exemples pràctics d’impressió CAWW
Page 91

Podeu seleccionar Desactivar (sense emulació d’impressora) o el nom de model de la impressora que voleu
emular.
Aquesta conguració s’aplicarà a totes les feines que no tenen desada una conguració d’emulació d’impressora.
Utilització del tall de contingut per marges
Podeu seleccionar aquesta opció fent clic a Paper/Qualitat > Marges/Disposició > Imprimir amb marges >
Disposició > Tallar contingut per marges.
Utilitzeu aquesta opció quan el contingut que s’ha d’imprimir te vores blanques i la seva mida és igual al del
paper que heu seleccionat. La impressora utilitzarà la vora blanca pels marges i obtindreu una pàgina de la
mateixa mida que la seleccionada al controlador.
Impressió des d'Adobe Photoshop
1. A Photoshop CS6, feu clic a Fitxer > Imprimir i seleccioneu la vostra impressora.
CAWW Impressió des d'Adobe Photoshop 87
Page 92

2. Seleccioneu entre les mides de paper disponibles.
Si no trobeu la mida de paper que voleu utilitzar, feu clic al botó Personalitzat. Indiqueu l'amplada, la
llargada i el nom de la mida de paper personalitzada. Feu clic als botons Desa i D’acord.
88 Capítol 10 Exemples pràctics d’impressió CAWW
Page 93

3. Potser voleu canviar la font del paper predeterminada, el tipus de paper i la qualitat d’impressió.
4. A la txa Color, l’opció de gestió del color predeterminada és Colors gestionats per la impressora, i és l’opció
correcta perquè ja heu seleccionat Deixar que la impressora determini els colors a Photoshop.
CAWW Impressió des d'Adobe Photoshop 89
Page 94

Impressió i canvi de mida des de Microsoft Oice
En aquesta secció es mostra com imprimir i ajustar la mida des de Microsoft Oice 2013.
Ús de PowerPoint
1. Feu clic a Fitxer > Imprimir i seleccioneu el nom de la impressora.
2. Feu clic a Propietats de la impressora > Disposició/Sortida > Ajustar a per canviar la mida del document a
una mida concreta.
90 Capítol 10 Exemples pràctics d’impressió CAWW
Page 95

3. Seleccioneu la txa Paper/Qualitat i, a continuació, Origen del paper i Tipus de paper.
4. Seleccioneu Marges/Disposició i Tallar contingut per marges per mantenir la mida.
Utilització de Project
1. Feu clic a Fitxer > Imprimir.
CAWW Impressió i canvi de mida des de Microsoft Oice 91
Page 96

2. Feu clic a Conguració de la pàgina i trieu una Mida de paper.
3. Feu clic a Opcions per anar al controlador de la impressora. Segurament les opcions predeterminades de la
txa Paper/Qualitat són adequades. Font del paper: Fer servir la conguració de la impressora i Tipus de
paper: Fer servir la conguració de la impressora.
92 Capítol 10 Exemples pràctics d’impressió CAWW
Page 97

4. Feu clic a Disposició/Sortida > Ajustar a per a canviar el document a una mida concreta. Si ho preferiu
també podeu canviar la mida del document a Projecte.
Utilització d’Excel
1. Seleccioneu la pestanya Format de pàgina, Mida i, a continuació, feu clic a la mida de paper que vulgueu.
CAWW Impressió i canvi de mida des de Microsoft Oice 93
Page 98

2. Feu clic a Fitxer > Imprimir i seleccioneu el nom de la impressora.
3. Feu clic a Propietats de la impressora per anar al controlador de la impressora. A la txa Paper/Qualitat,
seleccioneu Font del paper, Tipus de paper i Qualitat d’impressió.
94 Capítol 10 Exemples pràctics d’impressió CAWW
Page 99

4. Feu clic a Disposició/Sortida > Ajustar a per a canviar el document a una mida concreta. Si ho preferiu
també podeu canviar la mida del document a Excel.
CAWW Impressió i canvi de mida des de Microsoft Oice 95
Page 100

11 Manipulació dels cartutxos de tinta i del capçal
d'impressió
●
Quant als cartutxos de tinta
●
Emmagatzematge d'informació anònima sobre l'ús
●
Consulta de l'estat de cartutx de tinta
●
Substitució d'un cartutx de tinta
●
Quant al capçal d'impressió
96 Capítol 11 Manipulació dels cartutxos de tinta i del capçal d'impressió CAWW
 Loading...
Loading...