Page 1
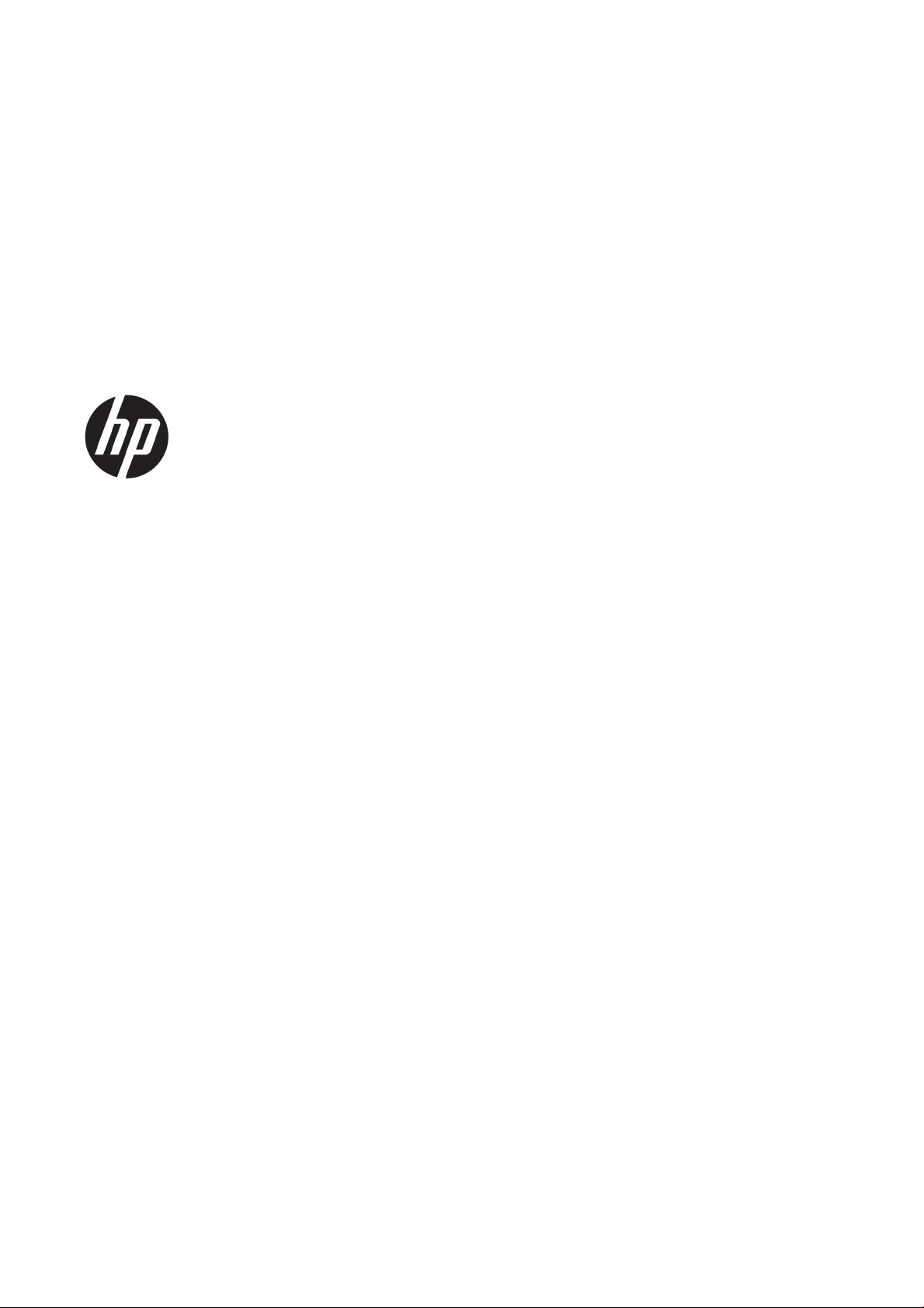
Imprimante HP DesignJet T730
Imprimante HP DesignJet série T830
Multifonction
Guide d'utilisation
Page 2

© Copyright 2017 HP Development Company,
L.P.
Édition 4
Notes légales
Les renseignements contenus dans ce
document peuvent être modiés sans préavis.
Les seules garanties couvrant les produits et les
services HP sont celles stipulées de façon
explicite dans les déclarations de garantie
accompagnant ces produits et services. Rien
dans le présent document ne peut être
considéré comme constituant une garantie
supplémentaire. HP n'est pas responsable en cas
d'erreurs ou d'omissions techniques ou
éditoriales dans le présent document.
Wi-Fi certié
Marques commerciales
Adobe®, Acrobat® et Adobe Photoshop® sont
des marques commerciales appartenant à
Adobe Systems Incorporated.
Apple, iPad® et iPhone® sont des marques de
Apple Computer, Inc. déposées aux États-Unis et
dans d'autres pays.
Corel® est une marque commerciale ou une
marque déposée de Corel Corporation ou Corel
Corporation Limited.
ENERGY STAR et la marque ENERGY STAR sont
des marques commerciales déposées aux ÉtatsUnis.
Microsoft® et Windows® sont des marques
déposées de Microsoft Corporation.
Page 3
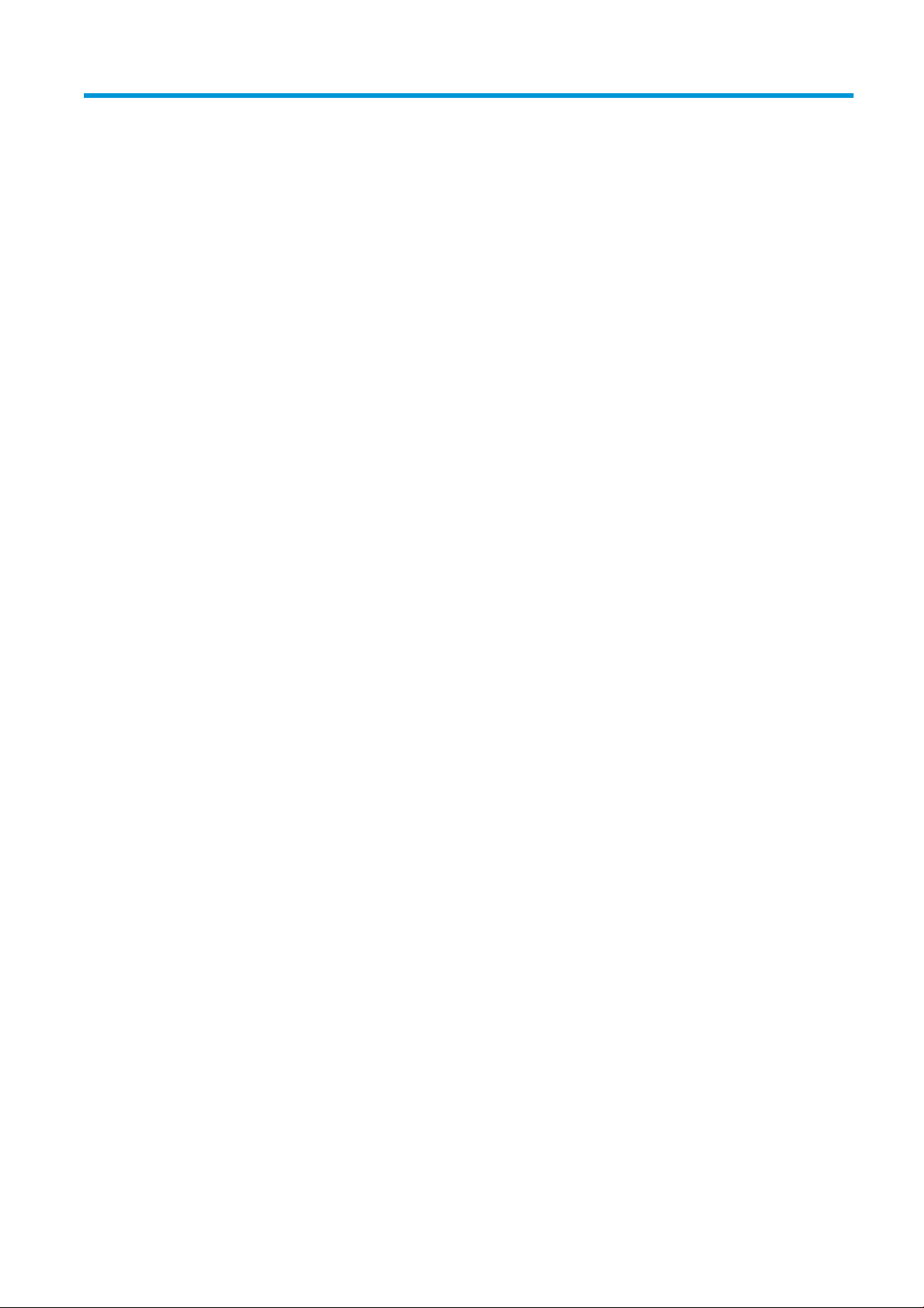
Sommaire
1 Introduction ............................................................................................................................................................................................... 1
2 Connexion de l'imprimante ................................................................................................................................................................... 15
3 Conguration de l'imprimante .............................................................................................................................................................. 21
4 Personnalisation de l'imprimante ........................................................................................................................................................ 26
5 Gestion du papier ................................................................................................................................................................................... 32
6 Impression ............................................................................................................................................................................................... 43
7 Numérisation ........................................................................................................................................................................................... 53
8 Copie en cours ......................................................................................................................................................................................... 72
9 Impression mobile .................................................................................................................................................................................. 75
10 Exemples concrets d’impression ....................................................................................................................................................... 79
11 Manipulation des cartouches d'encre et des têtes d'impression .................................................................................................. 97
12 Maintenance de l'imprimante .......................................................................................................................................................... 101
13 Accessoires ......................................................................................................................................................................................... 116
14 Dépannage des problèmes de papier ............................................................................................................................................ 119
15 Dépannage des problèmes de qualité d'impression .................................................................................................................... 139
16 Résolution des problèmes de scanner ........................................................................................................................................... 150
FRWW iii
Page 4
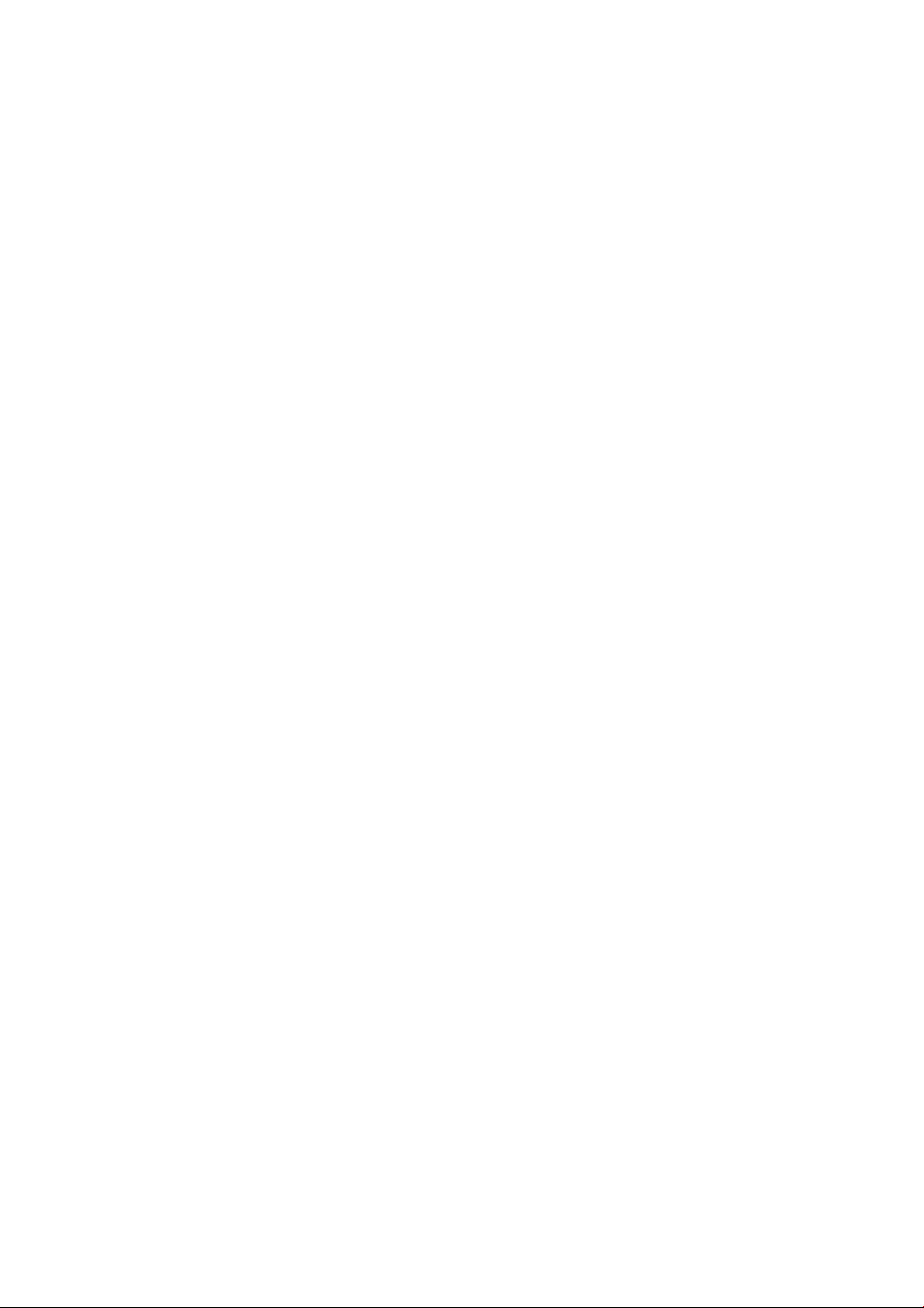
17 Dépannage de problèmes de qualité de copie et de numérisation ........................................................................................... 152
18 Traçage de diagnostic du scanner .................................................................................................................................................. 171
19 Dépannage des problèmes liés aux cartouches d'encre et aux têtes d'impression ............................................................... 177
20 Résolution des problèmes de communication de données ....................................................................................................... 180
21 Dépannage courant de l'imprimante .............................................................................................................................................. 188
22 Messages d'erreur du panneau avant ............................................................................................................................................ 192
23 Assistance clients HP ........................................................................................................................................................................ 194
24 Caractéristiques de l'imprimante .................................................................................................................................................... 198
Glossaire .................................................................................................................................................................................................... 203
Index ........................................................................................................................................................................................................... 206
iv FRWW
Page 5
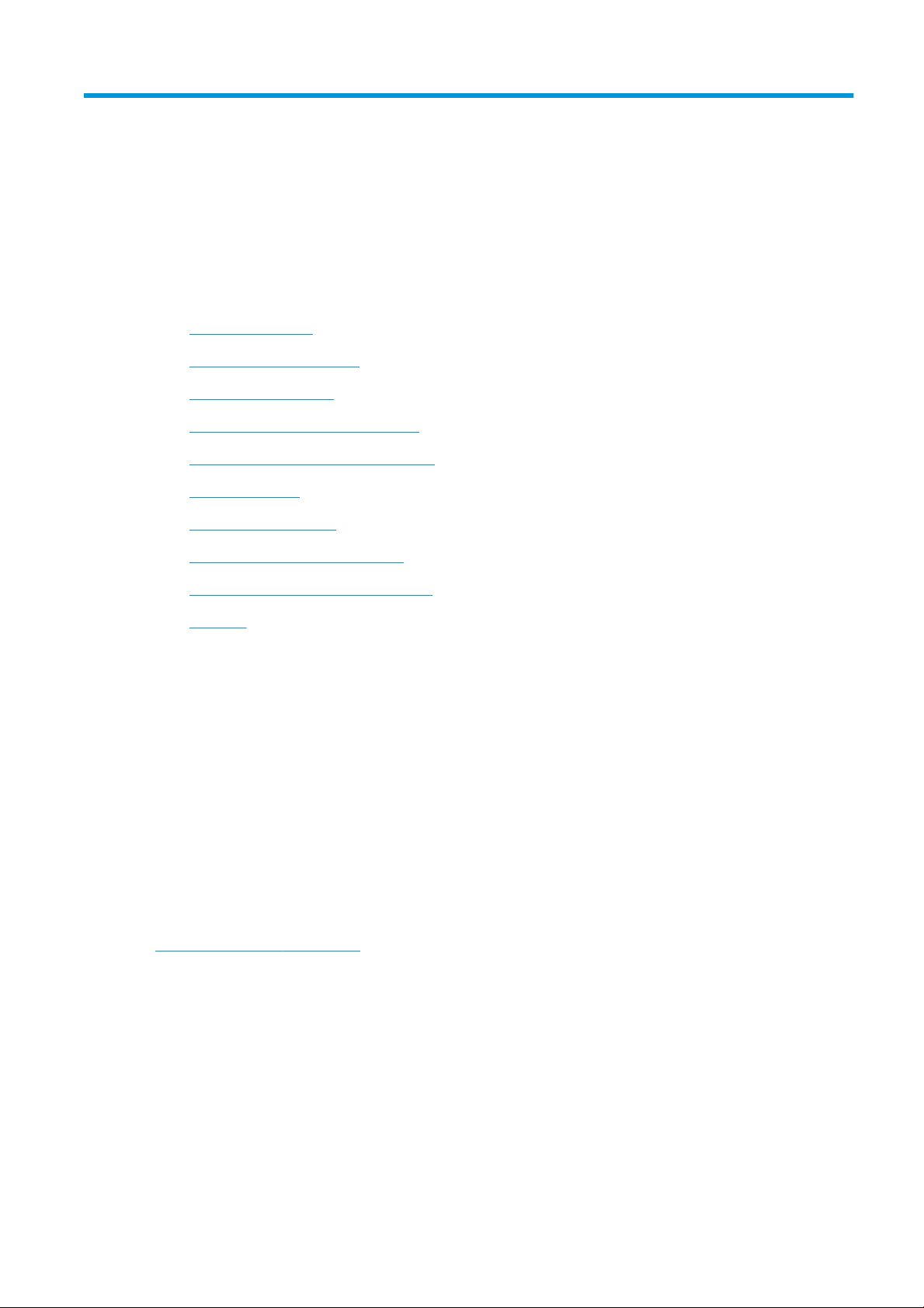
1 Introduction
●
Mesures de sécurité
●
Utilisation du présent guide
●
Modèles d'imprimantes
●
Fonctions principales de l'imprimante
●
Composants principaux de l'imprimante
●
Le panneau avant
●
Logiciel de l'imprimante
●
Impression mobile et services Web
●
Mise sous/hors tension de l'imprimante
●
Rapports
Mesures de sécurité
Avant d'utiliser votre équipement, lisez, comprenez et suivez ces précautions de sécurité et la réglementation
locale en matière d'environnement, de santé et de sécurité.
Cet équipement n’est pas adapté pour une utilisation dans des environnements où des enfants sont susceptibles
d’être présents.
Pour toute maintenance ou tout remplacement de pièces, veuillez suivre les instructions fournies dans votre
documentation HP an de minimiser les risques de sécurité et d'éviter d'endommager l'équipement.
Instructions générales de sécurité
Aucune pièce à l'intérieur de l'équipement ne peut être réparée par l'utilisateur, exception faite de celles couvertes
par le programme de réparation par le client de HP (Customer Self Repair) (rendez-vous sur
http://www.hp.com/go/selfrepair). Conez l’entretien au personnel qualié.
Mettez l'équipement hors tension et appelez votre représentant du service dans l'un des cas suivants :
●
La prise ou le cordon d’alimentation est endommagé(e).
●
L’équipement a été endommagé par un impact.
●
Le mécanisme ou le boîtier sont endommagés.
●
Un liquide s’est introduit dans l’équipement.
●
L’équipement dégage de la fumée ou une odeur inhabituelle.
FRWW Mesures de sécurité 1
Page 6
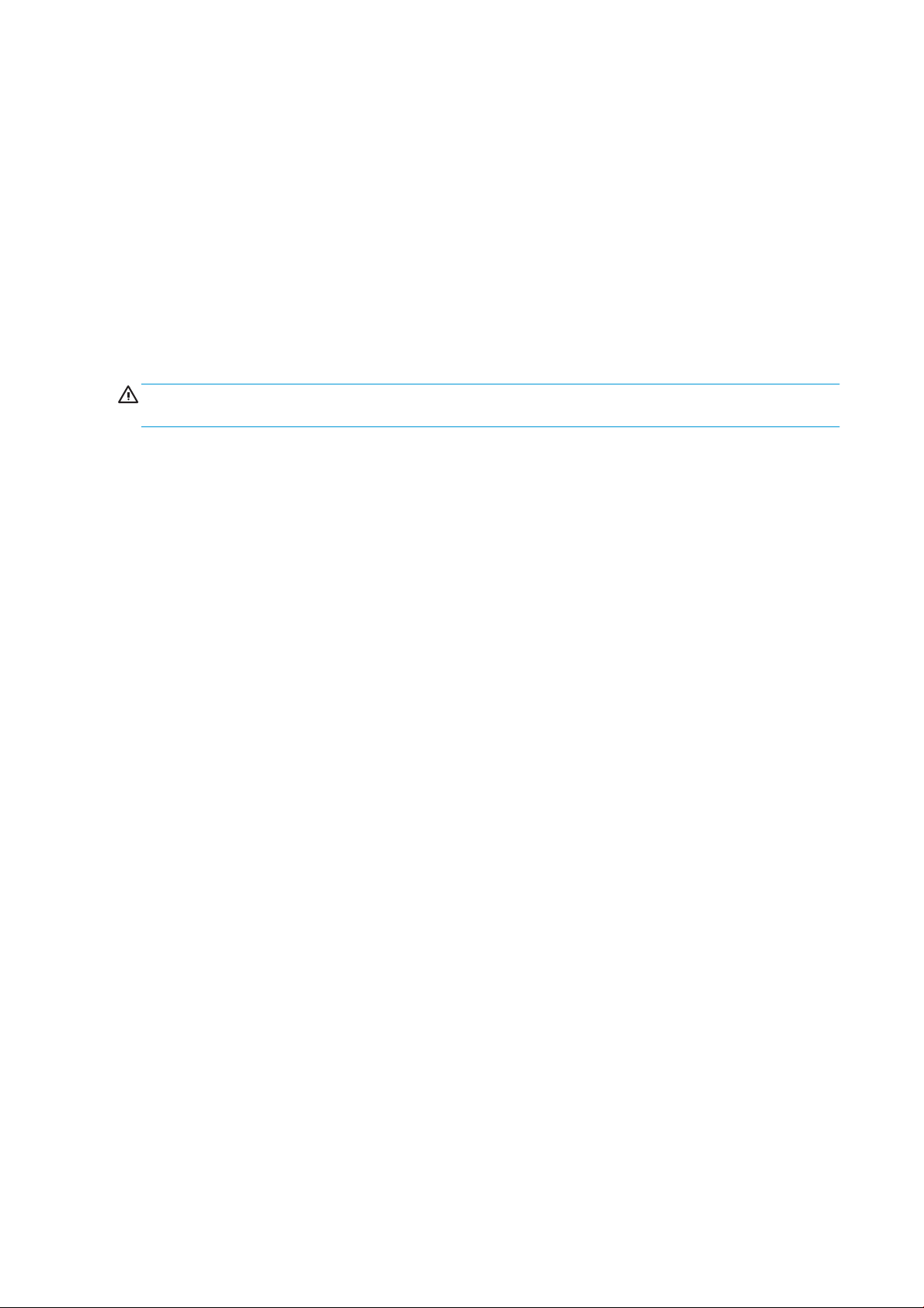
●
L'équipement est tombé.
●
Le fonctionnement de l'équipement n’est pas normal.
Mettez l'équipement hors tension dans l'un des cas suivants :
●
Pendant un orage
●
Au cours d'une coupure de courant
Prenez des précautions particulières avec les zones marquées d'étiquettes d'avertissement.
Les systèmes de ventilation de votre bureau ou l'espace réservé à l'équipement/la photocopie doivent être
conformes aux directives et réglementations locales en matière d'environnement, de santé et de sécurité (EHS).
Risque d’électrocution
AVERTISSEMENT ! Les circuits internes d'alimentation électrique et d'entrée d'alimentation intégrées
fonctionnent à des tensions dangereuses susceptibles de provoquer la mort ou des blessures graves.
Débranchez le cordon d'alimentation de l'équipement avant de procéder à son entretien.
Le disjoncteur installé dans le bâtiment doit répondre aux exigences de puissance requises par l’équipement et
être conforme au Code de l’électricité de la juridiction locale du pays dans lequel est installé l’équipement.
Pour éviter tout risque d’électrocution :
Incendies
●
Vous ne devez brancher l’équipement que sur des prises électriques raccordées à la terre.
●
Évitez de brancher de nombreux appareils électriques sur la prise secteur de l'équipement.
●
N'ouvrez aucun capot du système et ne retirez aucune prise.
●
N’insérez aucun objet par les fentes de l’équipement.
●
Veillez à ne pas vous prendre les pieds dans les câbles lorsque vous passez derrière l'équipement.
●
Reliez correctement l'équipement à la prise murale en insérant complètement le cordon d'alimentation.
●
Ne manipulez jamais le cordon d'alimentation avec les mains humides.
Pour éviter tout risque d’incendie, respectez les précautions suivantes :
●
Le client est tenu de respecter les exigences de l'équipement et du Code électrique en fonction de la
juridiction locale du pays où le matériel est installé. Utilisez la tension d'alimentation électrique spéciée sur
la plaque signalétique.
●
Utilisez uniquement le cordon d'alimentation fourni par HP avec l'équipement. N'utilisez pas de cordon
d'alimentation endommagé. N’utilisez pas le cordon d'alimentation avec d’autres produits.
●
N’insérez aucun objet par les fentes de l’équipement.
●
Veillez à ne pas répandre de liquide sur l’équipement. Après le nettoyage, assurez-vous que tous les
composants sont secs avant d'utiliser à nouveau l’équipement.
●
N’utilisez pas de produits aérosol contenant des gaz inammables à l’intérieur et autour de l’équipement.
Ne faites pas fonctionner l'équipement dans une atmosphère explosive.
●
Veillez à ne pas obstruer ou recouvrir les ouvertures de l’équipement.
2 Chapitre 1 Introduction FRWW
Page 7
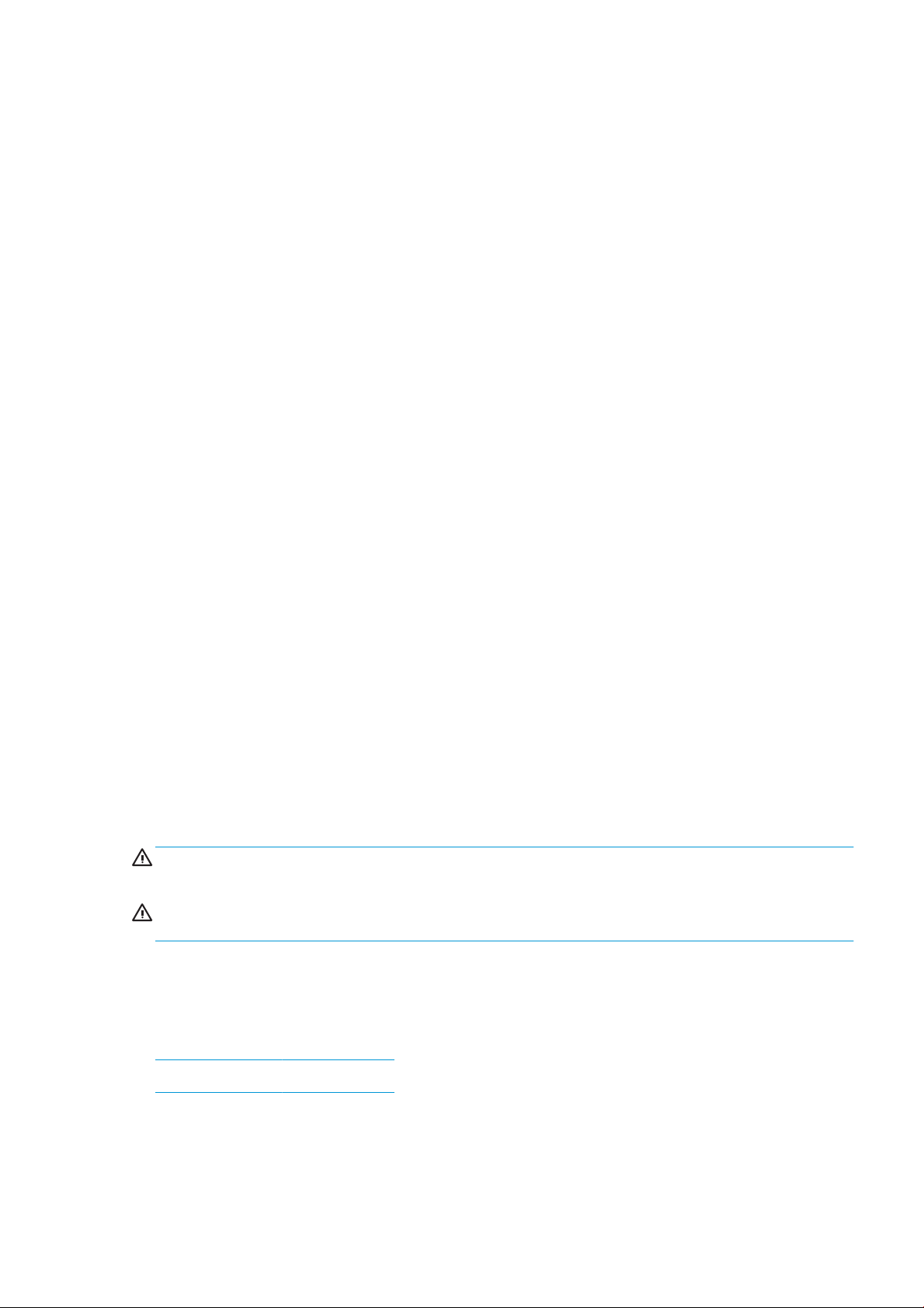
Risques mécaniques
L’équipement comporte des pièces mobiles pouvant provoquer des blessures. An d’éviter toute blessure
corporelle, observez les précautions suivantes lorsque vous travaillez à proximité de l’équipement.
●
Tenez vos vêtements et toute partie de votre corps à l’écart des pièces mobiles.
●
Évitez le port de colliers, de bracelets et de tout autre objet pendant.
●
Si vos cheveux sont longs, essayez de les attacher an qu’ils ne tombent pas dans l'équipement.
●
Veillez à ce que vos manches ou vos gants ne soient pas entrainés dans les pièces mobiles.
●
Ne faites pas fonctionner l’équipement sans les capots.
●
Les lames du ventilateur interne sont des pièces mobiles dangereuses. Débranchez l'équipement avant
d'eectuer la maintenance.
●
Ne mettez jamais vos mains dans l’équipement durant l’impression, en raison des pièces en mouvement à
l’intérieur.
Risque lié au papier épais
Lors du transport de papier lourd, soyez vigilant an d’éviter toute blessure corporelle.
●
La manipulation de rouleaux de papier lourds peut nécessiter plusieurs personnes. Agissez prudemment
an d’éviter toute blessure, notamment celles au dos.
●
Lorsque vous manipulez des rouleaux de papier lourds, portez des équipements de protection personnelle,
y compris des bottes et des gants.
●
Suivez la réglementation locale en matière d'environnement, de santé et de sécurité pour la manipulation
de rouleaux de papier épais.
Manipulation de l’encre
HP recommande le port de gants lors de la manipulation de cartouches d'encre.
Avertissements et mises en garde
Ce manuel utilise les symboles suivants pour garantir le bon fonctionnement de votre équipement et empêcher
qu’il soit endommagé. Suivez les instructions signalées par ces symboles.
AVERTISSEMENT ! Ne pas suivre les instructions signalées par ce symbole peut entraîner des blessures sévères
voire la mort.
ATTENTION : Le non-respect des consignes repérées par ce symbole peut entraîner des blessures légères ou
des dommages sur l'équipement.
Utilisation du présent guide
Le guide de l'utilisateur peut être téléchargé à partir de :
http://www.hp.com/go/T730/manuals
http://www.hp.com/go/T830/manuals
Introduction
Ce chapitre ore une brève présentation de l'imprimante et de sa documentation, à l'usage des nouveaux
utilisateurs.
FRWW Utilisation du présent guide 3
Page 8
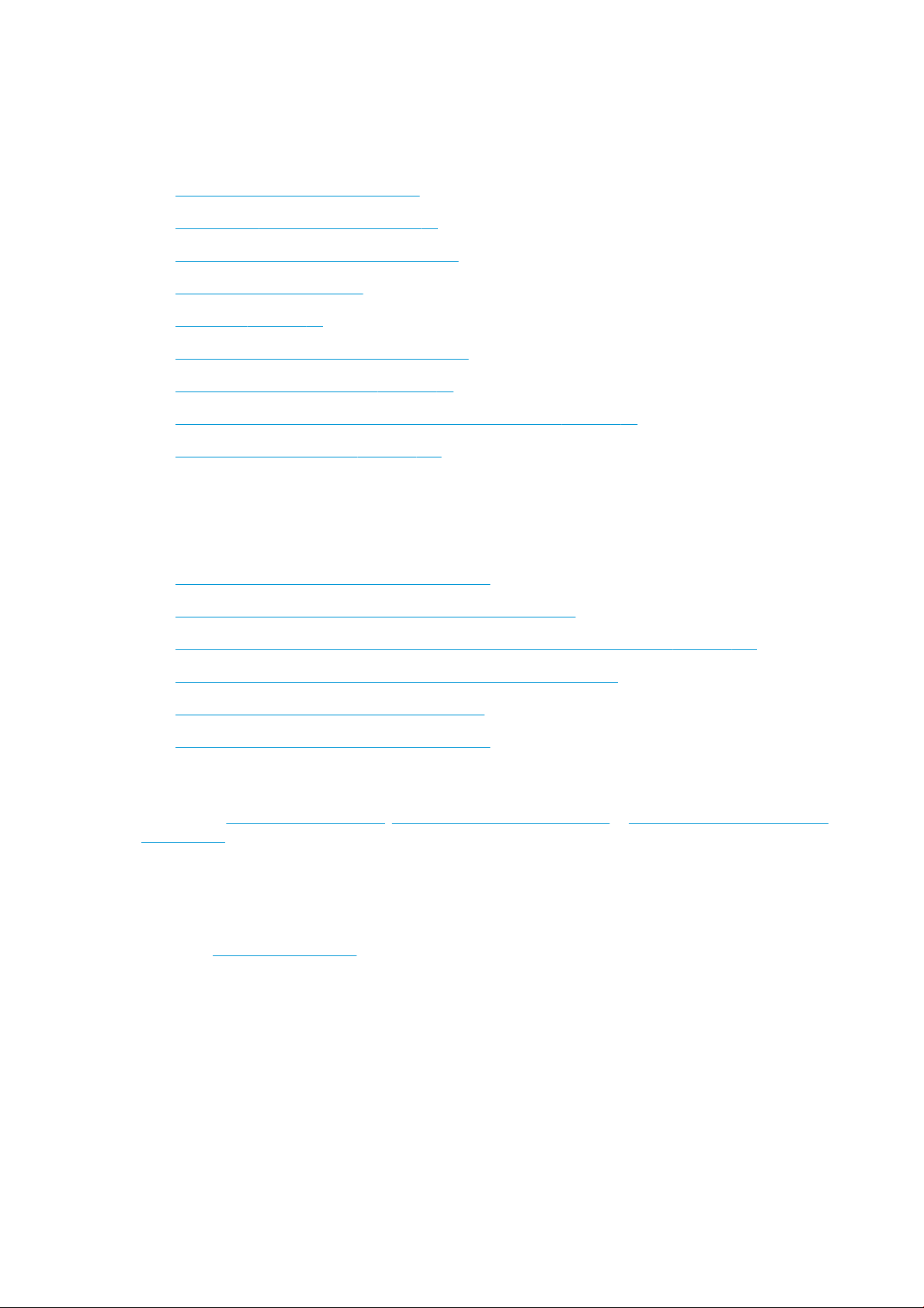
Utilisation et maintenance
Ces chapitres vous aideront à eectuer les procédures normales de l'imprimante. Vous y trouverez les rubriques
suivantes.
●
Connexion de l'imprimante à la page 15
●
Conguration de l'imprimante à la page 21
●
Personnalisation de l'imprimante à la page 26
●
Gestion du papier à la page 32
●
Impression à la page 43
●
Impression mobile et services Web à la page 12
●
Exemples concrets d’impression à la page 79
●
Manipulation des cartouches d'encre et des têtes d'impression à la page 97
●
Maintenance de l'imprimante à la page 101
Dépannage
Ces chapitres vous aident à résoudre les problèmes qui peuvent survenir lors de l'impression. Pour plus de
précisions, consultez les rubriques suivantes :
●
Dépannage des problèmes de papier à la page 119
●
Dépannage des problèmes de qualité d'impression à la page 139
●
Dépannage des problèmes liés aux cartouches d'encre et aux têtes d'impression à la page 177
●
Résolution des problèmes de communication de données à la page 180
●
Dépannage courant de l'imprimante à la page 188
●
Messages d'erreur du panneau avant à la page 192
Accessoires, support, et spécications
Les chapitres Accessoires à la page 116, Assistance clients HP à la page 194 et Caractéristiques de l'imprimante
à la page 198 contiennent des données de référence, notamment concernant l'Assistance clients HP, les
caractéristiques techniques de l'imprimante et les références des types de papier, des fournitures en encre et des
accessoires.
Glossaire
Le chapitre Glossaire à la page 203 contient des dénitions de termes HP et de termes d'impression utilisés
dans cette documentation.
Index
En plus de la table des matières, la documentation comporte un index alphabétique vous permettant de trouver
rapidement les rubriques voulues.
Avertissements et précautions
Ce manuel utilise les symboles suivants pour garantir le bon fonctionnement de votre imprimante et empêcher
qu'elle soit endommagée. Suivez les instructions signalées par ces symboles.
4 Chapitre 1 Introduction FRWW
Page 9
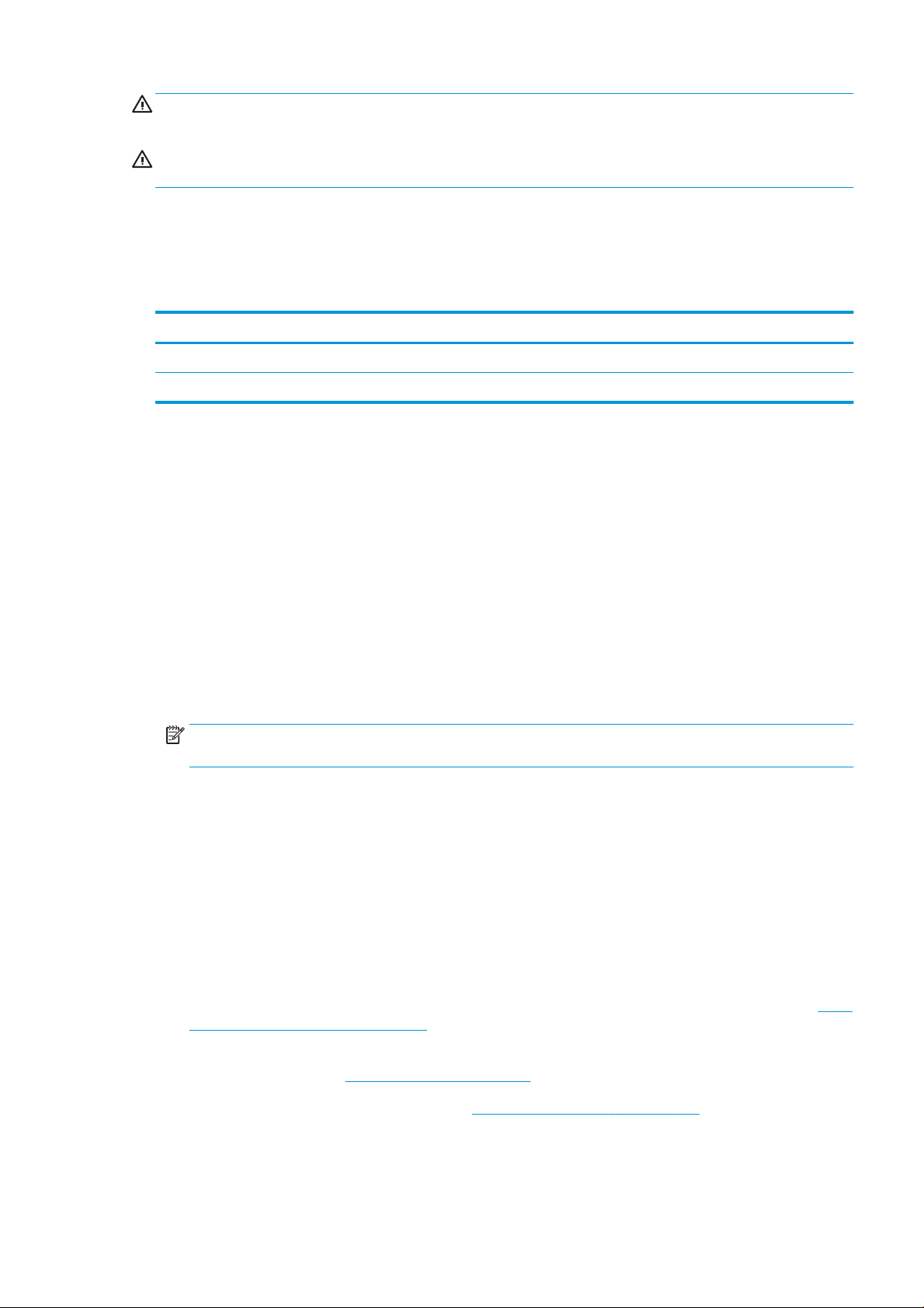
AVERTISSEMENT ! Ne pas suivre les instructions signalées par ce symbole peut entraîner des blessures sévères
voire la mort.
ATTENTION : Ne pas suivre les instructions signalées par ce symbole peut entraîner des blessures légères ou
endommager l'imprimante.
Modèles d'imprimantes
Ce guide couvre les modèles d'imprimante suivants ; il y fait normalement référence en mentionnant leurs noms
abrégés pour la concision.
Nom complet Nom abrégé
Imprimante HP DesignJet T730 T730
Imprimante HP DesignJet série T830 eMultifunction T830
Fonctions principales de l'imprimante
Votre imprimante est une imprimante jet d'encre couleur, conçue pour une impression d'images de qualité
supérieure sur papier jusque 610 mm ou 914 mm. Si votre imprimante est une imprimante multifonction T830,
elle comporte également un scanner couleur intégré pouvant numériser des images d'une largeur identique à
celle de l'imprimante. Certaines des principales fonctions de l'appareil sont indiquées ci-dessous :
●
Résolution d'impression jusqu'à 2400 × 1200 dpi en utilisant l'option de qualité d'impression Optimale,
l'option Détail maximal et du papier photo.
●
Résolution de numérisation pouvant atteindre 600 ppp, en couleur RGB avec 24 bits par pixel, en niveaux
de gris avec 8 bits par pixel, ou en noir et blanc avec 1 bit par pixel.
●
L'imprimante peut être contrôlée à partir du panneau avant ou d'un ordinateur distant à l'aide du serveur
Web incorporé ou de HP Utility
REMARQUE : Tout au long de ce manuel, « HP Utility » fait référence à HP Utility pour Mac OS X et à HP
DesignJet
●
Panneau avant tactile en couleurs avec une interface utilisateur graphique intuitive
●
Prend en charge la connexion Ethernet ou Wi-Fi.
●
Port hôte USB haut débit pour la connexion d'une unité ash USB
●
L'impression et la numérisation mobiles incluent les fonctionnalités connectées au Web, telles que les mises
à niveau automatiques du micrologiciel et ePrint HP
●
Gère le papier sur rouleau et les feuilles coupées, avec un bac multi-feuillets
●
Economode pour réaliser des économies d'impression
●
Informations sur l'utilisation de l'encre et du papier disponibles à partir du serveur Web incorporé, voir Accès
au serveur Web incorporé à la page 27
Utility pour Windows.
●
Informations sur les consommables, résolutions de problèmes et mises à jour du micrologiciel disponibles
à partir de HP Utility, voir Accès à HP Utility à la page 27
●
Accès au Centre d'assistance en ligne HP (voir Centre d'assistance HP à la page 195)
FRWW Modèles d'imprimantes 5
Page 10
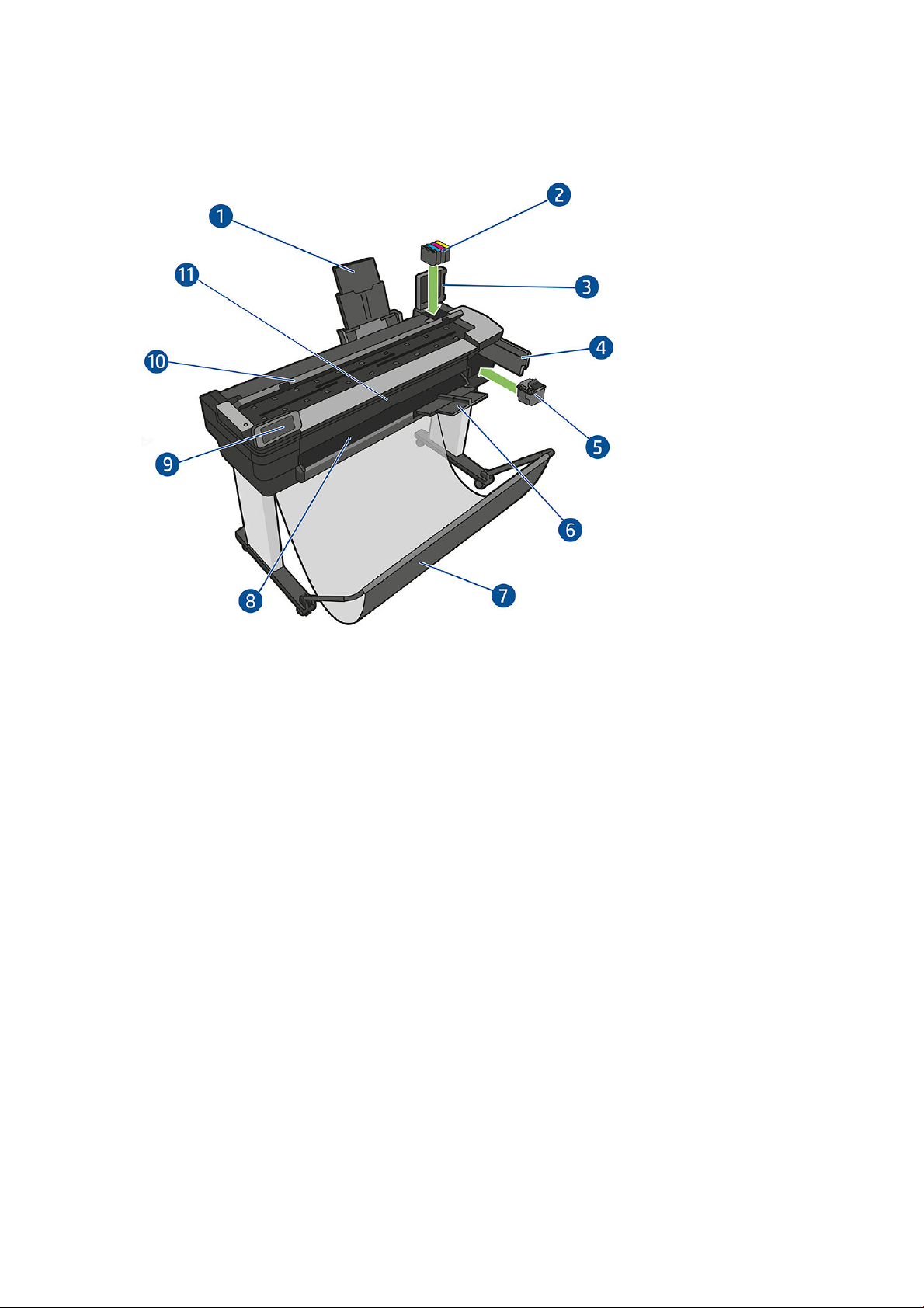
Composants principaux de l'imprimante
Vue avant de l'imprimante multifonction HP DesignJet T830
1. Rallonges du bac multi-feuillets
2. Cartouches d'encre
3. Cache des cartouches d'encre
4. Capot de la tête d'impression
5. Tête d'impression
6. Rallonges du bac de sortie
7. Bac
8. Platine de sortie
9. Panneau avant
10. Capot du scanner
11. Capot avant
6 Chapitre 1 Introduction FRWW
Page 11
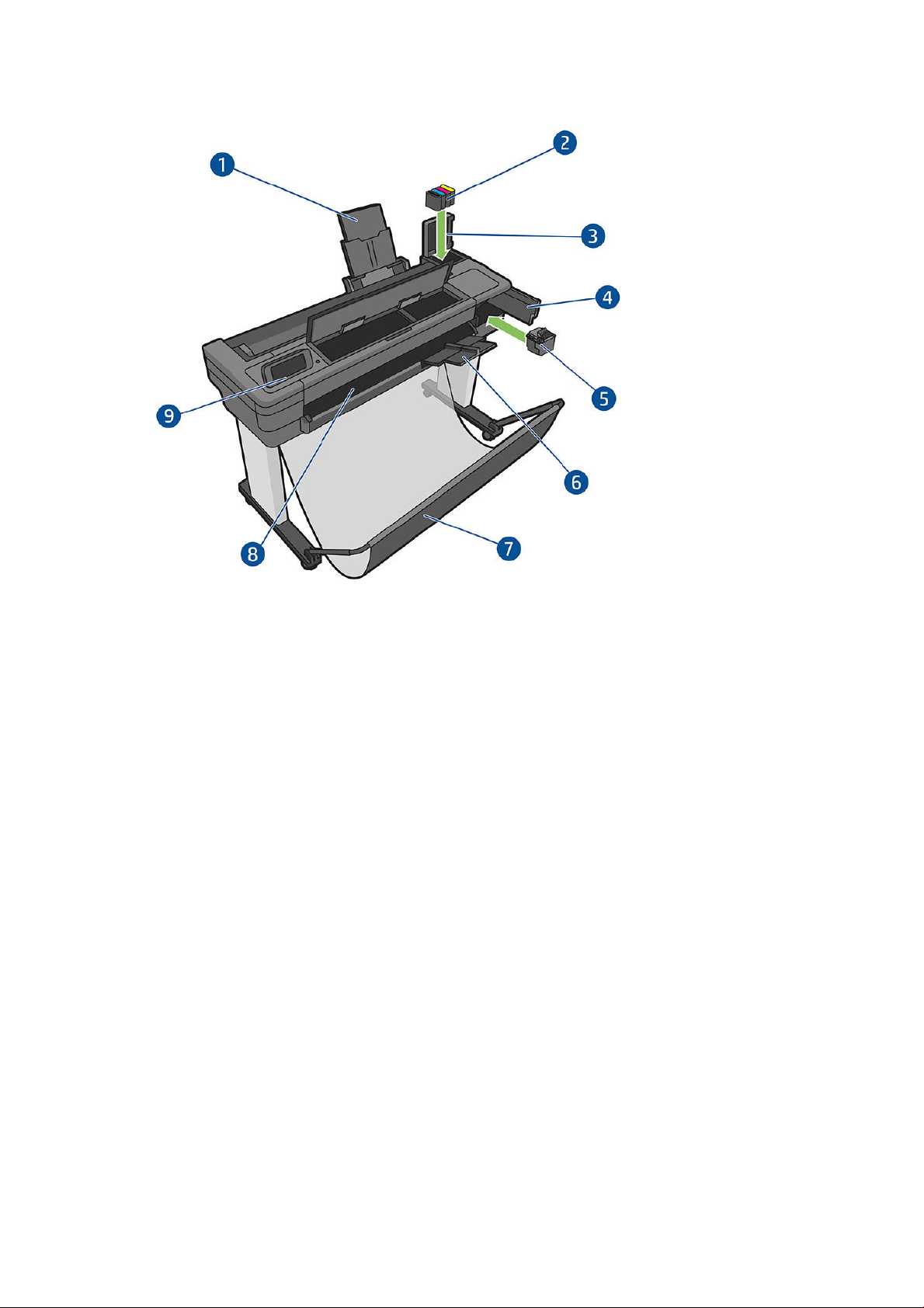
Vue avant de l'imprimante HP DesignJet T730
1. Rallonges du bac multi-feuillets
2. Cartouches d'encre
3. Cache des cartouches d'encre
4. Capot de la tête d'impression
5. Tête d'impression
6. Rallonges du bac de sortie
7. Bac
8. Platine de sortie
9. Panneau avant
FRWW Composants principaux de l'imprimante 7
Page 12

Vue arrière de l'imprimante multifonction HP DesignJet T830
1. Capot de rouleau
2. Ports de communication
3. Bac multifeuillets
8 Chapitre 1 Introduction FRWW
Page 13
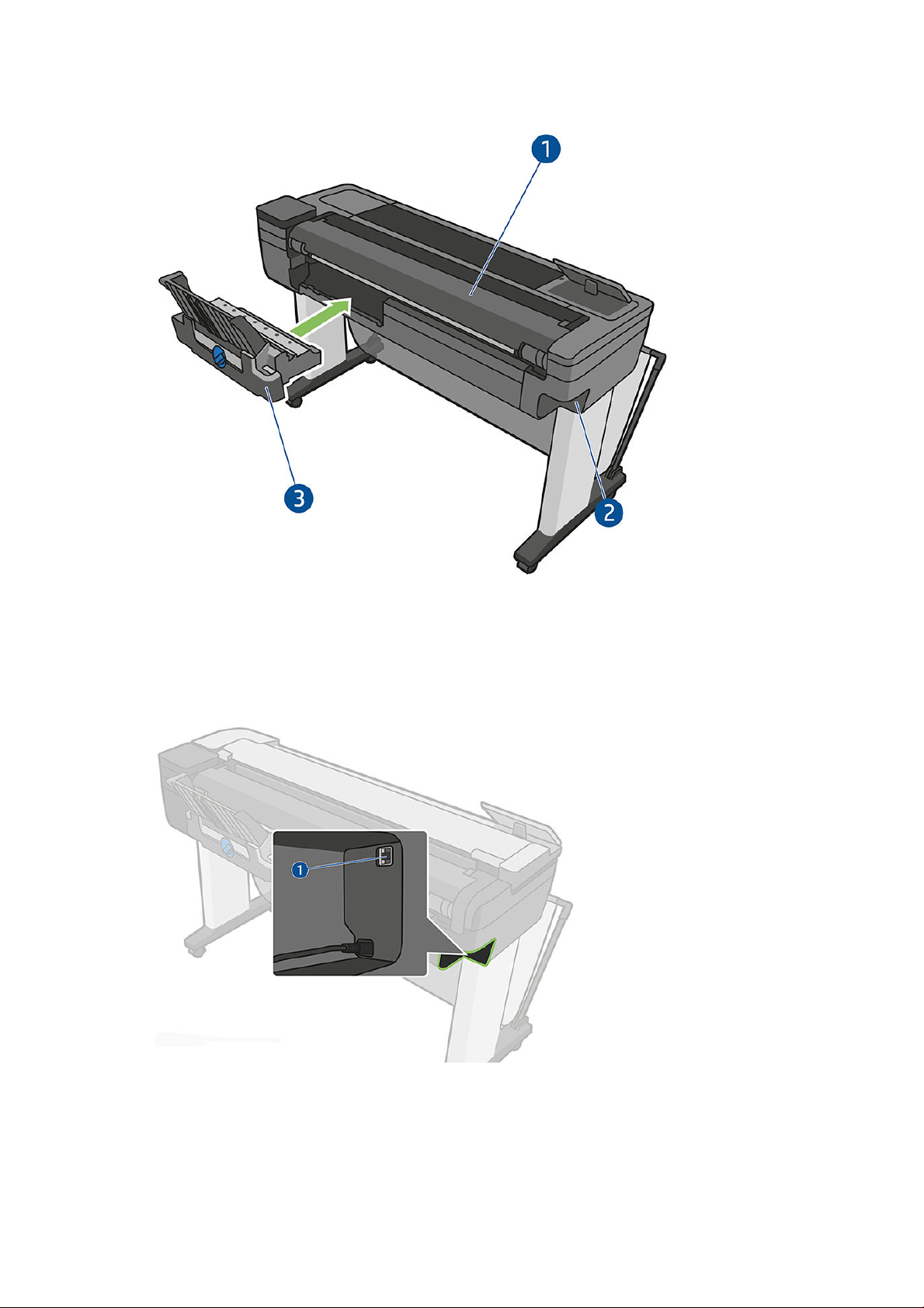
Vue arrière de l'imprimante HP DesignJet série T730
1. Capot de rouleau
2. Ports de communication
3. Bac multifeuillets
Communication
1. Port Ethernet
Le panneau avant
Le panneau avant est un écran tactile avec une interface utilisateur graphique. Il se trouve sur le côté gauche, à
l'avant de l'imprimante. Il fournit un contrôle complet de l'imprimante : à partir du panneau de commande, vous
FRWW Le panneau avant 9
Page 14
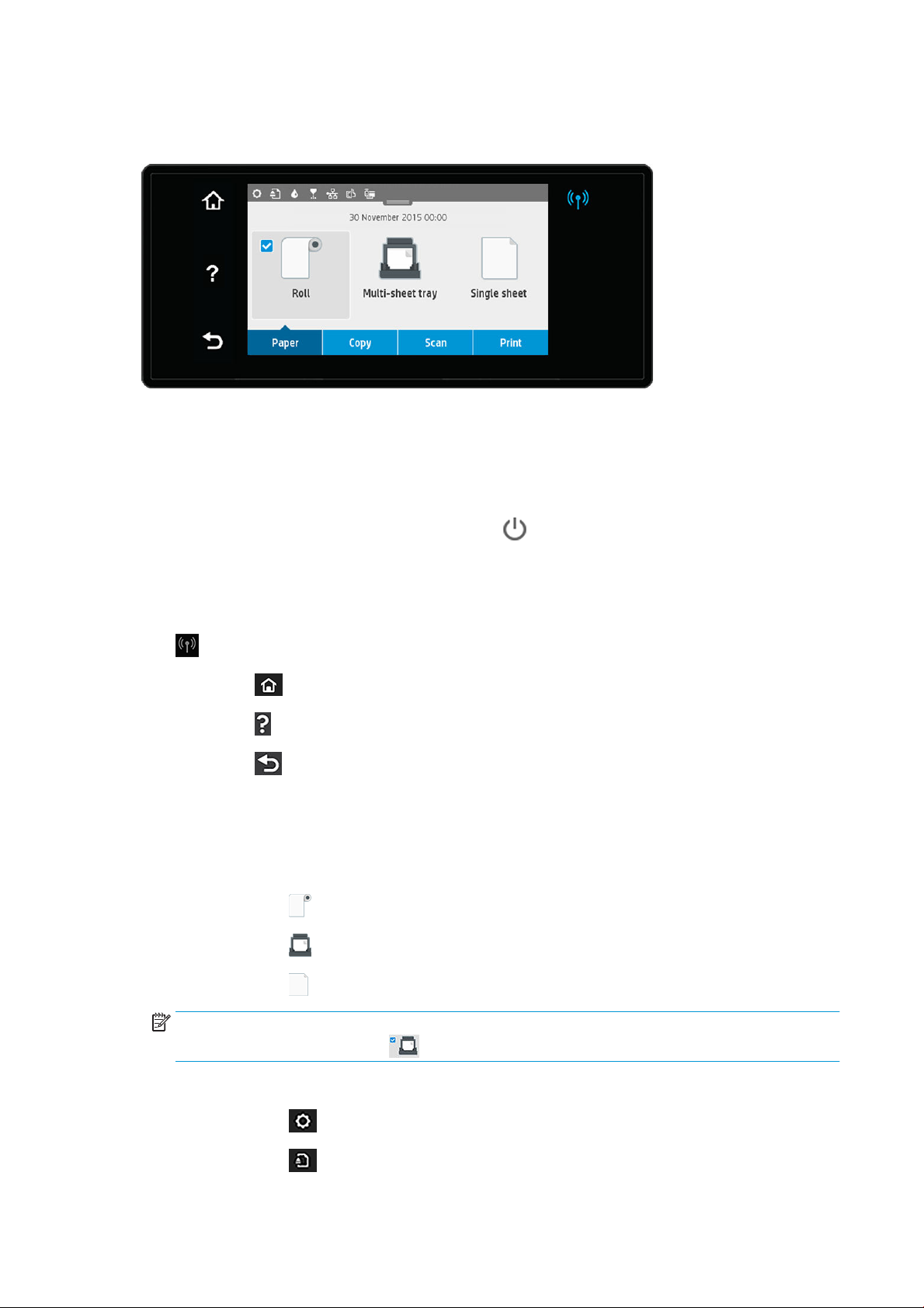
pouvez imprimer, aicher des informations relatives à l'imprimante, modier ses paramètres, eectuer des
calibrages et des tests, etc. Le panneau avant aiche aussi des alertes (messages d'avertissement et d'erreur),
selon les besoins.
Le panneau avant est doté d'une large zone centrale pour aicher des informations dynamiques et des icônes.
Dans la partie supérieure de la zone centrale, un tableau de bord aiche les icônes de l'écran d'accueil. Pour
utiliser ces icônes, balayez l'état du tableau de bord vers le bas pour y accéder.
Sur les côtés gauche et droit, vous pouvez voir, à diérents moments, jusqu'à quatre icônes xes. Normalement,
elles ne
À côté du panneau avant se situe la touche d'alimentation , qui vous permet d'allumer ou éteindre
l'imprimante. Cette touche est allumée lorsque l'imprimante est sous tension. Elle clignote lorsque l'imprimante
passe de l'état sous tension à l'état hors tension et lorsque l'imprimante est en mode veille.
s'aichent pas toutes en même temps.
Icônes xes à gauche et droite
●
●
●
●
Icônes dynamiques de l'écran d'accueil
Les éléments suivants s'aichent uniquement dans l'écran d'accueil.
●
indique le statut de la connexion sans l. Si le voyant bleu est allumé, la connexion sans l est active.
Appuyez sur pour revenir à l'écran d'accueil.
Appuyez sur pour obtenir de l'aide sur l'écran actuel.
Appuyez sur pour revenir à l'écran précédent sans annuler les modications.
Dans la zone centrale du panneau avant se trouvent les icônes d'onglet de papier :
–
Appuyez sur pour charger, décharger et modier les options du papier en rouleau.
–
Appuyez sur pour modier les options du bac multi-feuillets ou pour l'activer.
–
Appuyez sur pour charger, décharger et modier les options des feuillets simples.
REMARQUE : La source papier active est indiquée par une icône légèrement plus grande, avec une coche
blanche entourée d'un cercle bleu. .
●
Les icônes du tableau de bord sont situées en haut de la zone centrale :
–
Appuyez sur pour modier les paramètres de l'imprimante.
–
Appuyez sur pour éjecter l'original numérisé.
10 Chapitre 1 Introduction FRWW
Page 15
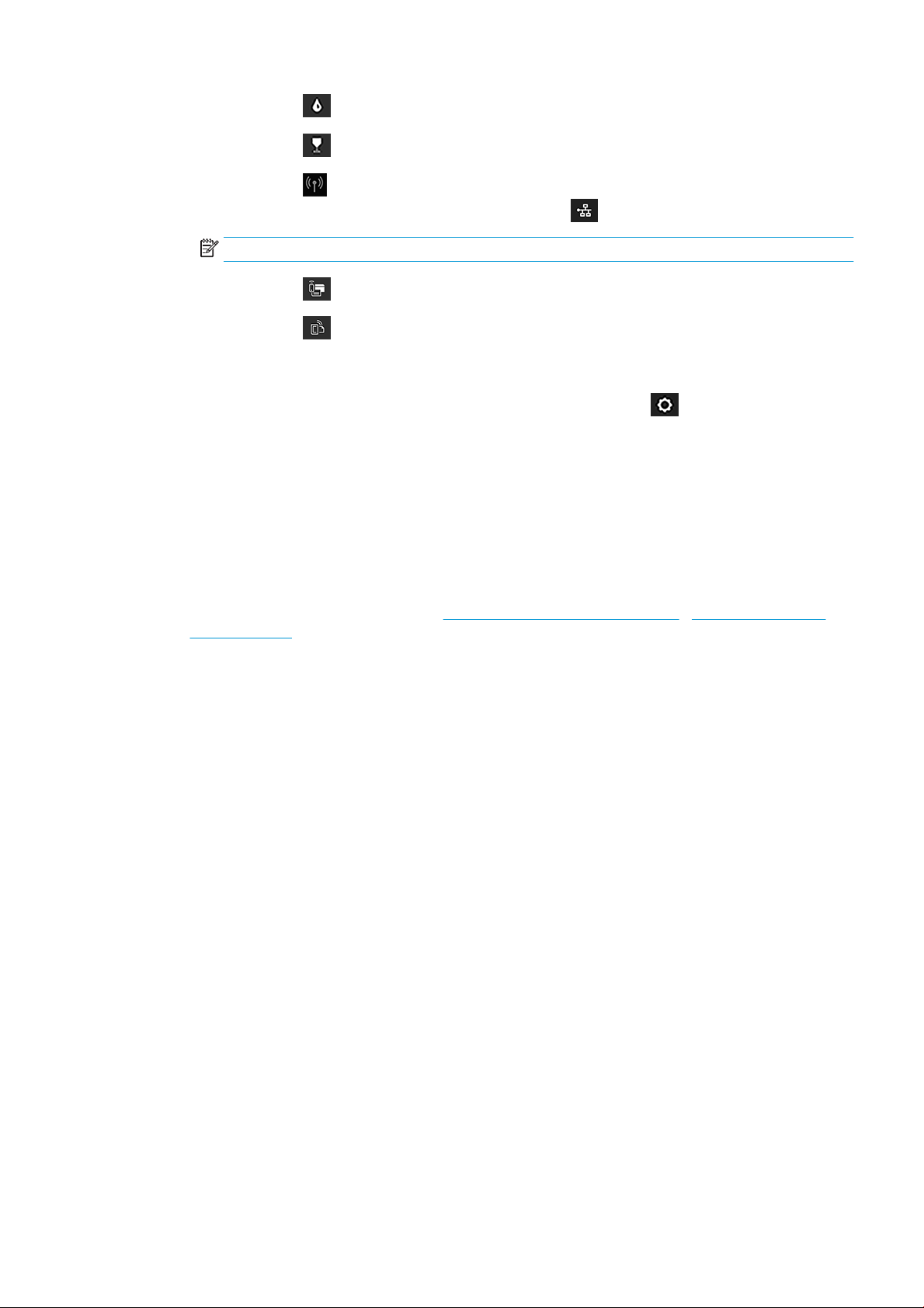
–
Appuyez sur pour aicher les informations sur l'encre.
–
Appuyez sur pour aicher les informations relatives aux têtes d'impression.
–
Appuyez sur pour aicher les informations sur le statut de la connectivité et pour eectuer la
conguration du réseau. Si un câble réseau est branché, est aiché à la place.
REMARQUE : Il est impossible d'utiliser simultanément des connexions sans l et câblée.
–
Appuyez sur pour aicher les informations à propos de Wi-Fi Direct.
–
Appuyez sur pour aicher les informations et congurer ePrint pour imprimer à partir d'un
ordinateur ou d'un périphérique portable en envoyant un courrier électronique à l'imprimante.
Si l'imprimante reste inactive pendant un certain temps, elle bascule en mode veille et l'écran du panneau de
commande s'éteint. Pour modier le délai précédant le mode veille, appuyez sur , puis sur Conguration de
l'imprimante > Mode veille. Vous pouvez dénir un délai allant de 5 minutes à 4 heures.
L'imprimante sort du mode veille et aiche le panneau avant dès qu'il y une interaction externe.
Vous trouverez des informations spéciques sur l'utilisation du panneau de commande tout au long de ce guide.
Logiciel de l'imprimante
Le logiciel suivant est fourni avec votre imprimante :
●
Le logiciel du produit se trouve à la page https://www.hp.com/go/T730/drivers - https://www.hp.com/
go/T830/drivers
●
Le serveur Web incorporé vous permet de :
–
gérer l'imprimante depuis un ordinateur distant ;
–
aicher l'état des cartouches d'encre, des têtes d'impression et du papier ;
–
Accéder au Centre d'assistance HP, voir Centre d'assistance HP à la page 195 ;
–
mettre à jour le microprogramme de l'imprimante, voir Micrologiciel, mise à jour à la page 110 ;
–
eectuer des alignements et des dépannages ;
–
modier diérents paramètres de l'imprimante ;
–
gérer les notications par e-mail ;
Reportez-vous à la section Accès au serveur Web incorporé à la page 27.
●
HP Utility vous permet d’eectuer les opérations suivantes :
–
gérer l'imprimante depuis un ordinateur distant ;
–
aicher l'état des cartouches d'encre, des têtes d'impression et du papier ;
–
Accéder au Centre d'assistance HP, voir Centre d'assistance HP à la page 195 ;
–
mettre à jour le microprogramme de l'imprimante, voir Micrologiciel, mise à jour à la page 110 ;
–
lancer le serveur Web incorporé
Reportez-vous à la section Accès à HP Utility à la page 27.
FRWW Logiciel de l'imprimante 11
Page 16
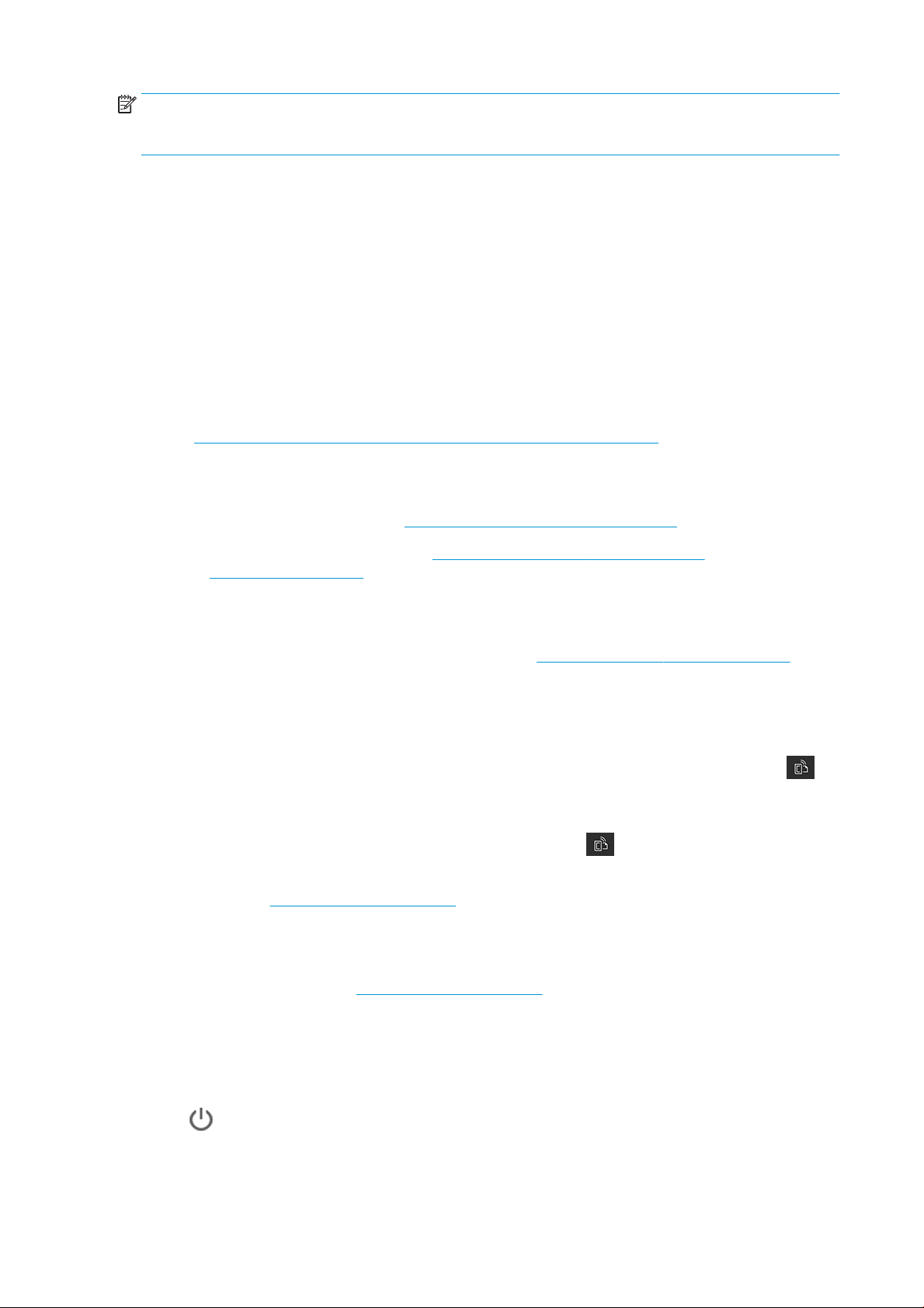
REMARQUE : De nouvelles versions de tous les logiciels d'imprimante seront créées périodiquement. Dans
certains cas, au moment vous recevrez votre imprimante, certaines versions à jour des logiciels fournis avec
l'imprimante seront déjà disponibles sur le site Web HP.
Impression mobile et services Web
Impression mobile
Les solutions Mobile Printing HP vous permettent d'imprimer directement à partir de votre smartphone ou de
votre tablette en quelques étapes simples, où que vous soyez, à l'aide du système d'exploitation de votre
périphérique portable ou en envoyant un courrier électronique à votre imprimante avec une pièce jointe aux
formats PDF, TIFF et JPEG.
●
L’impression Apple iOS est activée via Airprint, qui est fourni préinstallé dans les appareils iOS.
●
Pour eectuer une impression avec Android, installez l'application HP Print Service à partir de Google Play.
Si vous l’avez déjà installée, vériez qu’elle est à jour. Vous pouvez obtenir la dernière version à partir
de https://play.google.com/store/apps/details?id=com.hp.android.printservice.
●
Vous pouvez également télécharger l'application HP Smart pour améliorer vos capacités d’impression et
activer les options de numérisation et de partage à partir d’un smartphone ou d’une tablette :
–
Dernière version iOS à partir de https://itunes.apple.com/app/id469284907
–
Dernière version Android à partir de https://play.google.com/store/apps/details?
id=com.hp.printercontrol
●
Pour activer l’impression par courrier électronique, vériez que le service est activé et récupérez l’adresse
électronique de l’imprimante depuis le panneau avant.
Pour obtenir des informations plus détaillées, consultez la page http://www.hp.com/go/designjetmobility.
activer l'impression d'e-mails
1. Vériez que l'imprimante est bien connectée à Internet.
2.
Activez les services Web lors de l'installation initiale de l'imprimante ou ultérieurement en touchant sur
l'écran d'accueil et en suivant les instructions du panneau avant. Il peut être nécessaire de redémarrer
l'imprimante si son microprogramme a été mis à jour.
3.
Récupérez l’adresse électronique de l’imprimante en appuyant sur sur l’écran d’accueil à tout moment.
4. Il s'agit d'une étape facultative : Si vous êtes l'administrateur de l'imprimante, connectez-vous à
HP Connected (http://www.hpconnected.com) pour personnaliser l'adresse électronique de votre
imprimante ou gérer sa sécurité pour l'impression à distance.
Félicitations, vous avez désormais terminé la conguration des services Web. Vous pouvez maintenant utiliser
HP ePrint. Pour obtenir les dernières informations, une assistance et les termes et conditions d'utilisation de
HP Connected, accédez à l'adresse http://www.hpconnected.com. Vous pouvez également bénécier de mises à
jour automatiques du micrologiciel à l'issue de cette installation.
Mise sous/hors tension de l'imprimante
Si vous souhaitez allumer ou éteindre l'imprimante, la méthode standard et recommandée consiste à utiliser la
touche
12 Chapitre 1 Introduction FRWW
à côté du panneau avant.
Page 17
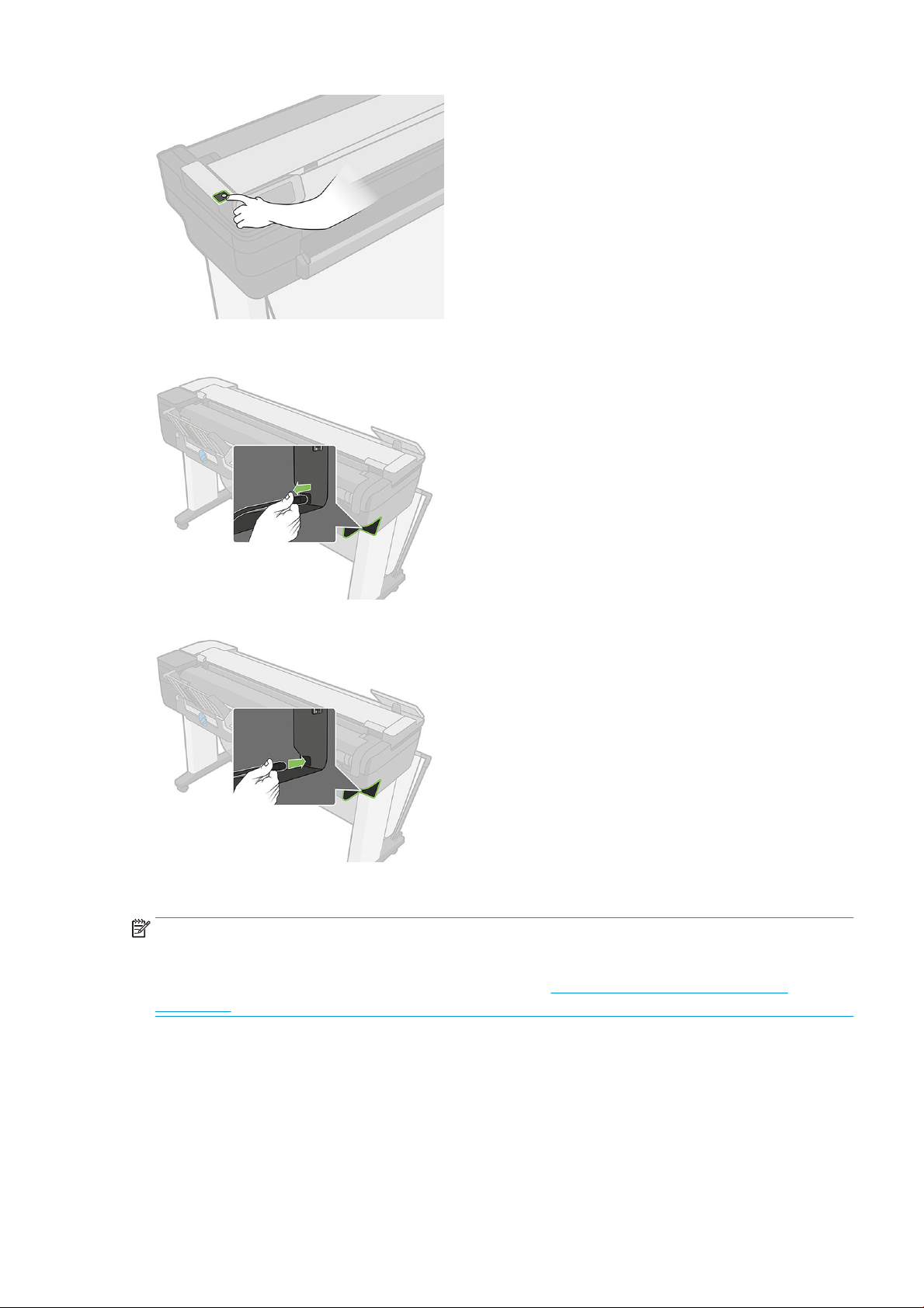
Cependant, si vous pensez ne pas utiliser l'imprimante pendant une longue période ou si la touche d'alimentation
semble ne pas fonctionner, il est conseillé de débrancher le cordon d'alimentation.
Pour la rallumer, rebranchez le cordon d'alimentation.
Lorsque l'imprimante est remise sous tension, il lui faut environ trois minutes pour s'initialiser, contrôler et
préparer les têtes d'impression.
REMARQUE : Lorsque l'imprimante n'a pas été utilisée pendant une certaine durée (30 minutes par défaut), elle
économise l'énergie en passant en mode veille. Cependant, toute interaction avec l'écran du panneau avant ou
l'envoi d'une nouvelle tâche d'impression la réactive, et l'imprimante peut reprendre l'impression immédiatement.
Pour modier le délai du mode veille, reportez-vous à la section Modication du paramètre mode veille
à la page 28.
Rapports
Les rapports fournissent diérents types d'informations sur votre imprimante. Ils peuvent être demandés sur le
panneau avant.
Avant de lancer une requête d'impression d'informations, assurez-vous que l'imprimante et le papier sont prêts
pour l'impression. Le papier chargé doit être au minimum au format A4 portrait (210 mm de large). Sinon,
l’imprimante ne peut pas charger le papier, ou l’impression peut être tronquée.
FRWW Rapports 13
Page 18
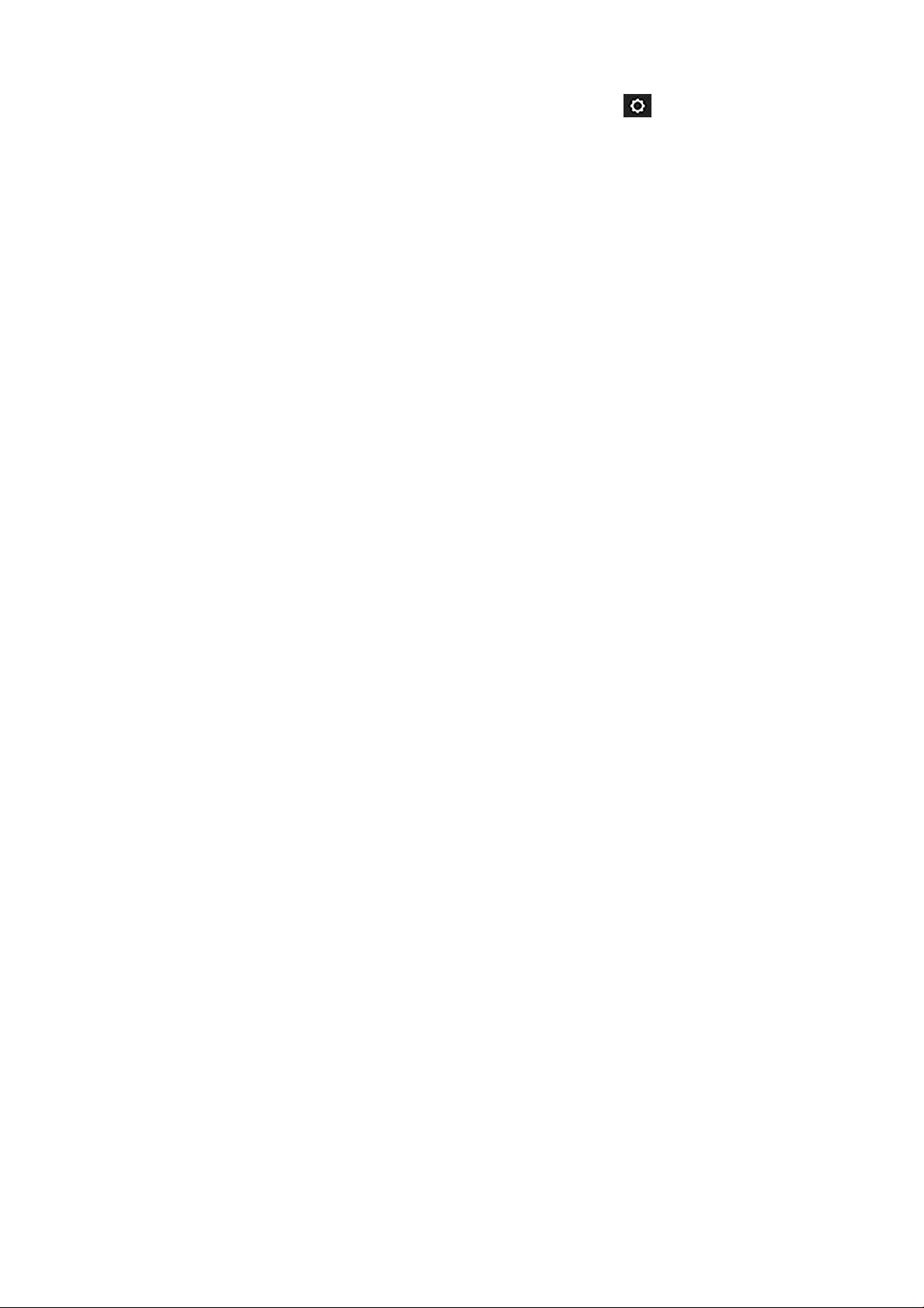
Pour imprimer un rapport, balayez le tableau de bord vers le bas, appuyez sur , puis faites déler jusque
Rapports et appuyez sur l'option, puis sélectionnez le rapport que vous souhaitez. Il est possible d'accéder aux
rapports suivants :
●
Impressions de démonstration : présentent des fonctions de l'imprimante
–
Démonstration de dessins
–
Démonstration de rendu
–
Démonstration de carte GIS
●
Impressions des informations utilisateur
–
Rapport d'état de l'imprimante
–
Rapport de qualité d'impression
–
Page de conguration réseau
14 Chapitre 1 Introduction FRWW
Page 19
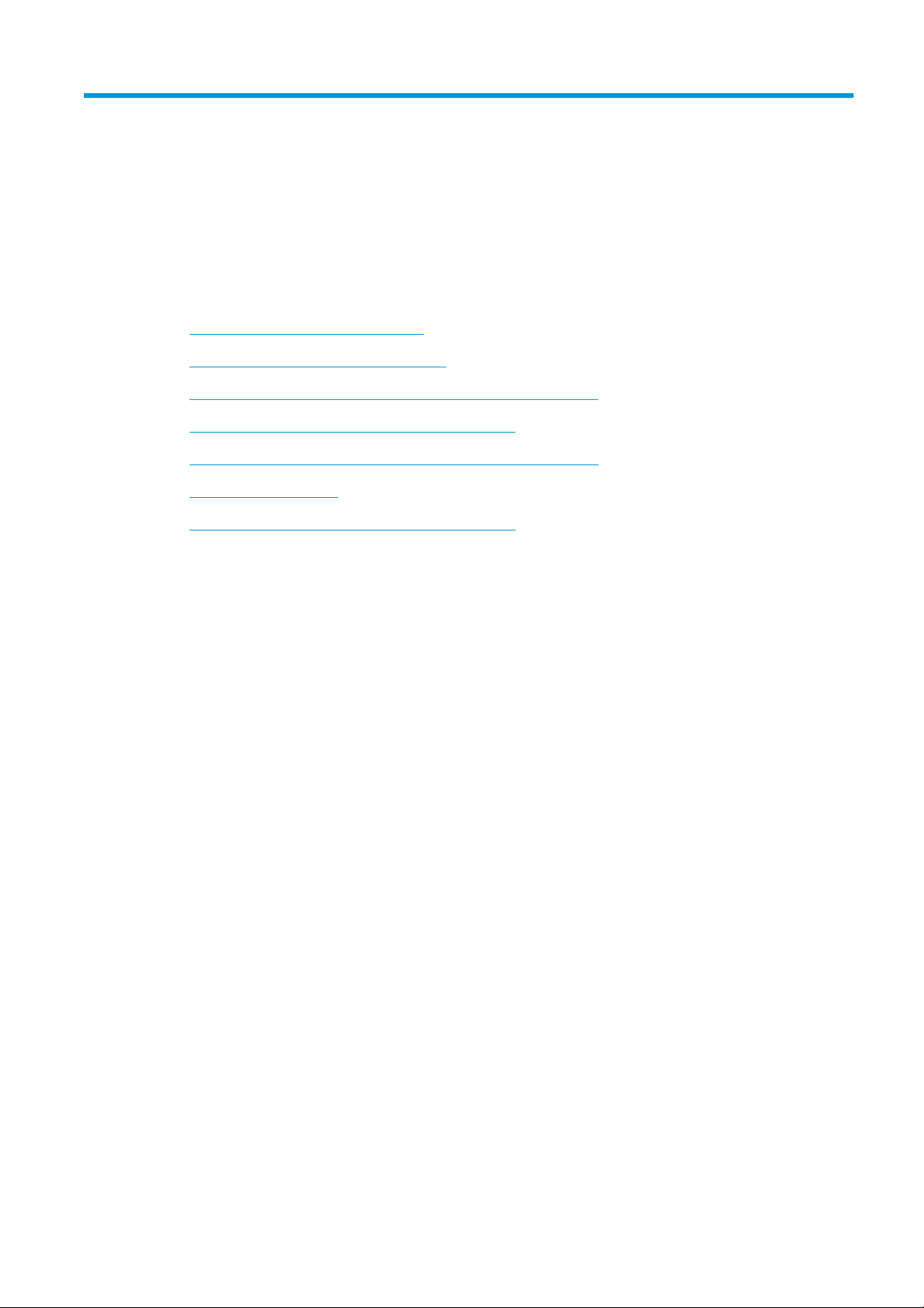
2 Connexion de l'imprimante
●
Choix du mode de connexion à utiliser
●
Connexion de l'imprimante à votre réseau
●
Connexion d'un ordinateur à l'imprimante via un réseau (Windows)
●
Désinstallation du logiciel de l'imprimante (Windows)
●
Connexion d'un ordinateur à l'imprimante via un réseau (Mac OS X)
●
Partage de l'imprimante
●
Désinstallation du logiciel de l'imprimante (Mac OS X)
FRWW 15
Page 20
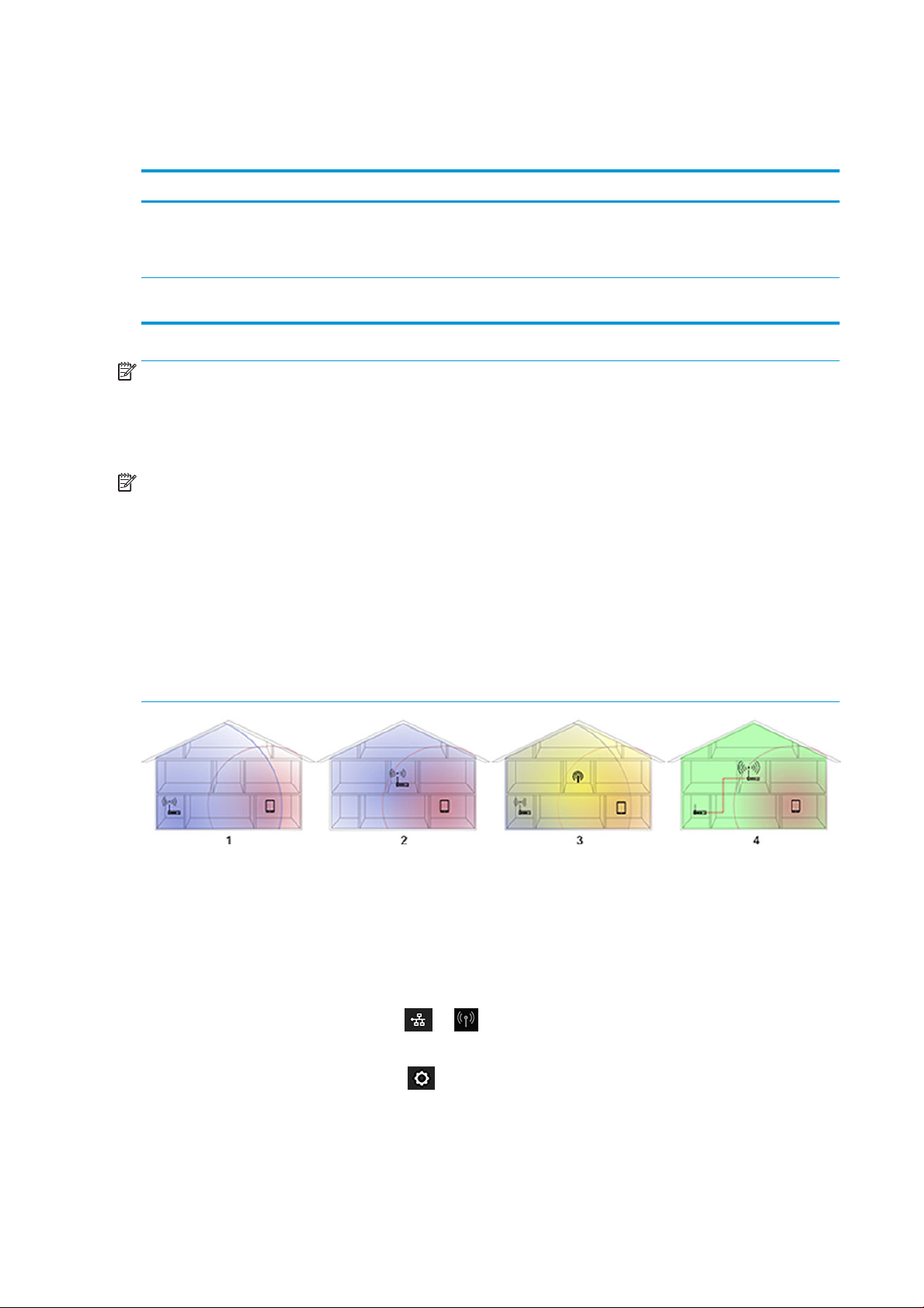
Choix du mode de connexion à utiliser
Vous disposez des options suivantes pour connecter votre imprimante.
Type de connexion Vitesse Longueur de câble Autres facteurs
Sans l Modéré ; varie en fonction des conditions
(distance du routeur, interférence, nombre
de clients sans l, topologie du réseau, etc.)
Gigabit Ethernet Rapide ; varie en fonction du trac réseau Long : 100 m
Néant Sensible aux interférences sur des distances
plus grandes ; nécessite un équipement
supplémentaire (point d'accès ou routeur
sans l)
Nécessite un équipement spécique
(328 pieds)
(commutateurs)
REMARQUE : La vitesse de la connexion réseau dépend de tous les composants utilisés dans le réseau,
notamment des cartes d'interface réseau, des routeurs, des commutateurs et des câbles. Si l’un de ces
composants ne peut pas fonctionner à grande vitesse, votre connexion sera lente. La vitesse de votre connexion
réseau peut également être aectée par le volume total de trac provenant d’autres périphériques présents sur
le réseau.
REMARQUE : La connexion sans l peut être aectée par l'emplacement du routeur de réseau et du
périphérique. An d'améliorer la connexion sans l :
1. Positionnez le point d'accès sans l à un emplacement plus au centre du lieu de travail comme illustré dans
la gure 2. Essayez un emplacement éloigné de matériaux denses. Le métal, le béton, les murs de double
épaisseur sont les matériaux les plus diiciles à pénétrer, le bois et les plaques de plâtre sont plus faciles.
Tenez-en compte lors du positionnement de l'imprimante.
2. Changez le canal sans l pour un qui n'est pas utilisé, de préférence le 1, le 6 ou le 11 car ces canaux ne se
chevauchent pas.
3. Étendez la plage du réseau sans l à l'aide d'une simple rallonge sans l ou en ajoutant d'autres points
d'accès sans l, comme l'illustrent les gures 3 et 4.
Connexion de l'imprimante à votre réseau
L'imprimante peut se congurer automatiquement dans la plupart des réseaux, de manière similaire à n'importe
quel ordinateur du même réseau. La première fois que vous connectez le produit à un réseau, ce processus peut
prendre quelques minutes.
Une fois que l'imprimante dispose d'une conguration réseau opérationnelle, vous pouvez vérier son adresse
réseau sur le panneau avant : appuyez sur ou .
Pour vous connecter à un réseau sans l, la manière la plus simple est d'accéder au panneau avant, puis balayez
le tableau de bord vers le bas, appuyez sur , puis faites déler le menu et appuyez sur Conguration du
réseau > Paramètres sans l.
Quand un périphérique réseau se congure automatiquement en recevant une adresse IP du service DHCP, celleci peut varier entre la dernière mise hors tension à la prochaine mise sous tension, ce qui peut entraîner
16 Chapitre 2 Connexion de l'imprimante FRWW
Page 21
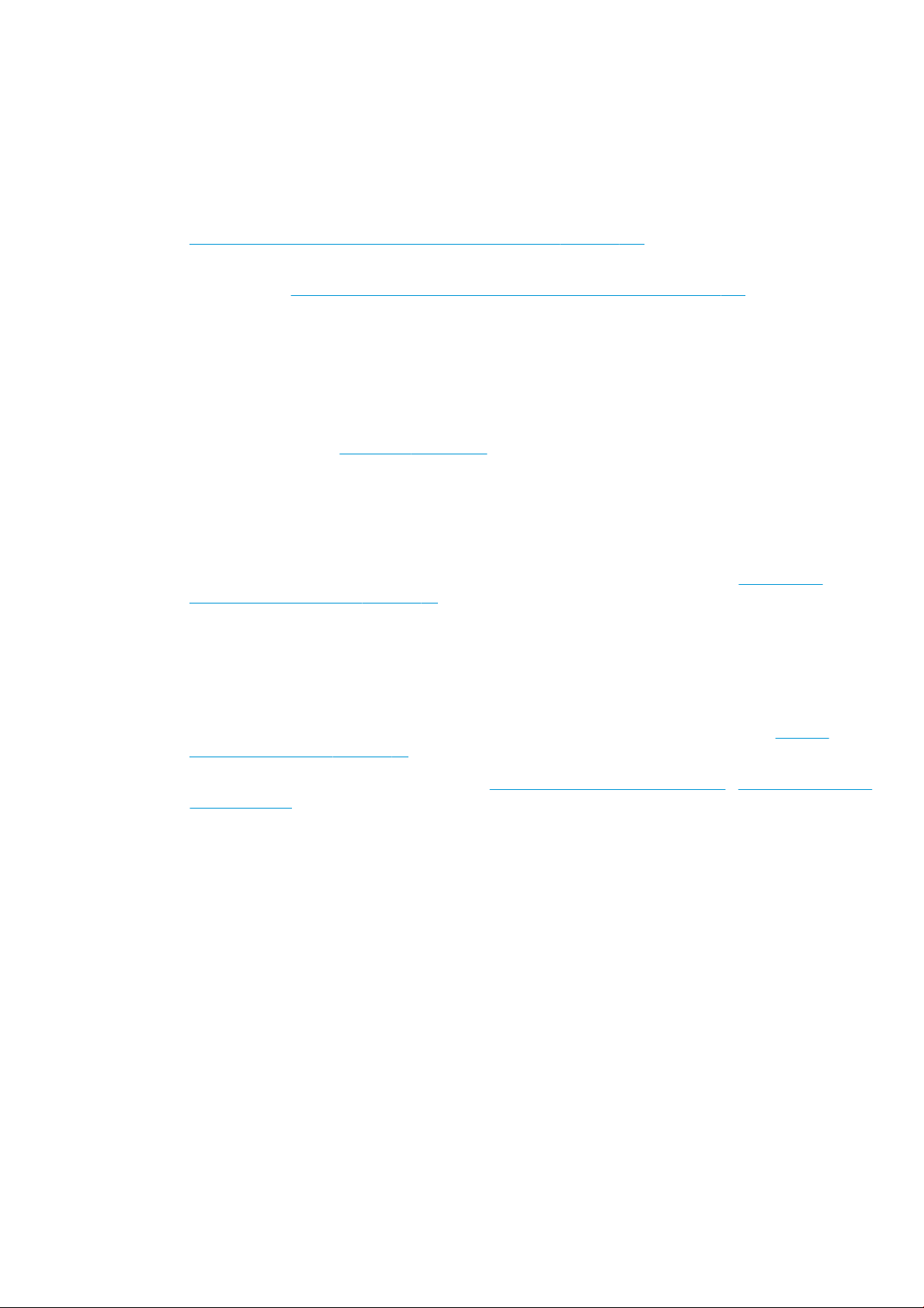
l'aichage du périphérique comme « hors ligne » quand les paramètres de port sont congurés avec l'adresse IP
originale.
Pour éviter ceci, trois possibilités s'orent à vous :
●
Augmenter la durée de bail du périphérique du serveur DHCP.
●
Dénissez une adresse IP xe pour l'imprimante de sorte qu'elle ne soit pas changée par le DHCP (voir
Échecs de communication entre l'ordinateur et l'imprimante à la page 181).
●
Congurez l'imprimante et le pilote an qu'ils fassent référence au nom d'hôte au lieu de l'adresse IP
numérique (voir Échecs de communication entre l'ordinateur et l'imprimante à la page 181).
Reportez-vous aux Instructions d'assemblage pour en savoir plus sur la conguration d'Internet et sur la manière
de se connecter et de s'inscrire au Cloud pour activer les Services Web.
Connexion d'un ordinateur à l'imprimante via un réseau (Windows)
Les instructions suivantes s'appliquent aux jobs d'impression eectués à partir d'applications logicielles à l'aide
d'un pilote d'imprimante. Voir Impression à la page 43 pour connaître les autres méthodes d'impression.
Avant de commencer, vériez votre équipement :
●
L'imprimante doit être congurée et sous tension.
●
Le commutateur ou le routeur Ethernet doit être activé et fonctionner correctement.
●
L'imprimante et l'ordinateur doivent être connectés au réseau (reportez-vous à la section Connexion de
l'imprimante à votre réseau à la page 16). L'imprimante peut être connectée par le port Ethernet ou Wi-Fi.
●
L'imprimante et l'ordinateur doivent être connectés à Internet.
Vous pouvez maintenant commencer à installer le logiciel de l'imprimante et connecter votre imprimante :
Installation du logiciel de l'imprimante
1. Notez l'adresse IP de l'imprimante indiquée sur le panneau de commande de l'imprimante (voir Accès au
serveur Web incorporé à la page 27).
2.
Installez le logiciel du produit à partir de la page https://www.hp.com/go/T730/drivers - https://www.hp.com/
go/T830/drivers. Suivez scrupuleusement les
3. Le système détecte automatiquement si vous utilisez Windows ou Mac OS X. Vous pouvez ensuite choisir
les logiciels spéciques que vous souhaitez installer (par défaut, tous). Si votre ordinateur ne trouve pas
d'imprimantes sur le réseau, la fenêtre Imprimante introuvable s'aiche pour vous aider à trouver votre
imprimante. Si votre pare-feu est actif, il se peut que vous deviez le désactiver temporairement pour
trouver l'imprimante. Vous pouvez également chercher l'imprimante par le biais de son nom d'hôte, de son
adresse IP ou de son adresse MAC.
Dans certains cas, lorsque l'imprimante ne se trouve pas dans le même sous-réseau que l'ordinateur, la
spécication de l'adresse IP de l'imprimante peut être la seule option opérationnelle.
consignes d’installation du logiciel.
Désinstallation du logiciel de l'imprimante (Windows)
Utilisez le Panneau de conguration pour désinstaller le logiciel, de la même manière que vous pouvez
désinstaller tout autre logiciel.
FRWW Connexion d'un ordinateur à l'imprimante via un réseau (Windows) 17
Page 22
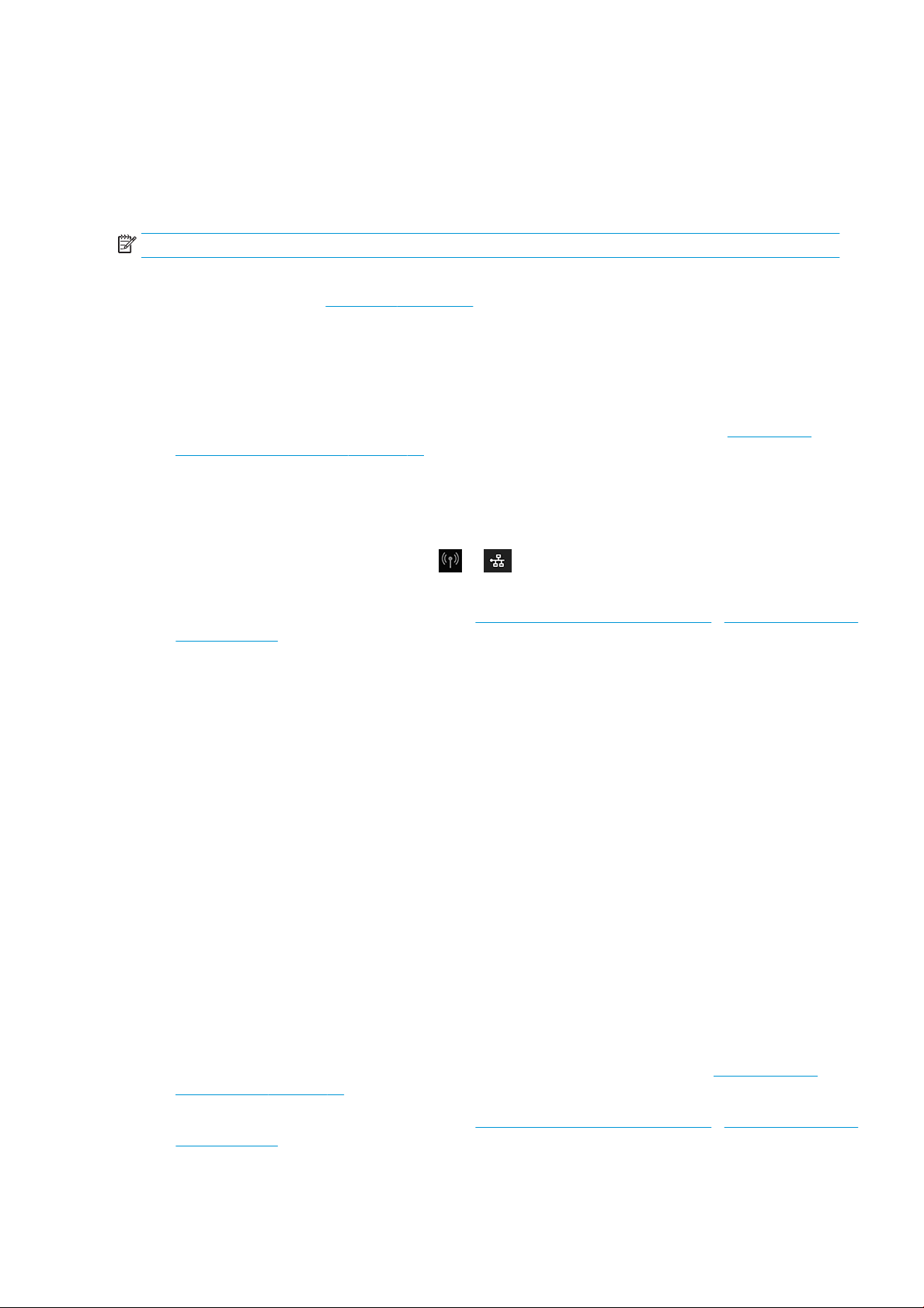
Connexion d'un ordinateur à l'imprimante via un réseau (Mac OS X)
Vous pouvez connecter votre imprimante à un réseau Mac OS X en appliquant les méthodes suivantes :
●
Bonjour
●
TCP/IP
REMARQUE : L'imprimante ne prend pas en charge AppleTalk.
Les instructions suivantes s'appliquent aux jobs d'impression eectués à partir d'applications logicielles à l'aide
d'un pilote d'imprimante. Voir Impression à la page 43 pour connaître les autres méthodes d'impression.
Avant de commencer, vériez votre équipement :
●
L'imprimante doit être congurée et sous tension.
●
Le commutateur ou le routeur Ethernet doit être activé et fonctionner correctement.
●
L'imprimante et l'ordinateur doivent être connectés au réseau. Reportez-vous à la section Connexion de
l'imprimante à votre réseau à la page 16.
Vous pouvez maintenant commencer à installer le logiciel de l'imprimante et connecter votre imprimante :
Connexion Bonjour
1.
Accédez au panneau avant et appuyez sur ou . Notez le nom de service mDNS de votre
imprimante.
2.
Installez le logiciel du produit à partir de la page https://www.hp.com/go/T730/drivers - https://www.hp.com/
go/T830/drivers. Suivez scrupuleusement les
3. Votre navigateur Web s'ouvre pour aicher le reste de la procédure d'installation du logiciel. Le système
détecte automatiquement si vous utilisez Windows ou Mac OS X. Vous pouvez ensuite choisir les logiciels
spéciques que vous souhaitez installer (par défaut, tous).
4. Une fois le logiciel installé, HP Utility démarre automatiquement pour vous permettre de congurer la
connexion pour votre imprimante. Suivez les instructions à l'écran.
5. Sur l'écran Assistant de conguration de l'imprimante, recherchez le nom de service mDNS de votre
imprimante (noté à l'étape 1) dans la colonne Nom de l'imprimante.
●
●
Cliquez sur Continuer.
6. Continuez de suivre les instructions à l'écran.
Connexion TCP/IP
consignes d’installation du logiciel.
Si vous trouvez le nom correct de l'imprimante, faites déler l'écran latéralement, si nécessaire, de
façon à aicher la colonne Type de connexion, et vériez qu'elle contient Bonjour. Mettez cette ligne
en surbrillance. Sinon, continuez votre recherche plus loin dans la liste.
Si vous ne parvenez pas à trouver le nom de votre imprimante, cliquez sur Continuer et eectuez la
conguration manuellement dans Préférences système ultérieurement.
1. Accédez au panneau de commande de votre imprimante et notez l'URL du produit (voir Accès au serveur
Web incorporé à la page 27).
Installez le logiciel du produit à partir de la page https://www.hp.com/go/T730/drivers - https://www.hp.com/
2.
go/T830/drivers. Suivez scrupuleusement les
3. Suivez les instructions à l'écran.
18 Chapitre 2 Connexion de l'imprimante FRWW
consignes d’installation du logiciel.
Page 23
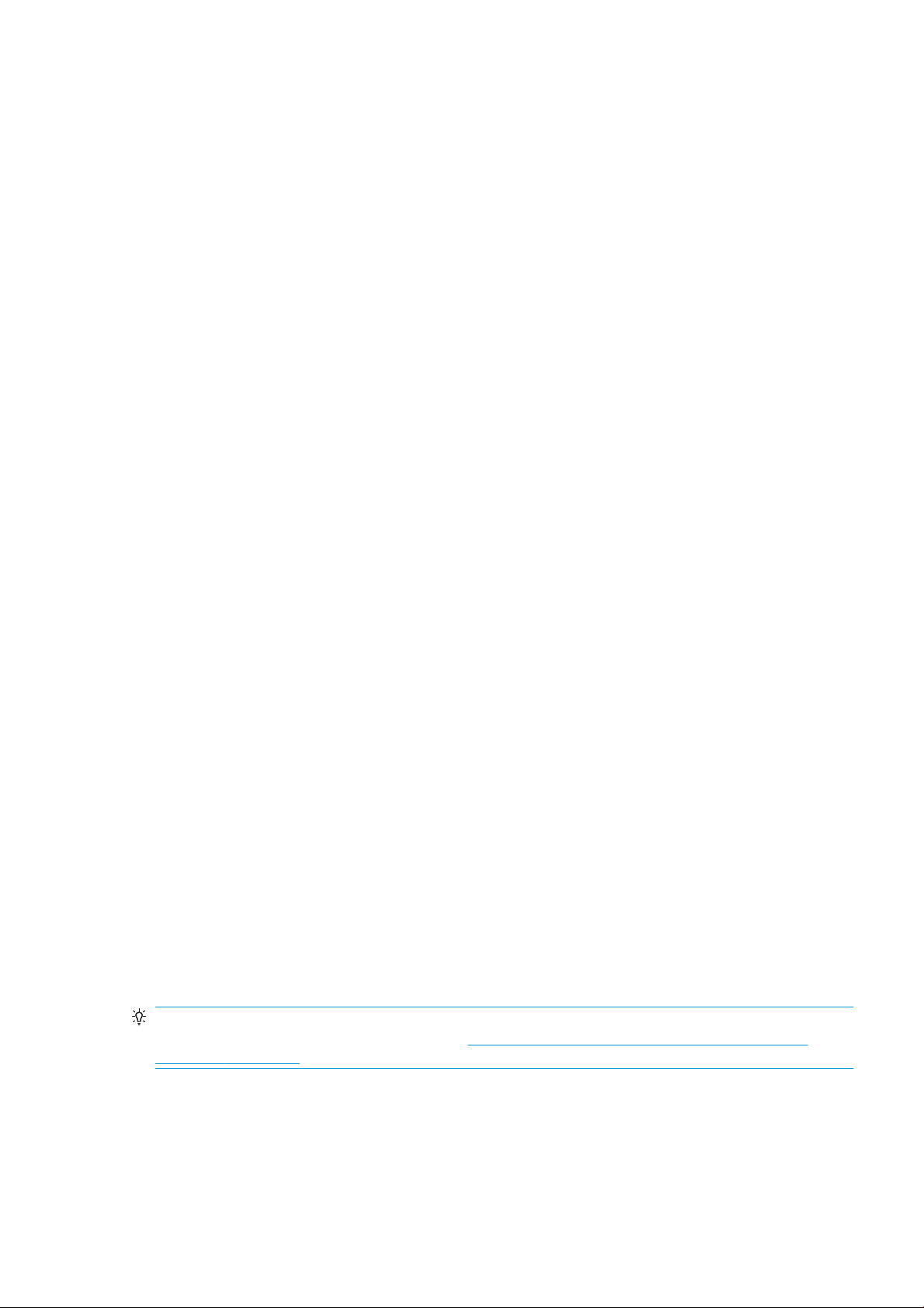
4. Le logiciel de l'imprimante est installé, y compris les pilotes de l'imprimante et autres logiciels HP, tels que
HP Utility.
Si vous avez activé les services Web, vous pouvez imprimer sur votre imprimante par courrier électronique.
Vériez simplement le menu Services Web pour l'adresse électronique de votre imprimante, puis envoyez le
chier que vous voulez imprimer à cette adresse électronique en pièce jointe.
5. Une fois le logiciel installé, l'Assistant Conguration de l'imprimante HP démarre automatiquement pour
vous permettre de congurer une connexion pour votre imprimante. Suivez les instructions à l'écran.
6. Lorsque l'écran Sélection de l'imprimante s'ouvre, recherchez l'URL de votre imprimante (noté à l'étape 1)
dans la colonne Nom de l'imprimante.
●
Si vous trouvez le nom correct de l'imprimante, faites déler l'écran latéralement, si nécessaire, de
façon à aicher la colonne Type de connexion, et vériez qu'elle contient Impression IP. Mettez cette
ligne en surbrillance. Sinon, continuez votre recherche plus loin dans la liste.
●
Si vous ne trouvez pas de nom d'imprimante possédant le type de connexion Impression IP, cochez la
case Mon imprimante n'est pas sur la liste.
Cliquez sur Continuer.
7. Continuez de suivre les instructions à l'écran. Lorsque l'écran File d'impression créée apparaît, cliquez sur
Quitter pour quitter ou sur Créer une nouvelle le d'attente si vous souhaitez connecter une autre
imprimante au réseau.
Partage de l'imprimante
Si votre ordinateur est connecté à un réseau, vous pouvez mettre votre imprimante directement connectée à la
disposition d'autres ordinateurs du même réseau.
1. Double-cliquez sur l'icône Préférences Système dans la barre de menus Dock de votre Bureau.
2. Pour activer le partage d'imprimante, allez sur Partage, sélectionnez Partage d’imprimantes, puis cochez
l'imprimante (ou les imprimantes) à partager.
3. Désormais, votre imprimante apparaît automatiquement dans la liste des imprimantes partagées aichée
par tout autre ordinateur fonctionnant sous Mac OS X et connecté à votre réseau local.
Veuillez tenir compte des considérations suivantes :
●
Tous les autres utilisateurs qui souhaitent partager votre imprimante doivent installer le logiciel de
l'imprimante sur leurs ordinateurs.
●
Tout utilisateur partageant votre imprimante connectée directement peut envoyer des travaux
d'impression, mais ne peut pas recevoir d'informations de l'imprimante c'est-à-dire tout ce qui concerne les
alertes de l'imprimante, les rapports sur l'état de l'imprimante, la gestion du papier, l'administration de
l'imprimante et le dépannage.
●
Il se peut que le partage de l'imprimante connectée directement à votre ordinateur ralentisse sensiblement
les performances de votre machine.
ASTUCE : La meilleure manière de partager l'imprimante sur le réseau est de connecter l'imprimante au réseau,
et non à un ordinateur. Reportez-vous à la section Connexion d'un ordinateur à l'imprimante via un réseau
(Mac OS X) à la page 18.
Désinstallation du logiciel de l'imprimante (Mac OS X)
Au cours de l'étape de l'installation précédente, vous avez la possibilité d'eectuer cette opération. Elle est
disponible sous HP dans le système dossier Applications.
FRWW Partage de l'imprimante 19
Page 24
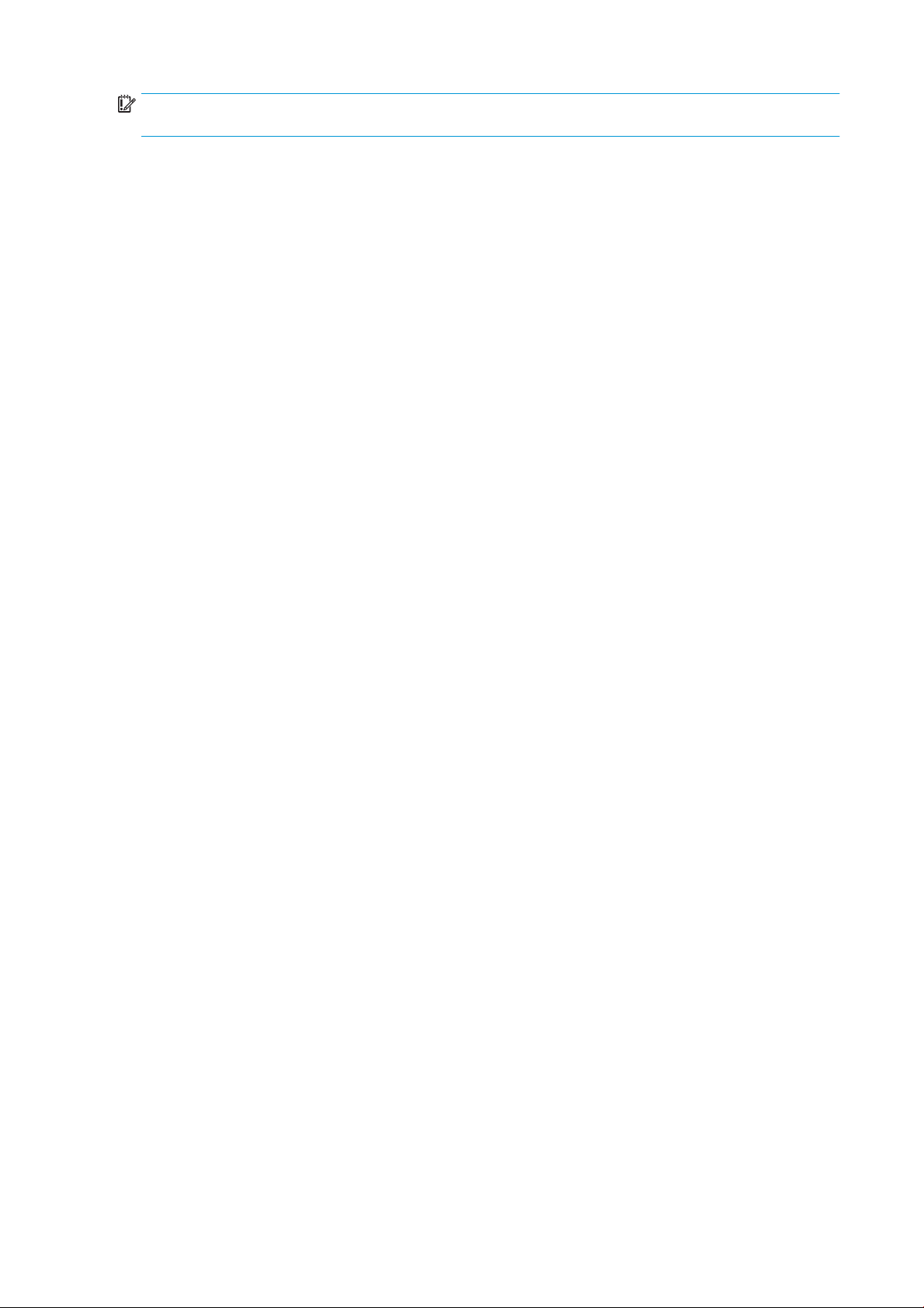
IMPORTANT : Le programme de désinstallation HP application va désinstaller tous les logiciels HP installés dans
votre système.
Pour supprimer la le d'attente de l'imprimante, sélectionnez la boîte de dialogue Impression et numérisation
dans les préférences système. Sélectionnez le nom de l'imprimante et cliquez sur le bouton –.
20 Chapitre 2 Connexion de l'imprimante FRWW
Page 25
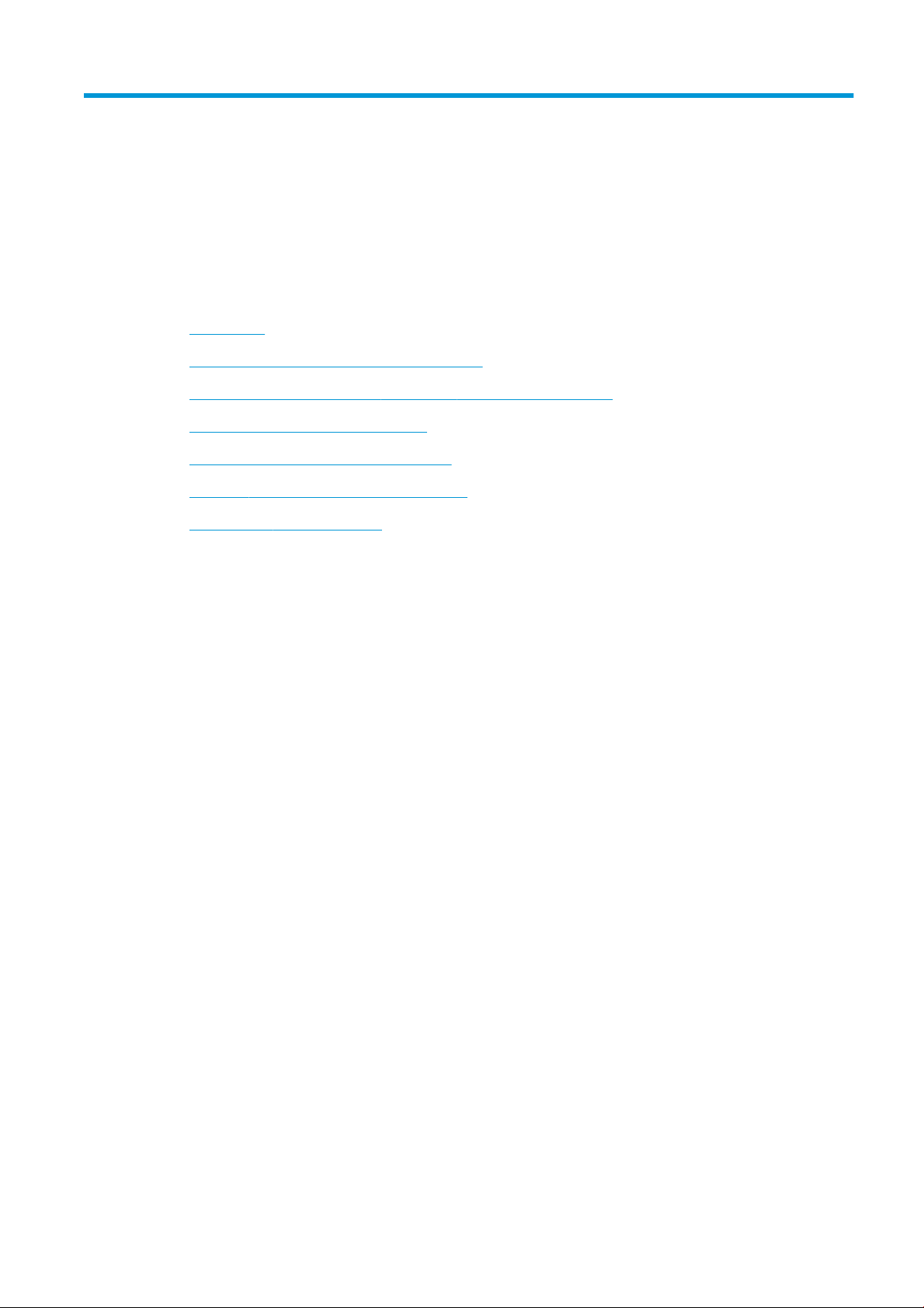
3 Conguration de l'imprimante
●
Introduction
●
Mise à jour automatique des microprogrammes
●
Activation et désactivation des notications par courrier électronique
●
Activation ou désactivation des alertes
●
Contrôle d'accès au serveur Web incorporé
●
Dénition des préférences de pilote Windows
●
Conguration des services Web
FRWW 21
Page 26
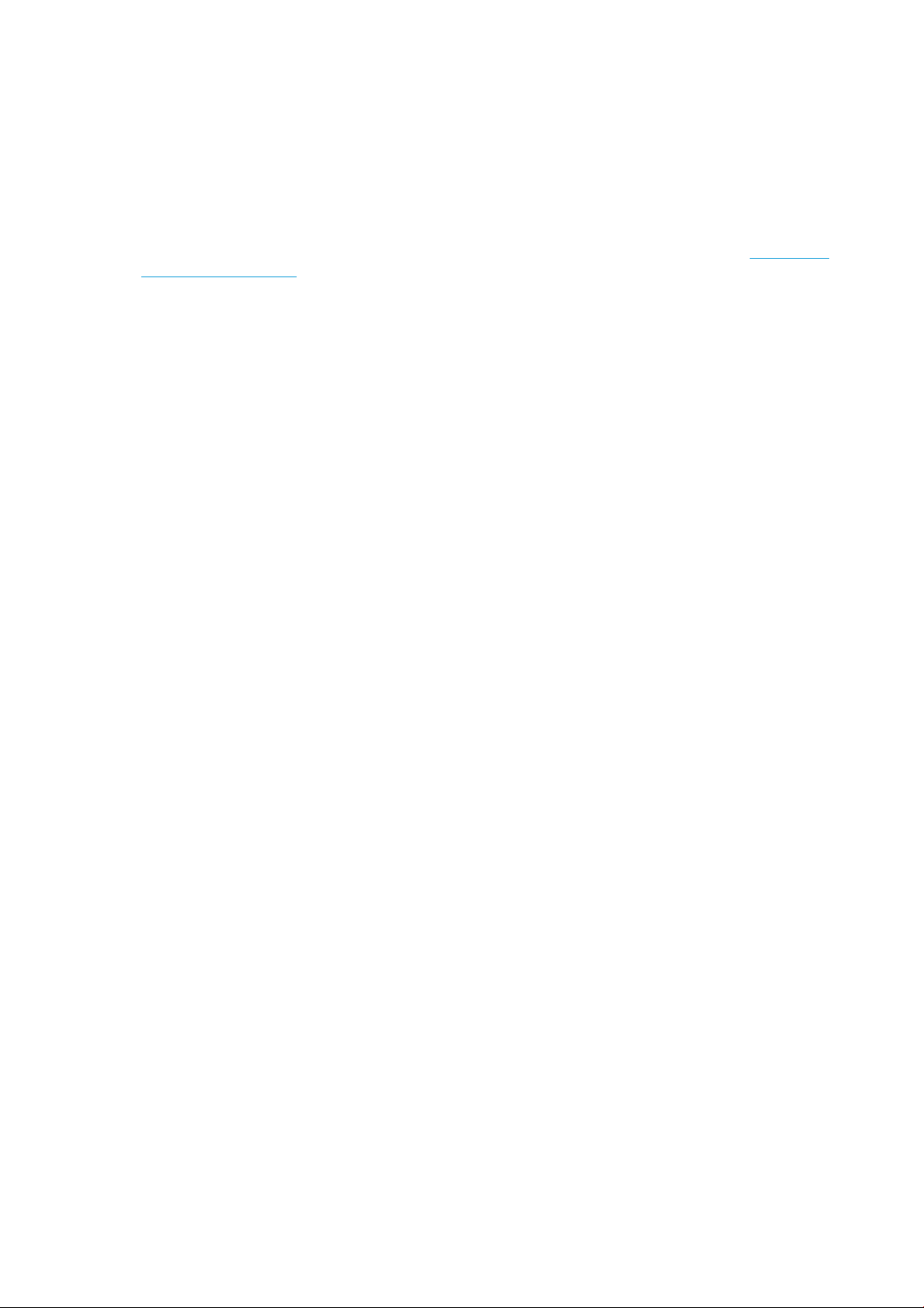
Introduction
Ce chapitre décrit les diérents paramètres d'imprimante que l'administrateur souhaitera contrôler dès qu'une
nouvelle imprimante sera installée et prête à l'emploi.
Mise à jour automatique des microprogrammes
L'imprimante peut eectuer régulièrement une recherche de mise à jour du microprogramme (voir Micrologiciel,
mise à jour à la page 110). Sans mise à jour, certains Services Web peuvent ne pas être disponibles. Le processus
Activer les Services Web inclut l'option permettant de rendre automatiques les mises à jour de microprogrammes
à partir du panneau avant ou du serveur Web incorporé de l'imprimante.
Activation et désactivation des notications par courrier électronique
Pour recevoir des notications par courriel électronique de l'imprimante, le serveur de messagerie doit être
conguré. Pour congurer le serveur de messagerie à l'aide du serveur Web incorporé, sélectionnez Paramètres
> Alerte d'e-mail, puis complétez les champs suivants :
●
Serveur SMTP : l'adresse IP du serveur de courrier sortant (SMTP) qui traite tous les courriers électroniques
provenant de l'imprimante. Si le serveur de messagerie nécessite une authentication, les notications par
courrier électronique ne fonctionneront pas.
●
Adresse e-mail de l'imprimante : chaque courrier électronique envoyé par l'imprimante doit inclure une
adresse de retour qui ne doit pas nécessairement être une adresse électronique réelle et fonctionnelle.
Toutefois, celle-ci doit être unique an que les destinataires des messages puissent identier l'imprimante
qui a expédié le courrier.
Pour activer ou désactiver des notications par courrier électronique spéciques, sélectionnez Notications dans
l'onglet Outils du serveur Web incorporé.
Activation ou désactivation des alertes
Les alertes d'imprimante vous informent d'un problème d'imprimante auquel vous pouvez remédier en prenant
les mesures appropriées. Elles signalent également la modication d'état de l'une de vos tâches d'impression.
Ces alertes sont aichées par le panneau avant de l'imprimante, par HP Utility, par le pilote d'imprimante et par le
serveur Web incorporé.
Vous pouvez modier les paramètres d'alerte de diérentes façons pour aicher tout ou partie des alertes
disponibles (ou aucune).
Accès aux paramètres d'alerte sous Windows
●
Sélectionnez Paramètres d'alerte dans le menu Outils de HP DesignJetUtility.
●
Sélectionnez Paramètres d'alerte dans la page d'alerte aichée par HP DesignJetUtility.
●
Cliquez avec le bouton droit sur l'icône de la barre d'état système de HP DesignJet Utility et sélectionnez
Paramètres d'alerte.
Dans la fenêtre Paramètres d'alerte, utilisez la glissière d'alerte pour désactiver totalement les alertes.
22 Chapitre 3 Conguration de l'imprimante FRWW
Page 27
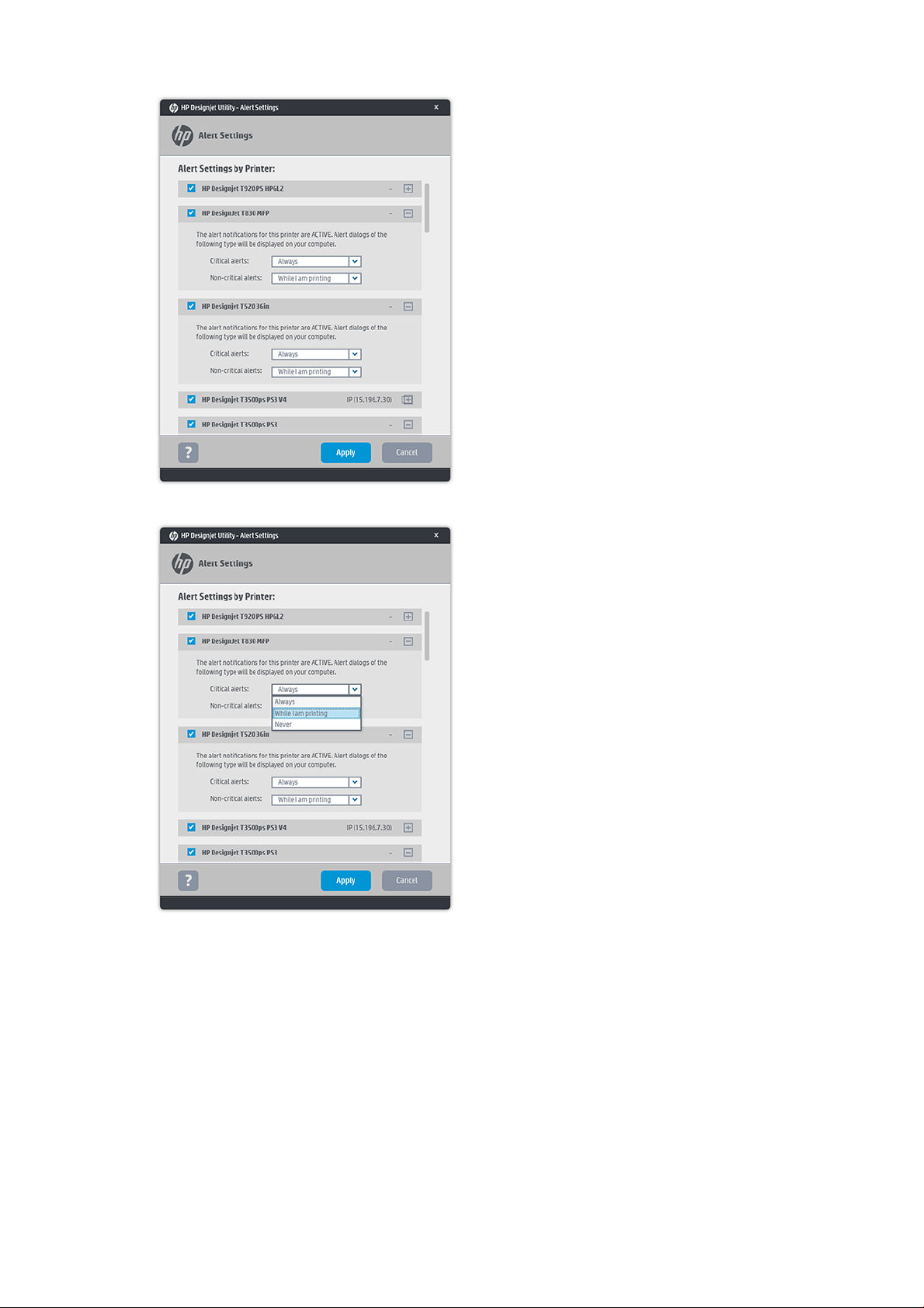
Une autre solution consiste à choisir quand aicher, ou non, les alertes critiques ou non critiques.
Accès aux paramètres d'alerte sous Mac OS X
●
Ouvrez les préférences de HP Printer Monitor, sélectionnez votre imprimante, puis Personnaliser les alertes.
Ceci vous permet de congurer chaque alerte pour qu'elle apparaisse dans des cas précis et selon un
intervalle de temps spécique.
FRWW Activation ou désactivation des alertes 23
Page 28
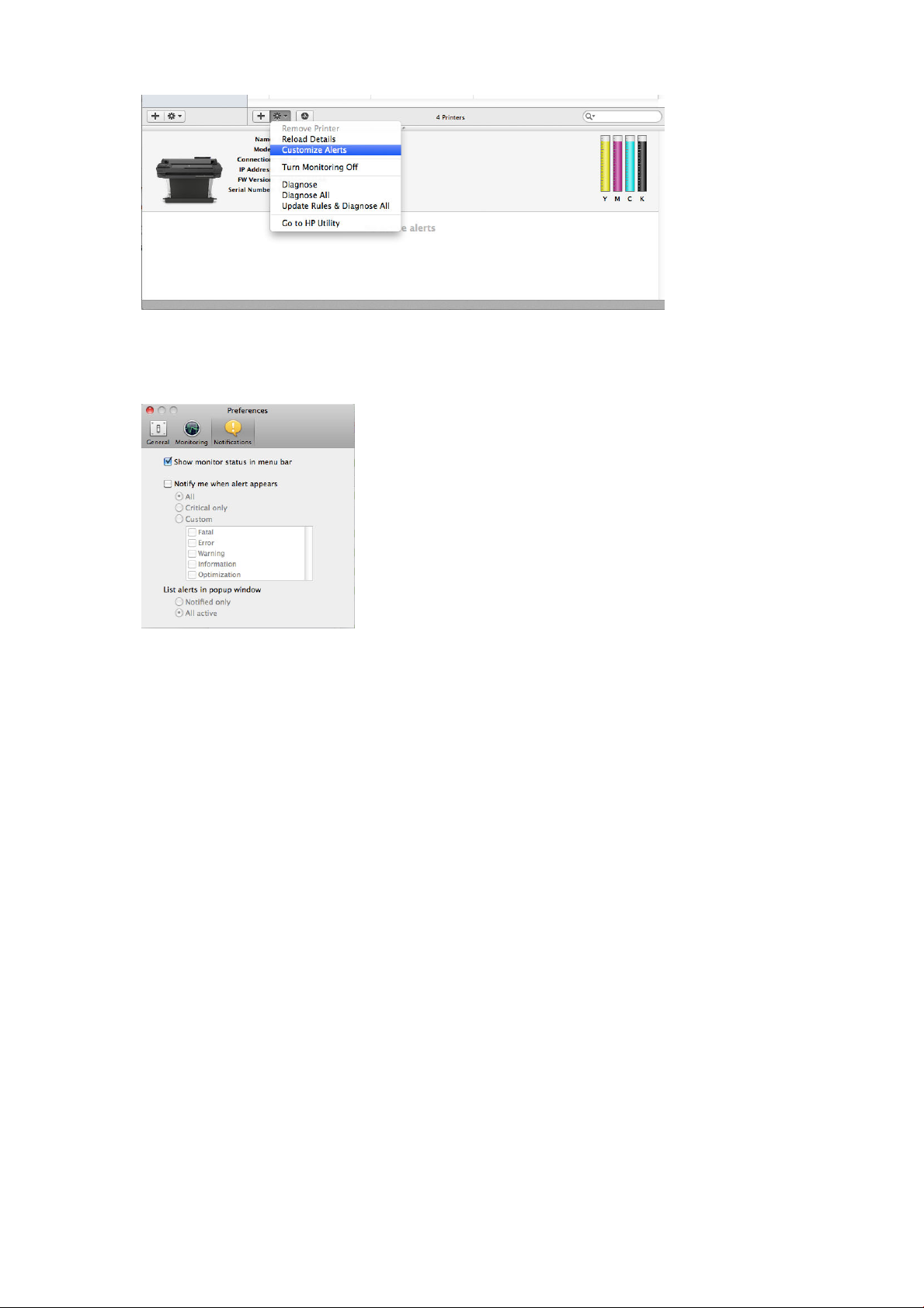
Vous pouvez désactiver totalement les alertes en désactivant la case « Aicher l'état du moniteur dans la barre
de menu » de l'onglet Notications des préférences de HP Printer Monitor. Si vous laissez cette case cochée mais
décochez la case « Me notier lorsque l'alerte s'aiche » (comme ci-dessous), les alertes seront disponibles dans
HP Printer Monitor, mais ne seront pas contextuelles dans l'écran du Dock.
Contrôle d'accès au serveur Web incorporé
Pour empêcher les utilisateurs de modiant des paramètres importants du périphérique, vous pouvez dénir un
mot de passe dans le serveur Web incorporé, de sorte que les utilisateurs ne disposant pas du mot de passe ne
puissent voir que les onglets d'information. Une fois déni, le mot de passe est requis pour aicher ou modier
les paramètres des autres onglets.
Dénition des préférences de pilote Windows
Vous pouvez modier certains paramètres par défaut de votre imprimante en fonction de vos préférences
personnelles ; par exemple, pour dénir les options d'émulation des couleurs ou d'économie de papier. Pour
procéder sous Windows 7, par exemple, appuyez sur le bouton Démarrer sur l'écran de votre ordinateur, puis
cliquez sur Périphériques et imprimantes, puis cliquez avec le bouton droit de votre souris sur l'icône de votre
imprimante et sélectionnez Préférences d'impression. Tout paramètre modié dans la fenêtre Préférences
d’impression est enregistré comme valeur par défaut.
24 Chapitre 3 Conguration de l'imprimante FRWW
Page 29
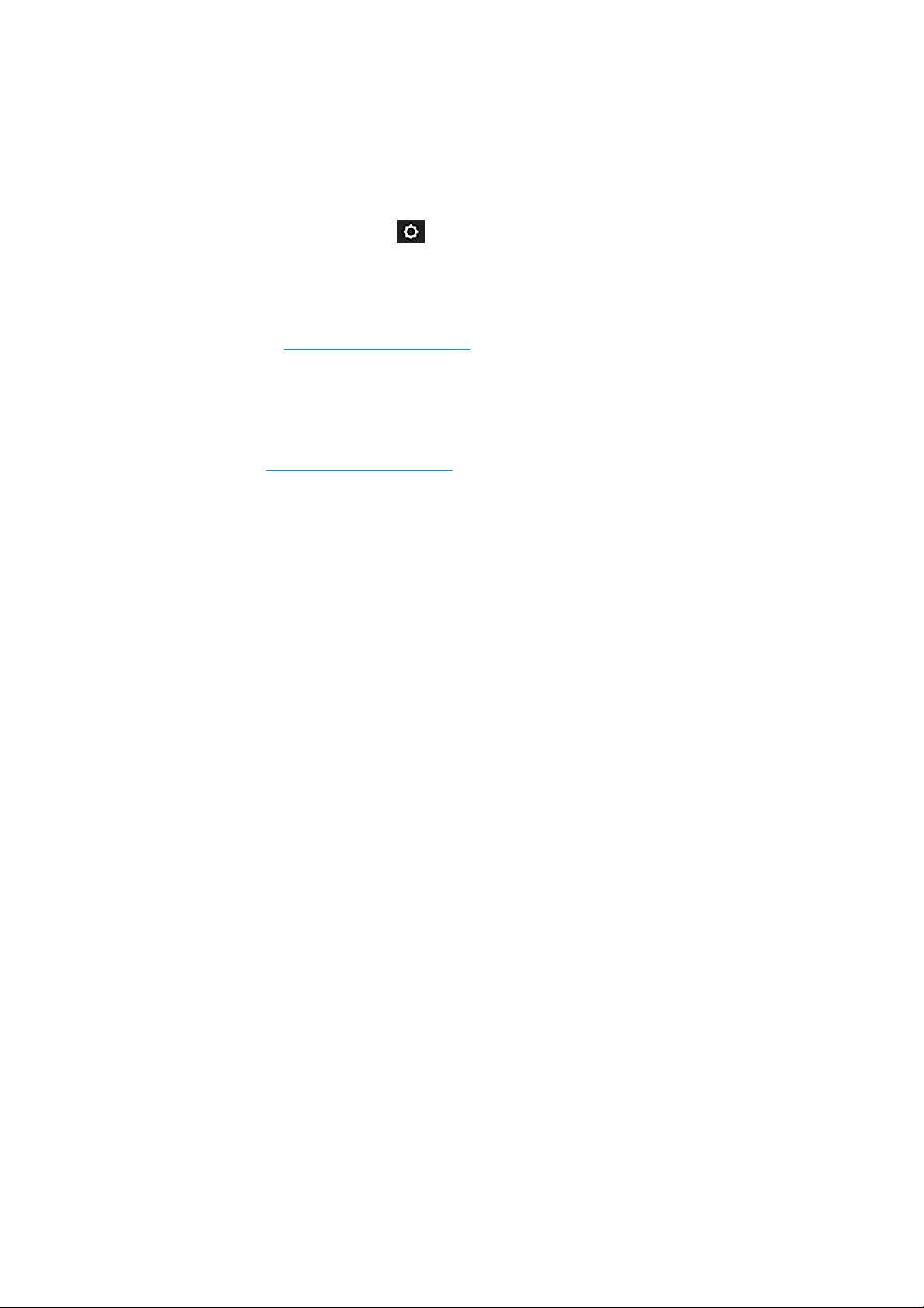
Conguration des services Web
Avant d'utiliser les services Web, vous devez congurer votre imprimante et votre ordinateur :
1. Vériez que l'imprimante est bien connectée à Internet.
2. Activez les services Web lors de l'installation initiale de l'imprimante ou ultérieurement, en balayant le
tableau de bord, en appuyant sur , puis en faisant déler et en appuyant sur Services Web. Pendant la
procédure, vous aurez accès à un service de mise à jour automatique du microprogramme. Il est vivement
conseillé d'activer ce service et de mettre à jour l'unité avec le dernier microprogramme disponible pour
garantir les performances les plus optimales.
3. Il s'agit d'une étape facultative : Si vous êtes l'administrateur de l'imprimante, connectez-vous à
HP Connected (http://www.hpconnected.com) pour personnaliser l'adresse électronique de votre
imprimante ou gérer sa sécurité pour l'impression à distance.
Félicitations, vous avez désormais terminé la conguration des services Web et l'ePrint HP est prête à être
utilisée.
Pour obtenir les dernières informations, une assistance et les termes et conditions d'utilisation de HP Connected,
consultez la page http://www.hpconnected.com (vériez la disponibilité dans votre région).
FRWW Conguration des services Web 25
Page 30
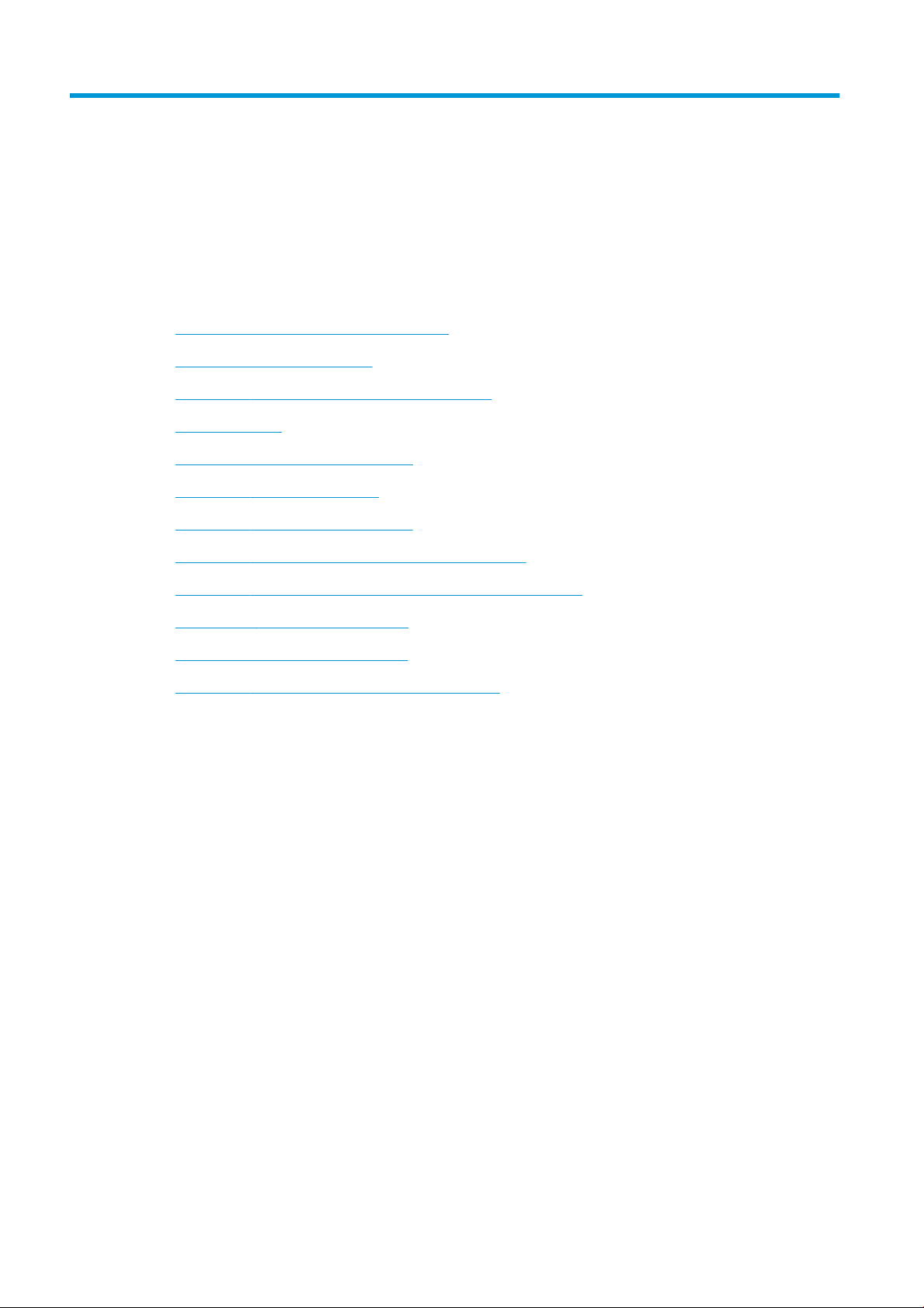
4 Personnalisation de l'imprimante
●
Changement de la langue du panneau avant
●
Accès au serveur Web incorporé
●
Modication de la langue du serveur Web incorporé
●
Accès à HP Utility
●
Changement de la langue de HP Utility
●
Modication de l'unité de mesure
●
Modication du paramètre mode veille
●
Modication du paramètre de désactivation automatique
●
Modication de la luminosité de l'écran du panneau de commande
●
Conguration des paramètres réseau.
●
Gestion de la sécurité de l'imprimante
●
Modication de l'adresse e-mail de votre imprimante
26 Chapitre 4 Personnalisation de l'imprimante FRWW
Page 31

Changement de la langue du panneau avant
Pour modier la langue des menus du panneau avant et des messages, balayez le tableau de bord vers le bas,
appuyez sur , puis faites déler le menu et appuyez sur Préférences > Langue. Appuyez sur votre langue
préférée.
Accès au serveur Web incorporé
Le serveur Web incorporé vous permet de gérer votre imprimante à distance en utilisant un navigateur Web
conventionnel sur n'importe quel ordinateur.
Pour accéder au serveur Web incorporé, votre imprimante doit disposer d'une connexion TCP/IP. Vous pouvez
accéder indirectement au serveur Web incorporé, via HP Utility en utilisant une connexion TCP/IP pour connecter
votre imprimante (par câble ou sans l).
Les navigateurs suivants sont généralement compatibles avec le serveur Web incorporé :
●
Internet Explorer 10 et versions ultérieures
●
Mozilla Firefox 35 ou version ultérieure
●
Safari 8 x pour Yosemite (v10.10 OS X), Safari 7.x pour Mavericks (v10.9 OS X) et Safari 6.x pour Mountain
Lion (v10.8 OS X)
●
Google Chrome 40 et versions ultérieures
Pour accéder au serveur Web incorporé sur un ordinateur, ouvrez votre navigateur Web et entrez l'adresse IP de
votre imprimante.
Vous pouvez voir l’adresse IP de votre imprimante sur le panneau avant en appuyant sur ou .
Si vous avez suivi ces instructions mais que vous n'avez pas pu atteindre le serveur Web incorporé, reportez-vous
à la section Impossible d'accéder au Serveur Web Intégré à la page 190.
Modication de la langue du serveur Web incorporé
La langue par défaut dans laquelle s'aiche le serveur Web incorporé pour la première fois est celle que vous
avez sélectionnée pour votre navigateur. Si elle n'est pas prise en charge par le serveur Web incorporé, celui-ci
s'aichera en anglais. Vous pouvez toutefois modier la langue dans n'importe quelle langue prise en charge.
Les langues prises en charge par le serveur Web incorporé sont l'anglais, le portugais, l'espagnol, le français, le
catalan, l'italien, l'allemand, le polonais, le russe, le chinois simplié, le chinois traditionnel, le coréen et le
japonais. Il y a une option en bas de l'écran pour changer de langue.
Accès à HP Utility
HP Utility vous permet de gérer l'imprimante à partir d'un ordinateur pourvu d'une connexion USB, TCP/IP ou WiFi.
●
Sous Windows, démarrez HP Utility à partir du raccourci de votre Bureau ou en cliquant sur Démarrer >
Tous les programmes > HP > HP DesignJetUtility > HP DesignJet Utility. HP DesignJet Utility démarre
et aiche les imprimantes HP DesignJet installées sur votre ordinateur.
●
Sous Mac OS X, lancez Utilitaire HP à partir du raccourci du Dock ou en sélectionnant DISQUE DE
DÉMARRAGE > Bibliothèque > Imprimantes > hp > Utilitaires > HP Utility. HP Utility démarre et aiche les
imprimantes HP DesignJet installées sur votre ordinateur.
Lorsque vous sélectionnez votre imprimante dans le volet gauche, tout ce qui apparaît dans le volet droit
est spécique de cette imprimante.
FRWW Changement de la langue du panneau avant 27
Page 32

Changement de la langue de HP Utility
HP Utility est proposé dans les langues suivantes : anglais, portugais, espagnol, catalan (Windows seulement),
français, italien, allemand, néerlandais, russe, chinois simplié, chinois traditionnel, coréen et japonais.
●
Sous Windows, la langue est adaptée aux paramètres de langues régionaux dénis dans le Panneau de
conguration de Windows.
●
Sous Mac OS X, vous pouvez modier la langue comme dans n'importe quelle autre application. Dans
Préférences système, sélectionnez International et relancez l'application.
Modication de l'unité de mesure
Pour modier la luminosité du panneau avant, balayez le tableau de bord vers le bas, appuyez sur , puis
faites déler le menu et appuyez sur Préférences > Unités et sélectionnez Anglais ou Métrique. Appuyez sur
Terminé pour dénir la valeur.
Modication du paramètre mode veille
Si l'imprimante est laissée allumée mais qu'elle n'est pas utilisée pendant un certain temps, elle passe
automatiquement en mode veille pour économiser de l'énergie. Pour modier le délai d'attente avant que
l'imprimante ne passe en mode veille, accédez au panneau avant et balayez le tableau de bord vers le bas,
appuyez sur , puis faites déler le menu et appuyez sur Mode veille. Sélectionnez le délai souhaité, puis
appuyez sur
OK ; Vous pouvez dénir le délai de 5 minutes à 4 heures. La valeur par défaut est 5 minutes.
Modication du paramètre de désactivation automatique
Vous pouvez utiliser la fonction de désactivation automatique de l'imprimante pour mettre automatiquement
l'imprimante hors tension. Par exemple, si vous la dénissez à 2 heures, l'imprimante se met hors tension après
2 heures d'inactivité. Ceci vous permet de faire davantage d'économies d'énergie. Toutefois, cette fonction est
automatiquement désactivée si l'imprimante est connectée à un réseau, an de ne pas déranger les utilisateurs
du réseau.
Si vous utilisez une connexion USB, vous pouvez congurer l'imprimante pour qu'elle se mette complètement
hors tension après 2 à 12 heures d'inactivité. Sur le panneau avant, balayez le tableau de bord vers le bas,
appuyez sur puis faites déler le menu et appuyez sur Arrêt automatique.
Modication de la luminosité de l'écran du panneau de commande
Pour modier la luminosité du panneau avant, balayez le tableau de bord vers le bas, appuyez sur , puis
faites déler le menu et appuyez sur Préférences > Luminosité de l'écran et sélectionnez la valeur souhaitée.
Appuyez sur Terminé pour dénir la valeur.
28 Chapitre 4 Personnalisation de l'imprimante FRWW
Page 33

Conguration des paramètres réseau.
Vous pouvez aicher et congurer les paramètres réseau à partir du serveur Web incorporé, de HP Utility ou du
panneau de commande.
●
A partir du serveur Web incorporé : Sélectionnez l'onglet Réseau.
●
À partir de HP Utility : vous pouvez accéder au serveur Web incorporé à partir de HP Utility.
●
A partir du panneau de commande : balayez le tableau de bord vers le bas, appuyez sur , puis faites
déler le menu et appuyez sur Conguration du réseau.
Les options suivantes sont disponibles :
●
Activer/désactiver la connexion sans l permet d'activer ou de désactiver la connexion sans l.
●
L'Assistant de conguration sans l vous permet de connecter facilement l'appareil à votre réseau sans l.
●
Protocole WFP (Wi-Fi Protected Setup) vous permet de congurer une connexion avec un réseau sans l à
l'aide du chirement WPS (bouton ou code PIN).
●
Résumé de réseau aiche les informations concernant le réseau câblé ou sans l
●
Conguration du réseau d'impression
●
Conguration avancée
–
Sélectionner le délai d'E/S dénit le délai que doit attendre l'imprimante avant que le pilote lui envoie
un travail une fois la connexion établie. Les valeurs s'étendent d'une demi-minute à une demi-heure.
–
Vitesse de liaison dénit la vitesse de transmission des données sur le réseau. Le paramètre par
défaut est Automatique.
–
Paramètres IP vous permet d'aicher ou de modier l'adresse IP, le masque de sous-réseau, la
passerelle par défaut et l'adresse DNS.
–
Nom d'hôte vous permet de modier le nom d'hôte.
●
Rétablissement des paramètres réseau par défaut
Congurer les paramètres du pare-feu
Les caractéristiques du pare-feu fournissent une sécurité par couches réseau sur les réseaux IPv4 et IPv6. Le
pare-feu ore un simple contrôle des adresses IP disposant d'un droit d'accès.
REMARQUE : En plus de la protection du pare-feu au niveau de la couche réseau, l'imprimante prend également
en charge les normes du protocole SSL ouvert sur la couche de transport pour les applications client-serveur
sécurisées, comme l'authentication client-serveur ou la navigation Web HTTPS.
FRWW Conguration des paramètres réseau. 29
Page 34

Pour que le pare-feu fonctionne sur l'imprimante, vous devez congurer une politique de pare-feu à appliquer à
un trac IP spécié. Les pages de politique de pare-feu sont accessibles sur le serveur Web incorporé et aichées
par votre navigateur Web. Après qu'une politique est congurée, elle n'est activée qu'une fois que vous cliquez
sur Appliquer dans le serveur Web incorporé.
Création et utilisation des règles du pare-feu
Les règles du pare-feu vous permettent de contrôler le trac IP. Utilisez les règles du pare-feu pour autoriser ou
rejeter le trac IP basé sur des adresses et services IP.
Vous pouvez entrer jusqu'à dix règles, chacun spéciant les adresses hôtes, les services et l'action à eectuer
concernant ces adresses et services.
Création d'une règle de pare-feu
1. Ouvrez le Serveur Web incorporé.
2. Cliquez sur l'onglet Paramètres, puis sur Règles du pare-feu.
3. Cliquez sur Nouveau et suivez les instructions à l'écran.
REMARQUE : Après avoir cliqué sur Appliquer, la connexion au serveur Web incorporé peut être
temporairement perturbée pendant un court instant. Si l'adresse IP reste inchangée, la connexion du serveur
Web incorporé est de nouveau activée. Toutefois, si l'adresse IP a changé, utilisez-la pour ouvrir le serveur Web
incorporé.
Modication de l'ordre de priorité des règles du pare-feu
1. Ouvrez le Serveur Web incorporé.
2. Cliquez sur l'onglet Paramètres, puis sur Priorité des règles du pare-feu.
3. Sélectionnez la priorité à partir de la liste Précédence des règles, 10 étant la priorité maximale et 1 la
priorité minimale.
4. Cliquez sur Appliquer.
Modication des options du pare-feu
1. Ouvrez le Serveur Web incorporé.
2. Cliquez sur l'onglet Paramètres, puis sur Options du pare-feu.
3. Modiez les options de votre choix, puis cliquez sur Appliquer.
REMARQUE : Après avoir cliqué sur Appliquer, la connexion au serveur Web incorporé peut être
temporairement perturbée pendant un court instant. Si l'adresse IP reste inchangée, la connexion du serveur
Web incorporé est de nouveau activée. Toutefois, si l'adresse IP a changé, utilisez-la pour ouvrir le serveur Web
incorporé.
Réinitialisation des paramètres du pare-feu
Pour restaurer les paramètres d'usine du pare-feu, réinitialisez les paramètres réseau de l'imprimante.
Limitations des règles, modèles et services
Lors de la création de règles de pare-feu, notez les limitations suivantes s'appliquant aux règles, modèles et
services.
Repère
Nombre maximum de règles 10 (une règle par défaut)
Limite
30 Chapitre 4 Personnalisation de l'imprimante FRWW
Page 35

Repère Limite
Nombre maximum de modèles d'adresses 12
Nombre maximum de modèles d'adresses dénis par l'utilisateur 5
Nombre maximum de services que vous pouvez ajouter en tant que modèles de services dénis par
l'utilisateur
REMARQUE : Le modèle prédéni Tous les services n'est pas soumis à cette limitation et inclut tous
les services pris en charge par le serveur d'impression.
Nombre maximum de services que vous pouvez ajouter à la politique
REMARQUE : Pour une règle donnée, seul un modèle d'adresse et un modèle de service peuvent être
ajoutés.
Nombre maximum de modèles de services de la politique 10
Nombre maximum de modèles de services personnalisés dénis par l'utilisateur 5
Réinitialisation des paramètres réseau
Pour réinitialiser le mot de passe administrateur et les paramètres réseau, accédez au panneau avant, balayez le
tableau de bord vers le bas et appuyez sur
réseau > Restaurer les paramètres réseau.
REMARQUE : Imprimez la page de conguration du réseau et vériez que les paramètres réseau ont été
réinitialisés.
REMARQUE : La réinitialisation des paramètres réseau de l'imprimante réinitialise également les paramètres du
pare-feu de l'imprimante.
40
40
, puis faites déler le menu et appuyez sur Conguration du
Gestion de la sécurité de l'imprimante
Lorsque vous avez conguré les services Web, l'imprimante est en mode déverrouillé. En mode déverrouillé,
quiconque connaissant l'adresse électronique de votre imprimante peut imprimer sur celle-ci en lui envoyant
simplement un chier. Bien que HP fournisse un service de ltrage des courriers indésirables, soyez prudent
lorsque vous communiquez l'adresse électronique de votre imprimante, car tout ce qui est envoyé à cette
adresse peut être imprimé sur votre imprimante.
Si vous êtes l'administrateur de l'imprimante, vous pouvez gérer la sécurité de l'imprimante ou changer l'état de
votre imprimante pour le mode verrouillé, en consultant HP Connected à la page http://www.hpconnected.com
(vériez la disponibilité dans votre région). Vous pouvez également personnaliser l'adresse électronique de votre
imprimante et gérer les tâches d'impression à partir de celle-ci. Lors de votre première visite, vous devrez créer
un compte dans HP Connected.
Modication de l'adresse e-mail de votre imprimante
Vous pouvez changer l'adresse électronique de votre imprimante dans HP Connected :
http://www.hpconnected.com (vériez la disponibilité dans votre région).
FRWW Gestion de la sécurité de l'imprimante 31
Page 36

5 Gestion du papier
●
Conseils généraux sur le chargement du papier
●
Chargement d'un rouleau sur la bobine
●
Chargement d'un rouleau dans l'imprimante
●
Déchargement d'un rouleau
●
Chargement d'un feuillet simple
●
Déchargement d’un feuillet simple
●
Utilisation du bac multi-feuillets
●
Aichage d'informations relatives au papier
●
Maintenance du papier
●
Modication du temps de séchage
●
Activation et désactivation du couteau automatique
●
Avance avec ou sans coupe
32 Chapitre 5 Gestion du papier FRWW
Page 37

Conseils généraux sur le chargement du papier
Vous pouvez charger le papier dans l'imprimante de trois manières : avec un rouleau, en tant que feuillet simple
ou sous forme de pile dans un bac multi-feuillets. Vous ne pouvez utiliser qu'une de ces méthodes à la fois et le
changement de l'une à l'autre se fait manuellement : il n'est pas automatique.
ATTENTION : Assurez-vous que les roulettes de l'imprimante sont verrouillées (levier de frein vers le bas) pour
empêcher tout déplacement de l'unité.
ATTENTION : Le papier doit avoir une taille supérieure ou égale à 280 mm (11 pouces). Vous ne pouvez pas
charger du papier au format lettre ou A4 en orientation paysage.
ASTUCE : Pour manipuler du papier photo, portez des gants de coton an d'éviter de transférer de l'huile sur le
papier.
ATTENTION : Gardez le bac fermé pendant toute la procédure de chargement.
Chargement d'un rouleau sur la bobine
1. Ouvrez le capot du rouleau.
FRWW Conseils généraux sur le chargement du papier 33
Page 38

2. Retirez la bobine de l'imprimante.
AVERTISSEMENT ! N'introduisez pas vos doigts dans les supports de bobine durant la procédure
d'extraction.
3. La bobine comporte une butée à chaque extrémité permettant de maintenir le rouleau en place. La butée
bleue peut être retirée pour monter le nouveau rouleau. Elle glisse le long de la bobine pour monter des
rouleaux de diérentes largeurs. Retirez la butée bleue de l’extrémité de la bobine.
4. S'il s'agit d'un rouleau de grande taille, déposez la bobine horizontalement sur une table et chargez-y le
rouleau.
34 Chapitre 5 Gestion du papier FRWW
Page 39

5. Faites glisser le nouveau rouleau sur la bobine. Assurez-vous que le type de papier est orienté comme
indiqué. Dans le cas contraire, retirez le rouleau, faites-le tourner de 180 degrés et replacez-le sur la
bobine. Des étiquettes sont apposées sur la bobine pour indiquer l'orientation correcte.
REMARQUE : Depuis l'avant de l'imprimante, la butée de couleur bleue est insérée dans le support de
gauche.
Veillez à ce que les deux extrémités du rouleau soient situées le plus près possible des arrêts de bobine.
6. Placez la butée de papier bleue sur l’extrémité ouverte de la bobine et appuyez en direction de l’extrémité
du rouleau. Le rouleau ne peut pas dépasser le moyeu bleu comme illustré ci-dessous.
7. Vériez que la butée bleue du papier est poussée aussi loin que possible. Assurez-vous qu'il n'y a aucun
espace entre le rouleau et les arrêts de part et d'autre.
IMPORTANT : Assurez-vous que le rouleau ne dépasse pas le moyeu bleu.
REMARQUE : L'imprimante accepte uniquement les rouleaux avec des mandrins de 2 pouces. Pour plus de
détails sur les spécications du rouleau, consultez Spécications du papier à la page 199.
Si vous utilisez régulièrement diérents types de papier, vous pouvez accélérer la procédure de changement des
rouleaux en préchargeant des rouleaux de diérents types sur diérentes bobines. Vous pouvez acheter des
bobines supplémentaires. Pour plus d'informations, reportez-vous à la section Accessoires à la page 116.
FRWW Chargement d'un rouleau sur la bobine 35
Page 40

Chargement d'un rouleau dans l'imprimante
Pour lancer cette procédure, il faut qu'un rouleau soit chargé sur la bobine. Reportez-vous à la section
Chargement d'un rouleau sur la bobine à la page 33.
1.
Sur le panneau avant, sélectionnez l'onglet papier, appuyez sur , puis appuyez sur Charger le rouleau et
suivez les instructions du panneau avant.
Cette étape est facultative : si vous commencez à avancer le papier en rouleau, l'imprimante reconnaît que
vous souhaitez charger un rouleau.
2. Assurez-vous que le capot est ouvert.
3. Insérez la bobine dans l'imprimante à la tenant par ses extrémités. Le moyeu bleu devrait être situé à
gauche, vu de l'avant de l'imprimante.
4. Si le bord du rouleau n'est pas droit ou s'il est déchiré (cela peut être dû à l'utilisation d'une bande adhésive
pour xer la n du rouleau), tirez le papier doucement et coupez un bord bien droit.
5. Introduisez le bord du papier dans l'imprimante.
AVERTISSEMENT ! N'introduisez pas vos doigts dans la fente d'insertion du papier.
36 Chapitre 5 Gestion du papier FRWW
Page 41

6. Roulez le papier dans l'imprimante jusqu'à ce que vous sentiez une résistance et que le papier échit
légèrement. Lorsque l’imprimante détecte le papier, elle sonne et le charge automatiquement.
7. Le panneau avant vous invite à sélectionner la catégorie et le type de papier.
8. Si vous ne trouvez pas le type de papier utilisé sur le panneau avant, appuyez sur Autres types de papier.
Si vous ne trouvez toujours pas votre type de papier dans l'ensemble de la liste, reportez-vous à Le type de
papier ne gure pas dans le pilote de l’imprimante à la page 122.
9. L'imprimante vérie l'alignement et mesure la largeur du papier. Si le rouleau n’est pas aligné correctement,
suivez les instructions aichées sur le panneau avant.
10. Fermez le capot du rouleau.
11. Appuyez ensuite sur OK.
REMARQUE : Si un problème survient à n'importe quel stade de la procédure de chargement, reportez-vous à la
section Le chargement du papier ne se fait pas correctement à la page 120.
Déchargement d'un rouleau
S’il reste du papier sur le rouleau, vous pouvez le décharger à partir du panneau avant. Appuyez sur l'onglet de
papier, appuyez sur , puis Décharger un rouleau et appuyez sur OK.
FRWW Déchargement d'un rouleau 37
Page 42

Si la n du papier n'est plus xée au mandrin, le panneau avant vous demande de décharger manuellement le
rouleau.
Après le déchargement, le bac multi-feuillets devient la source de papier active par défaut.
Conrmez le type et le format de papier chargé sur le bac multi-feuillets.
Chargement d'un feuillet simple
REMARQUE : Le papier en rouleau et les feuillets simples utilisent le même emplacement d'alimentation dans
l'imprimante.
REMARQUE : Les feuillets d'une largeur de 329 mm ou inférieure doivent être chargés dans le bac multi-
feuillets.
1.
Sur le panneau avant, appuyez sur l'onglet de papier, appuyez sur , puis Charger un feuillet simple.
2. Si un rouleau est chargé, vous devez d'abord appuyer sur Décharger un rouleau et attendre qu’il soit
automatiquement déchargé.
3. Ouvrez le capot du rouleau.
REMARQUE : Vous n'avez pas besoin décharger le rouleau et la bobine pour charger un feuillet simple.
4. Insérez le feuillet à droite de l'emplacement d'alimentation.
AVERTISSEMENT ! N'introduisez pas vos doigts dans la fente d'insertion du papier.
38 Chapitre 5 Gestion du papier FRWW
Page 43

5. Alignez le papier sur cette ligne bleue.
Chargez le papier dans l'imprimante. Chargez le papier dans l'imprimante jusqu'à ce que vous sentiez une
résistance et que le papier plie légèrement. Lorsque l’imprimante détecte le papier, elle sonne et le charge
automatiquement.
6. Appuyez sur OK sur le panneau avant pour continuer.
7. Sélectionnez la catégorie et le type de papier. Si vous ne trouvez pas le type de papier utilisé sur le panneau
avant, appuyez sur Autres types de papier. Si vous ne trouvez toujours pas votre type de papier dans
l'ensemble de la liste, reportez-vous à Le type de papier ne gure pas dans le pilote de l’imprimante
à la page 122.
8. L’imprimante vérie l’alignement et mesure la feuille.
REMARQUE : En fonction de la largeur de la feuille, celle-ci est éjectée par l'avant de l'imprimante.
9. Si la feuille n’est pas alignée correctement, il peut vous être demandé de la recharger.
REMARQUE : Si un problème survient à n'importe quel stade de la procédure de chargement, reportez-vous à la
section Le chargement du papier ne se fait pas correctement à la page 120.
Déchargement d’un feuillet simple
Pour décharger un feuillet, accédez au panneau avant et appuyez sur l'onglet de papier, appuyez sur , puis sur
Déchargement d'un feuillet simple.
Le déchargement de la feuille s'eectue depuis l'avant de l'imprimante. Vous pouvez soit la saisir manuellement,
soit la laisser tomber dans le bac de réception.
Après le déchargement, le bac multi-feuillets devient la source de papier active par défaut.
Utilisation du bac multi-feuillets
1. Si aucun rouleau n'est chargé ou que le rouleau est vide, le bac multi-feuillets est actif par défaut.
Sinon, sur le panneau avant, appuyez sur , puis sur Utilisation du bac multi-feuillets. Si le rouleau ou le
feuillet simple est déjà chargé, vous devez attendre qu’il soit automatiquement déchargé.
FRWW Déchargement d’un feuillet simple 39
Page 44

2. Ajustez les rallonges de bac d'alimentation à la longueur du papier : la première rallonge correspond au
papier au format A4 et la seconde au papier au format A3.
3. Ajustez les rallonges de bac de sortie à la longueur du papier.
4. Chargez des feuilles de papier dans le bac face imprimée vers le bas. Assurez-vous que toutes les feuilles
sont au même format, et qu’elles atteignent le fond du bac.
5. Ajustez le bac à la largeur de votre papier.
Aichage d'informations relatives au papier
Pour aicher des informations sur le papier chargé, appuyez sur l'icône de la source de papier active.
40 Chapitre 5 Gestion du papier FRWW
Page 45

Les informations suivantes s'aichent sur le panneau de commande :
●
Type de papier que vous avez sélectionné
●
Etat du rouleau ou de la feuille
●
Largeur du papier en millimètres (estimation)
Si aucun rouleau ni aucune feuille de papier n'est chargé, ou s'il n'y a pas de papier dans le bac multi-feuillets, le
message État : N'est pas prêt et papier épuisé s'aiche.
Maintenance du papier
Pour maintenir la qualité du papier, observez les recommandations suivantes.
●
Couvrez les rouleaux à l'aide d'un autre morceau de papier ou de tissu pour les entreposer.
●
Couvrez les feuilles coupées lorsque vous les entreposez et nettoyez-les ou brossez-les avant de les
charger dans l'imprimante.
●
Nettoyez les platines d'entrée et de sortie.
●
Le capot supérieur de l'imprimante doit toujours être fermé.
REMARQUE : Le papier photo et le papier couché doivent être manipulés avec soin. Pour plus d'informations,
reportez-vous à la section L'impression est éraée ou rayée à la page 145.
Modication du temps de séchage
Il se peut que vous souhaitiez modier le temps de séchage pour répondre à des conditions d'impression
particulières, telles que la réalisation d'impressions multiples (dans ce cas, ce paramètre revêt une plus grande
importance) ou pour vous assurer que l'encre est sèche avant de manipuler le papier.
Balayez le tableau de bord vers le bas et appuyez sur , faites déler le menu et appuyez sur Options postimpression > Sélectionner le temps de séchage. Vous pouvez choisir :
●
Aucun, pour désactiver le temps de séchage et pouvoir retirer l'impression dès que celle-ci est terminée.
●
Optimisé, pour dénir la durée par défaut et conseillée pour le papier que vous avez sélectionné (paramètre
par défaut).
●
Etendu, pour dénir un temps de séchage plus long que le paramètre conseillé an d'être sûr que l'encre est
parfaitement sèche.
ATTENTION : Si l'encre n'est pas sèche lors du retrait de l'impression, il se peut qu'il reste de l'encre dans le bac
de sortie, ce qui risque de laisser des marques sur l'impression.
REMARQUE : Si vous annulez le temps de séchage lors d'une impression, il est possible que l'alimentation ne
s'eectue pas et que l'imprimante coupe immédiatement le papier en raison de la maintenance de la tête
d'impression qui s'exécute en parallèle. Si le temps de séchage est déni sur 0, l'imprimante coupe le papier, puis
procède à la maintenance de la tête d'impression. Cependant, si le temps de séchage est supérieur à zéro,
l'imprimante ne coupera pas le papier avant la n de l'opération de maintenance.
Activation et désactivation du couteau automatique
Pour allumer ou éteindre la découpeuse de l'imprimante, accédez au panneau avant, balayez le tableau de bord
vers le bas et appuyez sur , > Options post-impression > Activer la découpeuse et modier l'option de la
découpeuse.
FRWW Maintenance du papier 41
Page 46

Le paramètre par défaut est Activé.
REMARQUE : Si la découpeuse est désactivée, elle ne coupe pas le papier entre des travaux, mais elle continue
à couper le papier pendant le chargement et le déchargement des rouleaux.
ASTUCE : Pour couper le papier en rouleau lorsque le couteau automatique est désactivé, reportez-vous à la
section Avance avec ou sans coupe à la page 42.
Avance avec ou sans coupe
Si vous accédez au panneau avant, balayez le tableau de bord vers le bas et appuyez sur , puis faites déler
le menu et appuyez sur Avancer, l'imprimante avance. Si vous sélectionnez Avance et coupe papier, l'imprimante
fait avancer le papier et eectue une coupe droite sur le bord avant. Il y existe au moins deux raisons pour
lesquelles vous pouvez faire ceci :
●
Pour découper la bordure de coupe avant du papier s’il est endommagé ou s’il n’est pas droit.
●
Pour acheminer et couper le papier lorsque le couteau automatique a été désactivé.
REMARQUE : Une opération de maintenance étant eectuée sur les têtes d'impression après chaque
impression et le papier ne pouvant pas être coupé avant la n de cette procédure, il peut y avoir un délai.
ATTENTION : Retirez le morceau coupé de la platine de sortie. La présence de bandes de papier ou
d’impressions résiduelles sur la platine de sortie peut entraîner un bourrage de l’imprimante. Vériez également
qu'il n'y a aucun morceau de papier dans le guide de la découpeuse.
REMARQUE : Le papier photo et le papier couché doivent être manipulés avec soin. Pour plus d'informations,
reportez-vous à la section L'impression est éraée ou rayée à la page 145.
Pour avancer le papier sans le découper, accédez au panneau avant, balayez le tableau de bord vers le bas et
appuyez sur
42 Chapitre 5 Gestion du papier FRWW
, puis faites déler le menu et appuyez sur Avancer.
Page 47

6 Impression
●
Impression à partir d'un lecteur ash USB
●
Impression mobile
●
Impression avec HP Click
●
Impression à partir d'un ordinateur à l'aide d'un pilote d'imprimante
●
Paramètres d'impression évolués
●
Gestion des couleurs
FRWW 43
Page 48

Impression à partir d'un lecteur ash USB
1. Sur le panneau avant, appuyez sur l'onglet Imprimer. Si vous n'avez pas encore connecté votre unité ash
USB, un message vous invitera à le faire.
2. Appuyez sur Impression depuis USB. Une liste des documents qui peuvent être imprimés s'aiche et vous
pouvez les trier en appuyant sur :
●
Nom
●
Date
●
Taille
●
Type (JPEG, TIFF, HP-GL/2)
3. Vous pouvez également rechercher le chier par nom. Un clavier s'aichera ; saisissez le nom du chier et
appuyez sur Rechercher.
4. Si un chier HP-GL/2 est sélectionné, l'écran suivant s'aichera :
Cliquez sur le nom du chier que vous souhaitez imprimer. Vous pouvez choisir le nombre de copies vous
souhaitez eectuer ou saisir le nom manuellement. Vous pouvez également choisir la source de papier
(feuillet simple, multi-feuillets, rouleau de papier). Une fois que vous avez sélectionné les paramètres,
appuyez sur imprimer pour démarrer l'impression du document. Pour annuler un travail en cours, appuyez
sur X.
44 Chapitre 6 Impression FRWW
Page 49

5. Si vous imprimez une image, appuyez sur le nom de l'image que vous souhaitez imprimer. En cliquant sur
l'image, vous pouvez désormais modier les paramètres de l'image, modier la luminosité ou faire pivoter
l'image. Vous pouvez également sélectionner les paramètres de couleur. Une fois que vous avez
sélectionné les paramètres appropriés, appuyez sur Lancer l'impression pour imprimer.
Paramètres d'impression
En balayant le tableau de bord et en appuyant sur , vous pouvez modier les paramètres. Les paramètres
disponibles sont les suivants :
●
Bac ou papier
●
Couleur
●
Qualité
●
Redimension.
●
Marges
Vous pouvez enregistrer les nouveaux paramètres par défaut en appuyant sur Enregistrer les paramètres
actuels.
Impression mobile
Vous pouvez également imprimer à partir de votre smartphone ou tablette. Reportez-vous à la section
Impression mobile à la page 75.
Impression avec HP Click
Imprimez un chier TIFF, JPEG, HP-GL/2 ou PDF directement depuis un ordinateur connecté à l'imprimante grâce
à HP Click. Reportez-vous à la section http://www.hp.com/go/DesignJetClick.
FRWW Impression mobile 45
Page 50

Impression à partir d'un ordinateur à l'aide d'un pilote d'imprimante
Cette méthode est la plus classique pour imprimer depuis un ordinateur. Le pilote d’imprimante adéquat doit
être installé sur l’ordinateur (voir Connexion de l'imprimante à la page 15) et l'ordinateur doit être connecté à
l'imprimante par le biais du réseau (connexion par câble ou sans l).
Une fois le pilote d'imprimante installé et l'ordinateur connecté à l'imprimante, vous pouvez imprimer depuis une
application logicielle à l'aide de la commande Imprimer de l'application et en sélectionnant l'imprimante
souhaitée.
Paramètres d'impression évolués
Le reste de ce chapitre explique les diérents paramètres d'impression disponibles. Ces méthodes proposent un
nombre relativement important de paramètres dans le but de répondre à toutes les exigences.
ASTUCE : En règle générale, il est recommandé d'utiliser les paramètres par défaut, sauf si vous savez qu'ils ne
respectent pas vos exigences.
ASTUCE : Si vous prévoyez de réutiliser un groupe précis de paramètres de manière répétitive, vous pouvez
enregistrer ces paramètres sous un même nom, que vous attribuez selon vos souhaits, pour les rappeler
ultérieurement. Un groupe de paramètres enregistrés est appelé « Réglages rapides » dans le pilote d'imprimante
de Windows.
Sélect. qualité impress.
L'imprimante s'accompagne de diverses options de qualité d'impression ; une impression de qualité optimale
s'eectue au détriment de la vitesse, tandis qu'une impression rapide implique une diminution de la qualité
d'impression.
En conséquence, le sélecteur de qualité d'impression standard se présente sous la forme d'un curseur qui vous
permet de privilégier la qualité ou la vitesse. Avec certains types de papier, vous pouvez choisir un compromis
entre les deux.
Une autre possibilité consiste à sélectionner les options personnalisées : Optimale, Normal et Rapide. Si vous
sélectionnez Rapide, vous pouvez également sélectionner Economode, le mode d'impression le plus rapide qui
46 Chapitre 6 Impression FRWW
Page 51

utilise une résolution de rendu inférieure et consomme moins d'encre. Cela permet donc d'accroître davantage
encore la vitesse d'impression, au détriment toutefois de la qualité d'impression. Economode peut uniquement
être sélectionné à partir des options personnalisées (et non du curseur).
Une autre option personnalisée peut également avoir un eet sur la qualité d'impression, à savoir : Détail
maximal. Reportez-vous à la section Impression de haute qualité à la page 50.
REMARQUE : La résolution de rendu de la tâche est indiquée dans la boîte de dialogue Options de qualité
d'impression personnalisées du pilote Windows (sélectionnez Options personnalisées puis Paramètres).
Vous pouvez sélectionner les options de qualité d'impression en procédant de l'une des façons suivantes :
●
Dans la boîte de dialogue du pilote Windows : cliquez sur l'onglet Papier/qualité et consultez la section
Qualité d'impression. Si vous sélectionnez Options standard, vous disposez d'un simple curseur qui vous
permet de sélectionner la vitesse et la qualité. Si vous sélectionnez Options personnalisées, vous pourrez
accéder aux options plus spéciques décrites ci-dessus.
●
Dans la boîte de dialogue Imprimer de Mac OS X : accédez au volet Papier/qualité et consultez la section
Options de qualité. Si vous sélectionnez les options de qualité Standard, vous disposez d'un simple curseur
qui vous permet de sélectionner la vitesse et la qualité. Si vous sélectionnez les options de qualité
Personnalisé, vous pouvez accéder aux options plus spéciques décrites ci-dessus.
REMARQUE : Vous ne pouvez pas modier la qualité d'impression de pages en cours de réception ou déjà
reçues par l'imprimante (même si leur impression n'a pas encore commencé).
Sélect. format papier
Vous pouvez dénir le format de papier de plusieurs façons.
REMARQUE : Le format de papier déni ici doit être celui dans lequel le document a été créé. Il est possible de
redimensionner le document en vue de l'impression. Reportez-vous à la section Redimensionnement d'une
impression à la page 49.
●
Dans la boîte de dialogue du pilote Windows : sélectionnez l'onglet Papier/qualité, puis sélectionnez la taille
du papier dans la liste Format du document.
●
Dans la boîte de dialogue Format d'impression de Mac OS X : sélectionnez l'imprimante dans la liste
Imprimantes, puis sélectionnez le format de papier dans la liste Format de papier.
REMARQUE : Si votre application n'aiche aucune boîte de dialogue Mise en page, utilisez la boîte de
dialogue Imprimer.
Formats de papier personnalisés
Si vous souhaitez choisir un format de papier qui ne gure pas dans la liste des formats standard, vous disposez
de diérentes méthodes pour le spécier.
Utilisation du pilote d'imprimante Windows
1. Sélectionnez l'onglet Papier/qualité.
2. Cliquez sur le bouton Personnalisé.
3. Entrez le nom et les dimensions de votre nouveau format de papier.
4. Appuyez sur OK. Le nouveau format du papier est automatiquement sélectionné.
FRWW Paramètres d'impression évolués 47
Page 52

Un format de papier personnalisé créé de cette manière présente les caractéristiques suivantes :
●
Le format de papier est permanent. Il sera conservé lorsque le pilote est fermé ou que l'ordinateur est mis
hors tension.
●
Le format de papier est local dans la le d'attente de l'imprimante. Il n'apparaît pas pour les autres les
d'attente de l'imprimante sur le même ordinateur.
●
Dans les réseaux de serveurs de domaines, le format de papier est local sur l'ordinateur. Il n'apparaît pas
pour les autres ordinateurs partageant la le d'attente de l'imprimante.
●
Dans les réseaux de groupe de travail, le format de papier sera partagé entre tous les ordinateurs
partageant la le d'attente de l'imprimante.
●
Si la le d'attente de l'imprimante est supprimée, le format de papier l'est également.
Utilisation des formulaires Windows
1. Dans le menu Démarrer, ou dans le Panneau de conguration, sélectionnez Périphériques et imprimantes,
puis Sélection de l'imprimante.
2. Dans l'onglet Formulaires, cochez la case Créer un nouveau formulaire.
3. Entrez le nom et les dimensions de votre nouveau format de papier. Laissez les marges à 0,00.
4. Cliquez sur le bouton Enregistrer le formulaire.
5. Dans le pilote d'imprimante, sélectionnez l'onglet Papier/qualité.
6. Sélectionnez Plus… dans la zone de liste déroulante des formats de papier.
7. Sélectionnez votre nouveau format de papier dans le groupe des formats personnalisés.
Un format de papier personnalisé créé de cette manière présente les caractéristiques suivantes :
●
Le format de papier est permanent. Il sera conservé lorsque le pilote est fermé ou que l'ordinateur est mis
hors tension.
●
Les utilisateurs restreints ne peuvent pas créer de formulaires papier. Le rôle « gérer les documents » dans
Windows Active Directory est le minimum requis.
●
Le format de papier est local dans l'ordinateur. Il apparaît dans toutes les les d'attente de l'imprimante qui
ont été créées sur l'ordinateur et qui prennent en charge le papier de ce format.
●
Si une le d'attente d'imprimante est partagée, le format de papier apparaît sur tous les ordinateurs clients.
●
Si une le d'attente est partagée sur un autre ordinateur, ce format de papier ne s'aichera pas dans la liste
des formats de documents du pilote. Un formulaire Windows dans une le d'attente partagée doit être créé
sur le serveur.
●
Si la le d'attente de l'imprimante est supprimée, le format de papier n'est pas supprimé.
Utilisation du pilote d'imprimante Mac OS X
1. Aichez la boîte de dialogue Mise en page.
REMARQUE : Si votre application n'aiche aucune boîte de dialogue Mise en page, utilisez la boîte de
dialogue Imprimer.
2. Sélectionnez Format de papier > Gérer les formats personnalisés.
48 Chapitre 6 Impression FRWW
Page 53

Sélection des options de marges
Par défaut, l'imprimante laisse une marge de 5 mm entre les bords de l'image et ceux du papier, 17 mm au bas
d'une feuille coupée. Vous pouvez cependant modier ces paramètres par défaut.
●
Dans la boîte de dialogue du pilote Windows : sélectionnez l'onglet Papier/qualité, puis cliquez sur le bouton
Marges/Mise en page.
●
Dans la boîte de dialogue Imprimer de Mac OS X : sélectionnez le volet Marges/Mise en page.
Vous accédez alors à quelques-unes des options ci-dessous.
REMARQUE : Sous Mac OS X, les options de marges disponibles dépendent du format de papier sélectionné.
●
Standard. L'image sera imprimée sur une page du format que vous avez sélectionné, avec une marge par
défaut entre les bords de l'image et les bords du papier. L'image doit être suisamment petite pour
s'adapter à l'espace entre les marges.
●
Surdimensionnées. Vous devez charger du papier dont le format est plus grand que celui que vous avez
sélectionné dans l'application ou le pilote. Si vous coupez les marges après l'impression, vous obtiendrez
une page du format sélectionné, mais dépourvue de marges entre l'image et les bords du papier. Ceci est
utile quand vous souhaitez que votre image recouvre toute la surface du papier.
●
Recadrer le contenu avec les marges. L'image sera imprimée sur une page du format que vous avez
sélectionné, avec une marge par défaut entre les bords de l'image et les bords du papier. Dans ce cas, si
l'image et la page ont la même taille, l'imprimante part du principe que les bords extrêmes de l'image soit
sont blancs, soit insigniants et ne doivent donc pas être imprimés. Cela peut se révéler utile lorsque
l'image contient déjà une bordure.
Imprimer sur le papier chargé
Pour imprimer une tâche sur n'importe quel papier chargé dans l'imprimante, sélectionnez Utiliser les
paramètres de l'imprimante/N'importe lequel dans l'option Type de papier du pilote de votre imprimante.
●
Dans la boîte de dialogue du pilote Windows : sélectionnez l'onglet Papier/Qualité, puis sélectionnez Utiliser
les paramètres de l'imprimante dans la liste déroulante Type de papier.
●
Dans la boîte de dialogue Imprimer de Mac OS X : sélectionnez le volet Papier/Qualité, puis N'importe lequel
dans la liste déroulante Type de papier.
Redimensionnement d'une impression
Vous pouvez envoyer une image à l'impression à un certain format, mais indiquer à l'imprimante de la
redimensionner (généralement sur un format supérieur). Cela peut se révéler utile dans les cas suivants :
●
Votre logiciel ne prend pas en charge les grands formats
●
Votre chier est trop volumineux pour la mémoire de l'imprimante. Dans ce cas, vous pouvez réduire le
format de page dans le logiciel, puis le redimensionner à nouveau à l'aide de l'option du panneau avant.
Vous pouvez redimensionner une image de diérentes manières :
●
Dans la boîte de dialogue du pilote Windows : cliquez sur l'onglet Mise en page/Sortie et consultez la
section Options de redimensionnement.
–
L'option Imprimer le document sur adapte la taille de l'image au format de papier sélectionné. Par
exemple, si vous avez sélectionné ISO A2 comme format de papier et imprimez une image au format
FRWW Paramètres d'impression évolués 49
Page 54

A3 elle est agrandie pour s'adapter à la page A2. En cas de sélection du format de papier ISO A4,
l'imprimante réduit l'image pour l'adapter au format A4.
–
L'option % du format actuel agrandit la surface imprimable du format de papier d'origine (c'est-à-dire
la page moins les marges) selon le pourcentage indiqué, puis ajoute les marges an de créer le format
de papier de sortie.
●
Dans la boîte de dialogue Imprimer de Mac OS X : sélectionnez le volet Gestion du papier, puis l'option
Dimensionner pour adapter au papier et sélectionnez le format de papier auquel vous souhaitez
dimensionner l'image. Si vous souhaitez augmenter la taille de l'image, assurez-vous que la case Réduction
uniquement n'est pas cochée.
Si vous imprimez sur une seule feuille, vous devez vous assurer que l'image peut eectivement tenir sur la
feuille, sans quoi elle sera tronquée.
Imprimer une copie brouillon
Vous pouvez opter pour une impression rapide en mode brouillon en procédant de l'une des façons suivantes :
●
Dans la boîte de dialogue du pilote Windows : cliquez sur l'onglet Papier/qualité et consultez la section
Qualité d'impression. Déplacez le curseur de qualité d'impression vers la position située la plus à gauche
(« Vitesse »).
●
Dans la boîte de dialogue Imprimer de Mac OS X : accédez au volet Papier/Qualité et poussez le curseur de
qualité d'impression vers la position située la plus à gauche (« Vitesse »).
Vous pouvez augmenter la vitesse d'impression en mode Brouillon grâce à la fonction Economode. Cette
fonction concerne principalement les documents contenant uniquement du texte et des dessins au trait.
●
Dans la boîte de dialogue du pilote Windows : cliquez sur l'onglet Papier/qualité et consultez la section
Qualité d'impression. Sélectionnez Options personnalisées, puis dénissez le niveau de qualité sur Rapide
et cochez la case Economode.
●
Dans la boîte de dialogue Imprimer de Mac OS X : Accédez au volet Papier/Qualité et dénissez les options
de qualité sur Personnalisé, puis réglez la qualité sur Rapide et cochez la case EconoMode.
Impression de haute qualité
Vous pouvez opter pour une impression de qualité supérieure en procédant de l'une des façons suivantes :
●
Dans la boîte de dialogue du pilote Windows : cliquez sur l'onglet Papier/qualité et consultez la section
Qualité d'impression. Déplacez le curseur de qualité d'impression vers la position située la plus à droite
(« Qualité »).
●
Dans la boîte de dialogue Imprimer de Mac OS X : accédez au volet Papier/Qualité et poussez le curseur de
qualité d'impression vers la position située la plus à droite (« Qualité »).
Si vous disposez d'une image haute résolution
Si la résolution de votre image est supérieure à la résolution de rendu (cette information est indiquée dans la
boîte de dialogue Options de qualité d'impression personnalisées sous Windows), il est possible d'améliorer la
netteté d'impression en sélectionnant l'option Détail maximum. Cette option n'est disponible que si vous
imprimez sur du papier brillant et si vous avez sélectionné la qualité d'impression Supérieur.
●
Dans la boîte de dialogue du pilote (boîte de dialogue Imprimer de Mac OS X) : sélectionnez l'option de
qualité Personnalisée au lieu de Standard, puis cochez la case Détail maximum.
REMARQUE : L'option Détail maximum entraîne un ralentissement de l'impression sur du papier photo, mais elle
n'augmente pas la quantité d'encre utilisée.
50 Chapitre 6 Impression FRWW
Page 55

Utilisation économique du papier
Les options suivantes peuvent vous aider à économiser du rouleau :
●
Dans la boîte de dialogue du pilote Windows : sélectionnez l'onglet Mise en page/Sortie, puis Supprimer les
zones blanches et/ou Faire pivoter de 90° ou Faire pivoter automatiquement.
●
Dans la boîte de dialogue Imprimer de Mac OS X : sélectionnez le volet Finition, puis Supprimer les zones
blanches.
Utilisation économique de l'encre
Voici quelques conseils pour utiliser l'encre de manière économique :
●
Pour les impressions en mode brouillon, utilisez du papier ordinaire et déplacez le curseur de qualité vers le
côté gauche de l'échelle (« Vitesse »). Pour réaliser des économies encore plus importantes, sélectionnez les
options de qualité d'impression personnalisées, puis sélectionnez Rapide et Economode.
●
Nettoyez la tête d'impression uniquement si l'opération est nécessaire. Le nettoyage de la tête d'impression
peut se révéler utile, mais cela consomme une petite quantité d'encre.
●
Laissez l'imprimante allumée en permanence, de sorte qu'elle puisse garder automatiquement la tête
d'impression en bon état. Cette maintenance régulière des têtes d'impression utilise peu d'encre.
Néanmoins, si elle n'est pas eectuée, l'imprimante devra utiliser plus d'encre ultérieurement pour
restaurer la qualité de la tête d'impression.
●
Les impressions larges font un usage plus eicace de l'encre que les impressions étroites, la maintenance
de la tête d'impression utilisant de l'encre et sa fréquence dépendant du nombre de passages eectués par
la tête d'impression.
Gestion des couleurs
Votre imprimante a été conçue avec des fonctions matérielles et logicielles avancées pour vous garantir une
impression couleur prévisible et able.
●
Têtes d'impression et encre HP de pointe
●
Ressources couleur dédiées pour la plupart des types de papier disponibles
●
Emulation des couleurs d'autres imprimantes HP DesignJet
Options de gestion des couleurs
Le but de la gestion des couleurs est de reproduire les couleurs aussi dèlement que possible sur tous les
périphériques : ainsi, lorsque vous imprimez une image, vous voyez des couleurs très similaires à celles de
l'image aichée à l’écran (en partant du principe que votre écran est étalonné et aiche les couleurs
correctement). La gestion des couleurs dépend largement du type de papier chargé dans l'imprimante, veillez
donc à sélectionner le prol correspondant au type de papier utilisé.
Les options de gestion des couleurs de votre imprimante peuvent être sélectionnées dans le menu Couleurs du
pilote Windows ou dans le volet Options de couleur de la boîte de dialogue Imprimer de Mac OS X. Dans certaines
applications vous pouvez choisir dans l'application elle-même. Pour plus d’informations sur l’utilisation des
options de gestion des couleurs de votre application, consultez le Centre d'assistance HP.
●
Couleurs gérées par l'application : Dans ce cas, votre application doit convertir les couleurs de l'image dans
l'espace couleur de votre imprimante et de votre type de papier en utilisant, à cette n, le prol ICC
incorporé dans l'image, ainsi que celui de votre imprimante et de votre type de papier.
●
Couleurs gérées par l'imprimante : Dans ce cas, l'application envoie l'image à l'imprimante sans aucune
conversion des couleurs. L'imprimante convertit ensuite les couleurs dans son propre espace couleur à
l'aide d'un ensemble de tables chromatiques stockées à l'aide d'un ensemble de tables de couleurs
FRWW Gestion des couleurs 51
Page 56

stockées. La gestion des couleurs de l'imprimante est eectuée en utilisant un ensemble de tables de
couleurs stockées. Les prols ICC ne sont pas utilisés. Cette méthode permet d'obtenir d'excellents résultats
avec les types de papier pris en charge par HP. Il existe deux espaces couleur que l'imprimante peut
convertir dans son propre espace à l'aide des tables chromatiques stockées, à savoir : sRGB et Adobe RGB.
–
sRGB émule les caractéristiques d'un moniteur d'ordinateur moyen. Cet espace standard, approuvé
par de nombreux fabricants de matériels et de logiciels, s'est imposé comme l'espace couleur par
défaut pour de nombreux scanners, appareils photo, imprimantes et logiciels.
–
Adobe RGB fournit une gamme de couleurs plus grande que sRGB. Utilisez cet espace si vous devez
imprimer en utilisant une large gamme de couleurs.
Impression en niveaux de gris ou en noir et blanc
Vous pouvez convertir toutes les couleurs de votre image en nuances de gris en procédant de l'une des façons
suivantes :
●
Dans votre application : De nombreux programmes proposent cette option.
●
Dans la boîte de dialogue du pilote Windows : Accédez à l'onglet Couleur et consultez la section Options de
couleur. Sélectionnez Imprimer en niveaux de gris. Seule l'encre noire est utilisée pour l'impression, sauf si
le papier chargé est glacé, auquel cas les encres de couleur sont utilisées pour composer les nuances de
gris. Vous pouvez également sélectionner l'option Imprimer en noir et blanc si vous souhaitez uniquement
du noir et du blanc, sans nuances de gris. Dans ce cas, seule l'encre noire est utilisée pour l'impression.
L'option Imprimer en noir et blanc n'est pas prise en charge pour les impressions sur papier glacé.
●
Dans la boîte de dialogue Imprimer de Mac OS X : Accédez au volet Options de couleur, puis sélectionnez
Niveau de gris dans la liste déroulante Mode. Seule l'encre noire est utilisée pour l'impression, sauf si le
papier chargé est glacé, auquel cas les encres de couleur sont utilisées pour composer les nuances de gris.
Vous pouvez également sélectionner Noir et blanc si vous souhaitez uniquement du noir et du blanc, sans
nuances de gris. Dans ce cas, seule l'encre noire est utilisée pour l'impression. L'option Imprimer en noir et
blanc n'est pas prise en charge pour les impressions sur papier glacé.
52 Chapitre 6 Impression FRWW
Page 57

7 Numérisation
●
Types de papier adaptés à la numérisation
●
Numérisation vers un chier
●
Paramètres de numérisation
●
Procédure de la conguration des options de numérisation
●
Numérisation à partir de l'application HP Smart
FRWW 53
Page 58

Types de papier adaptés à la numérisation
Le scanner ne peut pas prendre en charge tous les types de papier que vous pouvez utiliser avec l'imprimante.
Les catégories de papier suivantes sont prises en charge par le scanner :
●
Livre blanc : Tout original mat imprimé à l’aide de la technologie à jet d’encre. Par exemple, les impressions
eectuées avec cette imprimante sur l'un des types de papier suivants : papier jet d'encre universel HP,
papier couché HP, Papier couché à fort grammage HP, papier ordinaire.
●
Papier photo : Originaux brillants ou satinés. Les technologies à jet d'encre, oset et de photographie
traditionnelle sont prises en charge. Par exemple, une photo ou toute autre image imprimée sur l'un des
types de papier suivants : Papier photo brillant universel HP, papier photo brillant/satiné HP Premium à
séchage instantané. Cependant, des résultats parfaitement précis ne peuvent pas être atteints pour
certains originaux photos
ATTENTION : Les papiers photo et glacés peuvent être rayés au moment de leur passage dans le scanner.
●
Papier translucide : papiers calque semi-transparents (> 65 g/m²), notamment le papier calque naturel HP,
le papier vélin HP et le papier calque transparent HP.
●
Bleus : pour numériser des originaux bleus avec des résultats optimaux, en niveau de gris uniquement.
Cette option améliore largement le contraste de l'image obtenue.
Les types de papier suivants ne sont pas pris en charge par le scanner :
●
Film
spéciques.
●
Supports rétro-éclairés
●
Films transparents
●
Papier translucide (< 65 g/m²)
AVERTISSEMENT ! N'utilisez pas de documents ayant des agrafes ou des surfaces/matériaux rugueux qui
pourraient endommager la vitre du scanner.
L'image suivante est un code QR contenant un lien vers une vidéo pour obtenir plus d'informations sur la manière
de numériser.
54 Chapitre 7 Numérisation FRWW
Page 59

Numérisation vers un chier
Vous pouvez numériser vers les destinations suivantes :
●
Vers l'ordinateur
●
Vers un dossier du réseau
●
Vers une adresse électronique
●
Vers un lecteur ash USB
Vous pouvez démarrer la procédure de numérisation de deux manières :
a. Sur le panneau avant, appuyez sur l'onglet Numériser.
Puis sélectionnez l'endroit où vous souhaitez stocker l'image numérisée.
b. Chargez le document directement. Chargez la feuille face imprimée vers le haut (vous pouvez également
charger la feuille avant l'étape 1 si vous le souhaitez).
Si vous avez une imprimante HP DesignJet T830 de 610 mm, alignez le bord droit de la feuille avec la ligne
marquée d'un 0 sur le côté droit du scanner.
FRWW Numérisation vers un chier 55
Page 60

Si vous avez n’importe quel autre modèle d’imprimante, alignez approximativement le centre de la feuille
au centre du scanner. Utilisez les marques de taille standard pour vous aider.
REMARQUE : La longueur maximale d'une feuille de papier que le scanner peut numériser dépend de la
largeur de la feuille et de la résolution de numérisation, entre autres. Une alerte s'aiche si la longueur
maximale est dépassée.
Poussez la feuille dans la fente d'insertion jusqu'à ce que vous sentiez qu'elle entre en contact avec les
galets. Le scanner saisit automatiquement la feuille et la place en position adéquate pour la numérisation.
Si vous trouvez que la feuille n'est pas chargée correctement et souhaitez la recharger, vous pouvez la
retirer manuellement.
IMPORTANT : N'essayez pas de charger le scanner lorsque l'imprimante est en cours d'impression, une
seule action peut être réalisée à la fois. Le papier ne sera pas accepté par le scanner pendant une
impression.
Sur le panneau de commande, accédez à l'écran d'accueil et appuyez sur l'onglet Numériser puis
sélectionnez l'endroit où vous souhaitez stocker l'image numérisée :
–
Vers un e-mail. Avant d'utiliser cette option, assurez-vous que la procédure de conguration est
terminée. Reportez-vous à la section Procédure de conguration de numérisation vers un e-mail
à la page 61. Si la procédure d'installation n'a pas été eectuée, le message suivant s'aiche sur le
panneau avant :
56 Chapitre 7 Numérisation FRWW
Page 61

Dans ce cas, vous devez fournir la ou les adresses e-mail à laquelle la tâche numérisée est envoyée.
Options d'interface utilisateur de la numérisation vers un e-mail :
○
Émetteur
○
Envoi vers :
○
Contact
○
Groupe
○
Adresses
Balayez le tableau de bord vers le bas et appuyez sur pour modier les paramètres d'e-mail.
Pour plus d'informations, consultez Procédure de conguration de numérisation vers un e-mail
à la page 61.
Appuyez sur pour éjecter le document déjà chargé.
Appuyez sur Démarrer la numérisation pour démarrer la procédure de numérisation.
REMARQUE : Avant de démarrer la procédure, assurez-vous que vous avez suivi la procédure de
conguration de la numérisation vers un e-mail. La conguration de la numérisation vers un e-mail
doit être eectuée à partir du serveur Web incorporé. Pour plus d'informations, consultez la procédure
de conguration de la numérisation vers un e-mail dans la section Procédure de conguration de
numérisation vers un e-mail à la page 61.
REMARQUE : Si le format de l'image numérisée est plus grand que le maximum autorisé,
l'imprimante vous demande si vous souhaitez essayer de l'envoyer quand même. Si vous souhaitez
modier cette option, accédez au serveur Web incorporé et sélectionnez Conguration de la
numérisation vers un e-mail Taille maximum d'e-mail.
–
Vers un dossier du réseau Dans ce cas, vous devez choisir un dossier accessible via le réseau.
FRWW Numérisation vers un chier 57
Page 62

Pour créer et/ou modier les options de dossier, accédez au serveur Web incorporé puis suivez les
instructions de la procédure de la conguration du dossier réseau.
Un PIN de sécurité peut être associé à chaque dossier ; vériez la conguration du dossier réseau sur
Procédure de conguration de numérisation vers réseau à la page 62.
Options d'interface utilisateur de la numérisation vers un e-mail :
○
Enregis. sous
○
Nom du chier
○
Résolution
Balayez le tableau de bord vers le bas et appuyez sur pour modier les paramètres de
numérisation vers un dossier réseau. Pour plus d'informations, consultez
de numérisation vers réseau à la page 62.
Appuyez sur pour éjecter le document déjà chargé.
Appuyez sur Démarrer la numérisation pour démarrer la procédure de numérisation.
58 Chapitre 7 Numérisation FRWW
Procédure de conguration
Page 63

REMARQUE : Avant de lancer la procédure, assurez-vous que vous avez suivi la procédure de
conguration de la numérisation vers un dossier réseau . La conguration de la numérisation vers un
dossier réseau doit être eectuée à partir du serveur Web incorporé. Pour plus d'informations,
consultez la procédure de conguration de la numérisation vers un dossier réseau dans la section
Procédure de conguration de numérisation vers réseau à la page 62.
REMARQUE : Vous pouvez également utiliser l'utilitaire d'impression pour accéder à l'option de
numérisation vers un réseau.
–
Vers l'ordinateur Vous pouvez numériser vers un PC de deux manières :
○
Numérisation Web. Vous pouvez numériser vers un ordinateur à partir du serveur Web
incorporé. Recherchez l'option Numérisation vers un ordinateur puis sélectionnez
Numérisation Web.
REMARQUE : Remarquez que les paramètres de numérisation disponibles sont les mêmes que
pour les autres options.
Appuyez sur Démarrer une numérisation pour lancer l'opération. Votre navigateur par défaut
s'ouvrira sur votre ordinateur avec une visionneuse PDF et l'image numérisée. Enregistrez-la et
stockez-la sur votre ordinateur.
REMARQUE : Pour pouvoir eectuer une numérisation Web, cette option doit être activée sur le
serveur Web incorporé. Pour plus d'informations, accédez à Conguration de la numérisation
vers un ordinateur > Numérisation Web. Reportez-vous à la section numérisation Web
à la page 67.
○
À partir du serveur et à partir de l'imprimante (WSD).
REMARQUE : Cette option est uniquement disponible sous Windows.
REMARQUE : Pour pouvoir eectuer une numérisation vers un ordinateur à partir du serveur/à
partir de l'imprimante, cette option doit être congurée sur votre ordinateur. Pour plus
d'informations sur la conguration de la numérisation vers un ordinateur à partir du serveur/à
partir de l'imprimante, reportez-vous à la section À partir du serveur/à partir de l'imprimante
à la page 67.
FRWW Numérisation vers un chier 59
Page 64

–
Vers une unité USB. Lors de la numérisation vers une unité USB, un dossier nommé HPSCANS est créé
sur le lecteur USB. Le chier est enregistré dans le dossier. Le chier est enregistré au format PDF,
JPEG ou TIFF avec un nom de chier généré automatiquement si vous ne lui en avez pas donné un.
Options d'interface utilisateur de la numérisation vers une unité USB :
○
Enregistrer sous (chier format
○
Nom du chier
○
Résolution
Balayez le tableau de bord vers le bas et appuyez sur pour changer les paramètres de la
numérisation vers une unité USB. Pour plus d'informations, consultez
à la page 60.
Paramètres de numérisation
Appuyez sur pour éjecter le document déjà chargé.
Appuyez sur Démarrer la numérisation pour démarrer la procédure de numérisation.
–
Numérisation à partir d'un périphérique portable.
Vous pouvez également numériser à partir de votre smartphone ou tablette. Pour plus
d'informations, reportez-vous à la section Impression mobile et services Web à la page 12.
Paramètres de numérisation
Certains paramètres de numérisation par défaut sont aichés. Appuyez sur l'icône Paramètres pour aicher la
liste complète des paramètres et vériez tout particulièrement que le paramètre Type d'original correspond au
type de papier que vous souhaitez numériser.
Original
●
Plus clair/plus foncé : vous permet de modier la luminosité de la numérisation à l'aide d'un curseur.
●
Suppression du bruit arrière-plan : eace le bruit sur l'arrière-plan d'origine.
●
Suppression de couleur d'arrière-plan : nettoie la couleur de l'arrière-plan d'origine.
●
Bleus : pour numériser des originaux bleus avec des résultats optimaux. Cette option convertit en niveaux
de gris et inverse les couleurs, si nécessaire, produisant un arrière-plan blanc avec les lignes noires.
●
Papier translucide : il s'agit d'un mode spécial pour la numérisation de papier NTP, vélin et d'autres papiers
translucides.
Paramètres de numérisation
60 Chapitre 7 Numérisation FRWW
Page 65

●
Résolutions : vous permet de préciser la résolution de numérisation (200, 300 et 600 dpi).
●
Options de couleur : vous permet de choisir la numérisation couleur, en niveaux de gris ou en noir et blanc.
●
Correction automatique de désalignement : corrige le désalignement automatiquement. Cette option est
activée par défaut.
●
Numériser toute la largeur (36 pouces) : ne recadre pas la numérisation vers les bords d'origine. Cette
option est éteinte par défaut.
Enregistrement des paramètres
●
Enregistrer sous : L’option Format vous permet de spécier le format du chier dans lequel l’image
numérisée sera enregistrée : TIFF, JPEG ou PDF.
●
Nom du chier
●
Compression de chier : vous permet de choisir le niveau de compression : haut (niveau par défaut), moyen
ou faible. Cette option est disponible pour les formats JPEG et PDF.
Defaults (Paramètres par défaut)
●
Enregistrement des paramètres actuels
●
Restauration des paramètres d'usine
Lorsque vous êtes satisfait des paramètres de numérisation, appuyez sur Enregistrer les paramètres actuels,
puis sur Retour pour revenir là où vous étiez.
Procédure de la conguration des options de numérisation
Il est possible d'enregistrer une image numérisée dans un dossier de l'ordinateur, sur un lecteur ash USB, dans
un dossier du réseau ou dans un courrier électronique. Les options relatives au dossier de l'ordinateur et au
lecteur ash USB ne requièrent aucune préparation, mais les deux autres options exigent des réglages
préalables décrits ci-dessous.
Pour congurer les diérentes options de numérisation, accédez au serveur Web incorporé de votre ordinateur.
Accédez au serveur Web incorporé en saisissant l'adresse IP de l'imprimante dans votre navigateur. Trouvez
l'adresse IP de votre imprimante sur l'écran d'accueil de votre imprimante, sur le tableau de bord. Une fois dans le
serveur Web incorporé, recherchez l'option que vous souhaitez congurer.
Procédure de conguration de numérisation vers un e-mail
Pour congurer la numérisation vers un e-mail, suivez la procédure dans le serveur Web incorporé.
FRWW Procédure de la conguration des options de numérisation 61
Page 66

Paramètres de l'e-mail sortant
●
À : sélectionnez l'adresse de destination par défaut
●
De : dénissez l'adresse électronique par défaut de l'expéditeur
●
Défaut de : Spéciez le nom de l'e-mail par défaut
●
Nom de chier par défaut : spéciez le nom par défaut de l'expéditeur de l'e-mail
●
Serveur SMTP : l'adresse IP du serveur de messagerie sortant (SMTP) qui traitera tous les e-mail provenant
de l'imprimante. Si le serveur de messagerie nécessite une authentication, les notications par courrier
électronique ne fonctionneront pas.
●
SMTP Port: dénissez le numéro de port SMTP par défaut de votre serveur de messagerie sortant
●
Taille maximale d'e-mail : dénie par votre serveur de messagerie
●
Authentication de serveur : elle dépend des paramètres du serveur de messagerie
Procédure de conguration de numérisation vers réseau
Une image numérisée peut-être enregistrée dans un dossier du réseau. L'utilisation de l'unité ash USB ne
requiert aucune préparation ; les deux autres options exigent des réglages préalables décrits ci-dessous. Pour
congurer le dossier de l'option Numérisation vers réseau, vous devez d'abord créer un dossier sur votre
ordinateur.
1. Créez un dossier sur un ordinateur auquel le scanner peut accéder via le réseau. Reportez-vous à la section
Exemple : Création d’un dossier de numérisation vers le réseau sous Windows à la page 68 ou Exemple :
Création d’un dossier de numérisation vers le réseau sous Mac OS X à la page 69.
2. Créez un compte utilisateur sur le même ordinateur pour l'imprimante.
62 Chapitre 7 Numérisation FRWW
Page 67

3. Modiez les options de partage du dossier de façon à ce qu’il soit partagé avec l’utilisateur du scanner et
octroyez le contrôle complet du dossier à cet utilisateur.
4. Créez un nom de partage pour le dossier.
Une fois que le dossier partagé est créé, accédez au serveur Web incorporé et suivez les instructions de la
procédure de conguration de la numérisation vers un dossier réseau.
5. Dans le serveur Web intégré de l'imprimante, cliquez sur l’onglet Numériser puis sélectionnez numérisation
vers un dossier réseau. Reportez-vous à la section Accès au serveur Web incorporé à la page 27.
6.
Sélectionnez un prol existant ou pour créer un nouveau prol de dossier réseau.
7. Saisissez un nom de dossier ainsi que le chemin du réseau.
FRWW Procédure de la conguration des options de numérisation 63
Page 68

●
Le champ Nom de chier s'aiche sur le panneau avant lorsque vous choisissez la destination de la
numérisation. Il peut ne pas correspondre au nom du dossier réseau ou du dossier FTP.
●
Le champ Chemin du réseau doit contenir le nom de réseau de l'ordinateur distant.
Les noms du serveur et du dossier sont utilisés pour se connecter au dossier partagé en créant un
chemin d’accès vers le dossier réseau comme suit : \\nom serveur\nom dossier
Pour un Chemin réseau, saisissez le nom ou l'adresse IP de l'ordinateur distant et le nom du dossier
partagé.
Cliquez sur Suivant pour continuer.
8. Dénissez les paramètres de l'authentication de connexion.
64 Chapitre 7 Numérisation FRWW
Page 69

●
Le champ Nom d’utilisateur doit contenir le nom de l’utilisateur du scanner.
●
Le champ Mot de passe doit contenir le mot de passe de l’utilisateur du scanner.
Saisissez le nom d'utilisateur et le mot de passe de l'utilisateur du scanner que vous avez déjà créé sur
l'ordinateur distant. Laissez le champ du domaine utilisateur vide à moins que l’utilisateur ne soit membre
d'un domaine Windows. Si l’utilisateur est uniquement un utilisateur local de l’ordinateur distant, laissez le
champ vide. Vous pouvez utiliser le nom (plutôt que l’adresse IP) dans le champ Nom du serveur
uniquement si le dossier partagé se trouve sur un ordinateur Windows appartenant au même réseau local.
Ce nom doit être simple (jusqu’à 16 caractères de long), sans suixe de domaine (pas de points dans le
nom). Les noms de domaine DNS pleinement qualiés ne sont pas pris en charge. Si le produit et le dossier
réseau se trouvent sur des réseaux diérents, ou si l’ordinateur distant n’est pas sous Windows, vous
devrez alors utiliser l’adresse IPv4 plutôt que le nom de l’ordinateur distant. Sur les réseaux IPv6, l’adresse
IPv6 est également prise en charge.
Cliquez sur Suivant pour continuer.
9. Dénissez la conguration des chiers numérisés vers le dossier réseau.
REMARQUE : Les paramètres de numérisation d'un dossier sont exclusifs au dossier de conguration.
FRWW Procédure de la conguration des options de numérisation 65
Page 70

Dénissez les champs de paramètres de numérisation des chiers numérisés vers le dossier réseau.
●
L'option Taille d'origine vous permet de redimensionner l'impression de deux diérentes manières : en
fonction d'un pourcentage de la taille de départ ou pour l'adaptation à un format de papier précis. La
valeur par défaut est 100 % (taille d'origine).
●
Obscurité
Dénissez les champs de paramètres de chier des chiers numérisés vers le dossier réseau.
●
Nom de chier par défaut
●
Type de chier par défaut
●
Préférences de couleur par défaut
●
Qualité de sortie par défaut
●
Résolution par défaut
●
Compression TIFF noir
●
Compression TIFF couleur/Niveaux de gris
Cliquez sur Enregistrer uniquement pour enregistrer la conguration ou cliquez sur Enregistrer et tester
pour enregistrer la conguration et eectuer un test pour vérier que le dossier réseau est correctement
conguré.
Ultérieurement, vous pourrez à tout moment vérier que le dossier partagé reste accessible en cliquant sur
Tester dans le Serveur Web Intégré. Un dossier partagé correctement conguré peut devenir inaccessible si
le mot de passe de l’utilisateur est modié ou si le dossier partagé est déplacé ou supprimé.
10. Cliquez sur Ajouter pour enregistrer la conguration.
REMARQUE : Si le produit a déjà été conguré pour numériser vers le réseau et que vous souhaitez utiliser
un autre dossier de partage, cliquez sur Modier.
66 Chapitre 7 Numérisation FRWW
Page 71

Numérisation vers un ordinateur
Deux méthodes permettent de numériser vers un ordinateur :
●
numérisation Web
●
À partir du serveur/à partir de l'imprimante
numérisation Web
Pour pouvoir eectuer une numérisation Web, cette option doit être activée dans le serveur Web incorporé. Sous
l'onglet
1. Sous l'onglet Paramètres, sélectionnez Sécurité > Paramètres d'administrateur.
2. Sous les Caractéristiques de l'imprimante, choisissez une option :
3. Sélectionnez Appliquer.
Paramètres , recherchez Numérisation Web à partir d'EWS et vériez qu'elle est activée.
●
Activer tous.
●
Paramètres de l'imprimante > Numérisation Web à partir d'EWS.
À partir du serveur/à partir de l'imprimante
Pour pouvoir numériser à partir du serveur/à partir de l'imprimante, vous devez suivre la procédure de
conguration Windows dénie pour l'ajout d'un périphérique.
Recherchez Périphériques et imprimantes > Ajouter un périphérique et suivez les instructions.
FRWW Procédure de la conguration des options de numérisation 67
Page 72

Exemple : Création d’un dossier de numérisation vers le réseau sous Windows
1. Créez un nouveau compte utilisateur pour l’utilisateur du scanner sur l’ordinateur distant. Vous pouvez pour
cela utiliser un compte utilisateur existant, mais ce n’est pas recommandé.
2. Créez un nouveau dossier sur l’ordinateur distant, à moins que vous ne souhaitiez utiliser un dossier
existant.
3. Cliquez avec le bouton droit sur le dossier et sélectionnez Propriétés.
4. Dans l’onglet Partage, cliquez sur le bouton Partage avancé.
5. Cochez la case Partager ce dossier.
68 Chapitre 7 Numérisation FRWW
Page 73

6. Veillez à ce que l’utilisateur du scanner dispose des droits d’accès en lecture/écriture sur le dossier partagé.
Pour ce faire, cliquez sur Autorisations et autorisez le Contrôle total à l’utilisateur (ou à un groupe qui inclut
cet utilisateur).
7. Si un onglet Sécurité est présent dans la fenêtre Propriétés de votre dossier, vous devez octroyer au même
utilisateur le Contrôle total sur le dossier dans l’onglet Sécurité. Seuls certains systèmes de chiers comme
le NTFS exigent cette procédure.
L’utilisateur du scanner peut à présent accéder au dossier et modier des chiers dans ce dernier. Ensuite,
vous devez congurer l'imprimante pour envoyer des chiers numérisés vers le dossier.
Exemple : Création d’un dossier de numérisation vers le réseau sous Mac OS X
1. Créez un nouveau compte utilisateur pour l’utilisateur du scanner sur l’ordinateur distant. Vous pouvez pour
cela utiliser un compte utilisateur existant, mais ce n’est pas recommandé.
2. Créez ou choisissez un dossier sur l’ordinateur distant. Par défaut, les utilisateurs de Mac OS X disposent
d’un dossier Public qu’ils peuvent facilement utiliser à cet eet.
FRWW Procédure de la conguration des options de numérisation 69
Page 74

3. Ouvrez l’application Préférences système et sélectionnez l’icône Partage.
4. Assurez-vous que l’utilisateur du scanner dispose de l’accès en Lecture et écriture au dossier.
5. Cliquez sur Options.
6. Cochez la case Partager les chiers et les dossiers via SMB et assurez-vous que l’utilisateur du scanner est
bien coché dans la colonne active.
70 Chapitre 7 Numérisation FRWW
Page 75

7. Cliquez sur Terminé. Vous voyez à présent que le partage de chiers et le partage Windows sont activés.
L’utilisateur du scanner peut à présent accéder au dossier et modier des chiers dans ce dernier. Ensuite,
vous devez congurer l'imprimante pour envoyer des chiers numérisés vers le dossier.
Numérisation à partir de l'application HP Smart
Vous pouvez également numériser directement vers votre appareil mobile en utilisant l’application HP Smart
(disponible pour Android et iOS). Pour plus d'informations, reportez-vous à la section Impression, numérisation et
partage à partir de l'application HP Smart à la page 77.
FRWW Numérisation à partir de l'application HP Smart 71
Page 76

8 Copie en cours
Copie
1. Sur le panneau avant, appuyez sur l'onglet Copier.
2. Appuyez sur l'option adaptée pour votre document. Les options sont les suivantes :
●
Lignes
●
Image
●
Mixte (un document qui a des images et des lignes, comme une carte, par exemple)
3. Indiquez le nombre de copies que vous désirez faire. Vous pouvez choisir un numéro compris entre 1 à 99.
Vous pouvez saisir le numéro manuellement ou le sélectionner au moyen d'un curseur.
4. Sélectionnez la source de papier vers laquelle vous allez copier :
●
Rouleau
●
Bac multifeuillets
●
Feuille unique
5. Sélectionnez la qualité de votre copie. Il y a 3 options de qualité disponibles : Optimale, Normal et Brouillon.
72 Chapitre 8 Copie en cours FRWW
Page 77

6. Appuyez sur Copier. L'imprimante vous invite à charger le document original si vous ne l'avez pas déjà fait.
REMARQUE : La longueur maximale d'une feuille de papier que le scanner peut numériser dépend de la
largeur de la feuille et de la résolution de numérisation. Une alerte s'aiche si la mémoire maximale est
dépassée.
Poussez la feuille dans la fente d'insertion jusqu'à ce que vous sentiez qu'elle entre en contact avec les
galets. Le scanner saisit automatiquement la feuille et la place en position adéquate pour la numérisation.
Si vous trouvez que la feuille n'est pas chargée correctement et souhaitez la recharger, vous pouvez la
retirer manuellement.
IMPORTANT : N'essayez pas de charger le scanner lorsque l'imprimante est en cours d'impression, une
seule action peut être réalisée à la fois.
FRWW Copie 73
Page 78

Paramètres de copie
Certains paramètres de copie par défaut sont aichés. Appuyez sur Paramètres pour aicher la liste complète
des paramètres :
paramètres d'origine
●
Type de contenu
●
Plus clair/plus foncé vous permet de régler la luminosité de la copie.
●
Suppression du bruit arrière-plan réduit des défauts d'image tels que les plis.
●
Suppression de couleur d'arrière-plan réduit des défauts de couleur dans l'arrière-plan d'origine.
●
Bleus pour la copie des originaux bleus avec des résultats optimaux. Cette option convertit les images en
niveaux de gris et inverse les couleurs, si nécessaire, produisant un arrière-plan blanc avec les lignes noires.
●
Papier translucide est un mode spécial pour la copie d'images qui sont sur papier NTP, vélin ou d'autres
papiers translucides (par rapport à des papiers opaques), pour obtenir des résultats optimaux.
Numérisation
●
Options de couleur vous permet de spécier les couleurs pour votre copie (couleur, niveaux de gris, noir et
blanc).
●
Correction automatique de désalignement corrige automatiquement le désalignement. Cette option est
activée par défaut.
●
Numériser toute la largeur 36 pouces assure que la copie n'est pas recadrée sur le bord de l'image d'origine.
Cette option est éteinte par défaut.
Paramètres d’impression
●
Redimensionner vous permet de redimensionner l'impression. Il existe deux options : redimensionnez en
fonction d'un pourcentage de la taille d'origine, ou pour l'adaptation à un format de papier précis. La valeur
par défaut est 100 % (la taille d'origine).
●
Source de papier vous permet de choisir entre Rouleau, Bac multi-feuillets ou Feuillet simple lors de
l'impression.
●
Marges de copie vous permet de décider comment gérer les marges de l'imprimante. Vous pouvez
imprimer l'image numérisée telle qu'elle est et ajouter des marges ou vous pouvez tronquer l'image avec
les marges d'impression (Ajouter au contenu, Tronquer au contenu).
●
Qualité dénit la résolution de copie et la qualité d'impression.
Defaults (Paramètres par défaut)
●
Enregistrement des paramètres actuels
●
Restauration des paramètres d'usine
Lorsque vous êtes satisfait des paramètres de numérisation, appuyez sur Enregistrer les paramètres actuels,
puis appuyez sur Retour pour revenir à l'écran précédent.
74 Chapitre 8 Copie en cours FRWW
Page 79

9 Impression mobile
●
spécications, mobile
●
Impression mobile
●
Impression à partir d'un système d'exploitation interne
●
Impression, numérisation et partage à partir de l'application HP Smart
●
Impression par e-mail (HP ePrint)
FRWW 75
Page 80

spécications, mobile
●
Les périphériques mobiles doivent disposer d'une messagerie électronique et d'une connexion Internet.
●
Les fonctionnalités d'impression, de numérisation et du contrôle de copie nécessitent que l'appareil mobile
et l'imprimante soient sur le même réseau sans l ou qu'ils disposent d'une connexion directe sans l à
l'imprimante.
●
L'impression par courrier électronique nécessite aussi la connexion de l'imprimante à Internet.
●
iOS 7.0 et version supérieure ou Android KitKat 4.4 et version supérieure, est requis.
Impression mobile
Vous pouvez imprimer sur votre imprimante à partir de nombreux périphériques mobiles et depuis presque
n'importe quel endroit. Il existe trois méthodes principales d'impression mobile :
●
Impression directe par connexion au même réseau
●
Impression par e-mail
●
WiFi direct
Votre imprimante peut être connectée au Web, ce qui ore diérents avantages.
●
Mise à jour automatique des microprogrammes (voir Micrologiciel, mise à jour à la page 110)
●
Impression sur des imprimantes HP où que vous soyez
●
Impression sur des imprimantes HP à partir de n'importe quel périphérique, y compris les smartphones, les
tablettes et les ordinateurs portables
Pour plus d'informations, reportez-vous à la section http://www.hp.com/go/designjetmobility.
Vous pouvez activer les services Web lors de la conguration de l'imprimante. Pour en savoir plus, reportez-vous
à Conguration des services Web à la page 25 ou à Instructions d'assemblage.
IMPORTANT : L'imprimante doit être connectée à un réseau. Connectez un câble Ethernet pour une connexion
câblée ou démarrez l'Assistant de conguration sans l dans le menu Connectivité pour avoir une connexion sans
l. Reportez-vous à la section Connexion de l'imprimante à la page 15.
Impression à partir d'un système d'exploitation interne
REMARQUE : L’impression est disponible uniquement à partir d’applications qui prennent en charge des
infrastructures d'impression ou de partage.
iOS (iPhone, iPad) avec AirPrint
L'impression avec AirPrint est simple. La seule chose à faire est de vous assurer que votre périphérique et
l'imprimante fonctionnent sur le même réseau, puis suivez les étapes ci-dessous.
1. Choisissez votre contenu. Ouvrez le document ou la photo que vous souhaitez imprimer, puis touchez le
bouton de partage.
2. Sélectionnez l'icône d'impression. Balayez l'écran pour faire apparaître le bouton d'impression à présent en
bas, puis touchez l'icône d'impression.
3. Conrmez que l'imprimante et les paramètres d'impression appropriés sont sélectionnés. Appuyez sur
Imprimer et collectez vos documents imprimés.
76 Chapitre 9 Impression mobile FRWW
Page 81

Android avec plug-in de HP Print Service
L’impression avec un périphérique Android est simple. Vous n'avez qu'à télécharger le plug-in de HP Print Service
à partir de la boutique Google Play (https://play.google.com/store/apps/details?id=com.hp.android.printservice)
pour commencer. Assurez-vous d'avoir la version la plus récente.
1. Choisissez votre contenu. Ouvrez le document ou la photo que vous souhaitez imprimer, touchez l'icône du
menu et sélectionnez Imprimer. Si le type de contenu est un chier JPEG, PNG ou PDF, vous pouvez
également appuyer sur le bouton Partager et sélectionnez l’icône du plug-in de HP Print Service.
2. Choisissez votre imprimante. Sélectionnez-la dans la liste des imprimantes qui s'aiche.
3. Conrmez que l'imprimante et les paramètres d'impression appropriés sont sélectionnés. Appuyez sur
Imprimer et collectez vos documents imprimés.
Chromebook avec HP Print pour Chrome
L'impression à partir d'appareils Chromebook est aussi simple que l’installation de HP Print pour
l'extension Chrome à partir de la boutique Chrome Web Store (https://chrome.google.com/webstore/detail/hp-
print-for-chrome/cjanmonomjogheabiocdamfpknlpdehm).
1. Choisissez votre contenu. Ouvrez le document ou la photo que vous souhaitez imprimer, touchez l'icône du
menu et sélectionnez Imprimer.
2. Choisissez votre imprimante. Sélectionnez-la dans la liste des imprimantes qui s'aiche.
3. Conrmez que l'imprimante et les paramètres d'impression appropriés sont sélectionnés. Appuyez sur
Imprimer et collectez vos documents imprimés.
Impression, numérisation et partage à partir de l'application HP Smart
Utilisez l'écran sur votre périphérique portable pour contrôler la numérisation de l'imprimante et les fonctions de
l'imprimante. Envoyez des numérisations directement vers votre périphérique portable à partir de votre
imprimante. Imprimez des pièces jointes au format PDF, photo, e-mail et autres où que vous soyez.
Vous pouvez télécharger l'application HP Smart à partir des emplacements suivants :
●
Android : https://play.google.com/store/apps/details?id=com.hp.printercontrol
●
iOS : https://itunes.apple.com/app/id469284907
Assurez-vous que votre appareil et l'imprimante fonctionnent sur le même réseau, puis suivez les étapes cidessous.
Impression sous iOS et Android avec l’application HP Smart
1. Ouvrez l'application HP Smart et sélectionnez votre imprimante.
2. Indiquez si vous souhaitez imprimer des documents ou des photos depuis votre appareil local, ou établir un
lien avec vos comptes Google Drive, Dropbox ou Facebook pour accéder à au contenu.
3. Utilisez les options d'édition pour régler, entre autres, les paramètres de qualité et de couleur si vous
souhaitez eectuer ces réglages.
4. Appuyez sur Imprimer et collectez vos documents imprimés.
FRWW Impression, numérisation et partage à partir de l'application HP Smart 77
Page 82

Numérisation et partage sous iOS et Android avec l’application HP Smart (T830 uniquement)
1. Chargez le papier à numériser. Placez le document que vous souhaitez numériser sur l'imprimante.
2. Ouvrez l'application HP Smart et lancez la fonction de numérisation. Vous pouvez stocker le document dans
votre appareil mobile, l'envoyer par courrier électronique ou le télécharger directement dans votre
référentiel favori dans le cloud.
Impression par e-mail (HP ePrint)
IMPORTANT : Pour activer l’impression de courriers électroniques, consultez la section activer l'impression d'e-
mails à la page 12.
Si vous pouvez l'envoyer par courrier électronique, vous pouvez l'imprimer. Joignez simplement un chier PDF ou
un autre chier prêt à imprimer à un courrier électronique et envoyez-le à l'adresse dédiée à votre imprimante.
De cette manière, vous pouvez imprimer à partir de n'importe quel endroit disposant d'une connexion à Internet,
sans qu'il soit nécessaire de disposer d'un pilote de l'imprimante. Il existe quelques limites que vous devez garder
à l'esprit :
●
Les chiers joints à imprimer doivent être au format PDF, JPEG ou TIFF.
●
La taille maximum par photo est de 10 Mo, mais le serveur de votre messagerie peut avoir une limite
inférieure.
●
Les chiers sont imprimés dans le format du document original (échelle à 100 %), en qualité normale, en
couleur et normalement en orientation portrait (certaines imprimantes peuvent proposer la rotation
automatique).
78 Chapitre 9 Impression mobile FRWW
Page 83

10 Exemples concrets d’impression
●
Impression à partir d'Adobe Acrobat
●
Impression à partir d'AutoCAD
●
Impression à partir d'Adobe Photoshop
●
Impression et mise à l'échelle à partir de Microsoft Oice
FRWW 79
Page 84

Impression à partir d'Adobe Acrobat
1. Dans la fenêtre Acrobat, positionnez le pointeur de la souris dans le coin inférieur gauche du panneau
Document jusqu'à ce que la taille du document apparaisse.
2. Cliquez sur le chier > Imprimer et assurez-vous que la Mise à l’échelle d’une page est dénie sur Aucun, ou
que l'option Format réel est sélectionnée (selon la version d'Acrobat dont vous disposez).
REMARQUE : Le format de page n'est pas sélectionné automatiquement en fonction de la taille du
document.
80 Chapitre 10 Exemples concrets d’impression FRWW
Page 85

3. Cliquez sur le bouton Propriétés, puis cliquez sur l'onglet Papier/Qualité.
4. Sélectionnez le Format du document et la Qualité d'impression que vous souhaitez utiliser. Si vous
souhaitez dénir un nouveau format de papier personnalisé, cliquez sur le bouton Personnalisé.
FRWW Impression à partir d'Adobe Acrobat 81
Page 86

5. Sélectionnez l'onglet Mise en page/Sortie, puis sélectionnez Faire pivoter automatiquement.
6. Cliquez sur OK et vériez l'aperçu avant impression aiché dans la boîte de dialogue Imprimer.
Impression à partir d'AutoCAD
1. La fenêtre AutoCAD peut aicher un modèle ou un calque. En règle générale, un calque est imprimé plutôt
que le modèle.
82 Chapitre 10 Exemples concrets d’impression FRWW
Page 87

2. Cliquez sur l’icône Tracer situé en haut de la fenêtre.
3. La fenêtre Tracer s'ouvre.
FRWW Impression à partir d'AutoCAD 83
Page 88

4. Sélectionnez l'imprimante : AutoCAD n’utilise pas automatiquement votre imprimante par défaut.
5. D'autres options sont accessibles en cliquant sur le bouton circulaire situé dans le coin inférieur droit de la
fenêtre.
REMARQUE : Dans le cas présent, l'option Qualité ne fait pas référence à la qualité d'impression nale,
mais à la qualité des objets de fenêtre AutoCAD envoyés à l'impression.
84 Chapitre 10 Exemples concrets d’impression FRWW
Page 89

6. Cliquez sur le bouton Propriétés.
7. Sélectionnez l'onglet Paramètres des périphériques et des documents et cliquez ensuite sur le bouton
Propriétés personnalisées.
FRWW Impression à partir d'AutoCAD 85
Page 90

8. Sélectionnez l'onglet Papier/qualité, puis sélectionnez le type de papier que vous avez l'intention d'utiliser.
9. Sélectionnez la qualité d'impression (compromis entre vitesse et qualité d'impression).
10. Si vous avez l'intention d'imprimer sur du papier en rouleau, vous devez indiquer l'emplacement de la
découpe. Cliquez sur le bouton Marges/Mise en page et sélectionnez Recadrer le contenu avec les marges.
86 Chapitre 10 Exemples concrets d’impression FRWW
Page 91

11. Sélectionnez l'onglet Mise en page/Sortie, puis l’option Faire pivoter automatiquement. L'option de rotation
automatique vous permet d'éviter le gaspillage de papier.
12. Cliquez sur le bouton OK et enregistrez la conguration dans un chier PC3. L’option par défaut consiste à
créer un chier PC3 temporaire, qui ne sera plus disponible si vous sélectionnez une autre imprimante.
13. Si vous sélectionnez l’option deuxième, un chemin par défaut s’aiche.
Utilisation de l'émulation de l'imprimante
Vous pouvez demander l'émulation de l'imprimante en cliquant sur Couleur > Gestion des couleurs > Couleurs
gérées par l'imprimante > Emulation de l'imprimante.
FRWW Impression à partir d'AutoCAD 87
Page 92

Vous pouvez choisir Désactivé (pas d'émulation d'imprimante) ou le nom du modèle d'imprimante que vous
souhaitez émuler.
Ce réglage s'applique aux tâches qui ne contiennent aucun paramètre d'émulation d'imprimante enregistré dans
la tâche.
Utilisation de l'option de troncature du contenu par marges
Pour sélectionner cette option, cliquez sur Papier/Qualité > Marges/Mise en page > Impression avec marges >
Mise en page > Recadrer le contenu avec les marges.
Utilisez cette option lorsque le contenu à imprimer contient des bordures blanches et un format égal à celui du
papier que vous avez sélectionné. L'imprimante utilise alors les bordures blanches comme marges et vous
obtenez une page d'un format équivalant à celui sélectionné dans le pilote.
Impression à partir d'Adobe Photoshop
1. Dans Photoshop CS6, cliquez sur Fichier > Imprimer, puis sélectionnez votre imprimante.
88 Chapitre 10 Exemples concrets d’impression FRWW
Page 93

2. Faites votre choix dans la liste des formats de papier disponibles.
Si vous ne trouvez pas le format de papier que vous avez l’intention d’utiliser, cliquez sur le bouton
Personnalisé. Entrez la largeur, la longueur et le nom de votre format de papier personnalisé. Cliquez sur
les boutons Enregistrer et OK.
FRWW Impression à partir d'Adobe Photoshop 89
Page 94

3. Vous pouvez modier la source du papier, le type de papier et la qualité d'impression par défaut.
4. Dans l'onglet Couleur, l'option de gestion des couleurs par défaut est Couleurs gérées par imprimante Il
s'agit de l'option correcte dans la mesure où vous avez déjà sélectionné L'imprimante gère les couleurs dans
Photoshop.
90 Chapitre 10 Exemples concrets d’impression FRWW
Page 95

Impression et mise à l'échelle à partir de Microsoft Oice
Cette section vous explique comment eectuer une impression et un dimensionnement à partir de Microsoft
Oice 2013.
Utilisation de PowerPoint
1. Cliquez sur Fichier > Imprimer, puis sélectionnez le nom de votre imprimante.
2. Cliquez sur Propriétés de l'imprimante > Mise en page/Sortie > Ajuster à pour mettre le document à une
échelle selon un format particulier.
FRWW Impression et mise à l'échelle à partir de Microsoft Oice 91
Page 96

3. Sélectionnez l'onglet Papier/qualité, puis sélectionnez Source papier et Type de papier.
4. Sélectionnez Marges/Mise en page, puis Tronquer contenu par marges pour conserver le format.
Utilisation de Microsoft Project
1. Cliquez sur Fichier > Imprimer.
92 Chapitre 10 Exemples concrets d’impression FRWW
Page 97

2. Cliquez sur Mise en page, puis sélectionnez le Format de papier de votre choix.
3. Cliquez sur Options pour accéder au pilote d'imprimante. Il est peu probable que vous deviez modier les
options par défaut de l'onglet Papier/qualité : Source papier : Utiliser les paramètres de l'imprimante et Type
de papier : Utiliser les paramètres de l'imprimante.
FRWW Impression et mise à l'échelle à partir de Microsoft Oice 93
Page 98

4. Cliquez sur Mise en page/Sortie > Ajuster à pour mettre le document à l'échelle d'un format particulier. Une
autre solution consiste à dimensionner le document dans Microsoft Project.
Utilisation de Microsoft Excel
1. Sélectionnez l'onglet Mise en page, puis cliquez sur Format, et choisissez le format de papier de votre choix.
94 Chapitre 10 Exemples concrets d’impression FRWW
Page 99

2. Cliquez sur Fichier > Imprimer, puis sélectionnez le nom de votre imprimante.
3. Cliquez sur Propriétés d'impression pour accéder au pilote d'imprimante. Sous l'onglet Papier/qualité,
sélectionnez Source papier, Type de papier et Qualité d'impression.
FRWW Impression et mise à l'échelle à partir de Microsoft Oice 95
Page 100

4. Cliquez sur Mise en page/Sortie > Ajuster à pour mettre le document à l'échelle d'un format particulier. Une
autre solution consiste à dimensionner le document dans Microsoft Excel.
96 Chapitre 10 Exemples concrets d’impression FRWW
 Loading...
Loading...