Page 1
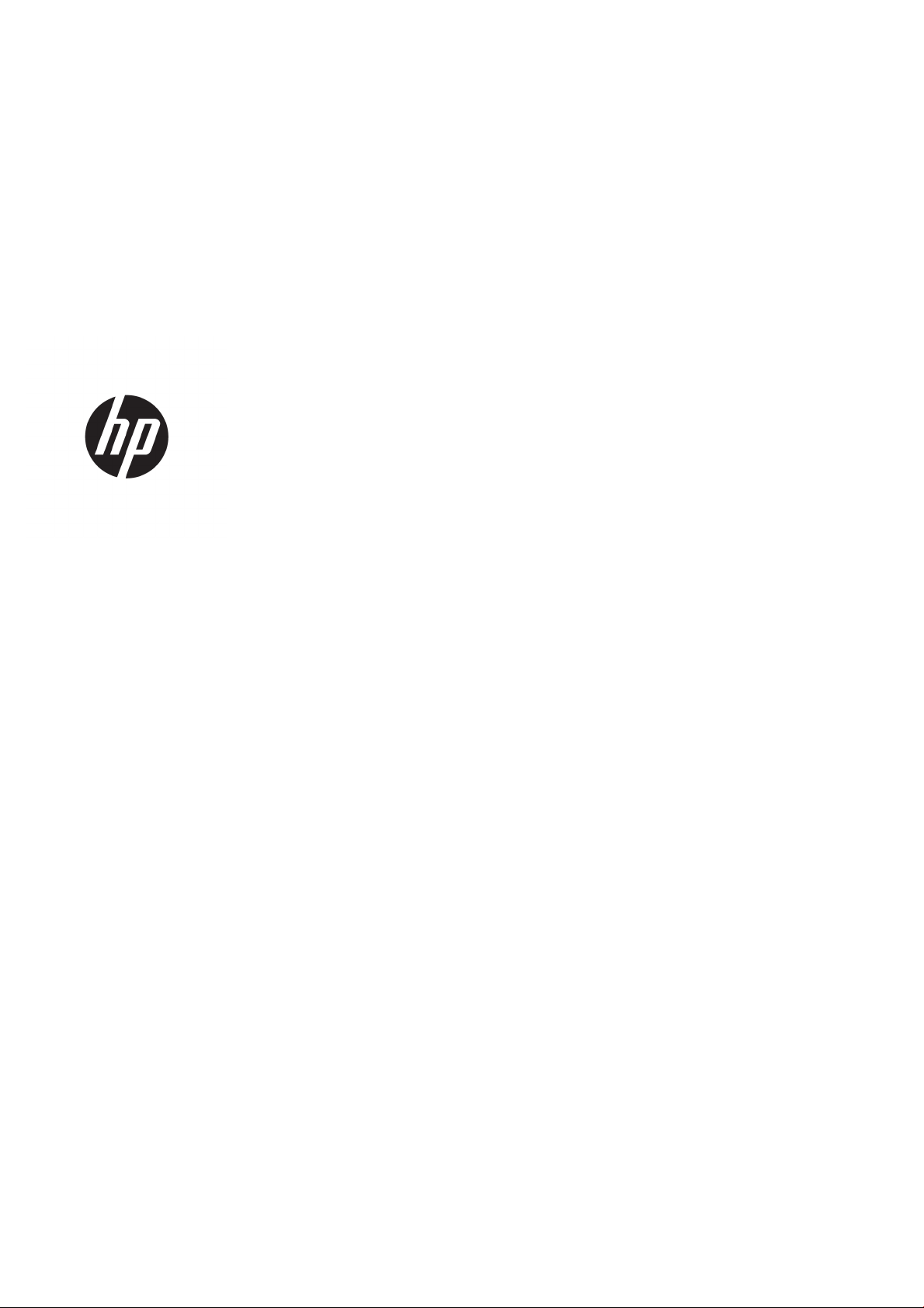
HP DesignJet T730-printer
HP DesignJet T830 Multifunction Printer-serie
Gebruikershandleiding
Page 2

© Copyright 2017 HP Development Company,
L.P.
Uitgave 4
Wettelijke kennisgevingen
De informatie in dit document kan zonder
voorafgaande kennisgeving worden gewijzigd.
De enige garanties voor HP producten en
diensten worden vermeld in de specieke
garantieverklaring bij dergelijke producten en
diensten. Geen enkele bepaling in dit document
mag worden geïnterpreteerd als een
aanvullende garantie. HP is niet aansprakelijk
voor fouten van technische of redactionele aard
of voor weggelaten informatie in deze
handleiding.
Wi-Fi-gecerticeerd
Handelsmerken
Adobe®, Acrobat® en Adobe Photoshop® zijn
handelsmerken van Adobe Systems
Incorporated.
Apple, iPad® en iPhone® zijn handelsmerken van
Apple Computer, Inc., gedeponeerd in de
Verenigde Staten en andere landen.
Corel® is een handelsmerk of gedeponeerd
handelsmerk van Corel Corporation of Corel
Corporation Limited.
ENERGY STAR en het ENERGY STARhandelsmerk zijn gedeponeerde handelsmerken
in de Verenigde Staten.
Microsoft® en Windows® zijn in de Verenigde
Staten gedeponeerde handelsmerken van
Microsoft Corporation.
Page 3
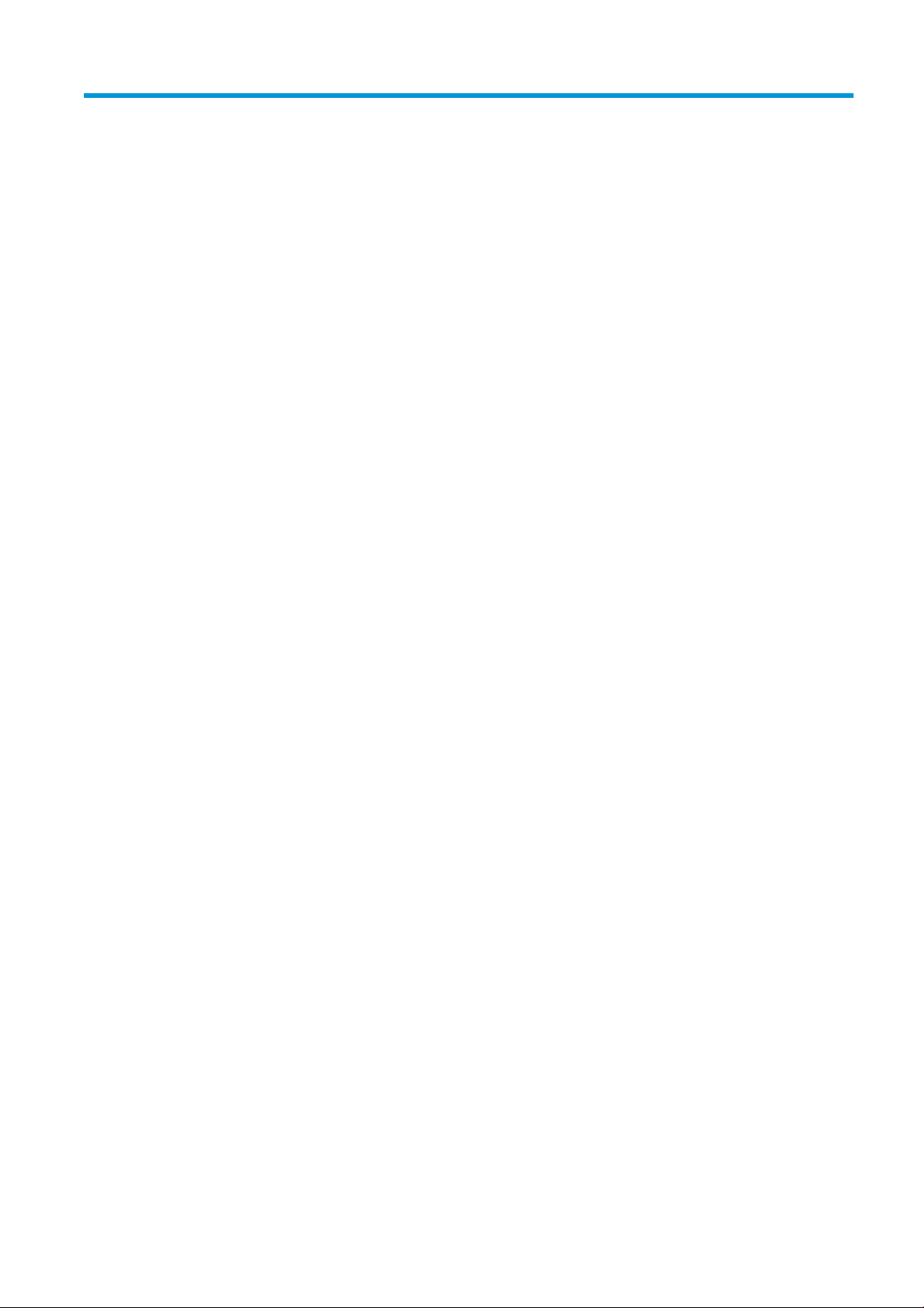
Inhoudsopgave
1 Inleiding ...................................................................................................................................................................................................... 1
2 De printer aansluiten ............................................................................................................................................................................. 15
3 Installatie van de printer ........................................................................................................................................................................ 20
4 De printer personaliseren ..................................................................................................................................................................... 25
5 Papiertoevoer .......................................................................................................................................................................................... 31
6 Afdrukken ................................................................................................................................................................................................. 42
7 Bezig met scannen ................................................................................................................................................................................. 52
8 Kopiëren ................................................................................................................................................................................................... 71
9 Afdrukken vanaf een mobiel apparaat ................................................................................................................................................ 74
10 Praktische afdrukvoorbeelden ........................................................................................................................................................... 78
11 Omgaan met inktpatronen en printkop ............................................................................................................................................ 96
12 De printer onderhouden ................................................................................................................................................................... 100
13 Accessoires ......................................................................................................................................................................................... 115
14 Problemen met papier oplossen ..................................................................................................................................................... 118
15 Problemen met de afdrukkwaliteit oplossen ................................................................................................................................ 138
16 Problemen met de scanner oplossen ............................................................................................................................................ 149
NLWW iii
Page 4
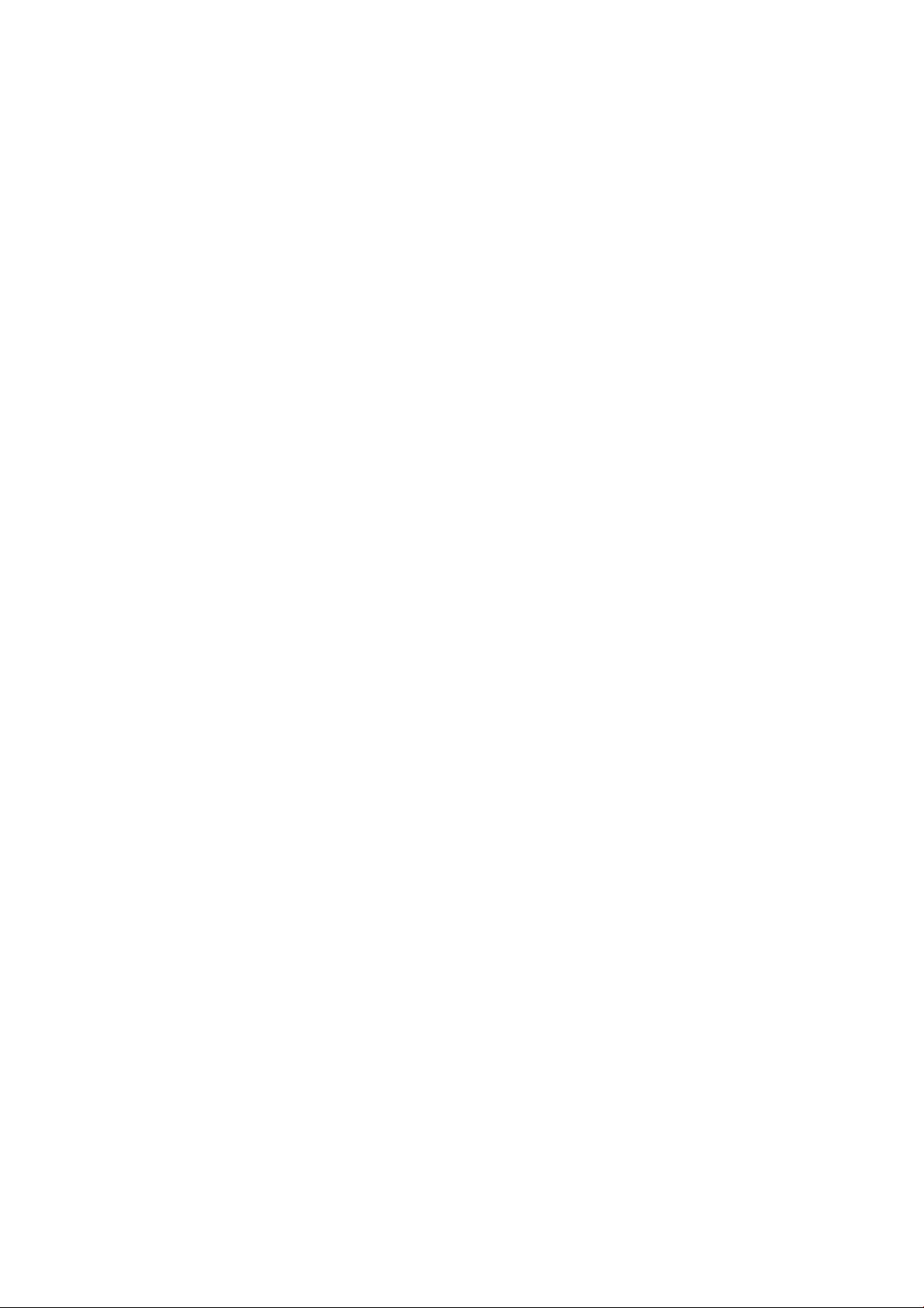
17 Problemen met de kopieer- en scankwaliteit oplossen .............................................................................................................. 151
18 Diagnostische plot scanner .............................................................................................................................................................. 169
19 Problemen met inktpatroon en printkop oplossen ...................................................................................................................... 175
20 Problemen oplossen met datacommunicatie ............................................................................................................................... 178
21 Algemene problemen met de printer oplossen ............................................................................................................................ 186
22 Foutmeldingen op het voorpaneel ................................................................................................................................................. 190
23 HP Customer Care .............................................................................................................................................................................. 192
24 Printerspecicaties ............................................................................................................................................................................ 196
Woordenlijst .............................................................................................................................................................................................. 201
Index ........................................................................................................................................................................................................... 204
iv NLWW
Page 5
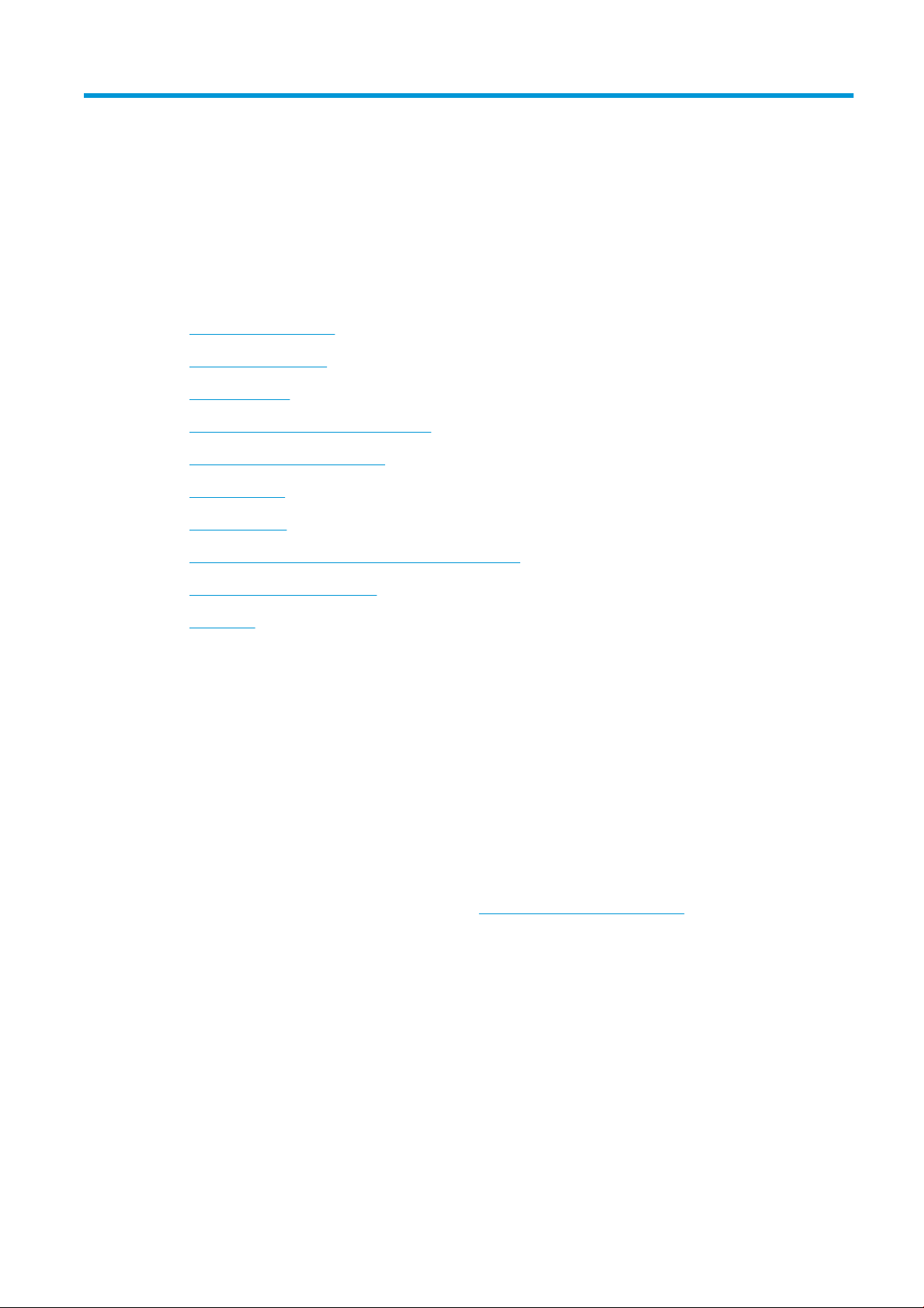
1 Inleiding
●
Veiligheidsmaatregelen
●
Over deze handleiding
●
Printermodellen
●
De belangrijkste functies van de printer
●
Belangrijkste printeronderdelen
●
Het voorpaneel
●
Printersoftware
●
Afdrukken vanaf een mobiel apparaat en webservices
●
In- en uitschakelen van printer
●
Rapporten
Veiligheidsmaatregelen
Lees, begrijp en volg vóór gebruik van de apparatuur de veiligheidsvoorzorgsmaatregelen en zorg ervoor dat u
voldoet aan de lokale milieu-, gezondheids- en veiligheidsvoorschriften.
Deze apparatuur is niet geschikt is voor gebruik op plaatsen waar de aanwezigheid van kinderen waarschijnlijk is.
Om onderhoud uit te voeren of een onderdeel te vervangen, volgt u de instructies die in de HP documentatie
worden vermeld om veiligheidsrisico's te minimaliseren en beschadiging van de apparatuur te voorkomen.
Algemene veiligheidsrichtlijnen
Er zijn geen door de bediener te onderhouden onderdelen in de apparatuur behalve deze die aan de orde komen
in het reparatieprogramma voor klanten van HP (zie http://www.hp.com/go/selfrepair). Raadpleeg voor
onderhoud aan andere onderdelen gekwaliceerde onderhoudsmedewerkers.
Schakel de apparatuur uit en neem contact op met uw servicevertegenwoordiger in de volgende gevallen:
●
Het netsnoer of de stekker is beschadigd.
●
De apparatuur is beschadigd door een klap.
●
Er is mechanische schade of schade aan de behuizing.
●
Er is vloeistof in de apparatuur gekomen.
●
Er komt rook of een ongewone lucht uit de apparatuur.
NLWW Veiligheidsmaatregelen 1
Page 6
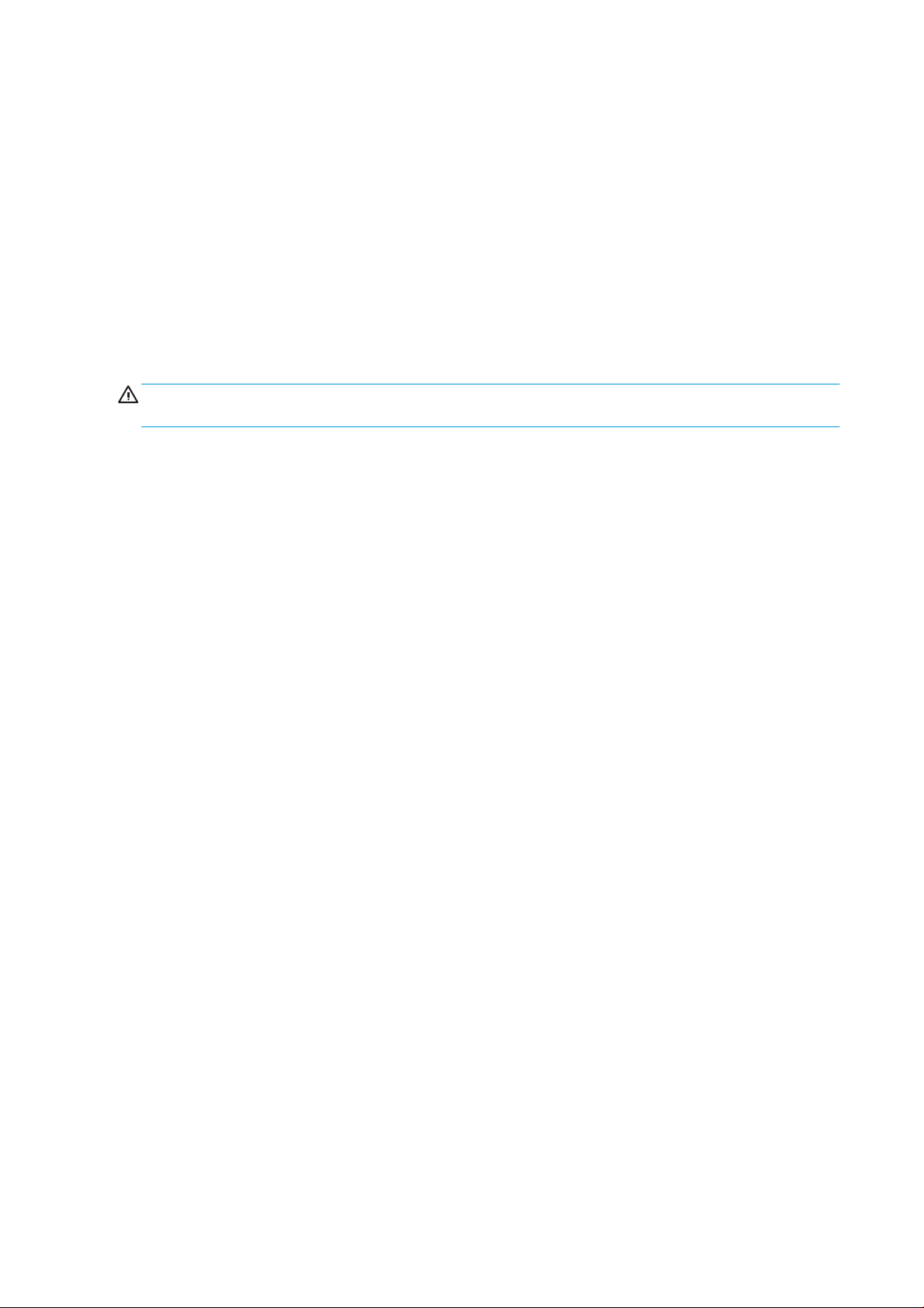
●
De apparatuur is gevallen.
●
De apparatuur werkt niet normaal.
Schakel de apparatuur uit in de volgende gevallen:
●
Tijdens onweer
●
Tijdens een stroomstoring
Wees extra voorzichtig met zones die zijn gemarkeerd met waarschuwingslabels.
De ventilatie van uw kantoor of kopieer-/apparatuurruimten moet voldoen aan de plaatselijke richtlijnen en
voorschriften op het gebied van milieu, gezondheid en veiligheid.
Gevaar van elektrische schok
WAARSCHUWING! De interne circuits van de ingebouwde voedingstoevoer en de stroomingang werken met
gevaarlijke spanningen en kunnen ernstig persoonlijk letsel of zelfs overlijden veroorzaken.
Ontkoppel het netsnoer alvorens onderhoud aan de apparatuur uit te voeren.
De apparatuur vereist een stroomonderbreker voor bouwinstallaties die moet voldoen aan de vereisten van de
apparatuur en aan de voorschriften op elektriciteitsgebied in het lokale rechtsgebied van het land waarin de
apparatuur wordt geïnstalleerd.
Ter vermijding van een elektrische schok:
●
●
●
●
●
●
●
Brandgevaar
Neem de volgende voorzorgsmaatregelen om het risico op brand te vermijden:
●
●
De apparatuur mag alleen worden aangesloten op geaarde stopcontacten.
Voorkom dat het stopcontact van de apparatuur overbelast raakt door meerdere apparaten.
De afgesloten systeemkappen of -pluggen niet verwijderen of openen.
Steek geen voorwerpen door sleuven in de apparatuur.
Struikel niet over de kabels als u achter de apparatuur loopt.
Steek de stroomkabel stevig en volledig in het wandstopcontact en de aansluiting van het apparaat.
Raak het netsnoer nooit aan als u natte handen heeft.
Het is de verantwoordelijkheid van de klant om te voldoen aan de vereisten van de apparatuur en aan de
plaatselijke elektrische regelgeving van het land waar de apparatuur wordt geïnstalleerd. Gebruik de
stroomspanning die op het typeplaatje staat vermeld.
Gebruik uitsluitend de stroomkabel die door HP is meegeleverd met de apparatuur. Gebruik geen
beschadigd netsnoer. Gebruik het netsnoer niet met andere producten.
●
Steek geen voorwerpen door sleuven in de apparatuur.
●
Mors geen vloeistof op de apparatuur. Zorg ervoor dat na het reinigen alle componenten droog zijn voordat
de apparatuur weer wordt gebruikt.
●
Gebruik in en om de apparatuur geen spuitbusproducten die ontbrandbare gassen bevatten. Gebruik de
apparatuur niet in een omgeving met explosiegevaar.
●
Blokkeer of bedek de openingen van de apparatuur niet.
2 Hoofdstuk 1 Inleiding NLWW
Page 7
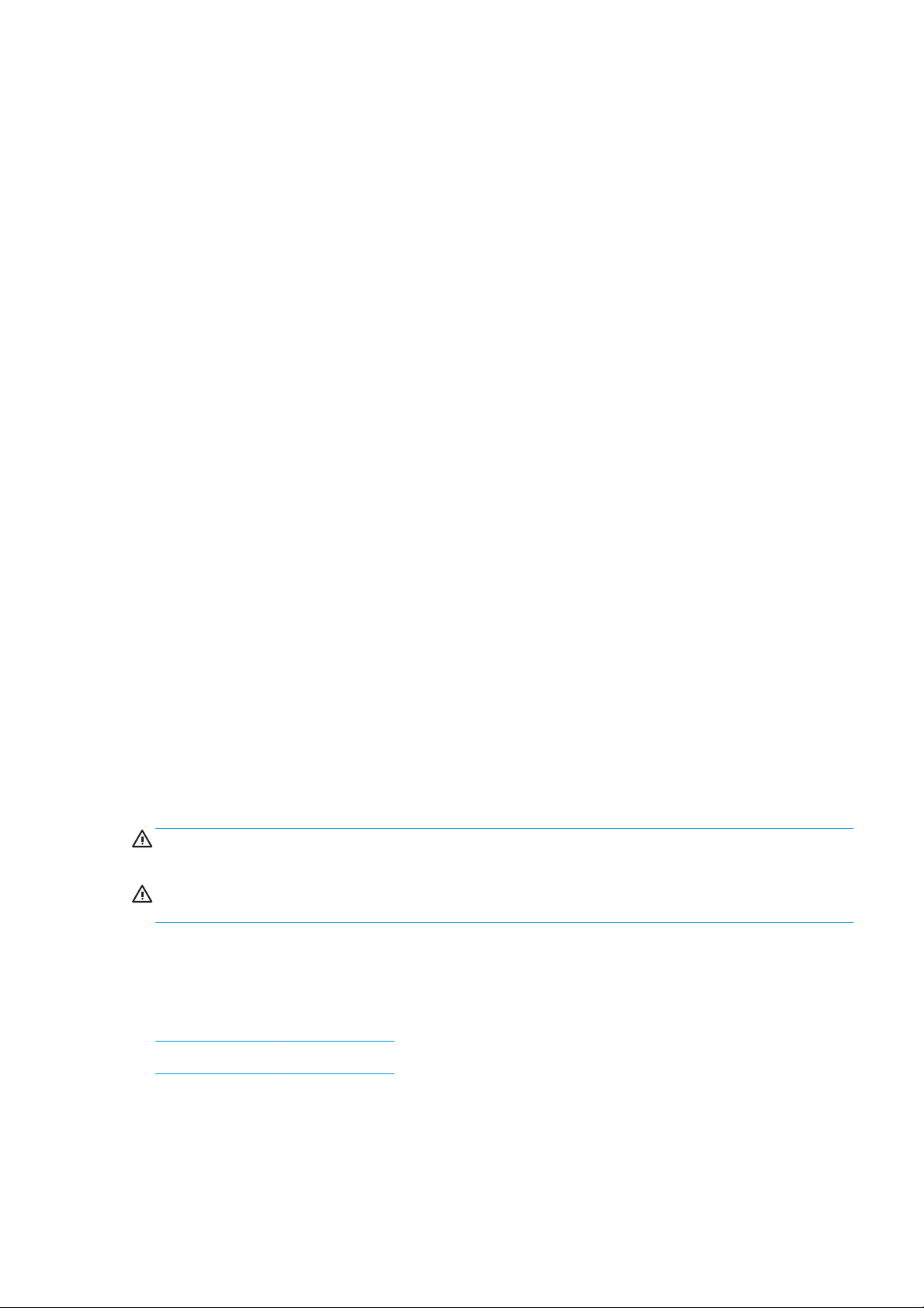
Mechanisch gevaar
De apparatuur heeft bewegende delen die persoonlijk letsel kunnen veroorzaken. Neem de volgende
voorzorgsmaatregelen om persoonlijk letsel te voorkomen wanneer u dicht bij de apparatuur werkt.
●
Houd kleding en alle lichaamsdelen uit de buurt van bewegende delen.
●
Draag geen halskettingen, armbanden en andere hangende voorwerpen.
●
Als uw haar lang is, probeer dit dan vast te zetten zodat het niet in de apparatuur terecht kan komen.
●
Zorg ervoor dat mouwen of handschoenen niet vast komen te zitten in de bewegende delen.
●
Gebruik de apparatuur niet zonder afdekplaten.
●
Interne ventilatorbladen zijn gevaarlijke bewegende onderdelen. Koppel de apparatuur los voorafgaand aan
onderhoud.
●
Omwille van de bewegende delen mag u uw handen nooit in de apparatuur steken tijdens het afdrukken.
Gevaar van zware papier
Speciale aandacht is vereist om persoonlijk letsel te voorkomen bij het hanteren van zwaar papier.
●
Bij het hanteren van zware papierrollen kunnen meerdere personen nodig zijn. Let er op dat de rug niet te
veel wordt belast en dat letsel wordt voorkomen.
●
Draag persoonlijke beschermingsmiddelen, inclusief schoenen en handschoenen, bij het hanteren van
zware papierrollen.
●
Volg uw lokale milieu-, gezondheids- en veiligheidsvoorschriften bij het hanteren van zware papierrollen.
Omgaan met inkt
HP beveelt het dragen van handschoenen aan bij de verwerking van inktvoorraden.
Waarschuwingen en voorzorgsmaatregelen
De volgende symbolen worden in deze handleiding gebruikt om een correct gebruik van de apparatuur te
waarborgen en om te voorkomen dat de apparatuur wordt beschadigd. Volg de instructies die met deze
symbolen zijn gemarkeerd.
WAARSCHUWING! Het niet opvolgen van deze richtlijnen die met dit symbool zijn gemarkeerd, kan leiden tot
ernstig letsel of overlijden.
VOORZICHTIG: Als u de instructies bij dit symbool niet opvolgt, kan dit leiden tot licht letsel of schade aan de
apparatuur.
Over deze handleiding
De gebruikershandleiding kan worden gedownload van:
http://www.hp.com/go/T730/manuals
http://www.hp.com/go/T830/manuals
Inleiding
Dit hoofdstuk bevat een korte inleiding tot de printer en de documentatie bij de printer voor nieuwe gebruikers.
NLWW Over deze handleiding 3
Page 8
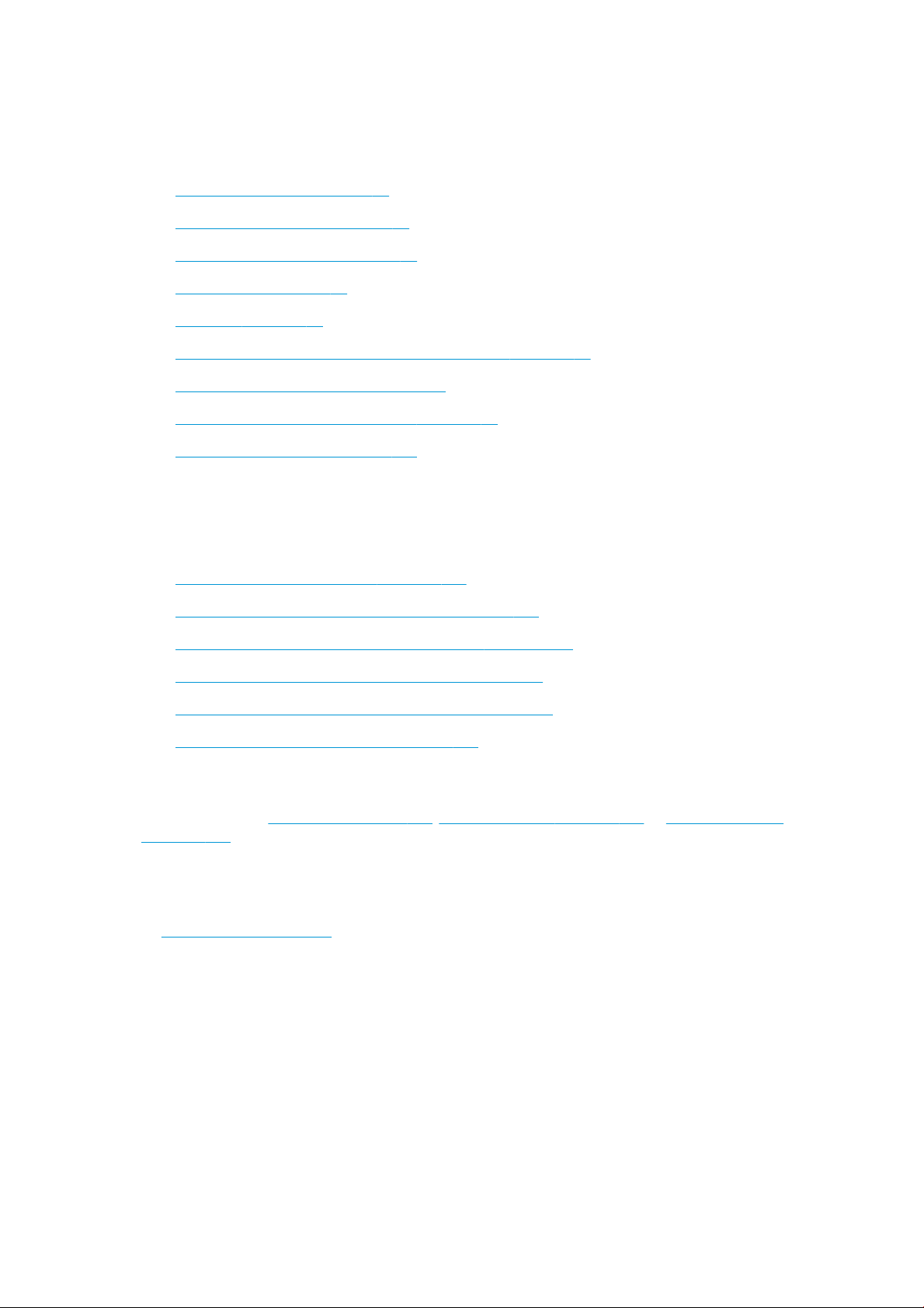
Service en onderhoud
Deze hoofdstukken helpen u bij het uitvoeren van normale printerprocedures en bevatten de volgende
onderwerpen.
●
De printer aansluiten op pagina 15
●
Installatie van de printer op pagina 20
●
De printer personaliseren op pagina 25
●
Papiertoevoer op pagina 31
●
Afdrukken op pagina 42
●
Afdrukken vanaf een mobiel apparaat en webservices op pagina 12
●
Praktische afdrukvoorbeelden op pagina 78
●
Omgaan met inktpatronen en printkop op pagina 96
●
De printer onderhouden op pagina 100
Probleemoplossing
Deze hoofdstukken helpen u problemen op te lossen die kunnen optreden tijdens het afdrukken. ze omvatten de
volgende onderwerpen:
●
Problemen met papier oplossen op pagina 118
●
Problemen met de afdrukkwaliteit oplossen op pagina 138
●
Problemen met inktpatroon en printkop oplossen op pagina 175
●
Problemen oplossen met datacommunicatie op pagina 178
●
Algemene problemen met de printer oplossen op pagina 186
●
Foutmeldingen op het voorpaneel op pagina 190
Accessoires, ondersteuning en specicaties
Deze hoofdstukken, Accessoires op pagina 115, HP Customer Care op pagina 192 en Printerspecicaties
op pagina 196, bevatten referentie-informatie, waaronder klantenondersteuning, de printerspecicaties en
onderdeelnummers van papiersoorten, inktbenodigdheden en accessoires.
Woordenlijst
De Woordenlijst op pagina 201 bevat denities van printer- en HP-termen die in deze documentatie worden
gebruikt.
Inhoudsopgave
Naast de inhoudsopgave is er een alfabetische index waarmee u snel het gewenste onderwerp kunt vinden.
Waarschuwingen
De volgende symbolen worden in deze handleiding gebruikt om een correct gebruik van de printer te
waarborgen en om te voorkomen dat de printer wordt beschadigd. Volg de instructies die met deze symbolen
zijn gemarkeerd.
4 Hoofdstuk 1 Inleiding NLWW
Page 9
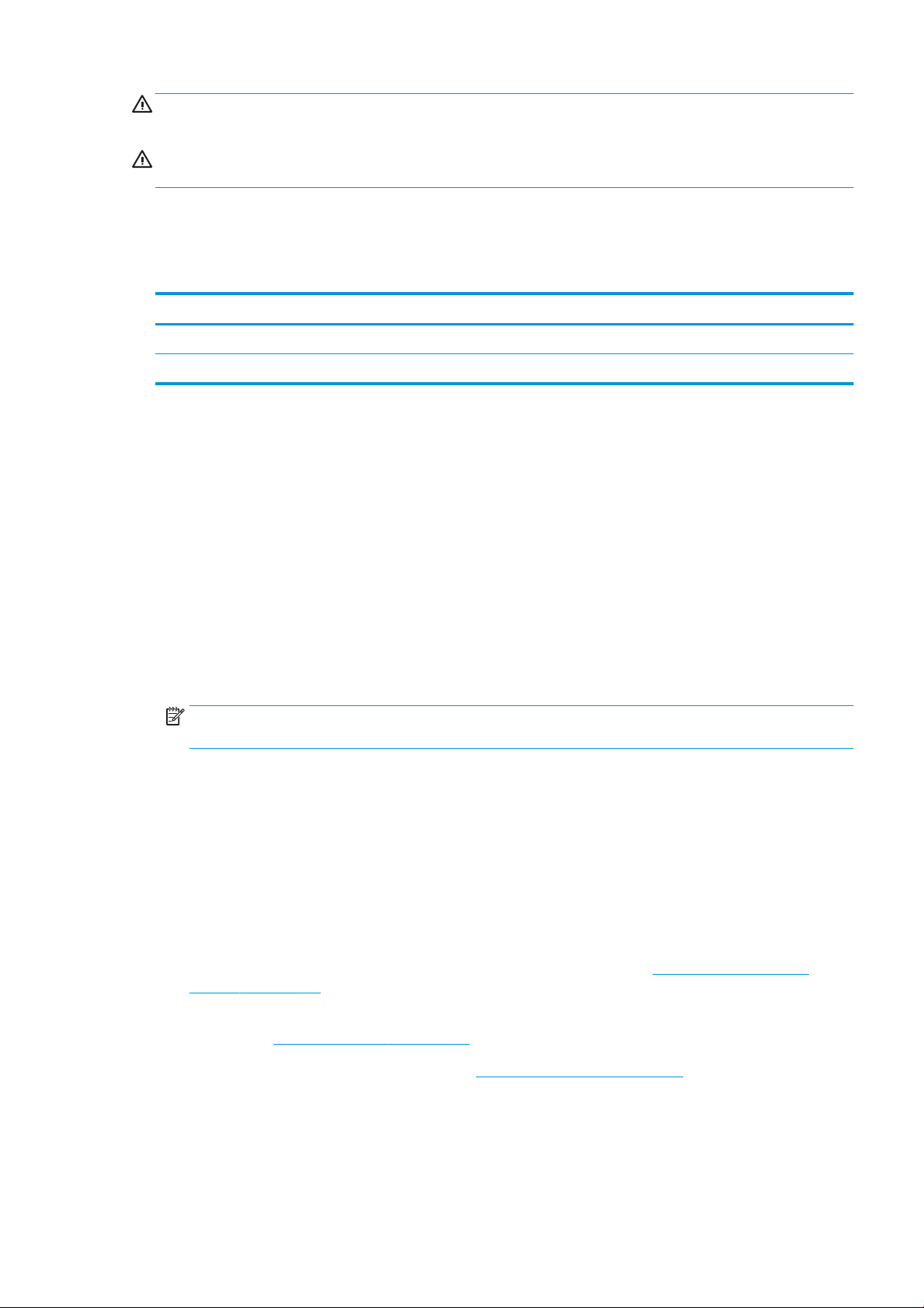
WAARSCHUWING! Het niet opvolgen van deze richtlijnen die met dit symbool zijn gemarkeerd, kan leiden tot
ernstig letsel of overlijden.
VOORZICHTIG: Het niet opvolgen van deze richtlijnen die met dit symbool zijn gemarkeerd, kan leiden tot licht
letsel of schade aan de printer.
Printermodellen
Deze gids gaat over de volgende printermodellen en daarbij wordt in de meeste gevallen de korte naam gebruikt.
Volledige naam Korte naam
HP DesignJet T730-printer T730
HP DesignJet T830 Multifunction-printerserie T830
De belangrijkste functies van de printer
Uw printer is een inkjetkleurenprinter die is ontworpen voor het afdrukken van afbeeldingen van hoge kwaliteit
op papier tot maximaal 610 mm of 914 mm. Als uw printer een T830-multifunctieprinter is, heeft deze ook een
geïntegreerde kleurenscanner die afbeeldingen kan scannen met dezelfde breedte als de printer kan afdrukken.
Hieronder vindt u een overzicht van een aantal basisfuncties van de apparatuur:
●
Afdrukresolutie tot 2400 × 1200 dpi met de optie Hoge afdrukkwaliteit en de optie Maximale details en
fotopapier
●
Scanresolutie van maximaal 600 dpi in RGB-kleur met 24 bits per pixel of grijstinten met 8 bits per pixel, of
in zwart-wit met 1 bit per pixel
●
De printer kan worden bestuurd vanaf het frontpanel of vanaf een externe computer via de geïntegreerde
webserver of de HP Utility
OPMERKING: In deze handleiding verwijst 'HP Utility' naar de HP Utility voor Mac OS X en de HP DesignJet
Utility voor Windows.
●
Aanraakgevoelig frontpanel in kleur, met een intuïtieve grasche gebruikersinterface
●
Ondersteunt ethernet of Wi-Fi
●
Hi-Speed USB-hostpoort voor het verbinden met een USB-ashstation
●
Mobiel afdrukken en scannen bevat online functies zoals automatische rmware-upgrades en HP ePrint
●
Kan werken met papierrollen en -stapels, met een invoerlade voor meerdere vellen
●
Economode voor zuinig afdrukken
●
Gebruiksinformatie over inkt en papier via de geïntegreerde webserver; zie Geïntegreerde webserver
openen op pagina 26
●
Voor informatie over benodigdheden, probleemoplossing en rmware-updates beschikbaar vanuit
HP Utility, zie Open de HP Utility op pagina 26
●
Toegang tot het online HP Support Center (zie HP Support Center op pagina 193)
NLWW Printermodellen 5
Page 10
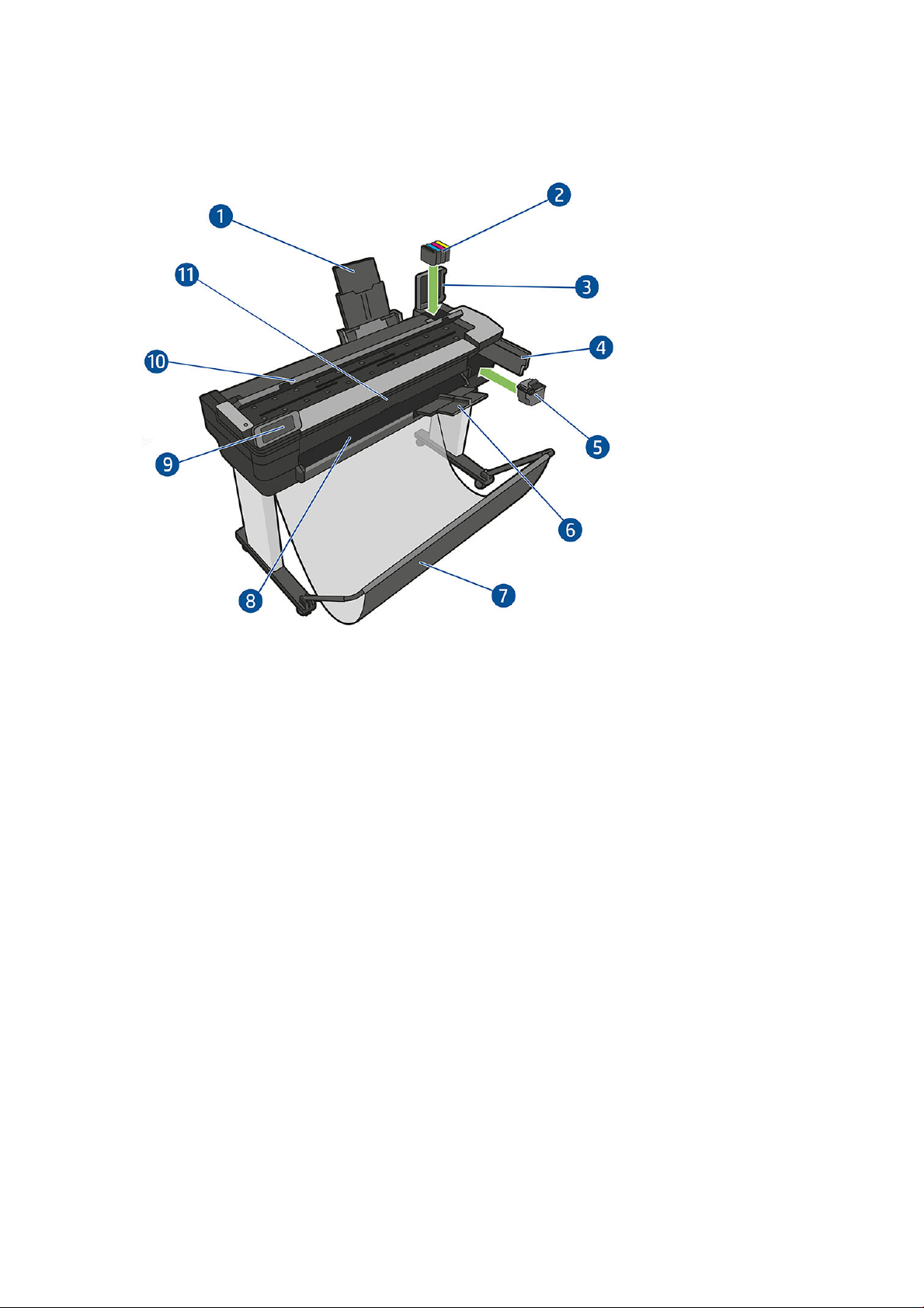
Belangrijkste printeronderdelen
Vooraanzicht HP DesignJet T830 Multifunction-printerserie
1. Ladeverlengers met meerdere vellen
2. Inktpatronen
3. Klep van inktpatroon
4. De deur van de printkop
5. Printkop
6. Verlengstuk uitvoerlade
7. Opvangbak
8. Uitvoerplaat
9. Voorpaneel
10. Klep van de scanner
11. Venster aan de voorzijde
6 Hoofdstuk 1 Inleiding NLWW
Page 11
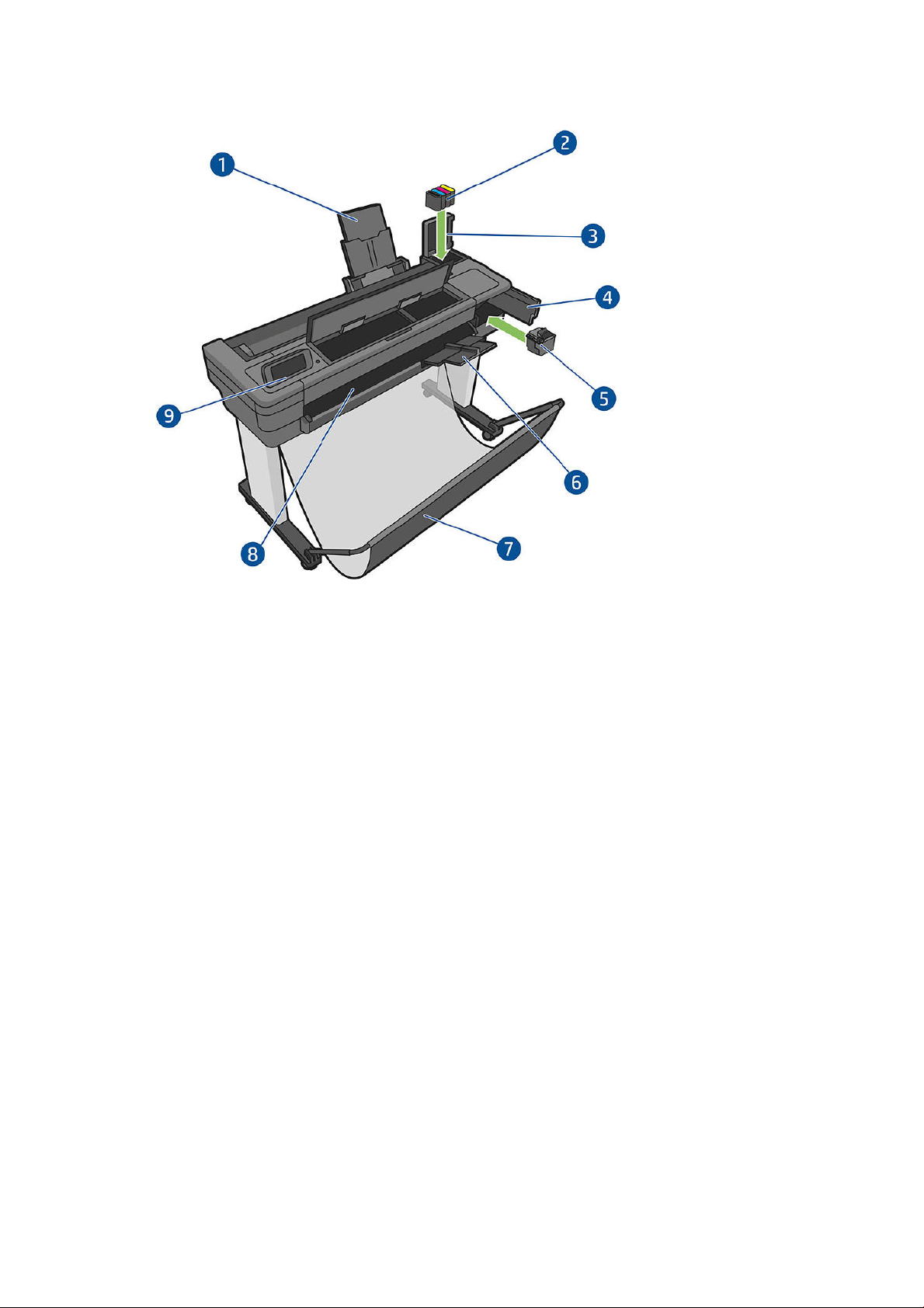
Vooraanzicht HP DesignJet T730-printer
1. Ladeverlengers met meerdere vellen
2. Inktpatronen
3. Klep van inktpatroon
4. De deur van de printkop
5. Printkop
6. Verlengstuk uitvoerlade
7. Opvangbak
8. Uitvoerplaat
9. Voorpaneel
NLWW Belangrijkste printeronderdelen 7
Page 12

Achteraanzicht HP DesignJet T830 Multifunction-printerserie
1. Rolklep
2. Communicatiepoorten
3. Lade voor meerdere vellen
8 Hoofdstuk 1 Inleiding NLWW
Page 13
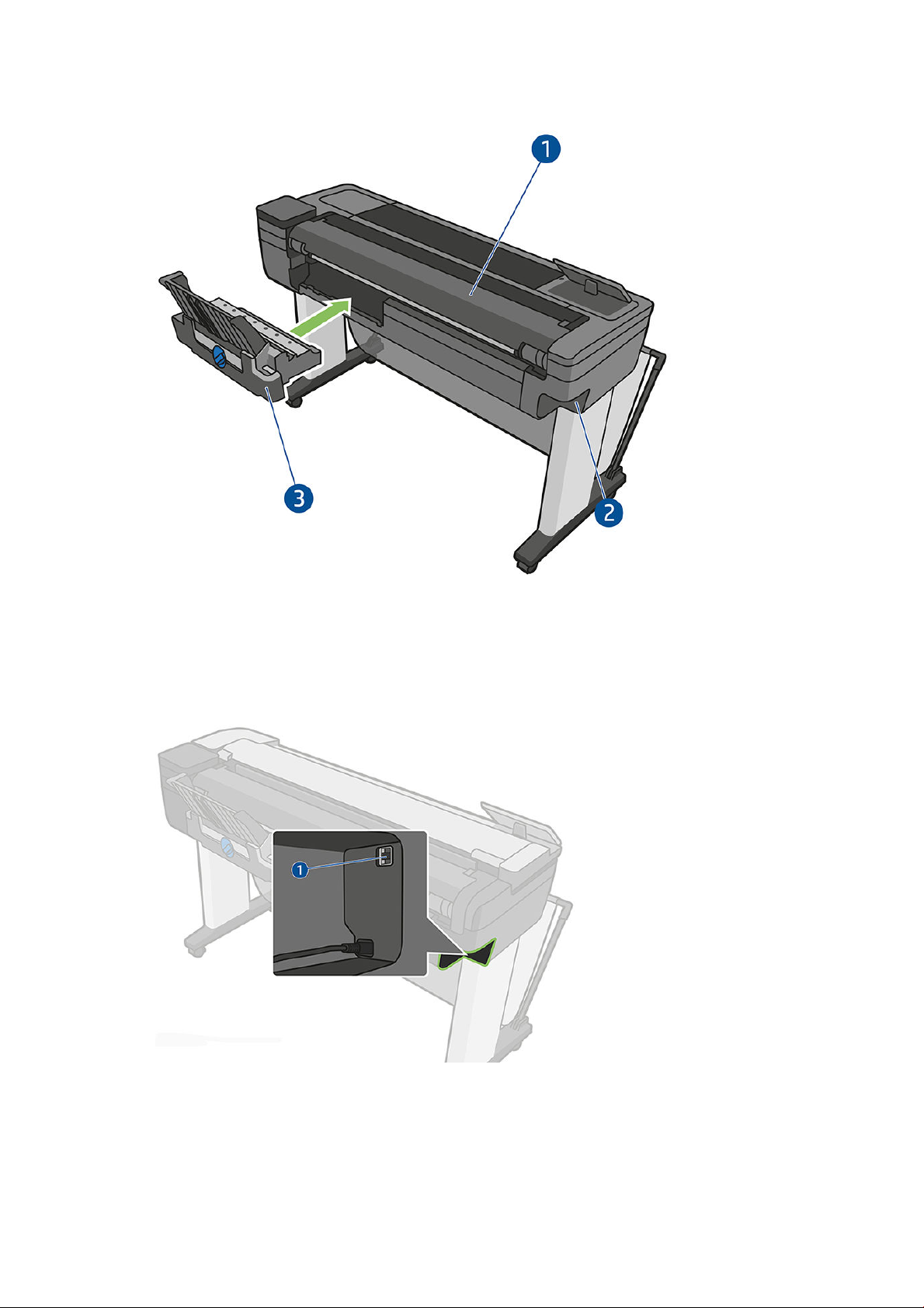
Achteraanzicht HP DesignJet T730-printer
1. Rolklep
2. Communicatiepoorten
3. Lade voor meerdere vellen
Communicatie
1. Ethernetpoort
Het voorpaneel
Het voorpaneel is een aanraakgevoelig scherm met een grasche gebruikersinterface; het bevindt zich links op
de voorzijde van de printer. Het geeft u volledige controle over uw printer: vanuit het voorpaneel kunt u
NLWW Het voorpaneel 9
Page 14
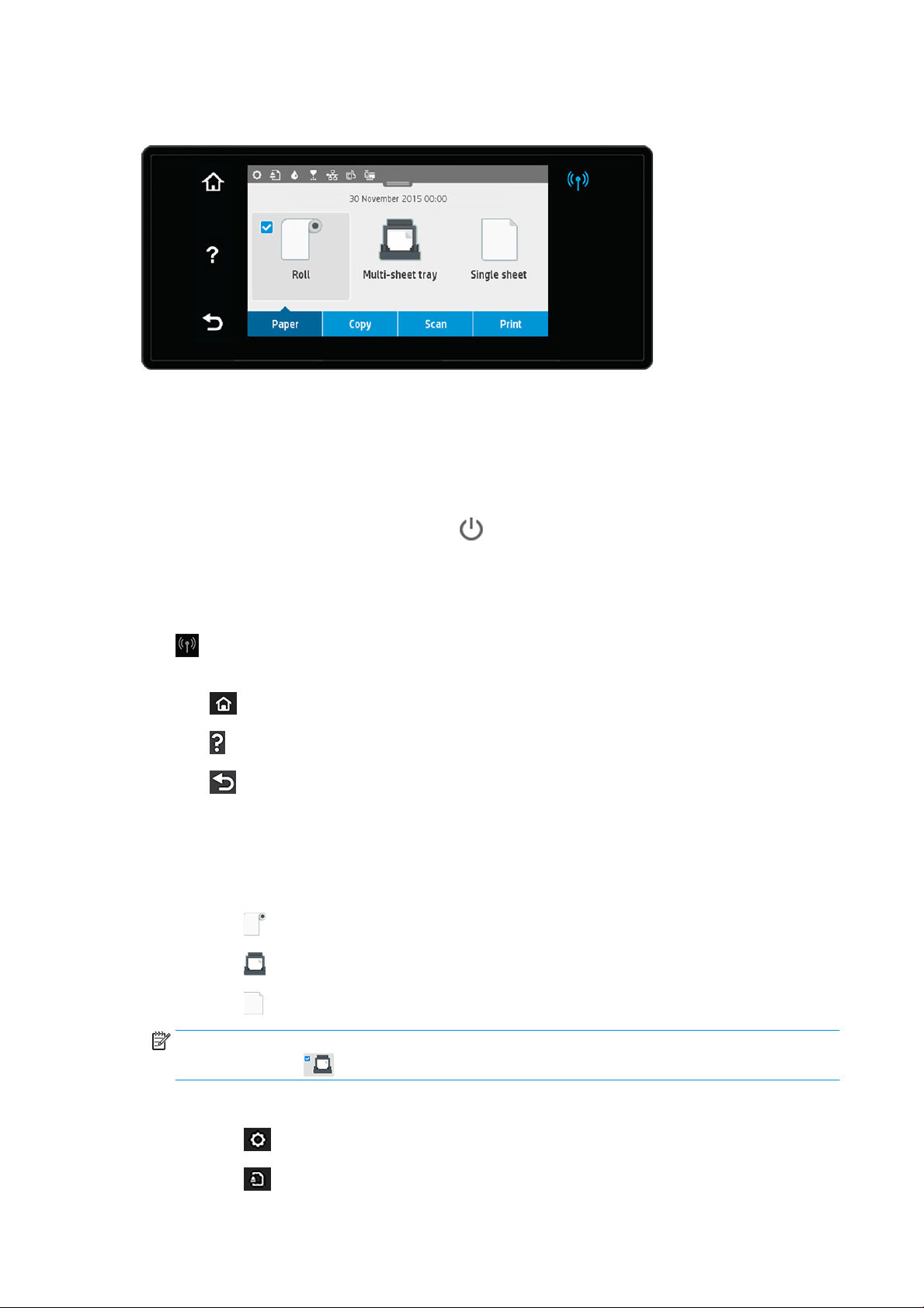
afdrukken, informatie bekijken over de printer, printerinstellingen wijzigen, kalibraties en tests uitvoeren,
enzovoort. Het voorpaneel toont ook waarschuwings- en foutmeldingen wanneer dat nodig is.
Het frontpanel heeft een groot centraal gedeelte om dynamische informatie en pictogrammen te tonen.
Bovenaan het centrale gedeelte bevindt zich een dashboard dat de pictogrammen van het beginscherm
weergeeft. Veeg om met deze pictogrammen te werken de dashboardstatus naar beneden om toegang te
krijgen tot het dashboard.
Aan de linker- en rechterkant van het scherm kunt u op verschillende momenten tot vier vaste pictogrammen
zien. Normaal gesproken worden deze niet allemaal op hetzelfde moment getoond.
Vlakbij het frontpanel bevindt zich de aan-/uitknop waarmee u de printer in en uit kunt schakelen. Het
lampje van de knop brandt als de printer aan staat. Het lampje knippert wanneer de printer in de overgang van
aan naar uit is en wanneer de printer in de slaapstand staat.
Vaste pictogrammen die u links en rechts hebt vastgezet
●
●
●
●
Beginschermen dynamische pictogrammen
De volgende items worden alleen op het beginscherm weergegeven.
●
geeft de status van de draadloze verbinding weer: als het blauwe lampje aanstaat, is de
netwerkverbinding actief.
Raak aan om terug te keren naar het beginscherm.
Raak aan om de hulpfunctie voor het huidige scherm weer te geven.
Raak aan om naar het vorige scherm terug te keren zonder dat de wijzigingen verloren gaan.
In het centrale gebied van het frontpanel bevinden zich de pictogrammen voor het tabblad papier:
–
Raak aan om rolpapier te laden, te verwijderen en om opties voor rolpapier te wijzigen.
–
Raak aan om opties voor de lade voor meerdere vellen te wijzigen, of om deze te activeren.
–
Raak aan voor het laden en verwijderen van losse vellen en om opties hiervoor te wijzigen.
OPMERKING: De actieve papierbron wordt gemarkeerd door een iets groter pictogram met een wit vinkje
in een blauwe cirkel: .
●
De dashboardpictogrammen bevinden zich aan de bovenkant van het centraal gebied:
–
Raak aan om afdrukinstellingen te wijzigen.
–
Raak aan om de originele scan uit te werpen.
10 Hoofdstuk 1 Inleiding NLWW
Page 15
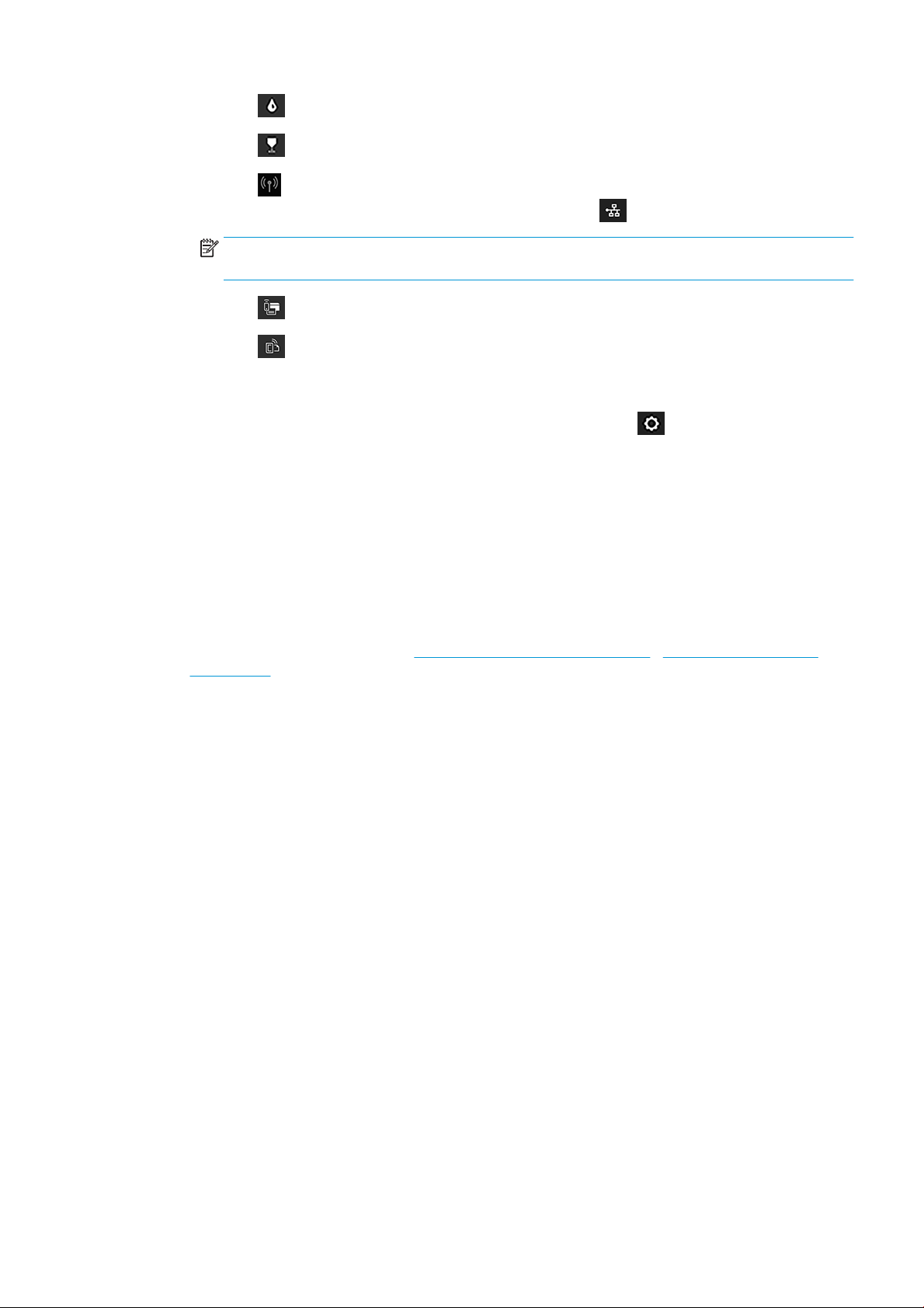
–
Raak aan om inktinformatie te zien.
–
Raak om informatie over printkoppen te bekijken.
–
Raak om verbindingsstatusinformatie te zien en om netwerkconguratie uit te voeren. Wanneer
er een netwerkkabel is aangesloten, wordt in plaats daarvan weergegeven.
OPMERKING: Het is niet mogelijk om tegelijk draadloze en bekabelde netwerkverbindingen te
gebruiken.
–
Raak aan om informatie over Wi-Fi Direct te bekijken.
–
Raak aan om informatie te bekijken en congureer ePrint om af te drukken vanaf een computer
of mobiel apparaat door een e-mail te verzenden naar de printer.
Als de printer enige tijd niet actief is, wordt de slaapstand geactiveerd en wordt het frontpanel uitgeschakeld.
Raak, om de tijd te wijzigen die verstrijkt voordat de slaapmodus actief wordt, aan, vervolgens Printer setup
> Slaapstand. U kunt een tijd instellen tussen 5 minuten en 4 uur.
De printer ontwaakt uit slaapstand en schakelt het display van het frontpaneel in wanneer er externe interactie
is.
In deze handleiding vindt u informatie over specieke gebruikstoepassingen van het voorpaneel.
Printersoftware
De volgende software wordt bij uw printer geleverd:
●
De productsoftware bevindt zich op https://www.hp.com/go/T730/drivers - https://www.hp.com/go/
T830/drivers
●
Met de geïntegreerde webserver kunt u het volgende doen:
–
De printer beheren vanaf een externe computer
–
De status van de inktpatronen, de printkop en het papier bekijken
–
Toegang krijgen tot het HP Support Center, zie HP Support Center op pagina 193
–
De printerrmware bijwerken, zie Firmware-update op pagina 109
–
Uitlijnen en problemen oplossen
–
Verschillende printerinstellingen wijzigen
–
E-mailmeldingen beheren
Zie Geïntegreerde webserver openen op pagina 26.
●
Met HP Utility kunt u:
–
De printer beheren vanaf een externe computer
–
De status van de inktpatronen, de printkop en het papier bekijken
–
Toegang krijgen tot het HP Support Center, zie HP Support Center op pagina 193
–
De printerrmware bijwerken, zie Firmware-update op pagina 109
–
De geïntegreerde webserver openen
Zie Open de HP Utility op pagina 26.
NLWW Printersoftware 11
Page 16
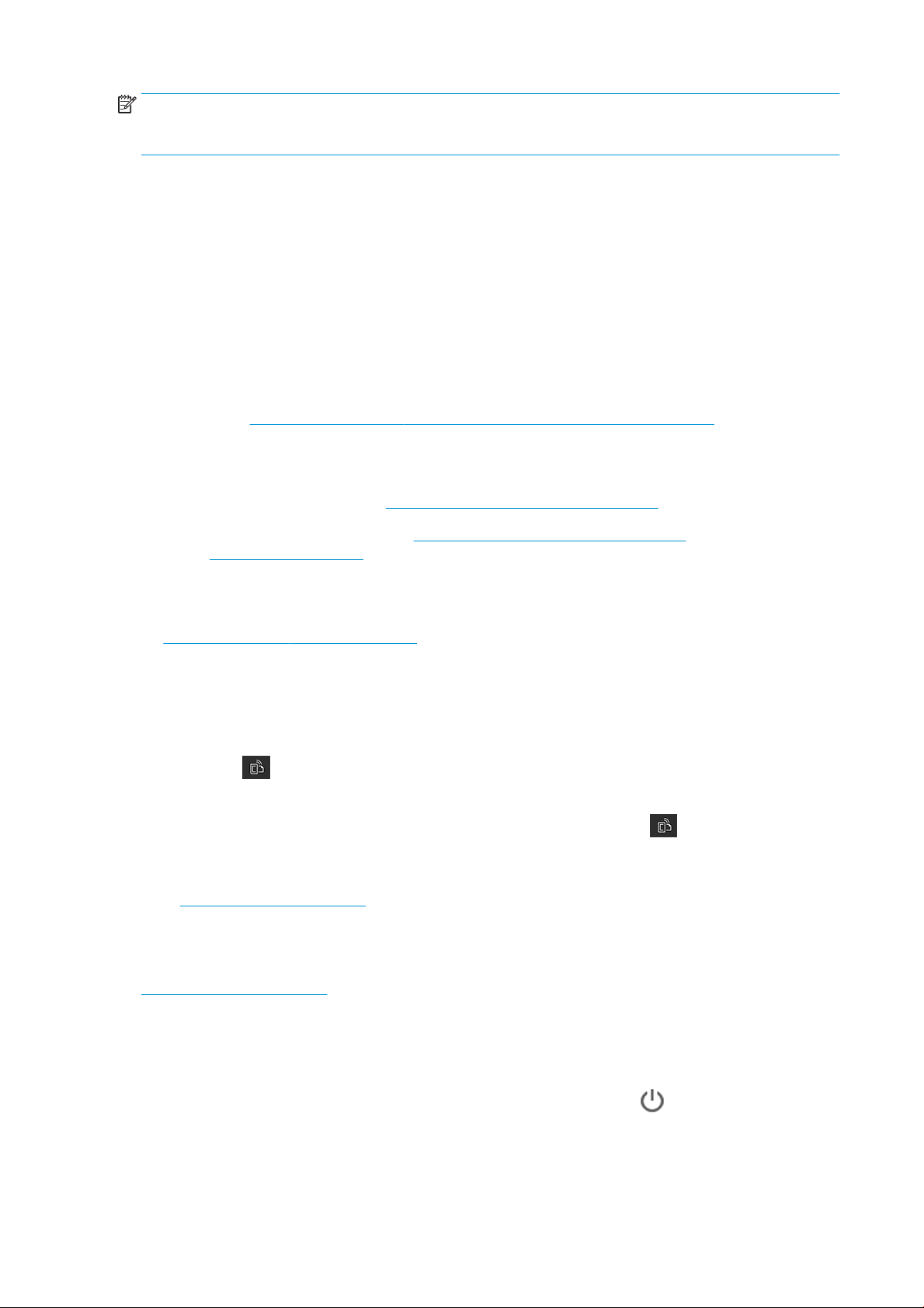
OPMERKING: Van tijd tot tijd zullen nieuwe versies van alle printersoftware verschijnen. In sommige gevallen is
er op de HP-website al een nieuwere versie beschikbaar van software die u bij de printer ontvangt wanneer deze
wordt geleverd.
Afdrukken vanaf een mobiel apparaat en webservices
Afdrukken vanaf een mobiel apparaat
Met HP Mobile Printing Solutions kunt u overal rechtstreeks vanaf uw smartphone of tablet afdrukken in slechts
enkele simpele stappen: gebruik het OS van uw mobiele apparaat of zend een e-mail naar uw printer met een
PDF-, TIFF en JPEG-bijlagen.
●
Afdrukken via Apple iOS gebeurt via AirPrint, dat vooraf is geïnstalleerd op iOS-apparaten.
●
Voor afdrukken met Android installeert u de app HP Print Service van Google Play. Als u deze al hebt
geïnstalleerd, controleer dan of u over de meest recente versie beschikt. U kunt de meest recente versie
ophalen via https://play.google.com/store/apps/details?id=com.hp.android.printservice.
●
U kunt ook de HP Smart-app downloaden om de mogelijkheden voor afdrukken via een smartphone of
tablet te verbeteren.
–
Meest recente iOS-versie op https://itunes.apple.com/app/id469284907
–
Meest recente Android-versie op https://play.google.com/store/apps/details?
id=com.hp.printercontrol
●
Om afdrukken per e-mail in te schakelen, zorgt u ervoor dat de service is ingeschakeld en haalt u het emailadres van de printer op via het frontpanel.
Zie http://www.hp.com/go/designjetmobility voor meer veiligheidsinformatie.
afdrukken per e-mail in te schakelen
1. Zorg ervoor dat uw printer juist is verbonden met het internet.
2. U kunt Webservers inschakelen tijdens de eerste conguratie van de printer, of het op een later moment
doen door
moet misschien opnieuw worden opgestart als de rmware bijgewerkt is.
3.
U kunt het e-mailadres van de printer ophalen door op elk gewenst moment aan te raken op het
beginscherm.
4. Dit is een optionele stap: Als u de beheerder bent van de printer, logt u in op het HP Connected
(http://www.hpconnected.com) om het e-mailadres van uw printer te wijzigen of printerbeveiliging te
beheren voor afdrukken op afstand.
Gefeliciteerd, u hebt de Web Services-conguratie voltooid. HP ePrint is klaar voor gebruik. Voor de meest
recente informatie, ondersteuning en voorwaarden voor het gebruik van de HP Connected raadpleegt u
http://www.hpconnected.com. U kunt ook gebruik maken van automatische rmware-updates na het volgen van
deze setup.
aan te raken op het beginscherm en de instructies op het voorpaneel te volgen. De printer
In- en uitschakelen van printer
De normale en aanbevolen manier om de printer in en uit te schakelen is met de naast het voorpaneel.
12 Hoofdstuk 1 Inleiding NLWW
Page 17
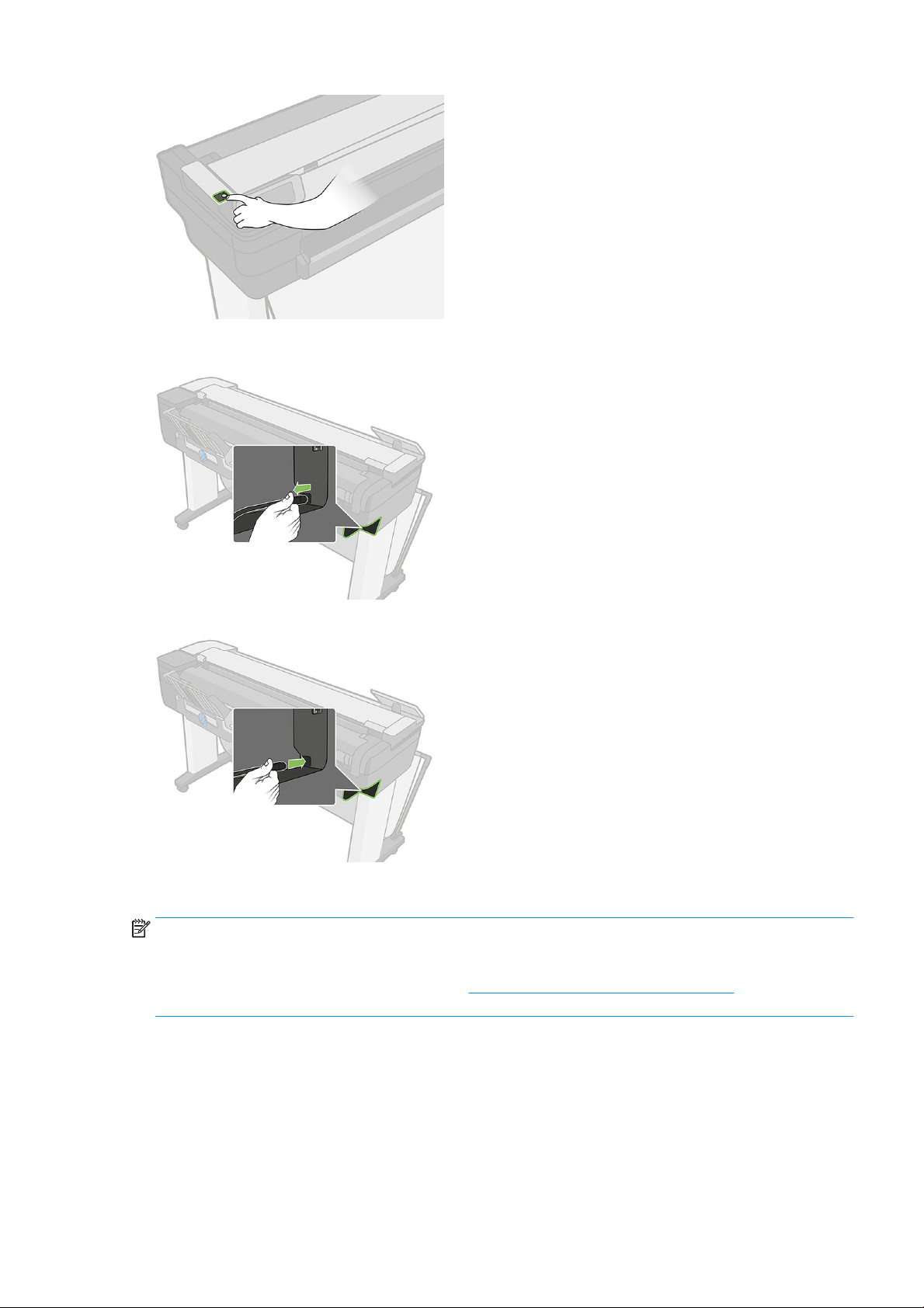
Als u echter van plan bent om de printer voor langere tijd op te bergen, of als de aan/uit-toets niet werkt, raden
we u aan de stroomkabel los te trekken.
Steek de stekker weer in het stopcontact om deze weer in te schakelen.
Wanneer de printer weer is ingeschakeld, duurt het initialiseren en controleren van de printkop ongeveer drie
minuten.
OPMERKING: Nadat de printer een bepaalde periode niet is gebruikt (de standaardtijd wordt bepaald door
Energy Star), wordt de energiebesparende slaapstand ingeschakeld. Bij elke interactie met het voorpaneel van de
printer of bij het verzenden van een nieuwe afdruktaak gaat de printer echter terug naar de actieve modus en
kan het afdrukken onmiddellijk worden hervat. Zie Instelling slaapstand wijzigen op pagina 27 om de tijd voor
de slaapstand te wijzigen.
Rapporten
De rapporten bieden verschillende soorten informatie over de printer. Deze kunnen op het voorpaneel worden
opgevraagd.
Controleer voordat u een info-afdruk opvraagt of de printer en het papier klaar zijn om af te drukken. Het
geladen papier moet ten minste A4-staand (210 mm breed) zijn, anders kan de printer kan het papier niet laden
of wordt de afdruk mogelijk afgesneden.
NLWW Rapporten 13
Page 18
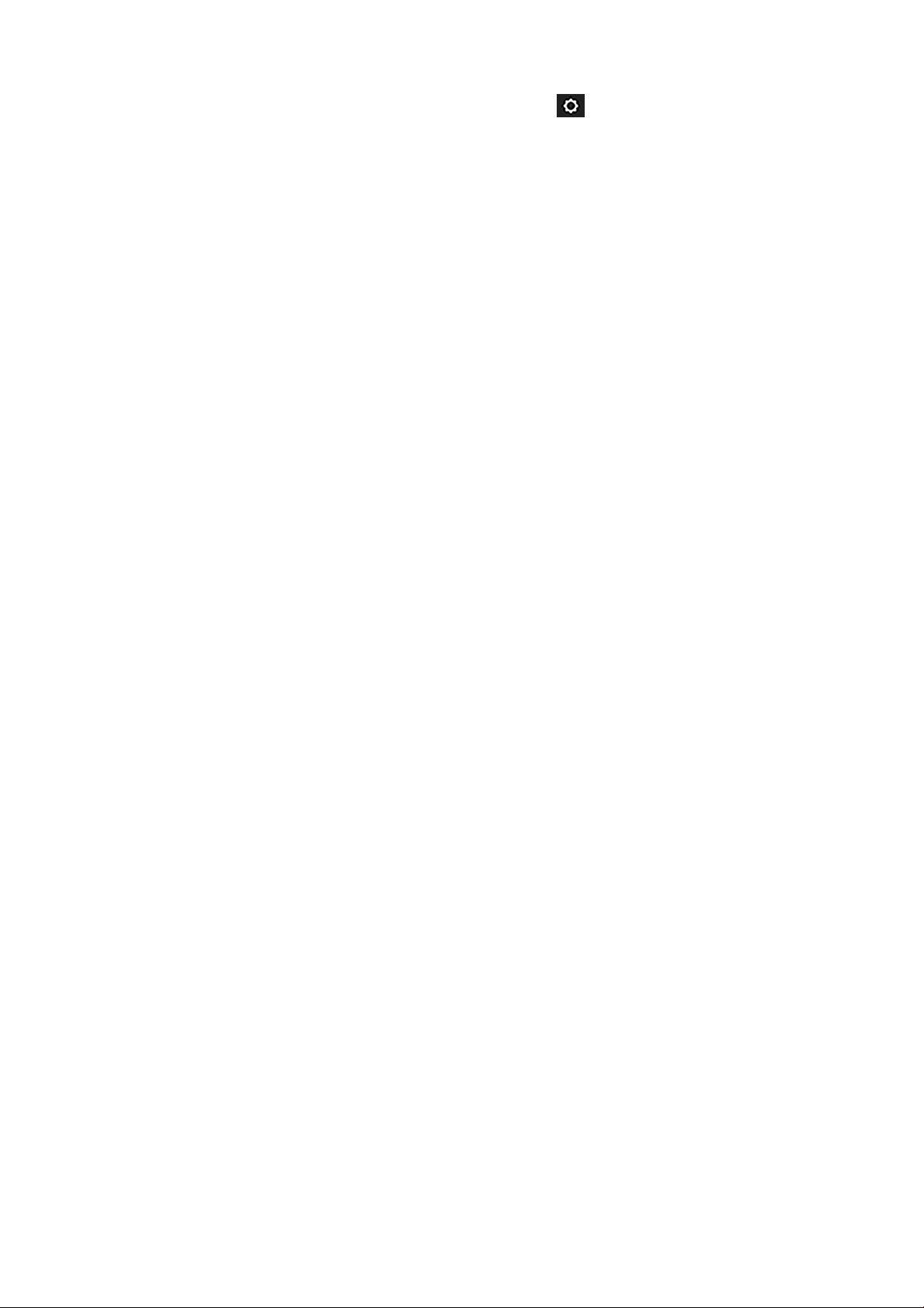
Veeg om een rapport af te drukken omlaag op het dashboard, raak , blader naar beneden naar Rapporten en
raak het aan, en selecteer vervolgens het rapport dat u wilt. De volgende instellingen zijn beschikbaar:
●
Demo-afdrukken: geven een aantal eigenschappen van de printer weer
–
Tekeningdemo
–
Renderingdemo
–
GIS-kaart-demo
●
Afdrukken met gebruikersinformatie
–
Printerstatusrapport
–
Afdrukkwaliteitsrapport
–
Netwerkconguratiepagina
14 Hoofdstuk 1 Inleiding NLWW
Page 19
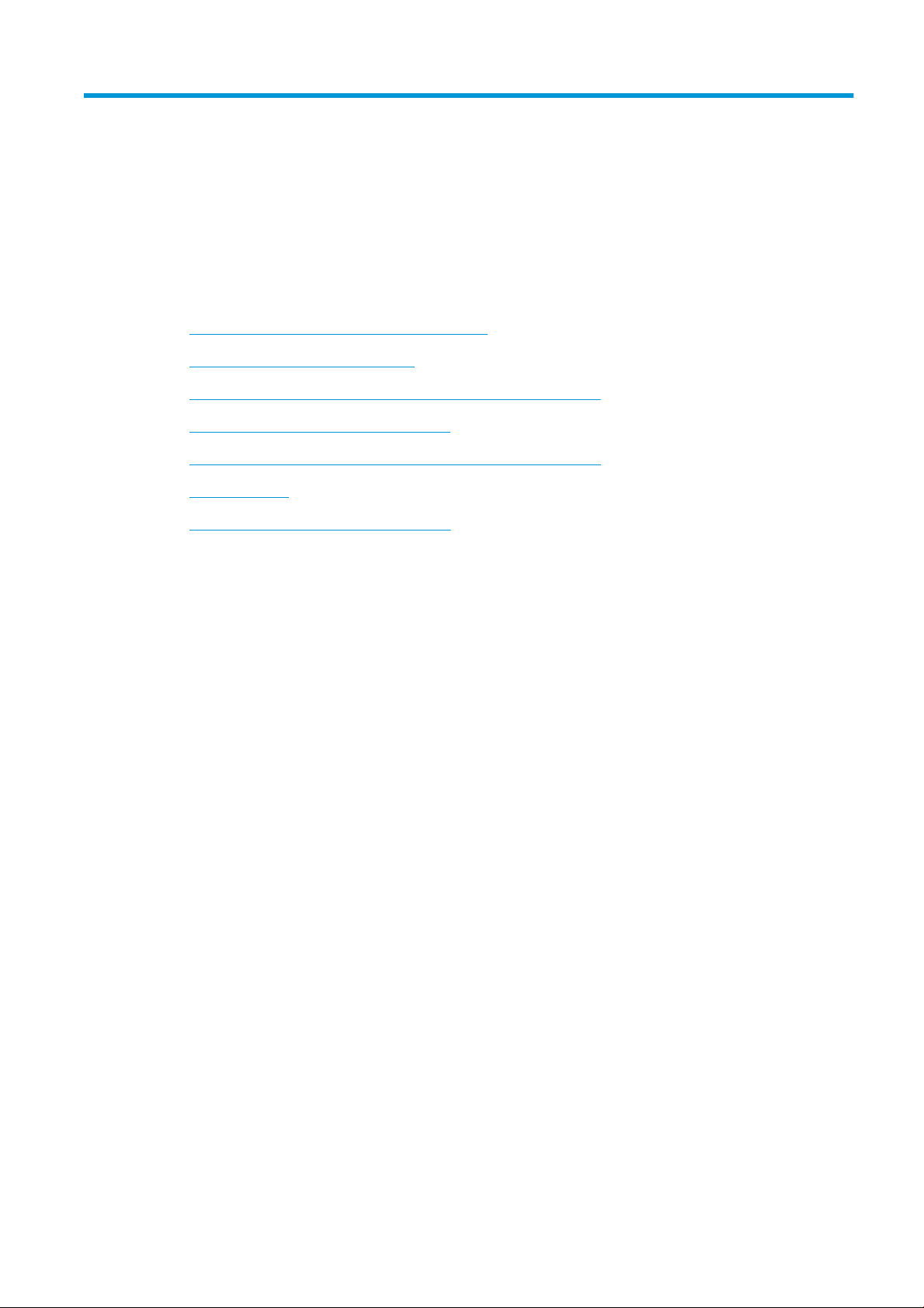
2 De printer aansluiten
●
Kies welke verbindingsmethode u wilt gebruiken
●
De printer op uw netwerk aansluiten
●
Een computer met de printer verbinden via het netwerk (Windows)
●
De printersoftware verwijderen (Windows)
●
Een computer met de printer verbinden via het netwerk (Mac OS X)
●
De printer delen
●
De printersoftware verwijderen (Mac OS X)
NLWW 15
Page 20
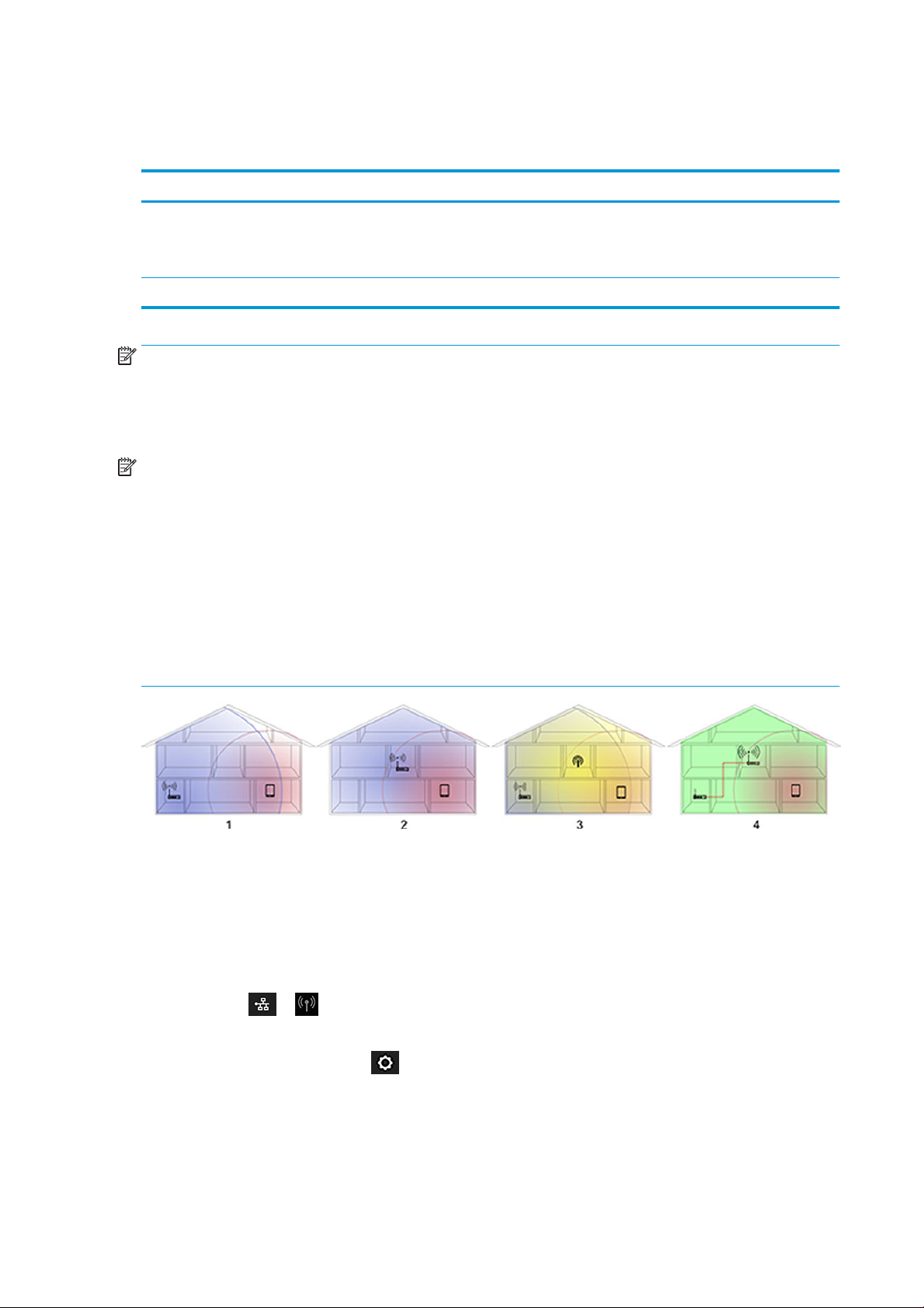
Kies welke verbindingsmethode u wilt gebruiken
U kunt de printer op de volgende manieren aansluiten.
Verbindingstype Snelheid Kabellengte Andere factoren
Wireless (Draadloos) Gematigd; afhankelijk van omstandigheden
(afstand tot router, storing, aantal draadloze
clients, netwerktopologie, etc.)
Gigabit ethernet Snel; is afhankelijk van het netwerkverkeer Lang: 100 m Vereist speciek materiaal (switches).
N.v.t. Gevoelig voor storing over langere
afstanden; vereist extra apparatuur
(draadloos toegangspunt of draadloze
router)
OPMERKING: De snelheid van elke netwerkverbinding is afhankelijk van alle onderdelen van het netwerk, zoals
netwerkinterfacekaarten, routers, switches en kabels. Als een of meer van deze onderdelen niet geschikt zijn
voor snelle verbindingen, vermindert de totale snelheid van de verbinding. De snelheid van uw
netwerkverbinding kan ook worden beïnvloed door het totale verkeer afkomstig van andere apparaten in het
netwerk.
OPMERKING: Draadloze verbinding kan worden beïnvloed door de locatie van de netwerkrouter en het
apparaat. Om de draadloze verbinding te verbeteren:
1. Plaats het draadloze toegangspunt op een meer centrale positie op werkvloer zoals word weergegeven in
afbeelding 2. Probeer het niet in de buurt van vaste materialen te plaatsen. Metaal, beton, dubbeldikke
wanden zijn het moeilijkst om door te dringen; hout en gipsplaten zijn eenvoudiger. Onthoud het volgende
bij het plaatsen van de printer.
2. Wijzig het draadloze kanaal in één die nog niet wordt gebruikt, bij voorkeur 1, 6 of 11, aangezien dit niet
overlappende kanalen zijn.
3. Verleng de bereik van het draadloze netwerk met behulp van een eenvoudige draadloze extender of door
meer draadloze toegangspunten toe te voegen zoals wordt weergegeven in de afbeeldingen 3 en 4.
De printer op uw netwerk aansluiten
De printer kan zichzelf voor de meeste netwerken congureren op een manier die vergelijkbaar is met elke
andere computer op hetzelfde netwerk. De eerste keer dat u verbinding maakt kan het proces enkele minuten in
beslag nemen.
Zodra de printer een werkende netwerkconguratie heeft, kunt u het netwerkadres controleren vanaf het
voorpaneel: raak of aan.
De eenvoudigste manier om een draadloos netwerk aan te sluiten is door naar het voorpaneel te gaan, naar
beneden te vegen op het dashboard, aan te raken, in het menu naar beneden te bladeren en Network setup
> Draadloze instellingen aan te raken.
Wanneer een netwerkapparaat zichzelf automatisch congureert door een IP-adres te ontvangen van de DHCP-
service, dan kan dit IP-adres anders zijn dan de vorige keer dat het apparaat wordt uitgeschakeld, of de volgende
keer dat het wordt ingeschakeld. Dit kan ertoe leiden dat het apparaat wordt getoond als "oine" wanneer de
poortinstellingen van de driver zijn gecongureerd met het oorspronkelijke IP-adres.
16 Hoofdstuk 2 De printer aansluiten NLWW
Page 21
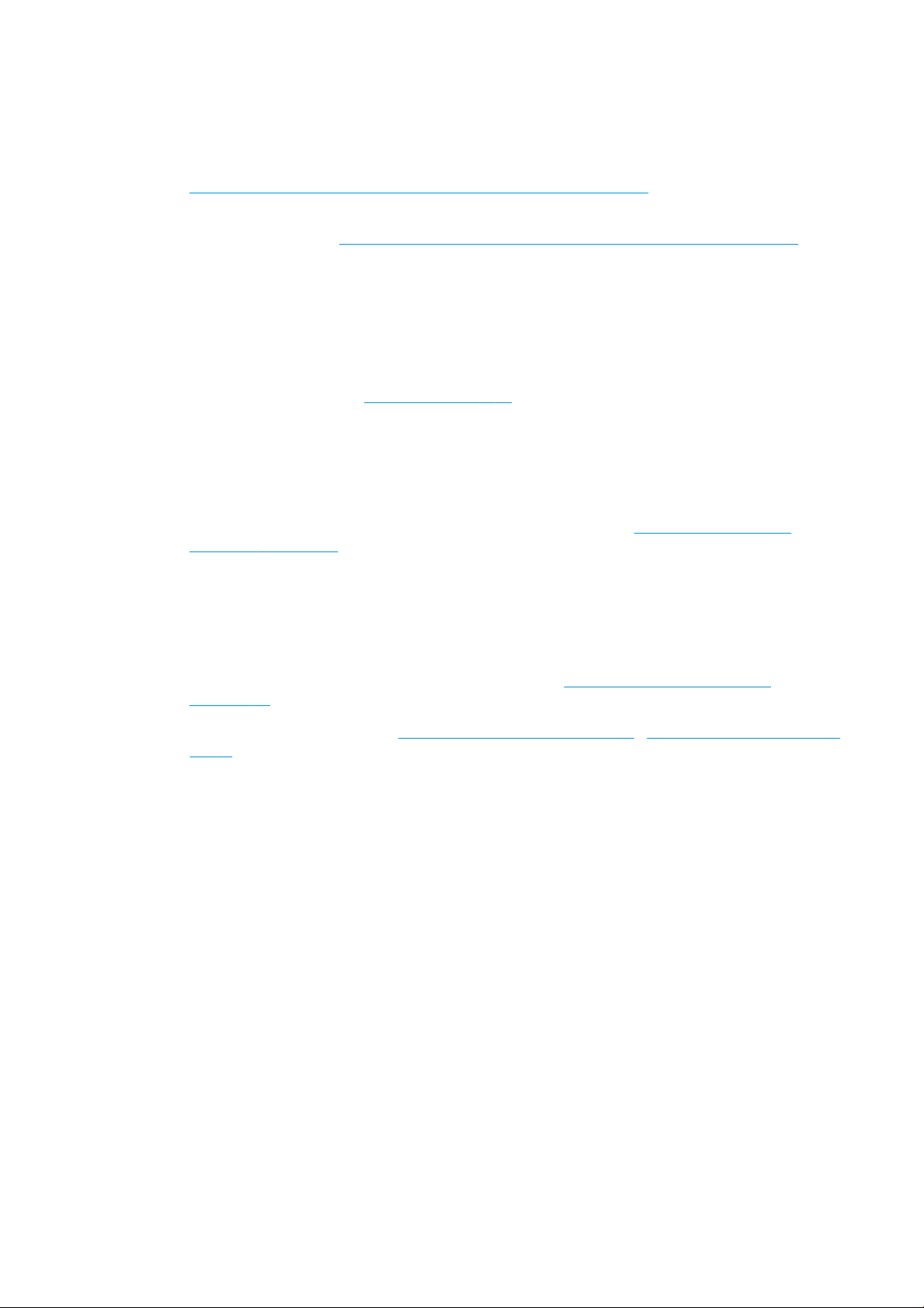
Dit kan op ten minste drie manieren worden voorkomen:
●
Verleng de leasetijd van uw DHCP-server.
●
Stel een vast IP-adres in voor uw printer zodat dit niet wordt gewijzigd door DHCP (zie
Communicatieproblemen tussen de computer en de printer op pagina 179).
●
Congureer de printer en de driver zo dat verwezen wordt naar de hostnaam in plaats van naar het
numerieke IP-adres (zie Communicatieproblemen tussen de computer en de printer op pagina 179).
Zie de Assembly Instructions (Montage-instructies) voor meer informatie over het instellen van internet en het
verbinden met en registreren bij de cloud om Webservices te activeren.
Een computer met de printer verbinden via het netwerk (Windows)
De volgende instructies zijn van toepassing indien u van plan bent met een printerstuurprogramma af te drukken
vanuit softwaretoepassingen. Zie Afdrukken op pagina 42 voor alternatieve manieren van afdrukken.
Controleer de apparatuur voordat u begint:
●
De printer moet zijn gecongureerd en ingeschakeld.
●
De Ethernet-switch of router moet aan staan en correct werken.
●
De printer en de computer moeten zijn aangesloten op het netwerk (zie De printer op uw netwerk
aansluiten op pagina 16). De printer kan worden aangesloten via Ethernet of Wi-Fi.
●
Controleer of de printer en de computer zijn ingeschakeld en aangesloten op het internet.
U kunt nu de printersoftware installeren en de printer aansluiten.
Installatie van printersoftware
1. Noteer het IP-adres van de printer vanaf het voorpaneel (zie Geïntegreerde webserver openen
op pagina 26).
installeer de productsoftware via https://www.hp.com/go/T730/drivers - https://www.hp.com/go/T830/
2.
drivers. Volg de instructies voor de software-installatie.
3. Het systeem detecteert automatisch of u Windows of Mac OS X gebruikt. Kies welke software u wilt
installeren (Standaard: alles). Als uw computer geen printers vindt op het netwerk, dan wordt het venster
Printer niet gevonden getoond, waarmee u wordt geholpen uw printer te vinden. Indien er een rewall
actief is, moet u deze mogelijk tijdelijk uitschakelen zodat de printer gevonden kan worden. U hebt ook de
optie om de printer te zoeken op hostnaam, IP-adres of MAC-adres.
In sommige gevallen, wanneer de printer zich niet in hetzelfde subnetwerk bevindt als de computer, is het
opgeven van het IP-adres van de printer de enige succesvolle optie.
De printersoftware verwijderen (Windows)
Gebruik het Conguratiescherm om de software te verwijderen, op dezelfde wijze als dat u elke andere software
kunt verwijderen.
Een computer met de printer verbinden via het netwerk (Mac OS X)
U kunt de printer op de volgende manieren verbinden met een Mac OS X-netwerk:
●
Bonjour
●
TCP/IP
NLWW Een computer met de printer verbinden via het netwerk (Windows) 17
Page 22
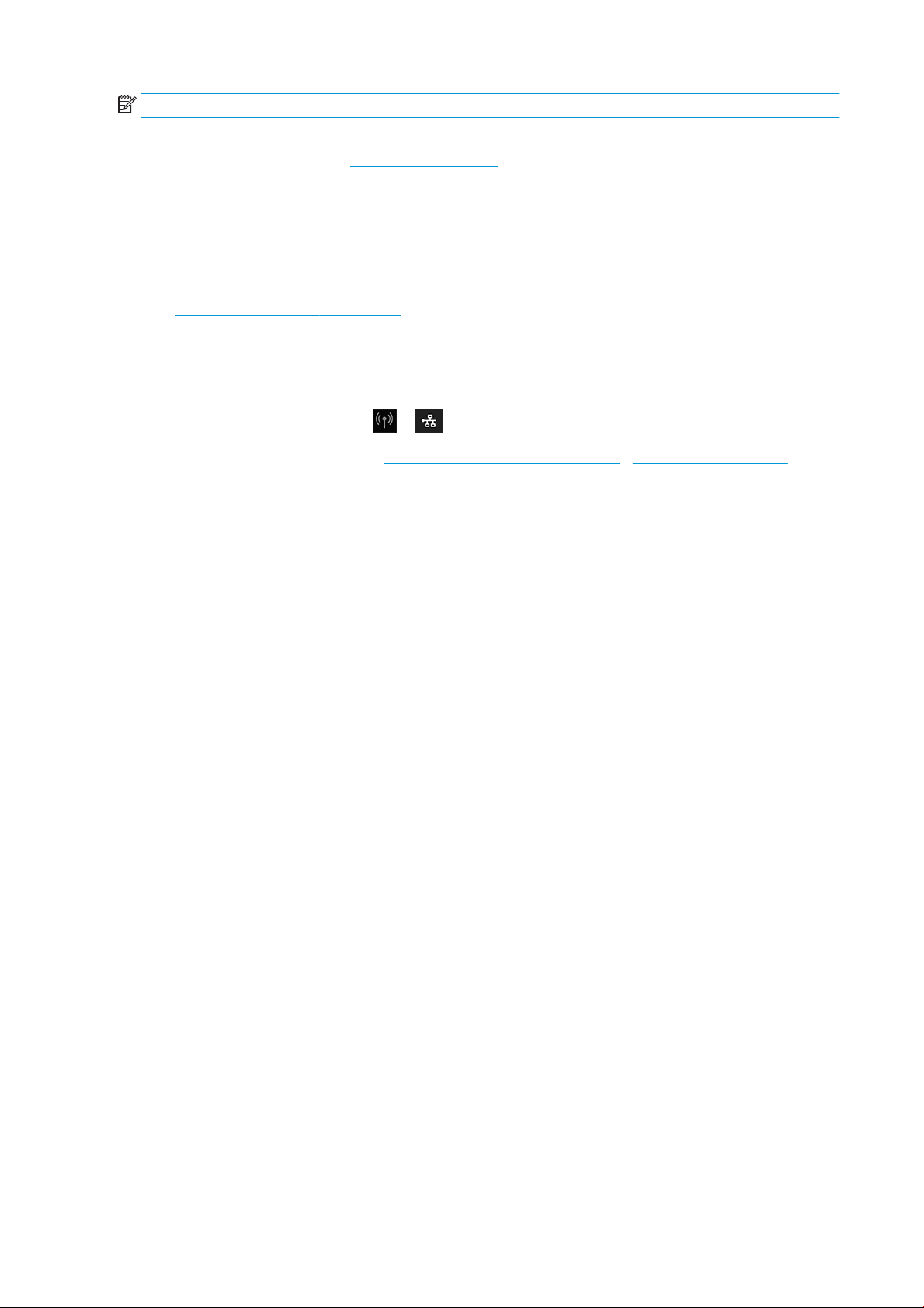
OPMERKING: De printer biedt geen ondersteuning voor AppleTalk.
De volgende instructies zijn van toepassing indien u van plan bent met een printerstuurprogramma af te drukken
vanuit softwaretoepassingen. Zie Afdrukken op pagina 42 voor alternatieve manieren van afdrukken.
Controleer de apparatuur voordat u begint:
●
De printer moet zijn gecongureerd en ingeschakeld.
●
De Ethernet-switch of router moet aan staan en correct werken.
●
Controleer of de printer en de computer zijn ingeschakeld en aangesloten op het netwerk. Zie De printer op
uw netwerk aansluiten op pagina 16.
U kunt nu de printersoftware installeren en de printer aansluiten.
Bonjour-verbinding
1.
Ga naar het voorpaneel en raak of aan. Noteer de mDNS-servicenaam van uw printer.
installeer de productsoftware via https://www.hp.com/go/T730/drivers - https://www.hp.com/go/
2.
T830/drivers. Volg de instructies voor de software-installatie.
3. Uw webbrowser geeft de rest van de software-installatieprocedure weer. Het systeem detecteert
automatisch of u Windows of Mac OS X gebruikt. Kies welke software u wilt installeren (Standaard: alles).
4. Wanneer de software is geïnstalleerd, wordt de HP Utility automatisch gestart om een verbinding met de
printer in te stellen. Volg de instructies op het scherm.
5. Zoek in het scherm Installatie-assistent naar de mDNS-servicenaam van uw printer (die u in stap 1 hebt
genoteerd) in de kolom Printernaam.
●
Als u de juiste naam vindt, scrolt u opzij indien nodig om de kolom Verbindingstype te zien, en
controleert u of er Bonjour staat. Markeer vervolgens deze regel. Ga anders door met zoeken in de
lijst.
●
Als u uw printernaam niet kunt vinden, klikt u op Doorgaan en stelt u deze later handmatig in bij
Systeemvoorkeuren.
Klik op Doorgaan.
6. Volg de instructies op het scherm verder.
TCP/IP-verbinding
1. Ga naar het voorpaneel en noteer de URL van de printer (zie Geïntegreerde webserver openen
op pagina 26).
Installeer de productsoftware via https://www.hp.com/go/T730/drivers - https://www.hp.com/go/
2.
T830/drivers. Volg de instructies voor de software-installatie.
3. Volg de instructies op het scherm.
4. De printersoftware is geïnstalleerd, inclusief de drivers en andere HP-software zoals de HP Utility.
Als Web Services is ingeschakeld op uw printer, kunt u per e-mail afdrukopdrachten naar uw printer sturen.
Kijk in het menu van Web Services wat het e-mailadres is van uw printer, en stuur het bestand dat u wilt
afdrukken als bijlage naar dat e-mailadres.
5. Wanneer de software is geïnstalleerd, wordt de HP Printer Setup Assistant (HP-assistent voor
printerconguratie) automatisch gestart en wordt er een verbinding met de printer ingesteld. Volg de
instructies op het scherm.
6. Zoek wanneer u bij het scherm Printer selecteren komt de URL van die printer op (die u hebt genoteerd bij
stap 1) in de kolom Printernaam.
18 Hoofdstuk 2 De printer aansluiten NLWW
Page 23
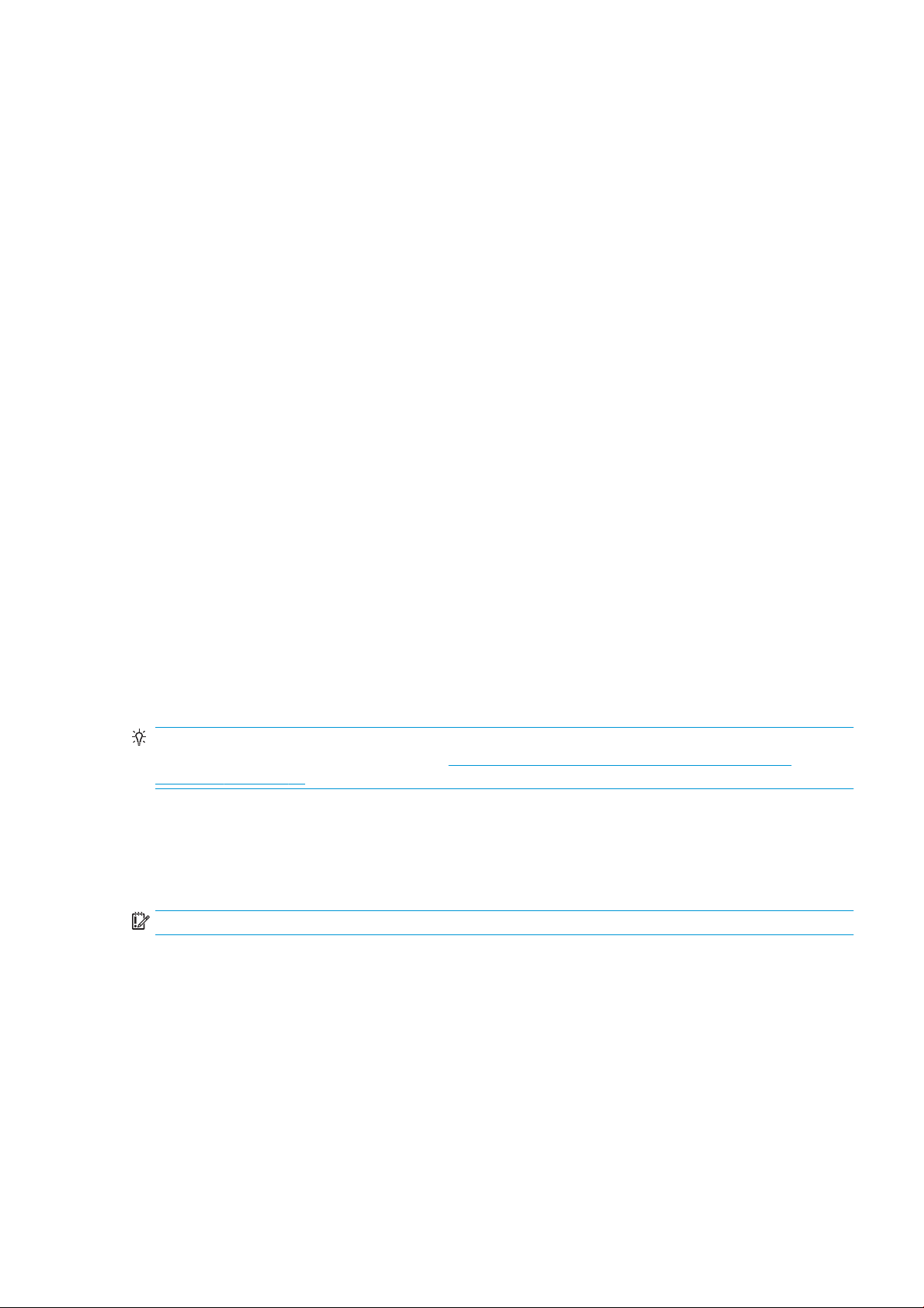
●
Als u de juiste naam vindt, scrolt u opzij indien nodig om de kolom Verbindingstype te zien en
controleert u of er IP Printing (afdrukken via IP) staat. Markeer vervolgens deze regel. Ga anders door
met zoeken in de lijst.
●
Als u de naam van uw printer niet kunt vinden met een verbindingstype IP Printing, markeer dan het
vakje Mijn printer staat niet in de lijst.
Klik op Doorgaan.
7. Volg de instructies op het scherm verder. Wanneer u bij het scherm Printer Queue Created (Printerwachtrij
gemaakt) komt, klikt u op Quit om te stoppen, of op Nieuwe wachtrij maken als u een andere printer met
het netwerk wilt verbinden.
De printer delen
Als uw computer met een netwerk is verbonden, kunt u de direct aangesloten printer beschikbaar maken voor
andere computers in hetzelfde netwerk.
1. Dubbelklik op het pictogram Systeemvoorkeuren op de menubalk Dock op het bureaublad.
2. Om het delen van printers in te schakelen, gaat u naar Delen, selecteert u Printers delen en selecteert u de
printer(s) die u wilt delen.
3. Uw printer verschijnt automatisch in de lijst gedeelde printers getoond door alle andere computers waarop
Mac OS X draait en die verbonden is met uw lokale netwerk.
Houd rekening met de volgende zaken:
●
Gebruikers die uw printer willen delen, moeten de printersoftware installeren op hun eigen computers.
●
Iedereen die uw direct verbonden printer deelt, kan printopdrachten sturen, maar kan geen informatie
ontvangen van de printer. Dit geldt voor meldingen, statusrapporten, papierbeheer, administratie en
probleemoplossing.
●
Door een direct verbonden printer te delen, kan uw computer onacceptabel traag worden.
TIP: De beste manier om een printer via een netwerk te delen, is door de printer niet te verbinden met een
bepaalde computer, maar met het netwerk. Zie Een computer met de printer verbinden via het netwerk
(Mac OS X) op pagina 17.
De printersoftware verwijderen (Mac OS X)
U kunt dit selecteren tijdens de vorige installatiestap. Dit zou beschikbaar moeten zijn in HP in de map
Applications (Applicaties) van het systeem.
BELANGRIJK: Het verwijderingsprogramma van HP zal alle HP software van uw systeem verwijderen.
Om alleen de afdrukwachtrij te verwijderen, selecteert u het dialoogvenster Afdrukken en scannen in
systeemvoorkeuren. Selecteer de juiste printer en klik op de knop –.
NLWW De printer delen 19
Page 24
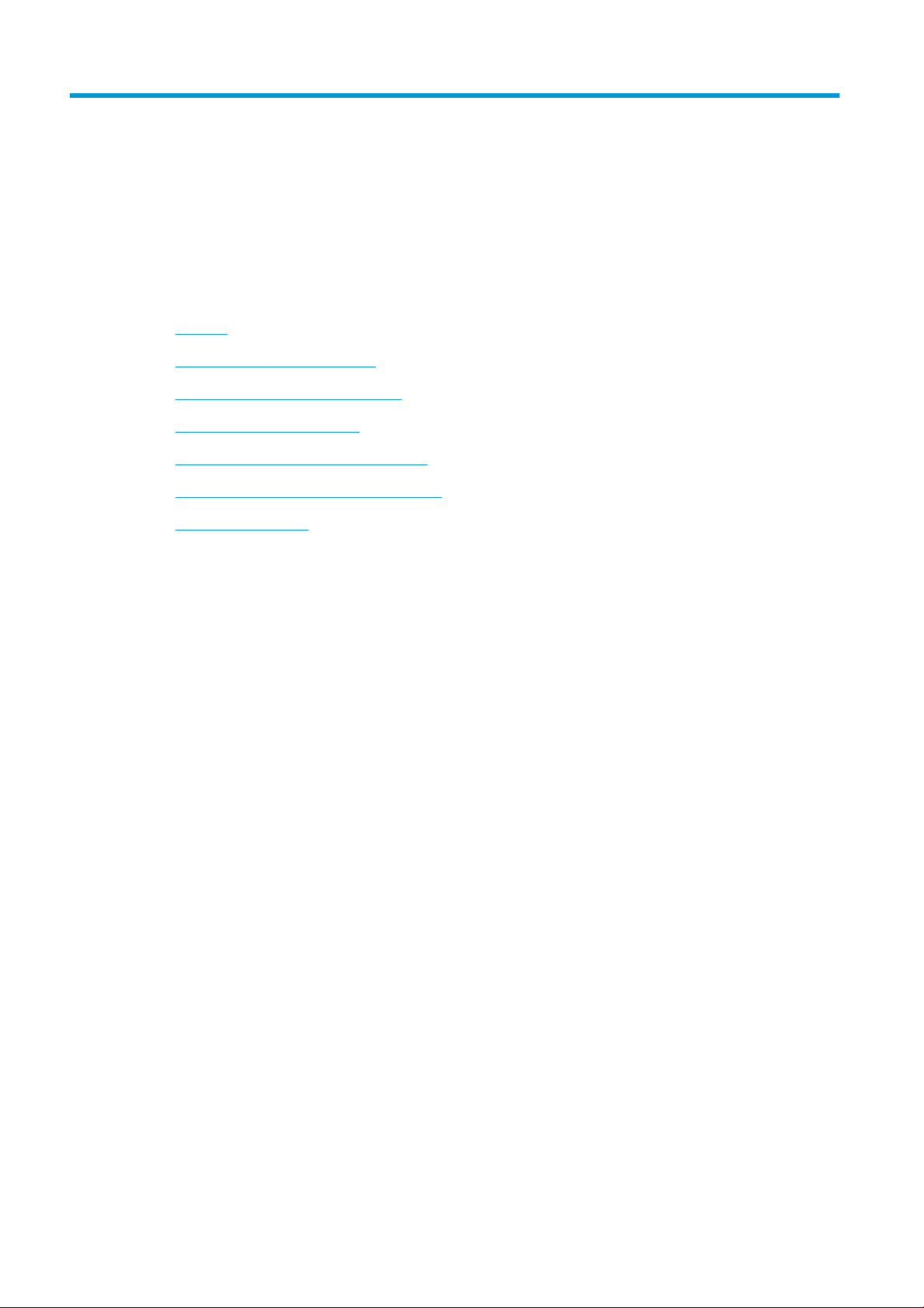
3 Installatie van de printer
●
Inleiding
●
Automatische rmware-updates
●
E-mailmeldingen in- en uitschakelen
●
Meldingen in- en uitschakelen
●
Toegang tot de geïntegreerde webserver
●
Voorkeuren voor Windows-drivers instellen
●
Webservices instellen
20 Hoofdstuk 3 Installatie van de printer NLWW
Page 25
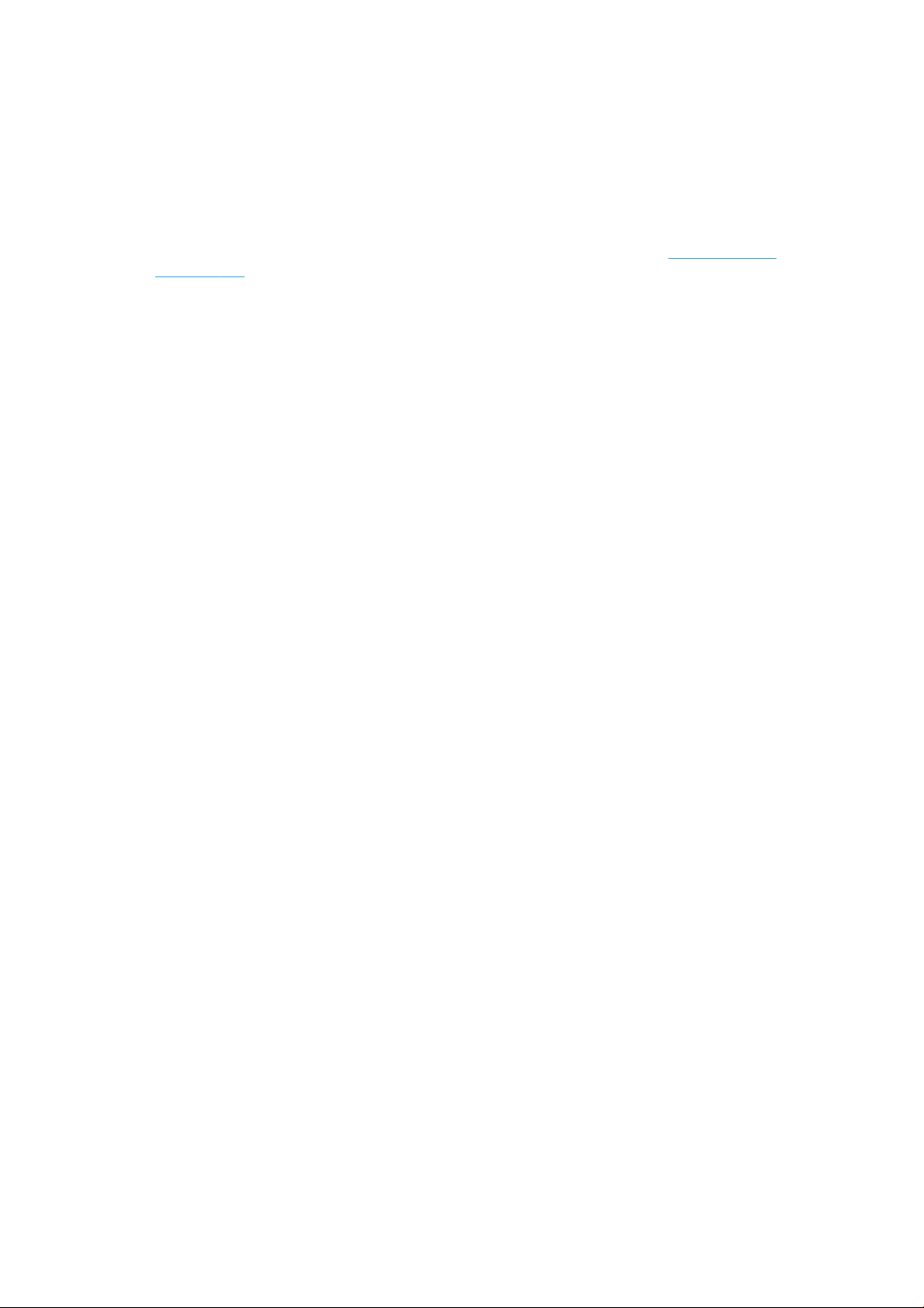
Inleiding
Dit hoofdstuk beschrijft verschillende printerinstellingen die de printerbeheerder kan beheren zodra de printer is
opgezet en klaar voor gebruik is.
Automatische rmware-updates
De printer kan op gezette tijden automatisch controleren op rmware-updates (zie Firmware-update
op pagina 109). Zonder update zijn sommige webservices mogelijk niet beschikbaar. Het proces Webservices
inschakelen bevat de optie voor het automatisch bijwerken van
de geïntegreerde webserver.
E-mailmeldingen in- en uitschakelen
Om e-mailmeldingen te ontvangen van de printer, moet de e-mailserver zijn gecongureerd. Om de e-mailserver
te congureren met de geïntegreerde webserver, selecteert u Instellingen > Alerts per e-mail en vult u de
volgende velden in:
●
SMTP-server: het IP-adres van de server voor uitgaande e-mail (SMTP), die alle uitgaande e-mailberichten
van de printer verwerkt. Als de mailserver vericatie vereist, kunt u geen e-mailmeldingen instellen.
●
E-mail adres van de printer: elk e-mailbericht dat door de printer wordt verzonden, moet een retouradres
bevatten. Dit hoeft geen echt, functioneel e-mailadres te zijn maar het moet wel uniek zijn, zodat de
ontvangers van het bericht kunnen zien door welke printer het is verzonden.
rmware vanaf het voorpaneel van de printer of
U kunt bepaalde e-mailmeldingen in- en uitschakelen door Meldingen te selecteren in het tabblad Tools van de
geïntegreerde webserver.
Meldingen in- en uitschakelen
Printermeldingen waarschuwen u wanneer er een printerprobleem is dat u kunt verhelpen door actie te
ondernemen of wanneer de status van een van uw afdruktaken verandert. De meldingen worden getoond op het
voorpaneel van de printer, door de printerdriver en door de geïntegreerde webserver.
U kunt de instellingen van de meldingen op verschillende manieren wijzigen om alle, sommige of geen van de
beschikbare meldingen te laten tonen.
Toegang krijgen tot melding-instellingen onder Windows
●
Selecteer Alert-instellingen in het menu Tools (Extra) van de HP DesignJet Utility.
●
Selecteer Alert-instellingen op een willekeurige alertpagina die wordt getoond door de HP DesignJet Utility.
●
Klik met de rechtermuisknop op het systeemvakpictogram van de HP DesignJet Utility en selecteer Alertinstellingen.
In het venster Alert Settings (Meldinginstellingen) kunt u de Alert-schuifknop gebruiken om meldingen helemaal
uit te schakelen.
NLWW Inleiding 21
Page 26
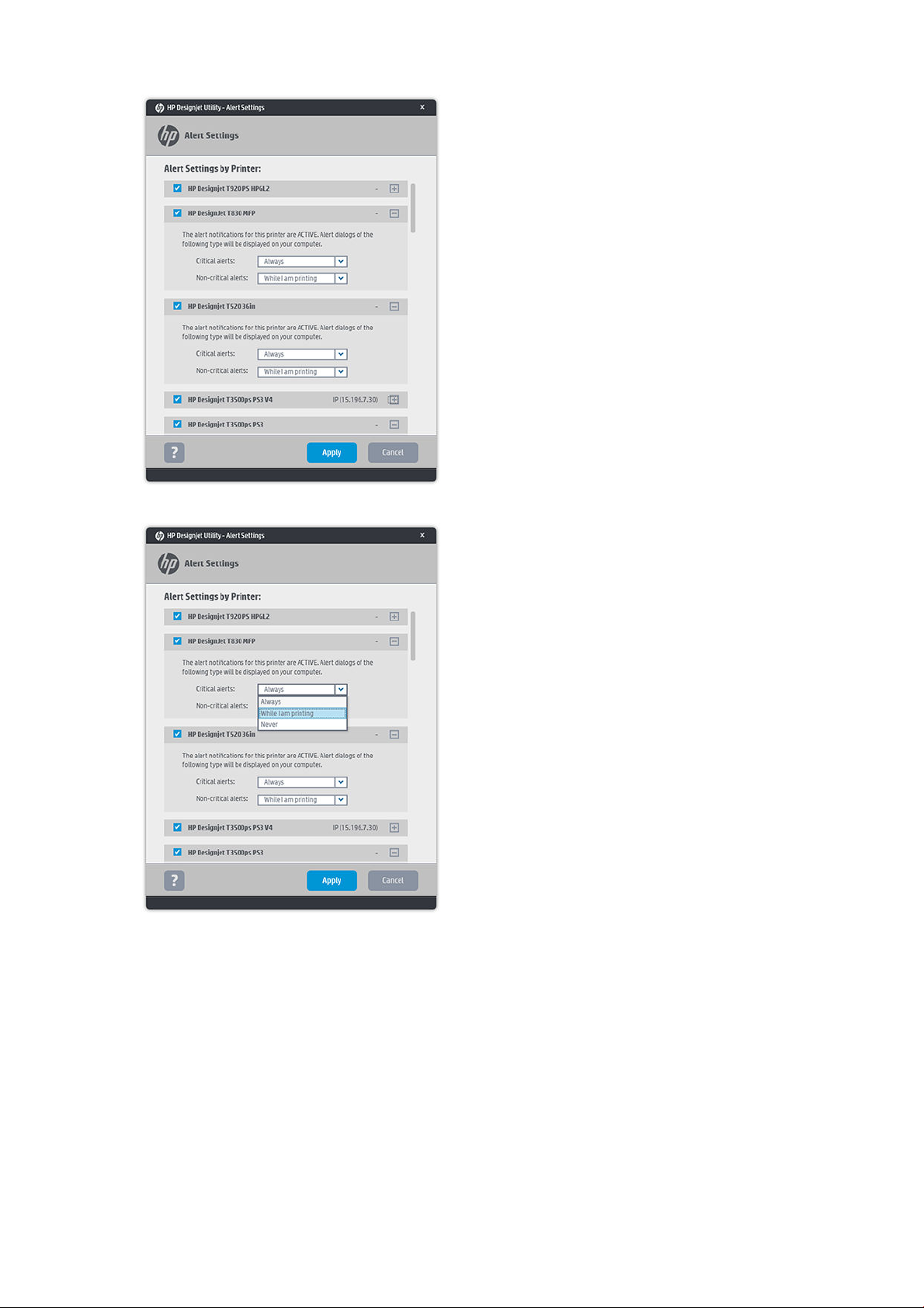
U kunt ook aangeven wanneer, als u dat wilt, cruciale of niet-cruciale meldingen moeten worden weergegeven.
De instellingen aanpassen onder Mac OS X
●
Open Voorkeuren HP Printer Monitor, selecteer uw printer en vervolgens Meldingen aanpassen, zodat u
voor iedere alert kunt instellen of hij wel of niet getoond moet worden en met welk tijdinterval.
22 Hoofdstuk 3 Installatie van de printer NLWW
Page 27
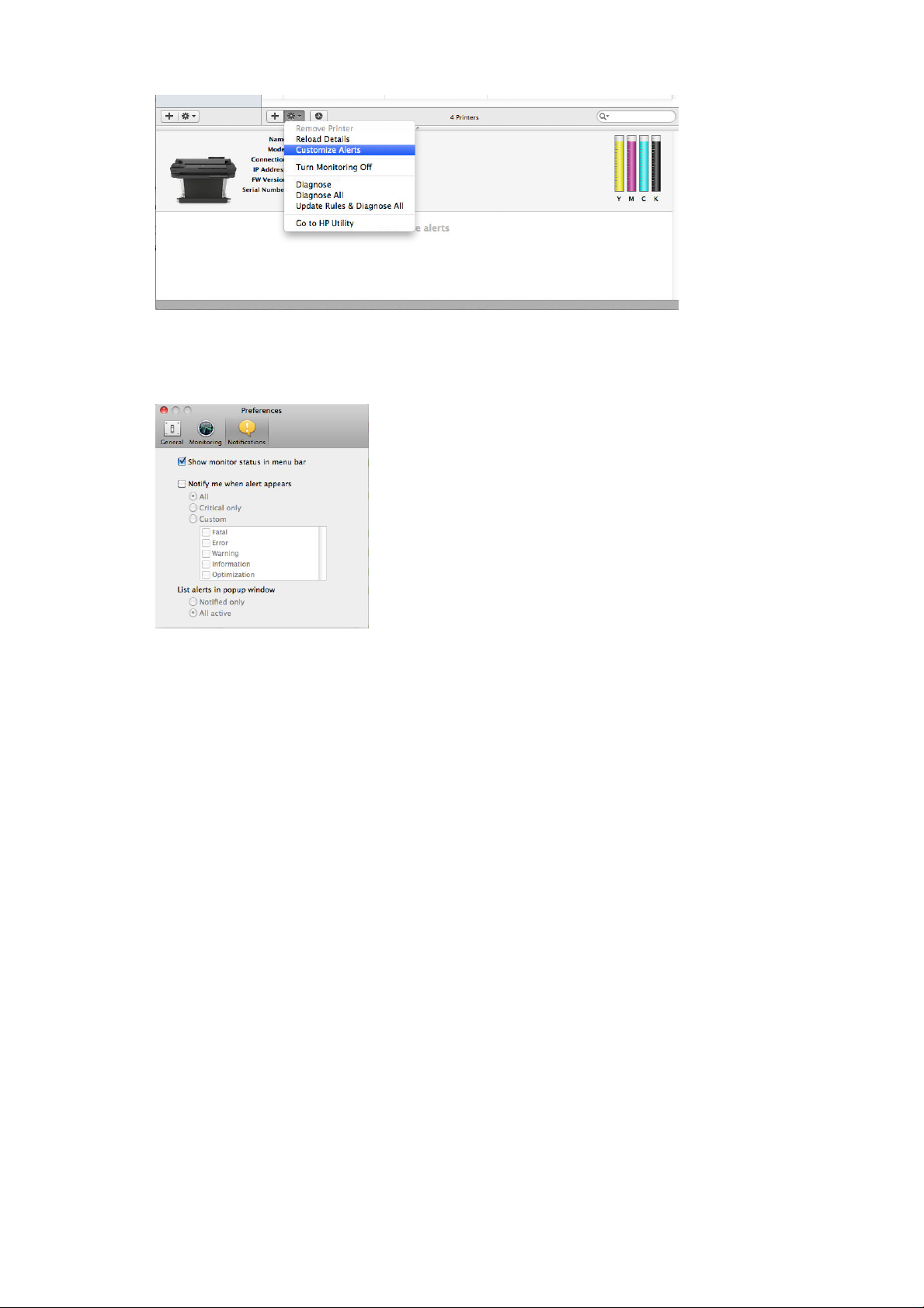
U kunt meldingen volledig uitschakelen door het vakje voor "Toon status monitor in menubalk" uit te vinken in
het tabblad Meldingen van het venster Voorkeuren HP Printer Monitor. Als u dit vakje geselecteerd laat maar het
vakje "Mij laten weten wanneer er een alert verschijnt" leeg laat (zoals hieronder), dan zijn de meldingen
beschikbaar in HP Printer Monitor, maar verschijnen ze niet in het dockscherm.
Toegang tot de geïntegreerde webserver
Om te voorkomen dat gebruikers belangrijke apparaatinstellingen wijzigen, kunt u wachtwoorden instellen in de
geïntegreerde webserver, zodat gebruikers zonder wachtwoord alleen de informatietabbladen kunnen zien.
Zodra dit is ingesteld is het wachtwoord nodig om waarden in de andere tabbladen te zien of te wijzigen.
Voorkeuren voor Windows-drivers instellen
U kunt enkele standaardinstellingen wijzigen in uw printerdriver volgens uw eigen voorkeuren, bijvoorbeeld om
kleuremulatie of opties voor papierbesparing in te stellen. Om dit bijvoorbeeld onder Windows 7 te doen, drukt u
op de knop Start van het computerscherm en daarna op Apparaten en printers. Klik vervolgens met de rechter
muisknop op het pictogram van de printer en selecteer Afdrukvoorkeuren. Alle instellingen die u wijzigt in het
scherm Afdrukvoorkeuren worden opgeslagen als standaardwaarden.
NLWW Toegang tot de geïntegreerde webserver 23
Page 28
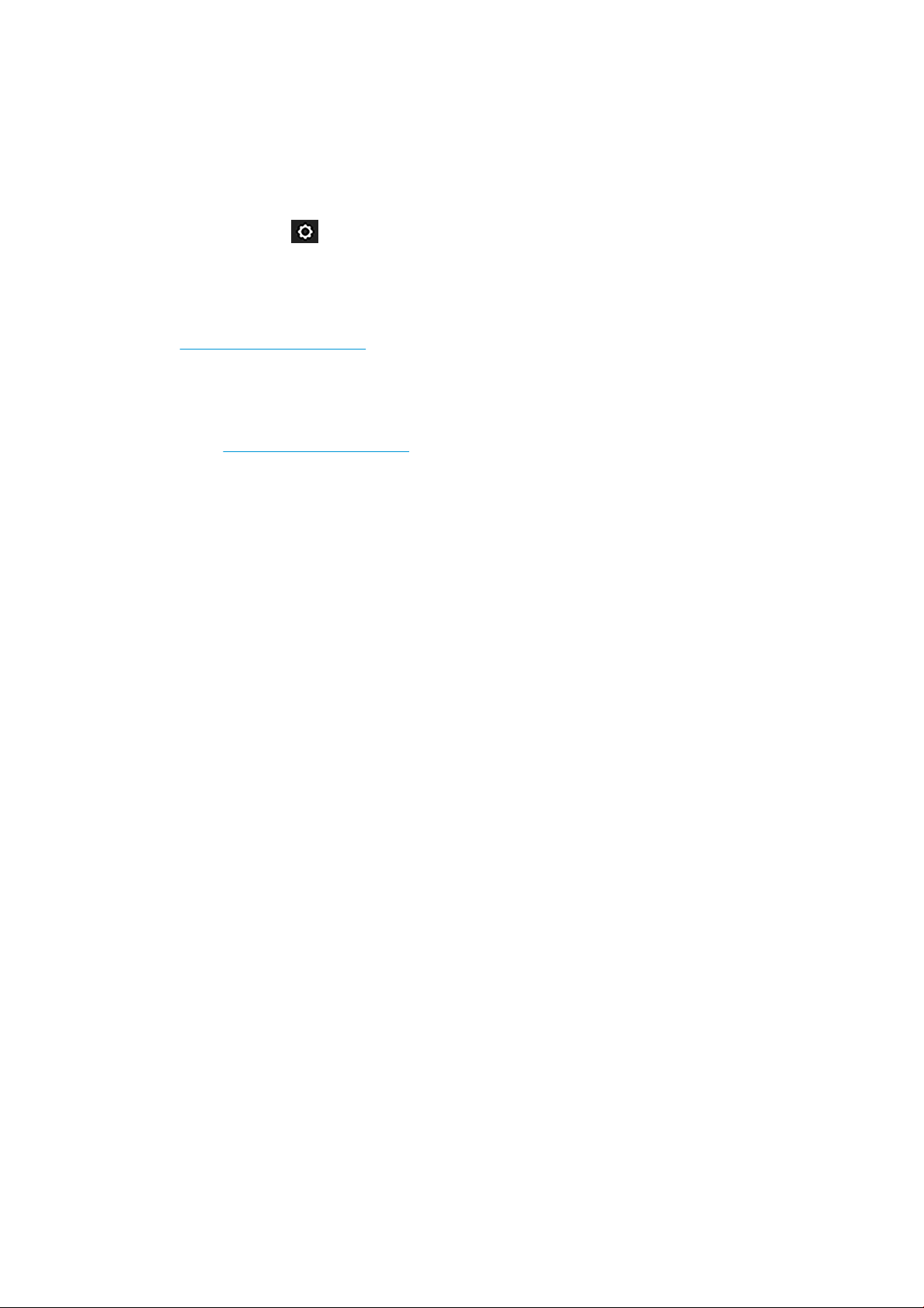
Webservices instellen
Voordat u Webservices gebuikt, is enige instellingen van uw printer en uw computer nodig:
1. Zorg ervoor dat uw printer juist is verbonden met het internet.
2. Webservices inschakelen tijdens de aanvankelijke instellingen van de printer, of later door omlaag te vegen
op het dashboard, aan te raken en omkrullend omlaag en Webservices aan te raken. Tijdens het
proces krijgt u toegang tot een automatische rmware-update Service. Het wordt sterk aanbevolen dat u
deze service inschakelt en dat u het apparaat bijwerkt met de meest recentelijk beschikbare rmware om
verzekert te zijn van de best mogelijke rmware.
3. Dit is een optionele stap: Als u de beheerder bent van de printer, logt u in op het HP Connected
(http://www.hpconnected.com) om het e-mailadres van uw printer te wijzigen of printerbeveiliging te
beheren voor afdrukken op afstand.
Gefeliciteerd, u hebt de Web Services-conguratie voltooid en HP ePrint is klaar om te gebruiken.
Voor de meest recente informatie, ondersteuning en voorwaarden voor het gebruik van HP Connected
raadpleegt u http://www.hpconnected.com (controleer de beschikbaarheid in uw regio).
24 Hoofdstuk 3 Installatie van de printer NLWW
Page 29
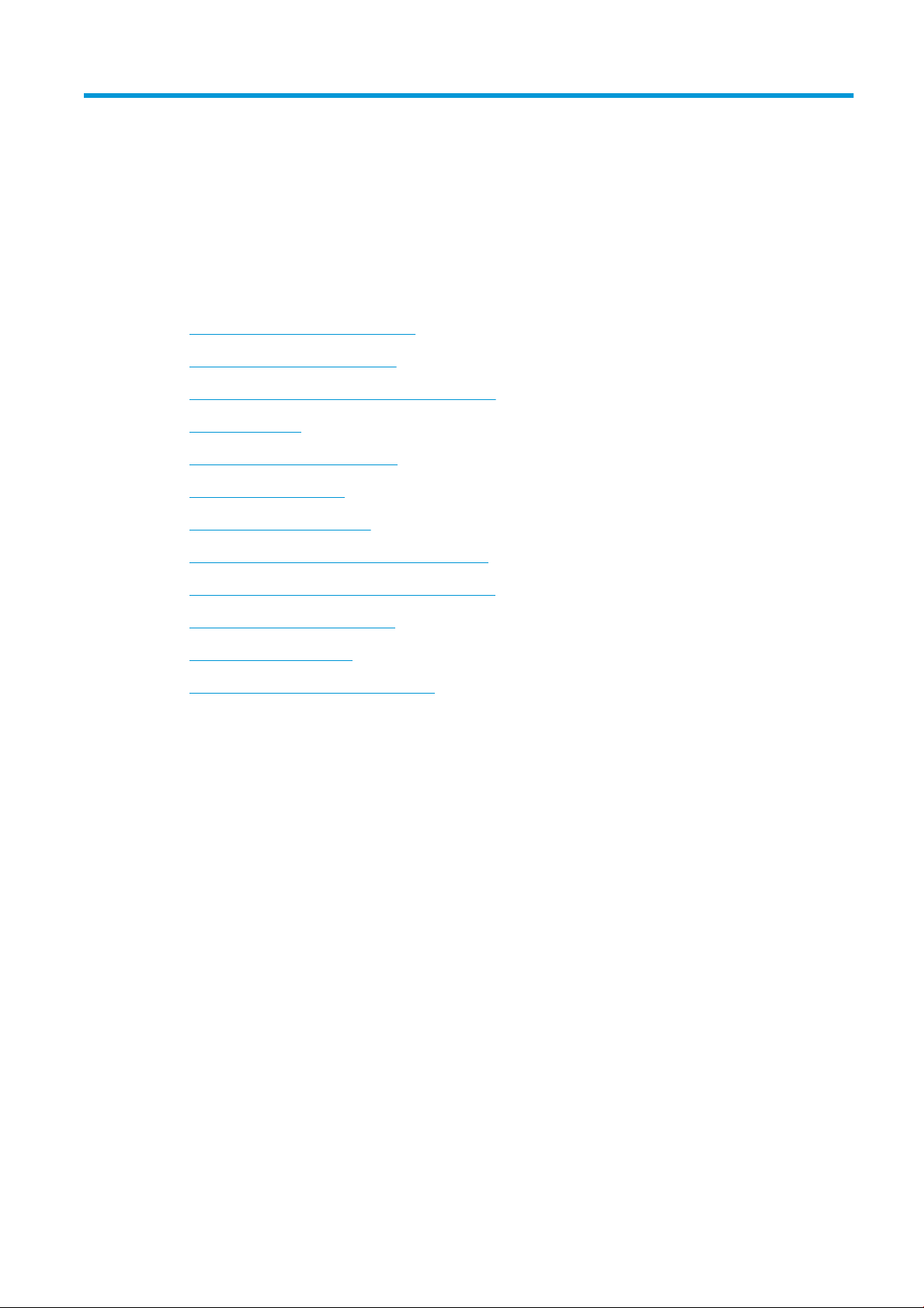
4 De printer personaliseren
●
De taal voor het voorpaneel wijzigen
●
Geïntegreerde webserver openen
●
De taal voor de geïntegreerde webserver wijzigen
●
Open de HP Utility
●
De taal voor de HP Utility wijzigen
●
De maateenheid wijzigen
●
Instelling slaapstand wijzigen
●
De instelling voor automatisch afsluiten wijzigen
●
De helderheid van het voorpaneeldisplay wijzigen
●
Netwerkinstellingen congureren
●
Printerbeveiliging beheren
●
Het e-mailadres van uw printer wijzigen
NLWW 25
Page 30
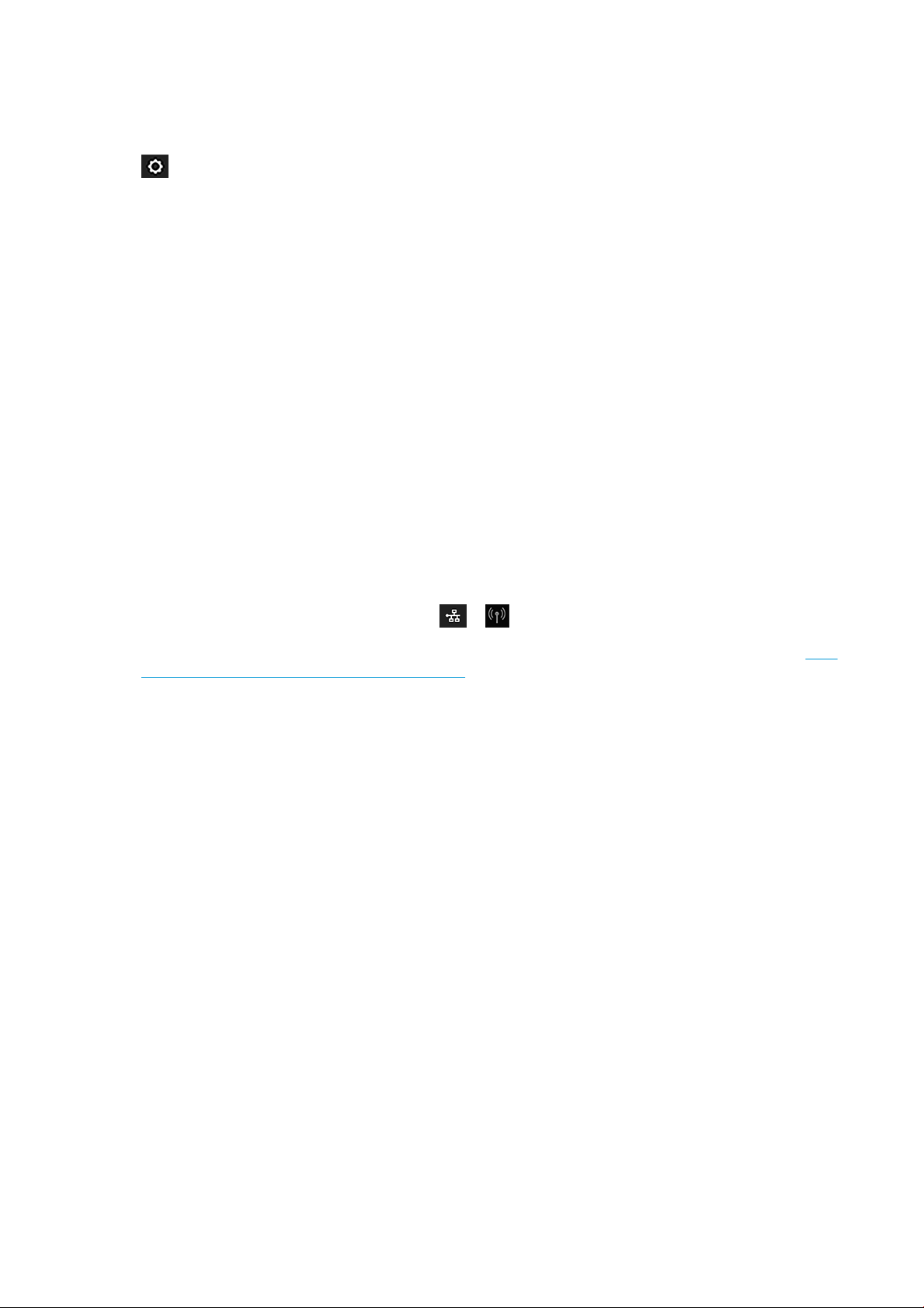
De taal voor het voorpaneel wijzigen
Om de talen van de menu's en berichten op het voorpaneel te wijzigen, veegt u omlaag op het dashboard, raakt
aan, blader vervolgens in het menu omlaag en raak Voorkeuren > Taal aan. Raak de gewenste taal aan.
Geïntegreerde webserver openen
Met behulp van de geïntegreerde webserver kunt u uw printer op afstand beheren via een gewone webbrowser
op een willekeurige computer.
Voor het gebruik van de geïntegreerde webserver hebt u een TCP/IP-verbinding met de printer nodig. U kunt de
geïntegreerde webserver indirect opvragen via de HP Utility, indien u via TCP/IP verbinding maakt met uw printer
(bekabeld of draadloos).
De volgende browsers zijn getest op compatibiliteit met de geïntegreerde webserver:
●
Internet Explorer 10.0 of later
●
Mozilla Firefox 35 en hoger
●
Safari 8.x voor Yosemite (OS X v10.10), Safari 7.x voor Mavericks (OS X v10.9) en Safari 6.x voor Mountain
Lion (v10.8 OS X)
●
Google Chrome 40 of later
Om de geïntegreerde webserver op een willekeurige computer te gebruiken, opent u de webbrowser en typt u
het IP-adres van de printer in.
U ziet dit IP-adres op het voorpaneel wanneer u of aanraakt.
Als u deze instructies hebt opgevolgd maar geen toegang hebt tot de geïntegreerde webserver, gaat u naar Geen
toegang tot geïntegreerde webserver op pagina 188.
De taal voor de geïntegreerde webserver wijzigen
De standaard taal waarin de geïntegreerde webserver de eerste keer wordt getoond is de taal die u selecteert
voor de browser. Als deze taal niet wordt ondersteund door de geïntegreerde webserver, dan wordt de
geïntegreerde webserver in het Engels getoond; u kunt dit echter in een andere ondersteunde taal wijzigen.
De talen die worden ondersteund door de geïntegreerde webserver zijn Engels, Portugees, Spaans, Catalaans,
Frans, Italiaans, Duits, Pools, Russisch, Vereenvoudigd Chinees, Traditioneel Chinees, Koreaans en Japans. Er is
een optie zijn aan de onderzijde van het scherm om de taal wijzigen.
Open de HP Utility
Net de HP Utility kunt u uw printer beheren vanaf een computer met een USB-, TCP/IP- of Wi-Fi-verbinding.
●
In Windows start u de HP Utility vanaf de snelkoppeling op uw bureaublad, of vanaf Start > Alle
programma's > HP > HP DesignJet Utility > HP DesignJet Utility. Hierdoor wordt de HP DesignJet Utility
gestart en ziet u de HP DesignJet-printers die zijn geïnstalleerd op uw computer.
●
Voor Mac OS X, start u de HP Utility met uw docksnelkoppeling of door achtereenvolgens STARTUP_DISK te
selecteren > Library > Printers > hp > Utilities > HP Utility. Hierdoor wordt de HP Utility gestart en ziet u de
HP DesignJet-printers die zijn geïnstalleerd op uw computer.
Wanneer u uw printer selecteert in het linker deelvenster, is alles in het rechter deelvenster speciek voor
die printer.
26 Hoofdstuk 4 De printer personaliseren NLWW
Page 31

De taal voor de HP Utility wijzigen
De HP Utility werkt in de volgende talen: Engels, Portugees, Spaans, Catalaans (alleen Windows), Frans, Italiaans,
Duits, Nederlands, Russisch, vereenvoudigd Chinees, traditioneel Chinees, Koreaans en Japans.
●
Voor Windows: de taal wordt aangepast aan uw plaatselijke taalinstellingen zoals deze zijn gedenieerd in
het Conguratiescherm van Windows.
●
Voor Mac OS X: de taal wordt gewijzigd zoals bij elke andere toepassing. Selecteer in Systeemvoorkeuren
de optie Internationaal en start de toepassing opnieuw op.
De maateenheid wijzigen
Om de maateenheid op het frontpanel te wijzigen, veegt u omlaag op het dashboard en raakt u aan. Blader
vervolgens in het menu omlaag en raak Voorkeuren > Eenheidselectie aan en selecteer Engels of Metrisch. Raak
Klaar aan om de waarde in te stellen.
Instelling slaapstand wijzigen
Als de printer is ingeschakeld maar een bepaalde periode niet wordt gebruikt, wordt de slaapstand automatisch
geactiveerd om energie te besparen. Ga naar het frontpanel om de tijd te wijzigen die de printer wacht voordat
deze in de slaapstand gaat en veeg omlaag op het dashboard, raak aan, en blader vervolgens in het menu
omlaag en raak
instellen tussen 5 minuten en 4 uur. De standaardtijd is 5 minuten.
Slaapmodus aan. Selecteer de gewenste wachttijd en druk vervolgens op OK. U kunt een tijd
De instelling voor automatisch afsluiten wijzigen
U kunt de functie voor automatisch uitschakelen van de printer gebruiken om de printer automatisch te laten
uitschakelen. Als u dit bijvoorbeeld instelt op 2 uur, wordt de printer na 2 uur zonder activiteit uitgeschakeld. Op
deze manier kunt u meer energie besparen. De functie voor automatische uitschakeling wordt echter
automatisch uitgeschakeld wanneer de printer is verbonden met een netwerk, om andere netwerkgebruikers
geen ongemak te bezorgen.
Als u een USB-verbinding gebruikt, kunt u de printer zo instellen dat deze wordt uitgeschakeld na 1 tot 12 uur
zonder activiteit. Veeg op het voorpaneel op het dashboard naar beneden, raak aan en blader vervolgens in
het menu omlaag en raak Automatisch uitschakelen aan.
De helderheid van het voorpaneeldisplay wijzigen
Om de helderheid van het display op het voorpaneel te wijzigen, veegt u omlaag op het dashboard, raakt
aan, blader vervolgens in het menu omlaag en raak Voorkeuren > Helderheid scherm aan en selecteer de waarde
die u wilt. Raak Klaar aan om de waarde in te stellen.
NLWW De taal voor de HP Utility wijzigen 27
Page 32

Netwerkinstellingen congureren
U kunt de netwerkinstellingen bekijken en congureren in de geïntegreerde webserver, de HP Utility of het
voorpaneel.
●
Via de geïntegreerde webserver: Selecteer het tabblad Netwerk.
●
Vanuit de HP Utility: U kunt de geïntegreerde webserver opvragen via de HP Utility.
●
Vanaf het voorpaneel: Veeg op het dashboard naar beneden, raak aan en blader vervolgens in het
menu omlaag en raak Netwerk instellen aan.
De volgende opties zijn beschikbaar:
●
Draadloos aan/uit zet de draadloze verbinding aan of uit.
●
Met de Wizard voor draadloze instellingen kunt u eenvoudig verbinding maken met een draadloos netwerk.
●
Met Door Wi-Fi beveiligde instelling kunt u een verbinding instellen met een draadloos netwerk met WPSversleuteling (drukknop of pincode).
●
Netwerkoverzicht geeft informatie over het bekabelde of draadloze netwerk
●
Printnetwerkconguratie
●
Geavanceerde conguratie
–
Met I/O timeout selecteren stelt u de tijd in die de driver wacht voordat er een taak naar de printer
wordt verzonden zodra de verbinding is geopend. De waarden kunnen uiteenlopen van een halve
minuut tot een half uur.
–
Met Verbindingssnelheid kunt u de snelheid wijzigen waarmee gegevens via het netwerk worden
verzonden. De standaardinstelling is Automatisch.
–
Met IP-instellingen kunt u het IP-adres, het subnetmasker, de standaard gateway en het DNS-adres
bekijken of wijzigen.
–
Met Hostnaam kunt u de hostnaam wijzigen.
●
Standaardnetwerkinstellingen herstellen
FTP-instellingen congureren
Firewall-functies geven beveiliging op de netwerklaag voor zowel IPv4- als IPv6-netwerken. De rewall biedt
eenvoudige beheersing van IP-adressen die toegang toestaan.
28 Hoofdstuk 4 De printer personaliseren NLWW
Page 33

OPMERKING: Naast rewallbescherming op de netwerklaag ondersteunt de printer ook open secure sockets
layer (SSL)-normen op de transportlaag voor client-server-toepassingen zoals client-server-vericatie of HTTPS-
webbrowsen.
Voor rewall-gebruik op de printer moet u een rewallbeleid congureren die kan worden toegepast op het
opgegeven IP-verkeer. Firewall-beleidspagina's kunnen worden opgevraagd via de geïntegreerde webserver en
getoond door uw webbrowser. Nadat er een beleid is gecongureerd, wordt dit pas geactiveerd wanneer u klikt
op Toepassen in de geïntegreerde webserver.
Firewall-regels maken en gebruiken
Met rewall-regels kunt u IP-verkeer beheersen. Gebruik rewall-regels om IP-verkeer toe te laten of te
weigeren, op basis van IP-adressen en -services.
Voer maximaal tien regels in, waarbij elke regel de hostadressen, services en de te nemen actie voor de
betreende adressen en services speciceert.
Een nieuwe rewallregel maken
1. Open de geïntegreerde webserver.
2. Klik op het tabblad Instellingen en daarna op Firewallregels.
3. Klik op Nieuw en volg de aanwijzingen op het scherm.
OPMERKING: Nadat u hebt geklikt op Toepassen Toepassen kan de verbinding met de geïntegreerde webserver
voor een korte periode worden onderbroken. Als het IP-adres niet is gewijzigd, wordt de geïntegreerde
webserver weer ingeschakeld. Als het IP-adres wel is gewijzigd, gebruik dan het nieuwe IP-adres om de
geïntegreerde webserver te openen.
Wijzig de prioriteit van rewallregels
1. Open de geïntegreerde webserver.
2. Klik op het tabblad Instellingen en daarna op Prioriteit rewallregels.
3. Selecteer de prioriteit uit de lijst Regelvoorrang, waarbij 10 de hoogste en 1 de laagste prioriteit is.
4. Klik op Toepassen.
Firewallopties wijzigen
1. Open de geïntegreerde webserver.
2. Klik op het tabblad Instellingen en daarna op Firewall-opties.
3. Wijzig elke gewenste optie en klik op Toepassen.
OPMERKING: Nadat u hebt geklikt op Apply Toepassen kan de verbinding met de geïntegreerde webserver voor
een korte periode worden onderbroken. Als het IP-adres niet is gewijzigd, wordt de geïntegreerde webserver
weer ingeschakeld. Als het IP-adres wel is gewijzigd, gebruik dan het nieuwe IP-adres om de geïntegreerde
webserver te openen.
Alle instellingen herstellen
Om de fabrieksinstellingen van de rewall te herstellen, herstelt u de netwerkinstellingen van de printer.
Beperkingen aan regels, sjablonen en services.
Houd bij het maken van rewallregels rekening met de volgende beperkingen aan regels, sjablonen en services.
NLWW Netwerkinstellingen congureren 29
Page 34

Item Beperking
Maximumaantal regels 10 (één standaard regel)
Maximumaantal adressjablonen 12
Maximumaantal door de gebruiker gedenieerde adressjablonen 5
Maximumaantal services die u kunt toevoegen aan een door de gebruiker gedenieerde sjabloon
OPMERKING: De beperking geldt niet voor de vooraf gedenieerde sjabloon Alle services, die alle
services die door de afdrukserver worden ondersteund toestaat.
Maximumaantal services die u kunt toevoegen aan het beleid
OPMERKING: Voor elke regel kan er slechts één adressjabloon en één servicesjabloon worden
toegevoegd.
Maximumaantal servicesjablonen in het beleid 10
Maximumaantal door de gebruiker gedenieerde aangepaste servicesjablonen 5
Netwerkinstellingen herstellen
Ga om het beheerderswachtwoord en de netwerkinstellingen opnieuw in te stellen naar het voorpaneel, veeg
omlaag op het dashboard en raak
instellen > Netwerkinstellingen herstellen aan.
OPMERKING: Druk de netwerkconguratiepagina af en controleer of de netwerkinstellingen zijn hersteld.
OPMERKING: Door de netwerkinstellingen van de printer worden ook de rewallinstellingen van de printer
hersteld.
40
40
aan, blader vervolgens in het menu naar beneden en raak Netwerk
Printerbeveiliging beheren
Als u Web Services hebt ingesteld, is de printer in de ontgrendelde modus. In de ontgrendelde modus kan
iedereen die het e-mailadres van uw printer kent op uw printer afdrukken door er een bestand heen te sturen.
Hoewel HP een spamlter levert, moet u zorgvuldig zijn met het geven van het e-mailadres van uw printer,
omdat alles wat naar dat adres gestuurd wordt op uw printer wordt afgedrukt.
Als u de beheerder bent van de printer, kunt u printerbeveiliging beheren of de status van uw printer wijzigen
naar vergrendelde modus door naar HP Connected te gaan op http://www.hpconnected.com (controleer de
beschikbaarheid in uw regio). U kunt daar ook het e-mailadres van uw printer aanpassen en afdruktaken
beheren. Tijdens uw eerste bezoek moet u een account aanmaken in HP Connected.
Het e-mailadres van uw printer wijzigen
U kunt het e-mailadres van uw printer wijzigen in HP Connected: http://www.hpconnected.com (controleer de
beschikbaarheid in uw regio).
30 Hoofdstuk 4 De printer personaliseren NLWW
Page 35

5 Papiertoevoer
●
Algemeen advies bij papier laden
●
Een rol op de as plaatsen
●
Een rol in de printer laden
●
Een papierrol verwijderen
●
Eén vel laden
●
Een los vel verwijderen
●
Gebruik de lade voor 250 vellen
●
Informatie over het papier bekijken
●
Onderhoud papier
●
De droogtijd wijzigen
●
De automatische snijder aan- en uitzetten
●
Formuliertoevoer met of zonder snijden
NLWW 31
Page 36

Algemeen advies bij papier laden
U kunt op drie verschillende manieren papier in de printer laden: van een rol, als een enkel vel, of als een stapel
losse vellen vanaf de invoerlade voor meerdere vellen. Slechts één van deze methodes kunnen tegelijk worden
gebruikt, en de overschakeling naar een andere methode vindt handmatig plaats: dit gebeurt niet automatisch.
VOORZICHTIG: Zorg dat de printerwielen zijn vergrendeld (de remhendel moet omlaag staan) om te voorkomen
dat de printer wegrolt.
VOORZICHTIG: Al het papier moet 280 mm of breder zijn. Papier van A4- en letterformaat mag niet in rechtop
worden geladen.
TIP: Draag voor fotopapier katoenen handschoenen om te voorkomen dat er vet op het papier komt.
VOORZICHTIG: Houd de bak gedurende het hele laadproces gesloten.
Een rol op de as plaatsen
1. Open de klep van de rol.
32 Hoofdstuk 5 Papiertoevoer NLWW
Page 37

2. Verwijder de as uit de printer.
WAARSCHUWING! Plaats uw vingers niet in de assteunen tijdens het verwijderen.
3. Aan elk uiteinde van de as bevindt zich een stop om de rol op zijn plaats te houden. De blauwe stop kan
worden verwijderd om een nieuwe rol te plaatsen; de stop schuift over de as om rollen van verschillende
breedten te kunnen vasthouden. Verwijder de blauwe papierstop van de as.
4. Als de rol lang is, leg dan de as horizontaal op een tafel en laad de rol op de tafel.
5. Schuif de nieuwe rol op de as. Zorg ervoor dat u het papier zoals in de guur houdt. Als het papier niet juist
is geplaatst, verwijdert u de rol, draait u deze 180° en schuift u de rol weer op de as. Er zijn labels op de as
waarmee de juiste richting wordt aangegeven.
OPMERKING: Vanaf de achterzijde van de printer wordt de blauwe stopper in de houder aan de
rechterzijde geplaatst.
Zorg ervoor dat de beide uiteinden van de rol zich zo dicht mogelijk bij de asstoppen bevinden.
NLWW Een rol op de as plaatsen 33
Page 38

6. Plaats de blauwe papierstop op het open uiteinde van de as en duw de stop naar het uiteinde van de rol. De
rol kan niet groter zijn dan de blauwe stop zoals hieronder wordt aangegeven.
7. Zorg ervoor dat de blauwe papierstop zo ver als mogelijk wordt ingedrukt. Controleer of er geen ruimte is
tussen de rol en de stoppen aan beide uiteinden.
BELANGRIJK: Controleer of de rol de blauwe knop niet overschrijdt.
OPMERKING: De printer accepteert alleen rollen met kernen van 2 inch. Voor nadere informatie over
rolspecicaties, zie Papierspecicaties op pagina 197.
Als u de papiersoort regelmatig verandert, kunt u de rollen sneller vervangen door verschillende typen rollen
vooraf op verschillende assen te plaatsen. Extra assen kunnen afzonderlijk worden aangeschaft; zie Accessoires
op pagina 115.
Een rol in de printer laden
Voordat u deze procedure uitvoert, moet u een rol op de as hebben geplaatst. Zie Een rol op de as plaatsen
op pagina 32.
1.
Selecteer van het voorpaneel het tabblad Paper (Papier) raak aan, raak vervolgens Rol laden aan en
volg de aanwijzingen op het voorpaneel.
Deze stap is optioneel: als u begint met het plaatsen van rolpapier, dan herkent de printer dat u een rol wilt
laden.
2. Zorg ervoor dat de klep openstaat.
34 Hoofdstuk 5 Papiertoevoer NLWW
Page 39

3. Plaats de as in de printer en houd deze aan beide uiteinden vast. De blauwe hub dient zich aan de
linkerkant bevinden wanneer u vanaf de voorzijde van de monitor kijkt.
4. Als de rand van de rol scheef is of is gescheurd (soms als gevolg van plakband dat wordt gebruikt om het
uiteinde van de rol op zijn plaats te houden), trek het papier er dan iets uit en snij een rechte rand.
5. Plaats de papierrand in de printer.
WAARSCHUWING! Duw uw vingers niet in het papierpad van de printer.
6. Rol het papier de printer in totdat u weerstand voelt en het papier iets buigt. Wanneer de printer het papier
detecteert, klinkt er een geluidssignaal en wordt het papier automatisch ingevoerd.
7. Op het voorpaneel kunt u de papiercategorie en het type kiezen.
NLWW Een rol in de printer laden 35
Page 40

8. Als u het papiertype niet ziet op het voorpaneel, raak dan Meer papiersoorten aan.
Als u ook dan het papiertype niet ziet in de lijst, zie dan papiersoort niet aanwezig in driver op pagina 121.
9. De printer controleert de uitlijning en meet de breedte. Als de rol niet goed is uitgelijnd, volg dan de
instructies op het scherm van het voorpaneel.
10. Sluit de rolklep.
11. Raak OK aan wanneer u klaar bent.
OPMERKING: Als u bij het laden van papier onverwachte problemen ondervindt, gaat u naar Het lukt niet om
het papier te laden op pagina 119.
Een papierrol verwijderen
Als zich papier op de rol bevindt, kunt u dit verwijderen vanaf het voorpaneel: Raak het tabblad Paper (Papier)
aan, raak aan, vervolgens Een rol verwijderen en raak OK aan wanneer u klaar bent.
Als het uiteinde van het papier niet meer aan de kern is gehecht, dan vraagt het voorpaneel u de rol handmatig
te verwijderen.
Na het verwijderen is de invoerlade voor meerdere vellen de standaard actieve papierbron.
Bevestig het papiertype en -formaat dat is geladen op de lade voor meerdere vellen.
Eén vel laden
OPMERKING: Voor rollen en losse vellen worden dezelfde invoeropening in de printer gebruikt.
OPMERKING: Vellen van 329 mm breed of minder dienen te worden geladen van de invoerlade voor meerdere
vellen.
1.
Raak het tabblad Paper (Papier) aan, raak aan, vervolgens Los vel laden.
2. Als er een rol is geladen, moet u eerst Rol verwijderen aanraken en wachten totdat deze automatisch wordt
verwijderd,
36 Hoofdstuk 5 Papiertoevoer NLWW
Page 41

3. Open de klep van de rol.
OPMERKING: U hoeft de rol en as niet te verwijderen om een los vel te laden.
4. Voer het vel in aan de rechterkant van de invoersleuf.
WAARSCHUWING! Duw uw vingers niet in het papierpad van de printer.
5. Lijn het vel uit met de blauwe lijn.
Laad het papier in de printer. Voer het papier in de printer in totdat u weerstand voelt en het papier iets
buigt. Wanneer de printer het papier detecteert, klinkt er een geluidssignaal en wordt het papier
automatisch ingevoerd
6. Raak OK aan op het frontpanel om door te gaan.
7. Selecteer uw papiercategorie en -type. Als u het papiertype niet ziet op het frontpanel, raak dan Meer
papiersoorten aan. Als u ook dan het papiertype niet ziet in de lijst, zie dan papiersoort niet aanwezig in
driver op pagina 121.
8. De printer controleert de uitlijning en meet het vel.
OPMERKING: Afhankelijk van de breedte van het vel wordt dit via de voorzijde uit de printer gevoerd.
9. Als het vel niet goed is uitgelijnd, wordt u mogelijk gevraagd dit opnieuw te laden.
OPMERKING: Als u bij het laden van papier onverwachte problemen ondervindt, gaat u naar Het lukt niet om
het papier te laden op pagina 119.
NLWW Eén vel laden 37
Page 42

Een los vel verwijderen
Ga om een los vel te verwijderen naar het voorpaneel en raak het tabblad Paper (Papier) aan, raak aan,
vervolgens Een vel verwijderen.
Het vel wordt uit de voorzijde van de printer gevoerd; u kunt dit handmatig pakken of in de bak laten vallen.
Na het verwijderen is de invoerlade voor meerdere vellen de standaard actieve papierbron.
Gebruik de lade voor 250 vellen
1. Als er geen rol is geladen of als de rol geen papier meer heeft, dan is de invoerlade voor meerdere vellen
standaard actief.
U kunt ook op het voorpaneel aanraken en vervolgens Lade voor meerdere vellen gebruiken. Als er al
een rol of een los vel is geladen, moet u wachten totdat deze automatisch wordt verwijderd.
2. Verstel de verlengstukken van de invoerlade, afhankelijk van de lengte van het papier: de eerste verlenging
voor A4- en de tweede verlenging voor A3-papier.
3. Verstel de verlengstukken van de uitvoerlade, afhankelijk van de lengte van het papier.
38 Hoofdstuk 5 Papiertoevoer NLWW
Page 43

4. Plaats vellen papier in de lade met de afgedrukte zijde naar buiten. Zorg dat alle vellen hetzelfde formaat
hebben en dat ze helemaal onderin de lade liggen.
5. Pas de lade aan aan de breedte van het papier aan.
Informatie over het papier bekijken
Raak het pictogram aan van de actieve papierbron om informatie over het geladen papier te zien.
De volgende informatie wordt op het frontpanel weergegeven:
●
De geselecteerde papiersoort
●
De status van de rol of het vel papier
●
De breedte van het papier in millimeters (schatting)
Als u geen rol of enkel vel papier hebt geladen, of er bevindt zich geen papier in de lade voor meerdere vellen
wordt het Berichtstatus: Niet gereed en geen papier meer weergegeven
Onderhoud papier
Volg om de papierkwaliteit te behouden de aanbevelingen hieronder op.
●
Bewaar rollen onder bedekking van een ander stuk papier of textiel
●
Bewaar gesneden vellen bedekt en reinig of veeg ze schoon voordat ze in de printer worden geladen
●
Invoer- en uitvoerplaten reinigen
●
Houd de bovenklep van uw printer altijd gesloten
OPMERKING: Met fotopapier en gecoat papier moet zorgvuldig worden omgegaan; zie De afdruk heeft
veegvlekken of krassen op pagina 144.
De droogtijd wijzigen
U kunt de droogtijd aanpassen aan uw specieke afdrukcondities, zoals meerdere afdrukken waarbij tijd
belangrijker is of wanneer u ervoor moet zorgen dat de inkt droog is voordat u het papier behandelt.
NLWW Informatie over het papier bekijken 39
Page 44

Veeg omlaag op het dashboard en raak aan, blader door het menu en raak Afdruk ophalen > Droogtijd
selecteren aan. U kunt de volgende opties selecteren:
●
Geen om de droogtijd uit te schakelen en de afdruk uit de printer te verwijderen zodra het afdrukken is
voltooid
●
Optimaal, voor de standaard en aanbevolen tijd voro het geselecteerde papier (dit is de standaardinstelling)
●
Extra lang, om een langere tijd dan wordt aanbevolen in te stellen om ervoor te zorgen dat de inkt volledig
is gedroogd
VOORZICHTIG: Als de inkt niet droog is wanneer de afdruk wordt verwijderd, kan er inkt in de uitvoerlade
overblijven en kunnen er vlekken op de afdruk komen.
OPMERKING: Als u de droogtijd tijdens een afdruk annuleert, zal de printer het papier mogelijk niet meteen
afsnijden en doorvoeren vanwege het onderhoud aan de printkoppen dat gelijktijdig wordt uitgevoerd. Als de
droogtijd nul is, wordt het papier gesneden en wordt daarna het printkoponderhoud uitgevoerd. Als de droogtijd
echter groter is dan nul, dan zal de printer het papier pas snijden tot het printkoponderhoud is voltooid.
De automatische snijder aan- en uitzetten
Om de papiersnijder van de printer in- of uit te schakelen gaat u naar het voorpaneel veeg omlaag op het
dashboard en raak aan > Afdruk ophalen > Snijder inschakelen en wijzigt u de snij-optie.
De standaardinstelling is Aan.
OPMERKING: Als de snijder is uitgeschakeld, wordt het papier niet gesneden tussen afdruktaken, maar wordt
het papier wel gesneden bij het laden en verwijderen van rollen.
TIP: Zie Formuliertoevoer met of zonder snijden op pagina 40 voor het snijden van rolpapier terwijl de
automatische snijder is uitgeschakeld.
Formuliertoevoer met of zonder snijden
Veeg als u naar het frontpanel gaat, op het dashboard naar beneden, raak aan en blader vervolgens in het
menu omlaag en raak
-afsnijding selecteert zal de printer het papier doorvoeren en een rechte snee maken langs de voorzijde. Er zijn
minstens twee mogelijke redenen waarom u dit zou willen doen:
●
Voor het bijsnijden van de voorrand van het papier als dit is beschadigd of niet recht is.
●
Om het papier door te voeren en af te snijden wanneer de automatische snijder is uitgeschakeld.
OPMERKING: De afdrukknop ondergaat na elke afdruk een onderhoudsbeurt en het papier kan pas worden
gesneden nadat dit proces is afgerond, waardoor u een vertraging kunt bemerken.
VOORZICHTIG: Verwijder het afgesneden stuk van de uitvoerplaat. Als er stroken of korte afdrukken
achterbijven op de uitvoerplaat, dan kan de printer vastlopen. Controleer ook of er geen stukken papier
achterblijven in de snijgelijder.
Form feed aan, de printer gaat vervolgens verder. Als u de toets Formuliertoevoer en
40 Hoofdstuk 5 Papiertoevoer NLWW
Page 45

OPMERKING: Met fotopapier en gecoat papier moet zorgvuldig worden omgegaan; zie De afdruk heeft
veegvlekken of krassen op pagina 144.
Om het papier door te voeren zonder te snijden veegt u, als u naar het voorpaneel gaat, op het dashboard naar
beneden; raak aan en blader vervolgens in het menu omlaag en raak Form feed aan, de printer gaat
vervolgens verder.
NLWW Formuliertoevoer met of zonder snijden 41
Page 46

6 Afdrukken
●
Afdrukken vanuit een USB-ashstation
●
Afdrukken vanaf een mobiel apparaat
●
Afdrukken met HP Click
●
Afdrukken vanaf een computer met een printerstuurprogramma
●
Geavanceerde afdrukinstellingen
●
Kleurbeheer
42 Hoofdstuk 6 Afdrukken NLWW
Page 47

Afdrukken vanuit een USB-ashstation
1. Raak het tabblad Afdrukken aan op het frontpanel. Als u uw USB-ashstation nog niet hebt aangesloten,
verschijnt er een bericht met daarin het verzoek dit te doen.
2. Raak Afdrukken vanaf USB aan. Een lijst met de documenten die kan worden afgedrukt verschijnt en u kunt
deze sorteren door aan te raken:
●
Naam
●
Datum
●
Formaat
●
Type (JPEG, TIFF, HP-GL/2)
3. Een kunt een bestand op naam zoeken. Een toetsenbord verschijnt; typ de naam van het bestand en raak
Vinden aan.
4. Als u een HP-GL/2-bestand hebt geselecteerd, wordt het volgende scherm weergegeven:
Raak de naam van het bestand dat u wilt afdrukken aan. U kunt kiezen hoeveel kopieën u wilt maken of de
naam handmatig invoeren. U kunt ook de papierbron kiezen (losse vellen, meerdere vellen, papierrol).
Wanneer u de instellingen hebt geselecteerd, raakt u Afdrukken aan om te beginnen met het afdrukken van
het document. Om de taak in het proces te annuleren, raakt u X aan.
NLWW Afdrukken vanuit een USB-ashstation 43
Page 48

5. Als u een afbeelding afdrukt, raakt u de naam van de afbeelding die u wilt afdrukken aan. Door de
afbeelding aan te raken, kunt u nu de afbeeldingsinstellingen bewerken, de helderheid te wijzigen of de
afbeelding te draaien. U kunt ook de instellingen voor kleurbeheer selecteren. Wanneer u de correcte
instellingen hebt geselecteerd, raakt u Afdrukken starten aan om te beginnen met afdrukken.
Printerinstellingen
Door op het dashboard omlaag te vegen en aan te raken, kunt u de instellingen wijzigen. De beschikbare
instellingen zijn als volgt:
●
Lade of papier
●
Kleur
●
Kwaliteit
●
Formaat wijzigen
●
Marge
U kunt de nieuwe instellingen opslaan als standaard door Huidige instellingen opslaan
Afdrukken vanaf een mobiel apparaat
U kunt ook afdrukken vanaf uw smartphone of tablet. Zie Afdrukken vanaf een mobiel apparaat op pagina 74.
Afdrukken met HP Click
U kunt een TIFF-, JPEG-, HP-GL/2- of PDF-bestand rechtstreeks afdrukken vanaf een computer die verbonden is
met de printer via HP Click. Zie http://www.hp.com/go/DesignJetClick.
44 Hoofdstuk 6 Afdrukken NLWW
Page 49

Afdrukken vanaf een computer met een printerstuurprogramma
Dit is de traditionele manier van afdrukken vanaf een computer. Het juiste printerstuurprogramma moet zijn
geïnstalleerd op de computer (zie De printer aansluiten op pagina 15), en de computer moet met de printer zijn
verbonden via het netwerk (bekabeld of draadloos).
Wanneer het printerstuurprogramma is geïnstalleerd en de computer is verbonden met de printer, kunt u vanuit
een softwaretoepassing afdrukken door de opdracht Afdrukken van de printer te gebruiken en de juiste printer te
selecteren.
Geavanceerde afdrukinstellingen
In de rest van dit hoofdstuk worden de verschillende afdrukinstellingen besproken die u kunt gebruiken. Deze
methoden bieden een relatief groot aantal instellingen om aan alle vereisten te kunnen voldoen.
TIP: Over het algemeen wordt aanbevolen dat u de standaardinstellingen gebruikt, tenzij u weet dat deze niet
voldoen aan uw vereisten.
TIP: Als u van plan bent een bepaalde groep instellingen herhaaldelijk te gebruiken, kunt u deze instellingen
opslaan onder een naam van uw keuze en ze later opnieuw oproepen. Een opgeslagen groep van instellingen
wordt een 'quick set' genoemd in de Windows-printerdriver.
Afdrukkwaliteit selecteren
De printer beschikt over verschillende opties voor afdrukkwaliteit, aangezien afdrukken op de hoogste kwaliteit
meer tijd kost, terwijl sneller afdrukken ten koste gaat van de kwaliteit.
De keuze voor de printkwaliteit is een schuifbalk waarmee u kunt kiezen tussen kwaliteit en snelheid. Met
sommige papiersoorts kunt u kiezen voor een compromis tussen de twee.
U kunt ook kiezen uit de aangepaste opties: Best, Normaal en Snel. Als u Snel selecteert, kunt u ook Economode
selecteren voor een lagere renderingresolutie en minder inktverbruik. Hierdoor wordt de afdruksnelheid nog
verder vergroot, maar wordt de afdrukkwaliteit verlaagd. Economode kan alleen uit de aangepaste opties
worden gekozen (niet vanaf de schuifbalk).
NLWW Afdrukken vanaf een computer met een printerstuurprogramma 45
Page 50

Er is ook een extra aangepaste optie die gevolgen kan hebben voor de afdrukkwaliteit: Max. details Zie Afdrukken
met hoge kwaliteit op pagina 49.
OPMERKING: In het dialoogvenster van de Windows-stuurprogramma wordt de renderingresolutie voor de
afdruktaak getoond in het dialoogvenster Custom Print Quality Options (Aangepaste opties voor afdrukkwaliteit);
selecteer Aangepaste opties en daarna Instellingen.
U kunt opties voor de afdrukkwaliteit op de volgende manieren selecteren:
●
In het dialoogvenster van het Windows-stuurprogramma: ga naar het tabblad Papier/kwaliteit en kijk naar
het gedeelte Print Quality (Afdrukkwaliteit). Als u Standaardopties selecteert, verschijnt er een eenvoudige
schuifbalk waarmee u kunt kiezen voor snelheid of kwaliteit. Als u
speciekere opties die hierboven worden beschreven.
●
In het afdrukdialoogvenster van Mac OS X: ga naar het vak Papier/kwaliteit en kijk naar het gedeelte Quality
Options (Kwaliteitsopties). Als u Standaard selecteert, verschijnt er een eenvoudige schuifbalk waarmee u
kunt kiezen voor snelheid of kwaliteit. Als u Aangepast selecteert, ziet u de speciekere opties die
hierboven worden beschreven.
OPMERKING: De afdrukkwaliteit van pagina's die door de printer zijn of worden ontvangen, kan niet meer
worden aangepast, zelfs als het afdrukken nog niet is gestart.
Papierformaat selecteren
U kunt het papierformaat op de volgende manieren instellen:
Aangepaste opties selecteert, ziet u de
OPMERKING: Het papierformaat dat hier wordt geselecteerd, moet het papierformaat zijn waarin het document
werd gemaakt. Het is mogelijk de schaling van het document te wijzigen in een ander formaat om af te drukken.
Zie Een afdruk opnieuw schalen op pagina 48.
●
In het dialoogvenster van het Windows-stuurprogramma: selecteer het tabblad Papier/kwaliteit en
selecteer het papierformaat uit de lijst Documentformaat.
●
In het dialoogvenster voor pagina-instelling in Mac OS X: selecteer uw printer uit de lijst Printer en selecteer
uw papierformaat uit de lijst Papierformaat.
OPMERKING: Als er geen dialoogvenster voor Pagina-instelling is, gebruikt u het dialoogvenster
Afdrukken.
Aangepaste papierformaten
Als u een papierformaat wilt kiezen dat niet in de lijst van standaard papierformaten wordt vermeld, dan zijn er
verschillende manieren om het op te geven.
Gebruik de Windows-printerstuurprogramma
1. Selecteer het tabblad Papier/kwaliteit.
2. Raak de knop Aangepast aan.
3. Voer de naam en afmetingen van uw nieuwe papierformaat in.
4. Raak OK aan. Het nieuwe papierformaat wordt automatisch geselecteerd.
Een aangepast papierformaat dat op deze manier wordt gemaakt, heeft de volgende eigenschappen:
●
Het papierformaat is permanent. Het verdwijnt niet wanneer het stuurprogramma wordt afgesloten of
wanneer de computer wordt uitgeschakeld.
●
Het papierformaat is gekoppeld aan de printerwachtrij. Het is niet te zien in andere printerwachtrijen op
dezelfde computer.
46 Hoofdstuk 6 Afdrukken NLWW
Page 51

●
Op domeinservernetwerken is het papierformaat gekoppeld aan de computer. Het is niet te zien op andere
computers die dezelfde wachtrij delen.
●
In werkgroepnetwerken wordt het papierformaat gedeeld tussen alle computers die de afdrukwachtrij
delen.
●
Als de afdrukwachtrij wordt verwijderd, dan wordt het papierformaat ook verwijderd.
Windows-formulieren gebruiken
1. Kies in het startmenu of het Conguratiescherm de optie Apparaten en printers, gevolgd door Printer
selecteren
2. Markeer in het tabblad Formulieren de optie Een nieuw formulier maken.
3. Voer de naam en afmetingen van uw nieuwe papierformaat in. Laat de marges op 0,00 staan.
4. Raak de knop Formulier opslaan aan.
5. Ga naar het printerstuurprogramma en selecteer het tabblad Papier/kwaliteit.
6. Selecteer Meer... uit de vervolgkeuzelijst van papierformaten.
7. Selecteer uw nieuwe papierformaat in de groep van aangepaste formaten.
Een aangepast papierformaat dat op deze manier wordt gemaakt, heeft de volgende eigenschappen:
.
●
Het papierformaat is permanent. Het verdwijnt niet wanneer het stuurprogramma wordt afgesloten of
wanneer de computer wordt uitgeschakeld.
●
Beperkte gebruikers kunnen geen papierformulieren maken. De rol 'manage documents' (documenten
beheren) in Windows Active Directory is de minimale vereiste.
●
Het papierformaat is gekoppeld aan de computer. Het is te zien in alle wachtrijen die zijn gemaakt op de
computer en die ondersteuning bieden voor het betreende formaat.
●
Als er een afdrukwachtrij wordt gedeeld, wordt dit papierformaat getoond in alle clientcomputers.
●
Als er een afdrukwachtrij wordt gedeeld vanaf een andere computer, dan verschijnt het papierformaat niet
in de documentformatenlijst van het stuurprogramma. Er moet een Windows-formulier in een gedeelde
wachtrij worden aangemaakt op de server.
●
Als de afdrukwachtrij wordt verwijderd, dan wordt het papierformaat niet verwijderd.
Met de printerdriver voor Mac OS X
1. Ga naar het dialoogvenster Pagina-instelling.
OPMERKING: Als er geen dialoogvenster voor Pagina-instelling is, gebruikt u het dialoogvenster
Afdrukken.
2. Selecteer Papierformaat > Aangepaste formaten beheren.
Margeopties selecteren
De printer laat standaard een marge open van 5 mm tussen de afbeelding en de randen van het papier, wat
wordt vergroot tot 17 mm aan de onderkant van gesneden papier. U kunt dit echter op verschillende manieren
wijzigen.
●
In het dialoogvenster van het Windows-stuurprogramma: selecteer het tabblad Papier/kwaliteit en daarna
de knop Marges/lay-out.
●
In het afdrukdialoogvenster van Mac OS X: selecteer het paneel Marges/lay-out.
NLWW Geavanceerde afdrukinstellingen 47
Page 52

U ziet dan minstens enkele van de volgende opties.
OPMERKING: Onder Mac OS X zijn de beschikbare marge-opties afhankelijk van het geselecteerde
papierformaat.
●
Standaard. Uw afbeelding wordt afgedrukt op een pagina van de grootte die u hebt geselecteerd, met de
standaard marge tussen de randen van de afbeelding en de randen van het papier. De afbeelding moet
klein genoeg zijn om tussen de marges te passen.
●
Groter. U moet papier laden dat groter is dan het formaat dat u hebt geselecteerd in de toepassing of de
driver. Als u de marges afsnijdt na het afdrukken, blijft er een pagina over van het door u geselecteerde
formaat, waarbij er geen marges overblijven tussen uw afbeelding en de randen van het papier. Dit is nuttig
wanneer u wilt dat uw afbeelding het hele gebied van het papier bedekt.
●
Inhoud afsnijden op marge. Uw afbeelding wordt afgedrukt op een pagina van de grootte die u hebt
geselecteerd, met de standaard marge tussen de randen van de afbeelding en de randen van het papier. In
dit geval, indien de afbeelding dezelfde grootte heeft als de pagina, wordt aangenomen dat de uiterste
randen van de afbeelding wit of onbelangrijk zijn en niet te hoeven worden afgedrukt. Dit kan nuttig zijn als
de afbeelding al een witrand bevat.
Afdrukken op geladen papier
Om een taak af te drukken op het papier dat is geladen in de printer, drukt u op Printerinstellingen gebruiken/Alle
in de optie voor papiersoort van de printerdriver.
●
In het dialoogvenster van het Windows-stuurprogramma: selecteer het tabblad Paper/Quality (Papier/
kwaliteit) en selecteer Printerinstellingen gebruiken in de vervolgkeuzelijst Paper Type (Papiersoort).
●
In het afdrukdialoogvenster van Mac OS X: selecteer het tabblad Paper/Quality (Papier/kwaliteit) en
selecteer Willekeurig in de vervolgkeuzelijst Papiersoort.
Een afdruk opnieuw schalen
U kunt een afbeelding met een bepaalde grootte naar de printer verzenden maar de printer de opdracht geven
deze te schalen (doorgaans om de afbeelding groter te maken). Deze functie kan nuttig zijn:
●
Als uw software geen grote formaten ondersteunt
●
Als het bestand te groot is voor het geheugen van de printer. In dat geval kunt u het papierformaat in de
software verkleinen en vervolgens via het frontpanel weer vergroten
U kunt een afbeelding op de volgende manieren schalen:
●
In het dialoogvenster van het Windows-stuurprogramma: ga naar het tabblad Indeling/uitvoer en kijk naar
het gedeelte Resizing Options (Formaatwijzigingsopties).
–
Met de optie Document afdrukken op past u het formaat van de afbeelding aan het paginaformaat
aan dat is geselecteerd. Als u bijvoorbeeld het papierformaat ISO A2 hebt geselecteerd en u een A3afbeelding afdrukt, wordt deze vergroot tot de afmetingen van de A2-pagina. Als u het papierformaat
ISO A4 hebt geselecteerd, verkleint de printer een grotere afbeelding tot A4-afmetingen.
–
Met de optie Percentage van werkelijke formaat wordt het afdrukbare gebied van het oorspronkelijke
papierformaat (de pagina met aftrek van de marges) vergroot met het aangegeven percentage en
worden vervolgens de marges toegevoegd om het formaat van het uitvoerpapier te maken.
●
In het afdrukdialoogvenster van Mac OS X: selecteer het deelvenster Papierbehandeling, gevolgd door
Schalen voor papierformaat en selecteer het papierformaat waarop u de afbeelding wilt schalen. Als u de
afbeelding groter wilt maken, zorg er dan voor dat het vakje Alleen kleiner maken niet is geactiveerd.
Als u op één vel afdrukt, moet u ervoor zorgen dat de afbeelding op het vel past, omdat deze anders wordt
afgesneden.
48 Hoofdstuk 6 Afdrukken NLWW
Page 53

Een concept afdrukken
U kunt op de volgende manieren snel een afdruk van conceptkwaliteit maken:
●
In het dialoogvenster van het Windows-stuurprogramma: ga naar het tabblad Papier/kwaliteit en kijk naar
het gedeelte Print Quality (Afdrukkwaliteit). Verplaats de schuifbalk van de afdrukkwaliteit helemaal naar
links ('Speed': snelheid).
●
In het afdrukdialoogvenster van Mac OS X: ga naar het paneel Papier/kwaliteit en verplaats de schuifbalk
voor de afdrukkwaliteit helemaal naar links ('Speed': snelheid).
Door Economode te gebruiken kunt u een nog snellere afdruk van conceptkwaliteit maken. Dit doet u als volgt.
Dit is vooral bedoeld voor documenten die alleen tekst en lijntekeningen bevatten.
●
In het dialoogvenster van het Windows-stuurprogramma: ga naar het tabblad Papier/kwaliteit en kijk naar
het gedeelte Print Quality (Afdrukkwaliteit). Selecteer Aangepaste opties, stel het kwaliteitsniveau in op
Snel en markeer het vakje Economode.
●
In het afdrukdialoogvenster van Mac OS X: ga naar het paneel Papier/kwaliteit en stel de kwaliteitsopties in
op Aangepast. Zet de kwaliteit op Snel en markeer het vakje Economode.
Afdrukken met hoge kwaliteit
U kunt op de volgende manieren een hoge afdrukkwaliteit instellen:
●
In het dialoogvenster van het Windows-stuurprogramma: ga naar het tabblad Papier/kwaliteit en kijk naar
het gedeelte Print Quality (Afdrukkwaliteit). Verplaats de schuifbalk van de afdrukkwaliteit helemaal naar
rechts ('Quality': kwaliteit).
●
In het afdrukdialoogvenster van Mac OS X: ga naar het paneel Papier/kwaliteit en verplaats de schuifbalk
voor de afdrukkwaliteit helemaal naar rechts ('Quality': kwaliteit).
Als u een afbeelding met hoge resolutie hebt
Als uw afbeelding een hogere resolutie heeft dan de renderingresolutie (dit is te zien in het vak voor aangepaste
afdrukkwaliteit in Windows), dan kan de scherpte van de afdrukkwaliteit worden verbeterd door de optie
Maximum Detail (Maximale details). Deze optie is alleen beschikbaar als u afdrukt op glanzend papier en als u de
afdrukkwaliteit Hoog hebt geselecteerd.
●
In het driverdialoogvenster in Mac OS X: selecteer Custom (Aangepast) in plaats van Standard (Standaard)
bij opties voor afdrukkwaliteit en markeer het vakje Maximale details.
OPMERKING: De optie Maximum Detail (Maximale details) leidt ertoe dat er langzamer wordt afgedrukt op
fotopapier, maar vergroot niet de hoeveelheid gebruikte inkt.
Zuinig omgaan met papier
U kunt mogelijk rolpapier besparen door de volgende opties te gebruiken:
●
In het dialoogvenster van het Windows-stuurprogramma: selecteer het tabblad Indeling/uitvoer, gevolgd
door Lege gebieden verwijderen en/of 90 graden draaien Automatisch draaien.
●
In het afdrukdialoogvenster van Mac OS X: selecteer het paneel Afwerking en daarna Lege gebieden
verwijderen.
NLWW Geavanceerde afdrukinstellingen 49
Page 54

Zuinig omgaan met inkt
Hier volgt een aantal adviezen om zuinig om te gaan met inkt:
●
Gebruik voor conceptafdrukken egaal papier en verplaats de schuifbalk voor afdrukkwaliteit helemaal naar
links ('Speed': snelheid). Voor nog zuiniger gebruik selecteert u de aangepaste afdrukkwaliteitsopties en
vervolgens Snel en Economode.
●
Reinig de printkop alleen als dit nodig is. Het reinigen van de printkop kan nuttig zijn, maar hiervoor wordt
een kleine hoeveelheid inkt gebruikt.
●
Laat de printer altijd aan staan zodat de printkop automatisch in goede conditie wordt gehouden. Bij dit
regelmatige printkoponderhoud wordt een kleine hoeveelheid inkt gebruikt. Als het niet wordt gedaan, kan
de printer op een later moment echter veel meer inkt nodig hebben om de printkop weer in goede staat te
brengen.
●
Bij brede afdrukken wordt eiciënter gebruik gemaakt van inkt dan voor snelle afdrukken. Dit komt doordat
voor het onderhoud van de printkop enige inkt nodig is en de frequentie is gebaseerd op het aantal
passeringen door de printkop.
Kleurbeheer
Uw printer is ontworpen met uitgebreide hardware- en softwarefuncties om voorspelbare en betrouwbare
resultaten te behalen.
●
Eersteklas HP-prinktkoppen en HP-inkt
●
Speciale kleurbronnen voor de meeste beschikbare papiersoorten
●
Kleuremulatie van andere HP DesignJet-printers
Kleurbeheeropties
Het doel van kleurbeheer is de kleuren zo accuraat mogelijk op alle apparaten te reproduceren: zodat u bij het
afdrukken van een afbeelding kleuren ziet die sterk lijken op het beeld op uw monitor, ervan uitgaand dat uw
monitor is gekalibreerd en kleuren correct weergeeft. Kleurbeheer is sterk afhankelijk van de papiersoort dat in
de printer is geladen, dus kies de juiste instelling voor de gebruikte papiersoort.
De kleurbeheeropties voor uw printer zijn te vinden in het menu Kleur in het dialoogvenster van de Windowsdriver, of in het paneel Kleuropties in het dialoogvenster Mac OS X Print. In sommige toepassingen kunt u de
keuze maken in de toepassing zelf. Neem contact op met het HP Support Center over het gebruik van
kleurbeheeropties van uw specieke toepassing.
●
Kleuren beheerd door toepassing: In dit geval moet uw toepassingprogramma's de kleuren van uw
toepassing converteren naar de kleurenruimte van uw printer en papiersoort met het ICC-proel dat in de
afbeelding is ingebouwd, en het ICC-proel op uw printer en papiersoort.
●
Kleuren beheerd door toepassing: In dit geval stuurt uw toepassing uw afbeelding naar de printer zonder
enige vorm van kleurenconversie en worden de kleuren geconverteerd naar de kleurenruimte van de printer
zelf. Het kleurenbeheer in de printer wordt gedaan met een serie opgeslagen kleurentabellen. ICC-proelen
worden niet gebruikt. Deze methode kan leiden tot uitstekende resultaten met ondersteunde HPpapiersoorten. Er zijn kleurruimtes die kunnen worden geconverteerd naar de kleurenruimte van de printer
zelf met de opgeslagen kleurentabellen: sRGB en Adobe RGB.
–
sRGB emuleert de eigenschappen van een standaard pc-monitor. Deze standaardruimte is
geaccepteerd door vele hardware- en softwarefabrikanten, en is de standaard kleurruimte geworden
voor veel scanners, printers en softwaretoepassingen.
–
Adobe RGB biedt een groter kleurenspectrum dan sRGB. Gebruik deze ruimte als u productiewerk wilt
afdrukken met een breed kleurbereik.
50 Hoofdstuk 6 Afdrukken NLWW
Page 55

Afdrukken met grijstinten of in zwart-wit
U kunt alle kleuren in uw afbeelding op de volgende manieren converteren naar grijstinten:
●
In uw toepassing: Veel toepassingen bieden deze optie.
●
In het dialoogvenster van het Windows-stuurprogramma: ga naar het tabblad Kleur en kijk naar het
gedeelte Color Options (Kleuropties). Selecteer Afdrukken in grijswaarden. Alleen zwarte inkt wordt gebruikt
voor het afdrukken, tenzij er wordt afgedrukt op glanzend papier. In dit geval wordt gekleurde inkt gebruikt
om grijstinten samen te stellen. U kunt ook Afdrukken in puur zwart-wit selecteren als u alleen in zwart-wit
zonder grijstinten wilt afdrukken. In dit geval wordt alleen zwarte inkt gebruikt voor afdrukken. De optie
Afdrukken in puur zwart-wit wordt niet ondersteund bij het afdrukken op glanzend papier.
●
In het afdrukdialoogvenster van Mac OS X: ga naar het paneel Kleuropties en selecteer Grijstinten uit de
vervolgkeuzelijst. Alleen zwarte inkt wordt gebruikt voor het afdrukken, tenzij er wordt afgedrukt op
glanzend papier. In dit geval wordt gekleurde inkt gebruikt om grijstinten samen te stellen. U kunt ook
Afdrukken in puur zwart-wit selecteren als u alleen in zwart-wit zonder grijstinten wilt afdrukken. In dit
geval wordt alleen zwarte inkt gebruikt voor afdrukken. De optie Afdrukken in puur zwart-wit wordt niet
ondersteund bij het afdrukken op glanzend papier.
NLWW Kleurbeheer 51
Page 56

7 Bezig met scannen
●
Papiersoorten geschikt voor scannen
●
Scannen naar bestand
●
Scaninstellingen
●
Proces scanopties instellen
●
Scannen via de HP Smart-app
52 Hoofdstuk 7 Bezig met scannen NLWW
Page 57

Papiersoorten geschikt voor scannen
De scanner ondersteunt mogelijk niet de volledige reeks papiersoorten die door de printer kunnen worden
gebruikt. De volgende papiercategorieën worden door de scanner ondersteund:
●
Wit papier: voor het scannen van een mat origineel, afgedrukt met inkjet-technologie. Bijvoorbeeld
materiaal dat met deze printer is afgedrukt op een van deze papiersoorten: HP Universal Inkjet Bondpapier, HP gecoat papier, HP zwaar gecoat papier, gewoon papier.
●
Fotopapier: Glanzende en satijnen originelen. Inkjet, oset en traditionele fototechnologieën worden
ondersteund. Bijvoorbeeld foto's of andere afbeeldingen die met deze printer zijn afgedrukt op een van
deze papiersoorten: HP Universal hoogglanzend fotopapier, HP Premium Instant Dry Gloss/Satin
fotopapier. Voor sommige
worden bereikt.
VOORZICHTIG: Fotopapier en glanzend papier kan bekrast raken terwijl het door de scanner wordt
gevoerd.
●
Doorschijnend papier: halftransparant overtrekpapier (> 65 g/m²), inclusief HP Natural-overtrekpapier, HP
Vellum en HP Translucent Bond.
●
Blauwdrukken: voor het scannen van blauwdruk-originelen met optimale resultaten, alleen in grijstinten.
Deze optie zorgt voor een sterke verbetering van het contrast van de resulterende afbeelding.
De volgende papiersoorten worden niet door de scanner ondersteund:
specieke foto-originelen, kunnen volledig accurate resultaten echter niet
●
Film
●
Backlit-materiaal (verlicht)
●
Cling-materiaal (zelfklevend)
●
Doorschijnend papier (< 65 g/m²)
WAARSCHUWING! Gebruik geen op documenten met nietjes of ruwe oppervlakken/materialen die de glasplaat
van de scanner kunnen beschadigen.
De volgende afbeelding is een QR-code met een koppeling naar een video voor meer informatie over het
scannen.
NLWW Papiersoorten geschikt voor scannen 53
Page 58

Scannen naar bestand
U kunt naar een van de volgende bestemmingen scannen:
●
Naar computer
●
Naar netwerkmap
●
Naar e-mailadres
●
Naar USB-ashstation
U kunt op twee manieren een scanproces starten:
a. Raak het tabblad Scannen aan op het voorpaneel.
Selecteer waar u de gescande afbeelding wilt opslaan.
b. Plaats het document direct. Plaats het vel met de bedrukte zijde omhoog (indien gewenst, kunt u het vel
ook voor stap 1 plaatsen).
Als u een HP DesignJet T830-printer van 610 mm hebt, lijnt u de rechterrand van het vel uit met de lijn die
is gemarkeerd met een 0 aan de rechterkant van de scanner.
54 Hoofdstuk 7 Bezig met scannen NLWW
Page 59

Als u een ander printermodel hebt, lijnt u het midden van het vel ongeveer uit met het midden van de
scanner. Gebruik de markeringen voor het standaardformaat als hulpmiddel.
OPMERKING: De maximale papierlengte die door de scanner kan worden verwerkt, is afhankelijk van de
papierbreedte en andere opties zoals de scanresolutie. Een waarschuwing wordt weergegeven als de
maximale lengte wordt overschreden.
Duw het vel in de invoersleuf totdat u voelt dat er contact wordt gemaakt met de rollers. De scanner zal het
vel automatisch oppakken en dit in de juiste positie brengen voor het scannen. Indien u meent dat het vel
slecht is geladen en u het vel opnieuw wilt laden, trek het vel dan handmatig naar buiten.
BELANGRIJK: Probeer niet in te voeren in de scanner terwijl de printer aan het afdrukken is, omdat er
slechts één actie tegelijkertijd kan worden uitgevoerd. Papier zal niet worden geaccepteerd door de scanner
tijdens het afdrukken.
Op het voorpaneel, keert u terug naar het beginscherm en raakt u het tabblad Scannen aan, vervolgens
kiest u de locatie waar u de gescande afbeelding wilt opslaan.
–
In een e-mail. Zorg dat het instelproces is voltooid, voordat u deze optie gebruikt. Zie Proces scannen
naar e-mail instellen op pagina 60. Als het instelproces niet is voltooid, verschijnt het volgende
bericht op het voorpaneel:
NLWW Scannen naar bestand 55
Page 60

In dit geval moet u de e-mailadres(sen) invoeren waarnaar de gescande taak zal worden verzonden.
Gebruikersinterfaceopties scannen naar e-mail:
○
Afzender
○
Verzenden naar:
○
Contactpersoon
○
Groep
○
Adressen
Veeg omlaag op het dashboard en raak aan om instellingen voor scannen naar e-mail te
wijzigen. Raadpleeg voor meer informatie over de instellingen Proces scannen naar e-mail instellen
op pagina 60.
Raak aan om het al ingevoerde document uit te werpen.
Raak Scan starten aan om te beginnen met het scanproces.
OPMERKING: Zorg ervoor dat u het proces Instellen scannen naar e-mail hebt gevolgd voordat u het
proces start. De scan to email setup (het instellen van scannen naar e-mail) moet worden uitgevoerd
vanaf de geïntegreerde webserver. Ga voor meer informatie naar het proces Instellen scannen naar email op Proces scannen naar e-mail instellen op pagina 60.
OPMERKING: Als de gescande afbeelding groter is dan de maximaal toegestane waarde, vraagt de
printer u of u het toch wil verzenden. Als u deze optie wilt wijzigen, gaat u naar de geïntegreerde
webserver en selecteert u Instellen scannen naar e-mail Maximum grootte van e-mail.
–
naar een netwerkmap. In dit geval moet u een map kiezen die geopend kan worden via het netwerk.
Om mapopties te maken en/of te wijzigen gaat u naar de geïntegreerde webserver en volgt u de
instructies van het proces Network folder setup (Netwerkmap instellen).
56 Hoofdstuk 7 Bezig met scannen NLWW
Page 61

Een beveiligings-pin kan worden gekoppelde aan elke map; controleer Network folder setup
(netwerkmap instellen) op Proces scannen naar netwerk instellen op pagina 61.
Gebruikersinterfaceopties scannen naar e-mail:
○
Opslaan als
○
Bestandsnaam
○
Resolutie
Veeg omlaag op het dashboard en raak aan om instellingen voor scannen naar netwerkmap te
wijzigen. Raadpleeg voor meer informatie over de instellingen
op pagina 61.
Raak aan om het al ingevoerde document uit te werpen.
Raak Scan starten aan om te beginnen met het scanproces.
NLWW Scannen naar bestand 57
Proces scannen naar netwerk instellen
Page 62

OPMERKING: Zorg ervoor dat u het proces Instellen scannen naar netwerkmap hebt gevolgd
voordat u het proces start. De scan to network folder setup (het instellen van scannen naar
netwerkmap) moet worden uitgevoerd vanaf de geïntegreerde webserver. Ga voor meer informatie
naar het proces Instellen scannen naar netwerkmap op Proces scannen naar netwerk instellen
op pagina 61.
OPMERKING: U kunt ook de Printer Utility gebruiken om toegang te krijgen tot de optie scannen naar
netwerk.
–
Naar computer. Er zijn twee manieren om te scannen naar een computer:
○
Webscan. U kunt de computer scannen vanaf de geïntegreerde webserver. Zoek de optie Scan
to computer en selecteer vervolgens Webscan.
OPMERKING: Onthoud dat er minder scaninstellingen beschikbaar zijn dan bij andere opties.
Raak Scan starten aan om te beginnen met het proces. Uw standaardbrowser wordt op uw
computer geopend met een PDF-viewer met de gescande afbeelding. Sla deze op en bewaar
deze op uw computer.
OPMERKING: Om toegang te krijgen tot Webscan moet deze optie zijn ingeschakeld op de
geïntegreerde webserver. Ga voor meer informatie naar Scannen naar computer instellen >
Webscan. Zie Webscan op pagina 66.
○
Van de server en van de printer (WSD).
OPMERKING: Deze optie is alleen beschikbaar voor Windows.
OPMERKING: Om te kunnen scannen naar de computer van de server/van de printer, moet
deze optie worden gecongureerd op uw computer. Zie voor Van server/van printer
op pagina 66 meer informatie over het scannen naar computer van de server / vanaf het
instellen van de printer.
–
Naar USB. Bij het scannen naar USB, wordt een map genaamd HPSCANS gemaakt op de USBashstation. Het bestand is opgeslagen in de map. Het bestand is opgeslagen in de bestandsindeling
PDF-, JPEG of TIFF met een automatisch gegenereerde bestandsnaam als u er geen gegeven hebt.
58 Hoofdstuk 7 Bezig met scannen NLWW
Page 63

Gebruikersinterfaceopties scannen naar USB:
○
○
○
Veeg omlaag op het dashboard en raak aan om instellingen voor scannen naar USB te wijzigen.
Raadpleeg voor meer informatie over de instellingen
Raak aan om het al ingevoerde document uit te werpen.
Raak Scan starten aan om te beginnen met het scanproces.
–
Scannen vanaf een mobiel apparaat.
U kunt ook scannen vanaf uw smartphone of tablet. Zie Afdrukken vanaf een mobiel apparaat en
webservices op pagina 12 voor meer informatie.
Scaninstellingen
Sommige van de standaard scaninstellingen worden weergegeven. Raak de Instellingen aan om de volledige lijst
met instellingen weer te geven en controleer met name of de instelling Original type (Type origineel)
overeenkomt met de papiersoort die u wilt scannen.
Opslaan als (bestandsindeling
Bestandsnaam
Resolutie
Scaninstellingen op pagina 59.
Origineel
●
Lichter/donkerder: Hiermee kunt u de lichtheid van de scanner wijzigen met behulp van de schuifbalk.
●
Verwijderen achtergrondruis: wist de ruis op de originele achtergrond.
●
Achtergrondkleur verwijderen: reinigt de kleur in de oorspronkelijke achtergrond.
●
Blauwdruk: voor het scannen van originele blauwdrukken met optimale resultaten. Deze optie converteert
naar grijstinten en voert de kleuren in, indien nodig, om een witte achtergrond met zwarte lijnen te
produceren.
●
Doorschijnend papier: is een specieke modus voor het scannen van NTP, vellum en ander doorschijnend
papier.
Scaninstellingen
●
Resoluties: hier kunt de scanresolutie opgeven (200, 300, 600 dpi)
●
Kleuropties: kunt u kiezen of u wilt scannen in kleur, grijstinten of zwart-wit.
NLWW Scaninstellingen 59
Page 64

●
Automatisch scheeftrekking corrigeren: corrigeert de scheeftrekking automatisch. Deze staat standaard op
Aan.
●
Scan volledige breedte (36 inch): Snij de scan niet bij tot oorspronkelijke randen Deze staat standaard op
Uit.
Instellingen opslaan
●
Opslaan als: Format (Indeling) biedt u de mogelijkheid de bestandsindeling op te geven waarin de gescande
afbeelding moet worden opgeslagen: TIFF, JPEG of PDF.
●
Bestandsnaam
●
Bestandscompressie: biedt u de mogelijkheid het compressieniveau op te geven: Hoog (het
standaardniveau), gemiddeld of laag. Deze optie is beschikbaar als de indeling JPEG of PDF is.
Standaarden
●
Huidige instellingen opslaan
●
Fabrieksstandaarden herstellen
Raak als u tevreden bent met de scaninstellingen Huidige instellingen opslaan aan, en raak vervolgens Terug om
terug te keren naar waar uw was.
Proces scanopties instellen
Een gescande afbeelding kan worden opgeslagen in een computermap, op een USB-ashstation, in een
netwerkmap of in een e-mail. De opties voor de computermap en het USB-ashstation vereisen geen
voorbereiding, maar de andere opties functioneren alleen wanneer deze op de volgende manier zijn ingesteld.
Om de verschillende scanopties in te stellen, gaat u naar de geïntegreerde webserver op uw computer. Open de
geïntegreerde webserver door het IP-adres van de printer in uw webbrowser te typen. Zoek het IP-adres van uw
printer op het dashboard op de thuispagina van uw printer. Eenmaal in de geïntegreerde webserver zoekt u naar
de optie die u wilt instellen.
Proces scannen naar e-mail instellen
Als u scannen naar e-mail hebt ingesteld, volgt u het proces in de geïntegreerde webserver.
60 Hoofdstuk 7 Bezig met scannen NLWW
Page 65

Instellingen Uitgaande e-mail
●
Naar: selecteer de standaard adresbestemming
●
Van: bepaal het standaard e-mailadres van de afzender
●
Standaard van: geef de standaard e-mailnaam op
●
Standaard displaynaam: geef de standaardnaam voor de e-mailafzender op
●
SMTP-server: het IP-adres van de server voor uitgaande e-mail (SMTP), die alle uitgaande e-mailberichten
van de printer verwerkt. Als de mailserver vericatie vereist, kunt u geen e-mailmeldingen instellen.
●
SMTP-poort: stel het standaard SMTP-poortnummer in van uw uitgaande e-mailserver
●
Maximum grootte van e-mail: bepaald door uw e-mailserver
●
Server-vericatie: is afhankelijk van uw e-mailserver-instellingen
Proces scannen naar netwerk instellen
Een gescande afbeelding kan worden opgeslagen in een netwerkmap. De optie USB-ashstation vereist geen
voorbereiding, maar de andere opties functioneren alleen wanneer deze op de volgende manier zijn ingesteld.
Om scannen naar netwerkmap in te stellen, moet u eerst een map op uw computer maken.
1. Maak een map op een computer waartoe de scanner via het netwerk toegang toe heeft. Zie Voorbeeld: een
scan-naar-netwerkmap maken onder Windows op pagina 67 of Voorbeeld: een scan-naar-netwerkmap
maken onder Mac OS X op pagina 68.
2. Maak een gebruikersaccount op dezelfde computer voor de printer.
3. Wijzig de opties voor het delen van de map zodat deze wordt gedeeld met de 'scannergebruiker', en wijs
volledige controle over de map toe aan de betreende gebruiker.
NLWW Proces scanopties instellen 61
Page 66

4. Maak een share-naam voor de map.
Ga nadat de gedeelde map is gemaakt naar de geïntegreerde webserver en volg de instructies onder het
proces Scan to network folder setup (Scannen naar netwerkmap instellen).
5. In de geïntegreerde webserver van de printer selecteert u het tabblad Scannen en vervolgens Scannen naar
netwerkmap. Zie Geïntegreerde webserver openen op pagina 26.
6.
Selecteer een bestaande proel of om een nieuwe netwerkmapproel te maken.
7. Vul een naam in voor de map en typ het netwerkpad.
62 Hoofdstuk 7 Bezig met scannen NLWW
Page 67

●
Displaynaam wordt weergegeven op het voorpaneel wanneer u de scanbestemming kiest. Deze kan
afwijken van de netwerk- of FTP-mapnaam.
●
Het Network Path (Netwerkpad) moet de netwerknaam van de externe computer bevatten.
De server- en mapnamen worden gebruikt om verbinding te maken met de gedeelde map, door op de
volgende manier een pad te maken naar de netwerkmap: \\servernaam\mapnaam
Voor een Network Path (Netwerkpad) voert u de naam of het IP-adres van de externe computer en de
naam van de gedeelde map in.
Selecteer Volgende om door te gaan.
8. Instellingen Aanmeldvericatie bepalen.
NLWW Proces scanopties instellen 63
Page 68

●
User Name (Gebruikersnaam) moet de naam van de scannergebruiker bevatten.
●
Password (Wachtwoord) moet de naam van de scannergebruiker bevatten.
Typ de gebruikersnaam en wachtwoord van de scannergebruiker die u al heeft gemaakt op de externe
computer. Laat het gebruikersdomein-veld leeg, tenzij de gebruiker lid is van een Windows-domein. Als de
gebruiker alleen een lokale gebruiker is van de externe computer, laat u het veld leeg. Het is alleen mogelijk
de naam (in plaats van het IP-adres) in het veld Servernaam te gebruiken als de gedeelde map zich op een
Windows-computer in hetzelfde lokale netwerk bevindt. Dit dient een eenvoudige naam te zijn (maximaal
16 tekens lang) zonder een domeinsuix (zonder punt in de naam). Volledige DNS-domeinnamen worden
niet ondersteund. Als het product en de netwerkmap zich in verschillende netwerken bevinden, of als de
externe computer niet onder Windows draait, moet u het IPv4-adres gebruiken in plaats van de naam van
de externe computer. Op IPv6-netwerken wordt het IPv6-adres ook ondersteund.
Selecteer Volgende om door te gaan.
9. Bepaal de Instellingsconguratie voor bestanden die naar de netwerkmap zijn gescand.
OPMERKING: De gedenieerde scaninstellingen voor een map zijn exclusief voor de instellingsmap.
64 Hoofdstuk 7 Bezig met scannen NLWW
Page 69

Bepaal de scaninstellingsvelden voor bestanden die naar de netwerkmap zijn gescand.
●
Origineel formaat laat u het formaat van de afdruk op twee verschillende manier wijzigen: naar een
percentage van zijn originele formaat, of om op een bepaald papierformaat te passen. De
standaardwaarde is 100% (het originele formaat).
●
Donkerheid
Bepaal de bestandsinstellingsvelden voor bestanden die naar de netwerkmap zijn gescand.
●
Standaard bestandsnaam
●
Standaard bestandstype
●
Standaard kleurvoorkeur
●
Standaard uitvoerkwaliteit
●
Standaard resolutie
●
Zwarte TIFF-compressie
●
TIFF-compressie kleur/grijstinten
Kik op Alleen opslaan om de conguratie op te slaan of klik op Save and Test om de conguratie op te slaan
een test uit te voeren om te controleren of de netwerkmap op de juiste manier is ingesteld.
U kunt later op elk gewent moment controleren of de gedeelde map nog altijd toegankelijk is, door te
klikken op Testen in de geïntegreerde webserver. Een correct gecongureerde gedeelde map kan
ontoegankelijk worden als het gebruikerswachtwoord wordt gewijzigd, of als de gedeelde map wordt
verplaatst of verwijderd.
10. Klik op Toevoegen om de conguratie op te slaan.
OPMERKING: Als het product reeds is gecongureerd voor scannen naar het netwerk en u wilt nu een
andere gedeelde map gebruiken, klikt u op Wijzigen.
NLWW Proces scanopties instellen 65
Page 70

Scannen naar computer
Er zijn twee manieren om te scannen naar een computer:
●
Webscan
●
Van server/van printer
Webscan
Om te kunnen Webscan, moet deze optie worden ingeschakeld in de geïntegreerde webserver. Kijk onder het
tabblad
1. Selecteer onder het tabblad Instellingen, Beveiliging > Beheerdersinstellingen.
2. Kies een optie onder Printerfuncties:
3. Selecteer Toepassen.
Instellingen naar Webscan via geïntegreerde Webserver en zorg ervoor dat deze ingeschakeld.
●
Alle inschakelen
●
Printerinstellingen > Webscan via geïntegreerde webserver.
Van server/van printer
Om te kunnen scannen van de server/printer, moet u het instelproces van Windows volgen voor het toevoegen
van een apparaat.
Kijk naar Apparaten en printers > Voeg een apparaat toe en volg de instructies.
66 Hoofdstuk 7 Bezig met scannen NLWW
Page 71

Voorbeeld: een scan-naar-netwerkmap maken onder Windows
1. Maak een nieuwe gebruikersaccount voor de 'scannergebruiker' op de externe computer. U kunt voor dit
doel een bestaande gebruikersaccount gebruiken, maar dit wordt niet aangeraden.
2. Maak een nieuwe map op de externe computer, tenzij u een bestaande map wilt gebruiken.
3. Klik met de rechtermuisknop op de map en selecteer Eigenschappen.
4. Klik op het tabblad Delen op de knop Geavanceerd delen.
5. Schakel het vinkje Deze map delen in.
NLWW Proces scanopties instellen 67
Page 72

6. Controleer of de 'scannergebruiker' volledige lees-/schrijfbevoegdheden heeft voor de gedeelde map.
Hiervoor klikt u op Machtigingen en verleent u Volledig beheer aan de gebruiker (of aan de betreende
groep waar de gebruiker deel van uitmaakt).
7. Als het venster Eigenschappen voor uw map een tabblad Beveiliging bevat, moet u dezelfde gebruiker ook
Volledig beheer toekennen voor de map in het tabblad Beveiliging. Slechts enkele bestandssystemen zoals
NTFS vereisen dit.
De scannergebruiker heeft nu toegang tot de map en kan bestanden in de map opslaan. Vervolgens moet u
de printer congureren om scans naar de map te verzenden.
Voorbeeld: een scan-naar-netwerkmap maken onder Mac OS X
1. Maak een nieuwe gebruikersaccount voor de 'scannergebruiker' op de externe computer. U kunt voor dit
doel een bestaande gebruikersaccount gebruiken, maar dit wordt niet aangeraden.
2. Maak of kies een map op de externe computer. Standaard hebben Mac OS X-gebruikers een map Public
(Openbaar) die gemakkelijk voor dit doel kan worden gebruikt.
68 Hoofdstuk 7 Bezig met scannen NLWW
Page 73

3. Open de toepassing Systeemvoorkeuren en selecteer het pictogram Delen.
4. Zorg ervoor dat de 'scannergebruiker' Lezen & Schrijven-toegang heeft tot de map.
5. Klik op Opties.
6. Schakel het vakje Deel bestanden en mappen via SMB in en zorg ervoor dat de 'scannergebruiker' is
aangevinkt in de kolom Aan.
NLWW Proces scanopties instellen 69
Page 74

7. Klik op Gereed. U ziet nu dat het delen van bestanden en Windows delen zijn ingeschakeld.
De 'scannergebruiker' heeft nu toegang tot de map en kan bestanden in de map opslaan. Vervolgens moet
u de printer congureren om scans naar de map te verzenden.
Scannen via de HP Smart-app
U kunt ook rechtstreeks naar uw mobiele apparaat scannen via de HP Smart-app (beschikbaar voor Android en
iOS). Zie Afdrukken, scannen en delen vanuit de HP Smart-app op pagina 76 voor meer informatie.
70 Hoofdstuk 7 Bezig met scannen NLWW
Page 75

8 Kopiëren
Kopiëren
1. Raak het tabblad Kopiëren aan op het voorpaneel.
2. Raak de geschikte optie voor uw document aan. Het zijn de volgende opties:
●
Lijnen
●
Afbeelding
●
Gemixt (een document dat zowel afbeeldingen als lijnen bevat, zoals een kaart)
3. Selecteer het aantal exemplaren dat u wilt maken. U kunt een nummer kiezen tussen de 1 en 99. U kunt
handmatig een nummer invoeren of het selecteren uit de schuifbalk.
4. Selecteer de papierbron waar u naar toe gaat kopiëren:
●
Rol
●
Lade voor meerdere vellen
●
Los vel
5. Selecteer de kwaliteit van uw kopie. Er zijn 3 verschillende kwaliteitsopties: Hoge, Normaal, Draft.
NLWW Kopiëren 71
Page 76

6. Raak Kopiëren aan. De printer zal aan u vragen om het originele document te laden als u dat nog niet hebt
gedaan.
OPMERKING: De maximale papierlengte die door de scanner kan worden verwerkt, is afhankelijk van de
papierbreedte en de scanresolutie. Een waarschuwing wordt weergegeven als het maximale geheugen
wordt overschreden.
Duw het vel in de invoersleuf totdat u voelt dat er contact wordt gemaakt met de rollers. De scanner zal het
vel automatisch oppakken en dit in de juiste positie brengen voor het scannen. Indien u meent dat het vel
slecht is geladen en u het vel opnieuw wilt laden, trek het vel dan handmatig naar buiten.
BELANGRIJK: Probeer niet in te voeren in de scanner terwijl de printer aan het afdrukken is, omdat er
slechts één actie tegelijkertijd kan worden uitgevoerd.
72 Hoofdstuk 8 Kopiëren NLWW
Page 77

Instellingen voor kopiëren
Sommige van de standaard-kopieerinstellingen worden weergegeven. Raak Instellingen aan om de volledige lijst
met instellingen weer te geven:
Originele instellingen
●
Inhoudstype
●
Lighter/darker (Lichter/donkerder) stelt u in staat de lichtheid van de kopie aan te passen.
●
Background noise removal (Verwijdering achtergrondruis) vermindert afbeeldingsfouten zoals kreukels.
●
Background color removal (Achtergrondkleur verwijderen) verminder kleurfouten in de oorspronkelijke
achtergrond.
●
Blueprint (Blauwdruk) om originele blauwdrukken te kopiëren met optimale resultaten. Deze optie
converteert afbeeldingen naar grijstinten en voert de kleuren in, indien nodig, om een witte achtergrond
met zwarte lijnen te produceren.
●
Doorschijnend papier is een modus speciek voor het kopiëren van afbeeldingen op NTP, vellum of andere
doorschijnend papier (in tegenstelling tot ondoorzichtig papier) om optimale resultaten te behalen.
Bezig met scannen
●
Met Color options (Kleuropties) kunt u de kleuren van uw kopie speciceren (kleur, grijstinten, zwart-wit).
●
●
Printerinstellingen
●
●
●
●
Standaarden
●
●
Auto de-skew (Automatisch scheeftrekken corrigeren) corrigeert automatisch scheeftrekken. Deze staat
standaard op Aan.
Scan full width 36in (Volledige breedte van 36 inch van de scan) zorgt ervoor dat de kopie niet is
bijgesneden naar de rand van de originele afbeelding. Deze staat standaard op Uit.
Met Resize (Formaat wijzigen) kunt u het formaat van de afdruk veranderen. Er zijn twee opties: wijzigen
naar een percentage van zijn originele formaat, of om op een bepaald papierformaat te passen. De
standaardwaarde is 100% (het originele formaat).
Bij Paper Source (Papierbron) kunt u kiezen tussen Roll (Rol), Multi-sheet Tray (Invoerlade voor meerdere
vellen) of Single Sheet (Los vel) bij het afdrukken.
Met Copy Margins (Kopieermarges) kunt u bepalen hoe u de printermarges beheert. U kunt de gescande
afbeelding afdrukken zoals deze is en de marges toevoegen of de afbeelding afsnijden volgens de
printermarges (Add to Contents (Aan inhoud toevoegen), Clip to Contents (Afsnijden vanuit inhoud)).
Quality (Kwaliteit) bepaalt de kopieerresolutie en afdrukkwaliteit.
Huidige instellingen opslaan
Fabrieksstandaarden herstellen
Raak als u tevreden bent met de scaninstellingen Opslaan aan bij de huidige instellingen, en raak vervolgens
Terug om terug te keren naar het vorige scherm.
NLWW Instellingen voor kopiëren 73
Page 78

9 Afdrukken vanaf een mobiel apparaat
●
Mobiele specicaties
●
Afdrukken vanaf een mobiel apparaat
●
Afdrukken vanuit OS
●
Afdrukken, scannen en delen vanuit de HP Smart-app
●
Afdrukken via e-mail (HP Print)
74 Hoofdstuk 9 Afdrukken vanaf een mobiel apparaat NLWW
Page 79

Mobiele specicaties
●
Mobiele apparaten moeten beschikken over een internetverbinding en de mogelijkheid om e-mail te
versturen.
●
Afdruk-, scan- en kopieercontrole vereist dat het mobiele apparaat en de printer zich in hetzelfde draadloze
netwerk bevinden of een directe draadloze verbinding met de printer hebben.
●
Voor afdrukken per e-mail moet de printer ook zijn verbonden met internet.
●
iOS 7.0 en nieuwer, of Android KitKat4.4 en nieuwer, is vereist.
Afdrukken vanaf een mobiel apparaat
U kunt afdrukken vanaf veel mobiele apparaten en vanaf bijna iedere locatie. Er zijn drie belangrijke methoden
voor het afdrukken vanaf een mobiel apparaat:
●
Direct afdrukken door verbinding te maken met hetzelfde netwerk
●
Afdrukken per e-mail
●
WiFi Direct
Uw printer kan worden verbonden met het web, wat verschillende voordelen biedt:
●
Automatische rmware-updates (zie Firmware-update op pagina 109)
●
Afdrukken op HP printers vanaf vrijwel elke locatie
●
Afdrukken op HP printers vanaf vrijwel elk apparaat, waaronder smartphones, tablets en laptops
Zie http://www.hp.com/go/designjetmobility voor meer informatie.
U kunt webservices inschakelen bij het instellen van de printer: zie Webservices instellen op pagina 24 of de
montage-instructies voor meer informatie.
BELANGRIJK: De printer moet zijn verbonden met een netwerk: gebruik een ethernetkabel voor een bekabelde
verbinding, of start de wizard Draadloos in het menu Connectiviteit voor een draadloze verbinding. Zie De printer
aansluiten op pagina 15.
Afdrukken vanuit OS
OPMERKING: U kunt alleen afdrukken vanuit toepassingen die voorzieningen voor afdrukken of delen hebben
geïmplementeerd.
iOS (iPhone, iPad) met AirPrint
Afdrukken met AirPrint is eenvoudig, u hoeft er alleen maar voor te zorgen dat het apparaat en de printer actief
zijn in hetzelfde netwerk en de onderstaande stappen te volgen.
1. Kies uw inhoud. Open het document of de foto die u wilt afdrukken, tik op de knop Share (Delen).
2. Selecteer het pictogram Print (Afdrukken). Veeg vervolgens over het scherm om de afdrukknop te
onthullen en tik vervolgens op het pictogram Print (Afdrukken)
3. Controleer of de juiste printer- en afdrukinstelling zijn geselecteerd. Tik op Afdrukken en verzamel uw
afgedrukte documenten.
NLWW Mobiele specicaties 75
Page 80

Android met HP Print Service Plugin
Afdrukken met een Android-apparaat is eenvoudig. U hoeft alleen maar de HP Print Service Plugin uit de Google
Play Store (https://play.google.com/store/apps/details?id=com.hp.android.printservice) te downloaden om aan
de slag te gaan. Zorg dat u beschikt over de meest recente versie.
1. Kies uw inhoud. Open het document of de foto die u wilt afdrukken, tik op het menupictogram en selecteer
Afdrukken. Als het inhoudstype een JPEG-, PNG- of PDF-bestand is, kunt u ook op de knop Delen tikken en
het pictogram HP Print Service Plugin selecteren.
2. Kies uw printer. Selecteer uit de lijst van printers die wordt weergegeven.
3. Controleer of de juiste printer- en afdrukinstelling zijn geselecteerd. Tik op Afdrukken en verzamel uw
afgedrukte documenten.
Chromebook met HP Print voor Chrome
Voor het afdrukken vanaf Chromebook-apparaten installeert u eenvoudig de HP Print voor Chrome-uitbreiding
via de Chrome Web Store (https://chrome.google.com/webstore/detail/hp-print-for-chrome/
cjanmonomjogheabiocdamfpknlpdehm).
1. Kies uw inhoud. Open het document of de foto die u wilt afdrukken, tik op het menupictogram en selecteer
Afdrukken.
2. Kies uw printer. Selecteer uit de lijst van printers die wordt weergegeven.
3. Controleer of de juiste printer- en afdrukinstelling zijn geselecteerd. Tik op Afdrukken en verzamel uw
afgedrukte documenten.
Afdrukken, scannen en delen vanuit de HP Smart-app
Gebruik het scherm op uw mobiele apparaat om scan- en afdrukfuncties te controleren. Scans direct naar uw
mobiele apparaat sturen vanuit uw printer. Druk PDF's, foto's, e-mailbijlagen en meer af vanaf vrijwel elke locatie.
U kunt de HP Smart-app downloaden vanaf de volgende locaties:
●
Android: https://play.google.com/store/apps/details?id=com.hp.printercontrol
●
iOS: https://itunes.apple.com/app/id469284907
Zorg dat het apparaat en de printer actief zijn in hetzelfde netwerk en volg onderstaande stappen.
Afdrukken vanuit iOS en Android met de HP Smart-app
1. Open de HP Smart-app en selecteer uw printer.
2. Selecteer of u documenten of foto's vanaf uw lokale apparaat wilt afdrukken of koppel uw Google Drive-,
Dropbox- of Facebook-accounts voor toegang tot uw inhoud.
3. Gebruik de bewerkingsopties om desgewenst de kwaliteit, kleur en andere instellingen aan te passen.
4. Tik op Afdrukken en verzamel uw afgedrukte documenten.
Scannen en delen vanuit iOS en Android met de HP Smart-app (alleen T830)
1. Laad het papier om te scannen. Plaats het document dat u wilt scannen in de printer.
2. Open de HP Smart-app en activeer het scannen vanuit deze app. U kunt het document opslaan op uw
mobiele apparaat, verzenden per e-mail of rechtstreeks uploaden naar de gewenste cloudrepository.
76 Hoofdstuk 9 Afdrukken vanaf een mobiel apparaat NLWW
Page 81

Afdrukken via e-mail (HP Print)
BELANGRIJK: Zie afdrukken per e-mail in te schakelen op pagina 12 om afdrukken per e-mail in te schakelen.
Wat u kunt e-mailen, kunt u ook afdrukken. U hoeft alleen maar een PDF-bestand of een ander afdrukbestand
als e-mailbijlage te verzenden naar het toegewezen adres van de printer.
Op deze manier kunt u vanaf elke locatie met een internetverbinding afdrukken, zonder dat u een
printerstuurprogramma nodig hebt. Er zijn een paar beperkingen waarmee u rekening moet houden:
●
De bijgevoegde af te drukken bestanden moeten een van de volgende formaten hebben: PDF, JPEG of TIFF.
●
De maximale bestandsgrootte is 10 MB, maar het kan zijn dat uw e-mailserver een lagere limiet heeft.
●
Bestanden worden afgedrukt in de oorspronkelijke afmetingen (schaal 100%), in normale kwaliteit, in kleur,
en normaalgesproken staand (op sommige printers kan autorotatie mogelijk zijn).
NLWW Afdrukken via e-mail (HP Print) 77
Page 82

10 Praktische afdrukvoorbeelden
●
Afdrukken vanuit Adobe Acrobat
●
Afdrukken vanuit Autodesk AutoCAD
●
Afdrukken vanuit Adobe Photoshop
●
Afdrukken en schaal aanpassen vanuit Microsoft Oice
78 Hoofdstuk 10 Praktische afdrukvoorbeelden NLWW
Page 83

Afdrukken vanuit Adobe Acrobat
1. Verplaats in het Acrobat-venster de muiscursor naar linksonder in het documentendeelvenster totdat het
documentformaat hier verschijnt.
2. Klik op Bestand > Afdrukken en zorg dat Pagina schalen is ingesteld op Geen of dat Werkelijk formaat is
geselecteerd (afhankelijk van uw versie van Acrobat).
OPMERKING: Het paginaformaat wordt niet automatisch geselecteerd volgens het documentsformaat.
NLWW Afdrukken vanuit Adobe Acrobat 79
Page 84

3. Klik op de knop Eigenschappen en vervolgens op het tabblad Papier/kwaliteit.
4. Kies de Documentformaat en de Afdrukkwaliteit die u wilt gebruiken. Als u een aangepast papierformaat
wilt deniëren, klikt u op de knop Aangepast.
80 Hoofdstuk 10 Praktische afdrukvoorbeelden NLWW
Page 85

5. Selecteer het tabblad Lay-out/uitvoer en vervolgens Automatisch draaien.
6. Klik op OK en kijk of het afdrukvoorbeeld in het afdrukdialoogvenster juist lijkt.
Afdrukken vanuit Autodesk AutoCAD
1. Het AutoCAD-venster kan een model of layout weergeven. Meestal wordt liever de layout afgedrukt dan
het model.
NLWW Afdrukken vanuit Autodesk AutoCAD 81
Page 86

2. Klik op het pictogram Winkelen onderaan het venster van.
3. Het venster TV wordt geopend.
82 Hoofdstuk 10 Praktische afdrukvoorbeelden NLWW
Page 87

4. Selecteer de printer: AutoCAD gebruikt niet automatisch uw standaardprinter.
5. U kunt meerdere opties bekijken door op de ronde knop rechts onderin het venster te klikken.
OPMERKING: De kwaliteitsoptie hier verwijst niet naar de uiteindelijke afdrukkwaliteit maar naar de
kwaliteit van AutoCAD-viewportobjecten die worden verzonden om af te drukken.
NLWW Afdrukken vanuit Autodesk AutoCAD 83
Page 88

6. Klik op de knop Eigenschappen.
7. Klik op het tabblad Apparaat- en documentinstellingen en vervolgens op de knop Aangepaste instellingen.
84 Hoofdstuk 10 Praktische afdrukvoorbeelden NLWW
Page 89

8. Selecteer in het tabblad Papier/kwaliteit de papiersoort die u van plan bent te gebruiken.
9. Selecteer de afdrukkwaliteit (uw eigen keuze tussen snelheid en afdrukkwaliteit).
10. Als u van plan bent op een rol papier af te drukken dan moet u bepalen waar de printer het papier moet
bijsnijden. Klik op de knop Marges/opmaak en selecteer Inhoud knippen volgens marges.
NLWW Afdrukken vanuit Autodesk AutoCAD 85
Page 90

11. Selecteer het tabblad Indeling/uitvoer en selecteer de optie Automatisch draaien. Automatisch draaien kan
helpen papierverspilling te voorkomen.
12. Klik op de knop OK en sla uw conguratiewijzigingen op als een PC3-bestand. De standaardoptie is om een
tijdelijk PC3-bestand te maken, dat niet meer beschikbaar is als u een andere printer selecteert.
13. Als u de tweede optie selecteert, wordt een standaardpad weergegeven.
Printeremulatie gebruiken
Printeremulatie kan worden opgevraagd via Kleur > Kleurbeheer > Door printer beheerde kleuren >
Printeremulatie.
U kunt Geen printeremulatie selecteren of de naam van het printermodel waar u een emulatie van wil.
86 Hoofdstuk 10 Praktische afdrukvoorbeelden NLWW
Page 91

Deze instelling wordt toegepast op taken die geen printeremulatie-instelling in de taak hebben opgeslagen.
Inhoud knippen volgens marges toepassen
U kunt deze optie selecteren door te klikken op Papier/kwaliteit > Marges/Indeling > Afdrukken met marges >
Indeling > Inhoud knippen volgens marges.
Gebruik deze optie als de inhoud die afgedrukt moet worden witte randen heeft en een formaat gelijk aan het
papier dat u hebt geselecteerd. De printer gebruikt de witrand voor de marges en u krijgt een pagina in het
formaat dat gelijk is aan dat wat geselecteerd is in de driver.
Afdrukken vanuit Adobe Photoshop
1. Klik in Photoshop CS6 op Bestand > Afdrukken en selecteer vervolgens uw printer.
NLWW Afdrukken vanuit Adobe Photoshop 87
Page 92

2. Kies uit de beschibkare papiersoorten.
Als u het gewenste papierformaat niet vindt, klikt u op de knop Aangepast. Voer de breedte, de lengte en
de naam van uw aangepaste papierformaat in. Klik op de knoppen Opslaan en OK.
88 Hoofdstuk 10 Praktische afdrukvoorbeelden NLWW
Page 93

3. U kunt de standaardinstellingen voor papierbron, papiertype en afdrukkwaliteit wijzigen.
4. In het tabblad Kleur is de standaardkleurbeheeroptie Door de printer beheerde kleuren, en dit is de juiste
optie want u hebt Printer beheert kleuren al geselecteerd in Photoshop.
NLWW Afdrukken vanuit Adobe Photoshop 89
Page 94

Afdrukken en schaal aanpassen vanuit Microsoft Oice
In dit gedeelte wordt uitgelegd hoe u kunt afdrukken en schalen vanuit Microsoft Oice 2013
PowerPoint gebruiken
1. Klik op Bestand en Afdrukken, en selecteer de naam van uw printer.
2. Klik op Printereigenschappen > Layout/uitvoer > Aanpassen aan om de schaal van het document aan te
passen aan een speciek formaat.
90 Hoofdstuk 10 Praktische afdrukvoorbeelden NLWW
Page 95

3. Selecteer het tabblad Papier/kwaliteit en selecteer vervolgens Paper Source en Paper Type.
4. Selecteer Marges/opmaak, selecteer dan Clip contents by margins om het formaat te behouden.
Project gebruiken
1. Klik op Bestand > Afdrukken.
NLWW Afdrukken en schaal aanpassen vanuit Microsoft Oice 91
Page 96

2. Klik op Pagina-instelling en kies het gewenste Papierformaat.
3. Klik op Opties om naar het printerstuurprogramma te gaan. De standaardopties in het tabblad Papier/
kwaliteit zijn waarschijnlijk geschikt: Papierbron: Printerinstellingen gebruiken en Papiersoort:
Printerinstellingen gebruiken.
92 Hoofdstuk 10 Praktische afdrukvoorbeelden NLWW
Page 97

4. Klik op Lay-out/uitvoer > Aanpassen aan om de schaal van het document aan te passen aan een speciek
formaat. U kunt ook de schaal van het document aanpassen in Project.
MS Excel
1. Selecteer het tabblad Pagina-layout, dan Formaat en kies het gewenste papierformaat.
NLWW Afdrukken en schaal aanpassen vanuit Microsoft Oice 93
Page 98

2. Klik op Bestand en Afdrukken, en selecteer de naam van uw printer.
3. Klik op Printereigenschappen om naar het printerstuurprogramma te gaan. Selecteer het tabblad Papier/
kwaliteit, vervolgens Paper source, Paper Type en Print Quality.
94 Hoofdstuk 10 Praktische afdrukvoorbeelden NLWW
Page 99

4. Klik op Lay-out/uitvoer > Aanpassen aan om de schaal van het document aan te passen aan een speciek
formaat. U kunt de schaal ook aanpassen in Excel.
NLWW Afdrukken en schaal aanpassen vanuit Microsoft Oice 95
Page 100

11 Omgaan met inktpatronen en printkop
●
Over de inktpatronen
●
Opslag van anonieme gebruiksinformatie
●
De status van de inktpatroon controleren
●
Een inktpatroon vervangen
●
Over de printkop
96 Hoofdstuk 11 Omgaan met inktpatronen en printkop NLWW
 Loading...
Loading...