Page 1
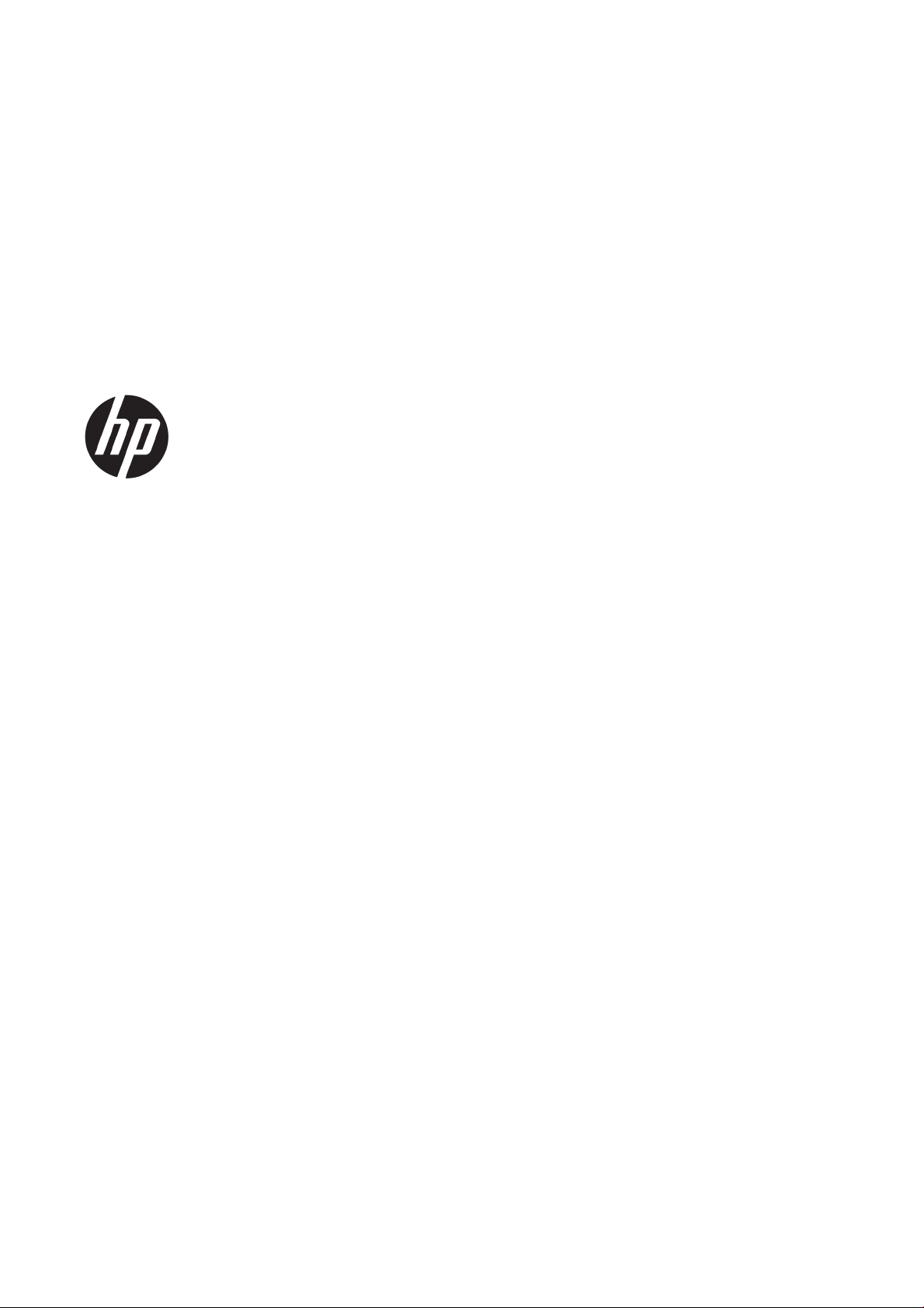
Tlačiareň HP DesignJet T730
Multifunkčná tlačiareň série HP DesignJet
T830
Používateľská príručka
Page 2

© Copyright 2017 HP Development Company,
L.P.
Vydanie 4
Právne upozornenia
Informácie nachádzajúce sa v tomto dokumente
sa môžu zmeniť bez predchádzajúceho
upozornenia.
Ochranné známky
Adobe®, Acrobat® a Adobe Photoshop® sú
ochranné známky spoločnosti Adobe Systems
Incorporated.
Výhradné záruky vzťahujúce sa na produkty
a služby spoločnosti HP sú uvedené vo vyhlásení
o záruke dodávanom spolu s príslušnými
produktmi a službami. Žiadne informácie
uvedené v tejto príručke nemožno považovať za
dodatočnú záruku. Spoločnosť HP nie je
zodpovedná za technické ani redakčné chyby či
opomenutia v tejto príručke.
Certikácia Wi-Fi
Apple, iPad® a iPhone® sú ochranné známky
spoločnosti Apple Computer, Inc., registrované
v USA a iných krajinách/regiónoch.
Corel® je ochranná známka alebo registrovaná
ochranná známka spoločnosti Corel Corporation
alebo Corel Corporation Limited.
ENERGY STAR a známka ENERGY STAR sú
ochranné známky registrované v USA.
Microsoft® a Windows® sú ochranné známky
spoločnosti Microsoft Corporation registrované
v USA.
Page 3
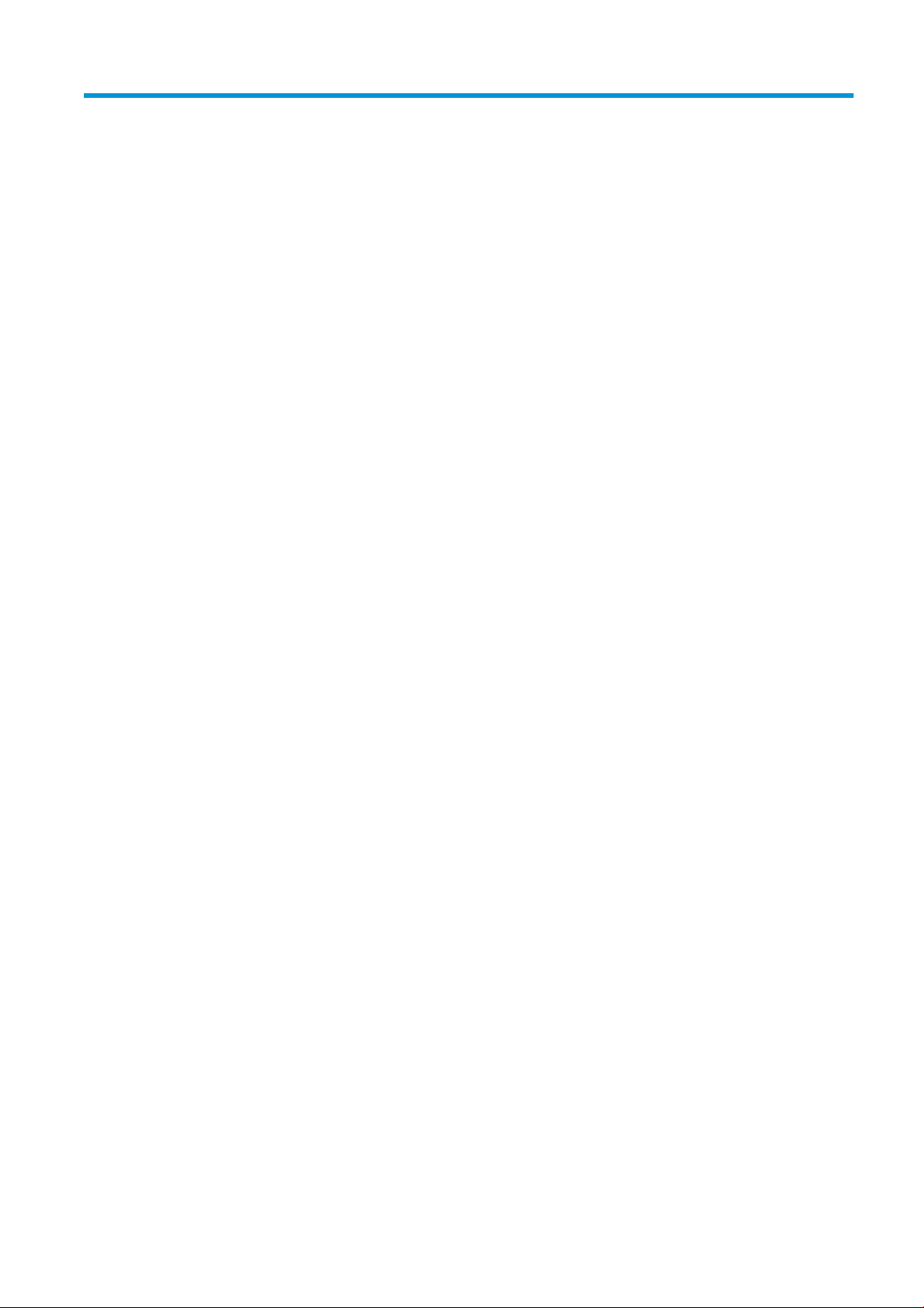
Obsah
1 Úvod ............................................................................................................................................................................................................ 1
2 Pripojenie tlačiarne ................................................................................................................................................................................. 15
3 Nastavenie tlačiarne .............................................................................................................................................................................. 20
4 Prispôsobenie tlačiarne ......................................................................................................................................................................... 25
5 Manipulácia s papierom ......................................................................................................................................................................... 31
6 Tlač ............................................................................................................................................................................................................ 42
7 Skenovanie .............................................................................................................................................................................................. 52
8 Kopírovanie .............................................................................................................................................................................................. 71
9 Služba Mobile Printing ........................................................................................................................................................................... 74
10 Praktické príklady tlače ....................................................................................................................................................................... 78
11 Manipulácia s atramentovými kazetami a tlačovou hlavou .......................................................................................................... 96
12 Údržba tlačiarne ................................................................................................................................................................................. 100
13 Príslušenstvo ...................................................................................................................................................................................... 115
14 Riešenie problémov s papierom ...................................................................................................................................................... 118
15 Riešenie problémov s kvalitou tlače ............................................................................................................................................... 138
16 Riešenie problémov so skenerom ................................................................................................................................................... 149
SKWW iii
Page 4
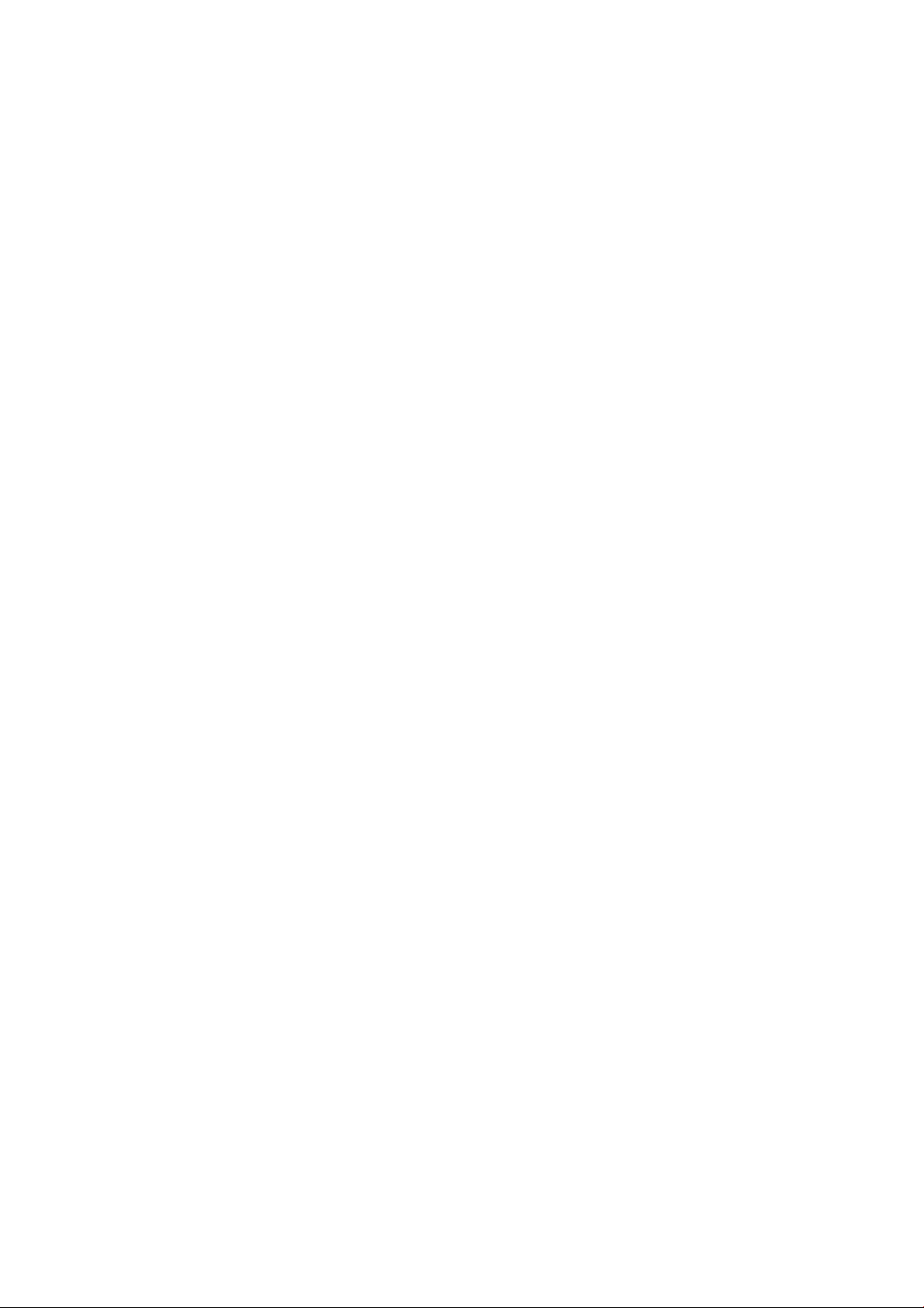
17 Riešenie problémov s kvalitou kopírovania a skenovania ........................................................................................................... 151
18 Diagnostický diagram skenera ........................................................................................................................................................ 169
19 Riešenie problémov s atramentovou kazetou a tlačovou hlavou .............................................................................................. 175
20 Riešenie problémov s údajovou komunikáciou ............................................................................................................................. 178
21 Riešenie všeobecných problémov s tlačiarňou ............................................................................................................................. 186
22 Chybové hlásenia na prednom paneli ............................................................................................................................................ 190
23 Služby zákazníkom spoločnosti HP ................................................................................................................................................ 192
24 Parametre tlačiarne ........................................................................................................................................................................... 196
Slovník použitých pojmov ....................................................................................................................................................................... 201
Register ...................................................................................................................................................................................................... 204
iv SKWW
Page 5
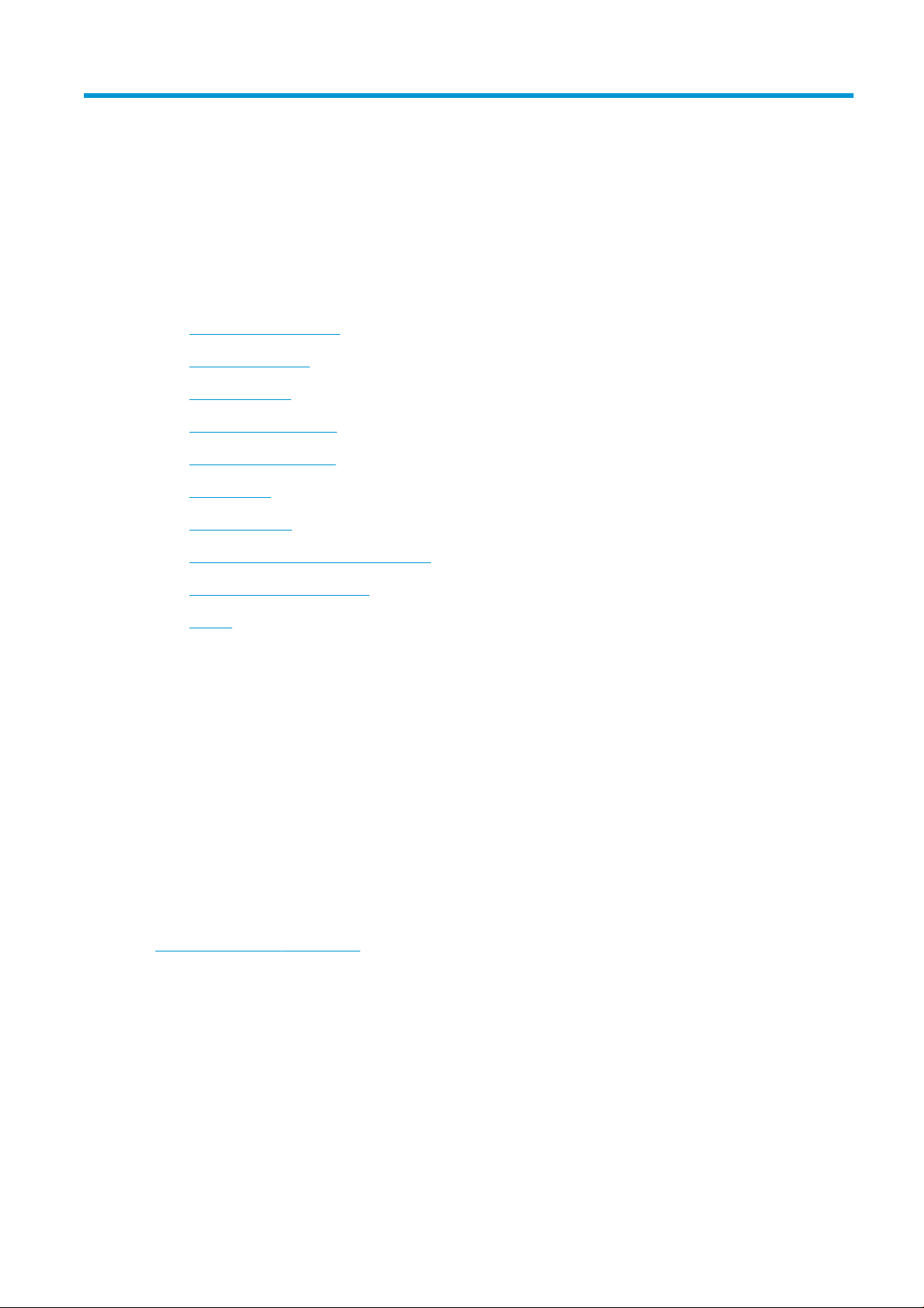
1 Úvod
●
Bezpečnostné opatrenia
●
Používanie príručky
●
Modely tlačiarne
●
Hlavné funkcie tlačiarne
●
Hlavné súčasti tlačiarne
●
Predný panel
●
Softvér tlačiarne
●
služba Mobile printing a webové služby
●
Zapnutie a vypnutie tlačiarne
●
Správy
Bezpečnostné opatrenia
Pred použitím zariadenia si prečítajte tieto bezpečnostné opatrenia, oboznámte sa s nimi a postupujte podľa nich
a podľa miestnych bezpečnostných predpisov a predpisov týkajúcich sa životného prostredia, ochrany zdravia
a bezpečnosti.
Toto zariadenie nie je vhodné na používanie na miestach, kde môžu byť prítomné deti.
Pri každej údržbe alebo výmene súčasti postupujte podľa pokynov uvedených v dokumentácii HP, aby ste
minimalizovali bezpečnostné riziká a predišli poškodeniu zariadenia.
Všeobecné bezpečnostné pokyny
Vnútri zariadenia sa nenachádzajú žiadne súčasti podliehajúce servisným službám operátora okrem tých, na
ktoré sa vzťahuje program vlastnej opravy zákazníkom od spoločnosti HP (pozrite si stránku
http://www.hp.com/go/selfrepair). Servis ďalších súčastí zverte kvalikovanému servisnému pracovníkovi.
V nasledujúcich prípadoch vypnite zariadenie a zavolajte servisnému pracovníkovi:
●
napájací kábel alebo zástrčka sú poškodené,
●
Zariadenie sa poškodilo dôsledkom nárazu.
●
došlo k mechanickému poškodeniu alebo poškodeniu krytu,
●
Do zariadenia prenikla kvapalina.
●
Zo zariadenia vychádza dym alebo nezvyčajný zápach.
SKWW Bezpečnostné opatrenia 1
Page 6
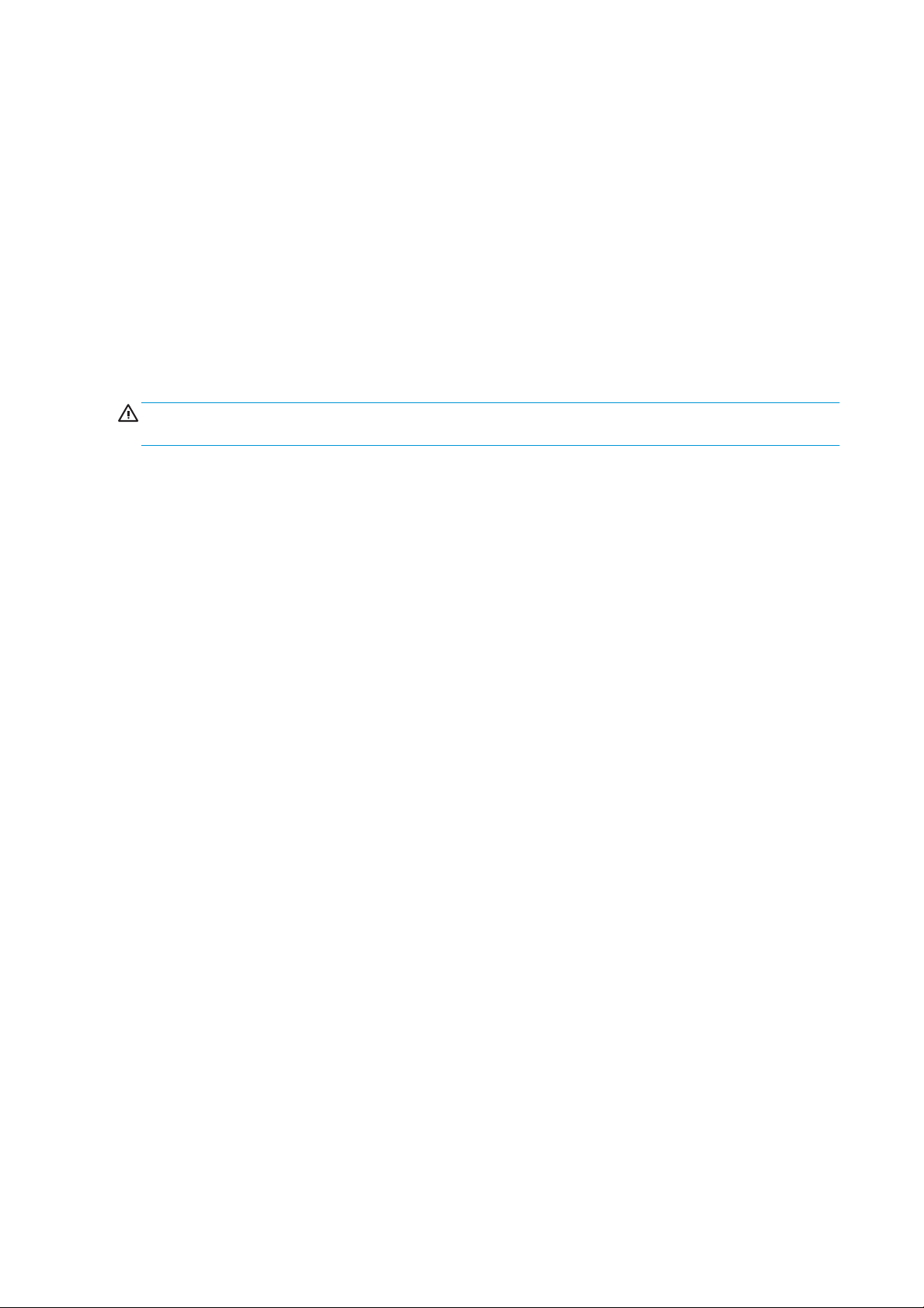
●
tlačiareň spadla,
●
Zariadenie nefunguje normálnym spôsobom.
V nasledujúcich situáciách zariadenie vypnite:
●
nastala búrka,
●
došlo k výpadku energie.
Venujte špeciálnu starostlivosť zónam označeným štítkami s varovaním.
Opatrenia týkajúce sa ventilácie miesta inštalácie, napríklad kancelárie či miestností, v ktorých sa kopíruje alebo
používa zariadenie, musia spĺňať miestne predpisy a nariadenia týkajúce sa ochrany životného prostredia
a bezpečnosti.
Riziko úrazu elektrickým prúdom
VAROVANIE! Interné obvody vstavaných zdrojov napájania a vstup energie sú pri prevádzke pod nebezpečným
napätím, ktoré spôsobuje smrť alebo vážne poranenia.
Skôr než začnete s údržbou zariadenia, odpojte napájací kábel.
Zariadenie vyžaduje istič inštalácie budovy, ktorý musí zodpovedať požiadavkám súvisiacim so zariadením
a musí byť v súlade s predpismi o vykonávaní elektrických inštalácií vydanými miestnou jurisdikciou v krajine/
regióne, v ktorom sa zariadenie inštaluje.
Ak chcete predísť riziku úrazu elektrickým prúdom, zohľadnite nasledujúce odporúčania:
●
Zariadenie by malo byť uzemnené len zapojením do uzemnených zásuviek elektrickej siete.
●
Elektrickú zásuvku, ku ktorej je tlačiareň pripojená, nepreťažujte viacerými zariadeniami.
●
Neskladajte ani neotvárajte žiadne zatvorené kryty či zástrčky systému.
●
Nevkladajte žiadne predmety cez otvory do zariadenia.
●
Dávajte pozor, aby ste pri chodení za zariadením nestúpali po kábloch.
●
Napájací kábel zapojte bezpečne a úplne do elektrickej zásuvky a zásuvky tlačiarne.
●
S napájacím káblom nikdy nemanipulujte mokrými rukami.
Riziko požiaru
Ak chcete predísť riziku požiaru, vykonajte nasledujúce preventívne opatrenia:
●
Zákazník nesie zodpovednosť za splnenie požiadaviek súvisiacich so zariadením a elektrickým zapojením
podľa miestnej jurisdikcie v krajine/regióne, v ktorom sa zariadenie inštaluje. Používajte zdroj napájania
s napätím uvedeným na výrobnom štítku.
●
Používajte len napájací kábel dodaný spoločnosťou HP spolu s tlačiarňou. Nepoužívajte poškodený napájací
kábel. Napájací kábel nepoužívajte s inými produktmi.
●
Nevkladajte žiadne predmety cez otvory do zariadenia.
●
Dávajte pozor, aby ste na zariadenie nevyliali kvapaliny. Po vyčistení a pred opätovným používaním
zariadenia skontrolujte, či sú všetky súčasti suché.
●
Nepoužívajte aerosólové produkty s obsahom zápalných plynov vnútri ani v okolí zariadenia. Zariadenie
nepoužívajte vo výbušnom prostredí.
●
Neblokujte ani nezakrývajte otvory zariadenia.
2 Kapitola 1 Úvod SKWW
Page 7
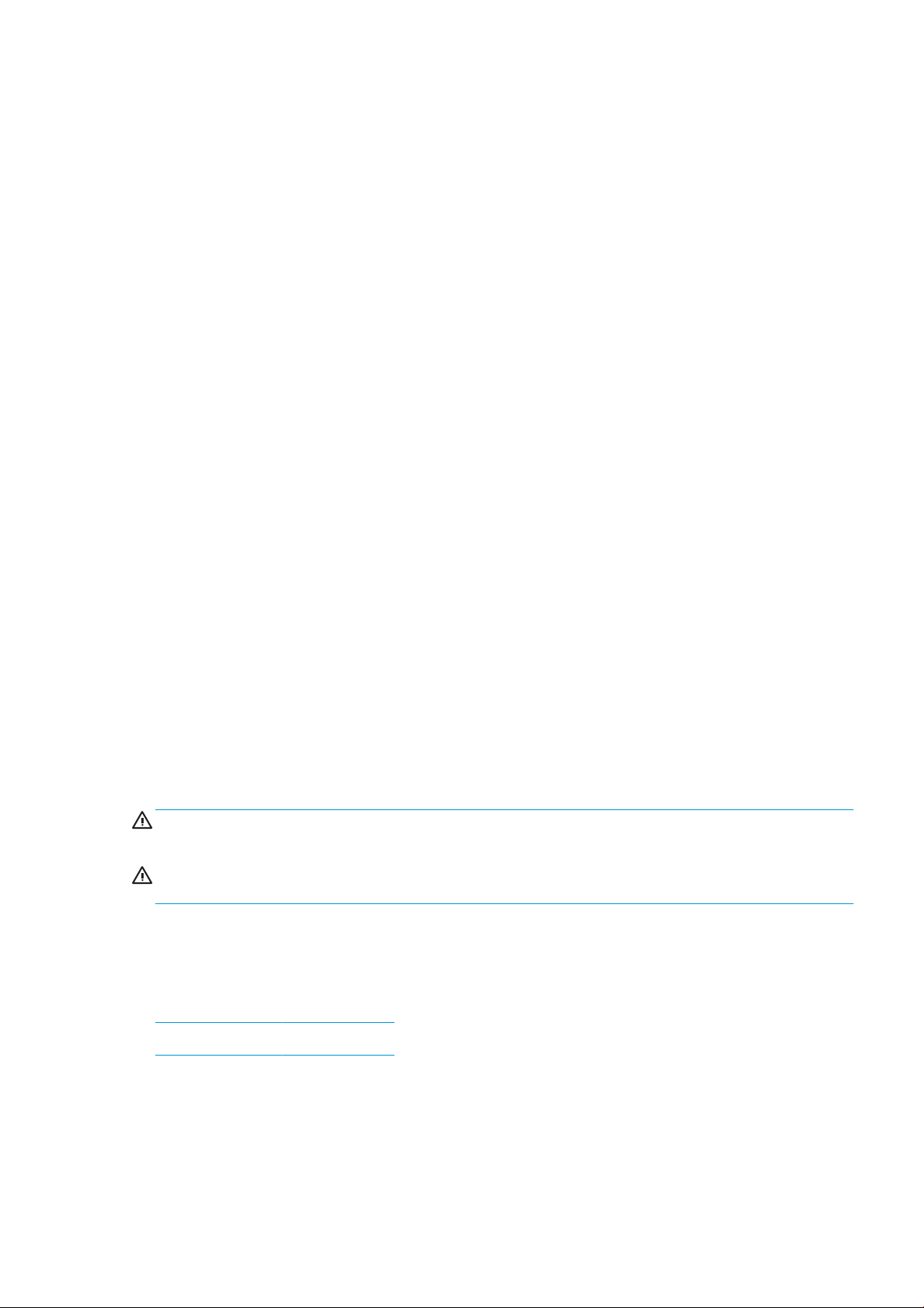
Riziko poranenia mechanickými súčasťami
V zariadení sa nachádzajú pohyblivé súčasti, ktoré by mohli spôsobiť poranenie. Ak sa chcete vyhnúť poraneniu
osôb, pri práci v blízkosti zariadenia vykonajte nasledujúce preventívne opatrenia.
●
Nedovoľte, aby sa pohyblivé súčasti zariadenia dostali do kontaktu s vaším oblečením alebo časťami tela.
●
Nenoste retiazky, náramky ani iné visiace predmety.
●
Ak máte dlhé vlasy, zopnite ich, aby sa nedostali do zariadenia.
●
Dbajte na to, aby sa rukávy alebo rukavice nezachytili v pohyblivých súčastiach zariadenia.
●
Zariadenie nepoužívajte bez krytov.
●
Lopatky vnútorného ventilátora predstavujú nebezpečné pohyblivé časti. Pred vykonávaním servisu
zariadenie odpojte.
●
Pre pohyblivé súčasti vnútri zariadenia nikdy nevkladajte ruky do zariadenia počas tlače.
Riziko ťažkého papiera
Špeciálne opatrne manipulujte s ťažkými papiermi, aby ste sa vyhli poraneniu osôb.
●
Na manipuláciu s kotúčmi ťažkého papiera môže byť treba viacero osôb. Dávajte pozor, aby ste predišli
natiahnutiu svalov alebo poraneniu chrbtice.
●
Pri manipulácii s kotúčmi ťažkého papiera používajte osobné ochranné prostriedky vrátane čižiem a rukavíc.
●
Postupujte podľa miestnych bezpečnostných predpisov a predpisov týkajúcich sa životného prostredia
a ochrany zdravia pre manipuláciu s kotúčmi ťažkého papiera.
Manipulácia s atramentom
Spoločnosť HP odporúča nosiť pri manipulácii s atramentami rukavice.
Výstrahy a varovania
V príručke sú použité nasledujúce symboly, ktoré slúžia na správne používanie zariadenia a jeho ochranu pred
poškodením. Postupujte podľa pokynov označených týmito symbolmi.
VAROVANIE! V prípade, že nie sú pokyny označené týmto symbolom dodržané, môže dôjsť k závažnému
poraneniu osôb alebo smrti.
UPOZORNENIE: V prípade, že sa nedodržia pokyny označené týmto symbolom, môže dôjsť k menšiemu
poraneniu osôb alebo poškodeniu zariadenia.
Používanie príručky
Používateľskú príručku si môžete prevziať z adresy:
http://www.hp.com/go/T730/manuals
http://www.hp.com/go/T830/manuals
Úvod
Táto kapitola obsahuje stručný úvod k tlačiarni a jej dokumentácii pre nových používateľov.
SKWW Používanie príručky 3
Page 8
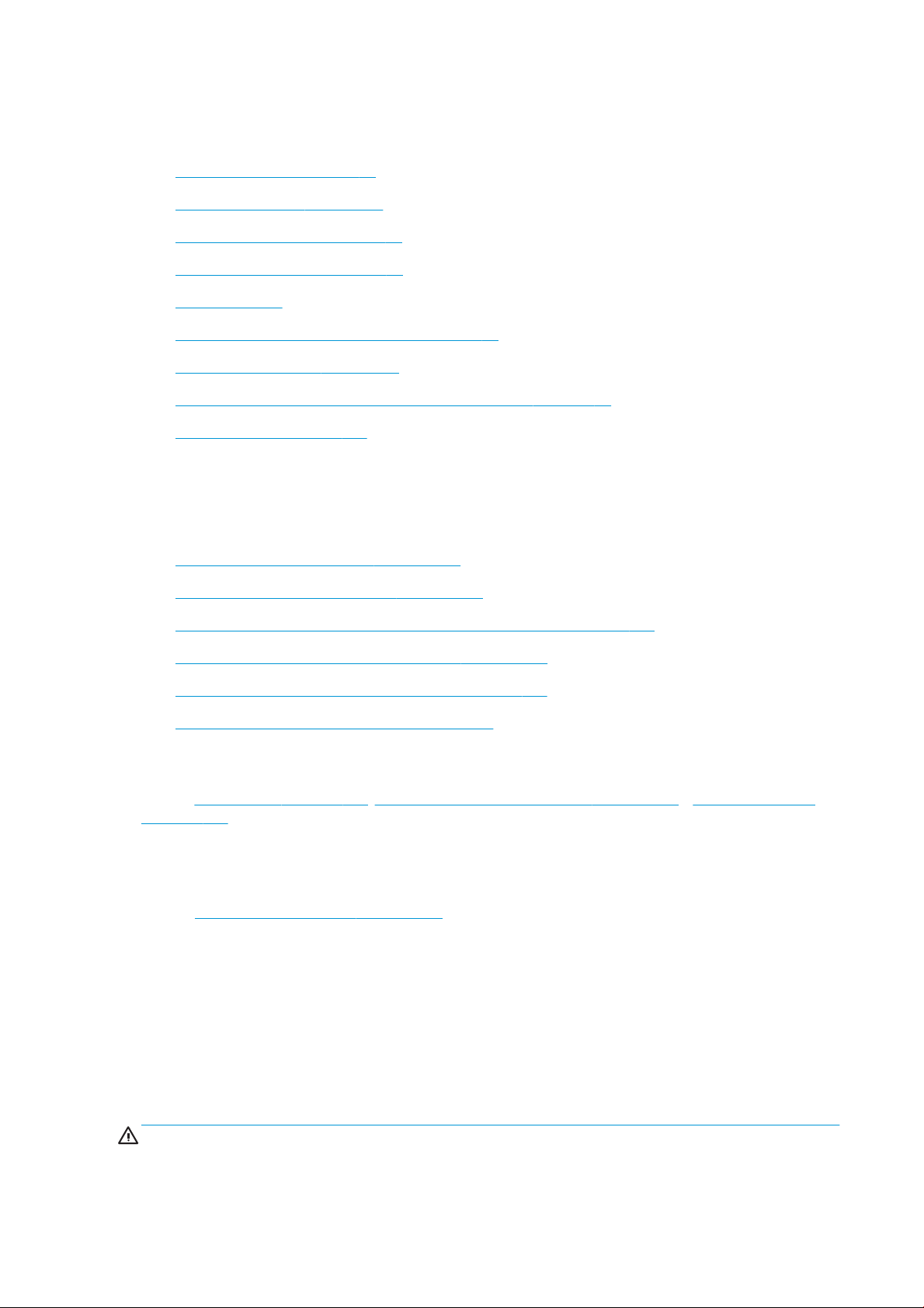
Používanie a údržba
Tieto kapitoly vám pomôžu s vykonávaním bežných postupov na tlačiarni a obsahujú nasledujúce témy.
●
Pripojenie tlačiarne na strane 15
●
Nastavenie tlačiarne na strane 20
●
Prispôsobenie tlačiarne na strane 25
●
Manipulácia s papierom na strane 31
●
Tlač na strane 42
●
služba Mobile printing a webové služby na strane 12
●
Praktické príklady tlače na strane 78
●
Manipulácia s atramentovými kazetami a tlačovou hlavou na strane 96
●
Údržba tlačiarne na strane 100
Riešenie problémov
Informácie v týchto kapitolách pomáhajú pri riešení problémov, ktoré sa vyskytujú pri tlači. Obsahujú nasledujúce
témy:
●
Riešenie problémov s papierom na strane 118
●
Riešenie problémov s kvalitou tlače na strane 138
●
Riešenie problémov s atramentovou kazetou a tlačovou hlavou na strane 175
●
Riešenie problémov s údajovou komunikáciou na strane 178
●
Riešenie všeobecných problémov s tlačiarňou na strane 186
●
Chybové hlásenia na prednom paneli na strane 190
Príslušenstvo, podpora a technické parametre
Kapitoly Príslušenstvo na strane 115, Služby zákazníkom spoločnosti HP na strane 192 a Parametre tlačiarne
na strane 196 obsahujú referenčné informácie vrátane informácií o starostlivosti o zákazníkov HP, technických
parametroch tlačiarne a informácií o typoch papiera, atramentu a o príslušenstve.
Slovník použitých pojmov
Kapitola Slovník použitých pojmov na strane 201 obsahuje denície tlače a terminológiu HP použitú v tejto
dokumentácii.
Register
Okrem obsahu zahŕňa aj abecedný register na pomoc pri rýchlom vyhľadaní tém.
Upozornenia a opatrenia
V príručke sú použité nasledujúce symboly, ktoré slúžia na správne používanie tlačiarne a ochranu tlačiarne pred
poškodením. Postupujte podľa pokynov označených týmito symbolmi.
VAROVANIE! V prípade, že nie sú pokyny označené týmto symbolom dodržané, môže dôjsť k závažnému
poraneniu osôb alebo smrti.
4 Kapitola 1 Úvod SKWW
Page 9
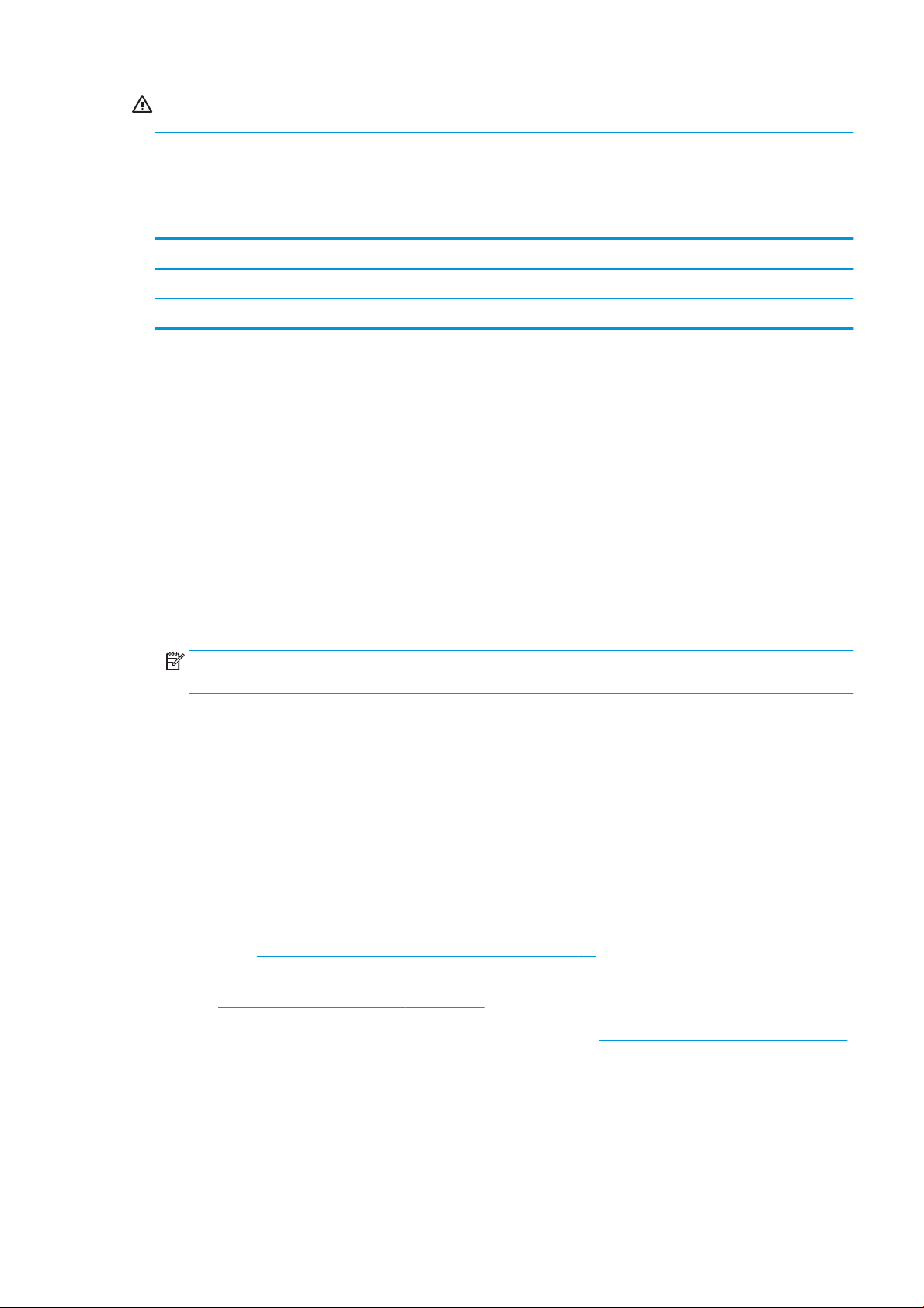
UPOZORNENIE: V dôsledku nedodržania pokynov označených týmto symbolom môže dôjsť k menšiemu
poraneniu používateľa alebo poškodeniu tlačiarne.
Modely tlačiarne
Modely tlačiarne, ktorými sa zaoberá táto príručka, sa kvôli stručnosti označujú skrátenými názvami.
Celý názov Skrátený názov
Tlačiareň HP DesignJet T730 T730
Multifunkčná tlačiareň HP DesignJet série T830 T830
Hlavné funkcie tlačiarne
Vaša tlačiareň je farebná atramentová tlačiareň navrhnutá na tlač vysokokvalitných obrázkov na papier veľkosti
až do 610 mm alebo 914 mm. Ak vlastníte multifunkčnú tlačiareň T830, má zároveň vstavaný farebný skener
umožňujúci skenovanie obrázkov s rovnakou šírkou, na ktorú dokáže tlačiareň tlačiť. Niektoré hlavné funkcie
tlačiarne sú opísané nižšie:
●
Rozlíšenie tlače až do 2400 × 1200 dpi pri použití možností kvality tlače Best (Najlepšia), Maximum Detail
(Maximálne rozlíšenie) a fotograckého papiera
●
Rozlíšenie skenovania až 600 dpi, vo farebnom modeli RGB s 24 bitmi na pixel alebo v odtieňoch sivej s 8
bitmi na pixel, alebo v čiernobielom modeli s 1 bitom na pixel
●
Ovládanie tlačiarne pomocou predného panela, prípadne zo vzdialeného počítača pomocou vstavaného
webového servera alebo aplikácie HP Utility
POZNÁMKA: V rámci tejto príručky označuje výraz HP Utility pomôcku HP Utility pre systém Mac OS X
a pomôcku HP DesignJet Utility pre systém Windows.
●
Dotykový predný panel vo farbe s intuitívnym grackým používateľským rozhraním
●
Podporuje pripojenie prostredníctvom siete Ethernet alebo Wi-Fi
●
Vysokorýchlostný hostiteľský port USB na pripojenie jednotky USB ash
●
Služba Mobilná tlač a skenovanie poskytuje funkcie využívajúce pripojenie na web, napríklad automatické
inovácie rmvéru a službu HP ePrint
●
Dokáže spracovať kotúčový papiera, ako aj narezaný hárkový papier v zásobníku na viacero hárkov
●
režim EconoMode pre hospodárnu tlač,
●
informácie o spotrebe atramentu a papiera dostupné prostredníctvom vstavaného webového servera
(pozri časť Prístup k vstavanému webovému serveru na strane 26),
●
Poskytuje informácie, riešenie problémov a aktualizácie rmvéru dostupné z pomôcky HP Utility (pozrite si
časť Prístup do pomôcky HP Utility na strane 26)
●
Prístup k centru technickej podpory spoločnosti HP (pozrite si časť Centrum technickej podpory spoločnosti
HP na strane 193)
SKWW Modely tlačiarne 5
Page 10
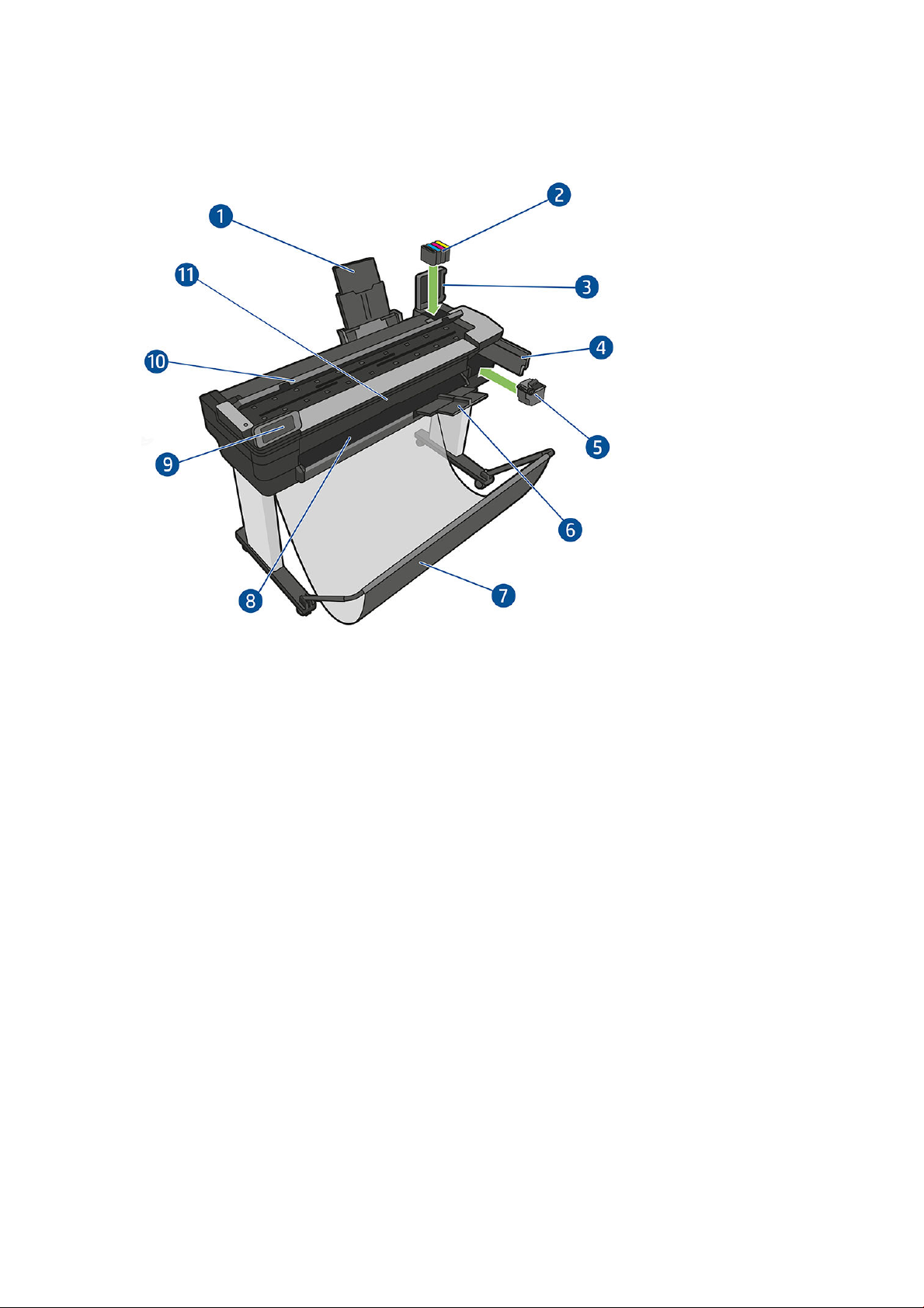
Hlavné súčasti tlačiarne
Multifunkčná tlačiareň HP DesignJet T830 – pohľad spredu
1. Nadstavce zásobníka na viacero hárkov
2. Atramentové kazety
3. Kryt atramentovej kazety
4. Kryt tlačových hláv
5. Tlačová hlava
6. Nadstavce výstupného zásobníka
7. Priehradka
8. Výstupná platňa
9. Predný panel
10. Kryt skenera
11. Predné okno
6 Kapitola 1 Úvod SKWW
Page 11
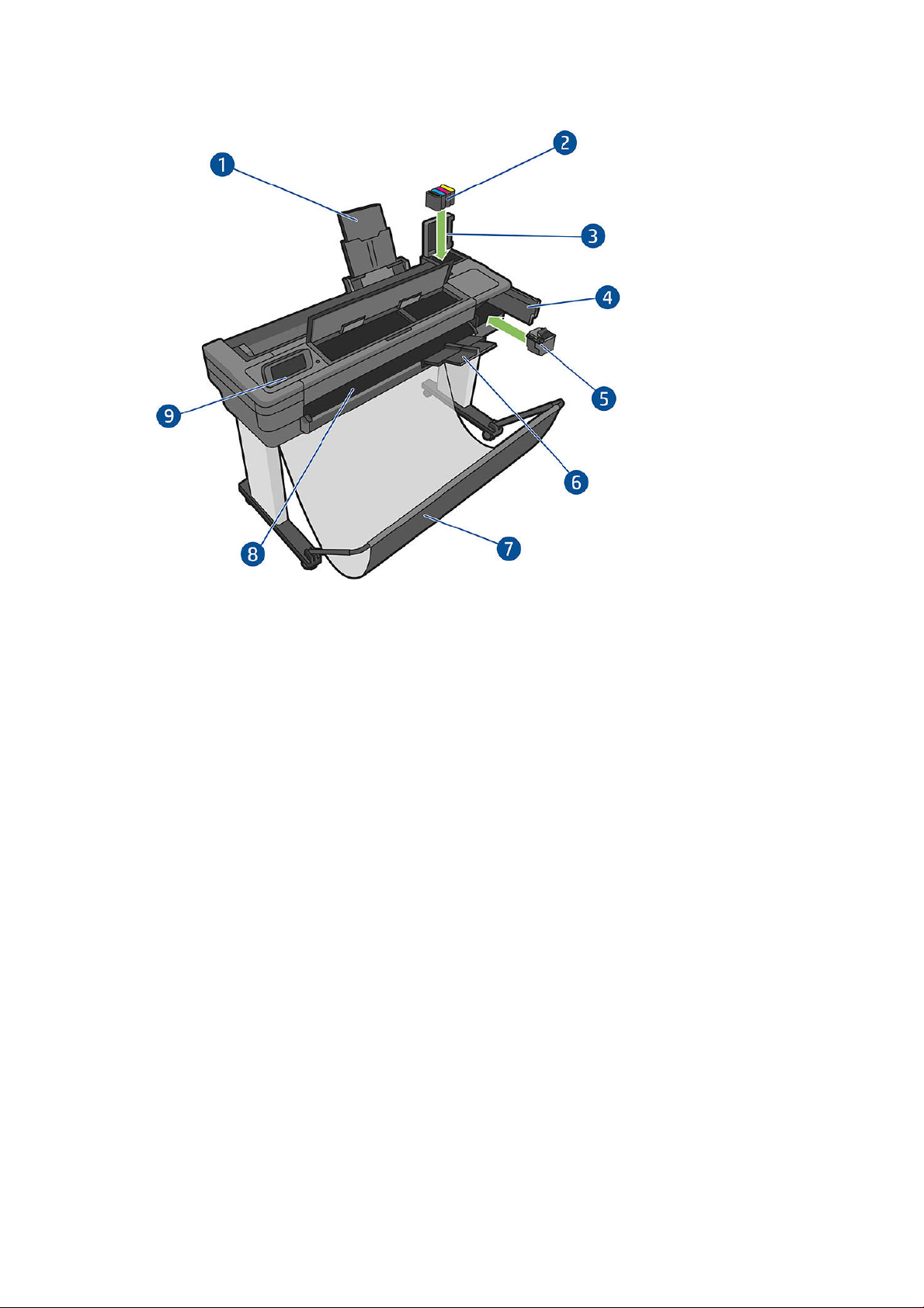
Tlačiareň HP DesignJet T730 – pohľad spredu
1. Nadstavce zásobníka na viacero hárkov
2. Atramentové kazety
3. Kryt atramentovej kazety
4. Kryt tlačových hláv
5. Tlačová hlava
6. Nadstavce výstupného zásobníka
7. Priehradka
8. Výstupná platňa
9. Predný panel
SKWW Hlavné súčasti tlačiarne 7
Page 12

Multifunkčná tlačiareň HP DesignJet T830 – pohľad zozadu
1. Kryt kotúča
2. Komunikačné porty
3. Zásobník na viacero hárkov
8 Kapitola 1 Úvod SKWW
Page 13
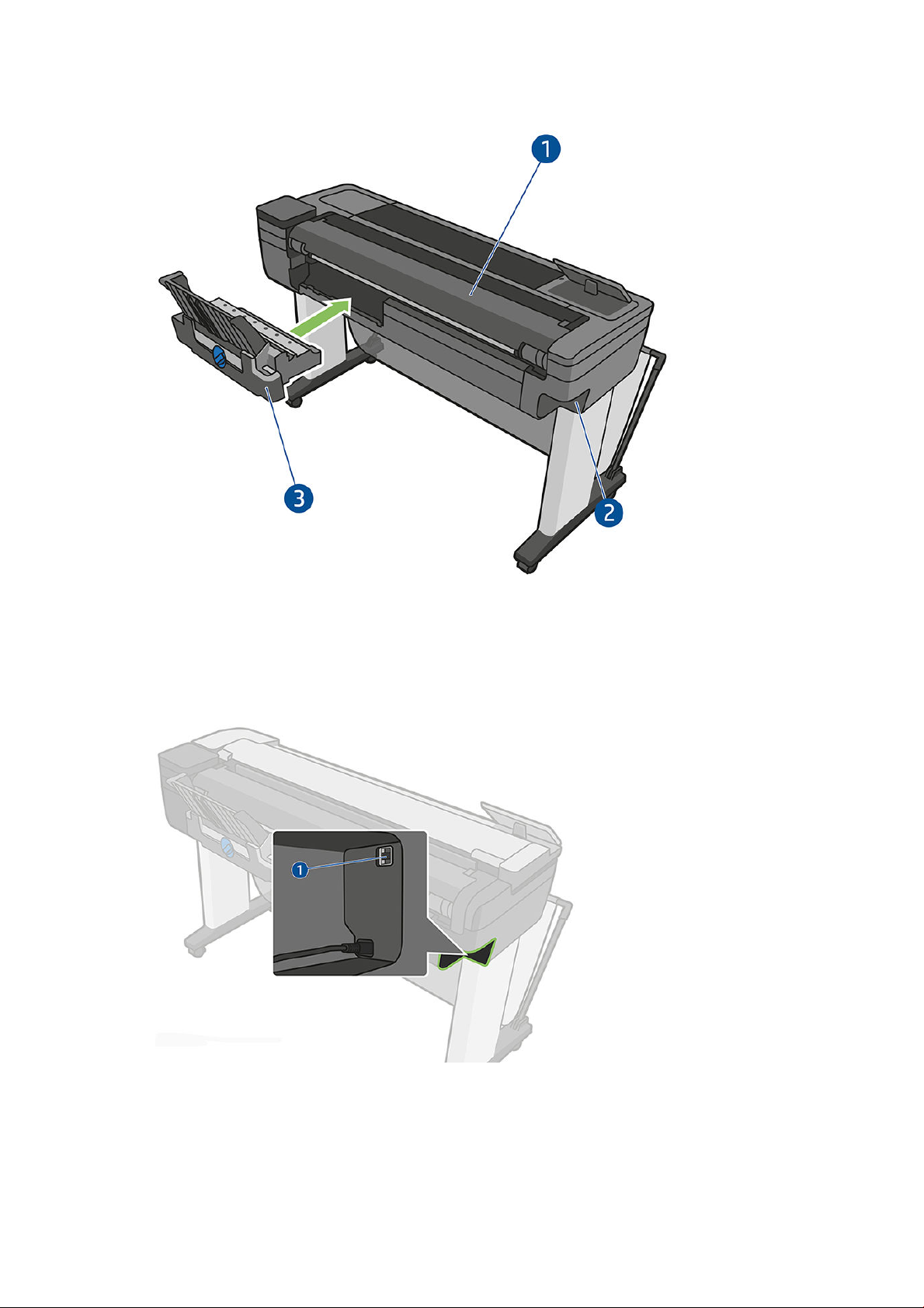
Tlačiareň HP DesignJet T730 – pohľad zozadu
1. Kryt kotúča
2. Komunikačné porty
3. Zásobník na viacero hárkov
Komunikácia
1. Port Ethernet
Predný panel
Predný panel je dotyková obrazovka s grackým používateľským rozhraním. Nachádza sa na prednej strane
tlačiarne vľavo. Umožňuje úplné ovládanie tlačiarne: pomocou predného panela môžete spustiť tlač, zobraziť
SKWW Predný panel 9
Page 14
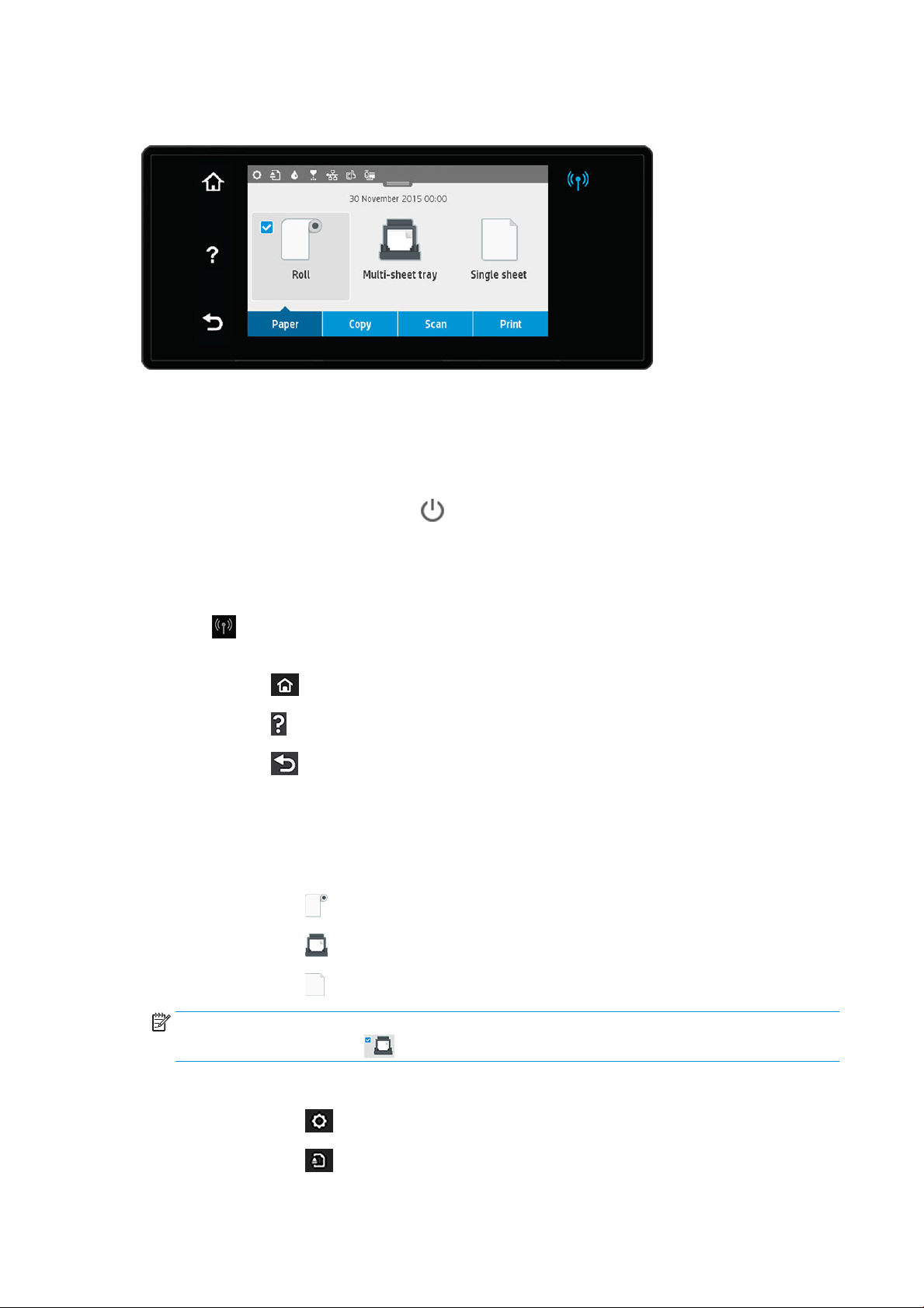
informácie o tlačiarni, zmeniť nastavenia tlačiarne, vykonávať kalibrácie a testy atď. Na prednom paneli sa
v prípade potreby zobrazujú aj upozornenia (výstrahy a chybové hlásenia).
Veľká stredná časť predného panela slúži na zobrazovanie dynamických informácií a ikon. Navrchu strednej časti
sa nachádza panel s ikonami domovskej obrazovky. Ak chcete tieto ikony používať, potiahnite prstom nadol po
stave panela a získate prístup k panelu.
Na ľavej a pravej strane obrazovky môžete v rôznom čase vidieť až štyri stále ikony. Zvyčajne sa nezobrazujú
všetky súčasne.
Blízko predného panela sa nachádza tlačidlo , pomocou ktorého môžete tlačiareň zapnúť alebo vypnúť. Keď
je tlačiareň zapnutá, tlačidlo svieti. Keď je tlačiareň v prechodnom stave medzi zapnutím a vypnutím a keď je
v režime spánku, tlačidlo bliká.
Stále ikony na ľavej a pravej strane
●
Ikona zobrazuje stav bezdrôtového pripojenia: ak svieti modrý indikátor, bezdrôtové pripojenie je
aktívne.
●
Dotykom ikony sa vrátite na domovskú obrazovku.
●
Dotykom ikony zobrazíte Pomocníka aktuálnej obrazovky.
●
Dotykom ikony sa vrátite na predchádzajúcu obrazovku a uchováte vykonané zmeny.
Dynamické ikony na domovskej obrazovke
Nasledujúce položky sa zobrazujú len na domovskej obrazovke.
●
V strednej časti predného panela sú ikony karty papiera:
–
Dotykom ikony vložíte alebo vyberiete kotúč papiera, prípadne zmeníte jeho možnosti.
–
Dotykom ikony zmeníte možnosti zásobníka na viacero hárkov alebo ho aktivujete.
–
Dotykom ikony vložíte alebo vyberiete jednotlivé hárky, prípadne zmeníte ich možnosti.
POZNÁMKA: Aktívny zdroj papiera je označený pomocou mierne väčšej ikony, ktorá obsahuje biely znak
začiarknutia v modrom kruhu: .
●
Ikony panela s ikonami sa nachádzajú v hornej časti v strede:
–
Dotykom ikony zmeníte nastavenia tlačiarne.
–
Dotykom ikony vysuniete oskenovaný originál.
10 Kapitola 1 Úvod SKWW
Page 15
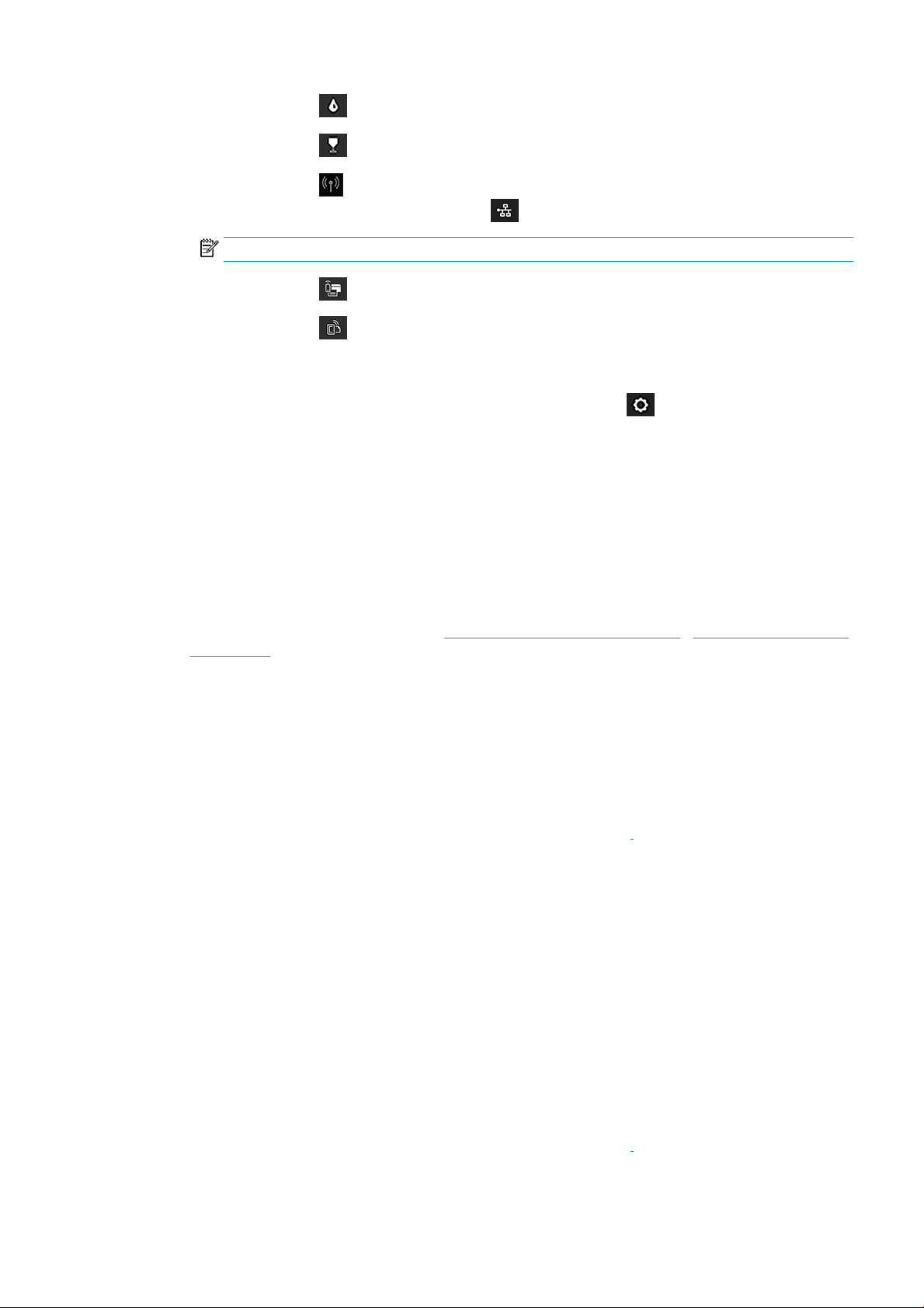
–
Dotykom ikony zobrazíte informácie o atramente.
–
Dotykom ikony zobrazíte informácie o tlačových hlavách.
–
Dotykom ikony zobrazíte informácie o stave pripojenia a vykonáte konguráciu siete. Ak je
pripojený sieťový kábel, zobrazuje sa ikona .
POZNÁMKA: Nie je možné používať naraz pripojenie k bezdrôtovej aj káblovej sieti.
–
Dotykom ikony zobrazíte informácie o službe Wi-Fi Direct.
–
Dotykom ikony zobrazíte informácie o službe ePrint a kongurujete ju na tlač z počítača alebo
mobilného zariadenia odoslaním e-mailu do tlačiarne.
Ak tlačiareň necháte určitý čas v nečinnosti, prejde do režimu spánku a displej predného panela sa vypne. Ak
chcete zmeniť čas potrebný na prechod do režimu spánku, dotknite sa ikony a potom položky Printer setup
(Nastavenie tlačiarne) > Sleep Mode (Režim spánku). Čas môžete nastaviť na päť minút až štyri hodiny.
Pri akomkoľvek úkone vykonanom v tlačiarni zvonku sa tlačiareň prebudí zo spánku a zapne sa displej predného
panela.
Informácie o špecickom používaní predného panela nájdete v tejto príručke.
Softvér tlačiarne
S tlačiarňou sa dodáva nasledujúci softvér:
●
Softvér produktu sa nachádza na adrese https://www.hp.com/go/T730/drivers - https://www.hp.com/go/
T830/drivers
●
Vstavaný webový server umožňuje:
–
spravovať tlačiareň zo vzdialeného počítača,
–
zobraziť stav atramentových kaziet, tlačovej hlavy a papiera,
–
získať prístup k centru technickej podpory spoločnosti HP (pozrite si časť Centrum technickej podpory
spoločnosti HP na strane 193),
–
aktualizovať rmvér tlačiarne (pozrite si časť Aktualizácia rmvéru na strane 109),
–
vykonávať zarovnania a pomáhať pri riešení problémov,
–
meniť rôzne nastavenia tlačiarne,
–
spravovať e-mailové oznámenia,
Pozrite časť Prístup k vstavanému webovému serveru na strane 26.
●
Pomôcka HP Utility umožňuje:
–
spravovať tlačiareň zo vzdialeného počítača,
–
zobraziť stav atramentových kaziet, tlačovej hlavy a papiera,
–
získať prístup k centru technickej podpory spoločnosti HP (pozrite si časť Centrum technickej podpory
spoločnosti HP na strane 193),
–
aktualizovať rmvér tlačiarne (pozrite si časť Aktualizácia rmvéru na strane 109),
–
spustiť vstavaný webový server.
SKWW Softvér tlačiarne 11
Page 16
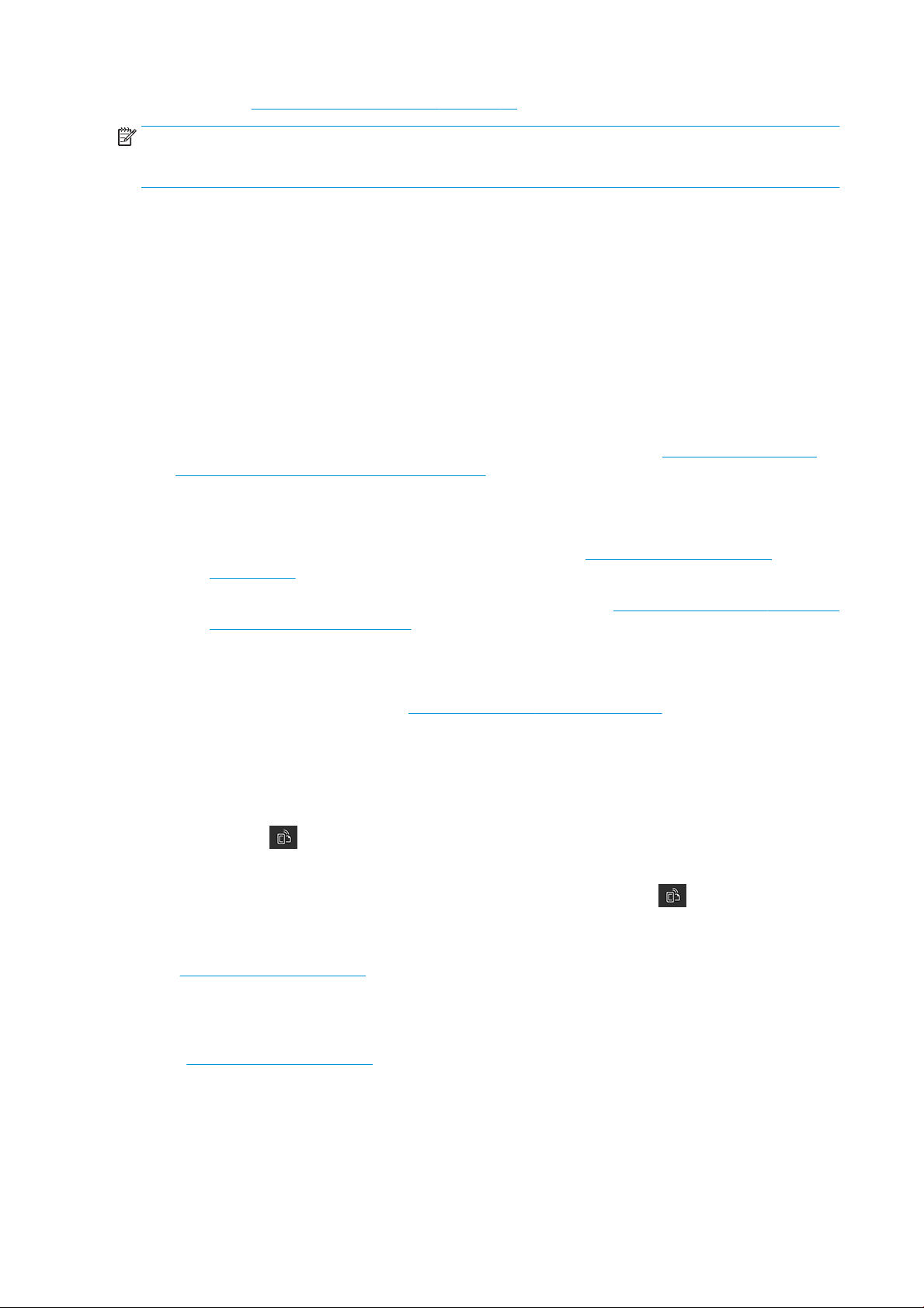
Pozrite časť Prístup do pomôcky HP Utility na strane 26.
POZNÁMKA: Z času na čas môžu byť k dispozícii nové verzie softvéru k jednotlivým tlačiarňam. V niektorých
prípadoch sa môžu na webovej lokalite spoločnosti HP nachádzať novšie verzie softvéru, než je verzia dodaná
s vašou tlačiarňou.
služba Mobile printing a webové služby
Služba Mobile Printing
Prostredníctvom riešení služby HP Mobile Printing môžete vykonaním niekoľkých jednoduchých krokov
odkiaľkoľvek tlačiť priamo zo smartfónu či tabletu, prostredníctvom operačného systému mobilného zariadenia
alebo odoslaním e-mailu do tlačiarne s prílohou vo formáte PDF, TIFF a JPEG.
●
Tlač v systéme Apple iOS sa povoľuje prostredníctvom aplikácie AirPrint, ktorá je vopred nainštalovaná
v zariadeniach so systémom iOS.
●
Ak chcete tlačiť v systéme Android, nainštalujte aplikáciu HP Print Service z obchodu Google Play. Ak ste ju
už nainštalovali, skontrolujte, či je aktuálna. Najnovšiu verziu získate na adrese https://play.google.com/
store/apps/details?id=com.hp.android.printservice.
●
Môžete si tiež prevziať aplikáciu HP Smart a rozšíriť funkcie tlače a zapnúť skenovanie a zdieľanie
v smartfóne alebo tablete.
–
Najnovšiu verziu pre systém iOS si môžete prevziať z lokality https://itunes.apple.com/app/
id469284907
–
Najnovšiu verziu pre systém Android si môžete prevziať z lokality https://play.google.com/store/apps/
details?id=com.hp.printercontrol
●
Ak chcete zapnúť tlač cez e-mail, uistite sa, že je zapnutá príslušná služba, a na prednom paneli zistite emailovú adresu tlačiarne.
Podrobnejšie informácie nájdete na adrese http://www.hp.com/go/designjetmobility.
Aktivovať tlač cez e-mail.
1. Skontrolujte, či je tlačiareň správne pripojená na internet.
2. Webové služby môžete povoliť pri úvodnom nastavení tlačiarne, prípadne ich môžete povoliť neskôr
dotykom ikony
aktualizácie rmvéru bude možno treba reštartovať tlačiareň.
3.
E-mailovú adresu tlačiarne si môžete kedykoľvek prevziať dotykom na tlačidlo na domovskej
obrazovke.
4. Tento krok je voliteľný: v prípade, že ste správca tlačiarne, prihláste sa na lokalite HP Connected
(http://www.hpconnected.com) a prispôsobte e-mailovú adresu tlačiarne či spravujte zabezpečenie
tlačiarne pri vzdialenej tlači.
Blahoželáme, práve ste úspešne dokončili nastavenie webových služieb. Služba HP ePrint je pripravená na
používanie. Najnovšie informácie, technickú podporu a podmienky používania lokality HP Connected získate na
adrese http://www.hpconnected.com. Po tomto nastavení môžete tiež využívať výhody vyplývajúce
z automatických aktualizácií rmvéru.
na úvodnej obrazovke a postupujte podľa pokynov na prednom paneli. Po nainštalovaní
12 Kapitola 1 Úvod SKWW
Page 17
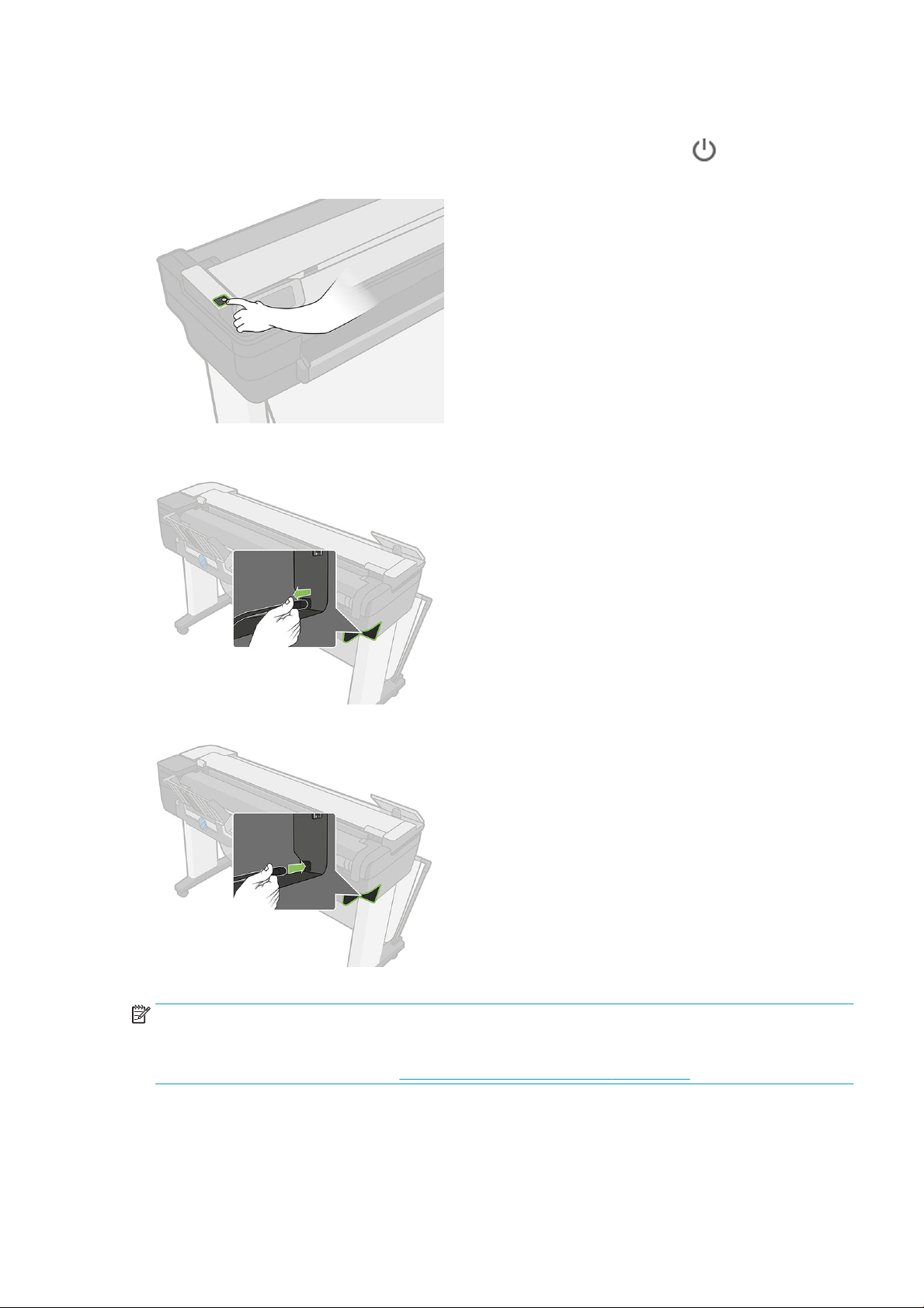
Zapnutie a vypnutie tlačiarne
Ak chcete tlačiareň zapnúť alebo vypnúť, bežný a odporúčaný spôsob je použiť tlačidlo vedľa predného
panela.
Ak však plánujete tlačiareň dlhší čas nepoužívať alebo ak sa zdá, že tlačidlo napájania nefunguje, odporúča sa
odpojiť napájací kábel.
Správy
Na opätovné zapnutie tlačiarne zapojte napájací kábel.
Keď tlačiareň znova zapnete, bude trvať asi tri minúty, kým sa spustí a skontroluje a pripraví tlačovú hlavu.
POZNÁMKA: Ak sa tlačiareň určitý čas nepoužíva (predvolený čas určuje program Energy Star), prejde do režimu
spánku s cieľom ušetriť energiu. Akákoľvek interakcia s displejom predného panela tlačiarne alebo odoslanie
novej úlohy na tlač ju však vráti do aktívneho režimu a tlačiareň môže okamžite pokračovať v tlači. Ak chcete
zmeniť čas režimu spánku, pozrite časť Zmena nastavenia režimu spánku na strane 27.
Správy obsahujú rôzne druhy informácií o tlačiarni. Možno ich vyžiadať na prednom paneli.
SKWW Zapnutie a vypnutie tlačiarne 13
Page 18
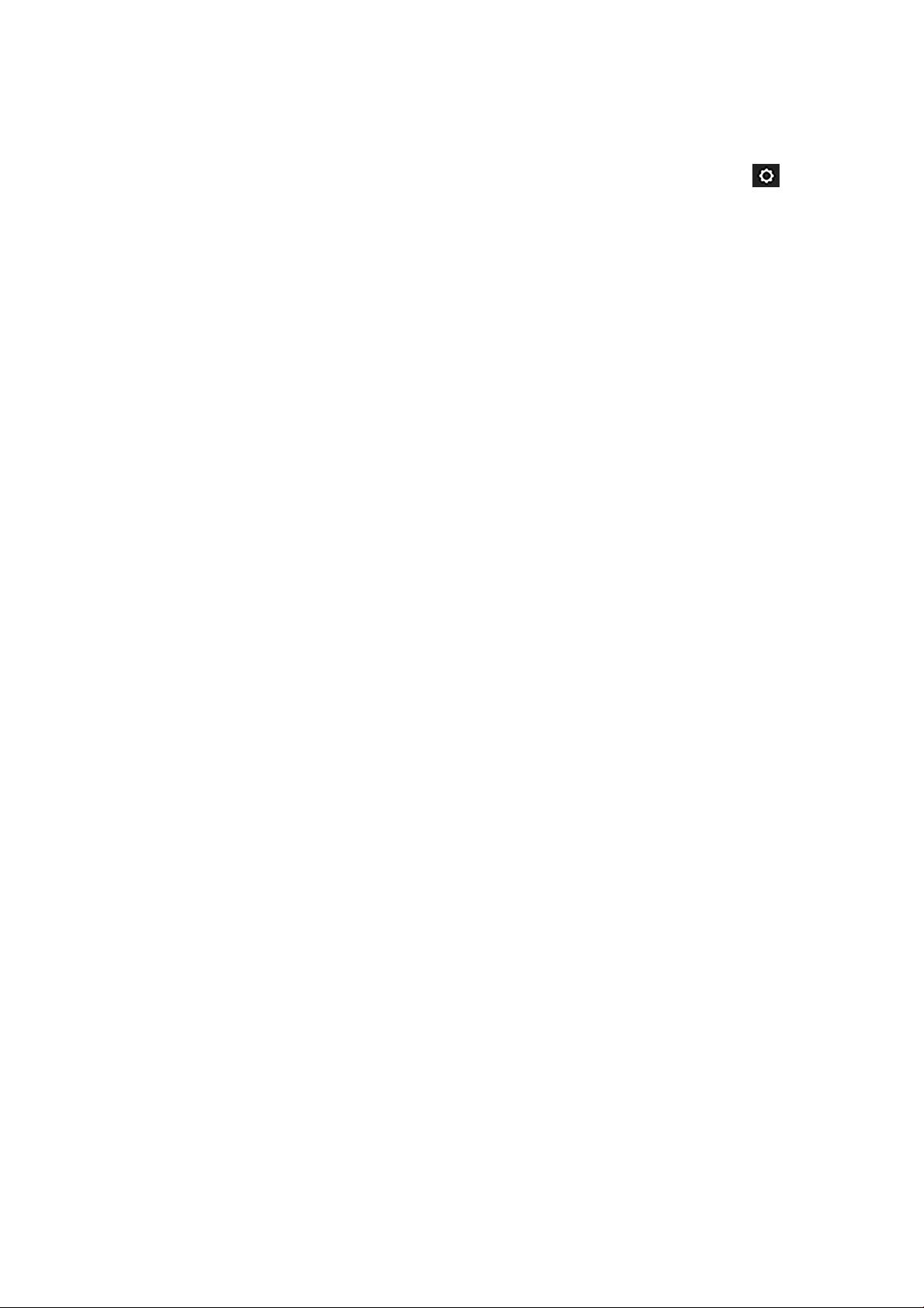
Pred vyžiadaním akéhokoľvek informačného výtlačku skontrolujte, či sú tlačiareň a papier pripravené na tlač.
Vložený papier by mal mať na výšku veľkosť minimálne A4 – šírka 210 mm, v opačnom prípade nemusí tlačiareň
papier načítať alebo môže byť výtlačok odrezaný.
Ak chcete vytlačiť ľubovoľnú správu, potiahnite prstom nadol po paneli s ikonami, dotknite sa ikony , prejdite
nadol na položku Reports (Správy), dotknite sa jej a vyberte požadovanú správu. K dispozícii sú nasledujúce
správy:
●
Demonštračné výtlačky: ukazujú niektoré z funkcií tlačiarne
–
Ukážka kresby
–
Ukážka vykreslenia
–
Ukážka mapy GIS
●
Výtlačky informácií o používateľovi
–
Správa o stave tlačiarne
–
Správa o kvalite tlače
–
Konguračná strana siete
14 Kapitola 1 Úvod SKWW
Page 19
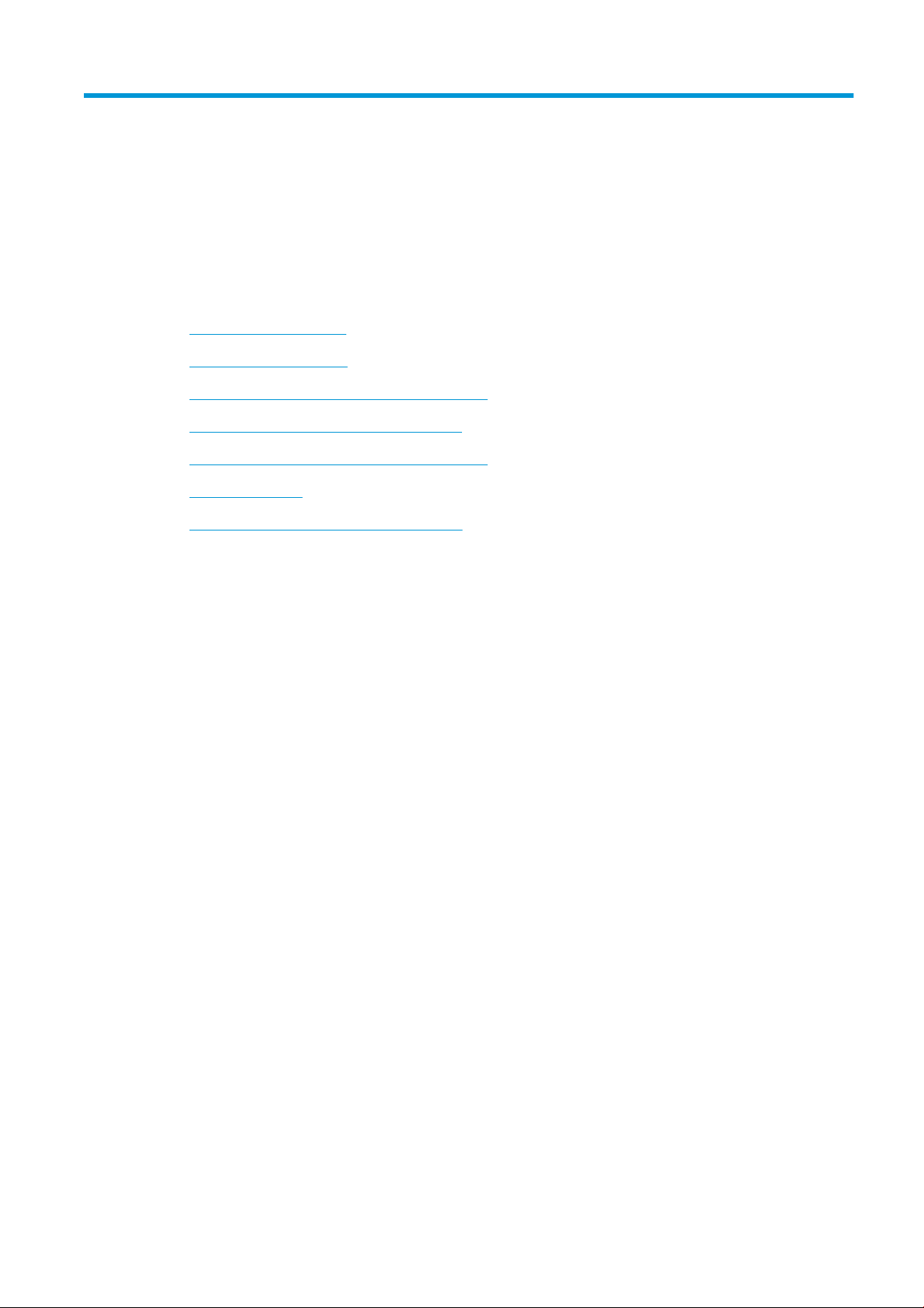
2 Pripojenie tlačiarne
●
Výber spôsobu pripojenia
●
Pripojenie tlačiarne k sieti
●
Pripojenie počítača k tlačiarni cez sieť (Windows)
●
Odinštalovanie softvéru tlačiarne (Windows)
●
Pripojenie počítača k tlačiarni cez sieť (Mac OS X)
●
Zdieľanie tlačiarne
●
Odinštalovanie softvéru tlačiarne (Mac OS X)
SKWW 15
Page 20
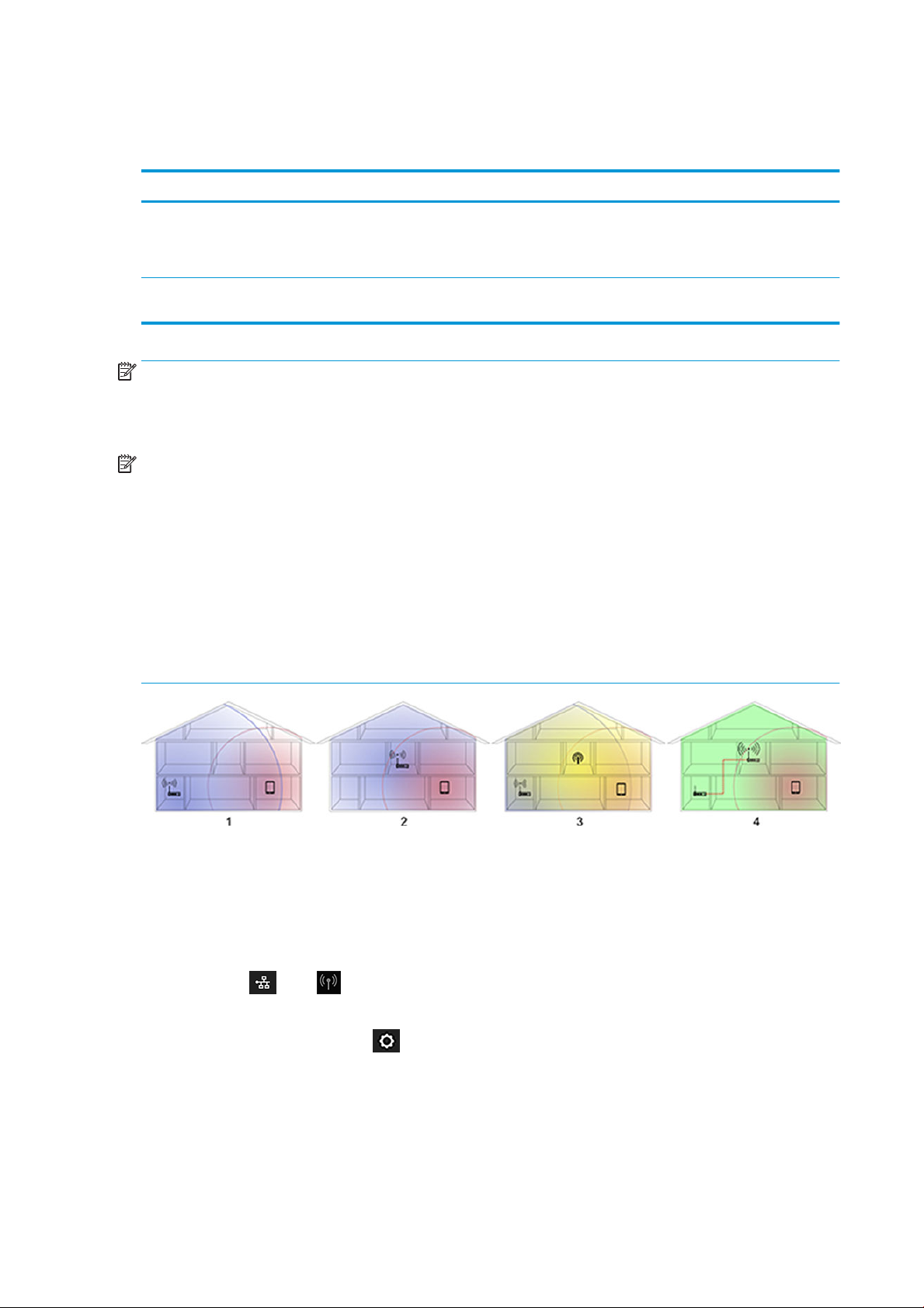
Výber spôsobu pripojenia
Na pripojenie tlačiarne možno použiť tieto spôsoby:
Typ pripojenia Rýchlosť Dĺžka kábla Ostatné faktory
Bezdrôtová
komunikácia
Gigabit Ethernet Rýchly – závisí od prenosu údajov cez sieť Dlhý: 100 m
Stredná – líši sa v závislosti od podmienok
(vzdialenosť k smerovaču, interferencia,
počet bezdrôtových klientov, topológia siete
atď.)
Nie je k dispozícii Citlivosť na interferenciu na dlhšie
vzdialenosti – vyžaduje mimoriadne
vybavenie (bezdrôtový prístupový bod alebo
bezdrôtový smerovač)
Vyžaduje špeciálne vybavenie (prepínače)
(328 stôp)
POZNÁMKA: Rýchlosť každého sieťového pripojenia závisí od všetkých komponentov použitých v sieti. Medzi ne
môžu patriť karty so sieťovým rozhraním, smerovače, prepínače a káble. Ak niektorá z týchto súčastí nedokáže
fungovať vysokou rýchlosťou, rýchlosť pripojenia bude nízka. Rýchlosť sieťového pripojenia je tiež ovplyvnená
celkovým množstvom prenášaných údajov z iných zariadení pripojených k sieti.
POZNÁMKA: Bezdrôtové pripojenie môže byť ovplyvnené umiestnením sieťového smerovača a zariadenia.
Vylepšenie bezdrôtového pripojenia:
1. Bezdrôtový prístupový bod umiestnite viac do stredu pracovného priestoru, ako je znázornené na obrázku
2. Skúste ho umiestniť mimo dosahu pevných materiálov. Kovovými, betónovými a dvojitými stenami signál
prechádza ťažšie. Drevom a sadrokartónom prechádza jednoduchšie. Majte tieto požiadavky na pamäti pri
umiestňovaní tlačiarne.
2. Bezdrôtový kanál zmeňte na jeden niektorý z nepoužívaných kanálov, ideálne na kanál 1, 6 alebo 11,
pretože tieto kanály sa neprekrývajú.
3. Dosah bezdrôtovej siete zväčšíte použitím jednoduchého bezdrôtového rozšírenia alebo pridaním ďalších
bezdrôtových prístupových bodov, ako je znázornené na obrázkoch 3 a 4.
Pripojenie tlačiarne k sieti
Tlačiareň sa dokáže automaticky sama nakongurovať pre väčšinu sietí podobným spôsobom ako ktorýkoľvek
počítač v rovnakej sieti. Prvé pripojenie produktu k sieti môže trvať niekoľko minút.
Po vytvorení funkčnej kongurácie siete môžete na prednom paneli skontrolovať sieťovú adresu tlačiarne:
dotknite sa ikony alebo .
Ak sa chcete pripojiť k bezdrôtovej sieti, najjednoduchší spôsob je prejsť na predný panel, potiahnuť prstom nadol
po paneli s ikonami, dotknúť sa ikony , prejsť v ponuke nadol a dotknúť sa položky Network setup
(Nastavenie siete) > Wireless settings (Nastavenia bezdrôtovej siete).
Keď sa sieťové zariadenie samo automaticky konguruje pomocou prijatia adresy IP zo služby DHCP, táto adresa
IP sa môže zmeniť od posledného vypnutia zariadenia po nasledujúce zapnutie, čo môže viesť k zobrazeniu
stavu oine zariadenia po kongurácii nastavení portu ovládača na pôvodnú adresu IP.
16 Kapitola 2 Pripojenie tlačiarne SKWW
Page 21
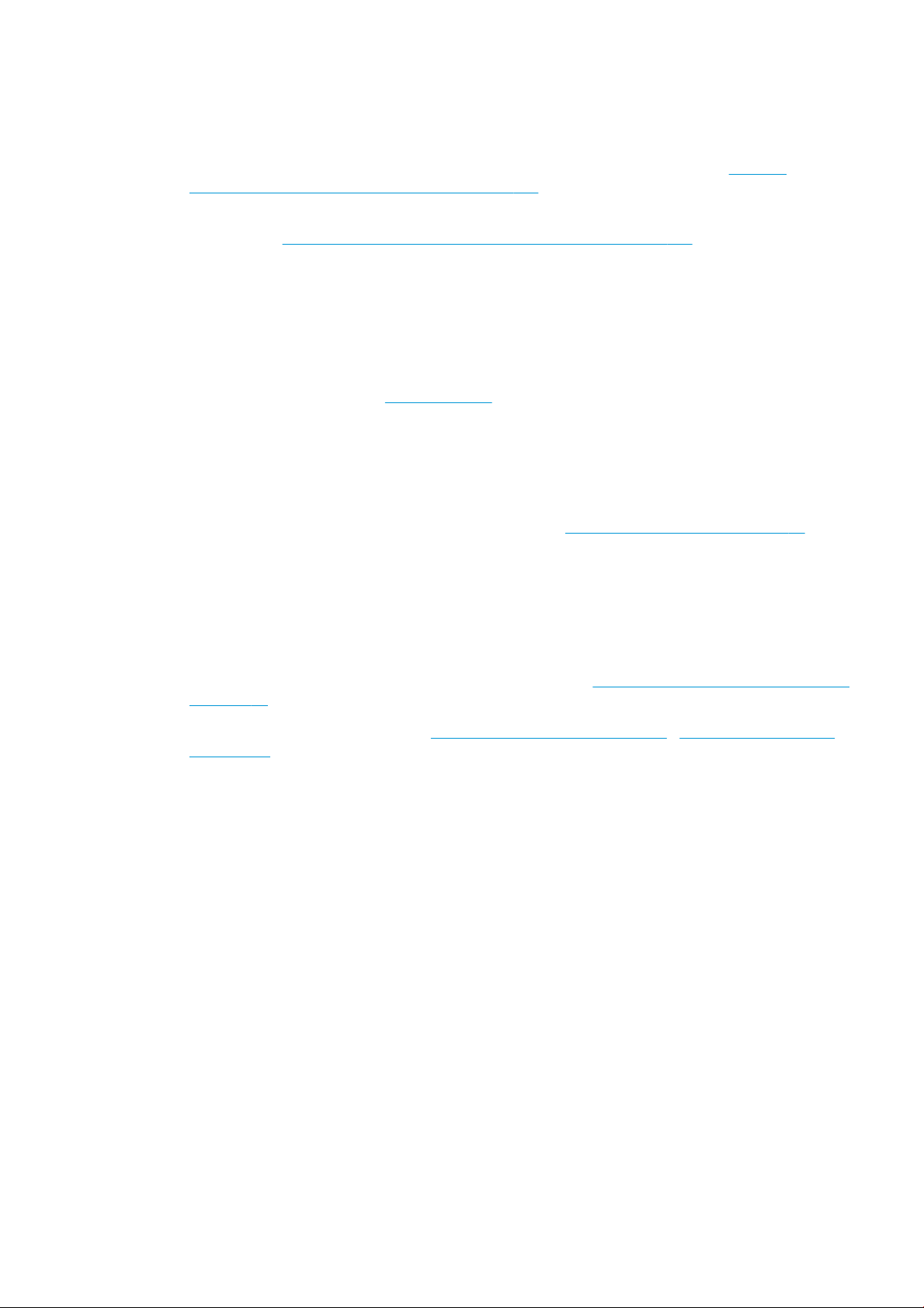
Existujú minimálne tri možné spôsoby, ako sa vyhnúť tejto situácii:
●
Zvýšte čas prenájmu serverového zariadenia DHCP.
●
Nastavte pevnú adresu IP svojej tlačiarne, ktorú nezmení protokol DHCP (pozrite si časť Chyba pri
komunikácii medzi počítačom a tlačiarňou na strane 179).
●
Nakongurujte tlačiareň a ovládač tak, aby namiesto numerickej adresy IP odkazovali na názov hostiteľa
(pozrite si časť Chyba pri komunikácii medzi počítačom a tlačiarňou na strane 179).
Ďalšie podrobné informácie o inštalácii internetu a spôsobe pripojenia a registrácie k technológii typu cloud
s cieľom povoliť webové služby nájdete v príručke Pokyny na montáž.
Pripojenie počítača k tlačiarni cez sieť (Windows)
Nasledujúce pokyny platia, ak plánujete tlačiť zo softvérových aplikácií pomocou ovládača tlačiarne. O ďalších
možnostiach tlače sa dočítate v časti Tlač na strane 42.
Skôr ako začnete, skontrolujte zariadenie:
●
Tlačiareň musí byť nainštalovaná a zapnutá.
●
Prepínač alebo smerovač pre Ethernet musí byť zapnutý a musí správne fungovať.
●
Tlačiareň a počítač musia byť pripojené k sieti (pozrite si časť Pripojenie tlačiarne k sieti na strane 16).
Tlačiareň možno pripojiť pomocou siete Ethernet alebo Wi-Fi.
●
Tlačiareň a počítač musia byť pripojené na internet.
Teraz môžete pokračovať inštaláciou softvéru tlačiarne a pripojiť sa k nej.
Inštalácia softvéru tlačiarne
1. Poznačte si adresu IP tlačiarne z predného panela (pozrite si časť Prístup k vstavanému webovému serveru
na strane 26).
2. Softvér produktu nainštalujte z adresy https://www.hp.com/go/T730/drivers - https://www.hp.com/go/
T830/drivers. Dbajte na dodržiavanie pokynov na inštaláciu softvéru.
3. Systém automaticky zistí, či používate systém Windows alebo Mac OS X. Potom môžete vybrať špecický
softvér, ktorý chcete nainštalovať (predvolene sa inštaluje všetok softvér). Ak počítač nenájde v sieti žiadne
tlačiarne, zobrazí sa okno Printer Not Found (Tlačiareň sa nenašla), ktoré vám pomôže skúsiť nájsť
tlačiareň. Ak je brána rewall povolená, môžete ju dočasne vypnúť a nájsť tlačiareň. K dispozícii je tiež
možnosť vyhľadať tlačiareň podľa názvu hostiteľa, adresy IP alebo adresy MAC.
V niektorých prípadoch, keď sa tlačiareň nenachádza v rovnakej podsieti ako počítač, môže byť jediným
úspešným riešením špecikovanie adresy IP tlačiarne.
Odinštalovanie softvéru tlačiarne (Windows)
Softvér odinštalujete v ponuke Ovládací panel rovnakým spôsobom ako ostatné typy softvéru.
Pripojenie počítača k tlačiarni cez sieť (Mac OS X)
V systéme Mac OS X možno pripojiť tlačiareň k sieti týmito spôsobmi:
●
Bonjour
●
TCP/IP
SKWW Pripojenie počítača k tlačiarni cez sieť (Windows) 17
Page 22
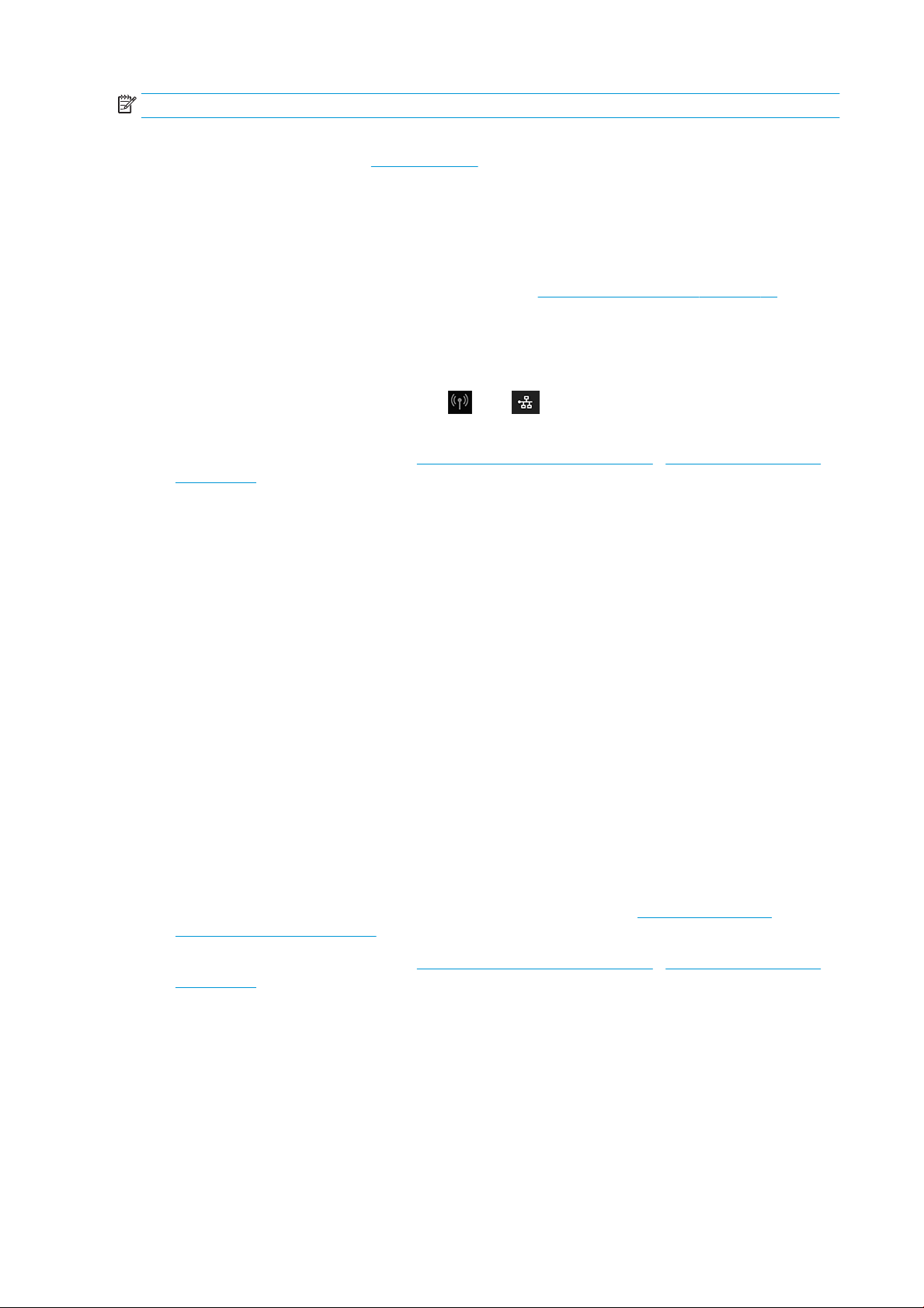
POZNÁMKA: Tlačiareň nepodporuje rozhranie AppleTalk.
Nasledujúce pokyny platia, ak plánujete tlačiť zo softvérových aplikácií pomocou ovládača tlačiarne. O ďalších
možnostiach tlače sa dočítate v časti Tlač na strane 42.
Skôr ako začnete, skontrolujte zariadenie:
●
Tlačiareň musí byť nainštalovaná a zapnutá.
●
Prepínač alebo smerovač pre Ethernet musí byť zapnutý a musí správne fungovať.
●
Tlačiareň a počítač musia byť pripojené k sieti. Pozrite časť Pripojenie tlačiarne k sieti na strane 16.
Teraz môžete pokračovať inštaláciou softvéru tlačiarne a pripojiť sa k nej.
Pripojenie Bonjour
1.
Prejdite na predný panel a dotknite sa ikony alebo . Poznačte si servisný názov mDNS svojej
tlačiarne.
2. Softvér produktu nainštalujte z adresy https://www.hp.com/go/T730/drivers - https://www.hp.com/go/
T830/drivers. Dbajte na dodržiavanie pokynov na inštaláciu softvéru.
3. Webový prehľadávač zobrazí zvyšok priebehu inštalácie softvéru. Systém automaticky zistí, či používate
systém Windows alebo Mac OS X. Potom môžete vybrať špecický softvér, ktorý chcete nainštalovať
(predvolene sa inštaluje všetok softvér).
4. Po nainštalovaní softvéru sa automaticky spustí aplikácia HP Utility určená na nastavenie pripojenia
k tlačiarni. Postupujte podľa pokynov na obrazovke.
5. Na obrazovke Setup Assistant (Sprievodca nastavením) vyhľadajte v stĺpci s názvom Printer Name (Názov
tlačiarne) služobný názov mDNS svojej tlačiarne (ktorý ste si poznačili v kroku č. 1).
●
Ak nájdete správny názov, posuňte sa v prípade potreby do strany, aby ste videli stĺpec Connection
Type (Typ pripojenia). Skontrolujte, či ukazuje možnosť Bonjour. Potom riadok označte. V opačnom
prípade pokračujte v hľadaní v zozname smerom nadol.
●
Ak nemôžete nájsť názov tlačiarne, kliknite na položku Continue (Pokračovať) a nastavenie vykonajte
neskôr manuálne v časti System Preferences (Predvoľby systému).
Kliknite na tlačidlo Continue (Pokračovať).
6. Pokračujte podľa pokynov na obrazovke.
Pripojenie cez protokol TCP/IP
1. Prejdite na predný panel a poznačte si adresu URL tlačiarne (pozrite si časť Prístup k vstavanému
webovému serveru na strane 26).
2. Softvér produktu nainštalujte z adresy https://www.hp.com/go/T730/drivers - https://www.hp.com/go/
T830/drivers. Dbajte na dodržiavanie pokynov na inštaláciu softvéru.
3. Postupujte podľa pokynov na obrazovke.
4. Nainštaluje sa softvér tlačiarne vrátane ovládačov tlačiarne a iného softvéru HP, napríklad aplikácie
HP Utility.
Keď v tlačiarni povolíte webové služby, môžete na nej tlačiť prostredníctvom e-mailu. V ponuke Webové
služby vyhľadajte e-mailovú adresu vašej tlačiarne a potom odošlite súbor, ktorý chcete tlačiť, na príslušnú
e-mailovú adresu vo forme prílohy.
5. Po nainštalovaní softvéru sa automaticky spustí aplikácia HP Printer Setup Assistant určená na nastavenie
pripojenia k tlačiarni. Postupujte podľa pokynov na obrazovke.
18 Kapitola 2 Pripojenie tlačiarne SKWW
Page 23
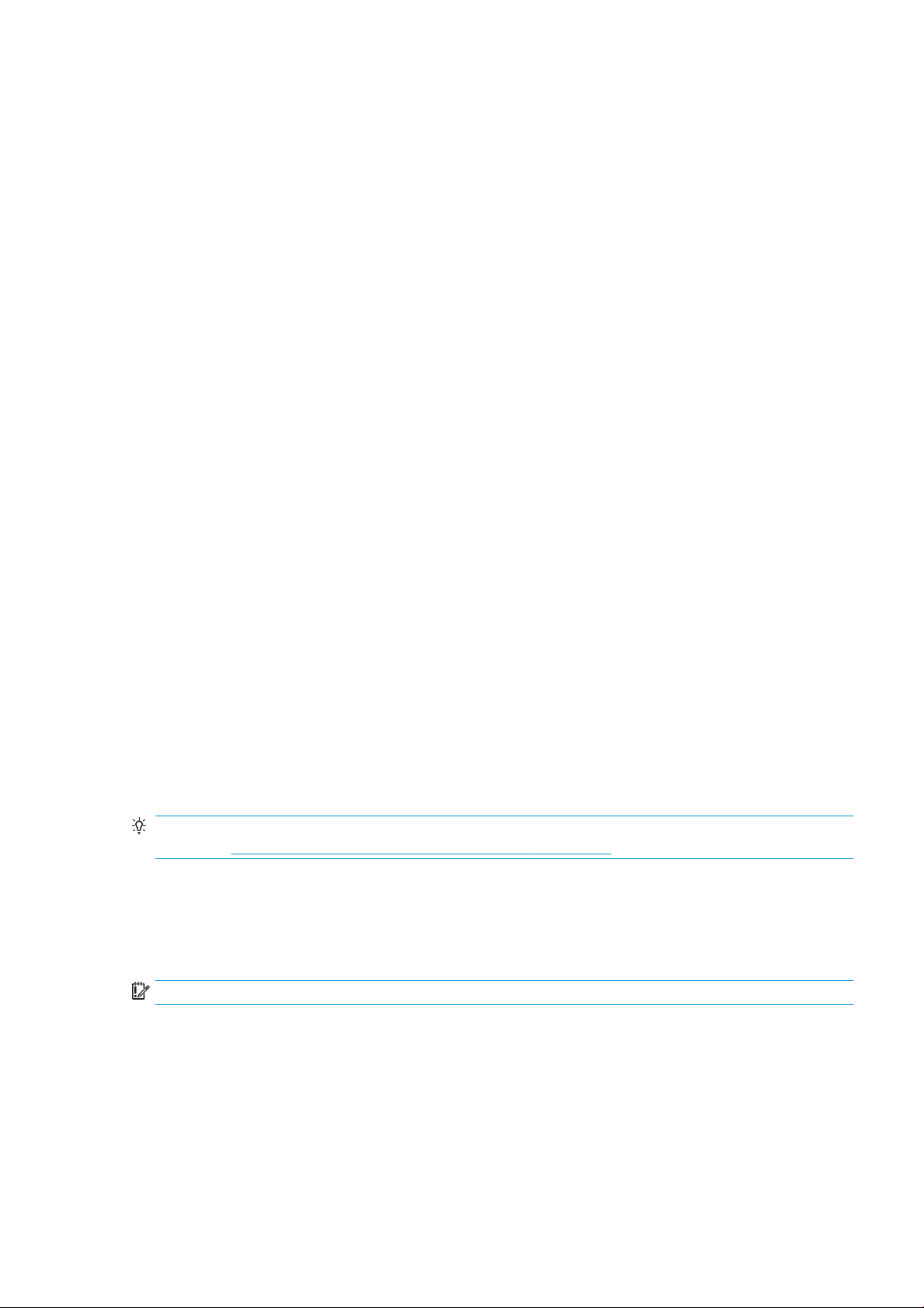
6. Keď prídete na obrazovku Select Printer (Vybrať tlačiareň), vyhľadajte v stĺpci Printer name (Názov tlačiarne)
adresu URL svojej tlačiarne (ktorú ste si poznačili v kroku č. 1).
●
Ak nájdete správny názov, v prípade potreby sa posuňte ďalej na strane, aby ste videli stĺpec
Connection Type (Typ pripojenia). Skontrolujte, či ukazuje možnosť IP Printing (Tlač cez protokol IP).
Potom riadok označte. V opačnom prípade pokračujte v hľadaní v zozname smerom nadol.
●
Ak nemôžete nájsť názov tlačiarne s typom pripojenia IP Printing (Tlač cez protokol IP), začiarknite
políčko My printer is not in the list (Moja tlačiareň sa nenachádza v zozname).
Kliknite na tlačidlo Continue (Pokračovať).
7. Pokračujte podľa pokynov na obrazovke. Keď prídete na obrazovku Printer Queue Created (Front tlačiarne
vytvorený), kliknutím na tlačidlo Quit (Ukončiť) opustíte obrazovku alebo kliknite na položku Create New
Queue (Vytvoriť nový front), ak chcete pripojiť k sieti inú tlačiareň.
Zdieľanie tlačiarne
Ak je počítač pripojený k sieti, môžete tlačiareň priamo pripojenú k počítaču sprístupniť ostatným počítačom
v rovnakej sieti.
1. Dvakrát kliknite na ikonu System Preferences (Vlastnosti systému) na paneli s ponukou Dock (Dok) na
ploche.
2. Ak chcete povoliť zdieľanie, prejdite na položku Sharing (Zdieľanie), vyberte možnosť Printer Sharing
(Zdieľanie tlačiarne) a začiarknite tlačiarne, ktoré chcete zdieľať.
3. Tlačiareň sa teraz automaticky objaví v zozname zdieľaných tlačiarní zobrazenom na všetkých ostatných
počítačoch so systémom Mac OS X pripojených k lokálnej sieti.
Majte na pamäti nasledujúce informácie:
●
Všetci ďalší používatelia, ktorí chcú tlačiareň zdieľať, si musia softvér tlačiarne nainštalovať do svojich
počítačov.
●
Všetci používatelia, s ktorými zdieľate priamo pripojenú tlačiareň, budú môcť odosielať tlačové úlohy,
nebudú však môcť z tlačiarne prijímať informácie, ako sú upozornenia, správy o stave, informácie o správe
papiera a produktu či návrhy na riešenie problémov.
●
Je možné, že zdieľanie priamo pripojenej tlačiarne s ostatnými používateľmi neprijateľne spomalí počítač.
TIP: Najlepším spôsobom zdieľania tlačiarne po sieti je pripojenie tlačiarne nie k počítaču, ale priamo k sieti.
Pozrite časť Pripojenie počítača k tlačiarni cez sieť (Mac OS X) na strane 17.
Odinštalovanie softvéru tlačiarne (Mac OS X)
V predchádzajúcom kroku inštalácie máte k dispozícii takúto možnosť. Mala by byť dostupná v adresári HP
v systémovom priečinku Applications (Aplikácie).
DÔLEŽITÉ: Aplikácia HP Uninstaller odinštaluje všetok softvér HP, ktorý máte nainštalovaný v systéme.
Ak chcete odstrániť iba tlačový front, v predvoľbách systému vyberte dialógové okno Print & Scan (Tlač
a skenovanie). Vyberte názov svojej tlačiarne a kliknite na tlačidlo –.
SKWW Zdieľanie tlačiarne 19
Page 24
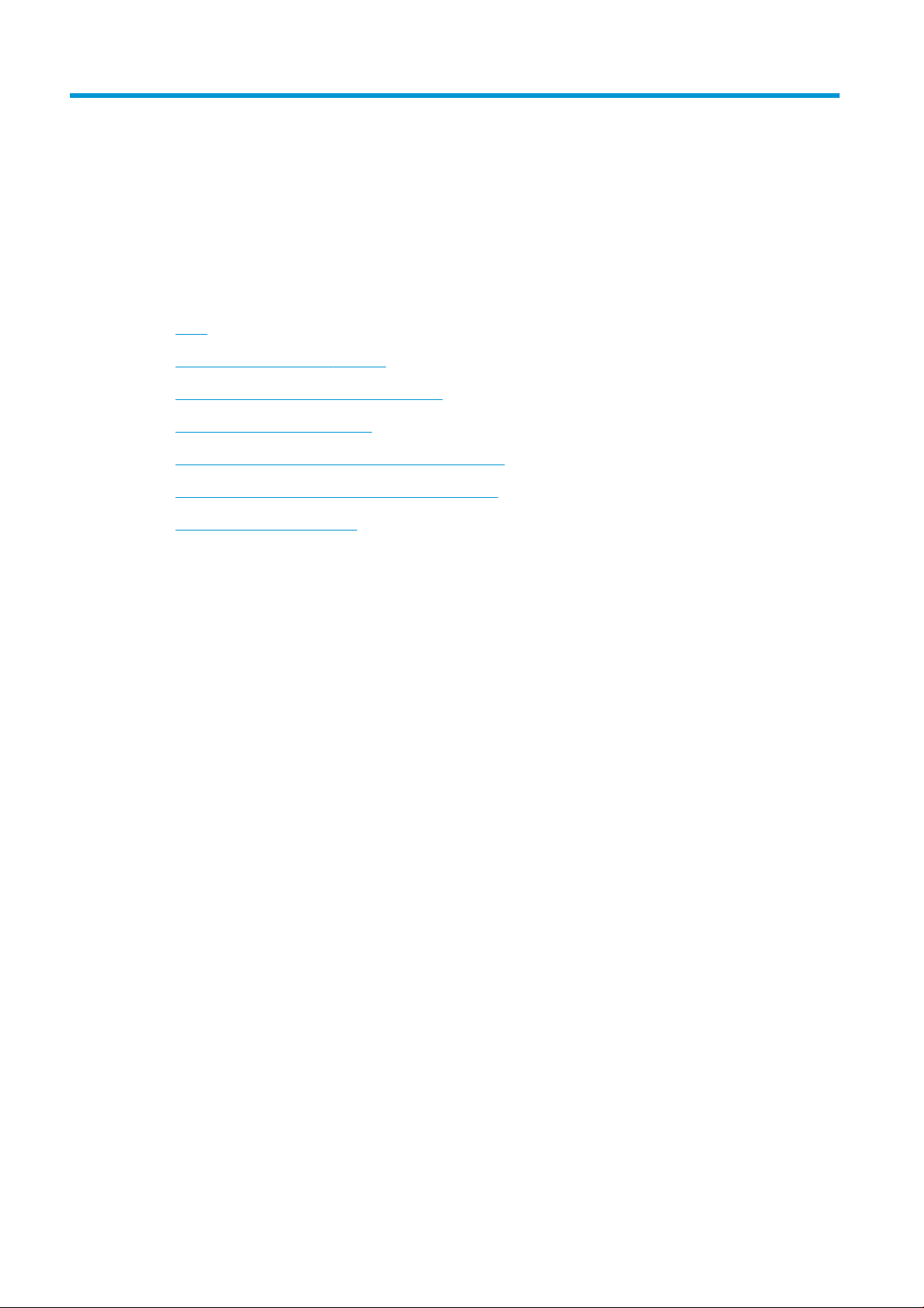
3 Nastavenie tlačiarne
●
Úvod
●
Automatická aktualizácia rmvéru
●
Zapnutie a vypnutie e-mailových oznámení
●
Zapnutie a vypnutie upozornení
●
Ovládanie prístupu k vstavanému webovému serveru
●
Nastavenie predvolieb ovládača v systéme Windows
●
Nastavenie webových služieb
20 Kapitola 3 Nastavenie tlačiarne SKWW
Page 25
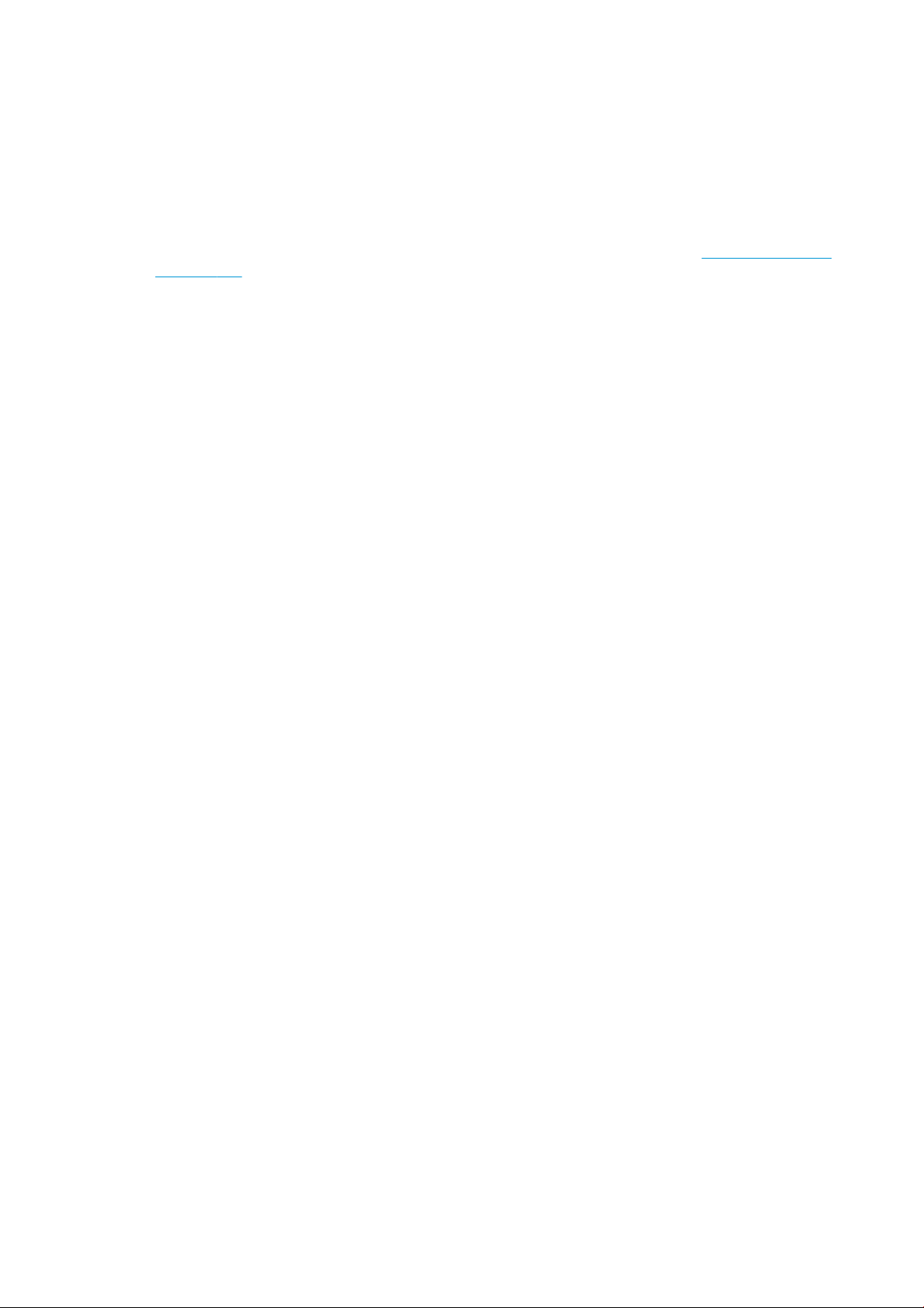
Úvod
V tejto kapitole nájdete popis rôznych nastavení tlačiarne, ktoré môže jej správca ovládať hneď po zostavení
tlačiarne a jej príprave na tlač.
Automatická aktualizácia rmvéru
Tlačiareň môže pravidelne automaticky kontrolovať aktualizácie rmvéru (pozrite si časť Aktualizácia rmvéru
na strane 109). Bez aktualizácie nemusia byť niektoré webové služby k dispozícii. Proces povolenia webových
služieb zahŕňa možnosť zapnúť automatické aktualizácie
vstavaného webového servera.
rmvéru z predného panela tlačiarne alebo zo
Zapnutie a vypnutie e-mailových oznámení
Ak chcete z tlačiarne prijímať e-mailové oznámenia, je potrebné nakongurovať e-mailový server. Ak chcete
kongurovať e-mailový server pomocou vstavaného webového servera, vyberte položku Settings (Nastavenia) >
Email alerts (E-mailové upozornenia) a vyplňte nasledujúce polia:
●
SMTP server (Server SMTP): adresa IP alebo názov hostiteľa servera odchádzajúcej pošty (SMTP), ktorý
spracuje všetky e-mailové správy odoslané z tlačiarne. Ak poštový server vyžaduje overovanie, e-mailové
oznámenia nebudú fungovať.
●
Printer email address (E-mailová adresa tlačiarne): každá e-mailová správa odoslaná tlačiarňou musí
obsahovať spätnú adresu, ktorá nemusí byť funkčnou a reálnou adresou, ale musí byť jedinečná, aby
príjemcovia správy vedeli identikovať tlačiareň, ktorá správu odoslala.
Konkrétne e-mailové oznámenia môžete zapnúť alebo vypnúť výberom položky Notications (Oznámenia) na
karte Tools (Nástroje) vo vstavanom webovom serveri.
Zapnutie a vypnutie upozornení
Tlačiareň odosiela upozornenia v prípade, že sa v nej vyskytol problém, ktorý môžete vyriešiť nejakou činnosťou,
alebo v prípade, že sa zmenil stav tlačových úloh. Upozornenia sa zobrazujú na prednom paneli tlačiarne,
v pomôcke HP Utility, v ovládači tlačiarne a vo vstavanom webovom serveri.
Nastavenia upozornení môžete rozličnými spôsobmi meniť a zobraziť tak všetky, niektoré alebo žiadne
z dostupných upozornení.
Prístup k nastaveniam upozornení v systéme Windows
●
V pomôcke HP DesignJet Utility vyberte položku Alert Settings (Nastavenia upozornení) v ponuke Tools
(Nástroje).
●
V pomôcke HP DesignJet Utility vyberte na ľubovoľnej zobrazenej stránke s upozornením položku Alert
Settings (Nastavenia upozornení).
●
Na systémovom paneli kliknite pravým tlačidlom na ikonu pomôcky HP DesignJet Utility a vyberte položku
Alert Settings (Nastavenia upozornení).
V okne Nastavenia upozornení možno použiť posúvač Upozorňovanie a úplne vypnúť upozornenia.
SKWW Úvod 21
Page 26
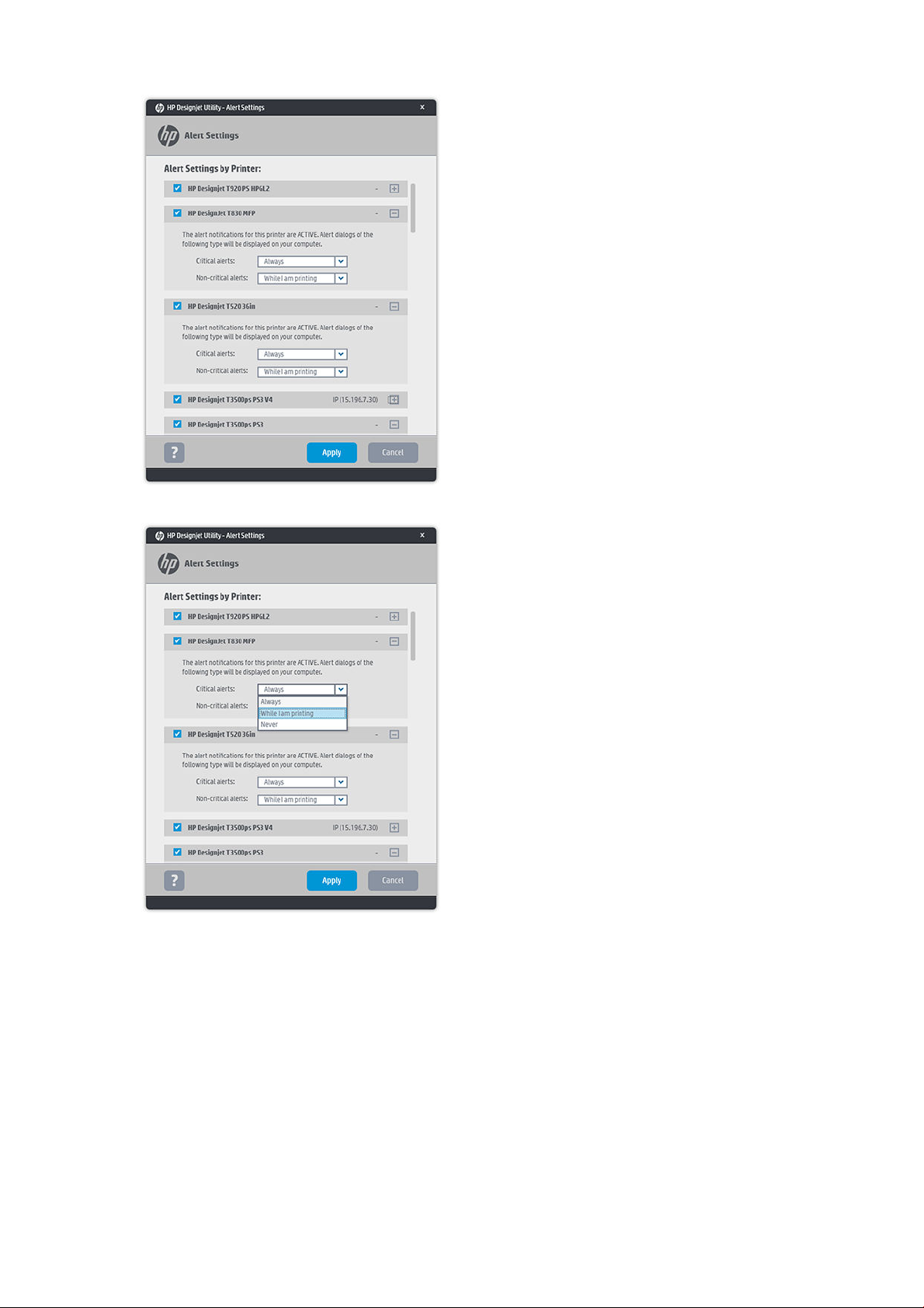
Prípadne si môžete zvoliť, kedy (a či vôbec) sa majú zobrazovať kritické a nekritické upozornenia.
Prístup k nastaveniam upozornení v systéme Mac OS X
●
V predvoľbách aplikácie HP Printer Monitor vyberte svoju tlačiareň a potom vyberte položku Customize
Alerts (Prispôsobiť upozornenia), aby ste mohli nastaviť individuálne upozornenia, ktoré sa budú
zobrazovať v konkrétnych prípadoch a s určitou frekvenciou.
22 Kapitola 3 Nastavenie tlačiarne SKWW
Page 27
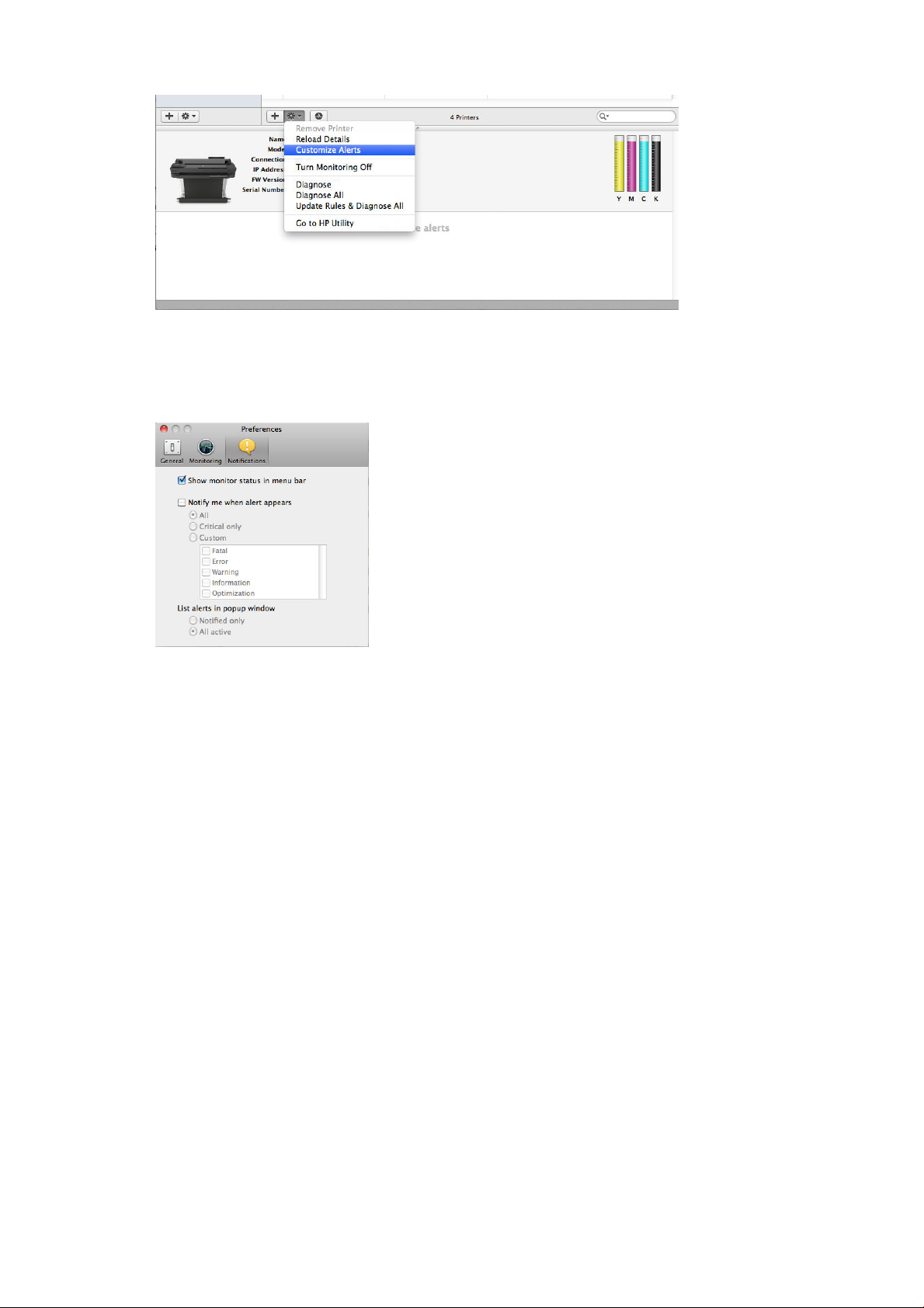
Upozornenia môžete úplne vypnúť odčiarknutím políčka „Show monitor status in menu bar“ (Zobraziť stav
sledovania na paneli s ponukami) na karte Notications (Oznámenia) v predvoľbách aplikácie HP Printer Monitor.
Ak toto políčko necháte začiarknuté, no odčiarknete políčko „Notify me when alert appears“ (Oznámiť, keď sa
zobrazí upozornenie) (ako na obrázku nižšie), upozornenie bude dostupné v aplikácii HP Printer Monitor, no
nezobrazí sa na obrazovke Dock (Dok).
Ovládanie prístupu k vstavanému webovému serveru
Aby ste zabránili používateľom upravovať dôležité nastavenia zariadenia, môžete vo vstavanom webovom
serveri nastaviť heslo. Používatelia bez tohto hesla budú môcť zobraziť iba karty s informáciami. Po nastavení sa
na zobrazenie alebo zmenu všetkých parametrov na ostatných kartách bude vyžadovať heslo.
Nastavenie predvolieb ovládača v systéme Windows
V ovládači tlačiarne je možné v závislosti od vlastných predvolieb zmeniť niektoré predvolené nastavenia,
napríklad nastavenie emulácie farieb alebo možností úspory papiera. Ak to chcete napríklad vykonať v systéme
Windows 7, na obrazovke počítača stlačte tlačidlo Start (Štart), potom kliknite na položku Devices and Printers
(Zariadenia a tlačiarne), pravým tlačidlom kliknite na ikonu svojej tlačiarne a vyberte položku Predvoľby tlače.
Všetky nastavenia, ktoré zmeníte v okne Predvoľby tlače, budú uložené ako predvolené hodnoty.
SKWW Ovládanie prístupu k vstavanému webovému serveru 23
Page 28
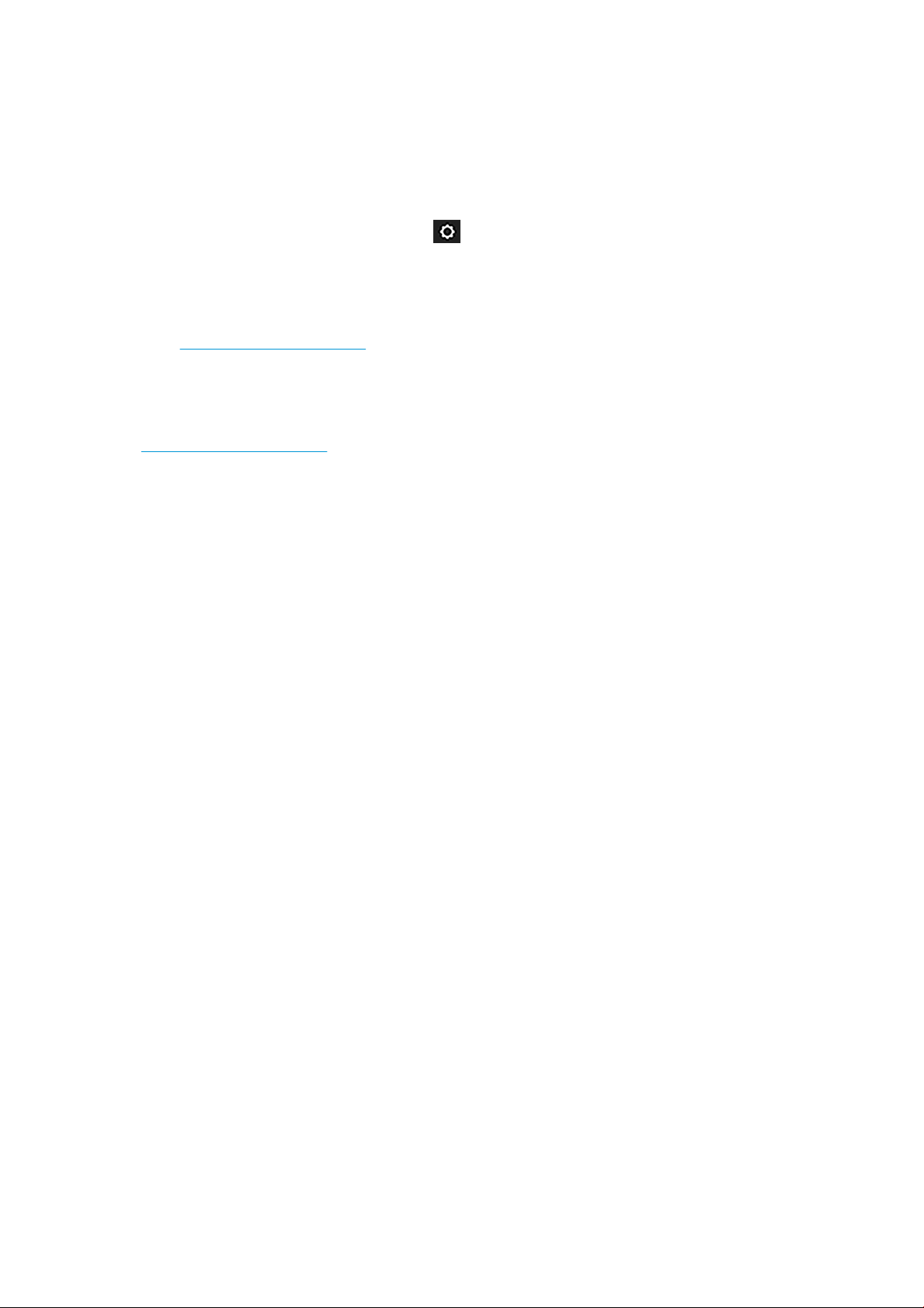
Nastavenie webových služieb
Skôr než budete môcť začať používať webové služby, treba urobiť niektoré nastavenia tlačiarne a počítača:
1. Skontrolujte, či je tlačiareň správne pripojená na internet.
2. Webové služby povoľte pri úvodnom nastavení tlačiarne, prípadne ich povoľte neskôr potiahnutím prstom
nadol na paneli s ikonami, dotykom ikony , prejdením nadol a dotykom položky Web Services (Webové
služby). Pri nastavovaní budete mať prístup k službe automatickej aktualizácie rmvéru. Dôrazne sa
odporúča, aby ste túto službu povolili a aby bola jednotka aktualizovaná na najnovšiu dostupnú verziu
rmvéru s cieľom zaručiť najlepší možný výkon.
3. Tento krok je voliteľný: v prípade, že ste správca tlačiarne, prihláste sa na lokalite HP Connected
(http://www.hpconnected.com) a prispôsobte e-mailovú adresu tlačiarne či spravujte zabezpečenie
tlačiarne pri vzdialenej tlači.
Blahoželáme, práve ste dokončili nastavenie webových služieb a služba HP ePrint je pripravená na používanie.
Najnovšie informácie, technickú podporu a podmienky používania lokality HP Connected získate na adrese
http://www.hpconnected.com (skontrolujte dostupnosť vo svojej krajine/regióne).
24 Kapitola 3 Nastavenie tlačiarne SKWW
Page 29
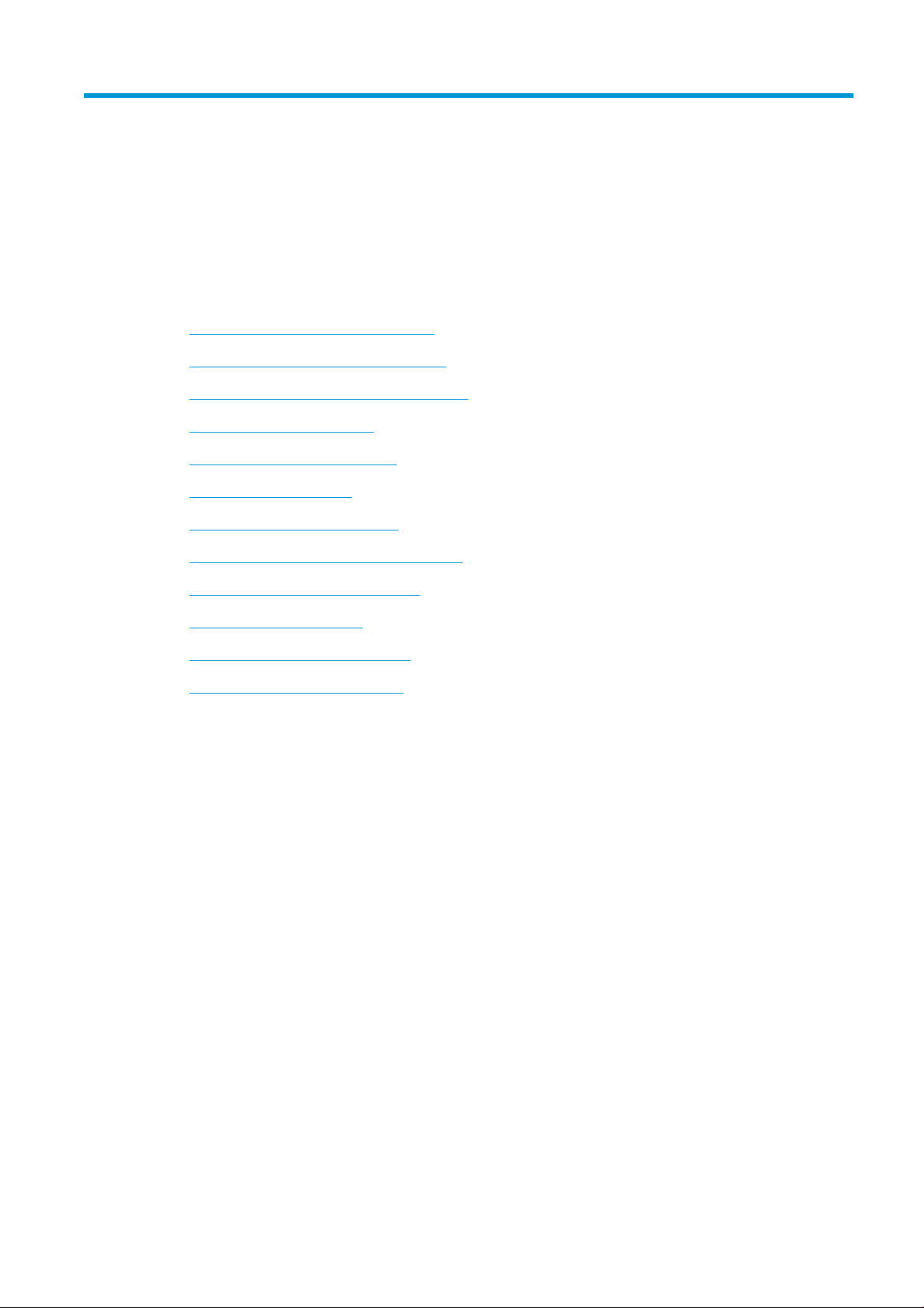
4 Prispôsobenie tlačiarne
●
Zmena jazyka displeja predného panela
●
Prístup k vstavanému webovému serveru
●
Zmena jazyka vstavaného webového servera
●
Prístup do pomôcky HP Utility
●
Zmena jazyka pomôcky HP Utility
●
Zmena merných jednotiek
●
Zmena nastavenia režimu spánku
●
Zmena nastavenia automatického vypínania
●
Zmena jasu displeja predného panela
●
Kongurácia nastavení siete
●
Spravovanie zabezpečenia tlačiarne
●
Zmena e-mailovej adresy tlačiarne
SKWW 25
Page 30
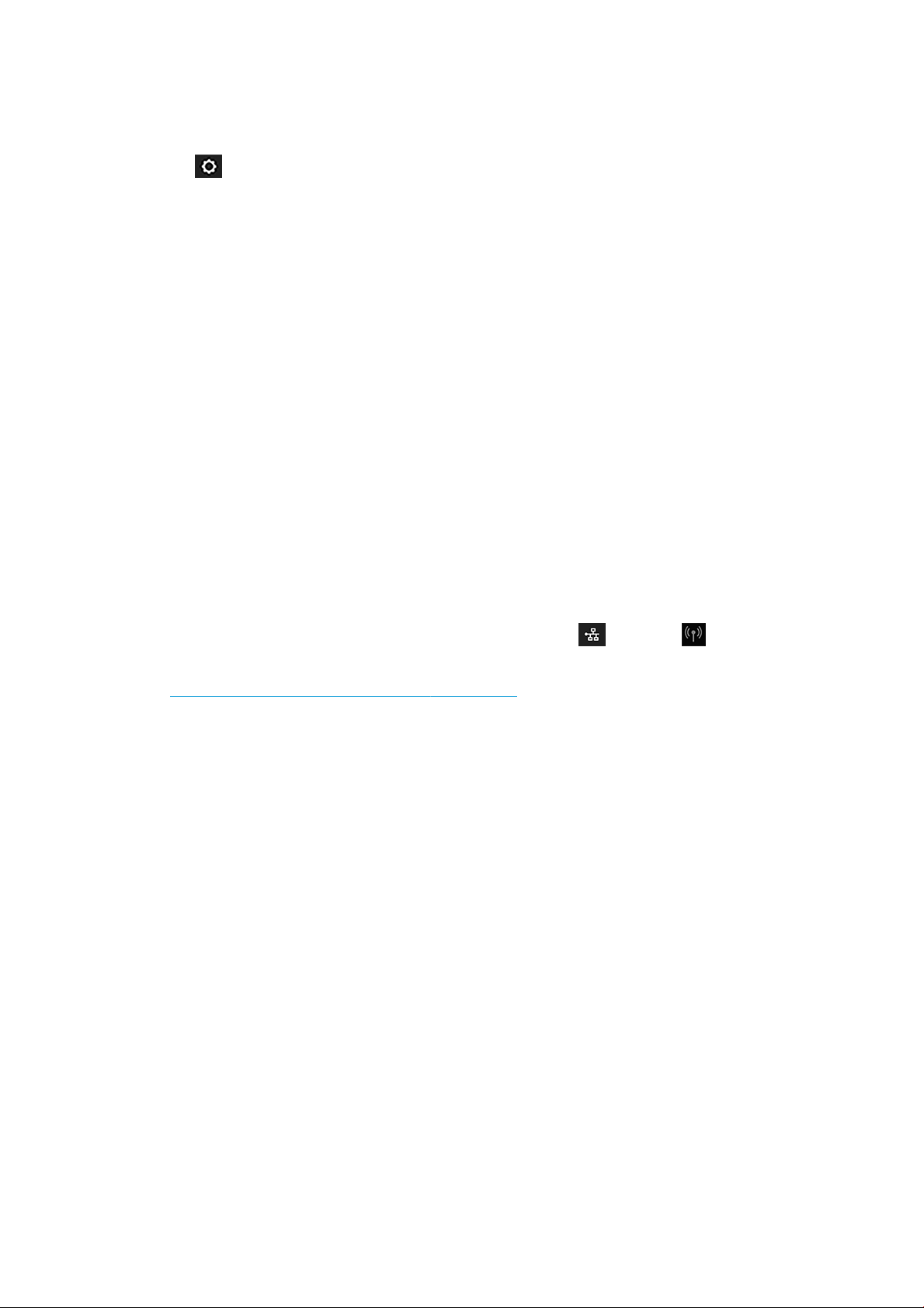
Zmena jazyka displeja predného panela
Ak chcete zmeniť jazyk ponúk a hlásení na prednom paneli, potiahnite prstom nadol na paneli s ikonami, dotknite
sa ikony , prejdite v ponuke nadol a dotknite sa položky Preferences (Predvoľby) > Language (Jazyk).
Dotknite sa požadovaného jazyka.
Prístup k vstavanému webovému serveru
Vstavaný webový server umožňuje vzdialene spravovať tlačiareň použitím bežného webového prehliadača
spusteného v počítači.
Ak chcete získať prístup k vstavanému webovému serveru, tlačiareň musí byť pripojená použitím pripojenia
TCP/IP. Vstavaný webový server možno otvoriť aj nepriamo, a to prostredníctvom pomôcky HP Utility, ak sa
pripojíte k tlačiarni cez pripojenie TCP/IP (káblové alebo bezdrôtové).
So vstavaným webovým serverom sú kompatibilné tieto prehľadávače:
●
Internet Explorer 10 alebo novšia verzia
●
Mozilla Firefox 35 alebo novšia verzia
●
Safari 8.x pre systém Yosemite (OS X v10.10), Safari 7.x pre systém Mavericks (OS X v10.9) a Safari 6.x pre
systém Mountain Lion (OS X v10.8)
●
Google Chrome 40 alebo novšia verzia
Ak chcete otvoriť vstavaný webový server v niektorom počítači, otvorte webový prehľadávač a zadajte adresu IP
tlačiarne.
Adresu IP tlačiarne môžete zobraziť na prednom paneli dotykom ikony alebo ikony .
Ak ste postupovali podľa týchto pokynov, ale získanie prístupu cez vstavaný webový server zlyhalo, pozrite si
časť Nemožno otvoriť vstavaný webový server na strane 188.
Zmena jazyka vstavaného webového servera
Predvolený jazyk, v ktorom sa prvotne zobrazí vstavaný webový server, je jazyk, ktorý ste vybrali pre svoj
prehľadávač. Ak vstavaný webový server nepodporuje tento jazyk, zobrazí sa v angličtine. Môžete ho však zmeniť
na ktorýkoľvek podporovaný jazyk.
Vstavaný webový server podporuje angličtinu, portugalčinu, španielčinu, katalánčinu, francúzštinu, taliančinu,
nemčinu, poľštinu, ruštinu, zjednodušenú čínštinu, tradičnú čínštinu, kórejčinu a japončinu. V spodnej časti
obrazovky je možnosť zmeniť jazyk.
Prístup do pomôcky HP Utility
Pomôcka HP Utility umožňuje riadiť tlačiareň z počítača s pripojením cez rozhranie USB, protokol TCP/IP alebo
sieť Wi-Fi.
●
V systéme Windows spustite pomôcku HP Utility pomocou odkazu na pracovnej ploche alebo ponuky Start
(Štart) > All Programs (Všetky programy) > HP > HP DesignJet Utility > HP DesignJet Utility. Spustí sa
pomôcka HP DesignJet Utility, ktorá zobrazí tlačiarne HP DesignJet nainštalované v počítači.
●
V systéme Mac OS X spustite aplikáciu HP Utility pomocou odkazu na obrazovke Dock (Dok) alebo výberom
položiek STARTUP_DISK > Library (Knižnica) > Printers (Tlačiarne) > hp > Utilities (Pomôcky) > HP Utility.
Spustí sa pomôcka HP Utility, ktorá zobrazí tlačiarne HP DesignJet nainštalované v počítači.
Ak v ponuke na ľavom paneli vyberiete svoju tlačiareň, všetky informácie zobrazené na pravom paneli sa
týkajú tejto tlačiarne.
26 Kapitola 4 Prispôsobenie tlačiarne SKWW
Page 31

Zmena jazyka pomôcky HP Utility
Aplikácia HP Utility môže fungovať v nasledujúcich jazykoch: angličtina, portugalčina, španielčina, katalánčina (len
systém Windows), francúzština, taliančina, nemčina, holandčina, ruština, zjednodušená čínština, tradičná
čínština, kórejčina a japončina.
●
V systéme Windows sa jazyk upraví vzhľadom na regionálne nastavenia jazyka podľa denovania na
ovládacom paneli systému Windows.
●
V systéme Mac OS X sa jazyk mení rovnako ako pre ostatné aplikácie. V položke System Preferences
(Predvoľby systému) vyberte možnosť International (Medzinárodné) a znova spustite aplikáciu.
Zmena merných jednotiek
Ak chcete zmeniť merné jednotky na prednom paneli, potiahnite prstom nadol na paneli s ikonami, dotknite sa
ikony
jednotiek) a vyberte možnosť English (Anglické) alebo Metric (Metrické). Dotykom tlačidla Done (Hotovo) nastavte
príslušnú hodnotu.
, potom prejdite v ponuke nadol, dotknite sa položky Preferences (Predvoľby) > Unit Selection (Výber
Zmena nastavenia režimu spánku
Ak je tlačiareň zapnutá, ale určitý čas sa nepoužíva, automaticky prejde do režimu spánku s cieľom ušetriť
energiu. Ak chcete zmeniť interval, po uplynutí ktorého tlačiareň prejde do režimu spánku, prejdite na predný
panel, potiahnite prstom nadol na paneli s ikonami, dotknite sa ikony , potom prejdite v ponuke nadol
a dotknite sa položky
OK. Čas môžete nastaviť v rozsahu päť minút až štyri hodiny. Predvolený čas je 5 minút.
Sleep mode (Režim spánku). Vyberte požadovaný čas čakania a potom sa dotknite tlačidla
Zmena nastavenia automatického vypínania
Funkciu automatického vypínania tlačiarne môžete použiť na automatické vypnutie tlačiarne. Ak túto funkciu
nastavíte napríklad na 2 hodiny, tlačiareň sa vypne po 2 hodinách nečinnosti. Týmto spôsobom môžete ušetriť
viac energie. Funkcia automatického vypínania sa však automaticky zakáže po pripojení tlačiarne k sieti, aby
nebola dostupná pre neželaných používateľov siete.
Ak používate pripojenie prostredníctvom portu USB, môžete nastaviť tlačiareň na automatické úplné vypnutie
seba samej po 2 až 12 hodinách nečinnosti. Na prednom paneli potiahnite prstom nadol na paneli s ikonami,
dotknite sa ikony , potom prejdite v ponuke nadol a dotknite sa položky Auto power o (Automatické
vypnutie).
SKWW Zmena jazyka pomôcky HP Utility 27
Page 32

Zmena jasu displeja predného panela
Ak chcete zmeniť jas displeja predného panela, potiahnite prstom nadol na paneli s ikonami, dotknite sa ikony
, potom prejdite v ponuke nadol, dotknite sa položky Preferences (Predvoľby) > Screen brightness (Jas
obrazovky) a vyberte požadovanú hodnotu. Dotykom tlačidla Done (Hotovo) nastavte príslušnú hodnotu.
Kongurácia nastavení siete
Nastavenia siete môžete prezerať a kongurovať pomocou vstavaného webového servera, aplikácie HP Utility
alebo predného panela.
●
Z prostredia vstavaného webového servera: Vyberte kartu Network (Sieť).
●
Z pomôcky HP Utility: Prístup k vstavanému webovému serveru môžete získať prostredníctvom pomôcky
HP Utility.
●
Z predného panela: potiahnite prstom nadol na paneli s ikonami, dotknite sa ikony , potom prejdite
v ponuke nadol a dotknite sa položky
K dispozícii sú tieto možnosti:
●
Enable/Disable wireless (Povoliť/zakázať bezdrôtovú komunikáciu) – slúži na zapnutie alebo vypnutie
bezdrôtového pripojenia.
●
Wireless setup wizard (Sprievodca nastavením bezdrôtovej siete) poskytuje jednoduchý spôsob pripojenia
k bezdrôtovej sieti.
●
Wi-Fi protected setup (Nastavenie WPS) umožňuje nastaviť pripojenie s bezdrôtovou sieťou pomocou
šifrovania WPS (tlačidlo alebo kód Pin).
●
Network summary (Súhrn siete) – zobrazí informácie o káblovej alebo bezdrôtovej sieti.
●
Print network conguration (Tlačiť konguračnú stránku siete)
●
Advanced setup (Rozšírené nastavenie)
–
Select I/O timeout (Vybrať časový limit vstupu/výstupu) – nastaví čas, počas ktorého tlačiareň počká
na odoslanie úlohy z ovládača do tlačiarne po otvorení pripojenia. Hodnoty môžu byť v rozsahu od pol
minúty do pol hodiny.
Network setup (Nastavenie siete).
–
Link speed (Rýchlosť pripojenia) nastaví rýchlosť prenosu údajov v sieti. Predvolenou rýchlosťou je
nastavenie Automatic (Automatická).
28 Kapitola 4 Prispôsobenie tlačiarne SKWW
Page 33

–
IP settings (Nastavenia adresy IP) – umožňujú zobraziť alebo zmeniť adresu IP, masku podsiete,
predvolenú bránu aj adresu DNS.
–
Hostname (Názov hostiteľa) umožňuje zmeniť názov hostiteľa.
●
Restore network defaults (Obnovenie predvolených nastavení siete)
Kongurácia nastavení brány rewall
Funkcie brány rewall poskytujú zabezpečenie sieťových vrstiev v sieťach IPv4 aj IPv6. Brána rewall poskytuje
jednoduché ovládanie adries IP s povoleným prístupom.
POZNÁMKA: Okrem ochrany brány rewall v sieťovej vrstve podporuje tlačiareň aj štandardy otvoreného
protokolu SSL v prenosovej vrstve pre zabezpečené aplikácie typu klient – server, ako sú overenie typu klient –
server alebo webové prehľadávanie HTTPS.
Ak chcete v tlačiarni používať bránu rewall, musíte kongurovať zásady používania brány rewall vzhľadom na
konkrétny prenos údajov cez protokol IP. Stránky týkajúce sa zásad používania brány rewall môžete otvoriť
prostredníctvom vstavaného webového servera a zobraziť ich vo webovom prehľadávači. Po kongurácii zásad
sa brána aktivuje až po kliknutí na položku Apply (Použiť) vo vstavanom webovom serveri.
Vytvorenie a použitie pravidiel brány rewall
Pravidlá brány rewall umožňujú ovládať prenos údajov cez protokol IP. Môžete ich použiť na povolenie alebo
zníženie prenosu údajov cez protokol IP na základe adries IP a služieb.
Môžete zadať až desať pravidiel, pričom každé pravidlo špecikuje adresy a služby hostiteľa, ako aj akciu, ktorá sa
má pre tieto adresy a služby vykonať.
Vytvorenie pravidla brány rewall
1. Otvorte vstavaný webový server.
2. Kliknite na kartu Settings (Nastavenia) a potom na položku Firewall Rules (Pravidlá brány rewall).
3. Kliknite na položku New (Nové) a potom postupujte podľa pokynov na obrazovke.
POZNÁMKA: Po kliknutí na položku Apply (Použiť) sa môže pripojenie k vstavanému webovému serveru
nakrátko dočasne prerušiť. Ak sa adresa IP nezmenila, pripojenie vstavaného webového servera sa znova povolí.
Ak sa však adresa IP zmenila, vstavaný webový server otvorte pomocou novej adresy IP.
Zmena priority pravidiel brány rewall
1. Otvorte vstavaný webový server.
2. Kliknite na kartu Settings (Nastavenia) a potom na položku Priorita pravidiel brány rewall.
3. Zo zoznamu Poradie pravidiel vyberte prioritu, pričom hodnota 10 znamená najvyššiu prioritu a hodnota 1
najnižšiu prioritu.
4. Kliknite na položku Apply (Použiť).
Zmena možností brány rewall
1. Otvorte vstavaný webový server.
2. Kliknite na kartu Settings (Nastavenia) a potom na položku Možnosti brány rewall.
3. Zmeňte požadované možnosti a potom kliknite na položku Apply (Použiť).
SKWW Kongurácia nastavení siete 29
Page 34

POZNÁMKA: Po kliknutí na položku Apply (Použiť) sa môže pripojenie k vstavanému webovému serveru
nakrátko dočasne prerušiť. Ak sa adresa IP nezmenila, pripojenie vstavaného webového servera sa znova povolí.
Ak sa však adresa IP zmenila, vstavaný webový server otvorte pomocou novej adresy IP.
Obnovenie všetkých nastavení
Ak chcete nastavenia brány rewall obnoviť na predvolené nastavenia od výrobcu, obnovte nastavenia siete
tlačiarne.
Obmedzenia pravidiel, šablón a služieb
Pri vytváraní pravidiel brány rewall zohľadnite nasledujúce obmedzenia pravidiel, šablón a služieb.
Položka Obmedzenie
Maximálny počet pravidiel 10 (jedno predvolené pravidlo)
Maximálny počet šablón adries 12
Maximálny počet šablón adries denovaných používateľom 5
Maximálny počet služieb, ktoré možno pridať do šablóny služieb denovanej používateľom
POZNÁMKA: Vopred denovaná šablóna Všetky služby nepodlieha tomuto obmedzeniu a zahŕňa
všetky služby, ktoré podporuje tlačový server.
Maximálny počet služieb, ktoré možno pridať k zásadám
POZNÁMKA: Pre príslušné pravidlo možno pridať iba jednu šablónu adries a jednu šablónu služieb.
Maximálny počet šablón služieb v zásadách 10
Maximálny počet vlastných šablón služieb denovaných používateľom 5
Obnovenie nastavení siete
Ak chcete obnoviť heslo správcu a nastavenia siete, prejdite na predný panel, potiahnite prstom nadol na paneli
s ikonami, dotknite sa ikony
, potom v ponuke prejdite nadol a dotknite sa položky Network setup
(Nastavenie siete) > Restore network settings (Obnoviť nastavenia siete).
POZNÁMKA: Vytlačte konguračnú stránku siete a skontrolujte, či sa nastavenia siete obnovili.
POZNÁMKA: Obnovením nastavení siete tlačiarne sa obnovia aj nastavenia brány rewall tlačiarne.
Spravovanie zabezpečenia tlačiarne
40
40
Po nastavení webových služieb sa tlačiareň nachádza v odomknutom režime. V tomto režime môže každý, kto
pozná e-mailovú adresu vašej tlačiarne, tlačiť na vašej tlačiarni. Stačí do nej odoslať súbor. Hoci spoločnosť HP
poskytuje službu ltrovania nevyžiadanej pošty, e-mailovú adresu tlačiarne by ste mali sprístupňovať s najvyššou
opatrnosťou, keďže na tlačiarni sa môže vytlačiť čokoľvek, čo sa odošle na túto e-mailovú adresu.
Ak ste správca tlačiarne, na lokalite HP Connected na adrese http://www.hpconnected.com môžete spravovať
zabezpečenie tlačiarne či meniť stav tlačiarne nastavením zamknutého režimu (skontrolujte dostupnosť vo svojej
krajine/regióne). Z tejto lokality môžete tiež prispôsobiť e-mailovú adresu tlačiarne a spravovať tlačové úlohy. Pri
prvej návšteve si musíte vytvoriť konto na lokalite HP Connected.
Zmena e-mailovej adresy tlačiarne
E-mailovú adresu tlačiarne môžete zmeniť na lokalite HP Connected: http://www.hpconnected.com (skontrolujte
dostupnosť vo svojej krajine/regióne).
30 Kapitola 4 Prispôsobenie tlačiarne SKWW
Page 35

5 Manipulácia s papierom
●
Všeobecné rady týkajúce sa vkladania papiera
●
Nasunutie kotúča na os cievky
●
Vloženie kotúča do tlačiarne
●
Vybratie kotúča
●
Vloženie jedného hárka
●
Vybratie jedného hárka papiera
●
Používanie zásobníka na viacero hárkov
●
Zobrazenie informácií o papieri
●
Údržba papiera
●
Zmena času na zaschnutie
●
Zapnutie a vypnutie automatickej rezačky
●
Podanie formulára s rezaním alebo bez rezania
SKWW 31
Page 36
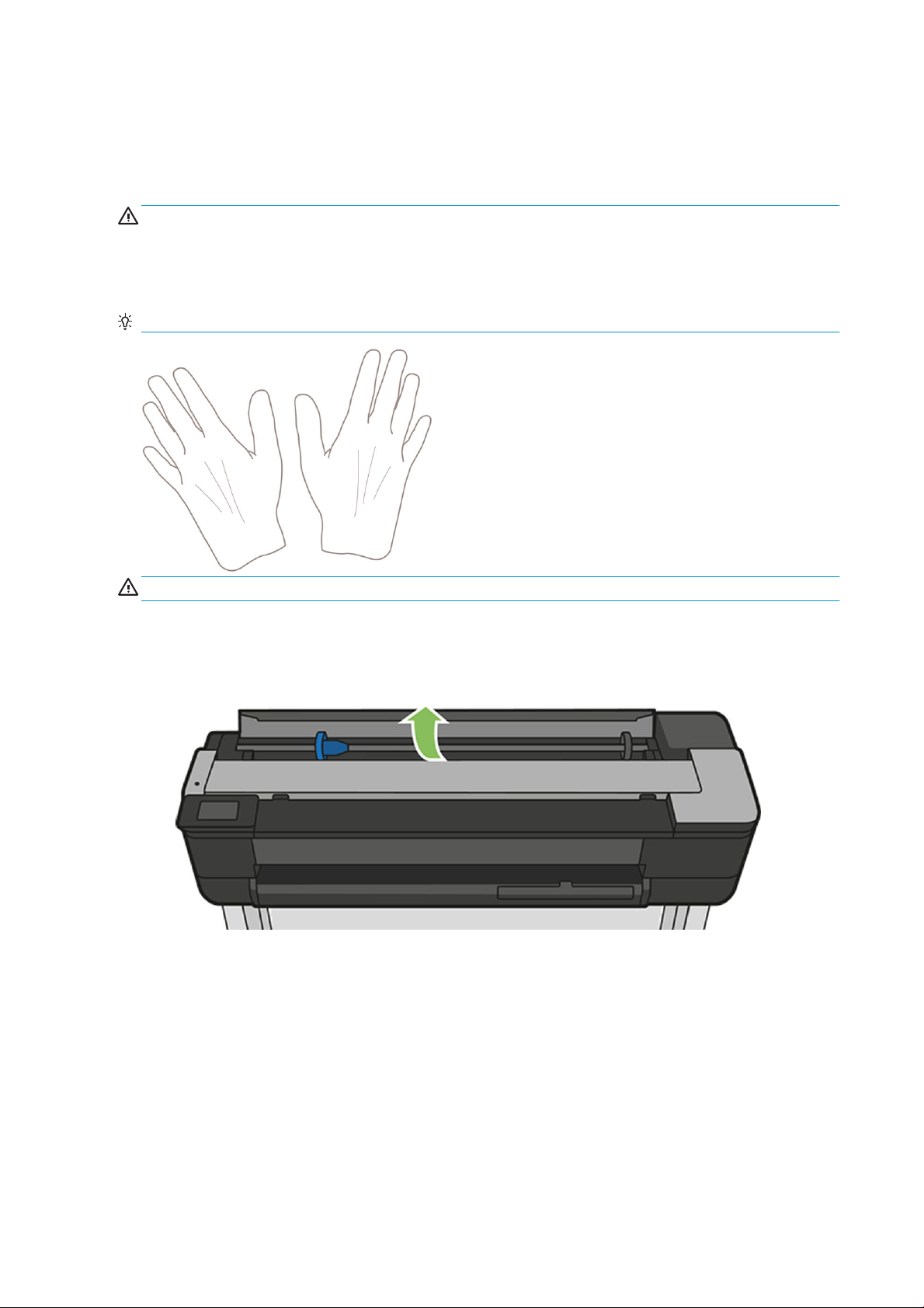
Všeobecné rady týkajúce sa vkladania papiera
Papier môžete do tlačiarne vložiť tromi rôznymi spôsobmi: z kotúča, ako jednotlivý hárok alebo ako stoh
jednotlivých hárkov zo zásobníka na viacero hárkov. Naraz možno použiť iba jednu z týchto metód, pričom
zmena z jednej metódy do druhej sa vykonáva ručne, nie automaticky.
UPOZORNENIE: Skontrolujte, či sú zaistené kolieska tlačiarne (páka brzdy je stlačená nadol), aby sa tlačiareň
nehýbala.
UPOZORNENIE: Všetky papiere musia byť široké najmenej 280 mm (11 palcov). Papier s veľkosťou A4 alebo
Letter nemožno vkladať s orientáciou na šírku.
TIP: Pri fotopapieri používajte bavlnené rukavice, aby sa na papier nedostali mastnoty.
UPOZORNENIE: Počas vkladania musí byť priehradka zatvorená.
Nasunutie kotúča na os cievky
1. Otvorte kryt kotúča.
32 Kapitola 5 Manipulácia s papierom SKWW
Page 37
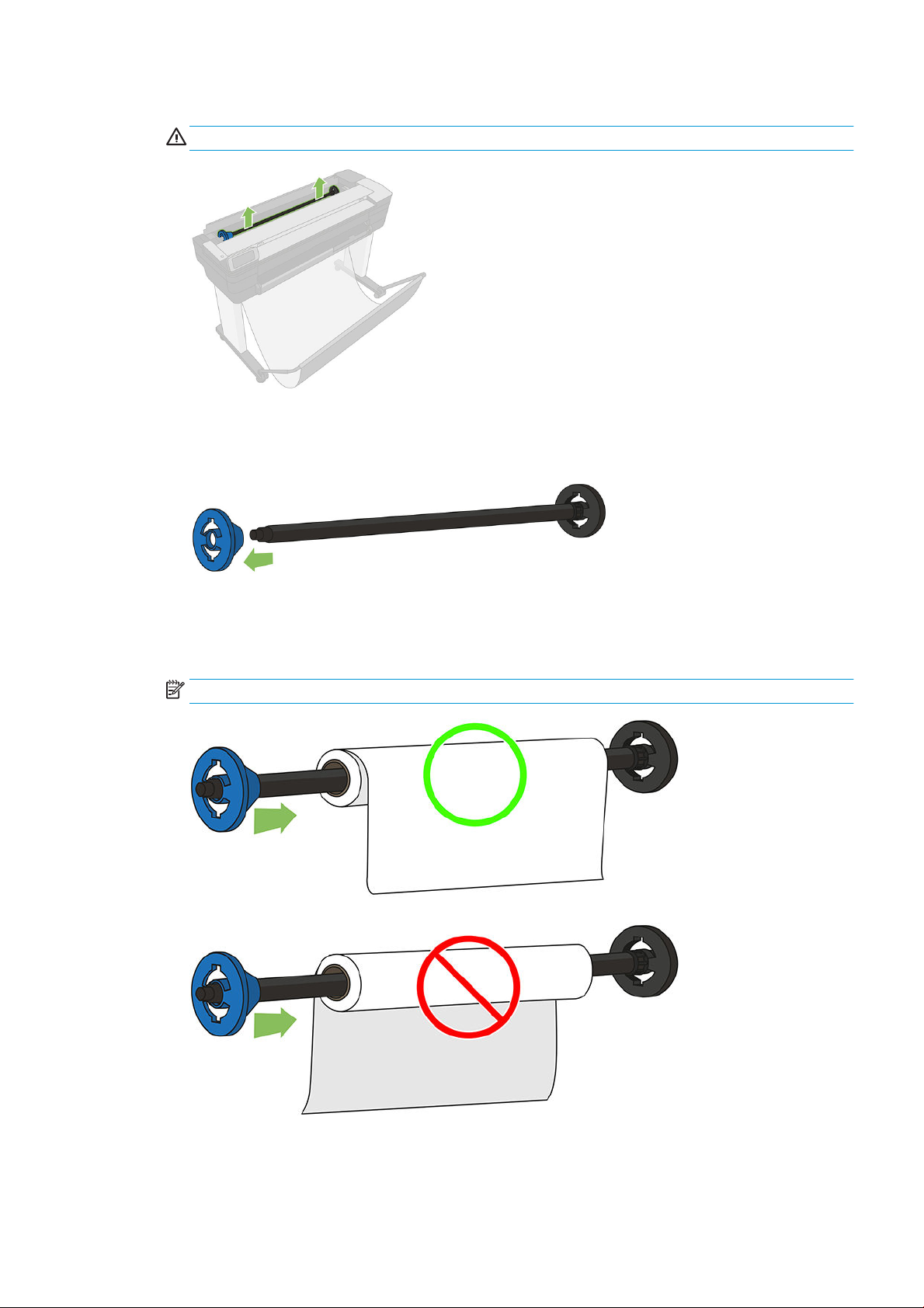
2. Vyberte os cievky z tlačiarne.
VAROVANIE! Počas vyberania nevkladajte prsty do podpier osi cievky.
3. Os cievky má na každom konci zarážku, ktorá udržuje kotúč na mieste. Modrú zarážku možno odstrániť
s cieľom pripevniť nový kotúč. Posúvaním po cievke ju možno vhodne nastaviť pre kotúče s rôznou šírkou.
Odstráňte z konca cievky modrú zarážku papiera.
4. Ak je kotúč veľmi dlhý, položte cievku vodorovne na stôl a nasaďte ho na cievku na stole.
5. Založte nový kotúč papiera na cievku. Skontrolujte, či je papier otočený správne. Ak nie je, vyberte kotúč,
otočte ho o 180 stupňov a založte ho späť na cievku. Na cievke sú štítky zobrazujúce správnu orientáciu.
POZNÁMKA: Pri pohľade na tlačiareň spredu je modrá zarážka vložená v ľavom držiaku.
Skontrolujte, či medzi kotúčom a zarážkami na cievke nie je medzera.
SKWW Nasunutie kotúča na os cievky 33
Page 38

6. Nasuňte modrú zarážku papiera na horný koniec cievky a posuňte ju smerom ku koncu kotúča. Kotúč
nesmie presiahnuť modrú os, ako je znázornené nižšie.
7. Dbajte na to, aby modrá zarážka papiera bola zatlačená čo najviac. Skontrolujte, či sa na oboch koncoch
medzi kotúčom a zarážkami nenachádzajú medzery.
DÔLEŽITÉ: Skontrolujte, či kotúč nepresahuje modrú os.
POZNÁMKA: Tlačiareň je kompatibilná len s kotúčmi s 2-palcovými jadrami. Ďalšie informácie
o parametroch kotúča nájdete v časti Špecikácie papiera na strane 197.
Ak pravidelne používate rôzne typy papiera, môžete kotúče vymieňať rýchlejšie, ak máte vopred založené kotúče
rôznych typov papiera na osobitných cievkach. Ďalšie cievky si môžete zakúpiť, pozrite si časť Príslušenstvo
na strane 115.
Vloženie kotúča do tlačiarne
Na začiatku musíte mať kotúč založený na cievke. Pozrite časť Nasunutie kotúča na os cievky na strane 32.
1.
Na prednom paneli vyberte kartu papiera, dotknite sa ikony , potom položky Load roll (Vložiť kotúč)
a postupujte podľa pokynov na prednom paneli.
Tento krok je voliteľný: ak ste práve začali vkladať kotúčový papier, tlačiareň rozpozná, že chcete vložiť
kotúč.
2. Skontrolujte, či je kryt otvorený.
34 Kapitola 5 Manipulácia s papierom SKWW
Page 39

3. Chyťte oba konce cievky a vložte ju do tlačiarne. Modrá os musí byť pri pohľade spredu tlačiarne vľavo.
4. Ak je okraj kotúča roztrhnutý alebo nie je zarovnaný (niekedy to môže spôsobiť páska držiaca koniec
kotúča), papier opatrne potiahnite a vodorovne odrežte.
5. Vložte okraj papiera do tlačiarne.
VAROVANIE! Nevkladajte prsty do dráhy papiera vo vnútri tlačiarne.
6. Otáčajte papierom smerom do tlačiarne, kým neucítite odpor a kým sa papier mierne neohne. Keď tlačiareň
zistí prítomnosť papiera, zapípa a automaticky ho podá dovnútra.
7. Na prednom paneli sa zobrazí výzva na výber kategórie a typu papiera.
SKWW Vloženie kotúča do tlačiarne 35
Page 40

8. Ak sa na prednom paneli nezobrazuje váš druh papiera, dotknite sa položky More paper types (Ďalšie druhy
papiera).
Ak sa v celom zozname stále nenachádza váš typ papiera, pozrite si časť Typ papiera sa nenachádza
v ovládači na strane 121.
9. Tlačiareň skontroluje zarovnanie a odmeria šírku. Ak kotúč nie je zarovnaný správne, postupujte podľa
pokynov na displeji predného panela.
10. Zatvorte kryt kotúča.
11. Keď je tlačiareň pripravená, dotknite sa tlačidla OK.
POZNÁMKA: Ak sa počas ktorejkoľvek fázy vkladania papiera vyskytne neočakávaný problém, pozrite si časť
Papier nemožno úspešne vložiť na strane 119.
Vybratie kotúča
Ak je na kotúči papier, môžete ho vybrať pomocou predného panela: dotknite sa karty papiera, ikony , položky
Unload a roll (Vybrať kotúč), a keď bude tlačiareň pripravená, dotknite sa tlačidla OK.
Ak koniec papiera už nie je pripojený k jadru, na prednom paneli sa zobrazí výzva na ručný výber kotúča.
Po vybratí slúži zásobník na viacero hárkov ako predvolený aktívny zdroj papiera.
Potvrďte druh a veľkosť papiera vloženého v zásobníku na viacero hárkov.
Vloženie jedného hárka
POZNÁMKA: Kotúčový papier a jednotlivé hárky používajú tú istú vstupnú zásuvku v tlačiarni.
POZNÁMKA: Hárky s maximálnou šírkou 329 mm sa musia vkladať zo zásobníka na viacero hárkov.
1.
Na prednom paneli sa dotknite karty papiera, ikony a potom položky Load single sheet (Vložiť jeden
hárok).
2. Ak je vložený kotúč, najskôr sa musíte dotknúť položky Unload roll (Vybrať kotúč) a počkať, kým sa
automaticky nevyberie.
36 Kapitola 5 Manipulácia s papierom SKWW
Page 41

3. Otvorte kryt kotúča.
POZNÁMKA: Pri vkladaní jedného hárka nemusíte vyberať kotúč ani cievku.
4. Vložte hárok do pravej časti vstupnej zásuvky.
VAROVANIE! Nevkladajte prsty do dráhy papiera vo vnútri tlačiarne.
5. Zarovnajte hárok s modrou čiarou.
Natiahnite papier do tlačiarne. Papier podávajte do tlačiarne, kým neucítite odpor a kým sa papier mierne
neohne. Keď tlačiareň zistí prítomnosť papiera, zapípa a automaticky ho podá dovnútra.
6. Pokračujte dotykom tlačidla OK na prednom paneli.
7. Vyberte kategóriu a typ papiera. Ak sa na prednom paneli nezobrazuje váš druh papiera, dotknite sa
položky More paper types (Ďalšie druhy papiera). Ak sa v celom zozname stále nenachádza váš typ papiera,
pozrite si časť Typ papiera sa nenachádza v ovládači na strane 121.
8. Tlačiareň skontroluje zarovnanie a odmeria hárok.
POZNÁMKA: V závislosti od šírky hárka môže hárok vyjsť prednou stranou tlačiarne.
9. Ak hárok nie je správne zarovnaný, môže sa zobraziť výzva na jeho opätovné vloženie.
POZNÁMKA: Ak sa počas ktorejkoľvek fázy vkladania papiera vyskytne neočakávaný problém, pozrite si časť
Papier nemožno úspešne vložiť na strane 119.
SKWW Vloženie jedného hárka 37
Page 42

Vybratie jedného hárka papiera
Ak chcete vybrať hárok, prejdite na predný panel, dotknite sa karty papiera, ikony a potom položky Unload
single sheet (Vybrať jeden hárok).
Hárok sa vyťahuje prednou časťou tlačiarne. Chyťte ho buď do ruky, alebo ho nechajte spadnúť do priehradky.
Po vybratí slúži zásobník na viacero hárkov ako predvolený aktívny zdroj papiera.
Používanie zásobníka na viacero hárkov
1. Ak nie je vložený žiadny kotúč alebo sa na kotúči minul papier, zásobník na viacero hárkov je v predvolenom
nastavení aktívny.
Prípadne sa na prednom paneli dotknite ikony a potom položky Use multi-sheet tray (Použiť zásobník
na viacero hárkov). Ak je už kotúč alebo jeden hárok vložený, musíte chvíľu počkať, kým sa automaticky
nevyberie.
2. Upravte nadstavce vstupného zásobníka v závislosti od dĺžky papiera: prvý nadstavec pre papier A4 a druhý
nadstavec pre papier A3.
3. Upravte nadstavce výstupného zásobníka v závislosti od dĺžky papiera.
38 Kapitola 5 Manipulácia s papierom SKWW
Page 43

4. Hárky papiera vložte do zásobníka stranou určenou tlač smerom von. Uistite sa, že všetky hárky majú
rovnakú veľkosť a že sa dotýkajú spodnej časti zásobníka.
5. Upravte zásobník tak, aby lícoval so šírkou papiera.
Zobrazenie informácií o papieri
Ak chcete zobraziť informácie o vloženom papieri, dotknite sa ikony aktívneho zdroja papiera.
Na prednom paneli sú zobrazené nasledujúce informácie:
●
Vybratý typ papiera
●
Stav kotúča alebo hárka
●
Šírka papiera v milimetroch (odhadovaná)
Ak nie je vložený žiadny kotúč ani hárok papiera a ani v zásobníku na viacero hárkov sa nenachádza žiadny
papier, zobrazí sa hlásenie Status: Not ready and Out of paper (Tlačiareň nie je pripravená a chýba v nej papier).
Údržba papiera
Ak chcete udržať kvalitu papiera, postupujte podľa nasledujúcich odporúčaní.
●
Kotúče uschovávajte v papierovom alebo látkovom obale.
●
Odrezané hárky uschovávajte v obale a rozbaľte ich až pred vkladaním do tlačiarne.
●
Čistite vstupné a výstupné platne.
●
Vrchný kryt tlačiarne majte vždy zatvorený.
POZNÁMKA: Fotogracký a kriedový papier vyžadujú špeciálne zaobchádzanie, pozrite si časť Výtlačok
obsahuje škvrny alebo škrabance na strane 144.
Zmena času na zaschnutie
Nastavenie času na zaschnutie sa môže zmeniť, aby vyhovovalo špeciálnym podmienkam tlače, napríklad pri
viacnásobnej tlači (pri ktorej je čas dôležitejší) alebo v prípade, že je potrebné zaistiť, aby bol atrament pred
manipuláciou s výtlačkami zaschnutý.
SKWW Zobrazenie informácií o papieri 39
Page 44

Potiahnite prstom nadol na paneli s ikonami, dotknite sa ikony , prejdite v ponuke nadol a dotknite sa
položky Print retrieval (Načítanie výtlačku) > Select drying time (Vybrať čas zaschnutia). Môžete vybrať možnosti:
●
None (Žiadny) – ak chcete vybrať výtlačky ihneď po vytlačení a nechcete čakať na zaschnutie
●
Optimized (Optimálne) – nastaví sa predvolený čas odporúčaný pre vybratý typ papiera (toto je predvolené
nastavenie)
●
Extended (Predĺžený) – ak chcete nastaviť čas dlhší, než sa odporúča, aby sa zaistilo úplné zaschnutie
atramentu
UPOZORNENIE: Ak po vybratí výtlačku z tlačiarne atrament nie je zaschnutý, vo výstupnom zásobníku môže
ostať atrament a znečistiť výtlačky.
POZNÁMKA: Ak počas tlače zrušíte čas na zaschnutie, služba údržby tlačovej hlavy, ktorá je spustená súbežne,
môže prekaziť správne podávanie a rezanie papiera. Ak je čas zaschnutia nastavený na nulu, tlačiareň odreže
papier a potom vykoná údržbu tlačovej hlavy. Ak je však čas zaschnutia väčší ako nula, tlačiareň neodreže papier,
kým sa nedokončí údržba tlačovej hlavy.
Zapnutie a vypnutie automatickej rezačky
Ak chcete zapnúť alebo vypnúť rezačku papiera tlačiarne, prejdite na predný panel, potiahnite prstom nadol na
paneli s ikonami, dotknite sa ikony > Print retrieval (Načítať výtlačok) > Enable cutter (Povoliť rezačku)
a zmeňte možnosť rezačky.
Predvoleným nastavením je možnosť On (Zapnuté).
POZNÁMKA: Ak je rezačka vypnutá, nebude medzi úlohami rezať papier, ale bude pokračovať v rezaní papiera
pri vkladaní a vyberaní kotúčov.
TIP: Ak chcete odrezať kotúč papiera a automatická rezačka je vypnutá, pozrite si časť Podanie formulára
s rezaním alebo bez rezania na strane 40.
Podanie formulára s rezaním alebo bez rezania
Ak prejdete na predný panel, potiahnite prstom nadol na paneli s ikonami, dotknite sa ikony , potom
v ponuke prejdite nadol a dotknite sa položky
položku Form feed and cut (Posunúť a odrezať), tlačiareň posunie papier a na prednom okraji ho rovno odreže.
Existujú minimálne dva možné dôvody pre vykonanie tohto kroku:
●
Na odrezanie čelnej hrany papiera, ak je poškodená alebo nie je rovná.
●
Na posunutie a odrezanie papiera, ak bola vypnutá automatická rezačka.
POZNÁMKA: Po každej tlači sa tlačová hlava ošetrí a papier nemožno odrezať, kým sa tento proces nedokončí.
Môžete si preto všimnúť oneskorenie.
UPOZORNENIE: Vyberte odrezaný kus z výstupnej platne. Ak na výstupnej platni zostanú pásiky alebo krátke
výtlačky, môže dôjsť k zaseknutiu tlačiarne. Taktiež skontrolujte, či sa vo vodiacej lište rezačky nenachádzajú
kúsky papiera.
Form feed (Posunúť). Tlačiareň posunie výtlačok. Ak vyberiete
40 Kapitola 5 Manipulácia s papierom SKWW
Page 45

POZNÁMKA: Fotogracký a kriedový papier vyžadujú špeciálne zaobchádzanie, pozrite si časť Výtlačok
obsahuje škvrny alebo škrabance na strane 144.
Ak chcete papier posunúť bez odrezania, prejdite na predný panel, potiahnite prstom nadol na paneli s ikonami,
dotknite sa ikony , potom v ponuke prejdite nadol a dotknite sa položky Form feed (Posunúť).
SKWW Podanie formulára s rezaním alebo bez rezania 41
Page 46

6 Tlač
●
Tlač z jednotky USB ash
●
Služba Mobile Printing
●
Tlač so softvérom HP Click
●
Tlač z počítača pomocou ovládača tlačiarne
●
Rozšírené nastavenia tlače
●
Správa farieb
42 Kapitola 6 Tlač SKWW
Page 47

Tlač z jednotky USB ash
1. Na prednom paneli sa dotknite karty Print (Tlač). Ak ste ešte nepripojili jednotku USB ash, zobrazí sa
výzva, aby ste to urobili.
2. Dotknite sa položky Print from USB (Tlačiť z jednotky USB). Zobrazí sa zoznam dokumentov, ktoré možno
vytlačiť, a môžete ich zoradiť dotykom ikony :
●
Názov
●
Dátum
●
Veľkosť
●
Typ (JPEG, TIFF, HP-GL/2)
3. Súbor tiež môžete vyhľadať podľa názvu. Zobrazí sa klávesnica. Zadajte názov súboru a dotknite sa položky
Find (Vyhľadať).
4. Ak je vybratý súbor typu HP-GL/2, zobrazí sa nasledujúca obrazovka:
Dotknite sa názvu súboru, ktorý chcete tlačiť. Môžete vybrať počet kópií, ktoré chcete vytvoriť, alebo zadajte
názov manuálne. Môžete tiež vybrať zdroj papiera (jeden hárok papiera, viacero hárkov, kotúč papiera). Po
vybratí nastavení sa dotykom tlačidla Print (Tlačiť) spustí tlač dokumentu. Prebiehajúcu úlohu zrušíte
dotykom tlačidla X.
SKWW Tlač z jednotky USB ash 43
Page 48

5. Ak tlačíte obrázok, dotknite sa názvu obrázka, ktorý chcete tlačiť. Dotykom obrázka môžete upraviť
nastavenia obrázka, zmeniť jas alebo ho otočiť. Môžete tiež vybrať nastavenia farieb. Po výbere správnych
nastavení dotykom tlačidla Start Print (Spustiť tlač) tlačte.
Print settings (Nastavenia tlače)
Potiahnutím prstom nadol na paneli s ikonami a dotykom ikony môžete upraviť nastavenia. K dispozícii sú
tieto nastavenia:
●
Tray or paper (Zásobník alebo papier)
●
Farba
●
Quality (Kvalita)
●
Resize (Zmeniť veľkosť)
●
Margin (Okraj)
Nové nastavenia môžete uložiť ako predvolené dotykom položky Save current settings (Uložiť aktuálne
nastavenia).
Služba Mobile Printing
Tlačiť môžete aj zo smartfónu alebo tabletu. Pozrite časť Služba Mobile Printing na strane 74.
Tlač so softvérom HP Click
Tlač súboru TIFF, JPEG, HP-GL/2 alebo PDF priamo z počítača pripojeného k tlačiarni pomocou softvéru HP Click.
Pozrite časť http://www.hp.com/go/DesignJetClick.
44 Kapitola 6 Tlač SKWW
Page 49
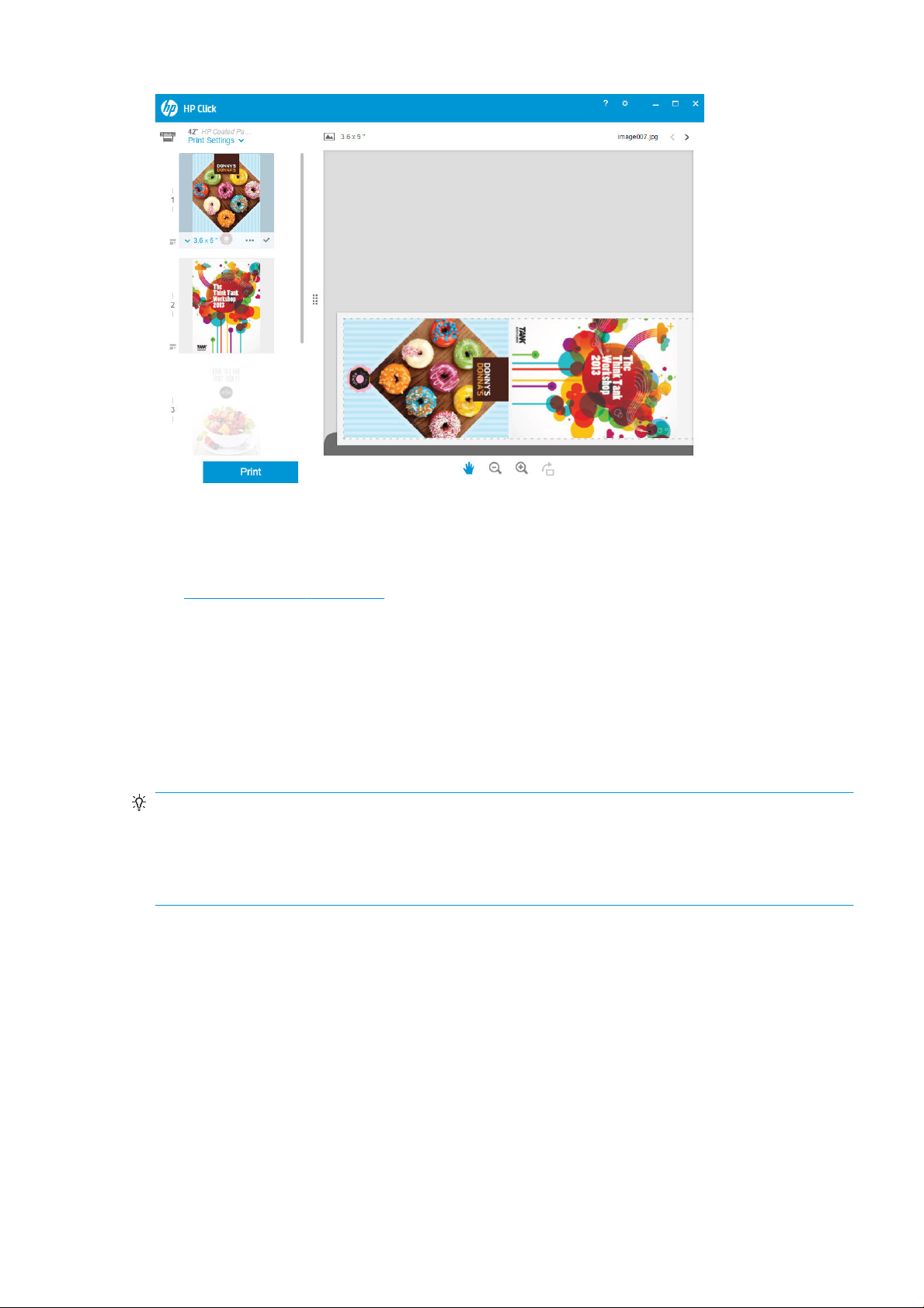
Tlač z počítača pomocou ovládača tlačiarne
Toto je tradičný spôsob tlačenia z počítača. V počítači musí byť nainštalovaný správny ovládač tlačiarne (pozrite si
časť Pripojenie tlačiarne na strane 15) a počítač musí byť pripojený k tlačiarni prostredníctvom siete (káblovej
alebo bezdrôtovej).
Po nainštalovaní ovládača tlačiarne a pripojení počítača k tlačiarni môžete tlačiť zo softvérovej aplikácie výberom
príkazu Print (Tlačiť) v samotnej aplikácii a výberom správnej tlačiarne.
Rozšírené nastavenia tlače
Zvyšok tejto kapitoly vysvetľuje rôzne nastavenia tlače, ktoré možno použiť. Tieto spôsoby ponúkajú relatívne
veľký počet nastavení na splnenie všetkých požiadaviek.
TIP: Vo všeobecnosti sa odporúča použiť predvolené nastavenia, pokiaľ si nie ste istí, že nesplnia vaše
požiadavky.
TIP: Ak chcete určitú skupinu nastavení používať opakovane, môžete tieto nastavenia uložiť pod jedným
názvom podľa vlastného výberu a neskôr ich znova použiť. Uložená skupina nastavení je známa pod názvom
rýchle nastavenie v rámci ovládača tlačiarne v systéme Windows.
Výber kvality tlače
Tlačiareň je vybavená viacerými možnosťami kvality tlače, pretože tlač s najvyššou kvalitou vyžaduje viac času,
zatiaľ čo pri rýchlej tlači sa znižuje kvalita tlače.
Znamená to teda, že selektor kvality tlače je posúvač, ktorý umožňuje vybrať medzi kvalitou a rýchlosťou. Pri
niektorých typoch papiera môžete vybrať kompromisnú polohu medzi obidvoma možnosťami.
Iný spôsob je výber spomedzi vlastných možností: Best (Najlepšia), Normal (Normálna) a Fast (Rýchla). Ak
vyberiete možnosť Fast (Rýchla), môžete tiež vybrať možnosť Economode (Ekonomický režim), najrýchlejší režim
tlače, ktorý používa nižšie vykresľovacie rozlíšenie a spotrebuje menej atramentu. Tým sa zvýši rýchlosť tlače, ale
zároveň sa zníži jej kvalita. Economode (Ekonomický režim) možno vybrať len vo vlastných možnostiach (nie
pomocou jazdca).
SKWW Tlač z počítača pomocou ovládača tlačiarne 45
Page 50

Existuje aj doplnková vlastná možnosť, ktorá môže mať vplyv na kvalitu tlače: Maximum detail (Maximálne
rozlíšenie). Pozrite časť Vysokokvalitná tlač na strane 49.
POZNÁMKA: V dialógovom okne ovládača pre systém Windows je rozlíšenie vykreslenia zobrazené
v dialógovom okne Vlastné možnosti kvality tlače – vyberte položku Custom options (Vlastné možnosti) a potom
položku Settings (Nastavenia).
Kvalitu tlače je možné určiť nasledujúcimi spôsobmi:
●
V dialógovom okne ovládača pre systém Windows: prejdite na kartu Paper/Quality (Papier a kvalita)
a vyhľadajte časť Kvalita tlače. Ak vyberiete možnosť Standard Options (Štandardné možnosti), objaví sa
jednoduchý posúvač, pomocou ktorého môžete vybrať rýchlosť a kvalitu. Ak vyberiete položku
Options (Vlastné možnosti), zobrazia sa špecickejšie možnosti ako v predchádzajúcom prípade.
●
V dialógovom okne Print (Tlač) v systéme Mac OS X: prejdite na panel Paper/Quality (Papier a kvalita)
a vyhľadajte časť Quality Options (Možnosti kvality). Ak vyberiete možnosť kvality tlače Standard
(Štandardná), objaví sa jednoduchý posúvač, pomocou ktorého môžete vybrať rýchlosť alebo kvalitu. Ak
vyberiete možnosť kvality tlače Custom (Vlastná), zobrazia sa špecickejšie možnosti ako
v predchádzajúcom prípade.
POZNÁMKA: Nie je možné meniť kvalitu tlače strán, ktoré už tlačiareň prijíma alebo ktoré už boli prijaté (ani
v prípade, že sa zatiaľ tlač nezačala).
Výber veľkosti papiera
Custom
Veľkosť papiera možno určiť nasledujúcimi spôsobmi.
POZNÁMKA: Tu nastavená veľkosť papiera je veľkosť papiera, na ktorej bol dokument vytvorený. Pre tlač je
možné zmeniť mierku dokumentu na inú veľkosť. Pozrite časť Zmena mierky výtlačku na strane 48.
●
V dialógovom okne ovládača pre systém Windows: vyberte kartu Paper/Quality (Papier a kvalita) a potom
vyberte veľkosť papiera v zozname Document Size (Veľkosť dokumentu).
●
V dialógovom okne Page Setup (Nastavenie strany) v systéme Mac OS X: vyberte v zozname Printer
(Tlačiareň) svoju tlačiareň a potom vyberte veľkosť papiera v zozname Paper Size (Veľkosť papiera).
POZNÁMKA: Ak aplikácia neponúka dialógové okno Page Setup (Nastavenie strany), použite dialógové
okno Print (Tlač).
Vlastné veľkosti papiera
Existuje niekoľko spôsobov, ako možno určiť veľkosť papiera, ktorá nie je v zozname štandardných veľkostí.
Pomocou ovládača tlačiarne systému Windows
1. Vyberte kartu Paper/Quality (Papier a kvalita).
2. Dotknite sa tlačidla Custom (Vlastné).
3. Zadajte názov a rozmery novej veľkosti papiera.
4. Dotknite sa ikony OK. Nová veľkosť papiera sa automaticky vyberie.
Vlastná veľkosť papiera, ktorú vytvoríte týmto spôsobom, má nasledujúce vlastnosti:
●
Táto veľkosť papiera je stála. Zostane v nastaveniach aj po zatvorení ovládača alebo vypnutí počítača.
●
Je vlastná pre konkrétny tlačový front. Nezobrazí sa teda v iných tlačových frontoch v rovnakom počítači.
●
Je vlastná pre konkrétny počítač v doménovej sieti. Nezobrazí sa teda v ostatných počítačoch, s ktorými
zdieľate tlačový front.
46 Kapitola 6 Tlač SKWW
Page 51

●
V sieťach pracovných skupín sa táto veľkosť papiera zdieľa medzi všetkými počítačmi, ktoré zdieľajú ten istý
tlačový front.
●
Ak sa odstráni tlačový front, odstráni sa aj daná veľkosť papiera.
Pomocou formulárov systému Windows
1. z ponuky Štart alebo Ovládací panel vyberte položku Devices and Printers (Zariadenia a tlačiarne) a potom
položku Select Printer (Vybrať tlačiareň).
2. Na karte Forms (Formuláre) začiarknite políčko Create a new form (Vytvoriť nový formulár).
3. Zadajte názov a rozmery novej veľkosti papiera. Okraje nastavte na hodnoty 0,00.
4. Dotknite sa tlačidla Save Form (Uložiť formulár).
5. Prejdite do ovládača tlačiarne a vyberte kartu Paper/Quality (Papier a kvalita).
6. Z rozbaľovacej ponuky veľkostí papiera vyberte položku More… (Ďalšie...)
7. Zo skupiny vlastných veľkostí vyberte novú veľkosť papiera, ktorú ste vytvorili.
Vlastná veľkosť papiera, ktorú vytvoríte týmto spôsobom, má nasledujúce vlastnosti:
●
Táto veľkosť papiera je stála. Zostane v nastaveniach aj po zatvorení ovládača alebo vypnutí počítača.
●
Formuláre s novými veľkosťami papiera nesmú vytvárať obmedzení používatelia. Minimálnou požiadavkou
je, aby mal používateľ v službe Windows Active Directory pridelenú rolu povoľujúcu správu dokumentov.
●
Veľkosť papiera je vlastná pre konkrétny počítač. Zobrazí sa vo všetkých tlačových frontoch, ktoré sú
vytvorené v počítači a ktoré podporujú danú veľkosť papiera.
●
Ak sa niektorý tlačový front zdieľa, táto veľkosť papiera sa zobrazí vo všetkých počítačoch daného klienta.
●
Ak sa front tlačiarne zdieľa z iného počítača, táto veľkosť papiera sa nezobrazí v zozname veľkostí
dokumentov v ovládači. Formulár systému Windows v zdieľanom fronte je potrebné vytvoriť na serveri.
●
Ak sa odstráni front tlačiarne, príslušná veľkosť papiera sa neodstráni.
Pomocou ovládača tlačiarne systému Mac OS X
1. Prejdite do dialógového okna Page Setup (Nastavenie strany).
POZNÁMKA: Ak aplikácia neponúka dialógové okno Page Setup (Nastavenie strany), použite dialógové
okno Print (Tlač).
2. Vyberte položku Paper Size (Veľkosť papiera) > Manage Custom Sizes (Spravovať vlastné veľkosti).
Výber možností okrajov
V predvolenom nastavení tlačiareň necháva okraj s veľkosťou 5 mm medzi obrázkom a okrajmi papiera (pri päte
odrezaného hárka papiera sa zvyšuje na 17 mm). Toto nastavenie možno zmeniť niekoľkými spôsobmi.
●
V dialógovom okne ovládača pre systém Windows: vyberte kartu Paper/Quality (Papier a kvalita) a potom
stlačte tlačidlo Margins/Layout (Okraje a rozloženie).
●
V dialógovom okne Print (Tlač) v systéme Mac OS X: vyberte panel Margins/Layout (Okraje a rozloženie).
Uvidíte aspoň niektoré z nasledujúcich možností.
POZNÁMKA: V systéme Mac OS X závisia dostupné možnosti okrajov od vybratej veľkosti papiera.
SKWW Rozšírené nastavenia tlače 47
Page 52

●
Standard (Štandardné). Obrázok sa vytlačí na stranu vo vybratej veľkosti, s predvoleným okrajom medzi
okrajmi obrázka a okrajmi papiera. Obraz musí byť dostatočne malý, aby sa zmestil medzi okraje.
●
Oversize (Nadmerná veľkosť). Vložte papier, ktorého veľkosť je väčšia ako veľkosť vybratá v aplikácii alebo
v ovládači. Ak po tlači odrežete okraje, zostane vám strana s veľkosťou, ktorá bola vybratá, bez okrajov
medzi obrázkom a okrajmi papiera. Tento krok je užitočný, ak chcete, aby sa obrázok nachádzal na celej
ploche papiera.
●
Clip Contents By Margins (Odrezať obsah podľa okrajov). Obrázok sa vytlačí na stranu vo vybratej veľkosti,
s predvoleným okrajom medzi okrajmi obrázka a okrajmi papiera. V prípade, že má obrázok rovnakú
veľkosť ako strana, tlačiareň predpokladá, že presahujúce okraje obrázka sú buď biele, alebo nie sú dôležité
a nie je potrebné ich vytlačiť. Táto vlastnosť môže byť užitočná v prípade, že obrázok už obsahuje rám.
Tlač na vložený papier
Ak chcete tlačiť úlohu na ľubovoľný papier vložený v tlačiarni, v možnosti Paper Type (Druh papiera) v ovládači
tlačiarne vyberte položku Use Printer Settings/Any (Použiť nastavenia tlačiarne/ľubovoľné).
●
V dialógovom okne ovládača pre systém Windows: vyberte kartu Papier a kvalita, potom vyberte
z rozbaľovacieho zoznamu Typ papiera možnosť Use printer settings (Použiť nastavenia tlačiarne).
●
V dialógovom okne Print (Tlač) v systéme Mac OS X: vyberte panel Paper/Quality (Papier a kvalita) a potom
v rozbaľovacom zozname Paper Type (Typ papiera) vyberte položku Any (Ľubovoľné).
Zmena mierky výtlačku
Obrázok možno odoslať do tlačiarne v určitej veľkosti a oznámiť jej, aby zmenila jeho mierku na inú veľkosť
(zvyčajne väčšiu). Táto funkcia je užitočná v týchto prípadoch:
●
Ak softvér nepodporuje veľké formáty.
●
Ak je súbor príliš veľký pre pamäť tlačiarne. V takom prípade môžete zmenšiť veľkosť obrázka v softvéri
a potom znova zväčšiť mierku pomocou možnosti predného panela.
Mierku obrázka možno zmeniť nasledujúcimi spôsobmi:
●
V dialógovom okne ovládača pre systém Windows: prejdite na kartu Layout/Output (Papier a kvalita)
a vyhľadajte časť Možnosti zmeny veľkosti.
–
Možnosť Print document on (Vytlačiť dokument na) upraví veľkosť obrázka na vybratú veľkosť papiera.
Ak ste napríklad vybrali veľkosť papiera ISO A2 a tlačíte obrázok formátu A3, obrázok bude zväčšený
tak, aby sa prispôsobil papieru s veľkosťou A2. Ak je vybratá veľkosť strany ISO A4, tlačiareň zmenší
veľký obrázok tak, aby sa prispôsobil papieru s veľkosťou A4.
–
Možnosť % of actual size (% aktuálnej veľkosti) zväčší oblasť pôvodnej veľkosti papiera, na ktorú je
možné tlačiť (strana okrem okrajov), o vybratý počet percent a pridá okraje tak, aby sa vytvorila
výstupná veľkosť papiera.
●
V dialógovom okne Print (Tlač) v systéme Mac OS X: vyberte panel Paper Handling (Práca s papierom),
potom vyberte položku Scale to t paper size (Roztiahnuť podľa veľkosti papiera) a vyberte veľkosť papiera,
na ktorú chcete zmeniť mierku obrázka. Ak chcete zväčšiť veľkosť obrázka, skontrolujte, či nie je začiarknuté
políčko Scale down only (Len zmenšovanie mierky).
Ak tlačíte na samostatný hárok, je potrebné uistiť sa, či sa obrázok momentálne zmestí na hárok, inak bude
obraz odrezaný.
48 Kapitola 6 Tlač SKWW
Page 53

Tlač konceptu
Kvalitu tlače rýchleho konceptu možno vybrať nasledujúcimi spôsobmi:
●
V dialógovom okne ovládača pre systém Windows: prejdite na kartu Paper/Quality (Papier a kvalita)
a vyhľadajte časť Kvalita tlače. Posuňte posúvač kvality tlače úplne doľava – na značku Rýchlosť.
●
V dialógovom okne Print (Tlač) v systéme Mac OS X: prejdite na panel Paper/Quality (Papier a kvalita)
a posuňte posúvač kvality tlače úplne doľava – na značku Speed (Rýchlosť).
Môžete aj určiť kvalitu tlače rýchleho konceptu pomocou ekonomického režimu. Táto možnosť je určená hlavne
pre dokumenty obsahujúce len text a čiary.
●
V dialógovom okne ovládača pre systém Windows: prejdite na kartu Paper/Quality (Papier a kvalita)
a vyhľadajte časť Kvalita tlače. Vyberte položku Custom Options (Vlastné možnosti), potom nastavte úroveň
kvality na hodnotu Fast (Rýchla) a začiarknite políčko Economode (Ekonomický režim).
●
V dialógovom okne Print (Tlač) v systéme Mac OS X: prejdite na panel Paper/Quality (Papier a kvalita)
a nastavte možnosti kvality na hodnotu Custom (Vlastná), potom nastavte kvalitu na hodnotu Fast (Rýchla)
a začiarknite políčko Economode (Ekonomický režim).
Vysokokvalitná tlač
Vysokú kvalitu tlače možno vybrať nasledujúcimi spôsobmi:
●
V dialógovom okne ovládača pre systém Windows: prejdite na kartu Paper/Quality (Papier a kvalita)
a vyhľadajte časť Kvalita tlače. Posuňte posúvač kvality tlače úplne doprava – na značku Kvalita.
●
V dialógovom okne Print (Tlač) v systéme Mac OS X: prejdite na panel Paper/Quality (Papier a kvalita)
a posuňte posúvač kvality tlače úplne doprava – na značku Quality (Kvalita).
Ak máte obrázok s vysokým rozlíšením
Ak má obrázok väčšie rozlíšenie, než je rozlíšenie vykreslenia, ktoré možno nájsť v systéme Windows v okne
Vlastné možnosti kvality tlače, ostrosť tlače možno zlepšiť pomocou možnosti Maximum Detail (Maximálne
rozlíšenie). Táto možnosť je k dispozícii len v prípade, keď tlačíte na lesklý papier a súčasne je kvalita tlače
nastavená na možnosť Best (Najlepšia).
●
V dialógovom okne ovládača (dialógové okno Print (Tlač) v systéme Mac OS): vyberte namiesto možnosti
tlače Standard (Štandardná) možnosť Custom (Vlastná) a potom začiarknite políčko Maximum Detail
(Maximálne rozlíšenie).
POZNÁMKA: Možnosť Maximum Detail (Maximálne rozlíšenie) má za následok pomalšiu tlač na fotopapiere, ale
nezvyšuje množstvo použitého atramentu.
Hospodárne používanie papiera
Kotúče papiera možno ušetriť pomocou nasledujúcich spôsobov:
●
V dialógovom okne ovládača pre systém Windows: vyberte kartu Layout/Output (Rozloženie a výstup)
a potom položku Remove Blank Areas (Odstrániť prázdne oblasti), Rotate by 90 degrees (Otočiť o 90
stupňov) alebo Autorotate (Automaticky otočiť).
●
V dialógovom okne Print (Tlač) v systéme Mac OS X: vyberte panel Finishing (Dokončenie) a potom vyberte
položku Remove Blank Areas (Odstrániť prázdne oblasti).
SKWW Rozšírené nastavenia tlače 49
Page 54
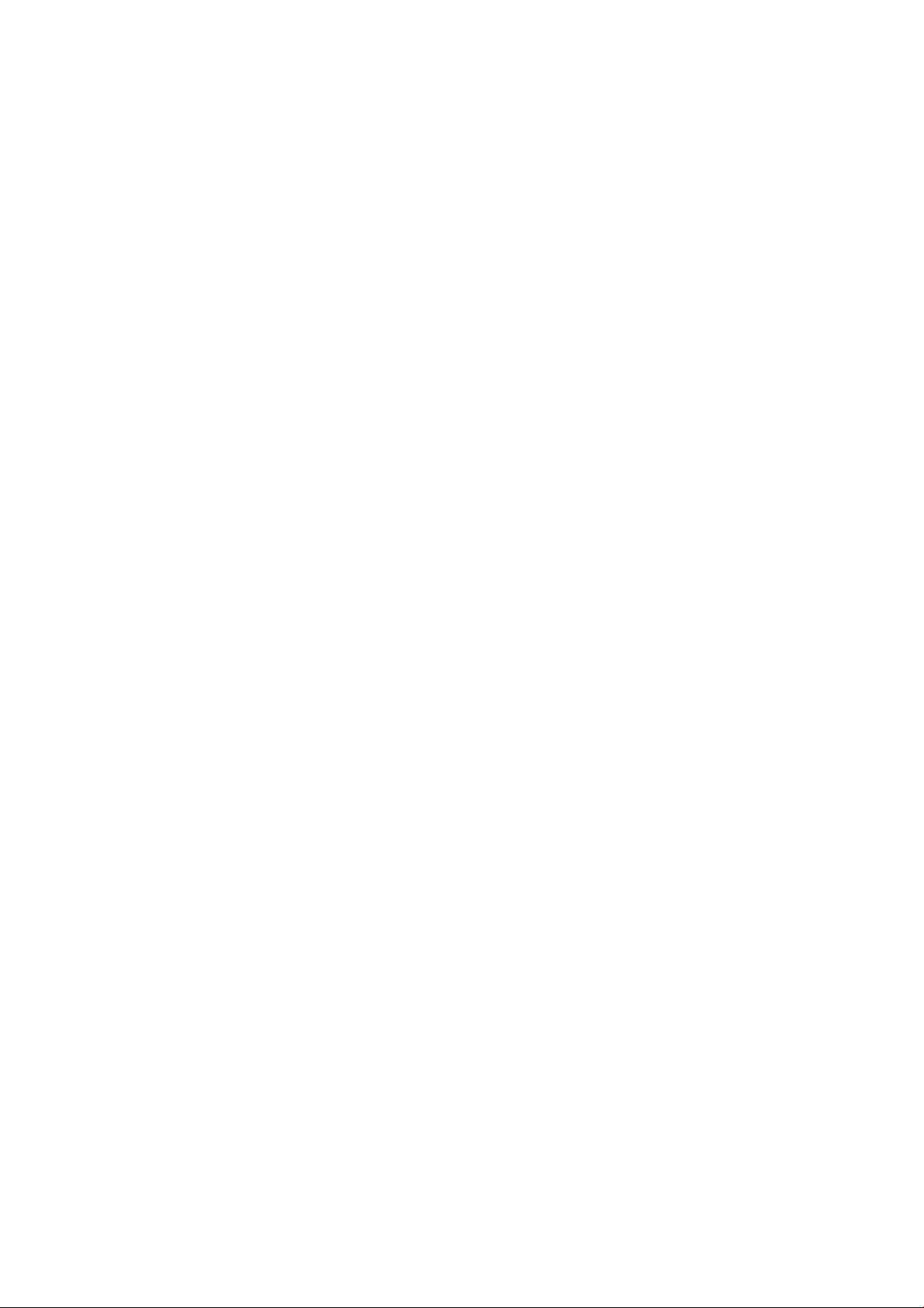
Hospodárne používanie atramentu
Na tomto mieste nájdete niekoľko odporúčaní, ako hospodárne využívať atrament:
●
Pri tlači konceptov používajte obyčajný papier a posuňte posúvač kvality na ľavý koniec mierky označený
ako Rýchlosť. Z dôvodu ďalšieho hospodárneho využitia vyberte vlastné možnosti kvality tlače a potom
vyberte položku Fast (Rýchla) a Economode (Ekonomický režim).
●
Tlačovú hlavu čistite iba v prípade potreby. Čistenie tlačovej hlavy môže byť užitočné, ale spotrebuje malé
množstvo atramentu.
●
Tlačiareň nechávajte natrvalo zapnutú, takže môže tlačovú hlavu udržiavať v dobrom stave automaticky.
Táto pravidelná údržba tlačovej hlavy spotrebuje malé množstvo atramentu. Ak sa však nevykonáva,
tlačiareň môže spotrebovať oveľa viac atramentu pri obnovení dobrého stavu tlačovej hlavy.
●
Pri širokých výtlačkoch je spotreba atramentu efektívnejšia než pri úzkych výtlačkoch, pretože pri údržbe
tlačovej hlavy sa spotrebúva určité množstvo atramentu a táto údržba je tým častejšia, čím sú prechody
tlačovej hlavy početnejšie.
Správa farieb
Vaša tlačiareň bola skonštruovaná tak, aby obsahovala rozšírené funkcie hardvéru a softvéru, ktoré zaručujú
dosiahnutie predvídateľných a spoľahlivých výsledkov farieb.
●
Špičkové tlačové hlavy HP a atramenty HP
●
Vyhradené prostriedky farieb pre najdostupnejšie typy papiera
●
Emulácia farieb ostatných tlačiarní HP DesignJet
Možnosti správy farieb
Cieľom správy farieb je čo najpresnejšie reprodukovať farby na všetkých zariadeniach: keď teda tlačíte obrázok,
vidíte veľmi podobné farby ako pri pozeraní sa na ten istý obrázok na monitore, pričom predpokladáme, že máte
kalibrovaný monitor, ktorý správne zobrazuje farby. Správa farieb vo veľkej miere závisí od druhu papiera
vloženého v tlačiarni, preto dbajte na výber správnej predvoľby pre používaný druh papiera.
Možnosti správy farieb pre tlačiareň možno vybrať v ponuke Color (Farba) v dialógovom okne ovládača pre
systém Windows alebo na paneli Color Options (Možnosti farieb) v dialógovom okne Print (Tlač) v systéme Mac
OS X. V prípade niektorých aplikácií môžete uskutočniť výber v samotnej aplikácii. Ak chcete získať pokyny
týkajúce sa spôsobu používania možností správy farieb v jednotlivých aplikáciách, obráťte sa na centrum
technickej podpory spoločnosti HP.
●
Application-Managed Colors (Spravovanie farieb tlačiarňou): v tomto prípade musí aplikácia previesť farby
obrázka do priestoru farieb tlačiarne a typu papiera prostredníctvom prolu ICC, ktorý je súčasťou obrázka,
a prolu ICC pre tlačiareň a typ papiera.
●
Printer-Managed Colors (Spravovanie farieb tlačiarňou): v tomto prípade aplikácia odosiela obrázok do
tlačiarne bez akéhokoľvek prevodu farieb a tlačiareň prevedie farby do svojho vlastného priestoru farieb.
Správa farieb sa v tlačiarni vykonáva pomocou súpravy uložených tabuliek farieb. Proly ICC sa
nepoužívajú. Táto metóda dokáže vytvoriť veľmi dobré výsledky s podporovanými typmi papiera
spoločnosti HP. Existujú dva priestory farieb, ktoré dokáže tlačiareň konvertovať do svojho vlastného
priestoru farieb pomocou uložených tabuliek farieb: sRGB a Adobe RGB.
–
Priestor sRGB emuluje charakteristiky priemerného počítačového monitora. Tento štandardný priestor
je schválený viacerými výrobcami hardvéru aj softvéru a stáva sa predvoleným priestorom farieb pre
mnoho skenerov, fotoaparátov, tlačiarní a softvérových aplikácií.
–
Priestor Adobe RGB poskytuje väčšiu škálu farieb ako priestor sRGB. Tento priestor použite v prípade
sériovej výrobnej tlače so širokým rozsahom farieb.
50 Kapitola 6 Tlač SKWW
Page 55

Tlač v odtieňoch sivej alebo čiernobiela tlač
Všetky farby na obrázku možno previesť do odtieňov sivej nasledujúcimi spôsobmi:
●
V aplikácii: Túto možnosť poskytujú mnohé programy.
●
V dialógovom okne ovládača pre systém Windows: Prejdite na kartu Color (Farba) a pozrite si časť Možnosti
farieb. Vyberte položku Print in Grayscale (Tlač v odtieňoch sivej). Na tlač sa použije iba čierny atrament
okrem prípadov, keď je vložený lesklý papier. Vtedy sa na vytvorenie odtieňov sivej použijú farebné
atramenty. Ak chcete tlačiť len čiernobielo a bez odtieňov sivej, môžete vybrať položku Print in pure black
and white (Tlačiť len čiernobielo). V takom prípade sa na tlač použije iba čierny atrament. Možnosť Print in
pure black and white
●
V dialógovom okne Print (Tlač) v systéme Mac OS X: Prejdite na panel Color Options (Možnosti farieb)
a v rozbaľovacom zozname Mode (Režim) vyberte položku Grayscale (Odtiene sivej). Na tlač sa použije iba
čierny atrament okrem prípadov, keď je vložený lesklý papier. Vtedy sa na vytvorenie odtieňov sivej použijú
farebné atramenty. Ak chcete tlačiť len čiernobielo a bez odtieňov sivej, môžete vybrať položku Pure black
and white (Len čiernobielo). V takom prípade sa na tlač použije iba čierny atrament. Možnosť Print in pure
black and white (Tlačiť len čiernobielo) sa nepodporuje pri tlači na lesklý papier.
(Tlačiť len čiernobielo) sa nepodporuje pri tlači na lesklý papier.
SKWW Správa farieb 51
Page 56

7 Skenovanie
●
Typy papiera vhodné na skenovanie
●
Skenovanie do súboru
●
Scan settings (Nastavenia skenovania)
●
Nastavenie možností skenovania
●
Skenovanie z aplikácie HP Smart
52 Kapitola 7 Skenovanie SKWW
Page 57

Typy papiera vhodné na skenovanie
Skener nemusí podporovať úplný rozsah druhov papiera, ktoré môžu byť použité v tlačiarni. Skener podporuje
nasledujúce kategórie papiera:
●
Biely papier: ľubovoľný matný originál vytlačený atramentovou technológiou. Napríklad hocičo vytlačené
touto tlačiarňou na ktorýkoľvek z týchto druhov papiera: univerzálny kancelársky papier HP, kriedový
papier HP, ťažký kriedový papier HP, obyčajný papier.
●
Fotogracký papier: lesklé a saténové originály. Podporuje atramentovú, ofsetovú a tradičnú fotograckú
technológiu. Napríklad ľubovoľnú fotograu alebo iný obrázok vytlačený na ktorýkoľvek z týchto druhov
papiera: univerzálny vysokolesklý
fotogracký papier. Pri určitých špecických origináloch fotograí sa nemusia dosiahnuť úplne presné
výsledky.
UPOZORNENIE: Fotogracké a lesklé papiere sa pri posúvaní v skeneri môžu poškriabať.
●
Priesvitný papier: polopriesvitný pauzovací papier (> 65 g/m²) vrátane papierov HP Natural Tracing Paper,
HP Vellum a HP Translucent Bond.
●
Pomocná tlač: na skenovanie originálov pomocnej tlače s optimálnymi výsledkami len v odtieňoch sivej.
Táto možnosť do veľkej miery zvyšuje kontrast výsledného obrázka.
Skener nepodporuje nasledujúce druhy papiera:
●
Fólia
fotogracký papier HP, rýchloschnúci papier HP Premium, lesklý/saténový
●
Podsvietený materiál
●
Priliehavý materiál
●
Priesvitný papier (< 65 g/m²)
VAROVANIE! Nepoužívajte dokumenty so sponkami ani hrubým povrchom/z hrubého materiálu, ktoré môžu
poškodiť sklenenú podložku skenera.
Nasledujúci obrázok je kód QR obsahujúci prepojenie na video, z ktorého získate ďalšie informácie o skenovaní.
SKWW Typy papiera vhodné na skenovanie 53
Page 58

Skenovanie do súboru
Skenovať môžete na nasledujúce umiestnenia:
●
do počítača,
●
do sieťového priečinka,
●
na e-mailovú adresu tlačiarne,
●
na jednotku USB ash.
Skenovanie môžete spustiť dvoma spôsobmi:
a. Na prednom paneli sa dotknite karty Scan (Skenovanie).
Potom vyberte požadované umiestnenie oskenovaného obrázka.
b. Dokument vložte priamo. Vložte hárok vytlačenou stranou smerom nahor (ak chcete, môžete hárok vložiť
ešte pred krokom 1).
Ak máte tlačiareň HP DesignJet T830 610 mm, zarovnajte pravý okraj hárka s čiarou označenou číslicou 0
na pravej strane skenera.
54 Kapitola 7 Skenovanie SKWW
Page 59

Ak máte iný model tlačiarne, zarovnajte stred hárka približne do stredu skenera. Ako pomôcku použite
označenia štandardnej veľkosti.
POZNÁMKA: Maximálna dĺžka papiera, ktorý dokáže skener naskenovať, závisí od šírky papiera a iných
možností, napríklad od rozlíšenia skenovania. Pri prekročení maximálnej dĺžky sa zobrazí výstraha.
Zasuňte hárok do vstupného otvoru, kým nepocítite, že sa dotkol valcov. Skener automaticky zachytí hárok
a posunie ho do polohy na skenovanie. Ak si myslíte, že hárok sa vložil nesprávne a chcete to skúsiť znova,
môžete ho vytiahnuť ručne.
DÔLEŽITÉ: Nepokúšajte sa podávať hárok do skenera počas tlače, pretože naraz možno vykonávať len
jednu činnosť. Skener papier počas tlače odmietne.
Na prednom paneli prejdite na úvodnú obrazovku, dotknite sa karty Scan (Skenovanie) a potom vyberte,
kam chcete uložiť oskenovaný obrázok:
–
Do e-mailu. Skôr než použijete túto možnosť, skontrolujte, či sa dokončilo nastavenie. Pozrite časť
Nastavenie funkcie Skenovanie do e-mailu na strane 60. Ak sa nastavenie nedokončilo, na prednom
paneli sa zobrazí nasledujúce hlásenie:
SKWW Skenovanie do súboru 55
Page 60
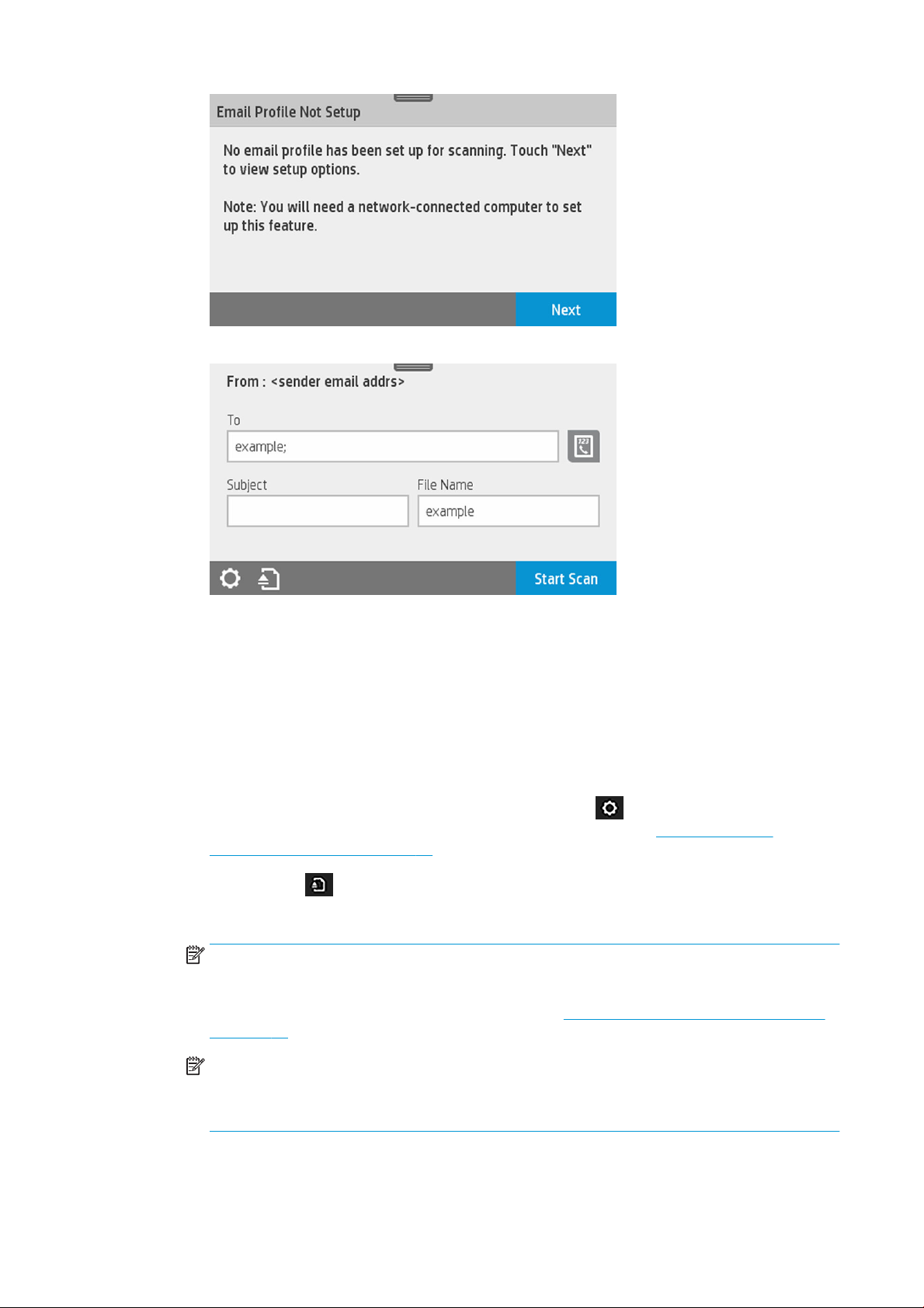
V takom prípade musíte zadať e-mailové adresy, na ktoré sa naskenovaná úloha odošle.
Možnosti používateľského rozhrania funkcie Skenovanie do e-mailu:
○
Odosielateľ
○
Send to: (Odoslať:)
○
Kontakt
○
Group (Skupina)
○
Addresses (Adresy)
Potiahnite prstom nadol na paneli s ikonami, dotknite sa ikony a zmeňte nastavenia funkcie
Skenovanie do e-mailu. Ďalšie informácie o nastaveniach nájdete v časti Nastavenie funkcie
Skenovanie do e-mailu na strane 60.
Dotykom ikony vysuniete podaný dokument.
Dotykom ikony Start Scan (Spustiť skenovanie) spustíte skenovanie.
POZNÁMKA: Pred spustením procesu skontrolujte, či ste postupovali podľa pokynov v časti Scan to
email setup (Nastavenie funkcie Skenovanie do e-mailu). Nastavenie funkcie Skenovanie do e-mailu
sa musí vykonať vo vstavanom webovom serveri. Ďalšie informácie nájdete v pokynoch Scan to email
setup (Nastavenie funkcie Skenovanie do e-mailu) v časti Nastavenie funkcie Skenovanie do e-mailu
na strane 60.
POZNÁMKA: Ak veľkosť oskenovaného obrázka presahuje maximálnu povolenú veľkosť, tlačiareň
zobrazí otázku, či ho aj napriek tomu chcete odoslať. Ak chcete zmeniť túto možnosť, prejdite do
vstavaného webového servera a vyberte položku Scan to email setup Maximum size of email
(Nastavenie funkcie Skenovanie do e-mailu Maximálna veľkosť e-mailu).
–
Do sieťového priečinka. V takom prípade musíte vybrať priečinok, ku ktorému možno získať prístup
prostredníctvom siete.
56 Kapitola 7 Skenovanie SKWW
Page 61

Vytvorte alebo zmeňte možnosti priečinka, prejdite do vstavaného webového servera a postupujte
podľa pokynov Network folder setup (Nastavenie sieťového priečinka).
Každému priečinku možno priradiť bezpečnostný kód PIN. Pozrite si pokyny Network folder setup
(Nastavenie sieťového priečinka) v časti Nastavenie funkcie Skenovanie do siete na strane 61.
Možnosti používateľského rozhrania funkcie Skenovanie do e-mailu:
○
Save As (Uložiť ako)
○
File name (Názov súboru)
○
Rozlíšenie
Potiahnite prstom nadol na paneli s ikonami a dotykom ikony zmeňte nastavenia funkcie
Skenovanie do sieťového priečinka. Ďalšie informácie o nastaveniach nájdete v časti
funkcie Skenovanie do siete na strane 61.
Dotykom ikony vysuniete podaný dokument.
Dotykom ikony Start Scan (Spustiť skenovanie) spustíte skenovanie.
SKWW Skenovanie do súboru 57
Nastavenie
Page 62

POZNÁMKA: Pred spustením procesu skontrolujte, či ste postupovali podľa pokynov v časti Scan to
Network folder setup (Nastavenie funkcie Skenovanie do sieťového priečinka). Nastavenie funkcie
Skenovanie do sieťového priečinka sa musí vykonať vo vstavanom webovom serveri. Ďalšie
informácie nájdete v pokynoch Scan to Network folder setup (Nastavenie funkcie Skenovanie do
sieťového priečinka) v časti Nastavenie funkcie Skenovanie do siete na strane 61.
POZNÁMKA: Prístup k možnosti skenovania do siete môžete tiež získať v pomôcke Printer Utility.
–
Do počítača. Existujú dva spôsoby skenovania do počítača:
○
Funkcia Webscan. Do počítača môžete skenovať zo vstavaného webového servera. Vyhľadajte
možnosť
Scan to computer (Skenovať do počítača) a potom vyberte položku Webscan.
POZNÁMKA: Upozorňujeme, že k dispozícii je menej nastavení skenovania ako pri iných
možnostiach.
Dotykom ikony Start Scan (Spustiť skenovanie) spustíte skenovanie. V počítači sa otvorí
predvolený prehliadač s programom na prezeranie súborov vo formáte PDF a v ňom
oskenovaný obrázok. Uložte ho v počítači.
POZNÁMKA: Ak chcete používať funkciu Webscan, túto možnosť musíte povoliť vo vstavanom
webovom serveri. Ďalšie informácie nájdete v ponuke Scan to computer setup (Nastavenie
funkcie Skenovanie do počítača) > Webscan. Pozrite časť Funkcia Webscan na strane 66.
○
Zo servera a z tlačiarne (WSD).
POZNÁMKA: Táto možnosť je k dispozícii len pre systém Windows.
POZNÁMKA: Ak chcete používať funkciu Skenovanie do počítača zo servera alebo z tlačiarne,
musíte túto možnosť kongurovať v počítači. Ďalšie informácie o pokynoch Scan to computer
from server/ from printer setup (Nastavenie funkcie Skenovanie do počítača zo servera/z
tlačiarne) nájdete v časti Zo servera/z tlačiarne na strane 66.
–
Na jednotku USB. Pri skenovaní na jednotku USB sa v nej vytvorí priečinok s názvom HPSCANS. Súbor
sa uloží do tohto priečinka. Súbor sa uloží vo formáte PDF, JPEG alebo TIFF s automaticky vytvoreným
názvom, ak ste žiadny nezadali.
58 Kapitola 7 Skenovanie SKWW
Page 63

Možnosti používateľského rozhrania funkcie Skenovanie na jednotku USB:
○
Save As (format le) (Uložiť ako (formátovaný súbor))
○
File name (Názov súboru)
○
Rozlíšenie
Potiahnite prstom nadol na paneli s ikonami a dotykom ikony zmeňte nastavenia funkcie
Skenovanie na jednotku USB. Ďalšie informácie o nastaveniach nájdete v časti
(Nastavenia skenovania) na strane 59.
Dotykom ikony vysuniete podaný dokument.
Dotykom ikony Start Scan (Spustiť skenovanie) spustíte skenovanie.
–
Skenovanie z mobilného zariadenia.
Skenovať môžete aj zo smartfónu alebo tabletu: Ďalšie informácie nájdete v časti služba Mobile
printing a webové služby na strane 12.
Scan settings (Nastavenia skenovania)
Niektoré predvolené nastavenia skenovania sú zobrazené. Dotykom položky Settings (Nastavenia) zobrazíte
úplný zoznam nastavení. Skontrolujte najmä to, či nastavenie položky Original type (Druh originálu) zodpovedá
druhu papiera, ktorý plánujete skenovať.
Scan settings
Originál
●
Svetlejšie/tmavšie: umožňuje upraviť svetlosť skenu pomocou posúvača.
●
Background noise removal (Odstránenie šumu pozadia): vymaže šum pôvodného pozadia.
●
Background color removal (Odstránenie farby pozadia): vymaže farbu pôvodného pozadia.
●
Blueprint (Projekt): skenovanie originálov projektov s optimálnymi výsledkami. Táto možnosť konvertuje na
odtiene sivej a v prípade potreby invertuje farby, ktoré vytvárajú biele pozadie s čiernymi čiarami.
●
Translucent paper (Priesvitný papier): tento režim je špecicky určený na skenovanie prírodného
pauzovacieho papiera, pergamenu a iných priesvitných papierov.
Scan settings (Nastavenia skenovania)
●
Resolutions (Rozlíšenia): umožňuje špecikovať rozlíšenie skenovania (200, 300, 600 dpi)
●
Color options (Možnosti farieb): umožňuje vybrať skenovanie vo farbe, v odtieňoch sivej alebo čiernobiele
skenovanie.
SKWW Scan settings (Nastavenia skenovania) 59
Page 64

●
Auto de-skew (Automatická korekcia zošikmenia): automaticky opravuje zošikmenie. Táto položka je
predvolene nastavená na možnosť On (Zapnuté).
●
Scan full width (36”) (Skenovať celú šírku (36”)): neorezáva sken podľa pôvodných okrajov. Táto položka je
predvolene nastavená na možnosť O (Vypnuté).
Uloženie nastavenia
●
Save as (Uložiť ako): Format (Formát) umožňuje vybrať formát súboru, do ktorého sa uloží naskenovaný
obrázok: TIFF, JPEG alebo PDF.
●
File name (Názov súboru)
●
File compression (Komprimácia súborov): umožňuje špecikovať úroveň komprimácie: High (Vysoká)
(predvolená úroveň), Medium (Stredná) alebo Low (Nízka). Táto možnosť je k dispozícii, ak ide o formát
JPEG alebo PDF.
Predvolené
●
Save current settings (Uložiť aktuálne nastavenia)
●
Restore to factory defaults (Obnoviť nastavenia predvolené vo výrobe)
Keď ste spokojní s nastaveniami skenovania, dotknite sa položky Save current settings (Uložiť aktuálne
nastavenia) a potom sa dotykom položky Back (Späť) vráťte na pôvodnú obrazovku.
Nastavenie možností skenovania
Oskenovaný obrázok možno uložiť do priečinka v počítači, na jednotku USB ash, do sieťového priečinka alebo
v e-mailovej správe. V prípade priečinka v počítači alebo jednotky USB ash nie je potrebná žiadna príprava, ale
ďalšie možnosti nebudú fungovať, kým ich nenastavíte nasledujúcim spôsobom.
Ak chcete nastaviť rôzne možnosti skenovania, prejdite v počítači na vstavaný webový server. Prístup
k vstavanému webovému serveru získate zadaním adresy IP tlačiarne do prehliadača. Na úvodnej obrazovke
tlačiarne na paneli s ikonami vyhľadajte adresu IP tlačiarne. Vo vstavanom webovom serveri vyhľadajte možnosť,
ktorú chcete nastaviť.
Nastavenie funkcie Skenovanie do e-mailu
Ak chcete nastaviť funkciu Skenovanie do e-mailu, postupujte podľa pokynov vo vstavanom webovom serveri.
60 Kapitola 7 Skenovanie SKWW
Page 65

Nastavenia odchádzajúcej pošty
●
To (Komu): vyberte predvolenú cieľovú adresu
●
From (Odosielateľ): denujte predvolenú e-mailovú adresu odosielateľa
●
Default from (Predvolene z): špecikujte predvolený názov e-mailu
●
Default display name (Predvolené zobrazovacie meno): špecikujte predvolené meno odosielateľa e-mailu
●
SMTP Server (Server SMTP): adresa IP servera odchádzajúcej pošty (SMTP), ktorý spracuje všetky e-mailové
správy odoslané z tlačiarne. Ak poštový server vyžaduje overovanie, e-mailové oznámenia nebudú
fungovať.
●
SMTP Port (Port SMTP): nastavte predvolené číslo portu SMTP servera odchádzajúcej pošty
●
Maximum size of email (Maximálna veľkosť e-mailu): denuje e-mailový server
●
Server Authentication (Autorizácia servera): závisí od nastavení e-mailového servera
Nastavenie funkcie Skenovanie do siete
Oskenovaný obrázok možno uložiť do sieťového priečinka. V prípade jednotky USB ash nie je potrebná žiadna
príprava, ale ďalšie možnosti nebudú fungovať, pokiaľ ich nenastavíte nasledujúcim spôsobom. Ak chcete
nastaviť funkciu Skenovanie do sieťového priečinka, najskôr musíte v počítači vytvoriť príslušný priečinok.
1. Vytvorte v počítači priečinok, ku ktorému môže skener získať prístup prostredníctvom siete. Informácie
nájdete v časti Príklad: Vytvorenie priečinka skenovania na sieť v systéme Windows na strane 67 alebo
Príklad: Vytvorenie priečinka skenovania do siete v systéme Mac OS X na strane 68.
2. V rovnakom počítači vytvorte pre tlačiareň používateľské konto.
SKWW Nastavenie možností skenovania 61
Page 66

3. Zmeňte možnosti zdieľania priečinka, aby sa mohol zdieľať s „používateľom skenera“, a priraďte danému
používateľovi úplný prístup k tomuto priečinku.
4. Vytvorte názov zdieľaného priečinka.
Po vytvorení zdieľaného priečinka prejdite do vstavaného webového servera a postupujte podľa pokynov
v časti Scan to network folder setup (Nastavenie funkcie Skenovanie do sieťového priečinka).
5. Vo vstavanom webovom serveri tlačiarne vyberte kartu Scan (Skenovanie) a potom položku Scan to
network folder (Skenovať do sieťového priečinka). Pozrite časť Prístup k vstavanému webovému serveru
na strane 26.
6.
Vyberte existujúci prol alebo výberom položky vytvorte nový prol sieťového priečinka.
7. Napíšte názov priečinka a zadajte k nemu cestu v sieti.
62 Kapitola 7 Skenovanie SKWW
Page 67

●
Keď vyberáte cieľ skenovania, na prednom paneli sa zobrazuje položka Display Name (Zobrazovaný
názov). Môže sa odlišovať od názvu sieťového alebo FTP priečinka.
●
Položka Network Path (Cesta v sieti) by mala obsahovať sieťový názov vzdialeného počítača.
Názvy servera a priečinka sa používajú na pripojenie k zdieľanému priečinku vytvorením cesty
k sieťovému priečinku nasledujúcim spôsobom: \\názov servera\názov priečinka
Do poľa položky Network Path (Cesta v sieti) zadajte názov alebo adresu IP vzdialeného počítača
a názov zdieľaného priečinka.
Pokračujte výberom položky Next (Ďalej).
8. Denujte nastavenia položky Log-in Authentication (Autorizácia prihlásenia).
SKWW Nastavenie možností skenovania 63
Page 68

●
Položka User name (Meno používateľa) by mala obsahovať meno „používateľa skenera“.
●
Položka Password (Heslo) by mala obsahovať heslo „používateľa skenera“.
Zadajte meno používateľa a heslo „používateľa skenera“, ktoré ste už vytvorili vo vzdialenom počítači.
Políčko domény používateľa nechajte prázdne, pokiaľ používateľ nie je členom domény systému Windows.
Ak je používateľ len lokálnym používateľom vzdialeného počítača, nechajte políčko prázdne. V políčku
názvu servera môžete použiť názov (namiesto adresy IP), len ak sa zdieľaný priečinok nachádza v počítači
so systémom Windows v rovnakej lokálnej sieti. Musí to byť jednoduchý názov (s maximálnou dĺžkou 16
znakov) bez prípony domény (bez akýchkoľvek bodiek v názve). Úplné kvalikované názvy domén DNS nie
sú podporované. Ak sa produkt a sieťový priečinok nachádzajú v rôznych sieťach alebo ak vo vzdialenom
počítači nie je spustený systém Windows, musíte namiesto názvu vzdialeného počítača použiť adresu IPv4.
V sieťach IPv6 je podporovaná aj adresa IPv6.
Pokračujte výberom položky Next (Ďalej).
9. Denujte nastavenia položky Setup Conguration (Kongurácia nastavenia) pre súbory oskenované do
sieťového priečinka.
POZNÁMKA: Nastavenia skenovania denované pre priečinok sú výhradné nastavenia priečinka
nastavenia.
64 Kapitola 7 Skenovanie SKWW
Page 69

Denujte polia nastavení skenovania pre súbory skenované do sieťového priečinka.
●
Položka Original size (Originálna veľkosť) umožňuje zmeniť veľkosť výtlačku dvoma rôznymi
spôsobmi: na percentá z pôvodnej veľkosti alebo tak, aby sa prispôsobila konkrétnej veľkosti papiera.
Predvolená hodnota je 100 % (pôvodná veľkosť).
●
Darkness (Tmavosť)
Denujte polia nastavení súboru pre súbory skenované do sieťového priečinka.
●
Default le name (Predvolený názov súboru)
●
Default le type (Predvolený typ súboru)
●
Default color preference (Predvolená farebná predvoľba)
●
Default output quality (Predvolená výstupná kvalita)
●
Default resolution (Predvolené rozlíšenie)
●
Black TIFF compression (Komprimácia čiernobieleho súboru TIFF)
●
Color/Grayscale TIFF compression (Komprimácia farebného súboru TIFF/súboru TIFF v odtieňoch sivej)
Kliknutím na položku Save only (Len uložiť) uložíte konguráciu alebo kliknutím na položku Save and Test
(Uložiť a otestovať) uložíte konguráciu a spustíte test na overenie správneho nastavenia sieťového
priečinka.
Dostupnosť prístupu k zdieľanému priečinku môžete kedykoľvek skontrolovať kliknutím na položku Test
(Otestovať) vo vstavanom webovom serveri. Správne nakongurovaný zdieľaný priečinok sa môže stať
nedostupným, ak sa zmení heslo používateľa alebo ak sa zdieľaný priečinok presunie alebo odstráni.
10. Kliknutím na položku Add (Pridať) uložte konguráciu.
POZNÁMKA: Ak už bol produkt kongurovaný na skenovanie do siete a budete chcieť použiť iný zdieľaný
priečinok, kliknite na položku Edit (Upraviť).
SKWW Nastavenie možností skenovania 65
Page 70

Skenovanie do počítača
Existujú dva spôsoby skenovania do počítača:
●
Funkcia Webscan
●
Zo servera/z tlačiarne
Funkcia Webscan
Ak chcete používať funkciu Webscan, túto možnosť musíte povoliť vo vstavanom webovom serveri. Na karte
Settings (Nastavenia) vyhľadajte položku Webscan from EWS (Funkcia Webscan zo servera EWS) a skontrolujte, či
je povolená.
1. Na karte Settings (Nastavenia) vyberte položku Security (Zabezpečenie) > Administrator settings
(Nastavenia správcu).
2. V časti Printer features (Funkcie tlačiarne) vyberte príslušnú možnosť:
●
Enable all (Povoliť všetko).
●
Printer settings (Nastavenia tlačiarne) > Webscan from EWS (Funkcia Webscan zo servera EWS).
3. Vyberte položku Apply (Použiť).
Zo servera/z tlačiarne
Ak chcete skenovať zo servera/z tlačiarne, musíte postupovať podľa pokynov na nastavenie v systéme Windows
denovaných pre prípad pridania zariadenia.
66 Kapitola 7 Skenovanie SKWW
Page 71

Vyhľadajte položku Devices and printers (Zariadenia a tlačiarne) > Add a device (Pridať zariadenie) a postupujte
podľa pokynov.
Príklad: Vytvorenie priečinka skenovania na sieť v systéme Windows
1. Na vzdialenom počítači vytvorte nové používateľské konto pre „používateľa skenera“. Na tento účel môžete
použiť aj existujúce používateľské konto, ale neodporúča sa to.
2. Na vzdialenom počítači vytvorte nový priečinok, ak nechcete použiť existujúci priečinok.
3. Pravým tlačidlom myši kliknite na priečinok a vyberte položku Properties (Vlastnosti).
4. Na karte Sharing (Zdieľanie) kliknite na tlačidlo Advanced Sharing (Rozšírené zdieľanie).
5. Začiarknite políčko Share this folder (Zdieľať tento priečinok).
SKWW Nastavenie možností skenovania 67
Page 72

6. Musíte zaistiť, aby mal „používateľ skenera“ úplný prístup k čítaniu a zapisovaniu v rámci zdieľaného
priečinka. Ak tak chcete urobiť, kliknite na položku Permissions (Povolenia) a udeľte používateľovi (alebo
akejkoľvek vhodnej skupine, do ktorej patrí príslušný používateľ) Full Control (Úplný prístup).
7. Ak sa pre váš priečinok nachádza v okne Properties (Vlastnosti) karta Security (Zabezpečenie), musíte tomu
istému používateľovi udeliť Full Control (Úplný prístup) k danému priečinku aj na karte Security
(Zabezpečenie). Toto vyžadujú len niektoré systémy súborov, ako napríklad NTFS.
„Používateľ skenera“ má teraz prístup k priečinku a môže doň zapisovať súbory. Ako ďalší krok musíte
kongurovať tlačiareň tak, aby odosielala naskenované obrázky do priečinka.
Príklad: Vytvorenie priečinka skenovania do siete v systéme Mac OS X
1. Na vzdialenom počítači vytvorte nové používateľské konto pre „používateľa skenera“. Na tento účel môžete
použiť aj existujúce používateľské konto, ale neodporúča sa to.
2. Na vzdialenom počítači si vyberte alebo vytvorte priečinok. Štandardne majú používatelia systému Mac OS
X k dispozícii priečinok Public (Verejný), ktorý možno jednoducho použiť na tento účel.
68 Kapitola 7 Skenovanie SKWW
Page 73

3. Otvorte aplikáciu System Preferences (Predvoľby systému) a vyberte ikonu Sharing (Zdieľanie).
4. Skontrolujte, či má „používateľ skenera“ prístup k priečinku s možnosťou Read & Write (Čítať a zapisovať).
5. Kliknite na tlačidlo Options (Možnosti).
6. Začiarknite políčko Share les and folder using SMB (Zdieľať súbory a priečinok pomocou protokolu SMB)
a skontrolujte, či je v stĺpci On (Zapnuté) začiarknutý „používateľ skenera“.
SKWW Nastavenie možností skenovania 69
Page 74

7. Kliknite na tlačidlo Done (Hotovo). Teraz budete vidieť, že je zapnuté zdieľanie súborov a zdieľanie
v systéme Windows.
„Používateľ skenera“ má teraz prístup k priečinku a môže doň zapisovať súbory. Ako ďalší krok musíte
kongurovať tlačiareň tak, aby odosielala naskenované obrázky do priečinka.
Skenovanie z aplikácie HP Smart
Skenovať môžete aj priamo zo svojho mobilného zariadenia využitím aplikácie HP Smart (k dispozícii pre systémy
Android a iOS). Ďalšie informácie nájdete v časti Tlač, skenovanie a zdieľanie z aplikácie HP Smart na strane 76.
70 Kapitola 7 Skenovanie SKWW
Page 75

8 Kopírovanie
Kopírovanie
1. Na prednom paneli sa dotknite karty Copy (Kopírovanie).
2. Dotknite sa možnosti vhodnej pre váš dokument. K dispozícii sú nasledujúce možnosti:
●
Čiary
●
Image (Obrázok)
●
Mixed (Zmiešané) (dokument obsahujúci obrázky aj čiary, napríklad mapa)
3. Vyberte požadovaný počet kópií, ktoré chcete urobiť. Môžete vybrať počet v rozsahu od 1 do 99. Počet
môžete zadať manuálne alebo výberom pomocou posúvača.
4. Vyberte zdroj papiera, na ktorý sa chystáte kopírovať:
●
Roll (Kotúč)
●
Zásobník na viacero hárkov
●
Jeden hárok
5. Vyberte kvalitu kópie. K dispozícii sú tri rôzne možnosti kvality: Best (Najlepšia), Normal (Normálna) a Draft
(Koncept).
SKWW Kopírovanie 71
Page 76

6. Dotknite sa ikony Copy (Kopírovať). Tlačiareň zobrazí výzvu na vloženie originálneho dokumentu, ak ste to
ešte nespravili.
POZNÁMKA: Maximálna dĺžka papiera, ktorý dokáže skener naskenovať, závisí od šírky papiera
a rozlíšenia skenovania. Pri prekročení maximálneho ukladacieho priestoru pamäte sa zobrazí výstraha.
Zasuňte hárok do vstupného otvoru, kým nepocítite, že sa dotkol valcov. Skener automaticky zachytí hárok
a posunie ho do polohy na skenovanie. Ak si myslíte, že hárok sa vložil nesprávne a chcete to skúsiť znova,
môžete ho vytiahnuť ručne.
DÔLEŽITÉ: Nepokúšajte sa podávať hárok do skenera počas tlače, pretože naraz možno vykonávať len
jednu činnosť.
72 Kapitola 8 Kopírovanie SKWW
Page 77

Nastavenia kopírovania
Niektoré predvolené nastavenia kopírovania sú zobrazené. Dotykom položky Settings (Nastavenia) zobrazíte
zoznam všetkých nastavení:
Nastavenia originálu
●
Content type (Typ obsahu)
●
Položka Lighter/darker (Svetlejšie/tmavšie) umožňuje upraviť svetlosť kópie.
●
Položka Background noise removal (Odstránenie šumu pozadia) odstraňuje chyby obrázka, napríklad
pokrčenie.
●
Položka Background color removal (Odstránenie farby pozadia) odstraňuje chyby farieb v pozadí originálu.
●
Položka Blueprint (Projekt) slúži na kopírovanie originálov projektov s dosiahnutím optimálnych výsledkov.
Táto možnosť konvertuje obrázky na odtiene sivej a v prípade potreby invertuje farby, ktoré vytvárajú biele
pozadie s čiernymi čiarami.
●
Položka Translucent paper (Priesvitný papier) je režim určený špeciálne na kopírovanie obrázkov na
prírodnom pauzovacom papieri, pergamene alebo iných priesvitných papieroch (v porovnaní
s nepriesvitnými papiermi) s cieľom dosiahnuť optimálne výsledky.
Skenovanie
●
Položka Color options (Možnosti farieb) umožňuje špecikovať farby kópie (farebná kópia, kópia v odtieňoch
sivej, čiernobiela kópia).
●
●
Nastavenia tlače
●
●
●
●
Predvolené
●
●
Položka Auto de-skew (Automatická korekcia zošikmenia) automaticky opravuje zošikmenie. Táto položka
je predvolene nastavená na možnosť On (Zapnuté).
Položka Scan full width 36in (Skenovať celú šírku (36”) zaručuje, že kópia nie je orezaná podľa okraja
pôvodného obrázka. Táto položka je predvolene nastavená na možnosť O (Vypnuté).
Položka Resize (Zmeniť veľkosť) umožňuje zmeniť veľkosť výtlačku. Máte dve možnosti: Zmeniť veľkosť na
percentá z pôvodnej veľkosti alebo tak, aby sa kópia prispôsobila konkrétnej veľkosti papiera. Predvolená
hodnota je 100 % (pôvodná veľkosť).
Položka Paper Source (Zdroj papiera) umožňuje pri tlači vybrať z možností Roll (Kotúč), Multi-sheet Tray
(Zásobník na viacero hárkov) alebo Single Sheet (Jeden hárok).
Položka Copy Margins (Kopírovať okraje) umožňuje zvoliť spôsob spravovania okrajov tlačiarne. Oskenovaný
obrázok môžete vytlačiť tak, ako je, a pridať okraje alebo môžete obrázok orezať podľa okrajov tlače
(položky Add to Contents (Pridať do obsahu), Clip to Contents (Orezať podľa obsahu)).
Položka Quality (Kvalita) denuje rozlíšenie kópie a kvalitu tlače.
Save current settings (Uložiť aktuálne nastavenia)
Restore to factory defaults (Obnoviť nastavenia predvolené vo výrobe)
Keď ste spokojní s nastaveniami skenovania, dotknite sa položky Save current settings (Uložiť aktuálne
nastavenia) a potom sa dotykom položky Back (Späť) vráťte na predchádzajúcu obrazovku.
SKWW Nastavenia kopírovania 73
Page 78

9 Služba Mobile Printing
●
Parametre mobilného zariadenia
●
Služba Mobile Printing
●
tlač zo systému in-OS
●
Tlač, skenovanie a zdieľanie z aplikácie HP Smart
●
Tlač z e-mailov (so službou HP ePrint)
74 Kapitola 9 Služba Mobile Printing SKWW
Page 79

Parametre mobilného zariadenia
●
Mobilné zariadenia musia mať internetové pripojenie a funkciu prijímania a odosielania e-mailov.
●
Kontrola tlače, skenovania a kopírovania vyžaduje, aby boli mobilné zariadenie a tlačiareň v rovnakej
bezdrôtovej sieti alebo aby bolo mobilné zariadenie k tlačiarni pripojené pomocou funkcie Wireless Direct.
●
Funkcia Tlač cez e-mail tiež vyžaduje pripojenie tlačiarne k internetu.
●
Vyžaduje sa systém iOS 7.0 a novší alebo systém Android KitKat 4.4 a novší.
Služba Mobile Printing
Prostredníctvom tlačiarne môžete tlačiť z mnohých mobilných zariadení a takmer odkiaľkoľvek. Existujú tri
hlavné spôsoby využitia služby Mobile Printing:
●
priama tlač pripojením k rovnakej sieti,
●
Tlač cez e-mail
●
Funkcia Wi-Fi Direct
Tlačiareň môžete pripojiť na web a získať tak rôzne výhody:
●
automatické aktualizácie rmvéru (pozrite si časť Aktualizácia rmvéru na strane 109),
●
tlač prostredníctvom tlačiarní HP takmer odkiaľkoľvek,
●
tlač prostredníctvom tlačiarní HP takmer z každého zariadenia vrátane smartfónov, tabletov a prenosných
počítačov.
Ďalšie podrobné informácie nájdete v časti http://www.hp.com/go/designjetmobility.
Webové služby môžete povoliť pri inštalácii tlačiarne: ďalšie informácie nájdete v časti Nastavenie webových
služieb na strane 24 alebo v príručke Pokyny na montáž.
DÔLEŽITÉ: Tlačiareň musí byť pripojená k sieti: v prípade káblového pripojenia zapojte kábel siete Ethernet
alebo v prípade bezdrôtového pripojenia spustite v ponuke Connectivity (Pripojenie) sprievodcu nastavením
bezdrôtovej siete. Pozrite časť Pripojenie tlačiarne na strane 15.
tlač zo systému in-OS
POZNÁMKA: Tlač je k dispozícii len v aplikáciách s funkciou tlače alebo zdieľania.
Systém iOS (zariadenia iPhone, iPad) s aplikáciou AirPrint
Tlač s aplikáciou AirPrint je jednoduchá. Stačí skontrolovať, či zariadenie a tlačiareň fungujú v rovnakej sieti,
a postupovať podľa krokov uvedených nižšie.
1. Vyberte svoj obsah. Otvorte dokument alebo fotograu, ktorú chcete tlačiť, a ťuknite na tlačidlo zdieľania.
2. Vyberte ikonu tlače. Potiahnutím prstom po obrazovke zobrazte tlačidlo tlače a potom ťuknite na ikonu
tlače.
3. Potvrďte výber správnej tlačiarne a nastavenia tlače. Ťuknite na tlačidlo Print (Tlačiť) a vyzdvihnite si
vytlačené dokumenty.
SKWW Parametre mobilného zariadenia 75
Page 80
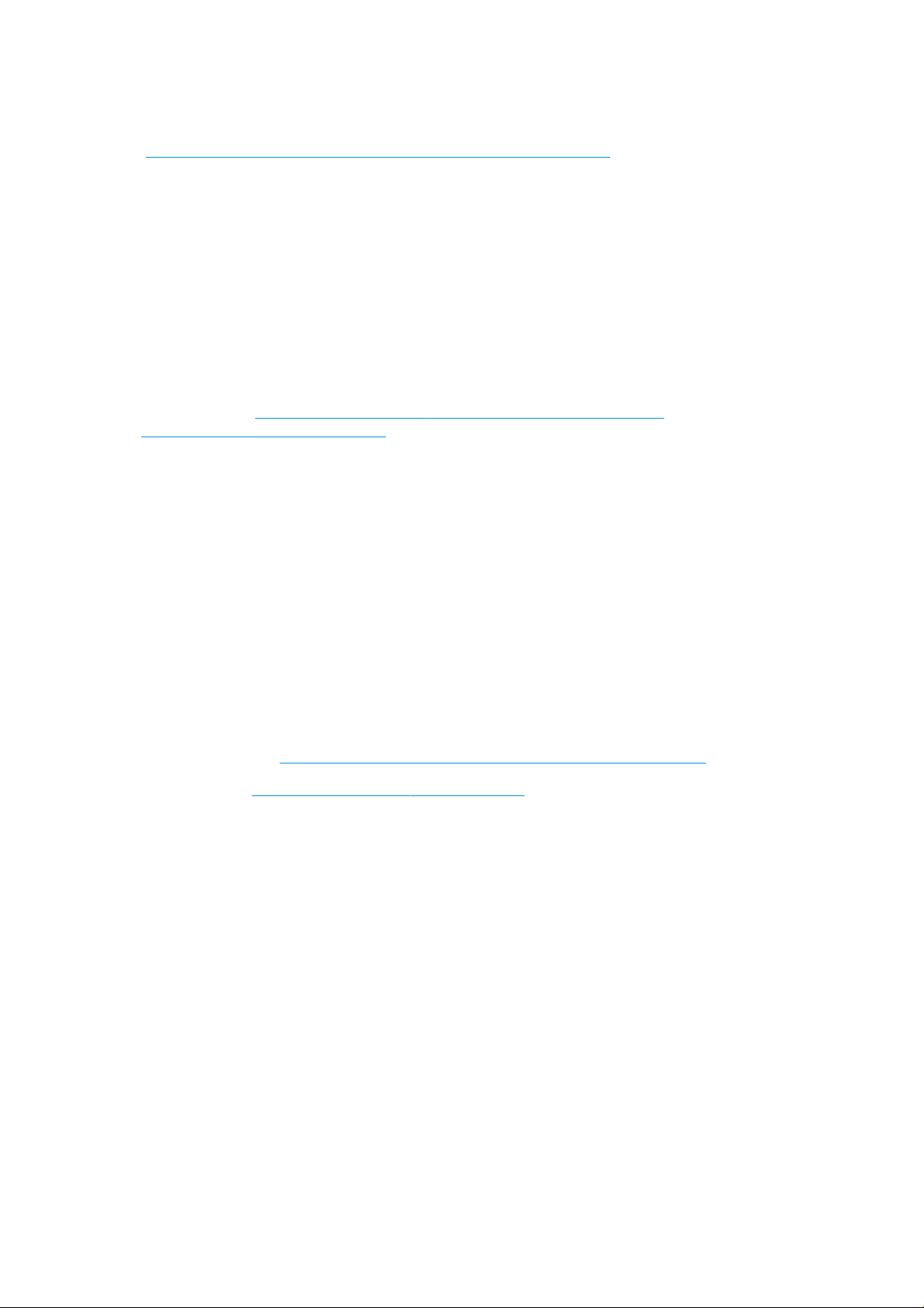
Systém Android s doplnkom HP Print Service
Tlač prostredníctvom zariadenia so systémom Android je jednoduchá. Stačí si z obchodu Google Play
(https://play.google.com/store/apps/details?id=com.hp.android.printservice) prevziať doplnok HP Print Service
a pustiť sa do tlače. Uistite sa, že používate najnovšiu verziu.
1. Vyberte svoj obsah. Otvorte dokument alebo fotograu, ktorú chcete tlačiť, ťuknite na ikonu ponuky
a vyberte položku Print (Tlačiť). Ak je typ obsahu súbor JPEG, PNG alebo PDF, môžete tiež ťuknúť na tlačidlo
Share (Zdieľať) a vybrať ikonu doplnku HP Print Service.
2. Vyberte svoju tlačiareň. V zobrazenom zozname tlačiarní vyberte príslušnú možnosť.
3. Potvrďte výber správnej tlačiarne a nastavenia tlače. Ťuknite na tlačidlo Print (Tlačiť) a vyzdvihnite si
vytlačené dokumenty.
Počítač Chromebook s aplikáciou HP Print for Chrome
Tlač zo zariadení Chromebook je jednoduchá – stačí nainštalovať aplikáciu HP Print for Chrome z internetového
obchodu Chrome (https://chrome.google.com/webstore/detail/hp-print-for-chrome/
cjanmonomjogheabiocdamfpknlpdehm).
1. Vyberte svoj obsah. Otvorte dokument alebo fotograu, ktorú chcete tlačiť, ťuknite na ikonu ponuky
a vyberte položku Print (Tlačiť).
2. Vyberte svoju tlačiareň. V zobrazenom zozname tlačiarní vyberte príslušnú možnosť.
3. Potvrďte výber správnej tlačiarne a nastavenia tlače. Ťuknite na tlačidlo Print (Tlačiť) a vyzdvihnite si
vytlačené dokumenty.
Tlač, skenovanie a zdieľanie z aplikácie HP Smart
Na obrazovke vo svojom mobilnom zariadení ovládajte funkcie skenovania a tlače tlačiarne. Odosielajte skeny
z tlačiarne priamo do mobilného zariadenia. Tlačte súbory vo formáte PDF, fotograe, prílohy e-mailov a ďalší
obsah prakticky odkiaľkoľvek.
Aplikáciu HP Smart si môžete prevziať z nasledujúcich adries:
●
Systém Android: https://play.google.com/store/apps/details?id=com.hp.printercontrol
●
Systém iOS: https://itunes.apple.com/app/id469284907
Uistite sa, či zariadenie a tlačiareň fungujú v rovnakej sieti, a postupujte podľa krokov uvedených nižšie.
Tlač v systémoch iOS a Android s aplikáciou HP Smart
1. Otvorte aplikáciu HP Smart a vyberte svoju tlačiareň.
2. Vyberte, či chcete tlačiť dokumenty alebo fotograe z lokálneho zariadenia alebo chcete prepojiť svoje
konto v službách Google Drive, Dropbox alebo Facebook a získať prístup k príslušnému obsahu.
3. Ak chcete urobiť nejaké zmeny, využitím možností úprav môžete upravovať nastavenia kvality, farieb
a ďalšie nastavenia.
4. Ťuknite na tlačidlo Print (Tlačiť) a vyzdvihnite si vytlačené dokumenty.
Skenovanie a zdieľanie v systémoch iOS a Android s aplikáciou HP Smart (len model T830)
1. Vložte papier, ktorý chcete skenovať. Dokument, ktorý chcete skenovať, umiestnite do tlačiarne.
2. Otvorte aplikáciu HP Smart a spustite z nej skenovanie. Dokument môžete uložiť vo svojom mobilnom
zariadení, odoslať ho e-mailom alebo ho odoslať priamo do preferovaného cloudového úložiska.
76 Kapitola 9 Služba Mobile Printing SKWW
Page 81

Tlač z e-mailov (so službou HP ePrint)
DÔLEŽITÉ: Ak chcete aktivovať e-mailovú tlač, pozrite si časť Aktivovať tlač cez e-mail. na strane 12.
K dispozícii je zaslanie dokumentu e-mailom i jeho tlač. Stačí pripojiť k e-mailovej správe PDF dokument, alebo
akýkoľvek dokument vo formáte vhodnom na tlač, a odoslať ho na priradenú e-mailovú adresu tlačiarne.
Tento spôsob umožňuje tlačiť z ľubovoľného umiestnenia s pripojením na internet. Nie je potrebný žiadny
ovládač tlačiarne. Nemali by ste však zabúdať na pár obmedzení:
●
Prílohy musia byť vo formáte PDF, JPEG alebo TIFF.
●
Maximálna veľkosť súboru je 10 MB, no váš e-mailový server môže mať nižší limit.
●
Súbory sa vytlačia v pôvodnej veľkosti dokumentu (v mierke 100 %), v normálnej kvalite, farebne a zvyčajne
v orientácii na výšku (niektoré tlačiarne môžu mať k dispozícii funkciu automatického otočenia).
SKWW Tlač z e-mailov (so službou HP ePrint) 77
Page 82

10 Praktické príklady tlače
●
Tlač z programu Adobe Acrobat
●
Tlač z programu Autodesk AutoCAD
●
Tlač z programu Adobe Photoshop
●
Tlač a mierka z balíka Microsoft Oice
78 Kapitola 10 Praktické príklady tlače SKWW
Page 83

Tlač z programu Adobe Acrobat
1. V okne programu Acrobat presuňte kurzor myši do ľavého spodného rohu tably dokumentu, až kým sa
nezobrazí veľkosť dokumentu.
2. Kliknite na položku File (Súbor) > Print (Tlač) a skontrolujte, či je položka Page Scaling (Zmena mierky
strany) nastavená na možnosť None (Žiadna) alebo či je vybratá možnosť Actual size (Reálna veľkosť) (v
závislosti od verzie programu Acrobat).
POZNÁMKA: Veľkosť strany nebude vybraná automaticky podľa veľkosti dokumentu.
SKWW Tlač z programu Adobe Acrobat 79
Page 84

3. Kliknite na tlačidlo Properties (Vlastnosti) a potom na kartu Paper/Quality (Papier a kvalita).
4. Vyberte možnosti pre položky Document size (Veľkosť dokumentu) a Print Quality (Kvalita tlače), ktoré
chcete použiť. Ak chcete denovať novú vlastnú veľkosť papiera, kliknite na tlačidlo Custom (Vlastná).
80 Kapitola 10 Praktické príklady tlače SKWW
Page 85

5. Vyberte kartu Layout/Output (Rozloženie a výstup) a potom možnosť Autorotate (Automaticky otočiť).
6. Kliknite na tlačidlo OK a v dialógovom okne Print (Tlač) skontrolujte, či vyzerá ukážka tlače správne.
Tlač z programu Autodesk AutoCAD
1. V okne programu AutoCAD sa môže zobraziť model alebo rozloženie. Zvyčajne sa tlačí skôr rozloženie než
model.
SKWW Tlač z programu Autodesk AutoCAD 81
Page 86

2. Kliknite na ikonu Plot (Vykresliť) navrchu okna.
3. Otvorí sa okno Plot (Vykresliť).
82 Kapitola 10 Praktické príklady tlače SKWW
Page 87

4. Vyberte tlačiareň: program AutoCAD nebude automaticky používať vašu predvolenú tlačiareň.
5. Ďalšie možnosti je možné zobraziť kliknutím na okrúhle tlačidlo so šípkou v pravom dolnom rohu okna.
POZNÁMKA: Možnosť Quality (Kvalita) neodkazuje na výslednú kvalitu tlače, ale na kvalitu objektov
záberu AutoCAD, ktoré sú odoslané na tlač.
SKWW Tlač z programu Autodesk AutoCAD 83
Page 88

6. Kliknite na tlačidlo Properties (Vlastnosti).
7. Kliknite na kartu Device and Document Settings (Nastavenie zariadenia a dokumentu) a potom na tlačidlo
Custom Properties (Prispôsobené vlastnosti).
84 Kapitola 10 Praktické príklady tlače SKWW
Page 89

8. Vyberte kartu Paper/Quality (Papier a kvalita) a potom vyberte typ papiera, ktorý chcete použiť.
9. Vyberte kvalitu tlače (vyberte buď rýchlosť alebo kvalitu tlače).
10. Ak chcete tlačiť na kotúč papiera, musíte rozhodnúť, či má tlačiareň odrezať papier. Kliknite na tlačidlo
Margins/Layout (Okraje a rozloženie) a vyberte položku Clip contents by margins (Orezať obsah podľa
okrajov).
SKWW Tlač z programu Autodesk AutoCAD 85
Page 90

11. Vyberte kartu Layout/Ouput (Rozloženie a výstup) a potom vyberte možnosť Autorotate (Automaticky
otočiť). Automatické otočenie pomáha vyhnúť sa plytvaniu papierom.
12. Kliknite na tlačidlo OK a uložte zmeny kongurácie do súboru PC3. Predvolená možnosť je vytvoriť dočasný
súbor PC3, ktorý po výbere inej tlačiarne viac nebude dostupný.
13. Ak vyberiete druhú možnosť, zobrazí sa predvolená cesta.
Používanie emulácie tlačiarne
Emuláciu tlačiarne možno vyžiadať kliknutím na položku Color (Farba) > Color management (Správa farieb) >
Printer Managed Colors (Spravovanie farieb tlačiarňou) > Printer emulation (Emulácia tlačiarne).
86 Kapitola 10 Praktické príklady tlače SKWW
Page 91

Môžete vybrať možnosť O (Vypnuté) (žiadna emulácia tlačiarne) alebo názov modelu tlačiarne, ktorú chcete
emulovať.
Toto nastavenie sa použije len na úlohy, ktoré neobsahujú žiadne uložené nastavenie úlohy.
Používanie funkcie odrezania obsahu podľa okrajov
Túto možnosť môžete vybrať kliknutím na položku Paper/Quality (Papier a kvalita) > Margins/Layout (Okraje
a rozloženie) > Print with margins (Tlačiť s okrajmi) > Layout (Rozloženie) > Clip contents by margins (Orezať
obsah podľa okrajov).
Túto možnosť použite v prípade, ak má tlačený obsah biely rám a veľkosť rovnú veľkosti vybraného papiera.
Tlačiareň použije na okraje biely rám, takže dostanete stranu s rovnakou veľkosťou, ako je veľkosť vybraná
v ovládači.
Tlač z programu Adobe Photoshop
1. V programe Photoshop CS6 kliknite na položku File (Súbor) > Print (Tlačiť) a potom vyberte svoju tlačiareň.
SKWW Tlač z programu Adobe Photoshop 87
Page 92
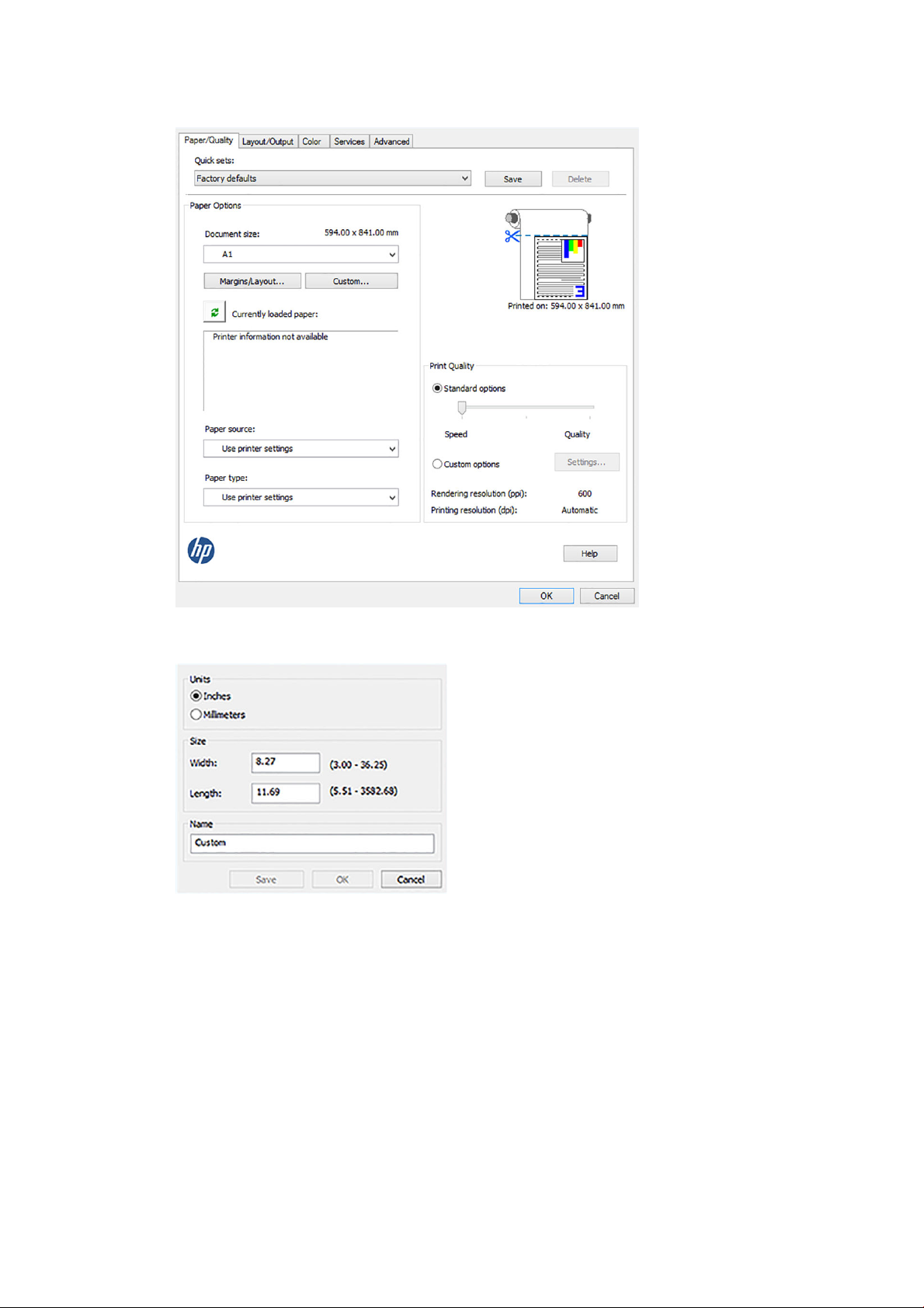
2. Vyberte spomedzi veľkostí papiera, ktoré sú k dispozícii.
Ak nenájdete veľkosť papiera, ktorú chcete použiť, kliknite na tlačidlo Custom (Vlastná). Zadajte šírku, dĺžku
a názov novej vlastnej veľkosti papiera. Kliknite na tlačidlá Save (Uložiť) a OK.
88 Kapitola 10 Praktické príklady tlače SKWW
Page 93
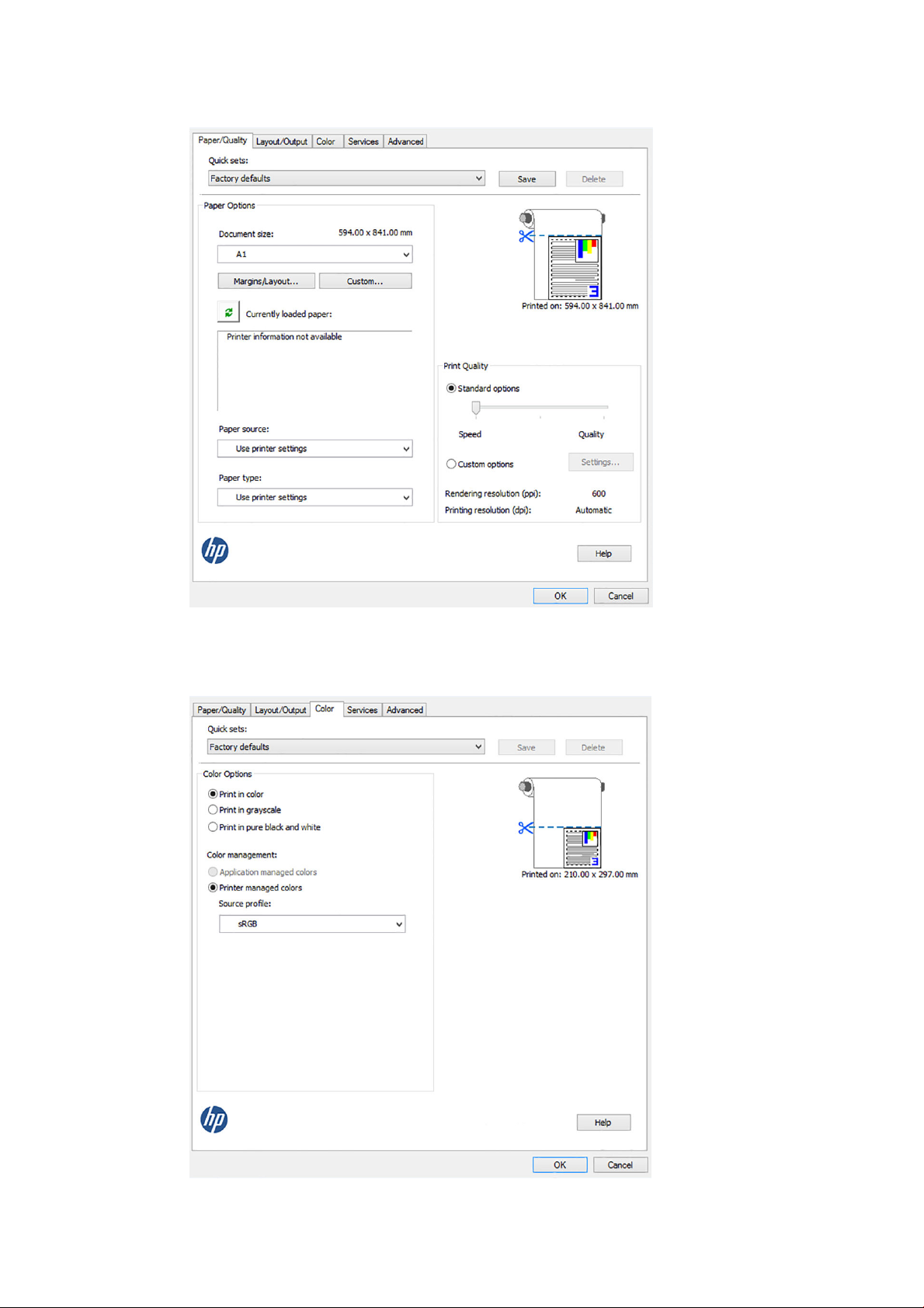
3. Môžete tiež zmeniť predvolený zdroj papiera, typ papiera a kvalitu tlače.
4. Na karte Color (Farba) je predvolenou možnosťou správy farieb možnosť Printer managed colors
(Spravovanie farieb tlačiarňou). Ide o správnu možnosť, pretože v programe Photoshop už je vybraná
možnosť Printer Manages Colors (Farby spravuje tlačiareň).
SKWW Tlač z programu Adobe Photoshop 89
Page 94

Tlač a mierka z balíka Microsoft Oice
V tejto časti je vysvetlený spôsob tlače a zmeny mierky v programe Microsoft Oice 2013.
Pomocou protokolu PowerPoint
1. Kliknite na položku File (Súbor) > Print (Tlačiť) a vyberte názov svojej tlačiarne.
2. Ak chcete zmeniť mierku dokumentu na určitú veľkosť, kliknite na položku Printer Properties (Vlastnosti
tlačiarne) > Layout/output (Rozloženie a výstup) > Fit to (Prispôsobiť).
90 Kapitola 10 Praktické príklady tlače SKWW
Page 95

3. Vyberte kartu Paper/Quality (Papier a kvalita), potom vyberte položku Paper Source (Zdroj papiera) a Paper
Type (Typ papiera).
4. Vyberte položku Margins/Layout (Okraje a rozloženie), potom zachovajte veľkosť výberom položky Clip
contents by margins (Orezať obsah podľa okrajov).
Pomocou programu Project
1. Kliknite na položku File (Súbor) > Print (Tlačiť).
SKWW Tlač a mierka z balíka Microsoft Oice 91
Page 96
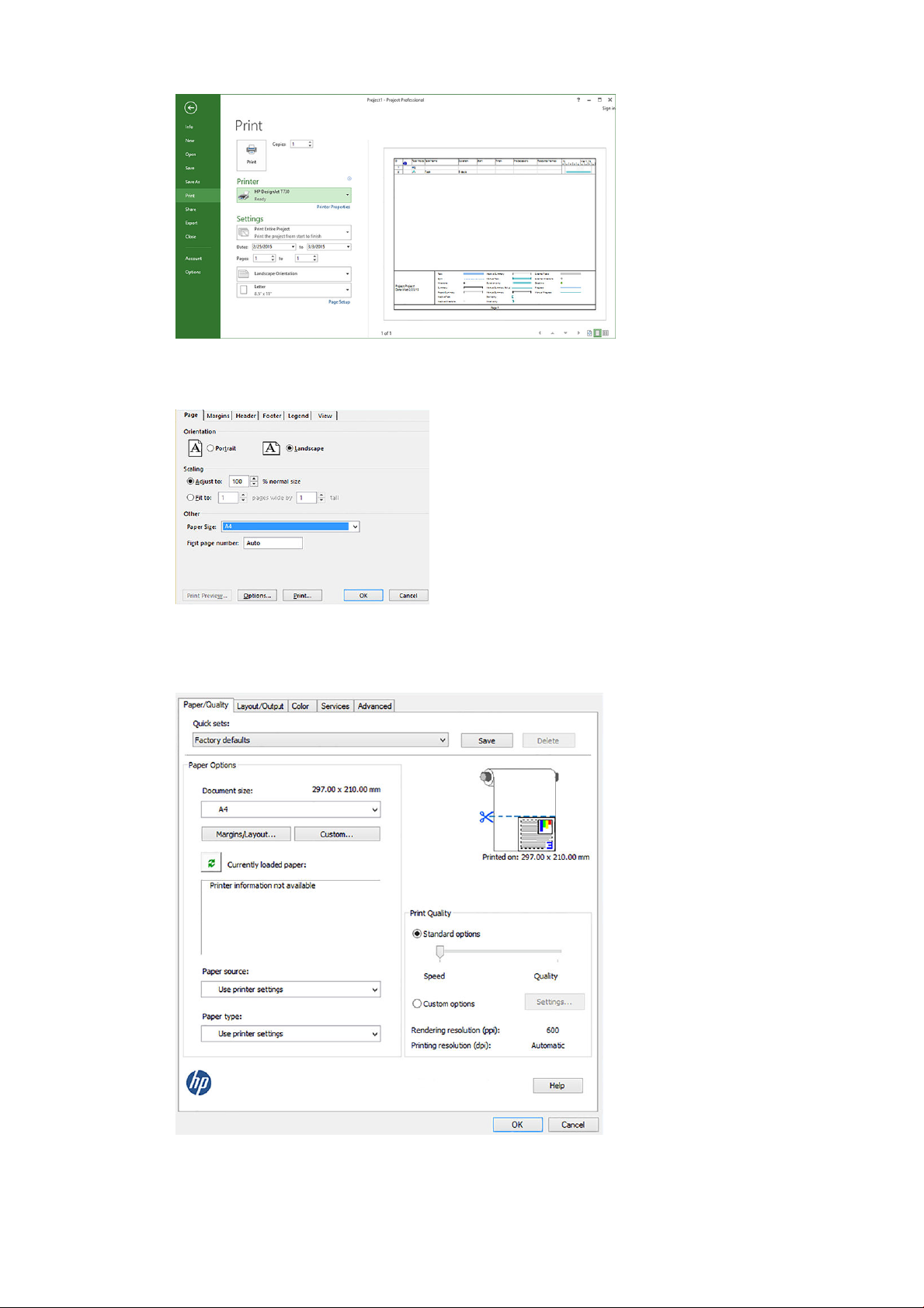
2. Kliknite na položku Page Setup (Nastavenie strany) a vyberte požadovanú možnosť pre položku Paper Size
(Veľkosť papiera).
3. Kliknutím na položku Options (Možnosti) prejdite na ovládač tlačiarne. Predvolené možnosti na karte Paper/
Quality (Papier a kvalita) sú pravdepodobne vhodné: Paper source (Zdroj papiera): Use printer settings
(Použiť nastavenia tlačiarne) a Paper Type (Druh papiera): Use printer settings (Použiť nastavenia tlačiarne).
92 Kapitola 10 Praktické príklady tlače SKWW
Page 97

4. Ak chcete zmeniť mierku dokumentu na určitú veľkosť, kliknite na položku Layout/Output (Rozloženie
a výstup) > Fit to (Prispôsobiť). Mierku dokumentu môžete zmeniť aj v programe Project.
Pomocou programu Excel
1. Vyberte kartu Page Layout (Rozloženie strany), kliknite na položku Size (Veľkosť) a vyberte požadovanú
veľkosť papiera.
SKWW Tlač a mierka z balíka Microsoft Oice 93
Page 98

2. Kliknite na položku File (Súbor) > Print (Tlačiť) a vyberte názov svojej tlačiarne.
3. Kliknutím na položku Printer Properties (Vlastnosti tlačiarne) prejdite na ovládač tlačiarne. Na karte Paper/
Quality (Papier a kvalita) vyberte položku Paper source (Zdroj papiera), Paper Type (Typ papiera) a Print
Quality (Kvalita tlače).
94 Kapitola 10 Praktické príklady tlače SKWW
Page 99
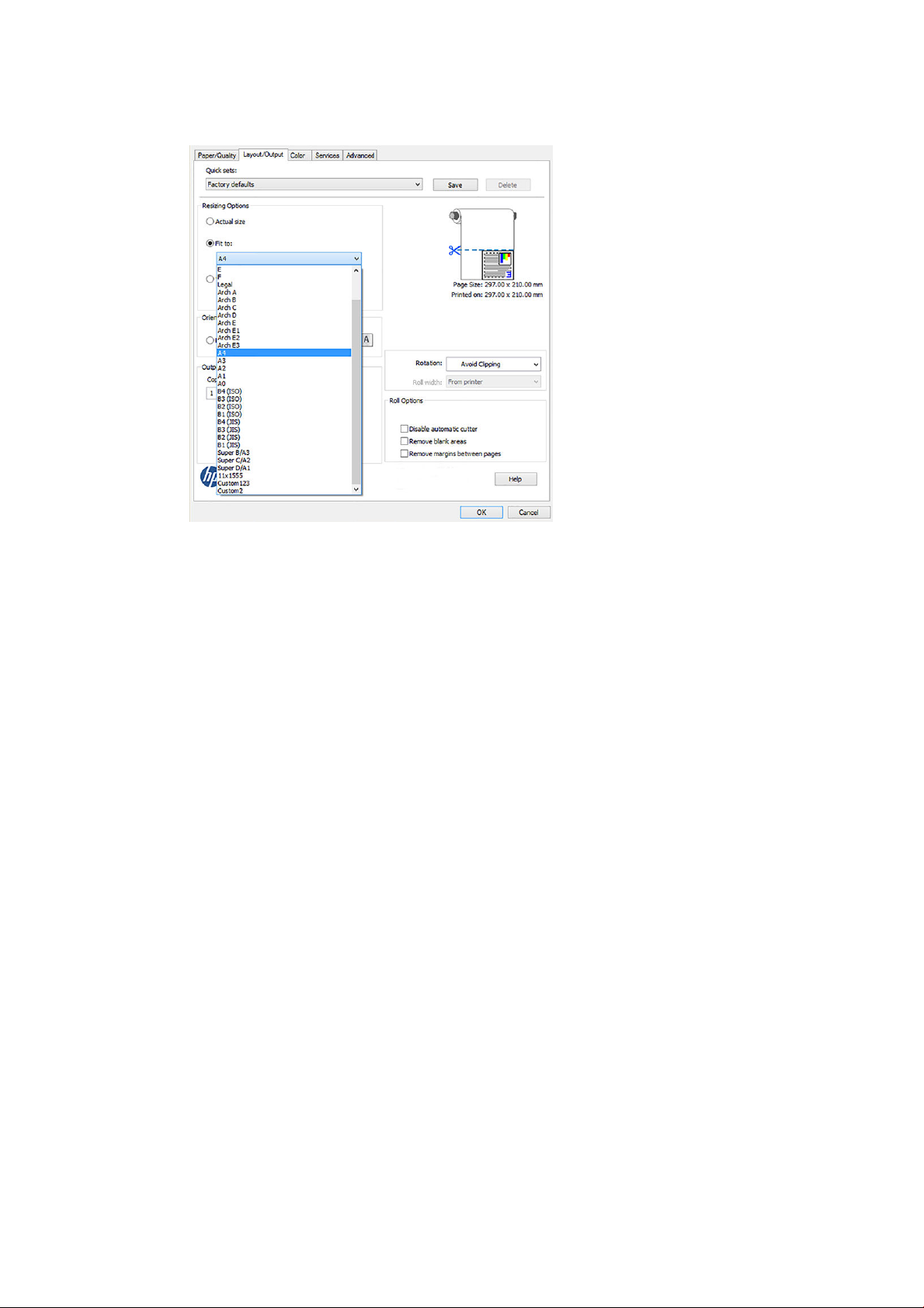
4. Ak chcete zmeniť mierku dokumentu na určitú veľkosť, kliknite na položku Layout/Output (Rozloženie
a výstup) > Fit to (Prispôsobiť). Mierku dokumentu môžete zmeniť aj v programe Excel.
SKWW Tlač a mierka z balíka Microsoft Oice 95
Page 100

11 Manipulácia s atramentovými kazetami
a tlačovou hlavou
●
Informácie o atramentových kazetách
●
Uloženie anonymných informácií o používaní
●
Kontrola stavu atramentových kaziet
●
Výmena atramentovej kazety
●
Informácie o tlačovej hlave
96 Kapitola 11 Manipulácia s atramentovými kazetami a tlačovou hlavou SKWW
 Loading...
Loading...