Page 1
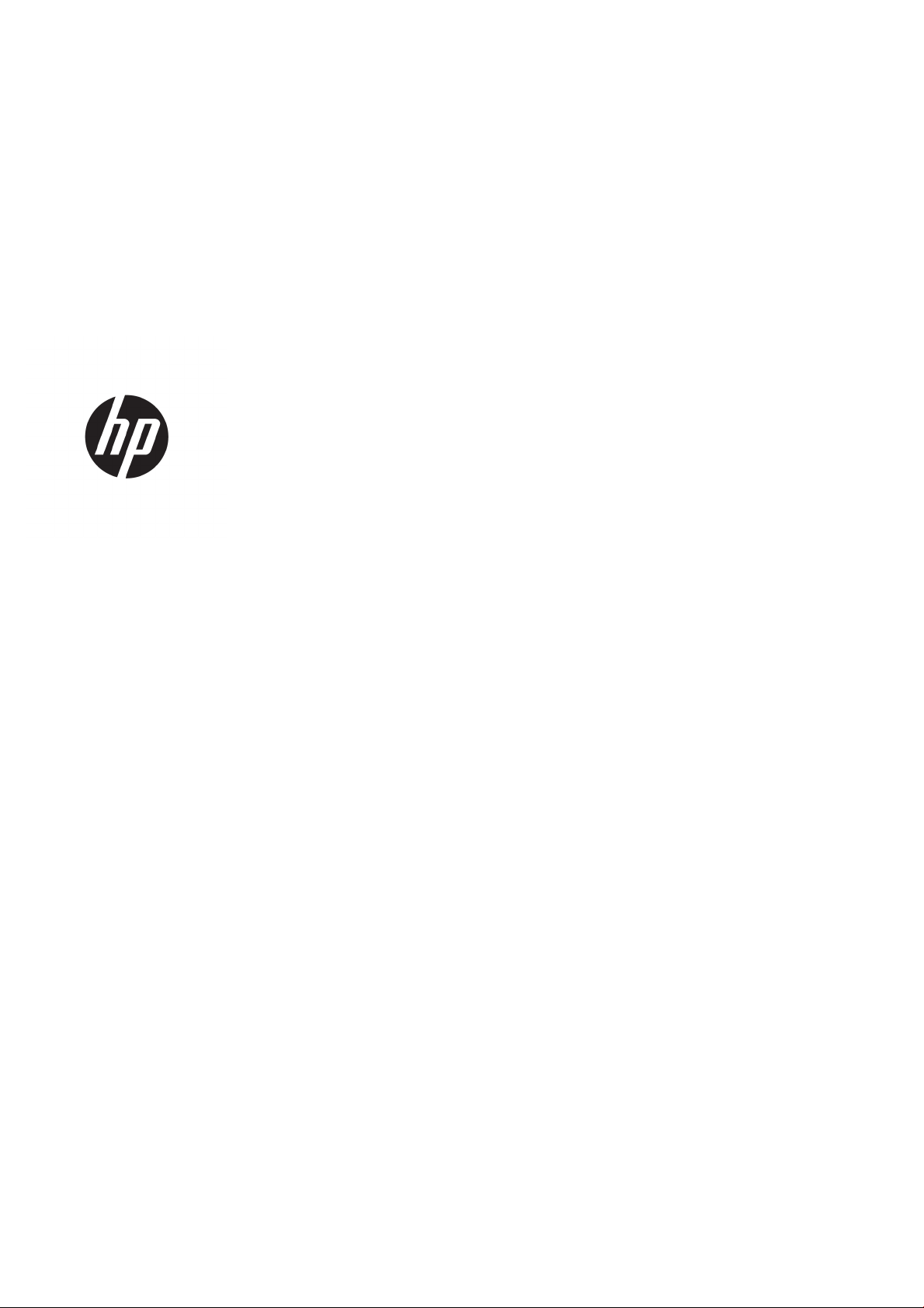
HP DesignJet T730 Drucker
HP DesignJet T830 Multifunction
Druckerserie
Benutzerhandbuch
Page 2

© Copyright 2017 HP Development Company,
L.P.
Ausgabe 4
Rechtliche Hinweise
Inhaltliche Änderungen dieses Dokuments
behalten wir uns ohne Ankündigung vor. Die
Informationen in dieser Veröentlichung werden
ohne Gewähr für ihre Richtigkeit zur Verfügung
gestellt. Insbesondere enthalten diese
Informationen keinerlei zugesicherte
Eigenschaften. Alle sich aus der Verwendung
dieser Informationen ergebenden Risiken trägt
der Benutzer.
Für HP Produkte und Dienstleistungen gelten
ausschließlich die Bestimmungen in der
Garantieerklärung des jeweiligen Produkts bzw.
Dienstes. Aus dem vorliegenden Dokument sind
keine weiterreichenden Garantieansprüche
abzuleiten. HP haftet nicht für technische oder
redaktionelle Fehler oder Auslassungen in
diesem Dokument.
Marken
Adobe®, Acrobat® und Adobe Photoshop® sind
Marken von Adobe Systems Incorporated.
Apple, iPad® und iPhone® sind in den USA oder in
anderen Ländern eingetragene Warenzeichen
von Apple Computer, Inc.
Corel® ist eine Marke oder eingetragene Marke
der Corel Corporation oder Corel Corporation
Limited.
ENERGY STAR und die ENERGY STAR-Bildmarke
sind eingetragene Marken in den USA.
Microsoft® und Windows® sind in den USA
eingetragene Marken der Microsoft Corporation.
Wireless Fidelity - Zertiziert
Page 3
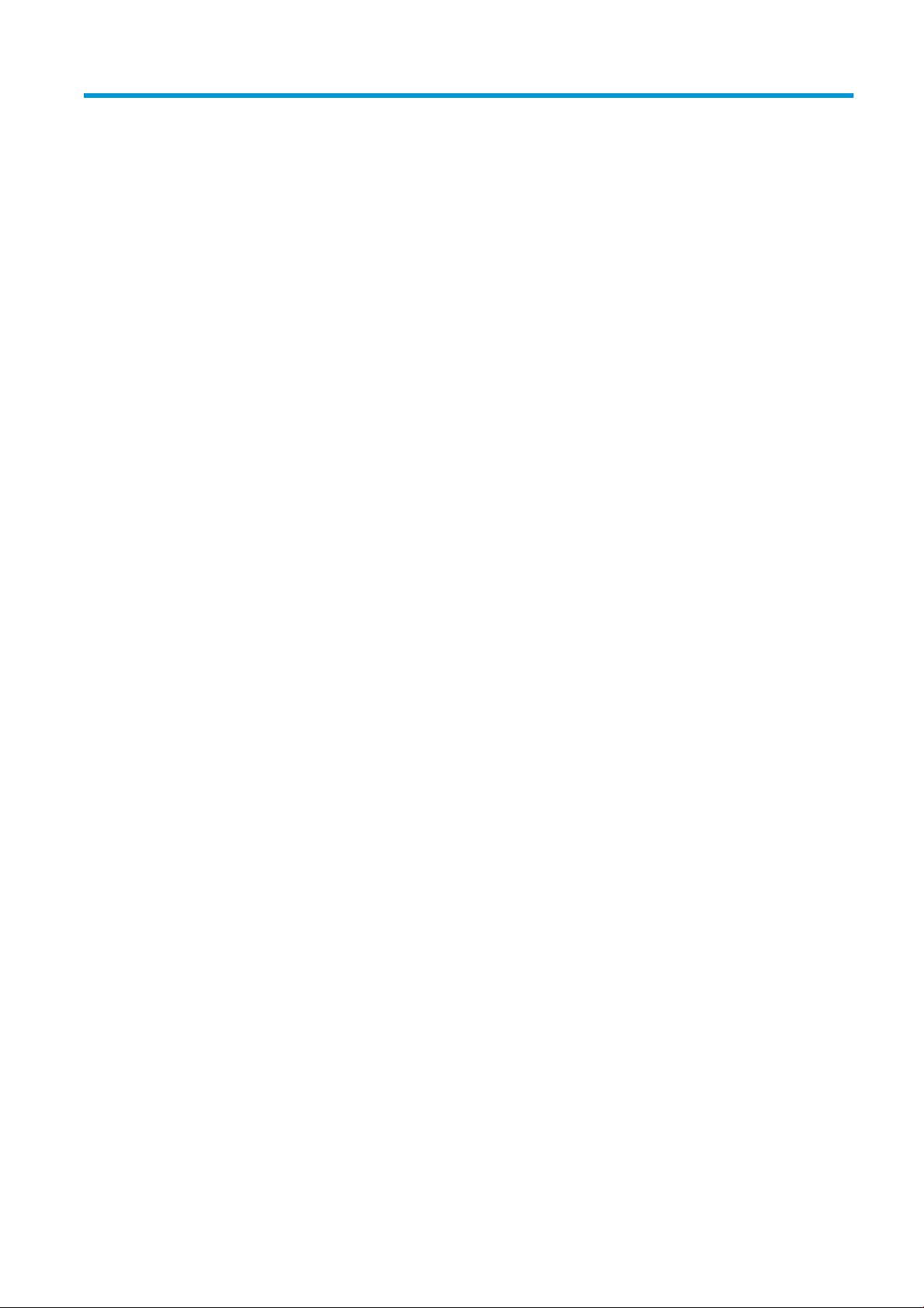
Inhaltsverzeichnis
1 Einführung ................................................................................................................................................................................................. 1
2 Anschließen des Druckers ..................................................................................................................................................................... 15
3 Einrichten des Druckers ......................................................................................................................................................................... 21
4 Kongurieren des Druckers ................................................................................................................................................................... 26
5 Druckmaterial .......................................................................................................................................................................................... 32
6 Druckvorgang .......................................................................................................................................................................................... 43
7 Scannen ................................................................................................................................................................................................... 53
8 Kopieren ................................................................................................................................................................................................... 72
9 Mobiles Printing ...................................................................................................................................................................................... 75
10 Praxisbezogene Druckbeispiele ......................................................................................................................................................... 79
11 Umgang mit Tintenpatronen und Druckkopf ................................................................................................................................... 97
12 Warten des Druckers ......................................................................................................................................................................... 101
13 Zubehör ............................................................................................................................................................................................... 116
14 Beheben von Papierproblemen ....................................................................................................................................................... 119
15 Beheben von Problemen mit der Druckqualität ........................................................................................................................... 139
16 Beheben von Scannerproblemen ................................................................................................................................................... 150
DEWW iii
Page 4
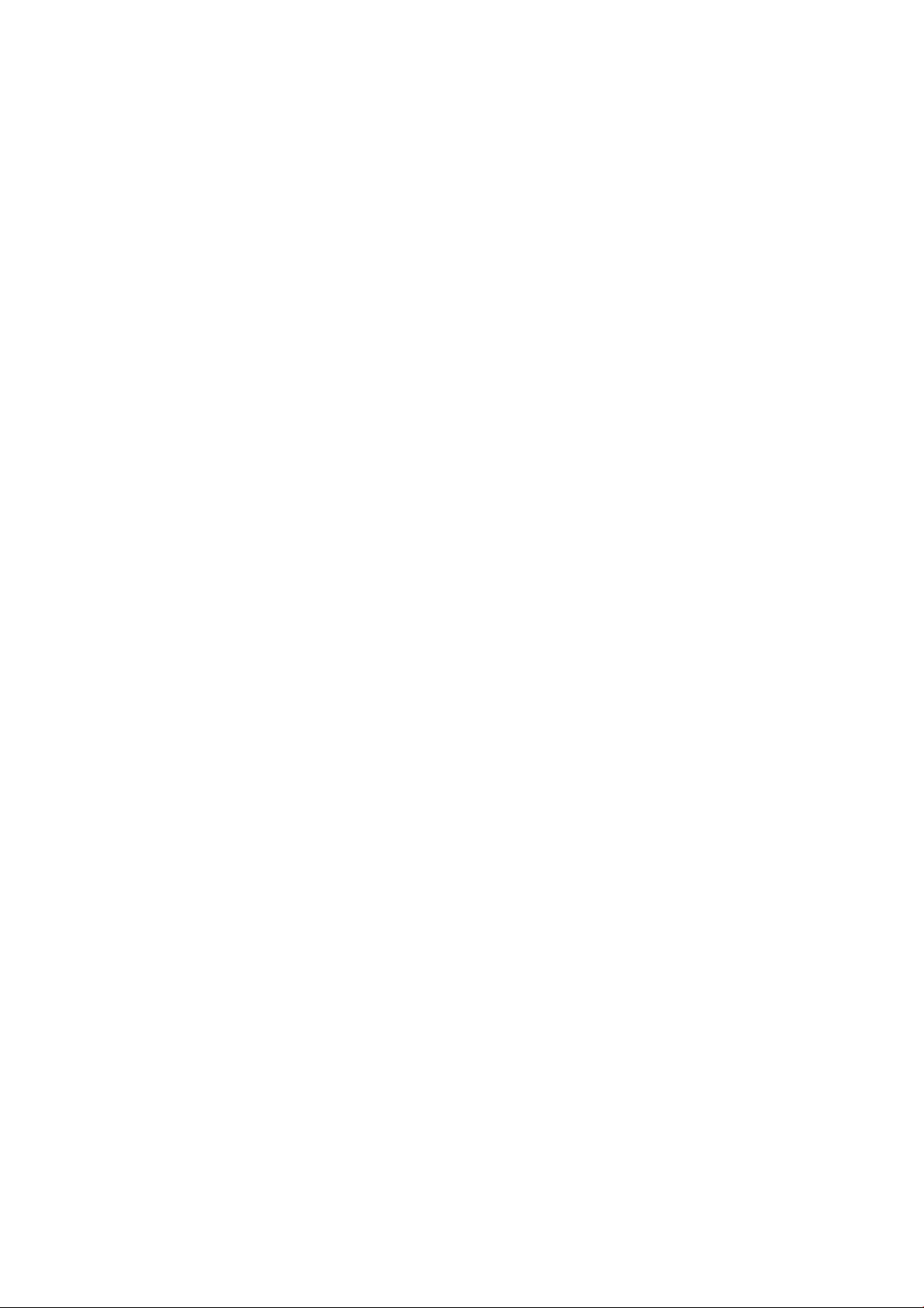
17 Beheben von Problemen mit der Kopier- und Scanqualität ....................................................................................................... 152
18 Das Scannerprüfmuster ................................................................................................................................................................... 170
19 Beheben von Problemen mit Tintenpatronen und Druckköpfen ............................................................................................... 176
20 Beheben von Problemen mit der Datenübertragung .................................................................................................................. 179
21 Beheben allgemeiner Druckerprobleme ........................................................................................................................................ 187
22 Fehlermeldungen auf dem Bedienfeld ........................................................................................................................................... 191
23 Kundenunterstützung ....................................................................................................................................................................... 194
24 Technische Daten des Druckers ....................................................................................................................................................... 198
Glossar ....................................................................................................................................................................................................... 203
Index ........................................................................................................................................................................................................... 206
iv DEWW
Page 5
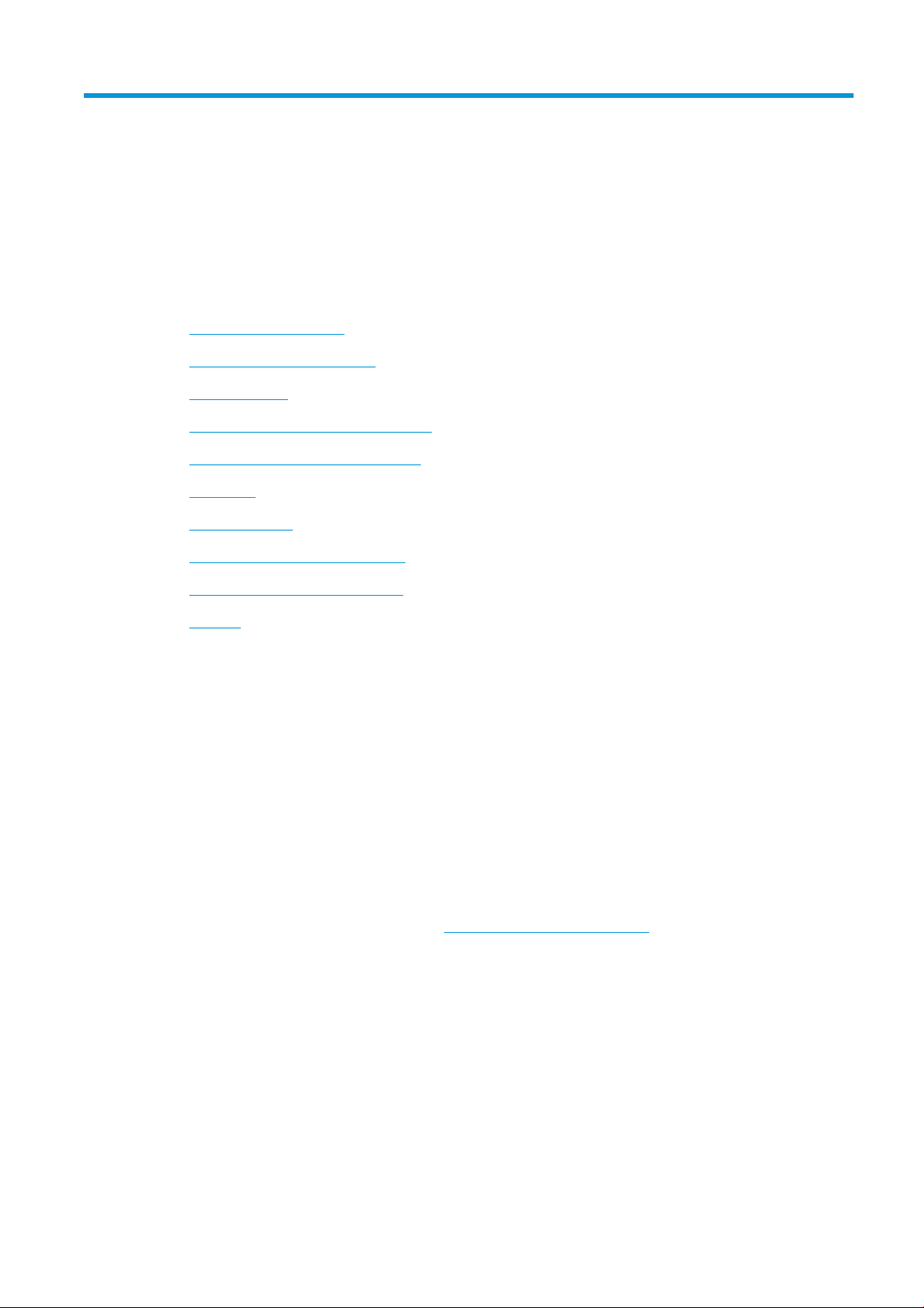
1 Einführung
●
Sicherheitsvorkehrungen
●
Verwenden dieses Handbuchs
●
Druckermodelle
●
Die wichtigsten Merkmale des Druckers
●
Die Hauptkomponenten des Druckers
●
Bedienfeld
●
Druckersoftware
●
Mobiles Drucken und Web-Services
●
Ein- und Ausschalten des Druckers
●
Berichte
Sicherheitsvorkehrungen
Lesen Sie vor der Verwendung des Geräts die folgenden Sicherheitshinweise sorgfältig durch und befolgen Sie
diese sowie die örtlichen Umwelt-, Gesundheits- und Sicherheitsrichtlinien.
Dieses Gerät eignet sich nicht zur Verwendung an Orten, an denen mit der Anwesenheit von Kindern zu
rechnen ist.
Befolgen Sie für die Wartung oder den Austausch von Teilen die Anweisungen in der Dokumentation von HP, um
Sicherheitsrisiken zu minimieren und Schäden am Gerät zu vermeiden.
Allgemeine Sicherheitsrichtlinien
Das Gerät enthält außer den vom HP Customer Self Repair Programm abgedeckten Komponenten keine Teile, die
vom Bediener gewartet werden können (siehe http://www.hp.com/go/selfrepair). Lassen Sie Service- oder
Wartungsarbeiten anderer Teile von einem qualizierten Servicetechniker durchführen.
Schalten Sie in den folgenden Fällen das Gerät aus und wenden Sie sich an Ihren Kundendienstmitarbeiter:
●
Ein Netzkabel oder Netzstecker ist beschädigt.
●
Das Gerät wurde durch einen Stoß beschädigt.
●
Es liegt eine mechanische Beschädigung vor, oder das Gehäuse wurde beschädigt.
●
Flüssigkeit ist in das Gerät gelangt.
●
Rauch oder ein ungewöhnlicher Geruch tritt aus dem Gerät aus.
DEWW Sicherheitsvorkehrungen 1
Page 6
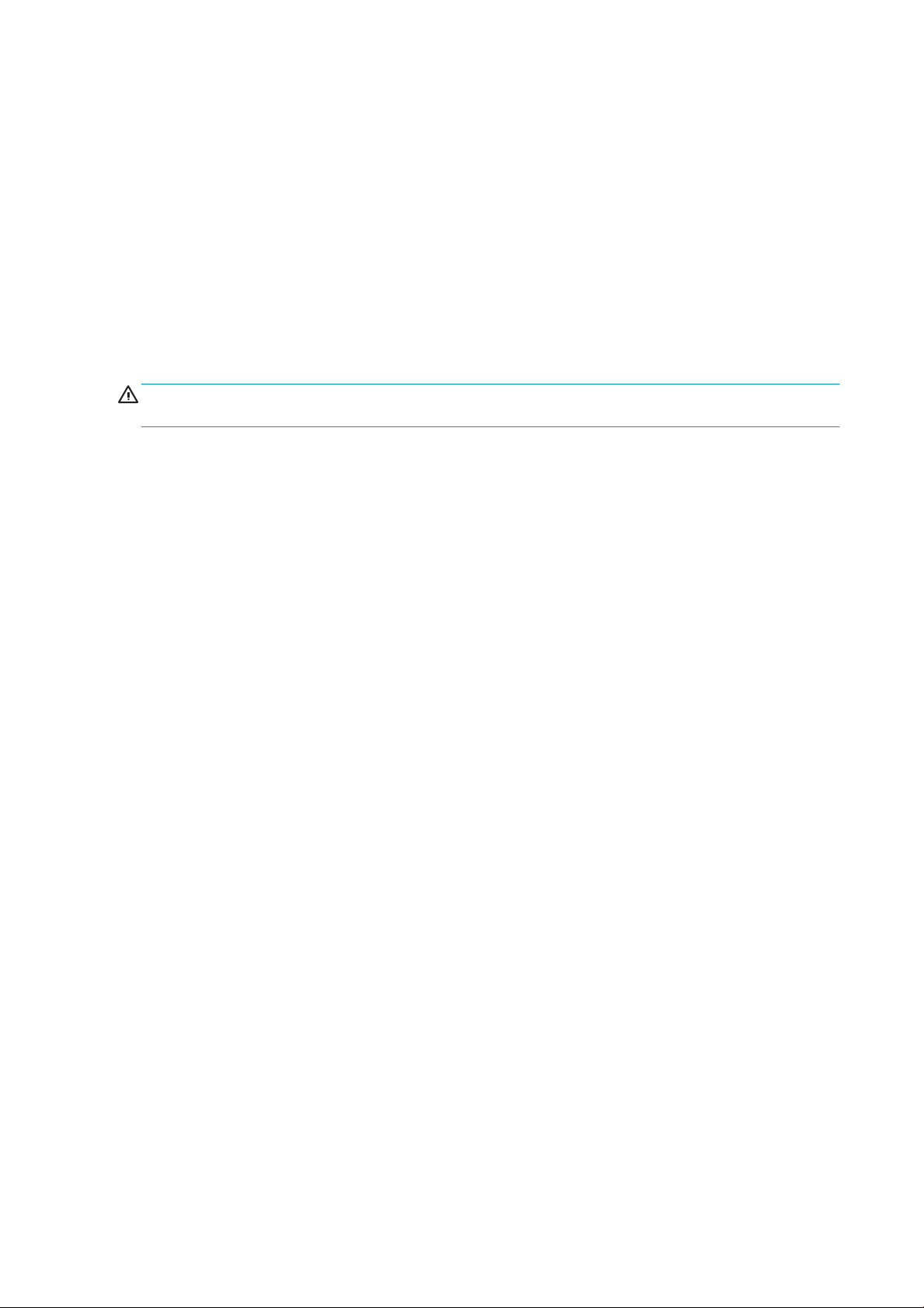
●
Das Gerät wurde umgestoßen.
●
Das Gerät funktioniert nicht ordnungsgemäß.
Schalten Sie in den folgenden Fällen das Gerät aus:
●
Während eines Gewitters
●
Bei einem Stromausfall
Bei mit Warnschildern gekennzeichneten Bereichen müssen Sie besonders vorsichtig sein.
Die Belüftungsmaßnahmen für Ihren Standort, entweder Büro, Kopierraum oder Druckerraum, müssen den
örtlichen Umwelt-, Gesundheits- und Sicherheitsrichtlinien (EHS) entsprechen.
Stromschlaggefahr
VORSICHT! Die internen Schaltungen der integrierten Netzteile und der Stromeingang werden mit gefährlicher
elektrischer Spannung betrieben, die zum Tod oder zu schweren Verletzungen führen kann.
Ziehen Sie das Netzkabel des Geräts vor der Durchführung von Wartungsarbeiten aus der Steckdose.
Am Gerät muss ein integrierter Installations-Schutzschalter angebracht sein, der den Geräteanforderungen und
den Elektrovorschriften des Landes entsprechen muss, in dem die Installation erfolgt.
So vermeiden Sie das Risiko von Stromschlägen:
●
●
●
●
●
●
●
Brandgefahr
Treen Sie die folgenden Vorkehrungen, um Brände zu vermeiden:
●
●
●
Schließen Sie das Gerät nur an eine geerdete Steckdose an.
Schließen Sie keine anderen Geräte an dieselbe Steckdose wie den Drucker an.
Entfernen oder önen Sie keine geschlossenen Systemabdeckungen.
Führen Sie keine Gegenstände in die Önungen des Geräts ein.
Achten Sie hinter dem Gerät darauf, dass Sie nicht über die Kabel stolpern.
Stecken Sie das Netzkabel fest und vollständig in die Wandsteckdose und in den entsprechenden Anschluss
am Gerät ein.
Fassen Sie das Netzkabel auf keinen Fall mit feuchten Händen an.
Der Kunde ist für die Erfüllung der Druckeranforderungen und der Elektrovorschriften gemäß den
geltenden Gesetzen des Landes, in dem das Gerät installiert wird, verantwortlich. Betreiben Sie den Drucker
ausschließlich mit der auf dem Typenschild angegebenen Netzspannung.
Verwenden Sie ausschließlich das mit dem Drucker gelieferte HP Netzkabel. Verwenden Sie auf keinen Fall
ein beschädigtes Netzkabel. Schließen Sie das mitgelieferte Netzkabel nicht an andere Geräte an.
Führen Sie keine Gegenstände in die Önungen des Geräts ein.
●
Achten Sie darauf, dass keine Flüssigkeit auf das Gerät gelangt. Stellen Sie nach der Reinigung sicher, dass
alle Komponenten trocken sind, bevor Sie das Gerät erneut einsetzen.
●
Verwenden Sie keine Sprühdosen mit entzündlichen Gasen innerhalb und in der Nähe des Geräts. Betreiben
Sie das Gerät nicht in einem explosionsgefährdeten Bereich.
●
Decken Sie die Önungen des Geräts nicht ab.
2 Kapitel 1 Einführung DEWW
Page 7
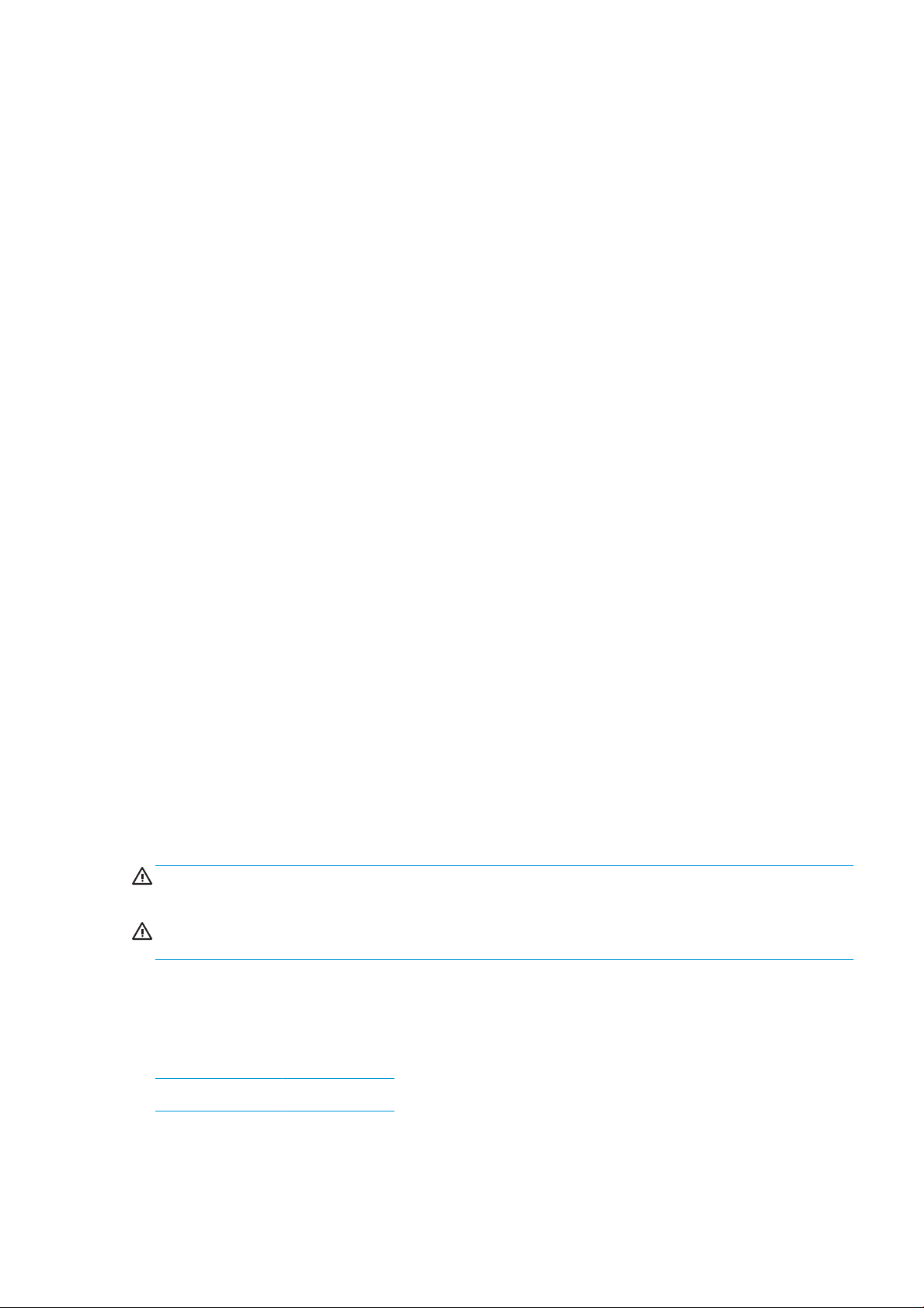
Gefährdung durch mechanische Teile
Das Gerät verfügt über bewegliche Teile, die zu Verletzungen führen können. Um Verletzungen zu vermeiden,
treen Sie die folgenden Vorkehrungen, wenn Sie in der Nähe des Geräts arbeiten:
●
Halten Sie Ihre Kleidung und Ihren Körper von den beweglichen Teilen fern.
●
Tragen Sie keine Hals- und Armbänder oder andere herabhängende Schmuck- oder Kleidungsstücke.
●
Langes Haar sollte zurückgebunden werden, damit es nicht in das Gerät geraten kann.
●
Achten Sie darauf, dass Ihre Ärmel oder Handschuhe nicht in die beweglichen Teile gelangen.
●
Betreiben Sie das Gerät nicht unter Umgehung der Abdeckungen.
●
Die Lüfterblätter im Inneren des Druckers sind gefährliche bewegliche Teile. Trennen Sie das Gerät vor der
Durchführung von Wartungsarbeiten vom Stromnetz.
●
Greifen Sie auf keinen Fall während des Druckvorgangs mit der Hand in das, die beweglichen Teile im
Inneren des Druckers können Verletzungen Verursachen.
Gefahr bei schwerem Papier
Gehen Sie beim Umgang mit schweren Papierrollen besonders vorsichtig vor, um Verletzungen zu vermeiden.
●
Zum Anheben und Tragen von schweren Papierrollen werden möglicherweise mehrere Personen benötigt.
Die schweren Rollen können zu einer starken Belastung des Rückens und zu Verletzungen führen.
●
Tragen Sie bei der Arbeit mit schweren Papierrollen eine persönliche Schutzausrüstung mit Stiefeln und
Handschuhen.
●
Befolgen Sie die lokalen Umwelt-, Gesundheits- und Sicherheitsvorschriften für den Umgang mit schweren
Papierrollen.
Umgang mit Tinte
HP empehlt, das Verbrauchsmaterial für das Tintensystem nur mit Handschuhen anzufassen.
Warn- und Vorsichtshinweise
Die folgenden Symbole werden in diesem Handbuch verwendet, um die sachgemäße Verwendung des Geräts zu
gewährleisten und um Beschädigungen zu vermeiden. Befolgen Sie unbedingt die Anweisungen, die mit diesen
Symbolen gekennzeichnet sind.
VORSICHT! Mit diesem Symbol werden Anweisungen gekennzeichnet, deren Nichtbeachtung zu schweren
Verletzungen oder zum Tod führen kann.
ACHTUNG: Mit diesem Symbol werden Anweisungen gekennzeichnet, deren Nichtbeachtung zu Schäden am
Drucker oder zu geringfügigen Verletzungen führen kann.
Verwenden dieses Handbuchs
Das Benutzerhandbuch kann auf den folgenden Webseiten heruntergeladen werden:
http://www.hp.com/go/T730/manuals
http://www.hp.com/go/T830/manuals
Einführung
Dieses Kapitel stellt neuen Benutzern den Drucker und die Dokumentation kurz vor.
DEWW Verwenden dieses Handbuchs 3
Page 8
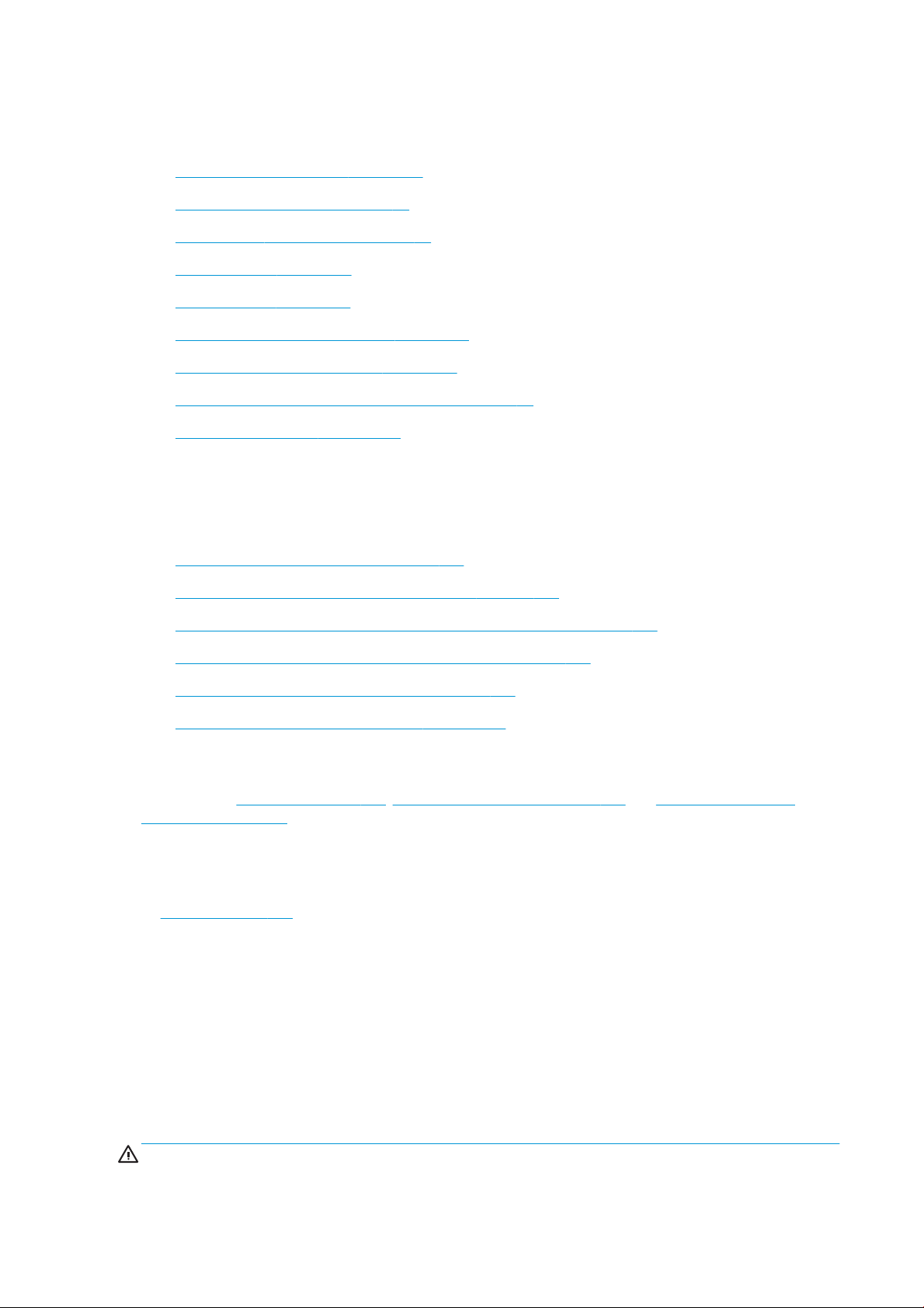
Verwendung und Wartung
In diesen Kapiteln wird der Umgang mit dem Drucker beschrieben. Folgende Themen werden behandelt:
●
„Anschließen des Druckers“ auf Seite 15
●
„Einrichten des Druckers“ auf Seite 21
●
„Kongurieren des Druckers“ auf Seite 26
●
„Druckmaterial“ auf Seite 32
●
„Druckvorgang“ auf Seite 43
●
Mobiles Drucken und Web-Services auf Seite 12
●
„Praxisbezogene Druckbeispiele“ auf Seite 79
●
„Umgang mit Tintenpatronen und Druckkopf“ auf Seite 97
●
„Warten des Druckers“ auf Seite 101
Fehlerbehebung
Hier nden Sie Informationen zur Behebung von Problemen, die beim Drucken auftreten können. Folgende
Themen werden behandelt:
●
„Beheben von Papierproblemen“ auf Seite 119
●
„Beheben von Problemen mit der Druckqualität“ auf Seite 139
●
„Beheben von Problemen mit Tintenpatronen und Druckköpfen“ auf Seite 176
●
„Beheben von Problemen mit der Datenübertragung“ auf Seite 179
●
„Beheben allgemeiner Druckerprobleme“ auf Seite 187
●
„Fehlermeldungen auf dem Bedienfeld“ auf Seite 191
Zubehör, Support und technische Daten
In den Kapiteln „Zubehör“ auf Seite 116, „Kundenunterstützung“ auf Seite 194 und „Technische Daten des
Druckers“ auf Seite 198 nden Sie Referenzinformationen, einschließlich Hinweise zur Kundenunterstützung,
technische Daten des Druckers und Teilenummern für Druckmaterial, Tintenverbrauchsmaterial und Zubehör.
Glossar
Im Glossar auf Seite 203 werden druck- und HP spezische Begrie erklärt, die im vorliegenden Handbuch
verwendet werden.
Index
Über den alphabetischen Index können Sie rasch auf die gewünschten Themen zugreifen.
Warnhinweise und Vorsichtsmaßnahmen
Die folgenden Symbole werden in diesem Handbuch verwendet, um die sachgemäße Verwendung des Druckers
zu gewährleisten und um Beschädigungen oder Verletzungen zu vermeiden. Befolgen Sie unbedingt die
Anweisungen, die mit diesen Symbolen gekennzeichnet sind.
VORSICHT! Mit diesem Symbol werden Anweisungen gekennzeichnet, deren Nichtbeachtung zu schweren
Verletzungen oder zum Tod führen kann.
4 Kapitel 1 Einführung DEWW
Page 9
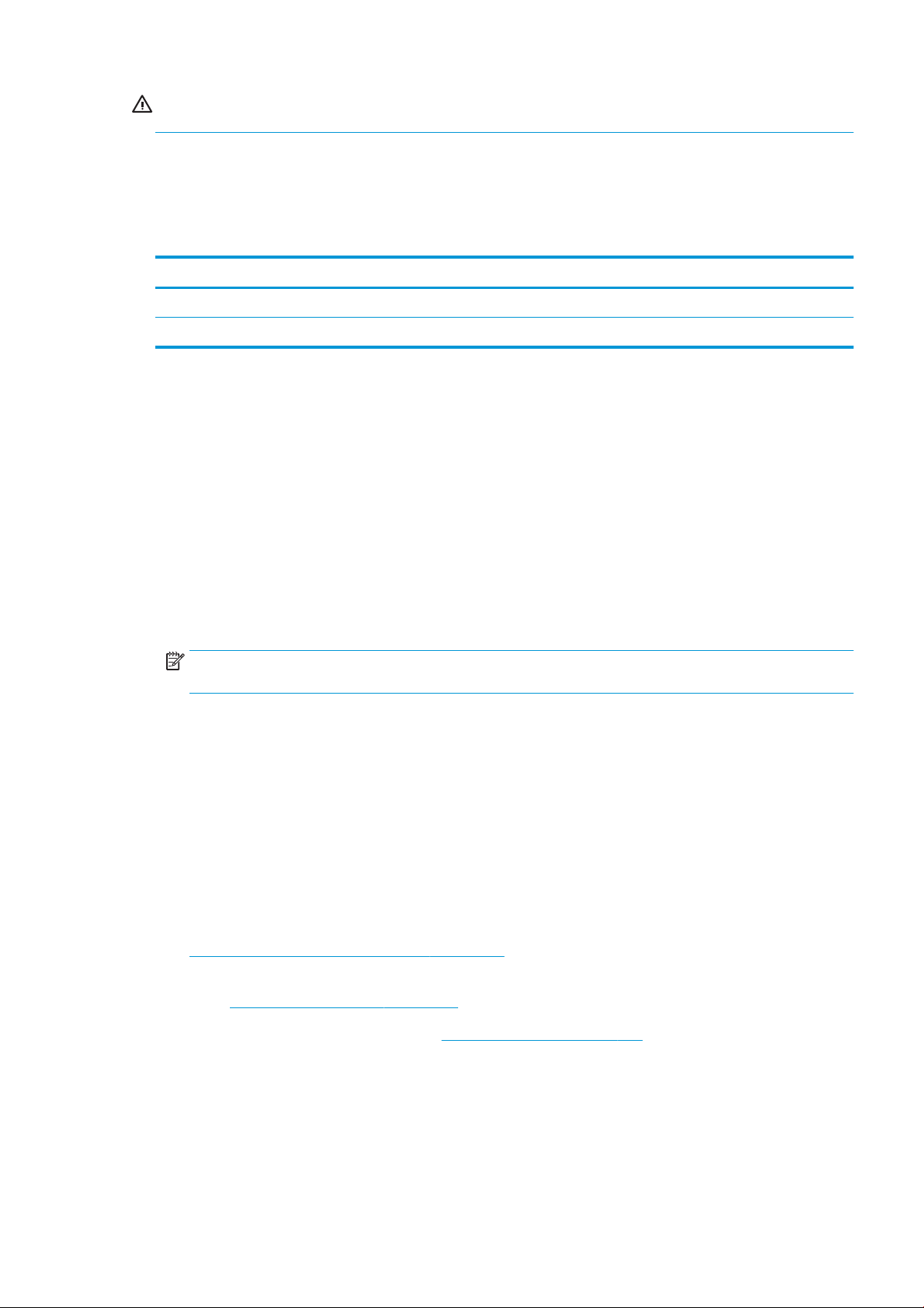
ACHTUNG: Mit diesem Symbol werden Anweisungen gekennzeichnet, deren Nichtbeachtung zu Schäden am
Drucker oder zu geringfügigen Verletzungen führen kann.
Druckermodelle
In diesem Handbuch werden die folgenden Druckermodelle behandelt, auf die in der Regel der Kürze halber mit
ihren Kurznamen verwiesen wird.
Vollständiger Name Kurzer Name
HP DesignJet T730 Drucker T730
HP DesignJet T830 Multifunction Druckerserie T830
Die wichtigsten Merkmale des Druckers
Ihr Drucker ist ein Farbtintenstrahldrucker, der qualitativ hochwertige Bilder auf Papier mit bis zu 610 mm bzw.
914 mm drucken kann. Der T830 Multifunktionsdrucker verfügt darüber hinaus über einen integrierten
Farbscanner, der Bilder scannen kann. Einige der wichtigsten Merkmale des Geräts sind nachfolgend aufgelistet:
●
Druckauösung von bis zu 2400 × 1200 dpi auf Fotopapier bei Verwendung der Druckqualitätsoption Beste
und der Option Maximale Detailtreue.
●
Scanauösung von bis zu 600 dpi in RGB-Farbe mit 24 Bit pro Pixel, in Graustufen mit 8 Bit pro Pixel oder in
Schwarzweiß mit 1 Bit pro Pixel
●
Sie können den Drucker über das Bedienfeld oder von einem Netzwerkcomputer aus über den integrierten
Web-Server oder das HP Utility verwalten.
HINWEIS: In diesem Handbuch bezieht sich „HP Utility“ auf das HP Dienstprogramm für Mac OS X und das
HP DesignJet Dienstprogramm für Windows.
●
Berührungsempndliches, farbiges Bedienfeld mit intuitiver grascher Benutzeroberäche
●
Unterstützt Ethernet- oder Wi-Fi-Verbindungen
●
High Speed USB-Hostanschluss zum Anschließen eines USB-Sticks
●
Mobiles Drucken und Scannen umfasst internetbasierte Funktionen wie z. B. automatische FirmwareAktualisierungen und HP ePrint
●
Unterstützt Rollenpapier und Einzelblätter mit einem Papierfach
●
Economode-Druckmodus zur Tinteneinsparung
●
Abrufen von Informationen zu Tinten- und Druckmaterialverbrauch mit dem integrierten Web-Server (siehe
Zugri auf den integrierten Webserver auf Seite 27)
●
Bietet Informationen, Lösungen zur Fehlerbehebung und Firmware-Aktualisierungen über das HP Utility
(siehe Zugri auf das HP Utility auf Seite 27)
●
Zugri auf das HP Support Center (siehe HP Support Center auf Seite 195)
DEWW Druckermodelle 5
Page 10
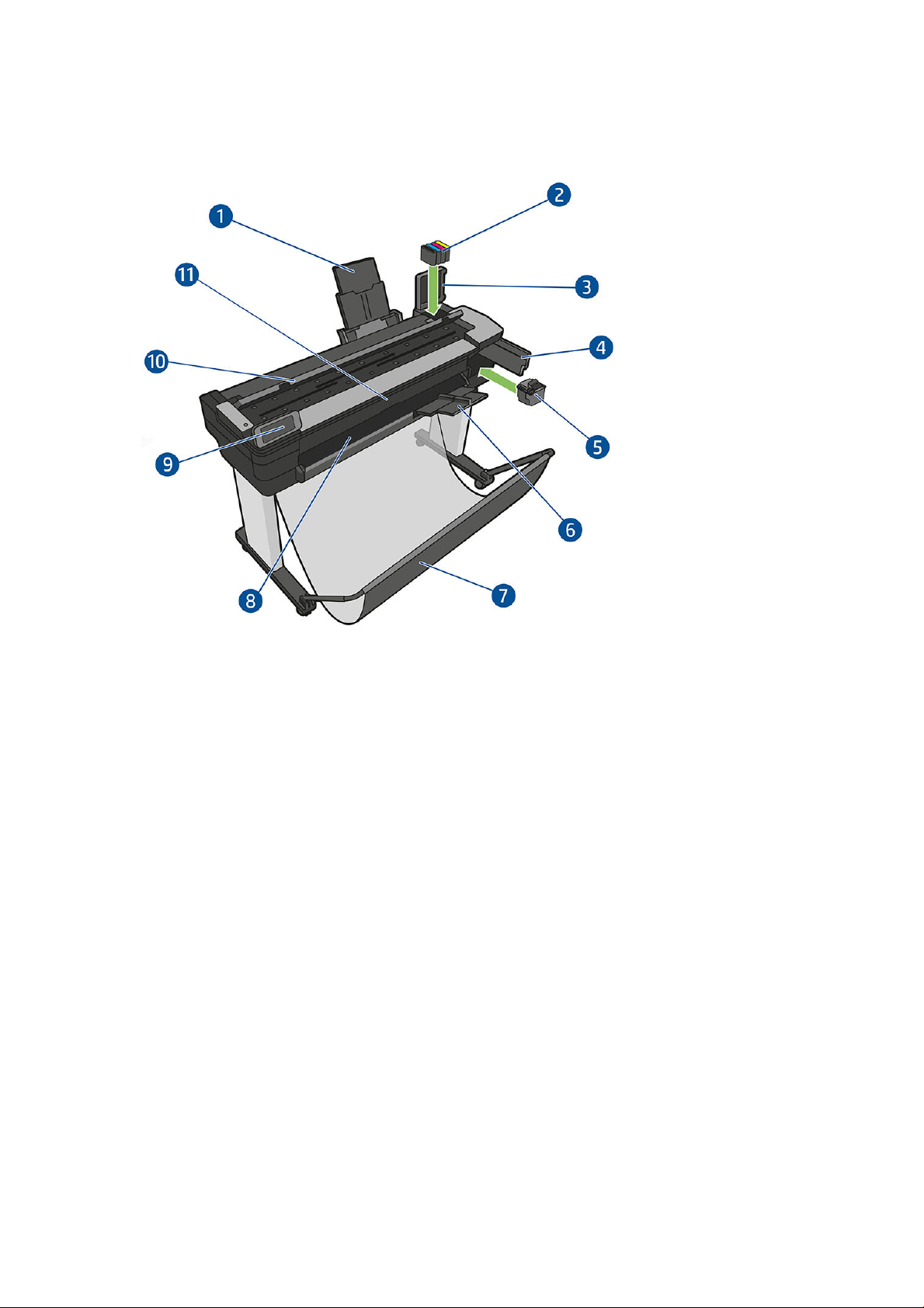
Die Hauptkomponenten des Druckers
HP DesignJet T830 Multifunktionsdrucker – Vorderansicht
1. Papierfachverlängerungen
2. Tintenpatronen
3. Tintenpatronenabdeckung
4. Druckkopfklappe
5. Druckkopf
6. Verlängerungen des Ausgabefachs
7. Papierfach
8. Ausgabeplatte
9. Bedienfeld
10. Scannerabdeckung
11. Vordere Klappe
6 Kapitel 1 Einführung DEWW
Page 11
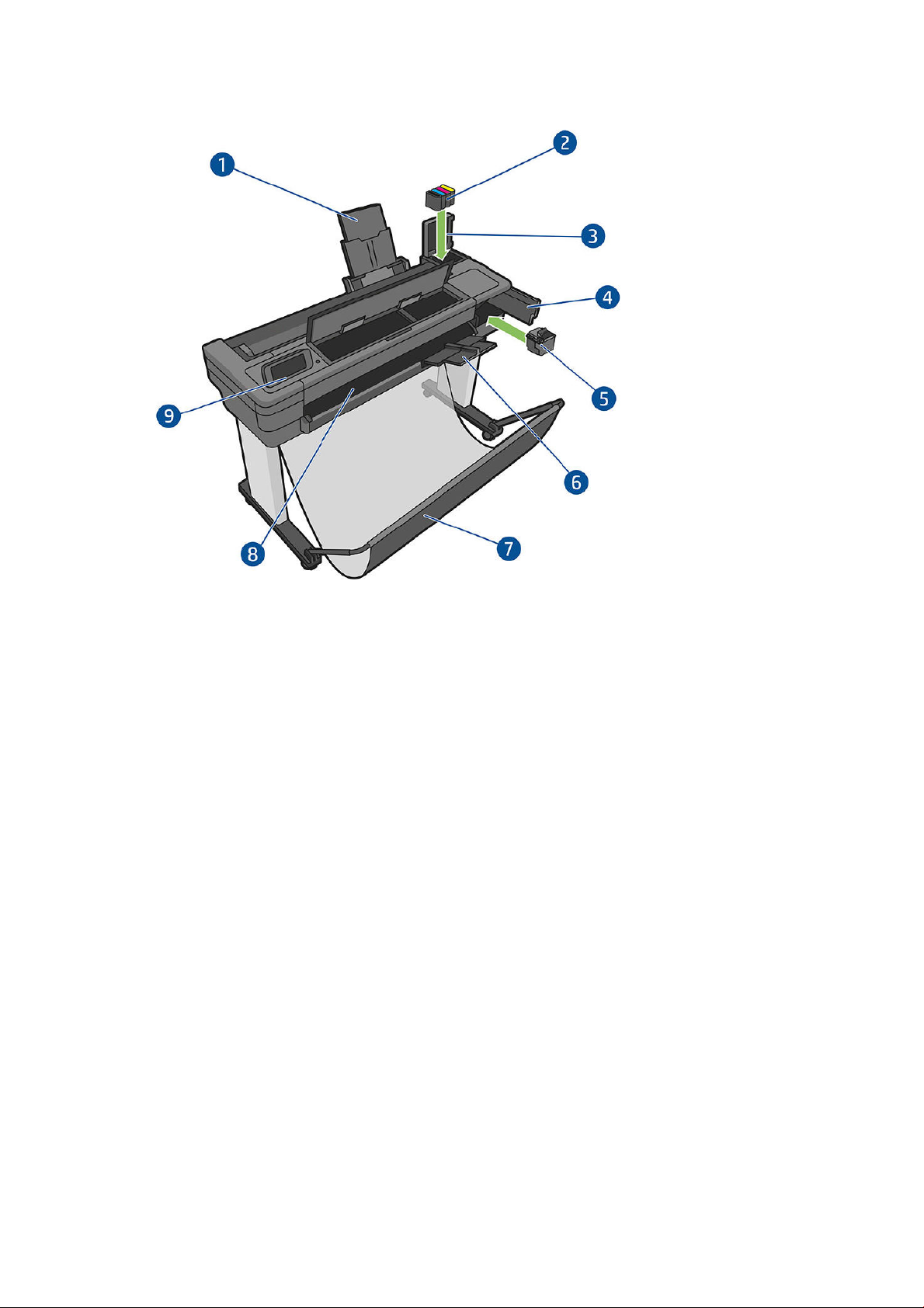
HP DesignJet T730 Drucker – Vorderansicht
1. Papierfachverlängerungen
2. Tintenpatronen
3. Tintenpatronenabdeckung
4. Druckkopfklappe
5. Druckkopf
6. Verlängerungen des Ausgabefachs
7. Papierfach
8. Ausgabeplatte
9. Bedienfeld
DEWW Die Hauptkomponenten des Druckers 7
Page 12

HP DesignJet T830 Multifunktionsdrucker – Rückansicht
1. Rollenabdeckung
2. Kommunikationsanschlüsse
3. Papierfach
8 Kapitel 1 Einführung DEWW
Page 13
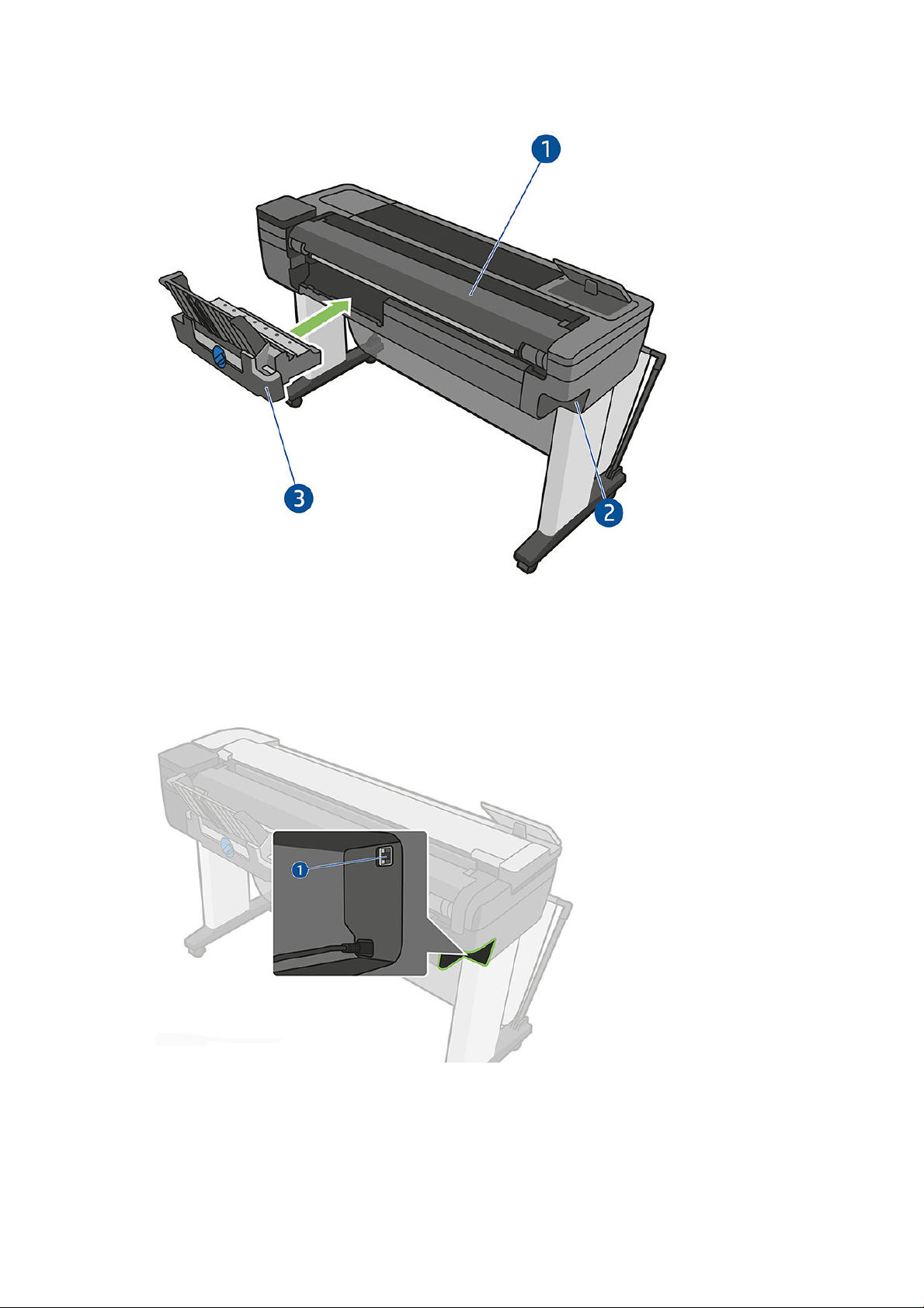
HP DesignJet T730 Drucker – Rückansicht
1. Rollenabdeckung
2. Kommunikationsanschlüsse
3. Papierfach
Kommunikation
1. Ethernet-Port
Bedienfeld
Das Bedienfeld ist eine berührungsempndliche Anzeige mit einer graschen Benutzeroberäche. Es bendet
sich auf der linken Vorderseite des Druckers. Hiermit können Sie den Drucker komplett steuern: Vom Bedienfeld
DEWW Bedienfeld 9
Page 14
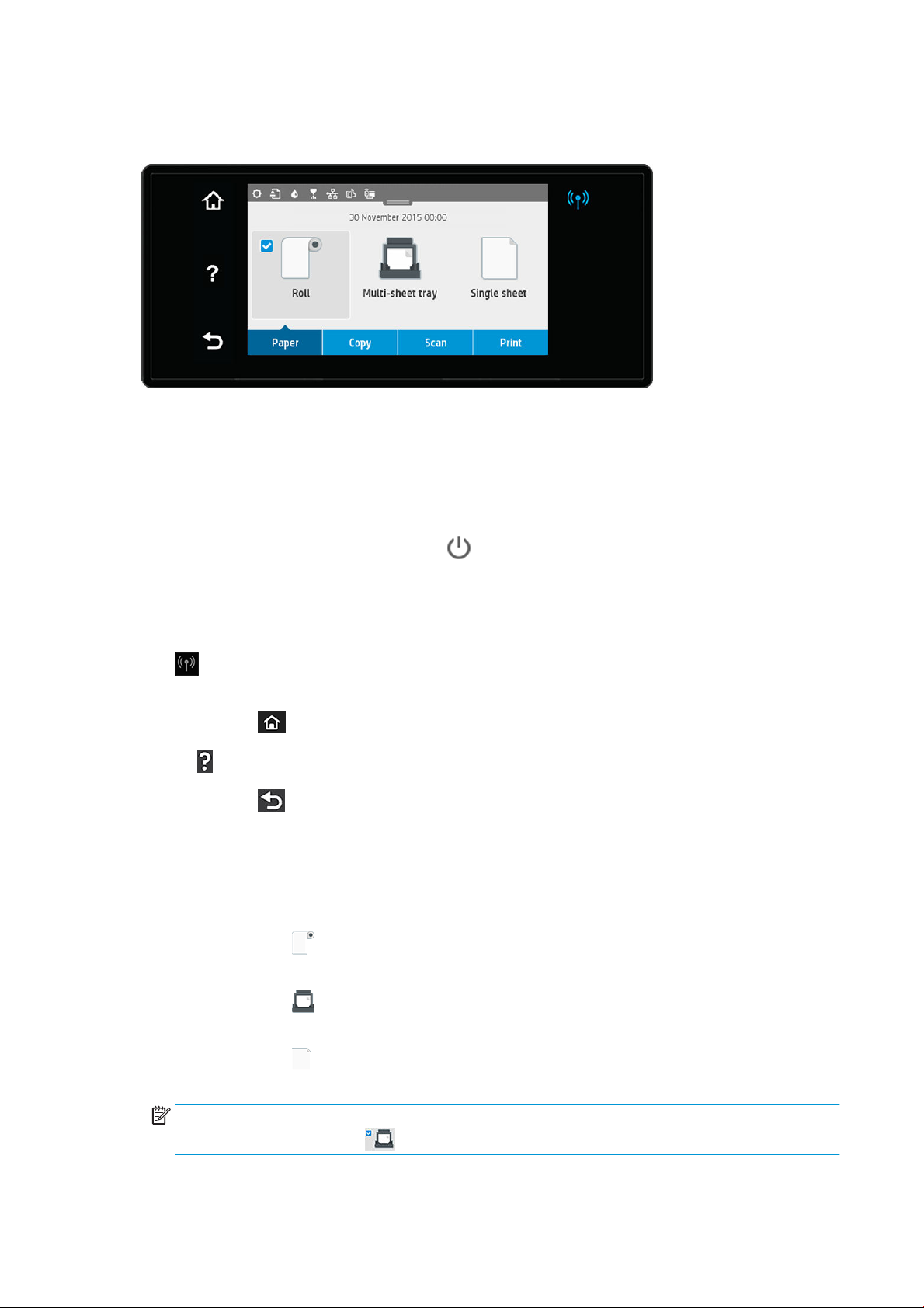
aus können Sie kopieren, Informationen zum Drucker abrufen, die Druckereinstellungen ändern, Kalibrierungen
und Tests durchführen usw. Auf dem Bedienfeld werden gegebenenfalls auch Meldungen angezeigt (Warnungen
und Fehlermeldungen).
Auf dem Bedienfeld an der Vorderseite werden dynamische Informationen und Symbole angezeigt. Am oberen
Rand des mittleren Bereichs bendet sich ein Dashboard, auf dem die Symbole des Home-Bildschirm angezeigt
werden. Zur Bedienung dieser Symbole streichen Sie über den Dashboard-Status, um auf das Dashboard
zuzugreifen.
Links und rechts auf dem Bildschirm können Sie zu verschiedenen Zeiten bis zu vier feste Symbole sehen. Sie
werden üblicherweise nicht gleichzeitig angezeigt.
Nahe dem Bedienfeld bendet sich die Netztaste , mit der Sie den Drucker ein- und ausschalten können. Die
Taste leuchtet, wenn der Drucker eingeschaltet ist. Sie blinkt, wenn der Drucker im Übergang zwischen Ein- und
Ausschalten ist und wenn sich der Drucker im Energiesparmodus
bendet.
Feste Symbole links und rechts
●
●
●
●
Dynamische Symbole des Home-Bildschirms
Die folgenden Symbole werden im Home-Bildschirm angezeigt:
●
zeigt den Status der kabellosen Verbindung an: Wenn die blaue LED leuchtet, ist die kabellose
Verbindung aktiv.
Berühren Sie , um zum Startbildschirm zurückzukehren.
Mit rufen Sie die Hilfe zum aktuellen Bildschirm auf.
Berühren Sie , um zum vorherigen Bildschirm zurückzukehren, ohne Änderungen zu verwerfen.
Im mittleren Bereich des Bedienfelds benden sich die Symbole der Registerkarte „Papier“:
–
Berühren Sie , um Rollenpapier einzulegen oder zu entnehmen oder die Optionen für Rollenpapier
zu ändern.
–
Berühren Sie , um die Optionen für das Papierfach zu ändern oder um das Papierfach zu
aktivieren.
–
Berühren Sie , um Einzelblätter einzulegen oder zu entnehmen oder die Optionen für Einzelblätter
zu ändern.
HINWEIS: Die aktive Papierquelle wird durch ein etwas größeres Symbol mit einem weißen Häkchen in
einem blauen Kreis angezeigt: .
●
Die Dashboard-Symbole benden sich am oberen Rand des mittleren Bereichs:
10 Kapitel 1 Einführung DEWW
Page 15
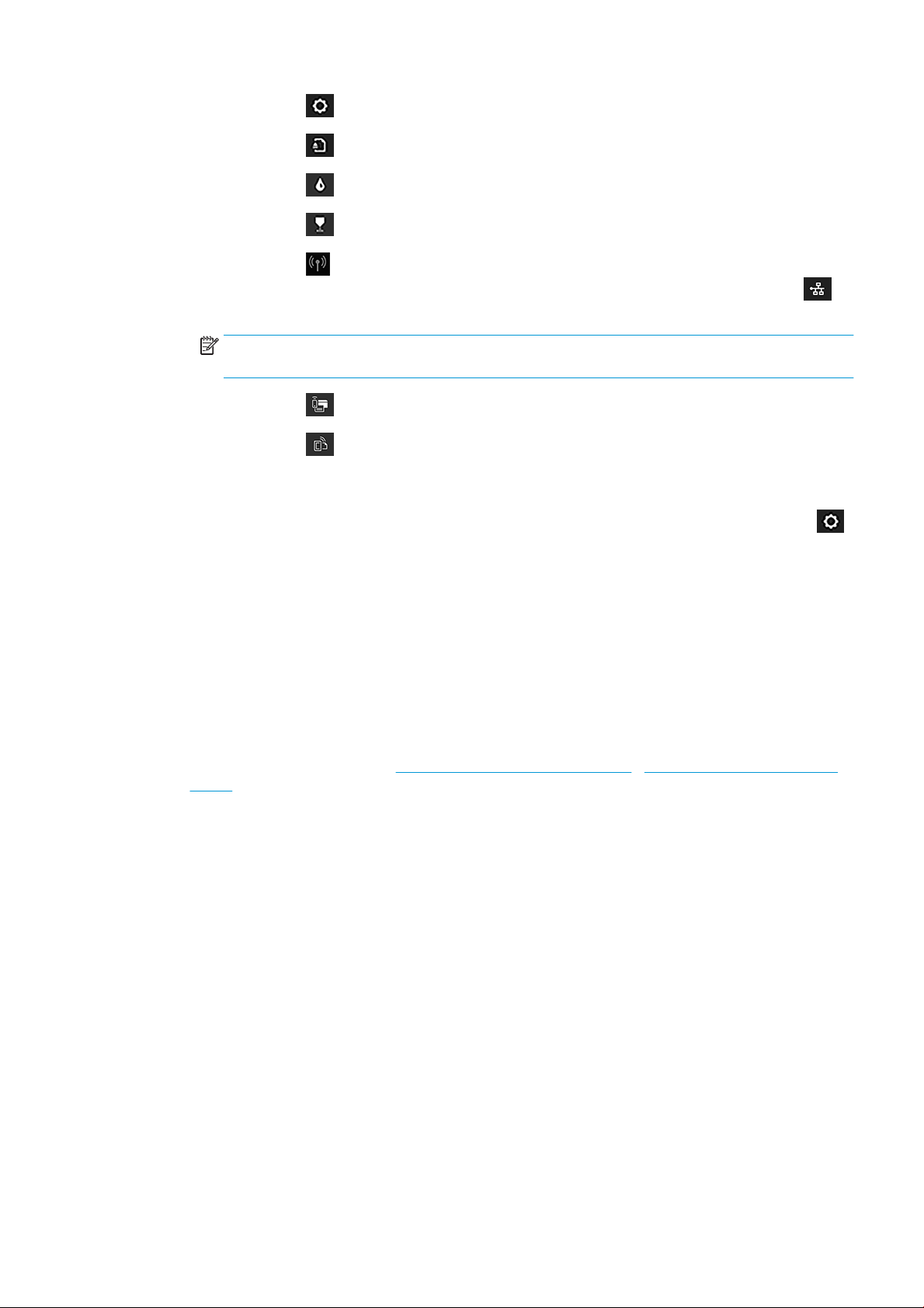
–
Berühren Sie , um die Druckereinstellungen zu ändern.
–
Berühren Sie , um das gescannte Original auszuwerfen.
–
Berühren Sie , um Informationen zum Tintenstatus zu erhalten.
–
Berühren Sie , um Informationen zu den Druckköpfen anzuzeigen.
–
Berühren Sie , um Informationen zum Verbindungsstatus anzuzeigen und eine
Netzwerkkonguration vorzunehmen. Ist ein Netzwerkkabel angeschlossen, wird stattdessen
angezeigt.
HINWEIS: Es ist nicht möglich, kabellose und kabelgebundene Netzwerkverbindungen gleichzeitig
zu verwenden.
–
Berühren Sie , um Informationen zu Wi-Fi Direct anzuzeigen
–
Berühren Sie , um Informationen anzuzeigen und ePrint zum Drucken von einem Computer oder
mobilen Gerät durch Senden einer E-Mail an den Drucker zu kongurieren.
Wird der Drucker eine Weile nicht verwendet, wechselt er in den Energiesparmodus, und das vordere Bedienfeld
wird ausgeschaltet. Um die Zeitspanne bis zum Wechsel in den Energiesparmodus zu ändern, berühren Sie ,
dann Druckereinrichtung > Ruhemodus. Sie können für die Wartezeit einen Wert zwischen 5 Minuten und
4 Stunden einstellen.
Sobald eine Eingabe am Drucker stattndet, wechselt er wieder in den Normalmodus, und das Bedienfeld wird
wieder eingeschaltet.
Informationen zur Verwendung des Bedienfelds sind im gesamten Handbuch zu nden.
Druckersoftware
Der Drucker wird mit folgender Software ausgeliefert:
Die HP Software inden Sie unter https://www.hp.com/go/T730/drivers - https://www.hp.com/go/T830/
●
drivers
●
Mit dem integrierten Web-Server können Sie:
–
Den Drucker von einem Netzwerkcomputer aus verwalten
–
Den Status zu Tintenpatronen, Druckkopf und Papier anzeigen
–
Auf das HP Support Center zugreifen (siehe HP Support Center auf Seite 195)
–
Die Drucker-Firmware aktualisieren (siehe Firmware-Aktualisierung auf Seite 110)
–
Das Gerät ausrichten und Probleme beheben
–
Verschiedene Druckereinstellungen ändern
–
E-Mail-Benachrichtigungen verwalten
Siehe Zugri auf den integrierten Webserver auf Seite 27.
●
Das HP Utility bietet folgende Funktionen:
–
Den Drucker von einem Netzwerkcomputer aus verwalten
–
Den Status zu Tintenpatronen, Druckkopf und Papier anzeigen
DEWW Druckersoftware 11
Page 16
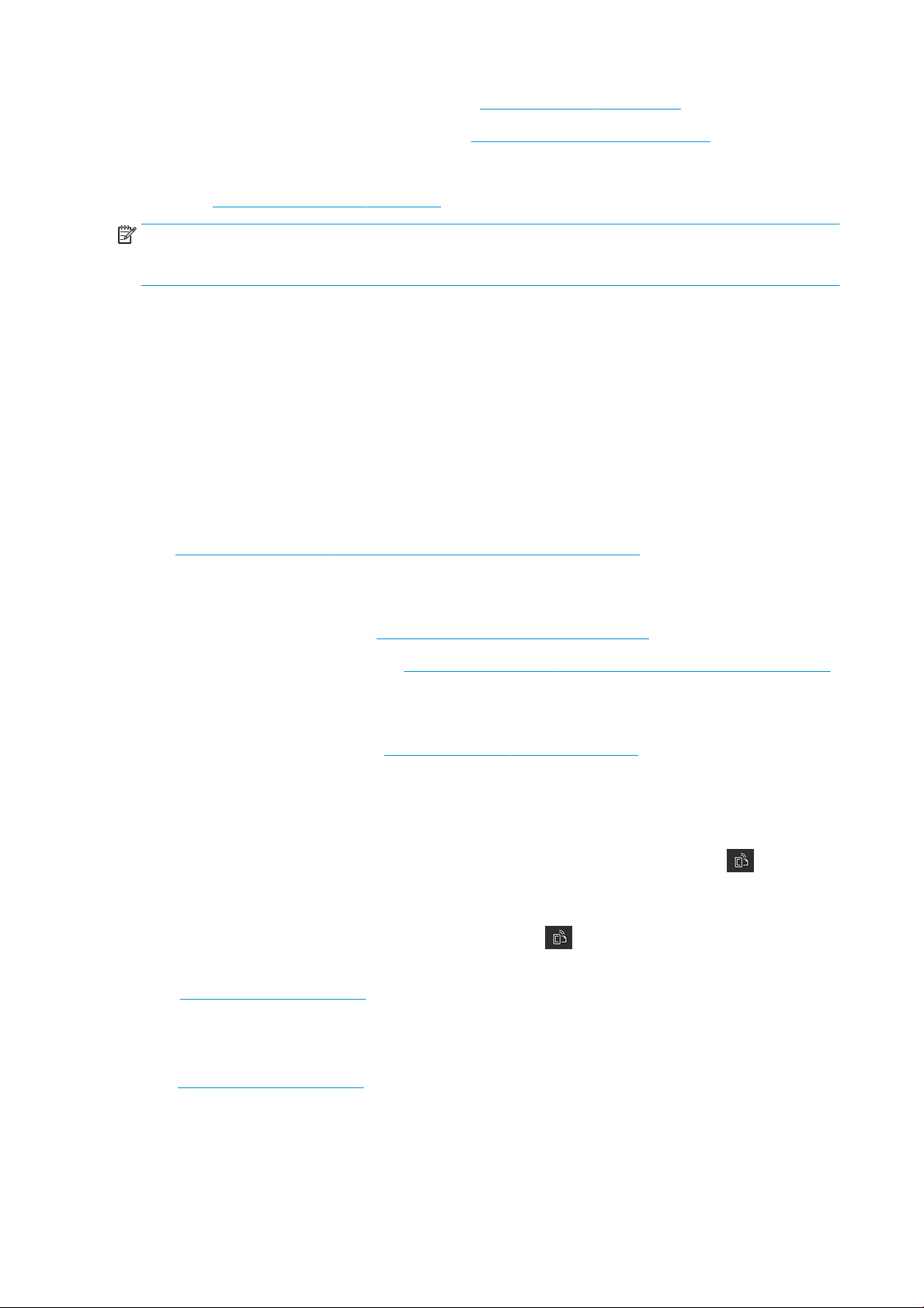
–
Auf das HP Support Center zugreifen (siehe HP Support Center auf Seite 195)
–
Die Drucker-Firmware aktualisieren (siehe Firmware-Aktualisierung auf Seite 110)
–
Den integrierten Web-Server starten
Siehe Zugri auf das HP Utility auf Seite 27.
HINWEIS: Von Zeit zu Zeit sind neue Versionen für sämtliche Druckersoftware zu erwarten. In einigen Fällen
stehen auf der Website von HP bereits bei Erhalt des Druckers neuere Versionen der mitgelieferten Software zur
Verfügung.
Mobiles Drucken und Web-Services
Mobiles Drucken
Mit HP Mobile Printing Solutions können Sie mit wenigen einfachen Schritten direkt von Ihrem Smartphone oder
Tablet drucken, egal, wo Sie sich gerade benden; über das Betriebssystem Ihres Mobilgeräts oder durch Senden
einer E-Mail mit PDF-, TIFF- oder JPEG-Anhang an den Drucker.
●
Drucken unter Apple iOS wird über AirPrint aktiviert, das auf iOS-Geräten bereits vorinstalliert ist.
●
Zum Drucken unter Android installieren Sie die „HP Print Service App“ aus Google Play. Wenn diese bereits
installiert ist, überprüfen Sie, ob sie aktuell ist. Sie erhalten die neueste Version unter:
https://play.google.com/store/apps/details?id=com.hp.android.printservice.
●
Sie können auch die HP Smart App herunterladen, um die Druckfunktionen zu verbessern und das Scannen
und Freigeben von einem Smartphone oder Tablet zu ermöglichen.
–
Neueste iOS-Version unter https://itunes.apple.com/app/id469284907
–
Neueste Android-Version unter https://play.google.com/store/apps/details?id=com.hp.printercontrol
●
Um das Drucken über E-Mail zu aktivieren, stellen Sie sicher, dass der Dienst aktiviert ist, und rufen Sie die
E-Mail-Adresse des Druckers über das Bedienfeld ab.
Weitere Informationen nden Sie unter http://www.hp.com/go/designjetmobility.
E-Mail-Druck zu aktivieren
1. Stellen Sie sicher, dass der Drucker korrekt mit dem Internet verbunden ist.
2.
Sie können die Einrichtung auch später vornehmen, indem Sie auf dem Home-Bildschirm drücken und
die Anweisungen auf dem Bedienfeld befolgen. Der Drucker muss möglicherweise neu gestartet werden,
falls eine Aktualisierung der Firmware vorgenommen wurde.
3.
Rufen Sie die e-Mail-Adresse des Druckers, indem berühren auf dem home-Bildschirm jederzeit.
4. Dies ist ein optionaler Schritt: Wenn Sie der Druckeradministrator sind, melden Sie sich bei HP Connected
(http://www.hpconnected.com) an, um die E-Mail-Adresse Ihres Druckers anzupassen oder die
Druckersicherheit für Remote-Druck zu verwalten.
Herzlichen Glückwunsch, Sie haben die Einrichtung der Web-Services nun abgeschlossen. HP ePrint ist nun
einsatzbereit. Die neuesten Informationen, Support und Nutzungsbedingungen für HP Connected nden Sie
unter http://www.hpconnected.com. Nach Ausführung dieses Setups können Sie auch von automatischen
Firmware-Aktualisierungen protieren.
12 Kapitel 1 Einführung DEWW
Page 17
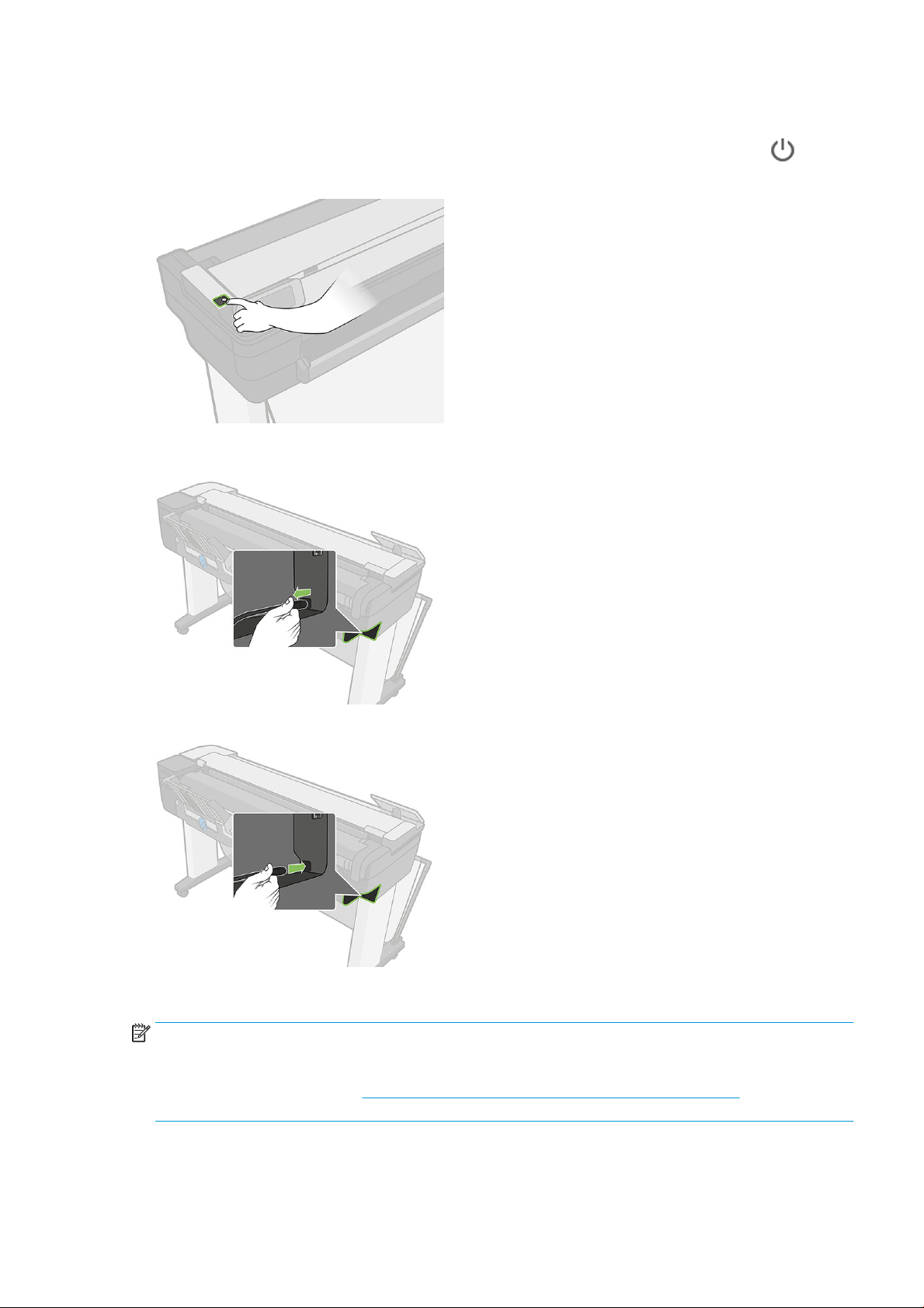
Ein- und Ausschalten des Druckers
Die normale und empfohlene Methode zum Ein- und Ausschalten des Druckers ist das Drücken von neben
dem Bedienfeld.
Wenn der Drucker längere Zeit nicht benutzt wird oder die Netztaste nicht zu funktionieren scheint, empehlt es
sich, den Netzstecker zu ziehen.
Um den Drucker wieder einzuschalten, stecken Sie den Netzstecker wieder in die Steckdose.
Wenn Sie den Drucker wieder einschalten, dauert es ca. drei Minuten, bis die Initialisierung abgeschlossen ist und
der Druckkopf betriebsbereit ist.
HINWEIS: Wenn der Drucker für einen bestimmten Zeitraum nicht verwendet wird (die Standardeinstellung wird
von Energy Star bestimmt), wechselt er automatisch in den Energiesparmodus. Er wird aber durch jede Aktion
am Bedienfeld oder das Senden eines neuen Druckauftrags wieder aktiviert, und das Drucken kann sofort
fortgesetzt werden. Im Abschnitt Ändern der Wartezeit für den Energiesparmodus auf Seite 28 wird
beschrieben, wie Sie die Zeitspanne bis zum Wechsel in den Energiesparmodus ändern.
DEWW Ein- und Ausschalten des Druckers 13
Page 18
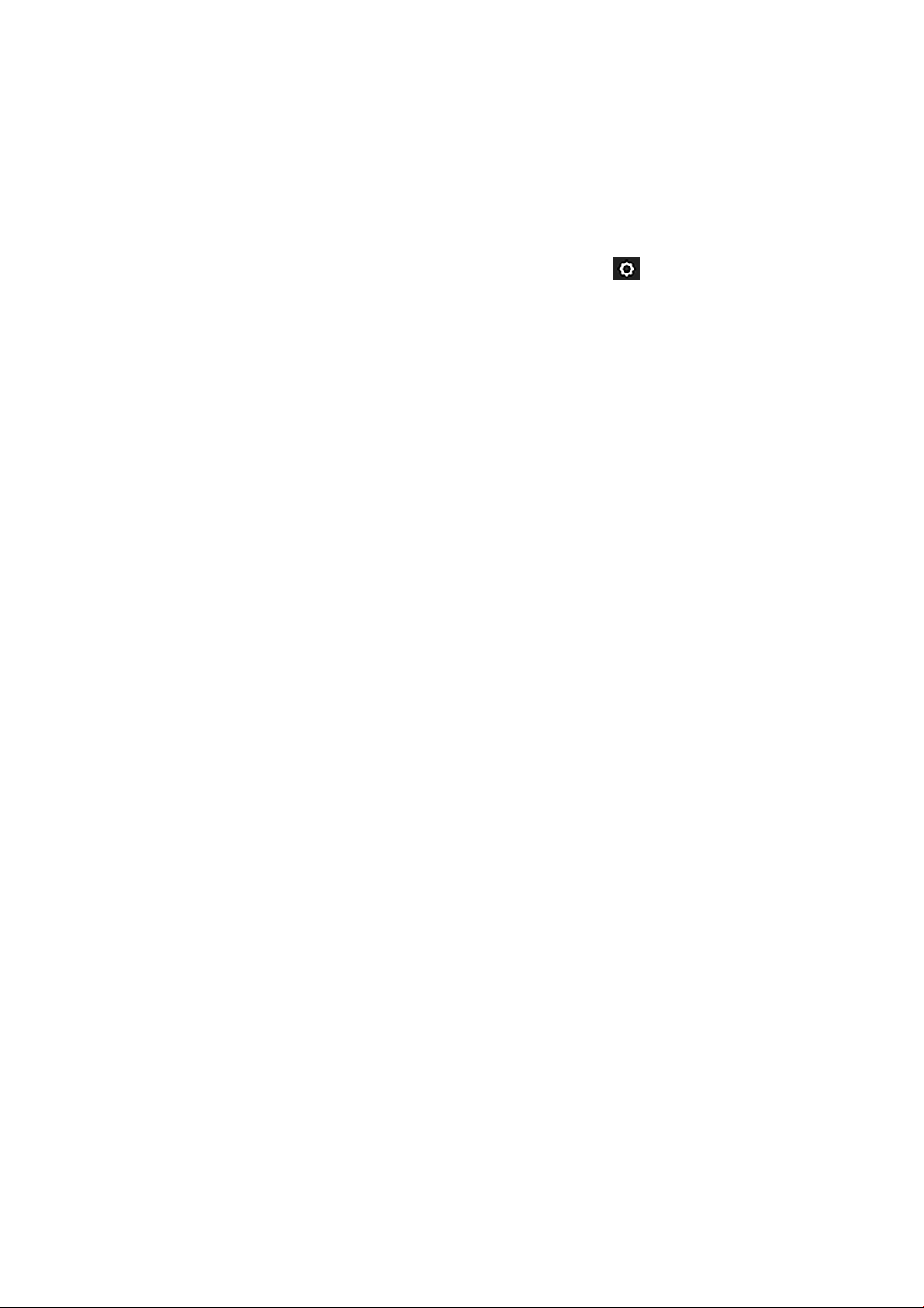
Berichte
Die Berichte liefern verschiedene Arten von Informationen zu Ihrem Drucker. Sie können am Bedienfeld
angefordert werden.
Überprüfen Sie vor der Ausgabe eines Infodrucks, ob der Drucker bereit und ein Druckmedium geladen ist. Das
eingelegte Papier sollte mindestens Format A4 im Querformat – 210 mm Breite – andernfalls der Drucker kann
nicht geladen, oder das Druckbild sonst möglicherweise abgeschnitten wird.
Zum Drucken eines Berichts streichen Sie über das Dashboard, berühren Sie , führen Sie einen Bildlauf nach
unten zu Berichte aus, berühren Sie die Option, und wählen den gewünschten Bericht. Folgende Berichte sind
einsehbar:
●
●
Demodrucke: Eine Demonstration verschiedener Druckerfunktionen
–
Demozeichnung
–
Rendering-Demo
–
GIS-Kartendemo
Ausdrucke Benutzerinfos
–
Druckerstatusbericht
–
Druckqualitätsbericht
–
Netzwerkkongurationsseite
14 Kapitel 1 Einführung DEWW
Page 19
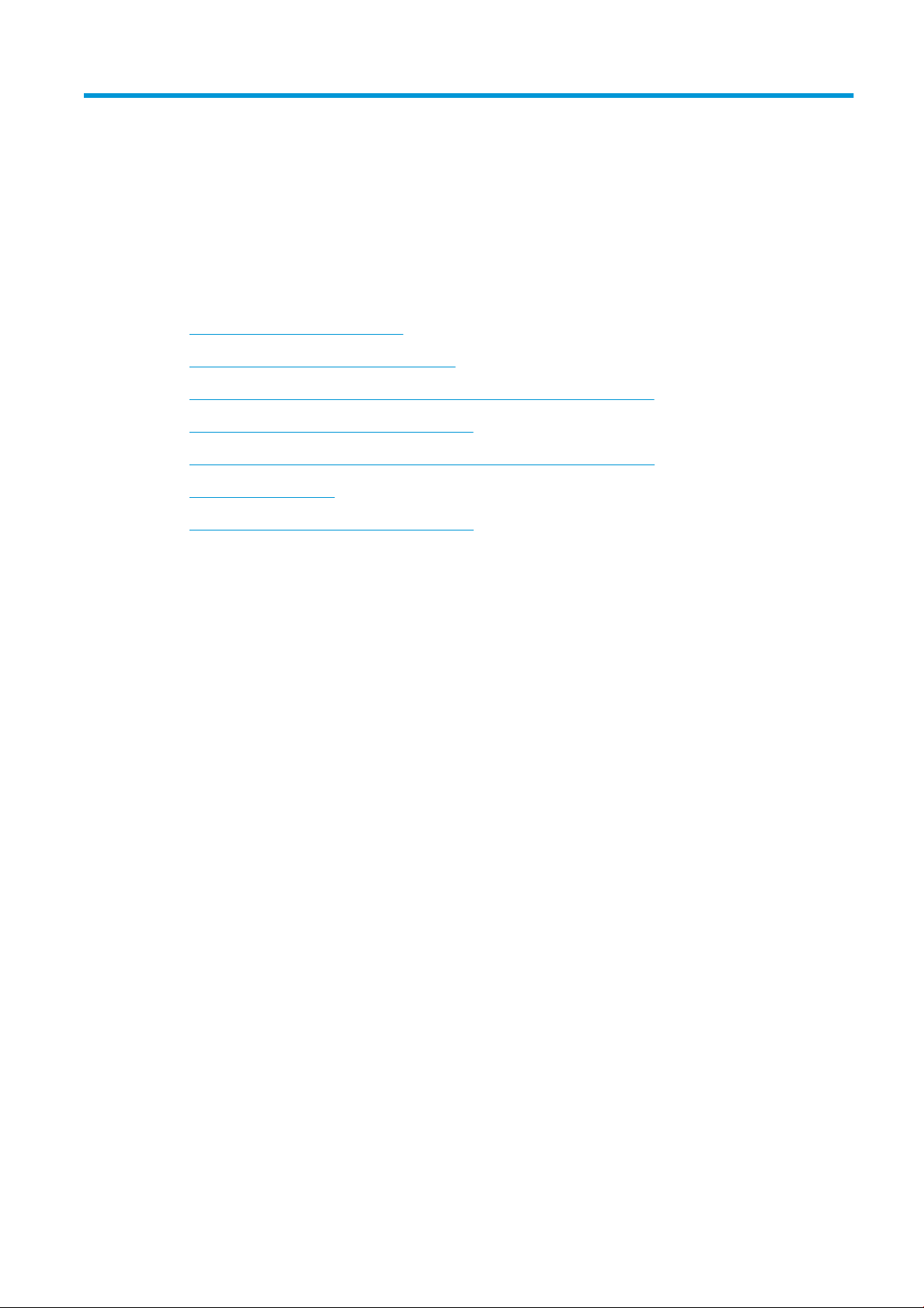
2 Anschließen des Druckers
●
Auswählen der Anschlussmethode
●
Anschließen des Druckers an das Netzwerk
●
Anschließen eines Computers an den Drucker über ein Netzwerk (Windows)
●
Deinstallieren der Druckersoftware (Windows)
●
Anschließen eines Computers an den Drucker über ein Netzwerk (Mac OS X)
●
Freigeben des Druckers
●
Deinstallieren der Druckersoftware (Mac OS X)
DEWW 15
Page 20
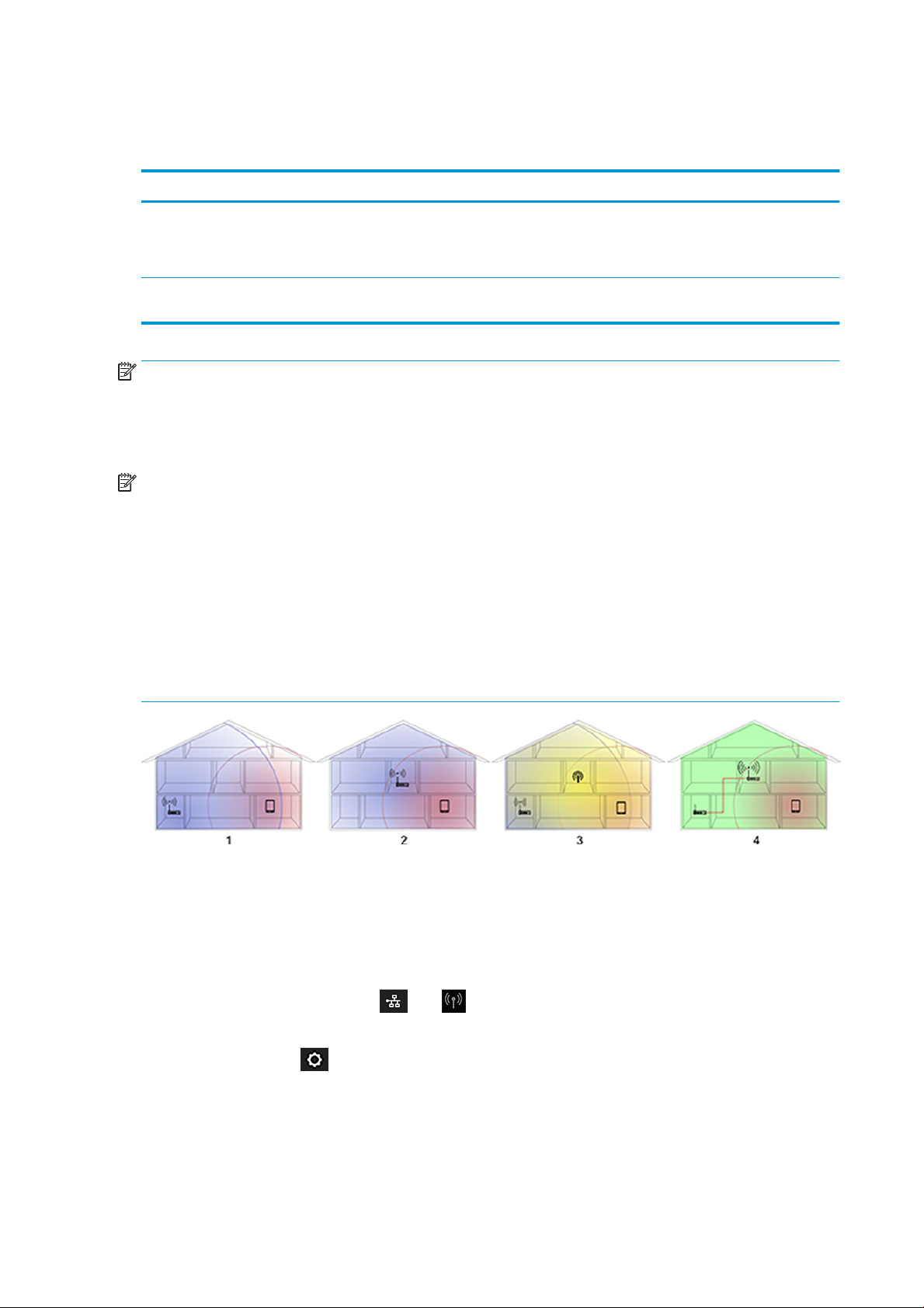
Auswählen der Anschlussmethode
Sie können Ihren Drucker auf die folgenden Arten anschließen.
Verbindungstyp Geschwindigkeit Kabellänge Andere Faktoren
Drahtlos Mäßig; variiert abhängig von den
Bedingungen (Entfernung zum Router,
Interferenz, Anzahl der Wireless-Clients,
Netzwerktopologie usw.)
Gigabit Ethernet Schnell; variiert je nach Datenverkehr im
Netzwerk
n.v. Empndlich gegenüber Interferenzen über
große Entfernungen; zusätzliche Geräte
(Wireless-Zugangspunkt oder WirelessRouter) werden benötigt
Lang: 100 m
(328 Fuß)
Bestimmte Geräte (Switches) werden
benötigt.
HINWEIS: Die Geschwindigkeit von Netzwerkverbindungen hängt von den im Netzwerk verwendeten
Komponenten wie Netzwerkkarten, Routern, Switches und Kabeln ab. Ist eine dieser Komponenten nicht für den
Hochgeschwindigkeitsbetrieb ausgelegt, arbeitet die Verbindung automatisch mit niedriger Geschwindigkeit. Die
Geschwindigkeit der Netzwerkverbindung hängt auch von der Menge der insgesamt im Netzwerk übertragenen
Daten ab.
HINWEIS: Die Wireless-Verbindung kann durch den Standort des Netzwerk-Routers und des Geräts
beeinträchtigt werden. So verbessern Sie die Wireless-Verbindung:
1. Positionieren Sie den WLAN-Access Point an einer zentralen Stelle des Arbeitsplatzes (siehe Abbildung 2).
Platzieren Sie ihn möglichst nicht in der Nähe von dichten Materialien. Metall, Beton, Doppelwände sind am
schwierigsten zu durchdringen, während Holz und Gipstafeln einfacher zu durchdringen sind.
Berücksichtigen Sie dies bei der Wahl des Druckerstandorts.
2. Ändern Sie den Wireless-Kanal in einen, der nicht verwendet wird, vorzugsweise 1, 6 oder 11, da sich diese
Kanäle nicht überschneiden.
3. Erweitern Sie den Bereich des Wireless-Netzwerks mit einem einfachen Wireless Extender oder durch
Hinzufügen mehrerer Wireless Access Points (siehe Abbildungen 3 und 4).
Anschließen des Druckers an das Netzwerk
Der Drucker kann sich in den meisten Netzwerken automatisch selbst kongurieren, ähnlich wie ein Computer im
gleichen Netzwerk. Beim ersten Anschluss an ein Netzwerk kann dieser Vorgang einige Minuten dauern.
Sobald der Drucker über eine funktionierende Netzwerkkonguration verfügt, können Sie seine Netzwerkadresse
am Bedienfeld ablesen: Tippen Sie auf oder .
Eine Verbindung zu einem Wireless-Netzwerk lässt sich am einfachsten herstellen, indem Sie am Bedienfeld über
das Dashboard streichen, berühren, im Menü einen Bildlauf nach unten durchführen und Netzwerk-Setup >
Wireless-Einstellungen berühren.
Die IP-Adresse kann sich vom letzten Ausschalten des Geräts bis zum nächsten Einschalten ändern, wenn ein
Netzwerkgerät automatisch konguriert wird, indem es eine IP-Adresse vom DHCP-Service erhält. Dies kann
dazu führen, dass das Gerät als „oine“ angezeigt wird, wenn die Einstellungen für den Treiberanschluss mit der
ursprünglichen IP-Adresse konguriert sind.
16 Kapitel 2 Anschließen des Druckers DEWW
Page 21
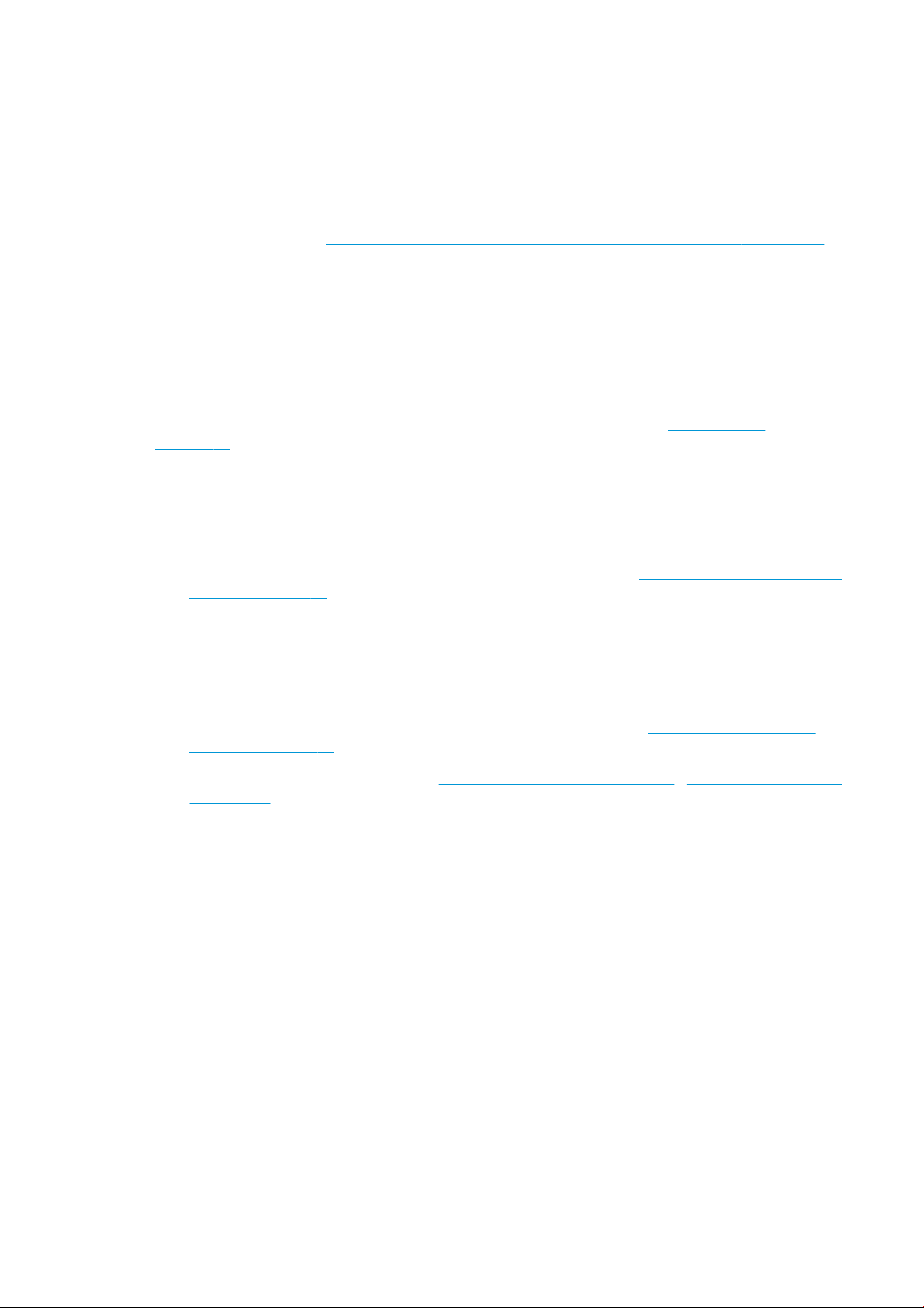
Dies lässt sich auf mindestens drei Arten verhindern:
●
Verlängern Sie die Mietzeit des DHCP-Servergeräts.
●
Legen Sie eine feste (statische) IP-Adresse für den Drucker fest, die nicht von DHCP geändert wird (siehe
Probleme bei der Kommunikation zwischen Computer und Drucker auf Seite 180).
●
Kongurieren Sie Drucker und Treiber so, dass auf den Hostnamen und nicht auf die numerische IP-Adresse
verwiesen wird (siehe Probleme bei der Kommunikation zwischen Computer und Drucker auf Seite 180).
Weitere Informationen über die Internet-Einrichtung und wie Sie eine Verbindung zur Cloud herstellen und sich
registrieren, um Web-Services zu aktivieren, nden Sie in den Einrichtungsanweisungen.
Anschließen eines Computers an den Drucker über ein Netzwerk (Windows)
Die folgenden Anweisungen gelten für den Fall, dass Sie aus Anwendungen heraus über einen Druckertreiber
drucken möchten. Informationen über alternative Druckmethoden nden Sie unter „Druckvorgang“
auf Seite 43.
Stellen Sie sicher, dass folgende Voraussetzungen erfüllt sind:
●
Der Drucker ist betriebsbereit und eingeschaltet.
●
Der Ethernet-Switch oder -Router ist eingeschaltet und funktioniert einwandfrei.
●
Der Drucker und der Computer sind mit dem Netzwerk verbunden (siehe Anschließen des Druckers an das
Netzwerk auf Seite 16). Der Drucker kann über Ethernet oder Wi-Fi angeschlossen werden.
●
Der Drucker und der Computer sind mit dem Internet verbunden.
Sie können nun mit der Installation der Druckersoftware beginnen und den Drucker anschließen:
Installation der Druckersoftware
1. Notieren Sie die am Bedienfeld angezeigte IP-Adresse des Druckers (siehe Zugri auf den integrierten
Webserver auf Seite 27).
2.
Installieren Sie die Produktsoftware auf https://www.hp.com/go/T730/drivers - https://www.hp.com/go/
T830/drivers herunter. Beachten Sie dabei genau die
3. Das System erkennt automatisch, ob Sie Windows oder Mac OS X verwenden, danach können Sie
auswählen, welche spezielle Software installiert werden soll (Standard oder alles) Wenn die
Druckererkennung im Netzwerk fehlschlägt, wird ein Fenster mit der Meldung Drucker nicht gefunden
angezeigt. Das Fenster enthält außerdem Informationen zur weiteren Vorgehensweise. Wenn eine Firewall
aktiviert ist, müssen Sie sie zur Druckersuche vorübergehend deaktivieren. Sie haben auch die Möglichkeit,
den Drucker durch Angabe seines Hostnamens, der IP-Adresse oder der MAC-Adresse zu suchen.
In einigen Fällen, wenn sich der Drucker nicht im gleichen Teilnetz wie der Computer bendet, kann die
Angabe der IP-Adresse des Druckers die einzig funktionierende Option sein.
Installationsanweisungen.
Deinstallieren der Druckersoftware (Windows)
Verwenden Sie die Systemsteuerung, um die Software zu deinstallieren, so, wie Sie jede andere Software
deinstallieren.
DEWW Anschließen eines Computers an den Drucker über ein Netzwerk (Windows) 17
Page 22
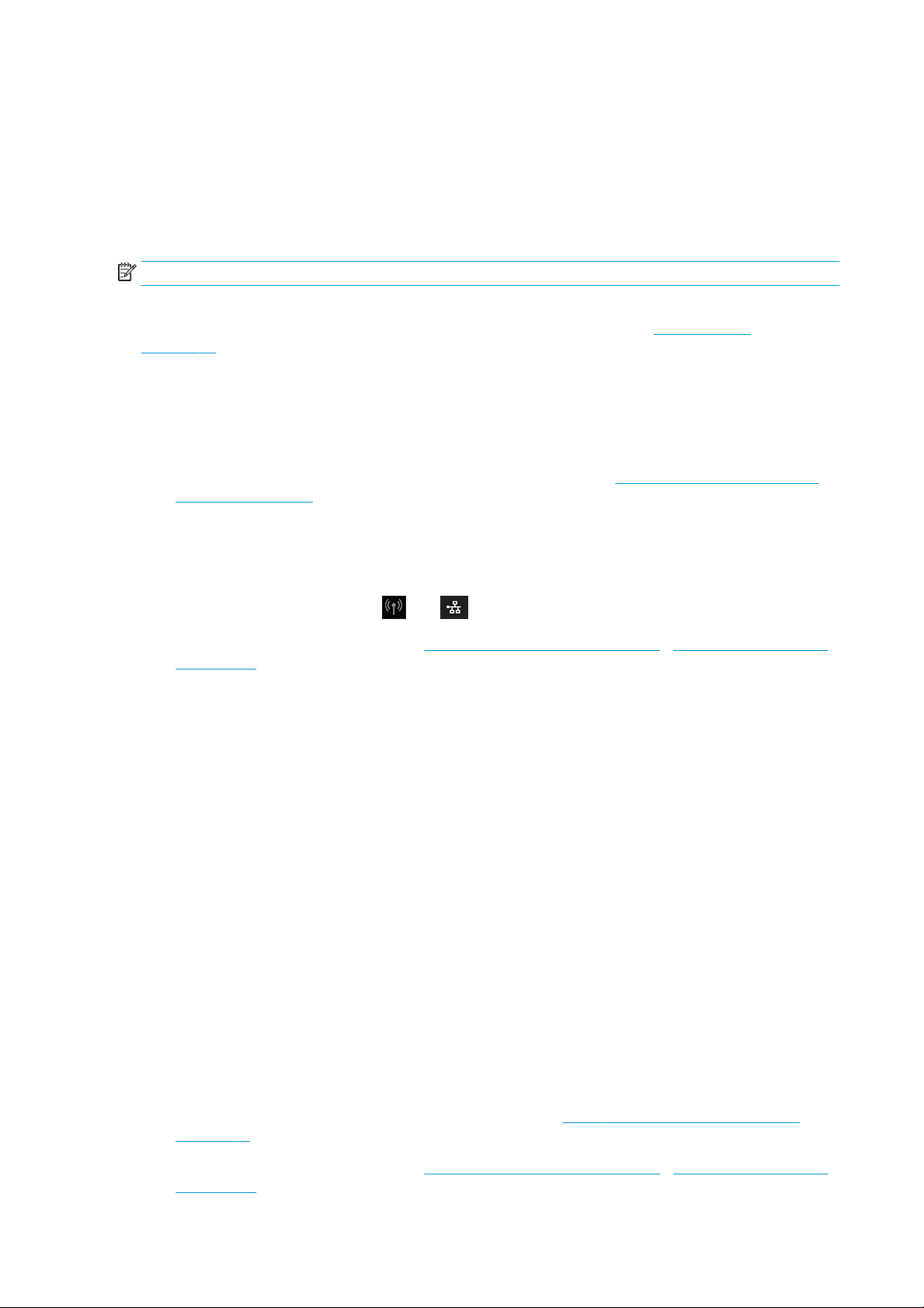
Anschließen eines Computers an den Drucker über ein Netzwerk (Mac OS X)
Sie können den Drucker unter Mac OS X wie folgt an ein Netzwerk anschließen:
●
Bonjour
●
TCP/IP
HINWEIS: AppleTalk wird nicht unterstützt.
Die folgenden Anweisungen gelten für den Fall, dass Sie aus Anwendungen heraus über einen Druckertreiber
drucken möchten. Informationen über alternative Druckmethoden nden Sie unter „Druckvorgang“
auf Seite 43.
Stellen Sie sicher, dass folgende Voraussetzungen erfüllt sind:
●
Der Drucker ist betriebsbereit und eingeschaltet.
●
Der Ethernet-Switch oder -Router ist eingeschaltet und funktioniert einwandfrei.
●
Der Drucker und der Computer sind mit dem Internet verbunden. Siehe Anschließen des Druckers an das
Netzwerk auf Seite 16.
Sie können nun mit der Installation der Druckersoftware beginnen und den Drucker anschließen:
Bonjour-Verbindung
1.
Berühren Sie auf dem Bedienfeld oder . Notieren Sie den mDNS-Dienstnamen des Druckers.
2.
Installieren Sie die Produktsoftware auf https://www.hp.com/go/T730/drivers - https://www.hp.com/go/
T830/drivers herunter. Beachten Sie dabei genau die Installationsanweisungen.
3. Ihr Web-Browser wird geönet und zeigt den verbleibenden Installationsvorgang der Software an. Das
System erkennt automatisch, ob Sie Windows oder Mac OS X verwenden, danach können Sie auswählen,
welche spezielle Software installiert werden soll (Standard oder alles)
4. Wenn die Installation abgeschlossen ist, wird automatisch das HP Utility gestartet, damit eine Verbindung
zum Drucker eingerichtet werden kann. Folgen Sie den Anweisungen auf dem Bildschirm.
5. Auf dem Bildschirm des Assistenten zur Druckerinstallation suchen Sie in der Spalte „Druckername“ nach
dem mDNS-Dienstnamen des Druckers, den Sie in Schritt 1 notiert haben.
●
Wenn Sie den richtigen Namen gefunden haben, führen Sie einen Bildlauf nach rechts durch, um die
Spalte mit den Verbindungstypen anzuzeigen, und vergewissern Sie sich, dass sie den Eintrag Bonjour
enthält. Markieren Sie dann diese Zeile. Blättern Sie andernfalls weiter nach unten, um nach dem
Drucker zu suchen.
●
Wenn Sie den Namen Ihres Druckers nicht nden, klicken Sie einfach auf Weiter, und nehmen Sie die
Einrichtung später in den Systemeinstellungen manuell vor.
Klicken Sie auf Weiter.
6. Folgen Sie anschließend den Anweisungen auf dem Bildschirm.
Verbindung über TCP/IP
1. Notieren Sie die am Bedienfeld angezeigte Drucker-URL (siehe Zugri auf den integrierten Webserver
auf Seite 27).
2.
Installieren Sie die Produktsoftware auf https://www.hp.com/go/T730/drivers - https://www.hp.com/go/
T830/drivers herunter. Beachten Sie dabei genau die Installationsanweisungen.
18 Kapitel 2 Anschließen des Druckers DEWW
Page 23
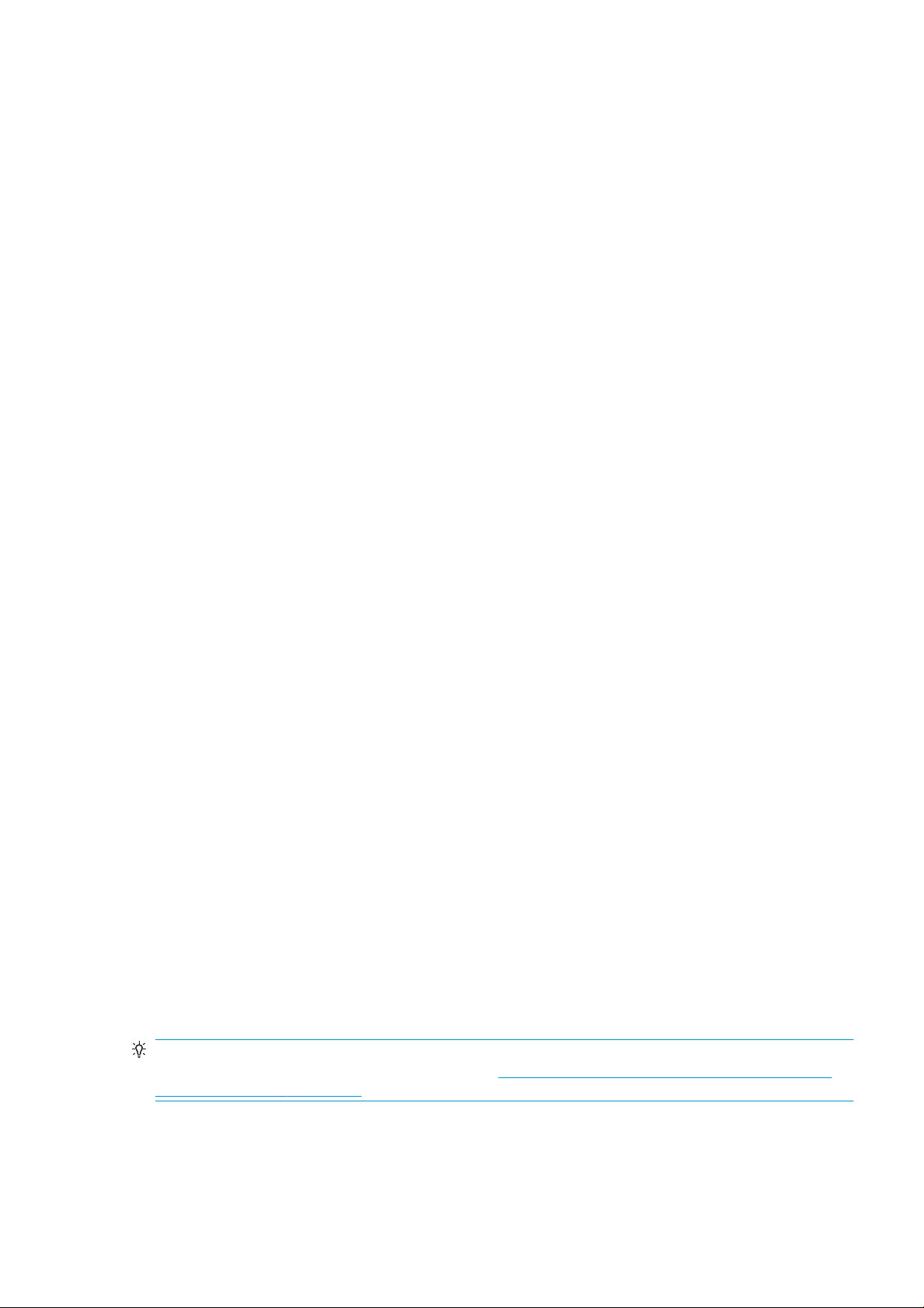
3. Folgen Sie den Anweisungen auf dem Bildschirm.
4. Die Druckersoftware mit dem Druckertreiber und anderer HP Software wie dem HP Utility ist installiert.
Wenn Sie Web-Services aktiviert haben, können Sie auf Ihrem Drucker per E-Mail drucken. Finden Sie
einfach über das Web-Services-Menü die E-Mail-Adresse Ihres Druckers heraus und senden Sie die Datei,
die Sie drucken möchten, als Anhang an diese E-Mail-Adresse.
5. Wenn die Installation abgeschlossen ist, wird automatisch der Assistent zur HP Druckerinstallation
gestartet, damit eine Verbindung zum Drucker eingerichtet werden kann. Folgen Sie den Anweisungen auf
dem Bildschirm.
6. Wenn der Bildschirm zur Druckerauswahl angezeigt wird, suchen Sie in der Spalte „Druckername“ nach der
URL des Druckers, die Sie in Schritt 1 notiert haben.
●
Wenn Sie den richtigen Namen gefunden haben, führen Sie einen Bildlauf nach rechts durch, um die
Spalte mit den Verbindungstypen anzuzeigen, und vergewissern Sie sich, dass sie den Eintrag IPDruck enthält. Markieren Sie dann diese Zeile. Blättern Sie andernfalls weiter nach unten, um nach
dem Drucker zu suchen.
●
Wenn die Liste keine Zeile mit dem Namen Ihres Druckers und dem Verbindungstyp IP-Druck enthält,
aktivieren Sie das Kontrollkästchen Mein Drucker ist nicht aufgelistet.
Klicken Sie auf Weiter.
7. Folgen Sie anschließend den Anweisungen auf dem Bildschirm. Klicken Sie im Bildschirm
„Druckerwarteschlange wurde erstellt“ auf Beenden, um den Vorgang abzuschließen, oder auf Neue
Druckerwarteschlange erstellen, um eine Verbindung zu einem weiteren Netzwerkdrucker einzurichten.
Freigeben des Druckers
Wenn der Computer mit einem Netzwerk verbunden ist, können Sie den direkt angeschlossenen Drucker für die
anderen Computer im selben Netzwerk freigeben.
1. Doppelklicken Sie im Dock auf das Symbol Systemeinstellungen.
2. Um die Druckerfreigabe zu aktivieren, rufen Sie Sharing auf, wählen Printer Sharing aus und markieren
dann den oder die freizugebenden Drucker.
3. Ihr Drucker wird nun auf den anderen Mac OS X-Computern im Netzwerk in der Liste der freigegebenen
Drucker angezeigt.
Beachten Sie dabei die folgenden Hinweise:
●
Alle Benutzer, die den freigegebenen Drucker verwenden möchten, müssen die Druckersoftware auf ihrem
Computer installieren.
●
Andere Benutzer können über das Netzwerk Druckaufträge an den freigegebenen, direkt angeschlossenen
Drucker senden, jedoch keine Informationen vom Drucker abrufen. Diese Einschränkung wirkt sich auf
Meldungen, Statusberichte, Papierverwaltung, Verwaltung und Fehlerbehebung aus.
●
Durch die Freigabe eines direkt angeschlossenen Druckers kann sich die Ausführungsgeschwindigkeit Ihres
Computers wesentlich verlangsamen.
TIPP: Wenn Sie den Drucker in einem Netzwerk freigeben möchten, sollten Sie ihn nicht direkt an einen
Computer, sondern an das Netzwerk anschließen Siehe Anschließen eines Computers an den Drucker über ein
Netzwerk (Mac OS X) auf Seite 18.
DEWW Freigeben des Druckers 19
Page 24
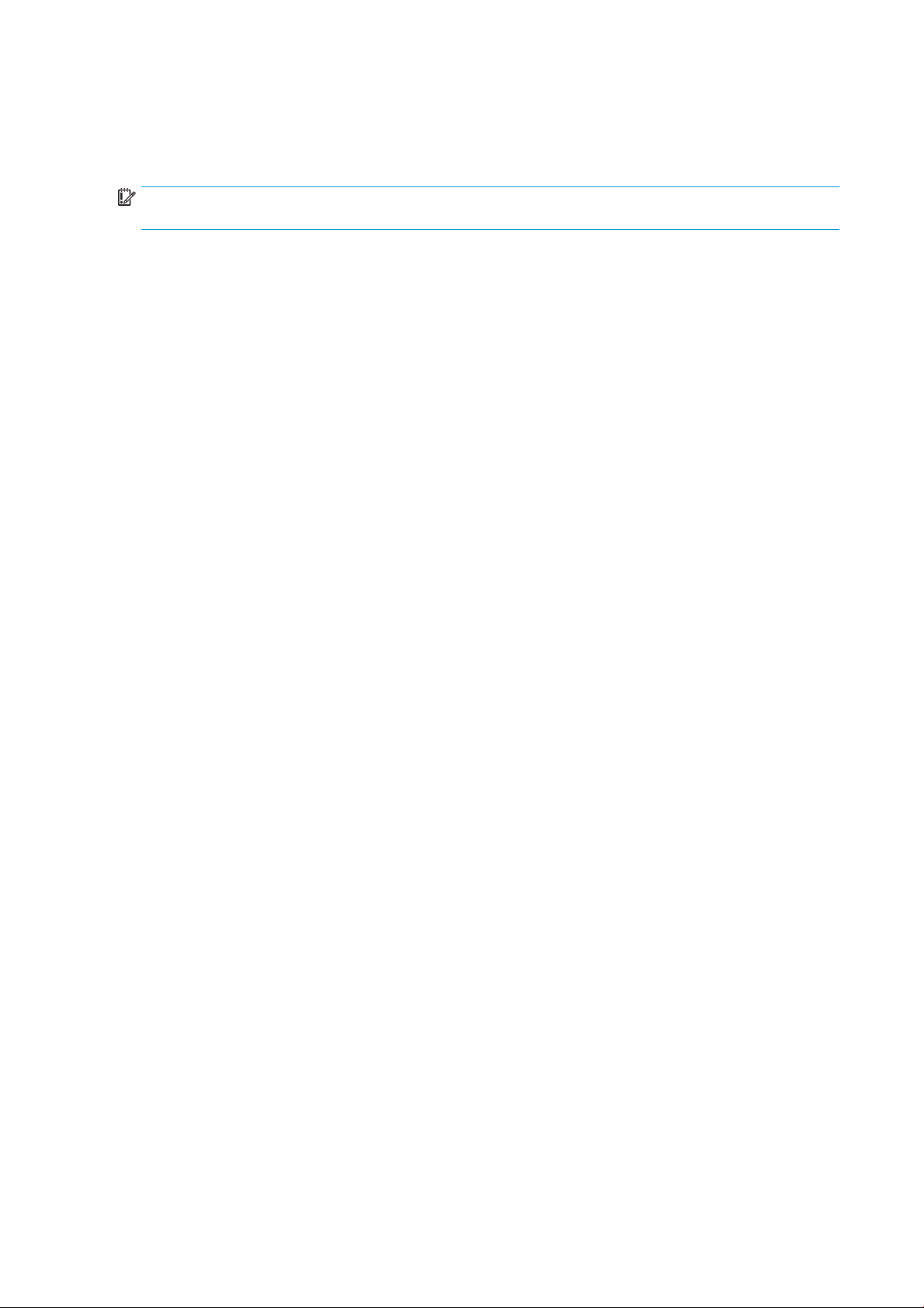
Deinstallieren der Druckersoftware (Mac OS X)
Im vorhergehenden Installationsschritt haben Sie die Möglichkeit zu dieser Auswahl. Dies sollte im Ordner mit
den Systemanwendungen unter HP aufgeführt sein.
WICHTIG: Das HP Deinstallationsprogramm deinstalliert alle Softwareprogramme von HP, die auf dem System
installiert sind.
Um nur die Druckerwarteschlange zu löschen, wählen Sie in den Systemeinstellungen das Dialogfeld Drucken &
Scannen aus. Wählen Sie den Namen des Druckers aus, und klicken Sie auf das Minussymbol (–).
20 Kapitel 2 Anschließen des Druckers DEWW
Page 25
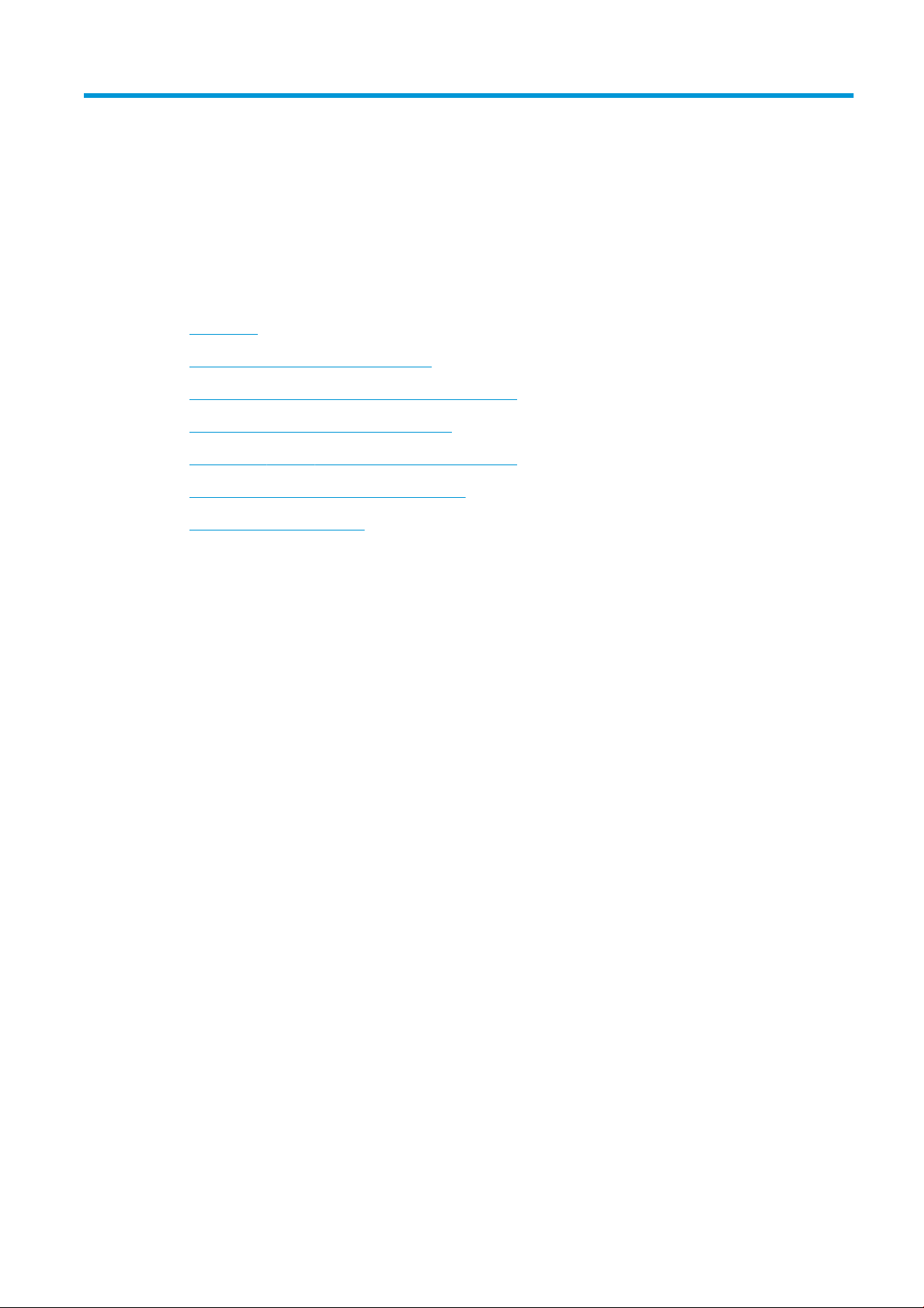
3 Einrichten des Druckers
●
Einführung
●
Automatische Firmware-Aktualisierung
●
Ein- und Ausschalten von E-Mail-Benachrichtigungen
●
Ein- und Ausschalten von Warnmeldungen
●
Steuern des Zugris auf den integrierten Web-Server
●
Festlegen der Windows-Treibereinstellungen
●
Einrichten von Web-Services
DEWW 21
Page 26
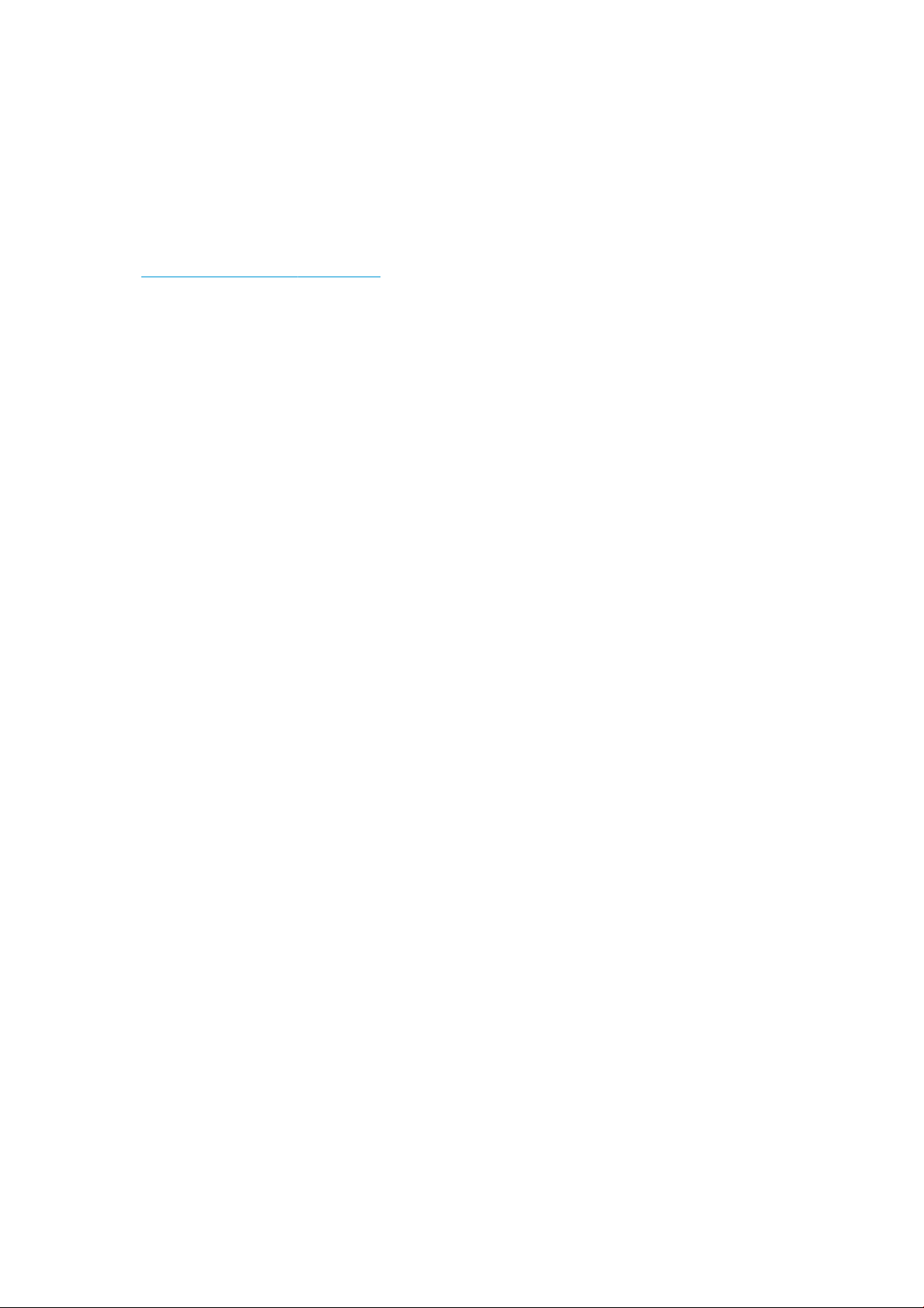
Einführung
In diesem Kapitel werden die verschiedenen Druckereinstellungen beschrieben, die nach dem Zusammenbau
und der Inbetriebnahme des Druckers konguriert werden sollten.
Automatische Firmware-Aktualisierung
Der Drucker kann automatisch regelmäßig prüfen, ob eine Firmware-Aktualisierung verfügbar ist (siehe
Firmware-Aktualisierung auf Seite 110). Ohne eine Aktualisierung stehen manche Web-Services unter
Umständen nicht zur Verfügung. Der Prozess zum Aktivieren von Web-Services umfasst eine Option, mit der sich
automatische Firmware-Aktualisierungen über das Bedienfeld des Druckers oder den integrierten Web-Server
aktivieren lassen.
Ein- und Ausschalten von E-Mail-Benachrichtigungen
Um E-Mail-Benachrichtigungen vom Drucker empfangen zu können, muss der E-Mail-Server konguriert sein.
Um den E-Mail-Server über den integrierten Web-Server einzurichten, klicken Sie auf Einstellungen > E-MailBenachrichtigungen, und legen Sie folgende Optionen fest:
●
SMTP-Server: Die IP-Adresse oder der Hostname des SMTP-Servers, der alle ausgehenden E-Mails des
Druckers verarbeitet. Wenn für den E-Mail-Server eine Authentizierung erforderlich ist, können keine EMail-Benachrichtigungen gesendet werden.
●
E-Mail-Adresse des Druckers: Jede vom Drucker gesendete E-Mail-Nachricht muss eine Rücksendeadresse
enthalten, die zwar nicht funktional sein muss, aber eindeutig sein sollte, damit der Empfänger der
Nachricht den sendenden Drucker identizieren kann.
Sie können bestimmte E-Mail-Benachrichtigungen ein- oder ausschalten, indem Sie im integrierten Web-Server
auf der Registerkarte Extras die Option Benachrichtigungen auswählen.
Ein- und Ausschalten von Warnmeldungen
Sie werden durch die Warnmeldungen des Druckers informiert, dass ein Problem aufgetreten ist, das Sie durch
die entsprechende Maßnahme beheben können, oder dass sich der Status eines Druckauftrags geändert hat. Die
Warnmeldungen werden auf dem Bedienfeld, im HP Utility, im Druckertreiber und im integrierten Web-Server
angezeigt.
Sie können die Warnmeldungseinstellungen auf verschiedene Weisen ändern, um alle, einige oder keine der
verfügbaren Warnmeldungen anzuzeigen.
Zugri auf Warnmeldungseinstellungen unter Windows
●
Klicken Sie im HP DesignJet Utility im Menü Extras auf Warnmeldungseinstellungen.
●
Klicken Sie im HP DesignJet Utility auf einer Warnseite auf Warnmeldungseinstellungen.
●
Klicken Sie in der Taskleiste mit der rechten Maustaste auf das Symbol des HP DesignJet Utility, und wählen
Sie Warnmeldungseinstellungen.
Im Fenster „Warnmeldungseinstellungen“ können Sie den Schieberegler für Warnmeldungen verwenden, um
Warnmeldungen vollständig auszuschalten.
22 Kapitel 3 Einrichten des Druckers DEWW
Page 27
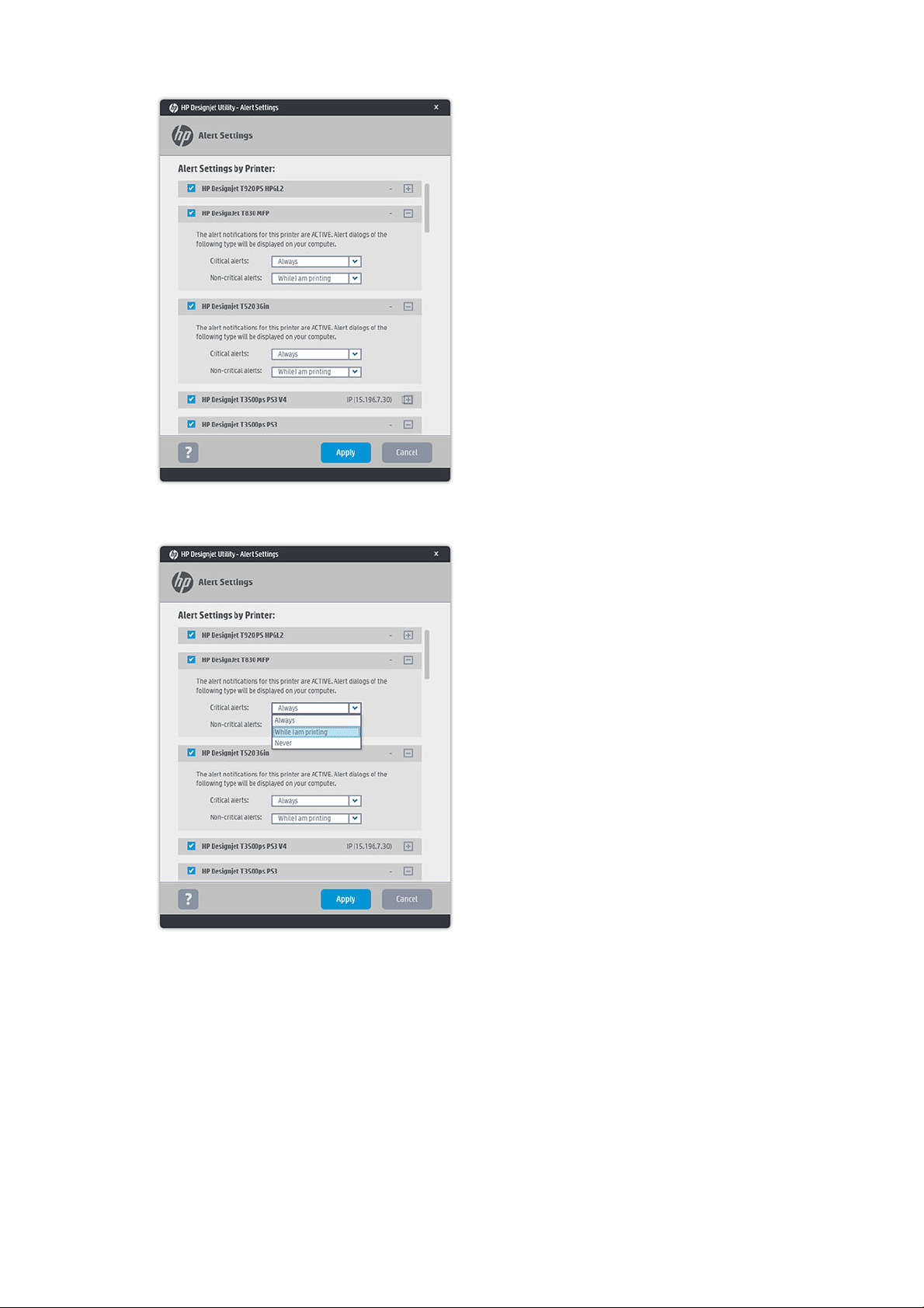
Alternativ können Sie auswählen, wann – falls überhaupt – kritische oder nicht-kritische Warnmeldungen
angezeigt werden sollen.
Zugri auf Warnmeldungseinstellungen unter Mac OS X
●
Önen Sie die HP Printer Monitor-Einstellungen, wählen Sie Ihren Drucker aus und klicken Sie dann auf
Warnmeldungen anpassen, damit Sie jede einzelne Warnmeldung so einstellen können, dass sie in
bestimmten Fällen und in bestimmten Zeitabständen angezeigt wird.
DEWW Ein- und Ausschalten von Warnmeldungen 23
Page 28
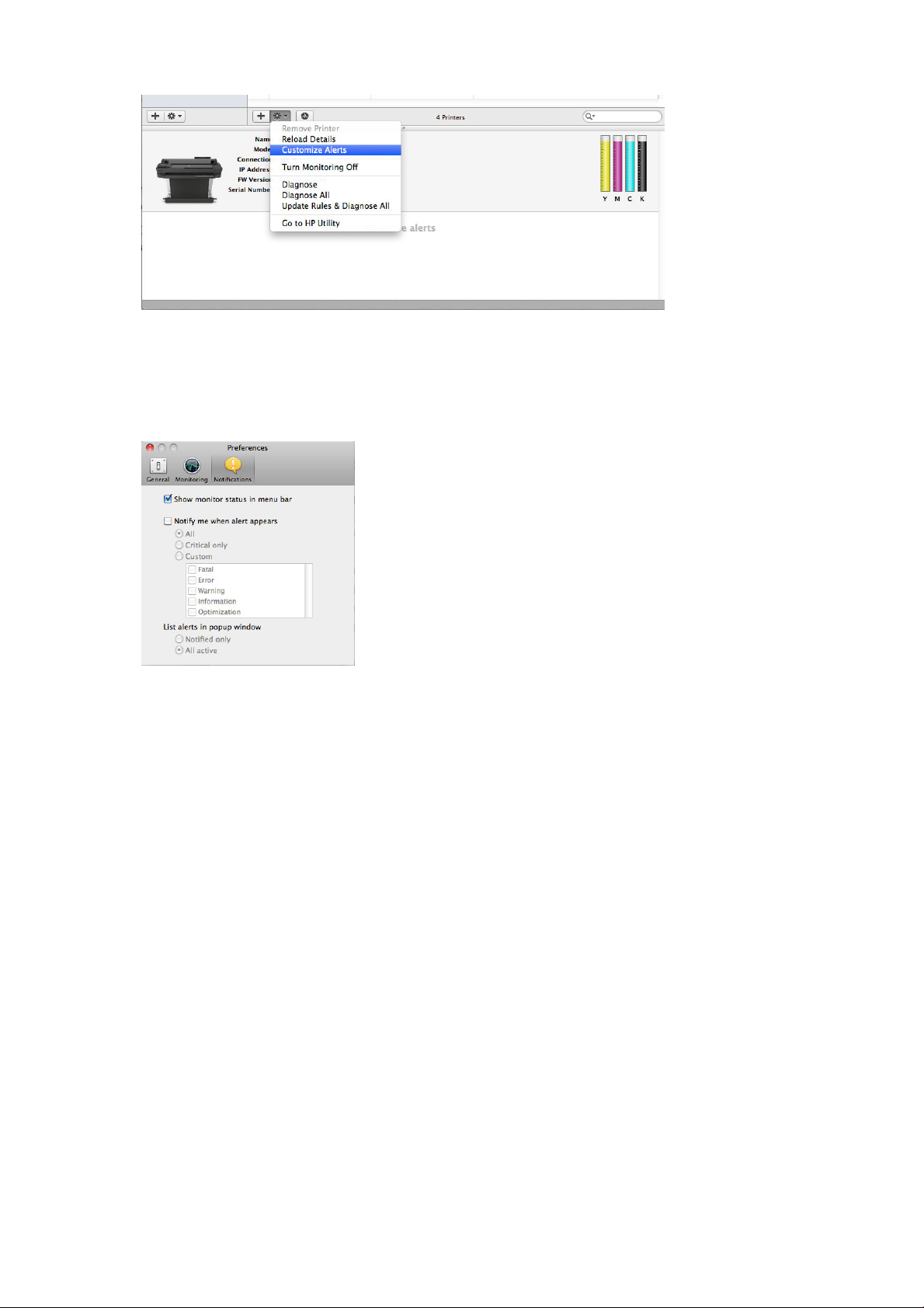
Sie können Warnmeldungen vollständig durch Deaktivieren des Kontrollkästchens „Show monitor status in menu
bar“ (Monitor-Status in der Menüleiste anzeigen) in der Registerkarte „Benachrichtigungen“ der HP Printer
Monitor-Einstellungen ausschalten. Wenn Sie dieses Kontrollkästchen aktivieren, aber das Kontrollkästchen
„Notify me when alert appears“ (Benachrichtigen, wenn Warnmeldung angezeigt wird) (wie unten) aktiviert
lassen, sind die Warnmeldungen im HP Printer Monitor verfügbar, werden jedoch nicht im Dock-Bildschirm
angezeigt.
Steuern des Zugris auf den integrierten Web-Server
Um zu verhindern, dass Benutzer wichtige Geräteeinstellungen ändern, können Sie im integrierten Web-Server
ein Kennwort festlegen, sodass Benutzer ohne Kennwort nur Informationsregisterkarten anzeigen können.
Nachdem ein Kennwort festgelegt wurde, muss es zum Anzeigen oder Ändern von Parametern auf den anderen
Registerkarten eingegeben werden.
Festlegen der Windows-Treibereinstellungen
Sie können bestimmte Standardeinstellungen des Druckertreibers, z. B. die Farbemulation oder die
Papiersparoptionen, Ihren Wünschen entsprechend ändern. Unter Windows 7 klicken Sie auf dem ComputerBildschirm auf die Schaltäche Start und dann auf Geräte und Drucker. Klicken Sie anschließend mit der rechten
Maustaste auf das Symbol des Druckers, und wählen Sie Druckeinstellungen. Alle im Fenster
„Druckeinstellungen“ geänderten Einstellungen werden als Standardeinstellungen gespeichert.
24 Kapitel 3 Einrichten des Druckers DEWW
Page 29
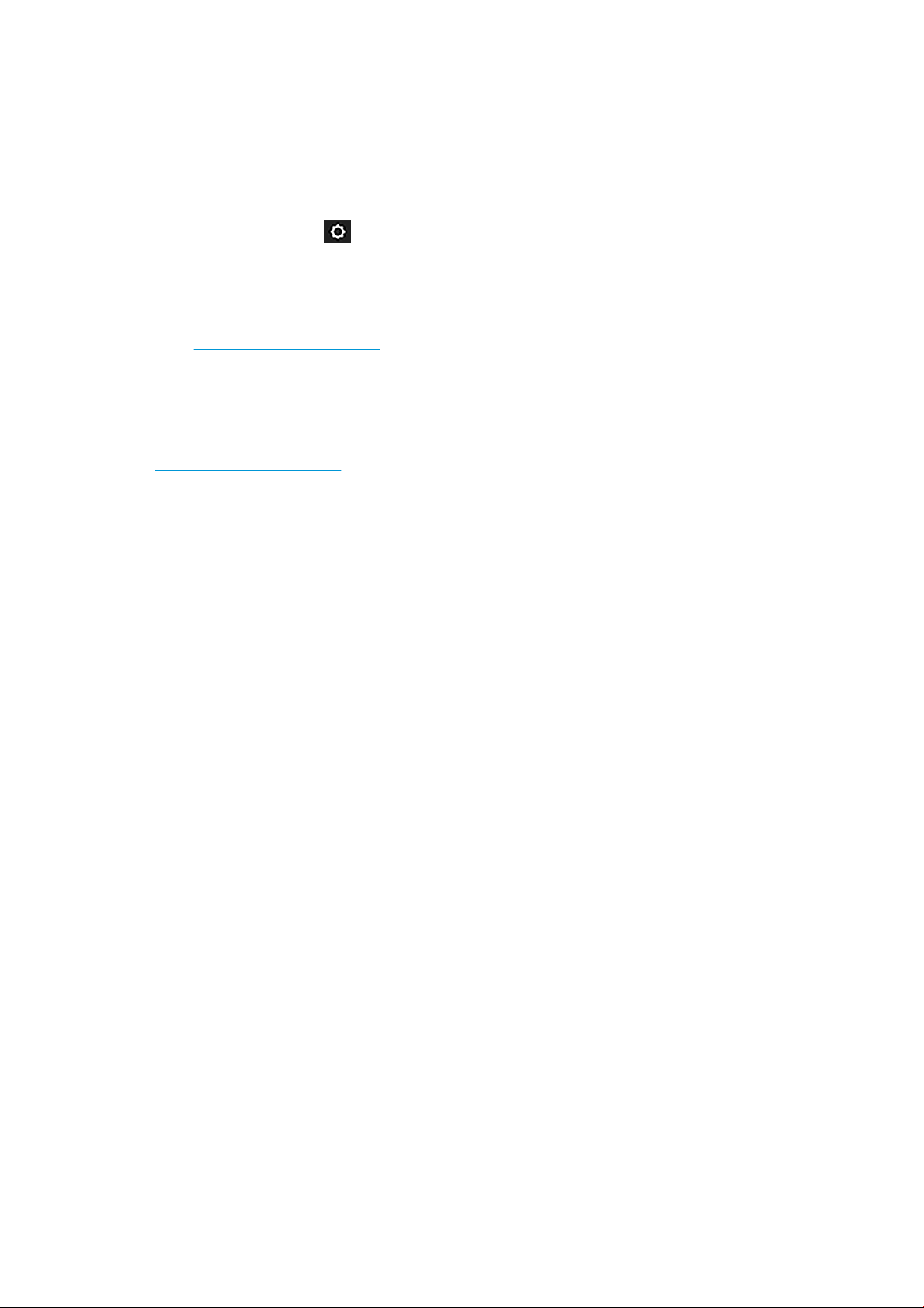
Einrichten von Web-Services
Vor der Nutzung des Web-Services müssen Drucker und Computer dafür eingerichtet werden:
1. Stellen Sie sicher, dass der Drucker korrekt mit dem Internet verbunden ist.
2. Aktivieren Sie Web-Services bei der Erstinstallation des Druckers oder später, indem Sie über das
Dashboard streichen, berühren, einen Bildlauf nach unten durchführen und Web-Services berühren.
Während des Vorgangs haben Sie Zugri auf einen automatischen Firmware-Aktualisierungs-Service. Es
wird dringend empfohlen, diesen Service zu aktivieren und die Einheit mit der neuesten Firmware zu
aktualisieren, um die bestmögliche Leistung zu gewährleisten.
3. Dies ist ein optionaler Schritt: Wenn Sie der Druckeradministrator sind, melden Sie sich bei HP Connected
(http://www.hpconnected.com) an, um die E-Mail-Adresse Ihres Druckers anzupassen oder die
Druckersicherheit für Remote-Druck zu verwalten.
Herzlichen Glückwunsch, Sie haben die Einrichtung der Web-Services nun abgeschlossen und HP ePrint ist
einsatzbereit.
Die neuesten Informationen, Support und Nutzungsbedingungen für HP Connected nden Sie unter
http://www.hpconnected.com (prüfen Sie, ob der Service für Ihr Land/Ihre Region verfügbar ist).
DEWW Einrichten von Web-Services 25
Page 30
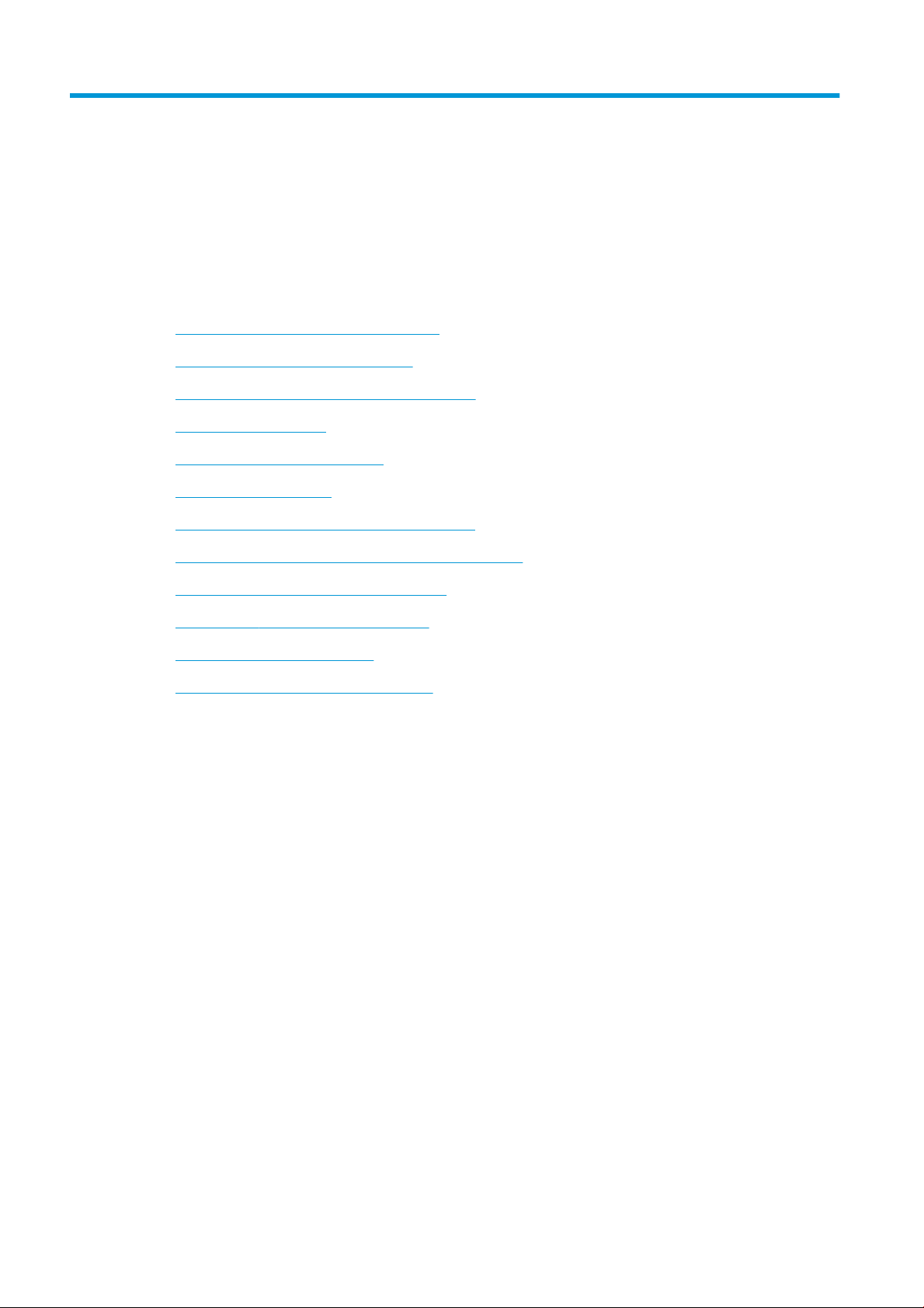
4 Kongurieren des Druckers
●
Ändern der Sprache der Bedienfeldanzeige
●
Zugri auf den integrierten Webserver
●
Ändern der Sprache des integrierten Webservers
●
Zugri auf das HP Utility
●
Ändern der Sprache des HP Utility
●
Ändern der Maßeinheiten
●
Ändern der Wartezeit für den Energiesparmodus
●
Ändern der Einstellung für das automatische Abschalten
●
Ändern der Helligkeit der Bedienfeldanzeige
●
Kongurieren der Netzwerkeinstellungen
●
Verwalten der Druckersicherheit
●
Ändern der E-Mail-Adresse Ihres Druckers
26 Kapitel 4 Kongurieren des Druckers DEWW
Page 31

Ändern der Sprache der Bedienfeldanzeige
Zum Ändern der Sprache für die Menüs und Meldungen streichen Sie über das Dashboard, berühren Sie ,
führen Sie im Menü einen Bildlauf nach unten durch, und berühren Sie Voreinstellungen > Sprache. Berühren Sie
die gewünschte Sprache.
Zugri auf den integrierten Webserver
Über den integrierten Webserver können Sie den Drucker von einem beliebigen Computer aus mit einem
normalen Webbrowser verwalten.
Sie benötigen dazu eine TCP/IP-Verbindung zum Drucker. Sie können indirekt über das HP Utility auf den
integrierten Web-Server zugreifen, wenn der Drucker über eine (kabelgebundene oder kabellose) TCP/IPVerbindung angeschlossen ist.
Die folgenden Browser sind mit dem integrierten Webserver kompatibel:
●
Internet Explorer 10 und höher
●
Mozilla Firefox 35 und höher
●
Safari 8.x für Yosemite (OS X v10.10), Safari 7.x für Mavericks (OS X v10.9) und Safari 6.x für Mountain Lion
(OS X v10.8)
●
Google Chrome 40 und höher
Önen Sie auf dem Computer einen Webbrowser, und geben Sie die IP-Adresse des Druckers ein, um auf den
integrierten Web-Server zuzugreifen.
Die IP-Adresse des Druckers wird auf dem Bedienfeld angezeigt, wenn Sie Folgendes berühren: oder .
Wenn Sie diese Anweisungen befolgt haben, aber trotzdem nicht zum integrierten Webserver gelangen, lesen
Sie den Abschnitt Zugri auf den integrierten Webserver nicht möglich auf Seite 189.
Ändern der Sprache des integrierten Webservers
Die Standardsprache, in der der integrierte Web-Server zunächst angezeigt wird, ist die Sprache, die Sie für Ihren
Browser gewählt haben. Wird diese Sprache vom integrierten Web-Server nicht unterstützt, wird er auf Englisch
angezeigt. Sie können die Sprache jedoch in eine der unterstützten Sprachen ändern.
Der integrierte Web-Server unterstützt folgende Sprachen: Englisch, Portugiesisch, Spanisch, Katalanisch,
Französisch, Italienisch, Deutsch, Polnisch, Russisch, vereinfachtes Chinesisch, traditionelles Chinesisch,
Koreanisch und Japanisch. Die Sprache lässt sich über eine Option am unteren Bildschirmrand ändern.
Zugri auf das HP Utility
Wenn der Drucker über eine USB-, TCP/IP- oder Wi-Fi-Verbindung mit einem Computer verbunden ist, können Sie
ihn von dort aus mit dem HP Utility verwalten.
●
Unter Windows: Starten Sie das HP Utility über die Desktop-Verknüpfung oder durch Auswählen von Start >
Alle Programme > HP > HP DesignJet Utility > HP DesignJet Utility. Das HP DesignJet Utility wird dann mit
einer Liste der HP DesignJet Drucker angezeigt, die auf dem Computer installiert sind.
●
Unter Mac OS X: Starten Sie das HP Dienstprogramm über die Verknüpfung im Dock oder durch Auswahl
von STARTVOLUME > Library > Drucker > hp > Dienstprogramme > HP Dienstprogramm. Das HP Utility wird
dann mit einer Liste der HP DesignJet Drucker angezeigt, die auf dem Computer installiert sind.
Wenn Sie den Drucker im linken Bereich auswählen, werden im rechten Bereich die druckerspezischen
Informationen angezeigt.
DEWW Ändern der Sprache der Bedienfeldanzeige 27
Page 32

Ändern der Sprache des HP Utility
Sie können im HP Utility (bzw. HP Dienstprogramm) zwischen folgenden Sprachen wählen: Englisch,
Portugiesisch, Spanisch, Katalanisch (nur Windows), Französisch, Italienisch, Deutsch, Niederländisch, Russisch,
vereinfachtes Chinesisch, traditionelles Chinesisch, Koreanisch und Japanisch.
●
Unter Windows wird die Sprache auf die regionalen Spracheinstellungen festgelegt, die in der Windows
Systemsteuerung deniert sind.
●
Unter Mac OS X wird die Sprache wie bei allen anderen Anwendungen geändert. Klicken Sie unter
Systemeinstellungen auf Landeseinstellungen, und starten Sie die Anwendung erneut.
Ändern der Maßeinheiten
Zum Ändern der Maßeinheit am Bedienfeld streichen Sie über das Dashboard, berühren Sie , führen Sie im
Menü einen Bildlauf nach unten durch und berühren Sie Voreinstellungen > Maßeinheit auswählen und wählen
Sie Englisch oder Metrisch aus. Berühren Sie Fertig, um den Wert zu übernehmen.
Ändern der Wartezeit für den Energiesparmodus
Wenn der Drucker eingeschaltet ist und für einen bestimmten Zeitraum nicht verwendet wird, wechselt er
automatisch in den Energiesparmodus. Um die Zeitspanne bis zum Wechsel in den Energiesparmodus zu
ändern, streichen Sie am Bedienfeld über das Dashboard, berühren Sie , führen Sie im Menü einen Bildlauf
nach unten durch, und berühren Sie
Sie OK. Sie können die Wartezeit auf einen Wert von 5 Minuten bis 4 Stunden einstellen. Der Standardwert
beträgt 5 Minuten.
Energiesparmodus. Markieren Sie die gewünschte Wartezeit, und berühren
Ändern der Einstellung für das automatische Abschalten
Sie können den Drucker mit der automatischen Abschaltfunktion automatisch ausschalten. Wenn Sie die
Funktion beispielsweise auf 2 Stunden einstellen, wird der Drucker nach 2-stündiger Inaktivität ausgeschaltet.
Dadurch sparen Sie mehr Energie. Um Netzwerkbenutzern keine Unannehmlichkeiten zu bereiten, wird die
automatische Abschaltfunktion jedoch automatisch deaktiviert, wenn der Drucker an ein Netzwerk
angeschlossen ist.
Bei einer USB-Verbindung können Sie den Drucker so einrichten, dass er sich nach 2 bis 12 Stunden der
Inaktivität komplett selbst ausschaltet. Streichen Sie am Bedienfeld über das Dashboard, berühren Sie ,
führen Sie im Menü einen Bildlauf nach unten durch, und berühren Sie Automatisches Ausschalten.
28 Kapitel 4 Kongurieren des Druckers DEWW
Page 33

Ändern der Helligkeit der Bedienfeldanzeige
Zum Ändern der Helligkeit der Bedienfeldanzeige streichen Sie über das Dashboard, berühren Sie , führen Sie
im Menü einen Bildlauf nach unten durch, und berühren Sie Voreinstellungen > Displayhelligkeit, und wählen Sie
den gewünschten Wert. Berühren Sie Fertig, um den Wert zu übernehmen.
Kongurieren der Netzwerkeinstellungen
Sie können die Netzwerkeinstellungen über den integrierten Webserver, das HP Utility oder das Bedienfeld
kongurieren.
●
Integrierter Webserver: Wählen Sie die Registerkarte Netzwerk.
●
Über das HP Utility: Sie können über das HP Utility auf den integrierten Web-Server zugreifen.
●
Bedienfeld: Streichen Sie über das Dashboard, berühren Sie , führen Sie im Menü einen Bildlauf nach
unten durch, und berühren Sie
Folgende Optionen sind verfügbar:
●
Kabellose Verbindung aktivieren/deaktivieren schaltet die kabellose Verbindung ein oder aus.
●
Der Wireless-Einrichtungsassistent bietet eine einfache Möglichkeit zum Herstellen einer Verbindung zu
einem kabellosen Netzwerk.
●
Wi-Fi Protected Setup ermöglicht die Einrichtung einer Verbindung mit einem kabellosen Netzwerk über
WPS-Verschlüsselung (Pushbutton- oder Pin-Verschlüsselung).
●
Netzwerkübersicht zeigt Informationen über das kabelgebundene oder das kabellose Netzwerk an.
●
Netzwerkkonguration drucken
●
Erweiterte Installation
–
I/O-Zeitüberschreitung auswählen legt fest, wie lange der Drucker wartet, bis der Treiber einen
Auftrag an den Drucker sendet, wenn die Verbindung hergestellt wurde. Es können Werte von einer
halben Minute bis zu einer halben Stunde angegeben werden.
–
Verbindungsgeschw. legt die Geschwindigkeit fest, mit der die Daten über das Netzwerk übertragen
werden. Die Standardeinstellung ist Automatisch.
Netzwerk-Setup.
–
IP-Einstellungen ermöglicht es Ihnen, IP-Adresse, Subnetzmaske, Standard-Gateway und DNSAdresse zu ändern.
–
Hostname ermöglicht eine Änderung des Hostnamens.
●
Wiederherstellen der Standardeinstellungen für das Netzwerk
DEWW Ändern der Helligkeit der Bedienfeldanzeige 29
Page 34

Firewall-Einstellungen kongurieren
Firewall-Funktionen bieten Sicherheit auf Netzwerkebene in IPv4- und IPv6-Netzwerken. Die Firewall ermöglicht
eine einfache Kontrolle über die IP-Adressen, die zugreifen dürfen.
HINWEIS: Neben dem Firewall-Schutz auf Netzwerkebene unterstützt der Drucker darüber hinaus oene SSL-
Standards auf der Transportebene für sichere Client-Server-Anwendungen, z. B. Client-/Server-Authentizierung
oder Browsen im Internet über HTTPS.
Beim Einsatz einer Firewall auf dem Drucker müssen Sie eine Firewall-Richtlinie kongurieren, die für
festgelegten IP-Datenverkehr gilt. Die Seiten für Firewall-Richtlinien werden über den integrierten Web-Server
aufgerufen und von Ihrem Webbrowser angezeigt. Eine Richtlinie wird nach der
Sie im integrierten Web-Server auf Übernehmen klicken.
Erstellen und Verwenden von Firewall-Regeln
Mit Firewall-Regeln können Sie den IP-Datenverkehr steuern. Verwenden Sie Firewall-Regeln, um IPDatenverkehr auf der Grundlage von IP-Adressen und Services zuzulassen oder zu verweigern.
Sie können bis zu zehn Regeln eingeben. Jede Regel gibt die Hostadressen, Services und die Maßnahme an, die
für diese Adressen und Services ergrien werden soll.
Erstellen einer Firewall-Regel
1. Önen Sie den integrierten Web-Server.
Konguration erst aktiviert, wenn
2. Klicken Sie auf die Registerkarte Einstellungen und dann auf Firewall-Regeln.
3. Klicken Sie auf Neu, und befolgen Sie die Anweisungen auf dem Bildschirm.
HINWEIS: Nachdem Sie auf Übernehmen geklickt haben, wird die Verbindung zum integrierten Web-Server
unter Umständen kurzzeitig unterbrochen. Wenn die IP-Adresse nicht geändert wurde, wird die Verbindung zum
integrierten Web-Server erneut aktiviert. Wurde die IP-Adresse jedoch geändert, müssen Sie den integrierten
Web-Server mit der neuen IP-Adresse önen.
Ändern der Priorität von Firewall-Regeln
1. Önen Sie den integrierten Web-Server.
2. Klicken Sie auf die Registerkarte Einstellungen und dann auf Priorität der Firewall-Regeln.
3. Wählen Sie die gewünschte Priorität aus der Liste „Rule Precedence“ (Regelpriorität) aus; 10 ist dabei die
höchste und 1 die geringste Priorität.
4. Klicken Sie auf Übernehmen.
Ändern von Firewall-Optionen
1. Önen Sie den integrierten Web-Server.
2. Klicken Sie auf die Registerkarte Einstellungen und dann auf Firewall-Optionen.
3. Ändern Sie die gewünschten Optionen, und klicken Sie auf Übernehmen.
HINWEIS: Nachdem Sie auf Übernehmen geklickt haben, wird die Verbindung zum integrierten Web-Server
unter Umständen kurzzeitig unterbrochen. Wenn die IP-Adresse nicht geändert wurde, wird die Verbindung zum
integrierten Web-Server erneut aktiviert. Wurde die IP-Adresse jedoch geändert, müssen Sie den integrierten
Web-Server mit der neuen IP-Adresse önen.
30 Kapitel 4 Kongurieren des Druckers DEWW
Page 35

Zurücksetzen von Firewall-Einstellungen
Stellen Sie die Netzwerkeinstellungen des Druckers wieder her, um die Firewall-Einstellungen auf die
werksseitigen Standards zurückzusetzen.
Einschränkungen bei Regeln, Vorlagen und Services
Beachten Sie folgende Einschränkungen beim Erstellen von Regeln, Vorlagen und Services.
Komponente Grenze
Max. Anzahl an Regeln 10 (eine Standardregel)
Max. Anzahl an Adressvorlagen 12
Max. Anzahl an benutzerdenierten Adressvorlagen 5
Max. Anzahl an Services, die Sie zu einer benutzerdenierten Service-Vorlage hinzufügen können
HINWEIS: Die vordenierte Vorlage für alle Services unterliegt nicht dieser Einschränkung und
umfasst alle Services, die vom Druckserver unterstützt werden.
Max. Anzahl an Services, die Sie zur Richtlinie hinzufügen können
HINWEIS: Für eine bestimmte Regel kann nur eine Adressvorlage und eine Service-Vorlage
hinzugefügt werden.
Max. Anzahl an Service-Vorlagen in der Richtlinie 10
Max. Anzahl an benutzerdenierten Service-Vorlagen 5
Zurücksetzen von Netzwerkeinstellungen
Zum Zurücksetzen des Administratorkennworts und der Netzwerkeinstellungen streichen Sie am Bedienfeld
über das Dashboard, und berühren Sie
Sie Netzwerk-Setup > Netzwerkeinstellungen wiederherstellen.
HINWEIS: Drucken Sie die Netzwerkkongurationsseite aus, und überprüfen Sie, ob die Netzwerkeinstellungen
zurückgesetzt wurden.
HINWEIS: Beim Zurücksetzen der Netzwerkeinstellungen des Druckers werden auch die Firewall-Einstellungen
des Druckers zurückgesetzt.
40
40
, führen Sie im Menü einen Bildlauf nach unten durch, und berühren
Verwalten der Druckersicherheit
Wenn Sie Web-Services eingerichtet haben, bendet sich der Drucker im entsperrten Modus. Im entsperrten
Modus kann jeder, der die E-Mail-Adresse Ihres Druckers kennt, über Ihren Drucker drucken. Hierfür muss einfach
nur eine Datei an Ihren Drucker gesendet werden. Obwohl HP einen Dienst zum Filtern von Spam bereitstellt,
sollten Sie Ihre E-Mail-Adresse nur beschränkt weitergeben, da alle an diese E-Mail-Adresse gesendeten Dateien
über Ihren Drucker gedruckt werden können.
Wenn Sie der Druckeradministrator sind, können Sie die Druckersicherheit verwalten oder Ihren Druckerstatus in
den entsperrten Modus setzen, indem Sie HP Connected unter http://www.hpconnected.com besuchen (prüfen
Sie, ob der Service in Ihrem Land/Ihrer Region verfügbar ist). Sie können auch die E- Mail-Adresse Ihres Druckers
anpassen und Druckaufträge von dort aus verwalten. Bei Ihrem ersten Besuch müssen Sie ein Konto bei
HP Connected erstellen.
Ändern der E-Mail-Adresse Ihres Druckers
Sie können die E-Mail-Adresse Ihres Druckers in HP Connected ändern: http://www.hpconnected.com. Prüfen Sie,
ob dieser Service in Ihrem Land/Ihrer Region verfügbar ist.
DEWW Verwalten der Druckersicherheit 31
Page 36

5 Druckmaterial
●
Allgemeine Hinweise zum Laden von Papier
●
Aufbringen einer Rolle auf die Spindel
●
Laden einer Rolle in den Drucker
●
Entnehmen einer Rolle
●
Zuführen eines Einzelblatts
●
Entnehmen eines Einzelblatts
●
Verwenden des Papierfachs
●
Anzeigen von Papierinformationen
●
Aufbewahren von Papier
●
Ändern der Trockenzeit
●
Ein- und Ausschalten der automatischen Schnittvorrichtung
●
Formularvorschub mit und ohne Schneiden
32 Kapitel 5 Druckmaterial DEWW
Page 37

Allgemeine Hinweise zum Laden von Papier
Sie können dem Drucker auf drei Arten Papier zuführen: über eine Rolle, ein Einzelblatt oder als Stapel aus
Einzelblättern aus dem Papierfach. Es kann immer nur jeweils eine dieser Methoden verwendet werden. Der
Wechsel zwischen den Methoden muss manuell vorgenommen werden: Er wird nicht automatisch ausgeführt.
ACHTUNG: Vergewissern Sie sich, dass die Druckerräder blockiert sind (der Bremshebel nach unten gedrückt
ist), damit sich der Drucker nicht mehr bewegen lässt.
ACHTUNG: Das Papier muss mindestens 280 mm (11 Zoll) breit sein. Papier im A4- und Letter-Format kann
nicht im Querformat eingelegt werden.
TIPP: Tragen Sie beim Einlegen von Fotopapier Baumwollhandschuhe, um Fingerabdrücke auf dem Papier zu
vermeiden.
ACHTUNG: Die Ablage muss während des Ladevorgangs geschlossen bleiben.
Aufbringen einer Rolle auf die Spindel
1. Önen Sie die Rollenabdeckung.
DEWW Allgemeine Hinweise zum Laden von Papier 33
Page 38

2. Nehmen Sie die Spindel aus dem Drucker.
VORSICHT! Achten Sie darauf, dass Sie Ihre Finger nicht in den Spindelhalterungen einklemmen.
3. Die Spindel verfügt an jedem Ende über einen Anschlag, damit die Papierrolle nicht verrutschen kann. Der
blaue Anschlag kann entfernt werden, um ihn bei einer neuen Rolle einzusetzen. Er kann auf der Spindel
entsprechend der Rollenbreite verschoben werden. Nehmen Sie den blauen Papieranschlag vom Ende der
Spindel ab.
4. Wenn die Rolle sehr lang ist, legen Sie die Spindel waagerecht auf einen Tisch, und bringen Sie dort die
Rolle auf.
5. Schieben Sie die neue Rolle auf die Spindel. Das Druckmaterial muss wie unten gezeigt ausgerichtet sein.
Falls dies nicht der Fall ist, nehmen Sie die Rolle herunter, drehen sie um 180 Grad und schieben sie wieder
auf die Spindel. Auf der Spindel benden sich Markierungen für die richtige Ausrichtung.
HINWEIS: Der blaue Anschlag wird vorne am Drucker in die linke Halterung eingesetzt.
Beide Enden der Rolle müssen sich möglichst nahe an den Spindelanschlägen benden.
34 Kapitel 5 Druckmaterial DEWW
Page 39

6. Bringen Sie den blauen Papieranschlag am oenen Ende der Spindel auf, und schieben Sie ihn nach innen,
bis er an der Rolle anliegt. Die Rolle darf nicht über den blauen Anschlag hinausragen (siehe Abbildung
unten).
7. Achten Sie darauf, dass Sie den blauen Papieranschlag so weit wie möglich in Richtung Rollenende drücken.
Prüfen Sie, ob an beiden Enden kein Spielraum zwischen der Rolle und den Anschlägen ist.
WICHTIG: Stellen Sie sicher, dass die Rolle nicht über den blauen Anschlag hinausragt.
HINWEIS: Der Drucker nimmt nur Rollen mit 2-Zoll-Kern auf. Weitere Einzelheiten zu
Rollenspezikationen nden Sie unter , „Technische Angaben zum Papier“, auf Seite 199.
Wenn Sie regelmäßig unterschiedliche Druckmaterialsorten verwenden, können Sie die Rollen schneller
wechseln, indem Sie jede Sorte auf eine eigene Spindel aufbringen. Die zusätzlichen Spindeln sind bei
HP erhältlich (siehe „Zubehör“ auf Seite 116).
Laden einer Rolle in den Drucker
Die Rolle muss sich bereits auf der Spindel benden, damit Sie diese Schritte durchführen können Siehe
Aufbringen einer Rolle auf die Spindel auf Seite 33.
1.
Wählen Sie am Bedienfeld die Registerkarte „Papier“, berühren Sie , berühren Sie Rolle laden, und folgen
Sie den Anweisungen auf dem Bedienfeld.
Dieser Schritt ist optional: Wenn Sie mit dem Laden von Rollenpapier beginnen, erkennt der Drucker, dass
Sie eine Rolle einlegen möchten.
2. Vergewissern Sie sich, dass die Abdeckung geönet ist.
DEWW Laden einer Rolle in den Drucker 35
Page 40

3. Setzen Sie die Spindel in den Drucker ein. Halten Sie sie dabei an beiden Enden fest. Der blaue Anschlag
muss, von der Vorderseite des Druckers aus betrachtet, nach links zeigen.
4. Wenn die Vorderkante der Rolle eingerissen (aufgrund des Klebebands, mit dem viele Rollen gesichert sind)
oder nicht gerade ist, ziehen Sie das Druckmaterial ein Stück heraus, und schneiden Sie es gerade ab.
5. Führen Sie den Rollenanfang in den Drucker ein.
VORSICHT! Achten Sie darauf, dass Sie nicht mit den Fingern in den Papierpfad geraten.
6. Schieben Sie den Rollenanfang in den Drucker, bis Sie einen Widerstand spüren und das Druckmaterial sich
leicht biegt. Wenn der Drucker Papier erkennt, gibt er einen Signalton aus und zieht das Papier automatisch
ein.
7. Sie werden am Bedienfeld aufgefordert, die Papierkategorie und die Papiersorte auszuwählen.
36 Kapitel 5 Druckmaterial DEWW
Page 41

8. Wird die Papiersorte im Bedienfeld nicht angezeigt, berühren Sie Weitere Papiertypen.
Wenn Sie die Papiersorte immer noch nicht nden, lesen Sie Der Druckmedientyp ist im Treiber nicht
vorhanden auf Seite 122.
9. Der Drucker prüft die Ausrichtung und ermittelt die Breite des Papiers. Wenn die Rolle nicht richtig
ausgerichtet sein, folgen Sie den Anweisungen auf der Bedienfeldanzeige.
10. Schließen Sie die Rollenabdeckung.
11. Tippen Sie anschließend auf OK.
HINWEIS: Tritt beim Laden der Rolle ein unerwartetes Problem auf, lesen Sie den Abschnitt Probleme bei der
Papierzufuhr auf Seite 120.
Entnehmen einer Rolle
Wenn die Rolle noch nicht leer ist, kann sie am Bedienfeld entladen werden: Berühren Sie die Registerkarte
„Papier“, dann , anschließend Rolle entnehmen und dann OK.
Wenn das Ende des Papiers nicht mehr mit dem Kern verbunden ist, werden Sie aufgefordert, die Rolle manuell
zu entladen.
Nach dem Entladen ist das Papierfach die aktive Standardpapierquelle.
Bestätigen Sie die Papiersorte und das Format im Papierfach.
Zuführen eines Einzelblatts
HINWEIS: Rollenpapier und Einzelblätter werden über denselben Einzug im Drucker zugeführt.
HINWEIS: Blätter mit einer Breite von maximal 329 mm müssen über das Papierfach zugeführt werden.
1.
Berühren Sie am Bedienfeld die Registerkarte „Papier“, dann und dann Einzelblatt laden.
2. Wenn eine Rolle geladen ist, müssen Sie zunächst Rolle entnehmen berühren und warten, während sie
automatisch entladen wird.
DEWW Entnehmen einer Rolle 37
Page 42

3. Önen Sie die Rollenabdeckung.
HINWEIS: Sie müssen Rolle und Spindel zum Einlegen eines Einzelblatts nicht entladen.
4. Legen Sie das Blatt auf der rechten Seite des Einzugs ein.
VORSICHT! Achten Sie darauf, dass Sie nicht mit den Fingern in den Papierpfad geraten.
5. Richten Sie das Blatt mit der blauen Linie aus.
Legen Sie das Papier in den Drucker. Schieben Sie den Rollenanfang in den Drucker, bis Sie einen
Widerstand spüren und das Druckmaterial sich leicht biegt. Wenn der Drucker Papier erkennt, gibt er einen
Signalton aus und zieht das Papier automatisch ein.
6. Berühren Sie auf dem Bedienfeld OK, um den Vorgang fortzusetzen.
7. Wählen Sie die Papierkategorie und die Papiersorte aus. Wird die Papiersorte im Bedienfeld nicht angezeigt,
berühren Sie Weitere Papiertypen. Wenn Sie die Papiersorte immer noch nicht nden, lesen Sie Der
Druckmedientyp ist im Treiber nicht vorhanden auf Seite 122.
8. Der Drucker prüft die Ausrichtung und ermittelt die Breite des Blatts.
HINWEIS: Blätter ab einer bestimmten Breite werden an der Vorderseite des Druckers ausgegeben.
9. Wenn das Blatt nicht richtig ausgerichtet ist, werden Sie aufgefordert, es erneut zu laden.
HINWEIS: Tritt beim Einlegen des Papiers ein unerwartetes Problem auf, lesen Sie den Abschnitt Probleme bei
der Papierzufuhr auf Seite 120.
38 Kapitel 5 Druckmaterial DEWW
Page 43

Entnehmen eines Einzelblatts
Um ein Blatt zu entladen, berühren Sie auf dem Bedienfeld die Registerkarte „Papier“, dann und anschließend
Einzelblatt entladen.
Das Blatt wird an der Vorderseite des Druckers ausgegeben. Sie können es entweder mit der Hand wegnehmen
oder in die Ablage fallen lassen.
Nach dem Entladen ist das Papierfach die aktive Standardpapierquelle.
Verwenden des Papierfachs
1. Wenn keine Rolle eingelegt oder keine Papier mehr auf der Rolle ist, wird das Papierfach standardmäßig
aktiviert.
Sie können auf dem Bedienfeld auch und dann Papierfach verwenden berühren. Wenn bereits eine
Rolle oder ein Einzelblatt geladen ist, müssen Sie warten, bis sie bzw. es automatisch entladen wird.
2. Passen Sie die Verlängerungen des Zufuhrfachs an die Länge des Papiers an: die erste Verlängerung ist für
A4-Papier und die zweite für A3-Papier.
3. Passen Sie die Verlängerungen des Ausgabefachs an die Länge des Papiers an.
DEWW Entnehmen eines Einzelblatts 39
Page 44

4. Legen Sie Papier mit der bedruckten Seite nach außen in das Fach ein. Stellen Sie sicher, dass die Blätter
gleich groß sind und sie auf der Unterseite des Schachts erreichen.
5. Passen Sie das Fach an die Breite des Papiers an.
Anzeigen von Papierinformationen
Berühren Sie das Symbol der aktiven Papierquelle, um Informationen zum eingelegten Papier anzuzeigen.
Die folgenden Informationen werden auf dem Bedienfeld angezeigt:
●
Ausgewählte Papiersorte
●
Rollen- oder Blattstatus
●
Breite des Papiers in Millimeter (geschätzter Wert)
Wenn keine Rolle oder kein Einzelblatt geladen oder kein Papier im Papierfach vorhanden ist, wird die Meldung
Status: Nicht bereit und kein Papier angezeigt.
Aufbewahren von Papier
Beachten Sie beim Umgang mit dem Druckmaterial folgende Richtlinien, um eine optimale Druckqualität zu
erhalten:
●
Decken Sie unbenutzte Rollen mit einem Stück Papier oder einem Tuch ab.
●
Bewahren Sie Einzelblätter staubfrei und abgedeckt auf. Entfernen Sie vorhandenen Staub, bevor Sie
Einzelblätter in den Drucker laden.
●
Reinigen Sie regelmäßig die Einzugs- und Ausgabewalzen.
●
Achten Sie darauf, dass die obere Druckerabdeckung geschlossen ist.
HINWEIS: Gehen Sie mit Fotopapier und gestrichenem Papier vorsichtig um. Einzelheiten nden Sie unter
Drucke sind verschmiert oder verkratzt auf Seite 145.
40 Kapitel 5 Druckmaterial DEWW
Page 45

Ändern der Trockenzeit
Sie können die Trockenzeit zur Anpassung an bestimmte Druckbedingungen ändern. Beispielsweise lässt sich
der Druck von mehreren Exemplaren durch Verkürzen der Trockenzeit beschleunigen. Wenn Sie absolut sicher
sein möchten, dass die Tinte trocken ist, können Sie die Trockenzeit verlängern.
Streichen Sie über das Dashboard, und berühren Sie , führen Sie im Menü einen Bildlauf durch, und berühren
Sie Druck abrufen > Trocknungszeit auswählen. Sie haben die Wahl zwischen folgenden Einstellungen:
●
Keine – Bei dieser Einstellung wird nicht auf das Trocknen der Tinte gewartet, sondern das Dokument wird
sofort nach Abschluss des Druckvorgangs ausgegeben.
●
Optimiert (Standardeinstellung) – Dies ist die empfohlene Trocknungszeit für die ausgewählte
Druckmaterialsorte.
●
Verlängert – Wählen Sie eine längere Trockenzeit aus, um sicherzustellen, dass die Tinte vollständig
trocken ist.
ACHTUNG: Ist die Tinte bei der Ausgabe des Papiers noch nicht getrocknet, können Tintenrückstände im
Ausgabefach verbleiben und nachfolgende Drucke verunreinigen.
HINWEIS: Wenn Sie die Trockenzeit während des Druckvorgangs abbrechen, wird das Papier aufgrund der
parallel ablaufenden Druckkopfwartung möglicherweise nicht sofort ausgegeben und abgeschnitten. Wenn Sie
die Einstellung „Keine“ auswählen, schneidet der Drucker das Papier ab und führt danach die Druckkopfwartung
durch. Ist eine Trockenzeit größer als null eingestellt, wird das Druckmaterial erst nach Ende der
Druckkopfwartung abgeschnitten.
Ein- und Ausschalten der automatischen Schnittvorrichtung
Um die Papierschneidvorrichtung des Druckers ein- oder auszuschalten, streichen Sie am Bedienfeld über das
Dashboard, und berühren Sie und dann Druckabruf > Schneidvorrichtung aktivieren, und ändern Sie die
Option der Schneidvorrichtung.
Die Standardeinstellung lautet Ein.
HINWEIS: Wenn die Schneidvorrichtung deaktiviert ist, wird das Druckmaterial nicht zwischen den Aufträgen
abgeschnitten, aber weiterhin beim Laden, beim Entladen oder bei einem Rollenwechsel.
TIPP: Rollenpapier kann auch abgeschnitten werden, wenn die automatische Schnittvorrichtung deaktiviert ist
(siehe Formularvorschub mit und ohne Schneiden auf Seite 41).
Formularvorschub mit und ohne Schneiden
Auf dem Bedienfeld streichen Sie über das Dashboard, berühren Sie , führen Sie im Menü einen Bildlauf nach
unten durch, und berühren Sie
und Abschneiden auswählen, schiebt der Drucker das Papier vor und schneidet die vordere Kante gerade ab. Es
gibt mindestens zwei mögliche Gründe, dies zu tun:
●
Wenn die Vorderkante der Rolle beschädigt oder nicht gerade ist.
●
Wenn die automatische Schnittvorrichtung deaktiviert ist.
Formularvorschub. Der Drucker schriebt das Papier vor. Wenn Sie Papiervorschub
HINWEIS: Das Druckmaterial wird möglicherweise nicht sofort abgeschnitten, weil der Druckkopf nach jedem
Druckvorgang gewartet werden und die Schnittvorrichtung erst nach Abschluss dieses Vorgangs aktiviert wird.
ACHTUNG: Nehmen Sie das abgeschnittene Blatt von der Ausgabeplatte. Wenn Papierstreifen oder kurze
Einzelblätter auf der Ausgabeplatte verbleiben, können Papierstaus auftreten. Prüfen Sie auch, ob sich keine
Papierstücke in der Führung der Schneidvorrichtung benden.
DEWW Ändern der Trockenzeit 41
Page 46

HINWEIS: Gehen Sie mit Fotopapier und gestrichenem Papier vorsichtig um. Einzelheiten nden Sie unter
Drucke sind verschmiert oder verkratzt auf Seite 145.
Um das Papier weiter zu transportieren, ohne es abzuschneiden, streichen Sie am Bedienfeld über das
Dashboard, berühren Sie , führen Sie im Menü einen Bildlauf nach unten durch, und berühren Sie
Seitenvorschub.
42 Kapitel 5 Druckmaterial DEWW
Page 47

6 Druckvorgang
●
Drucken über USB-Stick
●
Mobiles Drucken
●
Drucken mit HP Click
●
Drucken von einem Computer über einen Druckertreiber
●
Erweiterte Druckeinstellungen
●
Farbmanagement
DEWW 43
Page 48

Drucken über USB-Stick
1. Berühren Sie auf dem Bedienfeld die Registerkarte Drucken. Wenn Sie den USB-Stick noch nicht
angeschlossen haben, werden Sie dazu aufgefordert.
2. Berühren Sie Drucken aus USB. Es wird eine Liste der Dokumente angezeigt, die gedruckt werden können.
Sie können die Dokumente durch Berühren von sortieren:
●
Name
●
Datum
●
Format
●
Typ (JPEG, TIFF, HP-GL/2)
3. Sie können die Datei auch über den Namen suchen. Eine Tastatur wird angezeigt. Geben Sie den Namen der
Datei ein, und berühren Sie Suchen.
4. Bei Auswahl einer HP-GL/2-Datei wird der folgende Bildschirm eingeblendet:
Berühren Sie die Datei, die Sie drucken möchten. Sie können die Anzahl der Kopien wählen oder den Namen
manuell eingeben. Sie können auch die Papierquelle (Blatt, mehrere Blätter, Papierrolle) wählen. Nachdem
Sie die Einstellungen ausgewählt haben, berühren Sie Drucken, um den Dokumentdruck zu starten.
Berühren Sie zum Abbrechen eines Auftrags X.
44 Kapitel 6 Druckvorgang DEWW
Page 49

5. Wenn Sie ein Bild drucken, berühren Sie den Namen des Bildes, das Sie drucken möchten. Durch Berühren
des Bildes können Sie die Bildeinstellungen bearbeiten, um die Helligkeit zu ändern oder das Bild zu drehen.
Sie können auch die Farbeinstellungen auswählen. Nachdem Sie die richtigen Einstellungen ausgewählt
haben, berühren Sie Drucken beginnen, um den Druckvorgang zu starten.
Druckeinstellungen
Sie können die Einstellungen ändern, indem Sie über das Dashboard streichen und berühren. Sie können
folgende Optionen einstellen:
●
Fach oder Papier
●
Farbig
●
Qualität
●
Skalieren
●
Rand
Sie können die neuen Einstellungen als Standardeinstellungen speichern, indem Sie Aktuelle Einstellungen
sichern berühren.
Mobiles Drucken
Sie können auch von Ihrem Smartphone oder Tablet drucken. Siehe „Mobiles Printing“ auf Seite 75.
Drucken mit HP Click
Drucken von TIFF, JPEG, HP-GL/2 oder PDF-Dateien direkt von einem Computer, der mittels HP Click an den
Drucker angeschlossen ist. Siehe http://www.hp.com/go/DesignJetClick.
DEWW Mobiles Drucken 45
Page 50

Drucken von einem Computer über einen Druckertreiber
Dies ist die traditionelle Weise, von einem Computer aus zu drucken. Auf dem Computer muss der richtige
Druckertreiber installiert sein (siehe „Anschließen des Druckers“ auf Seite 15) und der Computer muss über
Netzwerk (Kabel oder Wi-Fi) mit dem Drucker verbunden sein.
Wenn der Druckertreiber installiert wurde und der Computer mit dem Drucker verbunden ist, können Sie von
einer Anwendung aus mit dem anwendungseigenen Befehl Drucken und anschließender Auswahl des Druckers
drucken.
Erweiterte Druckeinstellungen
Im Folgenden werden die verschiedenen Druckeinstellungen erklärt, die Sie verwenden können. Es steht eine
Vielzahl von Einstellungen zur Verfügung, um allen Anforderungen gerecht zu werden.
TIPP: Im Allgemeinen wird empfohlen, die Standardeinstellungen zu verwenden, sofern Sie nicht genau wissen,
dass sie Ihren Anforderungen nicht genügen.
TIPP: Wenn Sie eine bestimmte Gruppe von Einstellungen wiederholt benutzen, so können Sie diese
Einstellungen unter einem Namen Ihrer Wahl speichern und später wieder abrufen. Eine gespeicherte Gruppe mit
Einstellungen wird im Windows-Druckertreiber als „Schnelleinstellung“ bezeichnet.
Druckqualität auswählen
Der Drucker bietet verschiedene Möglichkeiten zur Einstellung der Druckqualität. Sie können die Druckqualität an
die jeweiligen Anforderungen anpassen. Wenn mit hoher Qualität gedruckt wird, dauert der Druckvorgang länger.
Beim Drucken mit höherer Geschwindigkeit verringert sich die Druckqualität.
Standardmäßig wird die Druckqualität über einen Schieberegler eingestellt. Sie können damit zwischen hoher
Druckqualität und hoher Geschwindigkeit wählen. Bei den meisten Druckmedientypen lässt sich ein Kompromiss
nden, der beide Kriterien (Geschwindigkeit und Druckqualität) berücksichtigt.
Außerdem haben Sie die Wahl zwischen den Qualitätsstufen: Beste, Normal und Schnell. Wenn Sie die
Einstellung Schnell verwenden, können Sie zusätzlich Economode auswählen. Dies ist der schnellste
Druckmodus, der mit einer geringeren Auösung druckt und weniger Tinte verbraucht. Sie erhalten dadurch eine
46 Kapitel 6 Druckvorgang DEWW
Page 51

noch höhere Druckgeschwindigkeit, jedoch bei niedrigerer Druckqualität. Economode kann nur über die
benutzerdenierten Optionen ausgewählt werden (nicht mit dem Schieberegler).
Eine ergänzende benutzerdenierte Option wirkt sich ebenfalls auf die Druckqualität aus: Maximale Detailtreue
Siehe Drucken mit höchster Qualität auf Seite 50.
HINWEIS: Im Windows-Treiber wird die Ausgabeauösung für den Druckauftrag im Dialogfeld mit den
benutzerdenierten Druckqualitätsoptionen angezeigt (klicken Sie auf Benutzerdenierte Optionen und dann auf
Einstellungen).
Die Druckqualität kann auf folgende Arten festgelegt werden:
●
Dialogfeld des Windows-Treibers: Wechseln Sie auf der Registerkarte Papier/Qualität zum Bereich
„Druckqualität“. Wenn Sie Standardoptionen auswählen, wird ein einfacher Schieberegler angezeigt, mit
dem Sie die Druckqualität und die Druckgeschwindigkeit zugleich festlegen können. Wenn Sie
Benutzerdenierte Optionen auswählen, stehen die oben beschriebenen Einstellungen zur spezischen
Festlegung der Druckqualität zur Verfügung.
●
Dialogfeld „Drucken“ von Mac OS X: Wechseln Sie unter Papier/Qualität zum Bereich mit den
Druckqualitätsoptionen. Wenn Sie Standard für die Qualitätsoptionen auswählen, wird ein einfacher
Schieberegler angezeigt, mit dem Sie die Druckqualität oder die Druckgeschwindigkeit festlegen können.
Wenn Sie Benutzerdeniert für die Qualitätsoptionen auswählen, stehen die oben beschriebenen
Einstellungen zur spezischen Festlegung der Druckqualität zur Verfügung.
HINWEIS: Die Druckqualität kann nicht für Druckaufträge geändert werden, die der Drucker aktuell empfängt
oder bereits empfangen hat (selbst wenn die Seiten noch nicht gedruckt werden).
Papierformat auswählen
Das Papierformat kann auf folgende Arten ausgewählt werden:
HINWEIS: Verwenden Sie möglichst das Papierformat, in dem das Dokument erstellt wurde. Sie können dem
Dokument aber für das Drucken ein anderes Format (Größe) zuweisen Siehe Ändern der Größe des Druckbilds
auf Seite 49.
●
Dialogfeld des Windows-Treibers: Önen Sie die Registerkarte Papier/Qualität, und wählen Sie das
gewünschte Format in der Dropdown-Liste Dokumentformat aus.
●
Dialogfeld „Papierformat“ von Mac OS X: Wählen Sie Ihren Drucker in der Liste Drucker aus, und klicken Sie
dann in der Liste Papiergröße auf das gewünschte Format.
HINWEIS: Wenn in der Anwendung das Dialogfeld Papierformat nicht vorhanden ist, verwenden Sie das
Dialogfeld Drucken.
Benutzerdenierte Papierformate
Wenn Sie ein Papierformat wählen möchten, das nicht in der Liste mit den Standardpapierformaten enthalten ist,
können Sie es auf verschiedene Weise festlegen.
Verwenden des Windows-Druckertreibers
1. Wählen Sie die Registerkarte Papier/Qualität.
2. Berühren Sie Benutzerdeniert.
3. Geben Sie den Namen und das Format für Ihr neues Papierformat ein.
4. Berühren Sie den Eintrag OK. Das neue Papierformat wird automatisch ausgewählt.
DEWW Erweiterte Druckeinstellungen 47
Page 52

Ein auf diese Weise erstelltes benutzerdeniertes Papierformat verfügt über die folgenden Merkmale:
●
Das Papierformat ist dauerhaft vorhanden. Es bleibt auch beim Schließen des Druckers oder dem
Ausschalten des Computers bestehen.
●
Das Papierformat ist lokal auf die Druckerwarteschlange begrenzt. Für andere Druckerwarteschlangen
desselben Computers wird es nicht angezeigt.
●
In Domänenserver-Netzwerken ist das Papierformat lokal auf den Computer begrenzt. Für andere
Computer mit Zugri auf die Druckerwarteschlange wird es nicht angezeigt.
●
In Arbeitsgruppen-Netzwerken ist das Papierformat für alle Computer, die dieselbe Druckerwarteschlange
verwenden, freigegeben.
●
Wenn die Druckerwarteschlange gelöscht wird, wird auch das Papierformat gelöscht.
Verwenden von Windows-Formularen
1. Wählen Sie über das Startmenü oder die Systemsteuerung Geräte und Drucker und dann Drucker
auswählen aus.
2. Aktivieren Sie auf der Registerkarte Formulare das Feld Neues Formular erstellen.
3. Geben Sie den Namen und das Format für Ihr neues Papierformat ein. Belassen Sie die Ränder bei 0,00.
4. Berühren Sie Formular speichern.
5. Wechseln Sie zum Druckertreiber, und wählen Sie die Registerkarte Papier/Qualität aus.
6. Wählen Sie in der Dropdown-Liste mit den Papierformaten die Option Mehr… aus.
7. Wählen Sie Ihr neues Papierformat aus der Gruppe benutzerdenierter Papierformate aus.
Ein auf diese Weise erstelltes benutzerdeniertes Papierformat verfügt über die folgenden Merkmale:
●
Das Papierformat ist dauerhaft vorhanden. Es bleibt auch beim Schließen des Druckers oder dem
Ausschalten des Computers bestehen.
●
Eingeschränkte Benutzer können keine Papierformate erstellen. Als Minimum ist die Rolle „Dokumente
verwalten“ in Windows Active Directory erforderlich.
●
Das Papierformat ist lokal auf den Computer begrenzt. Es wird in allen auf dem Computer erstellten
Druckerwarteschlangen angezeigt, die Papier dieses Formats unterstützen.
●
Bei einer freigegebenen Druckerwarteschlange wird das Papierformat auf allen Client-Computern
angezeigt.
●
Wenn die Freigabe der Druckerwarteschlange von einem anderen Computer aus erfolgt, wird das
Papierformat nicht in der Dokumentformatliste des Druckers angezeigt. Das Erstellen eines WindowsFormulars in einer freigegebenen Druckerwarteschlange muss im Server erfolgen.
●
Beim Löschen der Druckerwarteschlange bleibt das Papierformat bestehen.
Verwenden des Mac OS X-Druckertreibers
1. Wechseln Sie zum Dialogfeld Seite einrichten.
HINWEIS: Wenn in der Anwendung das Dialogfeld Papierformat nicht vorhanden ist, verwenden Sie das
Dialogfeld Drucken.
2. Wählen Sie Papierformat > Eigene Papierformate.
48 Kapitel 6 Druckvorgang DEWW
Page 53

Randeinstellungen festlegen
Standardmäßig verbleibt zwischen den Rändern des Bildes und den Papierkanten ein Rand von 5 mm bzw.
17 mm am unteren Rand eines Einzelblatts. Sie haben verschiedene Möglichkeiten, diese Einstellung zu ändern.
●
Dialogfeld des Windows-Treibers: Önen Sie die Registerkarte Papier/Qualität, und klicken Sie auf die
Schaltäche Ränder/Layout.
●
Dialogfeld „Drucken“ von Mac OS X: Wählen Sie den Abschnitt Seitenränder/Layout aus.
Nach diesem Schritt werden alle oder einige der folgenden Optionen angezeigt.
HINWEIS: Unter Mac OS X richten sich die verfügbaren Randoptionen nach dem ausgewählten Papierformat.
●
Standard. Das Bild wird auf eine Seite mit dem gewählten Format gedruckt, wobei zwischen den
Bildrändern und den Papierkanten ein Standardrand verbleibt. Das Bild muss klein genug sein, dass es
(unter Berücksichtigung der Ränder) auf die Seite passt.
●
Übergröße. Legen Sie Papier ein, das größer ist als das in der Anwendung oder im Treiber ausgewählte
Papier. Wenn Sie die Ränder nach dem Drucken abschneiden, erhalten Sie eine Seite im gewählten Format
(ohne Ränder zwischen dem Bild und den Papierkanten). Dies ist sinnvoll, wenn das Bild das gesamten
Papier ausfüllen soll.
●
Inhalte nach Rändern abschneiden. Das Bild wird auf eine Seite mit dem gewählten Format gedruckt, wobei
zwischen den Bildrändern und den Papierkanten ein Standardrand verbleibt. Haben Druckbild und Seite
dieselbe Größe, wird davon ausgegangen, dass die Teile am äußersten Bildrand entweder weiß oder
unwichtig sind und nicht gedruckt werden müssen. Diese Einstellung eignet sich für Bilder, die bereits über
einen Rand verfügen.
Drucken auf geladenem Papier
Wenn Sie einen Druckauftrag auf dem Druckmaterial drucken möchten, das aktuell geladen ist, wählen Sie bei
der Papiertyp-Option Ihres Druckertreibers Druckereinstellungen verwenden/Beliebig aus.
●
Dialogfeld des Windows-Treibers: Wählen Sie auf der Registerkarte „Papier/Qualität“ in der Dropdown-Liste
„Papiertyp“ die Option Druckereinstellungen verwenden.
●
Dialogfeld „Drucken“ von Mac OS X: Wechseln Sie zum Bereich „Papier/Qualität“, und wählen Sie in der
Dropdown-Liste „Papiersorte“ den Eintrag Beliebig aus.
Ändern der Größe des Druckbilds
Sie können ein Druckbild in einer bestimmten Größe senden und den Drucker kongurieren, es in einem anderen
Format zu drucken (normalerweise größer). Dies ist in den folgenden Situationen hilfreich:
●
Ihre Software unterstützt keine großen Formate.
●
Ihre Datei ist zu groß für den Speicher des Druckers. Wählen Sie in diesem Fall ein kleineres Papierformat in
der Software aus, und vergrößern Sie anschließend das Format am Bedienfeld.
Die Skalierung kann auf folgende Arten festgelegt werden:
●
Dialogfeld des Windows-Treibers: Önen Sie die Registerkarte Layout/Ausgabe, und suchen Sie nach dem
Bereich mit den Optionen zur Größenänderung.
–
Mit der Option Dokument drucken auf kann die Größe des Druckbilds an das für den Drucker
ausgewählte Papierformat angepasst werden. Wenn Sie beispielsweise als Papierformat ISO A2
ausgewählt haben und ein Druckbild im Format A3 ausgeben, wird dieses auf das Format A2
DEWW Erweiterte Druckeinstellungen 49
Page 54

vergrößert. Ist das Papierformat ISO A4 ausgewählt, wird ein größeres Druckbild auf das Format A4
verkleinert.
–
Mit der Option % der tatsächlichen Größe kann der Druckbereich der Originalseite (die Seite ohne
Ränder) um den angegebenen Prozentwert vergrößert werden. Danach werden die Ränder für die
Druckausgabe hinzugefügt.
●
Dialogfeld „Drucken“ von Mac OS X: Wählen Sie auf der Seite für die Papierverarbeitung die Option Größe an
Papier anpassen, und wählen Sie das Format, an das die Bildgröße angepasst werden soll. Wenn Sie das
Druckbild vergrößern möchten, darf das Kontrollkästchen Nur verkleinern nicht markiert sein.
Bei einem Einzelblatt müssen Sie sicherstellen, dass das Druckbild tatsächlich an das Blattformat angepasst
werden kann, da es sonst abgeschnitten wird.
Drucken in Entwurfsqualität
Sie haben folgende Möglichkeiten, um in Entwurfsqualität (schneller Druckmodus) zu drucken:
●
Dialogfeld des Windows-Treibers: Wechseln Sie auf der Registerkarte Papier/Qualität zum Bereich
„Druckqualität“. Verschieben Sie den Schieberegler für die Druckqualität ganz nach links
(„Geschwindigkeit“).
●
Dialogfeld „Drucken“ von Mac OS X: Wechseln Sie in den Bereich Papier/Qualität, und verschieben Sie den
Schieberegler für die Druckqualität ganz nach links („Geschwindigkeit“).
Sie können mit der Einstellung „Economode“ sogar noch schneller in Entwurfsqualität drucken. Sie ist
hauptsächlich für Dokumente bestimmt, die ausschließlich Text und Linienzeichnungen enthalten.
●
Dialogfeld des Windows-Treibers: Wechseln Sie auf der Registerkarte Papier/Qualität zum Bereich
„Druckqualität“. Klicken Sie auf Benutzerdenierte Optionen, wählen Sie die Qualitätseinstellung Schnell
aus, und aktivieren Sie das Kontrollkästchen Economode.
●
Dialogfeld „Drucken“ von Mac OS X: Wechseln Sie zum Bereich Papier/Qualität, und stellen Sie die
Qualitätsoptionen auf Benutzerdeniert ein. Wählen Sie dann die Qualitätseinstellung Schnell aus, und
markieren Sie das Feld Economode.
Drucken mit höchster Qualität
Sie haben folgende Möglichkeiten, um in hoher Qualität zu drucken:
●
Dialogfeld des Windows-Treibers: Wechseln Sie auf der Registerkarte Papier/Qualität zum Bereich
„Druckqualität“. Verschieben Sie den Schieberegler für die Druckqualität ganz nach rechts („Qualität“).
●
Dialogfeld „Drucken“ von Mac OS X: Wechseln Sie zum Bereich Papier/Qualität und verschieben Sie den
Schieberegler für die Druckqualität ganz nach rechts („Qualität“).
Vorlagen mit hoher Auösung
Wenn die Auösung des Bildes höher ist als die Ausgabeauösung (Sie können dies im Windows-Dialogfeld für
benutzerdenierte Druckqualitätsoptionen überprüfen), lässt sich die Druckqualität oft mit der Option Maximale
Detailtreue optimieren. Diese Option ist nur verfügbar, wenn Sie auf Glanzpapier drucken und die Druckqualität
auf Beste eingestellt haben.
●
Treiberdialog (Dialogfeld „Drucken“ von Mac OS X): Wählen Sie für die Druckqualität anstelle der Option
„Standard“ die Option „Benutzerdeniert“, und aktivieren Sie das Kontrollkästchen Maximale Detailschärfe.
HINWEIS: Bei Auswahl der Option Maximale Detailtreue dauert das Drucken auf Fotopapier zwar länger, der
Tintenverbrauch erhöht sich jedoch nicht.
50 Kapitel 6 Druckvorgang DEWW
Page 55

Sparsamer Umgang mit Papier
Mit den folgenden Optionen kann Rollenpapier eingespart werden:
●
Dialogfeld des Windows-Treibers: Önen Sie die Registerkarte Layout/Ausgabe, und wählen Sie Leere
Bereiche entfernen und/oder Um 90 Grad drehen oder Autom. drehen.
●
Dialogfeld „Drucken“ von Mac OS X: Wählen Sie den Bereich Fertigstellung und danach die Option Leere
Bereiche entfernen.
Sparsamer Umgang mit Tinte
Nachstehend nden Sie einige Tipps zur Verringerung des Tintenverbrauchs.
●
Verwenden Sie für Entwurfsdrucke Normalpapier, und verschieben Sie den Schieberegler für die
Druckqualität ganz nach links (höchste Geschwindigkeit). Sie können den Tintenverbrauch weiter
verringern, indem Sie die benutzerdenierten Druckqualitätsoptionen und danach Schnell und Economode
auswählen.
●
Reinigen Sie den Druckkopf nur, wenn dies erforderlich ist. Das Reinigen des Druckkopfs kann die
Druckqualität verbessern, jedoch wird dabei eine geringe Menge Tinte verbraucht.
●
Lassen Sie den Drucker eingeschaltet, damit die automatische Druckkopfwartung durchgeführt werden
kann. Dadurch bleibt der Druckkopf in einem guten Zustand. Bei der regelmäßigen Druckkopfwartung wird
eine geringe Menge Tinte verbraucht. Unterbleibt sie jedoch, ist nach einer gewissen Zeit eine Spülung der
Tintendüsen erforderlich. Hierfür wird wesentlich mehr Tinte benötigt.
●
Breite Druckbilder führen zu einer eizienteren Tintennutzung als schmale, da bei der Druckkopfwartung
eine geringe Menge Tinte verbraucht wird und die Häugkeit der Wartung von der Anzahl der Durchgänge
des Druckkopfs abhängt.
Farbmanagement
Der Drucker verfügt über modernste Hardwarekomponenten und Treibertechnologie. Er liefert dadurch
gleichmäßige und zuverlässige Farbergebnisse.
●
HP Druckköpfe und HP Tinten nach dem neuesten Stand der Technik
●
Dedizierte Farbressourcen für die meisten verfügbaren Papiersorten
●
Farbemulation weiterer HP DesignJet-Drucker
Farbmanagementoptionen
Ziel des Farbmanagements ist eine möglichst originalgetreue Farbreproduktion auf allen Geräten. Sie sehr
ähnliche Farben, wenn Sie ein Bild drucken, wie Sie das gleiche Bild auf dem Bildschirm sehen – angenommen,
der Monitor kalibriert ist und ordnungsgemäß Farben zeigt. Die Farbverwaltung richtet sich in hohem Maße nach
der Papiersorte, die in den Drucker eingelegt wurde. Wählen Sie daher die korrekte Voreinstellung für die
verwendeten Papiersorte.
Die Farbverwaltungsoptionen für den Drucker können im Windows-Treiberdialogfeld über das Menü Farbe oder
im Dialogfeld „Drucken“ von Mac OS X über den Bereich Farboptionen ausgewählt werden. Bei manchen
Anwendungen können Sie die Auswahl in der Anwendung selbst vornehmen. Weitere Informationen zu den
Farbverwaltungsoptionen in Ihrer Anwendung nden Sie im HP Support Center.
●
Farbmanagement durch Anwendung: In diesem Fall konvertiert die Anwendung die Farben des Bilds in den
Farbraum des Druckers und der Druckmaterialsorte. Dazu werden das in das Bild eingebettete ICC-Prol
und das ICC-Prol des Druckers und der Druckmaterialsorte verwendet.
●
Druckergesteuerte Farben: Bei diesem Verfahren sendet die Anwendung das Bild ohne Farbkonvertierung
an den Drucker, der die Farben dann in seinen Farbraum konvertiert. Die Farbverwaltung im Drucker wird
DEWW Farbmanagement 51
Page 56

anhand von gespeicherten Farbtabellen durchgeführt. Hierfür werden keine ICC-Prole verwendet. Bei
dieser Methode werden in Verbindung mit unterstützten HP Papiersorten sehr gute Ergebnisse erzielt. Der
Drucker kann mithilfe von gespeicherten Farbtabellen zwei Farbräume in seinen Farbraum konvertieren:
sRGB und Adobe RGB.
–
sRGB emuliert die Merkmale eines typischen Computer-Monitors. Dieser Farbraum wird von vielen
Hardware- und Softwareherstellern unterstützt und wurde zum Standardfarbraum für viele Scanner,
Kameras, Drucker und Anwendungen.
–
Adobe RGB bietet einen größeren Farbraum als sRGB. Verwenden Sie diesen Farbraum für das
Drucken mit vielen Farben.
Drucken in Farbe oder Schwarzweiß
Die Farben einer Vorlage können in Graustufen umgewandelt werden. Graustufendrucke können auf folgende
Arten erstellt werden:
●
Software: Viele Programme verfügen über eine entsprechende Option.
●
Dialogfeld des Windows-Treibers: Wechseln Sie auf die Registerkarte Farbe, und sehen Sie sich den Bereich
„Farboptionen“ an. Wählen Sie die Option In Graustufen drucken: Zum Drucken wird nur schwarze Tinte
verwendet, es sei denn, es wurde Hochglanzpapier eingelegt. In diesem Fall werden die Graustufen mit
farbiger Tinte erzeugt. Sie können auch die Option In reinem Schwarzweiß drucken auswählen, wenn Sie
Schwarzweißdrucke ohne Graustufen ausgeben möchten. In diesem Fall wird zum Drucken nur schwarze
Tinte verwendet. Die Option In reinem Schwarzweiß drucken wird nicht für Hochglanzpapier unterstützt.
●
Dialogfeld „Drucken“ von Mac OS X: Wechseln Sie zum Bereich Farboptionen, und wählen Sie in der
Modusliste den Eintrag Graustufen aus. Zum Drucken wird nur schwarze Tinte verwendet, es sei denn, es
wurde Hochglanzpapier eingelegt. In diesem Fall werden die Graustufen mit farbiger Tinte erzeugt. Sie
können auch die Option Reines Schwarzweiß auswählen, wenn Sie Schwarzweißdrucke ohne Graustufen
ausgeben möchten. In diesem Fall wird zum Drucken nur schwarze Tinte verwendet. Die Option In reinem
Schwarzweiß drucken wird nicht für Hochglanzpapier unterstützt.
52 Kapitel 6 Druckvorgang DEWW
Page 57

7 Scannen
●
Geeignete Papiersorten für das Scannen
●
Scannen in eine Datei
●
Scaneinstellungen
●
Setup-Vorgang für Scanoptionen
●
Scannen von HP Smart App
DEWW 53
Page 58

Geeignete Papiersorten für das Scannen
Der Scanner unterstützt unter Umständen nicht alle Papiersorten, die im Drucker eingesetzt werden können. Die
folgenden Papierkategorien werden vom Scanner unterstützt:
●
White Paper: matte Vorlagen, die mit Tintenstrahltechnologie gedruckt wurden. zum Beispiel Dokumente,
die mit diesem Drucker auf den folgenden Papiersorten gedruckt wurden: HP Inkjet-Papier - universal,
HP Gestrichenes Papier, HP Gestrichenes Papier (schwer), Normalpapier.
●
Fotopapier: Glänzender und satinierter Vorlagen. Tintenstrahl-, Oset- und herkömmliche
Fototechnologien werden unterstützt, zum Beispiel Fotos oder auf den folgenden Papiersorten gedruckte
Bilder: HP Fotopapier hochglänzend (universal), HP Premium Fotopapier hochglänzend schnelltrocknend/
satiniert. Allerdings werden bei bestimmten Fotovorlagen unter Umständen keine exakten Ergebnisse
erzielt.
ACHTUNG: Fotos und Glanzpapier können beim Durchzug durch den Scanner verkratzen.
●
Transparentpapier: Halbtransparente Pauspapiere (> 65 g/m²) wie HP Pauspapier transparent,
HP Velinpapier und HP Transparentpapier weiß.
●
Blaupausen: Zum Scannen von Blaupausen mit optimalem Ergebnis, nur in Graustufen. Diese Option
verstärkt den Kontrast des daraus resultierenden Bildes.
Die folgenden Papiersorten werden vom Scanner nicht unterstützt:
●
Transparentfolie
●
Rückseitig beleuchtbare Druckmedien
●
Klebefolie
●
Transparentpapier (< 65 g/m²)
VORSICHT! Verwenden Sie keine Dokumente mit Heftklammern oder grober Oberäche bzw. grobem Material,
die die Glasplatte des Scanners beschädigen können.
Das nachstehende Bild ist ein QR Code mit einem Link zu einem Video, um weitere Informationen zum Scannen
zu erhalten.
54 Kapitel 7 Scannen DEWW
Page 59

Scannen in eine Datei
Sie können in die folgenden Ziele scannen:
●
an einen Computer
●
an einen Netzwerkordner
●
an eine E-Mail-Adresse
●
an einen USB-Stick
Sie können einen Scanvorgang auf zwei Arten starten:
a. Berühren Sie auf dem Bedienfeld die Registerkarte Scannen.
Wählen Sie dann, wo das gescannte Bild gespeichert werden soll.
b. Führen Sie das Dokument direkt zu. Legen Sie das Blatt mit der bedruckten Seite nach oben ein (wenn Sie
möchten, können Sie das Blatt auch vor Schritt 1 einlegen.)
Wenn Sie einen HP DesignJet T830 610 mm Drucker verfügen, richten Sie die Rechte Kante das Blatt mit
der Linie mit 0 auf der rechten Seite des Scanners gekennzeichnet.
DEWW Scannen in eine Datei 55
Page 60

Wenn Sie alle anderen Druckermodell haben, richten Sie die Mitte des Blattes ungefähr an der Mitte des
Scanners aus. Verwenden Sie dazu die Formatmarkierungen.
HINWEIS: Die maximale Länge des Papiers, das der Scanner scannen kann, hängt von der Papierbreite
und anderen Optionen, z. B. der Scanauösung, ab. Bei Überschreiten der maximal zulässigen Länge wird
eine Warnmeldung angezeigt.
Drücken Sie das Blatt in die Zuführönung, bis es Kontakt mit den Rollen hat. Der Scanner ergreift das Blatt
automatisch und transportiert es in die richtige Position, um es zu scannen. Wenn Sie das Gefühl haben,
dass die Seite schlecht eingezogen wurde, und Sie es erneut versuchen wollen, können Sie diese manuell
herausziehen.
WICHTIG: Versuchen Sie nicht, dem Scanner beim Drucken Papier zuzuführen, da jeweils nur eine Aktion
ausgeführt werden kann. Papier wird beim Drucken nicht vom Scanner angenommen.
Rufen Sie am Bedienfeld den Home-Bildschirm auf, und berühren Sie die Registerkarte Scannen. Wählen Sie
anschließend den Speicherort für das gescannte Bild aus:
–
In E-Mail. Stellen Sie vor der Verwendung dieser Option sicher, dass die Einrichtung abgeschlossen ist.
Siehe Einrichten von „Scannen an E-Mail“ auf Seite 61. Wenn die Einrichtung nicht vorgenommen
wurde, wird die folgende Meldung auf dem Bedienfeld angezeigt:
56 Kapitel 7 Scannen DEWW
Page 61

In diesem Fall müssen Sie die E-Mail-Adresse(n) angeben, an die der gescannte Auftrag gesendet
wird.
Benutzeroberächen-Optionen für „Scannen an E-Mail“:
○
Absender
○
An:
○
Kontakt
○
Gruppe
○
Adressen
Streichen Sie über das Dashboard, und berühren Sie , um die Einstellungen für „Scannen an EMail“ zu ändern. Weitere Informationen zu den Einstellungen erhalten Sie unter Einrichten von
„Scannen an E-Mail“ auf Seite 61.
Berühren Sie , um das bereits eingelegte Dokument auszuwerfen.
Berühren Sie Scan starten, um den Scanvorgang zu starten.
HINWEIS: Bevor Sie den Vorgang starten, müssen Sie sicherstellen, dass Sie den Vorgang
Einrichtung von Scannen an E-Mail ausgeführt haben. Die Einrichtung von Scannen an E-Mail muss
über den integrierten Web-Server durchgeführt werden. Weitere Informationen nden Sie unter
Einrichtung von Scannen an E-Mail unter Einrichten von „Scannen an E-Mail“ auf Seite 61.
HINWEIS: Wenn das gescannte Bild größer ist als maximal zulässig, werden Sie gefragt, ob Sie es
trotzdem senden möchten. Wenn Sie diese Option ändern möchten, wechseln Sie zum integrierten
Web-Server, und wählen Sie Einrichtung von Scannen an E-Mail > Maximalgröße der E-Mail.
–
In Netzwerkordner scannen. In diesem Fall müssen Sie einen Ordner auswählen, auf den über das
Netzwerk zugegrien werden kann.
DEWW Scannen in eine Datei 57
Page 62

Zum Erstellen und/oder Ändern der Ordneroptionen wechseln Sie zum integrierten Web-Server, und
befolgen Sie die Anweisungen für die Einrichtung des Netzwerkordners.
Jedem Ordner kann eine Sicherheits-PIN zugeordnet werden; überprüfen Sie die Einrichtung des
Netzwerkordners unter Einrichten von „Scannen in Netzwerk“ auf Seite 62.
Benutzeroberächen-Optionen für „Scannen an E-Mail“:
○
Speichern unter
○
Dateiname
○
Auösung
Streichen Sie über das Dashboard, und berühren Sie , um die Einstellungen für „In
Netzwerkordner scannen“ zu ändern. Weitere Informationen zu den Einstellungen erhalten Sie unter
Einrichten von „Scannen in Netzwerk“ auf Seite 62.
Berühren Sie , um das bereits eingelegte Dokument auszuwerfen.
Berühren Sie Scan starten, um den Scanvorgang zu starten.
58 Kapitel 7 Scannen DEWW
Page 63

HINWEIS: Bevor Sie den Vorgang starten, müssen Sie sicherstellen, dass Sie den Vorgang
Einrichtung von „In Netzwerkordner scannen“ ausgeführt haben. Die Einrichtung von „In
Netzwerkordner scannen“ muss über den integrierten Web-Server erfolgen. Weitere Informationen
nden Sie im Vorgang Einrichtung von „In Netzwerk-Ordner scannen“ unter Einrichten von „Scannen in
Netzwerk“ auf Seite 62.
HINWEIS: Sie können auch über das Druckerdienstprogramm auf die Option „Scannen in Netzwerk“
zugreifen.
–
An Computer scannen: Es gibt zwei Möglichkeiten, an einen Computer zu scannen:
○
Webscan. Sie können über den integrierten Web-Server auf einen Computer scannen. Suchen
Sie die Option Scannen an einen Computer, und wählen Sie Webscan.
HINWEIS: Beachten Sie, dass weniger Einstellungen als für andere Optionen verfügbar sind.
Berühren Sie Scan starten, um den Vorgang einzuleiten. Auf dem Computer wird Ihr
Standardbrowser mit einem PDF-Viewer und dem gescannten Bild geönet. Speichern Sie es
auf Ihrem Computer.
HINWEIS: Um Webscan verwenden zu können, muss diese Option im integrierten Web-Server
aktiviert sein. Weitere Informationen nden Sie unter Einrichtung von „Scannen an Computer“ >
Webscan. Siehe Webscan auf Seite 67.
○
Von Server und Drucker (WSD).
HINWEIS: Diese Option ist nur für Windows verfügbar.
HINWEIS: Diese Option muss auf dem Computer konguriert sein, um von einem Server/
Drucker an einen Computer scannen zu können. Weitere Informationen zur Einrichtung von
„Scannen an Computer von Server/Drucker“ nden Sie unter Von Server/Drucker auf Seite 67.
–
An USB. Beim Scannen an USB wird der Ordner HPSCANS auf dem USB-Laufwerk erstellt. Die Datei
wird im Ordner gespeichert. Die Datei wird im PDF-, JPEG- oder TIFF-Format mit einem automatisch
generierten Dateinamen gespeichert, wenn Sie keinen Namen angegeben haben.
DEWW Scannen in eine Datei 59
Page 64

Benutzeroberächen-Optionen für „Scannen an USB-Gerät“:
○
Speichern als (Formatdatei)
○
Dateiname
○
Auösung
Streichen Sie über das Dashboard, und berühren Sie , um die Einstellungen für „Scannen an USBGerät“ zu ändern. Weitere Informationen zu den Einstellungen erhalten Sie unter
auf Seite 60.
Berühren Sie , um das bereits eingelegte Dokument auszuwerfen.
Berühren Sie Scan starten, um den Scanvorgang zu starten.
–
Scannen von einem mobilen Gerät.
Sie können den Scanvorgang auch über Ihr Smartphone oder ein Tablet starten. Weitere
Informationen nden Sie unter Mobiles Drucken und Web-Services auf Seite 12.
Scaneinstellungen
Einige der standardmäßigen Scaneinstellungen werden angezeigt. Berühren Sie Einstellungen, um die
vollständige Liste der Einstellungen anzuzeigen, und überprüfen Sie insbesondere, ob die Einstellung
„Originaltyp“ mit der von Ihnen zu scannenden Papiersorte übereinstimmt.
Scaneinstellungen
Original
●
Heller/Dunkler: Hiermit können Sie die Helligkeit des Scans über einen Schieberegler ändern.
●
Hintergrundstörung entfernen: Löscht Störungen im ursprünglichen Hintergrund.
●
Hintergrundfarbe entfernen: Löscht die Farbe im ursprünglichen Hintergrund.
●
Blaupause: zum Scannen von Blaupausen mit optimalem Ergebnis. Diese Option konvertiert die Vorlagen in
Graustufen und invertiert die Farben bei Bedarf und erstellt so einen weißen Hintergrund mit schwarzen
Linien.
●
Transparentpapier: Dies ist ein Modus, der speziell zum Scannen von NTP-, Velin- oder anderen
Transparentpapieren konzipiert ist.
Scaneinstellungen
●
Auösungen: Hier können Sie die Scanauösung (200, 300, 600 dpi) angeben.
●
Farboptionen: Hier können Sie Farb-, Graustufen- oder Schwarzweiß-Scan auswählen.
60 Kapitel 7 Scannen DEWW
Page 65

●
Automatische Schräglaufkorrektur: korrigiert den Schräglauf automatisch. Die Option ist standardmäßig auf
Ein festgelegt.
●
Gesamte Breite scannen (36 Zoll): Der Scan wird nicht an den ursprünglichen Rändern abgeschnitten. Die
Einstellung ist standardmäßig auf Aus eingestellt.
Einstellungen speichern
●
Speichern als: Format ermöglicht es Ihnen, das Format der Datei anzugeben, in der das gescannte Bild
gespeichert wird: TIFF, JPEG oder PDF.
●
Dateiname
●
Dateikomprimierung: ermöglicht Ihnen, den Grad der Komprimierung anzugeben: Hoch (der Standardwert),
mittel oder niedrig. Diese Option ist nur verfügbar, wenn das Format JPEG oder PDF ist.
Voreinstellungen
●
Aktuelle Einstellungen sichern
●
Wiederherstellen der Werkseinstellungen
Wenn Sie mit den Scaneinstellungen zufrieden sind, berühren Sie Aktuelle Einstellungen sichern und dann
Zurück, um zur vorherigen Position zurückzukehren.
Setup-Vorgang für Scanoptionen
Ein gescanntes Bild kann in einem Ordner auf dem Computer, auf einem USB-Stick, in einem Netzwerkordner
oder in einer E-Mail-Nachricht gespeichert werden. Ordner auf dem Computer und USB-Sticks erfordern keine
Vorbereitungen, aber die anderen Optionen funktionieren erst nach der folgenden Einrichtung.
Um die verschiedenen Scanoptionen einzurichten, wechseln Sie zum integrierten Web-Server auf dem
Computer. Rufen Sie den integrierten Web-Server auf, indem Sie die IP-Adresse des Druckers in Ihren Browser
eingeben. Die IP-Adresse des Druckers nden Sie im Home-Bildschirm des Druckers auf dem Dashboard. Im
integrierten Web-Server suchen Sie die Option, die Sie einrichten möchten.
Einrichten von „Scannen an E-Mail“
Um das Scannen an E-Mail einzurichten, führen Sie das Verfahren im integrierten Web-Server aus.
DEWW Setup-Vorgang für Scanoptionen 61
Page 66

Einstellungen für ausgehende E-Mail
●
An: Wählen Sie das Standard-Adressziel aus.
●
Von: Denieren Sie die Standard-E-Mail-Adresse für den Absender.
●
Standard „Von“: Geben Sie den Standard-E-Mail-Namen ein.
●
Standardanzeigename: Geben Sie den Standardnamen für den E-Mail-Absender an.
●
SMTP Server: Die IP-Adresse des Postausgangsservers (SMTP-Server), der alle vom Drucker gesendeten EMail-Nachrichten verarbeitet. Wenn für den E-Mail-Server eine Authentizierung erforderlich ist, können
keine E-Mail-Benachrichtigungen gesendet werden.
●
SMTP Port: Legen Sie die SMTP-Standardanschlussnummer des Servers für ausgehende E-Mail fest.
●
Die Maximalgröße der E-Mail: von Ihrem E-Mail-Server deniert.
●
Serverauthentizierung: abhängig von den Einstellungen für Ihren E-Mail-Server.
Einrichten von „Scannen in Netzwerk“
Ein gescanntes Bild kann in einem Netzwerkordner gespeichert werden. Für den USB-Stick sind keine
Vorbereitungen erforderlich, aber die anderen Optionen funktionieren erst nach der folgenden Einrichtung. Um
den Scanordner im Netzwerk einzurichten, müssen Sie zunächst einen Ordner auf Ihrem Computer erstellen.
1. Erstellen Sie einen Ordner auf einem Computer, auf den der Scanner über das Netzwerk zugreifen kann.
(siehe Beispiel: Erstellen eines Ordners für das Scannen ins Netzwerk unter Windows auf Seite 68 oder
Beispiel: Erstellen eines Ordners für das Scannen ins Netzwerk unter Mac OS X auf Seite 69).
2. Erstellen Sie auf dem gleichen Computer ein Benutzerkonto für den Drucker.
62 Kapitel 7 Scannen DEWW
Page 67

3. Ändern Sie die Freigabeoptionen des Ordners so, dass er für den „Scannerbenutzer“ freigegeben ist, und
weisen Sie diesem Benutzer den vollen Zugri auf den Ordner zu.
4. Erstellen Sie einen Freigabenamen für den Ordner.
Sobald der freigegebene Ordner erstellt wurde, wechseln Sie zum integrierten Web-Server und befolgen die
Anweisungen zur Einrichtung des Netzwerkordners.
5. Wählen Sie im integrierten Web-Server des Druckers auf der Registerkarte Scannen die Option Scannen in
Netzwerkordner aus. Siehe Zugri auf den integrierten Webserver auf Seite 27.
6.
Wählen Sie ein vorhandenes Prol oder aus, um ein neues Netzwerkordnerprol zu erstellen.
7. Geben Sie einen Namen für den Ordner und den Netzwerkpfad ein.
DEWW Setup-Vorgang für Scanoptionen 63
Page 68

●
Anzeigename wird auf dem Bedienfeld an der Vorderseite angezeigt, wenn Sie das Scanziel
auswählen. Er kann vom Netzwerk- oder FTP-Ordnernamen abweichen.
●
Netzwerkpfad sollte den Netzwerknamen des Remote-Computers enthalten.
Der Server- und der Ordnername dienen zur Verbindung mit dem freigegebenen Ordner, indem wie
folgt ein Netzwerk-Ordnerpfad erstellt wird: \\Servername\Ordnername
Geben Sie den Namen oder die IP-Adresse des Remote-Computers und den Namen des
freigegebenen Ordners als Netzwerkpfad ein.
Klicken Sie zum Fortfahren auf Weiter.
8. Denieren Sie die Einstellungen für die Anmeldeauthentizierung.
64 Kapitel 7 Scannen DEWW
Page 69

●
Benutzername sollte den Namen des „Scannerbenutzers“ enthalten.
●
Kennwort sollte das Kennwort des „Scannerbenutzers“ enthalten.
Geben Sie den Benutzernamen und das Kennwort des „Scannerbenutzers“ ein, die Sie bereits auf dem
Remote-Computer erstellt haben. Lassen Sie das Feld für die Benutzerdomäne leer, sofern der Benutzer
nicht Mitglied einer Windows-Domäne ist. Wenn der Benutzer nur ein lokaler Benutzer des
Netzwerkcomputers ist, lassen Sie das Feld leer. Sie können den Namen (anstelle der IP-Adresse) im
Servernamensfeld nur dann verwenden, wenn sich der freigegebene Ordner auf einem Windows-Computer
im gleichen lokalen Netzwerk bendet. Es muss sich um einen einfachen Namen (mit bis zu 16 Zeichen)
ohne Domänensuix handeln (ein Name ohne Punkte). Vollqualizierte DNS-Domänennamen werden nicht
unterstützt. Wenn sich das Gerät und der Netzwerkordner in verschiedenen Netzwerken benden oder der
Netzwerkcomputer ein anderes Betriebssystem aufweist als Windows, dann müssen Sie anstelle des
Namens des Netzwerkcomputers die Ipv4-Adresse verwenden. In IPv6-Netzwerken wird auch die IPv6Adresse unterstützt.
Klicken Sie zum Fortfahren auf Weiter.
9. Denieren Sie die Setup-Konguration für Dateien, die an den Netzwerkordner gescannt werden.
HINWEIS: Die für einen Ordner denierten Scaneinstellungen gelten ausschließlich für den Setup-Ordner.
DEWW Setup-Vorgang für Scanoptionen 65
Page 70

Denieren Sie die Felder für Scan-Einstellungen für die Dateien, die in den Netzwerkordner gescannt
werden.
●
Originalformat ermöglicht Ihnen, die Größe des zu druckenden Dokuments auf zwei verschiedene
Arten zu ändern: Ändern auf einen Prozentsatz der Originalgröße oder Anpassen an ein bestimmtes
Papierformat. Der Standardwert beträgt 100 % (Originalgröße).
●
Weißanteil
Denieren Sie die Felder für Dateieinstellungen für die Dateien, die in den Netzwerkordner gescannt
werden.
●
Standarddateiname
●
Standarddateityp
●
Standardfarbeinstellungen
●
Standard-Ausgabequalität
●
Standardauösung
●
TIFF-Komprimierung Schwarz
●
TIFF-Komprimierung Farbe/Graustufen
Klicken Sie auf Nur speichern, um die Konguration zu speichern, oder klicken Sie auf Speichern und testen,
um die Konguration zu speichern und über einen Test zu prüfen, ob der Ordner korrekt eingerichtet ist.
Sie können zu einem späteren Zeitpunkt überprüfen, ob der freigegebene Ordner verfügbar ist, indem Sie
im eingebetteten Web-Server auf Testen klicken. Ein korrekt kongurierter freigegebener Ordner kann nicht
zugreifbar sein, wenn das Kennwort des Benutzers geändert wurde oder wenn der freigegebene Ordner
verschoben oder gelöscht wurde.
10. Klicken Sie auf Hinzufügen, um die Konguration zu speichern.
66 Kapitel 7 Scannen DEWW
Page 71

HINWEIS: Wenn das Gerät bereits für das Scannen ins Netzwerk konguriert wurde und Sie nun einen
anderen freigegebenen Ordner benutzen möchten, klicken Sie auf Bearbeiten.
Scannen an einen Computer
Es gibt zwei Möglichkeiten, an einen Computer zu scannen:
●
Webscan
●
Von Server/Drucker
Webscan
Für einen Webscan muss die Option im integrierten Web-Server aktiviert sein. Suchen Sie auf der Registerkarte
Einstellungen die Option Webscan vom EWS, und stellen Sie sicher, dass sie aktiviert ist.
1. Wählen Sie auf der Registerkarte Einstellungen die Optionen Sicherheit > Administratoreinstellungen.
2. Wählen Sie unter Druckermerkmale eine Option aus:
●
Alle aktivieren:
●
Druckereinstellungen > Webscan vom EWS.
3. Wählen Sie Anwenden.
Von Server/Drucker
Um vom Server/Drucker scannen zu können, müssen Sie den Windows-Setup zum Hinzufügen eines Geräts
ausführen.
DEWW Setup-Vorgang für Scanoptionen 67
Page 72

Suchen Sie nach Geräte und Drucker > Gerät hinzufügen, und befolgen Sie die Anweisungen.
Beispiel: Erstellen eines Ordners für das Scannen ins Netzwerk unter Windows
1. Erstellen Sie auf dem Netzwerkcomputer ein neues Benutzerkonto für den „Scannerbenutzer“. Sie können
zu diesem Zweck auch ein bestehendes Benutzerkonto verwenden, dies wird jedoch nicht empfohlen.
2. Erstellen Sie auf dem Netzwerkcomputer einen neuen Ordner, sofern Sie keinen bestehenden Ordner
benutzen möchten.
3. Klicken Sie mit der rechten Maustaste auf den Ordner und wählen Sie Eigenschaften aus.
4. Klicken Sie auf der Registerkarte Freigabe auf die Schaltäche Erweiterte Freigabe.
5. Aktivieren Sie das Kontrollkästchen Diesen Ordner freigeben.
68 Kapitel 7 Scannen DEWW
Page 73

6. Der „Scannerbenutzer“ muss für den freigegebenen Ordner über volle Schreib- und Leserechte verfügen.
Klicken Sie hierzu auf Berechtigungen und erteilen Sie dem Benutzer (oder einer passenden Gruppe,
welcher der Benutzer angehört) Vollzugri.
7. Wenn im Fenster mit den Ordnereigenschaften eine Registerkarte Sicherheit vorhanden ist, müssen Sie
dem Benutzer auch auf der Registerkarte Sicherheit den Vollzugri auf den Ordner erlauben. Dies ist nur
bei einigen Dateisystemen wie NTFS erforderlich.
Der „Scannerbenutzer“ kann nun auf den Ordner zugreifen und Dateien in ihn schreiben. Als nächstes
müssen Sie den Drucker so kongurieren, dass er gescannte Dokumente an den Ordner sendet.
Beispiel: Erstellen eines Ordners für das Scannen ins Netzwerk unter Mac OS X
1. Erstellen Sie auf dem Netzwerkcomputer ein neues Benutzerkonto für den „Scannerbenutzer“. Sie können
zu diesem Zweck auch ein bestehendes Benutzerkonto verwenden, dies wird jedoch nicht empfohlen.
2. Erstellen Sie auf dem Netzwerkcomputer einen Ordner oder wählen Sie einen aus. Mac OS X-Benutzer
haben standardmäßig einen öentlichen Ordner, der zu diesem Zweck verwendet werden kann.
DEWW Setup-Vorgang für Scanoptionen 69
Page 74

3. Önen Sie die Anwendung Systemeinstellungen und klicken Sie auf das Symbol Freigabe.
4. Erteilen Sie dem „Scannerbenutzer“ den Zugri Lesen & Schreiben auf den Ordner.
5. Klicken Sie auf Optionen.
6. Aktivieren Sie das Kontrollkästchen Dateien und Ordner über SMB freigeben und vergewissern Sie sich, dass
der „Scannerbenutzer“ in der Spalte „Ein“ markiert ist.
70 Kapitel 7 Scannen DEWW
Page 75

7. Klicken Sie auf Fertig. Die Dateifreigabe und die Windows-Freigabe sind nun aktiviert.
Der „Scannerbenutzer“ kann nun auf den Ordner zugreifen und Dateien in ihn schreiben. Als nächstes
müssen Sie den Drucker so kongurieren, dass er gescannte Dokumente an den Ordner sendet.
Scannen von HP Smart App
Sie können auch direkt auf Ihrem mobilen Gerät scannen, mit der HP Smart App (für Android und iOS verfügbar).
Weitere Informationen nden Sie unter Drucken, Scannen und Freigeben von HP Smart App auf Seite 77.
DEWW Scannen von HP Smart App 71
Page 76

8 Kopieren
Kopie
1. Berühren Sie auf dem Bedienfeld die Registerkarte Kopie.
2. Berühren Sie die geeignete Option für Ihr Dokument. Folgende Optionen sind verfügbar:
●
Linien
●
Bild
●
Gemischt (ein Dokument mit Bildern und Linien, z. B. eine Karte)
3. Wählen Sie die gewünschte Anzahl an Kopien aus. Sie können eine Zahl zwischen 1 und 99 wählen. Sie
können die Nummer manuell eingeben oder über einen Schieberegler auswählen.
4. Wählen Sie die Papierquelle aus, auf die kopiert wird:
●
Rolle
●
Papierfach
●
Einzelblatt
5. Wählen Sie die Qualität der Kopie aus. Für die Qualität stehen drei verschiedene Optionen zur Auswahl:
Beste, Normal und Entwurf.
72 Kapitel 8 Kopieren DEWW
Page 77

6. Berühren Sie Kopie. Falls noch nicht geschehen, werden Sie aufgefordert, das Originaldokument zu laden.
HINWEIS: Die maximale Länge des Papiers, das der Scanner scannen kann, hängt von der Papierbreite
und Scanauösung ab. Bei Überschreiten der maximalen Speicherkapazität wird eine Warnmeldung
angezeigt.
Drücken Sie das Blatt in die Zuführönung, bis es Kontakt mit den Rollen hat. Der Scanner ergreift das Blatt
automatisch und transportiert es in die richtige Position, um es zu scannen. Wenn Sie das Gefühl haben,
dass die Seite schlecht eingezogen wurde, und Sie es erneut versuchen wollen, können Sie diese manuell
herausziehen.
WICHTIG: Versuchen Sie nicht, dem Scanner beim Drucken Papier zuzuführen, da jeweils nur eine Aktion
ausgeführt werden kann.
DEWW Kopie 73
Page 78

Kopiereinstellungen
Einige der standardmäßigen Kopiereinstellungen werden angezeigt. Berühren Sie Einstellungen, um die
vollständige Liste der Einstellungen anzuzeigen:
Einstellungen für das Original
●
Art des Inhalts
●
Mit Heller/Dunkler können Sie die Helligkeit der Kopie anpassen.
●
Hintergrundstörung entfernen reduziert Bilddefekte wie z. B. Wellen.
●
Hintergrundfarbe entfernen reduziert Farbdefekte im Originalhintergrund.
●
Blaupause zum Kopieren von Vorlagen von Blaupausen mit optimalem Ergebnis. Diese Option konvertiert
Bilder in Graustufen und invertiert die Farben bei Bedarf und erstellt so einen weißen Hintergrund mit
schwarzen Linien.
●
Transparentpapier ist ein spezieller Modus zum Kopieren von Bildern auf NTP-, Velin- oder anderen
Transparentpapieren (im Gegensatz zu opaken Papieren), um optimale Ergebnisse zu erhalten.
Scannen
●
Mit Farboptionen können Sie die Farben für Ihre Kopie (Farbe, Graustufen, Schwarzweiß) festlegen.
●
Automatische Schräglaufkorrektur korrigiert automatisch den Schräglauf. Die Option ist standardmäßig auf
Ein festgelegt.
●
Gesamte Breite scannen (36 Zoll) stellt sicher, dass die Kopie nicht an der Kante einer Vorlage
abgeschnitten wird. Die Einstellung ist standardmäßig auf Aus eingestellt.
Druckeinstellungen
●
Mit Skalieren können Sie die Größe des Drucks skalieren. Sie haben dann die Wahl zwischen zwei Optionen:
Ändern auf einen Prozentsatz der Originalgröße oder Anpassen der Kopie an ein bestimmtes Papierformat.
Der Standardwert beträgt 100 % (Originalgröße).
●
Papierquelle ermöglicht die Auswahl zwischen Rolle, Papierfach oder ein Einzelblatt beim Drucken.
●
Mit Kopie Ränder können Sie entscheiden, wie Sie die Randeinstellungen verwalten. Sie können das
gescannte Bild so drucken, wie es ist, und die Ränder hinzufügen oder das Bild mit den Druckrändern
zuschneiden (Zu Inhalt hinzufügen, Inhalte nach Rändern abschneiden).
●
Qualität deniert die Auösung der Kopie und die Druckqualität.
Voreinstellungen
●
Aktuelle Einstellungen sichern
●
Wiederherstellen der Werkseinstellungen
Wenn Sie mit den Scaneinstellungen zufrieden sind, berühren Sie Aktuelle Einstellungen sichern und dann
Zurück, um zum vorherigen Bildschirm zurückzukehren.
74 Kapitel 8 Kopieren DEWW
Page 79

9 Mobiles Printing
●
Spezikationen für mobiles Drucken
●
Mobiles Drucken
●
Drucken über interne Betriebssysteme
●
Drucken, Scannen und Freigeben von HP Smart App
●
Drucken per E-Mail (HP Print)
DEWW 75
Page 80

Spezikationen für mobiles Drucken
●
Mobilgeräte müssen über eine Internet-Verbindung und E-Mail-Funktion verfügen.
●
Die Scan- und Kopiersteuerung erfordert, dass sich das mobile Gerät und der Drucker im selben WirelessNetzwerk benden oder über eine direkte Wireless-Verbindung zum Drucker verfügen.
●
Drucken per e-Mail muss den Drucker mit dem Internet verbunden sein.
●
Hierzu ist die Version iOS 7.0 und höher oder Android KitKat 4.4 und höher erforderlich.
Mobiles Drucken
Sie können von nahezu jedem Ort und Mobilgerät mit Ihrem Drucker drucken. Es gibt drei Methoden für mobiles
Drucken:
●
Direktes Drucken über Verbindung mit demselben Netzwerk
●
Drucken über E-Mail
●
WiFi direkt
Der Drucker kann an das Internet angeschlossen werden, was folgende Vorteile bietet:
●
Automatische Firmware-Aktualisierungen (siehe Firmware-Aktualisierung auf Seite 110)
●
Nahezu standortunabhängiges Drucken auf HP Druckern
●
Drucken auf HP-Druckern über nahezu jedes Gerät, einschließlich Smartphones, Tablets und Laptops
Weitere Informationen nden Sie unter http://www.hp.com/go/designjetmobility.
Sie können Web-Services beim Einrichten des Druckers aktivieren: Weitere Informationen nden Sie unter
Einrichten von Web-Services auf Seite 25 oder in den Einrichtungsanweisungen.
WICHTIG: Der Drucker muss an ein Netzwerk angeschlossen sein: Der Drucker ist nicht an ein Netzwerk
angeschlossen. Schließen Sie ein Ethernet-Kabel für eine kabelgebundene Verbindung an, oder starten Sie den
Einrichtungsassistenten für kabellose Netzwerke im Menü Konnektivität. Siehe „Anschließen des Druckers“
auf Seite 15.
Drucken über interne Betriebssysteme
HINWEIS: Drucken ist nur in Anwendungen, die drucken oder Freigeben von Funktionen implementieren
verfügbar.
iOS (iPhone, iPad) mit AirPrint
Drucken mit AirPrint ist einfach: Sie müssen lediglich sicherstellen, dass Ihr Gerät und der Drucker mit demselben
Netzwerk verbunden sind, und die nachfolgenden Schritte befolgen.
1. Wählen Sie den Inhalt aus. Önen Sie das Dokument oder Foto, das Sie drucken möchten, und tippen Sie
auf die Schaltäche „Freigeben“.
2. Wählen Sie das Drucksymbol aus. Streichen Sie mit dem Finger über den Bildschirm, um die untere
Schaltäche „Drucken“ anzuzeigen, und tippen Sie dann auf das Drucksymbol.
3. Bestätigen Sie, dass der richtige Drucker und die richtigen Druckeinstellungen ausgewählt wurden. Tippen
Sie auf Drucken und entnehmen Sie Ihre gedruckten Dokumente.
76 Kapitel 9 Mobiles Printing DEWW
Page 81

Android mit HP Druckservice-Plugin
Das Drucken auf ein Android-Gerät ist einfach. Sie müssen nur das HP Print Service-Plugin aus dem Google Play
Store (https://play.google.com/store/apps/details?id=com.hp.android.printservice) herunterladen, um mit dem
Drucken beginnen zu können. Stellen Sie sicher, dass Sie die neueste Version ist.
1. Wählen Sie den Inhalt aus. Önen Sie das Dokument oder Foto, das Sie drucken möchten, tippen Sie auf
das Menüsymbol, und wählen Sie Drucken. Die Art des Inhalts einer JPEG, PNG oder PDF-Datei ist, können
Sie können auch Tippen Sie auf die Schaltäche " Freigeben " und wählen Sie das Symbol für das Plugin für
HP Druck-Service.
2. Wählen Sie den Drucker aus. Wählen Sie diesen in der angezeigten Druckerliste aus.
3. Bestätigen Sie, dass der richtige Drucker und die richtigen Druckeinstellungen ausgewählt wurden. Tippen
Sie auf Drucken und entnehmen Sie Ihre gedruckten Dokumente.
Mit HP erhalten Chrome Chromebook
Drucken von Geräten Chromebook ist so einfach wie das Installieren der HP Druck für Chrome Erweiterung aus
dem Chrome Web-Speicher (https://chrome.google.com/webstore/detail/hp-print-for-chrome/
cjanmonomjogheabiocdamfpknlpdehm).
1. Wählen Sie den Inhalt aus. Önen Sie das Dokument oder Foto, das Sie drucken möchten, tippen Sie auf
das Menüsymbol, und wählen Sie Drucken.
2. Wählen Sie den Drucker aus. Wählen Sie diesen in der angezeigten Druckerliste aus.
3. Bestätigen Sie, dass der richtige Drucker und die richtigen Druckeinstellungen ausgewählt wurden. Tippen
Sie auf Drucken und entnehmen Sie Ihre gedruckten Dokumente.
Drucken, Scannen und Freigeben von HP Smart App
Verwenden Sie den Bildschirm auf Ihrem mobilen Gerät, um die Scan- und Druckfunktionen des Druckers zu
steuern. Senden Sie Scans vom Drucker direkt auf Ihr mobiles Gerät. Drucken Sie PDFs, Fotos, E-Mail-Anhänge
und vieles mehr von praktisch überall.
Sie können die HP Smart App von den folgenden Webseite herunterladen:
●
Android: https://play.google.com/store/apps/details?id=com.hp.printercontrol
●
iOS: https://itunes.apple.com/app/id469284907
Vergewissern Sie sich Ihr Gerät und der Drucker im selben Netzwerk arbeiten und befolgen Sie die folgenden
Schritte aus.
iOS und Android Drucken mit der HP Smart App
1. Önen Sie die HP Smart App und wählen Sie Ihren Drucker aus.
2. Wählen Sie, ob Sie Dokumente oder Fotos von Ihrem lokalen Gerät drucken oder link Ihre Konten Google
Laufwerk, Ablage oder Facebook, um den Inhalt zugreifen möchten.
3. Verwenden Sie die Bearbeitungsoptionen, Qualität und Farbe und andere Einstellungen anpassen, wenn Sie
diese Einstellungen vornehmen möchten.
4. Tippen Sie auf Drucken und entnehmen Sie Ihre gedruckten Dokumente.
DEWW Drucken, Scannen und Freigeben von HP Smart App 77
Page 82

iOS und Android Scannen und zum Freigeben für die HP Smart App (nur T830)
1. Legen Sie Papier ein, das gescannt werden soll. Legen Sie das Dokument ein, das Sie auf dem Drucker
scannen möchten.
2. Önen Sie die HP Smart App und Auslöser es scannen. Sie können entweder speichern Sie das Dokument
in Ihrem mobilen Gerät, senden Sie es per e-Mail oder direkt auf das gewünschte Cloud-Repository
übertragen.
Drucken per E-Mail (HP Print)
WICHTIG: Um e-Mail-Druck zu aktivieren, nden Sie unter E-Mail-Druck zu aktivieren auf Seite 12.
Alle per E-Mail versendeten Dokumente können gedruckt werden. Hängen Sie einfach eine PDF- oder andere
druckfertige Datei an die E-Mail-Nachricht an, und senden Sie die Datei an die dedizierte Adresse des Druckers.
Auf diese Weise können Sie standortunabhängig über eine Internetverbindung drucken, ohne einen
Druckertreiber zu benötigen. Es gibt einige Beschränkungen, die Sie beachten sollten:
●
Die angehängten zu druckenden Dateien müssen das Format PDF, JPEG oder TIFF haben.
●
Die maximale Dateigröße ist 10 MB, aber Ihr E-Mail-Server hat möglicherweise einen niedrigeren
Grenzwert.
●
Dateien werden in der ursprünglichen Dokumentgröße (bei 100-%-Skalierung), in normaler Qualität, in
Farbe und für gewöhnlich im Hochformat (einige Drucker bieten eine Option zum automatischen Drehen)
gedruckt.
78 Kapitel 9 Mobiles Printing DEWW
Page 83

10 Praxisbezogene Druckbeispiele
●
Drucken aus Adobe Acrobat
●
Drucken aus Autodesk AutoCAD
●
Drucken aus Adobe Photoshop
●
Drucken und Skalieren aus Microsoft Oice
DEWW 79
Page 84

Drucken aus Adobe Acrobat
1. Bewegen Sie die Maus im Acrobat-Fenster nach links unten, bis die Dokumentgröße angezeigt wird.
2. Klicken Sie auf die Datei > Drucken und stellen Sie sicher, dass Page ScalingNone eingestellt ist, oder
tatsächliche Größe (je nach der Version von Acrobat) ausgewählt ist.
HINWEIS: Die Seitengröße wird nicht automatisch an die Größe des Dokuments angepasst.
80 Kapitel 10 Praxisbezogene Druckbeispiele DEWW
Page 85

3. Klicken Sie auf die Schaltäche Eigenschaften und dann auf die Registerkarte Papier/Qualität.
4. Wählen Sie die gewünschten Einstellungen für Dokumentformat und Druckqualität aus. Wenn Sie ein neues
Papierformat denieren möchten, klicken Sie auf die Schaltäche Benutzerdeniert.
DEWW Drucken aus Adobe Acrobat 81
Page 86

5. Klicken Sie auf die Registerkarte Layout/Ausgabe und wählen Sie die Option Autom. drehen aus.
6. Klicken Sie auf OK, und überprüfen Sie, ob das Dokument im Vorschaubereich des Druckdialogfelds richtig
angezeigt wird.
Drucken aus Autodesk AutoCAD
1. Im AutoCAD-Fenster kann ein Modell oder ein Layout angezeigt werden. In der Regel wird ein Layout und
nicht das Modell gedruckt.
82 Kapitel 10 Praxisbezogene Druckbeispiele DEWW
Page 87

2. Klicken Sie oben im Fenster auf das Symbol „Drucken“.
3. Das Fenster „Drucken“ wird geönet.
DEWW Drucken aus Autodesk AutoCAD 83
Page 88

4. Wählen Sie den Drucker aus: AutoCAD wird Ihr Standarddrucker nicht automatisch verwendet.
5. Sie können auf weitere Optionen zugreifen, indem Sie rechts unten auf die runde Schaltäche klicken.
HINWEIS: Mit der Option Quality (Qualität) wird nicht die endgültige Druckqualität, sondern die Qualität
der in den AutoCAD-Fenstern angezeigten Objekte festgelegt.
84 Kapitel 10 Praxisbezogene Druckbeispiele DEWW
Page 89

6. Klicken Sie auf die Schaltäche Eigenschaften.
7. Klicken Sie auf die Registerkarte Geräte- und Dokumenteinstellungen und klicken Sie dann auf die
Schaltäche Benutzerdenierte Eigenschaften.
DEWW Drucken aus Autodesk AutoCAD 85
Page 90

8. Wählen Sie auf der Registerkarte Papier/Qualität die Papiersorte, auf der Sie drucken möchten.
9. Wählen Sie die gewünschte Druckqualität aus.
10. Wenn Sie auf Rollenpapier drucken möchten, legen Sie fest, ob das Papier abgeschnitten werden soll.
Klicken Sie auf die Schaltäche Ränder/Layout und wählen Sie die Option Inhalte nach Rändern
abschneiden.
86 Kapitel 10 Praxisbezogene Druckbeispiele DEWW
Page 91

11. Wählen Sie die Registerkarte Layout/Ausgabe, und aktivieren Sie die Option Autom. drehen. Dadurch kann
Papier eingespart werden.
12. Klicken Sie auf OK, um die Kongurationsänderungen in einer PC3-Datei zu speichern. Standardoption ist
die Erstellung eine temporäre PC3-Datei, die werden nicht mehr verfügbar, wenn Sie einen anderen Drucker
auswählen.
13. Wenn Sie die zweite Option auswählen, wird ein Standardpfad angezeigt.
Druckeremulation
Sie können die Druckeremulation festlegen, indem Sie Farbe > Farbverwaltung > Druckergesteuerte Farben >
Druckeremulation anklicken.
DEWW Drucken aus Autodesk AutoCAD 87
Page 92

Wählen Sie die Einstellung Aus (keine Druckeremulation) oder den Namen des zu emulierenden Druckermodells.
Die Einstellung wird dann für alle Druckaufträge verwendet, in denen keine Druckeremulationseinstellung
gespeichert ist.
Inhalte nach Rändern abschneiden
Sie können diese Option über Papier/Qualität > Ränder/Layout > Mit Rand drucken > Layout > Inhalte nach
Rändern abschneiden auswählen.
Wenn Sie diese Option auswählen, werden die Dokumente mit einem weißen Rand und derselben Größe wie das
ausgewählte Papierformat gedruckt. Sie erhalten dann Drucke mit einem weißen Rand, deren Größe mit dem im
Treiber ausgewählten Papierformat übereinstimmt.
Drucken aus Adobe Photoshop
1. Klicken Sie in Photoshop CS6 auf Datei > Drucken und wählen Sie dann Ihren Drucker aus.
88 Kapitel 10 Praxisbezogene Druckbeispiele DEWW
Page 93

2. Wählen Sie das gewünschte Papierformat aus.
Wenn das gewünschte Papierformat nicht vorhanden ist, klicken Sie auf Benutzerdeniert. Geben Sie die
Breite und Länge sowie einen Namen für das benutzerdenierte Papierformat ein. Klicken Sie auf Speichern
und OK.
DEWW Drucken aus Adobe Photoshop 89
Page 94

3. Sie können die Standardpapierquelle, die Papiersorte und die Druckqualität ändern.
4. Auf der Registerkarte Farbe ist für das Farbmanagement standardmäßig die Einstellung Druckergesteuerte
Farben ausgewählt. Sie brauchen diese nicht zu ändern, da Sie bereits in Photoshop die Option Drucker
verwaltet Farben ausgewählt haben.
90 Kapitel 10 Praxisbezogene Druckbeispiele DEWW
Page 95

Drucken und Skalieren aus Microsoft Oice
In diesem Abschnitt wird gezeigt, wie Sie Dokumente in Microsoft Oice 2013 drucken und skalieren können.
Verwenden von PowerPoint
1. Klicken Sie auf Datei > Drucken und wählen Sie den Namen Ihres Druckers aus.
2. Klicken Sie auf Druckereigenschaften > Layout/Ausgabe > Anpassen an, um das Dokument auf eine
bestimmte Größe zu skalieren.
DEWW Drucken und Skalieren aus Microsoft Oice 91
Page 96

3. Önen Sie die Registerkarte Papier/Qualität, und legen Sie die Einstellungen für Papierquelle und
Papiersorte fest.
4. Klicken Sie auf die Schaltäche Ränder/Layout, und wählen Sie die Option Inhalt nach Rändern abschneiden
aus, um die Größe beizubehalten.
Drucken und Skalieren in Project
1. Klicken Sie auf Datei > Drucken.
92 Kapitel 10 Praxisbezogene Druckbeispiele DEWW
Page 97

2. Klicken Sie auf Seite einrichten und wählen Sie danach die gewünschte Einstellung für Papierformat aus.
3. Klicken Sie auf Optionen, um den Druckertreiber zu önen. Die Standardeinstellungen auf der Registerkarte
Papier/Qualität brauchen wahrscheinlich nicht geändert zu werden: Papierquelle: Druckereinstellungen
verwenden und Papiertyp: Druckereinstellungen verwenden.
DEWW Drucken und Skalieren aus Microsoft Oice 93
Page 98

4. Klicken Sie Layout/Ausgabe > Anpassen an, um das Dokument auf eine bestimmte Größe zu skalieren. Sie
können das Dokument auch in Project skalieren.
Drucken und Skalieren in Excel
1. Önen Sie die Registerkarte Seitenlayout, klicken Sie auf Format und wählen Sie das gewünschte
Papierformat aus.
94 Kapitel 10 Praxisbezogene Druckbeispiele DEWW
Page 99

2. Klicken Sie auf Datei > Drucken und wählen Sie den Namen Ihres Druckers aus.
3. Klicken Sie auf Druckereigenschaften, um den Druckertreiber zu önen. Önen Sie die Registerkarte Papier/
Qualität, und legen Sie die Einstellungen für Papierquelle, Papiersorte und Druckqualität fest.
DEWW Drucken und Skalieren aus Microsoft Oice 95
Page 100

4. Klicken Sie Layout/Ausgabe > Anpassen an, um das Dokument auf eine bestimmte Größe zu skalieren. Sie
können das Dokument auch in Excel skalieren.
96 Kapitel 10 Praxisbezogene Druckbeispiele DEWW
 Loading...
Loading...