Hp COMPAQ PRESARIO SR5300, PAVILION ELITE M9100, PAVILION SLIMLINE S3300, PAVILION SLIMLINE S3200, PAVILION A6300 Manual
...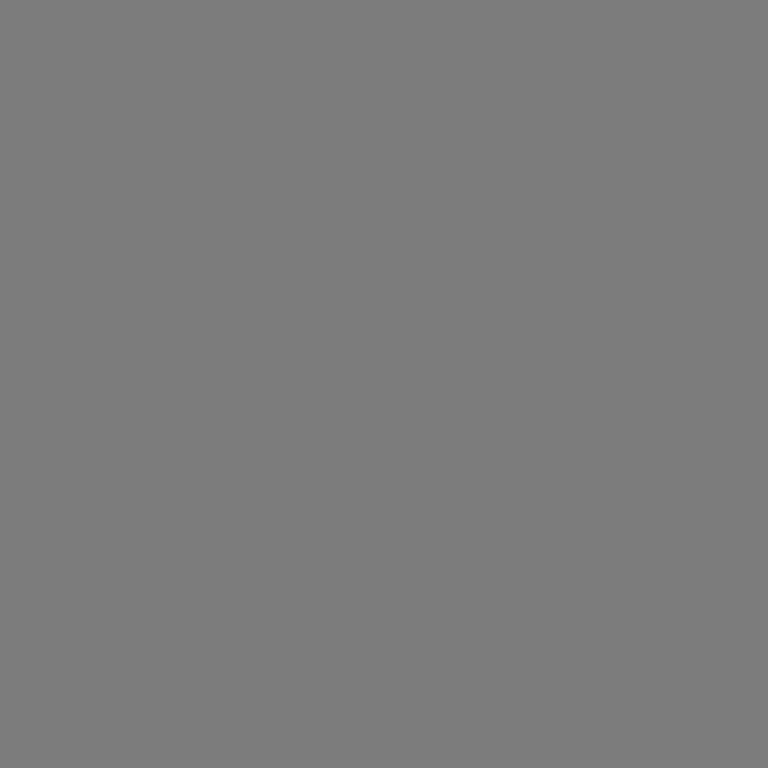
Vejledning i fejlfinding og vedligeholdelse
De eneste garantier for Hewlett-Packard-produkter og serviceydelser er anført i de udtrykkelige erklæringer, der følger med sådanne produkter og serviceydelser. Intet heri skal tolkes som værende en yderligere garanti. HP er ikke ansvarlige for tekniske eller redaktionelle fejl eller udeladelser indeholdt heri.
HP påtager sig intet ansvar for brugen eller stabiliteten af dets software på udstyr, som ikke er leveret af HP.
Dette dokument indeholder oplysninger, der er beskyttet af copyright. Dette dokument må hverken helt eller delvist fotokopieres, reproduceres eller oversættes til et andet sprog uden forudgående skriftlig tilladelse fra HP.
Hewlett-Packard Company
P.O. Box 4010
Cupertino, CA 95015-4010
USA
Copyright © 2005–2007 Hewlett-Packard Development Company, L.P.
Dette produkt indeholder teknologi til beskyttelse af ophavsret. Denne teknologi er beskyttet af amerikanske patentrettigheder og anden immaterialret. Brug af denne teknologi til beskyttelse af ophavsret kræver tilladelse fra Macrovision, og medmindre Macrovision har givet tilladelse til anden brug, må den kun benyttes til fremvisning i hjemmet og anden form for begrænset pay-per- view-fremvisning. Reverse engineering eller demontering er ikke tilladt.
Microsoft og Windows er amerikanske registrerede varemærker tilhørende Microsoft Corporation.
Windows-logoet er et varemærke eller registreret varemærke tilhørende Microsoft Corporation i USA og/eller andre lande/områder.
HP støtter lovlig brug af teknologi og accepterer eller opfordrer ikke til at bruge vores produkter til andre formål end dem, der tillades af copyright-loven.
Oplysningerne i dette dokument kan ændres uden varsel.
Indholdsfortegnelse |
|
Vedligeholdelse ....................................................................................... |
1 |
Oprettelse af datasikkerhedskopidiske ...................................................................... |
1 |
Oprettelse af systemgenoprettelsesdiske .................................................................... |
1 |
Fjernelse af programmer, som ikke bruges................................................................. |
2 |
Brug af Windows Update........................................................................................ |
2 |
Gennemsyn af programmer, der kører automatisk ved opstart...................................... |
2 |
Kørsel af programmet Diskoprydning ........................................................................ |
2 |
Manuel kørsel af Diskoprydning .......................................................................... |
2 |
Planlægning af automatisk kørsel af Diskoprydning................................................ |
2 |
Kørsel af programmet Diskdefragmentering ............................................................... |
3 |
Kontrol af fejl på harddisk ....................................................................................... |
3 |
Forklaring på harddiskplads .................................................................................... |
3 |
Sådan holdes computeren fri for støv og snavs........................................................... |
4 |
Rengøring af computeren og skærmen ................................................................. |
4 |
Rengøring af tastaturet og musen......................................................................... |
4 |
Fejlfinding af computerproblemer ............................................................ |
5 |
Lyd ....................................................................................................................... |
5 |
Cdog dvd-drev ..................................................................................................... |
7 |
Video.................................................................................................................... |
9 |
Skærm ................................................................................................................ |
10 |
Harddisk ............................................................................................................. |
11 |
Hardwareinstallation............................................................................................. |
11 |
Internetadgang..................................................................................................... |
13 |
Tastatur og mus .................................................................................................... |
15 |
Strøm .................................................................................................................. |
18 |
Ydeevne.............................................................................................................. |
19 |
Trådløse Bluetooth-enheder .................................................................................... |
20 |
Diverse................................................................................................................ |
21 |
Reparation af softwareproblemer.......................................................... |
22 |
Softwarereparationsoversigt................................................................................... |
22 |
Genstart af computeren ......................................................................................... |
22 |
Slukning af computeren ......................................................................................... |
22 |
Opdatering af drivere ........................................................................................... |
22 |
Microsoft Systemgendannelse ................................................................................ |
23 |
Geninstallation af softwareprogrammer og hardwaredrivere...................................... |
23 |
Systemgenoprettelse ............................................................................................. |
24 |
Oprettelse af genoprettelsesdiske ........................................................................... |
24 |
Valgmuligheder for systemgenoprettelse .................................................................. |
25 |
Start af systemgenoprettelse fra harddisken......................................................... |
25 |
Kørsel af systemgenoprettelse fra genoprettelsesdiske........................................... |
26 |
Indholdsfortegnelse iii
iv Vejledning i fejlfinding og vedligeholdelse
Vedligeholdelse
Dette afsnit inkluderer oplysninger om opgaver, du kan udføre som en hjælp til at sikre en problemfri drift af computeren, og til at lette genoprettelse af vigtige oplysninger på computeren i tilfælde af, at der opstår problemer i fremtiden.
Oprettelse af datasikkerhedskopidiske
Du kan bruge den cdeller dvd-indspilningssoftware (eller brændingssoftware), der er installeret på computeren (f.eks. Roxio Creator Basic), til at oprette sikkerhedskopidiske af vigtige oplysninger, inklusive personlige filer, e-mail-meddelelser og websitebogmærker. Du kan også flytte data til en ekstern harddisk.
Følgende procedure er én af de måder, hvorpå du kan sikkerhedskopiere data. Se venligst Hjælp og support for at få yderligere oplysninger.
1Klik på Windows-knappen Start  , Alle programmer, Roxio, og derefter på Creator.
, Alle programmer, Roxio, og derefter på Creator.
Vinduet Roxio Creator åbnes.
2Klik på Data og derefter på Datadisk.
3Sådan føjes filer til det åbne Roxio-projektvindue (som reflekterer, hvad der ender op på din datadisk):
Klik på Tilføj data, naviger til de filer eller mapper, som du ønsker at sikkerhedskopiere, og klik derefter på Tilføj.
Eller
Træk og slip filerne eller mapperne fra et oversigtsvindue til Roxio-projektvinduet.
4Klik på Fortsæt i det nederste højre hjørne af projektvinduet.
Der åbnes en dialogboks, der beder dig om at indsætte en disk i diskdrevet, og du vil blive vist en liste over acceptable disktyper.
5Klik på Valgmuligheder i den nederste højre rude, og i vinduet Valgmuligheder kontrollerer du, at feltet Kontrollér data, som er skrevet på disk, efter brænding er afkrydset.
6Klik på knappen Brænd  for at begynde indspilning af data til disken.
for at begynde indspilning af data til disken.
Der åbnes et statusskærmbillede.
7Klik på Færdig for at vende tilbage til Roxioprojektvinduet.
8Fjern disken fra diskdrevet, mærk den, og opbevar den et sikkert sted. Hvis du benytter en ekstern harddisk, skal du sørge for, at filerne er mærket tydeligt som sikkerhedskopidata.
Når du skriver data til en sikkerhedskopidisk, bør du bruge software, der har en funktion til skrivekontrol. Denne funktion sammenligner dataene på harddisken med de data, som er kopieret til disken, for at sikre at det er en nøjagtig kopi. Alt efter diskindspilningssoftwaren er du måske nødt til manuelt at aktivere denne funktion (se softwaredokumentationen).
Hvis du har problemer med indspilningen, kan du prøve et alternativt medie (andre typer eller mærker). Du kan også bruge Windows Stifinder til at se dine filer og bekræfte, at indholdet er blevet kopieret over. Du åbner Windows Stifinder ved at højreklikke på
Windows-knappen Start, og derefter klikke på Stifinder.
Oprettelse af systemgenoprettelsesdiske
Dette er en engangsprocedure, som du bør udføre, mens computeren fungerer korrekt. Hvis du senere hen kommer ud for problemer med computeren, kan du gendanne den til dens originale fabriksindstillinger ved brug af de systemgenoprettelsesdiske, som du oprettede.
Før du opretter systemgenoprettelsesdiske bør du læse “Systemgenoprettelse” på side 24.
Vedligeholdelse 1
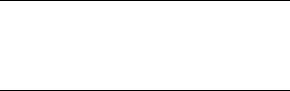
Fjernelse af programmer, som ikke bruges
Programmer, som ikke bruges, optager hukommelsesplads, og gør computeren langsommere. Hvis der er programmer, som du ikke bruger, bør du følge disse trin for at afinstallere dem.
1Klik på Windows-knappen Start, og derefter på Kontrolpanel.
2Klik på Fjern et program. Vinduet Programmer og funktioner åbnes.
3Vælg det program, som du ønsker at fjerne, og klik derefter på Fjern.
4Følg instruktionerne på skærmen.
BEMÆRK: Visse programmer har deres egne afinstallationsfunktioner. Hvis du ikke kan afinstallere et program fra Kontrolpanel, kan du prøve at se programdokumentationen eller online Hjælp.
Brug af Windows Update
Kontrollér for opdateringer eller planlæg en månedlig automatisk opdatering. (Du kan få yderligere oplysninger i vejledningen Kom godt i gang).
1Klik på Windows-knappen Start, og Kontrolpanel.
2Under Sikkerhed klikker du på knappen Søg efter opdateringer.
3Download og installer opdateringer ved at klikke på Installer opdateringer.
Gennemsyn af programmer, der kører automatisk ved opstart
Indstil Windows Start-menuen til kun at åbne de nødvendige softwareprogrammer for at forbedre systemets hastighed og ydeevne:
1Klik på Windows-knappen Start, Alle programmer, og klik derefter på Windows Defender.
2Klik på Funktioner.
3Klik på Softwareundersøgelse.
4På listen Kategori vælger du Startprogrammer.
5Vælg det program, som du ønsker at forhindre i at køre, og klik på Deaktiver.
Kørsel af programmet
Diskoprydning
Programmet Diskoprydning frigør plads på harddisken ved at fjerne midlertidige og ubenyttede filer (inklusive midlertidige internetfiler og filer i Papirkurven). Du kan køre Diskoprydning manuelt, eller du kan opstille det til at køre automatisk.
Manuel kørsel af Diskoprydning
1Klik på Windows-knappen Start, Alle programmer, Tilbehør, Systemværktøjer, og klik derefter på Diskoprydning.
Diskoprydning søger efter filer, der kan slettes, og beregner, hvor meget diskplads der kan spares.
2Sæt kryds i feltet ved siden af de filtyper, som du ønsker at slette.
3Klik på OK, og derefter på Slet filer for at færdiggøre sletning af de valgte filer.
Planlægning af automatisk kørsel af Diskoprydning
1Klik på Windows-knappen Start, Alle programmer, Tilbehør, Systemværktøjer, og klik derefter på Opgavestyring.
2Klik på Handling og derefter på Opret grundlæggende opgave.
3Indtast et navn til opgaven og en valgfri beskrivelse.
4Klik på knappen Næste, og klik derefter på
Næste igen.
5Vælg gentagelsen, og klik på Næste.
6Vælg det tidspunkt, hvor Diskoprydning skal køre, og klik på Næste. Diskoprydning kan tage lang tid, så vælg et tidspunkt, hvor computeren er tændt men ikke i brug.
7Vælg Start et program og klik på Næste.
8Klik på Gennemse under Program/Script.
2 Vejledning i fejlfinding og vedligeholdelse
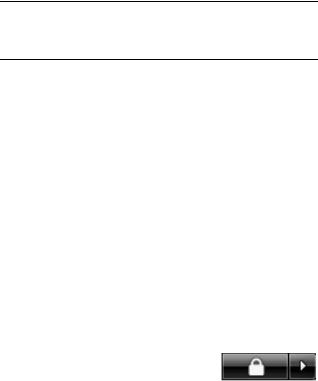
9Indtast cleanmgr.exe og klik på Åbn, og derefter Næste.
10Gennemse oversigten for den tidsplan, som du har indstillet. Når du er færdig, klikker du på Udfør. Diskoprydning vil blive kørt på det tidspunkt, som du indstiller.
Kørsel af programmet
Diskdefragmentering
Når Microsoft® Windows Vista™ lagrer filer på harddisken, opdeler det dem ofte i flere stykker (eller fragmenter), så de kan passe ind i ledig plads på drevet. Når du åbner en fragmenteret fil, skal den hentes fra mere end et sted, derfor tager processen længere tid.
Programmet Diskdefragmentering grupperer de fragmenterede filer sammen på harddisken for at forbedre computerens ydeevne. Dette påvirker ikke placeringen af filer og mapper på computeren.
BEMÆRK: Det kan tage lang tid for programmet Diskdefragmentering at blive færdig. Det kan køre uovervåget om natten.
1Gem dit arbejde og luk alle åbne programmer.
2Tryk på tasterne Ctrl-Alt-Delete samtidigt.
3Klik på Start Jobliste.
4Vælg alle de programmer, som er listet på fanebladet Programmer, og klik derefter på Afslut job. Luk Jobliste.
5Klik på Windows-knappen Start, Alle programmer, Tilbehør, Systemværktøjer, og klik derefter på Diskdefragmentering.
6Klik på Defragmenter nu.
Hvis Diskdefragmentering starter flere gange, er der et program i baggrunden, som stadig har adgang til harddisken. Genstart computeren i Fejlsikret tilstand og kør derefter programmet Diskdefragmentering igen:
1Klik på Windows-knappen Start, klik på pileknappen ved siden af knappen Lås, og klik derefter på Genstart.
2Tryk på F8-tasten så snart at det første logoskærmbillede vises.
3Brug piletasterne i menuen Avancerede indstillinger i Windows til at vælge Fejlsikret tilstand, og tryk derefter på Enter.
4Efter Windows Vista starter, benytter du proceduren ovenfor til at køre programmet Diskdefragmentering.
5Du deaktiverer Fejlsikret tilstand ved at gentage trin 1.
Kontrol af fejl på harddisk
Udfør følgende procedure for at kontrollere integriteten på harddisken i Windows Vista. Luk alle åbne programmer, før du begynder diskkontrollen.
1Klik på Windows-knappen Start, og derefter på Computer.
2Højreklik på den harddisk, som du vil kontrollere, og klik derefter på Egenskaber.
3Klik på fanebladet Funktioner.
4Klik på Undersøg nu under Status for fejlsøgning.
5Sæt om ønsket kryds i felterne Ret fejl i filsystemet automatisk og Søg efter/ genopret beskadigede sektorer.
6Klik på Start. Hvis du bliver bedt om at genstarte computeren, klikker du på Ja.
Computeren vil genstarte og kontrollere harddrevet for fejl.
Forklaring på harddiskplads
Harddrev på Hewlett-Packard- og Compaq-computere med et forudinstalleret Windows Vista-operativsystem kan se ud til at være mindre end angivet i produktspecifikationerne, i dokumentationen eller på kassen. Harddisken er beskrevet og annonceret af producenten på grundlag af decimalkapacitet (base 10). Windows Vista og andre programmer, såsom FDISK, bruger det binære (base 2) nummersystem.
Vedligeholdelse 3
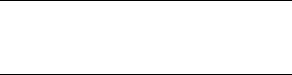
I decimalnotation er en megabyte (MB) lig med 1.000.000 bytes, og en gigabyte (GB) er lig med 1.000.000.000 bytes. I det binære nummersystem er en megabyte lig med 1.048.576 bytes, og en gigabyte er lig med 1.073.741.824 bytes. På grund af de forskellige målingssystemer vil du måske se en forskel imellem den størrelse, som blev rapporteret af Windows Vista, og den annoncerede størrelse. Lagerkapaciteten på harddisken er som annonceret.
Windows Vista rapporterer mindre kapacitet i Windows Stifinder og i vinduet Computer, fordi det viser oplysninger om én partition på harddisken ad gangen. En af partitionerne indeholder oplysninger om systemgenoprettelse.
Sådan holdes computeren fri for støv og snavs
Det vil forlænge computerens levetid at holde den fri for støv og snavs. Støv, hunde/kattehår og andre partikler kan hobe sig op og virke som et tæppe. Som er resultat heraf kan komponenter overophede, og for tastaturets og musens vedkommende kan det betyde, at de ikke kører jævnt og effektivt. Kontrollér dit system én gang om måneden for synlige tegn på støv og snavs, og rengør det én gang hver tredje måned.
Rengøring af computeren og skærmen
1Træk computerens strømstik ud af dens strømkilde.
2Træk skærmens strømstik ud af dens strømkilde.
3Brug en ren og tør klud til at støve computerkabinettet og skærmen af.
4Brug en ren klud, som er fugtet med varmt vand, til at tørre computerog skærmkabinettet rent.
Brug ikke vand på computerskærmen.
BEMÆRK: Hvis der er klisterrester, eller der er blevet spildt på computeren eller skærmkabinettet, skal du bruge isopropylalkohol eller hospitalssprit og en fnugfri klud til at fjerne det.
5Brug en ren klud til at tørre computeren og skærmen af.
6Brug en ren og tør klud til at rengøre computerskærmen, eller hvis den trænger til en mere gennemgribende rengøring—en antistatisk skærmrenser og en ren klud.
Rengøring af ventilationsåbninger
Ventilationsåbninger holder computeren og skærmen kølig. For at bevare en effektiv luftstrøm skal disse ventilationsåbninger holdes rene ved brug af en lille batteridrevet støvsuger. (En batteridrevet støvsuger eliminerer risikoen for elektrisk stød).
1Kør støvsugeren over ventilationsåbningerne i computerog skærmkabinettet.
2Fjern eventuelt snavs, der har hobet sig op i og rundt om computerportene (f.eks. Ethernetog USB-portene).
Rengøring af tastaturet og musen
Når tasterne på tastaturet skal rengøres, skal du bruge den lave indstilling på den batteridrevne støvsuger, for at undgå at fjerne taster og fjedre.
1Støvsug imellem tasterne på tastaturet og langs sprækkerne.
2Brug en ren og tør klud med isopropylalkohol til at fjerne ophobet snavs på tastaturtasterne og langs dets kanter.
3Tør kroppen af musen og museledningen med renseservietter eller en klud og et rengøringsmiddel.
Hvis du har en mus med rullekugle, skal du rengøre kuglen og rullerne indeni musen.
1Vend musen på hovedet.
2Drej kuglens dækselring mod uret for at fjerne ringen og frigøre rullekuglen.
3Skyl rullekuglen med sæbe og varmt vand.
4Rens rullerne indeni musen med en vatpind fugtet med isopropylalkohol.
5Efter rullekuglen og rullerne er fuldstændig tørre, sætter du kuglen og kuglens dækselring på plads igen.
4 Vejledning i fejlfinding og vedligeholdelse

Fejlfinding af computerproblemer
Fejlfindingstabeller vises i følgende rækkefølge: |
|
|
||
|
Lyd |
|
Tastatur og mus |
|
|
Cdog dvd-drev |
|
Strøm |
|
|
Video |
|
Ydeevne |
|
|
Skærm |
|
Trådløse Bluetooth-enheder |
|
|
Harddisk |
|
Diverse |
|
|
Hardwareinstallation |
Yderligere oplysninger om skærmproblemer eller |
||
|
Internetadgang |
problemer, der har med din specifikke printer at gøre, |
||
findes i den dokumentation, som stilles til rådighed af |
||||
|
|
|||
produktproducenten.
Lyd
Symptom |
Mulig løsning |
|
|
Der er ingen lyd. |
Tryk på knappen Slå fra på tastaturet for at se, om funktionen Slå fra er |
|
aktiveret. |
|
Eller |
|
1 Klik på Windows-knappen Start, og derefter på Kontrolpanel. |
|
2 Klik på Hardware og lyd, og derefter Juster computerens |
|
lydstyrke. |
|
3 Hvis lyden på programmer er slået fra, kan du klikke på knappen Slå fra |
|
for at slå lyden til. |
|
|
|
Klik på lydstyrkeikonet ( ) på proceslinjen eller brug |
|
tastaturkontrolenhederne til at forøge lydstyrken. |
|
|
|
Sørg for, at strømtilførte (aktive) højttalere er tændt. |
|
|
|
Sluk for computeren, og tilslut højttalerne igen. Sørg for, at højttalerne er |
|
forbundet med en lydport, ikke en indgangslinie eller hovedtelefonport. |
|
|
|
Tryk på soveknappen (kun visse modeller), eller tryk på Esc-tasten på tastaturet |
|
for at genoptage fra sovetilstand. |
|
|
|
Frakobl hovedtelefoner, hvis de er tilsluttet computeren. |
|
|
Fejlfinding af computerproblemer |
5 |
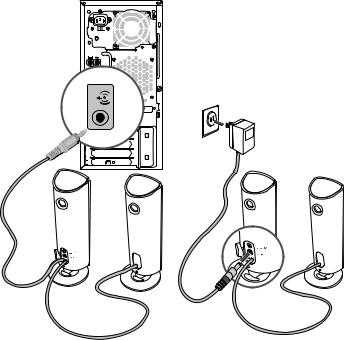
Lyd (fortsat)
Symptom |
Mulig løsning |
|||||||
|
|
|
|
|
|
|
|
|
Codec-fejlmeddelelser vises, |
Åbn filen i Windows Media Player. Sørg for, at Windows Media Player er |
|||||||
når visse lydfiler afspilles. |
konfigureret til automatisk at downloade codecs. |
|||||||
|
Hvis den korrekte codec er til rådighed, vil filen spille. Vær opmærksom |
|||||||
|
på, at du skal være tilsluttet internettet for at downloade codec-filen. |
|||||||
|
Hvis den korrekte codec ikke er til rådighed, bør du kontrollere, om der er |
|||||||
|
en opdatering til rådighed for Windows Media Player. |
|||||||
|
Du kan få yderligere oplysninger ved at åbne Windows Media Player Hjælp, |
|||||||
|
og søge efter codec. |
|||||||
|
|
|
|
|
|
|
|
|
Lydstyrke er meget lav eller |
Fritstående ikke-aktive højttalere (højttalere uden en separat netledning) vil ikke |
|||||||
utilfredsstillende. |
producere tilfredsstillende lyd. Udskift de ikke-aktive højttalere med aktive |
|||||||
|
højttalere. Aktive højttalere har en netledning og en afbryder, og de sluttes til |
|||||||
|
det grønne Audio Out-stik på bagsiden af computeren. |
|||||||
|
|
|
|
|
|
|
|
|
|
|
|
|
|
|
|
|
|
|
|
|
|
|
|
|
|
|
|
|
|
|
|
|
|
|
|
|
|
|
|
|
|
|
|
|
|
|
|
|
|
|
|
|
|
|
|
|
|
|
|
|
|
|
|
|
|
|
|
|
|
|
|
|
|
|
|
|
|
|
|
|
|
|
|
|
|
|
|
|
|
|
|
|
|
|
|
|
|
|
|
|
|
|
|
|
|
|
|
|
|
|
|
|
|
|
|
|
|
|
|
|
|
|
|
|
|
|
|
|
|
|
|
|
|
|
|
|
|
|
|
|
|
|
|
|
|
|
|
|
|
|
|
|
|
|
|
|
|
|
|
|
|
|
|
|
|
|
|
|
|
|
6 Vejledning i fejlfinding og vedligeholdelse
 Loading...
Loading...