Hp COMPAQ PRESARIO S5000, COMPAQ PRESARIO S6000 Manual [nl]
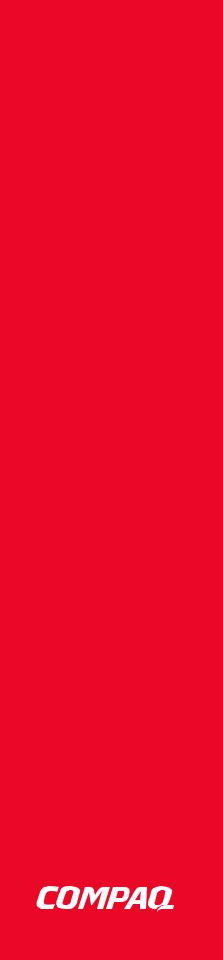
Compaq Presario
S0000 / 8000 Serie Computer
Gebruikershandleiding
gebruikershandleiding
De informatie in dit document kan zonder kennisgeving worden gewijzigd.
Hewlett-Packard® Company biedt geen enkele garantie met betrekking tot dit materiaal, met inbegrip van, maar niet beperkt tot de impliciete garantie van verkoopbaarheid en geschiktheid voor een bepaald doel.
HP is niet aansprakelijk voor fouten in deze handleiding of voor bijkomende of gevolgschade in verband met de levering, de prestaties of het gebruik van dit materiaal.
DE GARANTIEVOORWAARDEN IN DEZE VERKLARING ZIJN, BEHALVE VOOR ZOVER BIJ DE WET TOEGESTAAN, NIET BEDOELD TER UITSLUITING, BEPERKING OF AANPASSING VAN DE NORMALE RECHTEN DIE VAN TOEPASSING ZIJN OP DE VERKOOP VAN DIT PRODUCT AAN U EN DIENEN ALS AANVULLING OP DERGELIJKE RECHTEN BESCHOUWD TE WORDEN.
HP aanvaardt geen verantwoordelijkheid voor het gebruik of de betrouwbaarheid van de HP software op apparatuur die niet door HP is geleverd.
Dit document bevat eigendomsrechtelijke informatie die door de wetten op het auteursrecht wordt beschermd. Alle rechten voorbehouden. Geen enkel deel van dit document mag gefotokopieerd, vermenigvuldigd of in een andere taal worden vertaald zonder de vooraf verleende schriftelijke toestemming van HP.
Hewlett-Packard Company
P.O. Box 4010
Cupertino, CA 95015-4010
Verenigde Staten
© 2000, 2003 Hewlett-Packard Development Company, L.P. Alle rechten voorbehouden.
Hewlett-Packard is een gedeponeerd handelsmerk van Hewlett-Packard Company in de Verenigde Staten van Amerika en andere landen/regio’s.
Dit product maakt gebruik van copyright-beschermingstechnologie die beschermd wordt d.m.v. methodeclaims onder bepaalde Amerikaanse patenten en andere rechten van intellectueel eigendom van Macrovision Corporation en andere eigenaars. Gebruik van deze copyrightbeschermingstechnologie moet door Macrovision Corporation goedgekeurd worden en is bestemd voor gebruik in de huiselijke omgeving en ander beperkt gebruik tenzij anderzijds goedgekeurd door Macrovision Corporation. Terugwaartse ontsleuteling en demontering zijn verboden. Apparaatclaims voor Amerikaans patentnr. 4,631,603, 4,577,216, 4,819,098 en 4,907,093 onder licentie verstrekt uitsluitend voor beperkt kijkgebruik.
Andere merkof productnamen zijn handelsmerken van de respectievelijke eigenaren.
HP ondersteunt het legale gebruik van technologie en verleent geen goedkeuring of aanmoediging voor het gebruik van onze producten voor andere doeleinden dan deze toegestaan door het nationale auteursrecht.

inhoudsopgave
antwoorden op veelgestelde vragen .............................................. |
1 |
veiligheidsinformatie ..................................................................................... |
2 |
uw computer installeren................................................................. |
3 |
uw computer assembleren ............................................................................. |
3 |
veiligheid en comfort................................................................................. |
4 |
achterzijde van uw computer ..................................................................... |
5 |
voorzijde van uw computer........................................................................ |
7 |
de modem aansluiten .................................................................................... |
8 |
uw 56k modem upgraden ......................................................................... |
9 |
de ethernetverbinding installeren .................................................................... |
9 |
uw computer voor het eerst inschakelen......................................................... |
10 |
uw computer registreren .............................................................................. |
11 |
de computer uitschakelen ............................................................................ |
11 |
stand-by-stand ........................................................................................ |
12 |
slaapmodus ........................................................................................... |
13 |
automatische stand-by- of slaapstand ........................................................ |
13 |
herstel-cd-dvd’s maken................................................................................. |
14 |
software en hardwareapparaten installeren ................................................... |
14 |
uw oude computerinformatie en bestanden overzetten op |
|
uw nieuwe computer ............................................................................... |
14 |
de basiselementen leren............................................................... |
15 |
uw software beginnen te gebruiken .............................................................. |
15 |
het bureaublad gebruiken............................................................................ |
16 |
het startmenu gebruiken........................................................................... |
16 |
uw computer leren gebruiken ................................................................... |
17 |
het menu alle programma’s gebruiken....................................................... |
17 |
organiseer uw lijst alle programma’s......................................................... |
17 |
pc help & tools gebruiken ........................................................................ |
18 |
inhoudsopgave iii

de muis gebruiken ...................................................................................... |
18 |
bladeren................................................................................................ |
20 |
automatisch bladeren.............................................................................. |
20 |
panning ................................................................................................ |
20 |
functies van de muisknoppen verwisselen .................................................. |
20 |
de snelheid van de muisaanwijzer wijzigen............................................... |
21 |
het toetsenbord gebruiken ........................................................................... |
21 |
over uw toetsenbord ............................................................................... |
21 |
draadloze toetsenbordset ........................................................................ |
23 |
functies standaard toetsenbord................................................................. |
24 |
de knoppen aanpassen ........................................................................... |
30 |
de instellingen van de monitor aanpassen ..................................................... |
30 |
een printer gebruiken.................................................................................. |
31 |
het internet gebruiken.................................................................. |
33 |
over het internet ......................................................................................... |
33 |
uw internetaccount instellen ......................................................................... |
34 |
voor een nieuwe of bestaande internetaccount aanmelden |
|
via Eenvoudige Internetaanmelding .......................................................... |
35 |
een browser gebruiken ............................................................................... |
36 |
het internet doorzoeken............................................................................... |
36 |
toegang tot bepaalde internetsites beperken.................................................. |
37 |
e-mail verzenden en ontvangen.................................................................... |
38 |
bij gebruik van outlook express ................................................................ |
38 |
als uw internetaanbieder het e-mailprogramma levert ................................. |
40 |
ondersteuning .............................................................................. |
41 |
help en ondersteuning................................................................................. |
41 |
compaq-nieuws gebruiken ........................................................................... |
41 |
berichten ophalen................................................................................... |
42 |
berichten uitschakelen ............................................................................. |
42 |
berichten opnieuw inschakelen................................................................. |
42 |
problemen oplossen.................................................................................... |
43 |
upgrade en service van de pc.................................................................. |
43 |
handleiding voor garantie en ondersteuning .............................................. |
43 |
on line handleidingen ............................................................................. |
43 |
websites over uw computer...................................................................... |
44 |
microsoft windows xp besturingssysteem ................................................... |
44 |
met geluid, foto’s en video werken .............................................. |
45 |
luidsprekers gebruiken ................................................................................ |
45 |
aanpassen van luidsprekervolume ............................................................ |
45 |
een meerweg-luidsprekersysteem aansluiten op uw computer....................... |
46 |
iv gebruikershandleiding

een microfoon gebruiken ............................................................................. |
48 |
aanpassen van microfoonvolume.............................................................. |
49 |
de microfoon gebruiken met meerweg-audio.............................................. |
49 |
met digitale afbeeldingen werken................................................................. |
50 |
over de 7-in-1 geheugenkaartlezer ........................................................... |
50 |
uw cd-, dvden diskettestations gebruiken ..................................................... |
52 |
cd’s/dvd’s behandelen ............................................................................ |
52 |
cd’s en dvd’s plaatsen en verwijderen ....................................................... |
52 |
het combo-station gebruiken..................................................................... |
54 |
diskettestation gebruiken.......................................................................... |
54 |
cd’s en dvd’s afspelen ................................................................................. |
55 |
muziek-cd’s afspelen met musicmatch jukebox............................................ |
55 |
cd’s en dvd’s afspelen met windows media player...................................... |
56 |
dvd-films afspelen met intervideo windvd player ......................................... |
57 |
video-cd’s afspelen ................................................................................. |
59 |
cd’s maken (branden) met recordnow! .......................................................... |
60 |
muziek-cd’s maken (branden) met windows media player................................ |
62 |
gegevens-cd’s maken (branden) met het programma windows xp..................... |
63 |
dvd’s maken (branden) met de dvd-schrijver .................................................. |
63 |
een tv als een monitor gebruiken .................................................................. |
63 |
benodigde kabels ................................................................................... |
64 |
op een televisie aansluiten ....................................................................... |
64 |
het computerbeeld weergeven op uw tv-scherm .......................................... |
65 |
de tv-optie uitschakelen............................................................................ |
66 |
de tv loskoppelen.................................................................................... |
66 |
uw computer onderhouden .......................................................... |
67 |
uw computer beschermen tegen stroomstoten................................................. |
67 |
antivirusprogramma’s gebruiken................................................................... |
67 |
de beschikbare ruimte op de vaste schijf vergroten ......................................... |
68 |
onbeschikbare vaste schijfruimte............................................................... |
68 |
de prullenbak leegmaken ........................................................................ |
69 |
programma’s verwijderen ........................................................................ |
69 |
pictogrammen op bureaublad verwijderen ................................................ |
70 |
uw vaste schijf opruimen ......................................................................... |
70 |
problemen oplossen..................................................................... |
71 |
toepassingherstel en systeemherstel gebruiken............................ |
83 |
herstel-cd-dvd’s maken................................................................................. |
85 |
het aanmaakprogramma voor herstel-cd-dvd’s gebruiken................................. |
86 |
de herstelwerkset cd gebruiken..................................................................... |
87 |
systeemherstel ............................................................................................ |
88 |
toepassingherstel ........................................................................................ |
88 |
inhoudsopgave |
v |

systeemherstel ............................................................................................ |
89 |
systeemherstel starten als de computer reageert ......................................... |
90 |
systeemherstel starten als de computer niet reageert ................................... |
90 |
het systeem herstellen met herstelschijven................................................... |
91 |
systeemherstel starten met herstelschijven................................................... |
91 |
upgrade en service van de pc....................................................... |
93 |
de computer voorbereiden........................................................................... |
93 |
station verwijderen of upgraden................................................................... |
96 |
locaties van stations ................................................................................ |
97 |
station verwijderen ................................................................................. |
97 |
station vervangen of toevoegen.............................................................. |
102 |
geheugen upgraden of vervangen.............................................................. |
105 |
een geheugenmodule verwijderen .......................................................... |
105 |
geheugenmodule vervangen of toevoegen............................................... |
106 |
uitbreidingskaarten installeren of verwijderen .............................................. |
107 |
de computer weer in elkaar zetten.............................................................. |
110 |
index ......................................................................................... |
113 |
vi gebruikershandleiding

antwoorden op veelgestelde vragen
In deze Gebruikershandleiding, kunt u antwoorden vinden op vragen over de volgende onderwerpen:
•Met het Internet verbinding maken, pagina 34
•Uw product registreren, pagina 11
•Een cd maken, pagina 60
Documenten, foto’s en video’s opslaan op een cd, pagina 61 Een muziek-cd opnemen, pagina 61
Een cd kopiëren, pagina 60
Een back-up maken van uw bestanden op een cd, pagina 61
•Films bekijken op uw computer, pagina 57
•Op een televisie aansluiten, pagina 63
•Digitale foto’s op uw computer krijgen, pagina 50
•Een printer aansluiten, pagina 31
•Hulp vinden als er iets niet werkt, pagina 41
•Uw computer gezond houden, pagina 67
•Een dag teruggaan (Systeemherstel), pagina 88
•Uw computer herstellen, pagina 83
•Geheugen toevoegen, pagina 105
OPMERKING: Deze handleiding bevat details over opties die mogelijk niet beschikbaar zijn op uw computer. Uw computer ziet er mogelijk anders uit dan op de afbeeldingen in deze handleiding. De monitor en de luidsprekers worden afzonderlijk verkocht. De luidsprekers worden mogelijk geleverd met de monitor (enkel op bepaalde modellen).
antwoorden op veelgestelde vragen 1
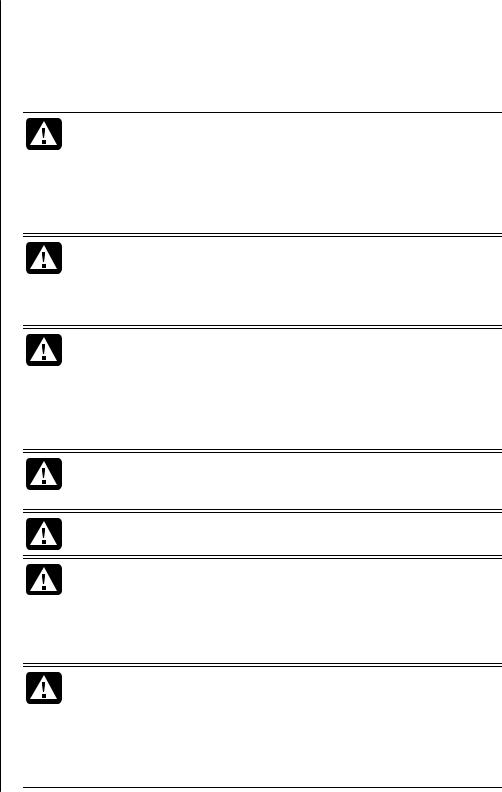
veiligheidsinformatie
Dit product is niet getest voor aansluiting op een IT-elektriciteitssysteem (een wisselstroomverdelings-systeem zonder directe aardeverbinding, volgens IEC 60950).
Waarschuwingen bij het gebruik van stroom
WAARSCHUWING: Installeer de computer in de buurt van een normaal stopcontact. Het netsnoer is het voornaamste middel om uw computer los te koppelen van het lichtnet en moet op elk gewenst moment gemakkelijk bereikbaar zijn. Voor uw veiligheid is het bij uw systeem geleverde netsnoer voorzien van een stekker met randaarde. Gebruik het netsnoer altijd in combinatie met een geaard stopcontact om elektrische schokken te voorkomen.
WAARSCHUWING: Ter vermindering van het risico op elektrische schokken van het telefoonnetwerk dient u de computer op een stopcontact aan te sluiten alvorens hem op de telefoonlijn aan te sluiten. Haal ook de aansluiting op het telefoonnet los voordat u de stekker van de computer uit het stopcontact verwijdert.
WAARSCHUWING: Uw computer beschikt over een voltageschakelaar voor gebruik van 115 of 230 V. De voltageschakelaar is vooraf ingesteld voor het voltage van het land of de regio waar de computer aanvankelijk aangeschaft is. Verandering van de voltageschakelaar naar de verkeerde stand kan leiden tot beschadiging van de computer en kan de impliciete garantie op de computer tenietdoen.
WAARSCHUWING: Verwijder altijd eerst de modemkabel uit de telefoonaansluiting voordat u de kap van de computer aanbrengt of verwijdert.
WAARSCHUWING: De computer mag niet worden gebruikt terwijl de kap is verwijderd.
WAARSCHUWING: Het is voor de gebruiker niet mogelijk om onderhoud of service te verrichten aan de voedingsonderdelen. Laat ter voorkoming van beschadiging reparatie of vervanging van de voedingsonderdelen uitvoeren door een bevoegd technicus. Alle overige onderdelen kunnen door de gebruiker worden onderhouden.
WAARSCHUWING: Elektrostatische ontlading kan beschadiging veroorzaken van schijfstations, elektronische insteekkaarten en andere onderdelen. Als een ontladingsstation niet beschikbaar is, dient u een polsband te dragen die verbonden is met een metalen onderdeel van de computer. Plaats kaarten op een schuimrubberen ondergrond of in de verpakking (indien mogelijk), maar nooit bovenop de verpakking.
2 gebruikershandleiding
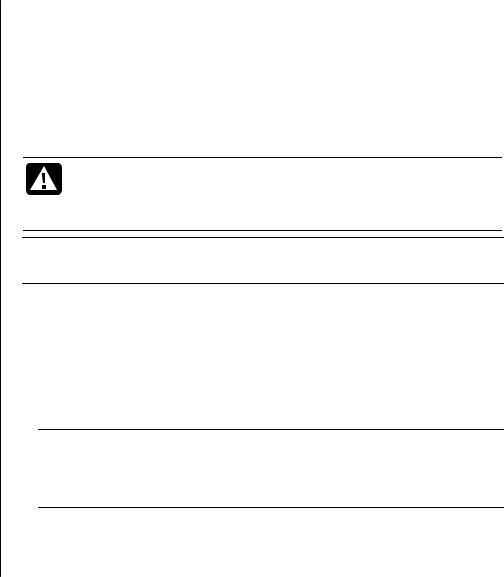
uw computer installeren
uw computer assembleren
Volg de installatieposter om uw computer te installeren.
Kijk in de computerdoos voor eventuele schriftelijke informatie of updates die van toepassing zijn op dit computermodel.
Denk bij het plaatsen van de computer aan een ergonomische opstelling van de computer en uw werkomgeving om uw comfort en productiviteit te behouden. Raadpleeg ”veiligheid en comfort” op pagina 4.
WAARSCHUWING: Het voltage is vooraf ingesteld voor het land/regio waar uw computer aangeschaft is. Controleer in een ander land de voltagevereisten voordat u de computer op een stopcontact aansluit.
OPMERKING: Raadpleeg ”uw computer beschermen tegen stroomstoten” op pagina 67 voor informatie over het beschermen van uw computer.
Stel uw computer samen in deze volgorde:
1Plaats het computerchassis en sluit het netsnoer aan op het chassis en op het stopcontact, maar schakel de computer niet in.
2Plaats de monitor (afzonderlijk verkocht) en sluit het netsnoer aan op het stopcontact, maar schakel de monitor niet in. Sluit de monitorkabel aan op de computer.
3Plaats het toetsenbord en de muis en sluit ze aan op de computer.
OPMERKING: Uw computer gebruikt enkel actieve luidsprekers. Actieve luidsprekers hebben een netsnoer en sluiten aan op de groene Audio Outconnector op de achterzijde van de computer. Passieve luidsprekers hebben geen netsnoer en geen aan/uit-schakelaar.
4Plaats de luidsprekers (bepaalde monitormodellen zijn voorzien van luidsprekers), sluit ze aan op de computer en sluit vervolgens het netsnoer van de luidsprekers aan op een stopcontact, maar schakel de luidsprekers niet in.
uw computer installeren 3

5Sluit de modemkabel aan op de wandcontactdoos van de telefoonlijn en op de modem (enkel op bepaalde modellen) aan de achterzijde van de computer. Raadpleeg ”de modem aansluiten” op pagina 8 voor meer informatie.
6Schakel de monitor in. Schakel de computer in. Schakel de luidsprekers in. Volg de instructies op het scherm en vervolledig het instellen van Windows tot u het bureaublad ziet. Raadpleeg ”uw computer voor het eerst inschakelen” op pagina 10 voor meer informatie.
7Start de computer opnieuw op: Klik op Start in de taakbalk. Klik op Uitschakelen en klik vervolgens op Opnieuw opstarten. De computer wordt uitgeschakeld en start dan opnieuw op. Dit vervolledigt het installatieproces.
veiligheid en comfort
Controleer na het uitpakken en gereedmaken maar voor u de computer gaat gebruiken, of het systeem en uw werkplek zo comfortabel mogelijk zijn ingericht. Raadpleeg de Handleiding voor veiligheid en comfort voor belangrijke ergonomische informatie.
0–15˚
50–70 cm
0–15˚
Waarschuwing
WAARSCHUWING: Lees de Handleiding voor veiligheid en comfort om het risico van ernstig letsel te voorkomen. Ze beschrijft de juiste installatie van de werkplek, de correcte houding en gezonde gewoonten bij het werken met de computer. Ze bevat ook belangrijke informatie over het veilig werken met elektrische en mechanische onderdelen.
4 gebruikershandleiding
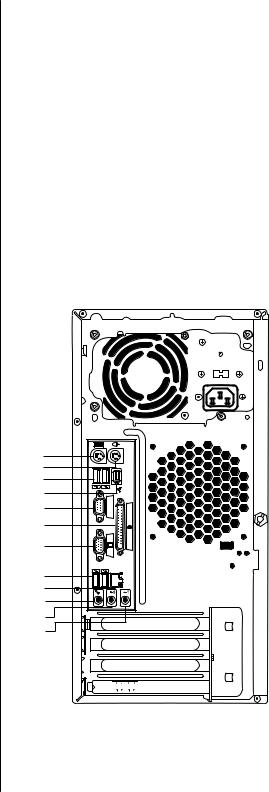
Uw computerfuncties en connectorposities kunnen variëren.
AToetsenbord
BMuis
CUSB
DFireWire® (IEEE 1394)
ESeriële poort
FParallelle poort
GMonitor
HUSB 2.0
KEthernet
LMicrofoon
MAudio out (uit)
NAudio in
OModem (naar wandcontactdoos van telefoonlijn)
PTelefoon
Om de Handleiding voor veiligheid en comfort weer te geven:
•Klik op Start, kies Alle programma’s, kies PC help & Tools, en klik vervolgens op Handleiding voor veiligheid en comfort.
Of:
•Typ http://www.compaq.com/ergo/
in het adresvakje van uw webbrowser en druk op de toets Enter op het toetsenbord.
achterzijde van uw computer
Sluit de belangrijkste randapparaten zoals de monitor, het toetsenbord en de muis aan op de achterzijde van de computer. Andere randapparaten zoals een printer, scanner, camera of andere toestellen kunnen ook aangesloten worden op de achterzijde van uw computer. Sommige modellen hebben ook connectors aan de voorzijde van de computer.
A
B
C
D
E |
SERIAL |
|
|
F |
|
G
H |
|
ETHERNET |
K |
|
|
IN |
OUT |
|
L |
|
|
M |
|
|
N |
|
|
O 



 P
P
uw computer installeren 5
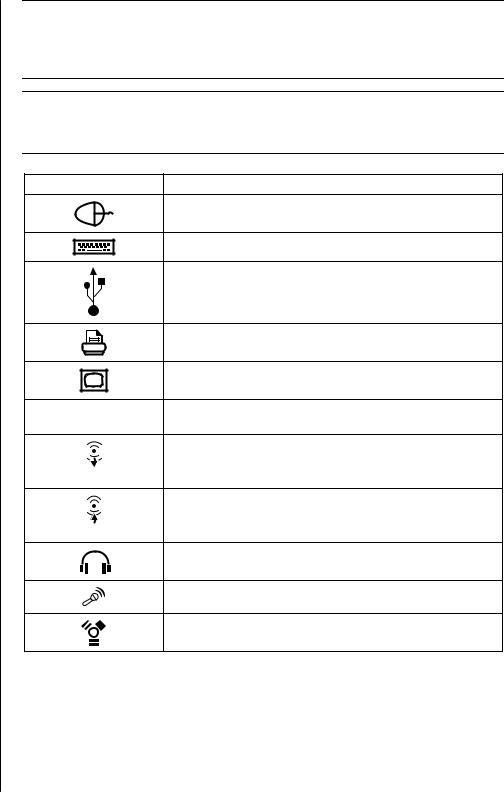
OPMERKING: Computers gebruiken stuurprogramma’s om randapparaten te besturen. Als u een Plug-en-Play randapparaat, geheugen of insteekkaart toevoegt, laadt de computer automatisch het correcte stuurprogramma voor het apparaat.
OPMERKING: Voor randapparaten die niet Plug-en-Play zijn, volgt u de instructies die bij het apparaat geleverd werden om het juiste stuurprogramma te laden.
Connectorsymbool Beschrijving
Muis (PS/2)
Toetsenbord (PS/2)
USB (universele seriële bus) voor muis, toetsenbord, digitale camera of andere apparaten met een USB-aansluiting
|
Printer (parallel) |
|
Monitor |
serieel |
Seriële poort voor digitale camera’s of andere seriële |
|
apparaten |
|
Audio-uitgang (luidsprekers met voeding) |
OUT
Audio-ingang
IN
Koptelefoon
Microfoon
FireWire (IEEE 1394) voor videocamera’s of andere apparaten met snelle overdrachtssnelheden.
6 gebruikershandleiding

Uw computerfuncties en connectorposities kunnen variëren.
ABovenste optisch station
BTweede optisch station
CDiskettestation
DAan/uit-lampje
EAan/uit-knop
FLampje voor de activiteit van de vaste schijf
GFireWire (IEEE 1394)
HAudio in
KUSB 2.0 (twee afgebeeld)
LMicrofoon
voorzijde van uw computer
Op de voorzijde van uw computer bevinden zich de stations, de aan/uit-knop en een lampje voor de activiteit van de vaste schijf. Sommige modellen hebben ook connectors aan de voorzijde van de computer.
A
B
C
D
E
F
IN |
IN |
|
G H K L
uw computer installeren 7
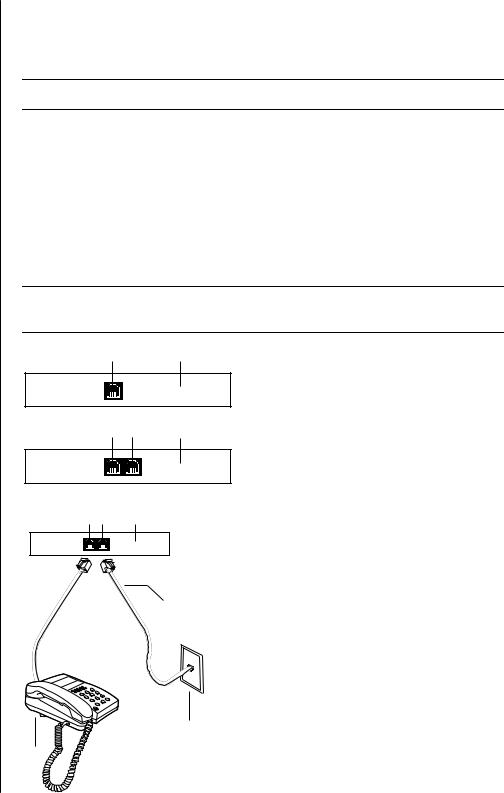
andere manieren om verbinding te leggen
Er zijn nog andere manieren om contact te leggen met een Internetaanbieder waarbij geen gebruik wordt gemaakt van de modem, zoals een LAN (Local Area Network) of DSL (Digital Subscriber Line). Neem voor precieze informatie over uw verbinding contact op met uw Internetaanbieder.
Zie ”de ethernetverbinding installeren” op pagina 9 als u verbinding maakt via een LAN.
AModemconnector (alleen bepaalde modellen)
BTelefoonconnector (alleen bepaalde modellen)
CAchterzijde computer
DModem- /telefoonkabel
ETelefoonaansluiting
FTelefoon (niet meegeleverd)
8 gebruikershandleiding
de modem aansluiten
De modem dient om via een inbelverbinding contact te leggen met een Internetaanbieder.
OPMERKING: Mogelijk is uw computer niet voorzien van een modem.
Neem voor precieze informatie over uw verbinding contact op met uw Internetaanbieder.
Voordat u verbinding kunt maken met het Internet en kunt e-mailen en faxen via een inbelverbinding, dient u de telefoonkabel aan te sluiten op de modem die zich in de computer bevindt. Op de installatieposter ziet u hoe u een modem/telefoonkabel aansluit op de modemconnector van de computer en op de wandcontactdoos van de telefoonlijn. Kijk op het achterpaneel van de computer als u wilt zien waar de modem zich bevindt. De modemconnector lijkt op een van onderstaande afbeeldingen.
OPMERKING: Mogelijk heeft uw computer slechts één modem/telefoonaansluiting.
A C
B A C
B A C
D
E
F
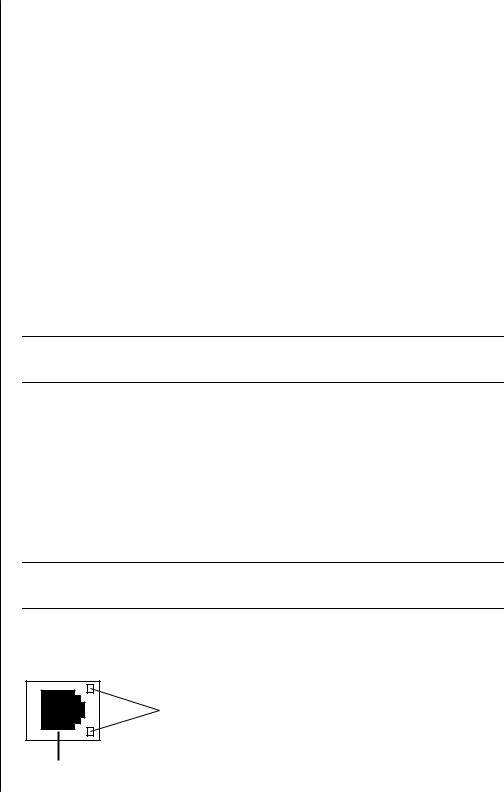
AEthernet-aansluiting (RJ-45-poort)
BEthernet-lampjes
U sluit als volgt de kabel tussen de modem en de telefoonlijn aan:
1Steek het ene uiteinde van een modemkabel (D) in de modemconnector (A) aan de achterzijde van de computer (C). Op deze connector staat ofwel het label Line ofwel een modemconnectorsymbool.
2Sluit het andere uiteinde van de kabel (D) aan op de wandcontactdoos van de telefoonlijn (E).
U kunt een telefoon (F) ook aansluiten op de andere connector (B) op de modem (enkel op bepaalde modellen). Als u een telefoon op de modem aansluit, kunt u normale telefoongesprekken voeren wanneer u de modem niet gebruikt, zelfs als de computer uitgeschakeld is.
uw 56k modem upgraden
U kunt het stuurprogramma van uw modem upgraden om bepaalde V.92-functies te activeren. Ga voor meer informatie naar de website voor ondersteuning die wordt vermeld in de Handleiding voor garantie en ondersteuning, klik op de koppeling voor ondersteuning, typ modem upgrade in het vak Zoeken en klik op de pijl rechts naast het vak. Volg de instructies op het scherm.
OPMERKING: U kunt de V.92-functies alleen gebruiken als uw Internetaanbieder de V.92-standaard ondersteunt.
de ethernetverbinding installeren
De Ethernet-verbinding (kan een netwerkadapter genoemd worden, een Network Interface Card, of NIC) verschaft een hoge snelheid, of breedbandverbinding met een Ethernet (10BaseT) of Fast Ethernet (100BaseT)-netwerk. Nadat deze interface is aangesloten op een netwerk zoals een LAN ontstaat een hogesnelheidsverbinding met het Internet via de LAN. Met deze netwerkverbinding kunt u tevens data, printers en andere randapparatuur delen met de andere computers op het netwerk.
OPMERKING: Mogelijk is uw computer niet voorzien van een Ethernetaansluiting.
Zoek de Ethernet-aansluiting (een RJ-45-poort) op de achterzijde van de computer.
B
A
uw computer installeren 9

U sluit de Ethernet-connector als volgt aan op het netwerk:
1Steek de netwerkkabel in de Ethernet-connector (A) op de achterzijde van de computer.
WAARSCHUWING: Sluit geen telefoonkabel of modemkabel aan op de Ethernet-connector. Alhoewel de stekker erg lijkt op de stekker van de Ethernet-kabel, zijn ze verschillend.
2Steek het andere uiteinde van de Ethernet-kabel in een 10BaseTof een 100BaseT-poort op de netwerkhub.
OPMERKING: Hubs zijn apparaten die computers kunnen verbinden met een netwerk.
3Met de computer ingeschakeld, controleert u de lampjes naast de Ethernetconnector voor status:
•ACTIVITY — Brandt geel wanneer data over het netwerk wordt verzonden
•LINK — Brandt groen bij geldige netwerkaansluiting
uw computer voor het eerst inschakelen
Nadat u de stappen op de installatieposter voltooid hebt, bent u klaar om uw computer in te schakelen.
1Druk op de aan/uit-knop van de monitor.
2Druk op de aan/uit-knop (A) aan de voorzijde van de computer (zie volgende afbeelding).
3Druk op de aan/uit-knop op de luidsprekers, indien deze aanwezig zijn.
A
IN 
10 gebruikershandleiding
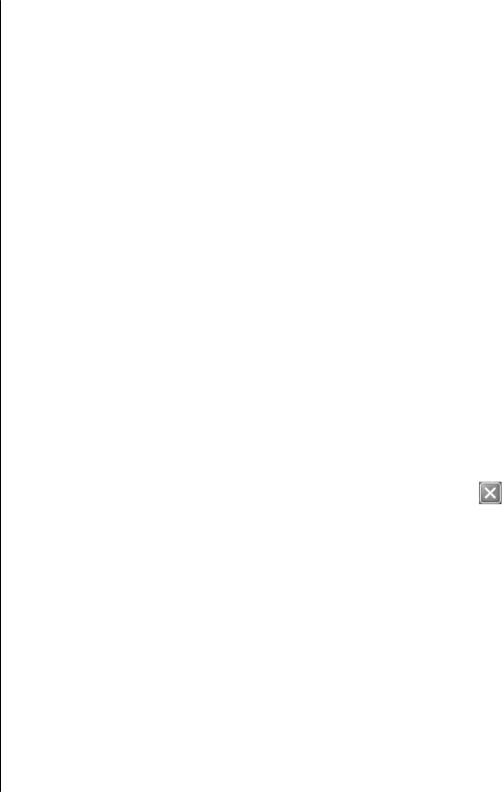
4Klik op een optie om de taal te selecteren (indien van toepassing voor uw model). Klik op OK en bevestig de keuze door op Ja te klikken. Vervolgens worden uw instellingen door de computer verwerkt. Dit kan even duren. (Het instellen van een taal op de computer kan maximaal 30 minuten duren.)
5Geef instellingen voor Microsoft® Windows® op volgens de instructies op het scherm.
6Raadpleeg het deel ”uw computer registreren”, voor informatie over het voltooien van het registratieproces (enkel op bepaalde modellen).
7Dubbelklik op het grote pictogram Internettoegang op uw bureaublad, indien dit aanwezig is. Wacht tot de computer het venster Eenvoudige Internetaanmelding weergeeft en volg de instructies op het scherm.
8Start de computer opnieuw op: klik op Start op de taakbalk, klik op
Uitschakelen en klik vervolgens op Opnieuw opstarten.
uw computer registreren
Op sommige modellen verschijnt de vraag of u zich wilt registreren. Als u geregistreerd bent, ontvangt u wijzigingen, updates en ondersteuning. U kunt zich op een van de volgende manieren registreren:
•Dubbelklik op het registratiepictogram op uw Bureaublad en volg de aanwijzingen op het scherm.
•Registreer on line op http://www.compaq.com/register
de computer uitschakelen
Voor de beste resultaten, schakelt u de computer uit zonder op één van de knoppen op het chassis van de computer te drukken.
1Sluit alle softwareprogramma’s die nog open staan. Voor het sluiten van een applicatie klikt u op de X in de hoek rechtsboven van het applicatievenster.
2Klik op Start op de taakbalk.
3Klik op Uitschakelen onder aan het menu.
4Klik op Uitschakelen.
5Zet de monitor uit.
Als alternatief voor het afsluiten van de computer is het tevens mogelijk om de pc in de stand-by-modus of in de slaapmodus te zetten. Om energie te besparen, kunt u de energiebesparingsfuncties instellen zodat de computer automatisch overschakelt naar de stand-by- en vervolgens de slaapstand. Zie de volgende delen voor meer informatie over het zetten van de computer in stand-by- of in slaapmodus.
uw computer installeren 11
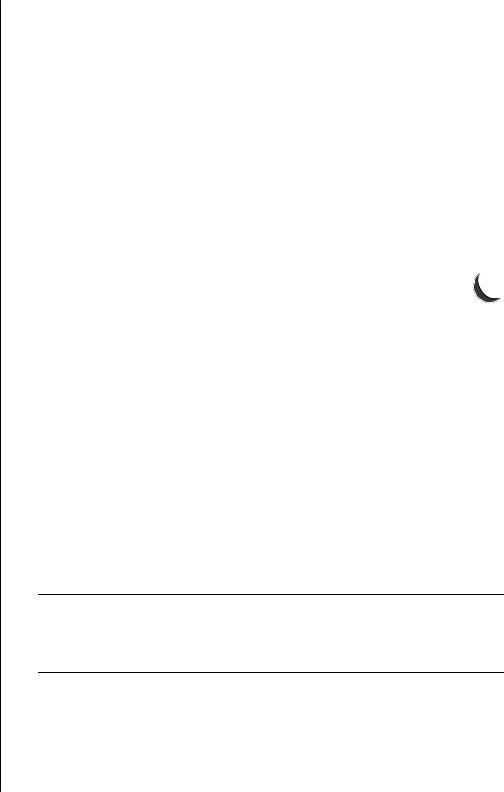
stand-by-stand
Wanneer de computer in de stand-by-stand staat, wordt minder energie verbruikt en is het scherm zwart, net alsof de computer is uitgeschakeld. De voordelen van het gebruik van de stand-by-stand omvatten:
•U bespaart tijd en elektriciteit zonder dat de computer de normale startprocedure hoeft te doorlopen wanneer u de computer opnieuw wilt gebruiken. De volgende keer dat u de computer gebruikt worden alle programma’s, mappen en documenten die open waren toen de computer naar de stand-by-modus ging opnieuw weergegeven.
•Uw computer kan faxen ontvangen terwijl hij in stand-by-stand staat, als u dit zo instelt.
•Uw computer kan automatisch e-mailberichten ophalen en informatie downloaden, als u de computer daarvoor hebt ingesteld.
U zet de computer als volgt handmatig in de stand-by-stand:
1Druk op de Stand-by-toets op het toetsenbord, indien deze aanwezig is.
Het scherm wordt zwart en de computer schakelt over naar de stand- by-stand.
2Wanneer u de computer opnieuw wilt gebruiken, drukt u op de Esc-toets op het toetsenbord of op de toets Stand-by. Nu verschijnt het beeld weer op het scherm.
Er is nog een tweede manier om de computer in de stand-by-stand te zetten:
1Klik op Start op de taakbalk.
2Klik op Uitschakelen.
3Klik op Stand-by.
4Wanneer de computer in de stand-by-stand staat, wordt minder energie verbruikt en is het scherm zwart, net alsof de computer is uitgeschakeld.
Als de computer niet naar behoren werkt wanneer u deze uit de stand-by-stand haalt, herstart u de computer:
1Houd de Aan/uit-knop aan de voorkant van de computer ongeveer vijf seconden ingedrukt totdat het systeem wordt uitgeschakeld.
OPMERKING: Gebruik van de aan/uit-knop om de computer opnieuw op te starten, wordt niet aanbevolen en mag uitsluitend als laatste mogelijkheid worden gebruikt. Klik in de plaats hiervan op Start, klik op Uitschakelen en klik vervolgens op Opnieuw opstarten.
2Schakel de computer opnieuw in.
12 gebruikershandleiding

slaapmodus
Wanneer de computer in de slaapstand staat, wordt alle informatie in het geheugen van de computer op de vaste schijf opgeslagen, waarna de monitor en de vaste schijf en vervolgens de computer zelf worden uitgeschakeld. Wanneer u de computer weer inschakelt, worden programma’s, mappen en documenten weer op het scherm hersteld.
U zet de computer als volgt handmatig in de slaapstand:
1Klik op Start op de taakbalk.
2Klik op Uitschakelen.
3Houd de Shift-toets op het toetsenbord ingedrukt en klik op Slaapstand.
OPMERKING: Stel de computer eerst in voor de slaapstand, als de optie Slaapstand niet in het menu voorkomt. Raadpleeg stap 1 t/m 6 van het gedeelte ”automatische stand-by- of slaapstand” op pagina 13.
4Wanneer u de computer opnieuw wilt gebruiken, drukt u op de aan/uit-knop op de voorkant van de computer.
Als de computer niet naar behoren werkt nadat u deze uit de slaapstand heeft gehaald, volgt u de volgende stappen om de computer opnieuw op te starten:
1Klik op Start op de taakbalk.
2Klik op Uitschakelen.
3Klik op Opnieuw opstarten.
automatische stand-by- of slaapstand
U kunt de computer instellen om automatisch in stand-by- of slaapstand te gaan als de computer gedurende een aantal minuten niet gebruikt wordt. Als u de computer automatisch in de stand-by- of slaapstand wilt zetten, wijzigt u de instellingen voor energiebesparing:
1Klik op Start op de taakbalk.
2Klik op Configuratiescherm.
3Klik op Prestaties en onderhoud, indien aanwezig.
4Dubbelklik op Energiebeheer.
5Klik op het tabblad Slaapstand en markeer de slaapstandfunctie. Schakel indien nodig de functie in door te klikken op Slaapstand inschakelen zodat er een vinkje in verschijnt.
6Als u het selectievakje Slaapstand inschakelen hebt gewijzigd, klikt u op
Toepassen.
uw computer installeren 13
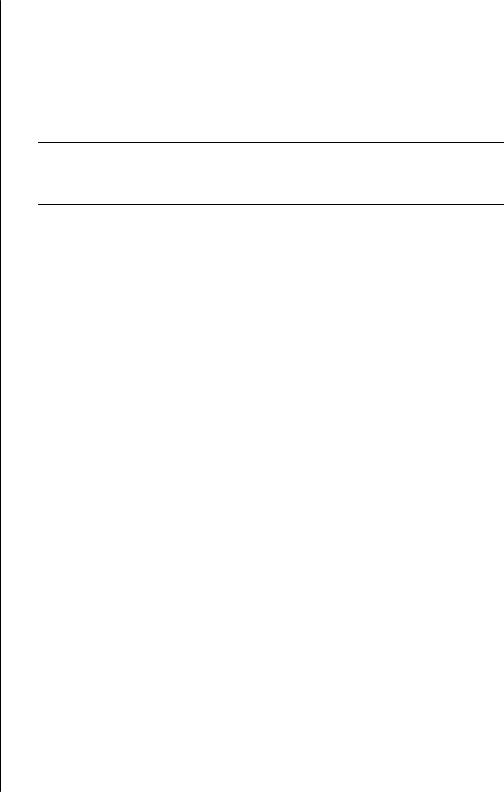
7Klik op het tabblad Energiebeheerschema’s om de timers voor de stand-by- en slaapmodus in te stellen. Kies in het vakje Energiebeheerschema’s een energiebeheerschema uit de keuzelijst. Kies de instellingen:.
•Als u de computer automatisch in de stand-by-stand wilt zetten, klikt u op een tijd (bijvoorbeeld Na 20 minuten) in de lijst Systeem op stand-by.
•Om de timer voor de automatische slaapstand in te schakelen, klikt u in de lijst Slapen voor systeem op de tijd (bijvoorbeeld Na 1 uur) die moet verlopen voor de slaapmodus wordt geactiveerd.
OPMERKING: Als u zowel de timer voor de stand-by-modus als voor de slaapmodus instelt, moet de timer voor de slaapmodus op een hogere waarde worden ingesteld dan de timer voor de stand-by-modus.
8 Klik op OK.
herstel-cd-dvd’s maken
Nu is het een goed moment om uw herstelschijven te maken, zie ”herstel-cd- dvd’s maken” op pagina 85.
software en hardwareapparaten installeren
Nadat u de computer voor het eerst hebt ingeschakeld en opnieuw opstart (zie pagina 10), kunt u de softwareprogramma’s installeren die op cd’s of dvd’s in de computerdoos aanwezig zijn (enkel bepaalde modellen).
Mogelijk wilt u bijkomende softwareprogramma’s of hardwareapparaten installeren op uw computer. Herstart de computer na installatie.
Kies software die compatibel is met uw computer – controleer het besturingssysteem, geheugen en andere vereisten die vermeld staan voor de nieuwe software voor compatibiliteit met uw computer.
Installeer de nieuwe software volgens de instructies van de fabrikant van de software. Raadpleeg de documentatie van de fabrikant of de informatie van de klantenservice als u hulp nodig hebt.
uw oude computerinformatie en bestanden overzetten op uw nieuwe computer
Zie de ingebouwde Microsoft Windows Help en ondersteuning, beschreven op pagina 41; zoek naar wizard overzetten, en selecteer het overzichtsartikel,
Overzicht Bestanden en instellingen overzetten. Deze informatie beschrijft een Microsoft-oplossing om bestanden naar uw nieuwe computer over te zetten.
14 gebruikershandleiding
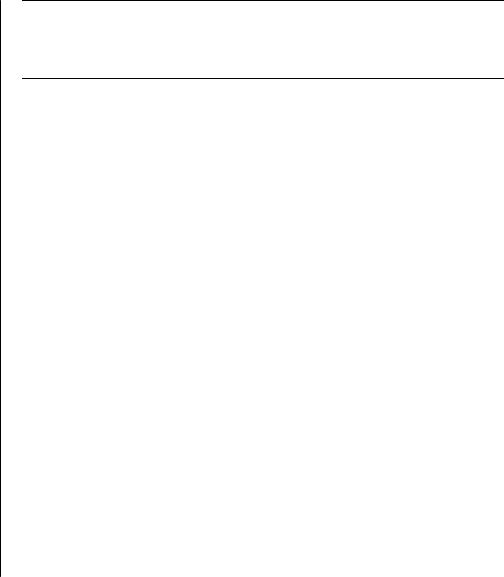
de basiselementen leren
OPMERKING: Om uw software te gebruiken, moet u weten hoe een muis en toetsenbord te gebruiken. Indien nodig zie ”de muis gebruiken” op pagina 18 voor informatie over het gebruik van de muis of ”het toetsenbord gebruiken” op pagina 21 voor het gebruik van het toetsenbord.
uw software beginnen te gebruiken
U kunt de computer besturen met twee soorten software:
•Het Microsoft Windows XP besturingssysteem, dat het bureaublad op de monitor weergeeft en de hardware, randapparaten en softwaretoepassingen aanstuurt.
•Softwareprogramma’s, zoals een tekstverwerkingsprogramma, dat specifieke functies verricht.
U vindt informatie over het gebruik van de software en over het Microsoft Windows XP besturingssysteem in de gedrukte handleidingen en de on line Help. Voor Microsoft Windows kunt u ook drukken op de Help-toets, gelabeld met een pictogram van een vraagteken op uw toetsenbord (enkel op bepaalde modellen), om de ingebouwde Help en ondersteuning te openen. Voor hulp met specifieke software, moet u de Help op scherm in het programma zelf raadplegen.
De softwareprogramma’s die geleverd werden met de computer kunnen variëren naargelang het model en het land/regio.
de basiselementen leren 15
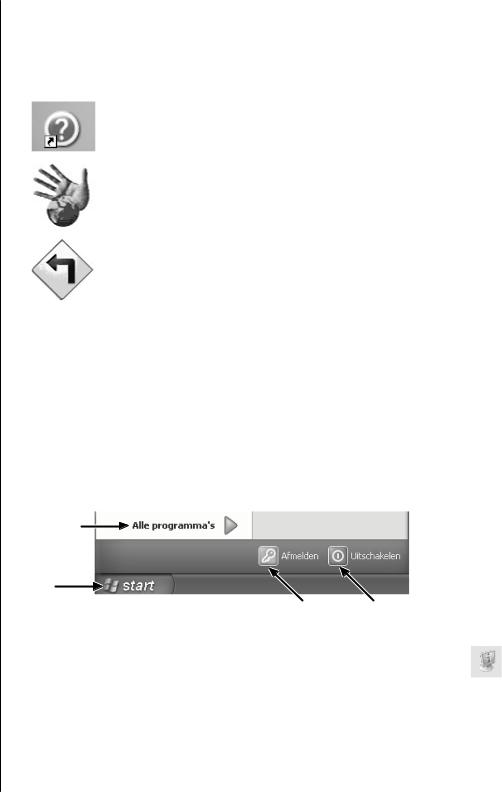
het bureaublad gebruiken
Het bureaublad heeft snelkoppelingspictogrammen die het u gemakkelijker maken te vinden wat u zoekt.
Pictogram |
Opent |
Gebruik om |
|
|
|
|
Help en ondersteuning (enkel |
Helpinformatie over uw computer op |
|
op bepaalde modellen) |
het scherm te bekijken. |
|
|
|
|
Eenvoudige |
Een nieuwe of een bestaande |
|
Internetaanmelding |
Internetaccount te installeren. |
|
|
|
|
Herstel |
Toepassingherstel of systeemherstel te |
|
|
starten. |
|
|
|
•Programma’s of documenten te kiezen.
•Help en ondersteuning te openen.
•Een zoekopdracht te beginnen.
•Een programma te starten.
•Het Configuratiescherm te openen om instellingen te bekijken of te veranderen.
A Start-knop op de taakbalk
BKnop Afmelden
CKnop Uitschakelen
D Alle programma’s
C
Klik op Presario Info Center om informatie over uw computer weer te geven. (Zie ”uw computer leren gebruiken” op pagina 17.)
Het menu Start bevat tevens de knoppen Afmelden en Uitschakelen:
•Klik op de knop Afmelden om de huidige computersessie te beëindigen en om over te schakelen naar een andere gebruikersaccount.
•Klik op de knop Uitschakelen om de computer uit te zetten of opnieuw op te starten.
16 gebruikershandleiding

uw computer leren gebruiken
Klik op de knop Start en selecteer Presario Info Center (enkel op bepaalde modellen). Een venster verschijnt met een welkomtekst. Klik op een item links van de tekst om informatie weer te geven over uw computer, inclusief:
•Plaatsen van stations en connectors aan de voorzijde van het computerchassis.
•Beschrijvingen en gebruik van softwareprogramma’s die bij uw computer geleverd werden.
•Verbinding met het Internet.
•Help en ondersteuning.
•Herstel van het besturingssysteem en softwareprogramma’s.
Voor gedetailleerde instructies en informatie over uw computer (enkel op bepaalde modellen):
1Klik op Start.
2Kies Help en ondersteuning.
3Kies Compaq Presario PC Help.
het menu alle programma’s gebruiken
Om de softwareprogramma’s te vinden op uw computer:
1Kies Start.
2Ga naar Alle programma’s.
organiseer uw lijst alle programma’s
U ziet mappen georganiseerd volgens taak (enkel op bepaalde modellen) als u het volgende doet:
1Klik op Start.
2Ga naar Alle programma’s.
Een map bevat een lijst items. Elk item is eigenlijk een snelkoppeling of koppeling naar een programma, document of een andere map. De map Muziek, bijvoorbeeld, bevat snelkoppelingen naar de programma’s die u gebruikt om muziek-cd’s af te spelen.
Om de naam van een item te wijzigen:
1Klik met de rechtermuisknop op het item.
2Selecteer Naam wijzigen.
3Typ de nieuwe naam en druk op Enter op het toetsenbord.
Een item verplaatsen via de techniek slepen en neerzetten:
1Selecteer het item in Alle programma’s of in een map.
2Klik met de linkermuisknop op het item en houd de muisknop ingedrukt.
3Verplaats de muisaanwijzer naar de plaats waar u het item wenst en laat de muisknop los.
(Als u problemen hebt om een item in een map neer te zetten, sleept u het naar uw bureaublad en dan naar de map.)
de basiselementen leren 17

Een item kopiëren:
1Klik met de rechtermuisknop op het item.
2Selecteer Snelkoppeling maken. De snelkoppeling verschijnt in de map.
3Sleep het item dan naar de lijst Alle programma’s of naar een andere map.
Als u Software gebruikt in het Configuratiescherm om een softwareprogramma te verwijderen, mag de snelkoppeling in Alle programma’s niet worden verwijderd. Een snelkoppeling verwijderen:
1Klik op Start.
2Ga naar Alle programma’s.
3Selecteer de map.
4Klik op de snelkoppeling met de rechtermuisknop en selecteer Verwijderen. Klik op Snelkoppeling verwijderen om te bevestigen dat u de snelkoppeling wilt verwijderen.
pc help & tools gebruiken
De map PC help & Tools (enkel op bepaalde modellen) in het menu Alle programma’s bevat speciale hulpprogramma’s voor computereigenaars. Deze map bevat ook al de handleidingen op het scherm die bij uw computer geleverd werden.
Ga als volgt te werk om de items in de map HP help & Tools te zien:
1Klik op Start in de Taakbalk.
2Ga naar Alle programma’s.
3Kies PC help & Tools.
4Klik op een item om het te bekijken of te gebruiken.
OPMERKING: Als de map PC help & Tools geen handleidingen bevat, bestaan deze niet voor uw computer.
de muis gebruiken
De computer wordt geleverd met een muis waarmee u de muiswijzer over het Windows-bureaublad verplaatst. De muis werkt met een rollend balletje of een optisch signaal (licht en sensor) om beweging te voelen en de cursor over het scherm te verplaatsen. Gebruik de muis op een vlakke ondergrond.
OPMERKING: Een optische muis kan niet worden gebruikt op een glazen, doorschijnende of reflecterende ondergrond.
18 gebruikershandleiding
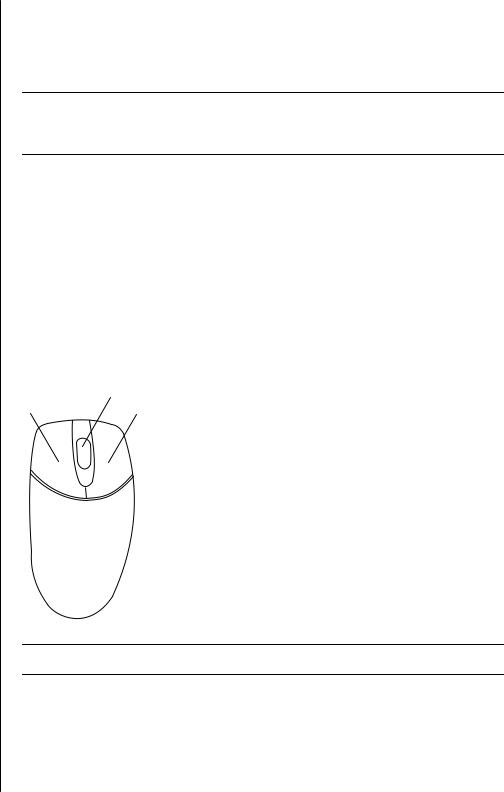
Een draadloze muis (enkel op bepaalde modellen) is een optische muis die een ontvanger/zender gebruikt, i.p.v. een aansluitkabel, om met uw computer te communiceren. Een lampje op de ontvanger geeft ontvangstactiviteit aan. Raadpleeg de ”draadloze toetsenbordset” op pagina 23 voor statusinformatie van de ontvanger.
OPMERKING: Na 20 minuten inactiviteit schakelt de draadloze muis naar de slaapof stand-by-stand. Klik op een muisknop om de muis opnieuw te activeren. (U kunt de draadloze muis niet activeren door deze te bewegen.)
De muis heeft bovenop twee of drie knoppen.
•Klik op de linkermuisknop om de cursor te positioneren of om een item te kiezen.
•Klik op de rechtermuisknop om een menu met opdrachten af te beelden voor het item waarop u heeft geklikt.
•Op bepaalde modellen kunt u de wielknop in het midden gebruiken om te bladeren of voor de panningfunctie.
Dubbelklikken betekent de linkermuisknop tweemaal achter elkaar indrukken. Om te dubbelklikken, klikt u op de knop (druk erop en laat los), en vervolgens klikt u snel opnieuw op de knop.
A |
Linkermuisknop |
|
B |
B Wielknop (alleen |
A |
C |
|
|
wielmuis) |
|
|
C |
Rechtermuisknop |
|
|
OPMERKING: Uw muis ziet er mogelijk anders uit dan het hier afgebeeld model.
U kunt de functie van de linkeren rechtermuisknop veranderen voor linkshandig gebruik. Raadpleeg ”functies van de muisknoppen verwisselen” op pagina 20.
Als uw muis niet juist werkt, raadpleeg ”problemen oplossen” op pagina 71.
de basiselementen leren 19
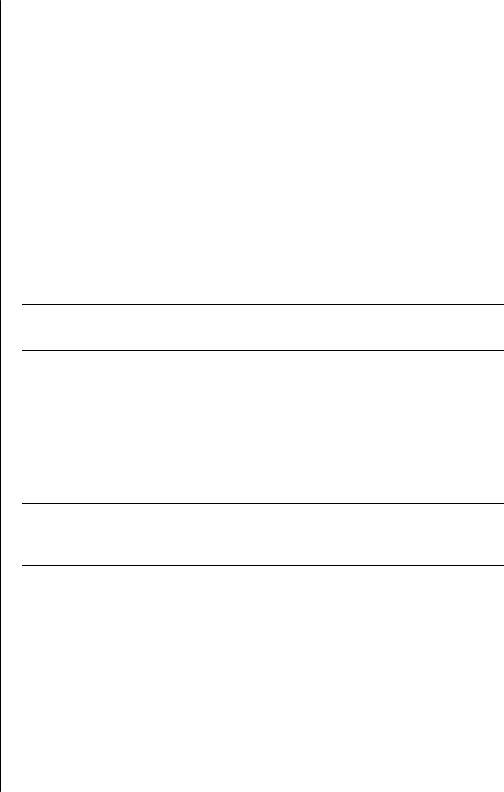
bladeren
Klik op de linkermuisknop om de cursor in het document te plaatsen, en vervolgens:
•Om naar het begin van een document te bladeren rolt u de muiswielknop naar boven (van u af).
•Om naar het einde van een document te bladeren rolt u de wielknop naar beneden (naar u toe).
automatisch bladeren
1Plaats de cursor naast de tekst en druk eenmaal op de wielknop. Nu verschijnt een pictogram voor automatisch bladeren.
2Beweeg de muis in de richting waarin u wilt bladeren. Hoe verder u de muis van het beginpunt verwijdert, hoe sneller door het document wordt gebladerd.
3Om het automatisch bladeren te stoppen, drukt u nogmaals op de wielknop.
OPMERKING: Bij sommige software kunt u automatisch bladeren niet gebruiken.
panning
1Druk op de middelste wielknop en houd deze ingedrukt.
2Beweeg de muis langzaam in de richting waarin u de panningfunctie wilt toepassen. Hoe verder weg de aanwijzer komt vanaf het beginpunt, hoe sneller het document beweegt.
3Laat de wielknop los om de panningfunctie te stoppen.
OPMERKING: De panningfunctie werkt enkel als de horizontale schuifbalk van het venster actief is. Bij sommige software kunt u de panningfunctie niet gebruiken.
functies van de muisknoppen verwisselen
U verwisselt als volgt de functies van de rechteren de linkermuisknoppen:
1Klik op de Start-knop.
2Klik op Configuratiescherm.
3Klik op Printers en andere hardware, indien aanwezig.
4Dubbelklik op Muis.
5Schakel de optie Primaire en secundaire knop omwisselen op de tab Knoppen in.
6Klik op Toepassen (via de nieuwe primaire knop) en op OK.
20 gebruikershandleiding

de snelheid van de muisaanwijzer wijzigen
Om de snelheid aan te passen van de cursor op het scherm met betrekking tot de beweging van de muis:
1Klik op Start.
2Klik op Configuratiescherm.
3Klik op Printers en andere hardware, indien aanwezig.
4Dubbelklik op Muis.
5Klik op de tab Aanwijzeropties.
6In het vak Beweging, gebruikt u de schuifbalk om de aanwijzersnelheid aan te passen.
7Klik op Toepassen en vervolgens op OK.
het toetsenbord gebruiken
over uw toetsenbord
Uw toetsenbord bevat standaardtoetsen, statuslampjes, en speciale toetsen (enkel op bepaalde modellen). Zoek uw toetsenbord in de volgende afbeeldingen en bekijk de functielijst voor uw model. Uw toetsenbord ziet er mogelijk anders uit dan op de afbeeldingen.
internettoetsenborden
Internettoetsenborden kunnen rechtstreeks aangesloten zijn op uw computer of kunnen draadloos zijn. (Zie ”draadloze toetsenbordset ” op pagina 23 voor een beschrijving van de draadloze set.)
Sommige toetsenborden hebben geen internetknoppen die hier getoond worden aan de bovenkant van het toetsenbord en sommige gebruiken een andere lay-out rechtsboven.
Zoek uw toetsenbord in de volgende afbeeldingen om meer informatie te krijgen over zijn functies.
de basiselementen leren 21

internettoetsenbord 1
Met dit toetsenbord kunt u:
•Het volume van de luidsprekers aanpassen.
•Verbinding maken met het Internet (als u over een Internetaccount beschikt).
•Zoeken naar informatie op het Internet.
•De pc in stand-by zetten om energie te sparen.
•Een cd of dvd starten en stoppen, naar het vorige of het volgende nummer springen en de lade openen (beide stations).
•De luidsprekers uitschakelen.
•De toetsen aanpassen om programma’s te starten en websites te openen.
•Informatie over ondersteuning ophalen.
•Een bestand of programma opzoeken op de vaste schijf.
internettoetsenbord 2
Met dit toetsenbord kunt u:
•Verbinding maken met het Internet (als u over een Internetaccount beschikt).
•Zoeken naar informatie op het Internet.
•De toetsen aanpassen om programma’s te starten en websites te openen.
•Informatie over ondersteuning ophalen.
22 gebruikershandleiding
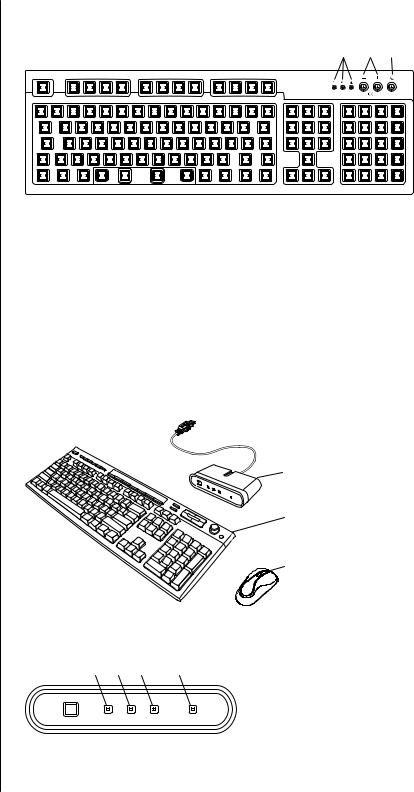
LED’s, light emitting diodes, zijn lampjes die gebruikt worden om een status aan te geven.
ADe lampjes (LED’s) gaan aan om aan te geven dat (van links naar rechts) de num lock aan staat, de caps lock aan staat, en de scroll lock aan staat.
BDe plus (+) en minus
(–) knoppen passen het luidsprekervolume aan.
CHet maanpictogram plaatst de computer in de stand-by-stand of doet de computer uit die stand ontwaken.
ADraadloze ontvanger
BDraadloze toetsenbord
CDraadloze muis
ANum Lock aan
BCaps Lock aan
CScroll lock aan
DOntvangstactiviteit
standaard toetsenbord
A B C
Met dit toetsenbord kunt u:
•Het volume van de luidsprekers aanpassen.
•De pc in stand-by zetten om energie te sparen.
draadloze toetsenbordset
Een draadloos toetsenbord (B) gebruikt een ontvanger/zender (A) i.p.v. een aansluitkabel, om met uw computer te communiceren. Het draadloze toetsenbord, de muis (C) en de ontvangstset zijn enkel op bepaalde modellen beschikbaar.
A
B
C
Een lampje (D) op de ontvanger geeft ontvangstactiviteit aan.
A B C D
Als uw toetsenbord niet juist werkt, raadpleeg ”problemen oplossen” op pagina 71.
de basiselementen leren 23
 Loading...
Loading...