HP Compaq Presario X6000 CTO, Compaq Presario X6001XX, Compaq Presario X6002XX, Compaq Presario X6003XX, Compaq Presario X6050CA Hardware and Software Guide
...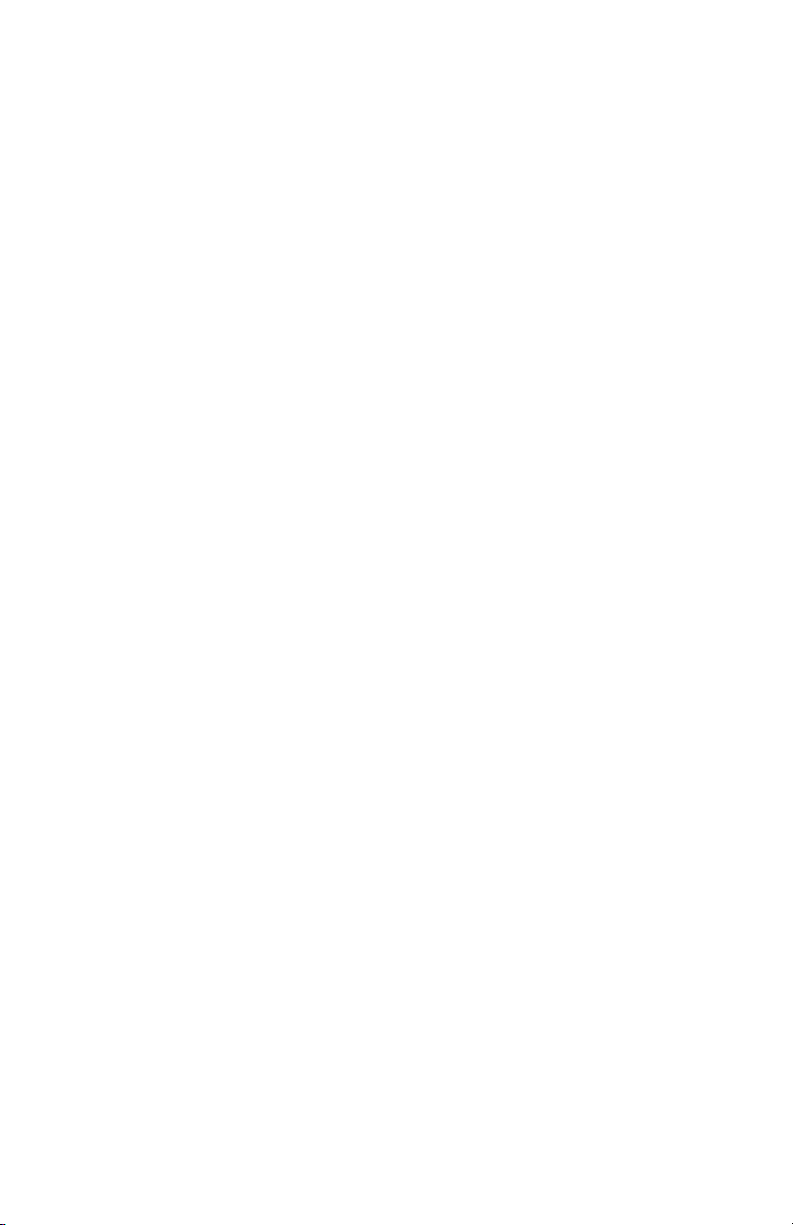
b
Hardware and Software
Guide
Compaq Notebook Series
Document Part Number: 373266-001
November 2004
This guide explains how to identify, access, and use most
of the hardware and software features available on your
notebook.
For wireless device information, refer to the printed Go Wireless
booklet included with your notebook (select models only). For
modem information, refer to the Modem and Networking guide
on the Notebook Documentation CD.
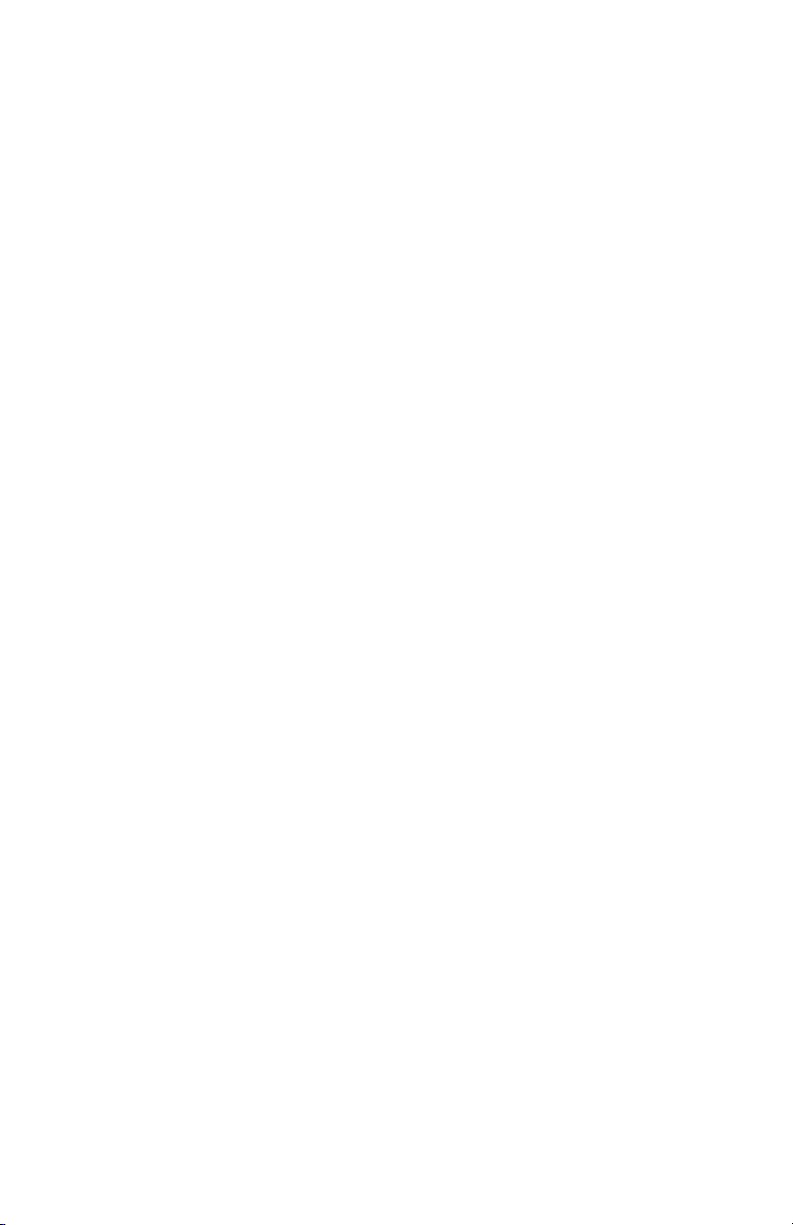
© Copyright 2004 Hewlett-Packard Development Company, L.P.
Microsoft and Windows are U.S. registered trademarks of Microsoft
Corporation. SD Logo is a trademark of its proprietor. Bluetooth is a
trademark owned by its proprietor and used by Hewlett-Packard Company
under license.
The information contained herein is subject to change without notice. The
only warranties for HP products and services are set forth in the express
warranty statements accompanying such products and services. Nothing
herein should be construed as constituting an additional warranty. HP shall
not be liable for technical or editorial errors or omissions contained herein.
Hardware and Software Guide
Compaq Notebook Series
First Edition November 2004
Reference Number: X6000
Document Part Number: 373266-001

Contents
1 Hardware
Top Components . . . . . . . . . . . . . . . . . . . . . . . . . . . . . . . 1–2
TouchPad . . . . . . . . . . . . . . . . . . . . . . . . . . . . . . . . . . 1–2
Keys. . . . . . . . . . . . . . . . . . . . . . . . . . . . . . . . . . . . . . 1–3
Power Control . . . . . . . . . . . . . . . . . . . . . . . . . . . . . . 1–4
Lights. . . . . . . . . . . . . . . . . . . . . . . . . . . . . . . . . . . . . 1–5
Buttons. . . . . . . . . . . . . . . . . . . . . . . . . . . . . . . . . . . . 1–6
Front Components . . . . . . . . . . . . . . . . . . . . . . . . . . . . . . 1–7
Rear Components. . . . . . . . . . . . . . . . . . . . . . . . . . . . . . . 1–8
Connectors, Jacks and Ports . . . . . . . . . . . . . . . . . . . 1–8
Vent . . . . . . . . . . . . . . . . . . . . . . . . . . . . . . . . . . . . . . 1–9
Left-Side Components . . . . . . . . . . . . . . . . . . . . . . . . . . 1–10
Connectors, Jacks and Components . . . . . . . . . . . . 1–10
Vent . . . . . . . . . . . . . . . . . . . . . . . . . . . . . . . . . . . . . 1–11
Right-Side Components . . . . . . . . . . . . . . . . . . . . . . . . . 1–12
Bottom Components. . . . . . . . . . . . . . . . . . . . . . . . . . . . 1–14
Bays and Memory Compartment. . . . . . . . . . . . . . . 1–14
Vents . . . . . . . . . . . . . . . . . . . . . . . . . . . . . . . . . . . . 1–15
Additional Standard Components . . . . . . . . . . . . . . . . . 1–16
Cables and Cord. . . . . . . . . . . . . . . . . . . . . . . . . . . . 1–17
Adapters and Battery Pack . . . . . . . . . . . . . . . . . . . 1–18
Labels. . . . . . . . . . . . . . . . . . . . . . . . . . . . . . . . . . . . 1–19
Restoration and Documentation Discs . . . . . . . . . . 1–20
Hardware and Software Guide iii

Contents
2 Keyboard
TouchPad . . . . . . . . . . . . . . . . . . . . . . . . . . . . . . . . . . . . . 2–2
Identifying TouchPad Components. . . . . . . . . . . . . . 2–2
Using the TouchPad. . . . . . . . . . . . . . . . . . . . . . . . . . 2–3
Setting TouchPad Preferences . . . . . . . . . . . . . . . . . . 2–3
Hotkeys and Shortcut Keys . . . . . . . . . . . . . . . . . . . . . . . 2–4
Identifying fn and Function Keys . . . . . . . . . . . . . . . 2–4
Hotkey and Shortcut Key Quick Reference . . . . . . . 2–5
Hotkey and Shortcut Key Procedures . . . . . . . . . . . . 2–6
Hotkey and Shortcut Key Commands . . . . . . . . . . . . 2–6
Keypad . . . . . . . . . . . . . . . . . . . . . . . . . . . . . . . . . . . . . . 2–11
3Power
Selecting a Power Source. . . . . . . . . . . . . . . . . . . . . . . . . 3–1
About Standby, Hibernation and Shutdown. . . . . . . . . . . 3–2
Standby . . . . . . . . . . . . . . . . . . . . . . . . . . . . . . . . . . . 3–2
Hibernation . . . . . . . . . . . . . . . . . . . . . . . . . . . . . . . . 3–3
Shutdown . . . . . . . . . . . . . . . . . . . . . . . . . . . . . . . . . . 3–4
Initiating Standby, Hibernation or Shutdown . . . . . . . . . 3–5
When Leaving Your Work . . . . . . . . . . . . . . . . . . . . 3–5
When External Power Supply Is Uncertain. . . . . . . . 3–6
When Using Drive Media . . . . . . . . . . . . . . . . . . . . . 3–6
Using Default Power Settings . . . . . . . . . . . . . . . . . . . . . 3–7
Identifying Power Controls and Indicators . . . . . . . . 3–7
Turning the Notebook or Display On or Off . . . . . . . 3–8
Using Emergency Shutdown Procedures . . . . . . . . . 3–9
Initiating or Resuming from Standby . . . . . . . . . . . 3–10
Initiating or Restoring from Hibernation. . . . . . . . . 3–11
Managing Power Options. . . . . . . . . . . . . . . . . . . . . . . . 3–12
Using Battery Power . . . . . . . . . . . . . . . . . . . . . . . . . . . 3–15
Identifying the Power Lights . . . . . . . . . . . . . . . . . . 3–15
Switching Between Battery and External Power. . . 3–16
Charging a Battery Pack . . . . . . . . . . . . . . . . . . . . . 3–16
Monitoring the Charge in a Battery Pack . . . . . . . . 3–17
iv Hardware and Software Guide
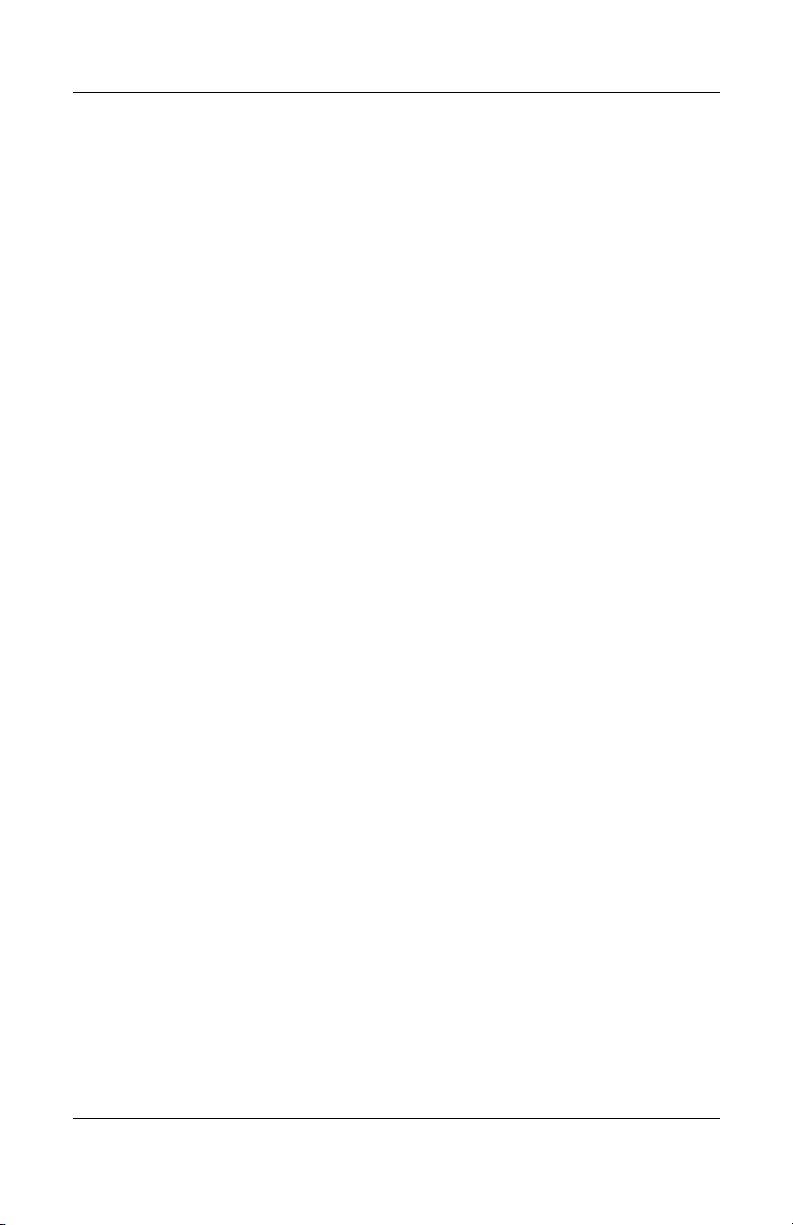
Managing Low-Battery Conditions. . . . . . . . . . . . . 3–18
Resolving Low-Battery Conditions. . . . . . . . . . . . . 3–19
Calibrating a Battery Pack. . . . . . . . . . . . . . . . . . . . 3–20
Storing a Battery Pack . . . . . . . . . . . . . . . . . . . . . . . 3–23
Battery Conservation Settings and Procedures . . . . 3–24
Replacing a Battery Pack . . . . . . . . . . . . . . . . . . . . . . . . 3–25
Disposing of a Used Battery Pack . . . . . . . . . . . . . . . . . 3–27
4 Multimedia
Using the Speakers. . . . . . . . . . . . . . . . . . . . . . . . . . . . . . 4–1
Using the Volume Controls . . . . . . . . . . . . . . . . . . . . . . . 4–1
Connecting an External Audio Device. . . . . . . . . . . . . . . 4–3
Identifying the Audio Jacks. . . . . . . . . . . . . . . . . . . . 4–3
Using the Microphone Jack . . . . . . . . . . . . . . . . . . . . 4–4
Using the Headphone Jack . . . . . . . . . . . . . . . . . . . . 4–4
Connecting an S-Video Device . . . . . . . . . . . . . . . . . . . . 4–5
Connecting the Audio . . . . . . . . . . . . . . . . . . . . . . . . 4–5
Connecting the Video . . . . . . . . . . . . . . . . . . . . . . . . 4–6
Displaying a Video Image . . . . . . . . . . . . . . . . . . . . . 4–6
Changing the Color Television Format . . . . . . . . . . . 4–7
Using Multimedia Software . . . . . . . . . . . . . . . . . . . . . . . 4–8
Selecting Multimedia Applications . . . . . . . . . . . . . . 4–9
InterVideo WinDVD Player . . . . . . . . . . . . . . . . . . 4–10
Creating CDs . . . . . . . . . . . . . . . . . . . . . . . . . . . . . . 4–13
Creating DVDs Using InterVideo WinDVD
Creator . . . . . . . . . . . . . . . . . . . . . . . . . . . . . . . . . . . 4–15
Contents
5 Security
Security Features . . . . . . . . . . . . . . . . . . . . . . . . . . . . . . . 5–1
Security Preferences in the Setup Utility . . . . . . . . . . . . . 5–3
QuickLock . . . . . . . . . . . . . . . . . . . . . . . . . . . . . . . . . . . . 5–3
Passwords. . . . . . . . . . . . . . . . . . . . . . . . . . . . . . . . . . . . . 5–4
Compaq and Windows Passwords. . . . . . . . . . . . . . . 5–5
Compaq and Windows Password Guidelines . . . . . . 5–6
Hardware and Software Guide v
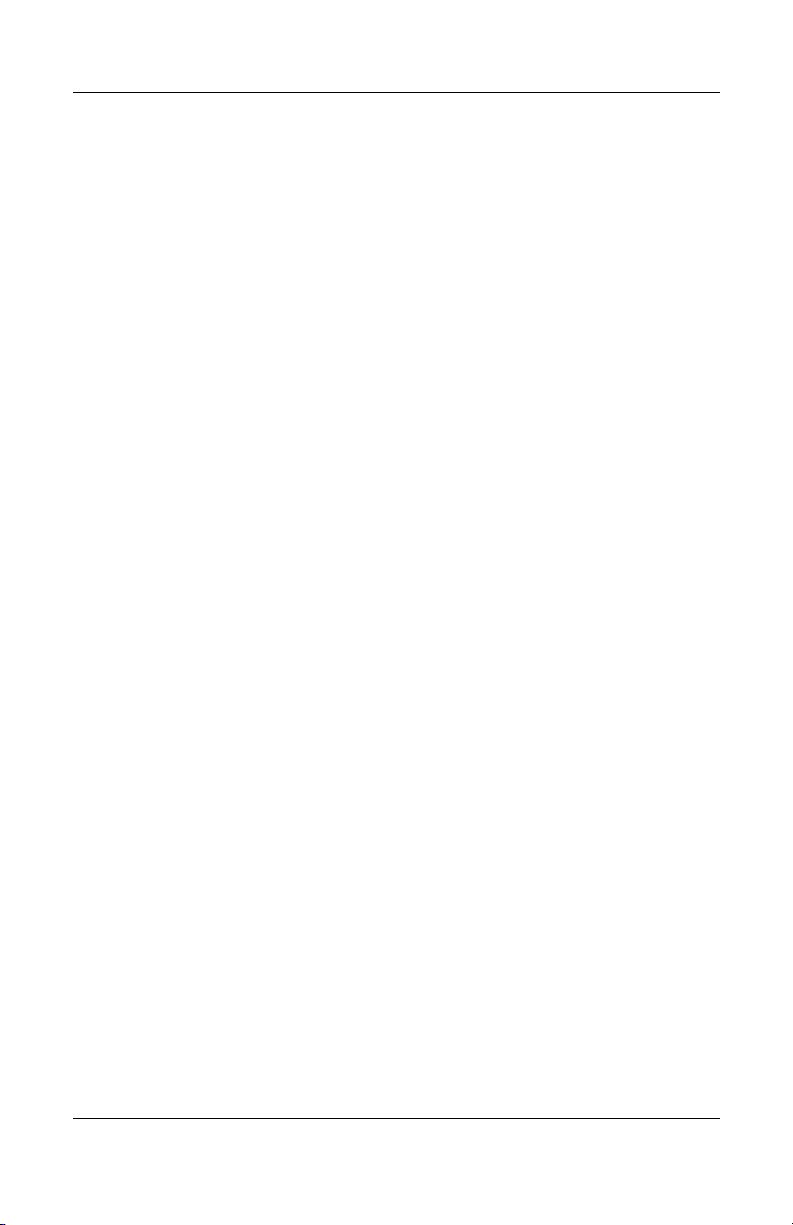
Contents
Compaq Administrator Password . . . . . . . . . . . . . . . . . . 5–8
Setting Compaq Administrator Passwords . . . . . . . . 5–9
Entering Compaq Administrator Passwords . . . . . . 5–10
Power-On Passwords . . . . . . . . . . . . . . . . . . . . . . . . . . . 5–10
Setting Power-On Passwords. . . . . . . . . . . . . . . . . . 5–10
Entering Power-On Passwords . . . . . . . . . . . . . . . . 5–11
DriveLock . . . . . . . . . . . . . . . . . . . . . . . . . . . . . . . . . . . 5–12
Setting DriveLock Passwords . . . . . . . . . . . . . . . . . 5–12
Entering DriveLock Passwords . . . . . . . . . . . . . . . . 5–13
Changing DriveLock Passwords . . . . . . . . . . . . . . . 5–14
Removing DriveLock Protection. . . . . . . . . . . . . . . 5–15
Device Security . . . . . . . . . . . . . . . . . . . . . . . . . . . . . . . 5–16
Antivirus Software . . . . . . . . . . . . . . . . . . . . . . . . . . . . . 5–17
Critical Security Updates for Windows XP . . . . . . . . . . 5–18
Firewall Software. . . . . . . . . . . . . . . . . . . . . . . . . . . . . . 5–19
Optional Security Cable . . . . . . . . . . . . . . . . . . . . . . . . . 5–20
6 Hardware Options and Upgrades
External Devices . . . . . . . . . . . . . . . . . . . . . . . . . . . . . . . 6–1
Connecting a Monitor or Projector . . . . . . . . . . . . . . . . . 6–2
Connecting a USB Device . . . . . . . . . . . . . . . . . . . . . . . . 6–2
Using a USB Device . . . . . . . . . . . . . . . . . . . . . . . . . 6–3
Connecting a 1394 Device . . . . . . . . . . . . . . . . . . . . . . . . 6–4
Using a PC Card. . . . . . . . . . . . . . . . . . . . . . . . . . . . . . . . 6–5
Selecting a PC Card. . . . . . . . . . . . . . . . . . . . . . . . . . 6–5
Configuring a PC Card . . . . . . . . . . . . . . . . . . . . . . . 6–5
Inserting a PC Card . . . . . . . . . . . . . . . . . . . . . . . . . . 6–6
Stopping and Removing a PC Card. . . . . . . . . . . . . . 6–8
Using an ExpressCard . . . . . . . . . . . . . . . . . . . . . . . . . . . 6–9
Configuring an ExpressCard . . . . . . . . . . . . . . . . . . 6–10
Inserting an ExpressCard. . . . . . . . . . . . . . . . . . . . . 6–11
Removing an ExpressCard . . . . . . . . . . . . . . . . . . . 6–13
Using Digital Cards . . . . . . . . . . . . . . . . . . . . . . . . . . . . 6–14
Using the Memory Reader Light . . . . . . . . . . . . . . . 6–15
Inserting Digital Cards. . . . . . . . . . . . . . . . . . . . . . . 6–16
vi Hardware and Software Guide

Removing Digital Cards . . . . . . . . . . . . . . . . . . . . . 6–17
Disabling or Restarting Digital Memory Cards. . . . 6–18
Increasing Memory . . . . . . . . . . . . . . . . . . . . . . . . . . . . 6–18
Displaying Memory Information. . . . . . . . . . . . . . . 6–19
Removing or Inserting a Memory Module . . . . . . . 6–20
7 Drives
About Drives . . . . . . . . . . . . . . . . . . . . . . . . . . . . . . . . . . 7–1
Caring for Drives . . . . . . . . . . . . . . . . . . . . . . . . . . . . 7–3
Hard Drive . . . . . . . . . . . . . . . . . . . . . . . . . . . . . . . . . . . . 7–4
Identifying the IDE Light . . . . . . . . . . . . . . . . . . . . . 7–4
Replacing the Internal Hard Drive. . . . . . . . . . . . . . . 7–5
Optical Drive . . . . . . . . . . . . . . . . . . . . . . . . . . . . . . . . . . 7–9
Inserting an Optical Disc . . . . . . . . . . . . . . . . . . . . . . 7–9
Removing an Optical Disc (With Power) . . . . . . . . 7–10
Removing an Optical Disc (Without Power). . . . . . 7–11
Playing an Optical Disc . . . . . . . . . . . . . . . . . . . . . . 7–12
Boot Order . . . . . . . . . . . . . . . . . . . . . . . . . . . . . . . . . . . 7–14
HP USB Digital Drive (Select Models Only) . . . . . . . . 7–15
Installing an Optional SD Memory Card. . . . . . . . . 7–16
Inserting an Optional Digital Drive into
the Digital Drive Bay. . . . . . . . . . . . . . . . . . . . . . . . 7–17
Removing an Optional Digital Drive from
the Digital Drive Bay. . . . . . . . . . . . . . . . . . . . . . . . 7–18
Connecting a Digital Drive to a USB Port . . . . . . . 7–19
Contents
8 Communications
Modem . . . . . . . . . . . . . . . . . . . . . . . . . . . . . . . . . . . . . . . 8–1
Connecting the Modem . . . . . . . . . . . . . . . . . . . . . . . 8–2
Network . . . . . . . . . . . . . . . . . . . . . . . . . . . . . . . . . . . . . . 8–3
Connecting a Network Cable. . . . . . . . . . . . . . . . . . . 8–3
Turning a Network Connection Off and On . . . . . . . 8–4
Accessing the Network at Startup . . . . . . . . . . . . . . . 8–4
Hardware and Software Guide vii
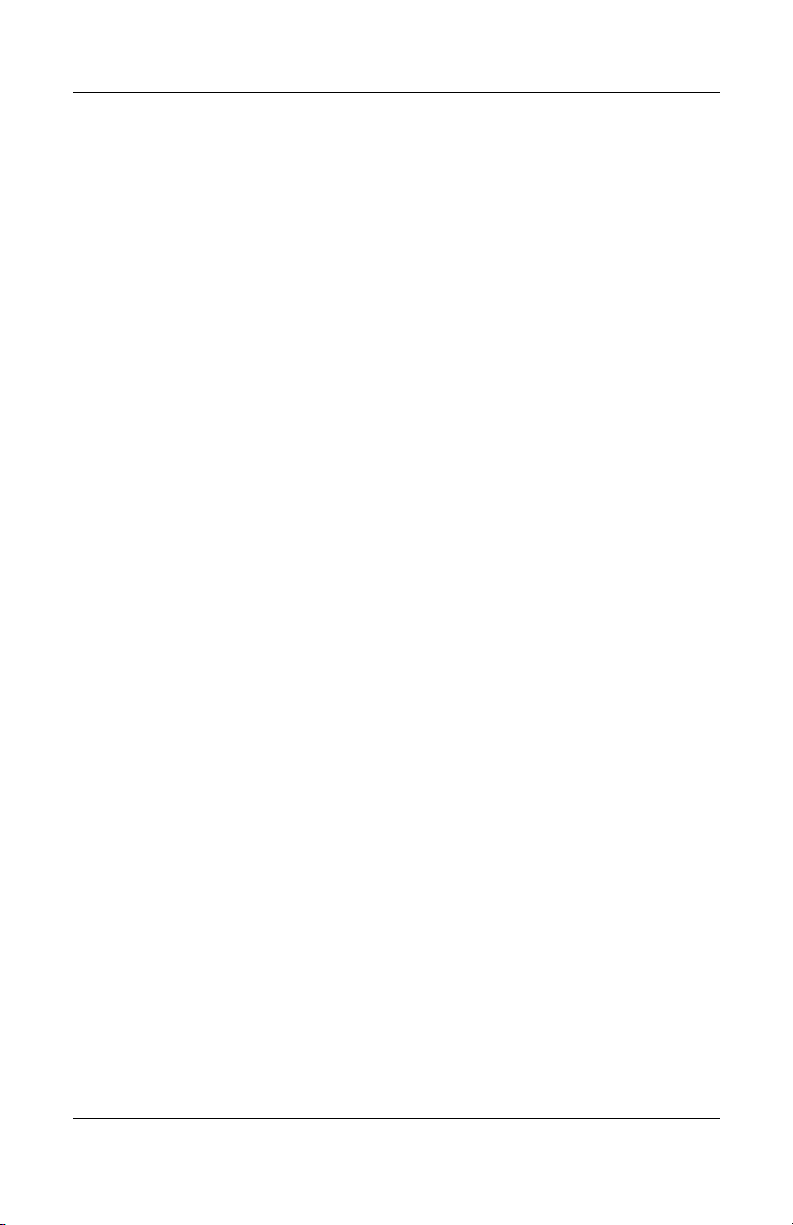
Contents
Wireless Function (Select Models Only) . . . . . . . . . . . . . 8–5
Wireless Local Area Network . . . . . . . . . . . . . . . . . . 8–7
Bluetooth (Select Models Only) . . . . . . . . . . . . . . . 8–13
Device Power States . . . . . . . . . . . . . . . . . . . . . . . . 8–15
9 Software Updates, Restorations and
Utilities
Software Updates . . . . . . . . . . . . . . . . . . . . . . . . . . . . . . . 9–1
Preparing for Software Updates . . . . . . . . . . . . . . . . 9–2
Downloading and Installing an Update . . . . . . . . . . . 9–4
System Restore. . . . . . . . . . . . . . . . . . . . . . . . . . . . . . . . . 9–9
Setting a System Restore Point . . . . . . . . . . . . . . . . . 9–9
Restoring to a System Restore Point . . . . . . . . . . . . . 9–9
Repairing or Reinstalling the Operating System . . . . . . 9–10
Repairing the Operating System . . . . . . . . . . . . . . . 9–11
Reinstalling the Operating System . . . . . . . . . . . . . 9–12
Reinstalling Device Drivers and Other
Software. . . . . . . . . . . . . . . . . . . . . . . . . . . . . . . . . . 9–13
Installing a Retail Version of an Operating System. . . . 9–14
Using the Setup Utility. . . . . . . . . . . . . . . . . . . . . . . . . . 9–14
Opening the Setup Utility . . . . . . . . . . . . . . . . . . . . 9–14
Navigating and Selecting in the Setup Utility . . . . . 9–15
Restoring Setup Utility Default Settings . . . . . . . . . 9–15
Exiting the Setup Utility . . . . . . . . . . . . . . . . . . . . . 9–15
A Specifications
Notebook Dimensions . . . . . . . . . . . . . . . . . . . . . . . . . . . A–1
Operating Environment . . . . . . . . . . . . . . . . . . . . . . . . . . A–2
Rated Input Power . . . . . . . . . . . . . . . . . . . . . . . . . . . . . . A–3
Expansion Port Input/Output Signals. . . . . . . . . . . . . . . . A–3
Finding More Environmental Information. . . . . . . . . . . . A–5
Index
viii Hardware and Software Guide
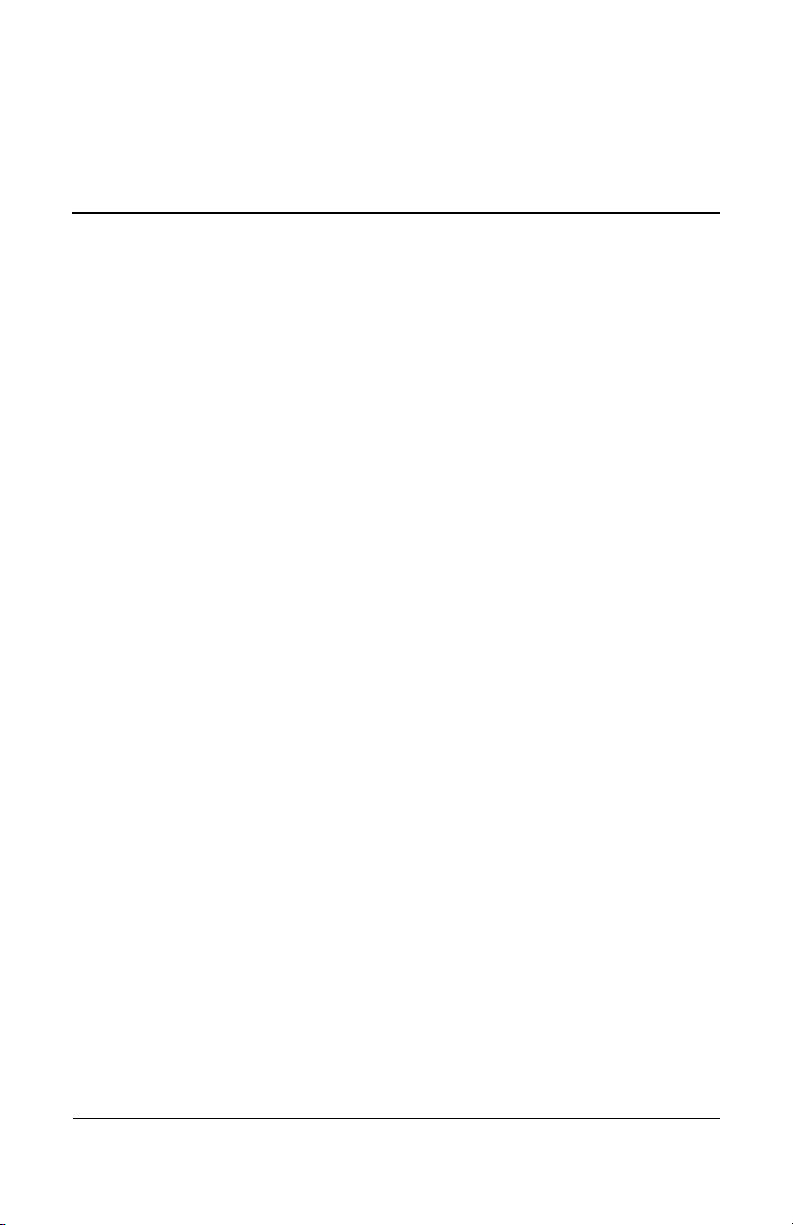
1
Hardware
This chapter identifies the visible hardware features of your
notebook.
To find out how to use a feature, such as hotkeys, or to find out
about a general topic, such as Standby or Hibernation, refer to the
other chapters in this guide.
Hardware and Software Guide 1–1
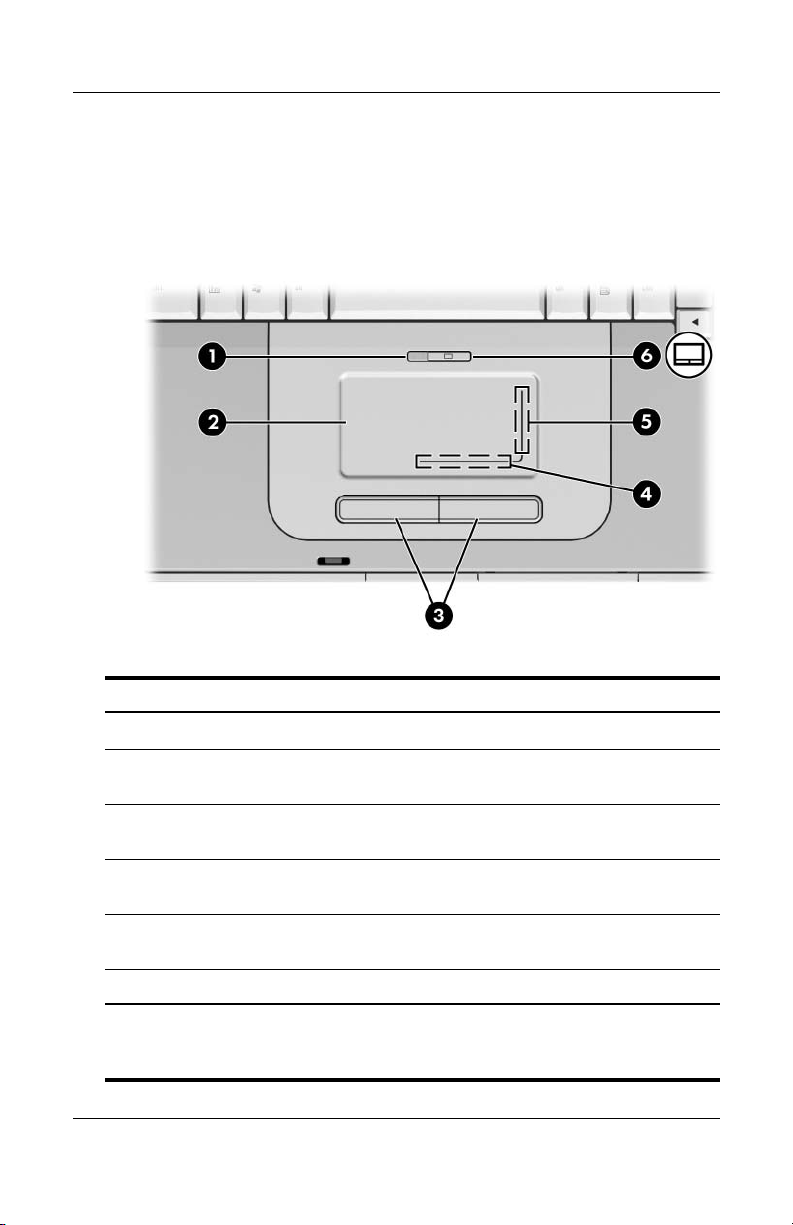
Hardware
Top Components
TouchPad
Component Description
TouchPad light On: TouchPad is enabled.
1
TouchPad* Moves the pointer and selects or
2
Left and right TouchPad
3
buttons (2)*
TouchPad left/right
4
scroll zone*
TouchPad up/down
5
scroll zone*
activates items on the screen.
Function like the left and right buttons
on an external mouse.
Scrolls left or right.
Scrolls up or down.
6 TouchPad button Enables/disables the TouchPad.
*This table describes default settings. For information about changing the
functions of TouchPad features, refer to “Setting TouchPad Preferences” in
Chapter 2.
1–2 Hardware and Software Guide
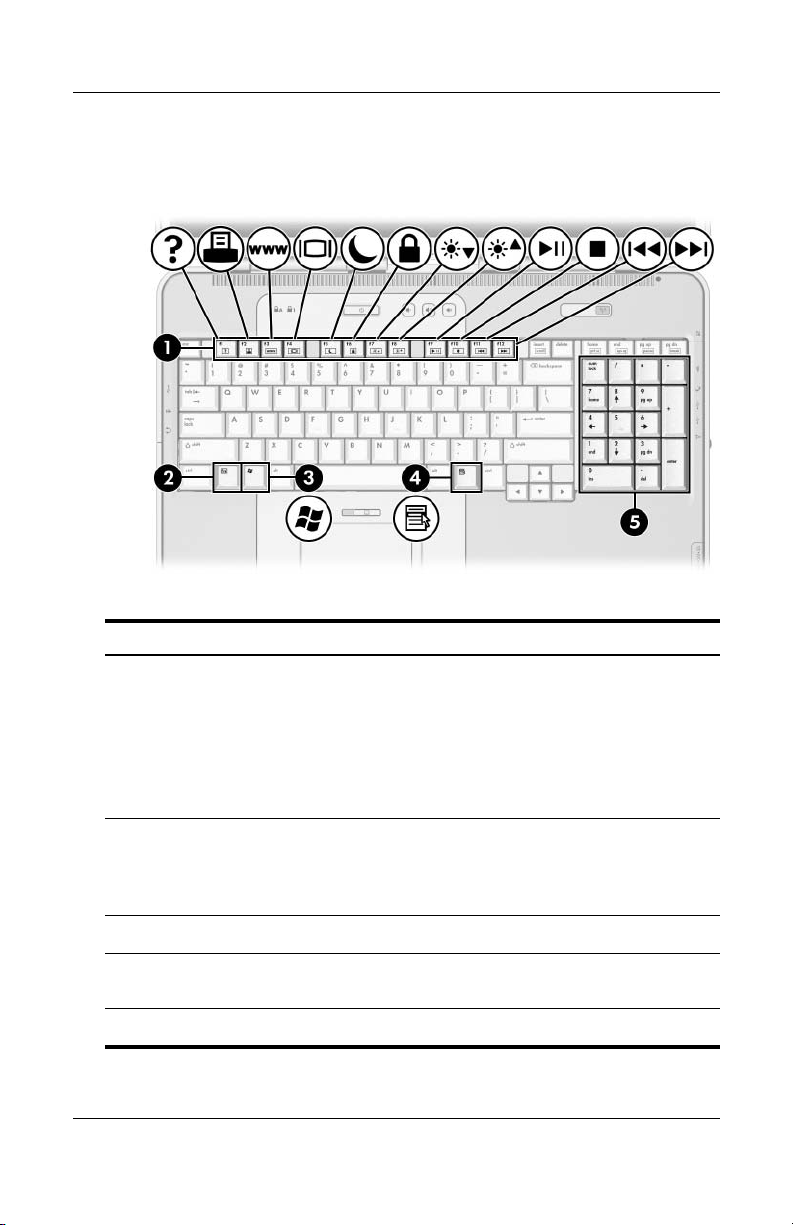
Keys
Component Description
Hardware
Function keys Perform system and application tasks.
1
fn key Combines with other keys to perform
2
Windows® logo key Displays the Windows Start menu.
3
Windows applications key Displays a shortcut menu for items
4
Keypad keys (17) Standard numeric keypad.
5
Hardware and Software Guide 1–3
When combined with the fn key, the
function keys perform additional tasks
as hotkeys.
For more information, refer to “Hotkey
and Shortcut Key Quick Reference” in
Chapter 2.
system tasks and activates hotkeys.
For example, pressing fn+f8 increases
screen brightness.
beneath the pointer.
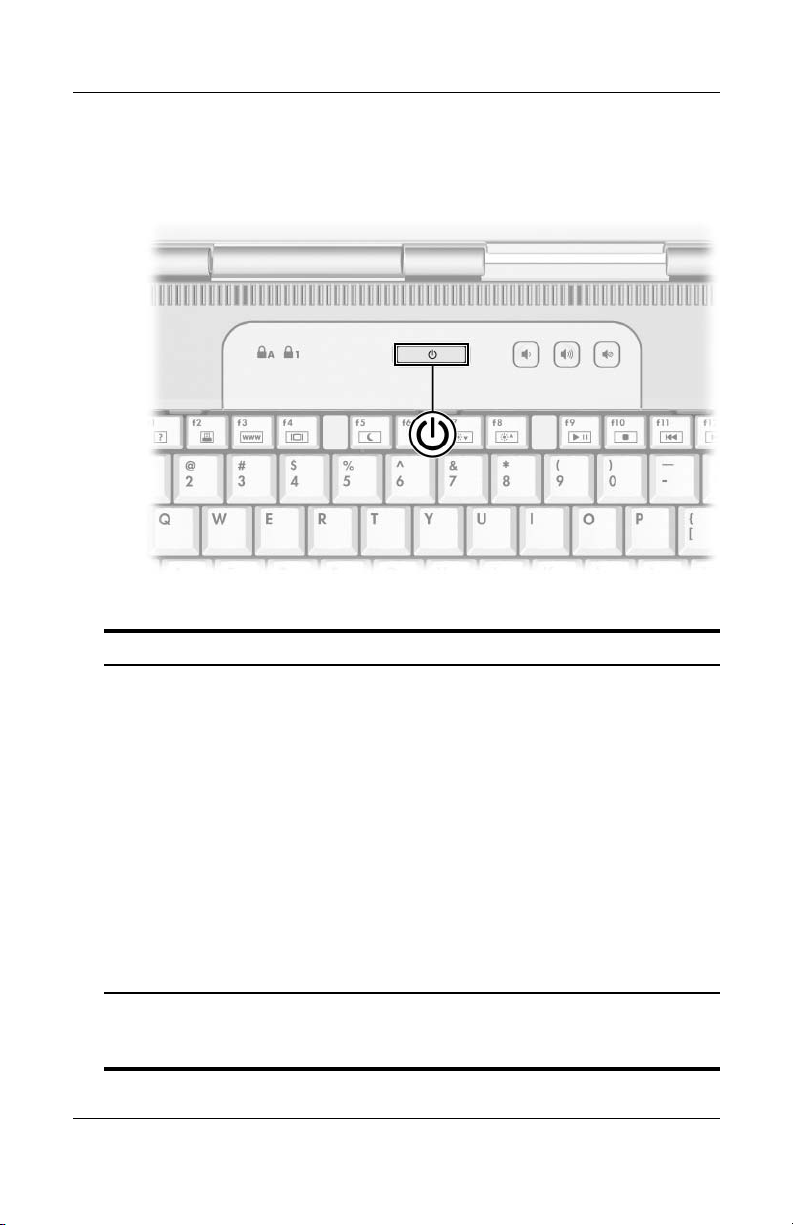
Hardware
Power Control
Component Description
Power/standby button* When the notebook is
■ Off, press to turn on the notebook.
■ On, briefly press to initiate Hibernation.
■ In Standby, briefly press to resume from
Standby.
■ In Hibernation, briefly press to restore from
Hibernation.
If the system has stopped responding
✎
and Microsoft® Windows® shutdown
procedures cannot be used, press and
hold the power/standby button for at
least 4 seconds to turn off the
notebook.
*This table describes default settings. For information about changing the
function of the power/standby button or display switch, refer to “Managing
Power Options” in Chapter 3.
1–4 Hardware and Software Guide
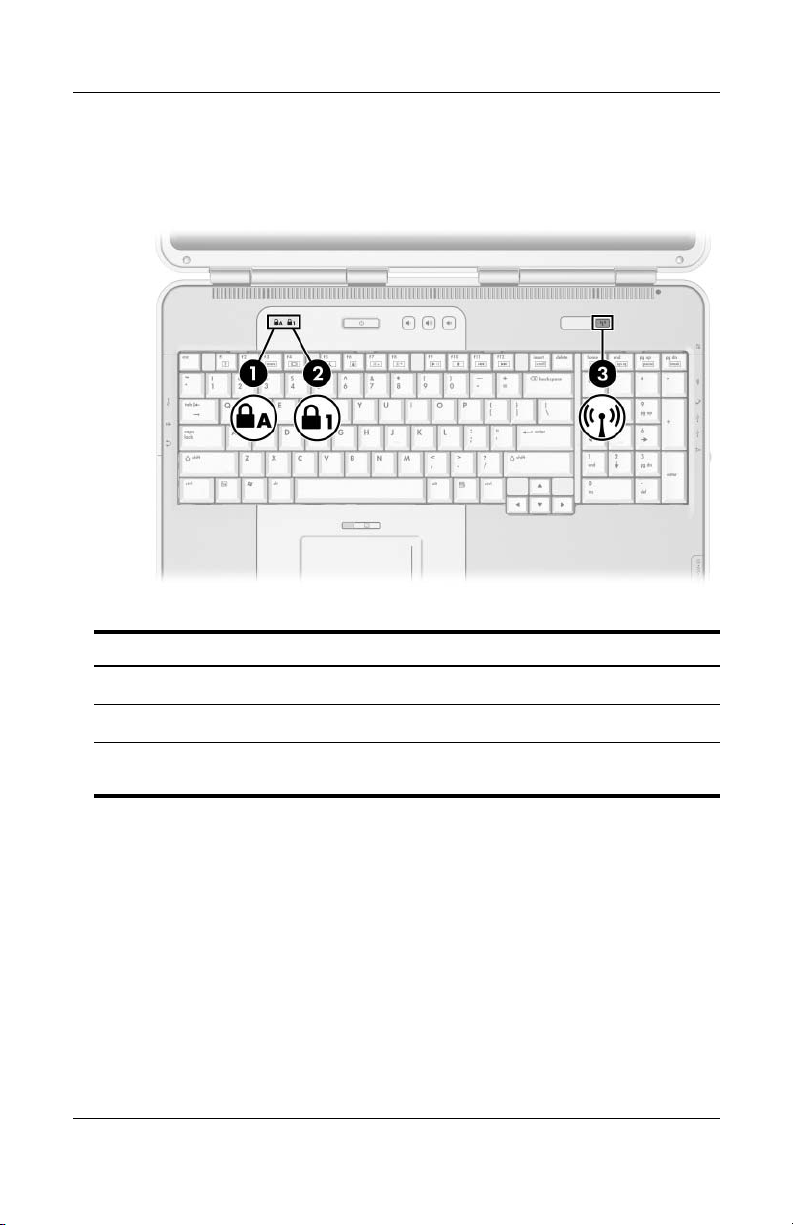
Lights
Component Description
Hardware
Caps lock light On: Caps lock is on.
1
Num lock light On: Num lock or the numeric keypad is on.
2
Wireless light On: An integrated wireless device has been
3
Hardware and Software Guide 1–5
turned on (select models only).
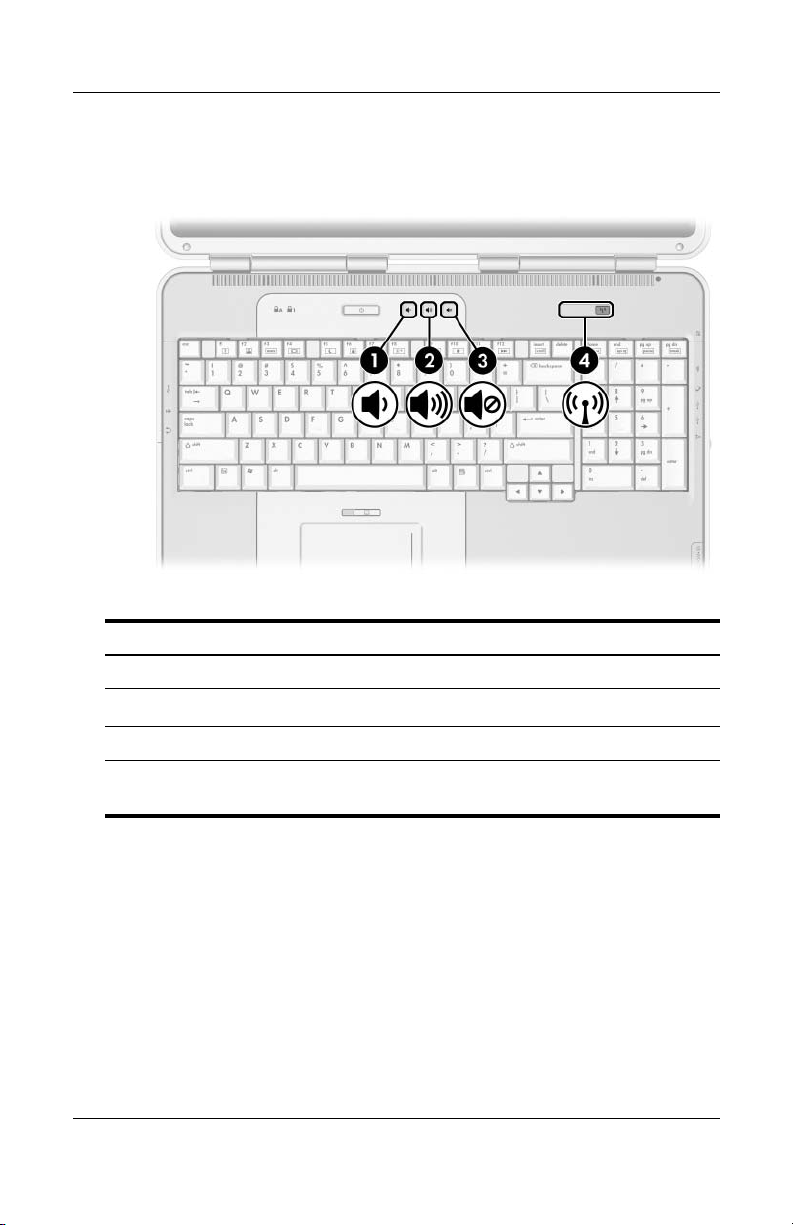
Hardware
Buttons
Component Description
1 Volume down button Decreases system volume.
Volume up button Increases system volume.
2
3 Volume mute button Mutes or restores system volume.
Wireless button Turns the wireless network device on
4
1–6 Hardware and Software Guide
and off (select models only).
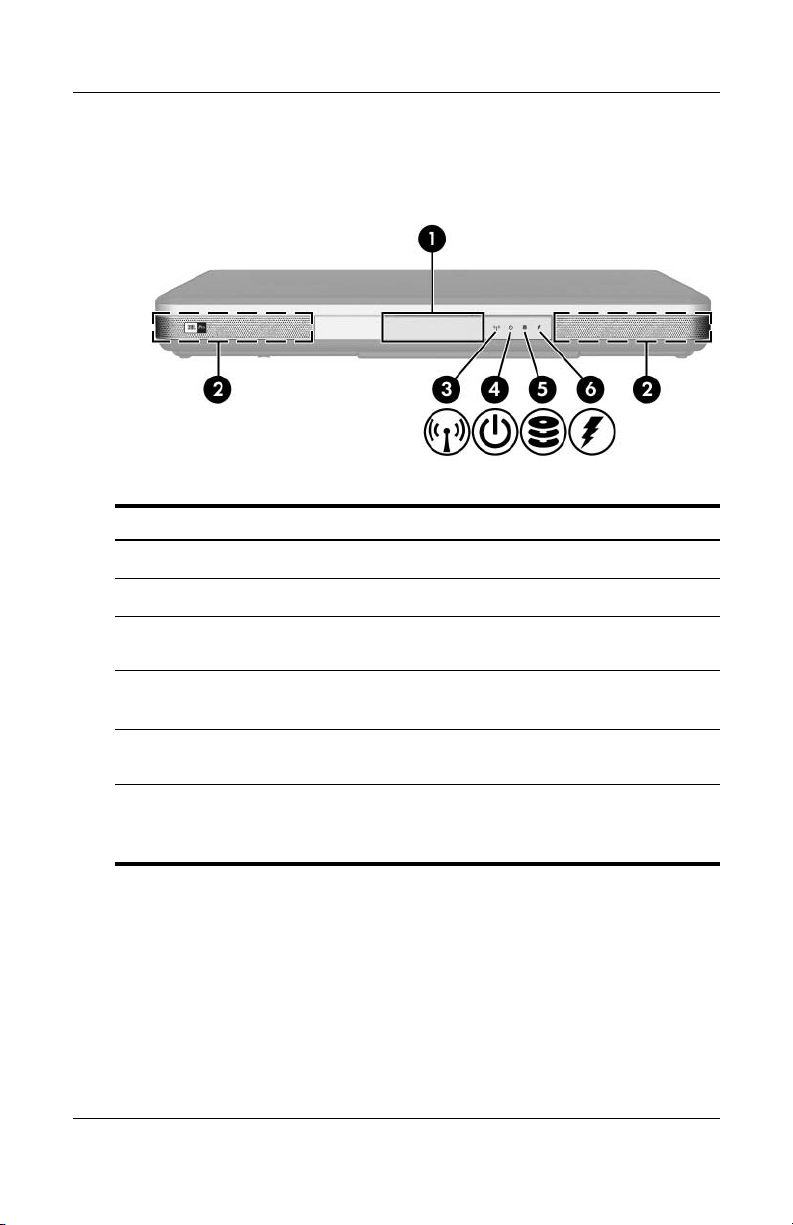
Front Components
Component Description
Display release button Opens the notebook.
1
Stereo speakers (2) Produce stereo sound.
2
Wireless light On: An integrated wireless device has
3
Hardware
been turned on (select models only).
Power/standby light On: Notebook is turned on.
4
Blinking: Notebook is in Standby.
IDE (Integrated Drive
5
Electronics) light
Battery light On: Battery pack is charging.
6
Hardware and Software Guide 1–7
On: Internal hard drive or optical drive
is being accessed.
Blinking: Battery pack has reached a
low-battery condition.
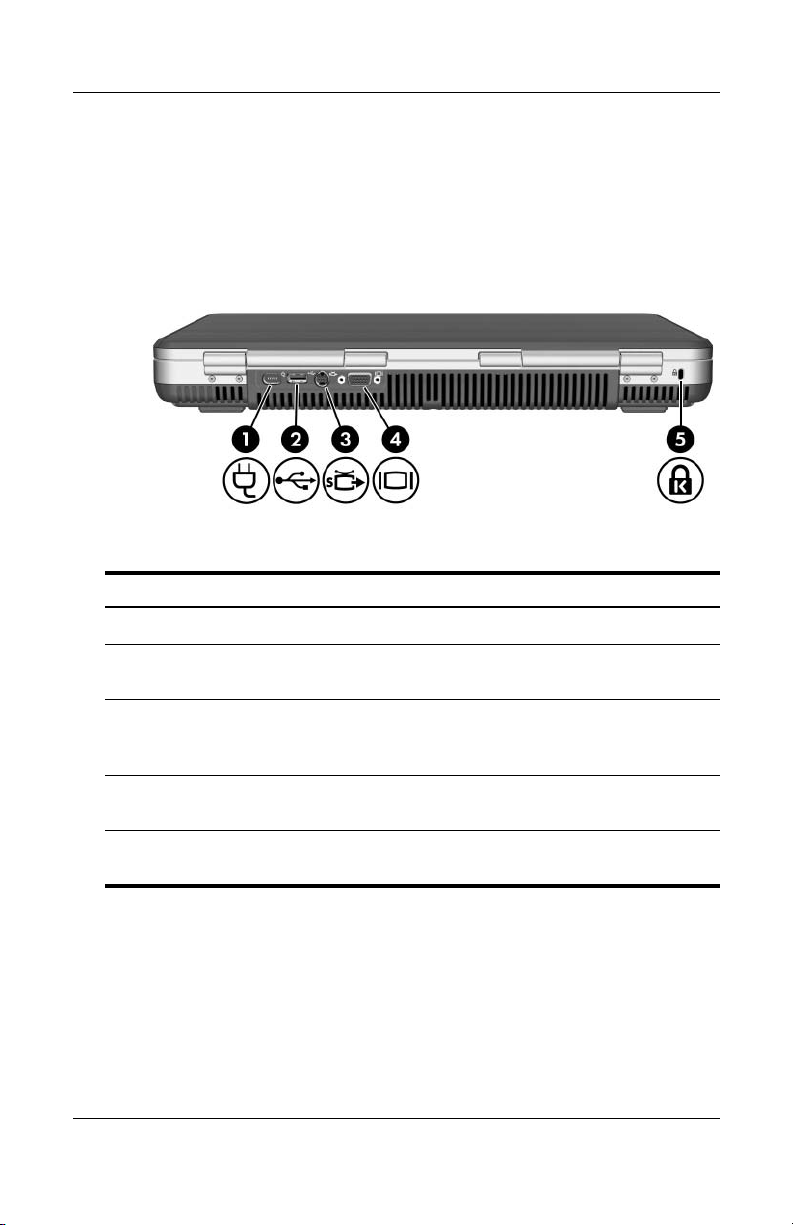
Hardware
Rear Components
Connectors, Jacks and Ports
Component Description
Power connector Connects an AC adapter.
1
USB port Connects an optional 1.1- or
2
S-Video-out jack Connects an optional S-Video device,
3
External monitor port Connects an optional VGA external
4
Security cable slot Attaches an optional security cable to
5
1–8 Hardware and Software Guide
2.0-compliant USB device.
such as a television, VCR, camcorder,
projector, or video capture card.
monitor or projector.
the notebook.
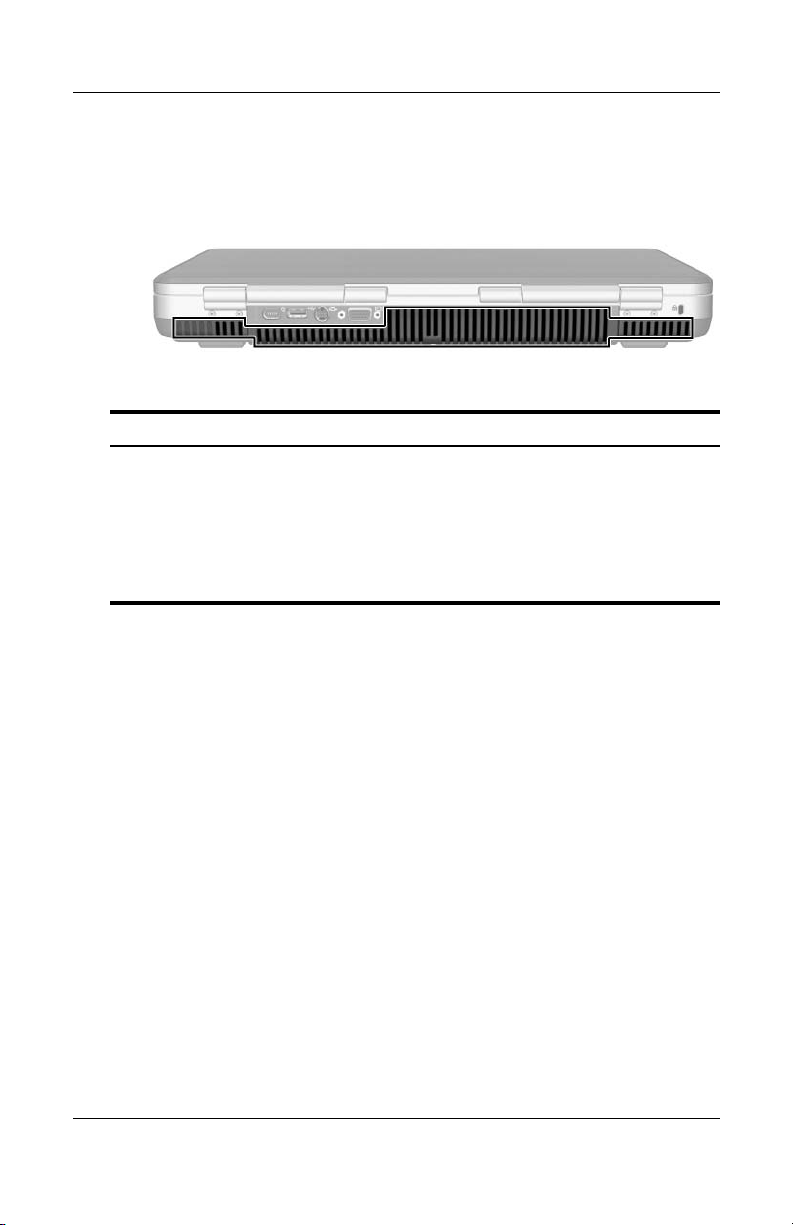
Vent
Component Description
Exhaust vent Provides airflow to cool internal components.
To prevent overheating, do not obstruct
Ä
vents. Do not allow a hard surface, such
as a printer, or a soft surface, such as a
pillow, blanket, rug, or thick clothing, to
block airflow.
Hardware
Hardware and Software Guide 1–9

Hardware
Left-Side Components
Connectors, Jacks and Components
Component Description
USB port Connects an optional 1.1- or
1
Audio-in (microphone) jack Connects an optional monaural
2
Audio-out (headphone) jack Connects optional headphones or
3
Optical drive* Supports an optical disc.
4
Optical drive release button Opens the optical drive.
5
*The type of optical drive, such as a DVD/CD-RW Combo Drive, varies by
model.
1–10 Hardware and Software Guide
2.0-compliant USB device.
microphone.
powered stereo speakers. Also
connects the audio function of an
audio/video device such as a television
or VCR.
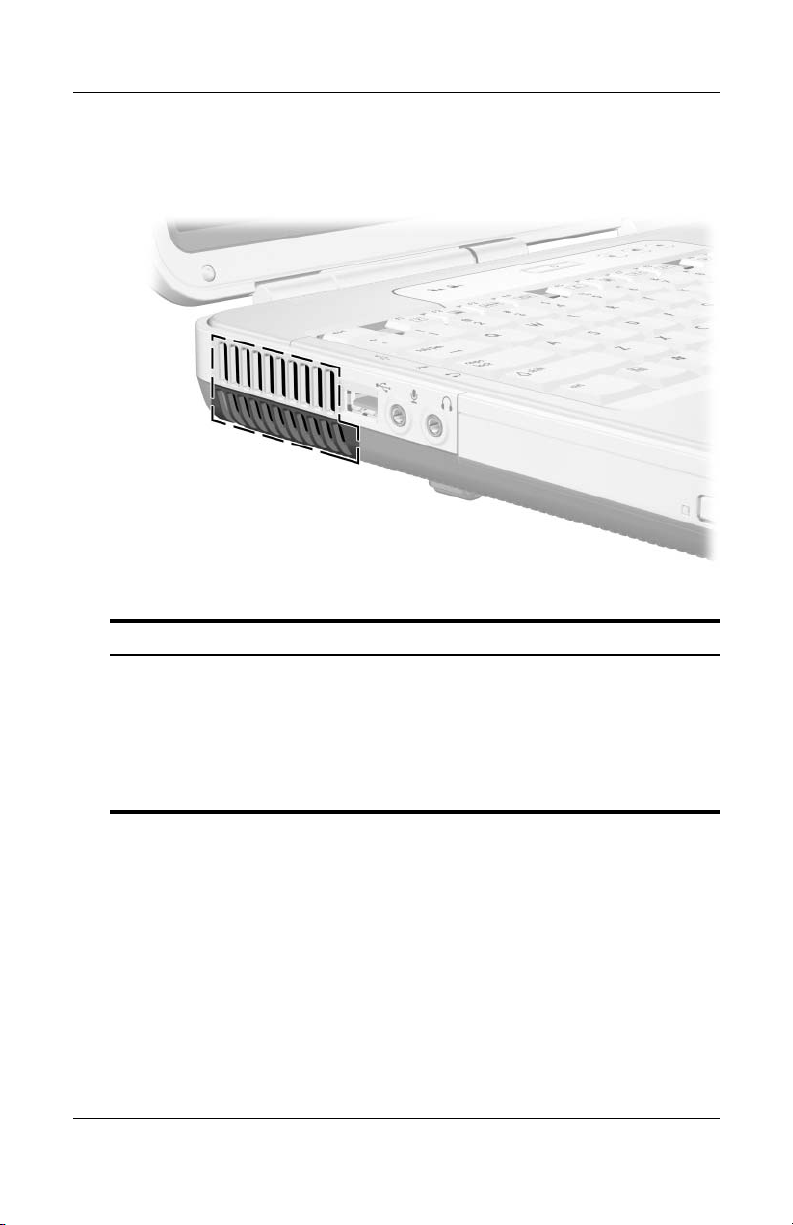
Vent
Component Description
Hardware
Exhaust vent Provides airflow to cool internal components.
To prevent overheating, do not obstruct
Ä
vents. Do not allow a hard surface, such
as a printer, or a soft surface, such as a
pillow, blanket, rug, or thick clothing, to
block airflow.
Hardware and Software Guide 1–11
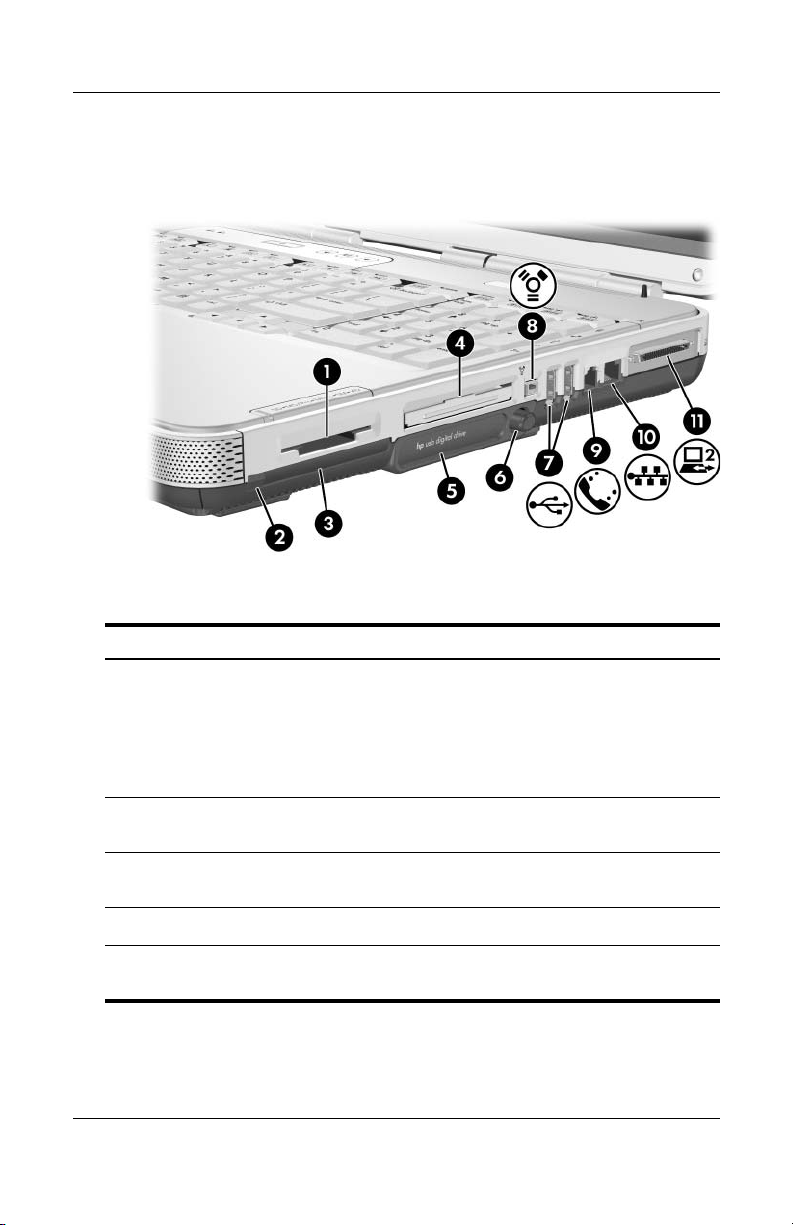
Hardware
Right-Side Components
Component Description
Memory Reader Supports the following optional digital
1
PC Card eject button Ejects an optional PC Card from the
2
PC Card slot Supports an optional Type I or Type II
3
ExpressCard slot Supports an optional ExpressCard.
4
Digital drive bay Supports an optional HP USB
5
1–12 Hardware and Software Guide
media formats: SD (Secure Digital)
Memory Card, SD I/O Card, Memory
Stick, Memory Stick Pro,
MultiMediaCard, xD-Picture Card,
and SmartMedia.
PC Card slot.
32-bit (CardBus) or 16-bit PC Card.
Digital Drive.
(Continued)
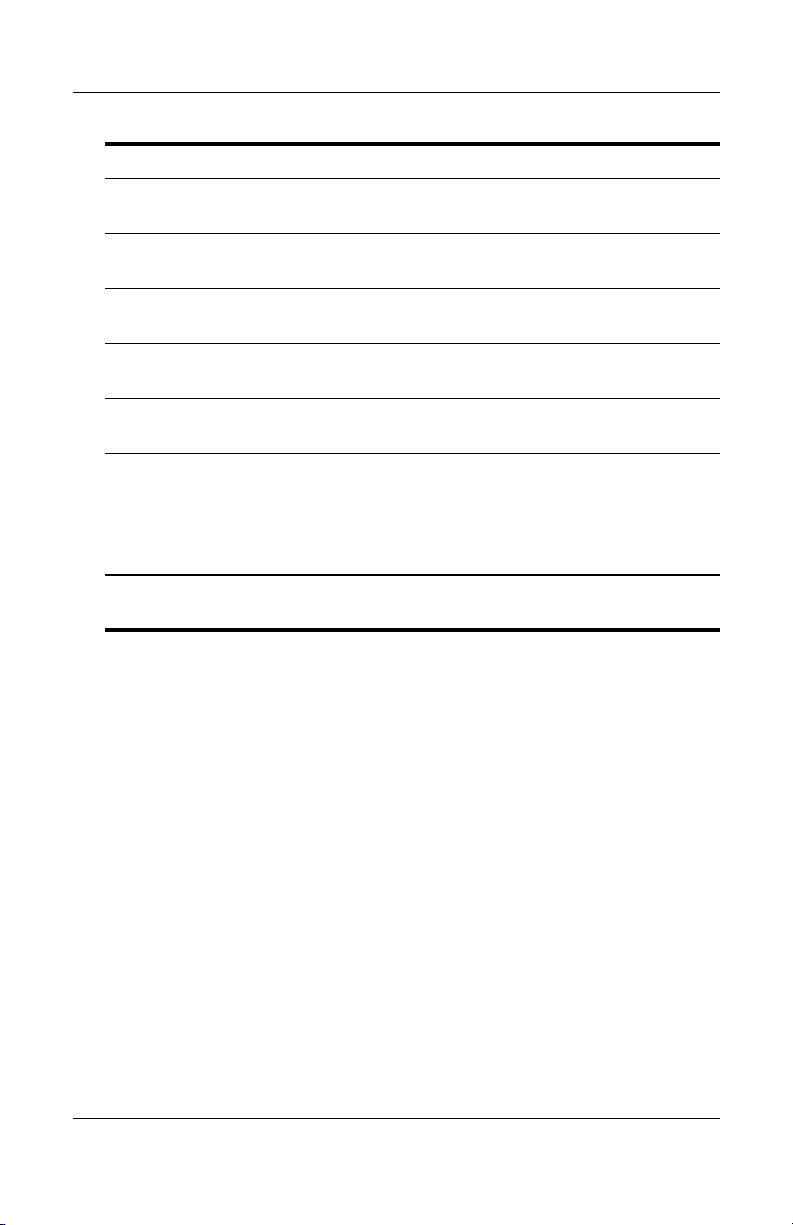
Hardware
Component Description
6 Digital drive eject button Ejects an optional HP USB Digital
Drive from the digital drive bay.
USB ports (2) Connect optional 1.1- or 2.0-compliant
7
1394 port Connects an optional 1394 device,
8
RJ-11 (modem) jack Connects a modem cable. (Modem
9
USB devices.
such as a camcorder.
cable included with select models.)
- RJ-45 (network) jack Connects a network cable. (Network
cable not included.)
q Expansion port 2* Connects to an optional notebook
expansion product.
For more information, refer to
“Expansion Port Input/Output Signals”
in Appendix A.
*The notebook has only one expansion port. The term
describes the type of expansion port.
Hardware and Software Guide 1–13
expansion port 2
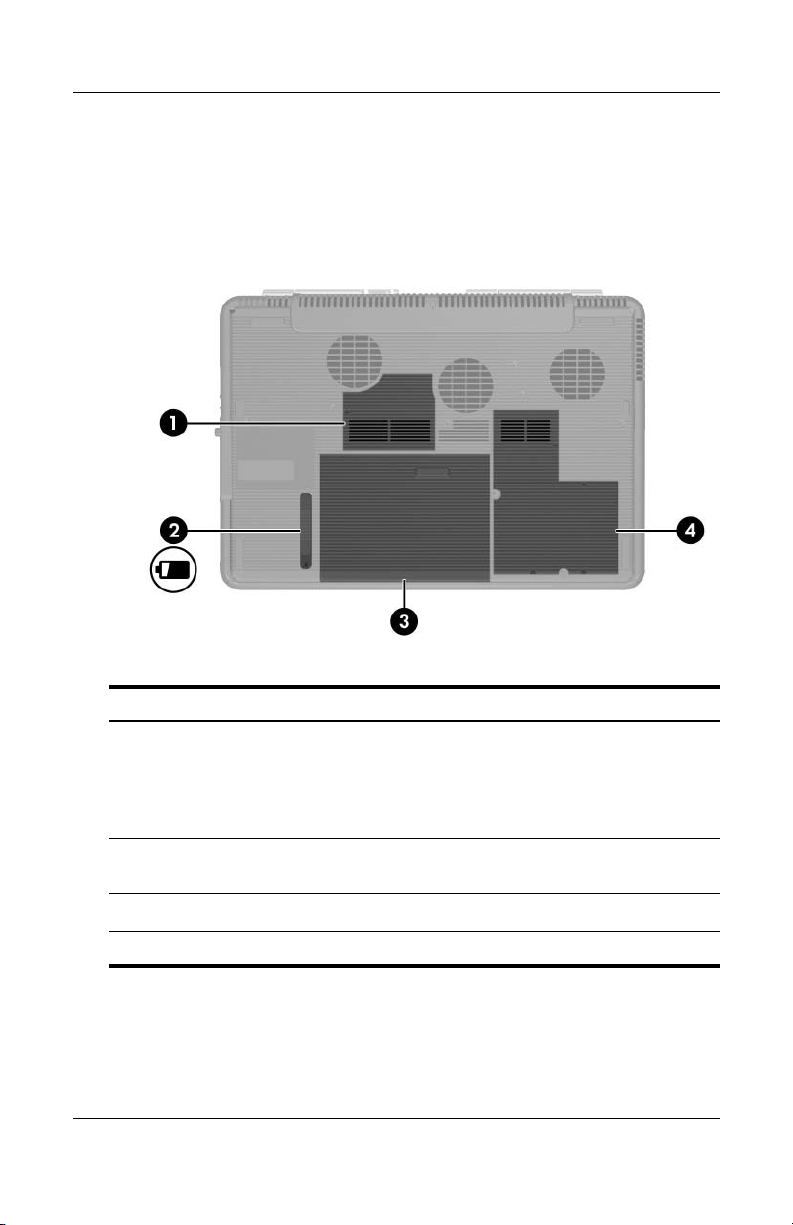
Hardware
Bottom Components
Bays and Memory Compartment
Component Description
1 Memory compartment Contains 2 memory slots. Depending
on the model, when the notebook is
shipped, either one or both memory
slots are filled with a replaceable
memory module.
2 Battery pack release latch Releases a battery pack from the
battery bay.
Battery bay Holds a battery pack.
3
4 Hard drive bay Holds the internal hard drive.
1–14 Hardware and Software Guide
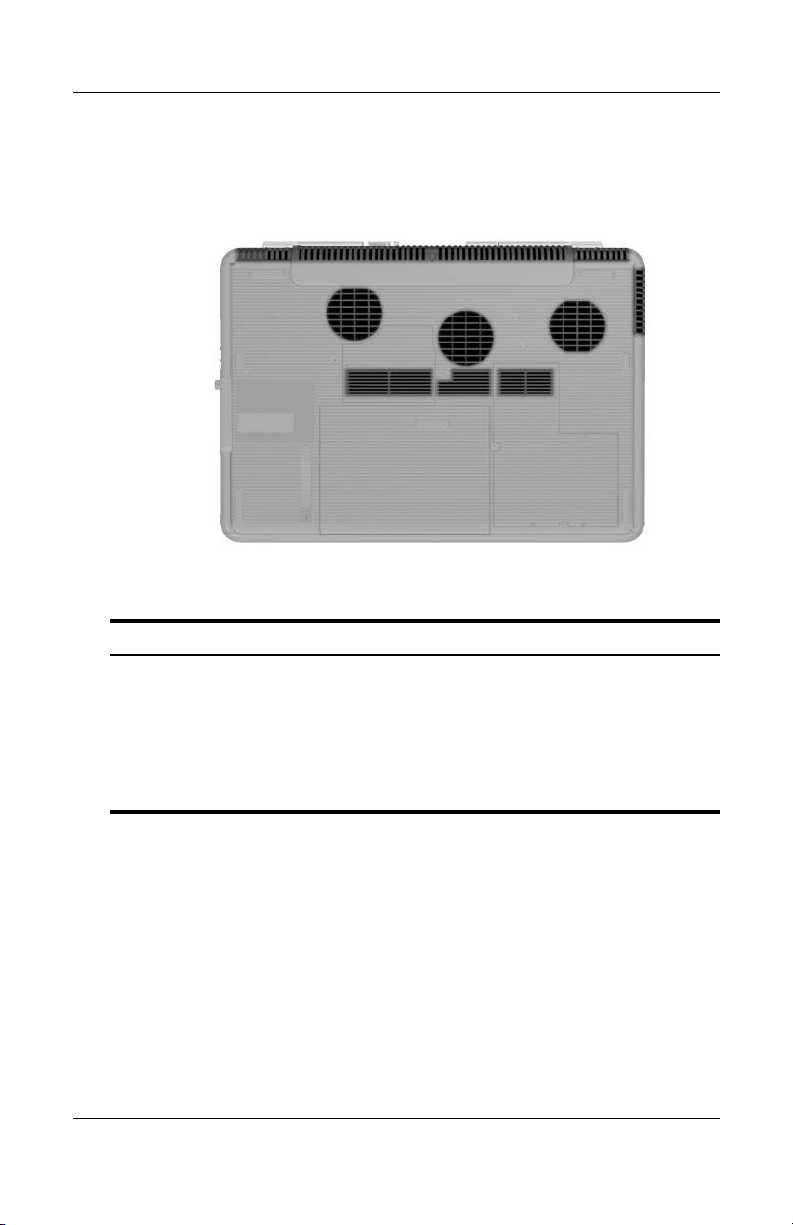
Vents
Component Description
Hardware
Vents (8) Provide airflow to cool internal components.
To prevent overheating, do not obstruct
Ä
vents. Do not allow a hard surface, such
as a printer, or a soft surface, such as a
pillow, blanket, rug, or thick clothing, to
block airflow.
Hardware and Software Guide 1–15
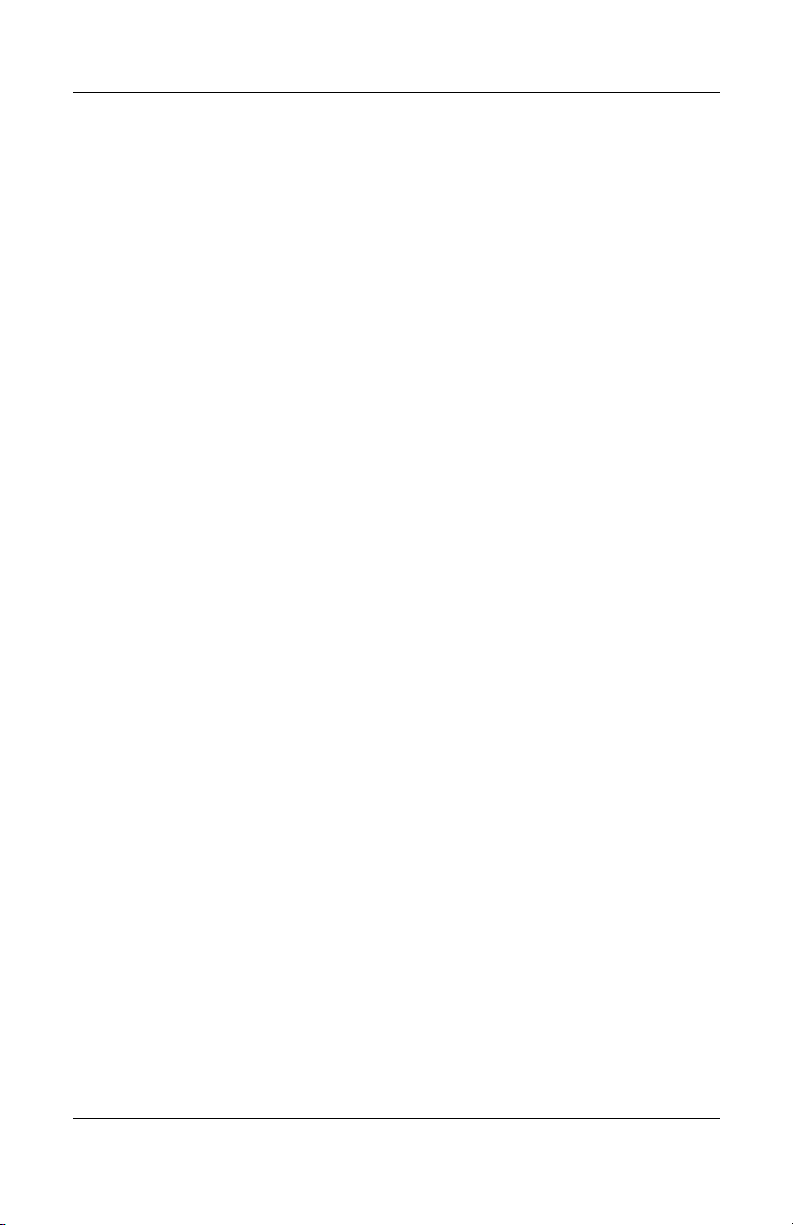
Hardware
Additional Standard Components
The components included with the notebook vary by region,
country, notebook model, and the optional hardware ordered. The
following sections identify the standard external accessories and
components included with most notebook models.
1–16 Hardware and Software Guide
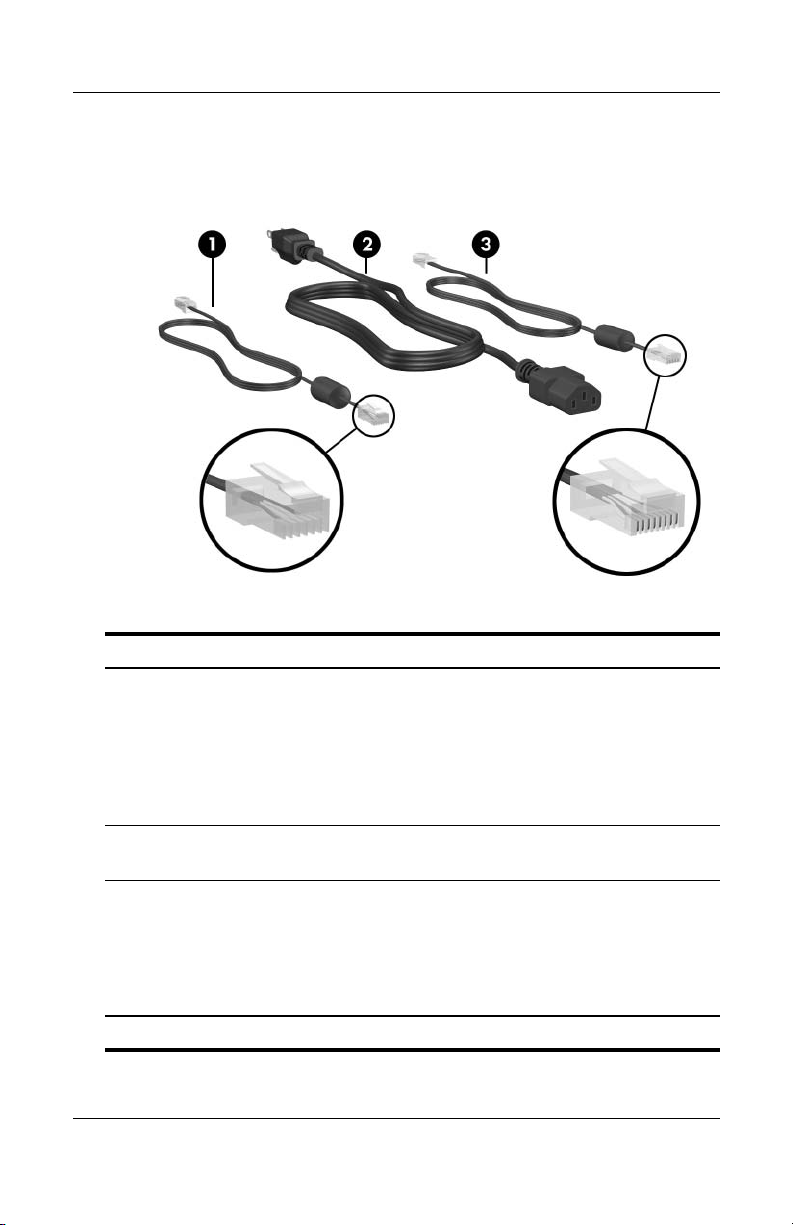
Cables and Cord
Component Description
Hardware
1 Modem cable* (included with
select models)
Connects the modem to a modem jack
or to a country-specific modem
adapter.
A modem cable has a 6-pin
✎
RJ-11 telephone connector at
each end.
2 Power cord* Connects the AC adapter to an
AC outlet.
3 Network cable (not included) Connects the notebook to a
network jack.
A network cable has an 8-pin
✎
RJ-45 network connector at
each end.
*Power cord and modem cables vary in appearance by region and country.
Hardware and Software Guide 1–17

Hardware
Adapters and Battery Pack
AC adapter appearance may vary.
✎
Component Description
1 AC adapter Converts AC power to DC power.
2 Country-specific modem
adapter (included by region
as required)
Adapts the modem cable to a
non-RJ-11 telephone jack.
3 Battery pack Provides power to the notebook when
the notebook is not connected to
external power.
1–18 Hardware and Software Guide
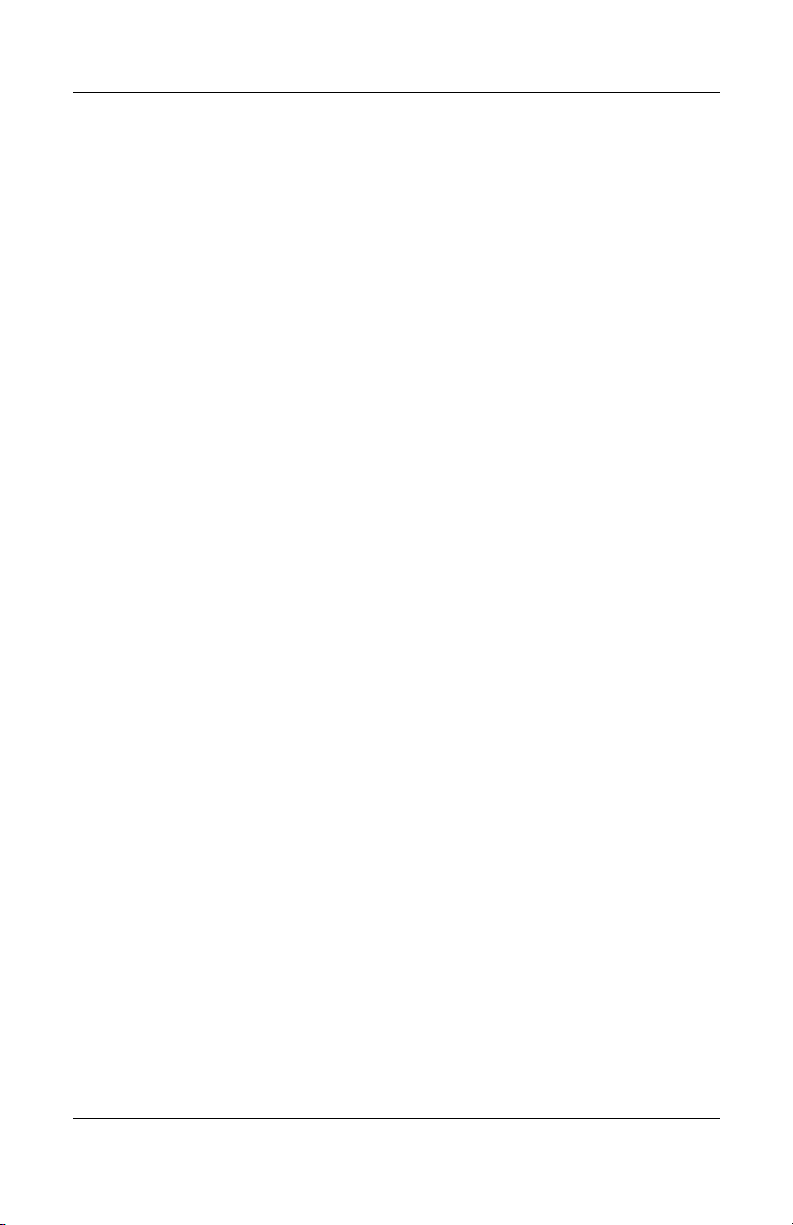
Labels
The labels affixed to the notebook and to some notebook
components provide information you may need when
troubleshooting system problems or traveling internationally
with the notebook.
■ The Microsoft® Certificate of Authenticity label contains the
■ The system label provides regulatory information about
■ The product identification label contains the serial number of
■ The modem approvals label, which is located inside the hard
■ Wireless certification labels, which are specific to various
Hardware
Product Key number. You may need this number to update or
troubleshoot problems with the operating system.
the notebook.
the notebook and a code describing the original configuration
of the notebook. You will need the notebook serial number if
you call customer support.
drive cover, provides regulatory information.
types of optional wireless devices, provide regulatory
information and list the countries in which this optional
wireless device has been approved for use (select models
only).
Hardware and Software Guide 1–19
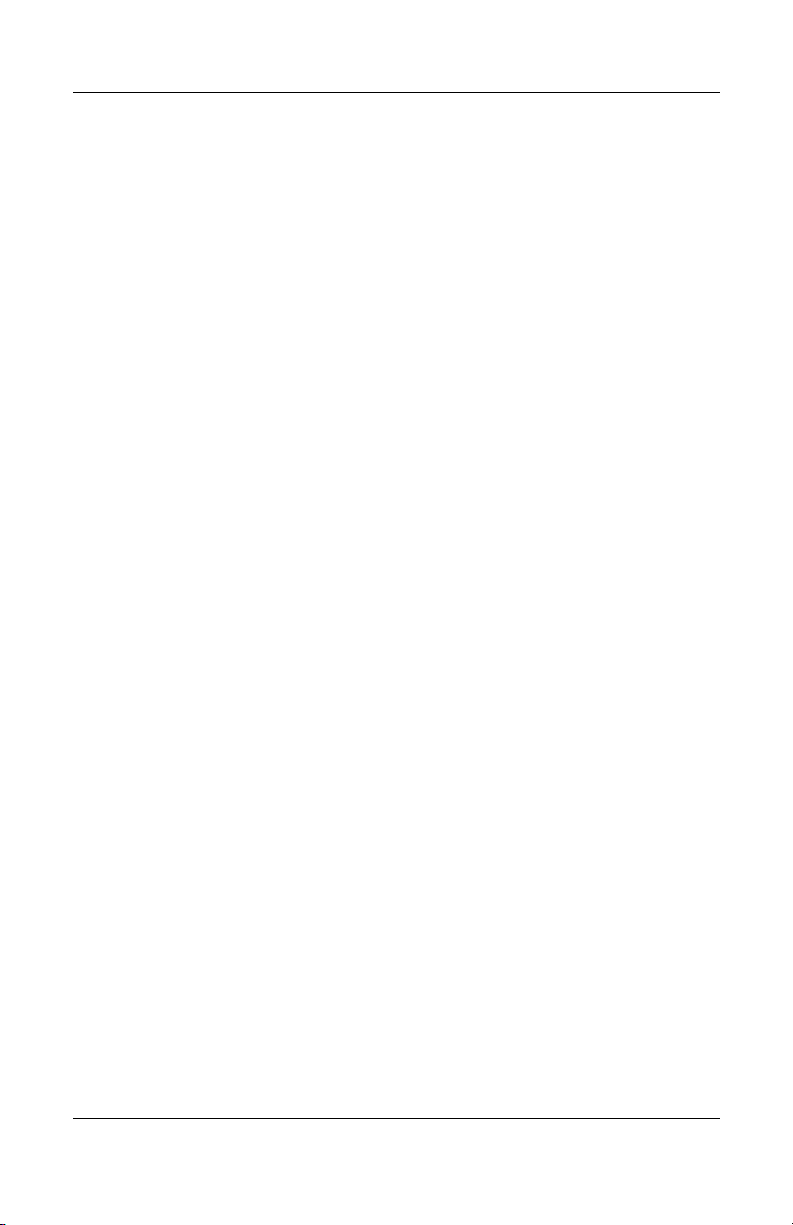
Hardware
Restoration and Documentation Discs
Discs for repairing or reinstalling software and for obtaining
supplementary information about the notebook are included
with the notebook.
■ For information about restoring, repairing, or reinstalling
software, refer to Chapter 9, “Software Updates, Restorations
and Utilities.”
■ For supplementary information about the notebook, refer to
the Notebook Documentation CD, which includes this guide
and the following guides:
❏ Maintenance, Shipping and Travel
❏ Troubleshooting
❏ Modem and Networking
❏ Regulatory and Safety Notices
❏ Safety and Comfort Guide
❏ Help and Support Guide
1–20 Hardware and Software Guide

2
Keyboard
This chapter provides information about the features of your
notebook keyboard, including the TouchPad, hotkeys and shortcut
keys, and Quick Launch buttons.
Hardware and Software Guide 2–1
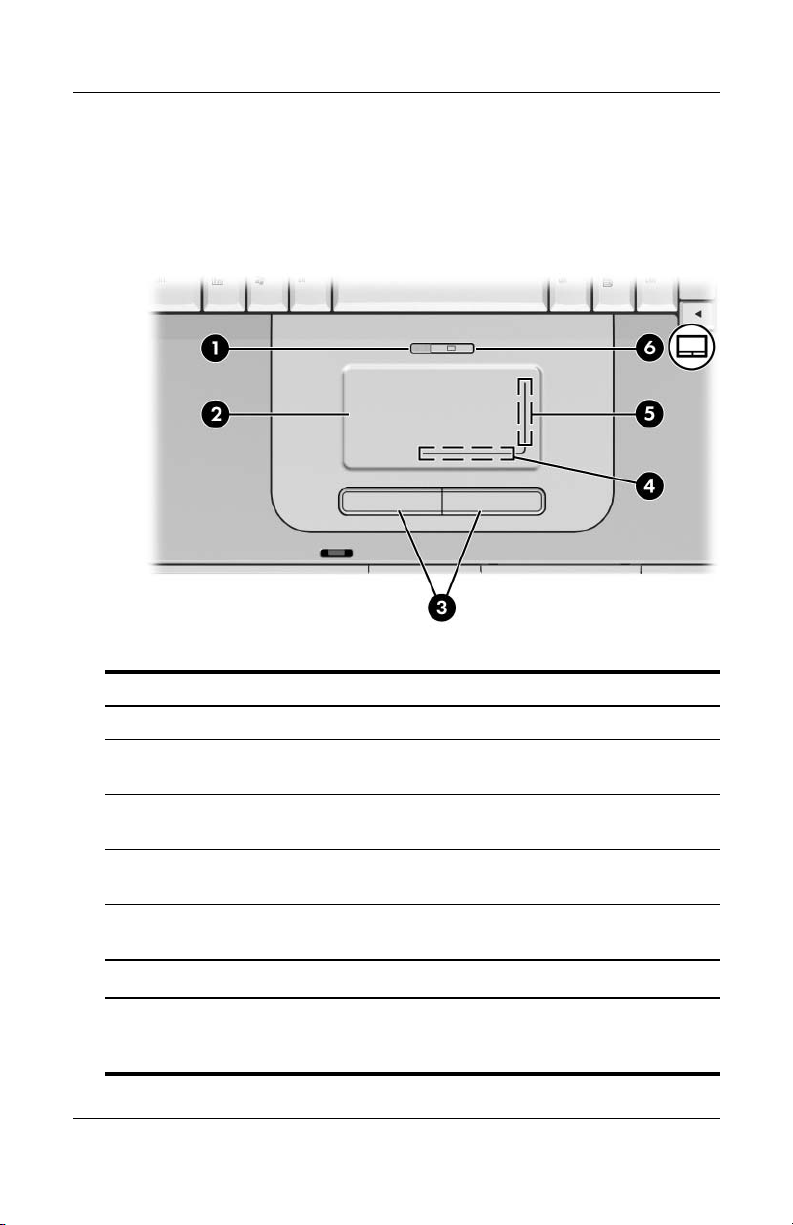
Keyboard
TouchPad
Identifying TouchPad Components
Component Description
1 TouchPad light On: TouchPad is enabled.
TouchPad* Moves the pointer and selects or
2
Left and right TouchPad
3
buttons (2)*
TouchPad left/right
4
scroll zone*
TouchPad up/down
5
scroll zone*
TouchPad button Enables/disables the TouchPad.
6
*This table describes default settings. For information about changing the
functions of TouchPad features, see the “Setting TouchPad Preferences”
section, later in this chapter.
2–2 Hardware and Software Guide
activates items on the screen.
Function like the left and right buttons
on an external mouse.
Scrolls left or right.
Scrolls up or down.
 Loading...
Loading...