HP Compaq Presario SR5402FH, Compaq Presario SR5404F, Compaq Presario SR5410F, Compaq Presario SR5413WM, Compaq Presario SR5415CF Troubleshooting
...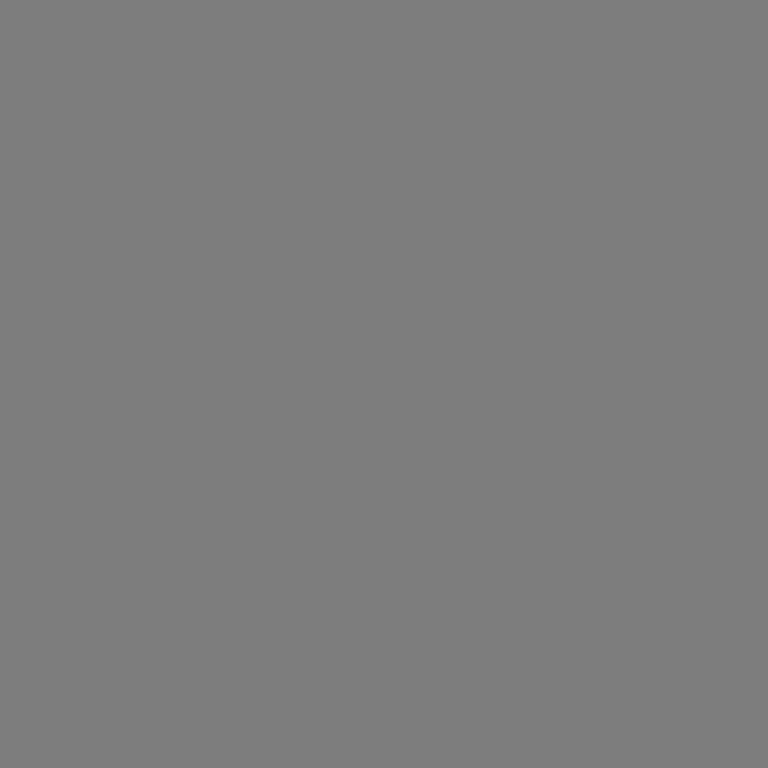
Troubleshooting and Maintenance Guide
The only warranties for Hewlett-Packard products and services are set forth in the express statements accompanying such products and services. Nothing herein should be construed as constituting an additional warranty. HP shall not be liable for technical or editorial errors or omissions contained herein.
HP assumes no responsibility for the use or reliability of its software on equipment that is not furnished by HP.
This document contains proprietary information that is protected by copyright. No part of this document may be photocopied, reproduced, or translated to another language without the prior written consent of HP.
Hewlett-Packard Company
P.O. Box 4010
Cupertino, CA 95015-4010
USA
Copyright © 2005–2008 Hewlett-Packard Development Company, L.P.
This product incorporates copyright protection technology that is protected by U.S. patents and other intellectual property rights. Use of this copyright protection technology must be authorized by Macrovision, and is intended for home and other limited pay-per-view viewing uses only unless otherwise authorized by Macrovision. Reverse engineering or disassembly is prohibited.
Microsoft and Windows are U.S. registered trademarks of Microsoft Corporation.
The Windows logo is a trademark or registered trademark of Microsoft Corporation in the United States and/or other countries/regions.
HP supports lawful use of technology and does not endorse or encourage the use of our products for purposes other than those permitted by copyright law.
The information in this document is subject to change without notice.
Table of Contents |
|
Maintenance............................................................................................ |
1 |
Creating Data Backup Discs .................................................................................... |
1 |
Creating System Recovery Discs ............................................................................... |
1 |
Removing Unused Programs..................................................................................... |
2 |
Using Windows Update .......................................................................................... |
2 |
Reviewing programs that automatically run at startup.................................................. |
2 |
Running the Disk Cleanup Program........................................................................... |
2 |
Running Disk Cleanup manually .......................................................................... |
2 |
Scheduling Disk Cleanup to run automatically ....................................................... |
2 |
Running the Disk Defragmenter Program.................................................................... |
3 |
Checking for Hard Disk Drive Errors ......................................................................... |
3 |
Understanding Hard Disk Drive Space ...................................................................... |
3 |
Keeping the Computer Free of Dust and Dirt .............................................................. |
4 |
Cleaning the computer and monitor ..................................................................... |
4 |
Cleaning the keyboard and mouse ...................................................................... |
4 |
Troubleshooting Computer Problems ........................................................ |
5 |
Audio ................................................................................................................... |
5 |
CD and DVD Drives................................................................................................ |
7 |
Video.................................................................................................................... |
9 |
Display (Monitor).................................................................................................. |
10 |
Hard Disk Drive.................................................................................................... |
11 |
Hardware Installation............................................................................................ |
11 |
Internet Access ..................................................................................................... |
13 |
Keyboard and Mouse ........................................................................................... |
15 |
Power ................................................................................................................. |
18 |
Performance ........................................................................................................ |
19 |
Bluetooth Wireless Devices .................................................................................... |
20 |
Miscellaneous ...................................................................................................... |
21 |
Repairing Software Problems ................................................................ |
22 |
Software Repair Overview..................................................................................... |
22 |
Restarting Your Computer ...................................................................................... |
22 |
Turning Off Your Computer.................................................................................... |
22 |
Updating Drivers .................................................................................................. |
22 |
Microsoft System Restore ....................................................................................... |
23 |
Software Program and Hardware Driver Reinstallation .............................................. |
23 |
System Recovery .................................................................................................. |
24 |
Creating Recovery Discs........................................................................................ |
24 |
System Recovery Options ...................................................................................... |
25 |
Starting system recovery from the hard disk drive ................................................ |
25 |
Starting system recovery from recovery discs....................................................... |
26 |
Table of Contents |
iii |
iv Troubleshooting and Maintenance Guide

Maintenance
This section includes information about tasks you can perform to help ensure trouble-free operation of your computer, and to ease the recovery of important information on your computer if problems arise in the future.
Creating Data Backup Discs
Use CD or DVD recording (or burning) software that is installed on your computer, (for example, CyberLink Power2Go) to create backup discs of important information, including personal files, e-mail messages, and Web site bookmarks. You can also move data to an external hard disk drive.
The following procedure is just one way to back up data; refer to Help and Support for more information.
1Click the Windows Vista start button™  , All Programs, and then click CyberLink DVD Suite.
, All Programs, and then click CyberLink DVD Suite.
The CyberLink registration window opens. Register now or later.
2Click the data icon  at the top of the window.
at the top of the window.
3Click Make a data DVD or Make a data CD.
The Power2Go window opens, listing your folders.
4Highlight the files or folders you want to move, and then click the Add icon  .
.
To remove a file, select it, and then click the
Delete a Folder icon  .
.
To remove all files, click the Delete all Folders icon  .
.
To create a new folder in the directory, click the Add Folder icon  .
.
A folder is created under the current directory.
5When you are finished adding files, click the
Burn a Disc icon.
The Configuration/Information window opens to the Burner tab, to enable you to set your recording configuration. Leave these at the default settings.
6At the message prompting you to insert a disc, do so.
Power2Go begins recording your data to disc, showing a progress bar.
7At the message Data Disc: Completed Successfully, click OK.
The disc is automatically ejected.
8Remove the disc from the disc drive, label it, and store it in a safe place.
When writing data to a backup disc, use software that includes write verification functionality (CyberLink Power2Go software does). This feature compares the data on your hard disk drive with the data copied to the disc to ensure it is an exact copy. Depending on your disc recording software, you may need to manually enable this feature (refer to the software documentation).
If you encounter recording issues, try alternate media (different types or brands). Also, use the Windows Explorer tool to view your files and verify content was copied over. To open Windows Explorer, right-click the
Windows Vista start button, and then click Explore.
Creating System Recovery Discs
This is a one-time procedure that you should perform while your computer is working properly. If you encounter problems with your computer later, you can restore it to its original factory settings by using the system recovery discs that you created.
Before creating system recovery discs, read “System Recovery” on page 24.
Maintenance 1
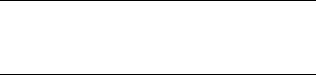
Removing Unused Programs
Unused programs take up memory space and slow down the computer. If there are programs you do not use, follow these steps to uninstall them.
1Click the Windows Vista start button, and then click Control Panel.
2Click Uninstall a program. The Programs and Features window opens.
3Select the program you want to remove, and then click Uninstall.
4Follow the onscreen instructions.
NOTE: Some programs have their own uninstall features. If you cannot uninstall a program from the Control Panel, refer to the program documentation or online Help.
Using Windows Update
Check for updates or schedule a monthly automatic update. (See the Getting Started guide for details.)
1Click the Windows Vista start button, and Control Panel.
2Under Security, click the Check for Updates button.
3Click Install Updates.
Reviewing programs that automatically run at startup
Set the Startup Programs feature to open only needed software programs, to improve system speed and performance:
1Click the Windows Vista start button, All Programs, then click Windows Defender.
2Click Tools.
3Click Software Explorer.
4In the Category list, select Startup Programs.
5Select the program that you want to prevent from running at startup, and click Disable.
Running the Disk Cleanup
Program
The Disk Cleanup program frees up space on your hard disk drive by removing temporary and unused files (including temporary Internet files and files in the Recycle Bin). You can run Disk Cleanup manually, or you can set it up to run automatically.
Running Disk Cleanup manually
1Click the Windows Vista start button,
All Programs, Accessories, System Tools, and then click Disk Cleanup.
Disk Cleanup searches for files to delete and calculates how much disk space can be saved.
2Place a check mark in the check box next to the file types you want to delete.
3Click OK, and then click Delete Files to finish deleting the selected files.
Scheduling Disk Cleanup to run automatically
1Click the Windows Vista start button,
All Programs, Accessories, System Tools, and then click Task Scheduler.
2Click Action, and then click Create Basic Task.
3Type a name for the task, and an optional description.
4Click Next, and then click Next again.
5Select the reoccurrence, and click Next.
6Select the time at which to run Disk Cleanup, and click Next. Disk Cleanup may take a long time, so select a time when the computer is on but not in use.
7Select Start a program, and click Next.
8Under Program/Script, click Browse.
9Type cleanmgr.exe, and click Open, and then Next.
10Review the summary of the schedule you set. When you are done, click Finish. Disk Cleanup will run at the time you set.
2 Troubleshooting and Maintenance Guide
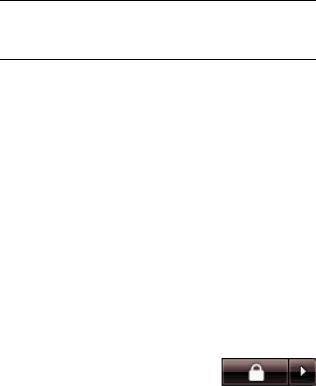
Running the Disk Defragmenter
Program
When Microsoft® Windows Vista® operating system stores files on your hard disk drive, it often divides them into multiple pieces (or fragments) so they fit into available space on the drive. When you open a fragmented file, the process takes more time because it must be retrieved from more than one place.
The Disk Defragmenter program groups the fragmented files together on your hard disk drive to improve computer performance. This does not affect the location of files and folders on your computer.
NOTE: The Disk Defragmenter program may take a long time to complete. You can run it unattended overnight.
1Save your work and close all open programs.
2Press the Ctrl-Alt-Delete keys simultaneously.
3Click Start Task Manager.
4On the Applications tab, select all the programs that are listed, and then click End Task. Close the Task Manager.
5Click the Windows Vista start button,
All Programs, Accessories, System Tools, and then click Disk Defragmenter.
6Click Defragment Now.
If Disk Defragmenter repeatedly starts, a background program is still accessing the hard disk drive. Restart the computer in Safe Mode, and then run the Disk Defragmenter program again:
1Click the Windows Vista start button, click the Arrow button next to the Lock button, and then click Restart.
2Press the F8 key as soon as the first logo screen appears.
3In the Windows Advanced Options menu, use the arrow keys to select Safe Mode, and then press Enter.
4After Windows Vista starts, use the procedure above to run the Disk Defragmenter program.
5To turn off Safe Mode, repeat step 1.
Checking for Hard Disk Drive Errors
Perform the following procedure to check the integrity of the hard disk drive in Windows Vista. Close all open programs before beginning the disk check.
1Click the Windows Vista start button, and then click Computer.
2Right-click the hard disk drive that you want to check, and then click Properties.
3Click the Tools tab.
4Under Error-checking, click Check Now.
5If desired, place a check mark in the
Automatically fix file system errors and
Scan for and attempt recovery of bad sectors check boxes.
6Click Start. If prompted to restart the computer, click Yes.
The computer will restart and check the hard disk drive for errors.
Understanding Hard Disk Drive
Space
The hard disk drive on the Hewlett-Packard and Compaq computers with the Windows Vista operating system preinstalled may appear to be smaller than what is stated in the product specifications, in the documentation, or on the box. Hard disk drives are described and advertised by manufacturers in terms of decimal (base 10) capacity. Windows Vista and other programs, such as FDISK, use the binary (base 2) numbering system.
In decimal notation, one megabyte (MB) is equal to 1,000,000 bytes, and one gigabyte (GB) is equal to 1,000,000,000 bytes. In the binary numbering system, one megabyte is equal to 1,048,576 bytes, and one gigabyte is equal to 1,073,741,824 bytes. Because of the different measuring systems, you may see a difference between the size reported by Windows Vista and the size advertised. The storage capacity of the hard disk drive is as advertised.
Windows Vista reports smaller capacity in the Windows Explorer tool and in the Computer window because it shows information about one partition on the hard disk drive at a time. One of the partitions contains the system recovery information.
Maintenance 3
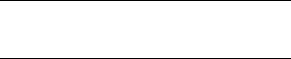
Keeping the Computer Free of
Dust and Dirt
Keeping your computer system free of dust and dirt will prolong its life. Dust, pet hair, and other particles can build up, creating a blanket effect; as a result, components can overheat, or, in the case of the keyboard and mouse, not work as smoothly and effectively. Check your system once a month for visible signs of dust and debris, and clean it about once every three months.
Cleaning the computer and monitor
1Unplug the computer from its power source.
2Unplug the monitor from its power source.
3Use a clean, dry cloth to dust the computer case and the monitor.
4Use a clean cloth dampened with warm water to wipe the computer case and the monitor case clean.
Do not use water on the monitor screen.
NOTE: If there is sticker residue or a spill on the computer or monitor case, use isopropyl or rubbing alcohol and a lint-free cloth to remove it.
5Use a clean cloth to dry the computer and monitor case.
6Use a clean, dry cloth to clean the monitor screen, or, for more thorough cleaning use an antistatic screen cleaner and a clean cloth.
Cleaning vents
Air vents keep the computer and monitor cool. To maintain efficient air flow, keep these vents clean by using a small battery-operated vacuum cleaner.
(A battery-operated vacuum cleaner eliminates the risk of electric shock.)
1Run the vacuum over the vents in the computer case and the monitor case.
2Remove any debris that has accumulated in and around the computer ports (for example, the Ethernet and USB ports).
Cleaning the keyboard and mouse
When cleaning the keyboard keys, use a low setting on the battery-powered vacuum cleaner, to avoid removing key caps and springs.
1Vacuum between the keys of the keyboard and along the grooves.
2Use a clean, dry cloth and isopropyl alcohol to clean buildup on the keyboard keys and along its edges.
3Wipe the body of the mouse and the mouse cord with cleaning wipes or a cloth and cleanser.
If you have a rollerball mouse, clean the ball and rollers inside:
1Turn the mouse upside down.
2Rotate the ball-cover ring counterclockwise to remove the ring and release the roller ball.
3Rinse the roller ball with soap and warm water.
4Clean the rollers inside the mouse with a cotton swab dampened with isopropyl alcohol.
5After the roller ball and rollers are completely dry, replace the ball and ball-cover ring.
4 Troubleshooting and Maintenance Guide

Troubleshooting Computer Problems
The troubleshooting tables appear in the following order:
Audio
CD and DVD Drives
Video
Display (Monitor)
Hard Disk Drive
Hardware Installation
Internet Access
Keyboard and Mouse
Power
Performance
Bluetooth Wireless Devices
Miscellaneous
For more information about monitor problems, or for problems related specifically to your printer, refer to the documentation provided by the product manufacturer.
Audio
Symptom |
Possible solution |
|
|
No sound is produced. |
Press the Mute button on the keyboard to see whether the Mute feature is |
|
enabled. |
|
Or |
|
1 Click the Windows Vista start button, and then click |
|
Control Panel. |
|
2 Click Hardware and Sound, and then click Adjust system |
|
volume. |
|
3 If programs are muted, click the Mute button to unmute. |
|
|
|
If you are using built-in monitor speakers, use the monitor front panel volume |
|
button to adjust volume. Use the front panel buttons to enter the onscreen |
|
display (OSD) to be sure audio is enabled and volume is set appropriately. |
|
|
|
Click the Volume icon ( ) on the task bar, or use the keyboard controls to |
|
increase the volume. |
|
|
|
Ensure powered (active) speakers are turned on. |
|
|
|
Turn off your computer, and reconnect the speakers. Ensure the speakers are |
|
connected to an audio port, not a Line In or headphone port. |
|
|
|
Press the Sleep button (select models only), or the Esc key on the keyboard, to |
|
resume from sleep mode. |
|
|
|
Unplug headphones if they are connected to your computer. |
|
|
Troubleshooting Computer Problems 5
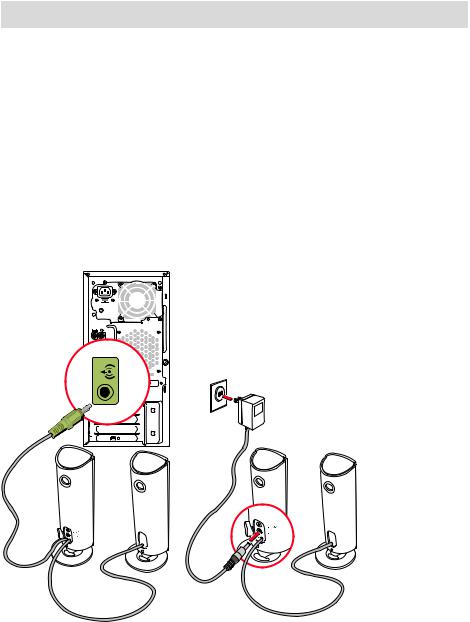
Audio (continued)
Symptom |
Possible solution |
|||||||
|
|
|
|
|
|
|
|
|
Codec error messages appear |
Open the file in Windows Media Player. Ensure Windows Media Player is |
|||||||
when certain audio files are |
configured to automatically download codecs. |
|||||||
played. |
If the correct codec is available, the file will play. Note that you must be |
|||||||
|
||||||||
|
connected to the Internet to download the codec file. |
|||||||
|
If the correct codec is not available, check to see whether there is an |
|||||||
|
update available for Windows Media Player. |
|||||||
|
For more information, open Windows Media Player Help and search for |
|||||||
|
codec. |
|||||||
|
|
|
|
|
|
|
|
|
Volume is very low or |
Detached non-powered speakers (speakers without a separate power cord) |
|||||||
unsatisfactory. |
will not produce satisfactory sound. Replace the non-powered speakers with |
|||||||
|
powered speakers. Powered speakers have a power cord and On button, and |
|||||||
|
they connect to the Audio Out (green) connector on the back of the computer. |
|||||||
|
|
|
|
|
|
|
|
|
|
|
|
|
|
|
|
|
|
|
|
|
|
|
|
|
|
|
|
|
|
|
|
|
|
|
|
|
|
|
|
|
|
|
|
|
|
|
|
|
|
|
|
|
|
|
|
|
|
|
|
|
|
|
|
|
|
|
|
|
|
|
|
|
|
|
|
|
|
|
|
|
|
|
|
|
|
|
|
|
|
|
|
|
|
|
|
|
|
|
|
|
|
|
|
|
|
|
|
|
|
|
|
|
|
|
|
|
|
|
|
|
|
|
|
|
|
|
|
|
|
|
|
|
|
|
|
|
|
|
|
|
|
|
|
|
|
|
|
|
|
|
|
|
|
|
|
|
|
|
|
|
|
|
|
|
|
|
|
|
|
|
6 Troubleshooting and Maintenance Guide
 Loading...
Loading...