HP Compaq Presario V4000 CTO, Compaq Presario V4000, Compaq Presario V4000XX, Compaq Presario V4002XX, Compaq Presario V4003XX Hardware and Software Guide
...b
Hardware and Software
Guide
Compaq Notebook Series
Document Part Number: 375422-001
March 2005
This guide explains how to identify, access, and use most of the hardware and software features available on your notebook.
© Copyright 2005 Hewlett-Packard Development Company, L.P.
Microsoft and Windows are U.S. registered trademarks of Microsoft Corporation. SD Logo is a trademark of its proprietor. Bluetooth is a trademark owned by its proprietor and used by Hewlett-Packard Company under license.
The information contained herein is subject to change without notice. The only warranties for HP products and services are set forth in the express warranty statements accompanying such products and services. Nothing herein should be construed as constituting an additional warranty. HP shall not be liable for technical or editorial errors or omissions contained herein.
Hardware and Software Guide
Compaq Notebook Series
First Edition March 2005
Reference Number: V4000
Document Part Number: 375422-001
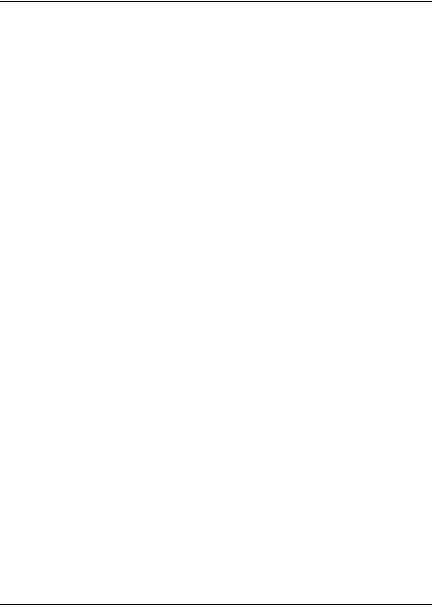
Contents
1 Component ID
Top Components . . . . . . . . . . . . . . . . . . . . . . . . . . . . . . 1–1
Keys . . . . . . . . . . . . . . . . . . . . . . . . . . . . . . . . . . . . . 1–1
TouchPad . . . . . . . . . . . . . . . . . . . . . . . . . . . . . . . . . 1–3
Power Controls . . . . . . . . . . . . . . . . . . . . . . . . . . . . . 1–4
Buttons . . . . . . . . . . . . . . . . . . . . . . . . . . . . . . . . . . . 1–5
Lights . . . . . . . . . . . . . . . . . . . . . . . . . . . . . . . . . . . . 1–6
Wireless Antennae (Select Models Only). . . . . . . . . 1–7
Front Components . . . . . . . . . . . . . . . . . . . . . . . . . . . . . 1–8
Speakers and Display Release Button . . . . . . . . . . . 1–8
Lights . . . . . . . . . . . . . . . . . . . . . . . . . . . . . . . . . . . . 1–9
Left-Side Components . . . . . . . . . . . . . . . . . . . . . . . . . 1–10
Ports and Jacks . . . . . . . . . . . . . . . . . . . . . . . . . . . . 1–10
Media and Memory Card Slots. . . . . . . . . . . . . . . . 1–12
Right-Side Components . . . . . . . . . . . . . . . . . . . . . . . . 1–13
Bottom Components . . . . . . . . . . . . . . . . . . . . . . . . . . 1–15
Mini PCI and Memory Module Compartment . . . . 1–15
Bays, Battery Latch and Vents . . . . . . . . . . . . . . . . 1–16
Additional Hardware Components. . . . . . . . . . . . . . . . 1–17
Additional Components . . . . . . . . . . . . . . . . . . . . . . . . 1–18
Optical Discs. . . . . . . . . . . . . . . . . . . . . . . . . . . . . . 1–18
Labels . . . . . . . . . . . . . . . . . . . . . . . . . . . . . . . . . . . 1–18
Hardware and Software Guide |
iii |
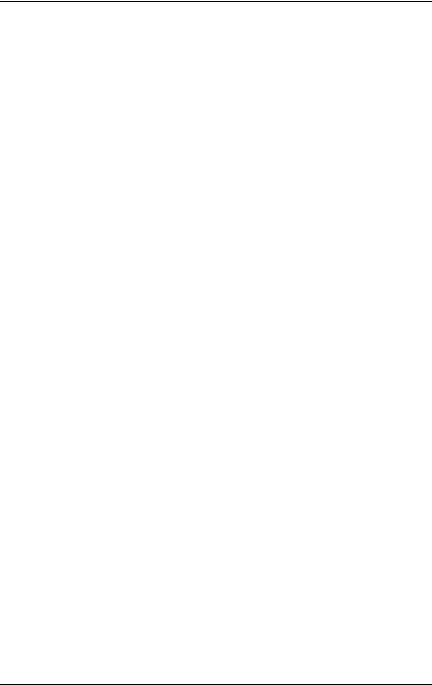
Contents
2 Power
Power Sources . . . . . . . . . . . . . . . . . . . . . . . . . . . . . . . . 2–2 Standby and Hibernation . . . . . . . . . . . . . . . . . . . . . . . . 2–3 Standby . . . . . . . . . . . . . . . . . . . . . . . . . . . . . . . . . . . 2–3 Hibernation . . . . . . . . . . . . . . . . . . . . . . . . . . . . . . . . 2–4 Initiating Standby, Hibernation or Shutdown . . . . . . 2–5 Default Power Settings. . . . . . . . . . . . . . . . . . . . . . . . . . 2–7 Turning the Notebook On or Off . . . . . . . . . . . . . . . 2–7 Initiating or Resuming from Standby . . . . . . . . . . . . 2–8 Initiating or Restoring from Hibernation . . . . . . . . . 2–9 Emergency Shutdown Procedures . . . . . . . . . . . . . 2–10 Power Options . . . . . . . . . . . . . . . . . . . . . . . . . . . . . . . 2–10 Using Power Schemes . . . . . . . . . . . . . . . . . . . . . . 2–10 Setting a Standby Password . . . . . . . . . . . . . . . . . . 2–11 Setting Other Power Preferences . . . . . . . . . . . . . . 2–11
Processor Performance Controls (Select
Models Only) . . . . . . . . . . . . . . . . . . . . . . . . . . . . . . . . 2–13 Battery Pack . . . . . . . . . . . . . . . . . . . . . . . . . . . . . . . . . 2–15 Charging a Battery Pack . . . . . . . . . . . . . . . . . . . . . 2–15 Monitoring the Charge in a Battery Pack . . . . . . . . 2–16 Low-Battery Conditions . . . . . . . . . . . . . . . . . . . . . 2–17 Calibrating a Battery Pack . . . . . . . . . . . . . . . . . . . 2–19 Conserving Battery Pack Power . . . . . . . . . . . . . . . 2–22 Replacing a Battery Pack . . . . . . . . . . . . . . . . . . . . 2–24 Storing a Battery Pack . . . . . . . . . . . . . . . . . . . . . . 2–26 Disposing of a Used Battery Pack . . . . . . . . . . . . . 2–27
3 Keyboard and TouchPad
TouchPad . . . . . . . . . . . . . . . . . . . . . . . . . . . . . . . . . . . 3–1
TouchPad Components . . . . . . . . . . . . . . . . . . . . . . . 3–1
Using the TouchPad . . . . . . . . . . . . . . . . . . . . . . . . . 3–3
Setting TouchPad Preferences . . . . . . . . . . . . . . . . . 3–4
iv |
Hardware and Software Guide |
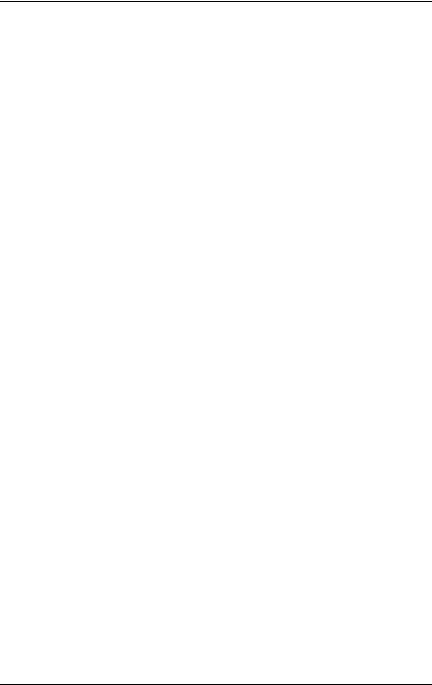
Contents
Hotkeys . . . . . . . . . . . . . . . . . . . . . . . . . . . . . . . . . . . . . 3–5
Identifying Hotkeys . . . . . . . . . . . . . . . . . . . . . . . . . 3–5
Hotkey Quick Reference. . . . . . . . . . . . . . . . . . . . . . 3–6
Hotkey Procedures . . . . . . . . . . . . . . . . . . . . . . . . . . 3–7
Using Hotkey Commands. . . . . . . . . . . . . . . . . . . . . 3–7
Keypads . . . . . . . . . . . . . . . . . . . . . . . . . . . . . . . . . . . . 3–14
Using an Embedded Numeric Keypad . . . . . . . . . . 3–14
Switching the Functions of Keypad Keys. . . . . . . . 3–15
Using an External Numeric Keypad . . . . . . . . . . . . 3–15
4 Multimedia
Audio Features . . . . . . . . . . . . . . . . . . . . . . . . . . . . . . . . 4–1
Adjusting the Volume. . . . . . . . . . . . . . . . . . . . . . . . 4–1
Using the Audio-In (Microphone) Jack . . . . . . . . . . 4–2
Using the Audio-Out (Headphone) Jack. . . . . . . . . . 4–2
Connecting the Audio-Out (Headphone) Jack . . . . . 4–3
Video Features . . . . . . . . . . . . . . . . . . . . . . . . . . . . . . . . 4–4
Connecting an S-Video Device. . . . . . . . . . . . . . . . . 4–4
Displaying a Video Image . . . . . . . . . . . . . . . . . . . . 4–6
Multimedia Software . . . . . . . . . . . . . . . . . . . . . . . . . . . 4–6
Observing the Copyright Warning . . . . . . . . . . . . . . 4–7
Installing Software . . . . . . . . . . . . . . . . . . . . . . . . . . 4–8
Enabling AutoPlay . . . . . . . . . . . . . . . . . . . . . . . . . . 4–8
Changing DVD Region Settings. . . . . . . . . . . . . . . . 4–9
5 Drives
Drive Care . . . . . . . . . . . . . . . . . . . . . . . . . . . . . . . . . . . 5–2 Removing the Primary Hard Drive . . . . . . . . . . . . . . . . 5–3 Reinstalling the Primary Hard Drive . . . . . . . . . . . . . . . 5–5 Removing an Optical Disc (Without Power) . . . . . . . . . 5–7 Displaying Optical Disc Contents . . . . . . . . . . . . . . . . . 5–8 Avoiding Standby or Hibernation . . . . . . . . . . . . . . . . . 5–8
Hardware and Software Guide |
v |
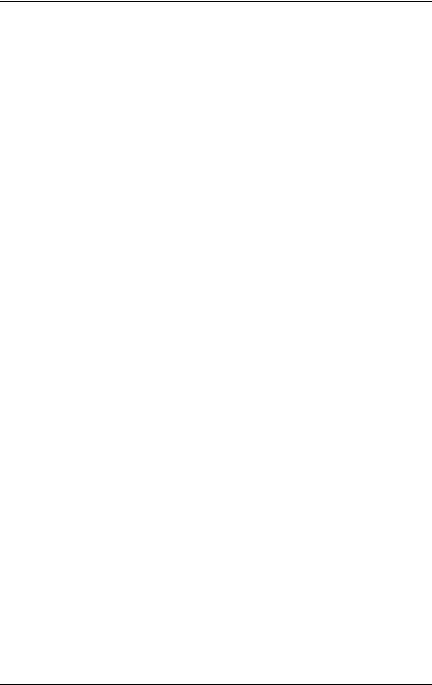
Contents
6 PC Cards and ExpressCards
What Is a PC Card? . . . . . . . . . . . . . . . . . . . . . . . . . . . . 6–1
Inserting a PC Card . . . . . . . . . . . . . . . . . . . . . . . . . . . . 6–2
Removing a PC Card . . . . . . . . . . . . . . . . . . . . . . . . . . . 6–4
What Is an ExpressCard? . . . . . . . . . . . . . . . . . . . . . . . . 6–5
Configuring an ExpressCard. . . . . . . . . . . . . . . . . . . 6–6
Inserting an ExpressCard . . . . . . . . . . . . . . . . . . . . . 6–6
Removing an ExpressCard . . . . . . . . . . . . . . . . . . . . 6–8
7 Digital Memory Cards
(Select Models Only)
Using Digital Media. . . . . . . . . . . . . . . . . . . . . . . . . . . . 7–1 Inserting Digital Cards . . . . . . . . . . . . . . . . . . . . . . . . . . 7–2 Removing Digital Cards. . . . . . . . . . . . . . . . . . . . . . . . . 7–3 Disabling or Restarting Digital Cards . . . . . . . . . . . . . . 7–4
8 Memory Modules
What Is a Memory Module? . . . . . . . . . . . . . . . . . . . . . 8–1
Replacing a Memory Module . . . . . . . . . . . . . . . . . . . . 8–2
Hibernation File . . . . . . . . . . . . . . . . . . . . . . . . . . . . . . . 8–6
9 USB Devices
What Is USB?. . . . . . . . . . . . . . . . . . . . . . . . . . . . . . . . . 9–1
Using USB Devices . . . . . . . . . . . . . . . . . . . . . . . . . . . . 9–2
Operating System and Software. . . . . . . . . . . . . . . . . . . 9–2
10 Modem and Networking
Internal Modem . . . . . . . . . . . . . . . . . . . . . . . . . . . . . . 10–1
Connecting a Modem Cable . . . . . . . . . . . . . . . . . . 10–2
Using a Country-Specific Modem
Cable Adapter . . . . . . . . . . . . . . . . . . . . . . . . . . . . . 10–3
Modem Region Selection . . . . . . . . . . . . . . . . . . . . 10–4
vi |
Hardware and Software Guide |
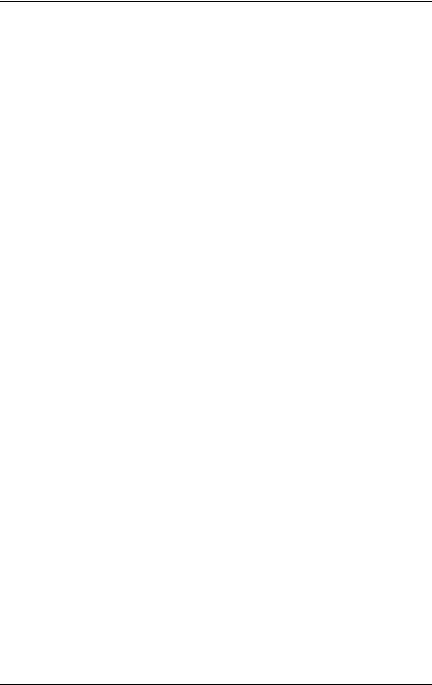
Contents
Preinstalled Communication Software. . . . . . . . . . . . . 10–7
Network Cable . . . . . . . . . . . . . . . . . . . . . . . . . . . . . . . 10–7
11 Wireless (Select Models Only)
Wireless Local Area Network (Select Models Only) . 11–3 Setting Up a WLAN in Your Home . . . . . . . . . . . . 11–5 Using a WLAN Connection . . . . . . . . . . . . . . . . . . 11–6 Using Wireless Security Features . . . . . . . . . . . . . . 11–7 Installing Wireless Software (Optional) . . . . . . . . . 11–7 Troubleshooting Devices . . . . . . . . . . . . . . . . . . . . 11–9
Bluetooth (Select Models Only) . . . . . . . . . . . . . . . . 11–10 Device Power States. . . . . . . . . . . . . . . . . . . . . . . . . . 11–12 Turning On the Devices . . . . . . . . . . . . . . . . . . . . 11–14 Turning Off and Disabling the Devices . . . . . . . . 11–15
12 Security
Security Features . . . . . . . . . . . . . . . . . . . . . . . . . . . . . 12–1 Security Preferences in the Setup Utility . . . . . . . . . . . 12–2 QuickLock . . . . . . . . . . . . . . . . . . . . . . . . . . . . . . . . . . 12–3 Passwords. . . . . . . . . . . . . . . . . . . . . . . . . . . . . . . . . . . 12–3 Compaq and Windows Passwords . . . . . . . . . . . . . 12–4 Compaq and Windows Password Guidelines . . . . . 12–5 Compaq Administrator Password . . . . . . . . . . . . . . . . 12–6 Setting Compaq Administrator Passwords . . . . . . . 12–7 Entering Compaq Administrator Passwords. . . . . . 12–8 Power-On Passwords . . . . . . . . . . . . . . . . . . . . . . . . . . 12–8 Setting Power-On Passwords . . . . . . . . . . . . . . . . . 12–8 Entering Power-On Passwords . . . . . . . . . . . . . . . . 12–9 Device Security . . . . . . . . . . . . . . . . . . . . . . . . . . . . . 12–10 Antivirus Software . . . . . . . . . . . . . . . . . . . . . . . . . . . 12–11 Critical Security Updates for Windows XP . . . . . . . . 12–12 Firewall Software. . . . . . . . . . . . . . . . . . . . . . . . . . . . 12–13 Optional Security Cable . . . . . . . . . . . . . . . . . . . . . . . 12–14
Hardware and Software Guide |
vii |
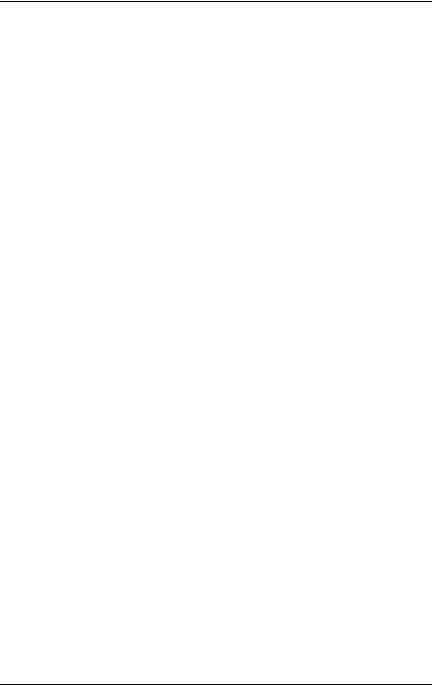
Contents
13 Setup Utility
Opening the Setup Utility . . . . . . . . . . . . . . . . . . . . . . 13–2 Changing the Language of the Setup Utility . . . . . . . . 13–2 Navigating and Selecting in the Setup Utility . . . . . . . 13–3 Displaying System Information . . . . . . . . . . . . . . . . . . 13–3 Restoring Default Settings in the Setup Utility . . . . . . 13–4 Using Advanced Setup Utility Features. . . . . . . . . . . . 13–4 Closing the Setup Utility . . . . . . . . . . . . . . . . . . . . . . . 13–5
14 Software Updates and Recoveries
Software Updates . . . . . . . . . . . . . . . . . . . . . . . . . . . . . 14–1 Preparing for a Software Update . . . . . . . . . . . . . . 14–2 Downloading and Installing an Update . . . . . . . . . 14–4 System Restore Points . . . . . . . . . . . . . . . . . . . . . . . . . 14–8 Setting a Restore Point . . . . . . . . . . . . . . . . . . . . . . 14–8 Restoring to a Restore Point . . . . . . . . . . . . . . . . . . 14–9 Repairing or Reinstalling Applications . . . . . . . . . . . . 14–9
Reinstalling Applications from Your
Hard Drive . . . . . . . . . . . . . . . . . . . . . . . . . . . . . . 14–10 Reinstalling Applications from Discs . . . . . . . . . . 14–10 Repairing the Operating System . . . . . . . . . . . . . . . . 14–11 Reinstalling the Operating System. . . . . . . . . . . . . . . 14–12 Reinstalling Device Drivers and Other Software. . . . 14–13 Updating Reinstalled Software . . . . . . . . . . . . . . . . . 14–14
Installing a Retail Version of an Operating
System . . . . . . . . . . . . . . . . . . . . . . . . . . . . . . . . . . . . 14–14
15 Notebook Care
Temperature . . . . . . . . . . . . . . . . . . . . . . . . . . . . . . . . . 15–2
Keyboard . . . . . . . . . . . . . . . . . . . . . . . . . . . . . . . . . . . 15–3
Display . . . . . . . . . . . . . . . . . . . . . . . . . . . . . . . . . . . . . 15–4
TouchPad . . . . . . . . . . . . . . . . . . . . . . . . . . . . . . . . . . . 15–4
viii |
Hardware and Software Guide |
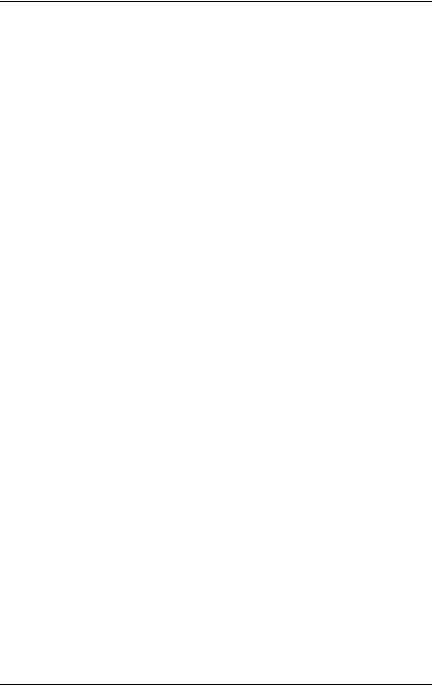
Contents
16 Travel and Shipping
Preparation for Travel and Shipping . . . . . . . . . . . . . . 16–1 Tips for Traveling with Your Notebook . . . . . . . . . . . 16–1
17 Specifications
Operating Environment . . . . . . . . . . . . . . . . . . . . . . . . 17–1
Rated Input Power . . . . . . . . . . . . . . . . . . . . . . . . . . . . 17–2
Expansion Port Input/Output Signals (Select
Models Only) . . . . . . . . . . . . . . . . . . . . . . . . . . . . . . . . 17–3
Index
Hardware and Software Guide |
ix |
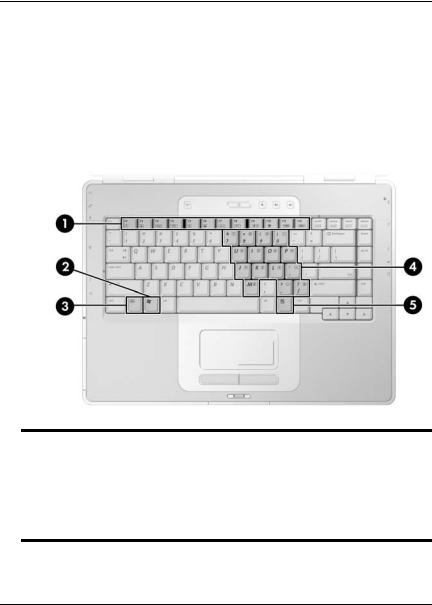
1
Component ID
Top Components
Keys
Component |
Description |
|
|
|
|
1 |
Function keys (12)* |
Perform system and application tasks. When |
|
|
combined with fn, function keys perform |
|
|
additional tasks as hotkeys. |
|
|
|
2 |
Windows logo key |
Displays the Microsoft® Windows® |
|
|
Start menu. |
(Continued)
Hardware and Software Guide |
1–1 |
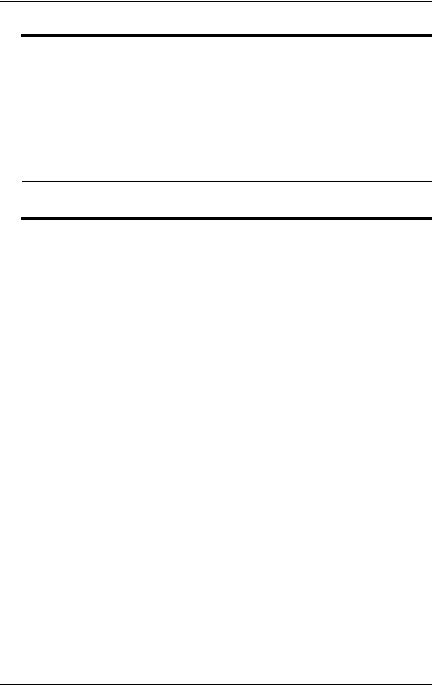
Component ID
Component |
Description |
|
|
|
|
3 |
fn key* |
Combines with other keys to perform system |
|
|
tasks as hotkeys. For example, pressing fn+f7 |
|
|
decreases screen brightness. |
|
|
|
4 |
Embedded numeric |
Can be used like the keys on an external |
|
keypad keys (15) |
numeric keypad. |
|
|
|
5 |
Windows |
Displays a shortcut menu for items beneath the |
|
applications key |
pointer. |
*For more information about hotkeys, refer to “Hotkeys” in Chapter 3, “Keyboard and TouchPad.”
1–2 |
Hardware and Software Guide |
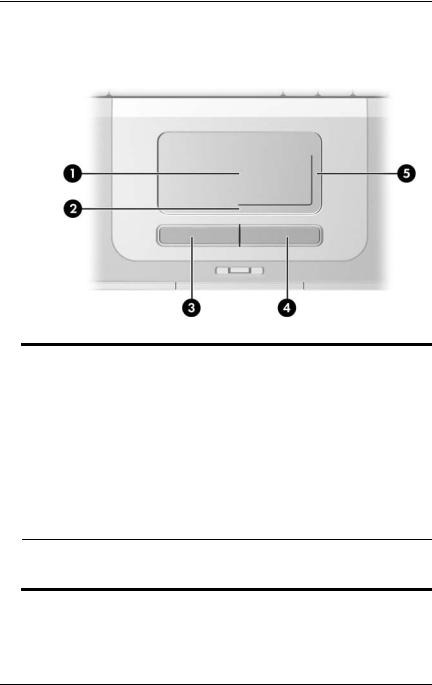
Component ID
TouchPad
Component |
Description |
|
|
|
|
1 |
TouchPad* |
Moves the pointer. |
|
|
|
2 |
TouchPad horizontal |
Scrolls left or right. |
|
scroll zone* |
|
|
|
|
3 |
Left TouchPad button* |
Functions like the left button on an |
|
|
external mouse. |
|
|
|
4 |
Right TouchPad button* |
Functions like the right button on an |
|
|
external mouse. |
|
|
|
5 |
TouchPad vertical |
Scrolls up or down. |
|
scroll zone* |
|
*This table describes default settings. For information about changing the functions of these TouchPad components, refer to “Setting TouchPad Preferences” in Chapter 3, “Keyboard and TouchPad.”
Hardware and Software Guide |
1–3 |
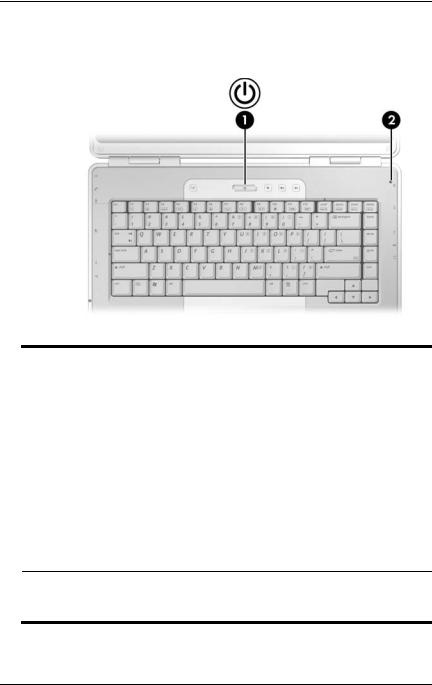
Component ID
Power Controls
Component |
Description |
|
|
1 Power/standby |
When the notebook is |
button* |
■ Off, press to start the notebook. |
|
|
|
■ On, briefly press to initiate hibernation. |
|
■ In standby, briefly press to resume from standby. |
|
■ In hibernation, briefly press to restore from |
|
hibernation. |
|
If the system has stopped responding and |
|
Windows shutdown procedures cannot be |
|
used, press and hold for at least 5 seconds to |
|
turn off the notebook. |
|
|
2 Display switch* |
Initiates standby when the notebook is closed. |
*This table describes default settings. For information about changing the function of the display switch or power/standby button, refer to “Setting Other Power Preferences” in Chapter 2, “Power.”
1–4 |
Hardware and Software Guide |
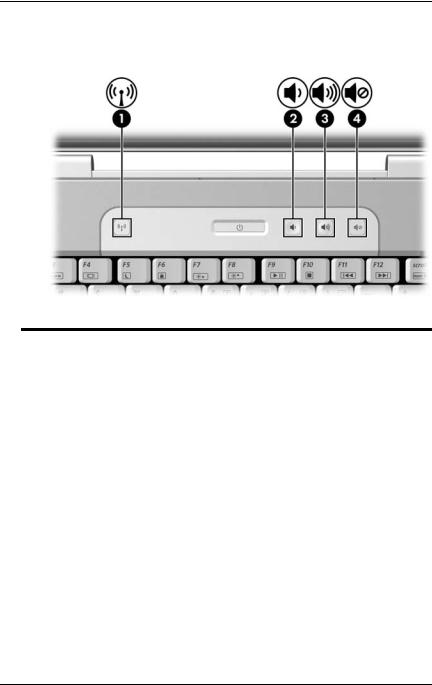
Component ID
Buttons
Component |
Description |
|
|
|
|
1 |
Wireless button |
Turns the wireless functionality on or |
|
(select models only) |
off, but does not create a wireless |
|
|
connection. |
|
|
To establish a wireless |
|
|
connection, a wireless network |
|
|
must already be set up. For |
|
|
more information, refer to |
|
|
Chapter 11, “Wireless (Select |
|
|
Models Only).” |
|
|
|
2 |
Volume down button |
Decreases system volume. |
|
|
|
3 |
Volume up button |
Increases system volume. |
|
|
|
4 |
Volume mute button |
Mutes or restores volume. |
|
|
|
Hardware and Software Guide |
1–5 |
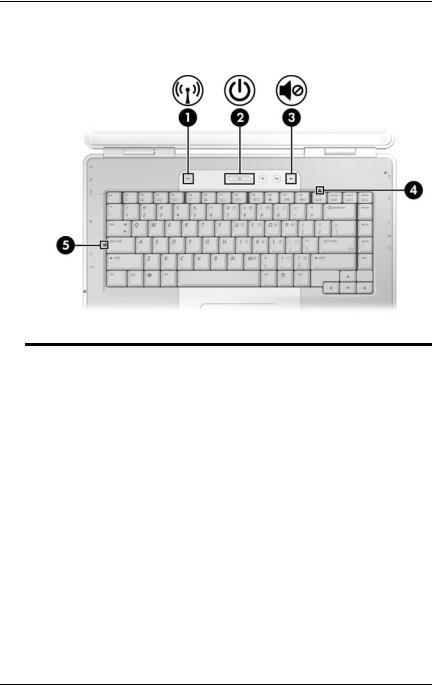
Component ID
Lights
Component |
Description |
|
|
|
|
1 |
Wireless light |
On: One or more internal wireless devices |
|
(select models only) |
have been turned on. |
|
|
To establish a wireless connection, |
|
|
a wireless network must already be |
|
|
set up. For more information, refer |
|
|
to Chapter 11, “Wireless (Select |
|
|
Models Only).” |
|
|
|
2 |
Power/standby light |
On: Notebook is turned on. |
|
|
Blinking: Notebook is in standby. |
|
|
Off: Notebook is off or in hibernation. |
|
|
|
3 |
Mute light |
On: Volume is muted. |
|
|
|
4 |
Num lock light |
On: Num lock or the embedded numeric |
|
|
keypad is on. |
|
|
|
5 |
Caps lock light |
On: Caps lock is on. |
|
|
|
1–6 |
Hardware and Software Guide |
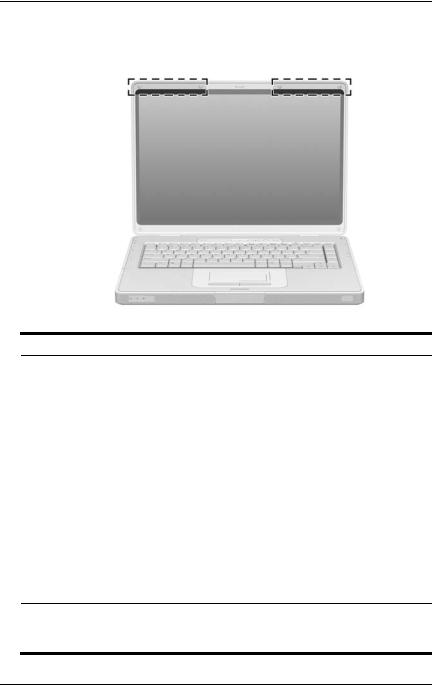
Component ID
Wireless Antennae (Select Models Only)
Component Description
Antennae (2)* Send and receive wireless device signals.
ÅExposure to Radio Frequency Radiation.
The radiated output power of this device is below the FCC radio frequency exposure limits. Nevertheless, the device should be used in such a manner that the potential for human contact during normal operation is minimized. To avoid the possibility of exceeding the FCC radio frequency exposure limits, human proximity to the antennae should be not less than 20 cm
(8 inches) during normal operation, including when the notebook display is closed.
To establish a wireless connection, a wireless network must already be set up. For more information, refer to Chapter 11, “Wireless (Select Models Only).”
*The antennae are not visible from the outside of the notebook. For optimal transmission, keep the areas immediately around the antennae free from obstructions
Hardware and Software Guide |
1–7 |
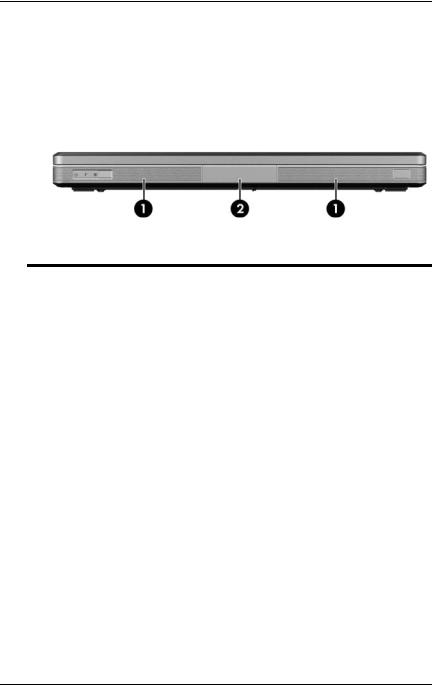
Component ID
Front Components
Speakers and Display Release Button
Component |
Description |
|
|
|
|
1 |
Stereo speakers (2) |
Produce stereo sound. |
|
|
|
2 |
Display release button |
Opens the notebook. |
|
|
|
1–8 |
Hardware and Software Guide |
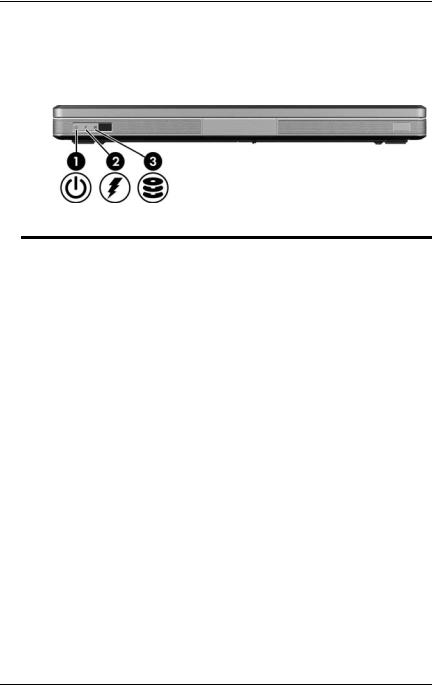
Component ID
Lights
Component |
Description |
|
|
|
|
1 |
Power/standby light |
On: Notebook is turned on. |
|
|
Blinking: Notebook is in standby. |
|
|
Off: Notebook is off or in hibernation. |
|
|
|
2 |
Battery light |
On: The battery pack is charging. |
|
|
Blinking: The battery pack has |
|
|
reached a low-battery condition. |
|
|
Off: The battery pack is fully charged |
|
|
or not inserted. |
|
|
|
3 |
IDE (Integrated Drive |
On or blinking: The internal hard drive |
|
Electronics) drive light |
or an optical drive is being accessed. |
|
|
|
Hardware and Software Guide |
1–9 |
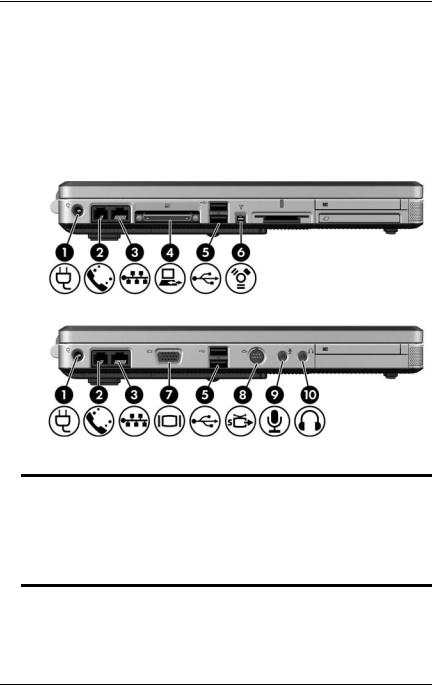
Component ID
Left-Side Components
Ports and Jacks
Depending on your notebook model, component locations may vary. Refer to the following illustrations.
Component |
Description |
||
|
|
|
|
1 |
Power connector |
Connects the AC adapter cable. |
|
|
|
|
|
2 |
RJ-11 |
(modem) jack |
Connects the modem cable. |
|
|
|
|
3 |
RJ-45 |
(network) jack |
Connects a network cable |
|
|
|
(not included). |
(Continued)
1–10 |
Hardware and Software Guide |
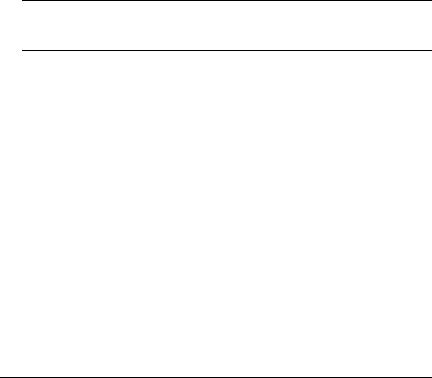
|
|
|
Component ID |
|
|
|
|
|
Component |
Description |
|
|
|
|
|
4 |
Expansion port 2 |
Connects the notebook to an optional |
|
|
|
(select models only) |
docking device. |
|
|
|
The notebook has only one |
|
|
|
expansion port. The term |
|
|
|
expansion port 2 describes the |
|
|
|
type of expansion port. |
|
|
|
For expansion port signal |
|
|
|
information, refer to “Expansion |
|
|
|
Port Input/Output Signals |
|
|
|
(Select Models Only)” in |
|
|
|
Chapter 17, “Specifications.” |
|
|
|
|
5 |
USB ports |
Connect optional USB devices. |
|
|
|
|
Number of USB ports vary by |
|
|
|
model. |
61394 port (4-pin)
Connects an optional 1394a device such as a scanner, a digital camera, or a digital camcorder.
7 |
External monitor port |
Connects an optional VGA monitor or |
|
|
projector. |
|
|
|
8 |
S-Video-out jack |
Connects an optional S-Video device, |
|
|
such as a television, VCR, or video |
|
|
capture card. |
|
|
|
9 |
Audio-in (microphone) jack |
Connects an optional stereo |
|
|
microphone. |
|
|
|
- |
Audio-out (headphone) jack |
Connects an optional headphone or |
|
|
powered stereo speakers. Also |
|
|
connects the audio function of an |
|
|
audio/video device such as a television |
|
|
or VCR. |
|
|
|
Hardware and Software Guide |
1–11 |
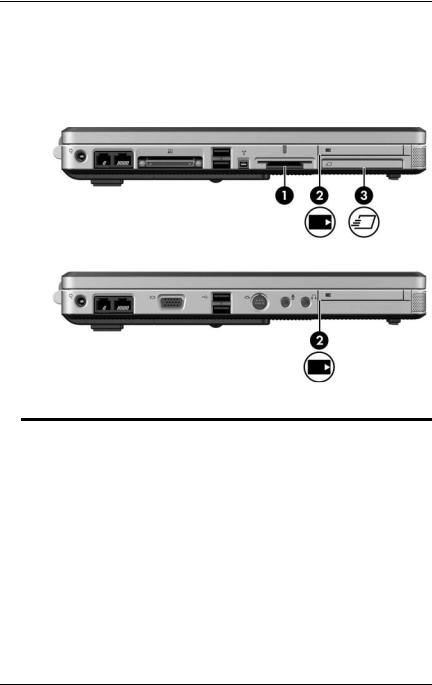
Component ID
Media and Memory Card Slots
Depending on your notebook model, component locations may vary. Refer to the following illustrations.
Component |
Description |
|
|
|
|
1 |
Memory Reader |
Supports the following optional digital |
|
(select models only) |
cards: SD (Secure Digital) Memory |
|
|
Card, SD I/O Card, Memory Stick, |
|
|
Memory Stick Pro, MultiMediaCard, |
|
|
xD-Picture Card, and SmartMedia. |
|
|
|
2 |
PC Card slot |
In Windows, supports an optional |
|
|
Type I or Type II 32-bit (CardBus) or |
|
|
16-bit PC Card. |
|
|
|
3 |
ExpressCard slot |
Supports an optional ExpressCard. |
|
(select models only) |
|
|
|
|
1–12 |
Hardware and Software Guide |
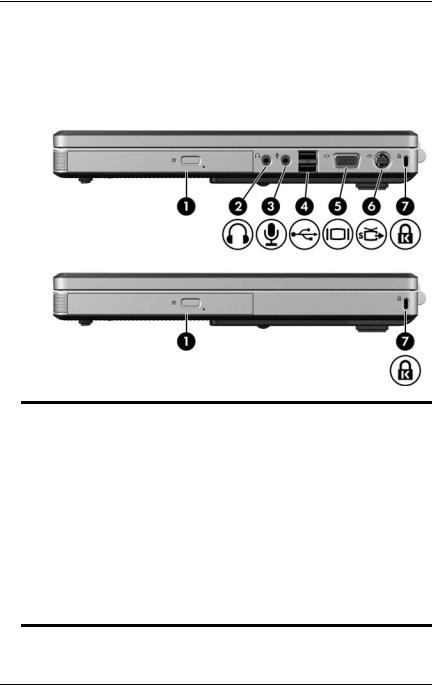
Component ID
Right-Side Components
Depending on your notebook model, component locations may vary. Refer to the following illustrations.
Component |
Description |
|
|
|
|
1 |
Optical drive |
Supports an optical disc, such as a CD |
|
|
or DVD. |
|
|
|
2 |
Audio-out |
Connects an optional headphone or |
|
(headphone) jack |
powered stereo speakers. Also connects |
|
|
the audio function of an audio/video |
|
|
device, such as a television or VCR. |
|
|
|
3 |
Audio-in |
Connects an optional stereo microphone. |
|
(microphone) jack |
|
|
|
|
4 |
USB ports |
Connect optional USB devices. |
|
|
Number of USB ports vary by |
|
|
model. |
(Continued)
Hardware and Software Guide |
1–13 |
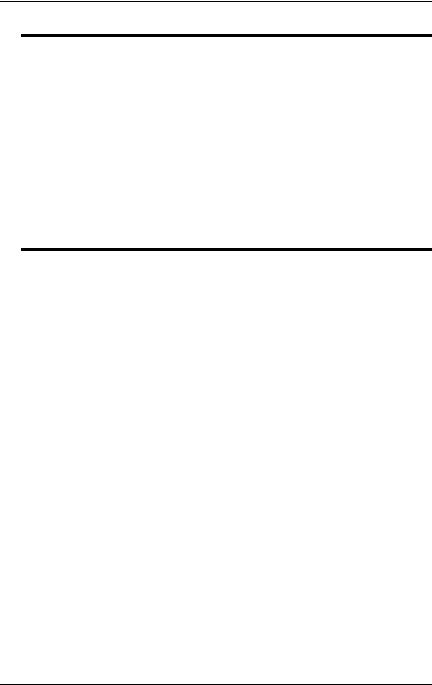
Component ID
Component |
Description |
|
|
|
|
5 |
Monitor port |
Connects an optional VGA monitor or |
|
|
projector. |
|
|
|
6 |
S-Video-out jack |
Connects the video function of an |
|
|
optional S-Video device, such as a |
|
|
television, VCR, or video capture card. |
|
|
|
7 |
Security cable slot |
Attaches an optional security cable to the |
|
|
notebook. |
The purpose of security solutions is to act as a deterrent. These solutions do not prevent the product from being mishandled or stolen.
1–14 |
Hardware and Software Guide |
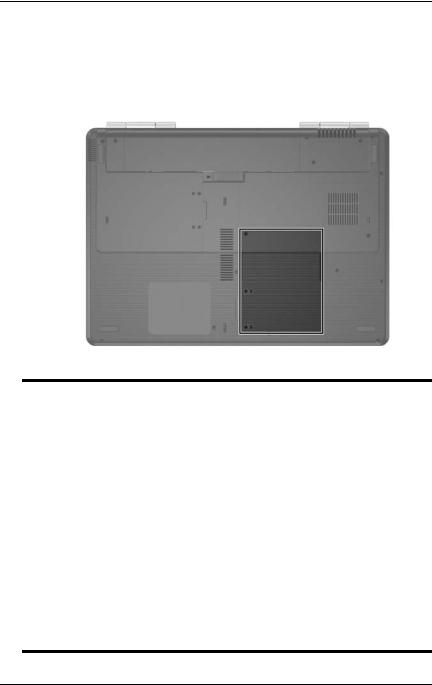
Component ID
Bottom Components
Mini PCI and Memory Module Compartment
Component |
Description |
|
|
Mini PCI and memory |
■ Holds an optional wireless LAN device |
module compartment |
(select models only). |
ÄTo prevent an unresponsive system and the display of a warning message, install only a Mini PCI device authorized for use in your notebook by the governmental agency that regulates wireless devices in your country. If you install an unauthorized device and then receive a warning message, remove the device to restore notebook functionality. Then contact Customer Care.
■Contains 2 memory module slots that support replaceable memory modules. The number of preinstalled memory modules varies by notebook model.
Hardware and Software Guide |
1–15 |
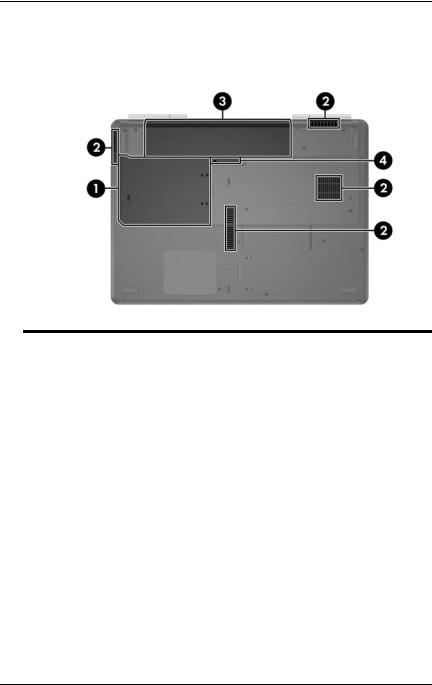
Component ID
Bays, Battery Latch and Vents
Component |
Description |
|
|
|
|
1 |
Hard drive bay |
Holds the internal hard drive. |
|
|
|
2 |
Vents (4) |
Provide airflow to cool internal components. |
|
|
Ä To prevent overheating, do not |
|
|
obstruct vents. Do not allow a hard |
|
|
surface, such as a printer, or a soft |
|
|
surface, such as pillows or thick rugs |
|
|
or clothing, to block airflow. |
|
|
|
3 |
Battery bay |
Holds a battery pack. |
|
|
|
4 |
Battery pack release |
Releases a battery pack from the |
|
latch |
battery bay. |
|
|
|
1–16 |
Hardware and Software Guide |

Component ID
Additional Hardware Components
The following illustration and table identify and describe the additional equipment that is included with the notebook.
Component |
Description |
|
|
|
|
1 |
AC adapter |
Converts AC power to DC power. |
|
|
|
2 |
Power cord* |
Connects an AC adapter to an |
|
|
AC outlet. |
|
|
|
3 |
Battery pack |
Powers the notebook when the |
|
|
notebook is not connected to |
|
|
external power. |
|
|
|
4 |
Modem cable* |
Connects a modem to an |
|
|
RJ-11 telephone jack or to a |
|
|
country-specific modem adapter. |
5Country-specific modem adapter (included by region as required)*
Adapts the modem cable to a non-RJ-11 telephone jack.
*Power cords, modem cables, and modem adapters vary in appearance by region and country.
Hardware and Software Guide |
1–17 |
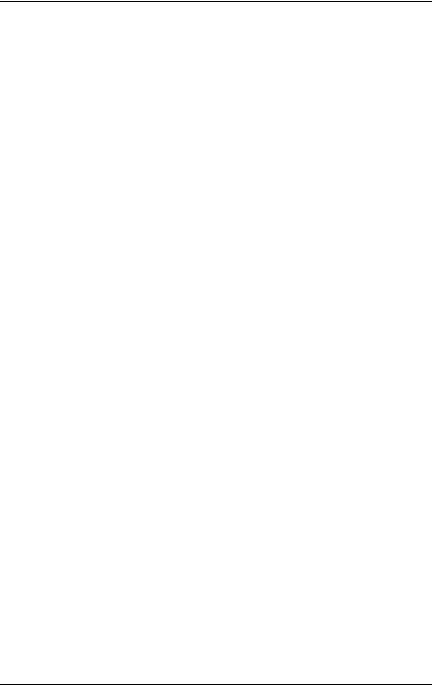
Component ID
Additional Components
Optical Discs
Software on optical discs, such as CDs or DVDs, is included with all notebook models.
■The software packaged in the “Required for Setup” bag is not preinstalled on your notebook. Depending on how you want to use your notebook, you might want to install some or all of these applications.
■The software packaged in the “Save for Later” bag is preinstalled or preloaded on your notebook. The software discs are provided in case you ever need to repair or reinstall this software.
Labels
The labels affixed to the notebook provide information you might need when you troubleshoot system problems or travel internationally with the notebook.
■Service Tag—Provides the product name, product number (P/N), and serial number (S/N) of your notebook. You might need the product number and the serial number when you contact Customer Care. The Service Tag label is affixed to the bottom of the notebook. To display the information on the Service Tag on your screen, select Start > Help and
Support.
■Microsoft Certificate of Authenticity—Contains the Microsoft Windows Product Key. You might need the Product Key to update or troubleshoot the operating system. This certificate is affixed to the bottom of the notebook.
■Regulatory label—Provides regulatory information about the notebook. The Regulatory label is affixed to the inside of the battery bay.
1–18 |
Hardware and Software Guide |
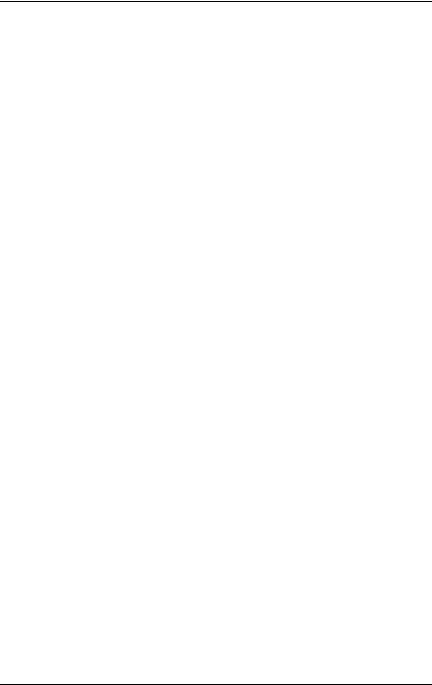
Component ID
■Modem Approval label—Provides regulatory information about the modem and lists the agency approval markings required by some of the countries in which the modem has been approved for use. You might need this information when traveling internationally. The Modem Approval label is affixed to the inside of the Mini PCI and memory module compartment cover.
■Wireless certification labels—Some notebook models include an optional WLAN device and/or an optional Bluetooth® device. If your notebook model includes one or more wireless devices, a certificate providing regulatory information about each device and the approval markings of some of the countries in which the device has been approved for use is included with your notebook.You might need this information when traveling internationally. Wireless certification labels are affixed to the inside of the Mini PCI and memory module compartment cover.
Hardware and Software Guide |
1–19 |
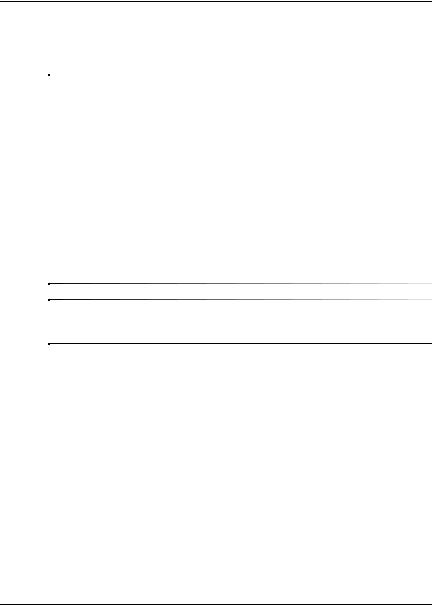
2
Power
ÅWARNING: To reduce the risk of electric shock or damage to your equipment:
■Plug the power cord into an AC outlet that is easily accessible at all times.
■Disconnect power from the notebook by unplugging the power cord from the AC outlet (not by unplugging the power cord from
the notebook).
■If provided with a 3-pin attachment plug on your power cord, plug the cord into a grounded (earthed) 3-pin outlet. Do not disable the power cord grounding pin; for example, by attaching a 2-pin adapter. The grounding pin is an important safety feature. It is possible to receive an electric shock from a system that is not properly grounded.
For the locations and descriptions of power components mentioned in this chapter, refer to Chapter 1, “Component ID.”
Hardware and Software Guide |
2–1 |
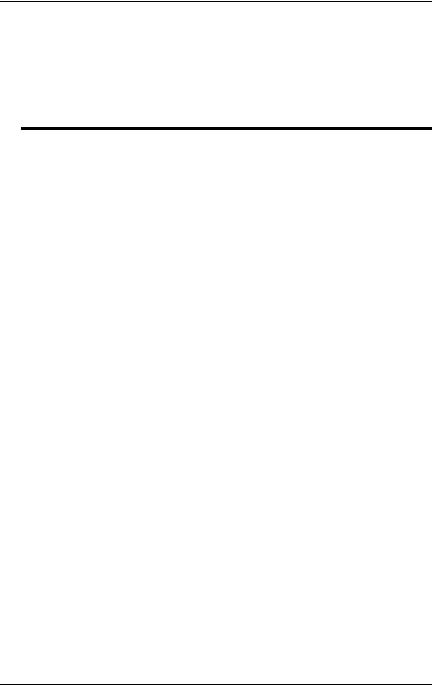
Power
Power Sources
The notebook can run on internal or external AC power. The following table indicates the best power sources for common tasks.
Task |
Recommended Power Source |
|
|
Work in most software |
■ Charged battery pack in the |
applications |
notebook |
|
■ External power supplied through |
|
one of the following devices: |
|
AC adapter |
|
Optional AC adapter |
|
Optional docking device |
|
Optional automobile or |
|
aircraft adapter |
|
|
Charge or calibrate a battery |
External power supplied through one |
pack in the notebook |
of the following devices: |
|
■ AC adapter |
|
■ Optional AC adapter |
|
■ Optional docking device |
|
■ Optional automobile or aircraft |
|
adapter |
|
|
Install or modify system software |
External power supplied through |
or write to a disc |
■ AC adapter |
|
|
|
■ Optional AC adapter |
|
■ Optional docking device |
|
|
2–2 |
Hardware and Software Guide |
 Loading...
Loading...