HP COMPAQ PRESARIO SG3100, PAVILION SLIMLINE S7700, COMPAQ PRESARIO SR2100, PAVILION T3700, COMPAQ PRESARIO SR5000 Manual
...Mise en route
Les garanties des produits et services Hewlett-Packard sont exclusivement présentées dans les déclarations expresses accompagnant lesdits produits et services. Aucun élément de ce document ne saurait être considéré comme une garantie supplémentaire. La société HP ne saurait être tenue responsable des erreurs ou omissions de nature technique ou rédactionnelle qui pourraient subsister dans ce document.
La société HP n’assume aucune responsabilité quant à l’utilisation ou à la fiabilité de ses logiciels sur un matériel qui n’est pas fourni par HP.
Ce document contient des informations exclusives protégées par copyright. Aucune partie de ce document ne peut être photocopiée, reproduite ou traduite dans une autre langue sans l’autorisation écrite préalable de HP.
Hewlett-Packard Company P.O. Box 4010
Cupertino, CA 95015-4010 États-Unis
Copyright © 2000–2006 Hewlett-Packard Development Company, L.P.
Le produit peut faire l’objet d’une licence aux États-Unis en vertu d’un ou de plusieurs des brevets américains numéros 4 930 158 et 4 930 160 jusqu’au 28 août 2008.
Microsoft et Windows Vista sont des marques déposées aux États-Unis de Microsoft Corporation.
Le logo Windows et Windows Vista sont des marques de commerce ou des marques déposées de Microsoft Corporation aux États-Unis et/ou dans d’autres pays/régions.
HP est en faveur d’une utilisation licite des technologies et n’appuie ni n’encourage l’utilisation de produits à d’autres fins que celles autorisées par la loi sur les droits d’auteur.
Les informations contenues dans ce document peuvent faire l’objet de modifications sans préavis.
Table des matières
Installation de l’ordinateur ...................................................................... |
1 |
Assemblage des éléments de l’ordinateur .................................................................. |
1 |
Disposition adéquate de l’ordinateur.................................................................... |
1 |
Utilisation d’un parasurtenseur ............................................................................ |
2 |
Branchement à l’ordinateur ................................................................................. |
2 |
Connexion d’un appareil photo ou d’une caméra numériques...................................... |
4 |
Branchement d’autres périphériques ........................................................................ |
6 |
Rangement de la documentation et des disques de réinstallation .................................. |
6 |
Réglage du moniteur............................................................................................... |
7 |
Création d’un réseau local (LAN) ............................................................................. |
8 |
Création d’une connexion câblée (Ethernet) ............................................................... |
9 |
Périphériques sans fil intégrés .................................................................................. |
9 |
Connexion du périphérique de réseau local sans fil .................................................. |
10 |
Vérification de l’installation du périphérique de réseau sans fil.............................. |
11 |
Utilisation des fonctions de sécurité du réseau sans fil .......................................... |
12 |
Branchement d’un modem ..................................................................................... |
12 |
Branchement de haut-parleurs ou d’un microphone ............................... |
13 |
Utilisation de haut-parleurs..................................................................................... |
13 |
Types de connecteurs audio................................................................................... |
14 |
Branchement d’un microphone ............................................................................... |
16 |
Configurations de haut-parleurs.............................................................................. |
16 |
Types de haut-parleurs ..................................................................................... |
17 |
Branchement de haut-parleurs 2/2.1 voies |
|
(deux haut-parleurs et un caisson de basse) ............................................................. |
18 |
Branchement de haut-parleurs 4.1 voies |
|
(quatre haut-parleurs et un caisson de basse) ........................................................... |
19 |
Branchement de haut-parleurs 5.1 voies |
|
(cinq haut-parleurs et un caisson de basse) .............................................................. |
20 |
Branchement de haut-parleurs 7.1 voies |
|
(sept haut-parleurs et un caisson de basse)............................................................... |
22 |
Table des matières |
iii |
Connexion de l’ordinateur à une chaîne audio de salon............................................ |
24 |
Câbles adaptateurs en Y .................................................................................. |
24 |
Connexion à une chaîne stéréo 2.1 voies ........................................................... |
25 |
Connexion à une chaîne audio 5.1 voies ........................................................... |
26 |
Procédure de connexion à une chaîne audio 5.1 voies ........................................ |
26 |
Connexion à une chaîne audio 7.1 voies ........................................................... |
28 |
Procédure de connexion à une chaîne audio 7.1 voies ........................................ |
29 |
Connexion à la sortie audio numérique................................................................... |
30 |
Branchement des écouteurs.................................................................................... |
32 |
Utilisation de haut-parleurs à 2.1 voies avec un casque d’écoute........................... |
32 |
Utilisation de haut-parleurs à 5.1 ou 7.1 voies avec un casque d’écoute ................ |
32 |
Branchement de haut-parleurs avec la carte son Creative Sound Blaster X-Fi ................ |
33 |
Branchement des haut-parleurs .......................................................................... |
33 |
Configuration du connecteur FlexiJack................................................................ |
34 |
Obtention d’aide ................................................................................... |
35 |
Manuels en ligne.................................................................................................. |
35 |
Manuels sur le Web ............................................................................................. |
35 |
Utilisation du Centre d’aide et de support................................................................ |
36 |
Utilisation du dossier Outils et Aide ........................................................................ |
36 |
Utilisation du service Connexions HP ou Connexions Compaq ................................... |
36 |
Lecture des messages ....................................................................................... |
37 |
Désactivation des messages.............................................................................. |
37 |
Réactivation de messages ................................................................................. |
38 |
Première mise sous tension de l’ordinateur............................................ |
39 |
Utilisation de l’ordinateur avec sécurité et ergonomie................................................ |
39 |
Protection de votre ordinateur ................................................................................ |
40 |
Utilisation de mots de passe.............................................................................. |
40 |
Utilisation d’un logiciel antivirus ........................................................................ |
42 |
Utilisation du pare-feu ..................................................................................... |
42 |
Installation de mises à jour de sécurité critiques................................................... |
43 |
Première mise sous tension de l’ordinateur............................................................... |
43 |
Arrêt de l’ordinateur ............................................................................................. |
44 |
Utilisation de la fonction d’arrêt......................................................................... |
44 |
Utilisation de la fonction de verrouillage............................................................. |
45 |
Utilisation du mode veille.................................................................................. |
45 |
Utilisation du mode veille prolongée .................................................................. |
46 |
Mode veille, veille prolongée ou absence automatique ........................................ |
46 |
Redémarrage de l’ordinateur ................................................................................. |
47 |
Connexion à Internet............................................................................................. |
47 |
Abonnement aux mises à jour logicielles ................................................................. |
49 |
Configuration de comptes d’utilisateur sur votre nouvel ordinateur .............................. |
49 |
Création de mots de passe ............................................................................... |
50 |
iv Mise en route
Directives pour l’installation des logiciels et des périphériques ................................... |
51 |
Transfert de fichiers et paramètres vers votre nouvel ordinateur .................................. |
52 |
Utilisation du logiciel HP Total Care Advisor ............................................................ |
52 |
Utilisation du clavier .............................................................................. |
53 |
Présentation des fonctions du clavier....................................................................... |
53 |
Touches alphanumériques................................................................................. |
53 |
Touches de fonction ......................................................................................... |
54 |
Touches d’édition ............................................................................................ |
54 |
Touches fléchées.............................................................................................. |
54 |
Touches numériques......................................................................................... |
55 |
Témoins du clavier........................................................................................... |
55 |
Boutons spéciaux du clavier.............................................................................. |
56 |
Présentation des boutons spéciaux du clavier ........................................................... |
56 |
Personnalisation des boutons du clavier.............................................................. |
59 |
Raccourcis clavier................................................................................................. |
59 |
Utilisation de la souris ........................................................................... |
61 |
Utilisation des boutons de la souris ......................................................................... |
61 |
Défilement ...................................................................................................... |
62 |
Défilement automatique .................................................................................... |
62 |
Défilement panoramique .................................................................................. |
63 |
Inversion des fonctions des boutons de la souris ....................................................... |
63 |
Modification de la vitesse du pointeur de la souris.................................................... |
63 |
Présentation des logiciels de votre ordinateur ........................................ |
65 |
Pour en savoir plus sur les logiciels ......................................................................... |
65 |
Utilisation du Bureau............................................................................................. |
65 |
Suppression d’icônes du Bureau ........................................................................ |
66 |
Réinstallation d’icônes sur le bureau .................................................................. |
66 |
Utilisation du menu Démarrer de Windows.............................................................. |
66 |
Utilisation du menu Tous les programmes............................................................ |
66 |
Organisation de la liste Tous les programmes ..................................................... |
67 |
Utilisation du Panneau de configuration .................................................................. |
67 |
Redimensionnement des fenêtres ............................................................................ |
68 |
Utilisation des images numériques .......................................................................... |
69 |
À propos du réseau Internet................................................................................... |
69 |
Utilisation d’un navigateur ..................................................................................... |
70 |
Effectuer des recherches sur Internet................................................................... |
71 |
Restriction du contenu Internet ........................................................................... |
71 |
Utilisation d’un logiciel antivirus ............................................................................. |
72 |
Configuration et enregistrement du logiciel Norton Internet Security ....................... |
73 |
Modification du moment programmé pour l’analyse antivirus avec le programme |
|
Norton Internet Security.................................................................................... |
73 |
Table des matières |
v |
Envoi et réception de courrier électronique .............................................................. |
74 |
Utilisation de Windows Mail............................................................................. |
74 |
Utilisation du programme de messagerie électronique fourni par votre FAI.............. |
74 |
Tableau de référence rapide concernant les logiciels ................................................ |
75 |
Gestion des fichiers................................................................................ |
79 |
Organisation des fichiers à l’aide de dossiers .......................................................... |
79 |
Création de dossiers ............................................................................................. |
80 |
Déplacement de fichiers ........................................................................................ |
80 |
Recherche de fichiers ............................................................................................ |
81 |
Modification du nom d’un fichier............................................................................ |
82 |
Suppression d’un fichier ........................................................................................ |
82 |
Récupération de fichiers dans la corbeille................................................................ |
83 |
Copie de fichiers.................................................................................................. |
83 |
Utilisation d’une imprimante................................................................................... |
84 |
Utilisation des lecteurs de CD et de DVD ................................................. |
85 |
Utilisation des lecteurs de CD et de DVD ................................................................. |
85 |
Manipulation des CD et des DVD ...................................................................... |
85 |
Insertion et retrait de CD et de DVD ................................................................... |
86 |
Informations de compatibilité ................................................................................. |
87 |
Tableau des caractéristiques et de la compatibilité des disques .................................. |
88 |
Tableau de comparaison des lecteurs optiques......................................................... |
89 |
Utilisation du lecteur de carte mémoire .................................................. |
91 |
Guide d’insertion de support.................................................................................. |
92 |
Signification du témoin d’activité............................................................................ |
95 |
Formatage d’une carte mémoire............................................................................. |
95 |
Dépannage du lecteur de carte mémoire ................................................................. |
96 |
Utilisation des disques HP Personal Media Drive et HP Pocket |
|
Media Drive........................................................................................... |
97 |
Connexion du disque............................................................................................ |
98 |
Insertion du disque dans une baie de disque HP....................................................... |
98 |
Branchement du disque à un ordinateur dépourvu de baie de disque ......................... |
99 |
Accès au disque et affectation d’une lettre de lecteur .............................................. |
100 |
Utilisation du disque ........................................................................................... |
101 |
Transfert manuel de fichiers vers un autre ordinateur .......................................... |
101 |
Déconnexion du disque....................................................................................... |
102 |
Dépannage du disque HP Media Drive ................................................................. |
103 |
Lecture de CD, DVD et VCD................................................................... |
105 |
Lecture de CD audio ........................................................................................... |
105 |
Lecture de CD avec le Lecteur Windows Media...................................................... |
105 |
Regarder des DVD.............................................................................................. |
106 |
Utilisation des codes de pays/région ............................................................... |
106 |
vi Mise en route
Lecture des DVD avec le Lecteur Windows Media .................................................. |
106 |
Lecture de CD vidéo (VCD) .................................................................................. |
107 |
Lecture de CD vidéo (VCD) avec le Lecteur Windows Media.................................... |
107 |
Création de disques audio et de données ............................................. |
109 |
Effacement de disques réinscriptibles avant l’enregistrement .................................... |
110 |
Utilisation de CD audio ....................................................................................... |
110 |
Conseils sur les CD audio ............................................................................... |
111 |
Avant de commencer à créer des disques......................................................... |
111 |
Création de CD audio.................................................................................... |
111 |
Création de disques juke-box .......................................................................... |
112 |
Création de disques vidéo .............................................................................. |
113 |
Copie de disques .......................................................................................... |
113 |
Création de disques de données ..................................................................... |
115 |
Création de disques de photo (diaporama)....................................................... |
115 |
Création d’une étiquette de disque avec LightScribe .......................................... |
116 |
Création d’une étiquette de disque sur papier ................................................... |
117 |
Création de films avec muvee autoProducer......................................... |
119 |
Étapes de base de la création d’un film................................................................. |
119 |
Utilisation de muvee autoProducer ........................................................................ |
120 |
Mise en route................................................................................................ |
120 |
Capture de vidéo à partir d’une caméra numérique........................................... |
122 |
Ajout de vidéos ............................................................................................. |
123 |
Ajout de photos............................................................................................. |
125 |
Ajout de musique........................................................................................... |
125 |
Sélection du style........................................................................................... |
126 |
Modification des paramètres........................................................................... |
126 |
Ajout d’un titre et d’un générique de fin ........................................................... |
127 |
Création du film ............................................................................................ |
128 |
Prévisualiser le film ........................................................................................ |
128 |
Modification du film....................................................................................... |
129 |
Enregistrement du projet de film ...................................................................... |
130 |
Enregistrement du projet de film sur disque ....................................................... |
131 |
Mise à niveau de muvee autoProducer.................................................................. |
132 |
Index................................................................................................... |
133 |
Table des matières |
vii |
viii Mise en route
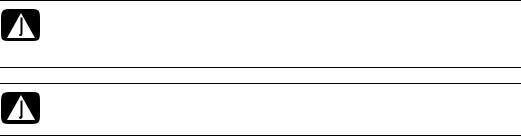
Installation de l’ordinateur
AVERTISSEMENT : Le bloc d’alimentation électrique est préréglé pour le pays ou la région où vous avez acheté votre ordinateur. Si vous déménagez, vérifiez bien la tension requise dans ce nouvel environnement avant de relier votre ordinateur à une prise de courant.
AVERTISSEMENT : Avant d’installer votre système et de le relier à
une alimentation secteur, veuillez lire la section Informations sur la sécurité du
Guide de garantie et de support.
Assemblage des éléments de l’ordinateur
Suivez les consignes de l’affiche d’installation pour préparer votre ordinateur. Prenez connaissance des rubriques de cette section pour en savoir plus sur l’emplacement des composants et des connecteurs et avoir un complément d’information sur diverses options d’installation.
Vérifiez si le carton d’emballage de l’ordinateur contient des informations détaillées sous forme imprimée ou des mises à jour se rapportant au modèle de votre ordinateur.
Disposition adéquate de l’ordinateur
Lorsque vous installez votre nouvel ordinateur, placez-le en veillant à ne pas obstruer les ouvertures d’aération. Vérifiez que toutes les connexions sont bien fixées et que l’ensemble du câblage se trouve hors du passage. Ne placez pas les câbles sur le passage, à un endroit où quelqu’un risque de marcher dessus ou à un emplacement où il pourrait être écrasé par un meuble.
Installation de l’ordinateur 1

Utilisation d’un parasurtenseur
Pour protéger votre moniteur, votre ordinateur et vos périphériques, connectez tous les cordons d’alimentation du matériel (moniteur, imprimante, scanner, etc.) à un dispositif de protection contre les surtensions tel qu’une prise multiple ou un onduleur UPS (alimentation sans interruptions). De nombreux dispositifs de protection contre les surtensions offrent des prises en entrée/sortie pour les modems et les lignes téléphoniques. Les surtensions dues à la foudre transitent souvent par les lignes téléphoniques pour atteindre le système. Certains dispositifs protègent également les câbles de télévision. Utilisez-en un si votre ordinateur possède un syntoniseur TV.
Notez que toutes les prises multiples ne protègent pas contre les surtensions ; veillez donc à ce que l’emballage de la prise indique cette caractéristique. Utilisez une prise multiple pour laquelle le fabricant offre une garantie de remplacement en cas de dommages afin de pouvoir en changer si la protection contre les surtensions s’avérait défectueuse.
Branchement à l’ordinateur
Connectez vos périphériques matériels principaux tels que le moniteur, le clavier et la souris à l’arrière de votre ordinateur. D’autres périphériques comme une imprimante, un scanner ou un appareil photo numérique se branchent également à l’arrière de votre ordinateur. Certains modèles d’ordinateur possèdent aussi des connecteurs à l’avant. Le tableau suivant montre certains des connecteurs.
REMARQUE : L’emplacement, la disponibilité et le nombre de connecteurs de votre ordinateur peuvent varier.
Icône/ |
|
Connecteur Légende |
Description et fonction |
|
Souris (connecteur PS/2) |
|
Clavier (connecteur PS/2)
Port USB pour souris, clavier, appareils photo numériques ou autres périphériques avec connecteurs USB
2 Mise en route
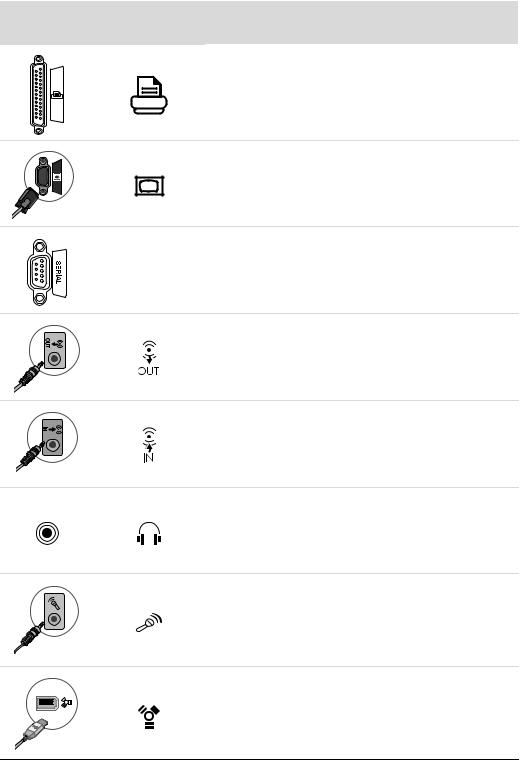
Icône/ |
|
Connecteur Légende |
Description et fonction (suite) |
|
Imprimante (port parallèle) |
Moniteur
Port série pour appareils photo numériques ou autres périphériques série
Série
Sortie audio (haut-parleurs alimentés)
Ligne d’entrée audio
Casque d’écoute
Microphone
FireWire® (IEEE 1394) pour caméscope ou autre périphérique à très haut débit
Installation de l’ordinateur 3

Icône/
Connecteur Légende Description et fonction (suite)
Entrée numérique audio et sortie numérique audio
Sortie haut-parleur latéral
Sortie haut-parleur arrière
Haut-parleur central/caisson de basse
Connexion d’un appareil photo ou d’une caméra numériques
Les instructions ci-dessous concernent uniquement les appareils photos et les caméras numériques.
REMARQUE : Lorsque vous connectez une caméra analogique à l’ordinateur, utilisez les connecteurs d’entrée vidéo et audio qui figurent à l’avant ou à l’arrière de l’ordinateur.
Reportez-vous à la documentation fournie avec votre appareil photo numérique ou votre caméra vidéo numérique.
Pour raccorder un appareil photo numérique ou une caméra vidéo numérique :
1Allumez l’ordinateur et patientez jusqu’à ce que le système d’exploitation Microsoft® Windows Vista™ démarre.
REMARQUE : Si une fenêtre de lecture automatique de caméra vidéo numérique apparaît lorsque vous branchez l’appareil, cliquez sur Annuler.
4 Mise en route

2Connectez le câble de transfert à 6 broches de la caméra vidéo numérique à un port ouvert à l’avant ou à l’arrière de l’ordinateur. Les caméras vidéo numériques utilisent normalement le port FireWire (IEEE 1394) ou USB.
3Le message Nouveau matériel détecté s’affiche. Patientez deux ou trois minutes, le temps que Windows définisse la configuration appropriée pour le nouveau périphérique. Une fois l’installation terminée, un message indique que vous pouvez utiliser la caméra.
Si l’ordinateur ne parvient pas à identifier l’appareil photo numérique ou la caméra vidéo numérique :
1Cliquez sur le bouton Démarrer de Windows® dans la barre des tâches, puis sur Panneau de configuration.
2Cliquez sur Système et maintenance, puis sur Système.
3Cliquez sur Gestionnaire de périphériques.
4Cliquez sur le signe plus (+) en regard du port de la caméra. Le périphérique est prêt si son nom apparaît. Dans le cas contraire, appliquez la procédure suivante :
Cliquez sur Action, puis sur Rechercher les modifications sur le matériel. Vérifiez dans le Gestionnaire de périphériques s’il existe une nouvelle entrée.
Débranchez de l’ordinateur le câble de transfert de la caméra vidéo numérique et branchez-le à un autre port. Vérifiez dans le Gestionnaire de périphériques s’il existe une nouvelle entrée.
Installation de l’ordinateur 5
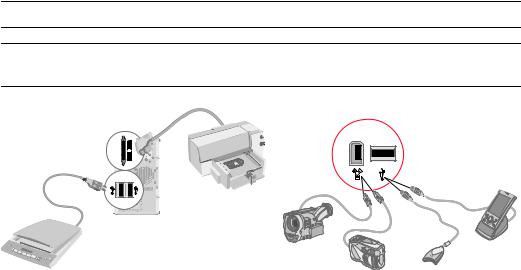
Branchement d’autres périphériques
D’autres périphériques peuvent se brancher à l’avant ou à l’arrière de votre ordinateur via les ports USB ou FireWire (IEEE 1394), par exemple des imprimantes, scanners, caméras, appareils photo numériques, lecteurs de carte mémoire et PDA (assistant numérique personnel) ou ordinateurs de poche. Reportez-vous à la documentation fournie avec votre périphérique.
REMARQUE : Certains périphériques ne sont pas livrés avec l’ordinateur.
REMARQUE : Vous devez utiliser un câble FireWire (IEEE 1394) à 6 broches (et non pas 4 broches) avec le connecteur FireWire (IEEE 1394) à 6 broches sur votre ordinateur.
Rangement de la documentation et des disques de réinstallation
Rangez tous les manuels de l’utilisateur de l’ordinateur et les documents de garantie dans un lieu sûr et facile d’accès. Il est conseillé de ranger les disques de réinstallation du système avec la documentation pour pouvoir accéder facilement à tous les documents et fichiers importants.
6 Mise en route

Réglage du moniteur
Pour modifier la résolution de l’écran :
1Cliquez avec le bouton droit de la souris sur une zone vide du bureau, puis cliquez sur Personnaliser.
2Cliquez sur Paramètres d’affichage.
3Si nécessaire, sélectionnez le moniteur puis ajustez la résolution d’écran.
4Cliquez sur Appliquer.
5Cliquez sur Oui, si cette option est offerte.
6Cliquez sur OK.
REMARQUE : Sur certains modèles d’ordinateur, il est possible de connecter plusieurs dispositifs d’affichage à la fois (moniteur à écran cathodique, moniteur à écran plat, télévision, etc.). Vous pouvez changer rapidement le dispositif qui affiche le bureau de l’ordinateur en appuyant sur Alt+F5. Chaque fois que vous appuyez sur Alt+F5, le bureau de l’ordinateur apparaît sur le prochain dispositif. Si la combinaison Alt+F5 ne fonctionne pas, redémarrez l’ordinateur et réessayez.
Installation de l’ordinateur 7

Création d’un réseau local (LAN)
Votre réseau local domestique peut être un réseau câblé ou sans fil permettant de connecter votre ordinateur ou d’autres périphériques, par exemple d’autres ordinateurs, au réseau. Les composants du réseau peuvent comprendre un concentrateur ou un commutateur, qui relient plusieurs périphériques au réseau, ou un routeur, qui relie des ordinateurs ou une connexion Internet haut débit au réseau. Cette connexion réseau vous permet également de partager des données, des imprimantes ou d’autres périphériques d’un ordinateur à l’autre. La connexion du réseau à Internet est également assurée par un modem commuté ou câble.
Un réseau câblé utilise des câbles Ethernet pour brancher les périphériques au réseau. Par exemple, le câble Ethernet est branché à la carte d’interface réseau de votre ordinateur et au routeur.
Sur un réseau sans fil, les périphériques sont reliés au réseau par des ondes radio. Par exemple, l’ordinateur et le routeur sont dotés d’une antenne et d’un adaptateur qui utilisent la même norme Wi-Fi : 802.11b, 802.11g ou 802.11a.
L’illustration ci-dessous présente un réseau local domestique. L’ordinateur de bureau est relié au routeur sans fil par une connexion câblée. Il dispose également d’une imprimante qu’il partage avec les autres ordinateurs du réseau. Chaque ordinateur portable est doté d’une connexion sans fil au routeur du réseau.
8 Mise en route
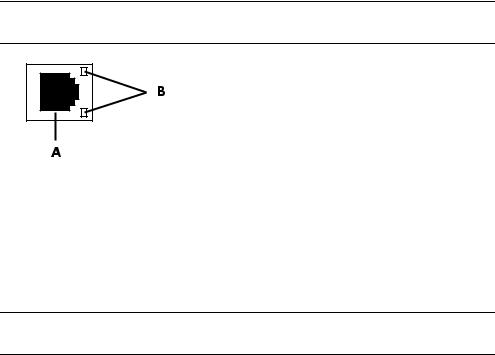
Création d’une connexion câblée (Ethernet)
La connexion Ethernet, que l’on appelle aussi carte d’interface réseau ou NIC, fournit une connexion haut débit, ou large bande, à un réseau Ethernet (10BaseT) ou Fast Ethernet (100BaseT). Une fois cette interface connectée à un réseau, par exemple LAN, vous pouvez accéder à Internet par le réseau.
1Branchez un câble Ethernet au connecteur Ethernet (A) à l’arrière de l’ordinateur et au routeur du réseau ou périphérique LAN.
REMARQUE : Il est possible que votre ordinateur ne possède pas de connecteur Ethernet.
AConnecteur Ethernet (port RJ-45)
BTémoins lumineux Ethernet
2Votre ordinateur étant allumé, vérifiez les voyants lumineux (B) à côté du connecteur Ethernet pou connaître son état :
ACTIVITY — allumé et jaune durant l’activité de transfert de données réseau
LINK — allumé et vert lorsque la connexion au réseau est valide
REMARQUE : Il est possible que votre connecteur Ethernet n’ait qu’un seul voyant lumineux.
Périphériques sans fil intégrés
La technologie sans fil transfère les données par des ondes radio plutôt que par des câbles. Il est possible que votre ordinateur soit équipé d’un ou plusieurs des périphériques sans fil intégrés suivants :
Les périphériques de réseau local sans fil (WLAN) connectent l’ordinateur aux réseaux locaux sans fil (communément appelés réseaux sans fil, LAN ou WLAN) dans les entreprises, à votre domicile et dans des zones publiques telles que des aéroports et des restaurants. Sur un réseau sans fil, chaque périphérique mobile sans fil communique avec un point d’accès sans fil qui peut être situé à une distance de plusieurs centaines de mètres.
Les ordinateurs équipés de périphériques WLAN peuvent prendre en charge une ou plusieurs des trois normes IEEE définissant les couches physiques : 802.11b, 802.11g ou 802.11a.
Installation de l’ordinateur 9
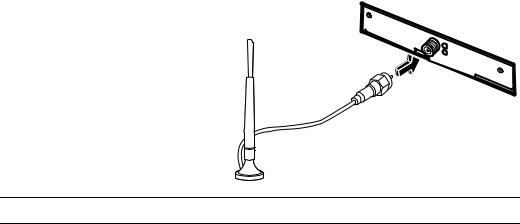
Les périphériques Bluetooth créent un réseau personnel (PAN) pour connecter d’autres périphériques fonctionnant avec la technologie Bluetooth tels que des ordinateurs, téléphones, imprimantes, casques d’écoute, haut-parleurs, caméras et appareils photos. Sur un réseau personnel, chaque périphérique communique directement avec les autres périphériques sur une distance relativement courte de 10 mètres.
Les périphériques de réseau sans fil étendu (WWAN) fournissent un accès à l’information à partir du moment où vous disposez d’une couverture mobile (données). Sur un réseau sans fil étendu, chaque périphérique mobile communique avec la station de base d’un opérateur public. Les opérateurs publics installent des réseaux de stations de base (similaire à des tours de téléphonie mobile) sur des zones géographiques étendues, fournissant une couverture sur des départements entiers ou même sur des pays ou régions.
Pour plus d’informations sur la technologie sans fil, rendez-vous sur le site suivant :
http://www.hp.com/go/techcenter/wireless
Connexion du périphérique de réseau local sans fil
(Certains modèles uniquement)
Vous pouvez brancher l’ordinateur à un réseau sans fil 802.11b ou 802.11g en utilisant l’antenne externe livrée avec votre système. Ce périphérique vous permet d’établir un réseau sans fil à l’aide de votre ordinateur comme point d’accès sans fil ou d’utiliser votre ordinateur comme un client sans fil (mode station) si un réseau sans fil est déjà en place.
Il faut pour cela un réseau local sans fil préexistant ainsi qu’une connexion à Internet (contactez votre fournisseur d’accès Internet pour plus de détails). L’antenne externe, fournie avec votre système, doit être connectée au module 802.11 pour améliorer la portée et la réception du signal radio.
Pour brancher l’antenne du réseau local sans fil :
1 Vissez l’antenne du réseau local sans fil dans le connecteur correspondant à l’arrière
de l’ordinateur.
2 Pour obtenir la meilleure performance du réseau sans fil, placez l’antenne sur l’ordinateur ou en hauteur, dans un lieu dégagé.
REMARQUE : L’apparence de votre antenne sans fil peut varier.
10 Mise en route

Vérification de l’installation du périphérique de réseau sans fil
Pour configurer votre réseau sans fil, vérifiez que le périphérique WLAN intégré est bien installé sur votre ordinateur.
1Cliquez sur le bouton Démarrer de Windows dans la barre des tâches.
2Saisissez Gestionnaire de périphériques dans la zone de recherche, puis cliquez sur Gestionnaire de périphériques pour ouvrir la fenêtre correspondante.
3Cliquez sur Cartes réseau. Votre périphérique WLAN devrait apparaître dans la liste. Le nom du périphérique WLAN peut comprendre les mots wireless, wireless LAN ou 802.11.
REMARQUE : Si aucun périphérique WLAN n’est répertorié, cela signifie soit que votre ordinateur ne dispose pas d’un périphérique WLAN intégré, soit que le pilote du périphérique n’est pas bien installé.
4Cliquez sur le bouton Démarrer de Windows dans la barre des tâches.
5Saisissez Réseau et centre de partage dans la zone de recherche, puis cliquez sur Réseau et centre de partage pour ouvrir la fenêtre correspondante.
6Cliquez sur Ajouter un périphérique au réseau et suivez les instructions qui s’affichent à l’écran.
Pour plus d’informations sur la mise en place d’un réseau sans fil :
Cliquez sur le bouton Démarrer de Windows dans la barre des tâches, puis sur
Aide et support, et saisissez Configurer un réseau sans fil dans la zone de recherche.
Allez à : http://www.hp.com/go/techcenter/wireless
Installation de l’ordinateur 11

Utilisation des fonctions de sécurité du réseau sans fil
Lorsque vous créez un réseau WLAN domestique ou accédez à un réseau WLAN public existant, veillez à toujours activer les fonctions de sécurité pour protéger votre réseau des accès non autorisés. Les niveaux de sécurité les plus courants sont Wi-Fi Protected Access Personal (WPA-Personal) et Wired Equivalent Privacy (WEP).
Lorsque vous configurez un réseau, il est recommandé d’utiliser l’une des mesures de sécurité suivantes :
Activez le cryptage WPA-Personal ou WEP sur le routeur.
Changez le nom du réseau par défaut (SSID) et son mot de passe.
Utiliser un pare-feu.
Définir la sécurité sur votre navigateur Web.
Pour plus d’informations sur la configuration des fonctions de sécurité du réseau sans fil, rendez-vous sur :
http://www.hp.com/go/techcenter/wireless
Branchement d’un modem
Des informations sur la connexion à Internet sont présentées dans la section Connexion à Internet de ce guide.
Le modem sert à se connecter à un FAI qui fournit l’accès à Internet par réseau commuté.
REMARQUE : Votre ordinateur n’est peut-être pas équipé d’un modem.
Avant de pouvoir vous connecter à Internet à l’aide de votre ligne téléphonique pour recevoir ou envoyer des courriers électroniques et des télécopies, vous devez connecter votre ligne de téléphone au modem (A), situé à l’arrière de l’ordinateur (B). L’affiche d’installation vous indique comment brancher un câble de modem/téléphone dans le connecteur modem de votre ordinateur et dans une prise téléphonique murale.
A Connecteur de modem
B Arrière de l’ordinateur
12 Mise en route

Branchement de haut-parleurs ou d’un microphone
REMARQUE : Vous trouverez d’autres informations sur le sujet dans la rubrique
Configuration des options Haut-parleurs et Son correspondant à votre produit sur le site Web d’assistance technique de HP : rendez-vous sur http://www.hp.com/support
Utilisation de haut-parleurs
Les haut-parleurs peuvent être intégrés au moniteur (certains modèles uniquement) ou vendus séparément. Vous trouverez les instructions de connexion des haut-parleurs stéréo sur l’affiche d’installation.
REMARQUE : Les haut-parleurs peuvent être passifs (sans bouton ou cordon d’alimentation) ou actifs (avec bouton ou cordon d’alimentation). Votre ordinateur n’est compatible qu’avec des systèmes de haut-parleurs actifs (avec alimentation électrique) ; le système de haut-parleurs doit comprendre son propre cordon d’alimentation.
Un système de haut-parleurs stéréo constitue un système à deux voies (gauche-droite). Un système de haut-parleurs multivoies est un système avec plus de deux canaux, pouvant comprendre un caisson de basse. Par exemple, le système de 5.1 canaux (à six canaux) utilise deux haut-parleurs avant (gauche-droite), deux haut-parleurs arrière (gauche-droite), un haut-parleur central et un caisson de basse.
Si votre ordinateur est équipé de haut-parleurs multivoies (certains modèles uniquement), vous pouvez connecter quatre canaux pour une sortie quatre haut-parleurs ou six canaux pour une sortie de haut-parleurs 5.1.
Connectez votre système de haut-parleurs à l’ordinateur et configurez le logiciel de son selon la sortie sonore.
Branchement de haut-parleurs ou d’un microphone 13

Types de connecteurs audio
Votre modèle peut disposer de l’un des trois types de connecteurs audio analogiques suivants sur sa face arrière :
Trois connecteurs
Six connecteurs
Carte son
Les connecteurs utilisés sont de type 3,5 mm permettant de raccorder l’ordinateur à des haut-parleurs et à des microphones.
Votre système peut également posséder une sortie numérique distincte (certains modèles uniquement).
La configuration logicielle varie pour chaque type de connecteurs, comme décrit dans les instructions.
Connecteur audio |
Illustration |
Type |
|
Trois |
Votre modèle d’ordinateur peut |
|
3 |
connecteurs |
disposer d’un ensemble de trois |
|
|
|
connecteurs audio. Vous pouvez |
|
|
|
connecter un système audio allant |
|
|
|
jusqu’à 5.1 voies à l’ordinateur. |
|
|
Six |
Votre modèle d’ordinateur peut |
|
6 |
connecteurs |
disposer d’un ensemble de six |
|
|
|
connecteurs audio sur sa face arrière. |
|
|
|
Vous pouvez connecter un système |
|
|
|
audio allant jusqu’à 7.1 voies à |
|
|
|
l’ordinateur. |
|
|
Connecteur |
Votre ordinateur peut être équipé d’une |
Voir l’illustration ci- |
S |
de la carte |
carte son. Vous pouvez connecter |
dessous. |
|
son |
jusqu’à 5.1voies (7.1 voies sur certains |
|
|
|
modèles) ou des haut-parleurs |
|
|
|
numériques à la carte son |
|
|
|
de l’ordinateur. |
|
|
REMARQUE :
Le type 3 se réfère à trois connecteurs.
Le type 6 se réfère à six connecteurs.
Le type S se réfère à une carte son.
14 Mise en route
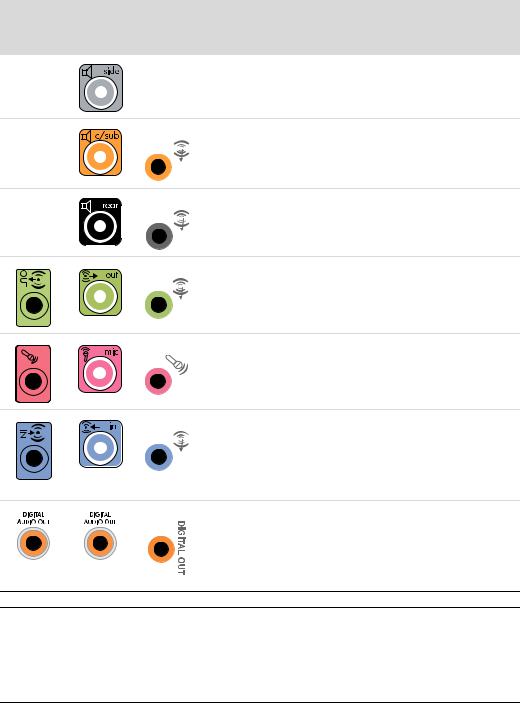
Utilisez les connecteurs audio correspondant à votre modèle d’ordinateur lorsque vous branchez des câbles, comme indiqué dans la procédure d’installation.
Le tableau suivant présente les connecteurs audio sur le panneau arrière de l’ordinateur.
Connecteur audio |
|
Type 3 Type 6 Type S |
Description |
|
Connecteur latéral (gris) pour les haut-parleurs |
|
latéraux dans une configuration à huit-haut- |
|
parleurs (7.1). |
A |
Connecteur central/de basse (jaune) pour le haut- |
|
parleur central ou le caisson de basse dans une |
|
configuration audio multivoie. |
B |
Connecteur arrière (noir) pour les haut-parleurs |
|
arrière dans une configuration audio multivoie. |
C |
Connecteur de sortie (vert clair) pour les haut- |
|
parleurs avant. |
D |
Connecteur Mic (rose) pour un microphone. Le |
|
type 3 fonctionne également comme une sortie pour |
|
haut-parleur central ou caisson de basse lorsqu’une |
|
configuration audio multivoie est activée. |
E |
Connecteur d’entrée (bleu clair) permettant de |
|
brancher une source audio analogique telle qu’un |
|
lecteur de CD à l’ordinateur. Le type 3 fonctionne |
|
également comme une sortie audio lorsqu’une |
|
configuration audio multivoie est activée. |
F |
Connecteur de sortie numérique (orange) |
|
permettant de brancher un périphérique disposant |
|
d’une entrée numérique (tel qu’un amplificateur/ |
|
récepteur de salon) ou des haut-parleurs numériques |
|
(certains modèles uniquement). |
REMARQUE :
Le type 3 se réfère à trois connecteurs.
Le type 6 se réfère à six connecteurs.
Le type S se réfère à une carte son.
Branchement de haut-parleurs ou d’un microphone 15
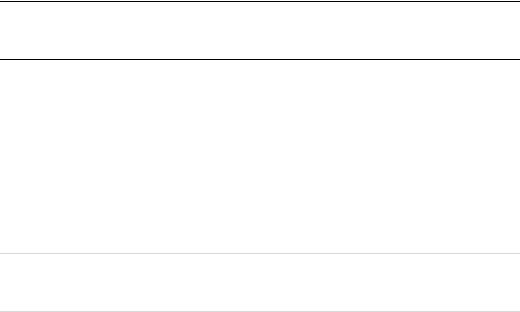
Branchement d’un microphone
Votre ordinateur est équipé d’un connecteur pour microphone situé à l’arrière. Certains modèles possèdent un deuxième connecteur de microphone à l’avant. Vous ne pouvez utiliser qu’un seul connecteur de microphone à la fois, et le connecteur arrière est prêt à l’emploi à moins que vous n’ayez l’option haut-parleurs multivoies. Pour les ordinateurs qui offrent l’option haut-parleurs multivoies, le connecteur du microphone se trouve à l’avant de l’ordinateur, le cas échéant, et il est prêt à l’emploi.
Pour utiliser un microphone connecté à l’avant de votre ordinateur (certains modèles uniquement), choisissez le microphone en service. Voir Sélection d’un microphone.
Les ordinateurs prennent en charge de nombreux types de branchements, d’options de son et de configurations de haut-parleurs. Vous pouvez configurer votre ordinateur de sorte qu’il utilise deux haut-parleurs stéréo ou un système de haut-parleurs multivoies. Connectez votre système de haut-parleurs à l’ordinateur et configurez le logiciel de son pour la sortie audio. Vous trouverez les instructions de connexion des haut-parleurs stéréo sur l’affiche d’installation.
Ce chapitre décrit les options les plus courantes. Il est possible que votre système possède des composants différents.
Les haut-parleurs peuvent être intégrés au moniteur (certains modèles uniquement) ou vendus séparément.
REMARQUE : Pour en savoir plus sur le branchement des haut-parleurs, reportez-vous à la fiche d’installation accompagnant l’ordinateur ou à la documentation fournie avec vos haut-parleurs.
Configurations de haut-parleurs
Vous pouvez configurer votre ordinateur de manière à utiliser les configurations suivantes :
|
Système de haut- |
|
Nom |
parleurs |
Voir |
|
|
|
Casque d’écoute |
Aucun, son désactivé. |
Utilisation d’un casque d’écoute. |
|
|
|
2 (stéréo) |
Haut-parleurs gauche et |
Branchement de haut-parleurs 2/2.1 |
|
droit. |
voies (deux haut-parleurs et un caisson |
|
|
de basse) |
2.1Haut-parleurs gauche et Branchement de haut-parleurs 2/2.1 droit et caisson de basse. voies (deux haut-parleurs et un caisson
de basse)
4.1Deux haut-parleurs avant, Branchement de haut-parleurs 4.1
|
deux haut-parleurs arrière |
voies (quatre haut-parleurs et un |
|
et un caisson de basse. |
caisson de basse) |
|
|
|
6/5.1 |
Deux haut-parleurs avant, |
Branchement de haut-parleurs 5.1 |
|
deux haut-parleurs arrière, |
voies (cinq haut-parleurs et un caisson |
|
un haut-parleur central et |
de basse) |
|
un caisson de basse. |
|
|
|
|
16 Mise en route

Nom |
Système de haut- |
parleurs (suite) |
|
8/7.1 |
Deux haut-parleurs avant, |
|
deux haut-parleurs arrière, |
|
deux haut-parleurs |
|
latéraux, un haut-parleur |
|
central et un caisson de |
|
basse (certains modèles |
|
uniquement). |
Voir
Branchement de haut-parleurs 7.1 voies (sept haut-parleurs et un caisson de basse)
Chaîne audio de |
Chaîne audio de salon ou |
salon |
équipement de home |
|
cinéma avec haut-parleurs |
|
passifs. |
Connexion de l’ordinateur à une chaîne audio de salon
Audio |
Haut-parleurs numériques |
Connexion à la sortie audio numérique |
numérique |
ou connecteur d’entrée |
|
|
numérique sur le système |
|
|
audio. |
|
|
|
|
Audio |
Deux haut-parleurs avant, |
Configuration de l’audio |
multitransmission |
deux haut-parleurs arrière, |
multitransmission |
|
deux haut-parleurs |
|
|
latéraux, un haut-parleur |
|
|
central et un caisson de |
|
|
basse (certains modèles |
|
|
uniquement). |
|
|
|
|
Types de haut-parleurs
Les haut-parleurs peuvent être intégrés au moniteur (certains modèles uniquement) ou vendus séparément. Reportez-vous à la documentation fournie avec les haut-parleurs.
Votre ordinateur ne peut utiliser qu’un système de haut-parleurs actifs (alimentés). Un système de haut-parleurs actifs doit disposer de son propre cordon d’alimentation. Une chaîne audio de salon ne nécessite pas de haut-parleurs actifs, car le récepteur amplifie le signal.
Un ensemble de haut-parleurs stéréo constitue un système à deux voies (gauche-droite). Un système de haut-parleurs multivoies comprend un canal avant gauche-droite, un canal arrière gauche-droite et éventuellement un caisson de basse et un haut-parleur central. Les configurations plus avancées comprennent également des haut-parleurs latéraux. Les configurations plus avancées comprennent également des haut-parleurs latéraux.
« .1 » indique un caisson de basse. Par exemple, le mode 7.1 voies (huit haut-parleurs) utilise deux haut-parleurs avant (gauche-droite), deux haut-parleurs latéraux (gauche-droite), deux haut-parleurs arrière (gauche-droite), un haut-parleur central et un caisson de basse.
Branchement de haut-parleurs ou d’un microphone 17

Branchement de haut-parleurs 2/2.1 voies (deux haut-parleurs et un caisson de basse)
Pour brancher un système de haut-parleurs actifs gauche/droit simple ou deux hautparleurs et un caisson de basse à deux voies (sortie 2.1 voies) :
1Éteignez l’ordinateur.
2Connectez le câble du haut-parleur au connecteur de sortie audio vert clair à l’arrière de l’ordinateur.
3 |
6 |
S |
REMARQUE :
Le type 3 se réfère à trois connecteurs.
Le type 6 se réfère à six connecteurs.
Le type S se réfère à une carte son.
3Connectez le câble au système audio. Dans le cas des haut-parleurs 2.1 livrés avec votre ordinateur (certains modèles uniquement), branchez le caisson de basse au connecteur de sortie audio.
4Connectez les haut-parleurs droit et gauche au caisson de basse. Consultez la documentation des haut-parleurs pour plus de détails.
5Allumez l’ordinateur.
REMARQUE : Pensez toujours à allumer votre ordinateur avant de mettre les hautparleurs en marche.
6Branchez l’alimentation des haut-parleurs.
7Allumez les haut-parleurs.
L’étape 8 est facultative pour une configuration à deux haut-parleurs.
8Une fois les haut-parleurs connectés à l’ordinateur, configurez le logiciel audio pour la sortie son de votre modèle d’ordinateur : Voir Branchement de haut-parleurs
ou d’un microphone.
Type 3 : Voir Configuration de la sortie audio avec le Gestionnaire de son multivoie.
Type 6 : Voir Configuration de la sortie audio avec le Gestionnaire d’effets sonores.
Carte son : Voir Configuration de la sortie audio avec une carte son.
18 Mise en route

Le schéma suivant présente une configuration audio 2.1 courante :
 OUT
OUT
Branchement de haut-parleurs 4.1 voies (quatre haut-parleurs et un caisson de basse)
Pour connecter deux haut-parleurs avant, deux haut-parleurs arrière et un caisson de basse pour une sortie 4.1 voies :
1Éteignez l’ordinateur.
2Connectez le câble du haut-parleur avant au connecteur de sortie audio vert clair à l’arrière de l’ordinateur.
3 |
6 |
S |
REMARQUE :
Le type 3 se réfère à trois connecteurs.
Le type 6 se réfère à six connecteurs.
Le type S se réfère à une carte son.
3Connectez le câble du haut-parleur arrière au connecteur noir correspondant à l’arrière de l’ordinateur.
3 |
6 |
S |
Pour le type à trois connecteurs, le connecteur d’entrée audio bleu fonctionne comme une sortie audio arrière lorsqu’une configuration multivoie est activée.
4Connectez les câbles au système audio.
5Connectez les haut-parleurs avant et arrière au caisson de basse. Consultez la documentation des haut-parleurs pour plus de détails.
6Allumez l’ordinateur.
REMARQUE : Pensez toujours à allumer votre ordinateur avant de mettre les hautparleurs en marche.
Branchement de haut-parleurs ou d’un microphone 19
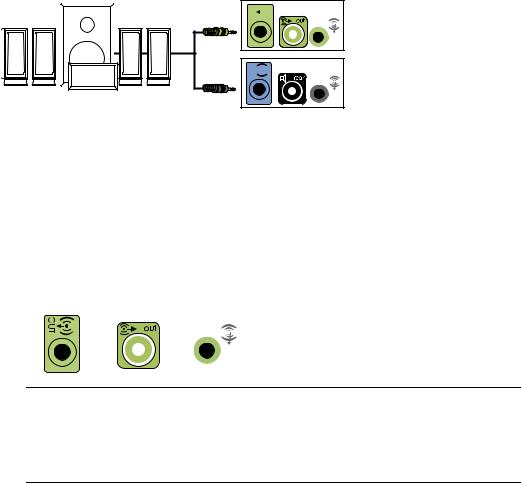
7Branchez l’alimentation des haut-parleurs.
8Allumez les haut-parleurs.
9Une fois les haut-parleurs connectés à l’ordinateur, configurez le logiciel audio pour la sortie son de votre modèle d’ordinateur : Voir Configuration des options Haut-parleurs et Son.
Type 3 : Voir Configuration de la sortie audio avec le Gestionnaire de son multivoie.
Type 6 : Voir Configuration de la sortie audio avec le Gestionnaire d’effets sonores.
Carte son : Voir Configuration de la sortie audio avec une carte son.
Le schéma suivant présente une configuration audio 4.1 courante :
 IN OUT
IN OUT
Branchement de haut-parleurs 5.1 voies (cinq haut-parleurs et un caisson de basse)
Pour connecter deux haut-parleurs avant, deux haut-parleurs arrière, un haut-parleur central et un caisson de basse pour une sortie 5.1 voies :
1Éteignez l’ordinateur.
2Connectez le câble du haut-parleur avant au connecteur de sortie audio vert clair à l’arrière de l’ordinateur.
3 |
6 |
S |
REMARQUE :
Le type 3 se réfère à trois connecteurs.
Le type 6 se réfère à six connecteurs.
Le type S se réfère à une carte son.
20 Mise en route

3Connectez le câble du haut-parleur arrière au connecteur noir correspondant à l’arrière de l’ordinateur.
3 |
6 |
S |
Pour le type à trois connecteurs, le connecteur d’entrée audio bleu fonctionne comme une sortie audio arrière lorsqu’une configuration multivoie est activée.
4Connectez le câble du haut-parleur central ou du caisson de basse au connecteur jaune (ou au connecteur de microphone rose) correspondant à l’arrière de l’ordinateur.
3 |
6 |
S |
Pour le type à trois connecteurs, le connecteur de microphone rose fonctionne également comme connecteur de sortie pour haut-parleur central ou caisson de basse lorsqu’une configuration audio multivoie est activée.
5Connectez les câbles au système audio.
6Connectez les haut-parleurs avant, arrière et central au caisson de basse. Consultez la documentation des haut-parleurs pour plus de détails.
7Allumez l’ordinateur.
REMARQUE : Pensez toujours à allumer votre ordinateur avant de mettre les hautparleurs en marche.
8Branchez l’alimentation des haut-parleurs.
9Allumez les haut-parleurs.
10Une fois les haut-parleurs connectés à l’ordinateur, configurez le logiciel audio pour la sortie son de votre modèle d’ordinateur : Voir Configuration des options Haut-parleurs et Son.
Type 3 : Voir Configuration de la sortie audio avec le Gestionnaire de son multivoie.
Type 6 : Voir Configuration de la sortie audio avec le Gestionnaire d’effets sonores.
Type 6 — multitransmission : Voir Configuration de la sortie audio avec le Gestionnaire d’effets sonores.
Carte son : Voir Configuration de la sortie audio avec une carte son.
Branchement de haut-parleurs ou d’un microphone 21
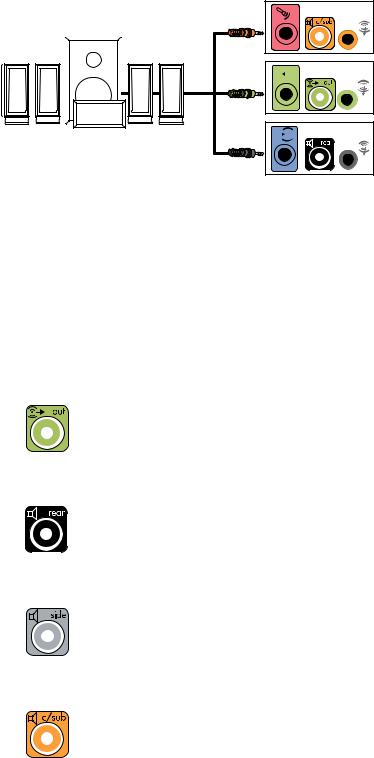
Le schéma suivant présente une configuration audio 5.1 courante :

 IN OUT
IN OUT
Branchement de haut-parleurs 7.1 voies (sept haut-parleurs et un caisson de basse)
(Certains modèles uniquement)
Pour connecter deux haut-parleurs avant, deux haut-parleurs latéraux, deux haut-parleurs arrière, un haut-parleur central et un caisson de basse pour une sortie à 7.1 voies :
1Éteignez l’ordinateur.
2Connectez le câble du haut-parleur avant au connecteur de sortie audio vert clair à l’arrière de l’ordinateur.
3Connectez le câble du haut-parleur arrière au connecteur noir à l’arrière de l’ordinateur.
4Pour le type à six connecteurs, connectez le câble du haut-parleur latéral au connecteur gris à l’arrière de l’ordinateur.
5Connectez le câble du haut-parleur central et le câble du caisson de basse au connecteur jaune à l’arrière de l’ordinateur.
22 Mise en route
 Loading...
Loading...