HP Compaq Presario SR1982CF, Compaq Presario SR1984CF, Compaq Presario SR1985CF, Compaq Presario SR1998CF, Compaq Presario SR1981CF User Manual
...
Safety and Comfort Guide
© Copyright 2013 Hewlett-Packard
Development Company, L.P.
The information contained herein is subject to change without notice. The only warranties for HP products and services are set forth in the express warranty statements accompanying such products and services. Nothing herein should be construed as constituting an additional warranty. HP shall not be liable for technical or editorial errors or omissions contained herein.
First Edition: July 2013
Document Part Number: 715023-001
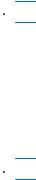
Introduction
This guide describes proper workstation setup, posture, and health and work habits for computer users at work, at home, at school, and on the go. In addition, this guide contains electrical and mechanical safety information applicable to all HP products.
Also available at www.hp.com/ergo
 WARNING! Avoid excessive heat build-up with your notebook.
WARNING! Avoid excessive heat build-up with your notebook.
To reduce the possibility of heat-related injuries or of overheating the notebook computer, do not place the computer directly on your lap or obstruct the computer air vents. Use the computer only on a hard, flat surface. Do not allow another hard surface, such as an adjoining optional printer, or a soft surface, such as pillows or rugs or clothing, to block airflow. Also, do not allow the AC adapter to contact the skin or a soft surface, such as pillows or rugs or clothing, during operation. The computer and the AC adapter comply with the user-accessible surface temperature limits defined by the
International Standard for Safety of Information Technology Equipment (IEC 60950).
 WARNING! Be aware of pain or discomfort.
WARNING! Be aware of pain or discomfort.
Read and follow the recommendations in this Safety & Comfort Guide to minimize the risk of pain and discomfort and to increase your comfort.
iii
iv Introduction

Table of contents
1 |
Let comfort be your guide .............................................................................................................................. |
1 |
|
Scan for awkwardness and adjust for comfort ..................................................................................... |
1 |
|
Adopt healthy habits ............................................................................................................................. |
2 |
|
Comfortable computing for children ..................................................................................................... |
3 |
2 |
Adjusting your chair ....................................................................................................................................... |
4 |
|
Let the comfort of your feet, legs, back and shoulders be your guide .................................................. |
4 |
|
Move often ............................................................................................................................................ |
6 |
3 |
Adjusting your work surface ......................................................................................................................... |
7 |
|
Let the comfort of your shoulders, arms and hands be your guide ...................................................... |
7 |
|
When typing, pointing and touching, scan your hands and fingers for tension .................................... |
9 |
4 |
Adjusting your monitor ................................................................................................................................ |
10 |
|
Scan your head, neck and torso for comfort ...................................................................................... |
10 |
|
Adjusting dual monitors ...................................................................................................................... |
14 |
5 |
Using touch technology ............................................................................................................................... |
15 |
|
Using a touch-enabled monitor and all-in-one product ....................................................................... |
15 |
|
Using a touch-enabled tablet .............................................................................................................. |
17 |
6 |
Using a Notebook ......................................................................................................................................... |
19 |
|
Listen to your body especially when using a notebook ...................................................................... |
19 |
7 |
Carefully monitoring children using computers ........................................................................................ |
21 |
|
A special note for parents and teachers ............................................................................................. |
21 |
8 |
Monitoring your health habits and exercise ............................................................................................... |
23 |
|
Monitoring personal tolerance levels and limits .................................................................................. |
24 |
|
Cultivating your health and fitness ..................................................................................................... |
24 |
v
9 Electrical and mechanical safety ................................................................................................................. |
25 |
Product safety policy and general practice ......................................................................................... |
26 |
Installation requirements .................................................................................................................... |
26 |
General precautions for HP products ................................................................................................. |
27 |
Damage requiring service .................................................................................................. |
27 |
Servicing ............................................................................................................................ |
27 |
Mounting accessories ........................................................................................................ |
27 |
Ventilation .......................................................................................................................... |
27 |
Water and moisture ........................................................................................................... |
27 |
Grounded (earthed) products ............................................................................................ |
27 |
Power sources ................................................................................................................... |
28 |
Accessibility ....................................................................................................................... |
28 |
Voltage select switch ......................................................................................................... |
28 |
Internal battery ................................................................................................................... |
28 |
Power cords ....................................................................................................................... |
28 |
Protective attachment plug ................................................................................................ |
28 |
Extension cord ................................................................................................................... |
28 |
Overloading ....................................................................................................................... |
29 |
Cleaning ............................................................................................................................. |
29 |
Heat ................................................................................................................................... |
29 |
Circulation and cooling ...................................................................................................... |
29 |
Replacement parts ............................................................................................................. |
29 |
Safety check ...................................................................................................................... |
29 |
Options and upgrades ....................................................................................................... |
29 |
Hot surfaces ....................................................................................................................... |
29 |
Object entry ....................................................................................................................... |
29 |
Precautions for portable computer products ...................................................................................... |
30 |
Monitor support cover ........................................................................................................ |
30 |
Rechargeable battery pack ................................................................................................ |
30 |
Docking base ..................................................................................................................... |
30 |
Precautions for server and network products ..................................................................................... |
30 |
Safety interlocks and enclosures ....................................................................................... |
30 |
Accessories and options .................................................................................................... |
30 |
Products with casters ......................................................................................................... |
31 |
Floor-standing products ..................................................................................................... |
31 |
Rack-mountable products .................................................................................................. |
31 |
Precautions for products with hot-pluggable power supplies ............................................................. |
31 |
Precautions for products with external television antenna connectors ............................................... |
32 |
Compatibility ...................................................................................................................... |
32 |
External television antenna grounding ............................................................................... |
32 |
Lightning protection ........................................................................................................... |
32 |
vi
Power lines ........................................................................................................................ |
32 |
Antenna grounding ............................................................................................................ |
32 |
Precautions for products with modems, telecommunications, or local area network options ............ |
33 |
Precautions for products with laser devices ....................................................................................... |
33 |
Laser safety warnings ........................................................................................................ |
34 |
Compliance with CDRH regulations .................................................................................. |
34 |
Compliance with international regulations ......................................................................... |
34 |
Laser product label ............................................................................................................ |
34 |
Symbols on equipment ....................................................................................................................... |
35 |
10 More information ......................................................................................................................................... |
37 |
Index ................................................................................................................................................................... |
39 |
vii
viii
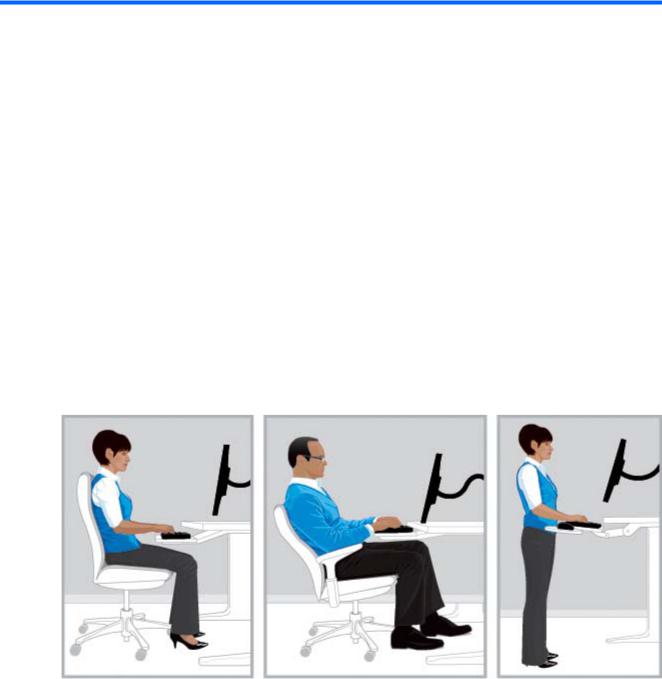
1 Let comfort be your guide
Scan for awkwardness and adjust for comfort
Whenever you use a computer, you make decisions that can affect your comfort, health, safety, and productivity. This is true whether you use a desktop keyboard and monitor in an office, a notebook computer in a college dormitory, a tablet in the kitchen, or a handheld computer at the airport. In every case, you choose your body’s position relative to the technology.
Whether you are working, studying, or playing, staying in one position for long periods can cause discomfort and fatigue in your muscles and joints. Rather than computing in a single seated posture, move regularly through a range of seated and standing positions, finding your comfort zone in each of them. Many people do not naturally incorporate a standing posture into the range of positions because it is unfamiliar. With practice, however, they realize how much better they feel when they move from sitting to standing throughout the day.
RIGHT Upright |
RIGHT Reclined |
RIGHT Standing |
There is no one “right” position that fits all people and all tasks; no one set-up that is comfortable for all body parts. Replace the “set it and forget it” mentality with “scan for awkwardness and adjust for comfort.” Understand the connection between your body and the technology, and decide what to move and when. Sometimes you need to change your posture; sometimes you need to adjust the technology; sometimes you need to do both.
Scan your body regularly for non-movement, awkward posture, tension, clenching, and shallow breathing. Be especially vigilant when working on difficult, intense tasks or under a tight deadline. Pay
Scan for awkwardness and adjust for comfort |
1 |
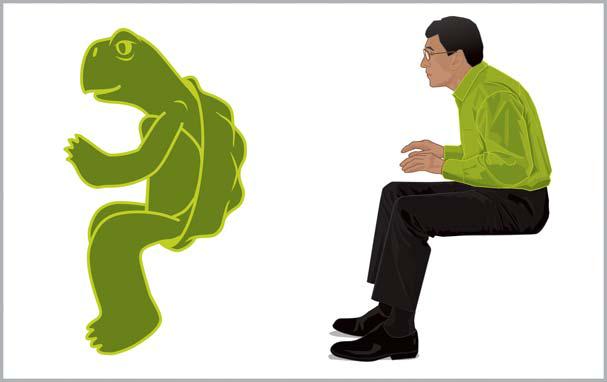
particular attention to adjusting your posture in the afternoon when you may tend to get fatigued. Avoid leaning into a posture resembling a turtle, with your neck in an awkward position, your head out of alignment with your spine, and your back unsupported by the chair. Moving through standing and seated postures and breathing deeply is good for your spine, joints, muscles, lungs, and circulatory system. If you don’t have a sit-stand workstation, think about standing while talking on the phone or having a walking meeting instead of sitting in a conference room. Bottom line: you can consciously move to stay comfortable and productive, or without awareness, you can slip into an uncomfortable and less productive posture.
Throughout the day, you decide.
STAY AWARE Scan for awkwardness and discomfort. Don’t slip into awkward, uncomfortable and less productive postures like “The Turtle.”
Adopt healthy habits
Build positive relationships at work and at home and find healthy ways to reduce stress. Breathe deeply and regularly. Every 20 minutes, take a brief break— stand up, move around, stretch, and shift your gaze to a distant point. Partner with an “ergo buddy,” observing one another’s posture and reminding each other to make adjustments and move.
The comfort and safety of working at the computer can be affected by your general state of health. Studies have shown that a variety of health conditions may increase the risk of discomfort, muscle and joint disorders, or injuries. (See Monitoring your health habits and exercise on page 23.)
Avoiding adverse health conditions and exercising regularly to improve and maintain your physical fitness can improve your overall health and tolerance for sedentary work. Respect any medical conditions or health factors you may have, and monitor your personal limits.
2 |
Chapter 1 Let comfort be your guide |
Comfortable computing for children
The recommendations in this guide apply to computer users of all ages. Often adults have to “unlearn” poor computer-using habits, but children—especially young children—won’t have old habits to break if parents and teachers help them to learn good computer habits from the start. Parents and teachers need to monitor and guide the children in their care. Start children early on a lifelong habit of listening to their bodies, sensitizing themselves to awkwardness, and adjusting for comfort. (See Carefully monitoring children using computers on page 21.)
Comfortable computing for children |
3 |

2 Adjusting your chair
Let the comfort of your feet, legs, back and shoulders be your guide
To learn how to move between upright and reclined positions, you need to fully familiarize yourself with your chair adjustments. If you do not have a copy of the printed chair user guide, check the manufacturer’s website. Surprisingly, many people have never learned to utilize the full range of their chair adjustments. Taking the time to do so really pays off for your comfort and productivity.
1.Sit all the way back in the chair and adjust the seat height so your feet rest firmly on the floor and there is no pressure on the back of your thighs. Adjust the seat depth so that you have at least two fingers of clearance between the back of your knees and the seat edge. If you do not have a seat depth adjustment and you experience pressure on the backs of your legs, you may need a chair that better fits your body.
RIGHT Adjust seat height so feet are planted and seat depth so knees are clear.
2.Adjust the tilt tension to the point where you can easily maintain a reclined position. An angled footrest may help you maintain this position.
4 |
Chapter 2 Adjusting your chair |
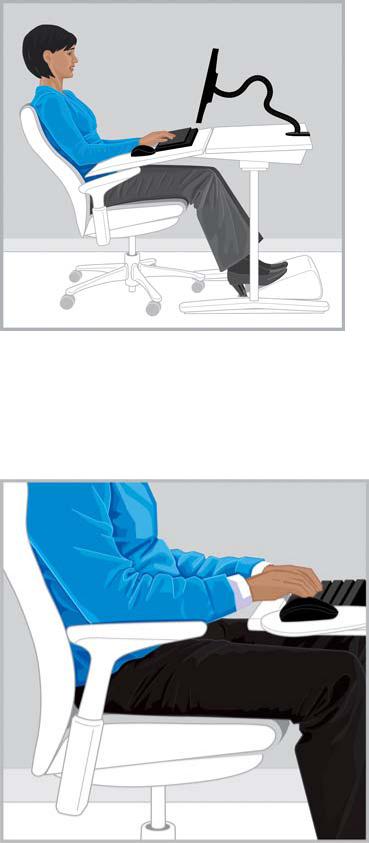
RIGHT Adjust tension to recline and, if helpful, use an angled footrest to maintain position.
3.Check to see if the chair has additional back support features that can be adjusted for comfort. If so, adjust the chair back support to match the natural curve of your spine.
4.You may find that supporting your forearms makes your shoulders more comfortable, but arm supports should not cause you to shrug your shoulders, put excessive pressure on your elbows, or “wing” your arms out to the sides.
RIGHT Forearm support may help you keep your shoulders more relaxed.
Let the comfort of your feet, legs, back and shoulders be your guide |
5 |
Once you know how to use the chair adjustments, move between upright and reclined positions, scanning your body for comfort. You decide which postures and seated adjustments are most comfortable and productive.
Your posture choice within your comfort zone will likely vary with your task. For example, you may find a reclined posture more comfortable for e-mail, and an upright posture more comfortable for tasks requiring frequent reference to papers or books. If someone else has used your chair, be sure to readjust to settings that are most comfortable and productive for you. Make sure you can move your legs freely under the desk or table.
Move often
To increase your comfort and productivity, switch regularly between standing and seated positions. Avoid staying in one position for extended periods, since this may create tension and discomfort in your muscles and joints. Scan your body regularly and decide if you need to move. Sometimes you need to change your posture; sometimes you need to adjust the equipment; sometimes you need to do both.
6 |
Chapter 2 Adjusting your chair |

3 Adjusting your work surface
Let the comfort of your shoulders, arms and hands be your guide
When you’re moving between postures, you may need to adjust your work surface for the comfort of your shoulders, arms, and hands. Your shoulders should be relaxed with your elbows hanging comfortably at your sides. Your forearms, wrists, and hands should be aligned in a straight, neutral position. The adjustment features of the work surface, keyboard, and pointing device affect your comfort and productivity.
RIGHT Adjust your work surface so that your shoulders are relaxed and your wrists and hands are in a straight, neutral position.
Let the comfort of your shoulders, arms and hands be your guide |
7 |
 Loading...
Loading...