Hp MINI 110-1115SA, MINI 110-1150SA, MINI 110-1120SA, MINI 110-1140EA, MINI 110-1140SA Manual [no]
...Mini Brukerhåndbok
© Copyright 2009 Hewlett-Packard
Development Company, L.P.
Bluetooth er et varemerke for sin eier og brukes av Hewlett-Packard Company på lisens. SD-logoen er et varemerke for sin eier. Microsoft og Windows er registrerte varemerker for Microsoft Corporation i USA.
Informasjonen i dette dokumentet kan endres uten varsel. De eneste garantiene for HP-produktene og -tjenestene er uttrykkelig angitt i garantierklæringene som følger med disse produktene og tjenestene. Ingenting i dette dokumentet kan tolkes som en tilleggsgaranti. HP er ikke erstatningsansvarlig for tekniske eller andre typer feil eller utelatelser i dette dokumentet.
Første utgave: September 2009
Dokumentets delenummer: 577886-091
Merknad om produktet
Denne brukerhåndboken beskriver funksjoner som er felles for de fleste modeller. Enkelte av funksjonene er kanskje ikke tilgjengelig på din datamaskin.
For å få oppdatert informasjon til Mini Brukerhåndbok kan du gå til HP-nettstedet http://www.hp.com/support.

Sikkerhetsadvarsel
ADVARSEL: For å unngå muligheten for varmerelatert skade eller overoppheting av datamaskinen må du ikke ha datamaskinen i fanget eller dekke til datamaskinens luftespalter. Plasser datamaskinen på en fast, plan flate når du skal bruke den. Pass på at ingen hard flate som en tilkoblet skriver, eller en myk flate som en pute eller et teppe, blokkerer for luftstrømmen. La heller ikke strømadapteren komme i kontakt med hud eller myke flater som puter og tepper, under bruk. Datamaskinen og strømadapteren overholder grenseverdiene for temperatur på brukertilgjengelige flater som er definert av den internasjonale sikkerhetsstandarden for IT-utstyr (IEC 60950).
iii
iv Sikkerhetsadvarsel

Innhold
1 Komme i gang |
|
Bruke HP Instant Web (kun på enkelte modeller) ................................................................................ |
2 |
2 Komponentenes plassering |
|
Plasseringen av maskinvarekomponenter ........................................................................................... |
3 |
Komponenter på oversiden .................................................................................................. |
3 |
Styrepute ............................................................................................................. |
3 |
Lampe ................................................................................................................. |
4 |
Taster .................................................................................................................. |
5 |
Komponenter på forsiden .................................................................................................... |
5 |
Komponenter på høyre side ................................................................................................ |
7 |
Komponenter på venstre side .............................................................................................. |
7 |
Komponenter på skjermen ................................................................................................... |
8 |
Komponenter på undersiden ............................................................................................... |
9 |
Trådløsantenner ................................................................................................................ |
10 |
Ekstra maskinvarekomponenter ........................................................................................ |
10 |
Plasseringen av etikettene ................................................................................................................. |
11 |
3 Strømstyring |
|
Angi strømalternativer ........................................................................................................................ |
12 |
Bruke strømsparingsmoduser ............................................................................................ |
12 |
Starte og avslutte hvilemodus ........................................................................... |
12 |
Starte og avslutte dvalemodus .......................................................................... |
13 |
Bruke strømstyringsplaner ................................................................................................. |
13 |
Vise gjeldende strømstyringsplan ..................................................................... |
13 |
Velge en annen strømstyringsplan .................................................................... |
13 |
Tilpasse strømstyringsplaner ............................................................................ |
14 |
Angi passordbeskyttelse ved avslutting av hvileeller dvalemodus .................................. |
14 |
Bruke nettstrøm .................................................................................................................................. |
14 |
Koble til strømadapteren .................................................................................................... |
15 |
Bruke batteristrøm .............................................................................................................................. |
15 |
Vise hvor mye strøm det er igjen i batteriet ....................................................................... |
16 |
Finne batteriinformasjon i Hjelp og støtte .......................................................................... |
16 |
Bruke Batterisjekk .............................................................................................................. |
16 |
v
Sette inn eller ta ut batteriet ............................................................................................... |
16 |
Lade batteriet ..................................................................................................................... |
17 |
Maksimere batteriets utladingstid ...................................................................................... |
18 |
Håndtere lavt batterinivå .................................................................................................... |
18 |
Fastslå lavt batterinivå ...................................................................................... |
18 |
Tiltak ved lavt batterinivå ................................................................................... |
19 |
Tiltak ved lavt batterinivå med tilgang til en ekstern strømkilde ....... |
19 |
Tiltak ved lavt batterinivå med tilgang til et ladet batteri ................... |
19 |
Tiltak ved lavt batterinivå uten tilgang til noen strømkilde ................ |
19 |
Tiltak ved lavt batterinivå når du ikke kan avslutte dvalemodus ....... |
19 |
Kalibrere et batteri ............................................................................................................. |
19 |
Trinn 1: Lad batteriet helt opp ........................................................................... |
19 |
Trinn 2: Deaktiver dvalemodus og hvilemodus ................................................. |
20 |
Trinn 3: Lad ut batteriet ..................................................................................... |
21 |
Trinn 4: Lad batteriet helt opp igjen ................................................................... |
21 |
Trinn 5: Aktiver dvaleog hvilemodus igjen ...................................................... |
21 |
Spare batteristrøm ............................................................................................................. |
22 |
Oppbevare batterier ........................................................................................................... |
22 |
Avhende brukte batterier ................................................................................................... |
22 |
Slå av datamaskinen .......................................................................................................................... |
22 |
4 Internett |
|
Koble til et kablet nettverk .................................................................................................................. |
25 |
Koble til et trådløst nettverk ................................................................................................................ |
26 |
Bruke trådløse enheter ...................................................................................................... |
26 |
Ikoner for trådløsog nettverksstatus ................................................................ |
26 |
Bruke trådløskontrollene ................................................................................... |
27 |
Bruke trådløsbryteren ........................................................................................ |
27 |
Bruke HP Connection Manager (kun på enkelte modeller) ............................... |
27 |
Bruke Wireless Assistant-programvaren ........................................................... |
28 |
Bruke operativsystemkontroller ......................................................................... |
28 |
Bruke et trådløst nettverk ................................................................................................... |
28 |
Konfigurere et trådløst lokalnettverk ................................................................. |
29 |
Beskytte et trådløst lokalnettverk ...................................................................... |
29 |
Koble til et trådløst lokalnettverk ....................................................................... |
30 |
Flytte til andre nettverk ...................................................................................... |
31 |
Bruke HP Mobile Broadband (kun på enkelte modeller) .................................................................... |
32 |
Sette inn SIM-kort .............................................................................................................. |
32 |
Ta ut SIM-kort .................................................................................................................... |
33 |
Bruke trådløse Bluetooth-enheter ...................................................................................................... |
35 |
Bluetooth og Deling av Internett-tilkobling (ICS) ................................................................................ |
36 |
5 Multimedier |
|
vi
|
Multimediefunksjoner ......................................................................................................................... |
37 |
|
Plasseringen av multimediekomponenter .......................................................................... |
37 |
|
Regulere lydvolumet .......................................................................................................... |
38 |
|
Multimedieprogramvare ...................................................................................................................... |
39 |
|
Bruke annen forhåndsinstallert multimedieprogramvare ................................................... |
40 |
|
Installere multimedieprogramvare fra Internett .................................................................. |
40 |
|
Lyd ...................................................................................................................................................... |
41 |
|
Koble til eksterne lydenheter ............................................................................................. |
41 |
|
Kontrollere lydfunksjonene ................................................................................................ |
41 |
|
Video .................................................................................................................................................. |
42 |
|
Koble til en ekstern skjerm eller projektor .......................................................................... |
42 |
|
Webkamera ........................................................................................................................................ |
43 |
6 |
Sikkerhet |
|
|
Beskytte datamaskinen ...................................................................................................................... |
44 |
|
Bruke passord .................................................................................................................................... |
44 |
|
Angi passord i Windows .................................................................................................... |
45 |
|
Angi passord i konfigureringsverktøyet .............................................................................. |
45 |
|
Administratorpassord ........................................................................................ |
46 |
|
Administrere et administratorpassord ............................................... |
46 |
|
Oppgi et administratorpassord ......................................................... |
47 |
|
Oppstartspassord .............................................................................................. |
47 |
|
Administrere et oppstartspassord ..................................................... |
47 |
|
Oppgi et oppstartspassord ............................................................... |
47 |
|
Bruke antivirusprogramvare ............................................................................................................... |
48 |
|
Bruke brannmurprogramvare ............................................................................................................. |
49 |
|
Installere kritiske oppdateringer ......................................................................................................... |
50 |
7 |
Digitalkort |
|
|
Sette inn digitalkort ............................................................................................................................. |
51 |
|
Ta ut digitalkort ................................................................................................................................... |
52 |
8 USB-enheter |
|
|
|
Bruke USB-enheter ............................................................................................................................ |
53 |
|
Koble til USB-enheter ........................................................................................................ |
53 |
|
Fjerne USB-enheter ........................................................................................................... |
54 |
9 |
Pekeutstyr og tastatur |
|
|
Angi innstillinger for pekeutstyr .......................................................................................................... |
55 |
|
Bruke pekeutstyr ................................................................................................................................ |
55 |
|
Bruke styreputen ................................................................................................................ |
55 |
|
Koble til en ekstern mus .................................................................................................... |
55 |
|
Bruke tastaturet .................................................................................................................................. |
55 |
vii
Bruke direktetaster ............................................................................................................. |
55 |
Starte hvilemodus ............................................................................................. |
56 |
Veksle mellom ulike skjermer ............................................................................ |
57 |
Redusere skjermens lysstyrke .......................................................................... |
57 |
Øke skjermens lysstyrke ................................................................................... |
57 |
Starte QuickLock ............................................................................................... |
57 |
Dempe høyttalerlyden ....................................................................................... |
58 |
Redusere høyttalervolumet ............................................................................... |
58 |
Øke høyttalervolumet ........................................................................................ |
58 |
10 Disker og stasjoner |
|
Plasseringen av installerte stasjoner .................................................................................................. |
59 |
Håndtere stasjoner ............................................................................................................................. |
59 |
Bruke eksterne stasjoner .................................................................................................................... |
60 |
Bruke valgfrie eksterne enheter ......................................................................................... |
61 |
11Minnemoduler
12Oppdatere programvare
|
Oppdatere BIOS ................................................................................................................................. |
66 |
|
Finne BIOS-versjonen ....................................................................................................... |
66 |
|
Laste ned en BIOS-oppdatering ........................................................................................ |
66 |
|
Oppdatere programmer og drivere ..................................................................................................... |
68 |
13 |
Endre Instant Web-innstillinger |
|
|
Deaktivere og aktivere Instant Web ................................................................................................... |
69 |
14 |
Konfigureringsverktøyet |
|
|
Starte konfigureringsverktøyet ........................................................................................................... |
70 |
|
Bruke konfigureringsverktøyet ............................................................................................................ |
70 |
|
Endre språk i konfigureringsverktøyet ............................................................................... |
70 |
|
Slik navigerer og velger du i konfigureringsverktøyet ........................................................ |
71 |
|
Vise systeminformasjon ..................................................................................................... |
71 |
|
Gjenopprette standardinnstillinger i konfigureringsverktøyet ............................................. |
71 |
|
Avslutte konfigureringsverktøyet ........................................................................................ |
72 |
|
Menyene i konfigureringsverktøyet .................................................................................................... |
72 |
|
Main-meny (hovedmeny) ................................................................................................... |
72 |
|
Security-menyen (sikkerhet) .............................................................................................. |
72 |
|
System Configuration-menyen (systemkonfigurasjon) ...................................................... |
72 |
|
Diagnostics-menyen (diagnose) ........................................................................................ |
73 |
Stikkordregister ................................................................................................................................................ |
74 |
|
viii
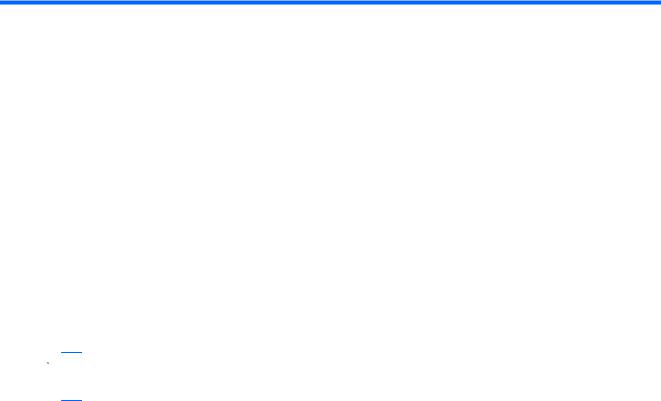
1 Komme i gang
Datamaskinens hovedoperativsystem er Microsoft® Windows®. Datamaskinen kan også inneholde HP Instant Web (kun på enkelte modeller).
●Microsoft Windows-operativsystemet viser skrivebordet på skjermen og styrer datamaskinens maskinvare, eksternt utstyr og programvare.
●Hvis datamaskinen har Instant Web, gir det deg mulighet til å surfe på Internett, vise digitale fotografier, lytte til musikk eller holde kontakten via e-post, direktemeldinger eller Skype (kun på enkelte modeller) uten å måtte starte hovedoperativsystemet. Instant Web kalles også Instant-On Software (IOS).
 MERK: Hvis du vil deaktivere eller aktivere Instant Web igjen, kan du se kapittel 13 "Endre Instant Web-innstillinger". Du får tilgang til programvarehjelpen når du bruker Instant Web ved å klikke på Hjelpikonet i systemstatusfeltet.
MERK: Hvis du vil deaktivere eller aktivere Instant Web igjen, kan du se kapittel 13 "Endre Instant Web-innstillinger". Du får tilgang til programvarehjelpen når du bruker Instant Web ved å klikke på Hjelpikonet i systemstatusfeltet.
1

Bruke HP Instant Web (kun på enkelte modeller)
Slik starter du Instant Web:
1.Slå på datamaskinen. HP Instant Web-skjermbildet vises.
2.Klikk på et ikon på Instant Web-skjermbildet for å starte et program. Slik starter du Instant Web fra Microsoft Windows:
▲Klikk på Start, på pilen ved siden av Avslutt-knappen og deretter på Omstart. Datamaskinen omstarter og viser Instant Web-startsiden.
 MERK: Hvis du vil vite mer om HP Instant Web, kan du se programvarehjelpen som følger med Instant Web.
MERK: Hvis du vil vite mer om HP Instant Web, kan du se programvarehjelpen som følger med Instant Web.
2 Kapittel 1 Komme i gang

2 Komponentenes plassering
Plasseringen av maskinvarekomponenter
Hvilke komponenter som følger med datamaskinen, varierer i ulike land og regioner og med modellen. Illustrasjonene i dette kapittelet viser standardkomponenter på de fleste datamaskinmodellene.
Slik viser du en liste over installert maskinvare på datamaskinen:
▲Velg Start > Kontrollpanel > System og sikkerhet. Klikk på System og deretter på Device Manager (enhetsbehandling).
Du kan også legge til maskinvare eller endre datamaskinens konfigurasjon ved hjelp av Enhetsbehandling.
Komponenter på oversiden
Styrepute
Komponent |
|
Beskrivelse |
|
|
|
(1) |
Venstre styreputeknapp* |
Fungerer på samme måte som venstre knapp på en |
|
|
ekstern mus. |
|
|
|
(2) |
Styrepute* |
Flytter pekeren og merker eller aktiverer elementene på |
|
|
skjermen. |
|
|
|
(3) |
Styreputens rulleområde |
Brukes til å rulle opp og ned. |
|
|
|
Plasseringen av maskinvarekomponenter |
3 |
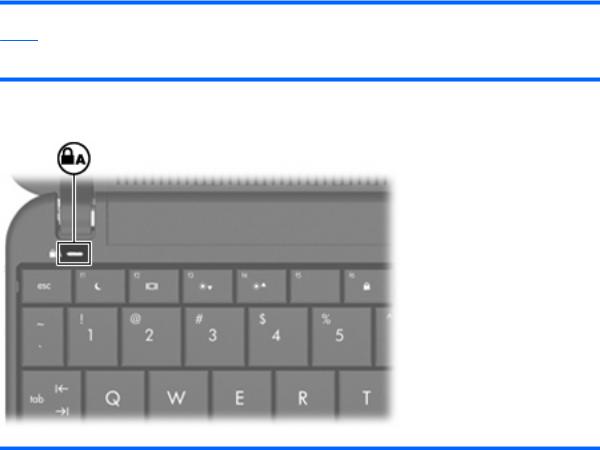
(4) |
Høyre styreputeknapp* |
Fungerer på samme måte som høyre knapp på en |
|
|
ekstern mus. |
*Denne tabellen beskriver standardinnstillingene. Velg Start > Enheter og skrivere for å vise eller endre innstillinger for pekeutstyr. Høyreklikk deretter på ikonet som representerer din enhet, og velg Innstillinger for mus.
Lampe
Komponent |
Beskrivelse |
|
|
Caps Lock-lampe |
På: Caps Lock er på. |
|
|
4 Kapittel 2 Komponentenes plassering
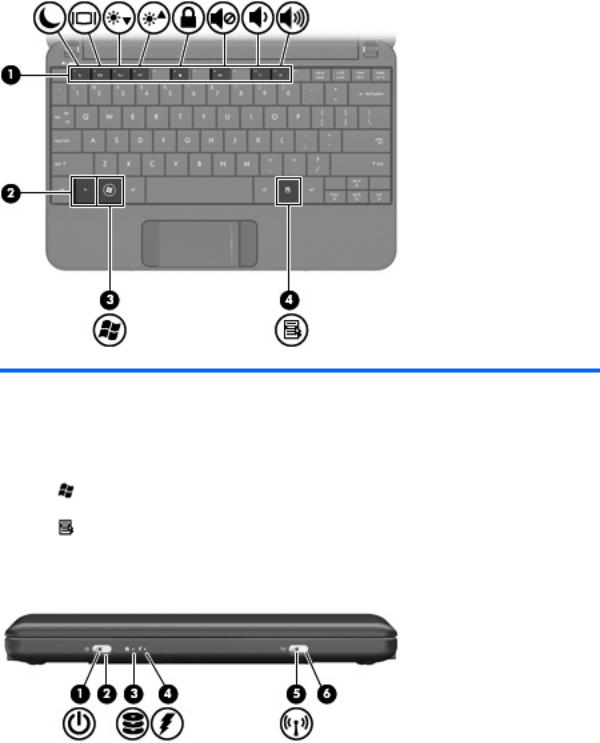
Taster
Komponent |
|
Beskrivelse |
|
|
|
(1) |
Funksjonstaster |
Utfører vanlige systemkommandoer når du trykker |
|
|
på dem samtidig med fn-tasten. |
|
|
|
(2) |
fn-tast |
Utfører vanlige systemkommandoer når du trykker |
|
|
på den samtidig med en fuksjonstast. |
|
|
|
(3) |
Windows®-logotast |
Viser Start-menyen i Windows. |
|
|
|
(4) |
Windows-programtast |
Viser hurtigmenyen til elementet under pekeren. |
|
|
|
Komponenter på forsiden
Plasseringen av maskinvarekomponenter |
5 |
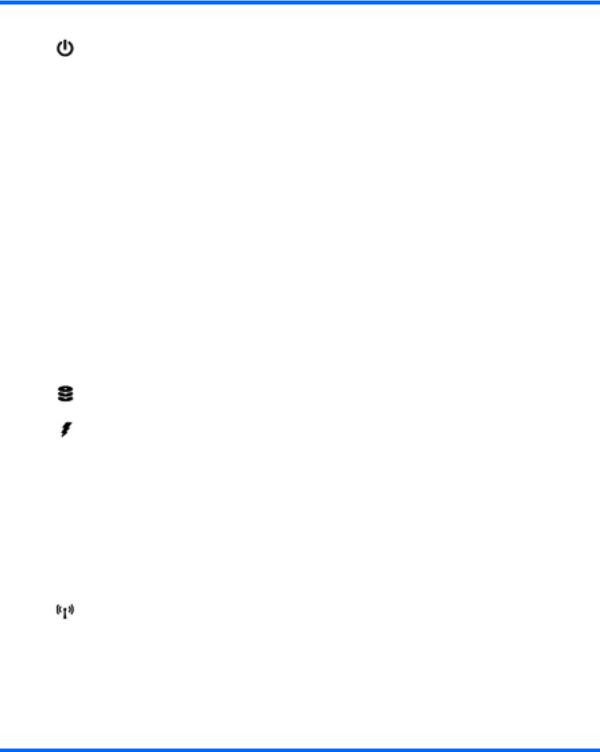
Komponent |
|
Beskrivelse |
|
|
|
|
|
(1) |
Av/på-lampe |
● |
På: Datamaskinen er på. |
|
|
● |
Blinker: Datamaskinen er i hvilemodus. |
|
|
● |
Av: Datamaskinen er av eller i dvalemodus. |
|
|
|
|
(2) |
Av/på-bryter |
● |
Når datamaskinen er av, skyver du på bryteren |
|
|
|
for å slå den på. |
|
|
● |
Når datamaskinen er på, skyver du litt på |
|
|
|
bryteren for å aktivere hvilemodus. |
|
|
● |
Når datamaskinen er i hvilemodus, skyver du litt |
|
|
|
på bryteren for å avslutte hvilemodus. |
|
|
● |
Når datamaskinen er i dvalemodus, skyver du |
|
|
|
litt på bryteren for å avslutte dvalemodus. |
|
|
Hvis datamaskinen ikke reagerer og du ikke kan slå |
|
|
|
av datamaskinen fra Windows, skyver du og holder |
|
|
|
av/på-bryteren i minst fem sekunder for å slå av |
|
|
|
datamaskinen. |
|
|
|
Velg Start > Kontrollpanel > System og sikkerhet |
|
|
|
> Strømalternativer for å få vite mer om |
|
|
|
strøminnstillingene. |
|
|
|
|
|
(3) |
Stasjonslampe |
Blinker: Harddisken eller flashstasjonen er i bruk. |
|
|
|
|
|
(4) |
Batterilampe |
● |
På: Et batteri lades. |
|
|
● |
Blinker: Et batteri som er eneste tilgjengelige |
|
|
|
strømkilde, har lavt batterinivå. Når batteriet får |
|
|
|
kritisk lavt batterinivå, begynner batterilampen |
|
|
|
å blinke raskt. |
|
|
● |
Av: Hvis datamaskinen er koblet til en ekstern |
|
|
|
strømkilde, slår lampen seg av når alle |
|
|
|
batteriene i datamaskinen er fulladet. Hvis |
|
|
|
datamaskinen ikke er koblet til en ekstern |
|
|
|
strømkilde, vil lampen være slukket helt til |
|
|
|
batterinivået blir lavt. |
|
|
|
|
(5) |
Trådløslampe |
● |
Blå: En integrert trådløs enhet, for eksempel en |
|
|
|
enhet for trådløst lokalnettverk (WLAN) og/eller |
|
|
|
en Bluetooth®-enhet, er på. |
|
|
● |
Gul: Alle trådløse enheter er av. |
|
|
|
|
(6) |
Trådløsbryter |
Slår den trådløse funksjonen på eller av, men |
|
|
|
oppretter ikke noen trådløs forbindelse. |
|
MERK: Du må sette opp et trådløst nettverk før du kan opprette en trådløs forbindelse.
6 Kapittel 2 Komponentenes plassering
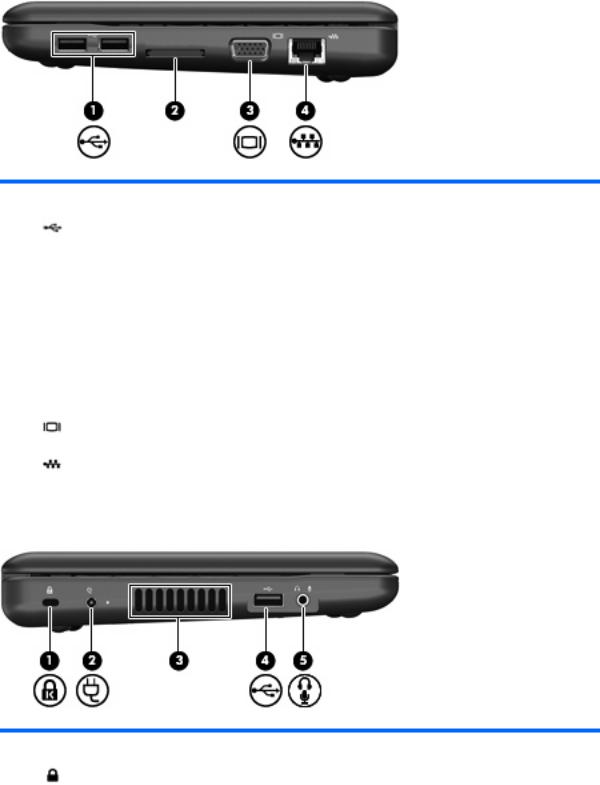
Komponenter på høyre side
Komponent |
|
Beskrivelse |
|
|
|
|
|
(1) |
USB-porter (2) |
Brukes til tilkobling av ekstra USB-enheter. |
|
|
|
|
|
(2) |
Spor for digitale medier |
Støtter følgende digitale minnekortformater: |
|
|
|
● |
Memory Stick (MS) |
|
|
● |
MS/Pro |
|
|
● |
MultiMediaCard (MMC) |
|
|
● Secure Digital-minnekort med høy kapasitet |
|
|
|
|
(SDHC, standard og stor størrelse) |
|
|
● xD-Picture Card |
|
|
|
|
|
(3) |
Kontakt for ekstern skjerm |
Brukes til å koble en ekstern visningsenhet til |
|
|
|
datamaskinen, for eksempel en skjerm eller projektor. |
|
|
|
|
|
(4) |
RJ-45-nettverkskontakt |
Brukes til tilkobling av en nettverkskabel. |
|
|
|
|
|
Komponenter på venstre side
Komponent |
|
Beskrivelse |
|
|
|
(1) |
Feste for tyverisikringskabel |
Brukes til tilkobling av en eventuell tyverisikringskabel |
|
|
til datamaskinen. |
|
|
MERK: Tyverisikringskabelen er ment å virke |
|
|
avskrekkende, men kan ikke alltid hindre at |
|
|
datamaskinen blir skadet eller stjålet. |
|
|
|
Plasseringen av maskinvarekomponenter |
7 |
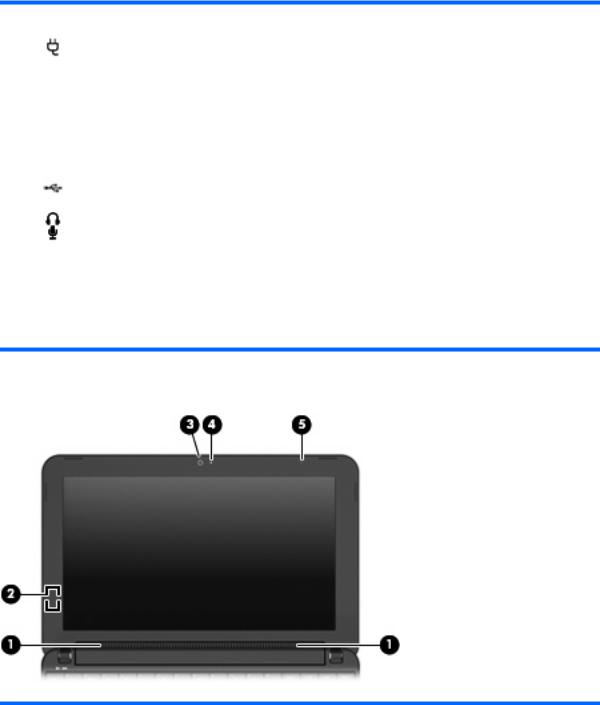
Komponent |
|
Beskrivelse |
|
|
|
(2) |
Strømkontakt |
Brukes til tilkobling av en strømadapter. |
|
|
|
(3) |
Luftespalte |
Kjøler ned interne komponenter ved hjelp av |
|
|
luftgjennomstrømning. |
|
|
MERK: Viften på datamaskinen starter automatisk |
|
|
for å kjøle ned de interne komponentene og hindre |
|
|
overoppheting. Det er normalt at den interne viften |
|
|
slår seg av og på med jevne mellomrom. |
|
|
|
(4) |
USB-port |
Brukes til tilkobling av en eventuell USB-enhet. |
|
|
|
(5) |
Lydutgang (hodetelefonkontakt) / lydinngang |
Gjengir lyd når du kobler til stereohøyttalere, |
|
(mikrofonkontakt) |
hodetelefoner, øreplugger, hodesett eller |
|
|
fjernsynslyd. Kan også brukes til tilkobling av en |
|
|
ekstra hodesettmikrofon. |
MERK: Når du kobler en lydkomponent til kontakten, deaktiveres datamaskinens høyttalere.
Lydkomponentens kabel må ha en kontakt med fire ledere.
Komponenter på skjermen
Komponent |
Beskrivelse |
|
|
|
|
(1) |
Høyttalere (2) |
Brukes til å spille av lyd. |
|
|
|
(2) |
Intern skjermbryter |
Starter hvilemodus hvis skjermen lukkes mens |
|
|
strømmen er på. |
|
|
MERK: Skjermbryteren er ikke synlig på utsiden av |
|
|
datamaskinen. |
|
|
|
(3) |
Webkamera |
Brukes til å ta fotografier og ta opp video. |
|
|
|
8 Kapittel 2 Komponentenes plassering
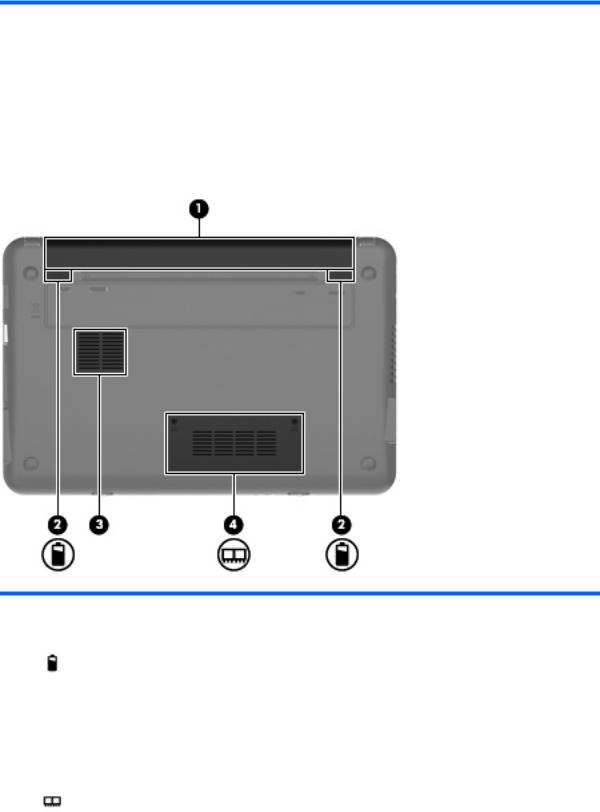
Komponent |
Beskrivelse |
|
|
|
|
|
|
MERK: Hvis du skal ta opp og redigere video, kan du |
|
|
bruke det forhåndsinstallerte programmet Arcsoft |
|
|
WebCam Companion 3. |
|
|
|
(4) |
Webkameralampe |
På: Webkameraet er i bruk. |
|
|
|
(5) |
Intern mikrofon |
Brukes til innspilling av lyd. |
|
|
|
Komponenter på undersiden
Komponent |
|
Beskrivelse |
|
|
|
(1) |
Batteribrønn |
Inneholder batteriet. |
|
|
|
(2) |
Batteriutløsere (2) |
Løser ut batteriet fra batteribrønnen. |
|
|
|
(3) |
Luftespalte |
Kjøler ned interne komponenter ved hjelp av |
|
|
luftgjennomstrømning. |
|
|
MERK: Viften på datamaskinen starter automatisk for å |
|
|
kjøle ned de interne komponentene og hindre |
|
|
overoppheting. Det er normalt at den interne viften slår seg |
|
|
av og på med jevne mellomrom. |
|
|
|
(4) |
Minnemodulrom |
Inneholder sporet for minnemoduler. |
|
|
|
Plasseringen av maskinvarekomponenter |
9 |
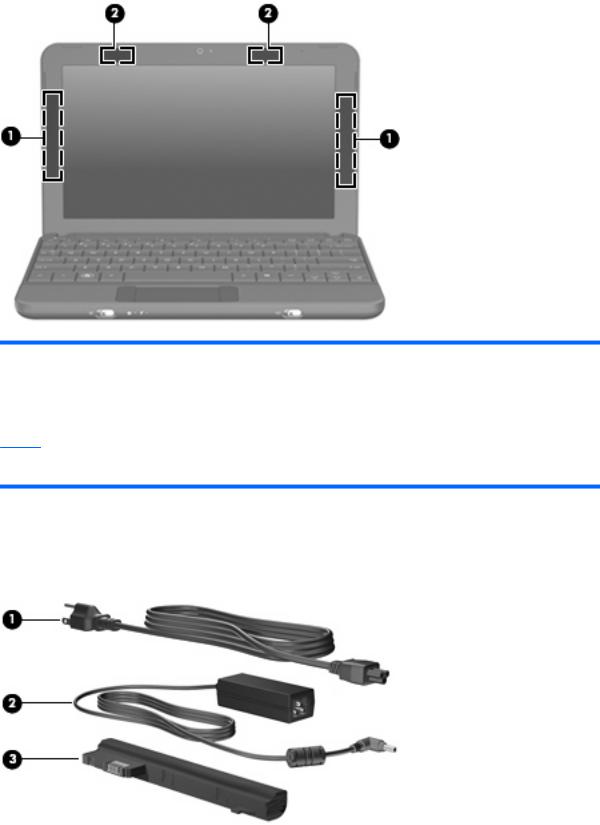
Trådløsantenner
Komponent |
Beskrivelse |
|
|
|
|
(1) |
WWAN-antenner (2) (kun på enkelte modeller)* |
Send og motta trådløse signaler for å kommunisere med trådløse |
|
|
regionnettverk (WWAN). |
|
|
|
(2) |
WLAN-antenner (2)* |
Send og motta trådløse signaler for å kommunisere med trådløse |
|
|
lokalnettverk (WLAN). |
*Antennene er ikke synlige på utsiden av datamaskinen. For å få best mulig overføring bør du unngå å dekke til områdene rundt antennene.
Du finner opplysninger om forskrifter for trådløse enheter i avsnittet som gjelder ditt land eller din region i Informasjon om forskrifter, sikkerhet og miljø. Disse opplysningene finner du under Hjelp og støtte.
Ekstra maskinvarekomponenter
10 Kapittel 2 Komponentenes plassering

Komponent |
Beskrivelse |
|
|
|
|
(1) |
Strømledning* |
Brukes til å koble vekselstrømadapteren til en stikkontakt. |
|
|
|
(2) |
Strømadapter |
Omformer vekselstrøm til likestrøm. |
|
|
|
(3) |
Batteri* |
Forsyner datamaskinen med strøm når den ikke er koblet til |
|
|
strømnettet. |
*Utseendet på batterier og strømledninger varierer i ulike regioner og land.
Plasseringen av etikettene
Etikettene på datamaskinen inneholder informasjon som kan være nyttig ved feilsøking av problemer, og hvis du skal bruke datamaskinen i utlandet.
●Serviceetikett – Viser viktig informasjon, inkludert følgende:
◦Produktnavn (1). Dette er produktnavnet som er festet foran på datamaskinen.
◦Serienummer (s/n) (2). Dette er en alfanumerisk identifikasjon som er unik for hvert produkt.
◦Delenummer/produktnummer (p/n) (3). Dette nummeret gir spesifikke opplysninger om produktets maskinvarekomponenter. Delenummeret vil hjelpe en servicetekniker med å fastslå hvilke komponenter og deler som er nødvendig.
◦Modellbeskrivelse (4). Dette er den alfanumeriske identifikasjonen du trenger når du skal finne dokumenter, drivere og kundestøtte til din datamaskin.
◦Garantiperiode (5). Beskriver varigheten (i år) av garantiperioden til datamaskinen.
Ha denne informasjonen tilgjengelig når du kontakter teknisk støtte. Serviceetiketten er festet på undersiden av datamaskinen.
●Microsoft® ekthetsgaranti – Inneholder Windows®-produktnøkkelen. Du kan få bruk for produktnøkkelen hvis du skal oppdatere eller feilsøke operativsystemet. Dette sertifikatet er festet på undersiden av datamaskinen.
●Forskriftsetikett – Viser forskriftsinformasjon for datamaskinen, blant annet følgende:
◦Informasjon om trådløse enheter (tilleggsutstyr) og godkjenningsmerker for noen av landene eller regionene der enhetene er godkjent for bruk. En tilleggsenhet kan være en WLAN-enhet (trådløst lokalnettverk). Du kan få bruk for disse opplysningene på reise i utlandet.
◦Serienummeret til HP Mobile Broadband Module (kun på enkelte enheter). Forskriftsetiketten er festet på undersiden av datamaskinen.
Plasseringen av etikettene 11

3 Strømstyring
Angi strømalternativer
Bruke strømsparingsmoduser
Datamaskinen har to strømsparingstilstander som er aktivert fra fabrikk: Hvileog dvalemodus.
Når hvilemodus starter, blinker av/på-lampen og skjermen tømmes. Alt arbeid lagres i minnet, og det går derfor raskere å avslutte hvilemodus enn dvalemodus. Hvis datamaskinen er i hvilemodus i en lengre periode, eller hvis batteriet får et kritisk lavt nivå mens den er i hvilemodus, startes dvalemodus.
Når dvalemodus startes, lagres alt arbeid i en dvalemodusfil på harddisken og datamaskinen slår seg av.
FORSIKTIG: For å unngå redusert lydog bildekvalitet, tap av avspillingsfunksjonalitet for lyd og bilde og tap av data må du ikke starte hvileeller dvalemodus mens du leser fra eller skriver til en plate eller et eksternt mediekort.
 MERK: Du kan ikke kommunisere via en nettverksforbindelse eller bruke andre funksjoner på datamaskinen mens den er i hvileeller dvalemodus.
MERK: Du kan ikke kommunisere via en nettverksforbindelse eller bruke andre funksjoner på datamaskinen mens den er i hvileeller dvalemodus.
Starte og avslutte hvilemodus
Fabrikkinnstillingene for systemet er at hvilemodus startes etter 15 minutter uten aktivitet når datamaskinen går på batteristrøm, og etter 30 minutter uten aktivitet når den går på nettstrøm.
Du kan endre strøminnstillingene og tidsavbruddsinnstillingene under Strømalternativer i Windows Kontrollpanel.
Når datamaskinen er slått på, kan du starte hvilemodus på følgende måter:
●Trykk på fn+f1.
●Skyv litt på av/på-bryteren.
●Lukk skjermen.
●Klikk på Start, klikk på pilen ved siden av Avslutt-knappen og klikk deretter på Hvilemodus. Du kan avslutte hvilemodus på en av disse måtene:
●Skyv litt på av/på-bryteren.
●Hvis skjermen er lukket, åpner du den.
●Trykk på en tast på tastaturet.
12 Kapittel 3 Strømstyring

Når hvilemodus avsluttes, tennes av/på-lampen og det du holdt på med hentes opp på skjermen igjen fra minnet.
 MERK: Hvis du har angitt at det skal kreves passord når datamaskinen avslutter hvilemodus, må du skrive inn Windows-passordet ditt før dataene kommer opp på skjermen igjen.
MERK: Hvis du har angitt at det skal kreves passord når datamaskinen avslutter hvilemodus, må du skrive inn Windows-passordet ditt før dataene kommer opp på skjermen igjen.
Starte og avslutte dvalemodus
Fabrikkinnstillingene for systemet er at dvalemodus startes etter 1080 minutter (18 timer) uten aktivitet når datamaskinen går på batteristrøm, etter 1080 minutter (18 timer) uten aktivitet når den går på nettstrøm, og når batteriet får et kritisk lavt batterinivå.
Du kan endre strøminnstillingene og tidsavbruddsinnstillingene under Strømalternativer i Windows Kontrollpanel.
Slik starter du dvalemodus:
▲Klikk på Start, klikk på pilen ved siden av Avslutt-knappen og klikk deretter på Dvalemodus. Slik avslutter du dvalemodus:
▲Skyv litt på av/på-bryteren.
Når datamaskinen avslutter dvalemodus, tennes av/på-lampen og det du holdt på med, hentes opp på skjermen igjen.
 MERK: Hvis du har angitt at det skal kreves passord når datamaskinen avslutter dvalemodus, må du skrive inn Windows-passordet ditt før dataene kommer opp på skjermen igjen.
MERK: Hvis du har angitt at det skal kreves passord når datamaskinen avslutter dvalemodus, må du skrive inn Windows-passordet ditt før dataene kommer opp på skjermen igjen.
Bruke strømstyringsplaner
En strømstyringsplan er en samling av systeminnstillinger som styrer hvordan datamaskinen bruker strøm. Ved hjelp av strømstyringsplaner kan du spare strøm og maksimere datamaskinens ytelse.
Følgende strømstyringsplaner er tilgjengelig:
●Anbefalt av HP
●Høy ytelse
●Strømsparing
Du kan endre innstillingene for disse strømoppsettene ved hjelp av Strømalternativer.
Vise gjeldende strømstyringsplan
▲Klikk på batterimålerikonet i systemstatusfeltet, helt til høyre på oppgavelinjen.
– eller –
Velg Start > Kontrollpanel > System og sikkerhet > Strømalternativer.
Velge en annen strømstyringsplan
▲Klikk på batterimålerikonet i systemstatusfeltet, og velg deretter en strømstyringsplan fra listen.
– eller –
Angi strømalternativer 13

Velg Start > Kontrollpanel > System og sikkerhet > Strømalternativer og velg en strømstyringsplan fra listen.
Tilpasse strømstyringsplaner
1.Klikk på batterimålerikonet i systemstatusfeltet, og klikk deretter på Strømalternativer.
– eller –
Velg Start > Kontrollpanel > System og sikkerhet > Strømalternativer.
2.Velg en strømstyringsplan, og klikk på Endre planinnstillinger.
3.Endre innstillingene etter behov.
4.Hvis du vil endre flere innstillinger, klikker du på Endre avanserte strøminnstillinger og gjør de ønskede endringene.
Angi passordbeskyttelse ved avslutting av hvileeller dvalemodus
Følg denne fremgangsmåten for å kreve passord når datamaskinen aktiveres igjen fra hvileeller dvalemodus:
1.Velg Start > Kontrollpanel > System og sikkerhet > Strømalternativer.
2.Klikk på Krever passord ved reaktivering i ruten til venstre.
3.Klikk på Endre innstillinger som ikke er tilgjengelige nå.
4.Klikk på Krever passord (anbefales).
5.Klikk på Lagre endringer.
Bruke nettstrøm
Ekstern vekselstrøm tilføres gjennom en godkjent strømadapter.
ADVARSEL: Av hensyn til sikkerheten bør du bare bruke strømadapteren som fulgte med datamaskinen, en ny adapter fra HP eller en kompatibel adapter som er kjøpt fra HP.
Koble datamaskinen til strømnettet i følgende situasjoner:
ADVARSEL: Ikke lad datamaskinens batteri om bord i fly.
●Når du lader eller kalibrerer et batteri
●Når du installerer eller endrer systemprogramvare
●Når du skriver informasjon til en CD eller DVD
Når du kobler datamaskinen til strømnettet, skjer følgende:
●Batteriet begynner å lades.
●Hvis datamaskinen er slått på, endres utseendet på batterimålerikonet i systemstatusfeltet.
14 Kapittel 3 Strømstyring
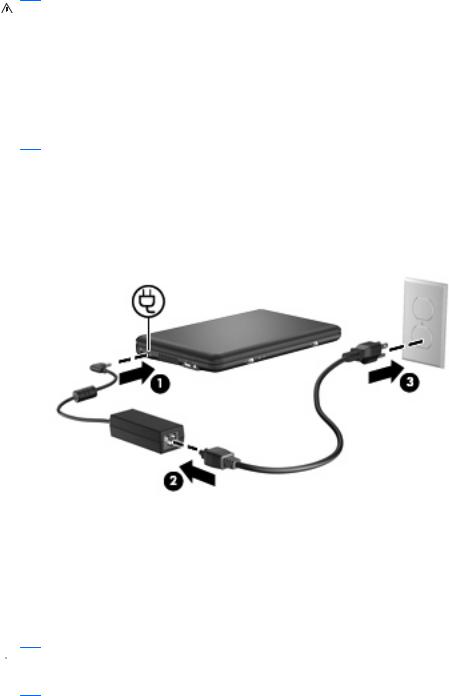
Når du kobler fra den eksterne strømmen, skjer følgende:
●Datamaskinen går over til batteridrift.
●Lysstyrken på skjermen reduseres automatisk for å forlenge batteriets levetid. Hvis du vil øke lysstyrken på skjermen, trykker du på direktetasten fn+f4 eller kobler til strømadapteren.
Koble til strømadapteren
ADVARSEL: Slik reduserer du faren for elektrisk støt og skade på utstyret:
Koble strømledningen til en lett tilgjengelig stikkontakt.
Koble datamaskinen fra strømnettet ved å koble strømledningen fra stikkontakten, ikke ved å koble strømledningen fra datamaskinen.
Hvis strømledningen har et støpsel med tre poler, må du koble strømledningen til en jordet stikkontakt av en type som er konstruert for slike støpsler. Ikke koble fra jordingen. Jordingspolen er viktig av hensyn til sikkerheten.
Slik kobler du datamaskinen til strømnettet:
1.Koble strømadapteren til strømkontakten (1) på datamaskinen.
2.Koble strømledningen til strømadapteren (2).
3.Koble den andre enden av strømledningen til en stikkontakt (3).
Bruke batteristrøm
Hvis det er et ladet batteri i datamaskinen og den ikke er koblet til strømnettet, går datamaskinen på batteristrøm. Hvis datamaskinen er koblet til strømnettet, går den på vekselstrøm.
Hvis datamaskinen har et ladet batteri og går på vekselstrøm via strømadapteren, går datamaskinen over til å bruke batteristrøm hvis du kobler fra strømadapteren.
 MERK: Lysstyrken på skjermen reduseres for å forlenge batterilevetiden når du kobler datamaskinen fra strømnettet. Hvis du vil øke lysstyrken på skjermen, bruker du direktetasten fn+f4 eller kobler til strømadapteren.
MERK: Lysstyrken på skjermen reduseres for å forlenge batterilevetiden når du kobler datamaskinen fra strømnettet. Hvis du vil øke lysstyrken på skjermen, bruker du direktetasten fn+f4 eller kobler til strømadapteren.
Om du skal la batteriet bli stående i datamaskinen eller oppbevare det et annet sted, avhenger av hvordan du arbeider. Hvis du lar batteriet bli stående i datamaskinen, lades det så lenge datamaskinen
Bruke batteristrøm 15

er koblet til strømnettet. Du er også beskyttet mot å miste data hvis strømmen går. Et batteri som står i datamaskinen, lades imidlertid sakte ut når datamaskinen er slått av og ikke er koblet til strømnettet.
ADVARSEL: Av hensyn til sikkerheten bør du bare bruke batteriet som fulgte med datamaskinen, en nytt batteri fra HP eller et kompatibelt batteri som er kjøpt fra HP.
Levetiden til batteriet varierer, avhengig av innstillingene for strømstyring, programmene som kjøres på datamaskinen, skjermens lysstyrke, eksterne enheter som er koblet til datamaskinen, og andre faktorer.
Vise hvor mye strøm det er igjen i batteriet
▲Før pekeren over batterimålerikonet i systemstatusfeltet, helt til høyre på oppgavelinjen.
Finne batteriinformasjon i Hjelp og støtte
Hjelp og støtte inneholder følgende verktøy og informasjon:
●Batterisjekk-verktøy for å teste batteriytelsen
●Informasjon om kalibrering, strømstyring og riktig stell og oppbevaring for å oppnå maksimal batterilevetid
●Informasjon om batterityper, spesifikasjoner, livssykluser og kapasitet
Slik får du tilgang til batteriinformasjon:
▲Velg Start > Hjelp og støtte > Lær > Strømstyringsplaner: Vanlige spørsmål.
Bruke Batterisjekk
Hjelp og støtte inneholder informasjon om status for batteriet som er installert i datamaskinen.
Slik kjører du Batterisjekk:
1.Koble strømadapteren til datamaskinen.
 MERK: Datamaskinen må være koblet til strømnettet for at Batterisjekk skal fungere riktig.
MERK: Datamaskinen må være koblet til strømnettet for at Batterisjekk skal fungere riktig.
2.Velg Start > Hjelp og støtte > Feilsøking > Strøm, termisk og mekanisk.
3.Klikk på kategorien Strøm og deretter på Batterisjekk.
Batterisjekk undersøker batteriet og dets celler for å finne ut om alt virker som det skal, og rapporterer deretter resultatet.
Sette inn eller ta ut batteriet
 FORSIKTIG: Hvis du tar ut et batteri som er eneste strømkilde, kan du miste data. For å unngå tap av data bør du lagre alt arbeid og starte dvalemodus eller slå av datamaskinen ved hjelp av Windows før du tar ut batteriet.
FORSIKTIG: Hvis du tar ut et batteri som er eneste strømkilde, kan du miste data. For å unngå tap av data bør du lagre alt arbeid og starte dvalemodus eller slå av datamaskinen ved hjelp av Windows før du tar ut batteriet.
Slik setter du inn batteriet:
1.Legg datamaskinen opp-ned på en plan flate.
16 Kapittel 3 Strømstyring
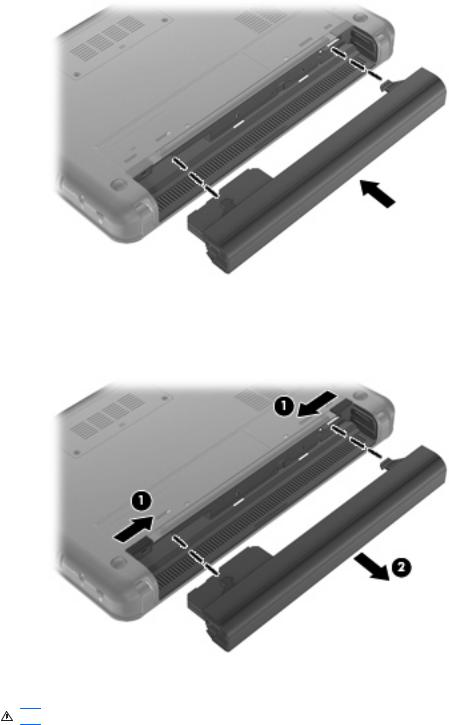
2.Plasser knastene på batteriet i utsparingene på datamaskinen, og sett deretter batteriet inn i batteribrønnen. Batteriutløserne låser automatisk batteriet på plass.
Slik tar du ut batteriet:
1.Legg datamaskinen opp-ned på en plan flate.
2.Skyv på batteriutløserne (1) for å løse ut batteriet, og ta deretter ut batteriet (2).
Lade batteriet
ADVARSEL: Ikke lad datamaskinens batteri om bord i fly.
Batteriet lades hver gang datamaskinen kobles til strømnettet med strømadapteren eller en alternativ strømadapter.
Batteriet kan lades enten du bruker datamaskinen eller ikke, men det lades raskere når datamaskinen er slått av.
Bruke batteristrøm 17

Ladingen kan ta lengre tid enn normalt hvis batteriet er nytt, ikke har vært brukt på to uker eller mer, eller ikke holder vanlig romtemperatur.
Følg disse anbefalingene for å forlenge batterilevetiden og vise ladenivået mer nøyaktig:
●Hvis du lader et nytt batteri, må det fullades før du slår på datamaskinen.
●Lad batteriet til batterilampen slår seg av.
 MERK: Hvis datamaskinen er slått på mens batteriet lades, kan batterimåleren i systemstatusfeltet vise 100 prosent lading før batteriet er fulladet.
MERK: Hvis datamaskinen er slått på mens batteriet lades, kan batterimåleren i systemstatusfeltet vise 100 prosent lading før batteriet er fulladet.
●La batteriet lades ut ved vanlig bruk til under 5 prosent av full lading før du lader det opp igjen.
●Hvis et batteri ikke har vært brukt på en måned eller mer, bør du kalibrere batteriet i stedet for bare å lade det.
Batterilampen viser ladestatusen:
●På: Batteriet lades.
●Blinker: Batteriet som er eneste tilgjengelige strømkilde, har lavt batterinivå. Når batteriet får kritisk lavt batterinivå, begynner batterilampen å blinke raskt.
●Av: Batteriet er fulladet, i bruk eller er ikke satt inn i datamaskinen.
Maksimere batteriets utladingstid
Batteriets utladingstid varierer, avhengig av funksjonene du bruker mens datamaskinen går på batteristrøm. Maksimal utladingstid forkortes gradvis fordi batteriets lagringskapasitet naturlig reduseres.
Tips for maksimering av batteriets utladingstid:
●Reduser skjermens lysstyrke.
●Ta batteriet ut av datamaskinen når det ikke brukes eller lades.
●Oppbevar batteriet kjølig og tørt.
Håndtere lavt batterinivå
Dette avsnittet beskriver fabrikkinnstillingene for varsling og automatiske tiltak ved lavt batterinivå. Du kan endre noen av disse varslene og tiltakene ved hjelp av Strømalternativer i Windows Kontrollpanel. Innstillingene i vinduet Strømalternativer har ingen innvirkning på lampene på datamaskinen.
Fastslå lavt batterinivå
Når et batteri som eneste strømkilde får et lavt batterinivå, blinker batterilampen.
Hvis du fortsetter å bruke batteriet med lavt batterinivå, vil det få kritiskt lavt batterinivå og batterilampen vil blinke raskt.
18 Kapittel 3 Strømstyring
 Loading...
Loading...