HP m7100e, m7100y, m7160n, m7163w, m7167c Troubleshooting
...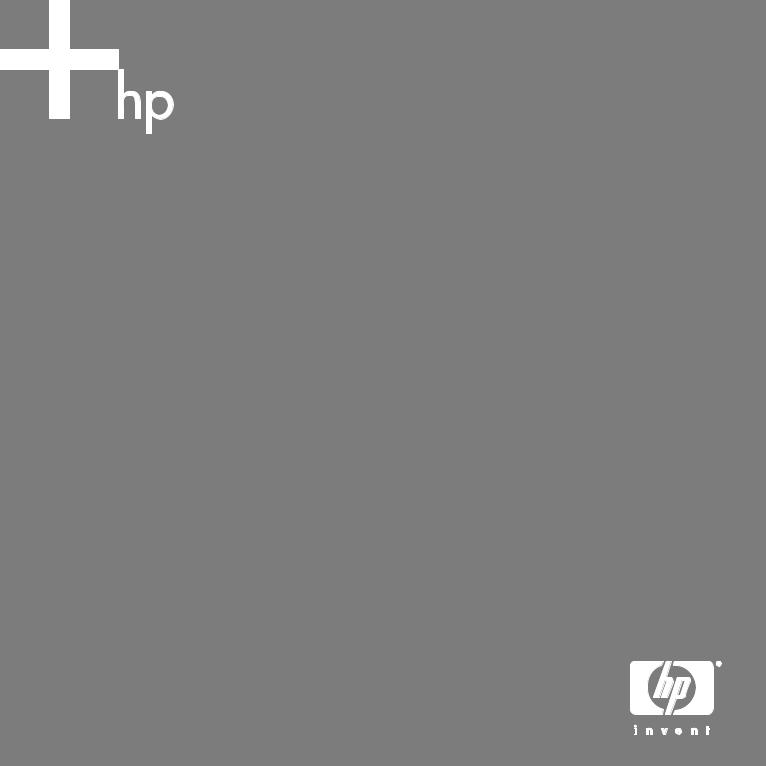
PC Troubleshooting and System Recovery Guide
The only warranties for Hewlett-Packard products and services are set forth in the express warranty statements accompanying such products and services. Nothing herein should be construed as constituting an additional warranty. HP shall not be liable for technical or editorial errors or omissions contained herein.
HP assumes no responsibility for the use or reliability of its software on equipment that is not furnished by HP.
This document contains proprietary information that is protected by copyright. No part of this document may be photocopied, reproduced, or translated to another language without the prior written consent of HP.
Hewlett-Packard Company
P.O. Box 4010
Cupertino, CA 95015-4010
USA
Copyright © 2005 Hewlett-Packard Development Company, L.P.
This product incorporates copyright protection technology that is protected by method claims of certain U.S. patents and other intellectual property rights owned by Macrovision Corporation and other rights owners. Use of this copyright protection technology must be authorized by Macrovision Corporation, and is intended for home and other limited viewing uses only unless otherwise authorized by Macrovision Corporation. Reverse engineering or disassembly is prohibited. Apparatus Claims of U.S. Patent Nos. 4,631,603, 4,577,216, 4,819,098, and 4,907,093 licensed for limited viewing uses only.
Microsoft and Windows are U.S. registered trademarks of Microsoft Corporation.
HP supports lawful use of technology and does not endorse or encourage the use of its products for purposes other than those permitted by copyright law.
The information in this document is subject to change without notice.
Table of Contents
Recovering from Software Problems .............................................. |
1 |
PC Repair Overview ................................................................................. |
1 |
Restarting Your PC .................................................................................... |
1 |
Turning Off Your PC .................................................................................. |
1 |
Updating Drivers ...................................................................................... |
2 |
Microsoft System Restore ........................................................................... |
2 |
Application Recovery and Driver Recovery .................................................. |
2 |
System Recovery Overview........................................................................ |
3 |
Creating System Recovery Discs ................................................................. |
4 |
Creating a Recovery Tools CD.................................................................... |
4 |
Running System Recovery from Recovery Discs............................................. |
5 |
Running System Recovery from the Hard Disc Drive ...................................... |
5 |
Hard Disk Drive Space ................................................................... |
7 |
Troubleshooting ............................................................................. |
7 |
PC Troubleshooting and System Recovery Guide iii
iv PC Troubleshooting and System Recovery Guide
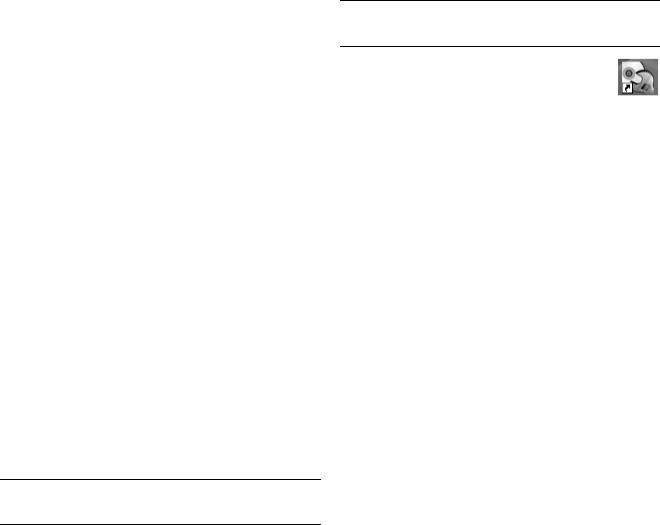
Recovering from Software Problems
The PC uses the operating system and installed software programs during normal operation. If your PC works improperly or stops because of the software, you may be able to repair it.
Some software repairs are as simple as restarting your PC, and others require performing a System Recovery from files on your hard disk drive.
Your hard disk drive contains a System Recovery image that includes all the software files that were originally installed on your PC at the factory. In the unlikely event that you need to recover your system, it is easy to do so using this recovery image.
Because all the necessary information is contained in the System Recovery image on your hard disk drive, recovery discs are not included in the accessory box.
As a backup, you can make your own copy of this system recovery image onto CD or DVD discs as described in “Creating System Recovery Discs“ later in this document.
You should also make the HP PC Recovery Tools CD. This CD contains utilities that allow you to make changes to your hard disk drive. See “Creating a Recovery Tools CD“ for more information.
NOTE: It is important that you perform the PC repair methods in the order described in this document.
PC Repair Overview
This section lists the available methods to fix your PC if you are experiencing software problems. Detailed instructions about each method are in the sections that follow. You must perform the procedures in the order listed here.
•Restarting your PC
•Turning off your PC
•Updating drivers
•Microsoft System Restore
•Application Recovery and Driver Recovery
•System Recovery
NOTE: If you are replacing a hard disk drive, you only have to run the System Recovery.
Additionally, your PC may include a Software Repair Wizard (select models only). You can use this wizard to access many of the repair methods described in this chapter, including:
•Creating System Recovery discs
•Microsoft System Restore
•Application Recovery and Driver Recovery
•System Recovery
You can start the Software Repair Wizard by doubleclicking the desktop icon or clicking Start, All Programs, PC Help & Tools, and then Software Repair Wizard.
Restarting Your PC
Restarting is the simplest repair method for your PC. When you restart, the PC reloads the operating system and software into its memory.
To restart your PC:
1Close all open programs and windows.
2Click Start.
3Choose Turn Off Computer.
4Click Restart.
Turning Off Your PC
When you turn off your PC and then turn it on again, you force the PC to reload the operating system into its memory, which clears some tracking information. This may eliminate some problems that can remain after performing a restart.
To turn off your PC:
1Close all open programs and windows.
2Click Start.
3Choose Turn Off Computer.
4Click Turn Off.
5Start your PC by pressing the On button.
PC Troubleshooting and System Recovery Guide 1

Updating Drivers
A driver is a software program that allows your PC to communicate with an attached device, such as a printer, a hard disk drive, a mouse, or a keyboard.
Complete the following procedure to update a driver, or to revert to an earlier version of the driver if the new one does not solve your problem.
1Click Start, right-click on My Computer, and then click Properties. The System Properties window displays.
2Click the Hardware tab, and then Device Manager. The Device Manager displays.
3Click the plus sign (+) to expand the device whose driver you want to update or rollback, (for example, Keyboard). Right-click the specific item (for example, PS-2 Keyboard), and then select Properties. The Properties window for the selected device displays.
4Click Update Driver or Rollback Driver, and follow the onscreen instructions.
Microsoft System Restore
Microsoft® Windows® XP includes a feature that allows you to restore your PC configuration to that of a previous time when a current software problem did not exist. The feature does this by creating a “restore point” where it records the PC settings at that time and date.
When you add programs by clicking Add New Programs in the Add or Remove Programs window (accessed by clicking Start, Control Panel, and then Add or Remove Programs), the operating system automatically creates a restore point before it adds the new software. You can also set them manually.
If you experience a problem that you think may be due to software on your computer, use System Restore to return the PC to a previous restore point.
WARNING: Always use this System Restore procedure before using the HP PC System Recovery program.
To start a System Restore:
1Close all open programs.
2Click Start.
3Choose All Programs.
4Choose Accessories.
5Choose System Tools.
6Click System Restore.
7Click Next.
8Follow the onscreen instructions.
To manually add restore points:
1Close all open programs.
2Click Start.
3Choose All Programs.
4Choose Accessories.
5Choose System Tools.
6Click Create a Restore Point.
7Click Next.
8Follow the onscreen instructions.
For more information about software restore points:
1Click Start.
2Click Help and Support. The Help and Support Center displays.
3Type system restore into the Search box, and then click Search.
Application Recovery and Driver
Recovery
If an individual factory-installed driver or software program (also know as an application) accidentally gets erased or damaged, you can reinstall the software program using the HP Application Recovery program (select models only).
NOTE: To ensure your PC includes the program, perform steps 3 through 5 of the following procedure. If HP Application Recovery is listed in the PC Help & Tools folder, your PC includes the program.
2 PC Troubleshooting and System Recovery Guide
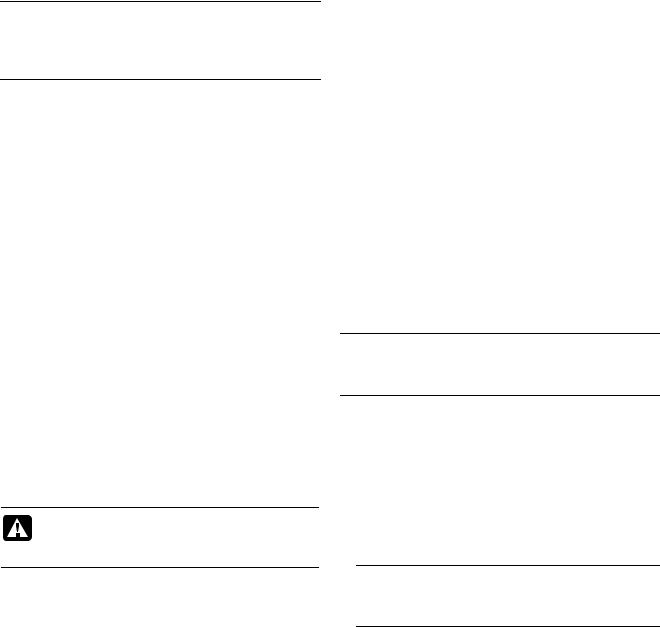
NOTE: Do not use the Application Recovery program to reinstall software programs that came on CDs or DVDs included in the PC box. Reinstall these programs directly from the CDs or DVDs.
To start an Application Recovery or Driver Recovery:
1Close all applications and folders (skip to step 3 if you are recovering a driver).
2Uninstall the damaged application:
a Click Start, Control Panel, and then Add or Remove Programs.
b Select the program you want to remove, and then click Change/Remove.
3Click Start.
4Choose All Programs.
5Choose PC Help & Tools.
6Click HP Application Recovery.
7Click Application Installation or Driver Installation, and then click Next.
8Select the driver or application program to install, and then click Install.
9Repeat steps 7 and 8 to install other drivers or applications.
10When you have finished recovering applications or drivers, close the Application Recovery program. Then click Start, Turn Off Computer, and then
Restart to restart the PC.
WARNING: Do not skip this last step. You must restart the PC when you are finished recovering applications or drivers.
System Recovery Overview
After you have tried the previously mentioned methods of repairing your system software, you can run the System Recovery program as a last resort to reinstall the operating system and the application software.
System Recovery provides two recovery options:
•Standard Recovery — This option recovers factory-shipped programs, drivers, and the operating system without affecting any data files that you may have created since purchasing this PC. Some data files may be difficult to find after the System Recovery, so it is best to back up all hard disk drive files before performing a System Recovery.
•Full System Recovery — This option completely erases and reformats the hard disk drive — this includes deleting all data files you have created. The full System Recovery reinstalls the operating system, programs, and drivers from the recovery image or discs. However, you must reinstall any software that was not installed on the PC at the factory. This includes software that came on CDs included in the PC accessory box, and software programs you installed since your purchase.
NOTE: If your PC has a blank or corrupted hard disk drive, you will see only the full System Recovery option.
Additionally, you have to choose from the following methods for performing a System Recovery:
•Recovery Image — Run the recovery from a recovery image stored on your hard disk drive. The recovery image is a file that contains a copy of the original software. To perform a system recovery from the recovery image on your hard disk drive, see “Running System Recovery from the Hard Disk Drive.”
NOTE: The recovery image uses a portion of the hard disk drive that cannot be used for data storage.
•Recovery Discs — Run the recovery from a set of recovery discs (CDs or DVDs) that you create from files stored on your hard disk drive. To create recovery discs, perform the procedure in the next section.
PC Troubleshooting and System Recovery Guide 3
 Loading...
Loading...