HP M283FDW User Manual [nl]

HP Color LaserJet Pro MFP M282-M285
www.hp.com/videos/LaserJet
www.hp.com/support/
ljM282MFP
Gebruikershandleiding
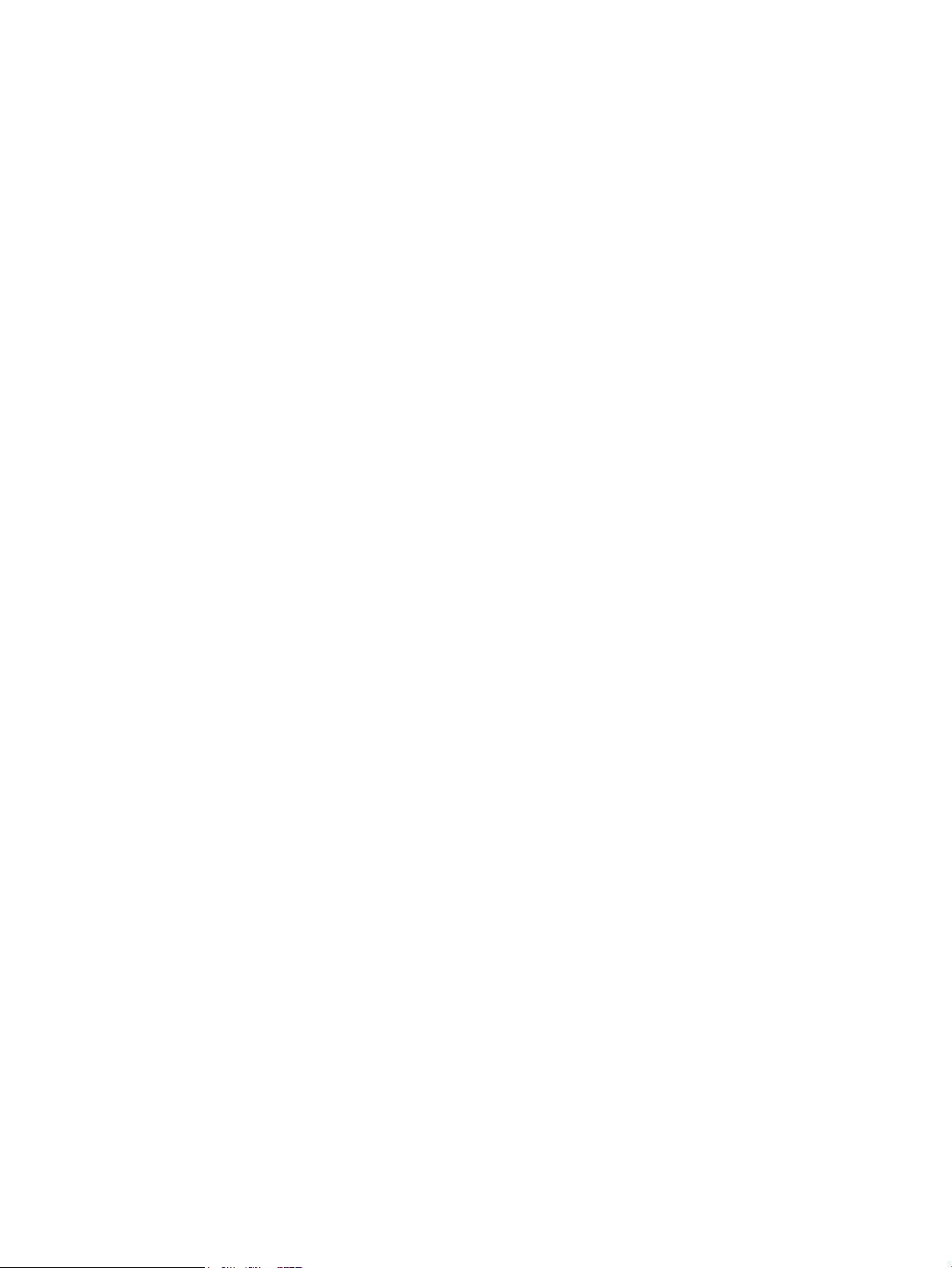
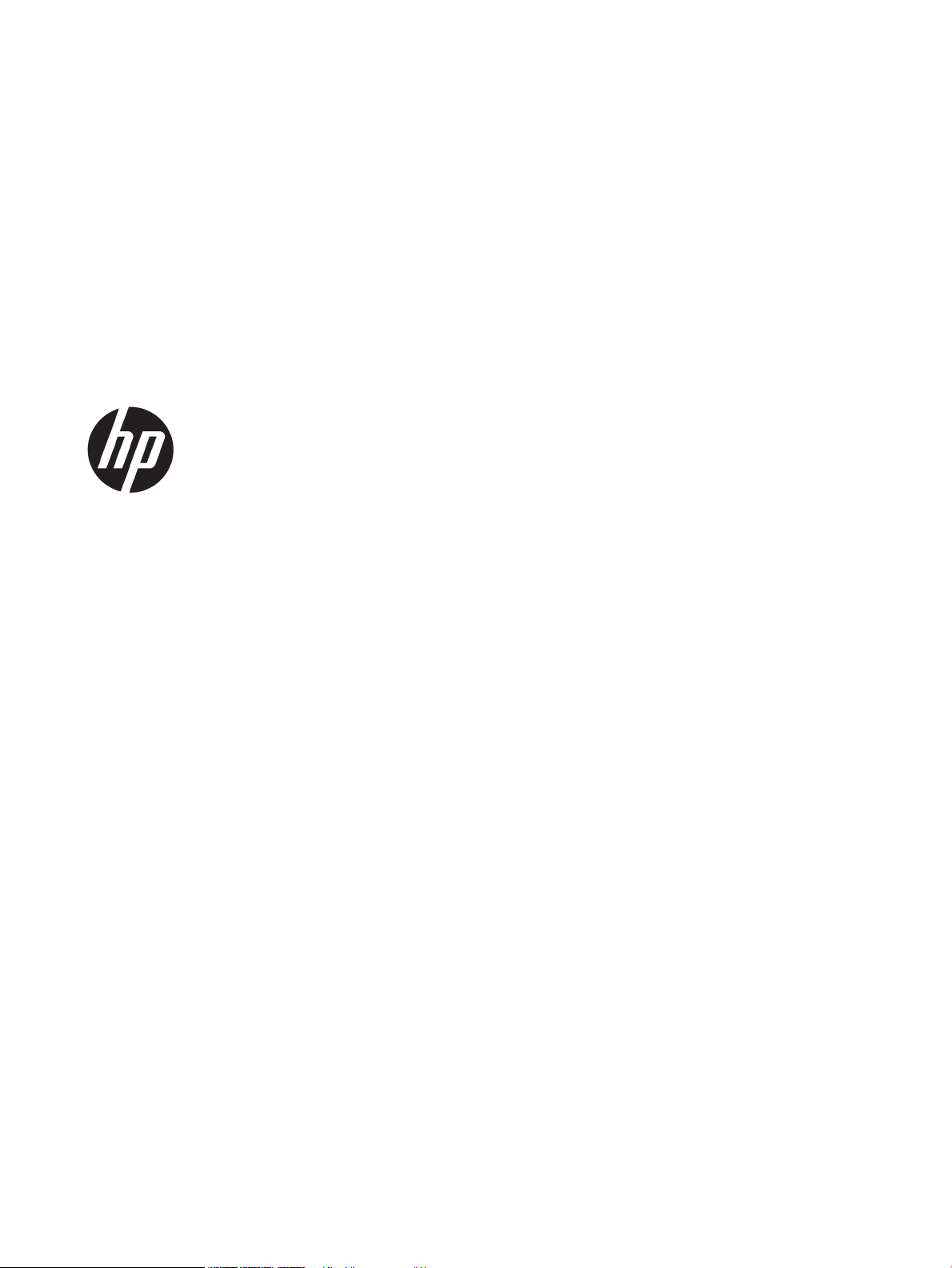
HP Color LaserJet Pro MFP M282-M285
Gebruikershandleiding
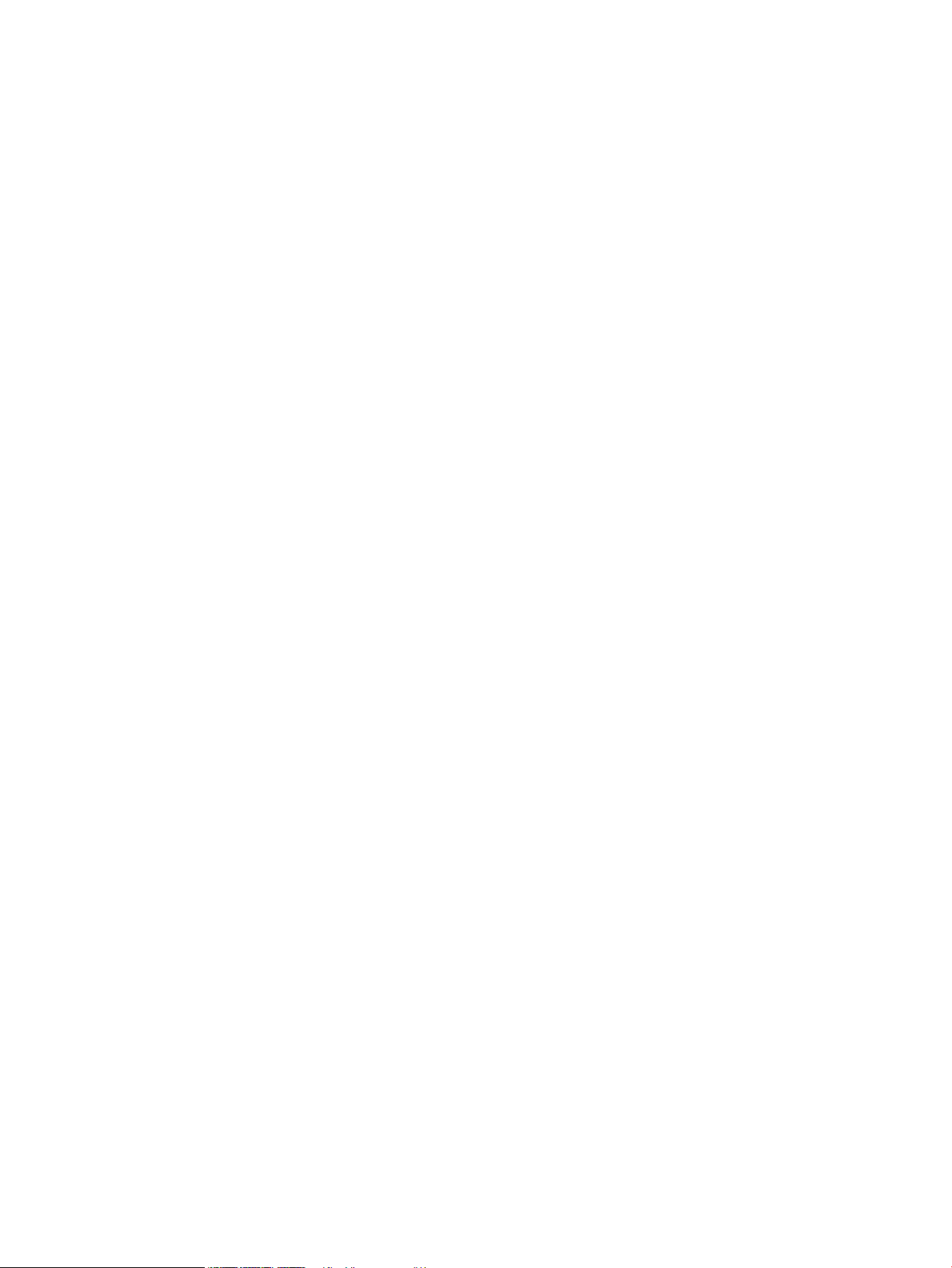
Copyright en licentie
© Copyright 2019 HP Development Company,
L.P.
Verveelvoudiging, bewerking en vertaling zonder
voorafgaande schriftelijke toestemming zijn
verboden, behalve zoals toegestaan door het
auteursrecht.
De informatie in dit document kan zonder
vooraankondiging worden gewijzigd.
De enige garantie voor producten en services
van HP wordt uiteengezet in de
garantieverklaring die bij dergelijke producten en
services wordt geleverd. Niets in deze verklaring
mag worden opgevat als een aanvullende
garantie. HP is niet aansprakelijk voor technische
of redactionele fouten of weglatingen in deze
verklaring.
Edition 3, 08/2019
Handelsmerken
Adobe
®
, Adobe Photoshop
®
, Acrobat
®
en
PostScript
®
zijn handelsmerken van Adobe
Systems Incorporated.
Apple en het Apple-logo zijn handelsmerken van
Apple Inc., geregistreerd in de VS en andere
landen/regio's.
macOS is een handelsmerk van Apple Inc.,
geregistreerd in de VS en andere landen/regio's.
AirPrint is een handelsmerk van Apple Inc.,
geregistreerd in de VS en andere landen/regio's.
iPad is een handelsmerk van Apple Inc.,
geregistreerd in de VS en andere landen/regio's.
iPod is een handelsmerk van Apple Inc.,
geregistreerd in de VS en andere landen/regio's.
iPhone is een handelsmerk van Apple Inc.,
geregistreerd in de VS en andere landen/regio's.
Microsoft®, Windows®, Windows® XP en
Windows Vista® zijn in de Verenigde Staten
gedeponeerde handelsmerken van Microsoft
Corporation.
UNIX
®
is een gedeponeerd handelsmerk van The
Open Group.
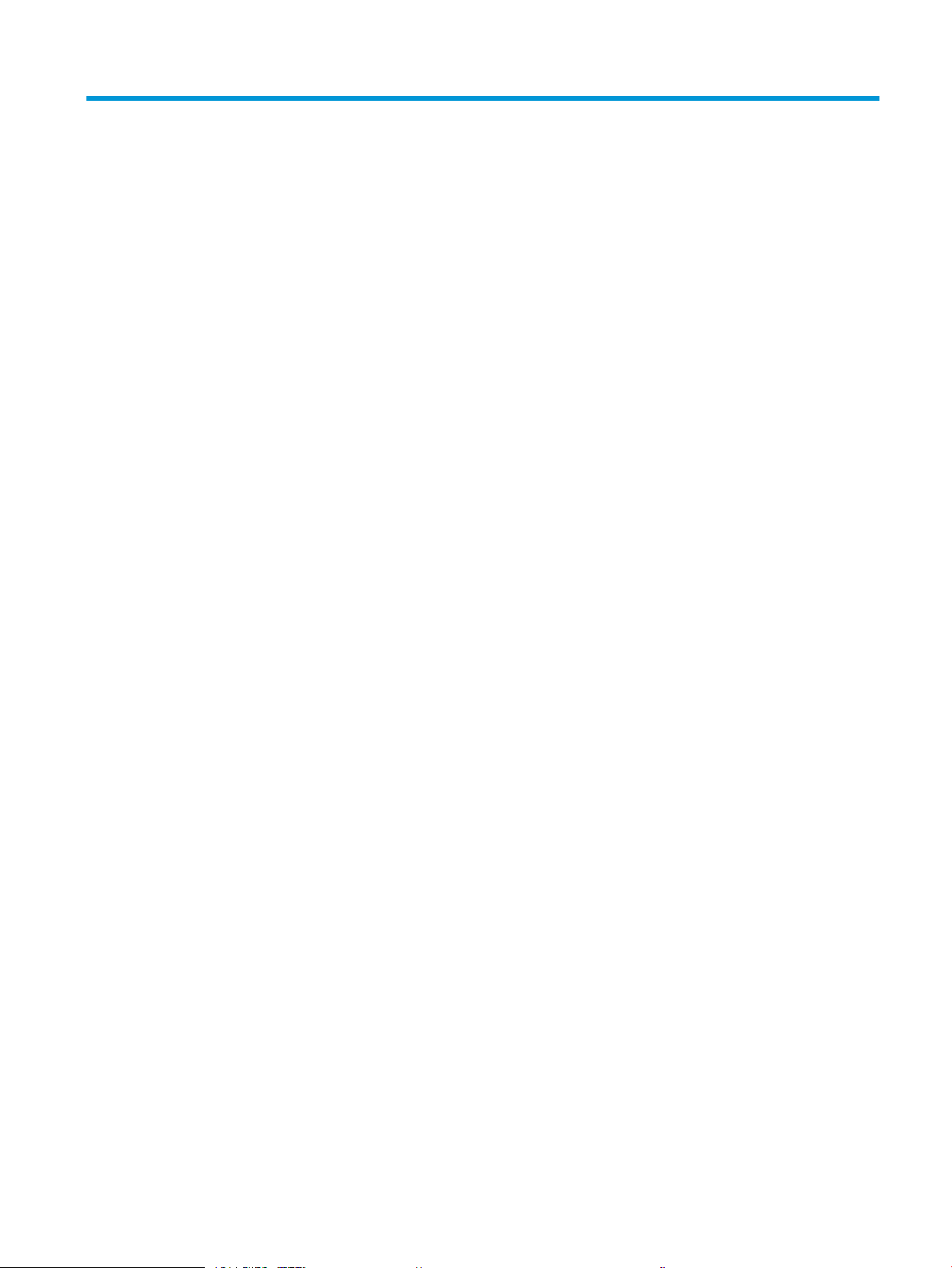
Inhoudsopgave
1 Printeroverzicht ......................................................................................................................................................................................... 1
Waarschuwingspictogrammen .............................................................................................................................................. 2
Printeraanzichten ..................................................................................................................................................................... 3
Vooraanzicht van de printer ............................................................................................................................... 3
Achteraanzicht van de printer ............................................................................................................................ 4
Overzicht van het bedieningspaneel ................................................................................................................ 5
Lay-out van beginscherm .............................................................................................................. 6
Het bedieningspaneel met aanraakscherm gebruiken ............................................................. 8
Printerspecicaties ................................................................................................................................................................... 9
Technische specicaties ...................................................................................................................................... 9
Ondersteunde besturingssystemen ................................................................................................................. 9
Mobiele afdrukoplossingen .............................................................................................................................. 11
Printerafmetingen ............................................................................................................................................. 12
Stroomverbruik, stroomvoorzieningsspecicaties en geluidsuitstoot ..................................................... 13
Bereik voor de werkomgeving ......................................................................................................................... 13
Printerhardware en -software installeren .......................................................................................................................... 14
2 Papierladen ............................................................................................................................................................................................. 15
Inleiding ................................................................................................................................................................................... 16
Papier laden in de sleuf voor één vel (lade 1) .................................................................................................................... 16
Inleiding ............................................................................................................................................................... 16
Afdrukstand van het papier in lade 1 ............................................................................................................. 18
Papier plaatsen in lade 2 ....................................................................................................................................................... 19
Inleiding ............................................................................................................................................................... 19
Afdrukstand van het papier in lade 2 ............................................................................................................. 21
Enveloppen afdrukken en laden .......................................................................................................................................... 23
Inleiding ............................................................................................................................................................... 23
Enveloppen afdrukken ...................................................................................................................................... 23
Afdrukstand envelop ......................................................................................................................................... 24
Etiketten afdrukken en plaatsen .......................................................................................................................................... 25
Inleiding ............................................................................................................................................................... 25
Handmatige invoer voor etiketten .................................................................................................................. 25
NLWW iii
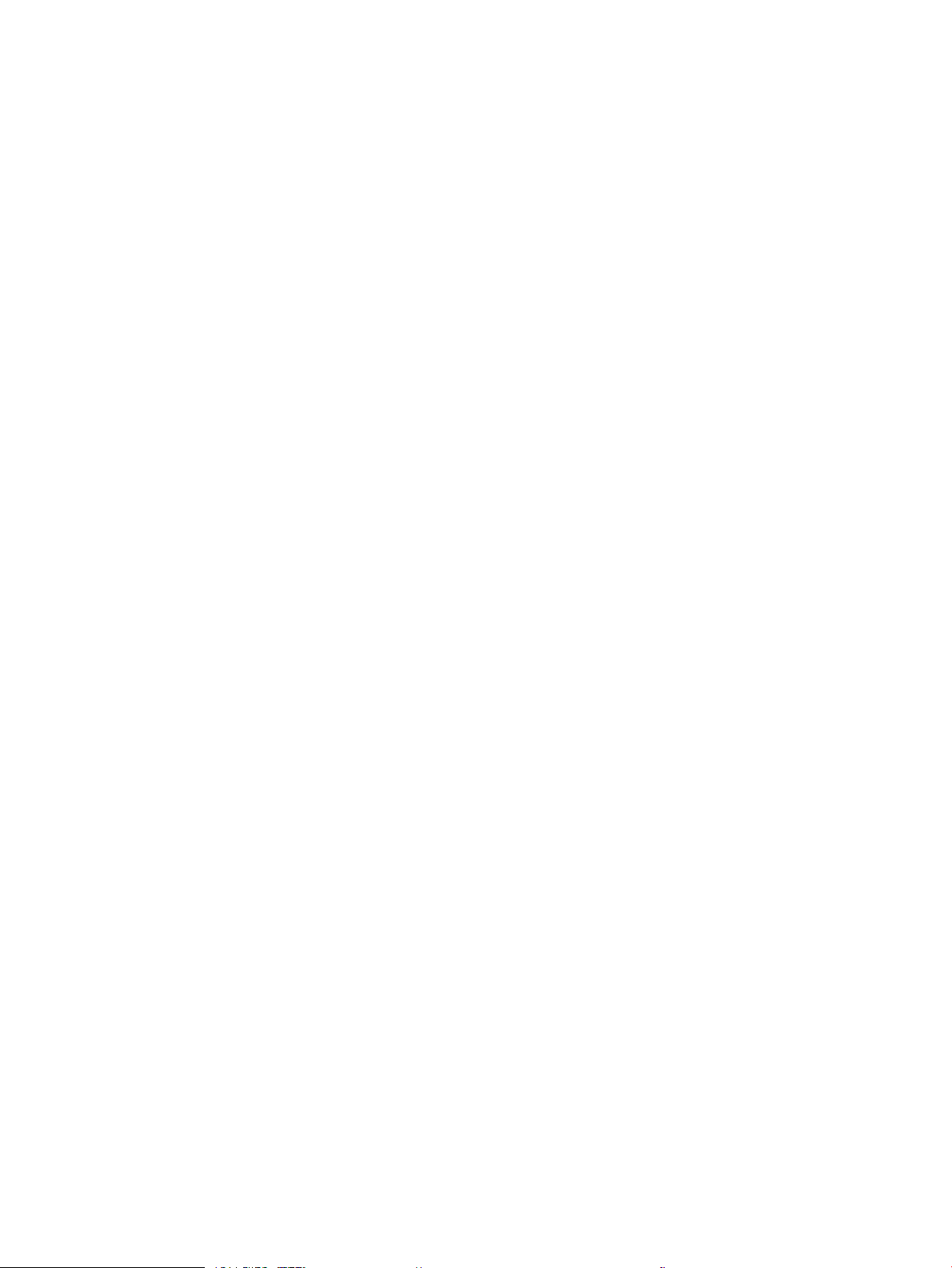
Afdrukstand van etiket ...................................................................................................................................... 26
3 Benodigdheden, accessoires en onderdelen ..................................................................................................................................... 27
Benodigdheden, accessoires en onderdelen bestellen .................................................................................................... 28
Bestellen ............................................................................................................................................................. 28
Benodigdheden en accessoires ....................................................................................................................... 28
Zelfreparatie-onderdelen voor de klant ........................................................................................................ 29
Tonercartridges vervangen ................................................................................................................................................... 30
Inleiding ............................................................................................................................................................... 30
De tonercartridges verwijderen en deze vervangen .................................................................................... 32
4 Afdrukken ................................................................................................................................................................................................. 37
Afdruktaken (Windows) ......................................................................................................................................................... 38
Afdrukken (Windows) ........................................................................................................................................ 38
Automatisch dubbelzijdig afdrukken (Windows) .......................................................................................... 38
Handmatig dubbelzijdig afdrukken (Windows) ............................................................................................. 39
Meerdere pagina's per vel afdrukken (Windows) .......................................................................................... 39
De papiersoort selecteren (Windows) ............................................................................................................ 40
Afdruktaken (macOS) ............................................................................................................................................................. 41
Afdrukken (macOS) ............................................................................................................................................ 41
Automatisch dubbelzijdig afdrukken (macOS) .............................................................................................. 41
Handmatig dubbelzijdig afdrukken (macOS) ................................................................................................ 41
Meerdere pagina's per vel afdrukken (macOS) ............................................................................................. 42
Papiersoort selecteren (macOS) ..................................................................................................................... 42
Overige afdruktaken .......................................................................................................................................... 42
Mobiel afdrukken .................................................................................................................................................................... 44
Inleiding ............................................................................................................................................................... 44
Wi-Fi Direct (alleen draadloze modellen) ....................................................................................................... 44
Wi-Fi Direct in- of uitschakelen ................................................................................................... 45
De Wi-Fi Direct-naam van de printer wijzigen .......................................................................... 46
HP ePrint via e-mail .......................................................................................................................................... 46
HP ePrint-software ............................................................................................................................................ 47
AirPrint ................................................................................................................................................................. 47
Android-geïntegreerd afdrukken .................................................................................................................... 49
Direct afdrukken via USB ....................................................................................................................................................... 50
Inleiding ............................................................................................................................................................... 50
Stap één: USB-bestanden op de printer openen .......................................................................................... 50
Stap twee: USB-documenten afdrukken ....................................................................................................... 50
Optie één: Documenten afdrukken ............................................................................................ 50
Optie twee: Foto's afdrukken ....................................................................................................... 51
iv NLWW

5 Kopie ......................................................................................................................................................................................................... 53
Een kopie maken .................................................................................................................................................................... 54
Dubbelzijdig kopiëren (duplex) ............................................................................................................................................. 55
Automatisch dubbelzijdig kopiëren ................................................................................................................ 55
Handmatig dubbelzijdig kopiëren ................................................................................................................... 55
6 Scan .......................................................................................................................................................................................................... 57
Scannen via de HP Scan-software (Windows) ................................................................................................................... 58
Scannen met behulp van de HP Smart software (macOS) .............................................................................................. 59
De functie Scannen naar e-mail instellen .......................................................................................................................... 60
Inleiding ............................................................................................................................................................... 60
Voordat u begint ................................................................................................................................................ 60
Methode een: De wizard Scannen naar e-mail gebruiken (Windows) ...................................................... 60
Methode 2: Stel de functie Scan naar e-mail in middels de HP geïntegreerde webserver ................... 62
Stap één: Toegang tot de geïntegreerde webserver van HP (EWS) ...................................... 62
Stap twee: De functie Scannen naar e-mail congureren ...................................................... 62
Stap drie: Contactpersonen toevoegen aan het e-mailadresboek ....................................... 64
Stap vier: De standaardopties voor e-mail congureren ........................................................ 64
De functie Scannen naar netwerkmap instellen ............................................................................................................... 66
Inleiding ............................................................................................................................................................... 66
Voordat u begint ................................................................................................................................................ 66
Methode een: De wizard Scannen naar netwerkmap gebruiken (Windows) ........................................... 66
Methode 2: De functie Scannen naar netwerkmap instellen via de geïntegreerde webserver van
HP ......................................................................................................................................................................... 68
Stap één: Toegang tot de geïntegreerde webserver van HP (EWS) ...................................... 68
Stap twee: De functie Scannen naar netwerkmap congureren .......................................... 69
Scannen naar een USB-ashstation ................................................................................................................................... 71
Scannen naar e-mail ............................................................................................................................................................. 72
Scannen naar een netwerkmap ........................................................................................................................................... 73
Overige scantaken .................................................................................................................................................................. 74
7 Fax ............................................................................................................................................................................................................. 75
Conguratie om faxen te verzenden en te ontvangen .................................................................................................... 76
Voordat u begint ................................................................................................................................................ 76
Stap 1: Het type telefoonverbinding bepalen ............................................................................................... 76
Stap 2: De fax instellen ..................................................................................................................................... 77
Specieke telefoonlijn .................................................................................................................. 77
Gedeelde spraak- en faxlijn ......................................................................................................... 78
Gedeelde spraak- en faxlijn met een antwoordapparaat ....................................................... 79
Stap 3: Faxtijd, faxdatum en faxkopregel congureren .............................................................................. 81
HP Wizard Faxinstellingen ........................................................................................................... 81
NLWW v
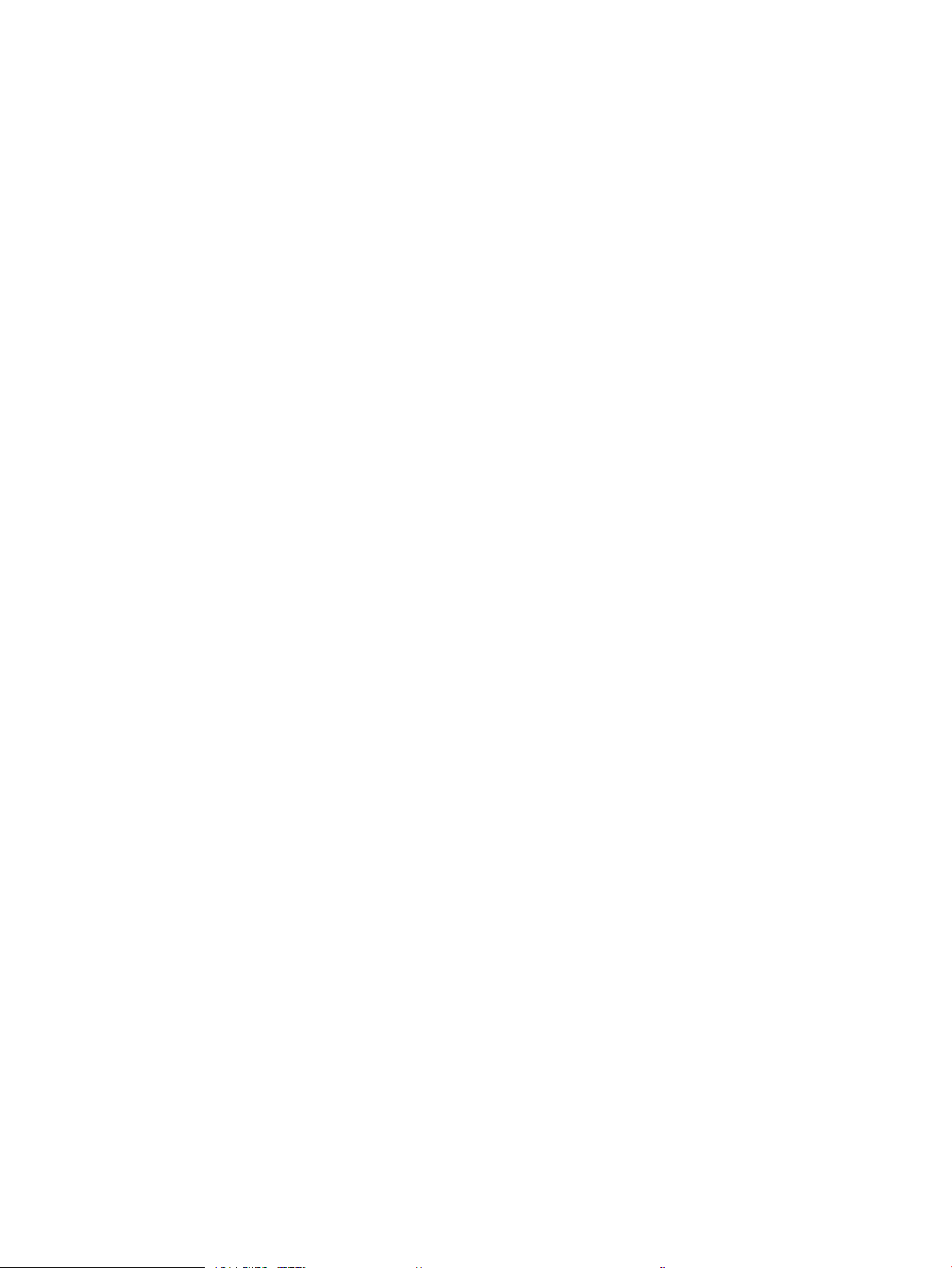
Bedieningspaneel van de printer ................................................................................................ 81
Geïntegreerde webserver van HP (EWS) en HP Device Toolbox (Windows) ........................ 82
Stap 4: Een faxtest uitvoeren .......................................................................................................................... 83
Een fax versturen ................................................................................................................................................................... 84
Faxen vanaf de atbedscanner ....................................................................................................................... 84
Faxen vanuit de documentinvoer ................................................................................................................... 85
Snelkiescodes en groepskiescodes gebruiken ............................................................................................. 85
Een fax verzenden vanuit de software .......................................................................................................... 86
Een fax verzenden vanuit een softwareprogramma van een andere leverancier, bijvoorbeeld
Microsoft Word ................................................................................................................................................... 86
8 De printer beheren ................................................................................................................................................................................. 87
Toepassingen van HP Webservices gebruiken (alleen modellen met aanraakscherm) ............................................. 88
Het verbindingstype van de printer wijzigen (Windows) ................................................................................................. 89
Geavanceerde conguratie met de geïntegreerde webserver van HP (EWS) en HP Device Toolbox (Windows) ... 90
IP-netwerkinstellingen congureren .................................................................................................................................. 94
Inleiding ............................................................................................................................................................... 94
Disclaimer voor printer delen .......................................................................................................................... 94
Netwerkinstellingen weergeven of wijzigen ................................................................................................. 94
De naam van de printer in het netwerk wijzigen .......................................................................................... 94
IPv4 TCP/IP-parameters handmatig congureren via het bedieningspaneel .......................................... 95
Functies voor beveiliging van de printer ............................................................................................................................. 96
Inleiding ............................................................................................................................................................... 96
Het wachtwoord van het systeem toewijzen of wijzigen met de geïntegreerde webserver ................ 96
Instellingen voor energiebesparing ..................................................................................................................................... 97
Inleiding ............................................................................................................................................................... 97
Afdrukken met EconoMode .............................................................................................................................. 97
De instelling Sluimermodus/automatisch uitschakelen na inactiviteit instellen ..................................... 97
De vertraging voor uitschakelen na inactiviteit instellen en de printer zo congureren dat deze
maximaal 1 watt verbruikt ............................................................................................................................... 98
De instelling voor uitschakelvertraging congureren .................................................................................. 98
HP Web Jetadmin ................................................................................................................................................................... 99
De rmware bijwerken ........................................................................................................................................................ 100
Methode een: De rmware bijwerken via het bedieningspaneel ............................................................. 100
Methode twee: De rmware bijwerken met behulp van de Firmware Update Utility .......................... 100
9 Problemen oplossen ............................................................................................................................................................................ 103
Klantondersteuning ............................................................................................................................................................. 104
Help-systeem op het bedieningspaneel .......................................................................................................................... 105
De fabrieksinstellingen herstellen .................................................................................................................................... 106
vi NLWW
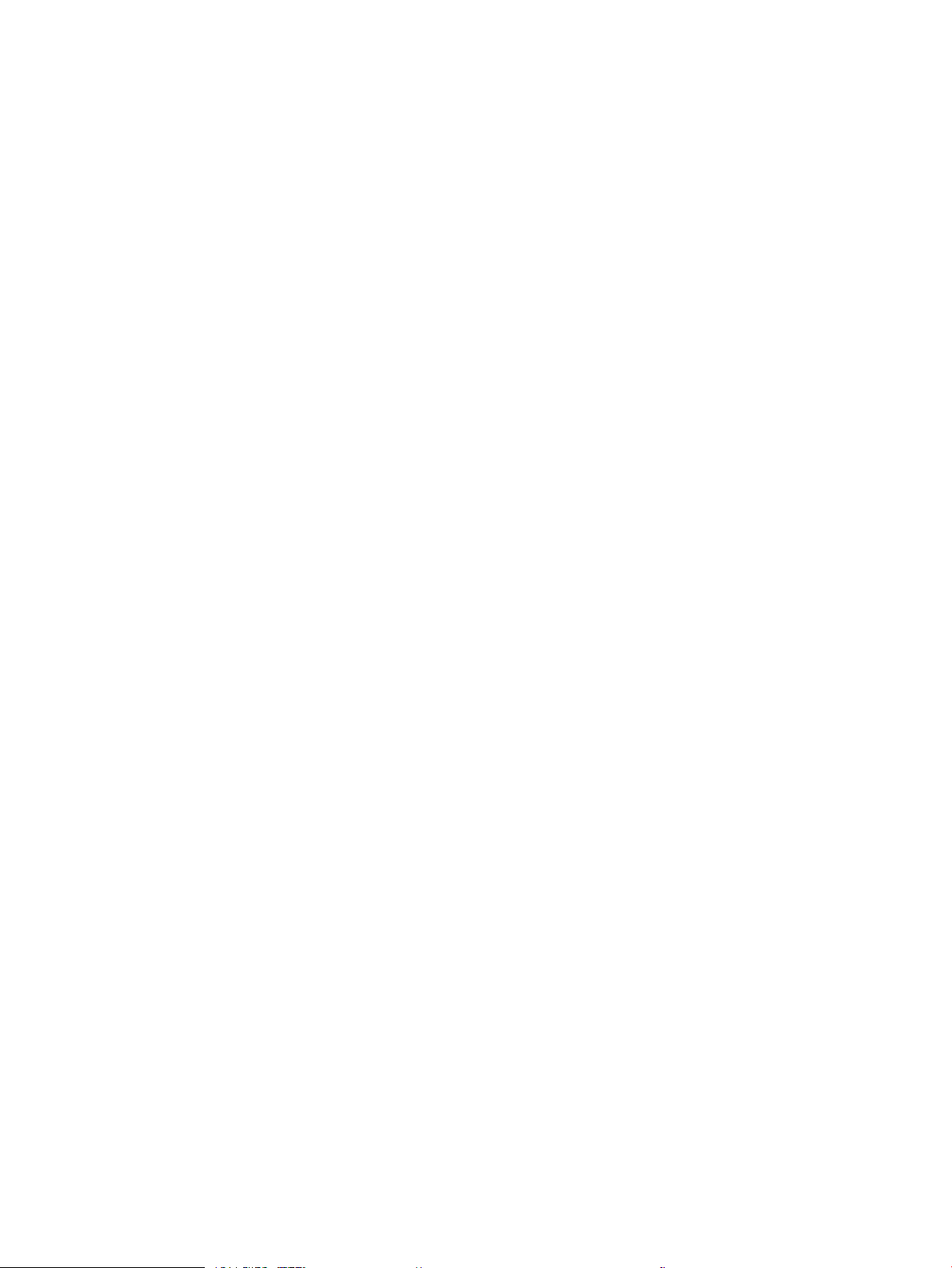
Het bericht 'Cartridge bijna leeg' of 'Cartridge vrijwel leeg' wordt weergegeven op het bedieningspaneel van
de printer ............................................................................................................................................................................... 107
De instelling "Vrijwel leeg" wijzigen .............................................................................................................. 107
Bij printers met faxfunctionaliteit ............................................................................................ 108
Benodigdheden bestellen .............................................................................................................................. 108
De printer pakt geen papier op of het papier wordt verkeerd ingevoerd ................................................................... 109
Inleiding ............................................................................................................................................................ 109
Het apparaat pakt geen papier op ................................................................................................................ 109
Het apparaat pakt meerdere vellen papier op ........................................................................................... 109
Het papier in de documentinvoer loopt vast of scheef of er worden meerdere vellen tegelijk
doorgevoerd ..................................................................................................................................................... 110
Papierstoringen verhelpen ................................................................................................................................................. 111
Inleiding ............................................................................................................................................................ 111
Papierstoringenlocaties ................................................................................................................................. 111
Frequente of terugkerende papierstoringen? ............................................................................................ 112
Papierstoringen verhelpen in de documentinvoer .................................................................................... 114
Papierstoringen in de sleuf voor één vel (lade 1) verhelpen .................................................................... 117
Papierstoringen in lade 2 verhelpen ............................................................................................................ 119
Papierstoringen in de achterklep en het fusergebied verhelpen ............................................................ 122
Papierstoringen verhelpen in de duplexeenheid (alleen duplexmodellen) ........................................... 124
Papierstoringen in de uitvoerbak oplossen ................................................................................................ 126
De afdrukkwaliteit verbeteren ........................................................................................................................................... 128
Inleiding ............................................................................................................................................................ 128
De printerrmware bijwerken ....................................................................................................................... 129
Afdrukken vanuit een ander softwareprogramma .................................................................................... 129
De papiersoort voor de afdruktaak controleren ........................................................................................ 129
De instelling voor de papiersoort op de printer controleren ............................................... 129
De instelling voor de papiersoort controleren (Windows) ................................................... 129
De instelling voor de papiersoort controleren (macOS) ....................................................... 129
Status van de tonercartridge controleren ................................................................................................... 130
Een reinigingspagina afdrukken ................................................................................................................... 130
De printcartridge of cartridges controleren ................................................................................................ 132
Papier en afdrukomgeving controleren ....................................................................................................... 132
Stap een: Papier gebruiken dat voldoet aan de specicaties van HP ................................. 132
Stap twee: De omgeving controleren ...................................................................................... 132
Stap drie: De uitlijning van een afzonderlijke lade instellen ................................................ 133
Een andere printerdriver proberen ............................................................................................................... 133
EconoMode-instellingen controleren ........................................................................................................... 134
Afdrukdichtheid aanpassen ........................................................................................................................... 134
De printer kalibreren om de kleuren uit te lijnen ........................................................................................ 136
Kleurinstellingen aanpassen (Windows) ..................................................................................................... 136
NLWW vii

De afdrukkwaliteitspagina afdrukken en interpreteren ............................................................................ 136
Problemen met de afdrukkwaliteit oplossen .................................................................................................................. 138
Inleiding ............................................................................................................................................................ 138
Problemen met de afdrukkwaliteit oplossen ............................................................................................. 138
Kopieer- en scanbeeldkwaliteit verbeteren ..................................................................................................................... 147
Inleiding ............................................................................................................................................................ 147
Controleren of er geen vuil of vlekken op de glasplaat van de scanner zitten ..................................... 147
Lijnen of strepen voorkomen bij gebruik van de documentinvoer .......................................................... 148
Papierinstellingen controleren ...................................................................................................................... 148
De instellingen voor beeldaanpassing controleren ................................................................................... 148
Optimaliseren voor tekst of afbeeldingen .................................................................................................. 149
De scannerresolutie en kleurinstellingen op de computer controleren ................................................. 149
Richtlijnen voor resolutie en kleur ........................................................................................... 149
Kleur .............................................................................................................................................. 150
Rand-tot-rand kopiëren ................................................................................................................................. 150
De oppakrollen en het scheidingskussen in de documentinvoer reinigen ............................................ 151
Beeldkwaliteit fax verbeteren ............................................................................................................................................ 152
Inleiding ............................................................................................................................................................ 152
Controleren of er geen vuil of vlekken op de glasplaat van de scanner zitten ..................................... 152
Resolutie-instellingen voor het verzenden van faxen controleren ......................................................... 153
De instellingen voor foutcorrectie controleren ........................................................................................... 153
Instelling voor aanpassen aan paginagrootte controleren ...................................................................... 153
De oppakrollen en het scheidingskussen in de documentinvoer reinigen ............................................ 154
Naar een ander faxapparaat verzenden ..................................................................................................... 155
Faxapparaat van de afzender controleren .................................................................................................. 155
Problemen met bekabelde netwerken oplossen ........................................................................................................... 156
Inleiding ............................................................................................................................................................ 156
Slechte fysieke verbinding ............................................................................................................................. 156
De computer maakt gebruik van een onjuist IP-adres voor deze printer .............................................. 157
De computer kan niet met de printer communiceren ............................................................................... 157
De printer maakt gebruik van de verkeerde koppelings- en duplexinstellingen voor het netwerk .. 157
Nieuwe softwareprogramma's zorgen mogelijk voor compatibiliteitsproblemen ............................... 157
Uw computer of werkstation is mogelijk niet juist ingesteld ................................................................... 157
De printer is uitgeschakeld of andere netwerkinstellingen zijn niet juist ............................................... 158
Problemen met draadloze netwerken oplossen ............................................................................................................ 159
Inleiding ............................................................................................................................................................ 159
Controlelijst draadloze verbinding ................................................................................................................ 159
Er kan niet worden afgedrukt met de printer na het voltooien van de draadloze conguratie ......... 160
Er kan niet worden afgedrukt met de printer en op de computer is een rewall van derden
geïnstalleerd .................................................................................................................................................... 160
viii NLWW
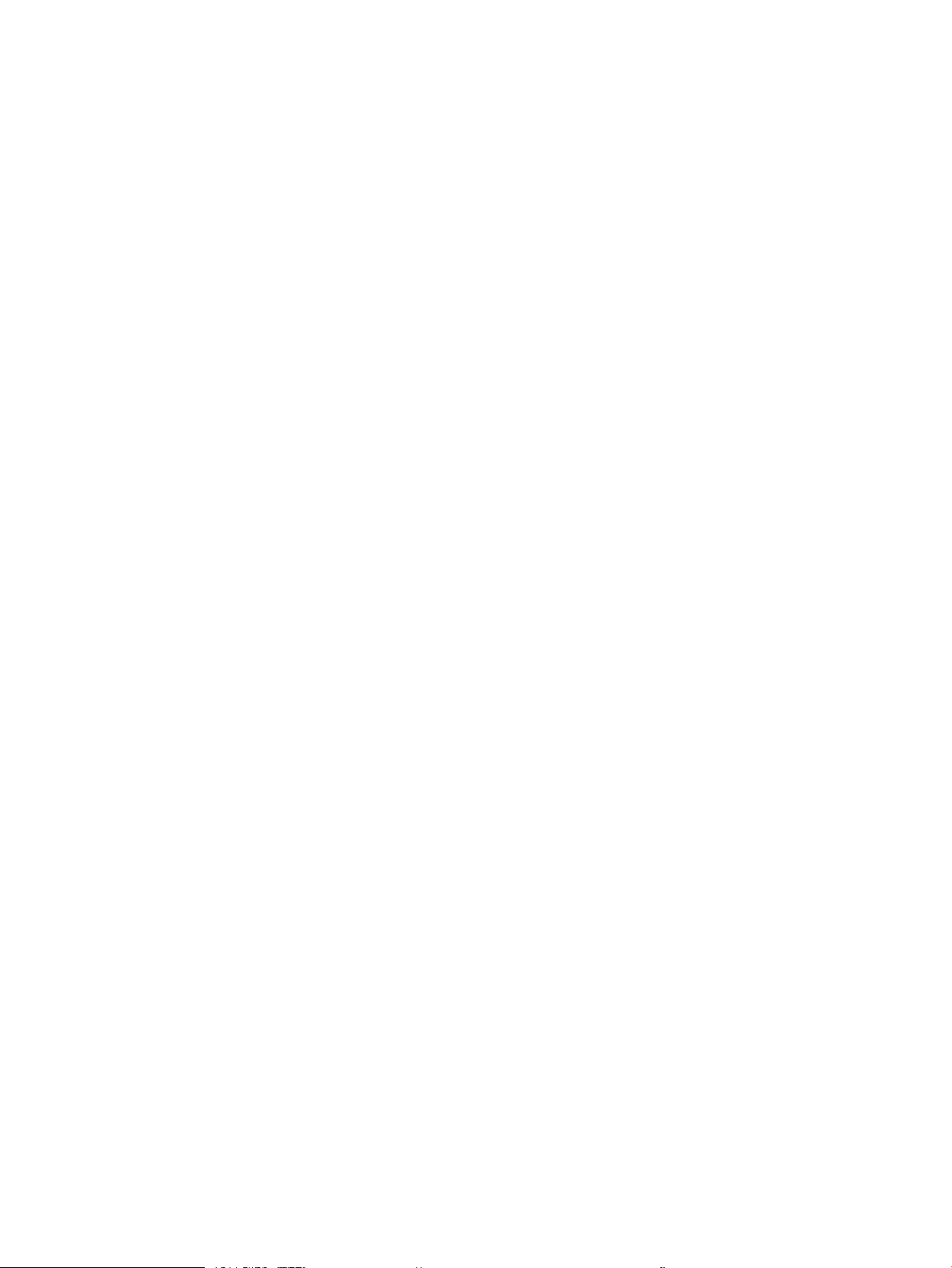
De draadloze verbinding functioneert niet meer nadat de draadloze router of de printer is
verplaatst ......................................................................................................................................................... 160
Er kunnen geen computers meer worden aangesloten op de draadloze printer ................................. 161
De verbinding van de draadloze printer wordt verbroken wanneer er verbinding wordt gemaakt
met een virtueel privénetwerk ..................................................................................................................... 161
Het netwerk wordt niet weergegeven in de lijst met draadloze netwerken ......................................... 161
Het draadloos netwerk functioneert niet .................................................................................................... 161
Diagnose van draadloos netwerk uitvoeren ............................................................................................... 162
Storing op een draadloos netwerk verminderen ....................................................................................... 162
Faxproblemen oplossen ..................................................................................................................................................... 163
Inleiding ............................................................................................................................................................ 163
Controlelijst voor het oplossen van problemen met faxen ...................................................................... 163
Algemene faxproblemen oplossen .............................................................................................................. 164
Faxberichten worden langzaam verstuurd ............................................................................ 164
De faxkwaliteit is matig ............................................................................................................. 165
De fax wordt afgekapt of wordt op twee pagina's afgedrukt .............................................. 166
Index ........................................................................................................................................................................................................... 167
NLWW ix

x NLWW
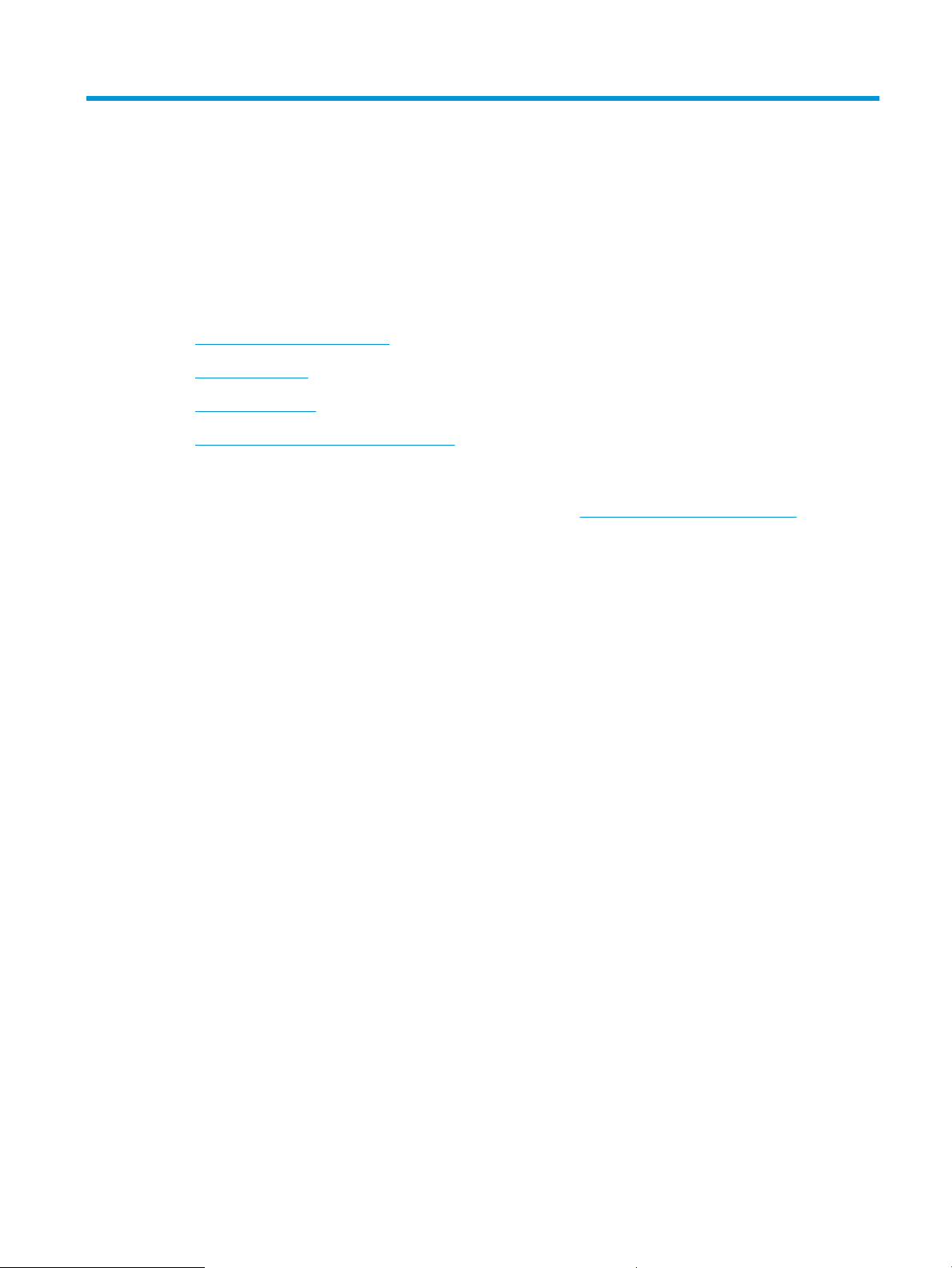
1 Printeroverzicht
●
Waarschuwingspictogrammen
●
Printeraanzichten
●
Printerspecicaties
●
Printerhardware en -software installeren
Voor meer informatie:
De volgende informatie is correct op het moment van uitgave. Zie www.hp.com/support/ljM282MFP voor actuele
informatie.
De uitgebreide Help van HP voor de printer omvat de volgende informatie:
● Installeren en congureren
● Leren en gebruiken
● Problemen oplossen
● Software- en rmware-updates downloaden
● Meepraten op ondersteuningsforums
● Informatie over garantie en wettelijke voorschriften zoeken
NLWW 1

Waarschuwingspictogrammen
Denities van waarschuwingspictogrammen: De volgende waarschuwingspictogrammen kunnen op HP
producten worden weergegeven. Wees voorzichticht indien deze van toepassing zijn.
●
Let op: elektrische schok
●
Let op: heet oppervlak
●
Let op: lichaamsdelen verwijderd houden van bewegende onderdelen
●
Let op: scherpe kant in nabijheid
2 Hoofdstuk 1 Printeroverzicht NLWW
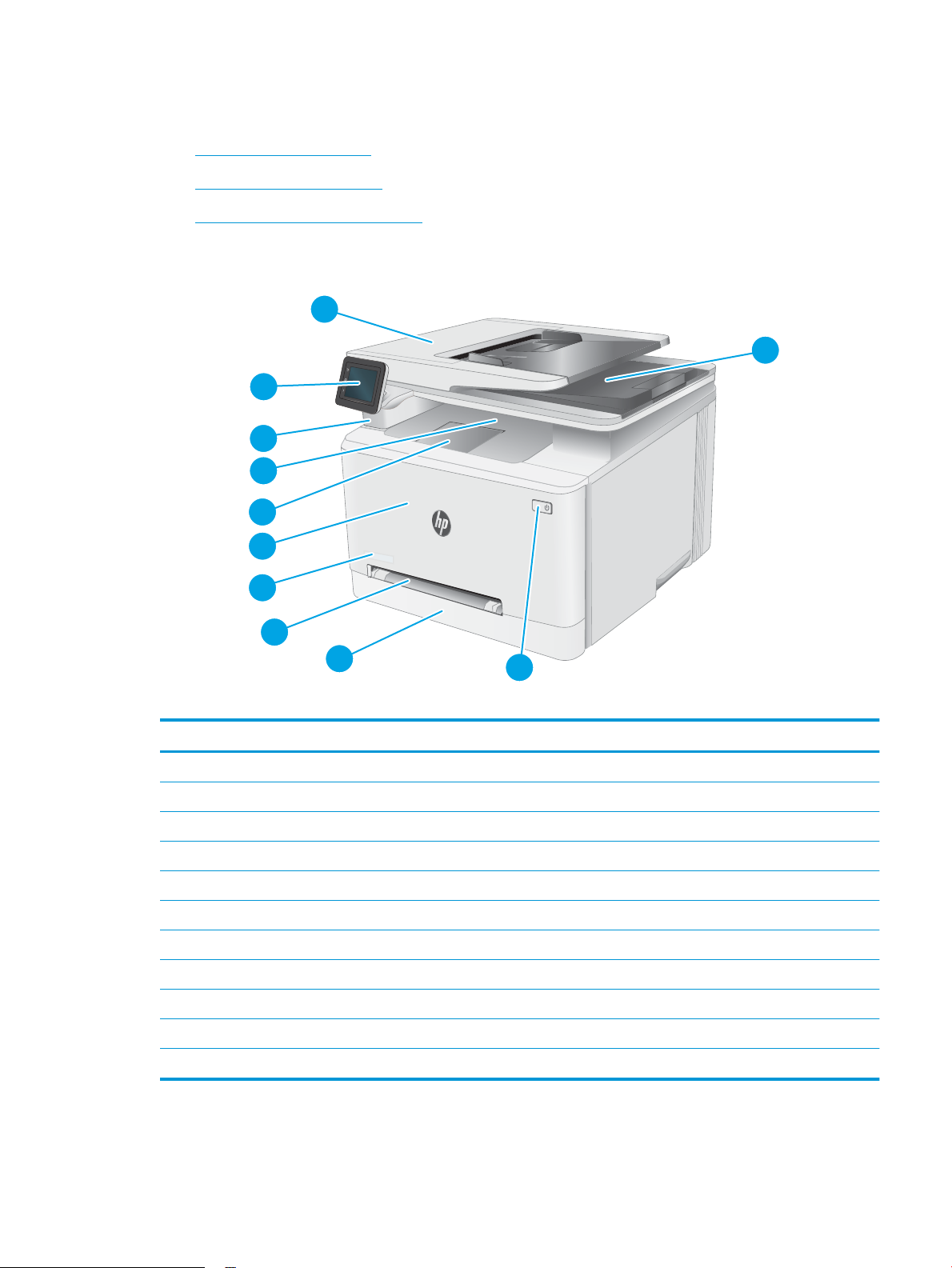
Printeraanzichten
●
Vooraanzicht van de printer
●
Achteraanzicht van de printer
●
Overzicht van het bedieningspaneel
Vooraanzicht van de printer
1
2
3
11
10
8
9
5
4
6
7
Tabel 1-1 Legenda vooraanzicht printer
Nummer Omschrijving
1 Documentinvoer
2 Bedieningspaneel met kleuren touchscreenscherm
3 USB-poort voor direct afdrukken en scannen zonder computer
4 Uitvoerbak
5 Uitvoerbakverlenging
6 Voorklep (toegang tot tonercartridges)
7 Modelnaam
8 Voorrangsinvoersleuf voor één vel (lade 1)
9 Hoofdinvoerlade (lade 2)
10 Aan-uitknop
11 Scanner
NLWW Printeraanzichten 3

Achteraanzicht van de printer
2
1
8
5
4
3
6
7
Tabel 1-2 Legenda voor het achteraanzicht van de printer
Nummer Omschrijving
1 Achterklep (toegang voor het verhelpen van storingen)
2 Sticker met product- en serienummer
3 Netsnoeraansluiting
4 USB-interface-aansluiting
5 Ethernet-poort
6 Faxaansluiting voor het aansluiten van het telefoonsnoer op de printer (alleen faxmodellen)
7 Telefoonuitgang voor het aansluiten van een extra toestel, antwoordapparaat of ander apparaat (alleen faxmodellen)
8 Duplexeenheid (alleen duplexmodellen)
4 Hoofdstuk 1 Printeroverzicht NLWW
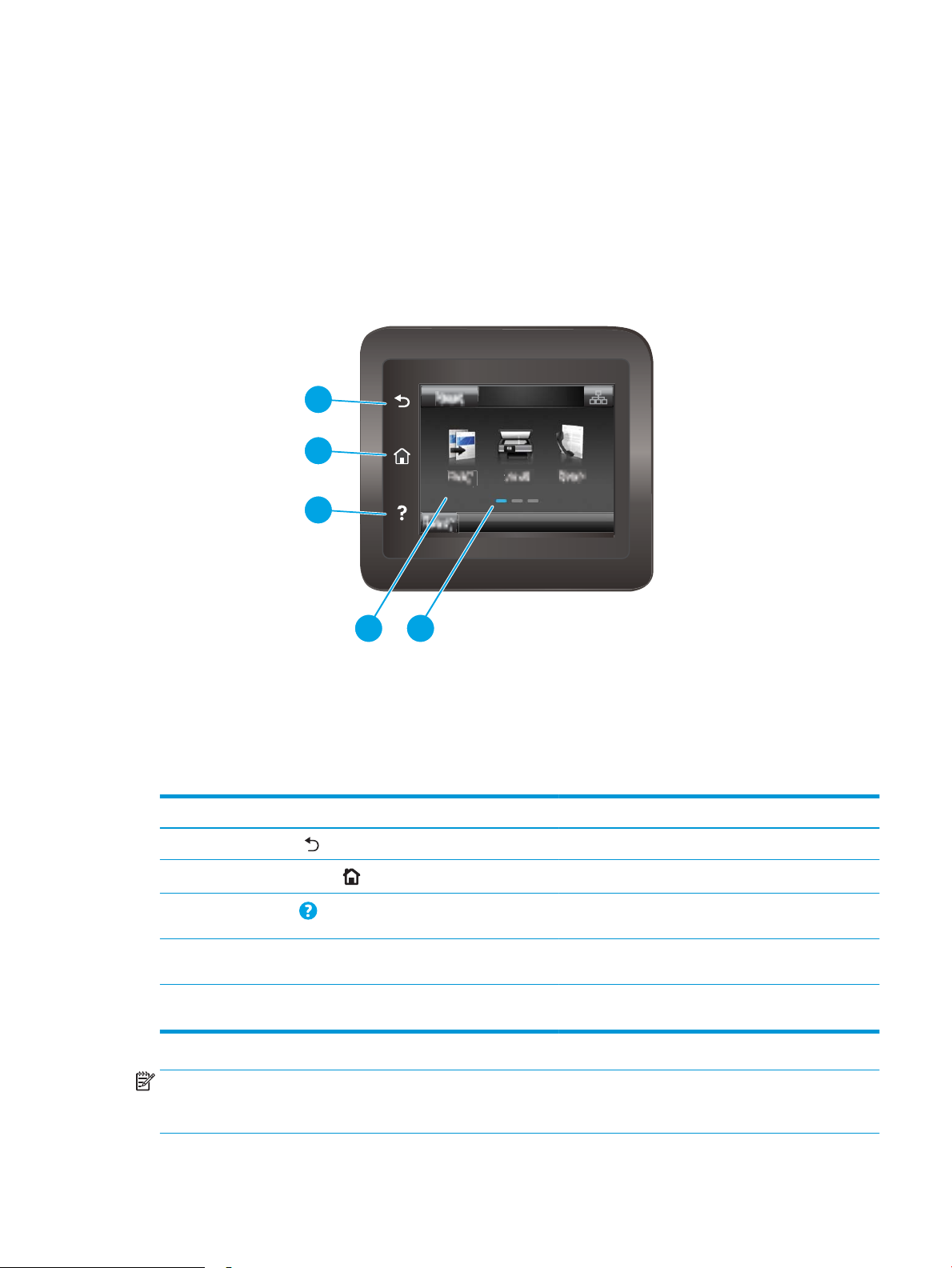
Overzicht van het bedieningspaneel
4 5
1
2
3
Tabel 1-3 Bedieningspaneel legenda
Nummer Onderdeel bedieningspaneel Functie
1
Knop Terug
U gaat terug naar het vorige scherm
2
Knop Beginscherm
Brengt u naar het beginscherm
3
Knop Help
Biedt toegang tot het Help-systeem op het
bedieningspaneel
4 Kleurenaanraakscherm Biedt toegang tot menu's, helpanimaties en
printerinformatie.
5 Indicator voor beginschermpagina Het display geeft aan welk beginscherm het
bedieningspaneel momenteel weergeeft.
OPMERKING: Het bedieningspaneel heeft geen standaardknop om te annuleren, maar tijdens veel acties op de
printer verschijnt er op het aanraakscherm een knop om te annuleren. Dit stelt de gebruiker in staat een proces
te annuleren voordat de printer dit voltooit.
NLWW Printeraanzichten 5
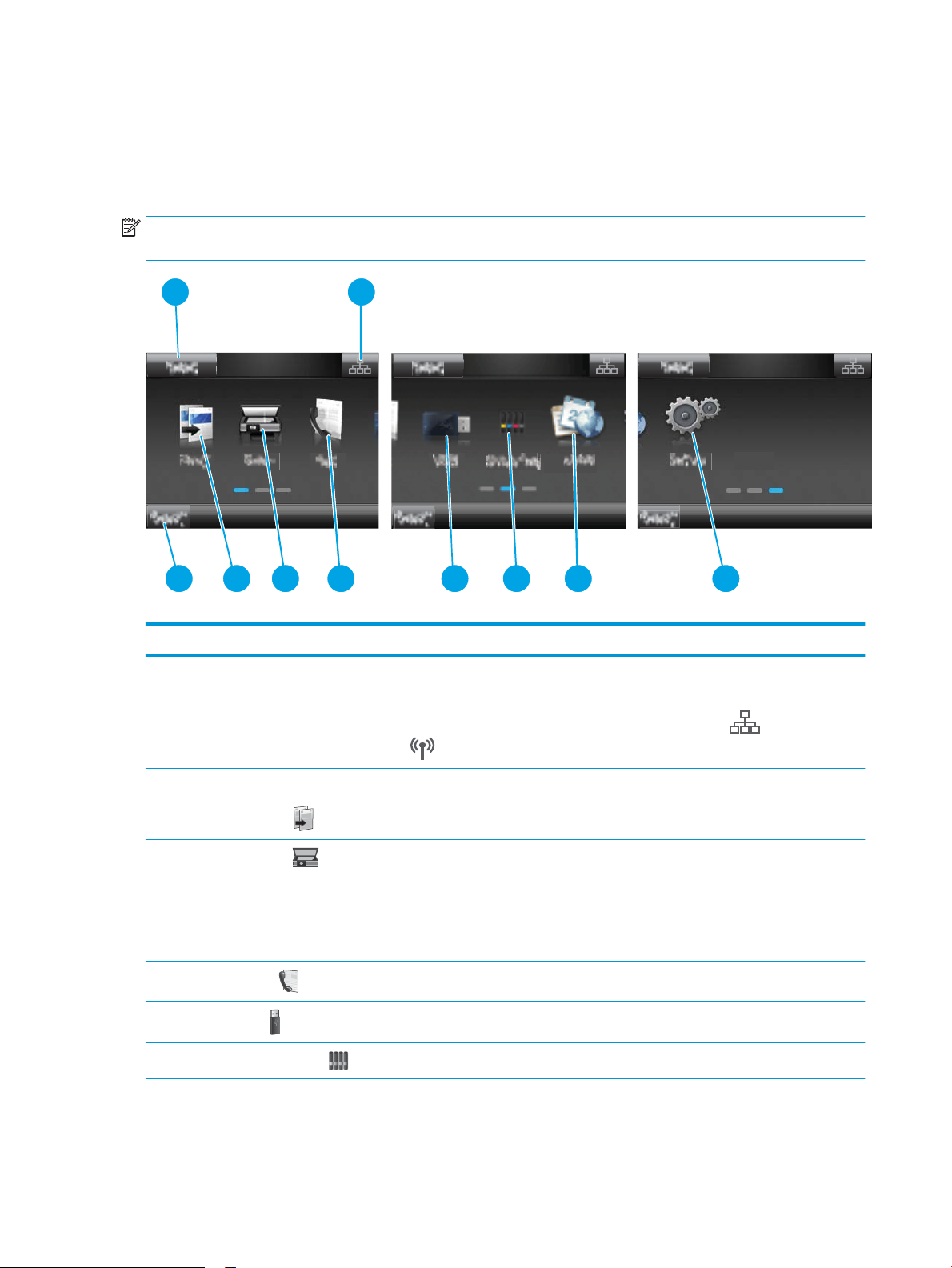
Lay-out van beginscherm
Het beginscherm biedt toegang tot printerfuncties en geeft de huidige status van de printer weer.
Keer op elk moment terug naar het beginscherm door op het bedieningspaneel van de printer de knop
Beginscherm aan te raken.
OPMERKING: De functies die in het beginscherm worden weergegeven zijn afhankelijk van de conguratie van
de printer.
2
3
4 5 6
1
8
9
7 10
Tabel 1-4 Beginscherm legenda
Nummer Beginscherm component Functie
1 Reset knop Raak deze knop aan om tijdelijke taakinstellingen te herstellen naar standaardinstellingen.
2 Knop
Verbindingsinformatie
Raak deze knop aan om het menu Verbindingsinformatie met netwerkinformatie te openen. De
knop wordt weergegeven als een pictogram van een bekabeld netwerk of draadloos
netwerk , afhankelijk van het netwerk waarmee de printer is verbonden.
3 Printerstatus Dit schermgedeelte biedt informatie over de algehele printerstatus.
4
Knop Kopiëren
Raak deze knop aan om de kopieeroptie te openen.
5
Knop Scannen
Raak deze knop aan om de scanopties te openen:
● Scannen naar USB-station
● Scannen naar netwerkmap
● Scannen naar e-mail
6
Knop Faxen
Raak deze knop aan om de faxopties te openen.
7
Knop USB
Raak deze knop aan om het menu USB-ashstation te openen.
8
Knop benodigdheden
Raak deze knop aan voor informatie over de status van benodigdheden.
6 Hoofdstuk 1 Printeroverzicht NLWW

Tabel 1-4 Beginscherm legenda (vervolg)
Nummer Beginscherm component Functie
9
Knop Apps
2
Raak deze knop aan om het menu Apps te openen om direct af te drukken vanuit bepaalde
webtoepassingen.
10 Instellingenknop Raak deze knop aan om het menu Instellingen te openen.
NLWW Printeraanzichten 7
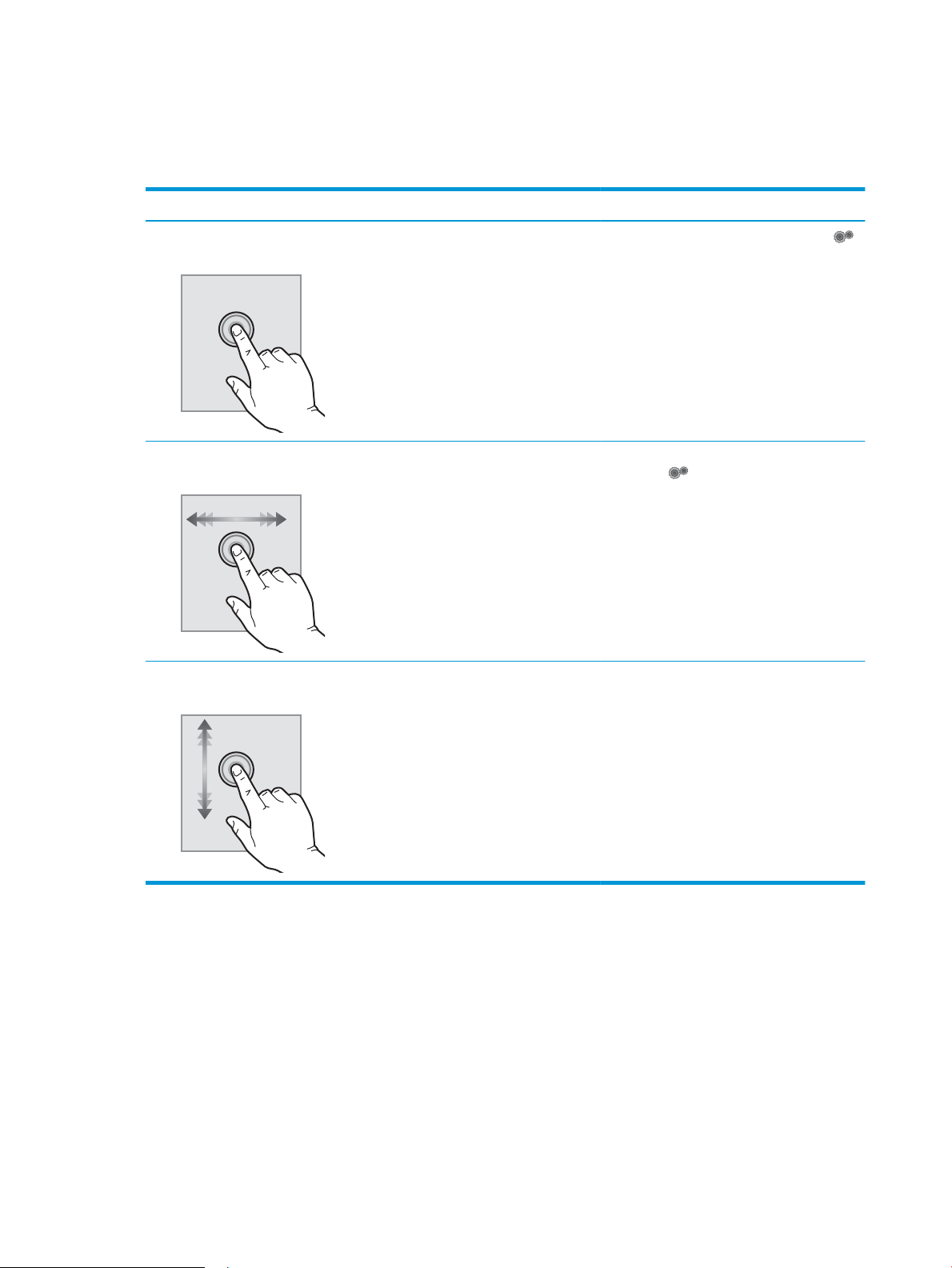
Het bedieningspaneel met aanraakscherm gebruiken
Doorloop de volgende stappen om het bedieningspaneel met aanraakscherm van de printer te gebruiken.
Tabel 1-5 Bedieningspaneel met aanraakscherm gebruiken
Actie Omschrijving Voorbeeld
Aanraken Raak een item op het scherm aan om dat item te
selecteren of dat menu te openen. U kunt tijdens
het bladeren door menu's het scherm kort
aanraken om het bladeren te onderbreken.
Raak de knop Instellingen aan om het menu
Instellingen te openen.
Vegen Raak het scherm aan en schuif met uw vinger
horizontaal over het scherm om horizontaal te
schuiven.
Veeg over het beginscherm voor de knop
Instellingen .
Bladeren Raak het scherm aan en verplaats het door
zonder los te laten uw vinger verticaal te
bewegen.
Blader door het menu Instellingen.
8 Hoofdstuk 1 Printeroverzicht NLWW
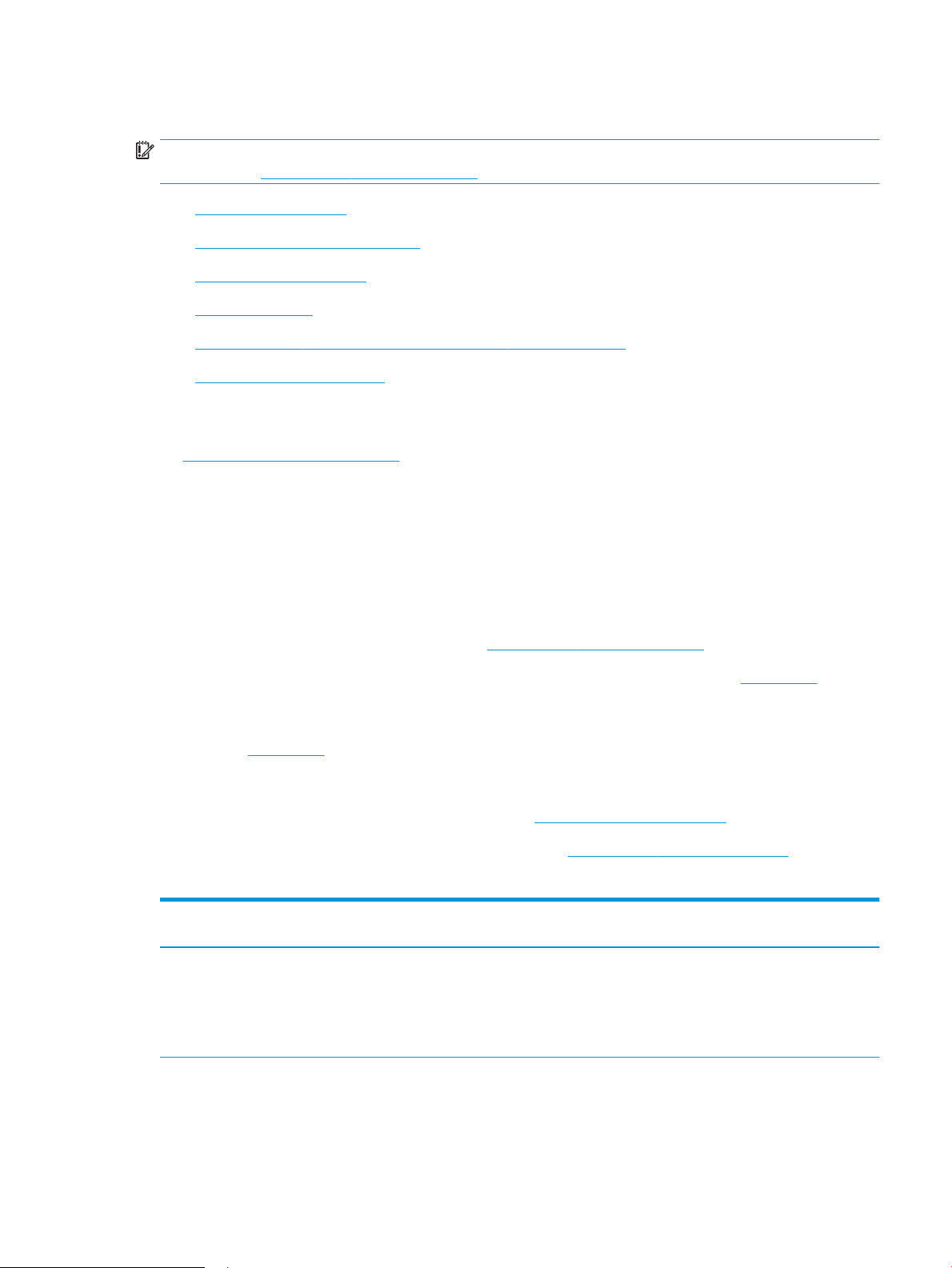
Printerspecicaties
BELANGRIJK: De volgende specicaties zijn correct op het moment van uitgave maar zijn onderhevig aan
wijzigingen. Zie www.hp.com/support/ljM282MFP voor actuele informatie.
●
Technische specicaties
●
Ondersteunde besturingssystemen
●
Mobiele afdrukoplossingen
●
Printerafmetingen
●
Stroomverbruik, stroomvoorzieningsspecicaties en geluidsuitstoot
●
Bereik voor de werkomgeving
Technische specicaties
Zie www.hp.com/support/ljM282MFP voor actuele informatie.
Ondersteunde besturingssystemen
De volgende informatie geldt voor de printerspecieke Windows PCL 6- en HP-printerdrivers voor macOS en het
software-installatieprogramma.
Windows: Het HP software-installatieprogramma installeert de driver HP PCL.6 versie 3, HP PCL 6 versie 3 of
HP PCL-6 versie 4, afhankelijk van het Windows-besturingssysteem, evenals optionele software bij gebruik van
het software-installatieprogramma. Download de driver HP PCL.6 versie 3, HP PCL 6 versie 3 of HP PCL-6 versie
4 van de ondersteuningswebsite voor deze printer: www.hp.com/support/ljM282MFP.
macOS: Mac-computers worden door deze printer ondersteund. Download HP Smart vanaf 123.hp.com of vanaf
de printerondersteuningspagina en gebruik HP Smart vervolgens om de HP-printerdriver te installeren. HP Smart
is niet inbegrepen in het HP software-installatieprogramma.
1. Ga naar 123.hp.com.
2. Volg de stappen voor het downloaden van de printersoftware.
Linux: Ga voor informatie en printerdrivers voor Linux naar www.hp.com/go/linuxprinting.
UNIX: Ga voor informatie over en printerdrivers voor UNIX® naar www.hp.com/go/unixmodelscripts.
Tabel
1-6 Ondersteunde besturingssystemen en printerdrivers
Besturingssysteem De printerdriver is geïnstalleerd (via de
software op internet)
Opmerkingen
Windows
®
XP SP3, 32-bits
De printerspecieke printerdriver HP PCL.6
voor dit besturingssysteem wordt
geïnstalleerd als onderdeel van de
software-installatie.
Sinds april 2009 biedt Microsoft geen
ondersteuning meer voor Windows XP. HP
zal zijn best blijven doen om ondersteuning
te bieden voor het niet langer verkrijgbare
Windows XP. Sommige functies van de
printerdriver worden niet ondersteund.
NLWW Printerspecicaties 9
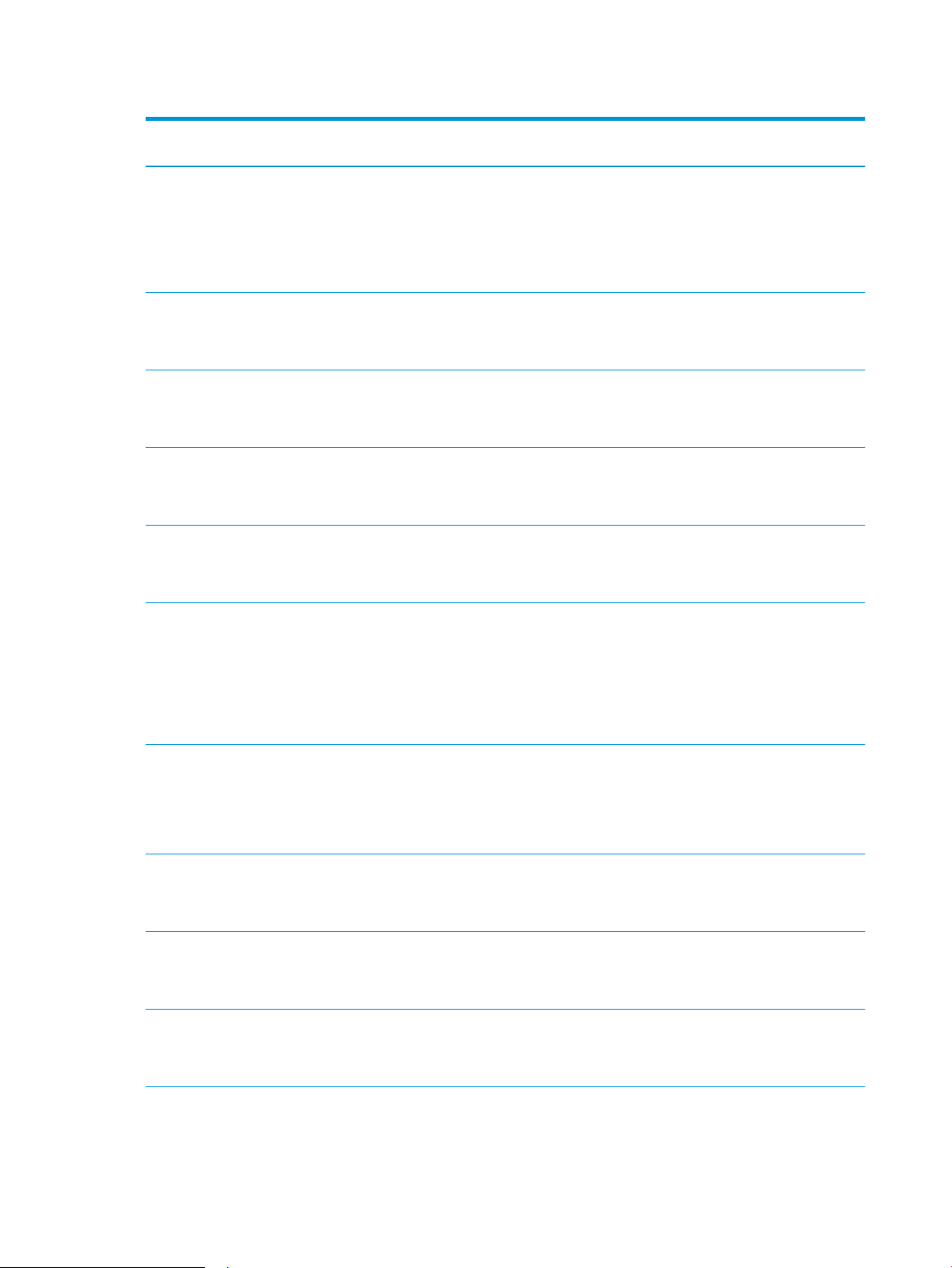
Tabel 1-6 Ondersteunde besturingssystemen en printerdrivers (vervolg)
Besturingssysteem De printerdriver is geïnstalleerd (via de
software op internet)
Opmerkingen
Windows Vista
®
, 32-bits
De printerspecieke printerdriver HP PCL.6
voor dit besturingssysteem wordt
geïnstalleerd als onderdeel van de
software-installatie.
Sinds april 2012 biedt Microsoft geen
ondersteuning meer voor
Windows Windows Vista. HP zal zijn best
blijven doen om ondersteuning te bieden
voor het niet langer verkrijgbare Windows
Vista. Sommige functies van de printerdriver
worden niet ondersteund.
Windows 7, 32-bits en 64-bits De printerspecieke printerdriver HP PCL 6
voor dit besturingssysteem wordt
geïnstalleerd als onderdeel van de
software-installatie.
Dit besturingssysteem wordt volledig
ondersteund.
Windows 8, 32-bits en 64-bits De printerspecieke printerdriver HP PCL 6
voor dit besturingssysteem wordt
geïnstalleerd als onderdeel van de
software-installatie.
Ondersteuning voor Windows 8 RT wordt
geboden via de Microsoft IN OS Versie 4, 32-
bits driver.
Windows 8.1, 32-bits en 64-bits De printerspecieke printerdriver HP PCL-6
V4 voor dit besturingssysteem wordt
geïnstalleerd als onderdeel van de
software-installatie.
Ondersteuning voor Windows 8.1 RT wordt
geboden via de Microsoft IN OS Versie 4, 32-
bits driver.
Windows 10, 32-bits en 64-bits De printerspecieke printerdriver HP PCL-6
V4 voor dit besturingssysteem wordt
geïnstalleerd als onderdeel van de
software-installatie.
Dit besturingssysteem wordt volledig
ondersteund.
Windows Server 2008 SP2, 32-bits De printerspecieke printerdriver HP PCL.6
kan worden gedownload vanaf de website
voor printerondersteuning. Download de
driver en installeer deze vervolgens via het
Microsoft-hulpprogramma Printer
toevoegen.
Sinds januari 2015 biedt Microsoft geen
ondersteuning meer voor Windows Server
2008. HP zal zijn best blijven doen om
ondersteuning te bieden voor het niet
langer verkrijgbare besturingssysteem
Windows Server 2008. Sommige functies
van de printerdriver worden niet
ondersteund.
Windows Server 2008 SP2, 64-bits De printerspecieke printerdriver HP PCL 6
kan worden gedownload vanaf de website
voor printerondersteuning. Download de
driver en installeer deze vervolgens via het
Microsoft-hulpprogramma Printer
toevoegen.
Sinds januari 2015 biedt Microsoft geen
ondersteuning meer voor Windows Server
2008. HP zal zijn best blijven doen om
ondersteuning te bieden voor het niet
langer verkrijgbare besturingssysteem
Windows Server 2008.
Windows Server 2008 R2, SP 1, 64-bits De printerspecieke printerdriver HP PCL 6
voor dit besturingssysteem wordt
geïnstalleerd als onderdeel van de
software-installatie.
Dit besturingssysteem wordt volledig
ondersteund.
Windows Server 2012, 64-bits De printerspecieke printerdriver HP PCL 6
voor dit besturingssysteem wordt
geïnstalleerd als onderdeel van de
software-installatie.
Dit besturingssysteem wordt volledig
ondersteund.
Windows Server 2012 R2, 64-bits De printerspecieke printerdriver HP PCL-6
voor dit besturingssysteem wordt
geïnstalleerd als onderdeel van de
software-installatie.
Dit besturingssysteem wordt volledig
ondersteund.
10 Hoofdstuk 1 Printeroverzicht NLWW
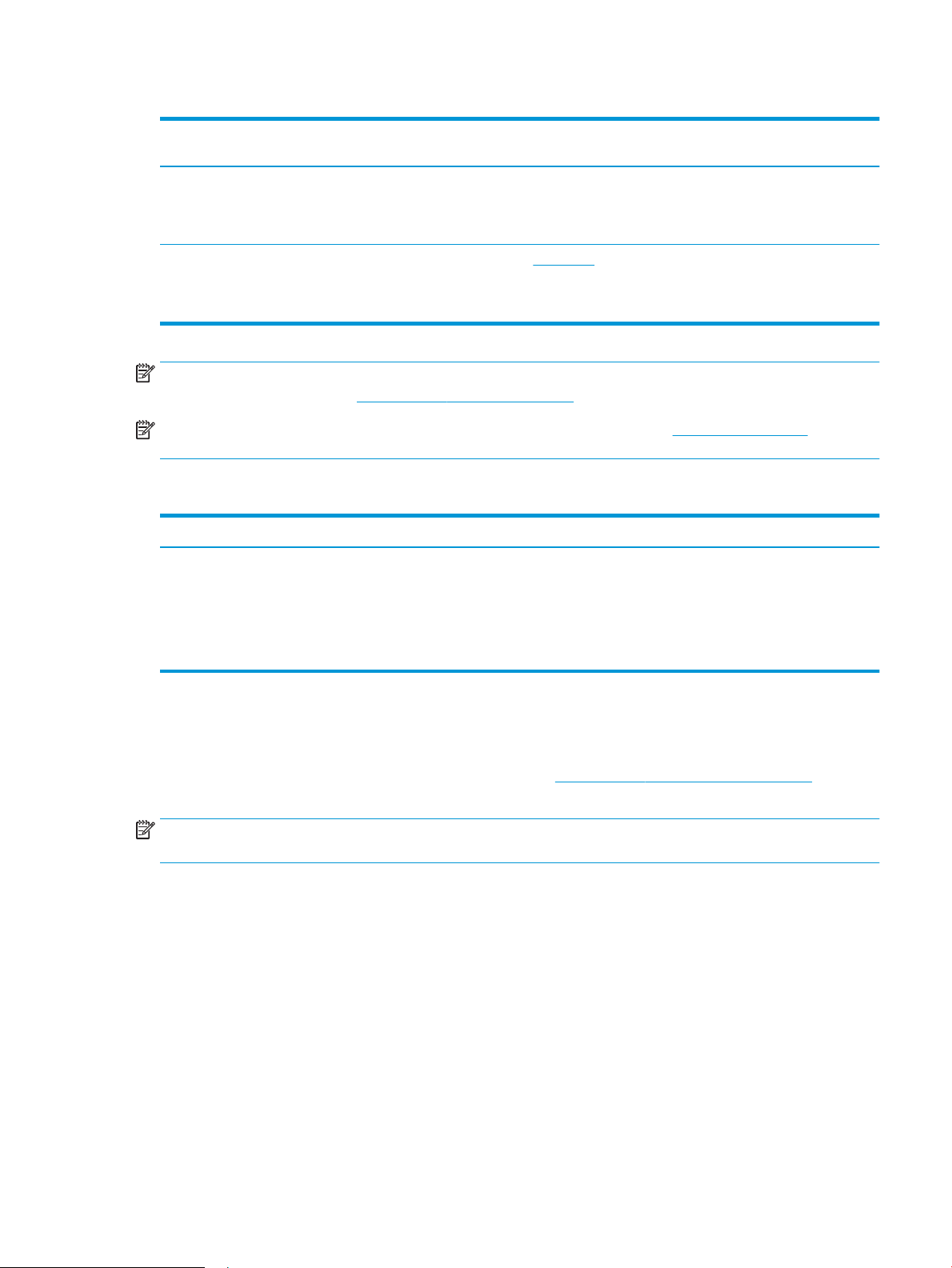
Tabel 1-6 Ondersteunde besturingssystemen en printerdrivers (vervolg)
Besturingssysteem De printerdriver is geïnstalleerd (via de
software op internet)
Opmerkingen
Windows Server 10 (Server 2016), 32-bits
en 64-bits
De printerspecieke printerdriver HP PCL-6
voor dit besturingssysteem wordt
geïnstalleerd als onderdeel van de
software-installatie.
Dit besturingssysteem wordt volledig
ondersteund.
macOS v10.15 Catalina, macOS v10.14
Mojave, macOS v10.13 High Sierra, macOS
v10.12 Sierra
Download HP Smart van 123.hp.com voor
het installeren van de printerdriver. Volg de
stappen voor het installeren van de
printersoftware en printerdriver.
Dit besturingssysteem wordt volledig
ondersteund.
OPMERKING: Voor een actueel overzicht van ondersteunde besturingssystemen en voor uitgebreide Help van
HP voor de printer, gaat u naar www.hp.com/support/ljM282MFP.
OPMERKING: Ga voor driverondersteuning voor HP UPD voor deze printer naar www.hp.com/go/upd. Klik op de
koppelingen onder Meer informatie.
Tabel 1-7 Minimale systeemvereisten
Windows macOS
● Internetverbinding
● USB 1.1 of 2.0-verbinding of een netwerkverbinding
● 400 MB vrije ruimte op de harde schijf
● 1 GB RAM (32-bits) of 2 GB RAM (64-bits)
● Internetverbinding
● 1 GB vrije ruimte op de harde schijf
Mobiele afdrukoplossingen
HP biedt diverse mobiele en ePrint-oplossingen voor gemakkelijk afdrukken naar een HP-printer vanaf een
laptop, tablet, smartphone of ander mobiel apparaat. Ga naar www.hp.com/go/LaserJetMobilePrinting om de
volledige lijst te zien en te bepalen wat de beste keuze is.
OPMERKING: Werk de printerrmware bij om te zorgen dat alle mobiele afdruk- en ePrint-functies worden
ondersteund.
● Wi-Fi Direct (alleen draadloze modellen)
● HP ePrint via e-mail (HP Webservices moet zijn ingeschakeld en de printer moet zijn geregistreerd bij
HP Connected)
● HP ePrint app (beschikbaar voor Android, iOS en Blackberry)
● HP Smart-app voor iOS- en Android-apparaten
● HP ePrint software
● Google Cloudprinter
NLWW Printerspecicaties 11

● AirPrint
● Afdrukken met Android
Printerafmetingen
Afbeelding 1-1 Afmetingen van de nw-modellen
1
1
3
3
2
2
Tabel 1-8 Afmetingen van de nw-modellen
Afmeting Printer geheel gesloten Printer geheel geopend
1. Hoogte 334,1 mm 590 mm
2. Diepte 388,6 mm 855 mm
3. Breedte 420 mm 453 mm
Gewicht (met cartridges) 18 kg 18 kg
12 Hoofdstuk 1 Printeroverzicht NLWW
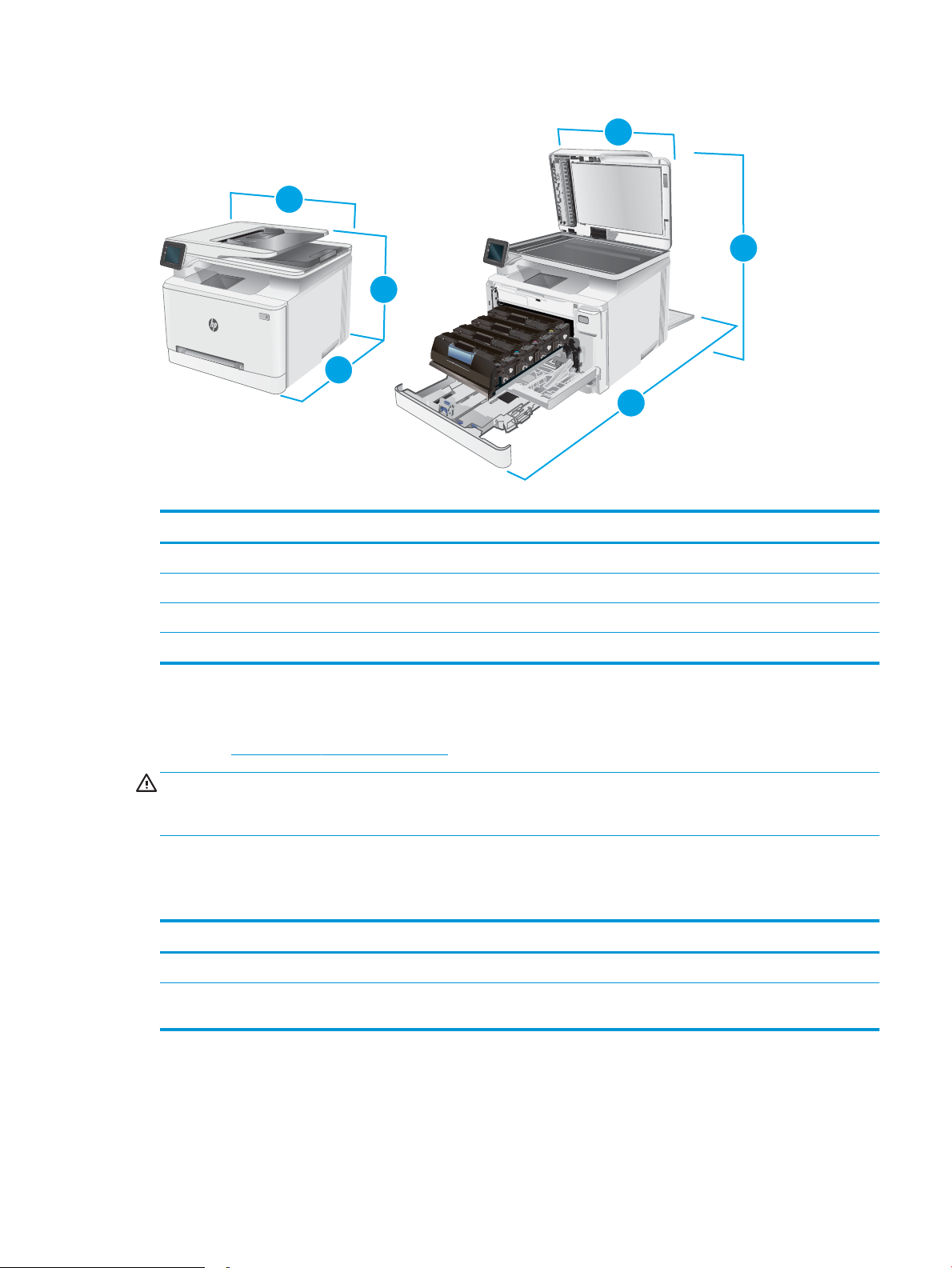
Afbeelding 1-2 Afmetingen van de cdw-, fdn- en fdw-modellen
1
1
3
3
2
2
Tabel 1-9 Afmetingen van de cdw-, fdn- en fdw-modellen
Afmeting Printer geheel gesloten Printer volledig geopend
1. Hoogte 334,1 mm 590 mm
2. Diepte 421,7 mm 1008 mm
3. Breedte 420 mm 453 mm
Gewicht (met cartridges) 18,7 kg 18,7 kg
Stroomverbruik, stroomvoorzieningsspecicaties en geluidsuitstoot
Raadpleeg www.hp.com/support/ljM282MFP voor recente informatie.
VOORZICHTIG: De stroomvereisten zijn gebaseerd op het land/de regio waar de printer wordt verkocht.
Verander niets aan de ingestelde spanning. Hierdoor raakt de printer beschadigd en komt de garantie van de
printer te vervallen.
Bereik voor de werkomgeving
Tabel
1-10 Bereik voor de werkomgeving
Omgeving Aanbevolen Toegestaan
Temperatuur 10 tot 32,5 °C 15 tot 27 °C
Relatieve luchtvochtigheid Relatieve luchtvochtigheid (RH) van 30 tot
70%
Relatieve luchtvochtigheid van 10% tot 80%
NLWW Printerspecicaties 13

Printerhardware en -software installeren
Raadpleeg de installatieposter en snelstartgids die bij de printer zijn geleverd voor algemene installatie-
instructies. Ga naar de HP-ondersteuningspagina voor aanvullende instructies.
Ga naar www.hp.com/support/ljM282MFP voor de uitgebreide Help van HP voor de printer. Zoek de volgende
ondersteuning:
● Installeren en congureren
● Leren en gebruiken
● Problemen oplossen
● Software- en rmware-updates downloaden
● Meepraten op ondersteuningsforums
● Informatie over garantie en wettelijke voorschriften zoeken
14 Hoofdstuk 1 Printeroverzicht NLWW

2 Papierladen
●
Inleiding
●
Papier laden in de sleuf voor één vel (lade 1)
●
Papier plaatsen in lade 2
●
Enveloppen afdrukken en laden
●
Etiketten afdrukken en plaatsen
Voor meer informatie:
De volgende informatie is correct op het moment van uitgave. Zie www.hp.com/support/ljM282MFP voor actuele
informatie.
De uitgebreide Help van HP voor de printer omvat de volgende informatie:
● Installeren en congureren
● Leren en gebruiken
● Problemen oplossen
● Software- en rmware-updates downloaden
● Meepraten op ondersteuningsforums
● Informatie over garantie en wettelijke voorschriften zoeken
NLWW 15

Inleiding
VOORZICHTIG: Breid niet meer dan één papierlade tegelijk uit.
Gebruik een papierlade niet als een opstapje.
Houd uw handen uit de papierlades wanneer deze worden gesloten.
Alle laden moeten zijn gesloten als u de printer verplaatst.
Papier laden in de sleuf voor één vel (lade 1)
Inleiding
De volgende informatie beschrijft hoe u papier moet plaatsen in lade 1. Deze lade bevat 1 vel papier. Gebruik
deze voor het afdrukken van documenten van één pagina, documenten met meerdere papiersoorten of
enveloppen.
OPMERKING: Papierstoringen voorkomen:
● Voeg nooit papier toe aan of verwijder papier uit de lade tijdens het afdrukken.
● Gebruik geen papier dat is gekreukeld, gevouwen of beschadigd.
1. Schuif de breedtegeleiders voor het papier in de
voorrangsinvoersleuf voor één vel van elkaar af.
2. Plaats de bovenkant van het vel op de opening en
stel de papiergeleiders zodanig bij dat deze het vel
licht raken maar het papier niet buigen.
16 Hoofdstuk 2 Papierladen NLWW
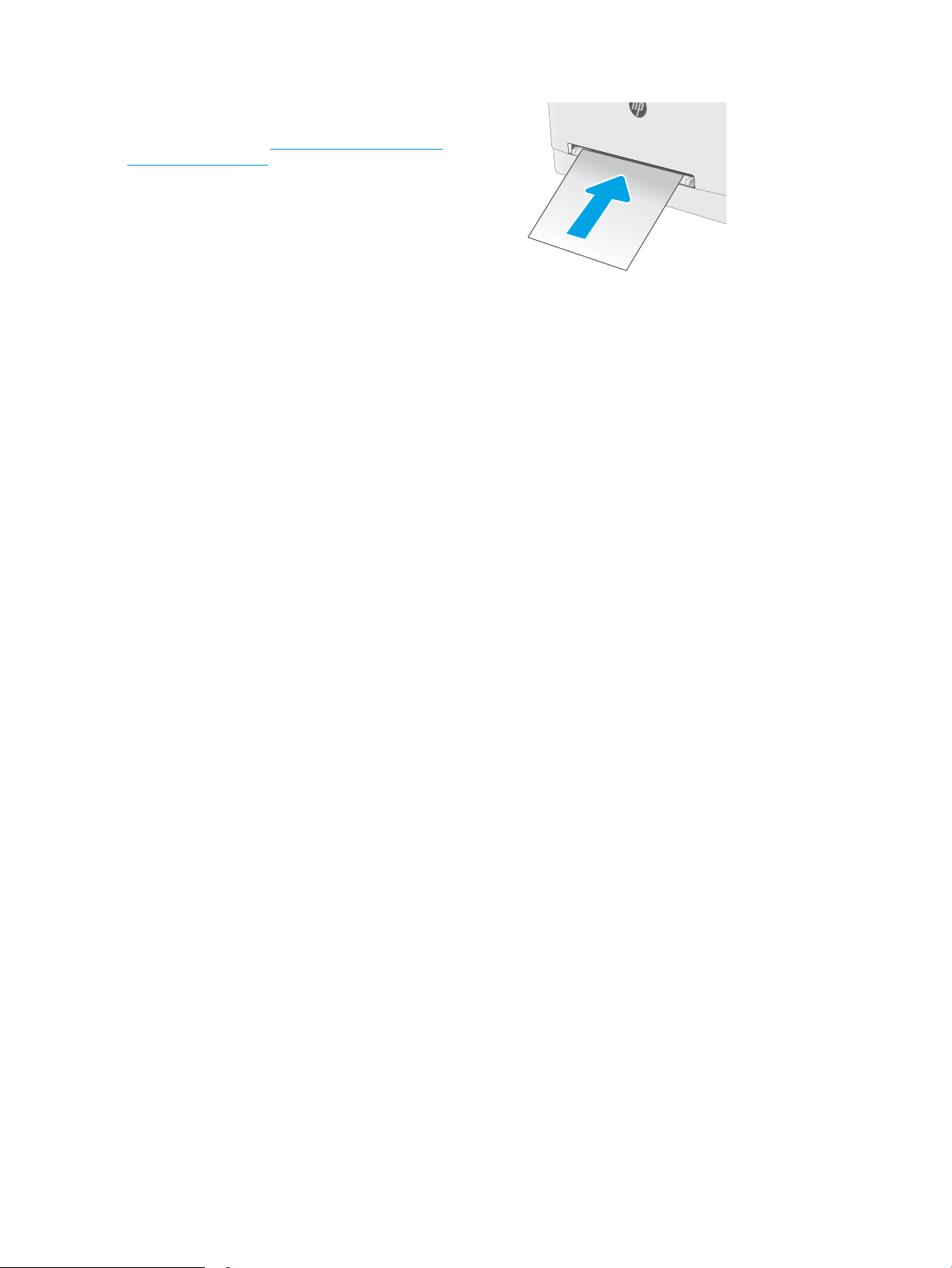
3. Voer het vel in de sleuf in en houd het vast. De
printer verplaatst het vel gedeeltelijk in het
papierpad. Raadpleeg Afdrukstand van het papier
in lade 1 op pagina 18 voor informatie over de
afdrukstand van het papier.
OPMERKING: Afhankelijk van de grootte van het
vel hebt u mogelijk twee handen nodig ter
ondersteuning van het papier voordat het wordt
ingenomen door de printer.
4. Open op uw computer de softwaretoepassing en
begin met afdrukken. Zorg ervoor dat de driver
staat ingesteld op de juiste papiersoort en -grootte
voor het papier dat wordt afgedrukt van de
voorrangsinvoersleuf voor één vel.
NLWW Papier laden in de sleuf voor één vel (lade 1) 17
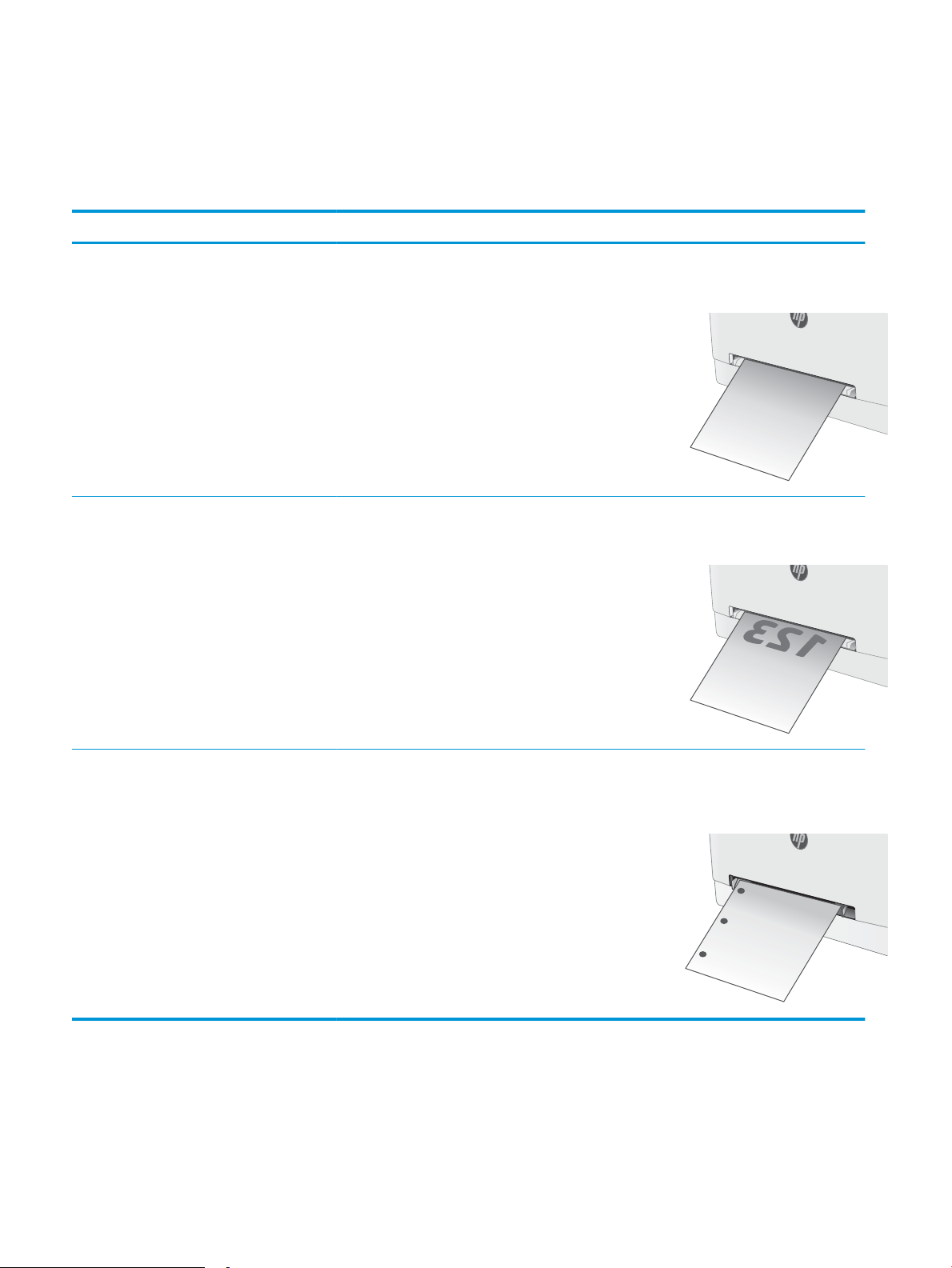
Afdrukstand van het papier in lade 1
Als u papier gebruikt die een bepaalde afdrukstand vereist, plaatst u dit aan de hand van de informatie in de
volgende tabel.
Tabel 2-1 Afdrukstand van het papier in lade 1
Papiersoort Stand afbeelding Uitvoer Papierformaat Papier plaatsen
Briefpapier of
voorbedrukt
Staand
OPMERKING: In lade
1 kan papier van A5-
formaat zowel staand
als liggend worden
afgedrukt.
Enkelzijdig afdrukken Letter, Legal, Executive,
Ocio (8,5 x 13), A4, A5, A6, B5 (JIS),
B5 (ISO), Postcard #10, Japanese
Postcard (Postcard (JIS)), Double
Japan Postcard Rotated (Double
Postcard (JIS))
Afdrukzijde boven
Bovenrand eerst in de printer
123
Briefpapier of
voorbedrukt
Staand Dubbelzijdig afdrukken Letter, Legal, Executive,
Ocio (8,5 x 13), A4, A5, A6, B5 (JIS),
B5 (ISO), Postcard #10, Japanese
Postcard (Postcard (JIS)), Double
Japan Postcard Rotated (Double
Postcard (JIS))
Afdrukzijde beneden
Bovenrand eerst in de printer
Geperforeerd Staand
OPMERKING: In lade
1 kan papier van A5-
formaat zowel staand
als liggend worden
afgedrukt.
Enkelzijdig afdrukken
of dubbelzijdig
afdrukken
Letter, Legal, Executive,
Ocio (8,5 x 13), A4, A5, A6, B5 (JIS),
B5 (ISO), Postcard #10, Japanese
Postcard (Postcard (JIS)), Double
Japan Postcard Rotated (Double
Postcard (JIS))
Afdrukzijde boven
Gaten naar de linkerkant van de
printer
18 Hoofdstuk 2 Papierladen NLWW
 Loading...
Loading...