Honeywell Lyric T6R User manual

Home
T6R-HW SMART THERMOSTAT
User Guide
Online Guides
http://hwll.co/T6_pdfs
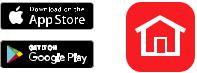
T6R-HW Smart Thermostat Features
•Connects to the Internet so you can control your heating and stored hot water system from anywhere with the Honeywell Home App.
•Remotely view and change your heating and stored hot water system settings.
•Diverse programming options that fit any lifestyle:
-- Time Scheduling – program schedule supports daily or 5-2 with up to 6 heating and 3 hot water on periods per day.
-- Geofencing – use a smartphone’s location to manage comfort when home or away
-- Smart Scheduling – use a combination of geofencing and time scheduling to fit a busy lifestyle
•Group scheduling for multiple devices and locations (set-up and manage via the Honeywell Home App).
•Receive alerts (such as boiler failure) from the Thermostat, App, and email.
•Get automatic upgrades.
•The free Honeywell Home App is available for Apple® iPhone® and iPad® devices at iTunes® or at Google Play® for all Android™ devices.
Honeywell Home
Need help?
If you need more information, or for help with your T6R-HW Smart Thermostat go to: getconnected.honeywell.com
Contents |
|
Quick reference to the display............................................................................. |
4 |
Quick reference to the icons................................................................................. |
5 |
Navigating the menu................................................................................................ |
5 |
Main menu..................................................................................................................... |
6 |
Connecting to a Wi-Fi® network.......................................................................... |
7 |
Disconnect or reconnect to a Wi-Fi network................................................ |
7 |
Setting the system mode........................................................................................ |
8 |
Turn the heating schedule On/Off.................................................................... |
8 |
Schedule options........................................................................................................ |
8 |
Preset energy-saving heating schedule......................................................... |
9 |
Adjusting the heating schedule.......................................................................... |
9 |
Preset hot water schedule................................................................................... |
11 |
Adjusting the hot water schedule.................................................................... |
11 |
Adding a new hot water period......................................................................... |
12 |
Overriding the heating schedule..................................................................... |
13 |
Overriding the hot water schedule................................................................. |
15 |
Geofencing.................................................................................................................. |
16 |
Setting the holiday mode.................................................................................... |
16 |
Heating optimisation functions....................................................................... |
17 |
Locking the interface............................................................................................. |
17 |
Troubleshooting....................................................................................................... |
18 |
2 |
3 |
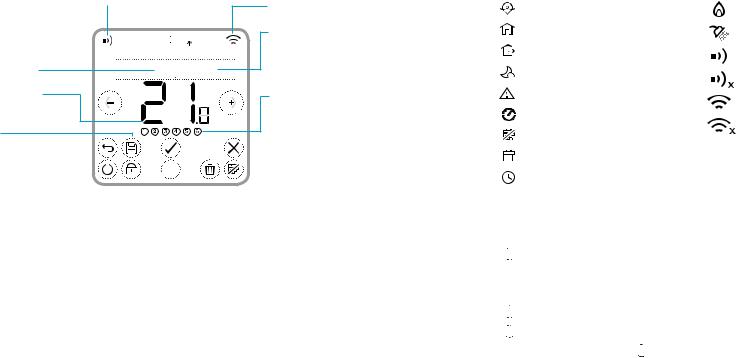
Quick reference to the display
Receiver module |
|
Current time |
|
|
|||
communication |
|
|
|
|
|
|
|
|
|
|
|
|
1234 |
Setpoint |
210 |
temperature |
|
Actual room |
|
temperature |
|
Save |
|
Wi-Fi communication
Messaging centre
-- Shows device setup options, reminders and alerts, status of program schedule overrides
Schedule period
-- Indicates current schedule period
-- |
Saves schedule |
|
|
|
|
|
|
Cancel |
||||||||||
|
settings |
|
|
|
|
|
|
|
|
|
|
|
|
|
|
|||
|
|
|
|
|
|
|
|
|
|
|||||||||
Return |
|
|
|
|
|
|
|
|
|
|
|
|
|
|
|
|
Start/stop Schedule |
|
|
|
|
|
|
|
|
|
|
|
|
|
|
|
|
|
|||
|
|
|
|
|
|
|
|
|
|
|
|
|
|
|||||
|
|
|
|
|
|
|
|
|
|
|
-- Activates or deactivates |
|||||||
|
|
|
|
|
|
|
|
|
|
|
||||||||
|
|
|
|
|
|
|
|
|
|
|
|
|
|
|
|
|
|
|
System Mode |
|
|
|
|
|
|
|
|
|
|
|
|
|
|
|
program schedule |
||
|
|
|
|
|
|
|
|
|
|
|
|
|
|
|||||
-- |
Heat/Off |
|
|
|
|
|
|
|
|
Delete |
||||||||
|
|
|
|
|
|
|
|
|
|
|
|
|
|
|
|
|
|
|
|
|
|
|
Lock |
|
|
|
|
|
|
Menu |
|
|
-- Deletes a |
||||
|
|
|
|
|
|
|
|
|
|
|
schedule period |
|||||||
|
|
|
|
|
|
|||||||||||||
|
|
|
|
|
|
|
|
|
|
|
|
|
|
-- Touch to display |
||||
|
|
|
|
|
|
|
|
|
|
|
|
|
|
options |
|
|
|
|
|
|
|
|
|
|
|
|
|
|
|
|
|
|
Select |
|
|
|
|
|
|
|
|
|
|
|
|
|
|
|
|
|
|
|
|
|
||
|
|
|
|
|
|
|
|
|
|
|
|
|
|
-- Touch to access sub-menus |
||||
|
|
|
|
|
|
|
|
|
|
|
|
|
|
or confirm selection |
||||
Note: To save power, the screen will dim and enter idle mode 45 seconds after the last button touch. The screen will light up when you touch any button.
Quick reference to the icons
Geofencing active |
Heating demand active |
|
Geofencing home active |
Hot Water Enabled |
|
Geofencing away active |
Receiver module communication |
|
|
||
Geofencing sleep active |
Communication failure |
|
Failure/Alarm |
||
Wi-Fi communication |
||
Optimisation active |
||
Wi-Fi failure |
||
Schedule disabled |
||
|
||
Schedule enabled |
|
|
Temporary Hold active |
|
Navigating the menu

 (MENU): Touch to access all menu items and configurable options.
(MENU): Touch to access all menu items and configurable options.
 and
and  (ARROWS): Touch to navigate the menu, sub-menus and options.
(ARROWS): Touch to navigate the menu, sub-menus and options.
 and
and  (PLUS/MINUS): Touch to change settings (temperature, date)
(PLUS/MINUS): Touch to change settings (temperature, date)

 (RETURN): Touch to or go back to previous menu.
(RETURN): Touch to or go back to previous menu.

 (SELECT/CONFIRM): Touch to confirm selection, or access a sub-menu.
(SELECT/CONFIRM): Touch to confirm selection, or access a sub-menu.
Note: In addition to touching 
 (SELECT), a sub-menu can be accessed by touching the text in the message area (for example, SCHEDULE).
(SELECT), a sub-menu can be accessed by touching the text in the message area (for example, SCHEDULE).
4 |
5 |
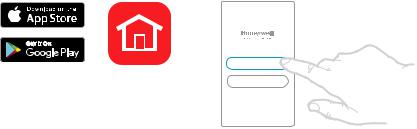
Main menu
The main menu lets you customise how the T6R-HW Smart Thermostat displays information or responds to certain situations. The menus are:
HEATING
SCHEDULE
-View or edit the schedule
-Select type of schedule to run
-Reset the schedule to factory default settings
OPTIMISE
Configure optimisation settings (start/stop/delay)
HOT WATER
SCHEDULE
-View or edit the schedule
-Add period
-Select type of schedule to run
-Reset the schedule to factory default settings
BOOST
Turns on hot water for 30, 60 or 90 minutes
ALWAYS ON/OFF
Turn hot water always on or off or resume schedule functionality.
SETTINGS
LANGUAGE
Change the language
WI-FI
Setup or change Wi-Fi settings
IDLE BRIGHTNESS
Set the backlight brightness for the idle screen
TEMPERATURE OFFSET
Offsets the measured temperature
CLOCK
Set time and date
HOMEKIT RESET
Resets Homekit data to allow for new HomeKit pairing
CLEAN SCREEN
Disables screen for 30 seconds in order to clean it
LOCK
Restricts access to thermostat interface
DEVICE INFO
View device information like model, MAC code, etc.
Connecting to a Wi-Fi® network
Before continuing you should:
•Ensure your Wi-Fi is secure and set to 2.4GHz.
•Have a note of your home Wi-Fi network name and password.
•Switch on your smartphone or tablet Wi-Fi.
To connect your thermostat to your Wi-Fi network and register:
1 Download and install the |
2 Open the Honeywell Home App, |
Honeywell Home App from the |
press “Create Account” and |
Google Play or Apple App Store. |
follow the App instructions. |
|
Create Account |
Honeywell Home |
Login |
Once connected to your Wi-Fi network and Honeywell Home App, the Thermostat will briefly display SUCCESs and the connected symbol  will be displayed in the upper right corner. The Thermostat will also set the time and date automatically once connected to the internet.
will be displayed in the upper right corner. The Thermostat will also set the time and date automatically once connected to the internet.
Disconnect or reconnect to a Wi-Fi network
To disconnect the Thermostat from your Wi-Fi network (i.e. you are replacing your router) go to the Wi-FI menu and switch Wi-Fi off.
To reconnect to another Wi-Fi network, follow the instructions described in the Home App under the menu ‘Thermostat Configuration’.
6 |
7 |
 Loading...
Loading...