Heidenhain ITNS 530 CONVERSATIONAL PROGRAMMING [pl]

Przewodnik programowania
i obsługi smarT.NC
iTNC 530
NC-Software
340 490-06, 606 420-01
340 491-06, 606 421-01
340 492-06
340 493-06
340 494-06
Język polski (pl)
7/2010
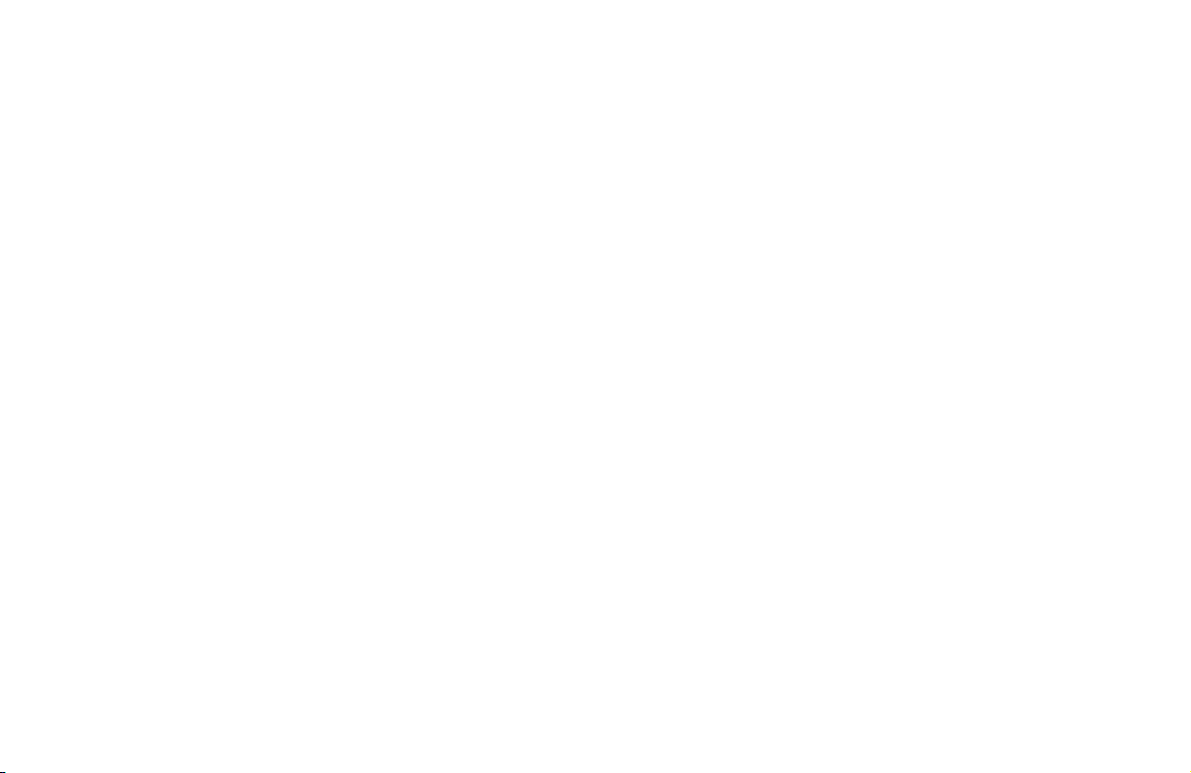
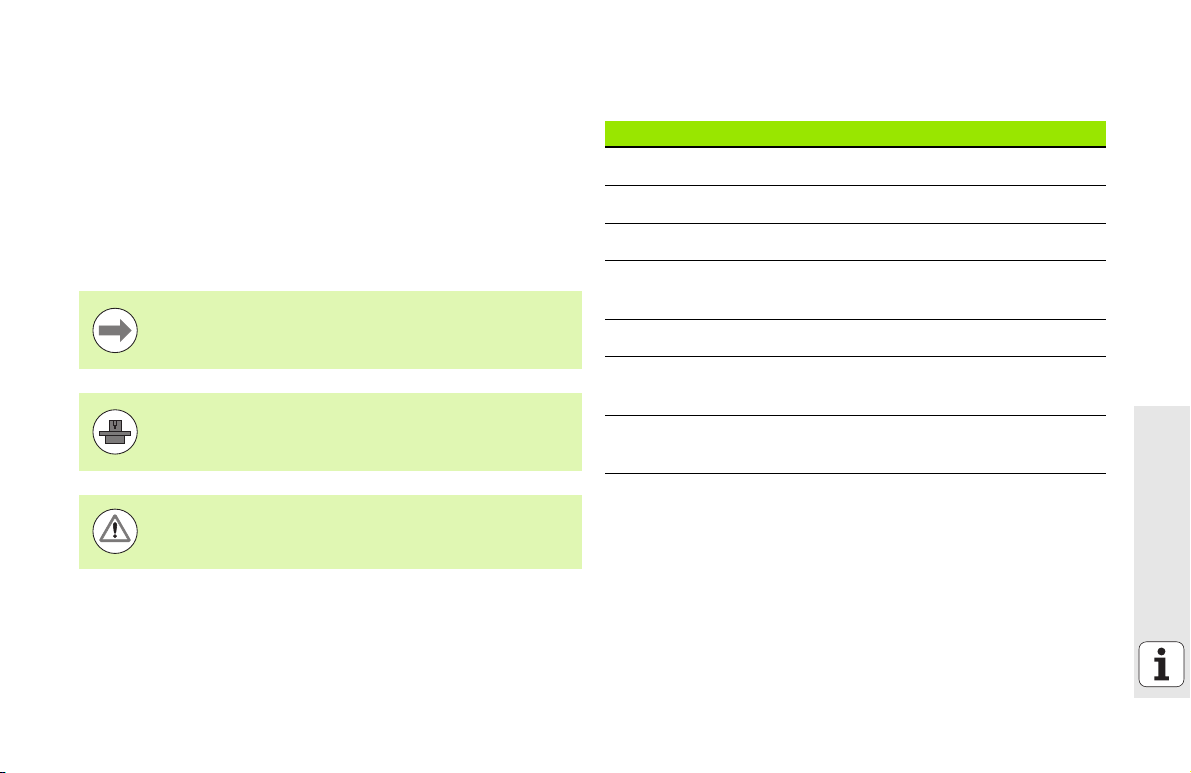
Przewodnik programowania i obsługi smarT.NC
... stanowi pomoc przy programowaniu dla nowego trybu pracy
smarT.NC sterowania iTNC 530 w skróconej wersji. Pełna
instrukcja programowania i obsługi iTNC 530 znajduje się w
Instrukcji obsługi dla użytkownika.
Symbole w Przewodniku
Ważne informacje zostają wyróżnione w Przewodniku za
pomocą następujących symboli:
Ważna wskazówka!
Maszyna i TNC muszą zostać przygotowane przez
producenta maszyn dla opisanej funkcji!
Ostrzeżenie: przy nieprzestrzeganiu
niebezpieczeństwo dla operatora i maszyny!
Sterowanie NC-software-numer
iTNC 530 340 490-06
iTNC 530 z HSCI 606 420-01
iTNC 530, wersja eksportowa 340 491-06
iTNC 530, wersja eksportowa z
HSCI
iTNC 530 z Windows XP 340 492-06
iTNC 530 z Windows XP; wersja
eksportowa
iTNC 530 stanowisko
programowania
606 421-01
340 493-06
340 494-06
Przewodnik programowania i
obsługi smarT.NC
3
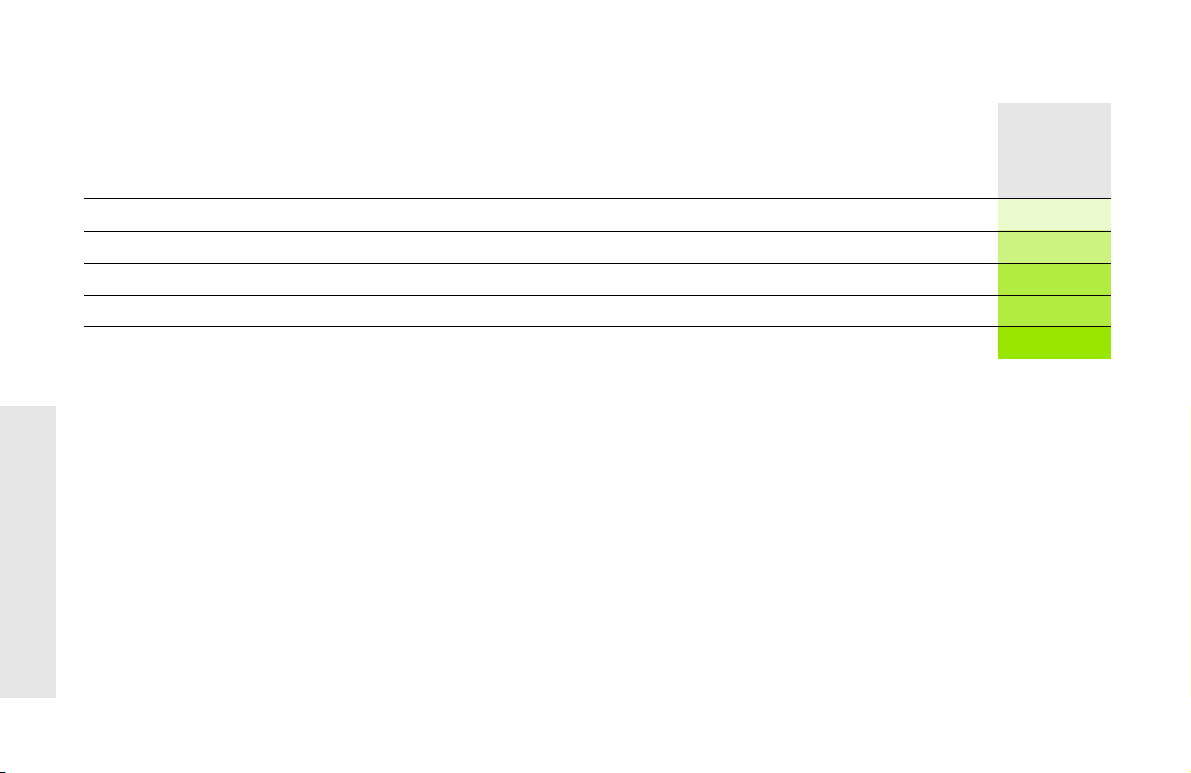
Treść
Przewodnik programowania i obsługi smarT.NC ........................................................................................................ 3
Quickstart, szybki start ............................................................................................................................................... 5
Podstawy .................................................................................................................................................................... 16
Definiowanie zabiegów obróbkowych ......................................................................................................................... 45
Definiowanie pozycji obróbkowych ............................................................................................................................. 150
Definiowanie konturów ............................................................................................................................................... 173
Przetwarzanie plikow DXF (opcja software) ............................................................................................................... 183
Testowanie graficzne i odpracowywanie programu UNIT .......................................................................................... 210
4
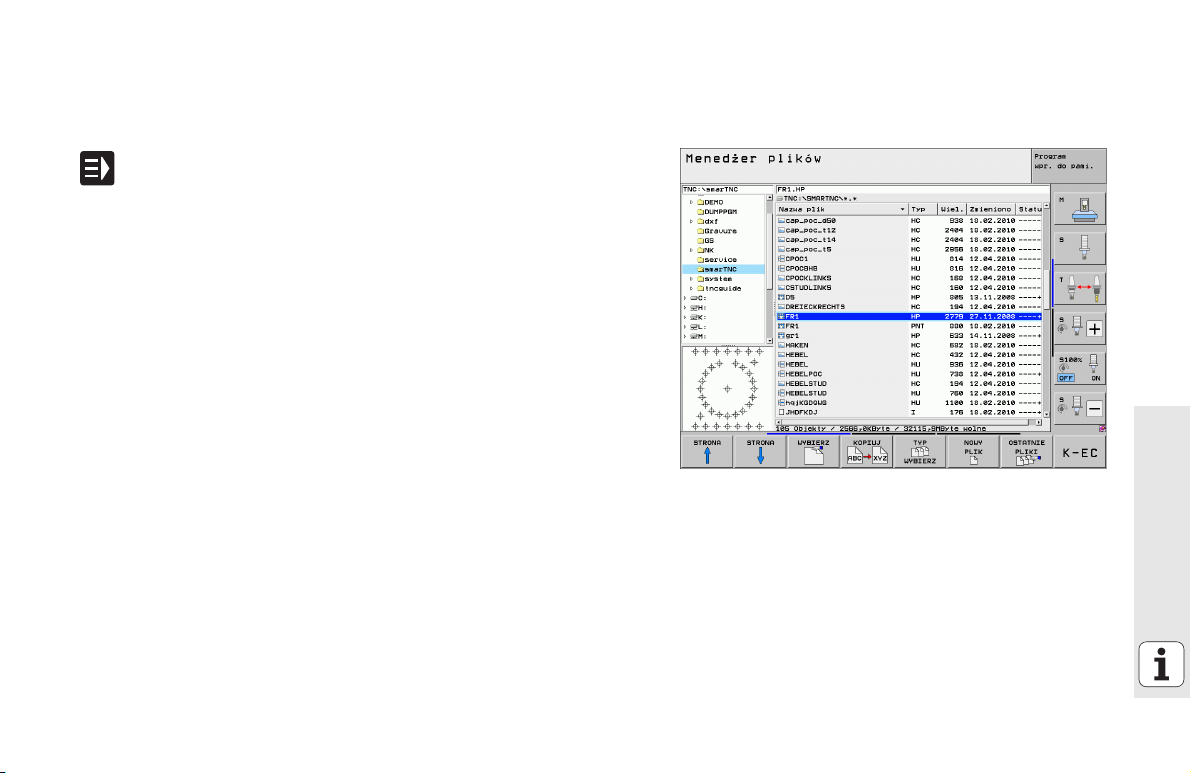
Quickstart, szybki start
Wybór nowego trybu pracy po raz pierwszy i zapis nowego programu
U Wybrać tryb pracy smarT.NC: TNC znajduje się w
menedżerze plików (patrz ilustracja po prawej). Jeśli TNC
nie znajduje się w menedżerze plików: klawisz PGM MGT
nacisnąć
U Dla otwarcia nowego programu obróbki, softkey NOWY PLIK
nacisnąć: smarT.NC pokazuje okno robocze
U Zapisać nazwę pliku z typem pliku .HU, klawiszem ENT
potwierdzić
U Softkey MM (lub INCH) albo przycisk MM (albo INCH)
nacisnąć: smarT.NC otwiera program .HU z wybraną
jednostką miary i włącza automatycznie formularz
nagłówka programu. Ten formularz zawiera oprócz definicji
półwyrobu także najważniejsze nastawienia wstępne,
obowiązujące dla całego pozostałego programu
U Przejęcie wartości standardowych i zapisanie formularza
nagłówka programu do pamięci: klawisz END nacisnąć:
można teraz definiować poszczególne etapy obróbki
Quickstart, szybki start
5
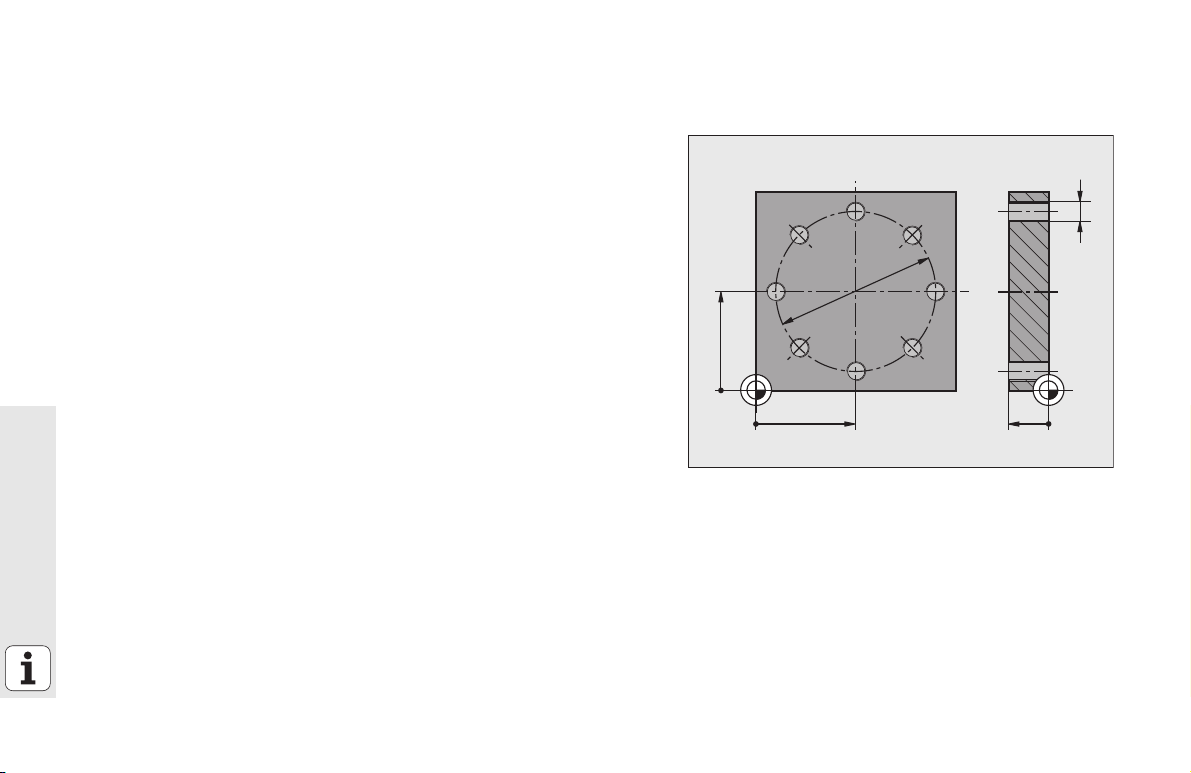
Cwiczenie 1: prosta obróbka wierceniem w
50
50
20
M6
¬80
0
0
0
smarT.NC
Zadanie
Centrowanie okręgu z odwiertów, wiercenie i gwintowanie.
Warunki
W tabeli narzędzi TOOL.T muszą być zdefiniowane następujące
narzędzia:
NC-nawiertak , średnica 10 mm
Wiertło, średnica 5 mm
Gwintownik M6
Quickstart, szybki start
6
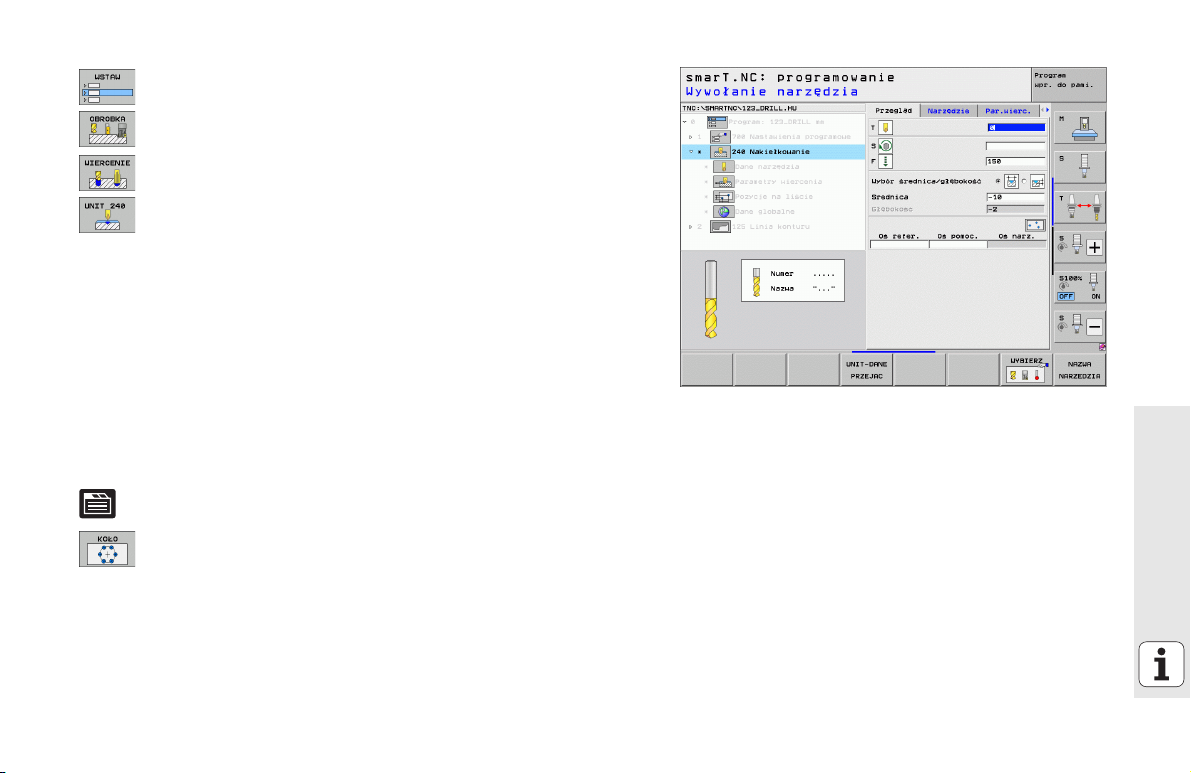
Definiowanie centrowania
U Wstawić odcinek obróbki: softkey WSTAWIĆ nacisnąć
U Wstawić obróbkę
U Wstawić obróbkę wierceniem: TNC pokazuje pasek z softkey
z dostępnymi rodzajami obróbki wierceniem
U Wybrać centrowanie: TNC pokazuje formularz przeglądowy
dla zdefiniowania pełnej obróbki przy centrowaniu
U Określenie narzędzia: softkey WYBRAĆ nacisnąć, TNC
pokazuje w oknie roboczym zawartość tablicy narzędzi
TOOL.T
U Przesunąć jasne pole klawiszami ze strzałką na nawiertak
NC i klawiszem ENT przejąć do formularza. Alternatywnie
można także bezpośrednio zapisać numer narzędzia,
klawiszem ENT potwierdzić
U Zapisać prędkość obrotową wrzeciona, potwierdzić
klawiszem ENT .
U Zapisać posuw centrowania, potwierdzić klawiszem ENT .
U Przy pomocy softkey przełączyć na zapis głębokości,
klawiszem ENT potwierdzić. Zapisać wymaganą głębokość
U Klawiszem przełączenia suwaka wybrać formularz
szczegółowy pozycja .
U Przełączyć na definiowanie okręgu z odwiertów. Wprowadzić
konieczne dane okręgu z odwiertów, potwierdzić przy
pomocy klawisza ENT
U Formularz zapisać do pamięci klawiszem END . Centrowanie
jest w pełni zdefiniowane
Quickstart, szybki start
7
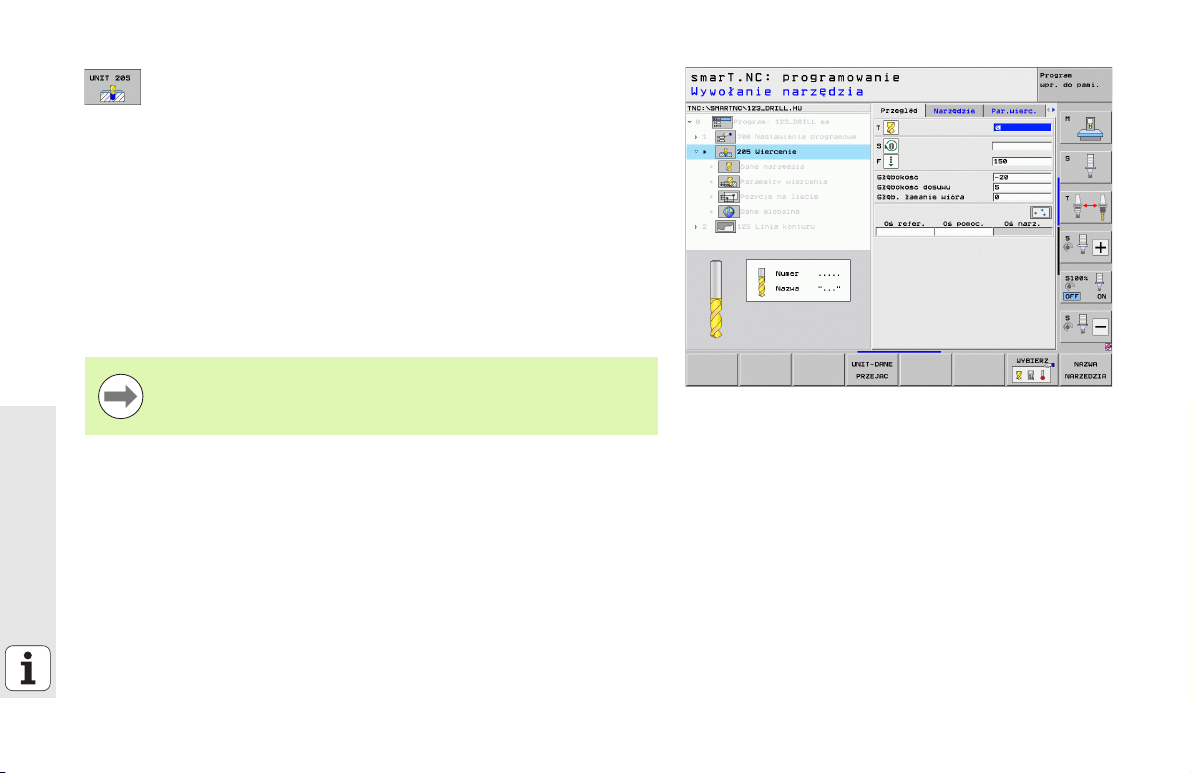
Definiowanie wiercenia
U Wybrać wiercenie: softkey UNIT 205 nacisnąć, TNC
pokazuje formularz dla obróbki wierceniem
U Określenie narzędzia: softkey WYBRAĆ nacisnąć, TNC
pokazuje w oknie roboczym zawartość tablicy narzędzi
TOOL.T
U Przesunąć jasne pole klawiszami ze strzałką na wiertło i
klawiszem ENT przejąć do formularza.
U Zapisać prędkość obrotową wrzeciona, potwierdzić
klawiszem ENT .
U Zapisać posuw wiercenia, potwierdzić klawiszem ENT .
U Zapisać głębokość wiercenia, potwierdzić klawiszem ENT .
U Zapisać głębokość wejścia w materiał, formularz zapisać do
pamięci klawiszem END .
8
Quickstart, szybki start
Pozycje wiercenia nie muszą być definiowane jeszcze raz.
TNC wykorzystuje automatycznie zdefiniowane ostatnio, to
znaczy dla centrowania, pozycje.

Definiowanie gwintowania
U Przy pomocy softkey BACK powrót o jeden poziom w górę
U Wstawienie obróbki gwintowaniem: softkey GWINT
nacisnąć, TNC pokazuje pasek softkey z dostępnymi
rodzajami gwintowania
U Wybrać gwintowanie bez uchwytu wyrównującego: softkey
UNIT 209 nacisnąć, TNC pokazuje formularz dla
definiowania gwintowania
U Określenie narzędzia: softkey WYBRAĆ nacisnąć, TNC
pokazuje w oknie roboczym zawartość tablicy narzędzi
TOOL.T
U Przesunąć jasne pole klawiszami ze strzałką na gwintownik i
klawiszem ENT przejąć do formularza.
U Zapisać prędkość obrotową wrzeciona, potwierdzić
klawiszem ENT .
U Zapisać głębokość gwintowania, potwierdzić klawiszem
ENT.
U Zapisać skok gwintu, formularz zapisać do pamięci
klawiszem END .
Pozycje wiercenia nie muszą być definiowane jeszcze raz.
TNC wykorzystuje automatycznie zdefiniowane ostatnio, to
znaczy dla centrowania, pozycje.
Quickstart, szybki start
9
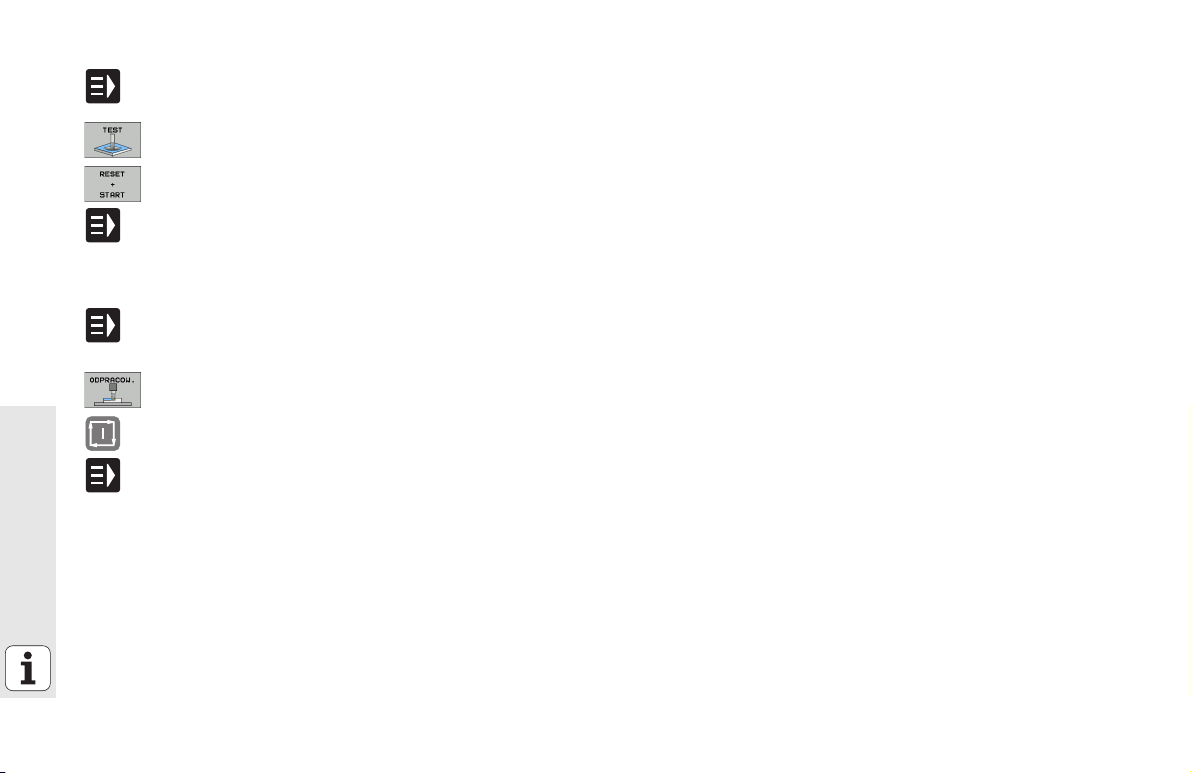
Test programu
U Klawiszem smarT.NC wybrać pasek softkey szybkiego startu
(funkcja home)
U Wybrać subrodzaj pracy Test programu
U Rozpocząć test programu, TNC symuluje zdefiniowaną
przez operatora obróbkę
U Po zakończeniu programu klawiszem smarT.NC wybrać
pasek softkey szybkiego startu (funkcja home)
Odpracowywanie programu
U Klawiszem smarT.NC wybrać pasek softkey szybkiego startu
(funkcja home)
10
Quickstart, szybki start
U Wybrać subrodzaj pracy Odpracowywanie
U Rozpocząć przebieg programu, TNC odpracowywuje
zdefiniowaną przez operatora obróbkę
U Po zakończeniu programu klawiszem smarT.NC wybrać
pasek softkey szybkiego startu (funkcja home)
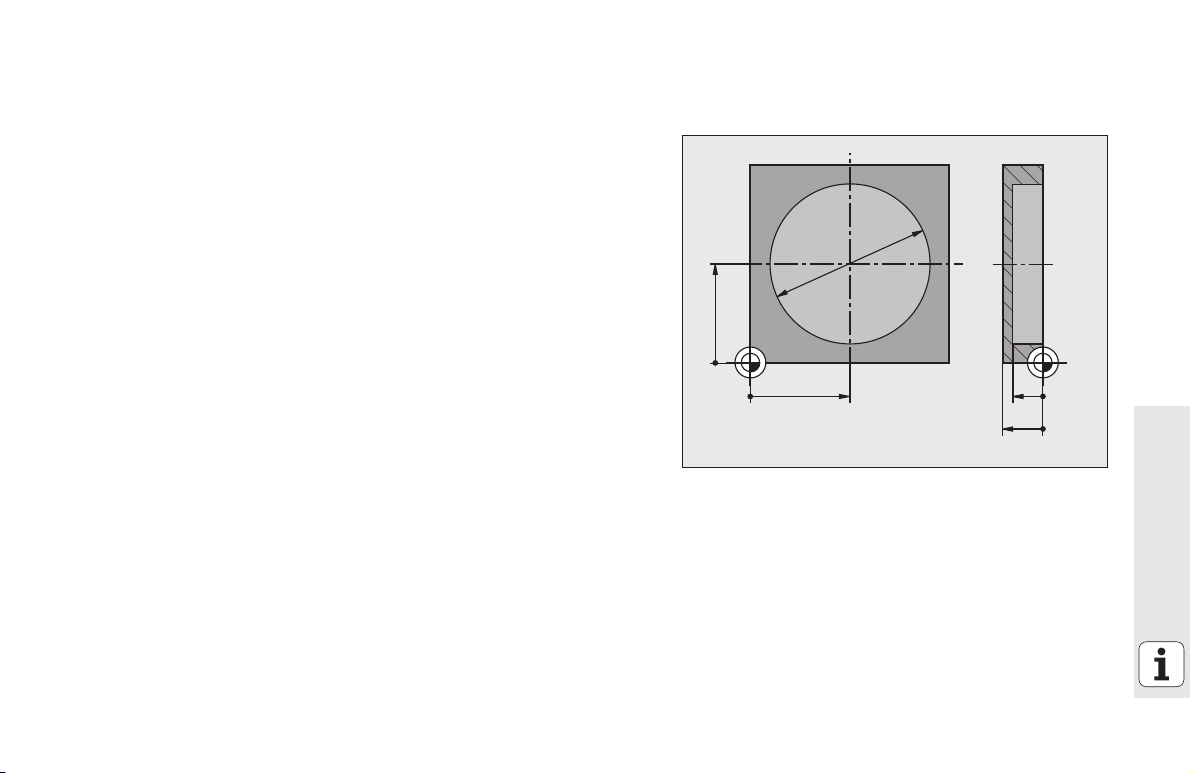
Cwiczenie 2: prosta obróbka frezowaniem w
50
50
15
¬80
20
0
0
0
smarT.NC
Zadanie
Obróbka zgrubna i wykańczająca kieszeni okrągłej jednym narzędziem.
Warunki
W tabeli narzędzi TOOL.T musi być zdefiniowane następujące narzędzie:
Frez trzpieniowy, średnica 10 mm
Quickstart, szybki start
11
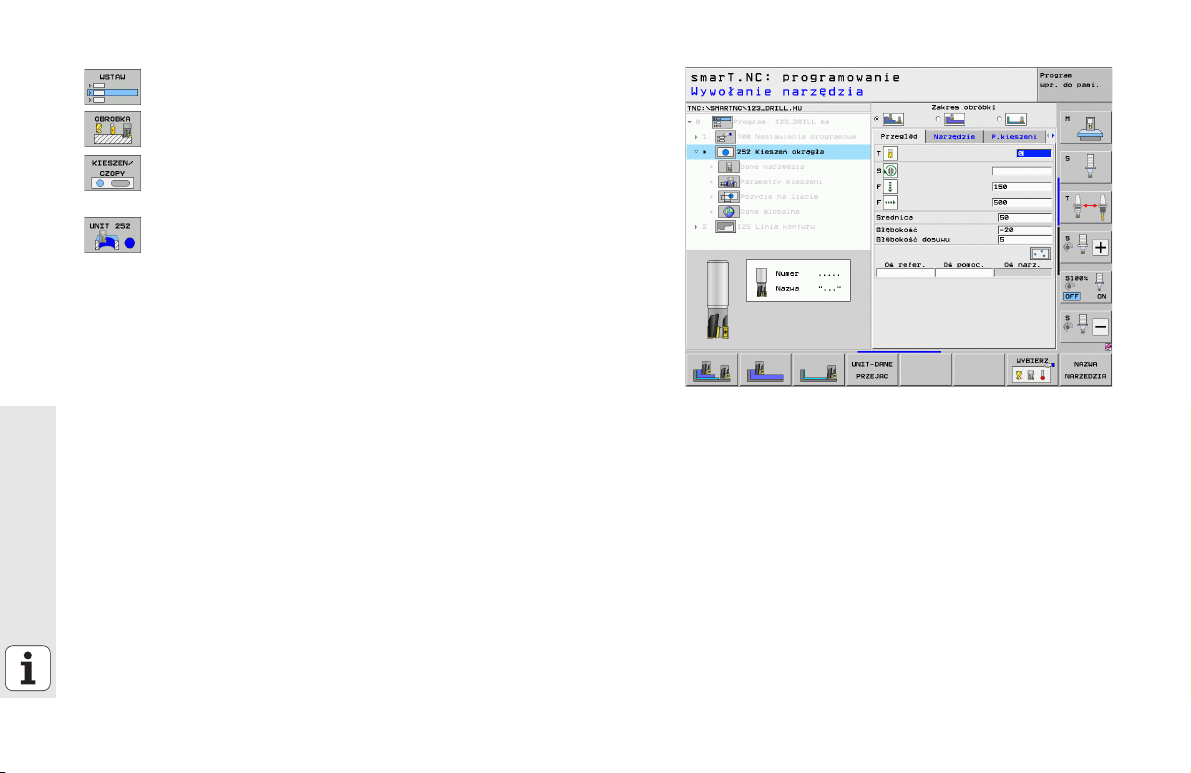
12
Definiowanie kieszeni okrągłej
U Wstawić odcinek obróbki: softkey WSTAWIĆ nacisnąć
U Wstawić obróbkę
U Wstawienie obróbki kieszeni: softkey KIESZENIE/CZOPY
nacisnąć, TNC pokazuje pasek softkey z dostępnymi
rodzajami obróbki frezowaniem
U Wybrać kieszeń okrągłą: softkey UNIT 252 nacisnąć, TNC
pokazuje formularz dla obróbki kieszeni okrągłej. Zakres
obróbki obejmuje obróbkę zgrubną i wykańczającą
U Określenie narzędzia: softkey WYBRAĆ nacisnąć, TNC
pokazuje w oknie roboczym zawartość tablicy narzędzi
TOOL.T
U Przesunąć jasne pole klawiszami ze strzałką na frez
Quickstart, szybki start
trzpieniowy i klawiszem ENT przejąć do formularza
U Zapisać prędkość obrotową wrzeciona, potwierdzić
klawiszem ENT .
U Zapisać posuw wejścia w materiał, potwierdzić klawiszem
ENT .
U Zapisać posuw frezowania, potwierdzić klawiszem ENT .
U Zapisać średnicę kieszeni okrągłej, potwierdzić klawiszem
ENT .
U Zapisać głębokość, głębokość wcięcia w materiał i naddatek
na obróbkę wykańczającą z boku, za każdym razem
klawiszem ENT potwierdzić
U Zapisać współrzędne punktu środkowego w X i Y, za każdym
razem potwierdzić z ENT.
U Formularz zapisać do pamięci klawiszem END . Obróbka
kieszeni okrągłej jest w pełni zdefiniowana
U Zapisany program przetestować jak to opisano powyżej i
odpracować
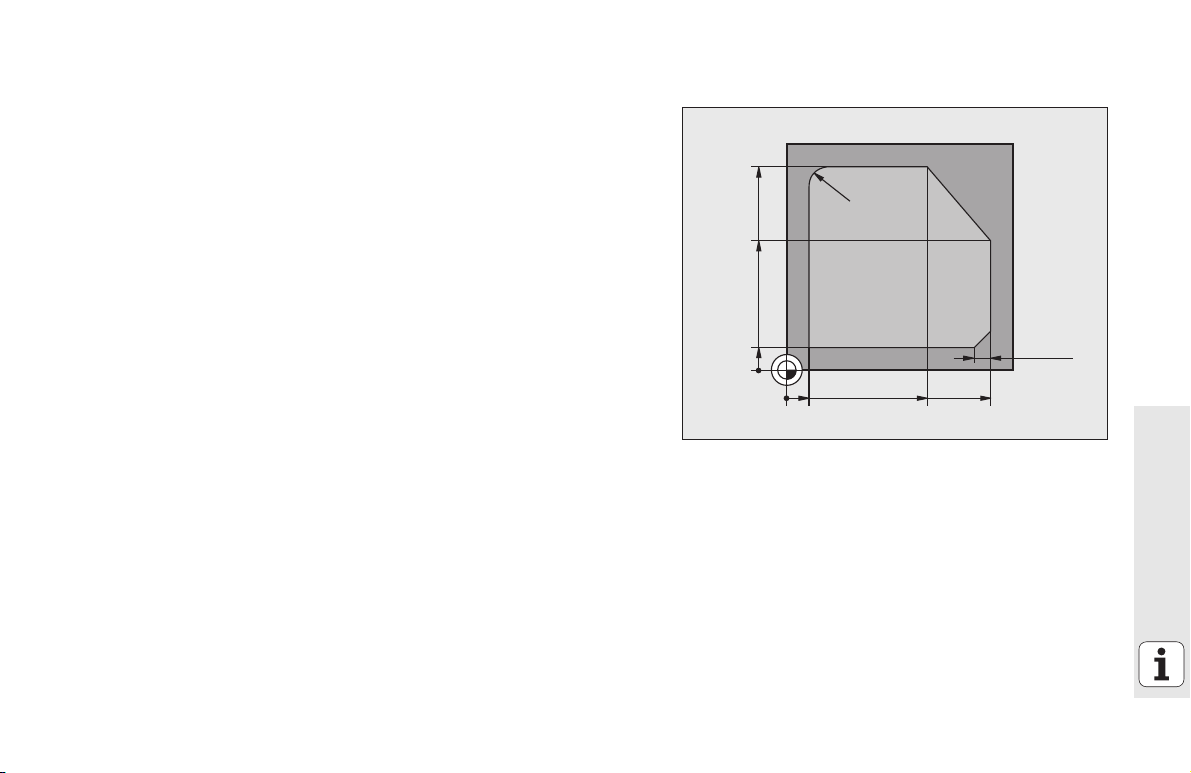
Cwiczenie 3: frezowanie konturu w smarT.NC
10 80 90
10
0
0
70
90
6x45°
1
2
R8
3
4
5
6
Zadanie
Obróbka zgrubna i wykańczająca konturu jednym narzędziem.
Warunki
W tabeli narzędzi TOOL.T musi być zdefiniowane następujące narzędzie:
Frez trzpieniowy, średnica 22 mm
Quickstart, szybki start
13
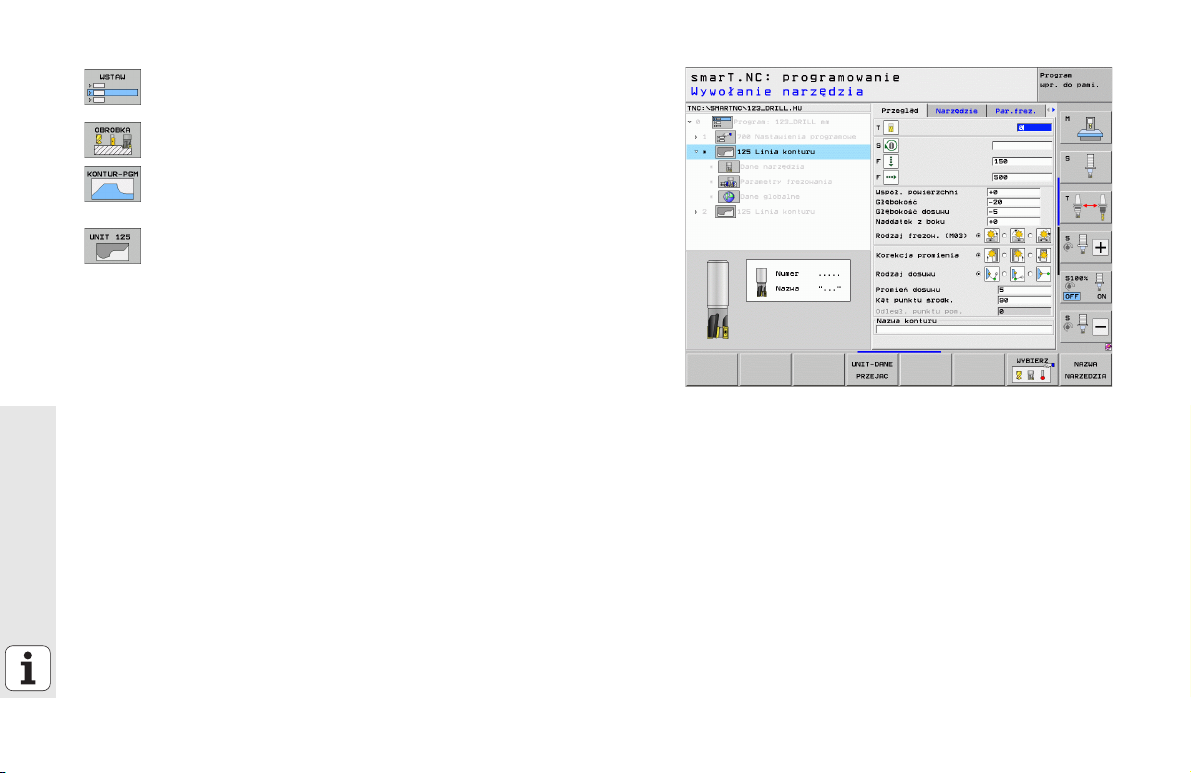
Definiowanie obróbki konturu
U Wstawić odcinek obróbki: softkey WSTAWIĆ nacisnąć
U Wstawić obróbkę
U Wstawienie obróbki konturu: softkey KONTUR-PGM
nacisnąć, TNC pokazuje pasek softkey z dostępnymi
rodzajami obróbki konturu
U Wybrać obróbkę konturu: softkey UNIT 125 nacisnąć, TNC
pokazuje formularz dla obróbki konturu.
U Określenie narzędzia: softkey WYBRAĆ nacisnąć, TNC
pokazuje w oknie roboczym zawartość tablicy narzędzi
TOOL.T
U Przesunąć jasne pole klawiszami ze strzałką na frez
Quickstart, szybki start
trzpieniowy i klawiszem ENT przejąć do formularza
U Zapisać prędkość obrotową wrzeciona, potwierdzić
klawiszem ENT .
U Zapisać posuw wejścia w materiał, potwierdzić klawiszem
ENT .
U Zapisać posuw frezowania, potwierdzić klawiszem ENT .
U Zapisać współrzędną górnej krawędzi obrabianego
przedmiotu, głębokość, głębokość wcięcia w materiał i
naddatek na obróbkę wykańczającą z boku, za każdym
razem klawiszem ENT potwierdzić
U Wybrać rodzaj frezowania, korekcję promienia i rodzaj
najazdu przy pomocy softkey i za każdym razem potwierdzić
z ENT
U Zapisać parametry najazdu, potwierdzić klawiszem ENT
14
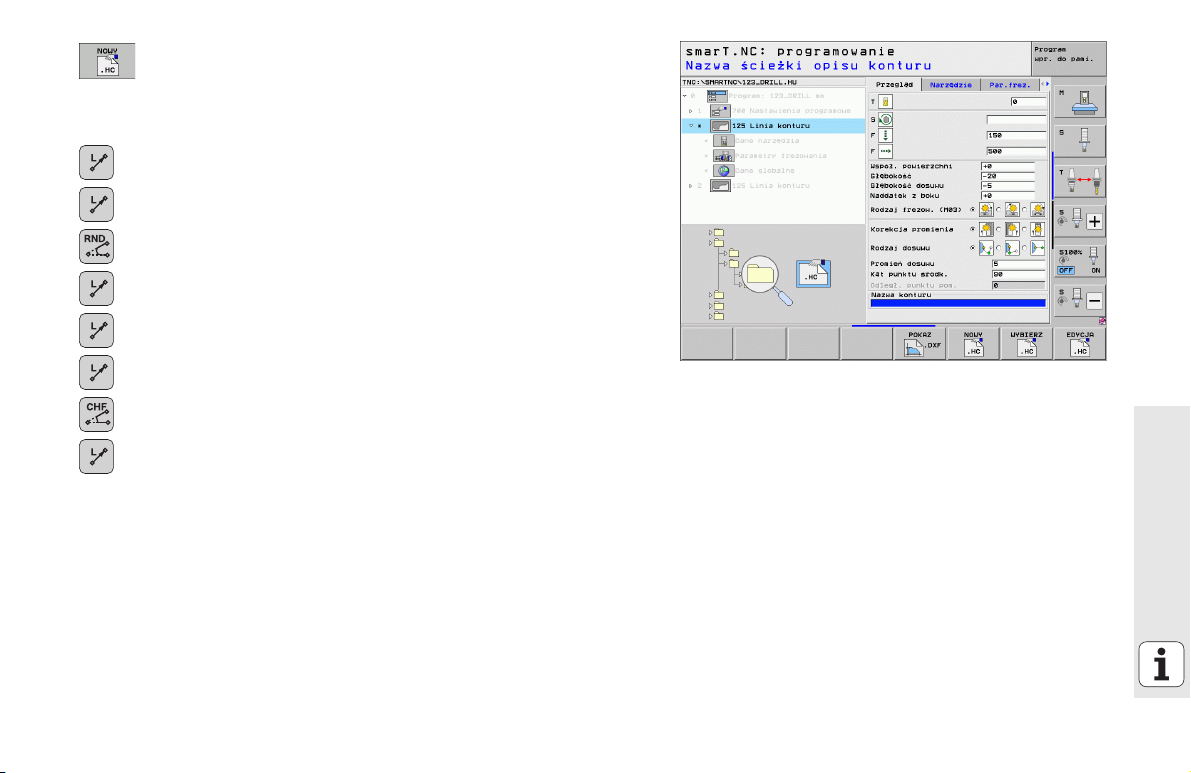
U Pole zapisu nazwa konturu jest aktywne. Zapisanie nowego
programu konturu: smarT.NC pokazuje okno robocze dla
zapisu nazwy konturu. Zapisać nazwę konturu, klawiszem
ENT potwierdzić, smarT.NC znajduje się w trybie
Programowanie konturu
U Klawiszem L zdefiniować punkt startu konturu w X i Y: X=10,
Y=10, klawiszem KONIEC zapisać do pamięci
U Klawiszem L punkt 2 najechać: X=90, klawiszem END
zapisać do pamięci
U Klawiszem RND zdefiniować promień zaokrąglenia
wynoszący 8 mm, klawiszem KONIEC zapisać do pamięci
U Klawiszem L punkt 3 najechać: Y=80, klawiszem END
zapisać do pamięci
U Klawiszem L punkt 4 najechać: X=90, Y=70, klawiszem END
zapisać do pamięci
U Klawiszem L punkt 5 najechać: Y=10, klawiszem END
zapisać do pamięci
U Klawiszem CHF zdefiniować fazkę 6 mm, klawiszem
KONIEC zapisać do pamięci
U Klawiszem L punkt 6 najechać: Y=10, klawiszem END
zapisać do pamięci
U Program konturu klawiszem END zapisać do pamięci:
smarT.NC znajduje się teraz ponownie w formularzu dla
definiowania obróbki konturu
U Całą obróbkę konturu zapisać do pamięci klawiszem END .
Obróbka konturu jest w pełni zdefiniowana
U Zapisany program przetestować jak to opisano powyżej i
odpracować
Quickstart, szybki start
15
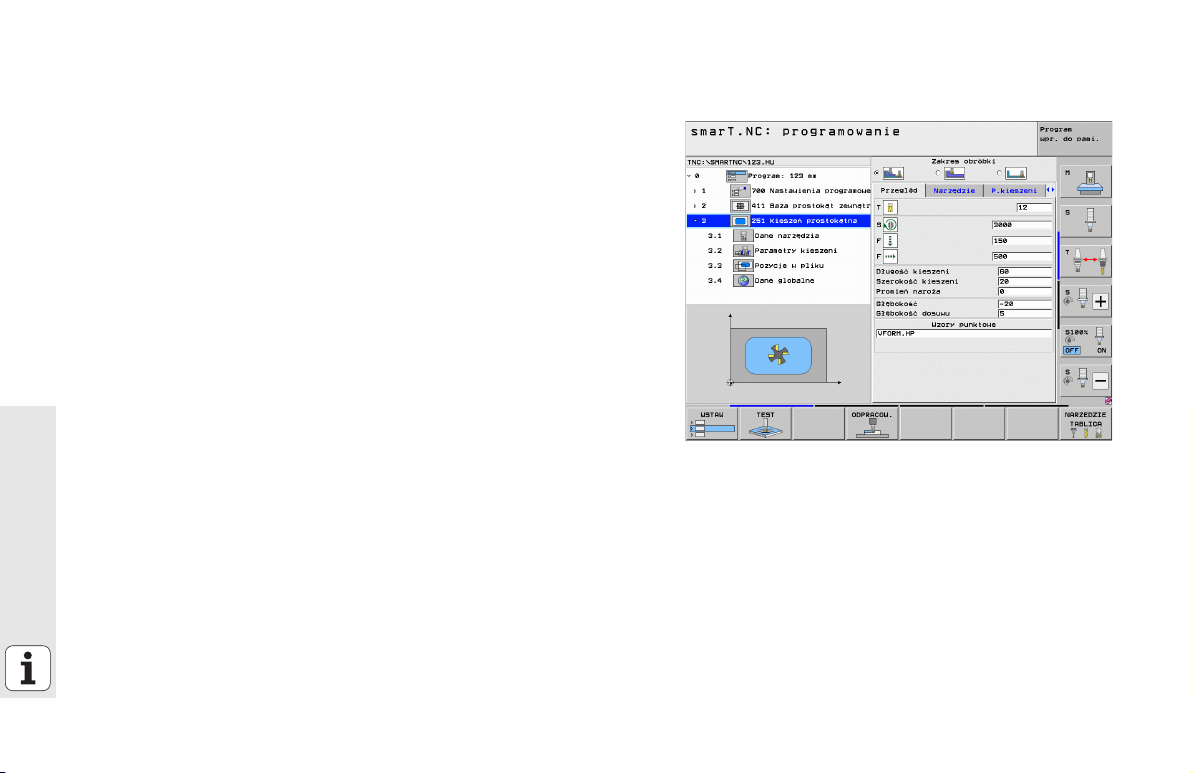
Podstawy
Wprowadzenie do smarT.NC
Przy pomocy smarT.NC zostają zapisywane w prosty sposób podzielone
na poszczególne zabiegi obróbkowe (units) programy z dialogiem
tekstem otwartym, które mogą zostać opracowywane również za pomocą
edytora otwartego tekstu. Zmienione w edytorze otwartego tekstu dane,
mogą zostać naturalnie zostać przeglądnięte w formie formularzowej,
ponieważ smarT.NC używa zawsze "normalnego" programu tekstem
otwartym jako jedynej bazy danych .
Przejrzyste formularze wprowadzania danych na prawej połowie ekranu
ułatwiają definiowanie koniecznych parametrów obróbkowych, które
przedstawiane są dodatkowo na rysunku pomocniczym (lewa dolna
połowa ekranu). Strukturyzowane przedstawienie programu w postaci
drzewa (lewa górna połowa ekranu) jest pomocne przy szybkim
Podstawy
przeglądzie zabiegów obróbkowych danego programu obróbki.
smarT.NC jest oddzielnym uniwersalnym trybem pracy, którego operator
może używać alternatywnie do znanego programowania w dialogu
tekstem otwartym. Jak tylko zabieg obróbkowy zostanie zdefiniowany,
może on zostać przetestowany graficznie przez operatora w nowym
trybie pracy i/lub odpracowany.
Programowanie równoległe
Można zarówno zapisywać jak i edytować programy w trybie smarT.NC,
podczas gdy TNC odpracowuje właśnie inny program. W tym celu
przechodzimy po prostu do trybu pracy Program wprowadzić do pamięci/
edycja i otwieramy tam wymagany program smarT.NC.
Jeśli chcemy opracowywać program w trybie smarT.NC przy pomocy
edytora tekstu otwartego, to wybieramy w zarz
OTWORZYĆ Z a następnie TEKST OTWARTY.
ądzaniu plikami funkcję
16
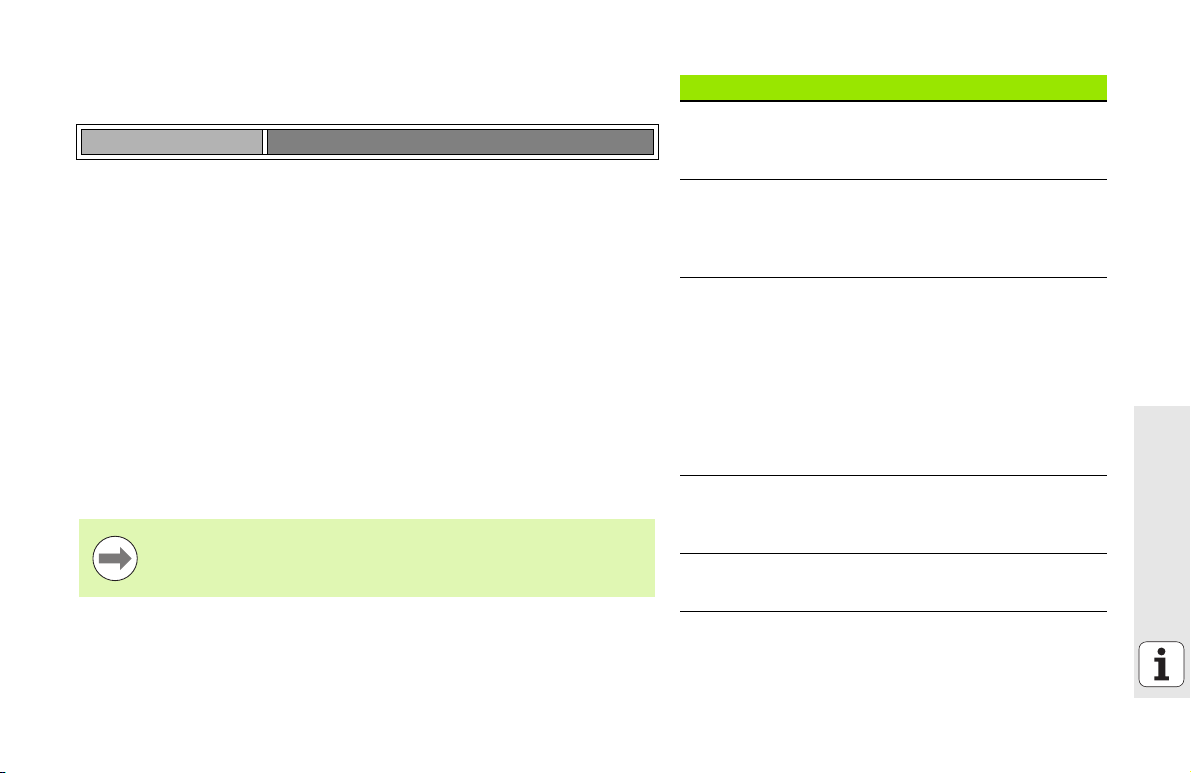
Programy/pliki
Programy; tabele i teksty TNC zapisuje do pamięci w postaci plików.
Oznaczenie pliku składa się z dwóch komponentów:
PROG20 .HU
Nazwa pliku Typ pliku
smarT.NC używa przeważnie trzech typów plików:
Programy typu unit (typ pliku .HU)
Programy Unit są programami z dialogiem tekstem otwartym,
zawierającymi dwa dodatkowe elementy struktury: początek
(UNIT XXX) i koniec (END OF UNIT XXX) zabiegu obróbkowego
Opisy konturu (typ pliku .HC)
Opisy konturu są programami z dialogiem tekstem otwartym, które
mogą zawierać wyłącznie funkcje trajektorii, przy pomocy których
można opisywać kontur na płaszczyźnie obróbki: są to elementy L, C z
CC, CT, CR, RND, CHF i elementy Programowania dowolnego konturu
FK FPOL, FL, FLT, FC i FCT
Tabele punktów (typ pliku .HP)
W tabelach punktów smarT.NC zapamiętuje pozycje obróbki,
zdefiniowane przy pomocy wydajnego generatora wzorców
smarT.NC odkłada standardowo wszystkie pliki w katalogu
TNC:\smarTNC . Operator może jednakże wybrać także inny
dowolny katalog.
Pliki w TNC Typ
Programy
w formacie firmy HEIDENHAIN
w formacie DIN/ISO
pliki smarT.NC
strukturyzowane programy typu unit
opisy konturu
tabele punktów dla pozycji obróbki
Tabele dla
narzędzi
zmieniacza narzędzi
palet
punktów zerowych
presets (punkty odniesienia)
danych skrawania
materiałów narzędzi skrawających,
materiałów produkcyjnych
Teksty jako
ASCII-pliki
pliki pomocy
dane rysunku technicznego jako
DXF-pliki .DXF
.H
.I
.HU
.HC
.HP
.T
.TCH
.P
.D
.PR
.CDT
.TAB
.A
.CHM
Podstawy
17
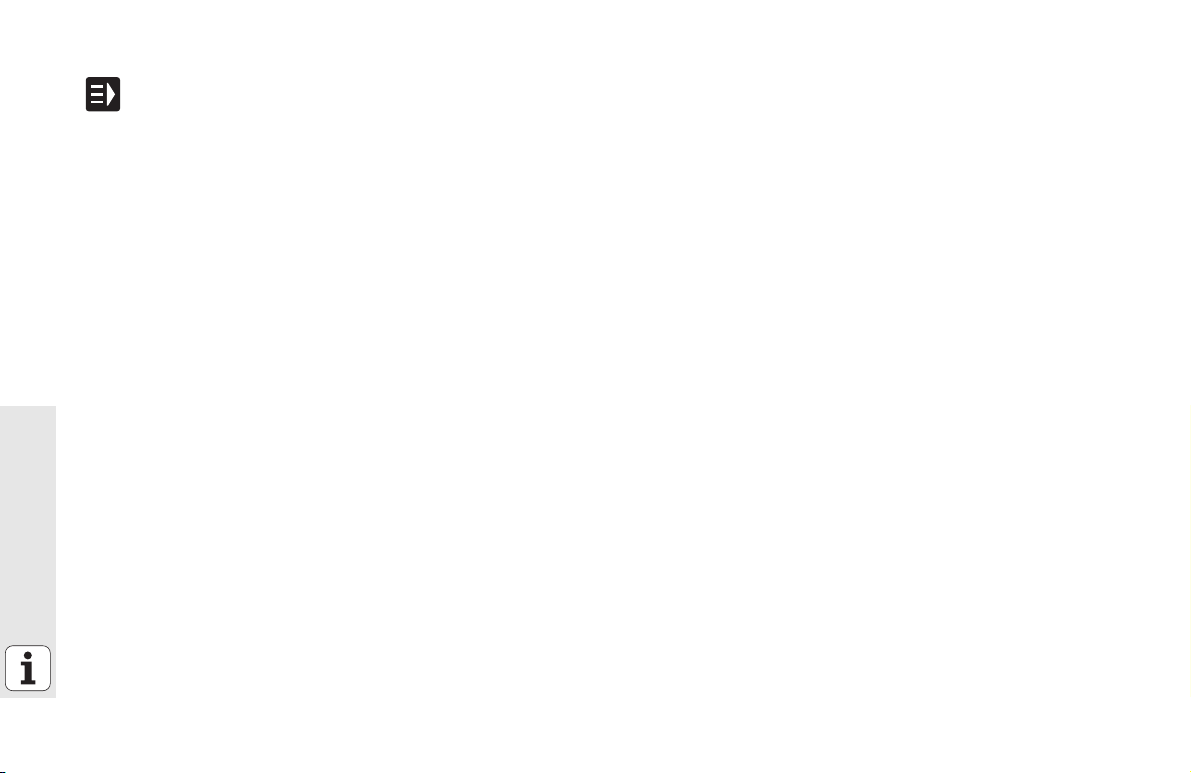
Wybór nowego trybu pracy po raz pierwszy
U Wybrać tryb pracy smarT.NC: TNC znajduje się w
menedżerze plików
U Wybrać jeden ze znajdujących się do dyspozycji
programów przykładowych za pomocą klawiszy ze
strzałką i klawisza ENT albo
U Dla otwarcia nowego programu obróbki, softkey NOWY
PLIK nacisnąć: smarT.NC pokazuje okno robocze
U Zapisać nazwę pliku z typem pliku .HU, klawiszem ENT
potwierdzić
U Softkey MM (lub INCH) albo przycisk MM (albo INCH)
nacisnąć: smarT.NC otwiera program .HU z wybraną
jednostką miary i włącza automatycznie formularz
nagłówka programu
Podstawy
U Dane formularza nagłówka programu muszą zostać
koniecznie wprowadzone, ponieważ obowiązują one
globalnie dla całego programu obróbki. Wartości
standardowe są określone wewnętrznie. Dane w razie
potrzeby zmienić i klawiszem END zapisać do pamięci
U Dla definiowania zabiegów obróbkowych, wybrać
poprzez softkey EDYCJA wymagany zabieg obróbkowy
18
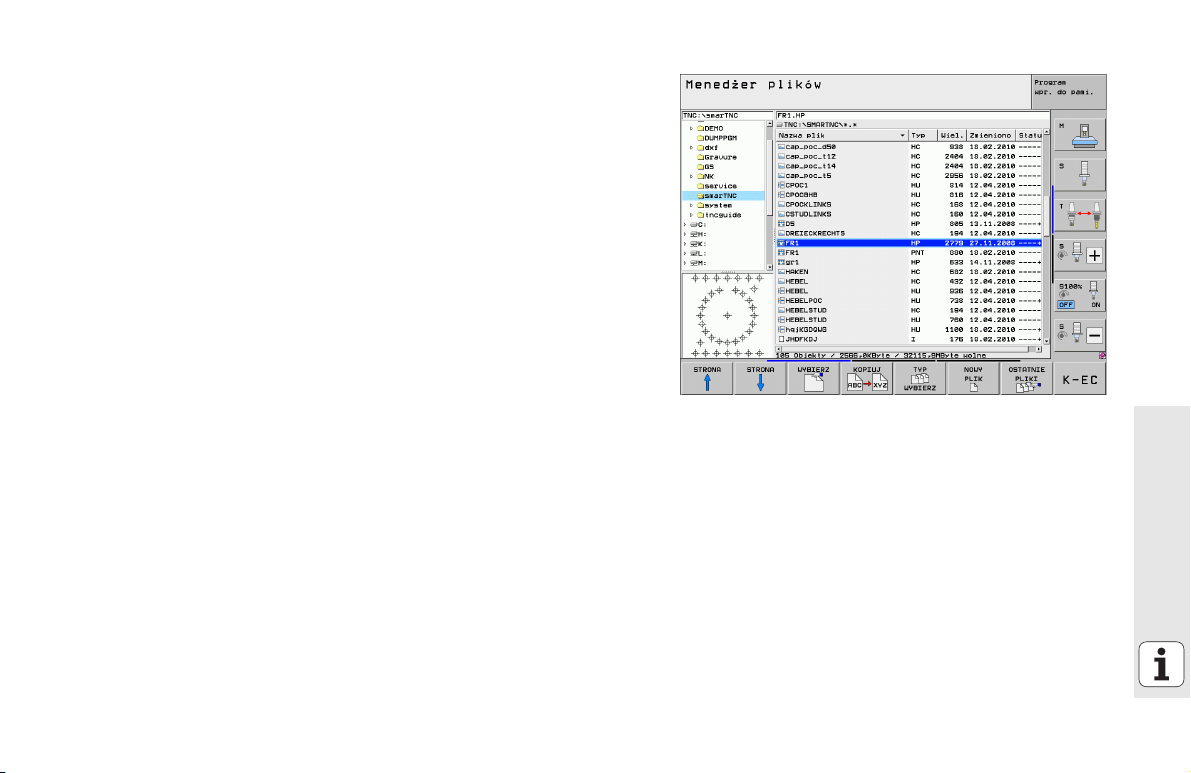
Zarządzanie plikami w smarT.NC
Jak już uprzednio wspomniano, smarT.NC rozróżnia trzy typy plików:
programy typu unit (.HU), opisy konturu (.HC) i tabele punktów (.HP).
Te trzy typy plików można wybierać i dokonywać ich edycji poprzez
zarządzanie plikami w trybie pracy smarT.NC. Edycja opisów konturu i
tabeli punktów zerowych jest także wówczas możliwa, jeśli operator
definiuje właśnie jednostkę obróbki.
Dodatkowo można w trybie smarT.NC otwierać także pliki DXF, dla
ekstrakcji z nich opisów konturu (.HC-pliki) i pozycji obróbkowych
(.HP-pliki) (opcja software).
Zarządzanie plikami w trybie smarT.NC może być obsługiwane bez
ograniczeń także przy pomocy myszy. Między innymi można zmieniać
myszą wielkości okien w zarządzaniu plikami. Proszę kliknąć w tym celu
na poziomą lub pionową linię rozdzielającą i przesunąć ją naciśniętym
klawiszem myszy na wymaganą pozycję.
Podstawy
19
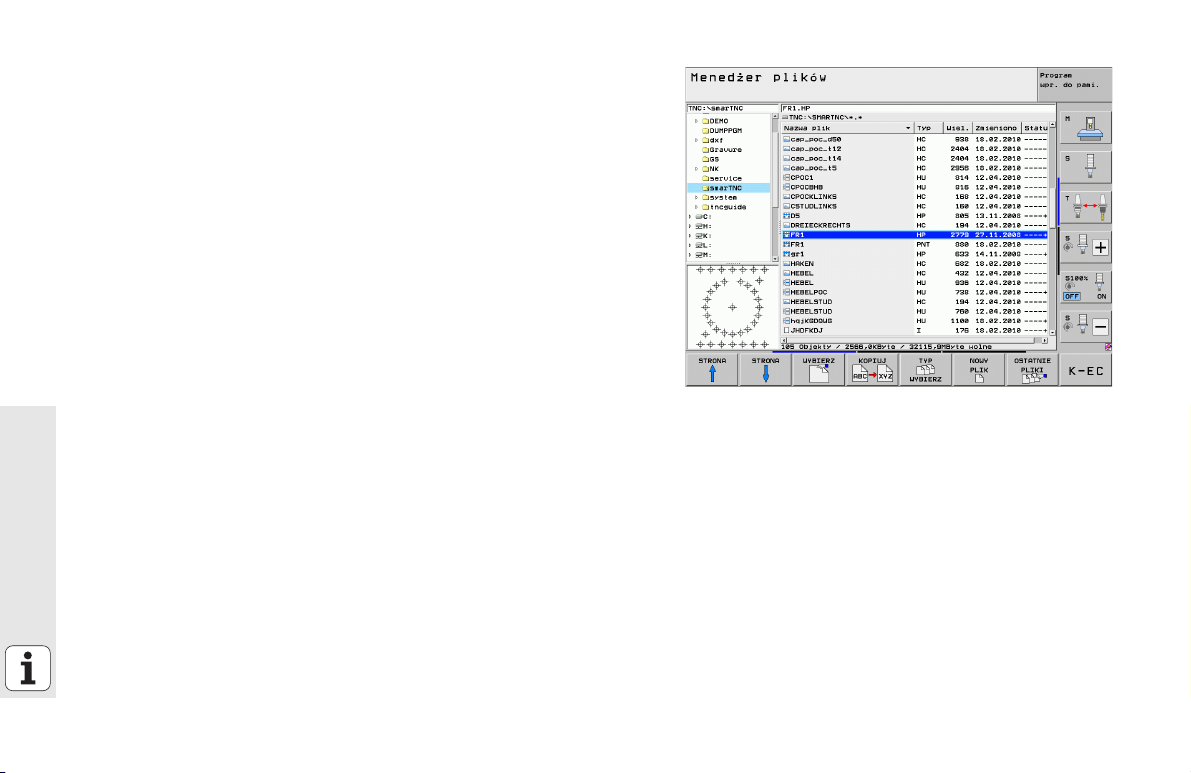
Wywołanie zarządzania plikami
U Wybrać menedżera plików: nacisnąć klawisz PGM MGT: TNC ukazuje
okno dla zarządzania plikami (rysunek po prawej stronie pokazuje
ustawienie podstawowe). Jeżeli TNC ukazuje inny podział ekranu
monitora, proszę nacisnąć klawisz programowalny OKNO na drugim
pasku softkey
Lewe, górne okno ukazuje istniejące napędy i katalogi. Napędy
oznaczają przyrządy, przy pomocy których dane zostają zapamiętywane
lub przesyłane. Napędem jest dysk twardy TNC, połączone poprzez sieć
katalogi lub urządzenia USB. Katalog jest zawsze odznaczony poprzez
symbol katalogu (po lewej) i nazwę katalogu (po prawej obok).
Podkatalogi są przesunięte na prawą stronę. Jeśli przed symbolem
katalogu znajduje się wskazujący w prawo trójkąt, to istnieją jeszcze
dalsze podkatalogi, które można wyświetlić klawiszem ze strzałką w
prawo.
Podstawy
Lewe, dolne okno zawiera podgląd treści odpowiedniego pliku, jeśli jasne
pole leży na pliku .HP lub . HC.
20
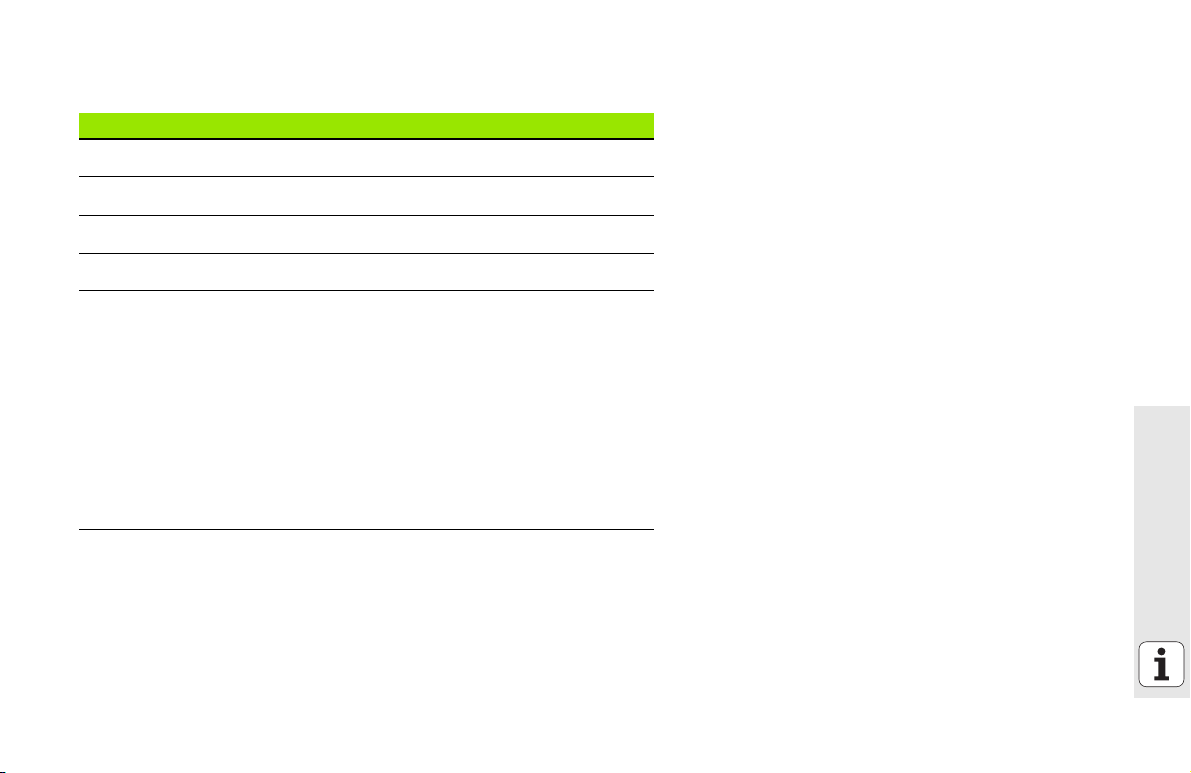
Szerokie okno po prawej stronie wyświetla wszystkie pliki , które
zapamiętane są w tym wybranym folderze. Do każdego pliku
ukazywanych jest kilka informacji, które są objaśnione w tabeli poniżej.
Wskazanie Znaczenie
Nazwa pliku nazwa o długości maksymalnie 25 znaków
Typ Typ pliku
Wielkość wielkość pliku w bajtach
Zmieniony Data, godzina ostatniej zmiany
Status właściwości pliku:
E: Program jest wybrany w trybie pracy
Programowanie/edycja
S: Program jest wybrany w trybie pracy Test
programu
M: Program wybrany jest w trybie pracy
przebiegu programu
P: Plik jest zabezpieczony przed usunięciem i
zmianą (protected)
+: Istnieją pliki zależne (pliki segmentacji, plik
użycia narzędzi)
Podstawy
21
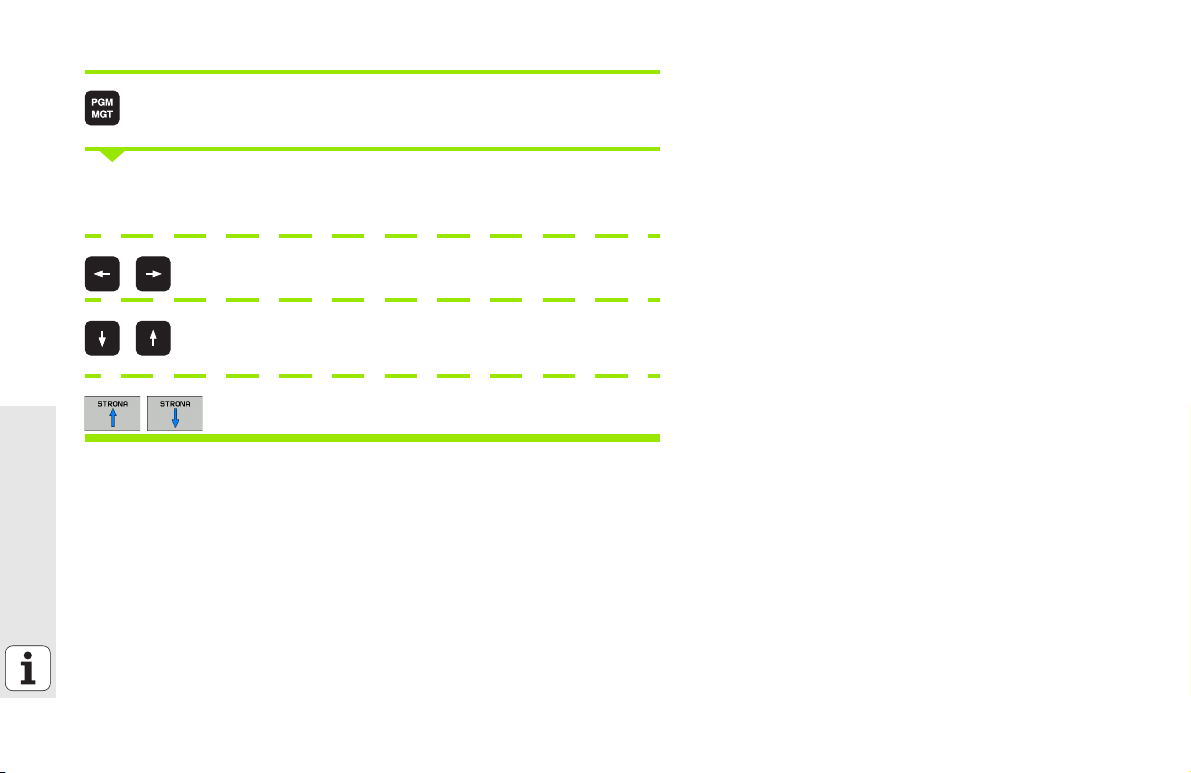
Wybór napędów, katalogów i plików
Wywołanie zarządzania plikami
Proszę użyć klawiszy ze strzałką lub softkeys, aby przesunąć jasne tło na
żądane miejsce na monitorze:
porusza jasne tło z prawego do lewego okna i odwrotnie
porusza jasne tło w oknie do góry i w dół
Podstawy
porusza jasne tło w oknie strona po stronie w górę i w dół
22
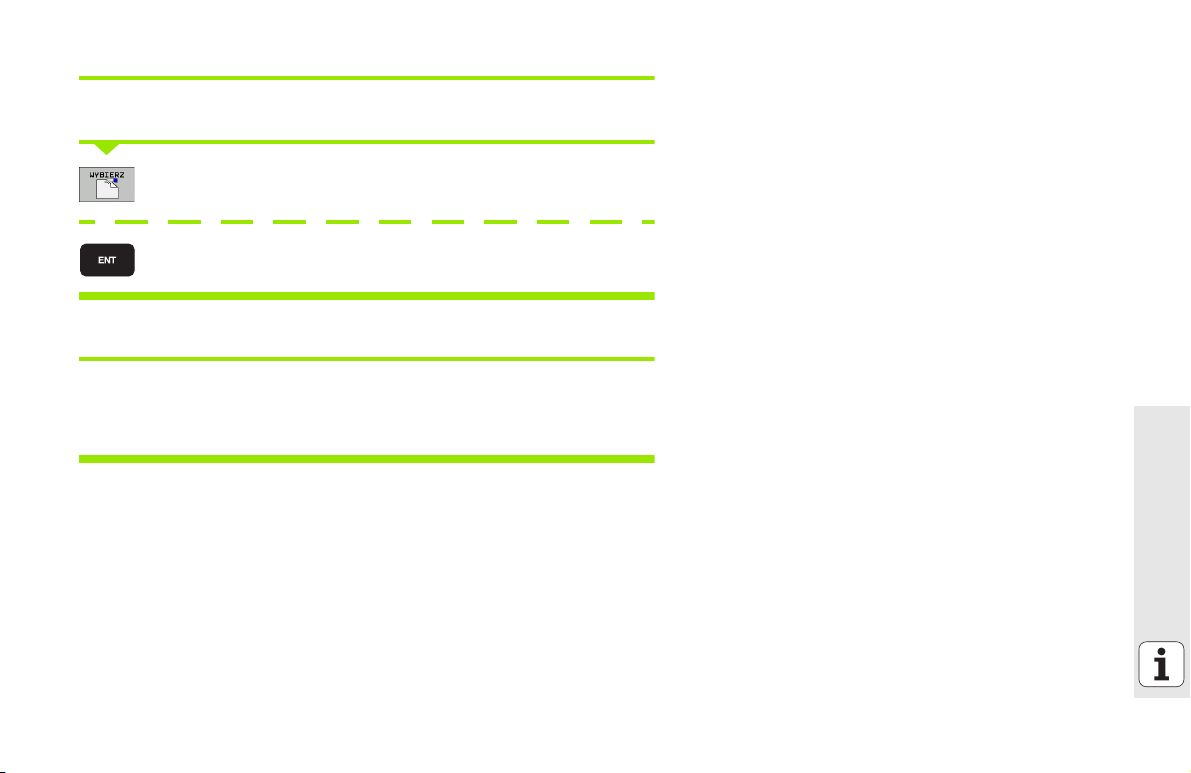
Krok 1-szy: wybrać napęd
Zaznaczyć napęd w lewym oknie:
Wybór napędu: softkey WYBRAC nacisnąć, lub
Klawisz ENT nacisnąć
Krok 2-gi: wybrać katalog
Katalog zaznaczyć w lewym oknie:prawe okno pokazuje automatycznie
wszystkie pliki z tego katalogu, który jest zaznaczony (podłożony jasnym
tłem)
Podstawy
23
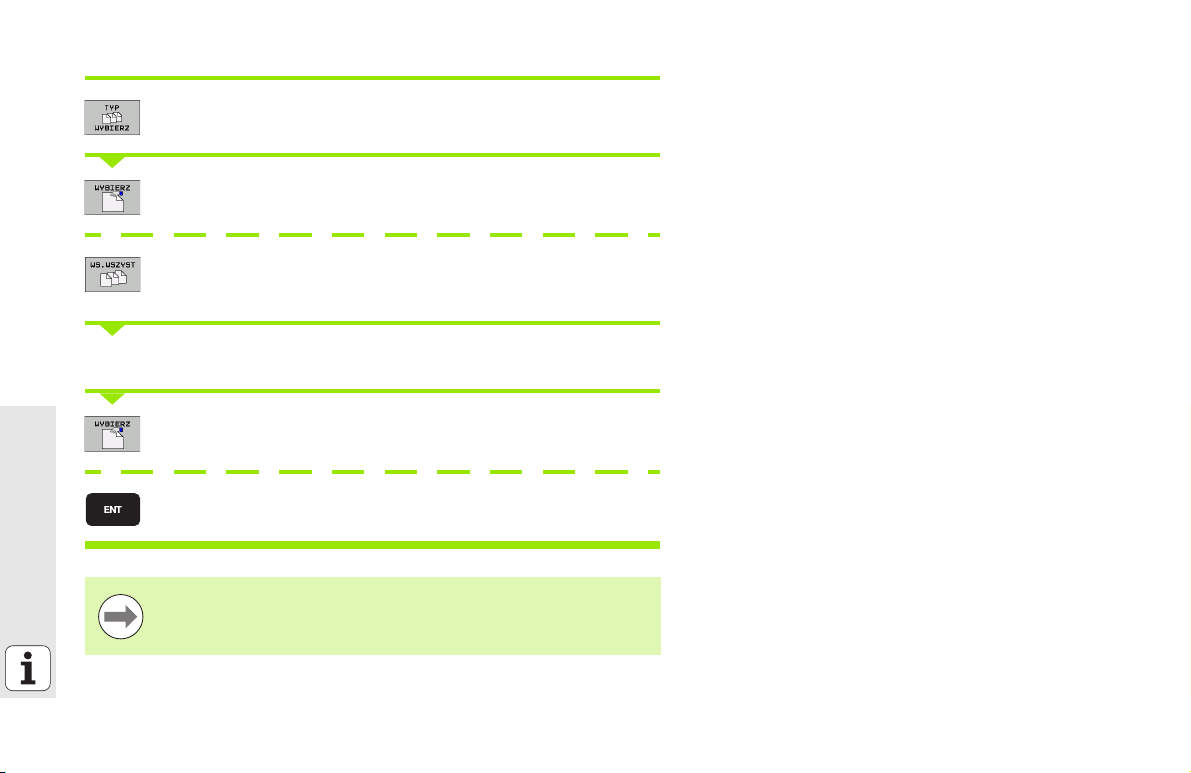
Krok 3-ci: wybór pliku
Softkey TYP WYBRAĆ nacisnąć
Nacisnąć softkey żądanego typu pliku, lub
wyświetlić wszystkie pliki: nacisnąć softkey WYSW.
WSZYSTKIE , albo
Zaznaczyć plik w prawym oknie:
Podstawy
softkey WYBRAC nacisnąć, lub
Klawisz ENT nacisnąć: TNC otwiera wybrany plik
Jeżeli nazwa pliku zostanie zapisana na klawiaturze, to TNC
synchronizuje jasne pole z wprowadzonymi znakami, tak iż
plik może łatwo zostać znaleziony.
24
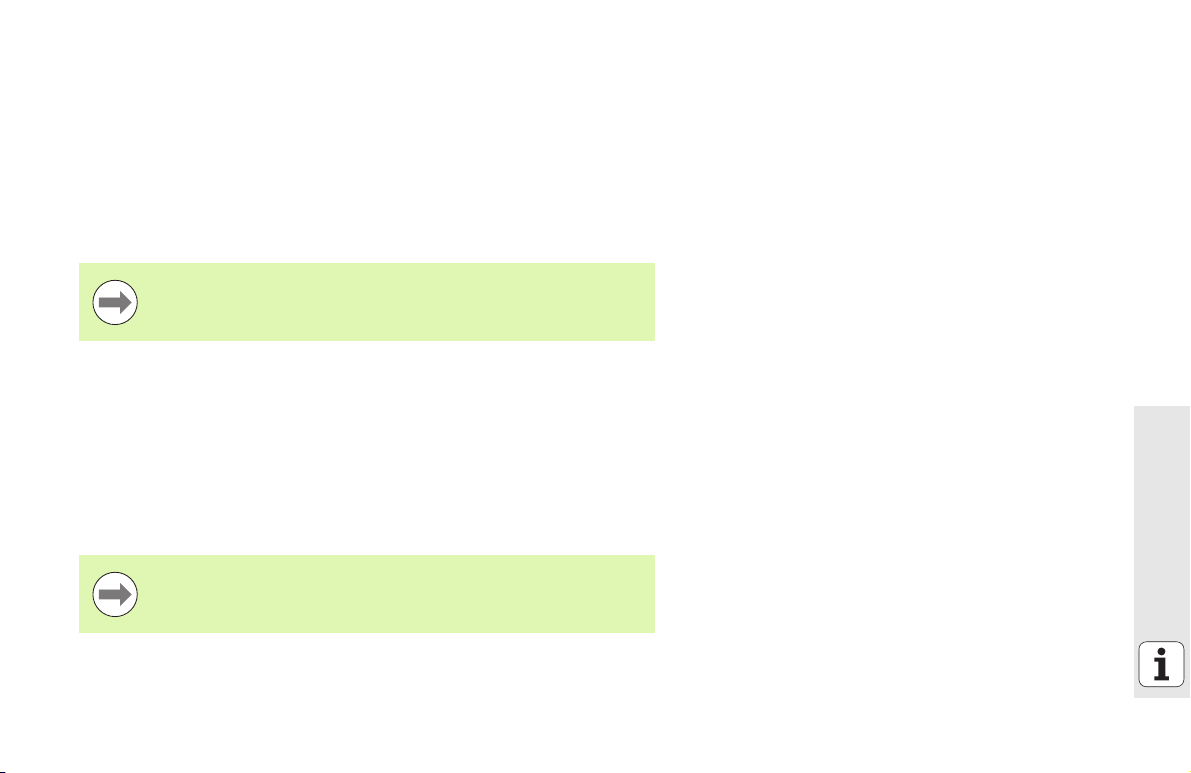
Utworzenie nowego katalogu
U Wybrać zarządzanie plikami: nacisnąć przycisk PGM MGT
U Przy pomocy klawisza ze strzałką w lewo wybrać drzewo katalogów
U Wybrać napęd TNC:\ , jeśli chcemy utworzyć nowy katalog główny lub
wybrać istniejący katalog, w którym chcemy utworzyć nowy podkatalog
U Zapisać nową nazwę katalogu, klawiszem ENT potwierdzić: smarT.NC
pokazuje okno robocze dla potwierdzenia nowej nazwy katalogu
U Klawisz ENT albo przycisk Tak nacisnąć. Aby przerwać tę operację:
klawisz ESC albo przycisk Nie nacisnąć
Można także otworzyć nowy katalog wykorzystując softkey
NOWY KATALOG . Proszę zapisać nazwę katalogu w oknie
pierwszoplanowym i potwierdzić klawiszem ENT.
Otwarcie nowego pliku
U Wybrać zarządzanie plikami: nacisnąć przycisk PGM MGT
U Wybrać typ pliku dla nowego pliku jak to uprzednio opisano
U Zapisać nazwę pliku bez podawania typu pliku, klawiszem ENT
potwierdzić
U Softkey MM (lub CALE) albo przycisk MM (lub CALE) nacisnąć:
smarT.NC otwiera plik z wybraną jednostką miary. Aby przerwać tę
operację: klawisz ESC albo przycisk Przerwać nacisnąć
Można także otworzyć nowy plik wykorzystując softkey
NOWY PLIK . Proszę zapisać nazwę pliku w oknie
pierwszoplanowym i potwierdzić klawiszem ENT.
Podstawy
25
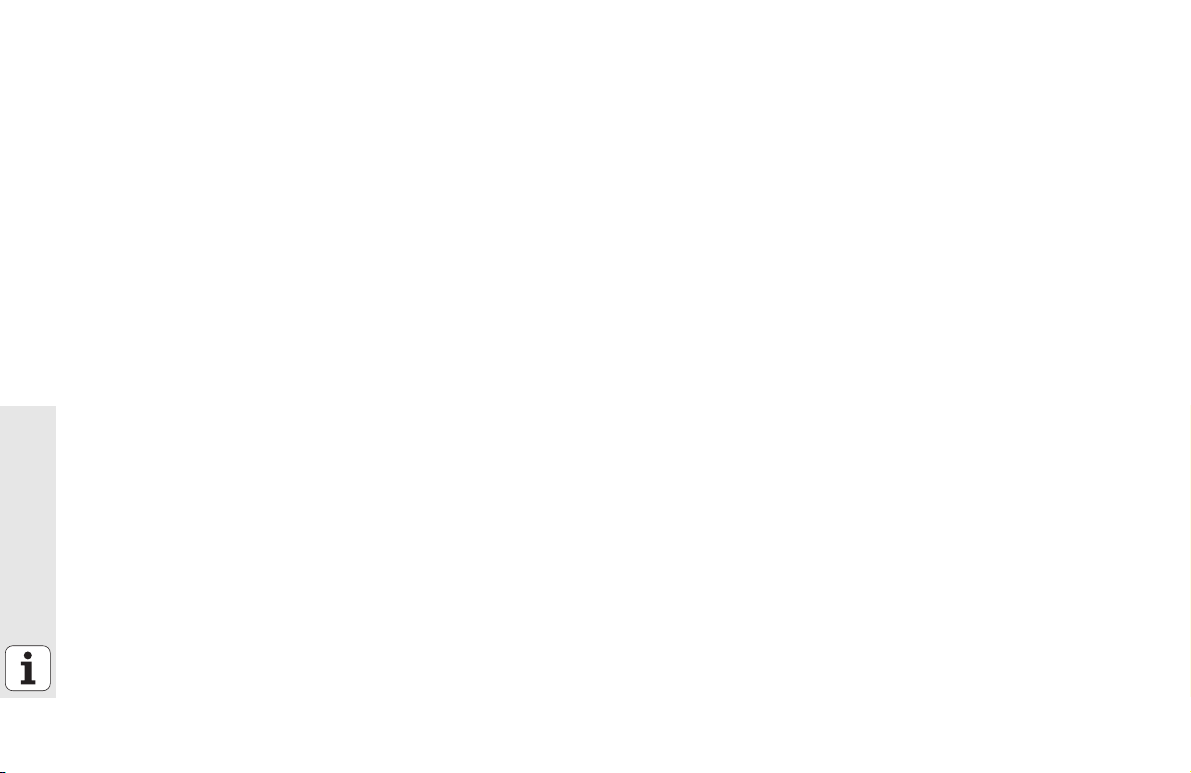
Kopiowanie pliku do tego samego katalogu
U Wybrać zarządzanie plikami: nacisnąć przycisk PGM MGT
U Przy pomocy klawiszy ze strzałką przesunąć jasne pole na ten plik,
który chcemy kopiować
U Softkey KOPIOWANIE nacisnąć: smarT.NC pokazuje okno robocze
U Zapisać nazwę pliku docelowego bez podawania typu pliku, klawiszem
ENT lub przyciskiem OK potwierdzić: smarT.NC kopiuje zawartość
wybranego pliku do nowego pliku tego samego typu. Dla przerwania tej
operacji: klawisz ESC lub przycisk Przerwać nacisnąć
U Jeśli chcemy skopiować plik do innego foldera: nacisnąć softkey dla
wyboru ścieżki, w oknie pierwszoplanowym wybrać żądany katalog i
klawiszem ENT lub przyciskiem OK potwierdzić
Podstawy
26
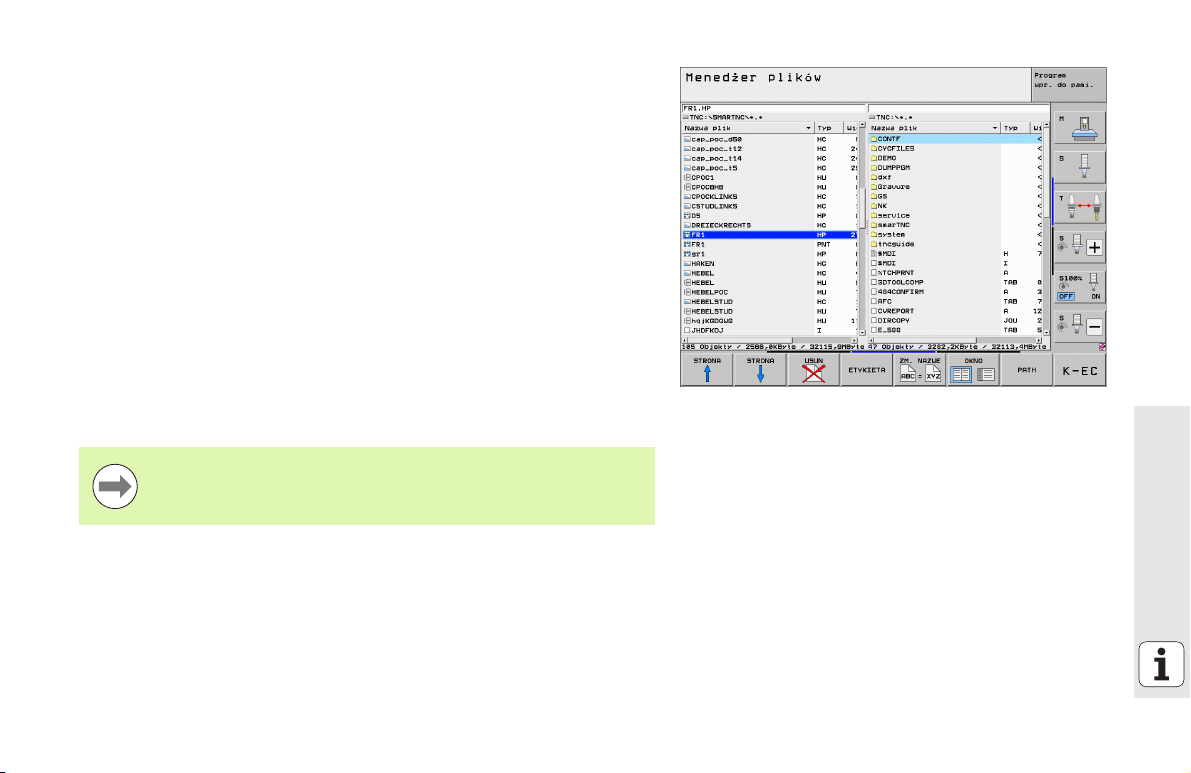
Plik skopiować do innego katalogu
U Wybrać zarządzanie plikami: nacisnąć przycisk PGM MGT
U Przy pomocy klawiszy ze strzałką przesunąć jasne pole na ten plik,
który chcemy kopiować
U Wybrać drugi pasek z softkeys, następnie nacisnąć softkey OKNO , dla
podzielenia ekranu TNC
U Klawiszem ze strzałką w lewo przesunąć jasne pole do lewego okna
U Softkey ŚCIEŻKA nacisnąć, smarT.NC ukazuje okno robocze
U W oknie pierwszoplanowym wybrać katalog, do którego chcemy
skopiować plik, klawiszem ENT lub przyciskiem OK potwierdzić
U Klawiszem ze strzałką w prawo przesunąć jasne pole do prawego okna
U Softkey KOPIOWANIE nacisnąć: smarT.NC pokazuje okno robocze
U Jeśli to konieczne zapisać nową nazwę pliku docelowego bez
podawania typu pliku, klawiszem ENT lub przyciskiem OK potwierdzić:
smarT.NC kopiuje zawartość wybranego pliku do nowego pliku tego
samego typu. Dla przerwania tej operacji: klawisz ESC lub przycisk
Przerwać nacisnąć
Jeśli chcemy skopiować kilka plików, to można zaznaczyć
przy pomocy klawisza myszy kolejne pliki. Proszę w tym celu
nacisnąć klawisz CTRL a następnie na wymagany plik.
Podstawy
27
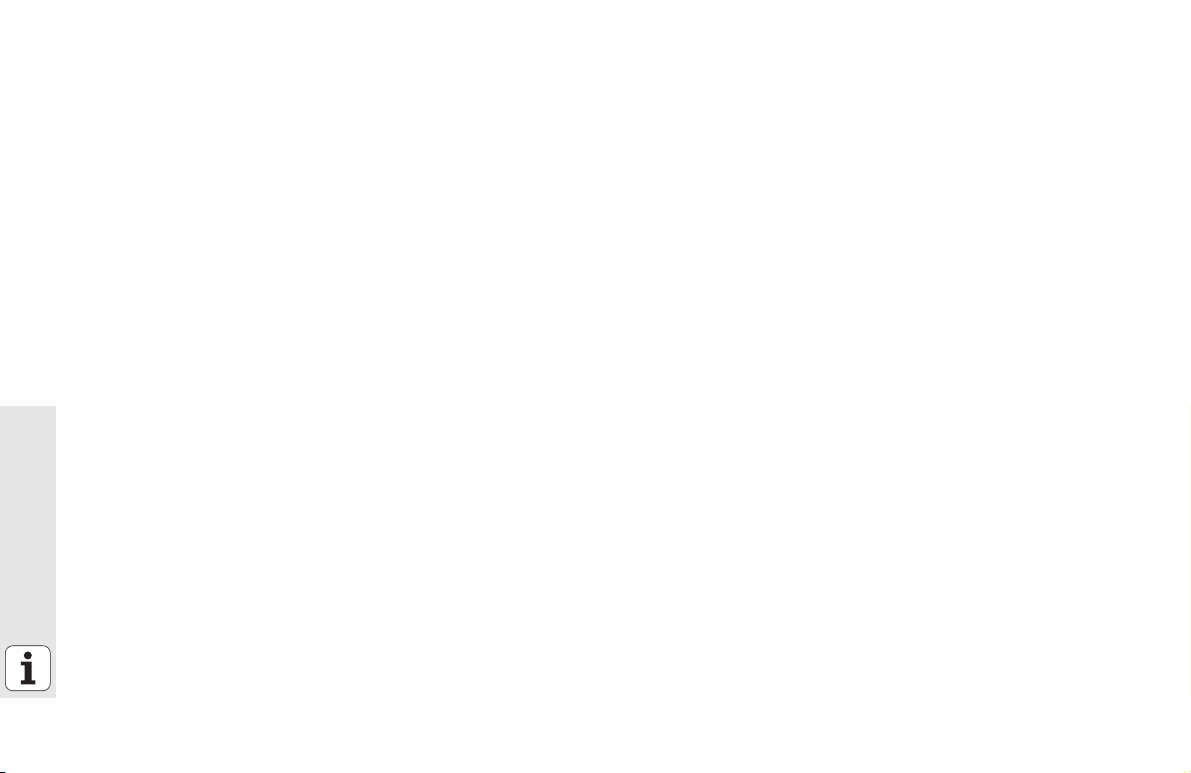
Usuwanie pliku
U Wybrać zarządzanie plikami: nacisnąć przycisk PGM MGT
U Przy pomocy klawiszy ze strzałką przesunąć jasne pole na ten plik,
który chcemy usunąć
U wybrać drugi pasek softkey
U Softkey USUWANIE nacisnąć, smarT.NC ukazuje okno robocze
U Dla usunięcia wybranego pliku: klawisz ENT albo przycisk Tak
nacisnąć. Aby przerwać operację wymazywania: klawisz ESC albo
przycisk Nie nacisnąć
Zmiana nazwy pliku
U Wybrać zarządzanie plikami: nacisnąć przycisk PGM MGT
U Przy pomocy klawiszy ze strzałką przesunąć jasne pole na ten plik,
którego nazwę chcemy zmienić
U wybrać drugi pasek softkey
Podstawy
U Softkey ZMIANA NAZWY nacisnąć: smarT.NC ukazuje okno robocze
U Zapisać nową nazwę pliku, klawiszem ENT lub przyciskiem OK
potwierdzić. Aby przerwać tę operację: klawisz ESC albo przycisk
Przerwać nacisnąć
28
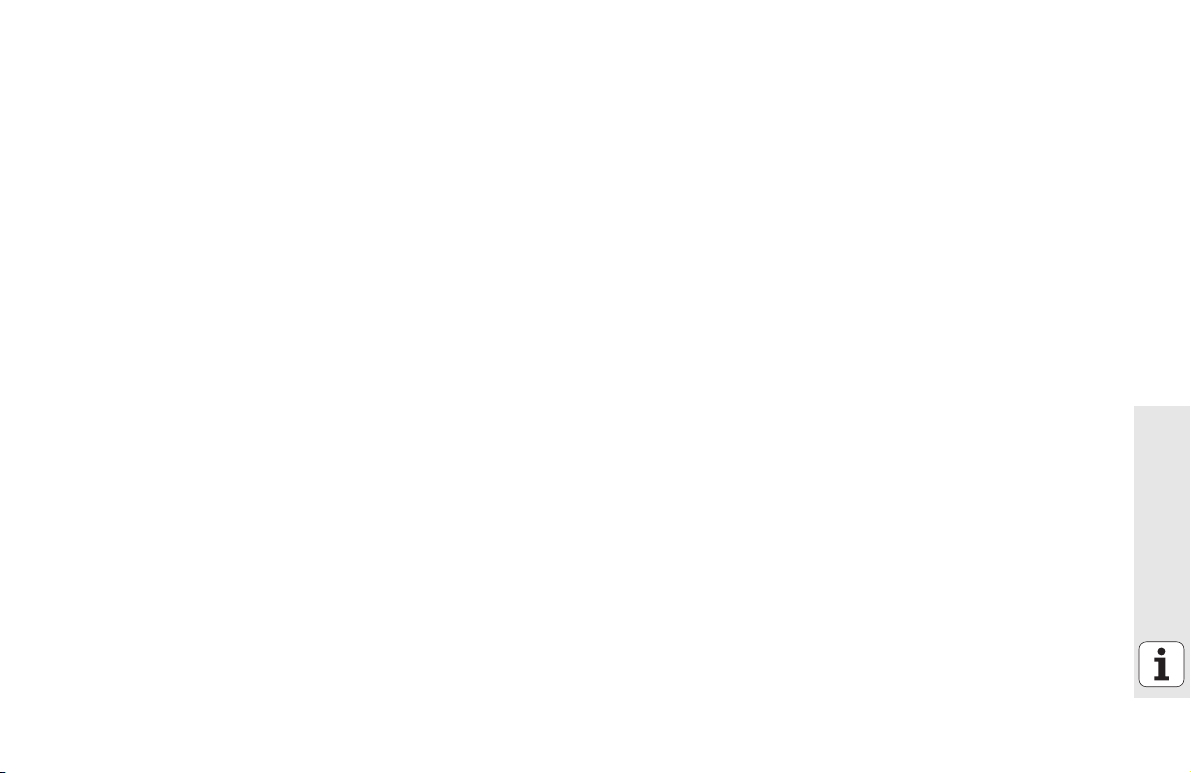
Plik zabezpieczyć/Zabezpieczenie pliku anulować
U Wybrać zarządzanie plikami: nacisnąć przycisk PGM MGT
U Przy pomocy klawiszy ze strzałką przesunąć jasne pole na ten plik,
który chcemy zabezpieczyć lub którego zabezpieczenie chcemy
anulować
U Wybrać trzeci pasek softkey
U Softkey USUWANIE nacisnąć, smarT.NC ukazuje okno robocze
U softkey DODATK. FUNK. nacisnąć
U Dla zabezpieczenia wybranego pliku: softkey ZABEZPIECZYĆ
nacisnąć, dla anulowania zabezpieczenia pliku: softkey NIEZABEZP.
nacisnąć
Wybrać jeden z 15 ostatnio wybieranych plików
U Wybrać zarządzanie plikami: nacisnąć przycisk PGM MGT
U Softkey OSTATNIE PLIKI nacisnąć: smarT.NC wyświetla ostatnie 15
plików, wybieranych w trybie pracy smarT.NC
U Przy pomocy klawiszy ze strzałką przesunąć jasne pole na ten plik,
który chcemy wybrać
U Przejęcie wybranego pliku: ENT nacisnąć
Podstawy
29
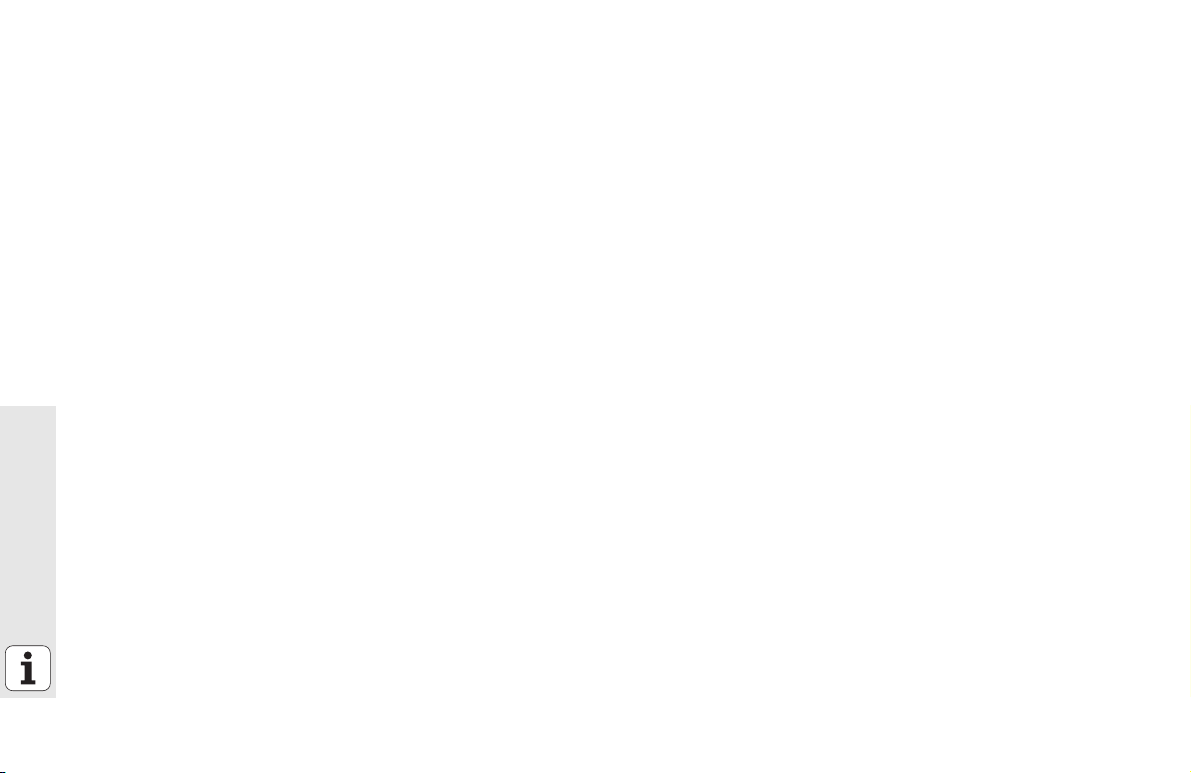
Aktualizowanie katalogów
Jeśli dokonujemy nawigacji na zewnętrznym nośniku danych, to może
okazać się koniecznym aktualizowanie struktury drzewa katalogów:
U Wybrać zarządzanie plikami: nacisnąć przycisk PGM MGT
U Przy pomocy klawisza ze strzałką w lewo wybrać drzewo katalogów
U Softkey AKT. DRZEWO nacisnąć: TNC aktualizuje strukturę drzewa
Sortowanie plików
Funkcje dla sortowania plików wykonuje się kliknięciem myszy. Operator
może sortować według nazwy pliku, typu pliku, wielkości pliku, według
daty zmiany i statusu pliku, w rosnącym lub malejącym porządku
U Wybrać zarządzanie plikami: nacisnąć przycisk PGM MGT
U Kliknąć myszą na nagłówek tej kolumny, którą chcemy sortować: trójkąt
w nagłówku szpalty ukazuje kolejność sortowania, ponowne kliknięcie
Podstawy
na ten sam nagłówek szpalty odwraca kolejność sortowania
30
 Loading...
Loading...