Harman-Kardon AVR 170 User Manual

AVR 1700,AVR 170,AVR 170/230C
Audio/video receiver
Owner’s Manual
AVR
INTRODUCTION |
3 |
SUPPLIED ACCESSORIES |
3 |
IMPORTANT SAFETY INFORMATION |
3 |
PLACE THE AVR |
3 |
FRONT-PANEL CONTROLS |
4 |
REAR-PANEL CONNECTORS |
6 |
SYSTEM REMOTE CONTROL FUNCTIONS |
8 |
INTRODUCTION TO HOME THEATER |
10 |
TYPICAL HOME THEATER SYSTEM |
10 |
MULTICHANNEL AUDIO |
10 |
SURROUND MODES |
10 |
PLACE YOUR SPEAKERS |
10 |
PLACING THE LEFT, CENTER AND RIGHT SPEAKERS |
10 |
PLACING THE SURROUND SPEAKERS |
10 |
PLACING THE SUBWOOFER |
10 |
TYPES OF HOME THEATER SYSTEM CONNECTIONS |
11 |
SPEAKER CONNECTIONS |
11 |
SUBWOOFER CONNECTIONS |
11 |
SOURCE DEVICE CONNECTIONS |
11 |
VIDEO CONNECTIONS |
12 |
RADIO CONNECTIONS |
12 |
USB/iPod PORT |
12 |
MAKING CONNECTIONS |
13 |
CONNECT YOUR SPEAKERS |
13 |
CONNECT YOUR SUBWOOFER |
13 |
CONNECT YOUR TV OR VIDEO DISPLAY |
13 |
CONNECT YOUR AUDIO AND VIDEO SOURCE DEVICES |
13 |
CONNECT TO YOUR HOME NETWORK |
15 |
CONNECT THE RADIO ANTENNAS |
15 |
CONNECT IR EQUIPMENT |
15 |
CONNECT THE TRIGGER OUTPUT |
15 |
CONNECT TO AC POWER |
16 |
SET UP THE REMOTE CONTROL |
16 |
INSTALL THE BATTERIES IN THE REMOTE CONTROL |
16 |
PROGRAM THE REMOTE TO CONTROL YOUR SOURCE |
|
DEVICES AND TV |
16 |
Table of Contents
SET UP THE AVR |
17 |
TURN ON THE AVR |
17 |
USING THE ON-SCREEN MENU SYSTEM |
17 |
CONFIGURE THE AVR FOR YOUR SPEAKERS |
17 |
ASSIGN THE AVR INPUT CONNECTORS |
18 |
SET UP THE NETWORK |
18 |
ADDITIONAL SOURCE SETUP MENU ITEMS |
19 |
OPERATING YOUR AVR |
19 |
CONTROLLING THE VOLUME |
19 |
MUTING THE SOUND |
19 |
LISTENING THROUGH HEADPHONES |
19 |
SELECTING A SOURCE |
19 |
VIDEO TROUBLESHOOTING TIPS |
19 |
LISTENING TO FM AND AM RADIO |
20 |
LISTENING TO INTERNET RADIO (vTUNER) |
20 |
LISTENING TO AN iPod/iPhone/iPad DEVICE |
20 |
LISTENING TO MEDIA ON A USB DEVICE |
20 |
LISTENING TO MEDIA VIA YOUR HOME NETWORK |
21 |
LISTENING TO MEDIA VIA AIRPLAY |
22 |
SELECTING A SURROUND MODE |
22 |
ADVANCED FUNCTIONS |
23 |
AUDIO PROCESSING AND SURROUND SOUND |
23 |
MANUAL SPEAKER SETUP |
24 |
SYSTEM SETUP |
26 |
ADVANCED REMOTE CONTROL PROGRAMMING |
26 |
RECORDING |
27 |
SLEEP TIMER |
27 |
RESETTING THE REMOTE |
27 |
PROCESSOR RESET |
27 |
MEMORY |
27 |
TROUBLESHOOTING |
28 |
SPECIFICATIONS |
29 |
APPENDIX |
30 |
2
AVR
Introduction
Thank you for choosing this Harman Kardon® product!
For more than fifty years, the Harman Kardon mission has been to share a passion for music and entertainment, using leading-edge technology to achieve premium performance. Sidney Harman and Bernard Kardon invented the receiver, a single component designed to simplify home entertainment without compromising performance. Over the years, Harman Kardon products have become easier to use while offering more features and sounding better than ever.
The AVR 1700, AVR 170 and AVR 170/230C 5.1-channel digital audio/video receivers (AVRs) continue this tradition with some of the most advanced audio and video processing capabilities yet and a wealth of listening and viewing options.
To obtain the maximum enjoyment from your new AVR, please read this manual and refer back to it as you become more familiar with its features and their operation.
If you have any questions about this product, its installation or its operation, please contact your Harman Kardon retailer or custom installer, or visit our Web site at www. harmankardon.com.
Supplied Accessories
The following accessory items are supplied with your AVR. If any of these items are missing, please contact your Harman Kardon dealer, or Harman Kardon customer service at www.harmankardon.com.
ss3YSTEM REMOTEMCONTROL
ss%Z3ET %1™ microphone
ss!- LOOPLANTENNA
ss&- WIRE ANTENNA
ss4HREER!!!!BATTERIESR
ss!# POWERECORD
Introduction, Supplied Accessories, Important |
|
Safety Information and Place the AVR |
ENGLISH |
|
|
|
|
IMPORTANT SAFETY INFORMATION
Verify Line Voltage Before Use
The AVR 1700 has been designed for use with 120-volt alternating current (AC). The AVR 170 and AVR 170/230C have has been designed for use with 220 – 240-volt AC. Connection to a line voltage other than that for which your AVR is intended can create
AASAFETY ANDNlRERHAZARD ANDNMAYADAMAGE THEHUNIT )F YOUOHAVE ANY QUESTIONSTABOUTO the voltage requirements for your specific model or about the line voltage in your area, contact your selling dealer before plugging the unit into a wall outlet.
Do Not Use Extension Cords
4O AVOID SAFETY HAZARDS USESONLY THEHPOWERECORD SUPPLIED WITH YOUR UNIT 7EEDO NOTO recommend that extension cords be used with this product. As with all electrical devices, do not run power cords under rugs or carpets, or place heavy objects on them. Damaged
POWERECORDSRSHOULD BE REPLACED IMMEDIATELY BY AN AUTHORIZED SERVICE CENTER WITH AACORD meeting factory specifications.
Handle the AC Power Cord Gently
When disconnecting the power cord from an AC outlet, always pull the plug; never pull the cord. If you do not intend to use your AVR for any considerable length of time, disconnect the plug from the AC outlet.
Do Not Open the Cabinet
There are no user-serviceable components inside this product. Opening the cabinet may
PRESENTSAASHOCKOHAZARD ANDNANYYMODIlCATION TO THEHPRODUCTDWILL VOID YOUR WARRANTY )F water or any metal object such as a paper clip, wire or staple accidentally falls inside
THEHUNIT DISCONNECTOIT FROMCTHE !# POWERESOURCE IMMEDIATELY AND CONSULT ANSAUTHORIZED service center.
CATV or Antenna Grounding (AVR 1700)
If an outside antenna or cable system is connected to this product, be certain that it is grounded so as to provide some protection against voltage surges and static charges. Section 810 of the United States National Electrical Code, ANSI/NFPA No. 70-1984, provides information with respect to proper grounding of the mast and supporting
STRUCTURE GROUNDINGNOF THEHLEAD INDWIRE TO AN ANTENNAEDISCHARGEEUNIT SIZE OF GROUNDINGN conductors, location of antenna discharge unit, connection to grounding electrodes and requirements of the grounding electrode.
NOTE TO CATV SYSTEM INSTALLER: This reminder is provided to call the CATV (cable TV) system installer’s attention to article 820-40 of the NEC, which provides guidelines for proper grounding and, in particular, specifies that the cable ground shall be connected to the grounding system of the building, as close to the point of cable entry as possible.
Place the AVR
ss0LACEATHEH!62 ON AAlRMRANDNLEVELVSURFACE "E CERTAINTTHATTTHEESURFACEFANDNANYYMOUNTING hardware can support the AVR’s weight.
ss0ROVIDEV PROPER SPACEA ABOVEO ANDN BELOWW THEH !62 FORO VENTILATION 2ECOMMENDEDM clearance distances are 30cm above the unit, 30cm behind the unit and 30cm on each side of the unit.
ss)F YOU INSTALL THE !62 IN AACABINETBOR OTHER ENCLOSEDSAREA PROVIDEVCOOLING AIROWITHIN THE cabinet. Under some circumstances, a fan may be required.
ss$O NOTOOBSTRUCT THEHVENTILATION SLOTSOON THEHTOPOOF THEH!62 OR PLACEAOBJECTSEDIRECTLY over them.
ss$O NOT PLACE THE !62 DIRECTLYRON A CARPETEDOSURFACE
ss$O NOT PLACE THE !62 IN MOIST OR HUMID LOCATIONS INIEXTREMELY HOT OROCOLD LOCATIONS INI areas near heaters or heat registers, or in direct sunlight.
3
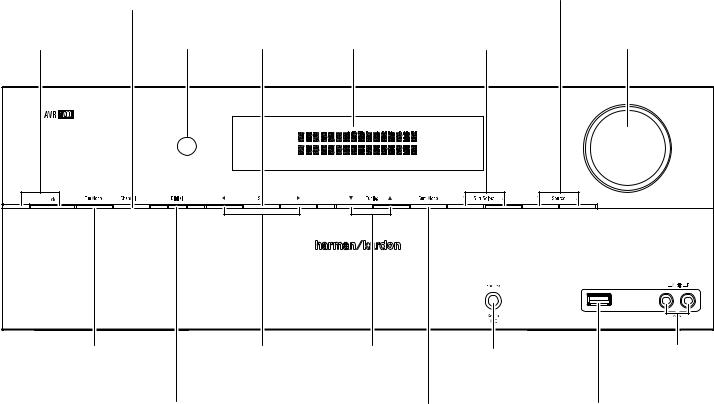
AVR
Front-Panel Controls
Front-Panel Controls
|
Channel |
|
|
|
Source Select |
|
Level Control |
|
|
|
|
|
|
|
|
Buttons |
|
|
Button |
|
|
|
|
|
|
|
|
|
|
Power Indicator/ |
IR |
Set |
Message |
Surround Mode |
Volume |
Power Button |
Sensor |
Button |
Display |
Select Buttons |
Knob |
Tuning Mode Button/ |
Left/Right |
Up/Down Buttons/ |
Headphone Jack/ |
Aux Analog |
RDS Button |
Buttons |
Tuning Buttons |
%Z3ET %1 -IC |
Audio Input |
|
|
|
Connector |
Connector |
Digital Input |
|
Surround-Mode |
|
USB Port |
Button |
|
Category Button |
|
|
4
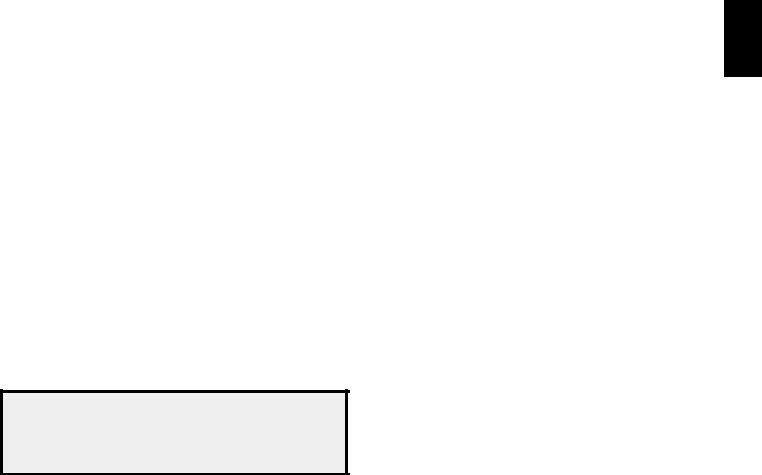
AVR
Front-Panel Controls, continued
Power indicator/Power button: The AVR has four different power modes:
ssOff (Power indicator not illuminated): When the rear-panel Main Power switch is in the Off position or the power cord is unplugged the AVR is off and will not respond to any commands. Plugging the power cord into a live AC outlet and setting the Main Power switch in the On position will put the AVR into the Eco Standby mode.
ssEco Standby (Power indicator glows solid amber): 4HEH%COC3TANDBYNMODE MINIMIZESM energy consumption when you're not using the AVR. When the AVR is in Eco Standby, it will not automatically turn on or play audio in response to an AirPlay signal from a networked device. When the AVR is in Eco Standby, pressing the Power button turns it on. To put the AVR into Eco Standby when it is on, press the Power button for more than three seconds. NOTE: The AVR will not automatically enter the Eco Standby mode.
ssStandby (Power indicator glows solid amber): The Standby mode mutes the AVR and shuts off its front-panel display, but allows the AVR to automatically turn on and play audio in response to an AirPlay signal from a networked device. See Listening to Media via AirPlay, on page 22, for more information. When the AVR is in Standby, pressing the Power button turns it on. To put the AVR into Standby when it is on, press the Power button for less than three seconds. NOTE: The AVR will automatically enter the Standby mode whenever no control buttons have been pressed and no audio signal has been present for 30 minutes.
ssOn (Power indicator glows solid white): When the AVR is on it is fully operational.
IMPORTANT NOTE: If the PROTECT message ever appears on the AVR’s frontpanel Message display, turn off the AVR and unplug it from the AC outlet. Check all speaker wires for a possible short circuit (the “+” and “–” conductors touching each other or both touching the same piece of metal). If a short circuit is not found, bring the unit to an authorized Harman Kardon service center for inspection and repair before using it again.
Tuning Mode button (AVR 1700 only): This button toggles between manual (one frequency step at a time) and automatic (seeks frequencies with acceptable signal strength) tuning mode. It also toggles between stereo and mono modes when an FM station is tuned in.
RDS button (AVR 170 only): When listening to an FM radio station that broadcasts RDS information, this button activates the various RDS functions. NOTE: RDS service may not be available in all areas.
Channel Level Control button: Press this button to activate the channel-level adjustment feature. After pressing this button, use the Up/Down buttons to select the channel for adjustment and use the Left/Right buttons to adjust the channel’s level.
Digital Input button: Press this button to change the audio input for the current source. Use the Left/Right buttons to cycle through the available input connections, and press the Set button to assign the currently-displayed connection to the source.
Front-Panel Controls, continued
IR sensor: This sensor receives infrared (IR) commands from the remote control. It is important to ensure that the sensor is not blocked.
Set button: Press this button to select the currently highlighted menu item.
Left/Right buttons: Use these buttons to navigate the AVR’s menus.
Message display: Various messages appear in this two-line display in response to commands and changes in the incoming signal. In normal operation, the current source name appears on the upper line, while the surround mode is displayed on the lower line. When the on-screen display menu system (OSD) is in use, the current menu settings appear.
Up/Down buttons/Tuning buttons: Use these buttons to navigate the AVR’s menus. When the radio is the active source, use these buttons to tune stations according to the setting of the Tuning Mode button (see above).
Surround-Mode Category button: Press this button to select a surround-sound category. Each press changes the surround-mode category: Auto Select, Virtual, Stereo, Movie, Music and Video Game. To change the specific surround-sound mode within the category, use the Surround Mode Select buttons. See Audio Processing and Surround Sound, on page 23, for more information on surround modes.
Surround-Mode Select buttons: After you have selected the desired surround-mode category, press these buttons to select a specific mode within the category, such as to change from Dolby® Pro Logic® II Movie mode to Logic 7® Movie mode. Surround-mode availability depends on the nature of the source input signal, i.e., digital versus analog, and the number of channels encoded within the signal.
Source Select buttons: Press these buttons to select the active source.
Headphone jack/EzSet/EQ Mic connector: Connect a 1/4" stereo headphone plug to this jack for private listening. This jack is also used to connect the supplied microphone
FORO THEH %Z3ET %1 PROCEDUREE DESCRIBEDR IN Configure the AVR for Your Speakers, on page 17.
USB port: The USB port can be used to play audio files from an Apple iOS® device connected to the port, and can also be used to play MP3 and WMA audio files from a USB device inserted into the port. Insert the connector or device into the USB port oriented so it fits all the way into the port. You may insert or remove the connector or device at any time - there is no installation or ejection procedure.
You can also use the USB port to perform firmware upgrades. If an upgrade for the AVR’s operating system is released in the future, you will be able to download it to the AVR using this port. Complete instructions will be provided at that time.
IMPORTANT: Do not connect a PC or other USB host/controller to this port, or you may damage both the AVR and the other device. HDD is not supported.
Volume knob: Turn this knob to raise or lower the volume.
Aux Analog Audio Input connector: Connect an auxiliary source component that will be used only temporarily, such as a camcorder, portable music player or game console, here.
ENGLISH
5

AVR
Rear-Panel Connectors
Rear-Panel Connectors
|
Network |
|
HDMI Monitor Out |
Digital Audio |
|
|
|
Connector |
Input Connectors |
|
|
|
Connector |
|
|
||
|
|
|
|
|
|
Radio Antenna |
|
HDMI Input |
|
RS-232 |
|
|
|
Connector |
|
||
Connectors |
|
Connectors |
|
|
|
|
|
|
|
||
Analog Audio |
IR In & |
|
Composite |
Main Power |
AC Input |
Input/Output |
Trigger Out |
|
Video Input |
Switch |
Connector |
Connectors |
Connectors |
|
Connectors |
|
|
|
Subwoofer |
Speaker |
Composite Video |
|
|
|
Connector |
Connectors |
Monitor Output |
|
|
|
|
|
Connectors |
|
|
6

AVR
Rear-Panel Connectors, continued
ENGLISH
Rear-Panel Connectors, continued
Radio Antenna connectors: Connect the included AM and FM antennas to their respective terminals for radio reception.
Analog Audio Input/Output connectors: Use the AVR’s Analog Audio Input/Output connectors for source devices that don’t have HDMI or digital audio connectors. Use the Rec Out connectors to connect to the audio inputs of a VCR or tape deck. See Connect Your Audio and Video Source Devices, on page 13, for more information.
Network connector: Use a Cat. 5 or Cat. 5E cable (not supplied) to connect the AVR’s Network connector to your home network to enjoy Internet radio and content from DLNAcompatible devices that are joined to the network. See Connect to Your Home Network, on page 15, for more information.
Subwoofer connector: Connect this jack to a powered subwoofer with a line-level input. See Connect Your Subwoofer, on page 13, for more information.
IR In and Trigger Out connectors: When the IR sensor on the front panel is blocked (such as when the AVR is installed inside a cabinet), connect an optional IR receiver to the IR In jack. The Trigger Out connector provides 12V DC whenever the AVR is on. Connect it to the trigger input of a device such as a powered subwoofer.
Speaker connectors: Use two-conductor speaker wire to connect each set of terminals to the correct speaker. See Connect Your Speakers, on page 13, for more information.
HDMI® Input connectors: The HDMI (High-Definition Multimedia Interface) feature is a connection for transmitting digital audio and video signals between devices. If your source devices have HDMI connectors, using them will provide the best possible video and audio performance quality. Since the HDMI cable carries both digital video and digital audio signals, you do not have to make any additional audio connections for devices you connect via HDMI connections. See Connect Your Audio and Video Source Devices, on page 13, for more information.
HDMI Monitor Out connector: If your TV has an HDMI connector and you have HDMI source devices, use an HDMI cable (not included) to connect it to the AVR’s HDMI Monitor Out connector.
Notes on using the HDMI Monitor Out connector:
ss7HEN CONNECTING AA$6) EQUIPPED DISPLAYPTO THEH($-) -ONITORI/UT CONNECTOR USES an HDMI-to-DVI adapter and make a separate audio connection.
ss-AKE SURE THEH($-) EQUIPPEDQDISPLAYPIS ($#0 COMPLIANT )F IT ISN T DO NOTOCONNECTN it via HDMI; use a composite analog video connection instead and make a separate audio connection.
Composite Video Input connectors: Use composite video connectors for video source devices that don’t have HDMI or component video connectors. You will also need to make an audio connection from the source device to the AVR. See Connect Your Audio and Video Source Devices, on page 13, for more information.
Composite Video Monitor Output connector: If your TV or video display does not have an HDMI connector, or if your TV does have an HDMI connector but you are connecting some source devices with only composite video connectors, use a composite video cable (not included) to connect the AVR’s Composite Video Monitor Out connector to your TV’s composite video input connector.
Digital Audio Input connectors: If your non-HDMI source devices have digital outputs, connect them to the AVR’s digital audio connectors. NOTE: Make only one type of digital connection (HDMI, optical or coaxial) from each device. See Connect Your Audio and Video Source Devices, on page 13, for more information.
RS-232 connector: This connector is used to connect to external control hardware. Consult a certified professional installer for more information.
Main Power switch: This mechanical switch turns the AVR’s power supply on or off. It is usually left on and cannot be turned on or off using the remote control.
AC Input connector: After you have made all other connections, plug the supplied AC power cord into this receptacle and into an unswitched wall outlet.
7

AVR
System Remote Control Functions
IR Transmitter Lens
Program Indicator LED
Power On Button
Power Off Button
AVR Button
Test Tone Button
Channel Up/Down Buttons
Tone Controls Button
Back Button
OSD Button
Direct Station Entry Button
Memory Button
Tuning Up/Down Buttons
Night Mode Button
Track Skip Up/Down Buttons
System Remote Control Functions
Mute Button
Source Selector Buttons
Channel Volume Adjust Button
Volume Up/Down Buttons
Delay Adjust Button
Options Button
 OK Button
OK Button
Sleep Button
Left/Right/Up/Down Buttons
Number Buttons
Clear Button
Tuning Mode Button
Preset Station Up/Down Buttons
Disc Skip Button (AVR 1700)
RDS Button (AVR 170)
Macro Buttons
Display Dimmer Button
Transport Control Buttons
8

AVR
System Remote Control Functions, continued
In addition to controlling the AVR, the AVR remote is capable of controlling five other devices, plus your TV and an iPod/iPhone that is docked in the AVR’s front-panel USB port. During the installation process, you may program the codes for each of your source components into the remote. (See Program the Remote to Control Your Source Devices and TV, on page 16, for programming information.) To operate a component, press its Source Selector button to change the remote’s control mode.
A button’s function depends on which component is being controlled. See Table A9 in the Appendix for listings of the functions for each type of component. Most of the buttons on the remote have dedicated functions, although the precise codes transmitted vary depending on the specific device being controlled. Due to the wide variety of functions for various source devices, we have included only a few of the most often-used functions on the remote: alphanumeric keys, transport controls, television-channel control, menu access and power on and off. To return the remote to the AVR control mode at any time, press the AVR button.
IR Transmitter lens: As buttons are pressed on the remote, infrared codes are emitted through this lens.
Program Indicator LED: This LED lights up to indicate various procedures when the remote is in the Programming mode.
Power On/Off buttons: Press these buttons to turn the AVR or the device being controlled on and off. The Main Power switch on the AVR’s rear panel must be on for this button to turn the AVR on and off.
NOTE: When the AVR is on, pressing the Power Off button for more than three seconds will put it into the Eco Standby mode. See Power indicator/Power button, on page 5 for more information.
Mute button: Press this button to mute the AVR’s speaker-output connectors and Headphone jack. To restore the sound, press this button or adjust the volume.
AVR button: Press this button to switch the remote’s control mode to operate the AVR.
Source Selector buttons: Press one of these buttons to select a source device, e.g., cable/satellite tuner, radio, etc. This action will also turn on the AVR and switch the remote’s control mode to operate the selected source device.
ss4HEHlRST PRESSEOF THEH2ADIOD3OURCE 3ELECTOR BUTTON SWITCHESCTHEH!62 TO THEHLAST USED tuner band (AM or FM). Each successive press changes the band.
ss4HEHlRST PRESSEOF THEH53"3BUTTON SWITCHESCTHEH!62 TO THEHLAST USED SOURCE 53" OR iPod). Each successive press cycles between the two sourcee.
ss4HEHlRST PRESSEOF THEH.ETWORKWBUTTON SWITCHESCTHEH!62 TO THE LAST USED SOURCE .ETWORK or vTuner). Each successive press cycles between the two sources.
Test Tone button: Press this button to activate the test tone for calibrating channel volume levels by ear.
Channel Volume Adjust button: Press this button to activate the individual channellevel adjustment. It lets you easily change the channel balance to suit different programs or seating arrangements. See Manual Speaker Setup, on page 24, for more information.
Channel Up/Down buttons: The Channel Up/Down buttons have no effect on the AVR but are used to change channels on TVs and some video sources.
Volume Up/Down buttons: Press these buttons to raise or lower the volume.
Tone Controls button: Press this button to access the bass and treble controls. Use the OK button to select an adjustment and use the Up/Down buttons to change the settings.
Delay Adjust button: Pressing this button lets you adjust two different types of delay settings (use the Up/Down buttons to cycle through the settings):
ss! 6 3YNC 4HIS SETTINGTLETS YOUORESYNCHRONIZEHTHEHAUDIODANDNVIDEODSIGNALSNFROM AASOURCE to eliminate a “lip sync” problem. Lip-sync issues can occur when the video portion of a signal undergoes additional processing in either the source device or the video display. Use the Left/Right buttons to delay the audio by up to 180ms.
ss&RONT , #ENTER &RONT 2 3URR 2 3URR , 3UBWOOFER 4HESEESETTINGS LETEYOUOSETETHEHDELAYLFORO each speaker to compensate for the different distances they may be from the listening position. Use the Up/Down buttons to cycle through each of the system’s speakers, and use the Left/Right buttons to set the distance each speaker is from the listening position. See Manual Speaker Setup, on page 24, for more information.
System Remote Control Functions, continued |
ENGLISH |
|
Back button: Press this button to return to the previous menu screen when you’re using the on-screen menu (OSD) system.
Options button: This button allows you to adjust playback and various other options for the AVR’s built-in sources and when controlling other components.
OSD button: Press this button to activate the on-screen display menu system.
OK button: This button is used to select items from the menu system.
Sleep button: Press this button to activate the sleep timer, which turns off the AVR after a programmed period of time (up to 90 minutes).
Left/Right/Up/Down buttons: These buttons are used to navigate the menu system.
Number buttons: Use these buttons to enter numbers for radio-station frequencies or to select station presets.
Direct Station Entry button: Press this button before using the Number buttons to enter a radio station frequency.
Clear button: Press this button to clear a radio station frequency you have started to enter.
Memory button: To save the currently tuned radio station as a preset, press this button, then a Number button.
Tuning Mode button: Press this button to toggle the radio between manual (one frequency step at a time) and automatic (seeks frequencies with acceptable signal strength) tuning mode. It also toggles between stereo and mono modes when an FM station is tuned in.
Tuning Up/Down buttons: Press these buttons to tune a radio station. Depending on whether the tuning mode has been set to manual or automatic, each press will either change one tuning frequency increment at a time or seek the next higher or lower station with acceptable signal strength.
Preset Station Up/Down buttons: Press these buttons to cycle through your preset radio stations.
Night Mode button: Press this button to activate Night mode with specially encoded Dolby Digital discs or broadcasts. Night mode compresses the audio so that louder passages are reduced in volume to avoid disturbing others, while dialogue remains intelligible. Each press of the button advances through the following settings:
ss/FF .O COMPRESSIONEIS APPLIED ,OUD PASSAGESEIN THEHPROGRAM REMAIN AS THEY WERE recorded.
ss-ID ,OUDOPASSAGESEIN THE PROGRAM ARE REDUCED MODERATELY INYVOLUME
ss-AX ,OUDOPASSAGESEIN THE PROGRAM ARE REDUCED MOREMIN VOLUME
Disc Skip button (AVR 1700): This button is used with some optical disc changers to skip to the next disc.
RDS button (AVR 170): When listening to an FM radio station that broadcasts RDS information, this button activates the various RDS functions.
Macro buttons: These buttons may be programmed to execute a series of up to 19 commands with a single button press. They are useful for programming the command
TO TURN ON OR OFFFALLLOF YOUR COMPONENTS OR FOROACCESSINGSSPECIALIZED FUNCTIONSTFOROAA different component from the one that you are currently operating. See Programming Macro Commands, on page 27, for information about programming macros.
Track Skip Up/Down buttons: These buttons are used with the AVR’s built-in sources (USB, iPod, Network, AirPlay, etc) and many source components to change tracks or chapters.
Display Dimmer button: Press this button to dim the AVR’s front-panel display partially or fully.
Transport Control buttons: These buttons have no effect on the AVR but are used to control many source components. By default, when the remote is operating the AVR, these buttons will control a Harman Kardon Blu-ray Disc™ player or DVD player.
9

AVR
Introduction to Home Theater and Place Your Speakers
Introduction to Home Theater
4HIS INTRODUCTORYYSECTIONTWILL HELP YOUOTO FAMILIARIZEIYOURSELF WITH SOME BASICSCONCEPTS unique to multichannel surround-sound AVRs, which will make it easier for you to set up and operate your AVR.
Typical Home Theater System
A home theater typically includes an audio/video receiver (AVR), which controls the system and supplies amplification for the loudspeakers; a disc player; a source component for television broadcasts (cable box, satellite dish AVR, HDTV tuner or antenna connected to the TV); a TV or video display; and multiple loudspeakers.
Multichannel Audio
The main benefit of a home theater system is its ability to produce “surround sound.” Surround sound uses multiple speakers and amplifier channels to immerse you in the audio/video presentation for a dramatically increased sense of realism.
Your AVR can have up to five main speakers connected directly to it, plus a subwoofer. Each main speaker is powered by its own amplifier channel inside the AVR. A system with more than two speakers is called a multichannel system. The different main speaker types in a home theater system are:
ss&RONTO,EFT ANDN2IGHT The front left and right speakers are used as in a 2-channel system. In many surround-sound modes, these speakers are secondary, while the main action, especially dialogue, is reproduced by the center speaker.
ss#ENTER TWhen you are watching movies and television programs, the center speaker reproduces most of the dialogue and other soundtrack information that occurs on the screen, anchoring it with the picture. When you are listening to a musical program, the center speaker helps to create a seamless front soundstage, creating a more realistic “you-are-there” listening experience.
ss3URROUND ,EFT ANDN2IGHT The surround left and right speakers produce ambient sounds that help create a realistic and immersive surround-sound environment. They als o help recreate directional sound effects such as aircraft flyovers.
Many people expect the surround speakers to play as loudly as the front speakers. Although you will calibrate all of the speakers in your system to sound equally loud at the listening position, most artists use the surround speakers for ambient effects only, and they create their programs to steer relatively little sound to these speakers.
ss3UBWOOFER A subwoofer is designed to play only the lowest frequencies (the deep bass). It augments smaller, limited-range main speakers that are usually used for the other channels. Many digital-format programs, such as movies recorded in Dolby Digital, contain a low-frequency effects (LFE) channel that is directed to the subwoofer. The LFE channel packs the punch of a rumbling train or airplane, or the power of an explosion, adding realism and excitement to your home theater. Some people use two subwoofers for additional power and for even distribution of the sound.
Surround Modes
There are different theories as to the best way to present surround sound and to distribute the individual channel information to the surround-sound system’s speakers. A variety of algorithms have been developed in an effort to recreate the way we hear sounds in the real world, resulting in a rich variety of options. Several companies have developed different surround-sound technologies, all of which can be accurately reproduced by your AVR:
ss$OLBYL,ABORATORIES TDolby TrueHD, Dolby Digital Plus, Dolby Digital, Dolby Digital EX, Dolby Pro Logic II.
ss$43 DTS-HD™ High Resolution Audio, DTS-HD Master Audio™, DTS, DTS 96/24™ DTS NEO: 6™.
ss(!2-!. )NTERNATIONAL ELogic 7, virtual speaker.
ss3TEREO -ODES 2-channel stereo and 5-channel stereo.
Appendix Table A8, on page 32, contains detailed explanations of the different surroundsound options available on your AVR. Digital surround-sound modes, such as Dolby Digital and DTS systems, are available only with specially encoded programs, such as those available via HDTV, DVD and Blu-ray Disc media and digital cable or satellite television. Other surround modes may be used with digital and analog signals to create a different surround presentation or to use a different number of speakers. Surround-mode selection depends upon the number of speakers in your system, the programs you are watching or listening to, and your personal tastes.
Place Your Speakers
Determine the locations for your system’s speakers according to their manufacturer’s directions and the layout of your listening room. Use the illustration below as a guide for 5.1-channel systems.
To create the most realistic surround-sound environment possible, you should place your speakers in a circle with the listening position at its center. You should angle each speaker so it directly faces the listening position. Use the diagram below as a guide.
TV |
SUB |
C |
|
FL |
FR |
SL |
SR |
Placing the Left, Center and Right Speakers
Place the center speaker either on top of, below or mounted on the wall above or below the TV or video-display screen. Place the front left and right speakers along the circle, about 30 degrees from the center speaker and angled toward the listener.
Place the front left, front right and center speakers at the same height, preferably at about the same height as the listener’s ears. The center speaker should be no more than 2 feet (0.6m) above or below the left/right speakers. If you’re using only two speakers with your AVR, place them in the front left and front right positions.
Placing the Surround Speakers
You should place the left and right surround speakers approximately 110 degrees from the center speaker, slightly behind and angled toward the listener. Alternatively, you can place them behind the listener, with each surround speaker facing the opposite-side front speaker. You should place the surround speakers 2 feet – 6 feet (0.6m – 1.8m) higher than the listener’s ears.
NOTE: Your AVR will sound its best when the same model or brand of loudspeaker is used for all positions.
Placing the Subwoofer
Because a room’s shape and volume can have a dramatic effect on a subwoofer’s performance, it is best to experiment with placement so that you will find the location that produces the best results in your particular listening room. With that in mind, these rules will help you get started:
ss0LACINGCTHEHSUBWOOFERONEXT TO AAWALL GENERALLYRWILL INCREASE THEHAMOUNT OF BASS IN THEH room.
ss0LACINGCTHEHSUBWOOFEROIN AACORNER GENERALLYRWILL MAXIMIZE THEEAMOUNT OF BASS IN THEH room.
ss)N MANYYROOMS PLACINGCTHEHSUBWOOFEROALONGOTHEHSAME PLANEAAS THEHLEFT ANDNRIGHTG speakers can produce the best integration between the sound of the subwoofer and that of the left and right speakers.
ss)N SOME ROOMS THEHBEST PERFORMANCERCOULDUEVEN RESULT FROM PLACING THEHSUBWOOFERO behind the listening position.
A good way to determine the best location for the subwoofer is by temporarily placing it in the listening position and playing music with strong bass content. Move around to various locations in the room while the system is playing (putting your ears where the subwoofer would be placed), and listen until you find the location where the bass performance is best. Place the subwoofer in that location.
10

AVR
Types of Home Theater
System Connections
ENGLISH
Types of Home Theater System Connections
There are different types of audio and video connections used to connect the AVR to your speakers, your TV or video display, and your source devices. The Consumer Electronics Association has established the CEA® color-coding standard.
Connection Color Guide Table
Analog Audio Connection |
Color |
|
|
Front Left/Right |
White/Red |
|
|
Center |
Green |
|
|
Surround Left/Right |
Blue/Gray |
|
|
Subwoofer |
Purple |
|
|
Digital Audio Connection |
Color |
|
|
Coaxial |
Orange |
|
|
Optical |
Black |
|
|
Analog Video Connection |
Color |
|
|
Composite Video |
Yellow |
|
|
Speaker Connections
Speaker cables carry an amplified signal from the AVR’s speaker terminals to each loudspeaker. Each cable contains two wire conductors, or leads, that are differentiated in some way, such as with colors or stripes.
The differentiation helps you maintain proper polarity, without which your system’s lowfrequency performance can suffer. Each speaker is connected to the AVR’s speakeroutput terminals using two wires, one positive (+) and one negative (–). Always connect the positive terminal on the speaker, which is usually colored red, to the positive terminal on the AVR, which is colored as indicated in the Connection Color Guide Table, above. The negative terminals on the speakers and the AVR are black.
Your AVR uses binding-post speaker terminals that can accept bare-wire cables or banana plugs. Bare-wire cables are installed as shown below:
1. Unscrew Cap |
2. Insert Bare Wire |
3. Tighten Cap |
Banana plugs are inserted into the hole in the middle of the terminal cap, as shown below:
A. Tighten Cap |
B. Insert Banana Connector |
|
into Hole in Cap |
Subwoofer Connections
The subwoofer is a speaker dedicated to reproducing only the low (bass) frequencies, which require more power. To obtain the best results, most speaker manufacturers offer powered subwoofers that contain their own amplifiers. Use a single RCA audio cable (not included) to make a line-level (non-amplified) connection from the AVR’s Subwoofer connector to a corresponding input jack on the subwoofer.
Although the AVR’s purple subwoofer output looks similar to a full-range analog audio jack, it is filtered so that only the low frequencies pass through it. Don’t connect this output to any device other than a subwoofer.
Source Device Connections
Audio and video signals originate in source devices (components where a playback signal originates) such as your Blu-ray Disc or DVD player, CD player, DVR (digital video recorder) or other recorder, tape deck, game console, cable or satellite television tuner, or a device docked in the AVR’s USB port. The AVR’s FM/AM tuner also counts as a source, even though no external connectors are needed other than the AVR’s FM and AM antennas. Separate connectors are required for the audio and video portions of the source device’s signal, except for digital HDMI connectors. The types of connectors you use will depend upon the capabilities of the source device and of your TV or video display.
Digital Audio Connections – HDMI
There are two types of audio connections – digital and analog. Digital audio signals are required for listening to sources encoded with digital surround modes, such as Dolby Digital and DTS, or for uncompressed PCM digital audio. Your AVR has three types of digital audio connectors: HDMI, coaxial and optical. Do not use more than one type of digital audio connector for each source device. However, it’s okay to make both analog and digital audio connections to the same source.
Your AVR is equipped with four rear-panel HDMI input connectors and one HDMI monitor output connector. HDMI technology enables digital audio and video information to be carried using a single cable, delivering the highest quality picture and sound. If your TV or video-display device has an HDMI input connector, make a single HDMI connection from each source device to the AVR.
The AVR’s HDMI Monitor Output connector contains an Audio Return Channel (ARC) that carries a digital audio signal from your TV or video display back to the AVR. It allows you to listen to HDMI devices that are connected directly to your TV (such as an Internet connection) without making an additional connection from the device to the AVR. The ARC signal is active when the TV source is selected. See System Setup, on page 26, for more information.
The HDMI connector is shaped for easy plug-in (see illustration, below), and HDMI cable runs are limited to about 10 feet (3m). If your video display has a DVI input and is HDCP-compliant, use an HDMI-to-DVI adapter (not included), and make a separate audio connection.
Always connect the colored (+) terminal on the AVR to the (+) terminal on the speaker (usually red), and the black (–) terminal on the AVR to the (–) terminal on the speaker (usually black).
IMPORTANT: Make sure the ( + ) and ( – ) bare wires do not touch each other or the other terminal. Touching wires can cause a short circuit that can damage your AVR or amplifier.
Digital Audio Connections – Coaxial
Coaxial digital audio jacks are usually color-coded orange. Although they look like standard RCA-type analog jacks, you should not connect coaxial digital audio outputs to analog inputs or vice versa.
11
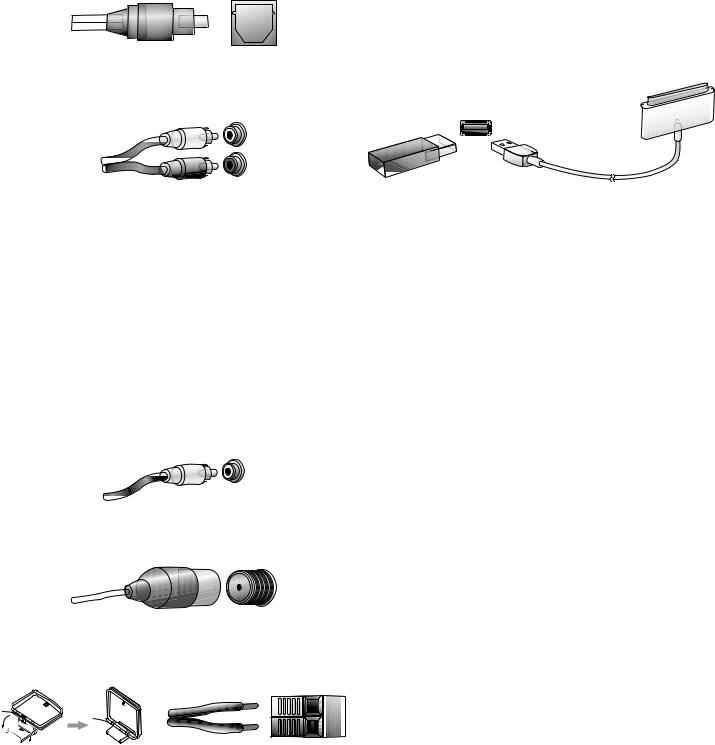
AVR
Types of Home Theater System
Connections, continued
Digital Audio Connections – Optical
Optical digital audio connectors are normally covered by a shutter to protect them from dust. The shutter opens as the cable is inserted. Optical input connectors are color-coded using a black shutter.
Analog Audio Connections
Two-channel analog connections require a stereo audio cable, with one connector for the left channel (white) and one for the right channel (red). These two connectors are attached to each other.
For source devices that have both digital and analog audio outputs, you may make both connections.
Video Connections
Many source devices output both audio and video signals (e.g., Blu-ray Disc, DVD player, cable television box, HDTV tuner, satellite box, VCR, DVR). In addition to an audio connection as described above, make a video connection for each of these source devices. Make only one type of video connection for each device.
Digital Video Connections
If you have already connected a source device to one of the AVR’s HDMI input connectors, you have automatically made a video connection for that device, since the HDMI cable carries both digital audio and digital video signals.
Analog Video Connections – Composite Video
Composite video is the basic connection most commonly available. Both the chrominance (color) and the luminance (intensity) components of the video signal are transmitted using a single cable. The jack is usually color-coded yellow and looks like an analog audio jack. Do not connect a composite video jack to an analog audio or coaxial digital audio jack, or vice versa.
USB Port
The AVR can play audio files from an Apple iOS® device connected to the USB port, and allows you to control the iOS device via the AVR remote control. The AVR can also play MP3 and WMA audio files from a USB device inserted into the USB port. Insert the connector or device into the USB port oriented so it fits all the way into the port. You may insert or remove the connector or device at any time – there is no installation or ejection procedure.
The USB port on your AVR is also used to perform firmware upgrades. If an upgrade for the AVR’s operating system is released in the future, you will be able to download it to the AVR using this port. Complete instructions will be provided at that time.
IMPORTANT: Do not connect a PC or other USB host/controller to the AVR’s USB port, or you may damage both the AVR and the other device. HDD is not supported.
Radio Connections
Your AVR uses separate terminals for the included FM and AM antennas. The FM antenna uses a 75-ohm F-connector.
The AM antenna connector uses spring-clip terminals. After assembling the antenna as shown below, press the levers to open the connectors, insert the bare wires into the
OPENINGS ANDNRELEASEETHEHLEVERS TO SECURE THEHWIRES 4HEHANTENNA WIRESRARERNOTOPOLARIZED so you can insert either wire into either connector.
12

AVR
Making Connections
CAUTION: Before making any connections to the AVR, ensure that the AVR’s AC cord is unplugged from the AVR and the AC outlet. Making connections with the AVR plugged in and turned on could damage the speakers.
Connect Your Speakers
After you have placed your loudspeakers in the room as explained in Place Your Speakers, on page 10, connect each speaker to its color-coded terminal on the AVR as explained in Speaker Connections, on page 11. Connect the speakers as shown in the illustration.
Making Connections
Connect Your TV or Video Display
HDMI Monitor Out connector
If your TV has an HDMI connector and you have HDMI or component video source devices, use an HDMI cable (not included) to connect your TV to the AVR’s HDMI Monitor Out connector. It will provide the best possible picture quality.
AVR HDMI |
|
Monitor Out |
|
Connector |
TV |
|
HDMI Cable |
|
(not supplied) |
ENGLISH
|
C |
FL |
FR |
SL |
SR |
Connect Your Subwoofer
Use a single RCA audio cable to connect the AVR’s Subwoofer Pre-Out connector to your subwoofer. Consult your subwoofer’s user manual for specific information about making connections to it.
Receiver |
|
Subwoofer |
Powered |
Connector |
Subwoofer |
|
Single |
|
RCA Audio Cable |
|
(not supplied) |
Composite Video Monitor Out connector
If your TV does not have an HDMI connector, or if your TV does have an HDMI connector but you are connecting some source devices with only composite video connectors, use a composite video cable (not included) to connect the AVR’s Composite Monitor Out connector to your TV’s composite video connector.
AVR Composite |
TV |
|
Monitor Out |
||
|
||
Connector |
|
Composite Video Cable
(not supplied)
Connect Your Audio and Video Source Devices
Source devices are components where a playback signal originates, e.g. a Blu-ray Disc or DVD player; a cable, satellite or HDTV tuner; etc. Your AVR has several different types of input connectors for your audio and video source devices: HDMI, composite video, optical digital audio, coaxial digital audio and analog audio.
Your AVR’s various Source Selector buttons have default assignments to different input connectors (listed in the “Default AVR Input Connector” column of the table below). For ease of setup and remote control programming, you should connect each source device to the connector where the corresponding default source button is assigned (e.g., connect your Cable/Satellite tuner box to HDMI 1).
However, you can connect your source devices as you wish and re-assign any of the video and audio input connectors to any of the Source Selector buttons listed in the table according to where you actually connect each of your source devices.
As you connect your various source components, fill out the “Connected Device” and “Assigned AVR Input Connector(s)” columns in the table – it will make it easier for you to assign the connectors to the Source Selector buttons after you have completed making all of the connections. (You will make any changes to the connector assignments later in the setup process.)
Source Selector |
Default AVR Input |
Connected |
Assigned AVR Input |
|
Button |
Connector |
Device |
Connector(s) |
|
|
|
|
Video |
Audio |
Cable/Sat |
HDMI 1 |
|
|
|
|
|
|
|
|
TV |
HDMI ARC |
|
|
|
|
|
|
|
|
Disc |
HDMI 2 |
|
|
|
|
|
|
|
|
Server |
HDMI 3 |
|
|
|
|
|
|
|
|
Aux |
COMP. VID. 1/AUX AUDIO |
|
|
|
|
|
|
|
|
Game |
HDMI 5 |
|
|
|
|
|
|
|
|
STB |
HDMI 6 |
|
|
|
|
|
|
|
|
Audio |
ANALOG AUDIO 2 |
|
|
|
|
|
|
|
|
Network |
NETWORK |
Home Network |
–––– |
–––– |
|
|
|
|
|
Input Connections and Source Buttons
13

AVR
Making Connections, continued
HDMI devices
If any of your source devices have HDMI connectors, using those connectors will provide the best possible video and audio performance quality. Since the HDMI cable carries both digital video and digital audio signals, you do not have to make any additional audio connections for devices you connect via HDMI cables.
If you have a TV or other source device equipped with the HDMI Audio Return Channel function, you can feed its sound to the AVR via the HDMI Monitor Out connector’s Audio Return Channel, and it will not require additional audio connections to the AVR.
AVR
HDMI Connectors
HDMI Cable (not supplied)
To HDMI
Output
HDMI-Equipped Source Device
Composite video devices
Use composite video connectors for video source devices that don’t have HDMI connectors. You will also need to make an audio connection from the source device to the AVR.
AVR Component
Video Connectors
Composite Video
Cable (not supplied)
To Composite
 Video Output
Video Output
Composite Video-Equipped
Source Device
14
Optical digital audio devices
If your non-HDMI source devices have optical digital outputs, connect them to the AVR’s Optical Digital Audio connectors. NOTE: Make only one type of digital connection (HDMI, optical or coaxial) from each device.
NOTE: Be sure to remove the caps from the tips of the optical cable before inserting them into the AVR and your source device.
AVR Digital Audio |
Remove Caps |
|||||
Connectors |
||||||
|
||||||
|
|
|
|
|
|
|
|
|
|
|
|
|
|
|
|
|
|
|
|
|
|
|
|
|
|
|
|
Optical Digital Audio
Cable (not supplied)
To Optical Digital
 Audio Output
Audio Output
Optical-Equipped Source Device
Coaxial digital audio devices
If your non-HDMI source devices have coaxial digital outputs, connect them to the AVR’s Coaxial Digital Audio connectors.
NOTE: Make only one type of digital connection (HDMI, optical or coaxial) from each device.
AVR Digital Audio
Connectors
Coaxial Digital Audio
Cable (not supplied)
To Coaxial Digital
Audio Output
Coaxial-Equipped Source Device
Analog audio devices
Make analog audio connections from your source devices that do not have HDMI or digital audio connectors.
AVR Analog Audio
Connectors
Stereo Audio Cable (not supplied)
To Stereo Analog
 Audio Output
Audio Output
Analog Source Device

AVR
Audio recorders
Connect an analog audio recorder’s inputs to the AVR’s analog audio Rec Out connectors. The recorded signal is determined by the source’s Record Out setting in the Source Setup menu. See Additional Source Setup Menu Items, on page 19, for more information.
AVR Analog Audio
Recorder Connectors
Stereo Audio Cable (not supplied)
To Stereo Analog
 Record Inputs
Record Inputs
Analog Recording Device
Video recorders
Connect an analog video recorder’s video input connector to the AVR’s Composite Monitor Out connector. You can record any composite video signal. To record the audio and video from the source device, connect the AVR’s Analog Rec Out connectors to the analog video recorder’s audio inputs.
NOTE: If you have connected the AVR’s Composite Monitor Out video connector to your TV, you cannot connect a VCR to the AVR for recording.
AVR Analog |
AVR Analog |
|
Audio Recorder |
||
Video Recorder |
||
Connectors |
||
Connectors |
||
|
Analog Audio/Video
Cable (not supplied)
To Analog Audio/Video 


Record Inputs 


Analog Video Recording Device
Connect to Your Home Network
Use a Cat. 5 or Cat. 5E cable (not supplied) to connect the AVR’s Network connector to your home network to enjoy Internet radio and content from DLNA®-compatible devices that are connected to the network.
AVR |
|
Network |
|
Connector |
Network |
|
Modem |
|
To |
Cat. 5/5E Cable |
Home |
(not supplied) |
Network |
|
and |
|
Internet |
Making Connections, continued |
ENGLISH |
|
Connect the Radio Antennas
ss#ONNECTNTHEHSUPPLIED &- ANTENNAETO THEH!62 SS&- 1 Radio Antenna connector. For the best reception, extend the FM antenna as far as possible.
ss"END ANDNFOLD THEHBASE OF THEHSUPPLIED !- ANTENNAEAS SHOWN AND CONNECTNTHEHANTENNAE wires to the AVR’s AM and Gnd connectors. Rotate the antenna as necessary to
MINIMIZE BACKGROUNDBNOISE
AM Antenna
AVR (supplied)
Antenna
Connectors
Bend and fold base
FM Antenna (supplied)
Connect IR Equipment
If you place the AVR inside a cabinet or facing away from the listener so that the AVR’s IR sensor is not within line-of-sight of the remote control, connect an external IR receiver, such as the Harman Kardon HE 1000 (available separately) to the AVR’s IR In connector.
External IR
Receiver
AVR IR Remote |
IR IN |
In Connector |
|
AVR and Source
Devices Installed
Inside of Cabinet
Connect the Trigger Output
If your system has equipment that can be controlled by a DC trigger signal, connect it to the AVR’s Trigger Out connector with a mono 1/8-inch (3.5mm) mini-plug interconnect cable. The AVR will supply a 12V DC (100mA) trigger signal at this connection whenever it is powered on.
AVR |
|
|
|
Mono 1/8-inch |
|
|
(3.5mm) |
|
Device with Trigger |
Mini-Plug |
|
Interconnect |
||
in Connector |
||
(not supplied) |
||
|
15
 Loading...
Loading...