Gigaset N510 IP PRO User Manual
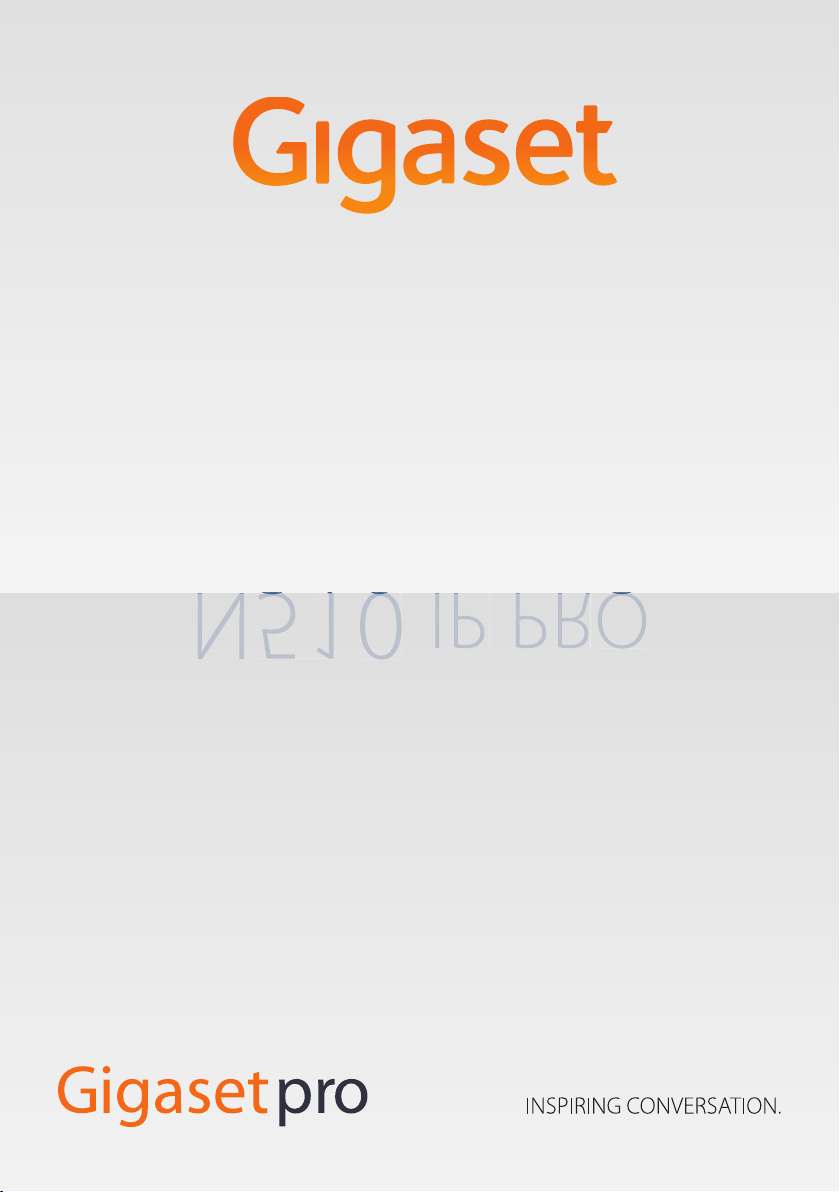
N5
10 IP PRO
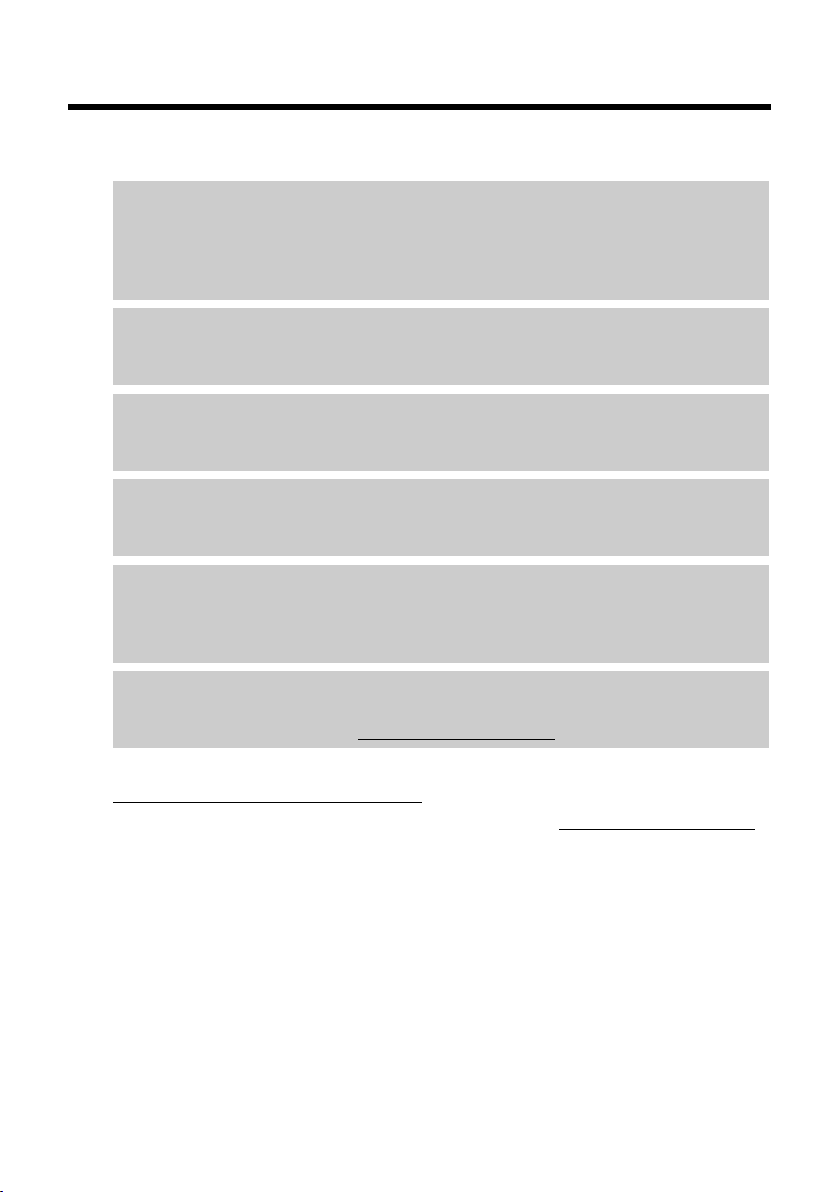
2
Gigaset N510 IP PRO ...
Gigaset N510 IP PRO ...
... with impressive internal qualities. With a Gigaset handset, you will be amazed by the
perfect sound quality. Your Gigaset can do a lot more than just make calls:
For more information about your phone, visit
www.gigaset.com/pro/gigasetn510ippro.
After purchasing your Gigaset phone, please register it at www.gigaset.com/service –
this will ensure that any questions you may have or warranty services you request are
dealt with even faster!
Have fun using your new phone!
Connect your Gigaset to the Internet and your PC via Ethernet.
Telephone over the Internet. Manage your Gigaset from your PC using a Web browser.
Save your Gigaset configuration on your PC after you have set it up. Use your public and
private directories on the Internet (
£ Page 47). Keep the local directories of your con-
nected Gigaset handset and your PC address book synchronised.
Upgrade your Gigaset to a cordless PABX
Configure up to six VoIP connections on your Gigaset. Register up to six handsets and
assign each handset its own phone number.
It's easy to configure your Gigaset thanks to the wizards
These help you to configure the VoIP connections for your phone and to assign the
receive and send connections to the registered handsets.
Go online with your Gigaset
Use your phone's Info Center and have information specifically provided for the phone
from the Internet shown on the display of the registered handsets (
£ Page 59).
Other practical information
Use the programmable display buttons (£ Page 75) on the registered handsets to
quickly access important functions on the base and use your phone to read your e-mail
messages (without a PC).
Environment
Gigaset Green Home – be environmentally aware when using your phone. For details
of our ECO DECT products, visit www.gigaset.com/service
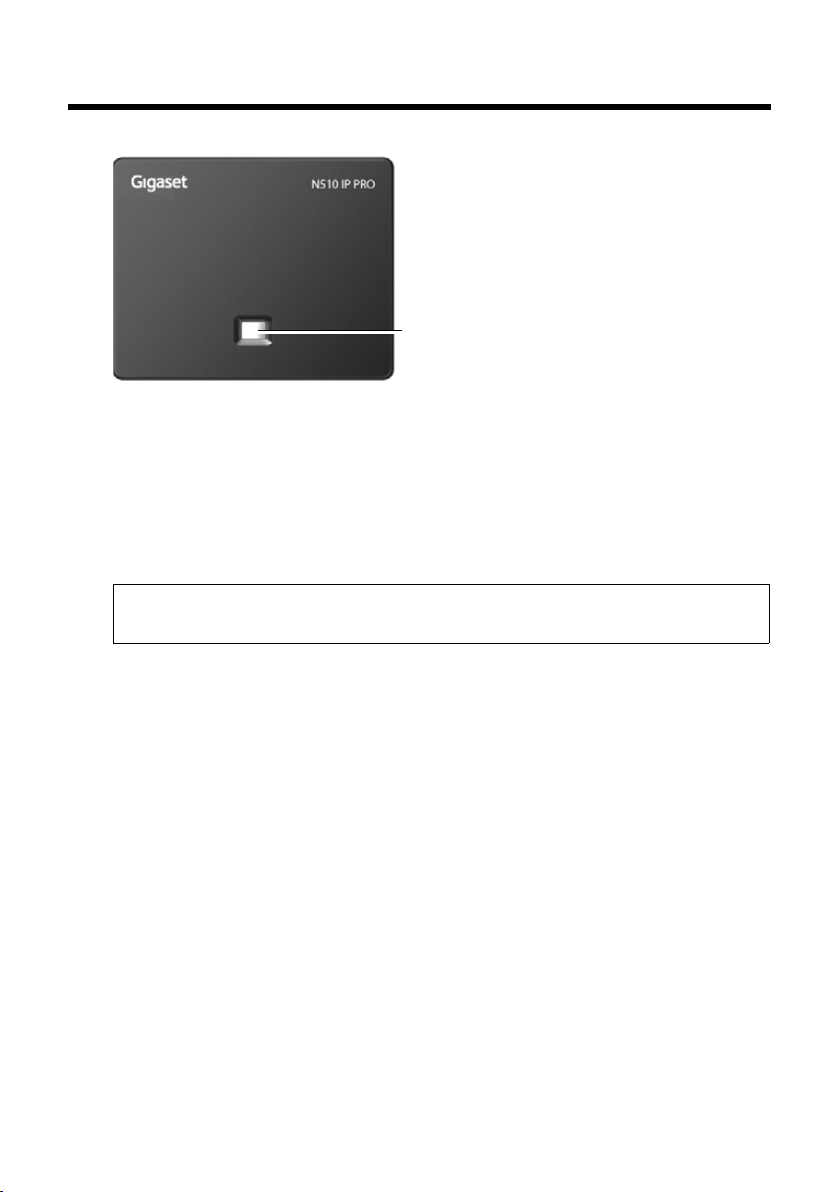
3
Functions of the button on the base
Functions of the button on the base
Functions of the registration/paging button on the base
Registration/paging button
Lights up: LAN connection active (phone is connected to router)
Flashes: Data transfer to LAN connection
Press briefly: Launch paging (handset search),
display IP address of the base on the handset
Press and hold: Set base to registration mode
You can operate, set up and use all the telephone functions on your base with a
Gigaset C59H, C610H, SL78H, SL400H, S79H or S810H handset, for example.
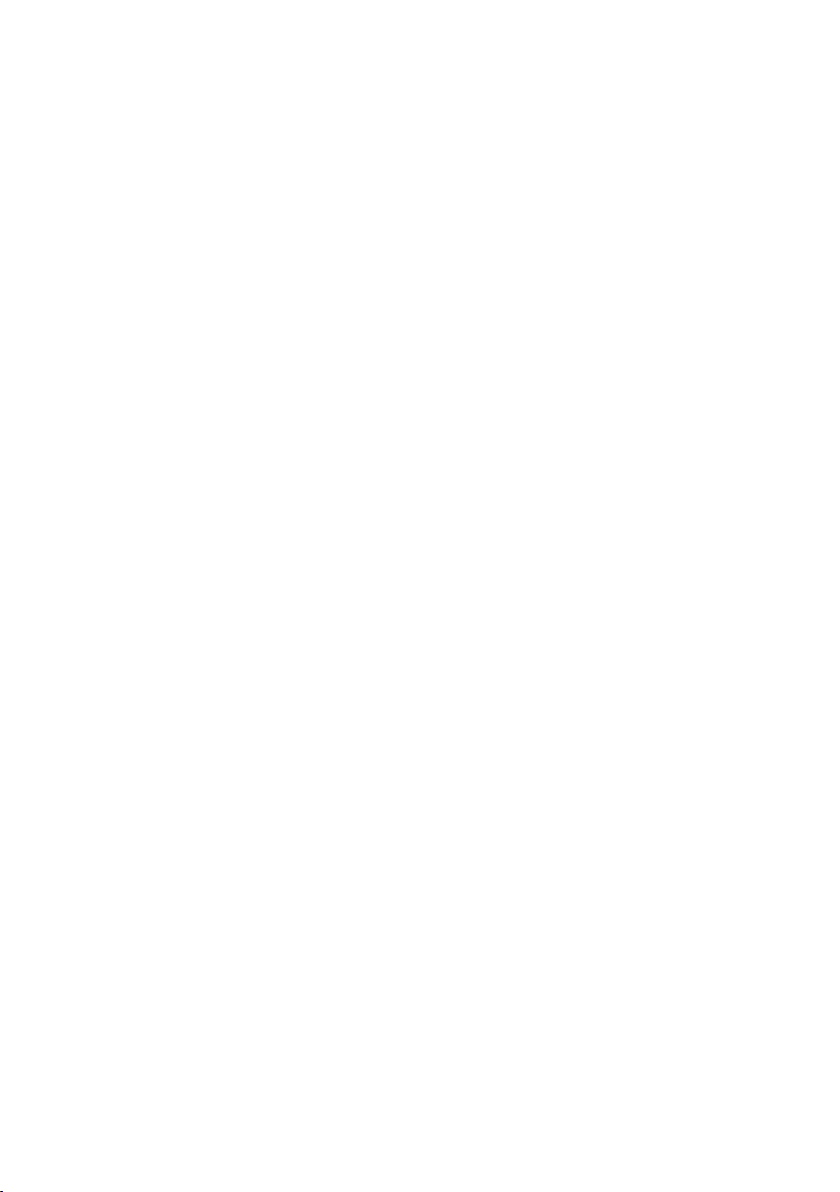
4
Contents
Contents
Gigaset N510 IP PRO – your perfect companion ... . . . . . . . . . . . . . . . . . . . 2
Functions of the button on the base . . . . . . . . . . . . . . . . . . . . . . . . . . . . . . . . 3
Safety precautions . . . . . . . . . . . . . . . . . . . . . . . . . . . . . . . . . . . . . . . . . . . . . . . . . 7
First steps . . . . . . . . . . . . . . . . . . . . . . . . . . . . . . . . . . . . . . . . . . . . . . . . . . . . . . . . . 8
Checking the package contents . . . . . . . . . . . . . . . . . . . . . . . . . . . . . . . . . . . . . . . . . . . . . . . 8
Setting up the base . . . . . . . . . . . . . . . . . . . . . . . . . . . . . . . . . . . . . . . . . . . . . . . . . . . . . . . . . . . 9
Connecting the base . . . . . . . . . . . . . . . . . . . . . . . . . . . . . . . . . . . . . . . . . . . . . . . . . . . . . . . . . 10
Registering the handset . . . . . . . . . . . . . . . . . . . . . . . . . . . . . . . . . . . . . . . . . . . . . . . . . . . . . . 15
Setting up the phone – installation wizard . . . . . . . . . . . . . . . . . . . . . . . . . . . . . . . . . . . . 16
Date/time . . . . . . . . . . . . . . . . . . . . . . . . . . . . . . . . . . . . . . . . . . . . . . . . . . . . . . . . . . . . . . . . . . . 29
Proceeding . . . . . . . . . . . . . . . . . . . . . . . . . . . . . . . . . . . . . . . . . . . . . . . . . . . . . . . . . . . . . . . . . . 30
Understanding the operating steps in the user manual . . . . . . . . . . . . . . . . . . . . . . . . 31
Menu tree . . . . . . . . . . . . . . . . . . . . . . . . . . . . . . . . . . . . . . . . . . . . . . . . . . . . . . . 33
Making calls . . . . . . . . . . . . . . . . . . . . . . . . . . . . . . . . . . . . . . . . . . . . . . . . . . . . . 35
Making an external call . . . . . . . . . . . . . . . . . . . . . . . . . . . . . . . . . . . . . . . . . . . . . . . . . . . . . . 35
Ending a call . . . . . . . . . . . . . . . . . . . . . . . . . . . . . . . . . . . . . . . . . . . . . . . . . . . . . . . . . . . . . . . . . 37
Accepting a call . . . . . . . . . . . . . . . . . . . . . . . . . . . . . . . . . . . . . . . . . . . . . . . . . . . . . . . . . . . . . . 37
Calling Line Identification . . . . . . . . . . . . . . . . . . . . . . . . . . . . . . . . . . . . . . . . . . . . . . . . . . . . 38
Notes on phone number display (CLIP) . . . . . . . . . . . . . . . . . . . . . . . . . . . . . . . . . . . . . . . 39
Gigaset HDSP – telephony with brilliant sound quality . . . . . . . . . . . . . . . . . . . . . . . . 40
Making calls using select services . . . . . . . . . . . . . . . . . . . . . . . . . . . . . . . . 41
Configuring general settings for all calls . . . . . . . . . . . . . . . . . . . . . . . . . . . . . . . . . . . . . . 41
Activating "anonymous calling" for the next call . . . . . . . . . . . . . . . . . . . . . . . . . . . . . . 44
Configuring settings during an external call . . . . . . . . . . . . . . . . . . . . . . . . . . . . . . . . . . 44
Using directories . . . . . . . . . . . . . . . . . . . . . . . . . . . . . . . . . . . . . . . . . . . . . . . . 47
Using online directories . . . . . . . . . . . . . . . . . . . . . . . . . . . . . . . . . . . . . . . . . . . . . . . . . . . . . . 47
Using the private net directory . . . . . . . . . . . . . . . . . . . . . . . . . . . . . . . . . . . . . . . . . . . . . . . 51
Making cost-effective calls . . . . . . . . . . . . . . . . . . . . . . . . . . . . . . . . . . . . . . . 53
Defining dialling plans . . . . . . . . . . . . . . . . . . . . . . . . . . . . . . . . . . . . . . . . . . . . . . . . . . . . . . . 53
Displaying the call duration . . . . . . . . . . . . . . . . . . . . . . . . . . . . . . . . . . . . . . . . . . . . . . . . . . 53
E-mail notifications . . . . . . . . . . . . . . . . . . . . . . . . . . . . . . . . . . . . . . . . . . . . . . 54
Opening the incoming e-mail list . . . . . . . . . . . . . . . . . . . . . . . . . . . . . . . . . . . . . . . . . . . . . 55
Viewing the message header and text of an e-mail . . . . . . . . . . . . . . . . . . . . . . . . . . . . 57
Viewing e-mail sender's address . . . . . . . . . . . . . . . . . . . . . . . . . . . . . . . . . . . . . . . . . . . . . . 58
Deleting e-mail messages . . . . . . . . . . . . . . . . . . . . . . . . . . . . . . . . . . . . . . . . . . . . . . . . . . . . 58
Info Center – continuous Internet access from your phone . . . . . . . . . 59
Logging in for personalised info services . . . . . . . . . . . . . . . . . . . . . . . . . . . . . . . . . . . . . . 60
Operating the Info Center . . . . . . . . . . . . . . . . . . . . . . . . . . . . . . . . . . . . . . . . . . . . . . . . . . . . 61
Displaying information from the Internet as a screensaver . . . . . . . . . . . . . . . . . . . . . 63
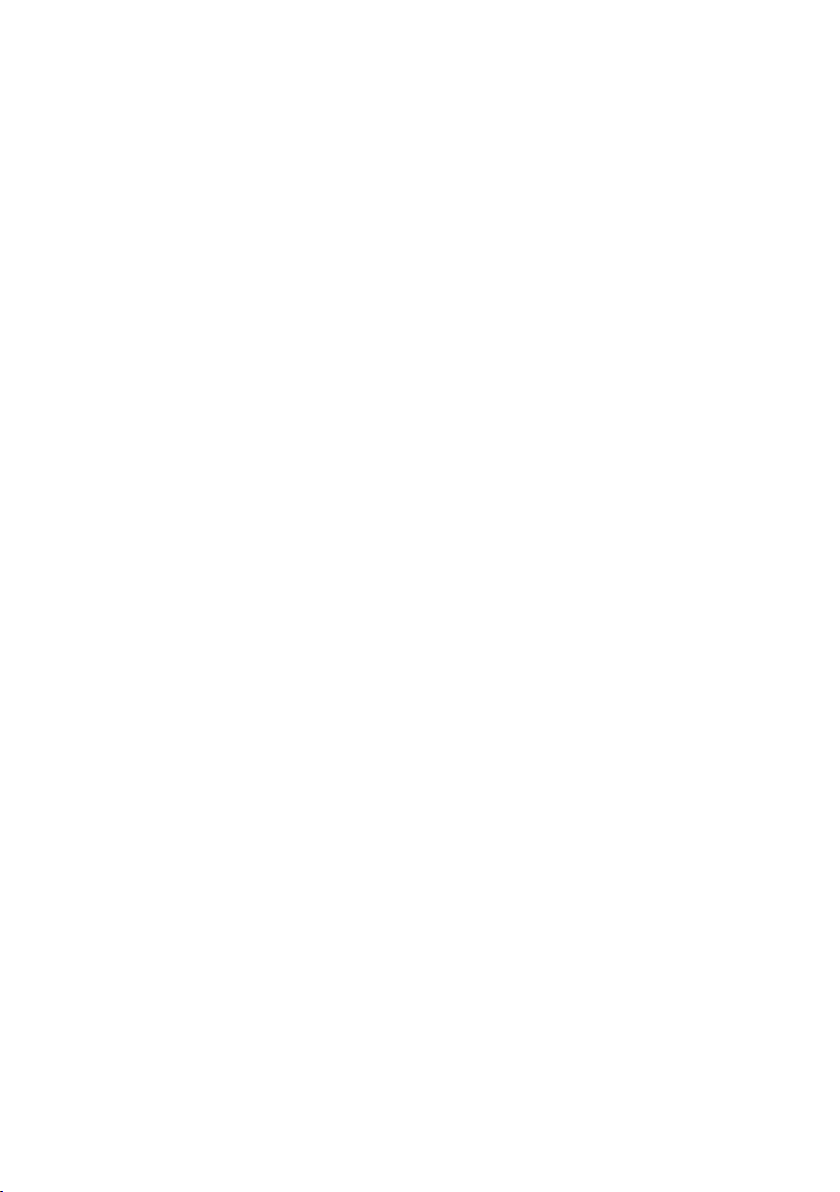
5
Contents
Using the network mailbox . . . . . . . . . . . . . . . . . . . . . . . . . . . . . . . . . . . . . . . 64
Activating/deactivating network mailboxes, entering numbers . . . . . . . . . . . . . . . . 64
Configuring a network mailbox for fast access . . . . . . . . . . . . . . . . . . . . . . . . . . . . . . . . 64
ECO DECT . . . . . . . . . . . . . . . . . . . . . . . . . . . . . . . . . . . . . . . . . . . . . . . . . . . . . . . 67
Connecting/using handsets . . . . . . . . . . . . . . . . . . . . . . . . . . . . . . . . . . . . . . 69
Registering handsets . . . . . . . . . . . . . . . . . . . . . . . . . . . . . . . . . . . . . . . . . . . . . . . . . . . . . . . . . 69
De-registering handsets . . . . . . . . . . . . . . . . . . . . . . . . . . . . . . . . . . . . . . . . . . . . . . . . . . . . . . 70
Locating a handset, finding the phone's IP address ("paging") . . . . . . . . . . . . . . . . . 70
Making internal calls . . . . . . . . . . . . . . . . . . . . . . . . . . . . . . . . . . . . . . . . . . . . . . . . . . . . . . . . . 71
Changing the name of an internal party . . . . . . . . . . . . . . . . . . . . . . . . . . . . . . . . . . . . . . 73
Changing the internal number of an internal party . . . . . . . . . . . . . . . . . . . . . . . . . . . . 74
Configuring the system settings . . . . . . . . . . . . . . . . . . . . . . . . . . . . . . . . . . 75
Setting the date/time . . . . . . . . . . . . . . . . . . . . . . . . . . . . . . . . . . . . . . . . . . . . . . . . . . . . . . . . 75
Quickly accessing functions . . . . . . . . . . . . . . . . . . . . . . . . . . . . . . . . . . . . . . . . . . . . . . . . . . 75
Protecting the telephone from unauthorised access . . . . . . . . . . . . . . . . . . . . . . . . . . 77
Setting your own area code . . . . . . . . . . . . . . . . . . . . . . . . . . . . . . . . . . . . . . . . . . . . . . . . . . 78
Activating/deactivating music on hold . . . . . . . . . . . . . . . . . . . . . . . . . . . . . . . . . . . . . . . 78
Setting the base's IP address in the LAN . . . . . . . . . . . . . . . . . . . . . . . . . . . . . . . . . . . . . . 78
Configuring VoIP connections . . . . . . . . . . . . . . . . . . . . . . . . . . . . . . . . . . . . . . . . . . . . . . . . 80
Assigning send and receive connections to internal parties . . . . . . . . . . . . . . . . . . . . 81
Updating the phone firmware . . . . . . . . . . . . . . . . . . . . . . . . . . . . . . . . . . . . . . . . . . . . . . . . 82
Repeater support . . . . . . . . . . . . . . . . . . . . . . . . . . . . . . . . . . . . . . . . . . . . . . . . . . . . . . . . . . . . 83
Restarting the base . . . . . . . . . . . . . . . . . . . . . . . . . . . . . . . . . . . . . . . . . . . . . . . . . . . . . . . . . . 83
Resetting the base to the default settings . . . . . . . . . . . . . . . . . . . . . . . . . . . . . . . . . . . . . 84
Checking the base MAC address . . . . . . . . . . . . . . . . . . . . . . . . . . . . . . . . . . . . . . . . . . . . . . 85
Connecting the phone to a PABX . . . . . . . . . . . . . . . . . . . . . . . . . . . . . . . . . 86
Configuring the phone via the Web configurator . . . . . . . . . . . . . . . . . . 87
Connecting the PC with the telephone's Web configurator . . . . . . . . . . . . . . . . . . . . 87
Logging into/off the Web configurator . . . . . . . . . . . . . . . . . . . . . . . . . . . . . . . . . . . . . . . 89
Understanding the structure of the Web configurator pages . . . . . . . . . . . . . . . . . . 90
Web configurator menu . . . . . . . . . . . . . . . . . . . . . . . . . . . . . . . . . . . . . . . . . . . . . . . . . . . . . . 94
Functions of the Web configurator . . . . . . . . . . . . . . . . . . . . . . . . . . . . . . . . . . . . . . . . . . . 95
Customer Service & Assistance . . . . . . . . . . . . . . . . . . . . . . . . . . . . . . . . . . 108
Customer Care . . . . . . . . . . . . . . . . . . . . . . . . . . . . . . . . . . . . . . . . . . . . . . . . . . . . . . . . . . . . . . 108
Questions and answers . . . . . . . . . . . . . . . . . . . . . . . . . . . . . . . . . . . . . . . . . . . . . . . . . . . . . 108
Information on operating Gigaset VoIP telephones with routers with
Network Address Translation (NAT) . . . . . . . . . . . . . . . . . . . . . . . . . . . . . . . . . . . . . . . . . . 110
VoIP status codes . . . . . . . . . . . . . . . . . . . . . . . . . . . . . . . . . . . . . . . . . . . . . . . . . . . . . . . . . . . 112
Checking service information . . . . . . . . . . . . . . . . . . . . . . . . . . . . . . . . . . . . . . . . . . . . . . . 115
Authorisation . . . . . . . . . . . . . . . . . . . . . . . . . . . . . . . . . . . . . . . . . . . . . . . . . . . . . . . . . . . . . . . 116
Environment . . . . . . . . . . . . . . . . . . . . . . . . . . . . . . . . . . . . . . . . . . . . . . . . . . . 117
Our environmental mission statement . . . . . . . . . . . . . . . . . . . . . . . . . . . . . . . . . . . . . . . 117
Environmental management system . . . . . . . . . . . . . . . . . . . . . . . . . . . . . . . . . . . . . . . . 117
Disposal . . . . . . . . . . . . . . . . . . . . . . . . . . . . . . . . . . . . . . . . . . . . . . . . . . . . . . . . . . . . . . . . . . . . 117
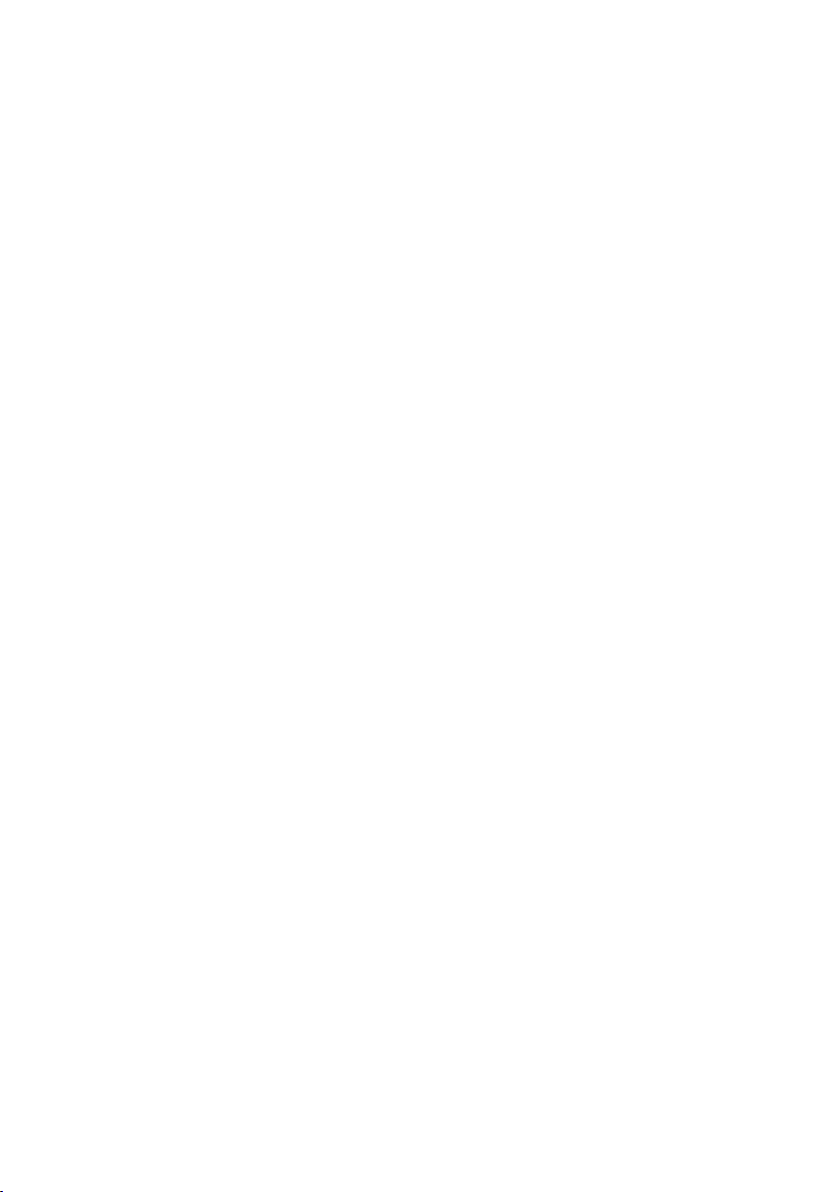
6
Contents
Appendix . . . . . . . . . . . . . . . . . . . . . . . . . . . . . . . . . . . . . . . . . . . . . . . . . . . . . . 118
Caring for your telephone . . . . . . . . . . . . . . . . . . . . . . . . . . . . . . . . . . . . . . . . . . . . . . . . . . . 118
Contact with liquid . . . . . . . . . . . . . . . . . . . . . . . . . . . . . . . . . . . . . . . . . . . . . . . . . . . . . . . . . 118
Specifications . . . . . . . . . . . . . . . . . . . . . . . . . . . . . . . . . . . . . . . . . . . . . . . . . . . . . . . . . . . . . . . 118
Glossary . . . . . . . . . . . . . . . . . . . . . . . . . . . . . . . . . . . . . . . . . . . . . . . . . . . . . . . 120
Accessories . . . . . . . . . . . . . . . . . . . . . . . . . . . . . . . . . . . . . . . . . . . . . . . . . . . . . 132
Mounting the base on the wall . . . . . . . . . . . . . . . . . . . . . . . . . . . . . . . . . . 135
Index . . . . . . . . . . . . . . . . . . . . . . . . . . . . . . . . . . . . . . . . . . . . . . . . . . . . . . . . . . 136
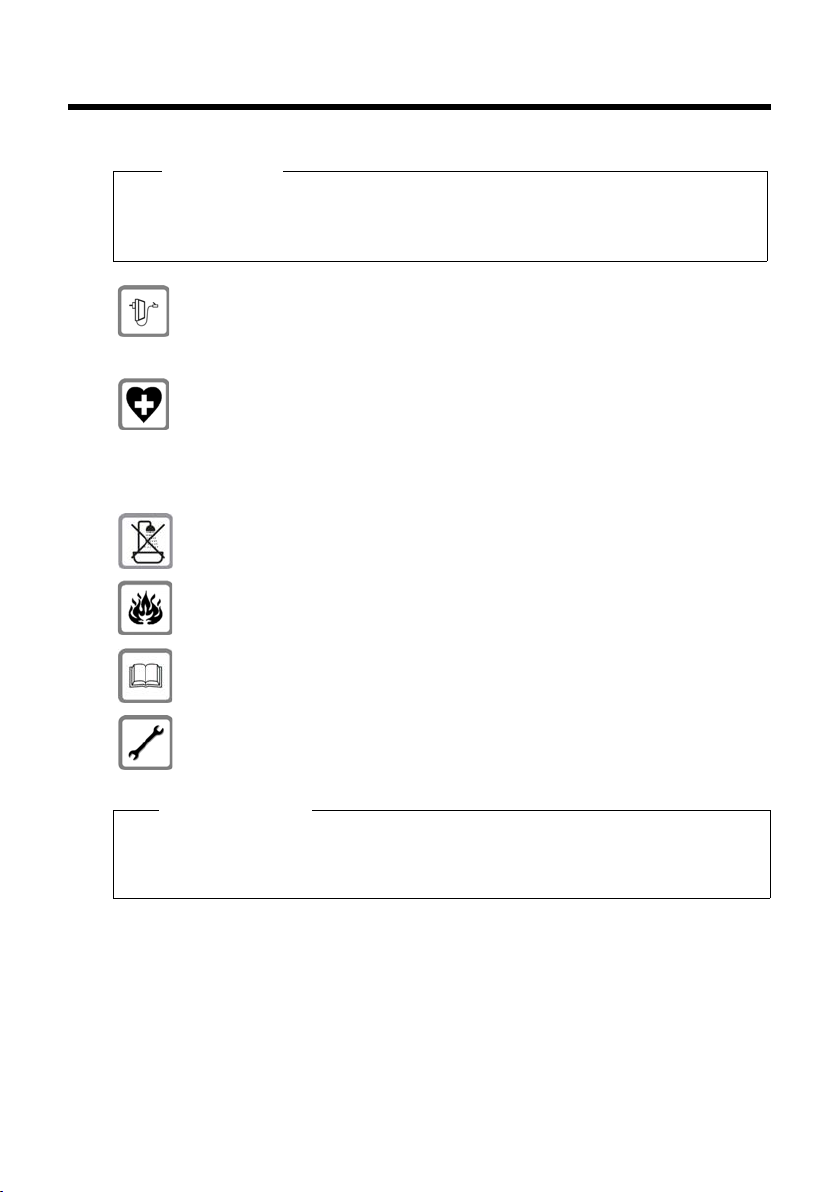
7
Safety precautions
Safety precautions
Warning
Read the safety precautions and the user manual before use.
Explain their content and the potential hazards associated with using the telephone
to your children.
Use only the power adapter supplied, as indicated on the underside of the
base.
Use only the cable supplied for the LAN connection and connect it to the
intended port only.
Using your telephone may affect nearby medical equipment. Be aware of the
technical conditions in your particular environment, e.g., doctor's surgery.
If you use a medical device (e.g., a pacemaker), please contact the device man-
ufacturer. They will be able to advise you regarding the susceptibility of the
device to external sources of high frequency energy. Please refer to the
Appendix chapter for the specifications of this Gigaset product.
Do not install the base in bathrooms or shower rooms. The base is not splash-
proof.
Do not use your phone in environments with a potential explosion hazard (e.g.,
paint shops).
If you give your phone to a third party, make sure you also give them the user
manual.
Remove faulty bases from use or have them repaired by our Service team, as
these could interfere with other wireless services.
Please note
u Not all of the functions described in this user manual are available in all countries.
u The device cannot be used in the event of a power failure. It is also not possible to
transmit emergency calls.
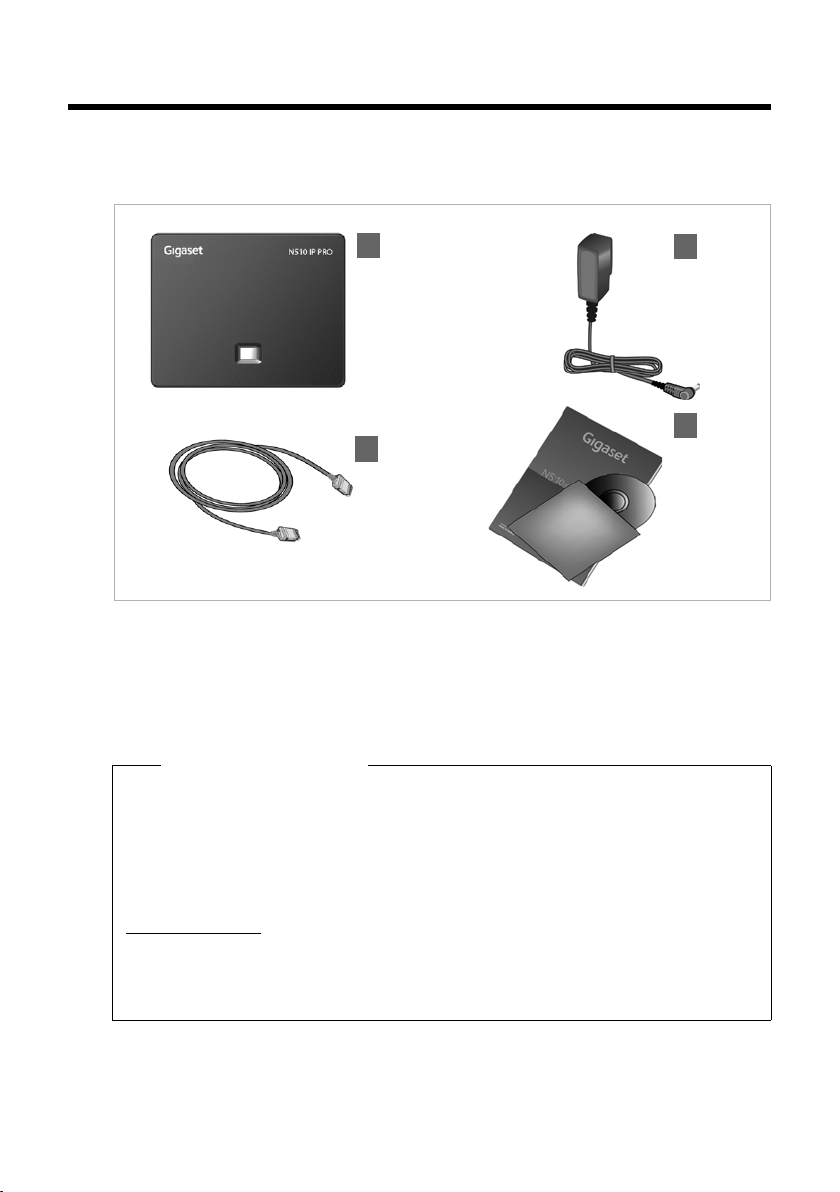
8
First steps
First steps
Checking the package contents
§§1§§ One base, Gigaset N510 IP PRO
§§2§§ One power adapter for connecting the base to the mains power supply
§§3§§ One Ethernet (LAN) cable (Cat 5 with 2 RJ45 modular jacks) for connecting the base to
a router/switch (LAN/Internet)
§§4§§ One CD
2
1
4
3
Firmware updates
This user manual describes the functions of your phone from firmware version
420220000000 onwards.
Whenever there are new or improved functions for your Gigaset, firmware updates are
made available for you to download to your base (
£ Page 82). If this results in opera-
tional changes for your phone, a new version of this user manual or the necessary
amendments will be published on the Internet at
www.gigaset.com
.
Select the product to open the relevant product page for your base, where you will
find a link to the user manuals.
To find out what version of firmware is currently loaded
£ Page 115.
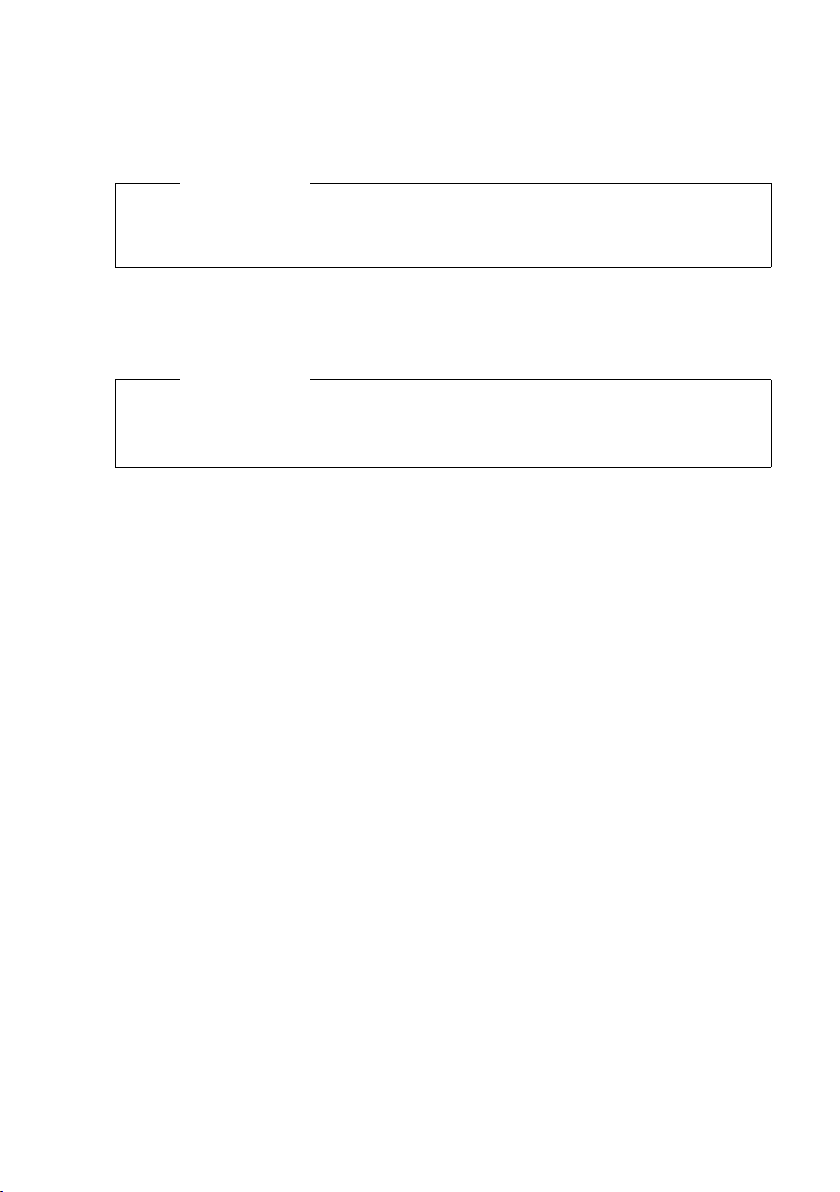
9
First steps
Setting up the base
The base station is designed for use in dry rooms in a temperature range of +5°C to +45°C.
¤ Set up the base station at a central point in the building.
The phone's feet do not usually leave any marks on surfaces. However, due to the multi-
tude of different varnishes and polishes used on today's furnishings, the occurrence of
marks on the surfaces cannot be completely ruled out.
Please note
Pay attention to the range of the base. This is up to 300 m in unobstructed outdoor
areas and up to 50 m inside buildings. The range is reduced when Eco Mode is acti-
vated (
£ Page 67).
Warning
u Never expose the telephone to any of the following: heat sources, direct sunlight
or other electrical appliances.
u Protect your Gigaset from moisture, dust, corrosive liquids and fumes.
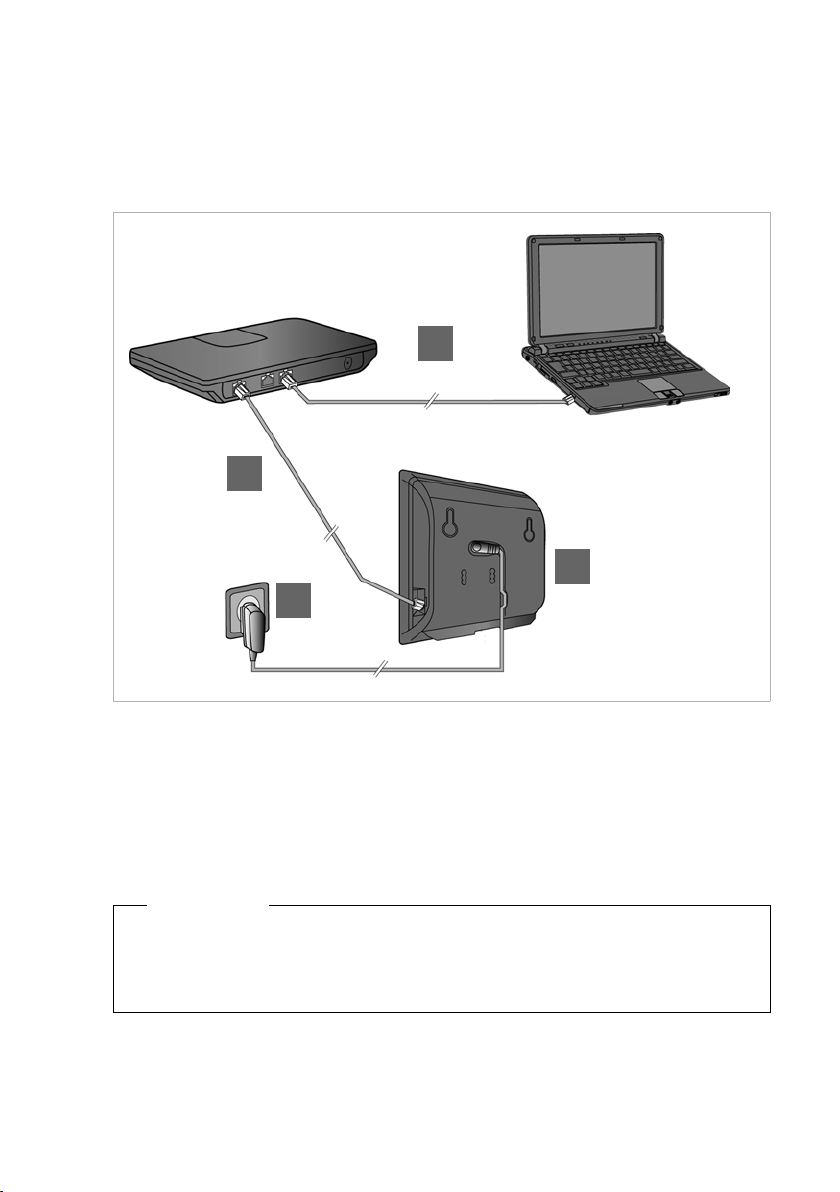
10
First steps
Connecting the base
The following diagram is an overview of all connections for your base. The individual con-
nections are described in detail below. In order to make calls over VoIP, you must connect
the base to the Internet (see diagram below) and register at least one handset to the base
(
£ Page 15).
Follow the steps in the order given below:
§§1§§ Connect the power cable to the base.
§§2§§ Connect the base to the mains power supply.
§§3§§ Connect the base to the router/switch to access the Internet and configure the base
via the Web configurator.
(Internet connection via router and modem or via router with integrated modem)
§§4§§ Connect the PC to the router.
Please note
Your Gigaset N510 IP PRO is supplied with sufficient power via PoE (Power over Ether-
net) if the device is connected to an Ethernet switch with PoE functionality
(PoE class IEEE802.3af). In this case, it is not necessary to connect the device to the
mains power supply and steps
§§1§§ and §§2§§ should be omitted.
1
4
3
2
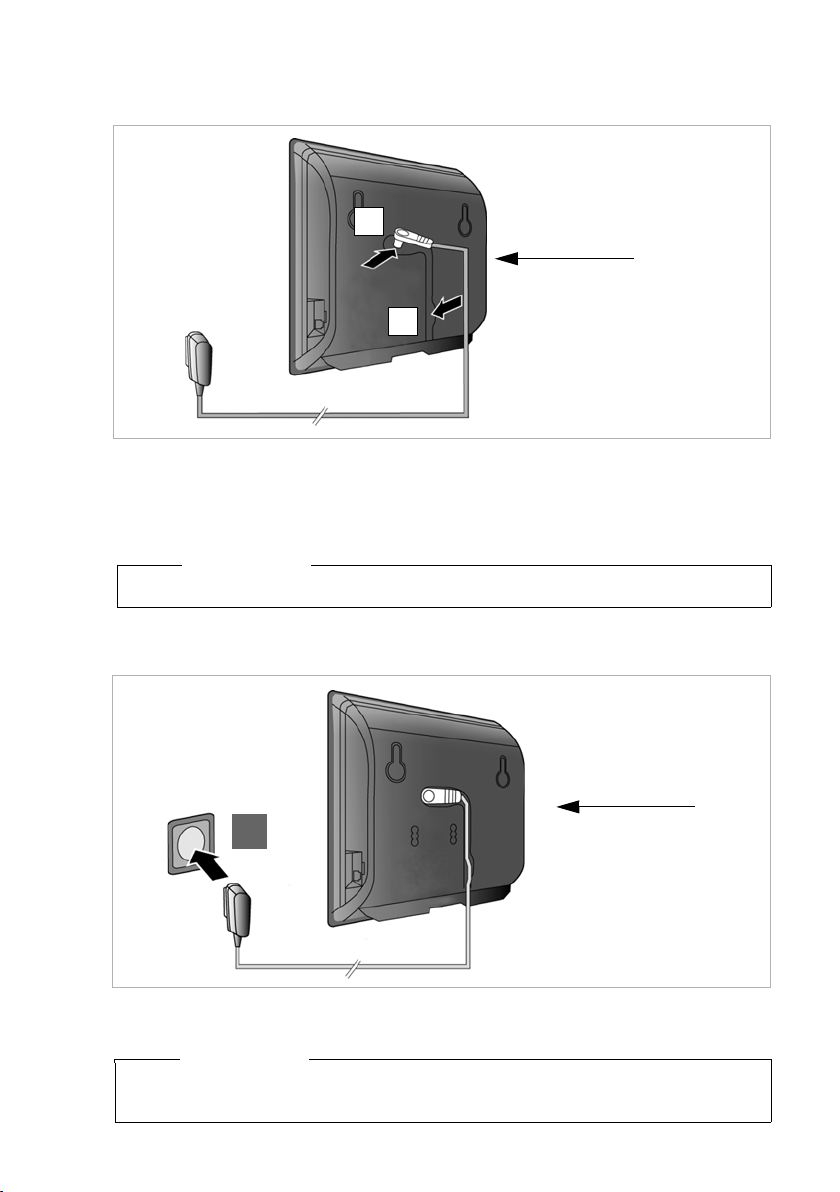
11
First steps
1. Connecting the power cable to the base
§§1§§ Insert the power cable of the power adapter into the connection socket at the rear of
the base.
§§2§§ Insert the cable into the cable recess provided.
2. Connecting the base to the mains power supply
§§1§§ Insert the power adapter into the mains socket.
Back panel
of the base
1
2
Warning
Use only the power cable supplied.
Back panel
of the base
1
Warning
If you do not use PoE, the power adapter must be plugged in at all times for opera-
tion, as the phone will not work without a mains connection.
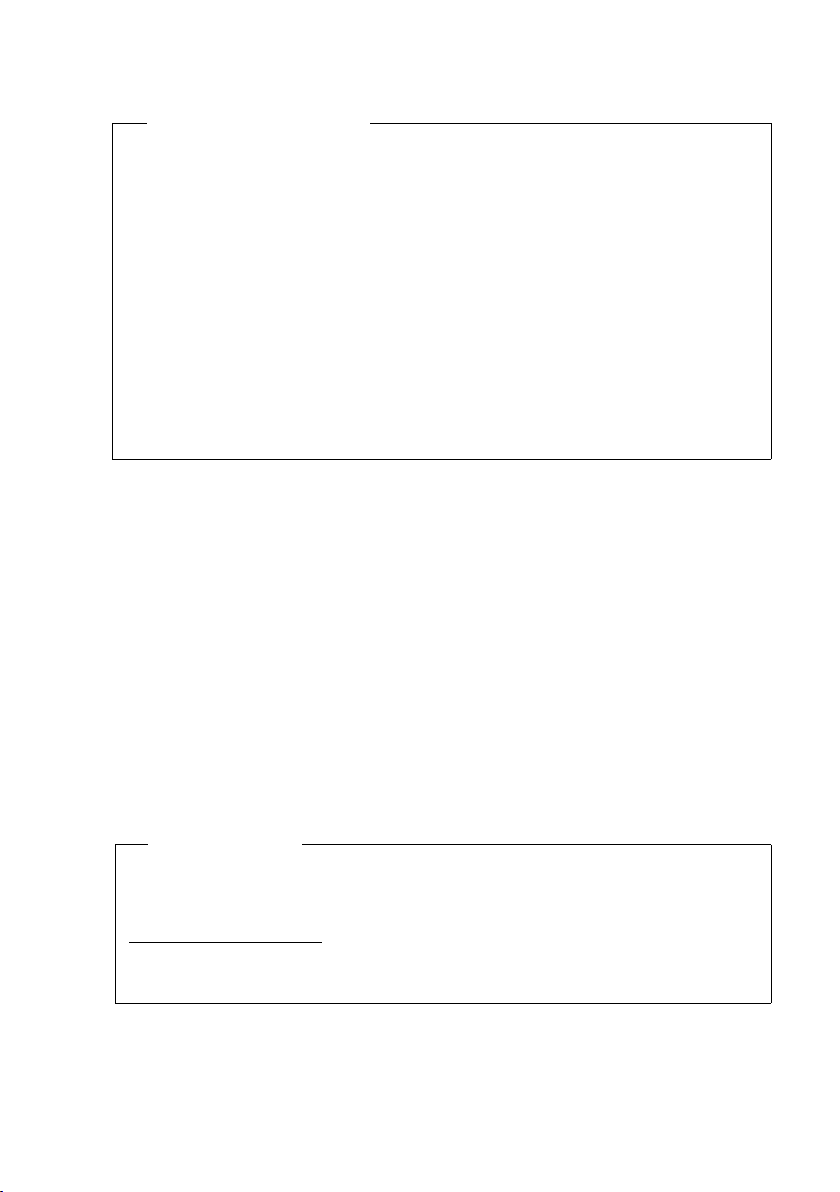
12
First steps
3. Connecting the base to a router (Internet)
Your base has a LAN connection for you to connect the base to a router.
Connection to a router is required for Internet telephony VoIP (Voice over Internet Proto-
col). You can set up and configure up to six accounts (VoIP phone numbers) from one or
more VoIP provider(s) on the phone.
You also need a connection to the router for the following features on your phone:
u If you want to be notified as soon as new software is available for your phone on the
Internet.
u If you want the date and time on your phone to be updated by a time server on the
Internet.
u If you want to use info services and/or online directories on your phone.
You can also connect a PC to the router if you want to set your phone via its Web config-
urator.
For Internet access you need a router connected to the Internet via a modem (this may be
integrated in the router).
Data protection notice
When the device is connected to the router, it automatically contacts the Gigaset sup-
port server to make it easier for you to configure the devices and to enable communi-
cation with the Internet services.
For this purpose, every device sends the following device-specific information once
every day:
u Serial number/item number
u MAC address
u Private IP address for the Gigaset in the LAN/its port numbers
u Device name
u Software version
On the support server, this information is linked to the existing device-specific infor-
mation:
u System-related/device-specific passwords
Please note
For telephony via the Internet, you need a broadband Internet connection (e.g., DSL)
with flat rate (recommended) or volume rate and a router that connects your phone
to the Internet. You can find a list of recommended routers on the Internet at:
www.gigaset.com/service
From here, go to the FAQ page and select your Gigaset IP telephone. Search for
"Router", for example.
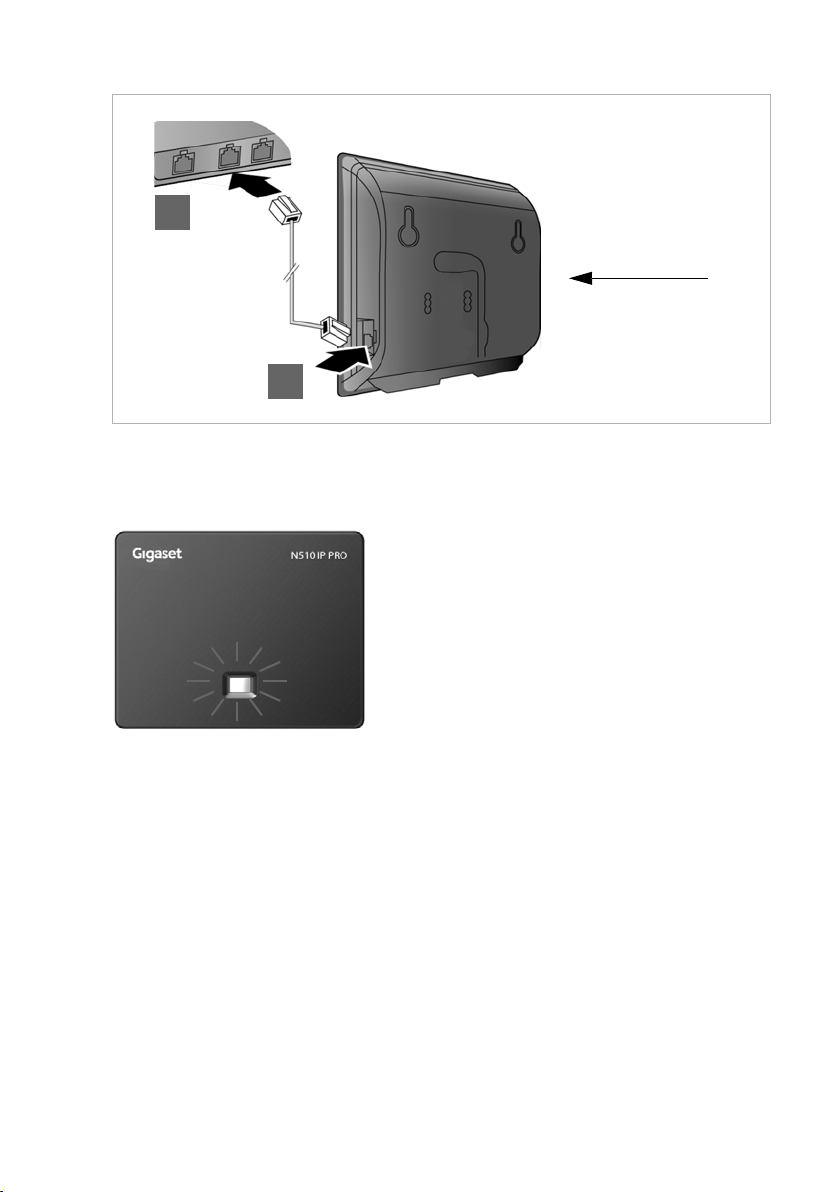
13
First steps
§§1§§ Insert a plug from the Ethernet cable supplied (Cat 5 with 2 RJ45 modular jacks) into
the LAN connection socket at the side of the base.
§§2§§ Insert the second Ethernet cable plug into a LAN socket on the router.
Back panel
of the base
2
1
As soon as the cable connecting the phone
and router is plugged in and the router is
switched on, the button lights up on the front
of the base (paging button).
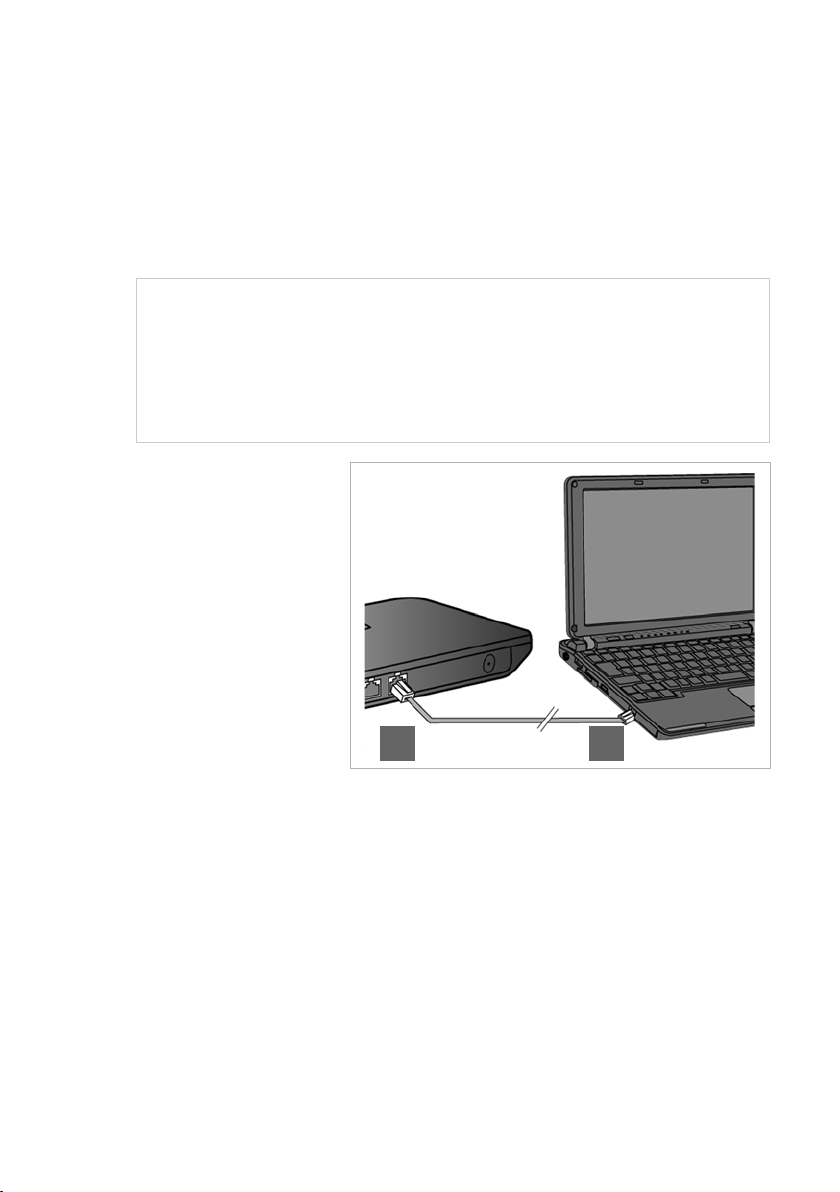
14
First steps
4. Connecting the PC to the router (optional)
You can change the settings on the phone's base using a PC connected to your phone via
the router.
PC system requirements:
u Ethernet port
u Web browser such as Microsoft Internet Explorer version 7.0 or higher, or Mozilla Fire-
fox version 3.5 or higher
u DHCP must be activated (e.g., Windows XP):
¤ Connect the PC Ethernet
connection
§§1§§ to an
additional LAN socket
§§2§§
on your router.
You will need an Ethernet
cable Cat 5 with RJ45 mod-
ular jacks.
¥ Click on Start – Settings - Control panel – Network connections.
¥ Double-click on the entry for the LAN connection with which your PC is connected to the
base.
¥ In the General tab.
¥ Select Internet protocol (TCP/IP) and click on the Properties button.
¥ In the General tab, activate the Obtain IP address automatically and Obtain DNS server
address automatically options.
¥ Click on OK or Close.
12
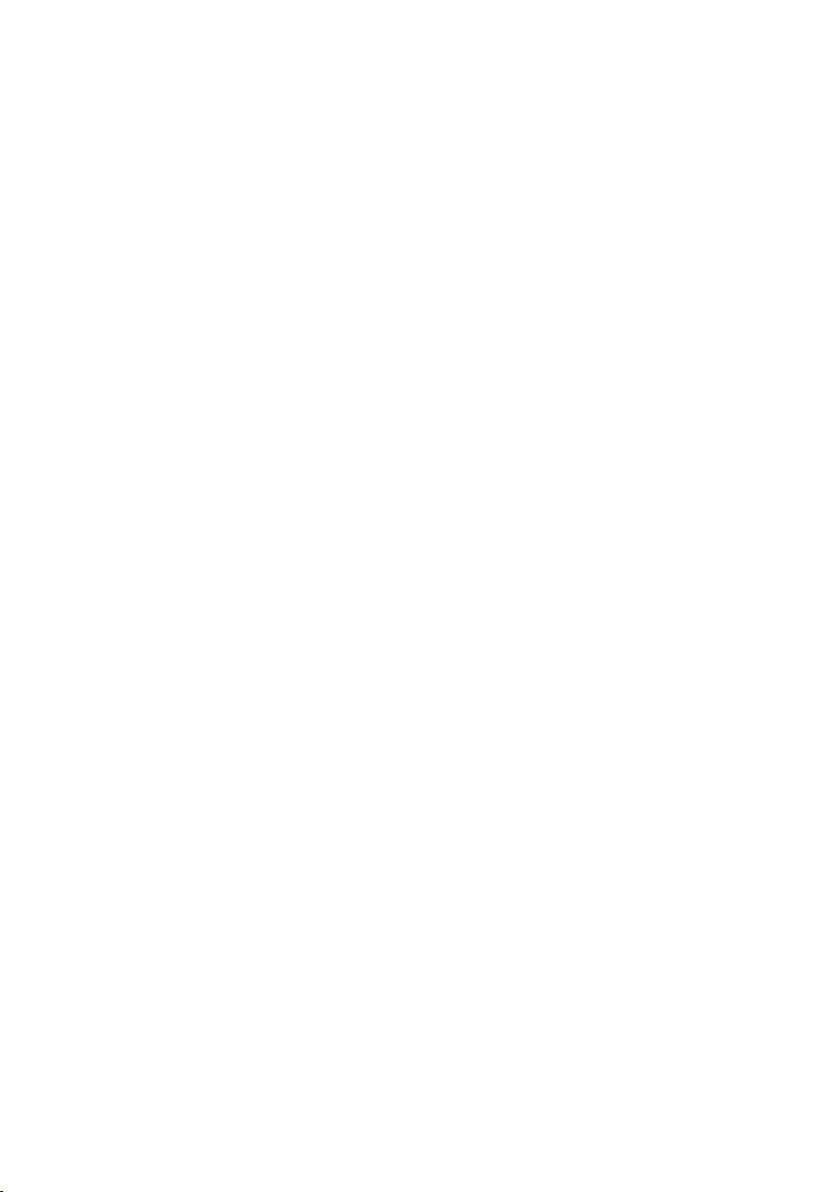
15
First steps
Registering the handset
You must register the handset (a) to the base (b).
a) On the handset
¤ Start the registration procedure on the handset in accordance with the handset's user
manual.
A message usually appears on the display stating that the handset is searching for a base
that is ready for registration.
b) On the base
¤ Within 60 seconds of starting the registration procedure, press and hold the registra-
tion/paging button on the base (approx. 3 seconds).
Once the handset has located the base, you will be asked to enter the base system PIN.
¤ Enter the four-digit system PIN for your base on the handset (default is 0000).
Once registration is complete, the handset returns to idle status. The handset's internal
number is shown in the display, e.g., INT 1. If not, repeat the procedure.
All base connections are assigned to the handset as receive connections as soon as regis-
tration is complete (incoming calls are signalled on the handset and can be answered).
The first configured VoIP connection is assigned as a send connection.
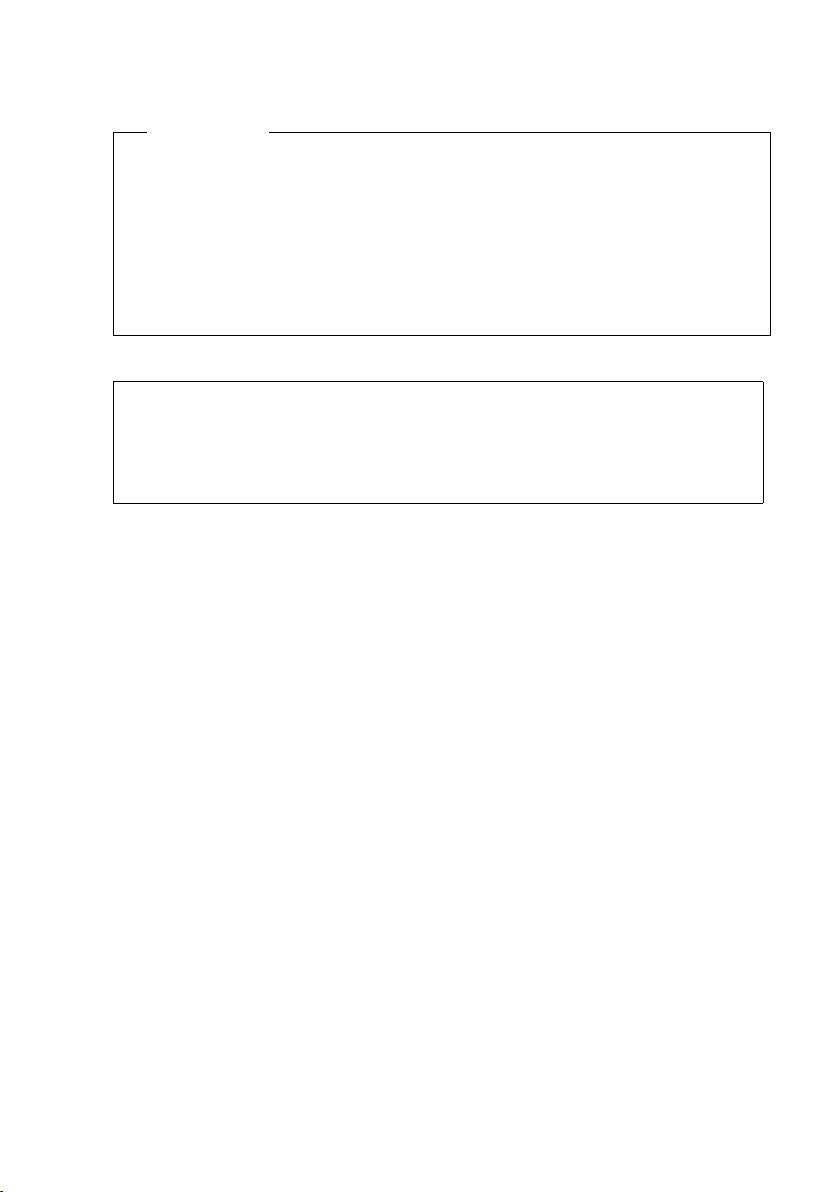
16
First steps
Setting up the phone – installation wizard
In order to be able to make calls with your telephone over the Internet, you must config-
ure at least one VoIP connection on your telephone. You can configure VoIP connections
using the following methods:
u Using a Web browser on your PC to access the telephone Web configurator.
Instructions for configuring the first VoIP connection using the Web configurator can
be found in the quick guide that comes with the device.
u Using your telephone's installation wizard on a connected Gigaset handset.
This method is described below using the Gigaset C59H handset as an example. Con-
figuration is the same for Gigaset C610H, SL78H, SL400H, S79H and S810H.
Please note
If you have connected your Gigaset N510 IP PRO to a Gigaset PRO PABX (e.g.,
Gigaset T500 PRO or Gigaset T300 PRO), use the PABX VoIP configuration.
Your Gigaset N510 IP PRO searches the network for a provisioning file and checks
whether VoIP accounts already exist. If the phone has existing VoIP accounts, these
accounts are configured automatically. You can now make calls with your phone via
the Internet.
If the telephone has no existing VoIP accounts, you must configure them manually.
This process is described below.
Your phone should be automatically assigned an IP address by the router (i.e., DHCP
is enabled on router and phone).
In exceptional cases (e.g., if DHCP is not enabled on the router), you will have to
assign a fixed IP address to the base for LAN access. You must enter this IP address on
the handset before carrying out the following steps (
£ Page 78).
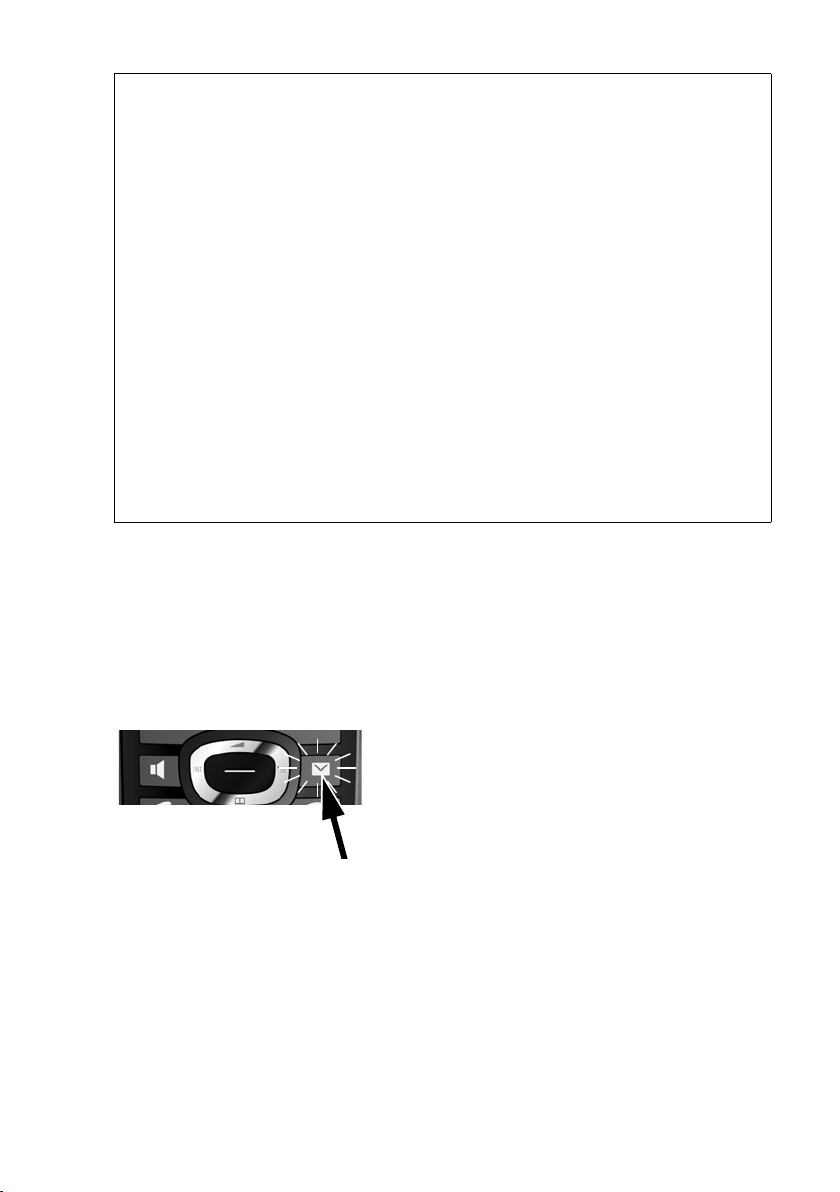
17
First steps
If VoIP connections have not yet been generated on the phone, you can start the installa-
tion wizard directly on the handset. The wizard allows you to make all necessary settings
for your phone.
Two individual wizards are combined to form the installation wizard:
§§1§§ IP wizard
§§2§§ Connection wizard
Launching the installation wizard
Auto configuration:
The configuration process for VoIP connections is automated for some VoIP providers.
The provider creates a configuration file with all required VoIP access data (the general
VoIP provider data and your personal account data). This file is placed on a configura-
tion server on the Internet for downloading to your phone.
Your provider gives you a configuration code.
The installation wizard on your phone (
£ Page 17) prompts you to enter the code at
the relevant point. All the required VoIP data is then downloaded automatically onto
your phone.
The configuration file is only transferred via a secure connection (TLS authentication). If
the TLS authentication fails, the message key f flashes. Press the message key to dis-
play the Certificate error - Please check your certificates in the Web configurator.
message. Press the right display key to confirm the message.
Log in to the Web configurator (
£ Page 89).
The Security (£ Page 100) Web page tells you why the secure connection could not be
established and what you can do.
If the configuration file fails to download (e.g., because the configuration server is not
available), the phone keeps trying to establish a connection until the file is downloaded
successfully to the phone.
If the handset battery has sufficient charge, the
message key
f on your handset will flash.
¤ Press the message key f.
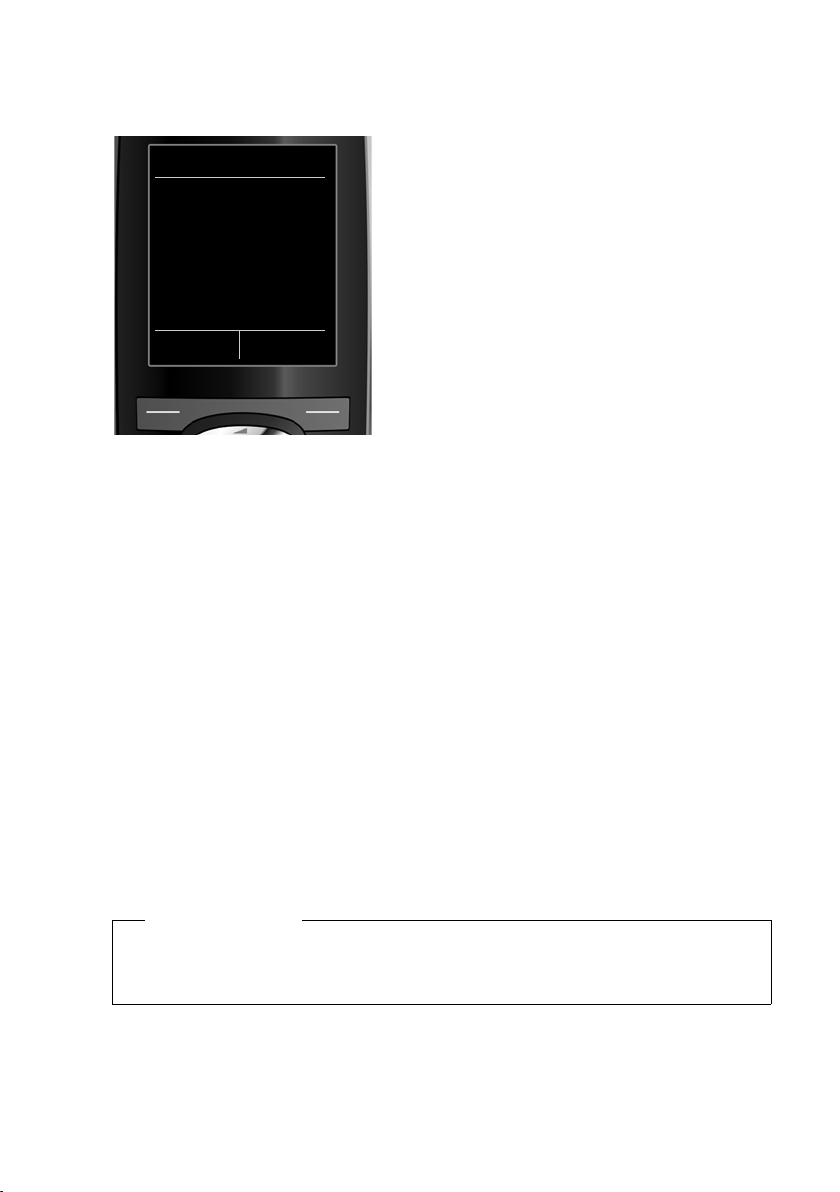
18
First steps
1. IP wizard – making VoIP settings
You will see the following display:
Before you can use VoIP to phone any other numbers over the Internet, the fixed line or
the mobile network, you need the services of a VoIP provider which supports the VoIP SIP
standard.
Prerequisite: You have registered with a VoIP provider (e.g., via your PC) and set up at
least one VoIP account (IP account).
To use VoIP, you now need to enter the access data for your VoIP account. You will receive
all the necessary data from your VoIP provider. This will include:
Either:
u Your username (if requested by the VoIP provider).
This is the username of your IP account (caller ID), and is frequently identical to your
phone number.
u Your authentication name or login ID
u The (login) password registered with the VoIP provider
u General settings for your VoIP provider (server addresses etc.)
Or:
u An auto configuration code (activation code)
Your Gigaset phone's IP wizard can help you make these entries.
IP Wizard
Start IP
installation wizard?
No Yes
Please note
You can configure up to six VoIP connections. When you get started with the phone,
you can initially only configure one VoIP connection. You can configure additional
VoIP connections later with the IP wizard (
£ Page 80) or the Web configurator.

19
First steps
Launching the IP wizard
Prerequisite: The phone is connected to the router. The router is connected to the Inter-
net (
£ Page 12).
¤ Press on the centre of the control key w or on the right display key §Yes§ to launch the
IP wizard.
Information about the IP wizard appears in
the display.
¤ Press the bottom of the control key s to
scroll down.
¤ Press the §OK§ display key to continue.
A list of all possible IP connections is shown in
the display (IP 1 to IP 6). VoIP connections
that are already configured are marked
with
³.
¤ If necessary, press down on the control key
s to select a connection.
¤ Press the §OK§ display key to continue.
IP Wizard
Ð
This wizard helps
you to configure an
IP account and
register it with your
provider so you can -
V
OK
Select IP Account
IP 1
´
IP 2
´
IP 3
´
IP 4
´
IP 5
´
V
Back OK
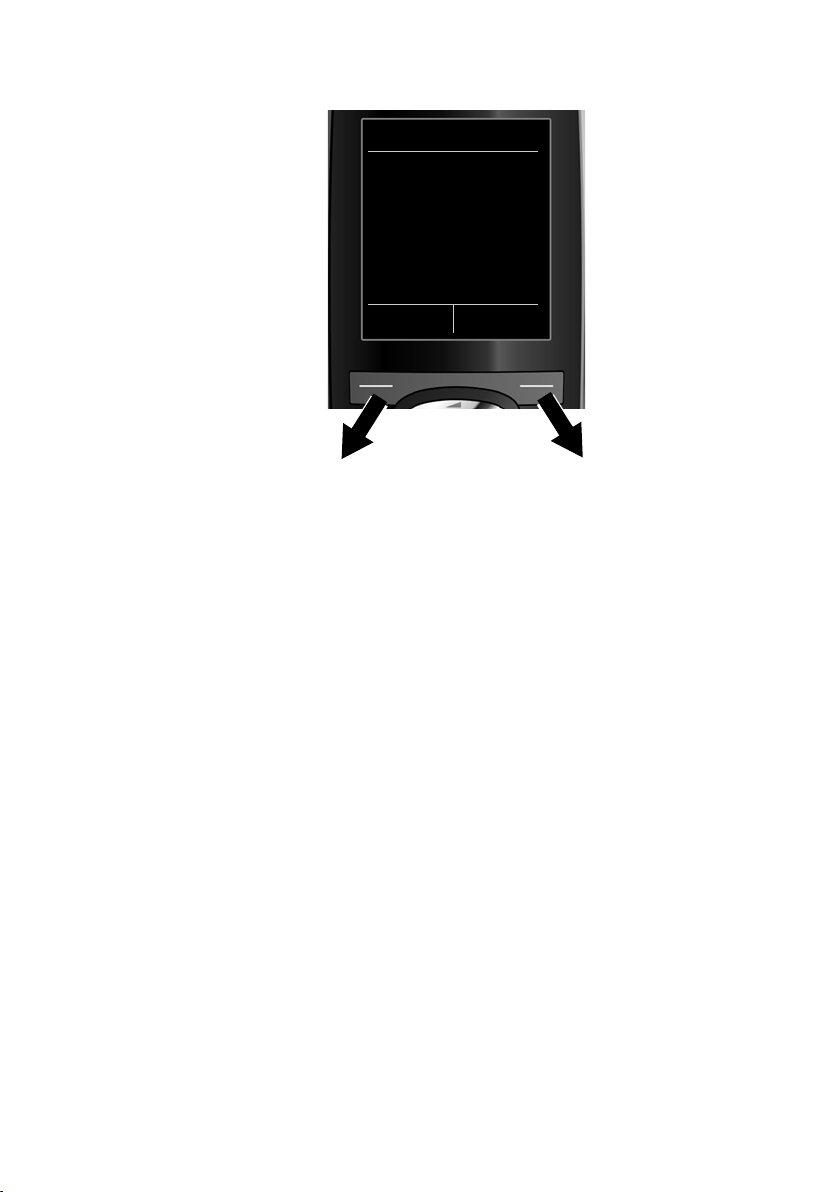
20
First steps
You will see the following display:
Your VoIP provider has supplied you
with an authentication name/pass-
word and, where applicable, a user
name:
¤ Press the key below §No§ on the dis-
play screen.
¤ For further information, please see
„Downloading VoIP provider
data“
£ Page 22.
You hav e received an auto configura-
tion code (activation code) from your
VoIP provider:
¤ Press the key below §Yes§ on the
display screen.
¤ For further information, please see
„Entering the auto configuration
code“
£ Page 21.
IP Wizard
Do you have a
code for auto
configuration?
No Yes
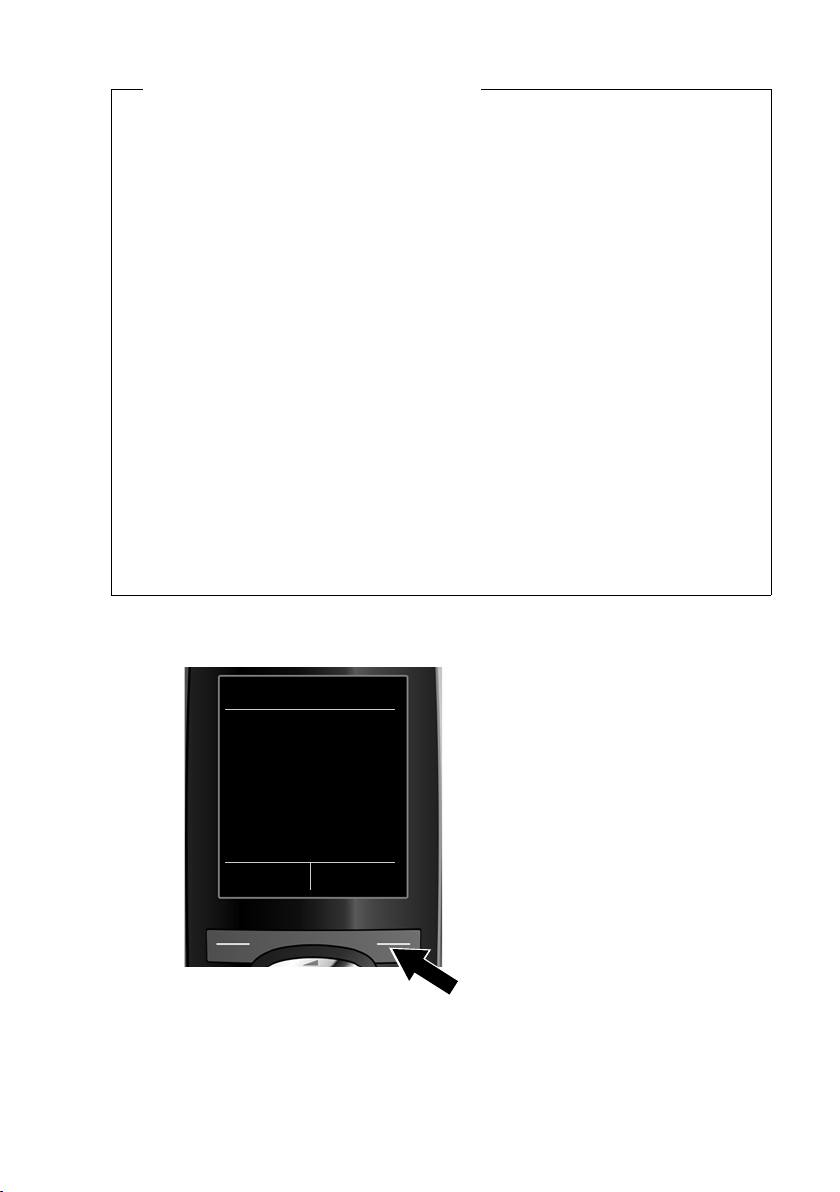
21
First steps
Entering the auto configuration code
All data required for VoIP telephony is loaded directly from the Internet to your phone.
When all the data has been successfully loaded onto your phone, Your IP account is reg-
istered with your provider. appears on the display.
¤ For further information, please see „2. Connection wizard“, Page 25.
No Internet connection:
The phone requires an Internet connection for you to register your telephone with a
VoIP provider. If a connection cannot be made, one of the following messages is dis-
played:
u If the phone cannot establish a connection to the router, the message IP address
not available is displayed.
Check the plug connection between the router and the base and check the settings
on the router.
Your phone is preconfigured for dynamic assignment of the IP address. In order for
your router to "recognise" the phone, dynamic IP address assignment must also be
activated on the router, i.e., the router's DHCP server must be activated.
If the DHCP server cannot or should not be activated, you must assign a fixed IP
address to the phone (
£ Page 78).
u If the phone cannot establish a connection to the Internet, the message Internet
connection not available is displayed.
The IP server may be temporarily unavailable. In this case, try to make a connection
again later.
Otherwise, check the plug connection between the router and the modem or DSL
connection and check the settings on the router.
¤ Press §OK§ to close the IP wizard.
You will then need to call up the wizard later via the menu to configure the IP connec-
tion.
¤ Using the keypad, enter the auto
configuration code you received
from the provider (max. 32 charac-
ters).
¤ Press the key below §OK§ on the
display screen.
IP Wizard
Activation code for
autoconfiguration:
< C OK

22
First steps
Downloading VoIP provider data
The connection wizard establishes a connection with the Gigaset configuration server on
the Internet. Various profiles with general access data for different VoIP providers can be
downloaded here.
After a brief period you will see the following display:
The general access data for your VoIP provider will be downloaded and saved on the
phone.
A list of countries is loaded.
¤ Press up or down on the control key q
repeatedly until the country in which you
want to use the phone is selected in the
display.
¤ Press the key below §OK§ on the display
screen to confirm your selection.
A list of the VoIP providers with general
access data profiles is available on the con-
figuration server is displayed.
¤ Press up or down on the control key q
repeatedly until your VoIP provider is
selected in the display.
¤ Press the key below §OK§ on the display
screen to confirm your selection.
Select your country
Country 1
Country 2
Country 3
Country 4
Country 5
V
Back OK
Select a Provider
Provider 1
Provider 2
Provider 3
Provider 4
Provider 5
V
Back OK
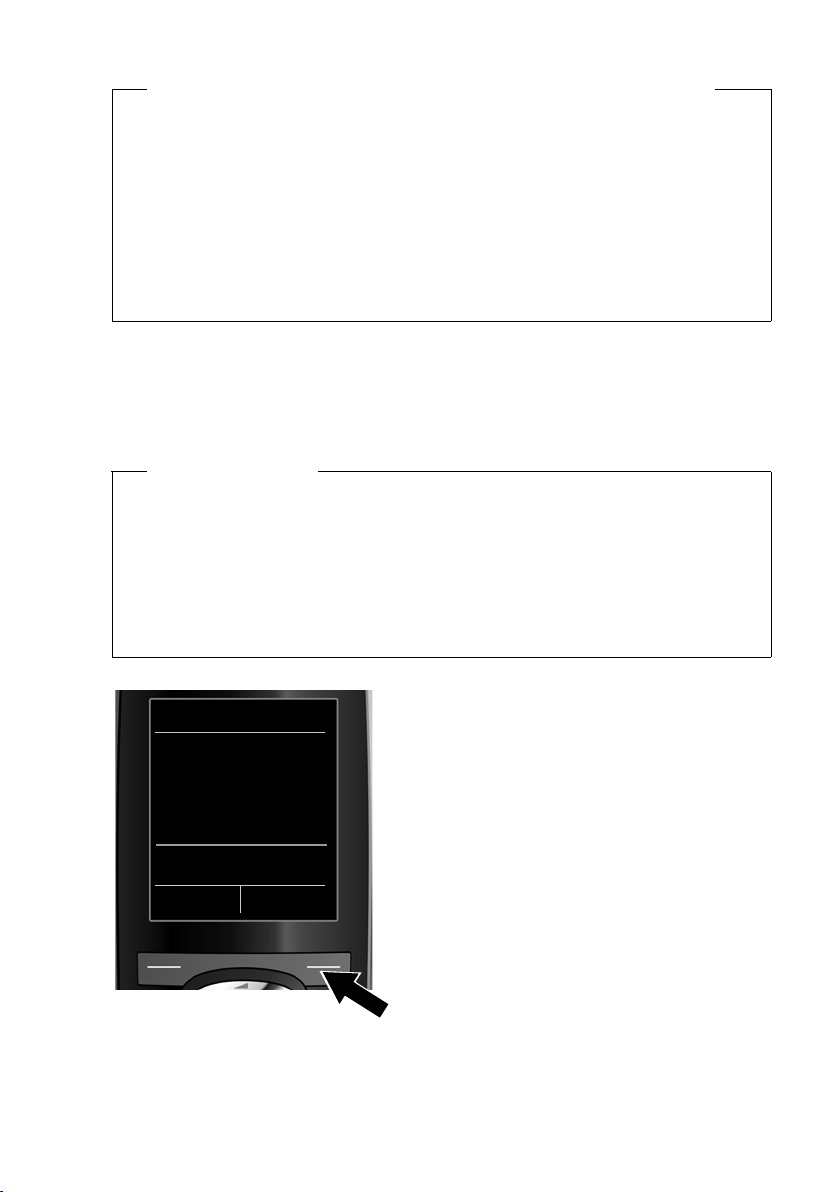
23
First steps
Entering user data for your VoIP account
You are now prompted to enter your personal access data for your VoIP account.
The following are provider-dependent:
u User ID, Password, User name
You have not been able to download your provider's data
If your VoIP provider does not appear in the list, i.e. its general data is not provided for
download, you must cancel the IP wizard:
¤ Briefly press the end call key a repeatedly until End wizard? appears in the dis-
play and then press the display key
§Yes§.
You can perform the subsequent steps of the installation wizard.
You must then make the required VoIP provider and IP account settings using the Web
configurator. You receive the general provider data from your VoIP provider.
You can change the assignment of the VoIP connection as send/receive connection at
a later time via the telephone menu or the Web configurator.
Please note ...
... when entering access data, it is case sensitive.
To switch between upper and lower case and digits, press the # key (several times
if necessary). You can see briefly in the display whether upper case, lower case or digit
input is selected.
Characters entered incorrectly can be deleted using the left display key below Ñ.
The character to the left of the cursor is deleted.
You can navigate within the input field using the control key
r (left/right).
¤ Using the keypad, enter the User ID that
you received from your VoIP provider.
¤ Press the key under §OK§ on the display
screen.
IP Wizard
User ID:
Abc
< C OK
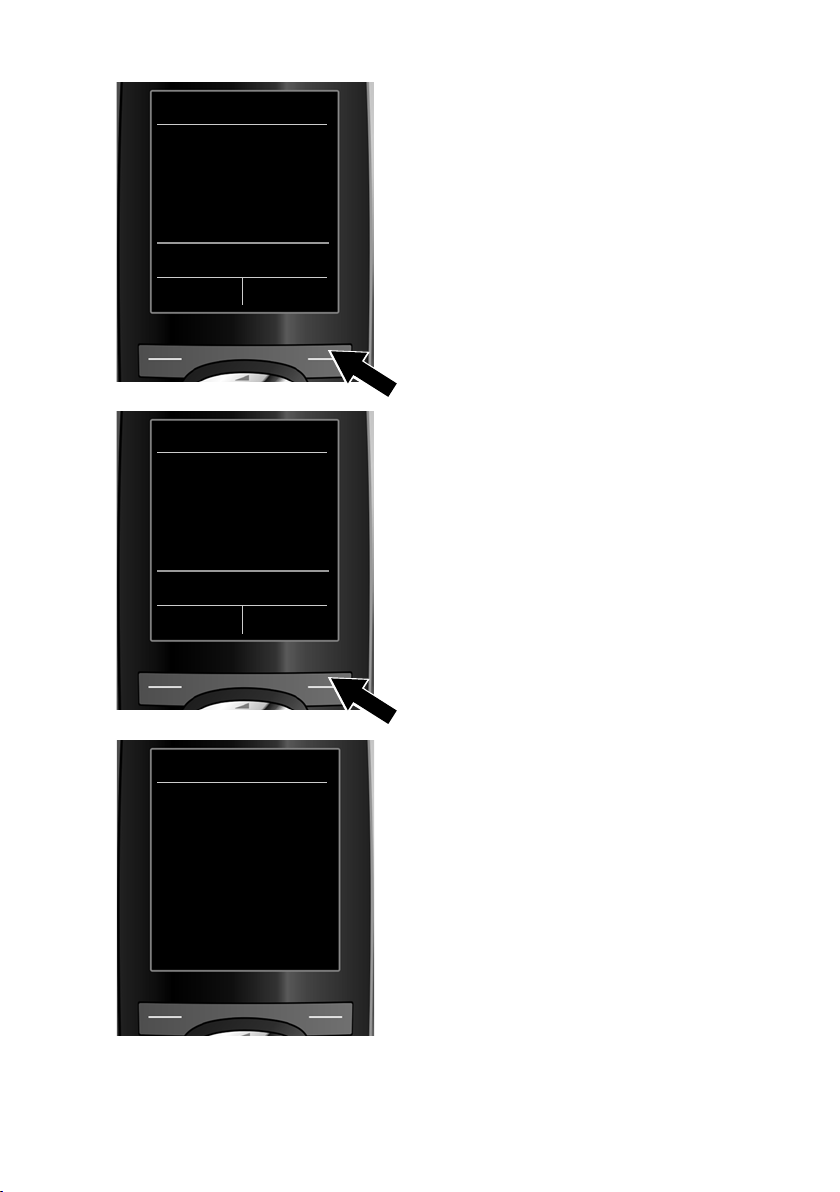
24
First steps
After successful registration, the message "Your IP account is registered with your pro-
vider." appears in the display.
The connection wizard starts.
¤ Use the keypad to enter your password.
¤ Press the key under §OK§ on the display
screen.
¤ Using the keypad, enter the user name
that you received from your VoIP provider.
¤ Press the key under §OK§ on the display
screen.
Once you have made all the necessary
entries, the IP wizard will try to register the
phone with the VoIP provider.
IP Wizard
Password:
Abc
< C OK
IP Wizard
User name:
Abc
< C OK
IP Wizard
Û
Registering with
provider...
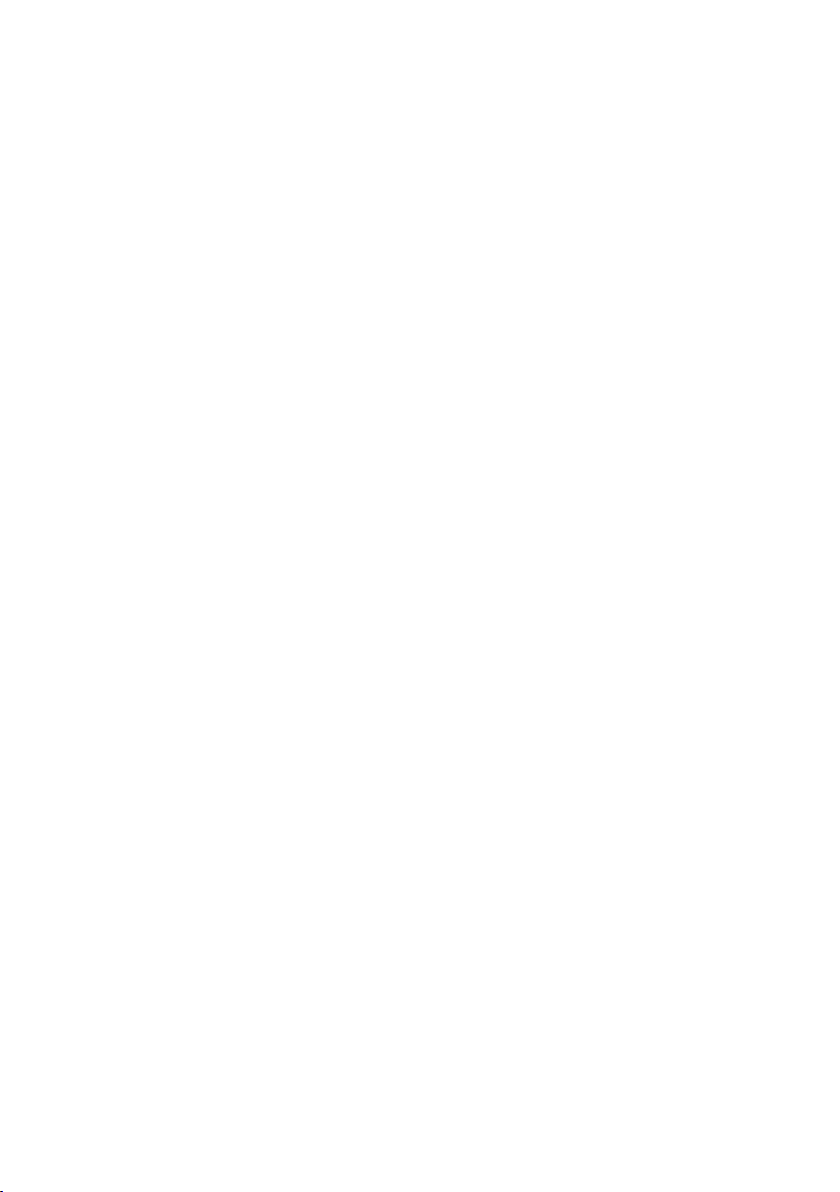
25
First steps
2. Connection wizard
Using the connection wizard, you can assign the previously configured connections
(
£ Page 18) to the internal parties as receive or, if applicable, as send connections. Inter-
nal parties are the registered handsets.
u Receive connections are the phone numbers (connections) on which you can be
called. Incoming calls are only forwarded to the internal parties (end devices) for which
the relevant connection is assigned as receive connection.
u Send connections are the numbers that are sent to the called party. The network pro-
vider calculates charges based on the send connections. You can assign each internal
party a number or the associated connection as a send connection.
u Each connection (number) of your phone can be both a send as well as a receive con-
nection. You can assign each connection to several internal parties as a send and/or
receive connection.
Default assignment
All configured connections are assigned to the handsets as receive connections at regis-
tration/start-up.
The first configured VoIP connection is assigned to the handsets as a send connection.

26
First steps
Launching the connection wizard
a.
¤ Press the display key §Yes§ if you wish to
change the setting for the send and
receive connections of the handset with
the internal name INT1.
¤ Press the display key §No§ if you do not
wish to change the setting for this hand-
set.
b.
The list of receive connections currently
assigned is displayed.
Press down on the control key
s to scroll
through the list if necessary.
¤ Press the display key §Change§ if you wish
to change the receive connection set-
ting.
¤ Press the display key §OK§ if you do not
wish to change the setting.
Press
§OK§ to skip the following steps. Continue from £ d.
Press §Change§ to display the following:
Connection Assist.
Assign connections -
to handset
INT1?
No Yes
Rec. Connections
INT1
Ð
receives calls for
IP1: 12345602
IP2: 0987654321
Change OK
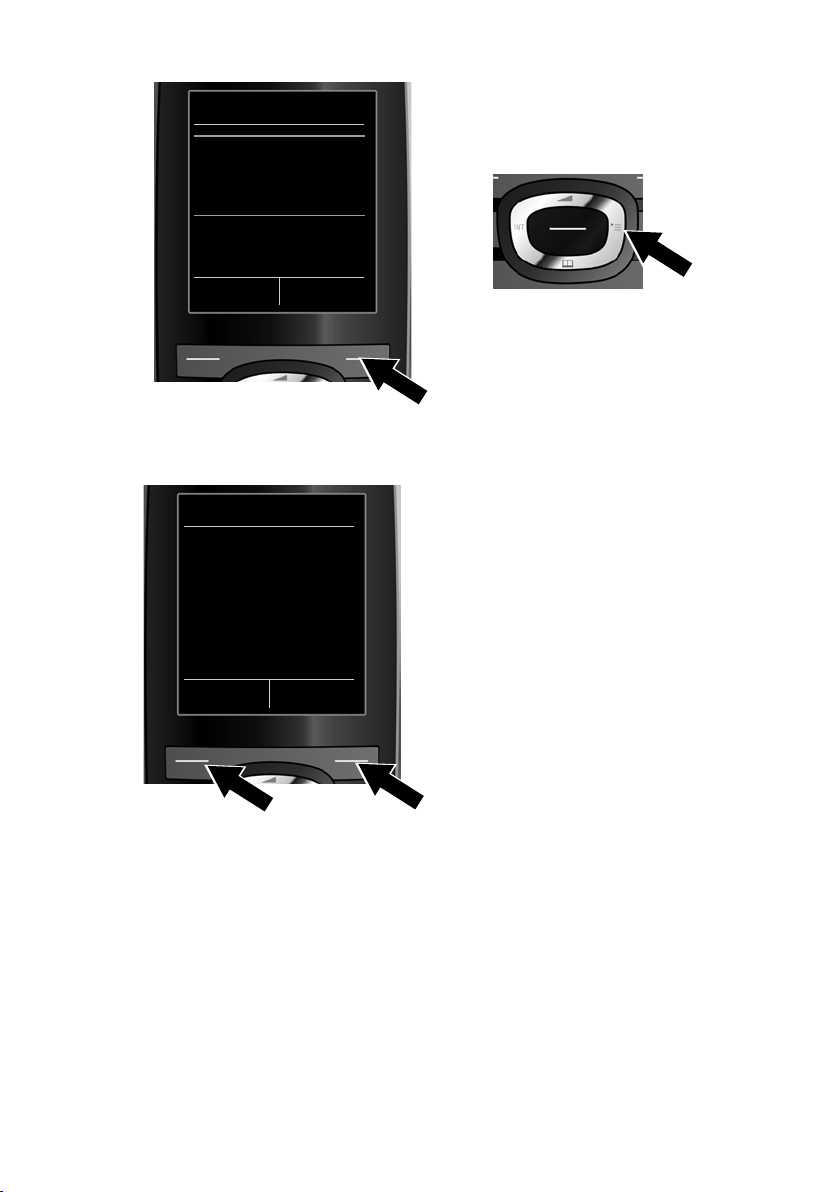
27
First steps
c.
If no calls to the VoIP connection IP1 are to
be signalled on the handset:
¤ Press right on the control key v to set
to No.
The updated list of receive connections is displayed one more time for you to check.
Press the display key §OK§ to confirm the assignment.
d.
The send connection currently set for the
handset is displayed: IP1.
¤ Press the display key §OK§ if you do not
wish to change the setting. Skip the fol-
lowing step.
¤ To change the setting, press the display
key
§Change§.
INT 1
Receive calls for
IP1:
< Ye s >
Back Save
Send Connections
Ð
INT1
sends calls with
IP1:
1234560123
Change OK
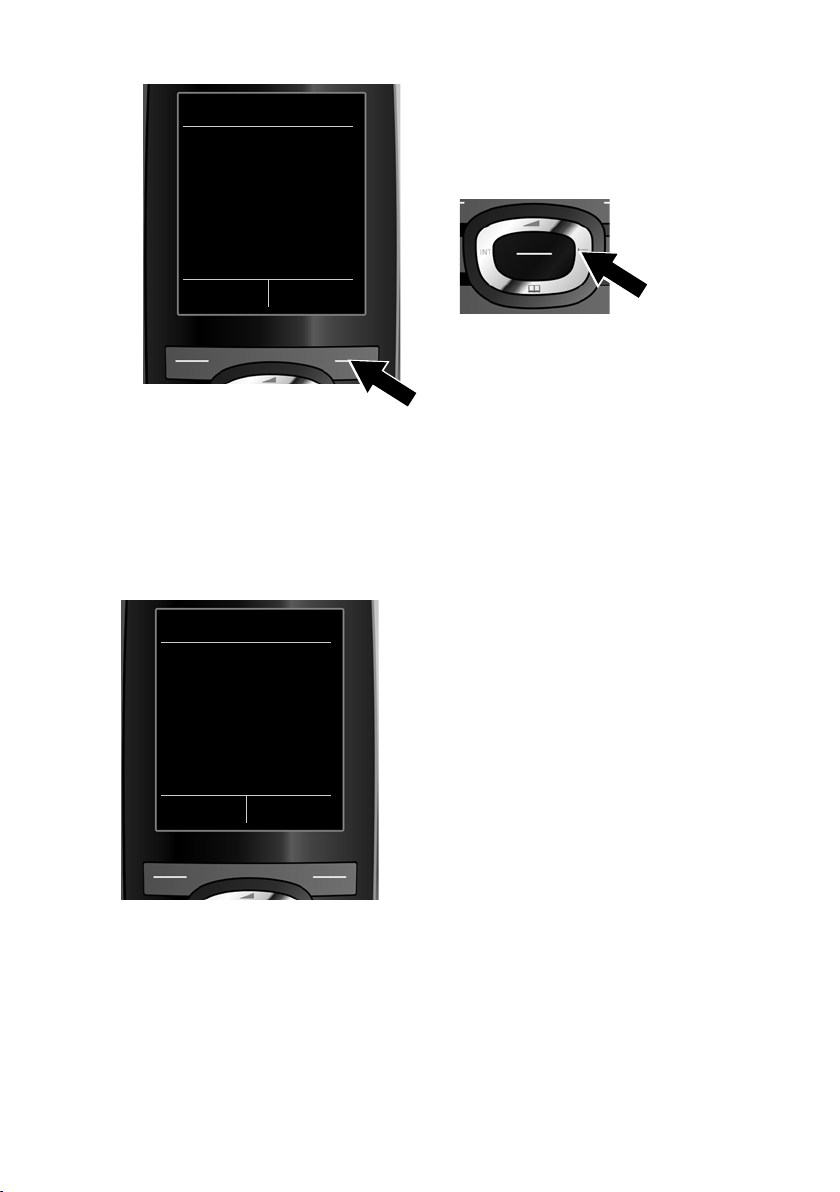
28
First steps
Instead of a connection, you can also select Sel. at each call. Each time you make a call,
you can then select the connection you wish to use on this handset.
If other handsets are already registered to the base, you are requested to assign send and
receive connections for the handsets. The following is shown in the display:
Assign connections to handset ?
¤ Perform steps a. to e. for each registered handset.
e.
If the handset is to make calls via a different
connection/phone number:
¤ Press right on the control key v
repeatedly, until the required connection
is displayed (in the example, IP3).
¤ Press the display key §Save§ to save the set-
tings.
INT 1
Connection for
outgoing calls:
< IP3 >
Back Save
After successfully configuring the settings, you
will briefly see this display.
Connection Assist.
‰
Connection
assignment
complete
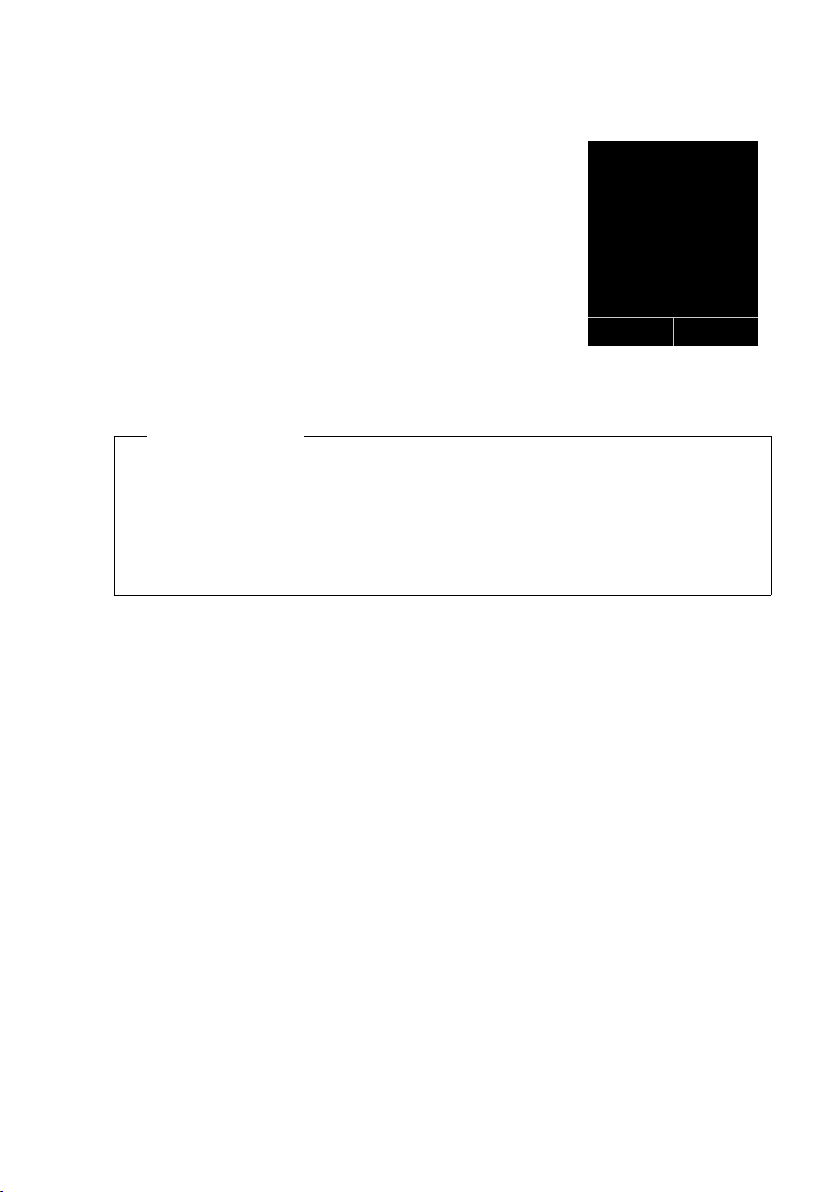
29
First steps
Completing the installation
The handset then returns to idle status (an example of the display in idle status):
Displays
u Reception between the base and the handset:
– Good to poor:
Ð i Ñ Ò
–No reception: ¼ (red)
Green: Eco Mode enabled
u Charge status of the batteries:
–
yy{{ (Empty to full)
–
yFlashes red: batteries almost empty
–
xyx{x{ (Charging)
u INT 1
Internal name of the handset
Date/time
There are two methods of setting the date and time:
u By default, your phone is configured so that the date and time are transferred from a
time server on the Internet, provided it is connected to the Internet.
You can activate/deactivate the synchronisation with a time server via the Web config-
urator (
£ Page 103).
u You can also set the date and time manually via the menu on one of the registered
handsets (
£ Page 75).
The date and time must be set in order to show the correct time for incoming calls, for
example.
Please note
To protect your phone and its system settings from unauthorised access, you can
define a 4-digit number code (system PIN) known only to yourself. This code must be
entered before you can register/de-register handsets or alter your phone's VoIP or
LAN settings.
The default system PIN is 0000 (4 x zero).
For instructions on changing the PIN
£ Page 77.
i V
07:15
INT 1 14 Oct
Calls
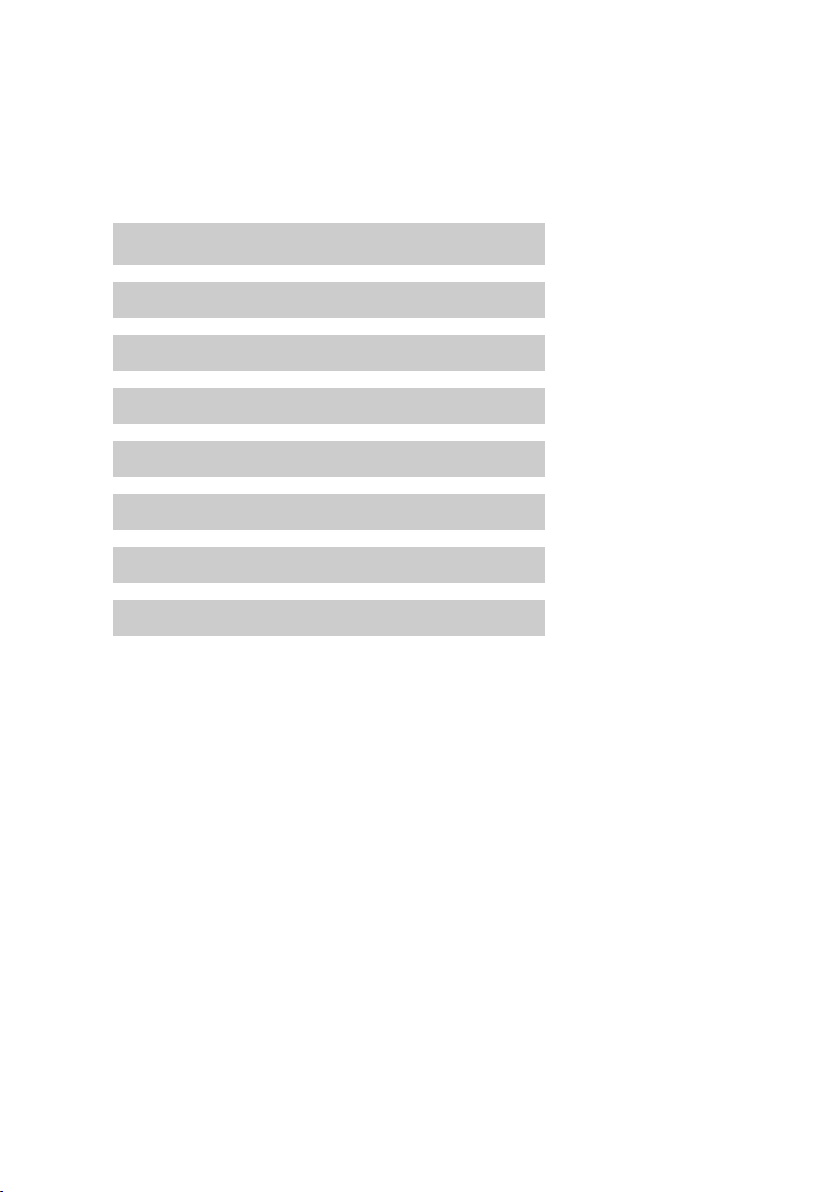
30
First steps
Proceeding
Now you have successfully set up your phone, you’ll want to adapt it to your personal
requirements. Use the following guide to quickly locate the most important subjects.
If you have any questions about using your phone, please read the tips on
troubleshooting (
£ Page 108) or contact our Customer Care team
(
£ Page 108).
Information on ... ... is located here.
Making external calls and accepting calls Page 35
Storing your own area code in the telephone Page 78
Setting Eco Mode Page 67
Operating the telephone on a PABX Page 86
Registering Gigaset handsets to the base Page 69
Using online directories Page 47
Entering additional VoIP accounts Page 80
Configuring the phone via the Web configurator Page 87
g
g
g
g
g
g
g
g
 Loading...
Loading...