GIGASET R650H User Manual

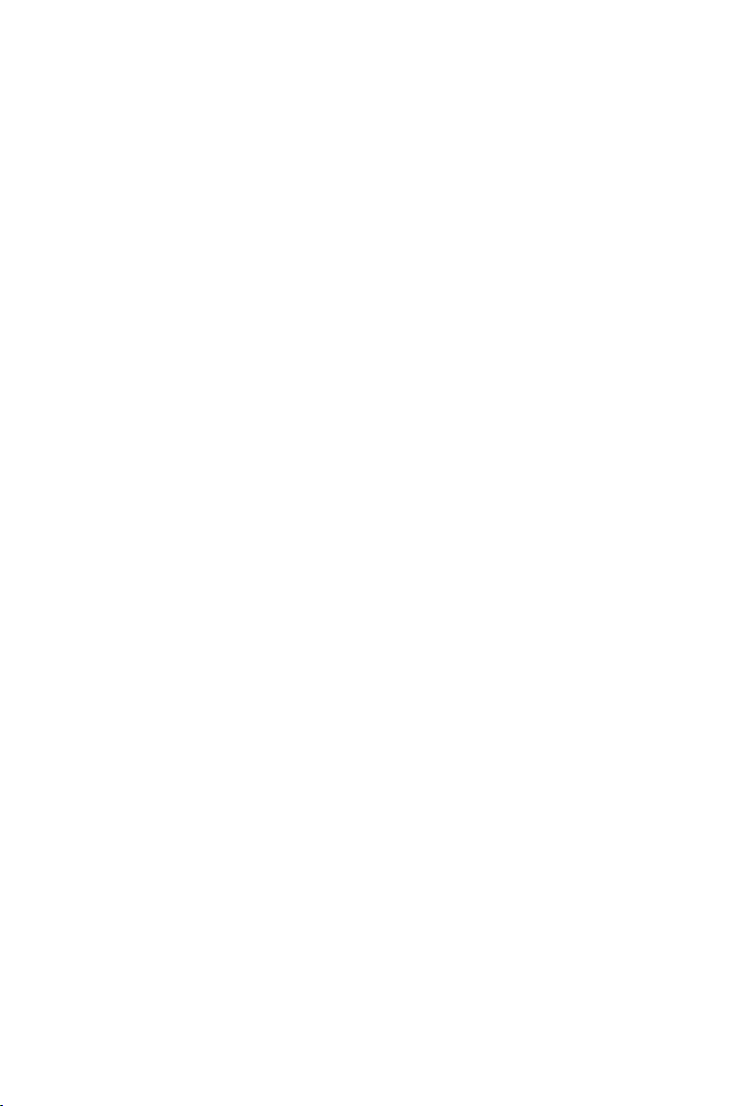
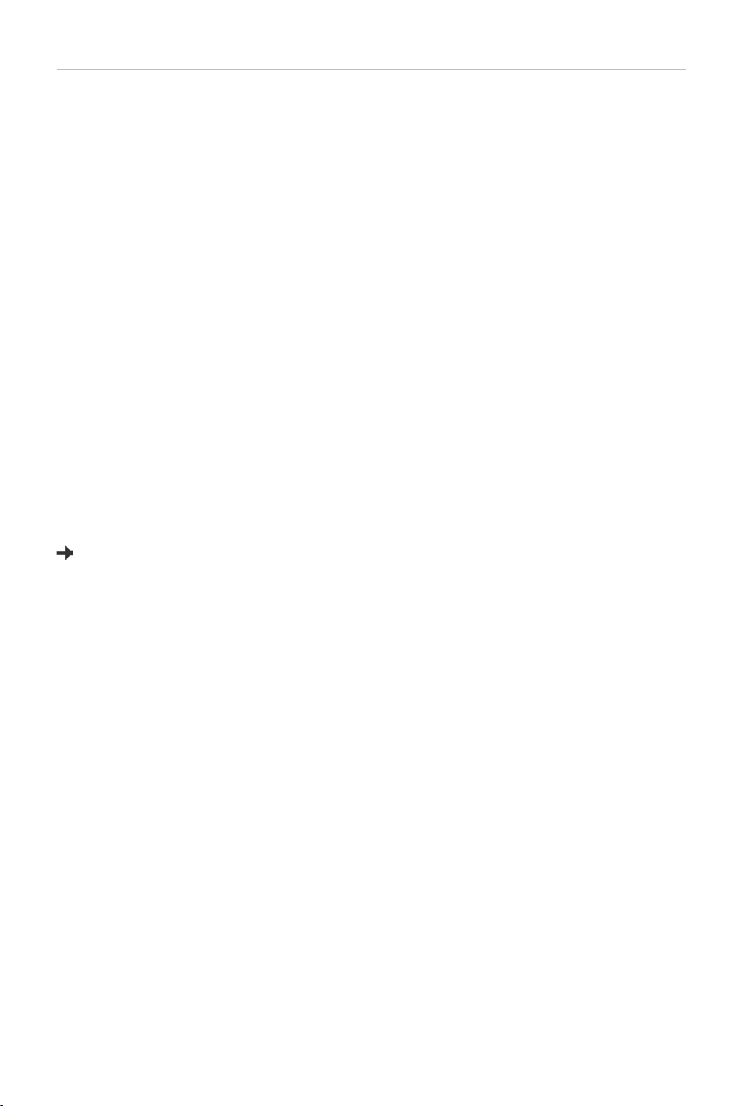
Gigaset R650H PRO: The robust professional DECT handset for tough
everyday conditions
Gigaset pro handsets are optimised for use in commercial environments and form part of the
professional Gigaset pro DECT IP systems.
This manual contains a description of all the functions your handset offers.
Please consult the relevant manual to disco
DECT IP system.
You can also use your handset with the DEC
ver the full functionality of a Gigaset pro
T GAP bases from other manufacturers:
On a DECT telephone/router/multicell system from other manufacturers with
GAP compatibility
Basic telephony functions are available in GAP mode.
For your further convenience, your R650H PRO off
ers a locally managed list of missed calls.
On DECT routers with CAT-iq 2.0
Your Gigaset CAT-iq handset is certified in accordance with the DECT/CAT-iq 2.0 standard.
Handset functions on a CAT-iq router (amongst others):
• Convenient call-making and call lists,
• Wideband calls in HD Voice
™
quality,
• Full access to the central directory in the router,
• Use of multiple lines and call numbers
Details can be found in the user guide for your router.
*)
.
*) The relevant scope of the function is dependent on the country, network and router
1
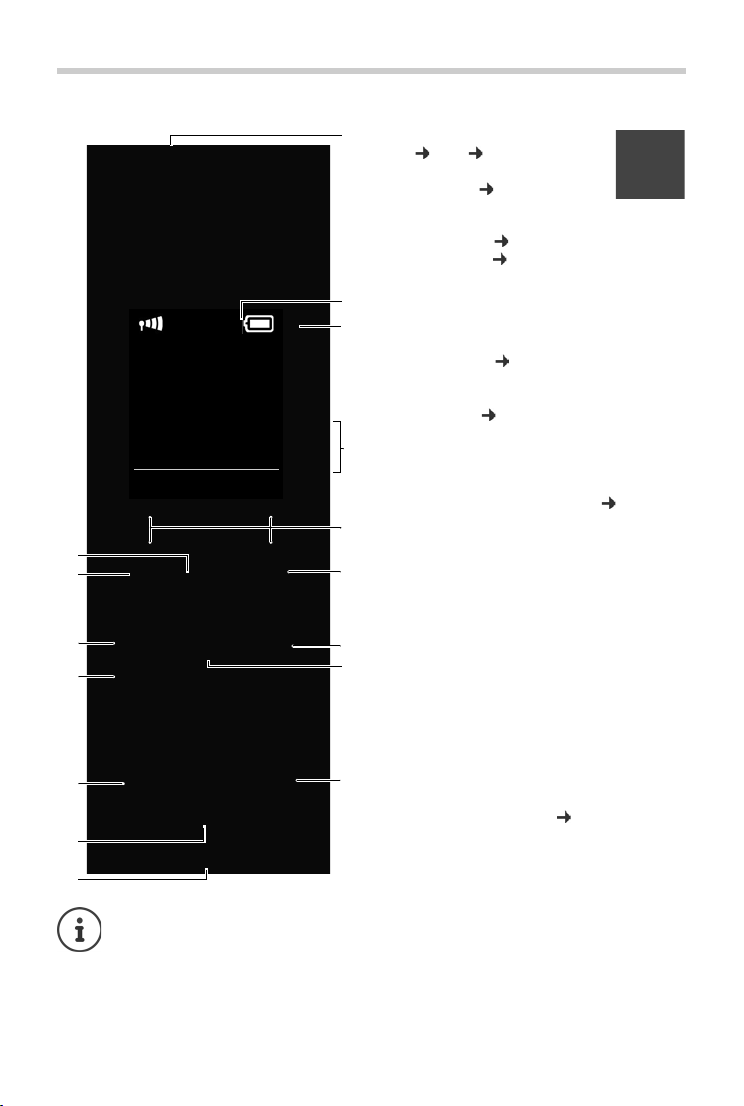
Overview of handset
3
5
6
9
2
07:1
INT 1 14 Oct
Calls Spot LED
8
4
7
1
Overview of handset
1 LED light / Visual call signal
( p. 33, p. 33)
2Display in idle status
3 Status bar ( p. 38)
Icons display current settings and operating sta-
tus of the phone
4Volume keys ( p. 12)
5Display keys ( p. 12)
6 End call key, on/off key
End call, cancel function, go back one menu
level (press briefly), back to idle status (press
and hold), switch handset on/off (press and
hold in idle status)
7Message key ( p. 14)
Access to the calls and message lists;
Flashing: new message or new call
8Profile key ( p. 33)
9Hash key
Keypad lock on/off (press and hold in idle sta-
tus);
Toggles between upper/lower case and digits
10 Connection socket for headset ( p. 8)
11 Microphone
12 Star key
With an open connection: switch from pulse
dialling to tone dialling (press briefly);
When inputting text: Open special characters
table
13 Key 1
Select network mailbox (press and hold)
14 Recall key
- Consultation call (flash)
- Insert a dialling pause (press and hold)
15 Answer call key / Handsfree key
Dial number displayed;
Accept call; switch from earpiece to handsfree
mode;
Open the redial list (press briefly); start dialling
(press and hold);
16 Control key / Menu key ( p. 11)
The product images are depicted schematically and may differ from the actual appearance of the
product.
2
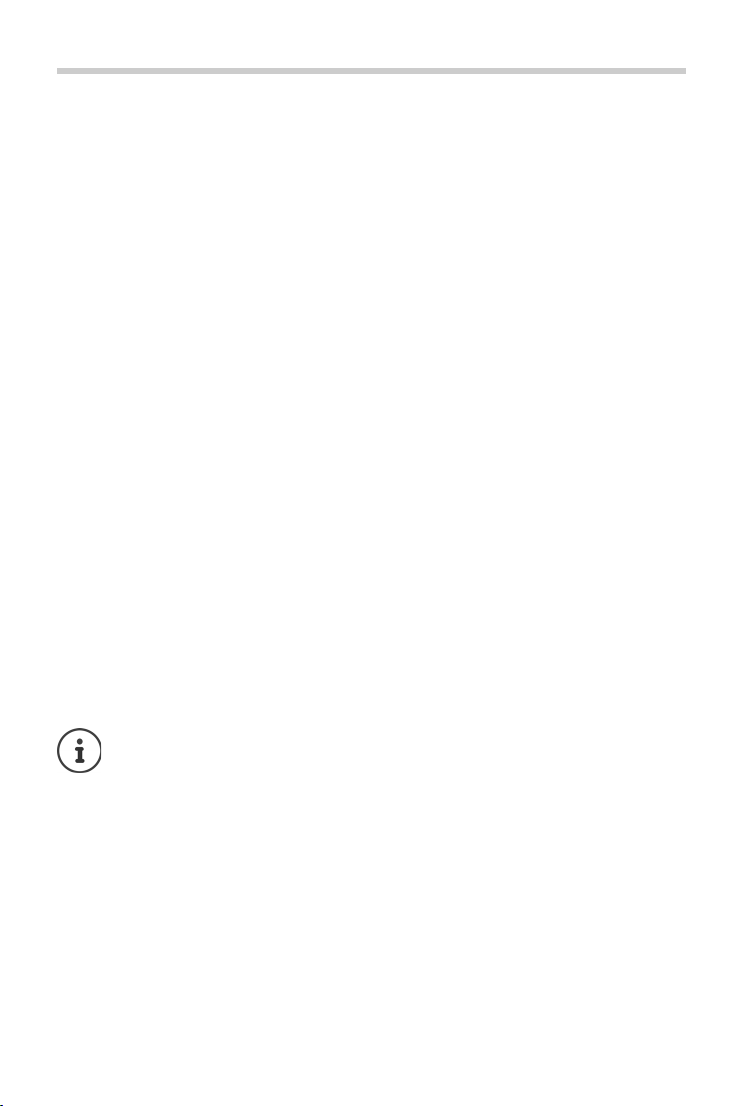
Contents
Contents
Overview of handset . . . . . . . . . . . . . . . . . . . . . . . . . . . . . . . . . . . . . . . . . . . . . . . . . . . . . . . . . . . . . . . . . . . . . . 2
Safety precautions . . . . . . . . . . . . . . . . . . . . . . . . . . . . . . . . . . . . . . . . . . . . . . . . . . . . . . . . .
Illustration in the user guide . . . . . . . . . . . . . . . . . . . . . . . . . . . . . . . . . . . . . . . . . . . . . . . .
Getting started . . . . . . . . . . . . . . . . . . . . . . . . . . . . . . . . . . . . . . . . . . . . . . . . . . . . . . . . . . . .
Getting to know your phone . . . . . . . . . . . . . . . . . . . . . . . . . . . . . . . . . . . . . . . . . . . . . . . . . . . . .
Making calls . . . . . . . . . . . . . . . . . . . . . . . . . . . . . . . . . . . . . . . . . . . . . . . . . . . . . . . . . .
Adjusting the telephone settings . . . . . . . . . . . . . . . . . . . . . . . . . . . . . . . . . . . . . . . . . . . . . . . .
Restoring phone to default setting . . . . . . . . . . . . . . . . . . . . . . . . . . . . . . . . . . . . . . . . . . . . . . .
Multiple handsets . . . . . . . . . . . . . . . . . . . . . . . . . . . . . . . . . . . . . . . . . . . . . . . . . . . . . . . . .
Phonebook (Address book) . . . . . . . . . . . . . . . . . . . . . . . . . . . . . . . . . . . . . . . . . . . . . . . . . . . . . .
Call list . . . . . . . . . . . . . . . . . . . . . . . . . . . . . . . . . . . . . . . . . . . . . . . . . . . . . . . . . . . . . .
Sound profiles . . . . . . . . . . . . . . . . . . . . . . . . . . . . . . . . . . . . . . . . . . . . . . . . . . . . . . . . .
Spot LED . . . . . . . . . . . . . . . . . . . . . . . . . . . . . . . . . . . . . . . . . . . . . . . . . . . . . . . . . . . .
Calendar . . . . . . . . . . . . . . . . . . . . . . . . . . . . . . . . . . . . . . . . . . . . . . . . . . . . . . . . . . . .
Alarm clock . . . . . . . . . . . . . . . . . . . . . . . . . . . . . . . . . . . . . . . . . . . . . . . . . . . . . . . . . .
Room monitoring . . . . . . . . . . . . . . . . . . . . . . . . . . . . . . . . . . . . . . . . . . . . . . . . . . . . . . . . .
Display icons . . . . . . . . . . . . . . . . . . . . . . . . . . . . . . . . . . . . . . . . . . . . . . . . . . . . . . . . .
Menu tree . . . . . . . . . . . . . . . . . . . . . . . . . . . . . . . . . . . . . . . . . . . . . . . . . . . . . . . . . .
Service (Customer Care) . . . . . . . . . . . . . . . . . . . . . . . . . . . . . . . . . . . . . . . . . . . . . . . . . . . . . . . . . . . . . . . .
Environment . . . . . . . . . . . . . . . . . . . . . . . . . . . . . . . . . . . . . . . . . . . . . . . . . . . . . . . . . .
Appendix . . . . . . . . . . . . . . . . . . . . . . . . . . . . . . . . . . . . . . . . . . . . . . . . . . . . . . . . . . .
Index . . . . . . . . . . . . . . . . . . . . . . . . . . . . . . . . . . . . . . . . . . . . . . . . . . . . . . . . . . . . .
. . . . . . . . . . . . . . . . 4
. . . . . . . . . . . . . . . 5
. . . . . . . . . . . . . . . . 6
. . . . . . . . . 11
. . . . . . . . . . . . . . . . . . . . 16
. . . . . . . . . 19
. . . . . . . . . 27
. . . . . . . . . . . . . . . 28
. . . . . . . . . 29
. . . . . . . . . . . . . . . . . . . . . 32
. . . . . . . . . . . . . . . . . . . 33
. . . . . . . . . . . . . . . . . . . . . 33
. . . . . . . . . . . . . . . . . . . . . 34
. . . . . . . . . . . . . . . . . . . . 35
. . . . . . . . . . . . . . . 36
. . . . . . . . . . . . . . . . . . . . 38
. . . . . . . . . . . . . . . . . . . . . 40
. . 42
. . . . . . . . . . . . . . . . . . . 44
. . . . . . . . . . . . . . . . . . . . . 45
. . . . . . . . . . . . . . . . . . . . 48
Not all functions described in the user guide are available in all countries or from all
network providers.
3
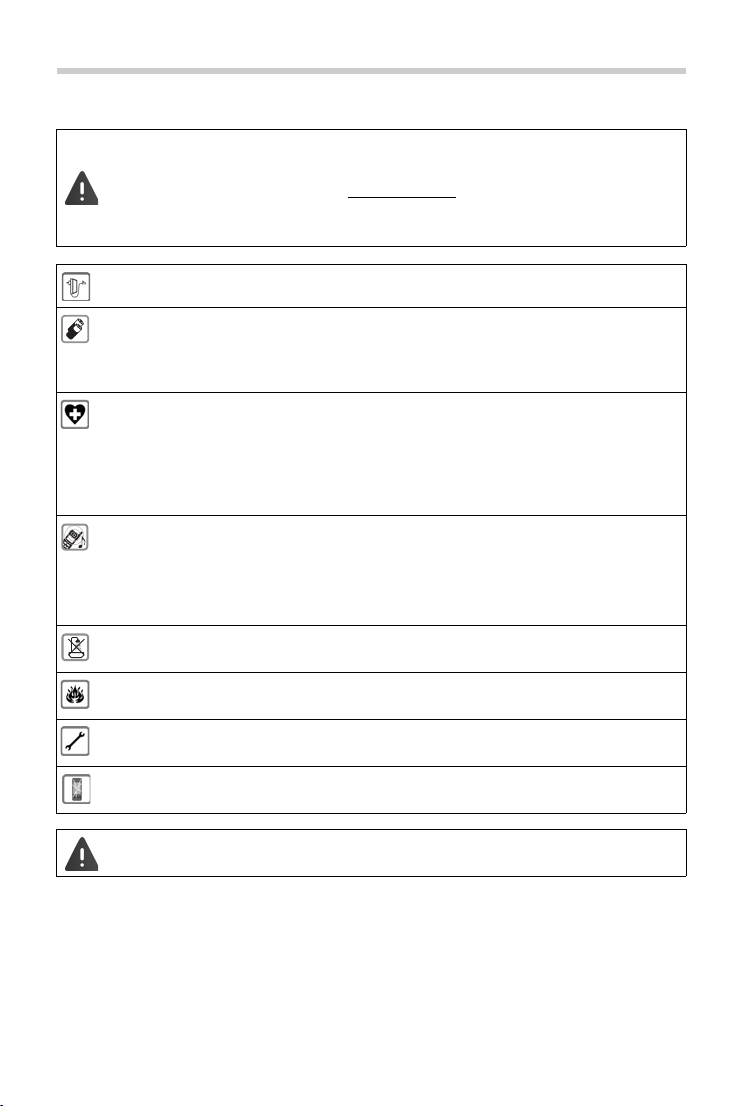
Safety precautions
Safety precautions
Read the safety precautions and the user guide before use.
Comprehensive user guides for all telephones and telephone systems as well as for
accessories can be found online at gigasetpro.com
thereby help to save paper while providing fast access to the complete up-to-date
documentation at any time.
Use only the power adapter indicated on the device.
Use only rechargeable batteries that correspond to the specification (see "Specifications"). Never use a conventional (non-rechargeable) battery or other battery types as
this could result in significant health risks and personal injury. Rechargeable batteries,
which are noticeably damaged, must be replaced.
Using your telephone may affect nearby medical equipment. Be aware of the technical
conditions in your particular environment, e.g. doctor's surgery.
If you use a medical device (e.g. a pacemaker), please contact the device manufacturer.
They will be able to advise you regarding the susceptibility of the device to external
sources of high frequency energy (for the specifications of your Gigaset pro product see
"Specifications").
Do not hold the rear of the handset to your ear when it is ringing or when speaker mode
is activated. Otherwise you risk serious and permanent damage to your hearing.
The phone may cause interference in analogue hearing aids (humming or whistling) or
cause them to overload. If you require assistance, please contact the hearing aid supplier.
The base and charger are not splashproof. For this reason do not install them in a damp
environment such as bathrooms or shower rooms.
Do not use the devices in environments with a potential explosion hazard
(e.g. paint shops).
Remove faulty devices from use or have them repaired by our Service team, as these
could interfere with other wireless services.
Do not use the device if the display is cracked or broken. Broken glass or plastic can cause
injury to hands and face. Send the device to our Service department to be repaired.
in the Support category. We
Emergency numbers cannot be dialled if the keypad/display lock is activated!
4
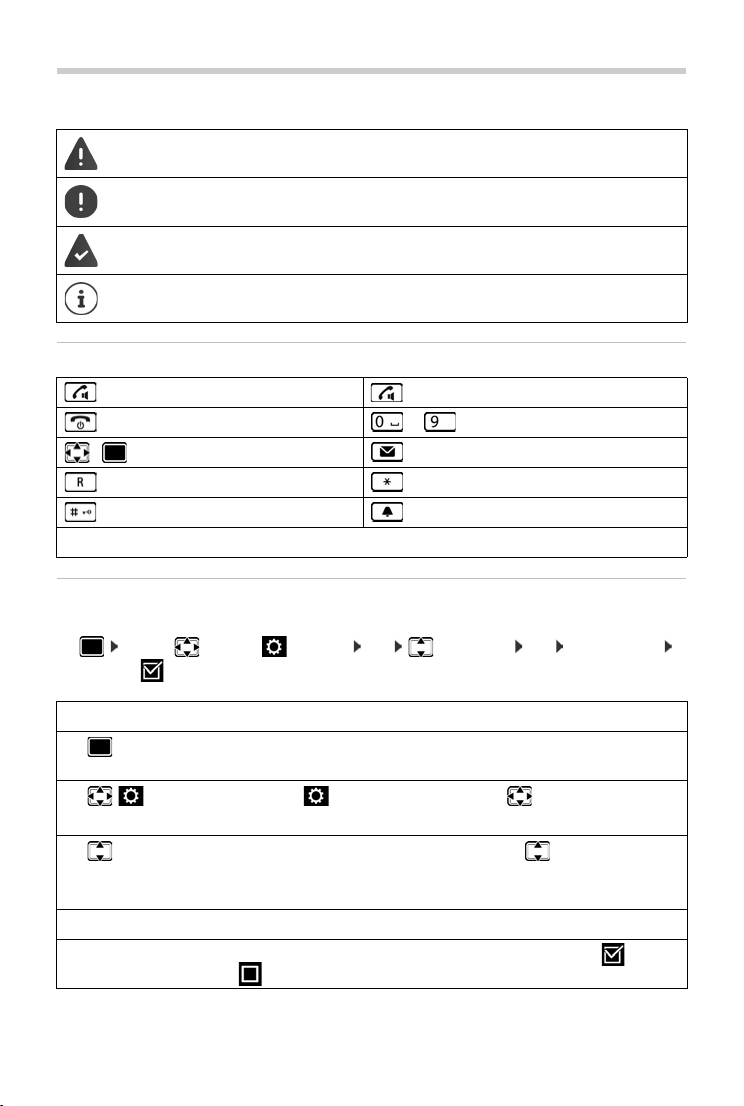
Illustration in the user guide
Illustration in the user guide
Warnings, which, if not heeded, can result in injury to persons or damage to devices.
Important information regarding function and appropriate handling or functions
that could generate costs.
Prerequisite for being able to carry out the following action.
Additional helpful information.
Keys
Talk key Handsfree key
End call key to Number / letter keys
/ Control key rim / centre Message key
Recall key Star key
Hash key Profile key
OK, Back, Select, Change, Save, . . . Display keys
Procedures
Example: Switching Auto answer on/off
¤ . . . use to select Settings OK Telephony OK Auto Answer
Change ( = on)
Step Follow this procedure
¤ When in idle status press the centre of the control key.
The main menu opens.
¤
¤ OK
¤
Tel e ph on y
Navigate to the icon using the control key .
Select OK to confirm. The submenu Settings opens.
Select the Te le ph on y entry using the control key .
Select OK to confirm. The submenu Tel e ph o ny opens.
¤ OK
¤ Auto Answer The function to switch Auto answer on/off appears as the first menu item.
¤ Change Select Change to activate or deactivate. Function is activated /deacti-
vated .
5
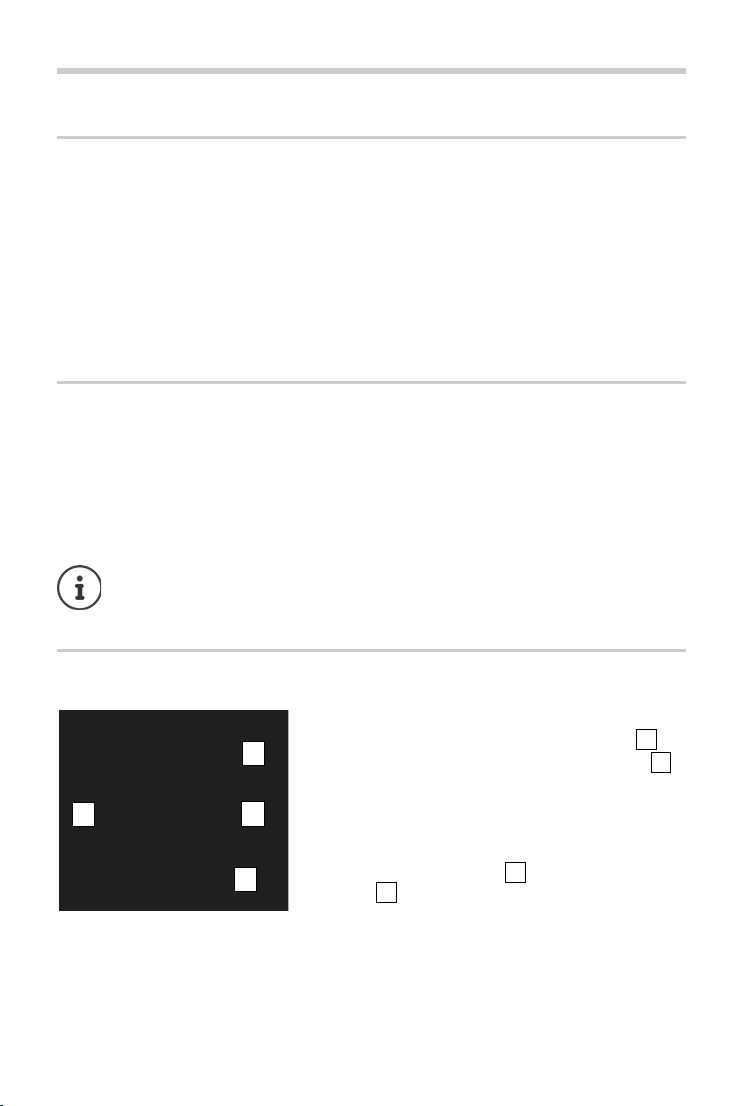
Getting started
¤ Connect the flat plug to the charging cradle .
¤ Plug the power adapter into the power socket .
If you have to remove the plug from the charging cradle
again:
¤ Disconnect the power adapter from the mains
power supply.
¤ Press the release button and disconnect the
plug .
123
4
2
1
3
4
Getting started
Checking the contents of the package
• One handset,
• One charging cradle incl. power adapter,
• One battery cover (rear cover for the handset),
• One locking disc for the battery cover,
• Two batteries,
• One belt clip,
• One rubber cover for the headset socket,
• Safety precautions.
Installing the charging cradle
The charging cradle is designed for use in closed, dry rooms in a temperature range of
+5°C to +45°C.
¤ Set up the charging cradle on a flat, non-slip surface.
The phone's feet do not usually leave any marks on surfaces. However, due to the multitude of
erent varnishes and polishes used on today's furnishings, marks on the surfaces cannot be
diff
completely ruled out.
• Never expose the telephone to the effec ts of heat sources, direct sunlight or other
electrical devices.
• Protect your Gigaset from moisture, dust, corrosive liquids and fumes.
Connecting the charging cradle
6
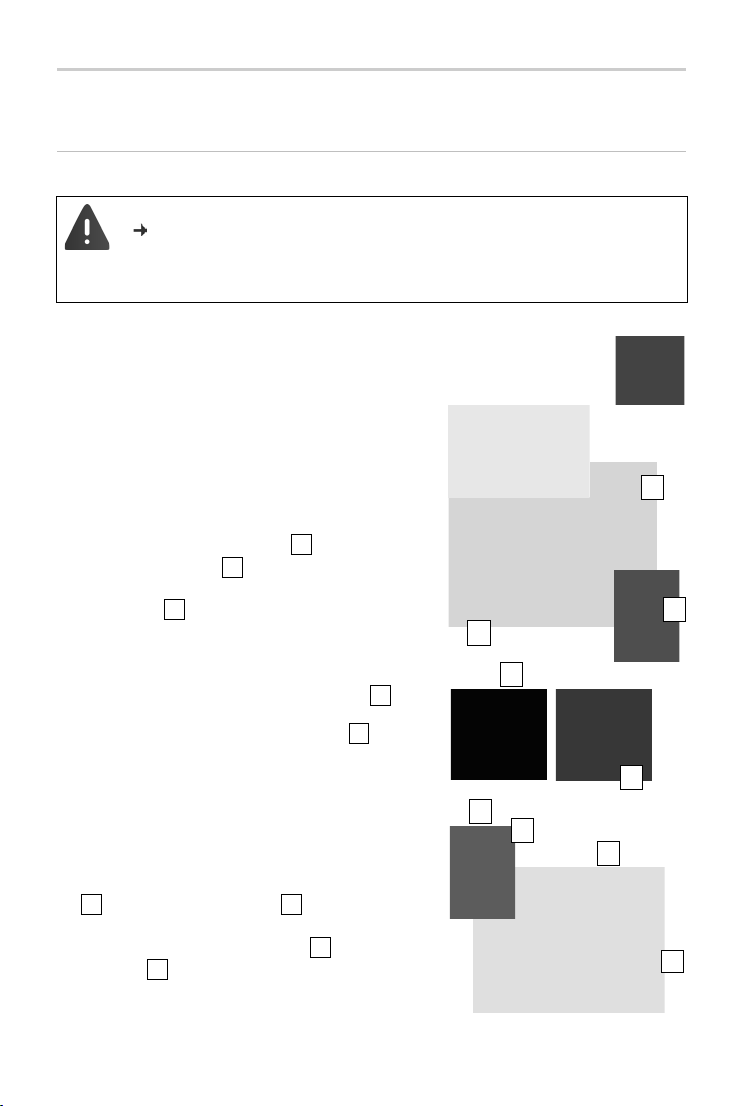
Setting up the handset for use
¤ Insert the batteries with the polarity in the
right direction (for correct +/- direction,
see diagram).
¤ Hold the battery cover at a slight angle and insert
the bottom into the casing first .
¤ Then press the cover until it clicks into place.
¤ Insert the locking disc as shown (at an angle of
approx. 20°) . Pay attention to the arrow
markings.
123
1
2
To open the battery cover, for example to change the
batteries:
¤ Turn the locking disc anti-clockwise to the end stop
(approx. 20°) and remove .
¤ Place your fingernail in the notch on the side
between the cover and the casing and remove
the cover .
678
9
8
3
5
4
¤ Turn locking disc clockwise to the end stop .
The locking disc is closed once the markings on the
disc are aligned with those on the cover .
4
5
9
6
7
The display is protected by a plastic film. Please remove the protective film!
Inserting the batteries and closing the battery cover
Use only rechargeable batteries recommended by Gigaset Communications GmbH
( p. 46) , as this could otherwise result in significant health risks and personal
injury. For example, the outer casing of the batteries could be destroyed or the batteries could explode. The phone could also malfunction or be damaged as a result
of using batteries that are not of the recommended type.
Getting started
7
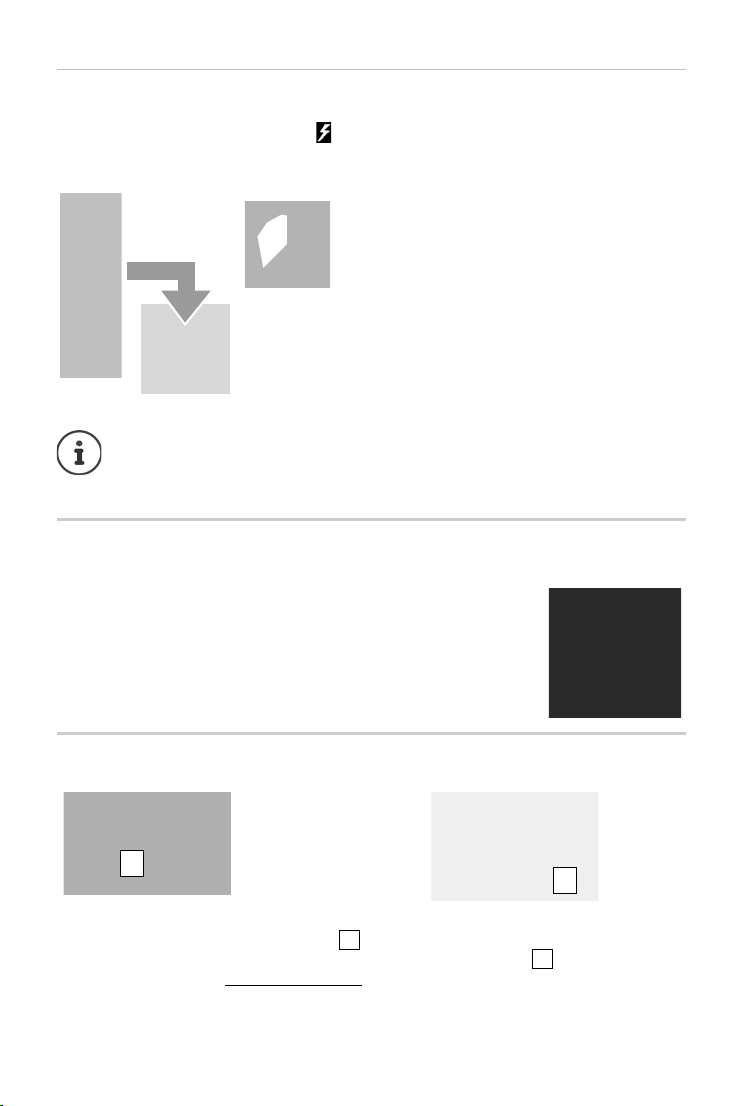
Getting started
7,5 h
You can connect a headset to the underside of your
telephone with the 2.5 mm jack connector . For
information on recommended headsets, see the
relevant product page at wiki.gigasetpro.com.
1
If you do not wish to connect a
headset, please insert the rubber
cover supplied to guarantee the
unit is still splash proof.
2
1
2
Charging the batteries
The batteries are supplied partially charged. Please charge completely before use. (The batteries
are fully charged when the power icon disappears from the display.)
¤ Charge the handset in the charging cradle for 7.5 hours.
• The handset may only be placed in the designated base/charging cradle.
• The battery may heat up during charging. This is not dangerous.
• After a time, the charge capacity of the battery will decrease for technical reasons.
Belt clip
The handset has notches on each side to attach the belt clip.
• To attach — press the belt clip onto the back of the handset so that
the tabs on the belt clip click into place in the notches.
• To re move — press the centre of the belt clip firmly with your right
thumb, push the fingernail of your left thumb up between the clip and
the casing and pull the clip in an upward direction.
Connecting the headset
8
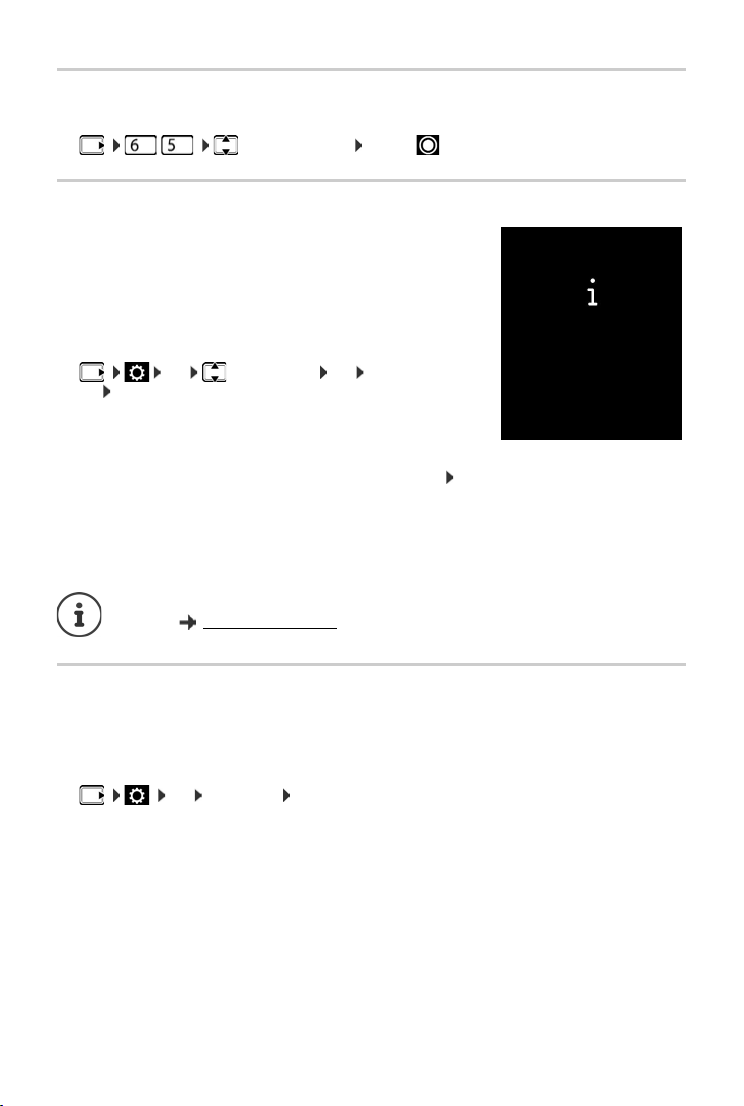
Getting started
Registration
Please register
handset
Register
Changing the display language
Change the display language if you do not understand the language currently set.
¤ Select language Select ( = selected)
Registering the handset
The registration process depends on the base. You must initiate
registration on the handset and o
ried out within 6
0 secs.
n the base. Both must be car-
¤ On the base: Press and hold (min. 3 secs) the Registration/
paging key.
¤ On the handset, press the display key Register.
Or:
OK Registration OK Register Hand-
set OK
Display shows: Se
connection to the base will be established; this may take some
time.
arching for a base in registration mode. The
¤ Enter the system PIN if required (factory setting: 0000). OK
When registering, the display screen shows: H
After registering successfully, the display screen shows: Handset
Your handset can be registered on up to four bases. To see how to use your handset with
multipl
e bases and de-register a handset, refer to the user guide for the base.
For information on registering to a DECT IP multicell system, consult the relevant user
guide at wiki.gigasetpro.com
andset is registering
registered
Setting the date and time
Set the date/time so that the correct date and time can be assigned to incoming calls, and so that
you can use the alarm.
¤ Press the display key Time.
Or:
OK Date/Time OK
¤ Setting the date and time:
¤ Save
Your phone is now ready for use.
9
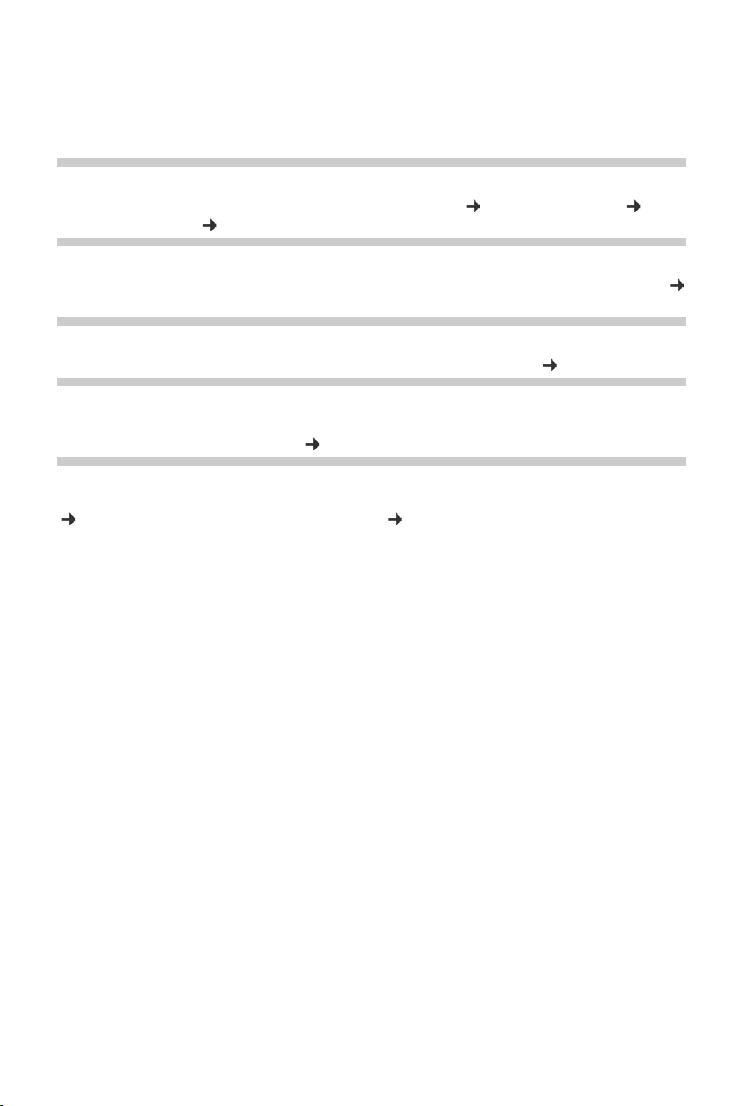
Getting started
What would you like to do next?
After successfully setting up the phone, you can make calls straight away, customise your
Gigaset according to your requirements or firstly familiarise yourself with the operation.
Setting ringtones
Assign specific tunes to internal and external calls, reminders ( p. 22), wake-up calls ( p. 35)
and to certain callers (
Protecting yourself against unwanted calls
Set your phone up so tha t it doesn't ring if there is an anonymous call or use the time control (
p. 24).
Adjusting your phone to your surroundings
Use 3 sound profiles to adjust your phone to a quiet or loud background ( p. 33).
Register an existing Gigaset pro handset and add it to the phonebook
Use available handsets to continue calling from your new base. Transfer directory entries from
these handsets to your new handset (
p. 29).
p. 31).
If you have any questions about using
p. 42) or contact our Customer Service team ( p. 42).
(
10
your phone, please read the tips on troubleshooting
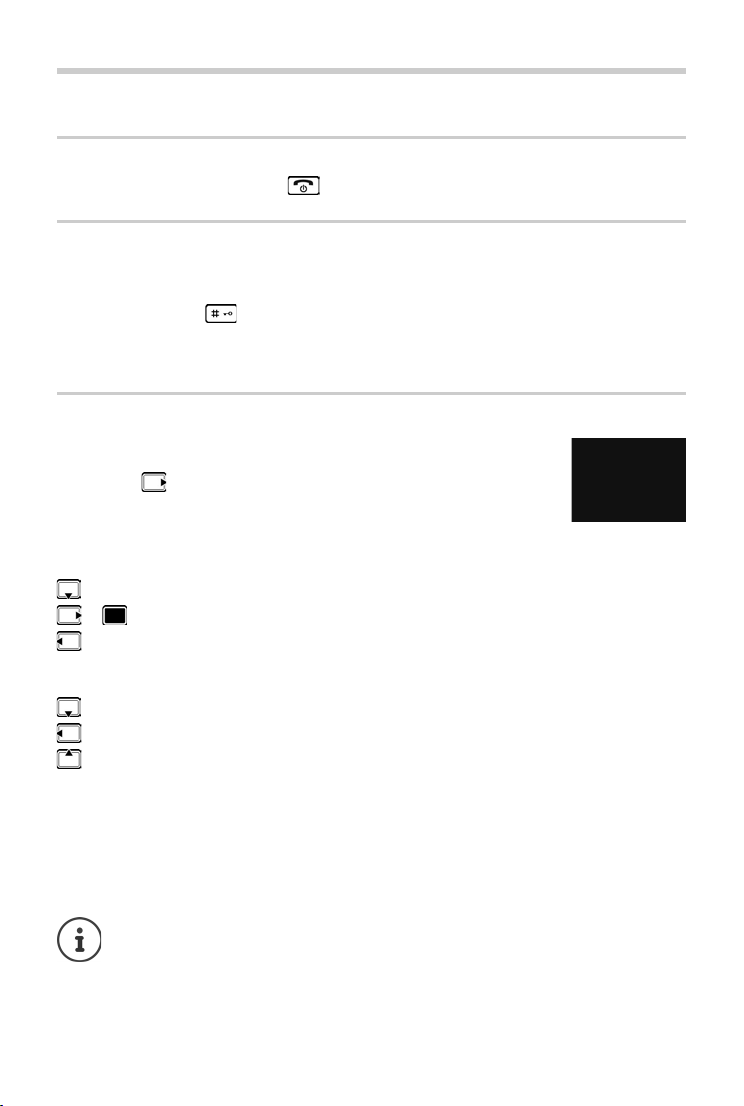
Getting to know your phone
Getting to know your phone
Switching the handset on/off
¤ Press and hold the End call key in idle status to switch the handset on or off.
Locking/unlocking the keypad
The keypad lock prevents any accidental use of the phone. If you press a key when the keypad is
locked, a message is displayed.
¤ Press and hold the key to lock or unlock the keypad.
If a call is signalled on the handset, the keypad
call. It then locks again when the call is finished.
Control key
In the description below, the side of the control key (up, down, right, left,
middle) that you have to press in the different operating situations is marked
in black, e.g. for "press right on the control key".
The control key allows you to navigate with
status or during an external call, it has the following functions:
When the handset is in idle status
Open the phonebook.
or Open the main menu.
Open list of handsets.
automatically unlocks. and you can accept the
in menus and entry fields. In idle
During an external call
Open the phonebook.
Initiate an internal consultation call.
Adjust the loudspeaker volume for earpiece and handsfree mode.
Functions when pressing the centre of the control key
The key has different functions, depending on the operating situation.
• In idle status, it opens the main menu.
• In submenus, selection and entry fields, the key takes on the function of the display keys
OK, Ye s, Save, Select or Change.
These instructions demonstrate opening the main menu by pressing the right of the
control key and confirming the functions by pressing the appropriate display key.
However, if you prefer, you can also press the middle of the control key.
11

Getting to know your phone
Back Save
Current display key functions
Display keys
Volume keys
/ Press these keys on the right-hand side of
earpiece, ringtone, handsfree mode, alarm clock, appointments and the
headset depending on the situation.
the handset to set the volume for the
Display keys
The display keys have a function preset by default in idle status, but the keys can be re-assigned
( p. 25).
The functions of the display keys change dependi
Example
Some of the important display keys are:
Options Open a menu for further functions.
OK Confirm selection.
Back Skip back one menu level or cancel operation.
Save Save entry.
Overview of icons on the display keys
p. 38.
ng on the operating situation.
12
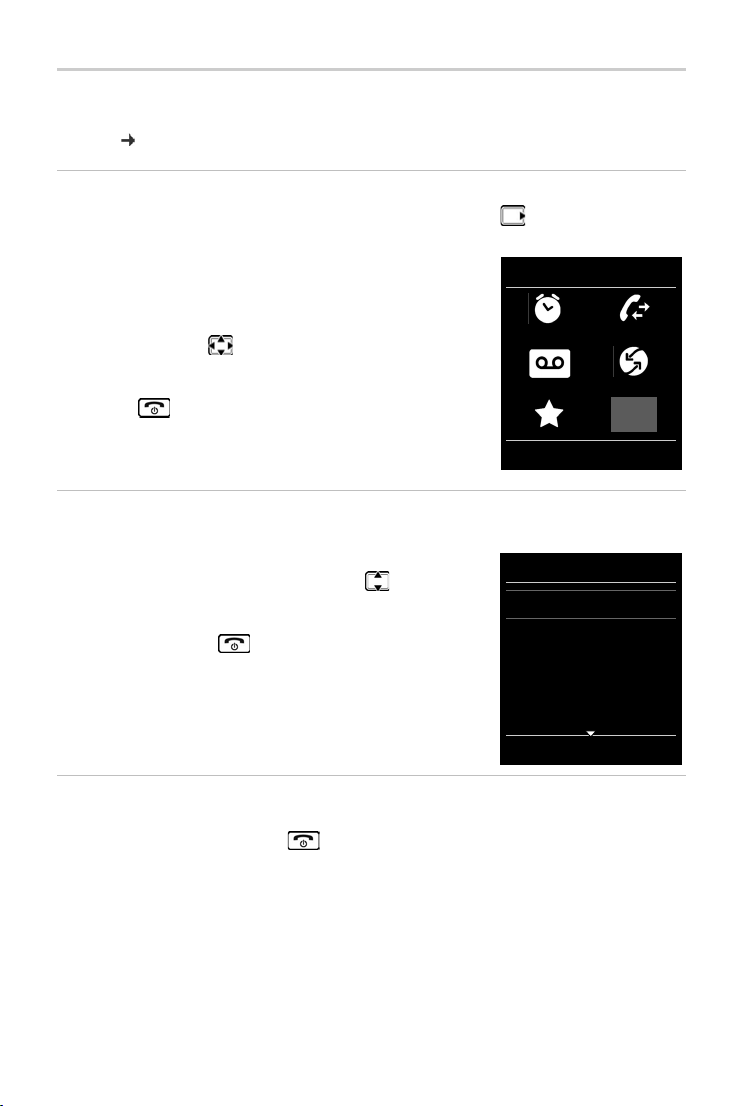
Getting to know your phone
Settings
Back OK
Example
Settings
Date/Time
Audio Settings
Display
Language
Registration
‚
Back OK
Example
Menu guidance
The functions of your telephone are displayed on a menu that consists of several levels. Menu
overview
Main menu (first menu level)
p. 40.
¤ When the handset is in idle status, press right on the control key to open the main menu.
The main menu functions are shown in the display as icons. The
icon for the selected function is highlighted and the name of
the associated function appears in the display header.
Accessing a function, i.e. opening the corresponding submenu
(n
ext menu level):
¤ Use the control key to navigate to the required function
and press the display key OK.
Returning to idle status: Brief
End call key .
ly press the display key Back or
Submenus
The functions in the submenus are displayed as lists.
To access a function:
¤ Scroll to the function using the control key and press
OK.
Returning to the previous menu level: Brie
key Back or End call key .
fly press the display
Returning to idle status
From any menu:
¤ Press and hold the End call key .
Or:
¤ If you do not press a key, the display automatically returns to idle status after 2 minutes.
13

Getting to know your phone
07:15
INT 1 14 Oct
02 10 08
Calls Spot LED
Example
Message lists
Any messages you receive are saved in the message lists.
An advisory tone sounds as soon as a new en
The Message key also flashes. Icons for message types and the
number of new messages are shown on the idle display.
New messages available:
• On the answer machine (depending on the base)/net-
work mailbox
• In the missed calls list
• In the missed alarms list
Open the message list by pressing the Message key . You can
access the following message lists:
• Answer Mach.: Answer machine list (depending on the base)
• Mailbox: Network mailbox (if your network provider supports this function and the number
of the network mailbox has been stored.)
• Missed Calls: Missed call list (see "Call list" p. 32)
• Missed Alarms: Missed appointments list
The icon for the network mailbox is always displa
telephone. The other lists are only displayed if they contain messages.
Opening the list: Select required list. OK
Exception: If
selected. Lists are not opened on the display.
you select the network mailbox, the number of the network mailbox will be
try appears on a list.
yed, provided the number is stored in the
14
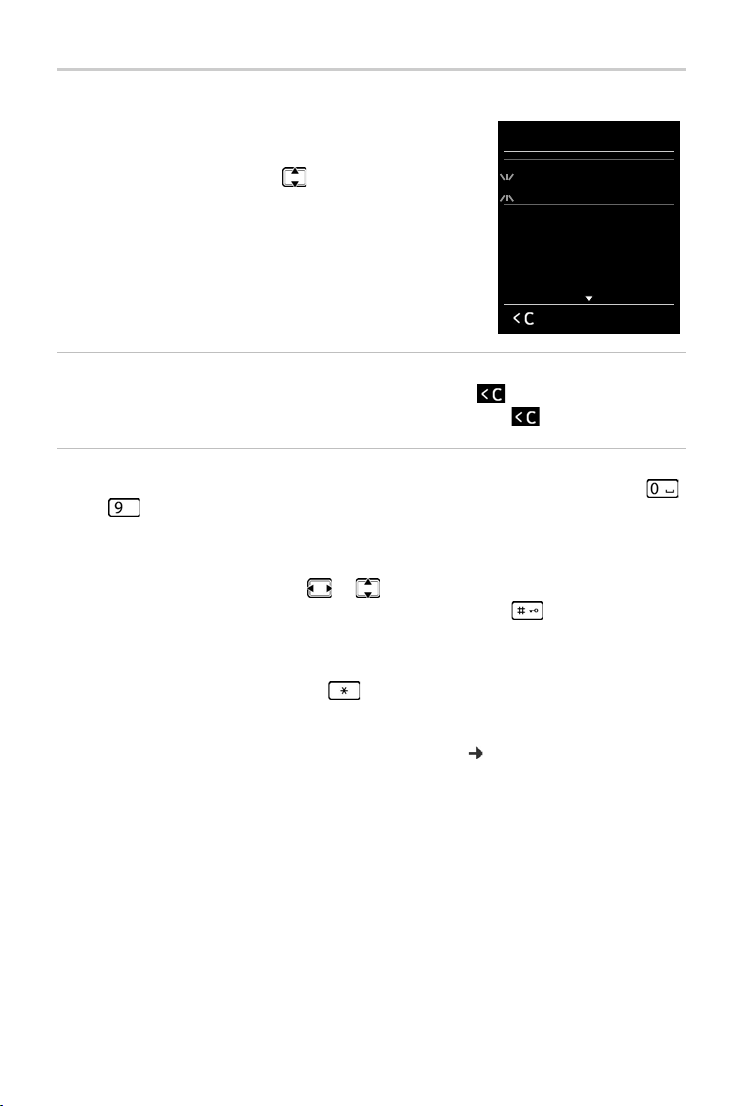
Getting to know your phone
New Entry
First Name:
I
Surname:
Phone (Home):
Abc
‚
Save
Entering numbers and text
If several number and/or text fields are displayed (e.g.
First Name and
automatically activated. The following fields must be activated
by navigating with the control key . A field is activated when
a cursor is blinking inside it.
Correcting incorrect entries
• Deleting characters before the cursor: press the display key briefly.
• Deleting words before the cursor: press and hold the display key .
Entering text
• Letters/Characters: Multiple letters and characters are assigned to each key between
and . The characters are shown according to the key in a selection line at the bottom left
of the display. The selected character is highlighted. Briefly press the key several times in
succession to select the required letter/character.
• Placing the cursor: Letters/characters are inserted at the cursor position. You can insert the
cursor by pressing the control key , or in fields with multiple characters.
• Typing lower case, upper case and numbers: Press the hash key to switch between
lower case, upper case or numbers for the following letters.
When editing a phonebook entry, the first letter and each letter following a space is
automatically in upper case.
• Special characters: Press the star key to open the special characters table. Navigate to
the character desired using the star key and press the display key Insert to select it.
• Special letters: Umlauts or other marked/diacritic characters can be selected by pressing the
corresponding letter several times. See the character table p. 47.
Surname in a phonebook entry), the field is
15
 Loading...
Loading...