Epson LW-300 User Manual
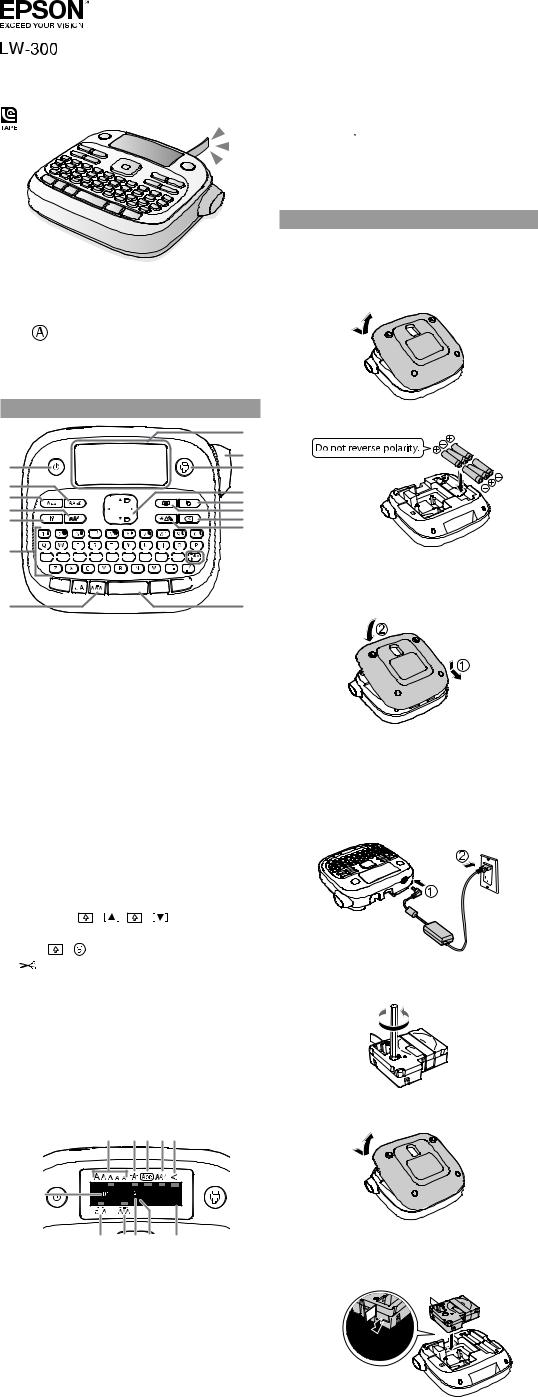
User’s Guide
*412092100*
*412092100*
Read these instructions before using your product.
Button names and functions
|
21 |
|
|
20 |
|
1 |
19 |
|
2 |
18 |
|
3 |
||
17 |
||
|
||
4 |
16 |
|
5 |
15 |
|
|
14 |
6






 13
13
7


 12
12
8
 11
11
9 |
10 |
1.Power
2.Font
3.Font size
4.Font style
5.Settings
6.Character keys
7.Shift key
8.Caps lock
9.Accent
10.Space
11.Shift key
12.Select/Enter
13.Punctuation
14.Symbols
15.Delete (  +
+  deletes all text)
deletes all text)
16.Preview
17.Print copies
18. |
Cursor keys ( |
, |
goes to previous or |
|
next label) |
|
|
19. |
Print ( |
feeds the tape) |
|
20. |
Cut button |
|
|
21. |
Display |
|
|
Turning the power off
Press  to turn off the power. If using an AC adapter, disconnect it from the wall outlet and the product. If batteries are inserted, remove them only if the product will not be used for a long period of time.
to turn off the power. If using an AC adapter, disconnect it from the wall outlet and the product. If batteries are inserted, remove them only if the product will not be used for a long period of time.
Display indicators
Indicators on the display show whether or not settings are enabled.
1 2 3 4 5
11
10 |
9 |
8 |
7 |
6 |
1.Font size
2.Font width
3.Frame
4.Font style
5.Vertical text
6.Battery level
7.Cursor (blinks to indicate current position)
8.Line number (appears when multiple lines exist)
Note: You can print up to two lines of text.
9.Accent mark options
10.Upper/lower case
11.Label number (you can save up to 30 labels)
Display settings
You can adjust the following display settings.
Contrast: Adjusts the density of the fonts on the display. (Value: -5 to +5)
Language: Changes the language of the settings and messages on the display.
inch:cm: Selects the unit of measurement.
To adjust display settings, follow the steps below:
1.Press  to turn on the product.
to turn on the product.
2.Press  +
+  .
.
3.Press 




 or
or 
 to highlight a setting, then press
to highlight a setting, then press  to select it.
to select it.
4.Press 




 or
or 
 to select setting options, then press
to select setting options, then press  .
.
.Setup
This product operates with batteries (not included) or with an AC adapter (not included).
Inserting batteries
1. Remove the rear cover.
2. Insert 6 AAA alkaline batteries.
Note: If you need to install a tape cartridge, see “Inserting a tape cartridge” below.
3. Replace the cover and snap it into place.
Optional AC adapter (APT0615Z1-1)
Warning: Make sure to use AC adapter APT0615Z1-1 or damage may occur.
1.Plug one end of the AC adapter into the product.
2.Plug the other end of the AC adapter into the wall outlet.
Inserting a tape cartridge
1. Remove any slack from the ink ribbon.
2. Remove the rear cover, if necessary.
3.Insert the tape cartridge and press it down firmly until it snaps into place. If there is excess tape, feed the end of the tape through the tape guide slot.
4. Replace the cover and snap it into place.
Preparing the tape
After inserting a tape cartridge, make sure to feed some tape through the tape guide slot to position it for printing.
1.Press  to turn on the product.
to turn on the product.
2.Press  +
+  .
.
3.Press the  Cut button to cut the tape.
Cut button to cut the tape.

Warning: Do not press the Cut button until the tape stops moving or the tape cartridge may be damaged.
Cut button until the tape stops moving or the tape cartridge may be damaged.
Removing a tape cartridge
1.Remove the rear cover.
2.Hold the cartridge by the tabs, and lift it straight up.
Language selection
1.Press  to turn on the product.
to turn on the product.
2.Press  +
+  .
.
3.Press 




 or
or 
 to highlight Language, then press
to highlight Language, then press  .
.
4.Press 




 or
or 
 to select your language, then press
to select your language, then press  .
.
3. |
to select a font size, then |
 .
.
Tip: The setting is indicated on the display.
Changing the font
1. |
|
2. |
to select a font, then |
|
. |
The font used for the entire line of text will change.
Available fonts
SansS. |
|
SansS.HG |
|
SansS.ST |
Gothic |
|
|
|
|
|
|
|
|
B.Gothic |
Roman |
|
US Roman |
CL Roman |
||
|
|
|
|
|
|
|
Mincho |
Gyosho |
|
Reisho |
BR |
||
|
|
|
|
|
|
|
CB |
|
ScriptPL |
|
|
|
|
|
|
|
|
|
|
|
.Creating labels
Use the character keys to enter text, then see below.
Changing the letter case
 to enter upper case or lower case for all letters or
to enter upper case or lower case for all letters or
 + character for a single letter.
+ character for a single letter.
Deleting characters
Press  .
.
Deletes one character backward.
Deleting a label
1. Press  +
+  .
.
2. When a confirmation message appears,  . All entered text will be deleted.
. All entered text will be deleted.
Breaking lines
 .
.
Breaks the line from the character next to the cursor. The line number is indicated on the display.
Note: You can print a maximum |
two lines of text. If |
||
you try to exceed the maximum, |
appears and you will |
||
not be able to print. Press |
to delete |
and print |
|
your label. |
|
|
|
Adding punctuation
There are two groups of available punctuation marks.
: ; < > [ ] { }
1.Press  repeatedly to scroll through the available marks.
repeatedly to scroll through the available marks.
2.Press  to select the desired mark.
to select the desired mark.
" | _ ^ \ = - +
1.Press  +
+  , then press
, then press  repeatedly to scroll through the available marks.
repeatedly to scroll through the available marks.
2.Press  to select the desired mark.
to select the desired mark.
Adding symbols
1.Press  .
.
2.Press 




 or
or 
 to scroll through the categories, then press
to scroll through the categories, then press  to select a category.
to select a category.
3.Press 
 or
or 
 to select a symbol, then press
to select a symbol, then press  .
.
Note: To cancel and return to the previous menu, press  .
.
Adding characters with an accent mark
If a character can include an accent mark, you can choose it from a list indicated on the display.
1.Press  + letter.
+ letter.
2.Press  .
.
A list of options appears on the display (e.g. ÈÉÊË).
3.Press 
 or
or 
 to select an item, then press
to select an item, then press  .
.
Changing the font style
1.
2. |
to select a style, then |
 .
.
Note: Styles applied to small or elaborate characters may not print clearly.
Available styles
Normal |
Italic |
Bold |
Outline |
Shadow |
S+O |
B+I |
O+I |
S+I |
S+O+I |
|
|
|
frame |
1. |
|
2. |
to select Frame, then |
3. |
to scroll through the options, |
then |
, or enter the frame number, to select |
the desired frame.
Specifying the length of labels
1.Press  .
.
2.Press 




 or
or 
 to select Label length, then press
to select Label length, then press  .
.
3.Press 




 or
or 
 to select a value (up to 15 inches [40 cm]), then press
to select a value (up to 15 inches [40 cm]), then press  .
.
Tip: Selecting Auto will adjust to the proper length automatically.
Adjusting the space between characters
1.Press  .
.
2.Press 




 or
or 
 to select Char. spacing, then press
to select Char. spacing, then press  .
.
3.Press 




 or
or 
 to select Narrow or Wide, then press
to select Narrow or Wide, then press  .
.
Note: The default setting (Narrow) is recommended.
Changing the font width
1.Press  .
.
2.Press 




 or
or 
 to select Narrow, then press
to select Narrow, then press  .
.
3.Repeat step 2.
Creating sequentially numbered labels
1.Press 
 or
or 
 to move the cursor to a position where you want to add a serial number, then press
to move the cursor to a position where you want to add a serial number, then press  +
+  .
.
2.Enter a number for the first label, then press  . The number increases by one when printing multiple copies.
. The number increases by one when printing multiple copies.
Saving labels
You can create and save up to 30 labels at a time.
To create multiple labels, type in your text, then press  +
+ 
 or
or  +
+ 
 to move to the next label (the label number appears to the left of the text).
to move to the next label (the label number appears to the left of the text).
To print a label, press  +
+ 
 or
or  +
+ 
 to select the label you want to print, then press
to select the label you want to print, then press  .
.
Useful functions
Below are some common functions that will help you customize your labels.
Changing the font size
1. Press 
2. |
to select a line layout, then |
press  .
.
Note: You can select a maximum of two lines of text.
Creating vertical text
1.Press  .
.
2.Press 




 or
or 
 to select Vertical, then press
to select Vertical, then press  .
.
3.Press 




 or
or 
 to select On, then press
to select On, then press  .
.
Creating mirror image text
1.Press  .
.
2.Press 




 or
or 
 to select Mirror print, then press
to select Mirror print, then press  .
.
3.Press 




 or
or 
 to select On, then press
to select On, then press  .
.
Printing labels
Previewing a label
 .
.
Entered text scrolls across the display.
Note: Only the text and the length of the label can be previewed. The actual print image will not show on the display.

Printing a label
1. |
. |
|
|
The length of the label and the number of copies |
|
|
shows on the display while the label prints. |
|
2. When printing stops, press the |
Cut button. |
|
Warning: Do not press the Cut button until the tape stops moving or the tape cartridge may be damaged.
Cut button until the tape stops moving or the tape cartridge may be damaged.
Printing multiple copies
1.Press  .
.
2.screen, press the number keys or the
buttons to enter the number of
copies 9).
3.Press  . The length of the label and the number of copies shows on the display while the label prints.
. The length of the label and the number of copies shows on the display while the label prints.
4.When printing stops, press the Cut button to cut the tape. A cut mark will be printed between each copy. Using scissors, cut along the marks to separate each label.
Cut button to cut the tape. A cut mark will be printed between each copy. Using scissors, cut along the marks to separate each label.
Adjusting print density
1.When the power is off, press +
+  .
.
2.Press  .
.
3.Use the 




 or
or 
 buttons to adjust the print density, then press
buttons to adjust the print density, then press  .
.
Note: The default value (0) is recommended.
Attaching labels
1.Peel off the backing paper.
2.Place the label on the desired surface and press it down firmly.
Cleaning
Exterior
Use a dry, soft cloth or, for stubborn stains, a moist cloth that has been wrung dry.
Caution: Never use chemicals or solvents such as benzine, thinner, or alcohol, or use a chemical duster. This could damage your product.
Cleaning the print head
If the print becomes faint or distorted, the print head may need cleaning.
Remove the tape cartridge and clean the print head using a cotton swab moistened with rubbing alcohol, as shown.
Troubleshooting
Messages
Message |
Problem and solution |
|
Insert tape |
No tape cartridge is installed. Turn |
|
|
the power off and install a tape |
|
|
cartridge. |
|
|
|
|
Check battery |
The batteries may be running out, |
|
|
the batteries may be installed |
|
|
incorrectly, non-alkaline batteries are |
|
|
being used with alkaline batteries, |
|
|
or old and new batteries are being |
|
|
used together. Turn the power off |
|
|
and replace batteries with new ones, |
|
|
or use the optional AC adapter. Make |
|
|
sure new batteries are installed |
|
|
correctly. |
|
|
|
|
Too many lines |
You have exceeded the maximum |
|
|
number of lines (2). Press |
to |
|
delete the lines. (See “Breaking lines” |
|
|
in “Editing text”.) |
|
Seq. num. only 1 Sequence numbers have already been set. You can only enter one sequence number per label.
Txt too long- |
Entered text is too long for the |
|
|
OK? |
specified label length. Press |
and |
|
|
adjust the label length or make text |
||
|
shorter. |
|
|
|
|
||
Overheated! |
The print head is too hot. Turn the |
||
|
power off and remove the tape |
|
|
|
cartridge. Allow the print head to |
|
|
|
cool before trying to print again. |
|
|
|
|
|
|
Cover open! |
If you open the rear cover while |
|
|
|
the power is on, this message |
|
|
|
displays and the power turns off |
|
|
|
automatically. Always turn the power |
||
|
off before opening the rear cover. |
|
|
|
|
||
Delete all text? |
When creating a label with a special |
||
|
format, the current text will be |
|
|
|
deleted. Press |
to delete the text |
|
|
and show the special format. |
|
|
|
|
|
|
Motor error! |
An error occurred in the motor |
|
|
|
operation. Turn the power off, then |
||
|
turn it back on. If the same message |
||
|
appears, turn the power off and |
|
|
|
contact Epson. |
|
|
Problems and solutions
Check the solutions below if you are having trouble using your product.
The product does not function normally
The product may stop functioning due to static electricity or other causes. If your product does not function normally (i.e. the power doesn’t turn on/off or the display is distorted), reset your product by following the procedure below.
Warning: Resetting your product will erase all saved labels and formatting and return your product to default settings.
1.Press  to turn the power off.
to turn the power off.
2.Press and hold  +
+  , and press
, and press  .
.
3.When a message appears, press  (to cancel, press any other button).
(to cancel, press any other button).
The product will be reset.
Power is on but no images appear on the display
•Make sure the batteries are inserted correctly.
•Replace the batteries with new ones, or use the optional AC adapter (APT0615Z1-1).
Warning: Make sure to use AC adapter APT0615Z1-1 or damage may occur.
•If you are using an AC adapter, make sure that it is securely connected to both the wall outlet and the product.
•Adjust the contrast (see “Display settings”).
The display turns off
•The power turns off automatically if the product is idle for more than 5 minutes.
•If an incorrect button sequence is entered, the display may flicker or turn off for an instant.
Nothing prints
•Make sure that text has been entered.
•Replace the tape cartridge, if necessary.
•Check the display for an error message and perform the suggested solution.
•Replace the batteries with new ones, or use the optional AC adapter (APT0615Z1-1).
•Make sure the rear cover is closed.
Characters do not print properly
•Make sure the tape cartridge is correctly seated.
•Clean the print head.
•Change the font (sometimes symbols do not print properly when certain fonts are selected).
Printing stops in the middle of text
•Install a new tape cartridge.
•Replace the batteries or use the optional AC adapter (APT0615Z1-1).
Saved labels are missing
•You may have accidentally deleted the text by pressing  +
+  .
.
•If the product is reset, all of the previously entered text will be deleted.
•If the AC adapter is unplugged or the batteries are removed during operation, the text may be deleted.
Cannot attach the label
•Make sure to peel off the backing paper before attaching the label.
•Make sure the surface you are attaching to is clean and dry. The label may not adhere to some materials, rough or uneven surfaces, or surfaces subjected to extreme environmental conditions, such as high humidity or heat.
Specifications
Dimensions |
Width 5.70 inches (145 mm) |
||
(approximate) |
Depth 5.90 inches (150 mm) |
||
|
Height 2.16 inches (55 mm) |
||
|
|
|
|
Weight |
14 oz (400 g) (excluding batteries, tape |
||
(approximate) |
cartridge) |
|
|
|
|
|
|
Operating |
50 to 95 ºF (10 to 35 ºC) |
||
temperature |
|
|
|
|
|
|
|
Storage |
14 to 131 ºF (-10 to 55 ºC) |
||
temperature |
|
|
|
|
|
|
|
Power supply - |
Model |
APT0615Z1-1 |
|
optional AC |
|
|
|
Manufacturer |
Seiko Epson Corp. |
||
adapter |
|||
|
|
||
|
Input |
AC100-240 V, 0.3 A, |
|
|
|
50-60 Hz |
|
|
|
|
|
|
Output |
DC6.5 V, 1.5 A |
|
|
|
|
|
|
Total output |
10 W |
|
|
power |
|
|
|
|
|
|
Power supply - |
AAA alkaline battery x 6 |
||
batteries |
|
|
|
|
|
||
Supported |
1/4” (6 mm), 3/8” (9 mm), 1/2” (12 mm) |
||
tape widths |
|
|
|
(approximate) |
|
|
|
|
|
|
|
 Loading...
Loading...