Epson L3150 User manual
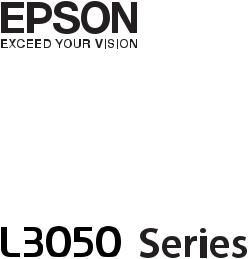
Посібник користувача
NPD5756-00 UK
Посібник користувача
Авторські права
Авторські права
Без попереднього письмового дозволу корпорації Seiko Epson жодну частину цього документа не можна відтворювати, зберігати в пошуковій системі або передавати в будь-якому вигляді й будь-якими засобами: електронними, механічними, фотографічними, шляхом відеозапису або іншим способом. Використання інформації, яка тут міститься, не пов'язане з жодними патентними зобов'язаннями. Крім того, не передбачається жодної відповідальності за шкоду, завдану в результаті використання цієї інформації. Інформація, що міститься в цьому документі, призначена виключно для використання з цим виробом Epson. Epson не несе відповідальності за будь-яке використання цієї інформації стосовно інших продуктів.
Ні корпорація Seiko Epson, ні її філіали не несуть відповідальності за шкоду, збитки, витрати або видатки покупця цього продукту або третіх сторін, завдані в результаті аварій, неправильного використання цього продукту або зловживання ним, його несанкціонованих модифікацій, виправлень або змін, або (за винятком США) недотримання інструкцій з експлуатації і технічного обслуговування, розроблених корпорацією Seiko Epson.
Ані корпорація Seiko Epson, ані її філіали не несуть відповідальності за будь-яку шкоду або проблеми, що виникнуть у результаті використання будь-яких параметрів або будь-яких витратних продуктів, відмінних від тих, які призначені корпорацією Seiko Epson як Original Epson Products оригінальні продукти Epson або продукти, затверджені корпорацією Epson.
Корпорація Seiko Epson не несе відповідальності за будь-які збитки в результаті електромагнітних втручань, які трапляються через використання будь-яких інтерфейсних кабелів, відмінних від тих, які призначені корпорацією Seiko Epson як продукти, затверджені корпорацією Epson.
© 2017 Seiko Epson Corporation
Зміст цієї інструкції та характеристики цього продукту можуть бути змінені без попереднього повідомлення.
2
Посібник користувача
Торгові марки
Торгові марки
EPSON®— зареєстрований товарний знак, а EPSON EXCEED YOUR VISION або EXCEED YOUR VISION — товарні знаки корпорації Seiko Epson.
PRINT Image Matching™ та логотип PRINT Image Matching — це товарні знаки корпорації Seiko Epson.Copyright © 2001 Seiko Epson Corporation. All rights reserved.
Epson Scan 2 software is based in part on the work of the Independent JPEG Group.
libtiff
Copyright © 1988-1997 Sam Leffler Copyright © 1991-1997 Silicon Graphics, Inc.
Permission to use, copy, modify, distribute, and sell this software and its documentation for any purpose is hereby granted without fee, provided that (i) the above copyright notices and this permission notice appear in all copies of the software and related documentation, and (ii) the names of Sam Leffler and Silicon Graphics may not be used in any advertising or publicity relating to the software without the specific, prior written permission of Sam Leffler and Silicon Graphics.
THE SOFTWARE IS PROVIDED "AS-IS" AND WITHOUT WARRANTY OF ANY KIND, EXPRESS, IMPLIED OR OTHERWISE, INCLUDING WITHOUT LIMITATION, ANY WARRANTY OF MERCHANTABILITY OR FITNESS FOR A PARTICULAR PURPOSE.
IN NO EVENT SHALL SAM LEFFLER OR SILICON GRAPHICS BE LIABLE FOR ANY SPECIAL, INCIDENTAL, INDIRECT OR CONSEQUENTIAL DAMAGES OF ANY KIND, OR ANY DAMAGES WHATSOEVER RESULTING FROM LOSS OF USE, DATA OR PROFITS, WHETHER OR NOT ADVISED OF THE POSSIBILITY OF DAMAGE, AND ON ANY THEORY OF LIABILITY, ARISING OUT OF OR IN CONNECTION WITH THE USE OR PERFORMANCE OF THIS SOFTWARE.
QR Code is a registered trademark of DENSO WAVE INCORPORATED in Japan and other countries.
Intel®is a registered trademark of Intel Corporation.
Microsoft®, Windows®, and Windows Vista®are registered trademarks of Microsoft Corporation.
Apple, Macintosh, macOS, OS X, Bonjour, Safari, iPad, iPhone, iPod touch, and iTunes are trademarks of Apple Inc., registered in the U.S. and other countries.
Chrome, Chrome OS, and Android are trademarks of Google Inc.
Adobe and Adobe Reader are either registered trademarks or trademarks of Adobe Systems Incorporated in the United States and/or other countries.
Загальне попередження: інші назви продуктів, використані тут, призначені лише для ідентифікації та можуть бути товарними знаками відповідних власників.Компанія Epson відмовляється від жодного та всіх прав на ці торгові марки.
3
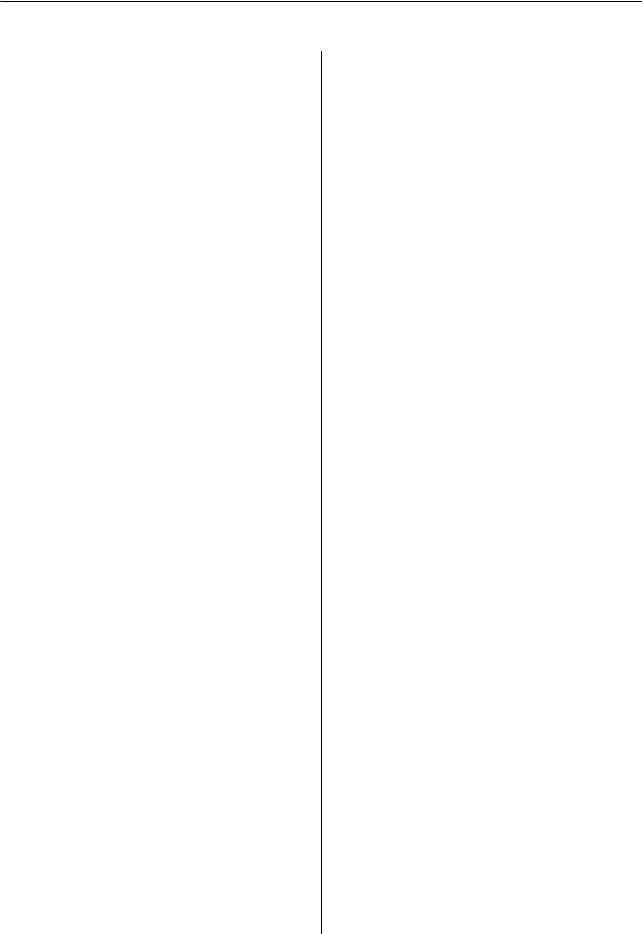
Посібник користувача
Зміст
Зміст
Авторські права
Торгові марки
Про посібник з експлуатації
Вступ до посібників. . . . . . . . . . . . . . . . . . . . . . . . 8
Знаки та символи. . . . . . . . . . . . . . . . . . . . . . . . . .8
Описи, використані в цьому посібнику. . . . . . . . . 9
Позначення операційної системи. . . . . . . . . . . . . 9
Важливі інструкції
Вказівки з безпеки. . . . . . . . . . . . . . . . . . . . . . . . 10
Вказівки та попередження відносно принтера. . .11
Вказівки та попередження щодо налаштування принтера. . . . . . . . . . . . . . . . . 11 Вказівки та застереження щодо
використання принтера. . . . . . . . . . . . . . . . . . 11 Вказівки та попередження щодо транспортування або зберігання принтера. . . 12 Вказівки та попередження щодо використання принтеру з бездротовим
з'єднанням. . . . . . . . . . . . . . . . . . . . . . . . . . . . 12
Захист особистої інформації. . . . . . . . . . . . . . . . 12
Основні параметри принтера
Назви деталей та їх функції. . . . . . . . . . . . . . . . . 13
Панель керування. . . . . . . . . . . . . . . . . . . . . . . . 15
Кнопки та індикатори. . . . . . . . . . . . . . . . . . . 15
Налаштування мережі
З’єднання Wi-Fi. . . . . . . . . . . . . . . . . . . . . . . . . . 18
Підключення до комп’ютера. . . . . . . . . . . . . . . . 18
Підключення до смарт-пристрою. . . . . . . . . . . . 19
Налаштування Wi-Fi з панелі керування. . . . . . . 20
Налаштування Wi-Fi шляхом
встановлення кнопки запуску. . . . . . . . . . . . . 20 Налаштування Wi-Fi шляхом
встановлення PIN-коду (WPS). . . . . . . . . . . . .21
Перевірка стану підключення до мережі. . . . . . . 22
Перевірка стану мережі за допомогою індикатора мережі. . . . . . . . . . . . . . . . . . . . . . 22 Друк звіту про мережеве з’єднання. . . . . . . . . 23 Друк аркуша стану мережі. . . . . . . . . . . . . . . . 27
Заміна або додавання нових точок доступу. . . . . 28
Зміна способу підключення до комп’ютера. . . . . 28
Відновлення налаштувань мережі з панелі керування. . . . . . . . . . . . . . . . . . . . . . . . . . . . . . .30
Завантаження паперу
Застереження щодо використання паперу. . . . . .31
Доступний папір та ресурс завантаження. . . . . . 32
Перелік типів паперу. . . . . . . . . . . . . . . . . . . . 33
Завантаження паперу в Заднє гніздо под. пап.. . . 33
Розміщення оригіналів
Розміщення оригіналів на Скло сканера. . . . . . . 36
Розміщення одночасно кількох фотографій для сканування. . . . . . . . . . . . . . . . . . . . . . . . . . 37
Друкування
Друкування з комп'ютера. . . . . . . . . . . . . . . . . . .38
Основи друку — Windows. . . . . . . . . . . . . . . . 38 Основи друку — Mac OS. . . . . . . . . . . . . . . . . 39 Двосторонній друк (лише для Windows). . . . . 42 Друкування декількох сторінок на одному аркуші. . . . . . . . . . . . . . . . . . . . . . . . . . . . . . . 43 Друк відповідно до розміру паперу. . . . . . . . . 44 Одночасний друк декількох файлів (лише
для Windows). . . . . . . . . . . . . . . . . . . . . . . . . . 46 Друк зображення на кількох аркушах для створення плаката (тільки для Windows). . . . .47 Друк з використанням розширених функцій. .53 Друк фотографій за допомогою програми Epson Easy Photo Print. . . . . . . . . . . . . . . . . . . 55
Друк зі смарт-пристроїв. . . . . . . . . . . . . . . . . . . .56
Використання Epson iPrint. . . . . . . . . . . . . . . .56
Скасування друку. . . . . . . . . . . . . . . . . . . . . . . . 58
Скасування друку — кнопка на принтері. . . . 58 Скасування друку – Windows. . . . . . . . . . . . . .58 Скасування друку — Mac OS. . . . . . . . . . . . . . 58
Копіювання
Основи копіювання. . . . . . . . . . . . . . . . . . . . . . . 59
Виготовлення багатьох копій. . . . . . . . . . . . . . . .59
Сканування
Сканування за допомогою панелі керування. . . . 60
4

Посібник користувача
Зміст
Сканування з комп’ютера. . . . . . . . . . . . . . . . . . 60
Сканування за допомогою Epson Scan 2. . . . . .60
Сканування з інтелектуальних пристроїв. . . . . . 66
Встановлення Epson iPrint. . . . . . . . . . . . . . . . 67 Сканування за допомогою Epson iPrint. . . . . . 67
Заправляння чорнил
Перевірка рівня чорнил. . . . . . . . . . . . . . . . . . . . 69
Коди чорнильних флаконів. . . . . . . . . . . . . . . . . 69
Застереження щодо користування чорнильними флаконами. . . . . . . . . . . . . . . . . . .70
Наповнення чорнильних картриджів. . . . . . . . . 71
Обслуговування принтера
Перевірка та очищення друкувальної головки. . .75
Перевірка та очищення друкувальної головки — кнопки принтера. . . . . . . . . . . . . . 75 Перевірка та очищення друкувальної
голівки – Windows. . . . . . . . . . . . . . . . . . . . . . 76 Перевірка та очищення друкувальної
головки — Mac OS. . . . . . . . . . . . . . . . . . . . . . 76
Заміна чорнил у чорнильних трубках. . . . . . . . . 77
Заміна чорнил у чорнильних трубках — Windows. . . . . . . . . . . . . . . . . . . . . . . . . . . . . . 77 Заміна чорнил у чорнильних трубках —
Mac OS. . . . . . . . . . . . . . . . . . . . . . . . . . . . . . . 77
Вирівнювання друкувальної голівки. . . . . . . . . . 78
Вирівнювання друкувальної голівки — Windows. . . . . . . . . . . . . . . . . . . . . . . . . . . . . . 78 Вирівнювання друкувальної головки —
Mac OS. . . . . . . . . . . . . . . . . . . . . . . . . . . . . . . 78
Очищення шляху проходження паперу в разі розтирання чорнил. . . . . . . . . . . . . . . . . . . . . . . 78
Очищення Скло сканера. . . . . . . . . . . . . . . . . . . 79
Перевірка загальної кількості аркушів, що подавалися на принтер. . . . . . . . . . . . . . . . . . . . 80
Перевірка загальної кількості сторінок, поданих через принтер — кнопки принтера. . 80 Перевірка загальної кількості аркушів, що подавалися на принтер — Windows. . . . . . . . . 80 Перевірка загальної кількості аркушів,
поданих на принтер — Mac OS. . . . . . . . . . . . 80
Заощадження енергії. . . . . . . . . . . . . . . . . . . . . . 80
Заощадження енергії у Windows. . . . . . . . . . . .81 Заощадження енергії — Mac OS. . . . . . . . . . . . 81
Інформація про програми та мережеві служби
Служба Epson Connect. . . . . . . . . . . . . . . . . . . . . 82
Web Conf ig. . . . . . . . . . . . . . . . . . . . . . . . . . . . . . 82
Запуск функції Web Config у веб-браузері. . . . 83 Запуск Web Conf ig у Windows. . . . . . . . . . . . . .83 Запуск Web Conf ig у Mac OS. . . . . . . . . . . . . . .83
Драйвер принтера Windows. . . . . . . . . . . . . . . . . 84
Посібник до драйвера принтера для
Windows. . . . . . . . . . . . . . . . . . . . . . . . . . . . . . 85 Робочі налаштування для драйвера
принтера з Windows. . . . . . . . . . . . . . . . . . . . . 87
Драйвер принтера Mac OS. . . . . . . . . . . . . . . . . . 87
Посібник до драйвера принтера для Mac OS. . 88 Робочі налаштування для драйвера
принтера з Mac OS. . . . . . . . . . . . . . . . . . . . . . 89
Epson Scan 2 (Драйвер сканера). . . . . . . . . . . . . . 90
Epson Event Manager. . . . . . . . . . . . . . . . . . . . . . .90
Epson Easy Photo Print. . . . . . . . . . . . . . . . . . . . . 91
E-Web Print (тільки для Windows). . . . . . . . . . . . 91
EPSON Software Updater. . . . . . . . . . . . . . . . . . . .92
Видалення застосунків. . . . . . . . . . . . . . . . . . . . .92
Видалення програм — Windows. . . . . . . . . . . . 92 Видалення програм — Mac OS. . . . . . . . . . . . . 93
Встановлення програм. . . . . . . . . . . . . . . . . . . . .94
Оновлення застосунків та мікропрограмного забезпечення. . . . . . . . . . . . . . . . . . . . . . . . . . . . 94
Вирішення проблем
Перевірка стану принтера. . . . . . . . . . . . . . . . . . 96
Перевірка індикаторі помилок на принтері. . . 96 Перевірка стану принтера — Windows. . . . . . .97 Перевірка стану принтера — Mac OS. . . . . . . . 97
Видалення зім’ятого паперу. . . . . . . . . . . . . . . . . 98
Видалення затиснутого паперу з Заднє гніздо под. пап.. . . . . . . . . . . . . . . . . . . . . . . . .98 Видалення зім’ятого паперу зсередини
принтера. . . . . . . . . . . . . . . . . . . . . . . . . . . . . 98
Неправильна подача паперу. . . . . . . . . . . . . . . .100
Зминання паперу. . . . . . . . . . . . . . . . . . . . . . 100 Папір подається під кутом. . . . . . . . . . . . . . . 100 Кілька аркушів паперу подаються одночасно. . . . . . . . . . . . . . . . . . . . . . . . . . . .101
Папір не подається. . . . . . . . . . . . . . . . . . . . . 101
Проблеми з живленням та панеллю керування. 101
Живлення не вмикається. . . . . . . . . . . . . . . . 101 Живлення не вимикається. . . . . . . . . . . . . . . 101
5

Посібник користувача
Зміст
Не вдається надрукувати з комп'ютера. . . . . . . 101
Якщо неможливо внести мережеві налаштування. . . . . . . . . . . . . . . . . . . . . . . . . . 102
Не вдається підключитися із пристроїв при відсутності проблем мережевих
налаштувань. . . . . . . . . . . . . . . . . . . . . . . . . .103 Перевірка підключеного до принтера SSID. . 104 Перевірка ідентифікатора SSID для
комп’ютера. . . . . . . . . . . . . . . . . . . . . . . . . . . 105
Принтер несподівано перестав друкувати через мережу. . . . . . . . . . . . . . . . . . . . . . . . . . . 106
Принтер несподівано перестав друкувати
через USB-з’єднання. . . . . . . . . . . . . . . . . . . . . .106
Проблеми друку. . . . . . . . . . . . . . . . . . . . . . . . . 107
Роздруківка потерта або відсутній колір. . . . 107 Смуги або спотворення кольорів. . . . . . . . . . 107 Кольорові смуги, що друкуються з інтервалом приблизно 2.5 см. . . . . . . . . . . . . 108 Розмиті роздруківки, вертикальні смуги
або неоднорідність ліній. . . . . . . . . . . . . . . . 108 Низька якість друку. . . . . . . . . . . . . . . . . . . . 109 Папір подряпаний або потертий. . . . . . . . . . 110 Надруковані фотографії липкі. . . . . . . . . . . . 110 Зображення та фотографії друкуються у неправильних кольорах. . . . . . . . . . . . . . . . . 110 Кольори відрізняються від тих, що на екрані 111 Не вдається надрукувати без полів. . . . . . . . 111 Краї зображення обтинаються під час друку без полів. . . . . . . . . . . . . . . . . . . . . . . .111 Положення, розмір або краї роздруківки
неправильні. . . . . . . . . . . . . . . . . . . . . . . . . . 111 Надруковані символи неправильні або спотворені. . . . . . . . . . . . . . . . . . . . . . . . . . . 112 Надруковане зображення перевернуте. . . . . 112 Подібний до мозаїки шаблон на роздруківках. . . . . . . . . . . . . . . . . . . . . . . . . .112 Нерівномірні кольори, розмазане зображення, плями або прямі лінії
з’являються на скопійованому зображенні. . 112 На скопійованому зображені з'являється штрихування перехресними лініями (муар). 113 На скопійованому зображенні з’являються смуги. . . . . . . . . . . . . . . . . . . . . 113 Зображення зворотної сторони оригіналу
з'являється на копії зображення. . . . . . . . . . 113 Проблеми друку не усунені. . . . . . . . . . . . . . 113
Інші проблеми друку. . . . . . . . . . . . . . . . . . . . . 113
Друк надто повільний. . . . . . . . . . . . . . . . . . 113 Друк значно сповільнюється у разі тривалого друку. . . . . . . . . . . . . . . . . . . . . . . 114
Неможливо розпочати сканування. . . . . . . . . . 114
Сканування не починається, якщо використовується панель керування. . . . . . . 115
Проблеми зі сканованими зображеннями. . . . . 115
Під час сканування зі скла сканера відображаються нерівномірні кольори, бруд, цятки та подібні дефекти. . . . . . . . . . . 115
Непостійна якість зображення. . . . . . . . . . . .116 Зображення зі звороту з’являється на фоні сканованого. . . . . . . . . . . . . . . . . . . . . . 116
Текст розмитий. . . . . . . . . . . . . . . . . . . . . . . 116 З’являється шаблон муару (тіні, подібні до тих, що на веб-сторінках). . . . . . . . . . . . . . . .117 Неможливо сканувати потрібну ділянку
на склі сканера. . . . . . . . . . . . . . . . . . . . . . . . 117 Не вдалося виконати попередній перегляд у Мініатюри. . . . . . . . . . . . . . . . . . . . . . . . . . 117 Текст розпізнається неправильно під час зберігання в PDF файл, доступний для
пошуку. . . . . . . . . . . . . . . . . . . . . . . . . . . . . . 118 Неможливо усунути проблеми у сканованому зображенні. . . . . . . . . . . . . . . . 118
Інші проблеми сканування. . . . . . . . . . . . . . . . .119
Сканування надто повільне. . . . . . . . . . . . . . 119 Сканування зупиняється під час
сканування у формат PDF/Multi-TIFF. . . . . . 119
Інші проблеми. . . . . . . . . . . . . . . . . . . . . . . . . . 119
Під час дотику до принтера виникає незначний удар електричним струмом. . . . . 119
Гучні звукові сигнали. . . . . . . . . . . . . . . . . . . 120 Блокування застосунку через брандмауер (лише для Windows). . . . . . . . . . . . . . . . . . . . 120
Додаток
Технічні характеристики. . . . . . . . . . . . . . . . . . 121
Технічні характеристики принтера. . . . . . . . 121 Технічні характеристики сканера. . . . . . . . . .122 Характеристики інтерфейсу. . . . . . . . . . . . . .122 Список мережевих функцій. . . . . . . . . . . . . . 123 Характеристики Wi-Fi. . . . . . . . . . . . . . . . . . 124 Протокол захисту. . . . . . . . . . . . . . . . . . . . . .124 Розміри. . . . . . . . . . . . . . . . . . . . . . . . . . . . . .125 Характеристики живлення. . . . . . . . . . . . . . .125 Технічні характеристики навколишнього середовища. . . . . . . . . . . . . . . . . . . . . . . . . . .125 Системні вимоги. . . . . . . . . . . . . . . . . . . . . . 126
Нормативна інформація. . . . . . . . . . . . . . . . . . 126
Стандарти й схвалення. . . . . . . . . . . . . . . . . 126 Обмеження на копіювання. . . . . . . . . . . . . . .127
Транспортування принтера. . . . . . . . . . . . . . . . 127
Джерела довідкової інформації. . . . . . . . . . . . . 130
6

Посібник користувача
Зміст
Веб-сайт технічної підтримки. . . . . . . . . . . . 130 Звернення у відділ підтримки компанії
Epson. . . . . . . . . . . . . . . . . . . . . . . . . . . . . . . 130
7
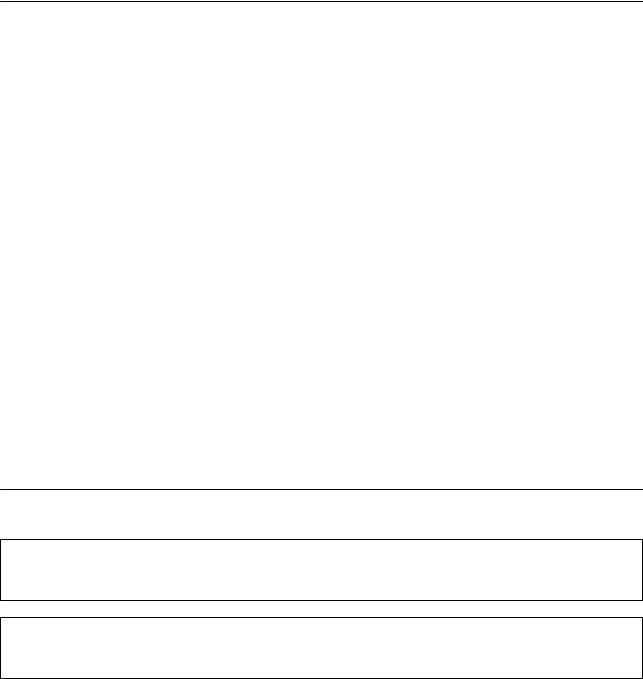
Посібник користувача
Про посібник з експлуатації
Про посібник з експлуатації
Вступ до посібників
У комплекті з принтером Epson постачаються перелічені нижче посібники. Окрім згаданих посібників, див. також довідку, що міститься у різних програмах програмного забезпечення Epson.
Встановлення (паперовий посібник)
Надає інформацію про налаштування принтера, встановлення програмного забезпечення, використання принтера, вирішення проблем тощо.
Посібник користувача (цифровий посібник)
Цей посібник. Надає загальну інформацію та інструкції про використання принтера, про мережеві налаштування у разі використання принтера через мережу, а також про вирішення проблем.
Отримати найновіші версії вказаних вище посібників можна кількома способами.
Паперовий примірник
Перейдіть на веб-сайт служби підтримки Epson Europe за адресою http://www.epson.eu/Support, або на веб-сайт світової служби підтримки Epson за посиланням http://support.epson.net/.
Цифровий примірник
Запустіть на комп’ютері EPSON Software Updater. EPSON Software Updater перевіряє доступні оновлення програмного забезпечення Epson та цифрових посібників, а також дає змогу завантажити останні версії.
Пов’язані відомості
& «EPSON Software Updater» на сторінці 92
Знаки та символи
!Застереження.
Інструкції, яких необхідно ретельно дотримуватися, щоб уникнути тілесних ушкоджень.
cВажливо
Інструкції, яких треба дотримуватись, щоб уникнути пошкоджень устаткування.
Примітка.
У цьому документі наведена додаткова інформація та довідкові відомості.
& Пов’язані відомості
Посилання на відповідні розділи.
8
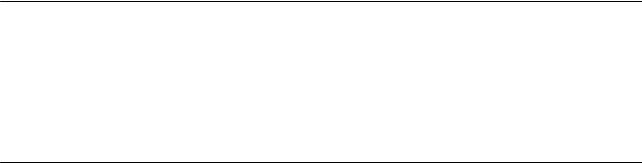
Посібник користувача
Про посібник з експлуатації
Описи, використані в цьому посібнику
Знімки екранів драйвера принтера та Epson Scan 2 (драйвера сканера) наведені з Windows 10 або OS X El Capitan. Зміст, що відображається на екранах, може різнитись в залежності від моделі та ситуації.
Малюнки, використані в цьому посібнику, наведені тільки для прикладу. Хоча в залежності від моделі можуть спостерігатися певні відмінності, спосіб експлуатації буде той самий.
Позначення операційної системи
Windows
У цьому посібнику терміни «Windows 10», «Windows 8.1», «Windows 8», «Windows 7», «Windows Vista» і «Windows XP» позначають наведені нижче операційні системи. Крім того термін «Windows» використовується для позначення всіх версій.
Операційні система Microsoft®Windows®10
Операційні система Microsoft®Windows®8.1
Операційні система Microsoft®Windows®8
Операційні система Microsoft®Windows®7
Операційні система Microsoft®Windows Vista®
Операційні система Microsoft®Windows®XP
Операційні система Microsoft®Windows®XP Professional x64 Edition
Mac OS
Крім того, термін «Mac OS» використовується для позначення «macOS Sierra», «OS X El Capitan», «OS X Yosemite», «OS X Mavericks», «OS X Mountain Lion», «Mac OS X v10.7.x» і «Mac OS X v10.6.8».
9

Посібник користувача
Важливі інструкції
Важливі інструкції
Вказівки з безпеки
Прочитайте й дотримуйтеся цих вказівок, щоб безпечно користуватися принтером. Збережіть цей посібник для довідки. Крім того, обов’язково дотримуйтеся всіх попереджень та вказівок, позначених на принтері.
Деякі нанесені на принтер символи використовуються для безпеки та належного використання принтера. Значення символів див. на веб-сайті.
http://support.epson.net/symbols
Необхідно використовувати шнур живлення, що постачається в комплекті з принтером, та не використовувати його для іншого обладнання. Використання інших шнурів з цим принтером або використання шнура живлення, що постачається в комплекті з цим принтером, для іншого обладнання може призвести до пожежі або ураження електричним струмом.
Переконайтеся, що шнур живлення змінного струму відповідає місцевим стандартам безпеки.
Ніколи самостійно на розбирайте, не вносьте жодних змін і не намагайтеся самостійно відремонтувати шнур живлення, штепсель, принтер, сканер або додаткові пристрої за винятком випадків, описаних у посібниках з експлуатації принтера.
У разі виникнення описаних нижче проблем, відключіть прилад від електричної мережі та зверніться за допомогою до кваліфікованих спеціалістів:
Пошкодження шнура живлення або штепселя; потрапляння рідини у принтер; падіння принтеру або пошкодження корпусу; неналежна робота принтера або суттєва зміна його експлуатаційних характеристик. Не користуйтеся засобами керування, що не описані в інструкції з експлуатації.
Принтер слід розташувати біля розетки, щоб його було легко відключити від електричної мережі.
Не слід розміщувати або зберігати принтер надворі, поблизу бруду, пилу або води, біля джерел опалення, у місцях, що піддаються струсам або вібрації, а також у місцях з високою температурою або вологістю.
Слід бути обережним, щоб не пролити рідину на принтер та не торкатись принтера мокрими руками.
Принтер слід використовувати на відстані щонайменше 22 см від кардіостимуляторів. Радіохвилі, що випромінює принтер, можуть негативно впливати на роботу кардіостимуляторів.
Будьте обережні — не торкайтеся чорнил під час роботи з чорнильними контейнерами, кришками від них, а також із чорнильними флаконами та кришками.
У разі потрапляння чорнила на шкіру ретельно змийте його водою з милом.
У разі потрапляння чорнила в очі негайно змийте його водою. Якщо після ретельного промивання залишаються неприємні відчуття або погіршується зір, негайно зверніться до лікаря.
Якщо чорнило потрапило до рота, негайно зверніться до лікаря.
Не нахиляйте і не струшуйте флакони з чорнилами після того, як з них знято ущільнювач. Це може призвести до протікання чорнил.
Зберігайте чорнильні флакони та блок чорнильних картриджів в недоступному для дітей місці. Слідкуйте, щоб діти не випили чорнило й не гралися з чорнильними флаконами та кришками до них.
10

Посібник користувача
Важливі інструкції
Вказівки та попередження відносно принтера
Щоб уникнути пошкоджень принтера та майна, слід уважно прочитати дані інструкції та дотримуватись їх. Дане керівництво слід зберігати для подальшого використання.
Вказівки та попередження щодо налаштування принтера
Не перекривайте та не закривайте вентиляційні та інші отвори в принтері.
Використовуйте джерело живлення лише того типу, що вказаний на маркуванні принтеру.
Уникайте використання розеток тієї самої мережі, до якої підключено фотокопіювальні пристрої або кондиціонери, що постійно вмикаються та вимикаються.
Слід уникати використання розеток, керованих настінними вимикачами або автоматичними таймерами.
Слід тримати комп’ютерну систему на безпечній відстані від можливих джерел випромінювання електромагнітних полів, таких як динаміки або бази бездротових телефонів.
Шнури живлення слід розташовувати так, щоб уникати їх стирання, порізів, зношування, стискання й утворення вузлів. Не слід ставити предмети на шнур живлення, згинати або наступати на нього. З особливою обережністю необхідно слідкувати за тим, щоб усі шнури живлення були прямими на кінцях і в точках входу в трансформатор та виходу з нього.
Якщо для підключення принтеру використовується подовжувач, слід переконатись, що загальний номінальний струм пристроїв, увімкнутих у цей подовжувач, не перевищує номінальні характеристики подовжувача. Також слід переконатись, що загальний номінальний струм пристроїв, увімкнутих у розетку, не перевищує номінальні характеристики розетки.
Якщо планується використовувати принтер у Німеччині, мережа живлення у приміщенні повинна бути захищена автоматичним вимикачем на 10 А або 16 А в якості запобіжного заходу на випадок короткого замикання або надмірного струму.
Під час підключення принтеру до комп’ютера або іншого пристрою за допомогою кабелю, слід дотримуватись правильної орієнтації роз’ємів. Кожен роз’єм має лише одну правильну орієнтацію. Неправильне підключення роз’єму може призвести до пошкодження обох пристроїв, підключених до кабелю.
Принтер слід встановлювати на рівну стійку поверхню, розміри якої перевищують габарити принтеру. Принтер не буде працювати нормально, якщо він встановлений на похилій поверхні.
Слід забезпечити достатньо місця зверху над принтером, щоб кришка для документів повністю відкривалася.
Перед принтером має бути достатньо місця, щоб аркуші могли вільно виходити після друку.
Слід уникати місць зі швидкими змінами температури та вологості. Не слід піддавати принтер впливу прямого сонячного проміння, потужних джерел світла або тепла.
Вказівки та застереження щодо використання принтера
Не слід встромляти сторонні предмети в отвори принтеру.
Не слід встромляти руки всередину принтеру під час друкування.
Не торкайтеся плаского білого кабелю та чорнильних трубок всередині принтера.
11

Посібник користувача
Важливі інструкції
Не слід застосовувати всередині принтеру або поряд із ним аерозолі, що містять легкозаймисті гази. Це може призвести до виникнення пожежі.
Не переміщуйте друкувальну головку руками, оскільки так можна пошкодити принтер.
Слід бути обережним, щоб не затиснути пальці, закриваючи блок сканера.
Не слід тиснути надто сильно на скло сканера, коли розміщуєте оригінали документів.
Якщо чорнило в будь-якому з картриджів не дотягує до нижньої лінії, негайно наповніть його чорнилом. Тривале використання принтера, у якому рівень чорнил опустився нижче нижньої лінії, може призвести до пошкодження пристрою.
Обов'язково вимикайте принтер за допомогою кнопки P. Не витягайте штепсель шнура живлення принтера з розетки та не вимикайте живлення розетки доти, доки індикатори P не перестануть блимати.
Якщо планується тривала перерва у використанні принтеру, слід відключити його шнур живлення від розетки електричної мережі.
Вказівки та попередження щодо транспортування або зберігання принтера
Під час зберігання або транспортування принтера не нахиляйте, не ставте вертикально та не перевертайте його, інакше чорнила можуть витекти з картриджів.
Перед транспортуванням принтера слід обов’язково переконатись, що друкувальна головка знаходиться у вихідному положенні (крайнє праворуч).
Вказівки та попередження щодо використання принтеру з бездротовим з'єднанням
Радіохвилі принтера можуть негативно вплинути на роботу медичного електронного обладнання та викликати його несправність. У разі використання принтера в медичних закладах або поблизу медичного обладнання, дотримуйтеся вказівок кваліфікованих працівників медичного закладу, а також усіх застережень та вказівок на медичному обладнанні.
Радіохвилі з цього принтера можуть негативно вплинути на роботу пристроїв автоматичного керування, наприклад на автоматичні двері чи аварійну пожежну систему, що може призвести до нещасних випадків через несправність їхньої роботи. У разі використання принтера поблизу пристроїв з автоматичним керуванням дотримуйтеся вказівок на цих пристроях.
Захист особистої інформації
У випадку передачі принтера іншій особі або його утилізації слід стерти всі мережеві налаштування, що зберігаються в пам’яті принтера, увімкнувши принтер, утримуючи кнопку  на панелі керування.
на панелі керування.
12
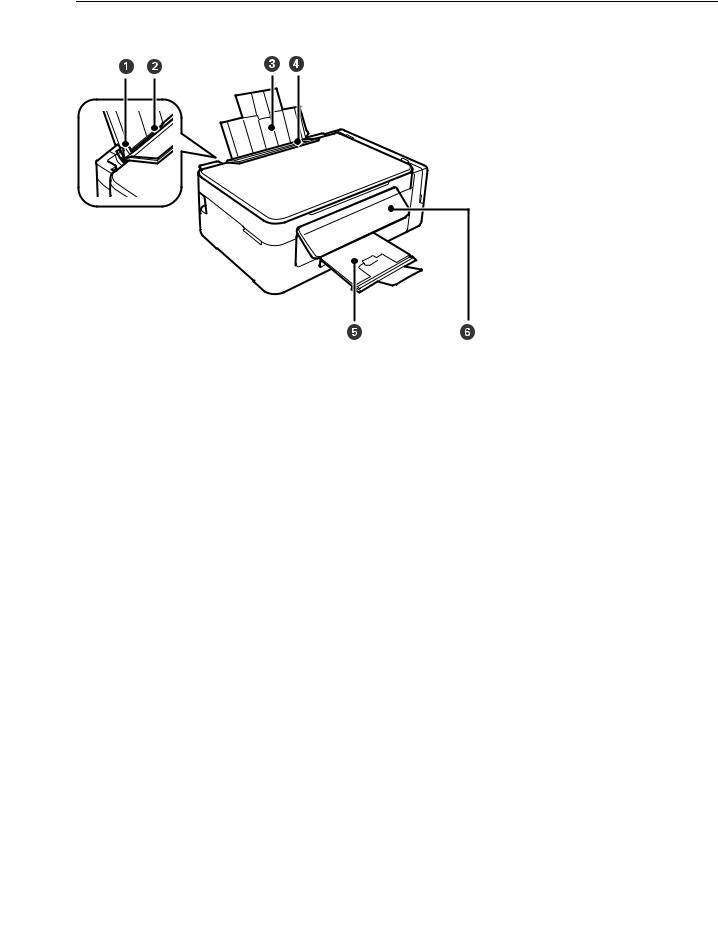
Посібник користувача
Основні параметри принтера
Основні параметри принтера
Назви деталей та їх функції
A |
Бічна напрямна |
Подає папір безпосередньо у принтер. |
|
|
Пересувається до країв паперу. |
|
|
|
B |
Подача паперу ззаду |
Завантажує папір. |
|
|
|
C |
Пюпітр |
Утримує папір, що вставляється у принтер. |
|
|
|
D |
Фіксатор лотка подачі паперу |
Запобігає потраплянню у принтер сторонніх |
|
|
предметів. Зазвичай фіксатор лотка слід тримати |
|
|
закритим. |
|
|
|
E |
Вихідний лоток |
Утримує папір, що виходить. Перш ніж почати друк, |
|
|
підніміть обмежувач, щоб запобігти випаданню |
|
|
паперу з лотка після виходу з принтера. |
|
|
|
F |
Панель керування |
Керує принтером. |
|
|
|
13

Посібник користувача
Основні параметри принтера
A |
Блок сканера |
Сканує розміщені оригінали. Відкривайте, коли |
|
|
потрібно вилучити папір, затиснутий всередині |
|
|
принтера. |
|
|
|
B |
Блок чорнильних картриджів |
Містить чорнильні картриджі. |
|
|
|
C |
Чорнильні резервуари (чорнильні картриджі) |
Постачає чорнило до друкувальної головки. |
|
|
|
D |
Друкувальна головка (під цією частиною) |
Подає чорнило. |
|
|
|
A |
Кришка документів |
Закриває від потрапляння зовнішнього світла під час |
|
|
сканування. |
|
|
|
B |
Скло сканера |
Розмістіть оригінали. |
|
|
|
14
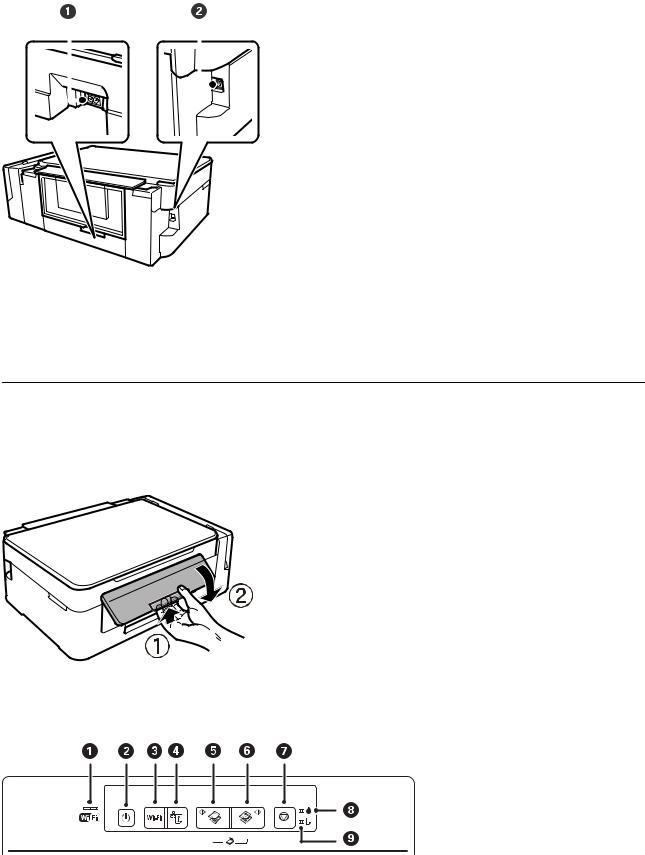
Посібник користувача
Основні параметри принтера
|
|
|
|
|
|
|
|
|
|
|
|
|
|
|
|
|
|
|
|
|
|
|
|
|
|
|
|
|
|
|
|
A |
Гніздо для шнура живлення змінного струму |
Для підключення шнура живлення. |
|||||
|
|
|
|||||
B |
USB-порт |
Для підключення USB-кабелю. |
|||||
|
|
|
|
|
|
|
|
Панель керування
Можна змінити кут панелі керування.
Щоб опустити панель керування, стисніть важіль позаду панелі, як це вказано нижче.
Кнопки та індикатори
15
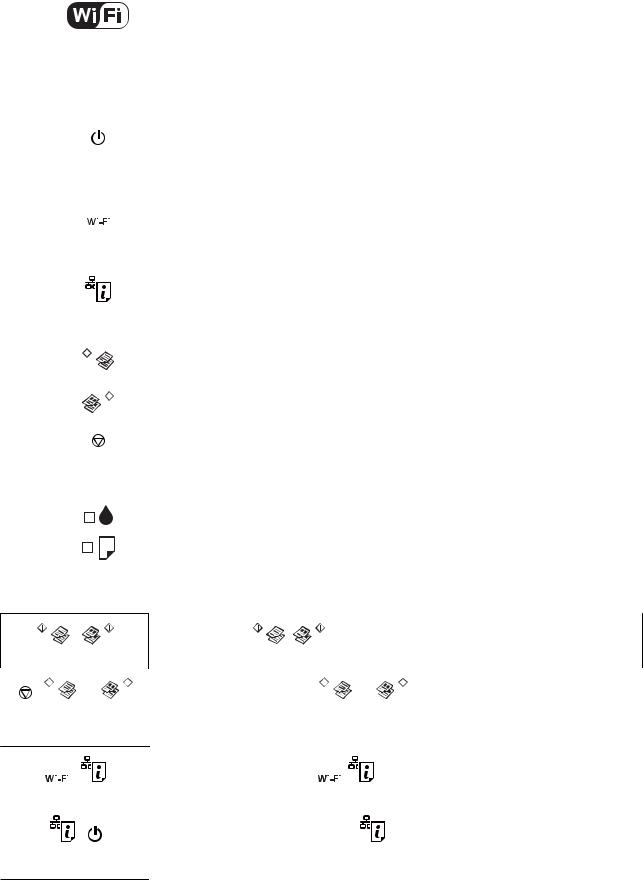
Посібник користувача
Основні параметри принтера
A |
|
|
|
|
|
|
Правий та лівий індикатори вказують на мережевий статус. |
|
|
|
|
|
|
||
|
|
|
|
||||
|
|
|
|
|
|
|
Зелений індикатор — зліва: вмикається під час з’єднання з бездротовою (Wi-Fi) |
|
|
|
|
|
|
|
мережею або блимає під час установлення з’єднання. |
|
|
|
|
|
|
|
Оранжевий індикатор — справа: блимає, коли виникає помилка з’єднання з |
|
|
|
|
|
|
|
бездротовою мережею принтера (Wi-Fi). |
|
|
|
|
|
|
|
Індикатори блимають по черзі або одночасно під час початкового або звичайного |
|
|
|
|
|
|
|
налаштування мережі. |
|
|
|
|
|
|
|
|
B |
|
|
|
|
|
|
Увімкнення або вимкнення вимикача принтера. |
|
|
|
|
|
|
|
Не вимикайте, доки блимає індикатор живлення (поки принтер працює або обробляє |
|
|
|
|
|
|
|
дані). |
|
|
|
|
|
|
|
Вимкніть кабель живлення після того, як погасне індикатор живлення. |
|
|
|
|
|
|
|
|
C |
|
|
|
|
|
|
У разі помилки мережі натискання цієї кнопки скасовує помилку. Утримуйте цю кнопку |
|
|
|
|
|
|||
|
|
|
|
||||
|
|
|
|
|
|
|
упродовж більше трьох секунд, щоб здійснити автоматичне налаштування Wi-Fi за |
|
|
|
|
|
|
|
допомогою кнопки WPS. |
|
|
|
|
|
|
|
|
D |
|
|
|
|
|
|
Друкує звіт про з’єднання з мережею, що дозволяє визначати причини будь-яких проблем, |
|
|
|
|
|
|
|
які можуть виникнути під час користування принтером через мережу. Для отримання |
|
|
|
|
|
|
|
детальнішої інформації про параметри мережі та стан з’єднання утримуйте цю кнопку |
|
|
|
|
|
|
|
щонайменше 10 секунд, щоб надрукувати аркуш стану мережі. |
|
|
|
|
|
|
|
|
E |
|
|
|
|
|
|
Початок чорно-білого копіювання на звичайному папері формату A4. Щоб збільшити |
|
|
|
|
|
|||
|
|
|
|
||||
|
|
|
|
|
|
|
кількість копій (максимум на 20 копій), натискайте цю кнопку з інтервалом в 1 секунду. |
|
|
|
|
|
|
|
|
F |
|
|
|
|
|
|
Початок кольорового копіювання на звичайному папері формату A4. Щоб збільшити |
|
|
|
|
|
|||
|
|
|
|
||||
|
|
|
|
|
|
|
кількість копій (максимум на 20 копій), натискайте цю кнопку з інтервалом в 1 секунду. |
|
|
|
|
|
|
|
|
G |
|
|
|
|
|
|
Зупиняє поточну операцію. |
|
|
|
|
|
|
|
Утримуйте цю кнопку впродовж трьох секунд, доки не почне блимати кнопка P і не |
|
|
|
|
|
|
|
запуститься очищення друкувальної головки. |
|
|
|
|
|
|
|
|
H |
|
|
|
|
|
|
Вказує на стан початкового заряджання чорнила. |
|
|
|
|
|
|
|
|
I |
|
|
|
|
|
|
Світиться або блимає у разі закінчення паперу або зминання паперу в принтері. |
|
|
|
|
|
|
|
|
Додаткові функції доступні з різними комбінаціями кнопок.
|
+ |
|
Натисніть кнопки |
і |
|
одночасно, щоб запустити програмне забезпечення на |
|||
|
|
|
|
комп’ютері, підключеному через USB, і відсканувати як файл PDF. |
|||||
|
|
|
|
|
|
|
|
|
|
+ |
|
або |
|
Натисніть кнопку y та кнопки |
|
або |
|
одночасно, щоб копіювати у режимі |
|
|
|
|
|
||||||
|
|
|
|
||||||
|
|
|
|
чернетки. |
|
|
|
|
|
Для користувачів у Західній Європі: режим чернетки недоступний.
|
|
+ |
Одночасно утримуйте кнопки |
|
|
|
і |
упродовж більше трьох секунд, щоб запустити |
|
|
|
|
|||||
|
|
|
встановлення PIN-коду (WPS). |
|
|
|
||
|
|
|
|
|
||||
|
|
+ |
Увімкніть принтер, утримуючи кнопку |
, щоб відновити стандартні налаштування |
||||
|
|
|
мережі. Коли мережеві налаштування будуть відновлені, принтер увімкнеться, а |
|||||
|
|
|
індикатори стану мережі блиматимуть оранжевим і зеленим. |
|||||
16

Посібник користувача
Основні параметри принтера
+ |
Увімкніть принтер, утримуючи кнопку y, щоб надрукувати шаблон перевірки сопел. |
|
|
Пов’язані відомості
&«Перевірка індикаторі помилок на принтері» на сторінці 96
&«Налаштування Wi-Fi шляхом встановлення PIN-коду (WPS)» на сторінці 21
&«Відновлення налаштувань мережі з панелі керування» на сторінці 30
17

Посібник користувача
Налаштування мережі
Налаштування мережі
З’єднання Wi-Fi
Підключайте принтер та комп’ютер або смарт-пристрій до точки доступу. Це типове з’єднання для домашньої або офісної мережі, де комп’ютери з’єднані між собою за допомогою Wi-Fi через точку доступу.
Пов’язані відомості
&«Підключення до комп’ютера» на сторінці 18
&«Підключення до смарт-пристрою» на сторінці 19
&«Налаштування Wi-Fi з панелі керування» на сторінці 20
Підключення до комп’ютера
Для підключення принтера до комп’ютера ми рекомендуємо використовувати програму установлення.Запустити програму встановлення можна одним із зазначених нижче способів.
Установлення через веб-сайт Увійдіть на вказаний нижче веб-сайт, після чого вкажіть назву продукту. http://epson.sn
Перейдіть до елемента Установка та клацніть Завантажити у частині завантаження та підключення.Натисніть або двічі клацніть на завантаженому файлі, щоб запустити інсталятор.Дотримуйтеся вказівок на екрані.
Установлення за допомогою диска із програмним забезпеченням (тільки для моделей, що постачаються в комплекті з диском із програмним забезпеченням і користувачів, чиї комп’ютери обладнано дисководами).
Вставте диск із програмним забезпеченням у комп’ютер, після чого дотримуйтеся вказівок на екрані.
Вибір способу підключення
Дотримуйтесь інструкцій на екрані, доки не відобразиться зазначений нижче екран, після чого виберіть спосіб підключення принтера до комп’ютера.
18
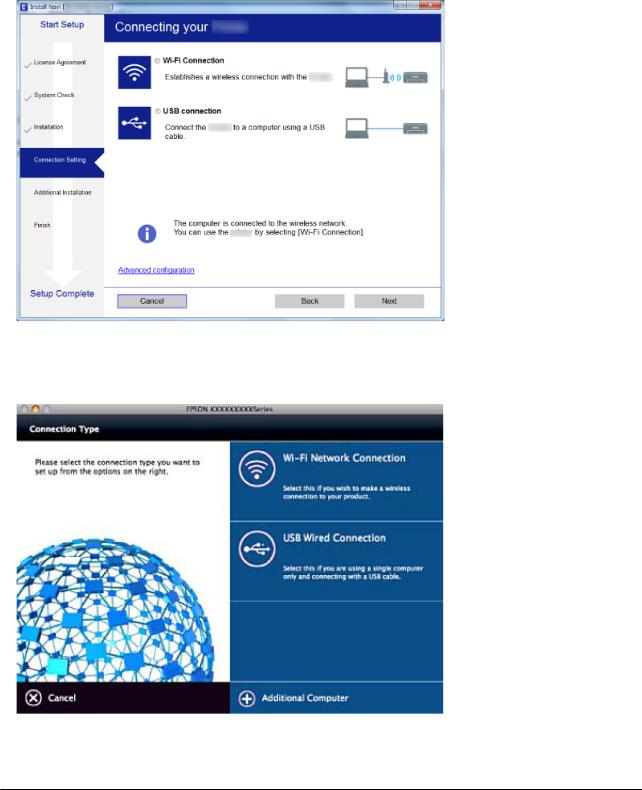
Посібник користувача
Налаштування мережі
Windows
Виберіть тип підключення та натисніть кнопку Далі.
Mac OS
Виберіть тип підключення.
Дотримуйтеся вказівок на екрані.Необхідне програмне забезпечення буде встановлено.
Підключення до смарт-пристрою
Якщо підключити принтер до тієї самої мережі Wi-Fi (SSID), що й смарт-пристрій, можна користуватися принтером просто зі смарт-пристрою. Щоб використовувати принтер зі смарт-пристрою, потрібно
19
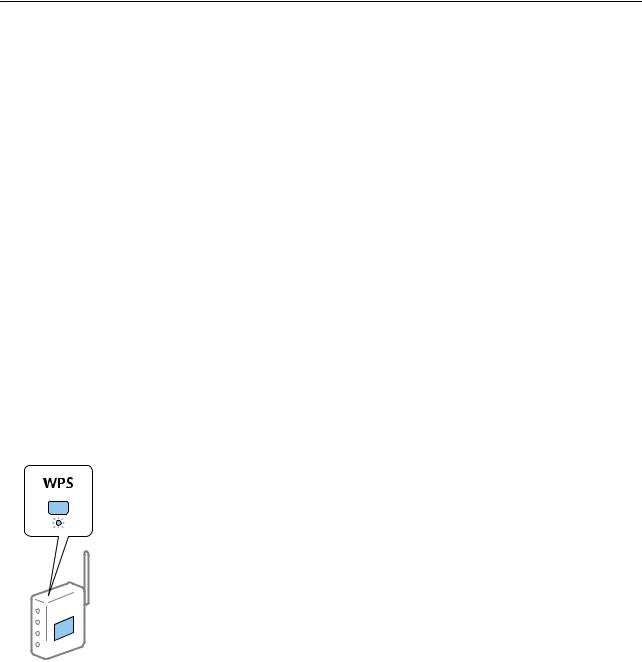
Посібник користувача
Налаштування мережі
здійснити налаштування через вказаний нижче веб-сайт. Відкрийте цей веб-сайт зі свого смарт-пристрою, який потрібно підключити до принтера.
http://epson.sn > Установка
Примітка.
Якщо потрібно одночасно підключити до принтера смарт-пристрій і комп’ютер, рекомендується спочатку підключити комп’ютер.
Налаштування Wi-Fi з панелі керування
Мережеві налаштування можна зробити просто на панелі керування принтера. Підключивши принтер до мережі, встановіть з’єднання з ним із пристрою, який потрібно використовувати (комп’ютер, смартфон, планшет тощо.)
Пов’язані відомості
&«Налаштування Wi-Fi шляхом встановлення кнопки запуску» на сторінці 20
&«Налаштування Wi-Fi шляхом встановлення PIN-коду (WPS)» на сторінці 21
Налаштування Wi-Fi шляхом встановлення кнопки запуску
Можна автоматично налаштувати мережу Wi-Fi, натиснувши кнопку на точці доступу. Цей спосіб можна використовувати в разі відповідності переліченим нижче умовам.
Точка доступу сумісна з WPS (захищене встановлення Wi-Fi).
Поточне підключення до Wi-Fi було здійснене через натискання кнопки на точці доступу.
Примітка.
Якщо кнопку не вдалося знайти або підключення відбулося через програмне забезпечення, див. документацію до точки доступу.
1.Натисніть та утримуйте кнопку [WPS] на точці доступу, доки не почне блимати індикатор безпеки.
Якщо ви не знаєте, де знаходиться кнопка [WPS] на точці доступу, або на ній немає жодних кнопок, для детальнішої інформації див. документацію до точки доступу.
20

Посібник користувача
Налаштування мережі
2.Натисніть кнопку 

 на панелі керування принтера, доки не почнуть почергово блимати зелений індикатор зліва та оранжевий індикатор справа (приблизно 3 секунди).
на панелі керування принтера, доки не почнуть почергово блимати зелений індикатор зліва та оранжевий індикатор справа (приблизно 3 секунди).
Почнеться встановлення підключення. Зелений індикатор зліва та оранжевий індикатор справа одночасно увімкнуться, коли буде встановлене з’єднання. Оранжевий індикатор справа автоматично вимкнеться через 5 хвилин.
Примітка.
Принтер перебуває у стані помилки підключення, якщо зелений індикатор зліва вимкнений, а оранжевий
індикатор справа блимає. Скинувши помилку принтера через натискання кнопки

 на панелі керування, перезавантажте точку доступу, перемістіть її ближче до принтера та повторіть спробу. Якщо це не допомагає, надрукуйте звіт про мережеве з’єднання та перевірте рішення.
на панелі керування, перезавантажте точку доступу, перемістіть її ближче до принтера та повторіть спробу. Якщо це не допомагає, надрукуйте звіт про мережеве з’єднання та перевірте рішення.
Пов’язані відомості
&«Перевірка стану підключення до мережі» на сторінці 22
&«Якщо неможливо внести мережеві налаштування» на сторінці 102
Налаштування Wi-Fi шляхом встановлення PIN-коду (WPS)
Можна підключитися до точки доступу за допомогою PIN-коду, який друкується на аркуші стану мережі. Можна використовувати цей спосіб, якщо точка доступу обладнана WPS (захищене встановлення Wi-Fi). За допомогою комп’ютера уведіть PIN-код для точки доступу.
1.Завантажте папір.
2.Утримуйте кнопку на панелі керування принтера щонайменше 10 секунд.
на панелі керування принтера щонайменше 10 секунд.
Надрукується аркуш стану мережі.
Примітка.
Якщо відпустити кнопку  впродовж 10 секунд, буде надруковано звіт про мережеве з’єднання. Зверніть увагу, що інформація про PIN-код не буде надрукована у цьому звіті.
впродовж 10 секунд, буде надруковано звіт про мережеве з’єднання. Зверніть увагу, що інформація про PIN-код не буде надрукована у цьому звіті.
21

Посібник користувача
Налаштування мережі
3.Утримуючи кнопку 

 , натисніть кнопку
, натисніть кнопку  , доки зелений індикатор зліва та оранжевий індикатор справа не почнуть одночасно блимати (приблизно 3 секунди).
, доки зелений індикатор зліва та оранжевий індикатор справа не почнуть одночасно блимати (приблизно 3 секунди).
4.За допомогою комп’ютера уведіть упродовж двох хвилин PIN-код (восьмизначне число), що вказаний у стовпці [WPS-PIN Code] у надрукованому аркуші стану мережі, у точку доступу.
Зелений індикатор зліва та оранжевий індикатор справа одночасно увімкнуться, коли буде встановлене з’єднання. Оранжевий індикатор справа автоматично вимкнеться через 5 хвилин.
Примітка.
Детальнішу інформацію про те, як ввести PIN-код, див. у документації до точки доступу.
Принтер перебуває у стані помилки підключення, якщо зелений індикатор зліва вимкнений, а оранжевий
індикатор справа блимає. Скинувши помилку принтера через натискання кнопки

 на панелі керування, перезавантажте точку доступу, перемістіть її ближче до принтера та повторіть спробу. Якщо це не допомагає, надрукуйте звіт про мережеве з’єднання та перевірте рішення.
на панелі керування, перезавантажте точку доступу, перемістіть її ближче до принтера та повторіть спробу. Якщо це не допомагає, надрукуйте звіт про мережеве з’єднання та перевірте рішення.
Пов’язані відомості
&«Друк аркуша стану мережі» на сторінці 27
&«Перевірка стану підключення до мережі» на сторінці 22
&«Якщо неможливо внести мережеві налаштування» на сторінці 102
Перевірка стану підключення до мережі
Перевірка стану мережі за допомогою індикатора мережі
Можна перевірити стан підключення мережі за допомогою індикатора мережі на панелі керування принтера.
Пов’язані відомості
& «Кнопки та індикатори» на сторінці 15
22
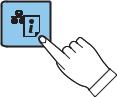
Посібник користувача
Налаштування мережі
Друк звіту про мережеве з’єднання
Можна надрукувати звіт про мережеве з’єднання, щоб перевірити стан підключення між принтером і точкою доступу.
1.Завантажте папір.
2.Натисніть кнопку  .
.
Надрукується звіт про мережеве з’єднання.
Пов’язані відомості
& «Повідомлення та рішення у звіті мережевого з’єднання» на сторінці 24
23

Посібник користувача |
Налаштування мережі |
Повідомлення та рішення у звіті мережевого з’єднання |
Перевірте повідомлення та коди помилок у звіті мережевого з’єднання, а тоді спробуйте скористатися |
запропонованими нижче рішеннями. |
а. Код помилки |
б. Повідомлення про середовище мережі
а. Код помилки
Код |
Спосіб вирішення |
|
|
E-1 |
Перевірте, чи кабель Ethernet підключений до принтера, центрального вузла або інших мережевих |
|
пристроїв. |
Упевніться, що центральний вузол або інші мережеві пристрої увімкнені.
24
Посібник користувача
Налаштування мережі
Код |
Спосіб вирішення |
|
|
|
|
E-2 |
Переконайтеся, що точка доступу увімкнена. |
|
E-3 |
Перевірте, чи комп’ютер та інші пристрої правильно підключені до точки доступу. |
|
E-7 |
Перемістіть принтер ближче до точки доступу. Заберіть будь-які перешкоди між ними. |
|
|
Якщо ви вводили SSID вручну, перевірте його правильність. Дізнатися SSID можна в частині Статус |
|
|
|
мережі у звіті мережевого з’єднання. |
|
Щоб встановити мережу за допомогою кнопки запуску, перевірте, чи підтримує точка доступу WPS. |
|
|
|
Якщо вона не підтримує WPS, вам не вдасться встановити мережу за допомогою кнопки запуску. |
|
Перевірте, чи в SSID використовуються тільки символи ASCII (буквено-цифрові позначки та символи). |
|
|
|
Принтер не може відображати SSID, який містить будь-які інші символи, окрім ASCII. |
|
Перш ніж підключитися до точки доступу, перевірте SSID і пароль. Якщо використовується точка |
|
|
|
доступу зі стандартними налаштуваннями, то SSID і пароль вказані на етикетці. Якщо ви не знаєте SSID і |
|
|
пароль, зверніться до людини, яка встановлювала точку доступу, або див. документацію до точки |
|
|
доступу. |
|
Якщо потрібно підключитися до SSID, згенерованого за допомогою функції ретрансляції на смарт- |
|
|
|
пристрої, див. SSID і пароль у документації, з якою постачався цей смарт-пристрій. |
|
Якщо з’єднання Wi-Fi несподівано зникло, перевірте вказані нижче рішення. Якщо вони стосуються |
|
|
|
вашого випадку, то потрібно скинути налаштування мережі за допомогою встановлювача. Його можна |
|
|
запустити із вказаного веб-сайту. |
|
|
http://epson.sn > Установка |
|
|
До мережі було додано інший смарт-пристрій за допомогою кнопки запуску. |
|
|
Мережу Wi-Fi було налаштовано іншим способом без використання кнопки запуску. |
|
|
|
E-5 |
Упевніться, що тип захисту точки доступу має одне із вказаних нижче значень. Якщо ні, то потрібно |
|
|
змінити тип захисту на точці доступу, а тоді скинути мережеві налаштування принтера. |
|
|
WEP-64 біт (40 біт) |
|
|
WEP-128 біт (104 біти) |
|
|
WPA PSK (TKIP/AES)* |
|
|
WPA2 PSK (TKIP/AES)* |
|
|
WPA (TKIP/AES) |
|
|
WPA2 (TKIP/AES) |
|
|
* |
: WPA PSK також може називатися WPA Personal. WPA2 PSK також може називатися WPA2 Personal. |
|
|
|
E-6 |
Перевірте чи вимкнено функцію фільтрування MAC-адреси. Якщо її увімкнено, зареєструйте MAC- |
|
|
|
адресу принтера,щоб вона не фільтрувалася. Для детальнішої інформації див. документацію, що у |
|
|
комплекті з точкою доступу. Можете дізнатися MAC-адресу принтера у частині Статус мережі звіту |
|
|
мережевого з’єднання. |
|
Якщо для способу захисту WEP увімкнено функцію спільної автентифікації точки доступу, перевірте |
|
|
|
правильність ключа автентифікації та індекс. |
|
|
|
E-8 |
Увімкніть DHCP на точці доступу, якщо параметр «Отримувати IP-адресу» на принтері має значення |
|
|
|
«Авто». |
|
Якщо параметр «Отримувати IP-адресу» на принтері має значення «Вручну», то вказана вами вручну IP- |
|
|
|
адреса буде виходити за межі діапазону (наприклад, 0.0.0.0) та буде вимкнена. Вкажіть дійсну IP-адресу |
|
|
на панелі керування принтера або в програмі Web Config. |
|
|
|
25
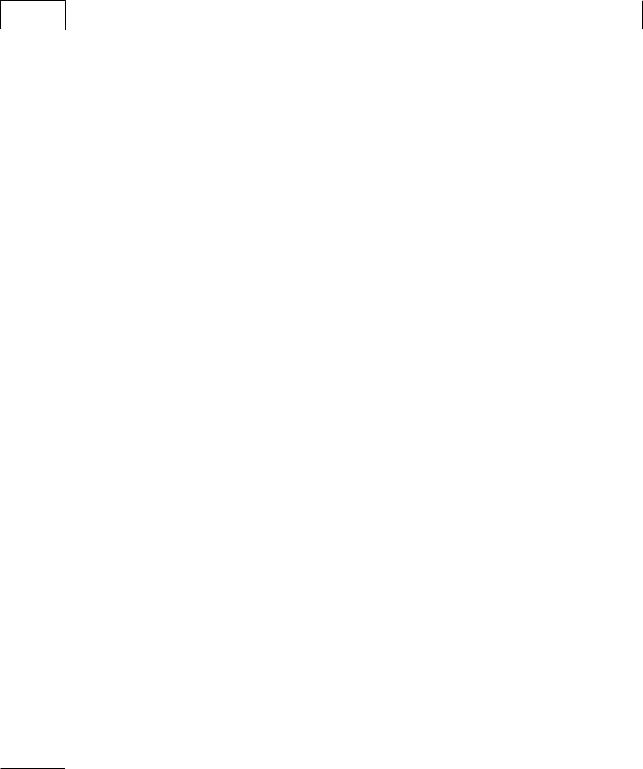
Посібник користувача
Налаштування мережі
Код |
Спосіб вирішення |
|
|
E-9 |
Перевірте подану нижче інформацію. |
|
Пристрої вмикаються. |
|
Можна увійти в Інтернет або на інші комп’ютери чи пристрої в тій самій мережі із пристроїв, які |
|
потрібно підключити до принтера. |
|
Якщо вказані вище рішення не допомагають, скиньте налаштування мережі за допомогою встановлювача. |
|
Його можна запустити із вказаного веб-сайту. |
|
http://epson.sn > Установка |
|
|
E-10 |
Перевірте подану нижче інформацію. |
|
Інші пристрої мережі увімкнені. |
|
Мережеві адреси (IP-адреса, маска підмережі та стандартний шлюз) правильні, якщо у вас параметр |
|
принтера «Отримувати IP-адресу» має значення «Вручну». |
|
Вкажіть мережеву адресу ще раз, якщо вони неправильні. Можете дізнатися IP-адресу, маску підмережі |
|
або стандартний шлюз у частині Статус мережі звіту мережевого з’єднання. |
|
Коли увімкнено DHCP, змініть параметр принтера «Отримувати IP-адресу» на значення «Авто». Якщо ви |
|
бажаєте вказати IP-адресу вручну, дізнайтеся IP -адресу в частині Статус мережі звіту мережевого |
|
з’єднання, а тоді виберіть на екрані мережевих налаштувань значення «Вручну». Встановіть значення |
|
[255.255.255.0] для маски підмережі. |
|
|
E-11 |
Перевірте подану нижче інформацію. |
|
Адреса стандартного шлюзу правильна, якщо параметр принтера «Встановлення TCP/IP» має значення |
|
«Вручну». |
|
Пристрій, що вказаний як стандартний шлюз, увімкнеться. |
|
Вкажіть правильну адресу стандартного шлюзу. Можете дізнатися адресу стандартного шлюзу в частині |
|
Статус мережі звіту мережевого з’єднання. |
|
|
E-12 |
Перевірте подану нижче інформацію. |
|
Інші пристрої мережі увімкнені. |
|
Мережеві адреси (IP-адреса, маска підмережі та стандартний шлюз) правильні, якщо ви вводите їх |
|
вручну. |
|
Мережеві адреси для інших пристроїв (маска підмережі та стандартний шлюз) залишаються ті самі. |
|
IP-адреса не створює конфлікту з іншими пристроями. |
Якщо ці рішення не допомагають, спробуйте скористатися вказівками нижче.
Зробіть мережеві налаштування на комп’ютері, підключеному до тієї самої мережі, що й принтер, за допомогою встановлювача. Його можна запустити із вказаного веб-сайту.
http://epson.sn > Установка
Можна зареєструвати декілька паролів на точці доступу, що використовує тип захисту WEP. Якщо зареєстровано декілька паролів, перевірте, чи перший зареєстрований пароль вказаний на принтері.
26

Посібник користувача
Налаштування мережі
Код |
Спосіб вирішення |
|
|
E-13 |
Перевірте подану нижче інформацію. |
|
Мережеві пристрої, такі як точка доступу, вузол та маршрутизатор, вмикаються. |
|
Параметр «Встановлення TCP/IP» для мережевих пристроїв не вказувався вручну. (якщо параметр |
|
принтера «Встановлення TCP/IP» встановлюється автоматично, тоді як параметр «Встановлення TCP/IP» |
|
інших мережевих пристроїв вказувався вручну, мережа принтера може відрізнятися від мережі для |
|
інших пристроїв). |
Якщо ці рішення не допомагають, спробуйте скористатися вказівками нижче.
Зробіть мережеві налаштування на комп’ютері, підключеному до тієї самої мережі, що й принтер, за допомогою встановлювача. Його можна запустити із вказаного веб-сайту.
http://epson.sn > Установка
Можна зареєструвати декілька паролів на точці доступу, що використовує тип захисту WEP. Якщо зареєстровано декілька паролів, перевірте, чи перший зареєстрований пароль вказаний на принтері.
б.Повідомлення про середовище мережі
Повідомлення |
Спосіб вирішення |
|
|
*Виявлені кілька імен мережі (SSID), що |
Один і той самий SSID можна встановити на кількох точках доступу. |
відповідають введеному імені мережі |
Перевірте налаштування на точках доступу та змініть SSID. |
(SSID). Перевірте ім'я мережі (SSID). |
|
|
|
Слід покращити середовище Wi-Fi. |
Перемістивши принтер ближче до точки доступу та видаливши будь-які |
Вимкніть бездротовий маршрутизатор і |
перепони між ними, увімкніть точку доступу. Якщо після цього |
знову ввімкніть його. Якщо з’єднання не |
підключитися не вдається, див. документацію до точки доступу. |
покращиться, див. документацію до |
|
бездротового маршрутизатора. |
|
|
|
*Неможл. підкл. більше пристр. Вимк. |
Ви можете одночасно підключити до чотирьох комп’ютерів і смарт- |
один з них, якщо бажаєте додати новий. |
пристроїв через з’єднання Wi-Fi Direct (Простий режим АР). Щоб додати |
|
інший комп’ютер або смарт-пристрій, спочатку відключіть один із |
|
підключених пристроїв. |
|
|
Пов’язані відомості
&«Підключення до комп’ютера» на сторінці 18
&«Web Config» на сторінці 82
&«Якщо неможливо внести мережеві налаштування» на сторінці 102
Друк аркуша стану мережі
Можна перевірити детальну інформацію, надрукувавши її.
1.Завантажте папір.
27
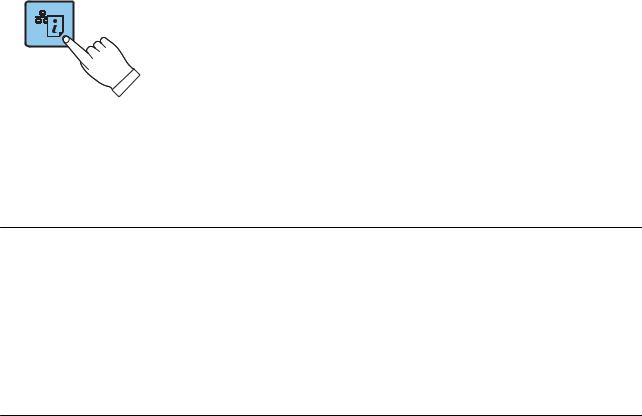
Посібник користувача
Налаштування мережі
2.Утримуйте кнопку  на панелі керування принтера щонайменше 10 секунд.
на панелі керування принтера щонайменше 10 секунд.
Надрукується аркуш стану мережі.
Примітка.
Якщо відпустити кнопку  впродовж 10 секунд, буде надруковано звіт про мережеве з’єднання.
впродовж 10 секунд, буде надруковано звіт про мережеве з’єднання.
Заміна або додавання нових точок доступу
Якщо ідентифікатор SSID змінюється у зв’язку з заміною точки доступу або додається точка доступу чи встановлюється нове мережеве середовище, змініть налаштування Wi-Fi.
Пов’язані відомості
& «Зміна способу підключення до комп’ютера» на сторінці 28
Зміна способу підключення до комп’ютера
Запустіть інсталятор та повторно встановіть принтер за допомогою іншого способу підключення.
Установлення через веб-сайт Увійдіть на вказаний нижче веб-сайт, після чого вкажіть назву продукту. http://epson.sn
Перейдіть до елемента Установка та клацніть Завантажити у частині завантаження та підключення.Натисніть або двічі клацніть на завантаженому файлі, щоб запустити інсталятор.Дотримуйтеся вказівок на екрані.
Установлення за допомогою диска із програмним забезпеченням (тільки для моделей, що постачаються в комплекті з диском із програмним забезпеченням і користувачів, чиї комп’ютери обладнано дисководами).
Вставте диск із програмним забезпеченням у комп’ютер, після чого дотримуйтеся вказівок на екрані.
Вибір зміни способу підключення
Дотримуйтеся вказівок на екрані, доки не відобразиться зазначений нижче екран.
28

Посібник користувача
Налаштування мережі
Windows
Виберіть пункт Змінити спосіб підключення чи налаштувати повторно на екрані Виберіть варіант установлення програмного забезпечення, а тоді натисніть кнопку Далі.
Mac OS
Виберіть спосіб підключення принтера до комп’ютера.
29

Посібник користувача
Налаштування мережі
Відновлення налаштувань мережі з панелі керування
Можна відновити параметри мережі до стандартних.
1.Вимкніть принтер.
2.Утримуючи кнопку  , натисніть кнопку
, натисніть кнопку  , доки зелений індикатор зліва та оранжевий індикатор справа не почнуть почергово блимати.
, доки зелений індикатор зліва та оранжевий індикатор справа не почнуть почергово блимати.
Відновлення буде завершено, коли зелений індикатор зліва та оранжевий індикатор справа вимкнуться.
30
 Loading...
Loading...