Epson 2250 User Manual

U S E R’ S |
G U I D E |
|
4001245 GO1-01
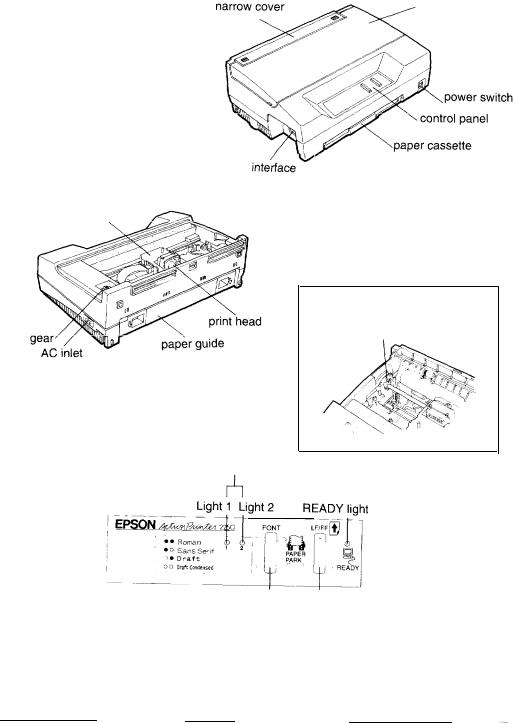


Important Safety Instructions
. |
Read all of these instructions before you set up your printer. |
. |
Follow all warnings and instructions marked on the printer. |
. |
Unplug the printer from the wall outlet before you clean it, and use a damp |
|
cloth for cleaning, not liquid or aerosol cleaners. |
. |
Do not use your printer near water or spill any liquid on it. |
. |
Do not place the printer on an unstable cart, stand, table or other surface that |
|
may allow the printer to fall. |
. |
Do not block any slots or openings in the cabinet. These are provided for the |
|
ventilation necessary to ensure reliable operation and protection from |
|
overheating. Placing the printer on a bed, sofa, rug, or other similar surface |
|
may block the openings. Also, do not place the printer in a built-in installation |
|
unless proper ventilation is provided. |
. |
Never place the printer near or over a radiator or heat register. |
. |
Use the type of power source indicated on the label. If you are not sure of the |
|
type of power available, consult your dealer or local power company. |
. |
This printer may be equipped with a plug having a third (grounding) pin, |
|
which fits only into a grounding-type outlet. This is a safety feature. If you are |
|
unable to insert the plug into the outlet, have an electrician replace your |
|
obsolete outlet. Do not defeat the purpose of the grounding-type plug. |
. |
Do not put your printer where the cord will be walked on. |
. |
If you use an extension cord, make sure that the total of the ampere ratings on |
|
the products plugged into the extension cord does not exceed the extension |
|
cord’s ampere rating. Also, make sure that the total of all products plugged |
|
into the wall outlet does not exceed 15 amperes. |
. |
Never push objects of any kind into your printer because they may touch |
|
dangerous voltage points or short out parts that could result in a risk of fire or |
|
electric shock. |
. |
Except as specifically explained in the user’s manual, do not attempt to repair |
|
the printer yourself. This could expose you to dangerous voltage points or |
|
other risks. Refer all servicing in those compartments to service personnel. |
iii

. |
Unplug the printer from the wall outlet and have it repaired by a qualified |
|
service person under the following conditions: |
|
When the power cord or plug is damaged or frayed |
|
If liquid has been spilled into it |
|
If it has been exposed to ram or water |
|
If it does not operate normally when the operating instructions are |
|
followed. Adjust only those controls that are covered by the operating |
|
instructions since improper adjustment of other controls may result in |
|
damage and will often require extensive work by a qualified technician to |
|
restore the printer to normal operation. |
|
If it has been dropped or the cabinet has been damaged |
|
If it exhibits a distinct change in performance, indicating a need for service |
Where United States Users Can Get Help
Epson America provides local customer support and service through a nationwide network of authorized Epson dealers and Service Centers.
Epson also provides the following support services through the Epson Consumer Resource Center at (800) 922-8911:
Assistance in locating your nearest Authorized Epson Reseller or Service Center
Technical assistance with the installation, configuration, and operation of Epson products
Sales of the ESC/P Reference manual
Epson technical information library fax service
Product literature with technical specifications on our current and new products
Sales of ribbons, supplies, parts, documentation, and accessories for your Epson product
Customer Relations
User group locations
iv
For United Kingdom Users
Epson product guarantee
Under the law, goods sold must comply with their description and must be of merchantable quality and fit for their purpose or correspond with any sample.
This guarantee does not affect the seller’s legal obligation or the rights of the consumer in the “consumer transactions” under any Statute, including Sections 12 to 15 of the Sales of Goods Act, 1979.
All Epson Products, other than OEM products, are fully guaranteed against faulty operation or performance for a period of ONE YEAR from date of purchase by the user of the product.
All claims under this guarantee MUST be supported by evidence of purchase, normally the bill of sale invoice, and it is the responsibility of the claimant to furnish such proof. Epson (UK) Limited does not issue or operate any form of guarantee registration card.
Claims are made by the user returning the product to the supplier from whom it was purchased or, if this is impractical, to any Epson supplier who also handles the same product. In the event of any difficulty, users are requested to contact the Service Co-ordinator Manager at Epson (UK) Limited.
Epson (UK) Limited, or Epson Appointed Distributors, will at their discretion repair or replace part or all of the product to provide, in their judgement, a satisfactory performance of the product consistent with its age and apparent usage.
This guarantee covers the cost of both the parts and labour required to correct any malfunction of the equipment, but specifically excludes: wear and tear, consumables, physical damage due to incorrect use or misuse and damage or faulty operation due to unauthorized and inexpert repair.
The guarantee is restricted to the performance of the product alone, and Epson (UK) Limited does not accept responsibility for any consequential loss or damage, nor claimed or implied performance, when the product is used in any combination with other equipment or program software.
Product guarantee may be invalidated as a result of excessive or inappropriate use, use in adverse environment or in conditions outside the specifications or if the product has been subjected to unapproved modifications.
The guarantee does not cover visits to the user’s premises or the repair or commissioning of the product on site.
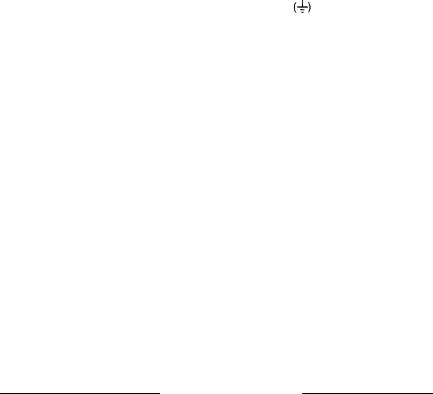
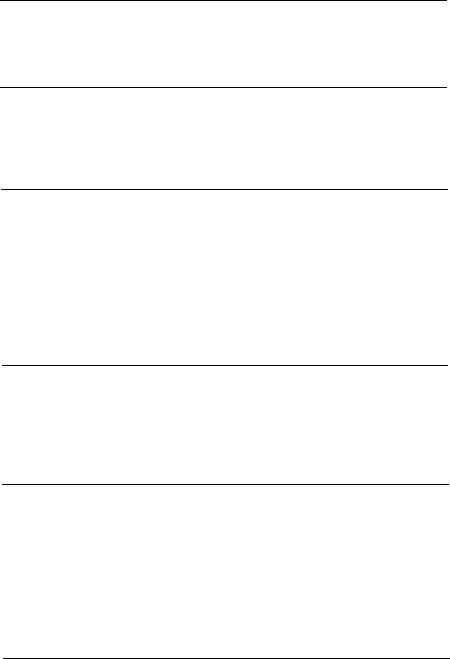
Contents |
|
Introduction |
1 |
Features ........................................................................................... |
1 |
Finding Your Way Around .......................................................... |
2 |
Warnings, Cautions, and Notes .................................................. |
2 |
Chapter 1 Setting Up the Printer |
1-1 |
Unpacking the Printer ............................................................... |
1-2 |
Choosing a Place for the Printer .............................................. |
1-4 |
Installing the Ribbon Cartridge ............................................... |
1-5 |
Plugging in the Printer .............................................................. |
1-7 |
Running the Self Test ................................................................. |
1-8 |
Connecting the Printer to Your Computer ............................. |
1-11 |
Setting Up Your Software Programs ....................................... |
1-13 |
Chapter 2 Paper Handling |
2-1 |
Printing on Single Sheets . . . . . . . . . . . . . . . . . . . . . . . . . . . . . . . . . . . . . . . . . . . . . . . . |
. . . . . . . . . . 2-2 |
Using Continuous Paper with the Push Tractor . . |
. . . . . . . . . . 2-5 |
Switching Between Continuous Paper and Single Sheets ....2-13 |
|
Printing on Special Paper . . . . . . . . . . . . . . . . . . . . . . . . . .. . . . . |
. . . . . . . . . . 2-15 |
Chapter 3 Using the Printer |
3-2 |
Operating the Control Panel ..................................................... |
3-2 |
Selecting Character Fonts.. ....................................................... . 3-5 |
|
Using the Default-Setting Mode .............................................. |
3-5 |
Maintenance and Transportation ............................................ |
3-16 |
Troubleshooting ......................................................................... |
3-19 |
Contents vii

Appendix |
|
A-1 |
|
Technical Specifications ........................................................... |
A-2 |
||
Command |
Summary ................................................................ |
A-13 |
|
Character |
Tables ........................................................................ |
A-21 |
|
Glossary |
|
GL-1 |
|
|
Index |
|
IN-1 |
Viii Contents

Introduction
Your new Epson® printer is an advanced 9-pin dot matrix printer that combines high performance with a wide range of features.
Features
These features give your Epson printer outstanding value:
Fast printing speed. You can print up to 240 characters per second in 12 cpi draft mode.
Easy paper handling. The built-in paper cassette holds up to 50 single sheets of paper. You can also install the push tractor to print on continuous paper, multi-part forms, and labels. Also you can switch between single-sheet and continuous printing without removing either paper supply.
Compatibility. The printer supports the Epson ESC/P® commands widely used in software programs written for other Epson LX printers.
Two printer positions. You can set the printer upright or flat, whichever you prefer.
A range of popular fonts. You can choose from two draft fonts and two near letter quality fonts for professional results.
Unique control-panel design. The sleek, two-button panel makes it easy to customize the printer’s default settings.
No adjustment necessary for paper thickness. You do not need to adjust a paper thickness lever when you use thick paper.
In some locations, the push tractor is an option (part number
C80026*) .
Introduction 1


Chapter 1
Setting Up the Printer
Unpacking the Printer.. ............................................................. |
1-2 |
Removing the protective materials .................................... |
1-3 |
Choosing a Place for the Printer . . . . . . . . . . . . . . . . . . . . . . . . . . . . . . . . . . . . . 1-4
Installing the Ribbon Cartridge . . . . . . . . . . . . . . . . . . . . . . . . . . . . . . . . . . . . . . . . . . . . . . . |
1-5 |
Plugging in the Printer . . . . . . . . . . . . . . . . . . . . . . . . . . . . . . . . . . . . . . . . . . . . . . . . . . . . . . . . . . . . . . |
1-7 |
Running the Self Test ................................................................ |
1-8 |
Loading paper into the paper cassette.. ............................. |
1-8 |
Running the test .................................................................... |
1-11 |
Connecting the Printer to Your Computer . . . . . . . . . . . . . . . . . . . . . . . . . . . . |
1-11 |
Setting Up Your Software Programs.. ..................................... |
1-13 |
Printing a test file .................................................................. |
1-14 |
Setting Up the Printer |
1-1 |
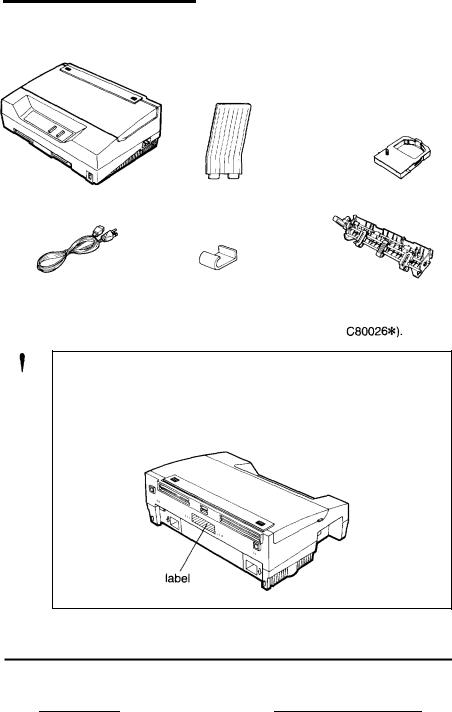
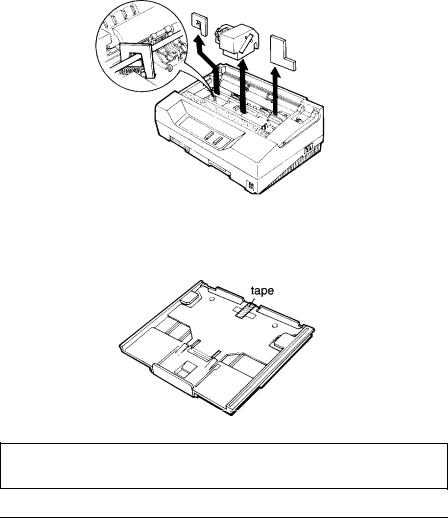
Unpacking the Printer
Removing the protective materials
During shipping, a piece of foam packing, a print head protector, and a piece of tape protect the printer and paper cassette. Before you use the printer, you must remove these protective items.
1.Use the tabs on both sides of the printer cover to lift it off the printer. First remove the protective cover. Then remove the foam packing and the two protectors from inside the printer.
2.Remove the ribbon cartridge from its foam packing.
3.Pull the paper cassette out of the printer. Remove the tape that holds down the metal plate in the cassette during shipping.
Note: Store these protective items with the other packing materials.
Setting Up the Printer |
1-3 |

Choosing a Place for the Printer
The printer works flat or upright, as shown below. You can set it whichever way fits your preference or working space. (When you install the push tractor, you must use the flat position.)
When selecting a place for your printer, follow these guidelines:
Place the printer on a flat, stable surface. Do not slide the printer on rough surfaces because you may damage the flap on the bottom.
Place the printer close enough to the computer for its interface cable to reach the computer.
Leave adequate room for easy operation and maintenance.
Avoid locations that are subject to direct sunlight, excessive heat, moisture, or dust.
Use a grounded outlet; do not use an adapter plug.
Place the printer where you can easily unplug the power cord.
Avoid electrical outlets controlled by wall switches or automatic timers, and avoid outlets on the same circuit as large motors or other appliances that can cause fluctuations in line voltage.
Keep the entire computer system away from potential sources of electromagnetic interference, such as loudspeakers or the base units of cordless telephones.
1-4 Setting Up the Printer
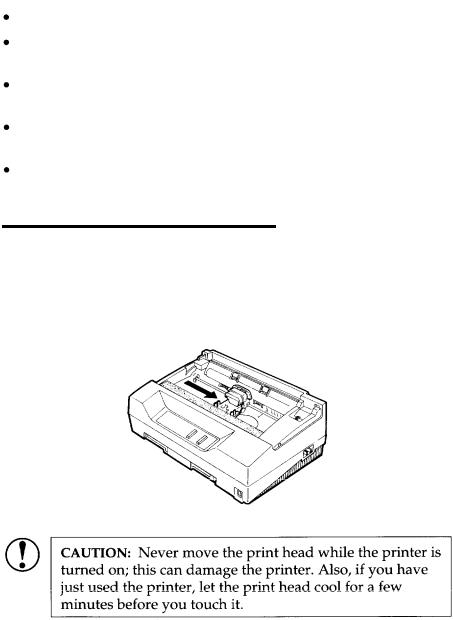
Choosing a Place for the Printer
If you plan to use a printer stand, follow these guidelines:
Use a stand that supports at least 10 kg (22 lbs).
Never use a stand that tilts the printer. It should always be kept level.
Make sure to provide enough clearance below the stand so your continuous paper feeds smoothly.
Place cables so they do not interfere with paper feeding; secure them to a leg of the stand if possible.
Align the continuous paper stack so the paper feeds straight into the tractor’s sprocket units.
Installing the Ribbon Cartridge
Before you install the ribbon cartridge, make sure the power cord is not plugged into an electrical outlet.
1.Use the tabs on both sides of the printer cover to lift it off the printer. Then slide the print head to the middle of the printer.
Setting Up the Printer |
1-5 |
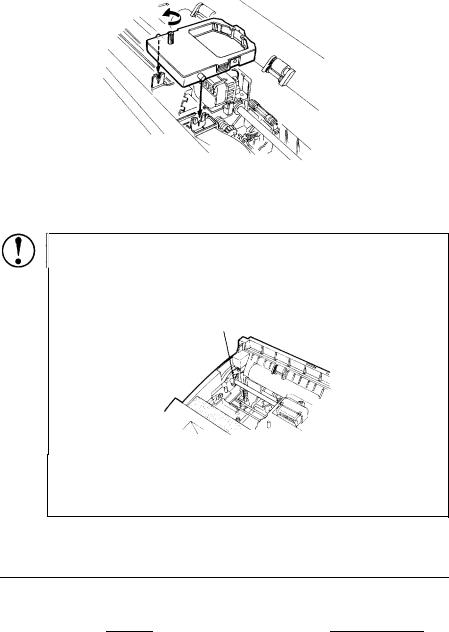

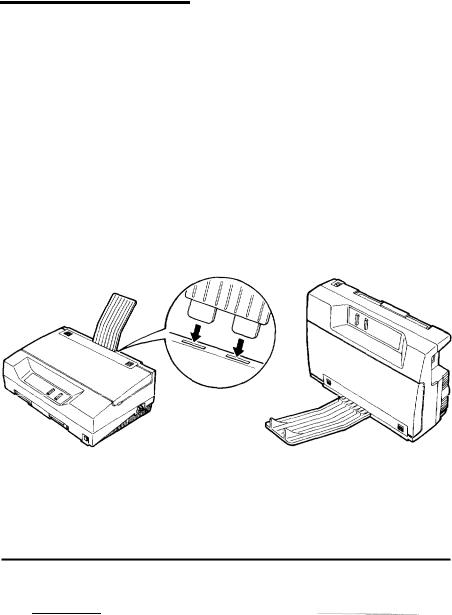
Running the SelfTest
3.If the power cord is not attached to the printer, connect it to the AC inlet on the printer.
4.Plug the power cord into a properly grounded electrical outlet.
Running the Self Test
You can run the self test with either continuous paper or single sheets; this section describes the easier way, with single sheets.
If you want to use continuous paper, see “Using Continuous Paper with the Push Tractor” in Chapter 2.
Loading paper into the paper cassette
1.You can install the output guide to support printed pages as they come out of the printer. To install it, insert the tabs on the guide into the mounting slots on the printer case as shown below. Be sure to turn the guide over and install it in the opposite direction when you use the printer in the upright position.
1-8 Setting Up the Printer
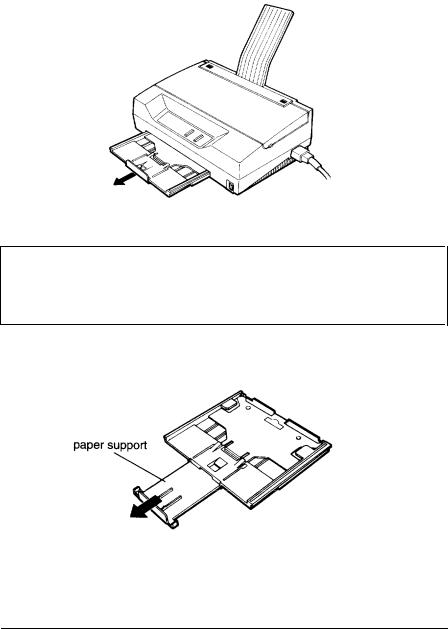
Running the Self Test
2.Pull the paper cassette out of the printer.
3. Fan a stack of A4 or letter-size paper and then even up the edges.
Note: The US version uses letter-size paper; all others use A4 paper. The paper size (letter or A4) is shown on the inside of the paper cassette. The cassette holds up to 50 sheets (70 kg or 22 lb maximum).
4. Pull out the paper support.
Setting Up the Printer |
1-9 |

Running the Self Test
5.While holding down the metal plate in the paper cassette, put the paper in the cassette. Make sure the paper is underneath all five tabs, especially the small ones on the top edge of the cassette.
tabs
tabs
6.Insert the paper cassette into the printer as far as it will go. The edge of the paper stack extends beyond the front of the printer.
1-10 Setting Up the Printer
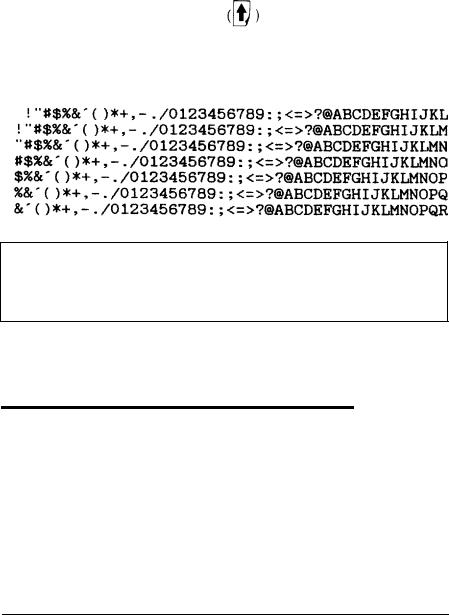
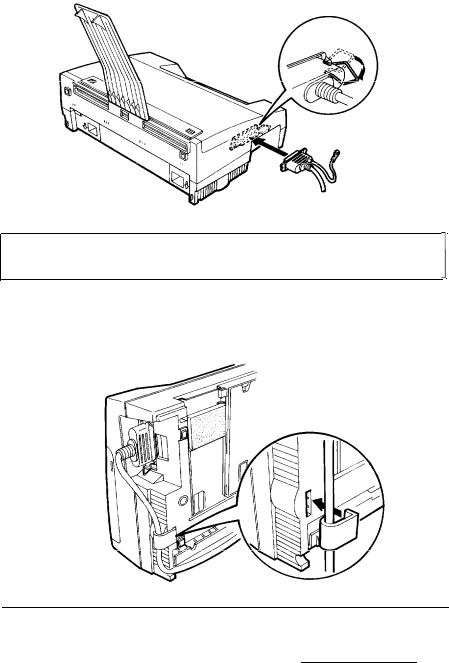

Connecting the Printer to Your Computer
4.Plug the other end of the cable into the computer. If there is a ground wire at the computer end of the cable, attach it to the ground connector at the back of the computer.
Note: If you want the power cord or interface cable to be on the opposite side, route it through the slot on the back.
Setting Up Your Software Programs
Most software programs let you specify the type of printer you use so that the program can take full advantage of the printer’s features. Many programs provide a printer selection menu.
Setting Up the Printer |
1-13 |

S e t t i n g U p Y o u r S o f t w a r e P r o g r a m s
Because the family of Epson printers shares a great many commands, you can use a software program even if does not list your printer on its printer selection menu. Choose from the following list (the printers are listed in the order of preference).
LX-100
ActionPrinter 2250
LX-810/850
LX-800
LX-86
LX-80
FX-850
FX-86e / 800
EX-800
FX-85
FX-80+
FX-80
If none of these printers is listed, select the first one of these available: LX, FX, EX, RX, MX, Epson printer, Standard printer, Draft printer.
To use all of the features of the printer, however, it is best to choose a program with one of the LX printers on its menu. If your program does not list one of these printers, contact the software manufacturer to see if an update is available.
Printing a test file
After you select the most appropriate printer, create and print a test file using the fonts, symbols, features, and formats that you use most often. Printing the test file shows you how the printer works with your software program.
If the printing results are not what you expect, see Troubleshooting in Chapter 3, or consult your computer or software manual.
1-14 Setting Up the Printer
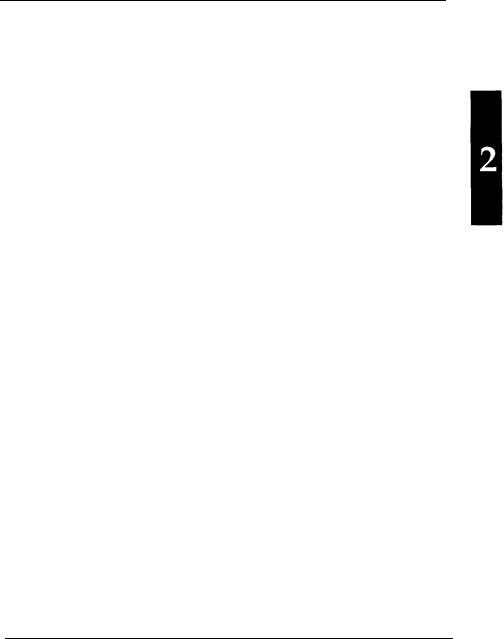
Chapter 2
Paper Handling
Printing on Single Sheets ......................................................... |
2-2 |
Tips for using the paper cassette ....................................... |
2-2 |
Loading paper manually ..................................................... |
2-3 |
Using Continuous Paper with the Push Tractor .................. |
2-5 |
Installing the push tractor.. ................................................. |
2-5 |
Loading continuous paper.. ................................................ |
2-7 |
Tips for using continuous paper ........................................ |
2-10 |
Using the tear-off feature .................................................... |
2-11 |
Removing the push tractor ................................................. |
2-11 |
Switching Between Continuous Paper and Single Sheets . . . . . . . . . . . 2-13 Switching to single sheets . . . . . . . . . . . . . . . . . . . . . . . . . . . . . . . . . . . . . . . 2-13 Switching to continuous paper . . . . . . . . . . . . . . . . . . . . . . . . . . . . . . . . 2-14
Printing on Special Paper.. ....................................................... 2-15
Envelopes .............................................................................. |
2-16 |
Multi-part forms ................................................................... |
2-17 |
Labels ..................................................................................... |
2-17 |
Paper Handling 2-1
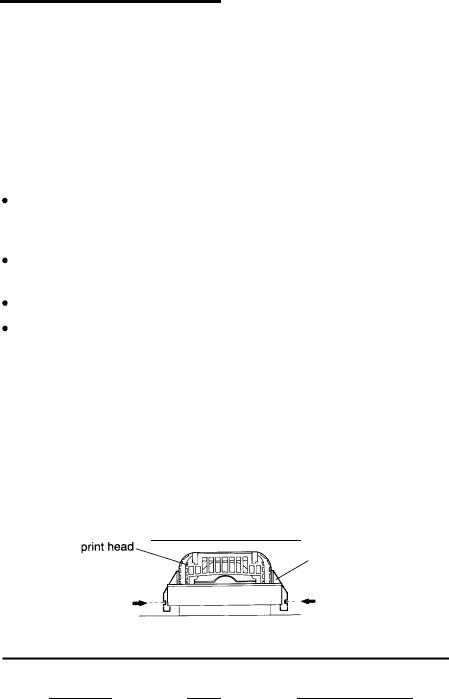
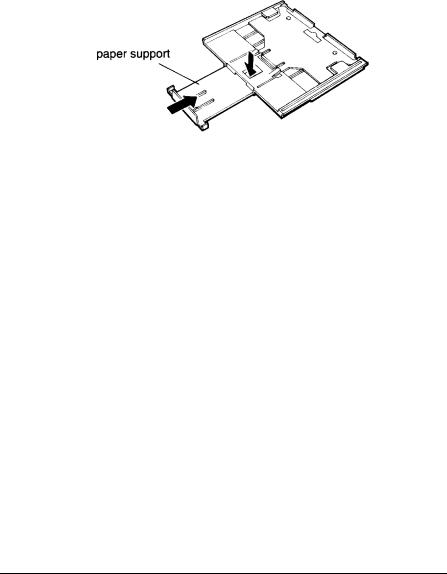
Printing on Single Sheets
•When you want to push the paper support back into the paper cassette, first remove paper from the cassette. Then hold down the locking tab while pushing the paper support in.
•The default page length for the paper cassette is 65 lines (A4-size paper) or 61 lines (letter-size paper). You can change it using your software or printer commands, if necessary. See the Appendix for more about printer commands.
•You can switch to manual insertion or to the push tractor without removing the paper cassette. For instructions, see “Loading paper manually” or “Switching Between Continuous Paper and Single Sheets” later in this chapter.
Loading paper manually
You can load single sheets of paper from the rear manual insertion slot. (If you’ve installed the push tractor, remove it before loading paper manually.)
1. Place the printer in the upright position and turn it on.
Paper Handling 2-3

Printing on Single Sheets
2.Next, lower the flap on the rear slot. Then insert a single sheet into the slot, aligning the paper edge with the arrow mark on the printer case. The page loads automatically. When the printer receives data, it begins printing.
Be sure to raise the flap when not using manual insertion.
•You can adjust the top-of-form position in the same way that you do for paper loaded from the cassette.
•When you want to switch to the paper cassette, press the LF/FF button without inserting a page into the rear slot. The printer loads a page from the cassette.
2-4 Paper Handling
 Loading...
Loading...