EPSON 1660 User Manual [fr]

Présentation de EPSON TWAIN
Applications compatibles TWAIN
Ce scanner est un périphérique compatible TWAIN. Vous pouvez numériser des images à l'aide d'une application de traitement d'image compatible TWAIN.
Les applications de traitement d'image compatibles TWAIN suivantes sont fournies avec votre scanner. Veuillez en utiliser une adaptée à vos besoins.
•EPSON Smart Panel
•ArcSoft PhotoImpression™
(pour les utilisateurs des Perfection 1260, 1260 Photo et 1660 Photo)
•Adobe® Photoshop® Elements
(pour les utilisateurs du Perfection 2400 Photo)
Vous pouvez aussi numériser des images à l'aide d'applications compatibles TWAIN courantes telles que Imaging pour Windows®.
TWAIN
TWAIN est une norme d'API (Application Program Interface) entre des périphériques d'acquisition d'image (tels que les scanners) et les applications qui les commandent.
Les utilisateurs peuvent exploiter différents types de scanners compatibles TWAIN de la même façon à partir du moment où l'application et le pilote du scanner sont eux-mêmes compatibles TWAIN.
EPSON TWAIN
Votre scanner est commandé par votre ordinateur via un pilote compatible TWAIN nommé EPSON TWAIN.
Lorsque vous lancez une commande de numérisation d'image à partir d'une application compatible TWAIN, le pilote EPSON TWAIN est activé afin de numériser l'image conformément aux paramètres spécifiés.

Composants du scanner
Perfection 1260 et 1260 Photo
1.Bouton AutoScan
2.Bouton Copy
3.Bouton Scan to E-mail
4.Bouton Scan to Web
5.Capot de document
1.Capot de document
2.Chariot (en position de repos)
3.Table de document
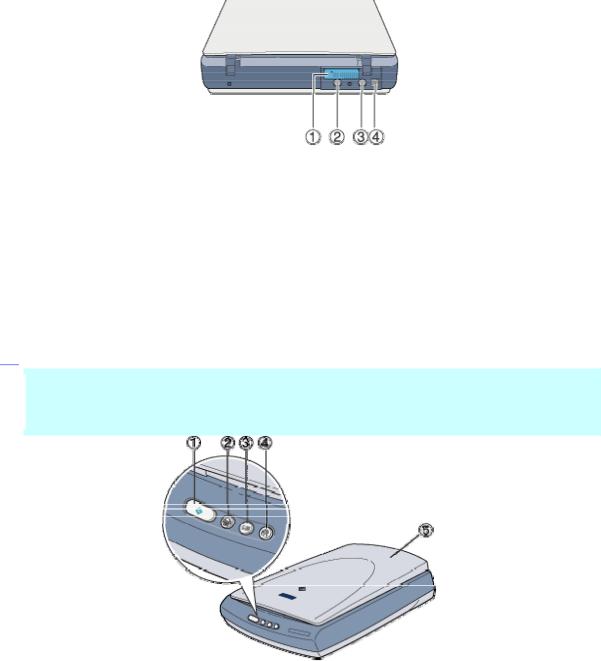
1.Verrou de transport
2.Connecteur d'alimentation CC
3.Connecteur d'option
4.Port USB
Perfection 1660 Photo et 2400 Photo
 Remarque pour les utilisateurs du Perfection 1660 Photo :
Remarque pour les utilisateurs du Perfection 1660 Photo :
La plupart des illustrations incluses dans cette section concernent le Perfection 2400 Photo et peuvent donc différer de votre scanner. Les instructions sont cependant identiques.
1.Bouton AutoScan
2.Bouton Copy
3.Bouton Scan to E-mail
4.Bouton Scan to Web
5.Lecteur de transparents intégré
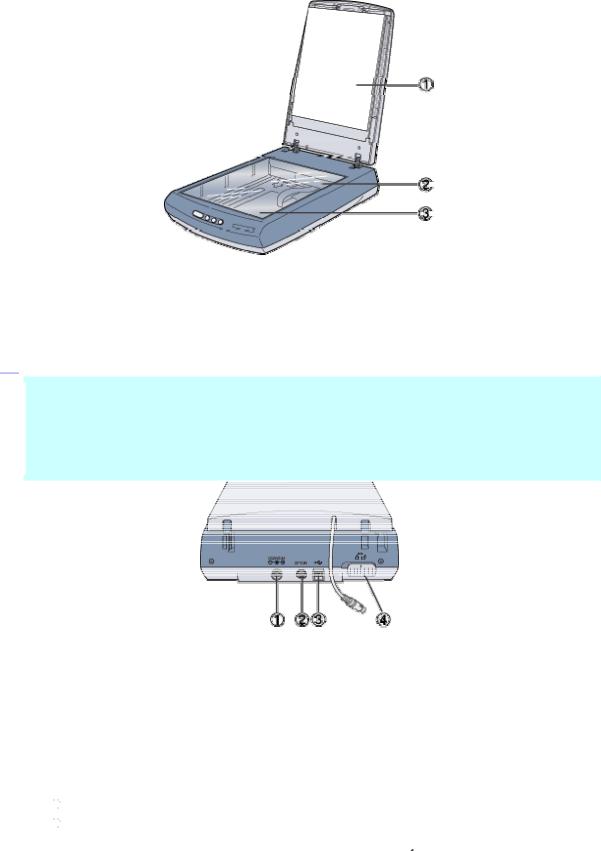
1.Cache pour documents opaques
2.Chariot (en position de repos)
3.Table de document
 Remarque :
Remarque :
Votre scanner est livré avec l'Adaptateur pour films (ci-après appelé Lecteur de transparents intégré) pour la numérisation de diapositives et de films. Le lecteur de transparents intégré sert également de capot de document et est accompagné d'un cache pour documents opaques. Assurez-vous que le cache pour documents opaques est en place lorsque vous numérisez des documents opaques.
1.Connecteur d'alimentation CC
2.Connecteur d'option
3.Port USB
4.Verrou de transport
Voyant et boutons
 Voyant
Voyant
 Boutons
Boutons
Le scanner possède quatre boutons de numérisation. Le bouton  Start s'allume également pour indiquer l'état du scanner.
Start s'allume également pour indiquer l'état du scanner.
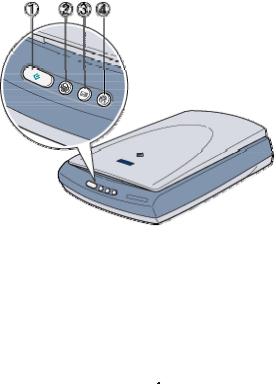
1.Bouton AutoScan
2.Bouton Copy
3.Bouton Scan to E-mail
4.Bouton Scan to Web
Voyant
Le tableau qui suit concerne le voyant du bouton  Start.
Start.
Perfection 1260 et 1260 Photo
|
|
|
|
|
|
|
Aspect |
|
Couleur |
|
État du scanner |
|
|
|
|
|
|
|
Allumé |
|
Vert |
|
Initialisation en cours ou prêt à numériser des |
|
|
|
|
|
images. |
|
|
|
|
|
|
|
Allumé |
|
Rouge |
|
Une erreur s'est produite. Pour plus |
|
|
|
|
|
d'informations, reportez-vous à la section Voyant |
|
|
|
|
|
d'erreur.. |
|
|
|
|
|
|
|
Éteint |
|
(Aucun) |
|
Le scanner est hors tension. |
|
|
|
|
|
|
Perfection 1660 Photo et 2400 Photo |
|||||
|
|
|
|
|
Aspect |
|
Couleur |
|
État du scanner |
|
|
|
|
|
Clignotant |
|
Vert |
|
Initialisation ou numérisation en cours. |
|
|
|
|
|
Allumé |
|
Vert |
|
Prêt à numériser des images. |
|
|
|
|
|
Clignotant |
|
Rouge |
|
Une erreur s'est produite. Pour plus |
|
|
|
|
d'informations, reportez-vous à la section |
|
|
|
|
Voyant d'erreur.. |
|
|
|
|
|
Éteint |
|
(Aucun) |
|
Le scanner est hors tension. |
|
|
|
|
|
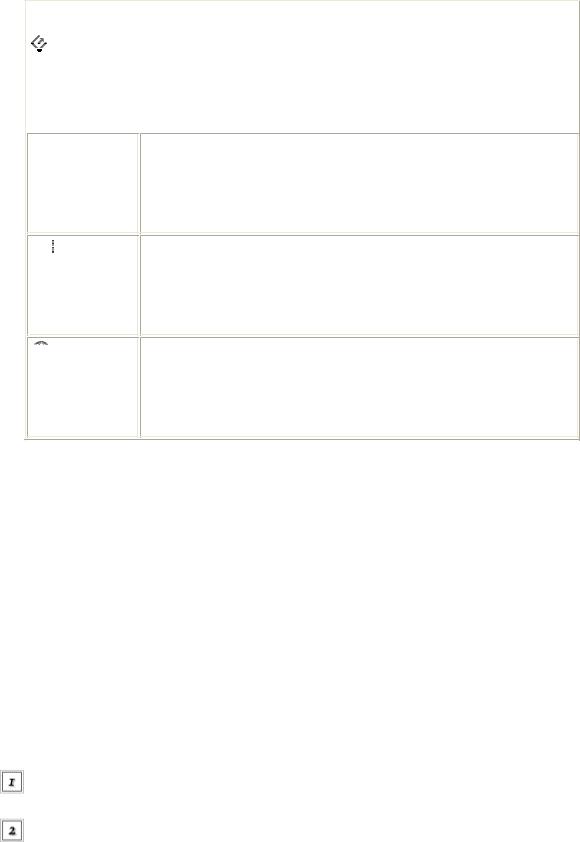
Boutons
Bouton |
|
Fonction |
||
|
|
|
|
|
|
|
AutoScan |
|
Numérise et envoie l'image saisie à une application désignée, en |
|
|
|
||
|
|
|
|
une seule étape. Avant d'utiliser cette fonction, vous devez avoir |
|
|
|
|
installé EPSON TWAIN et EPSON Smart Panel. Pour plus |
|
|
|
|
d'informations, reportez-vous à la section Utilisation du bouton |
|
|
|
|
AutoScan. |
 Copy
Copy
Numérise et envoie l'image saisie à l'utilitaire de copie disponible dans EPSON Smart Panel. Avant d'utiliser cette fonction, vous devez avoir installé EPSON TWAIN et EPSON Smart Panel. Pour plus d'informations, reportez-vous à la section Utilisation du bouton Copy..
 Scan to E- mail
Scan to E- mail
 Scan to Web
Scan to Web
Numérise et envoie un message électronique auquel est jointe l'image numérisée. Avant d'utiliser cette fonction, vous devez avoir installé EPSON TWAIN et EPSON Smart Panel. Pour plus d'informations, reportez-vous à la section Utilisation du bouton Scan to E-mail..
Numérise une image et la télécharge sur le site de partage de photos EPSON. Avant d'utiliser cette fonction, vous devez avoir installé EPSON TWAIN et EPSON Smart Panel. Pour plus d'informations, reportez-vous à la section Utilisation du bouton Scan to Web..
Présentation de la procédure de numérisation de base
Le processus de numérisation de base avec une application compatible TWAIN implique les procédures suivantes :
Numérisation de documents opaques
Vous devez exécuter la procédure suivante pour numériser des documents opaques sur votre scanner à l'aide d'une application compatible TWAIN.
Placez un document sur la vitre d'exposition. Pour plus de détails, reportez-vous à la section Placement d'un document sur le scanner.
Lancez une application compatible TWAIN. Pour plus de détails, reportez-vous à la section Applications compatibles TWAIN.

Dans l'application, ouvrez EPSON TWAIN 5.
Mode Automatique :
EPSON TWAIN affiche automatiquement un aperçu des images et reconnaît la source et le type du document. Les images sont automatiquement optimisées et numérisées. Pour plus de détails, reportez-vous à la section Utilisation du mode Automatique.
Mode Manuel :
Effectuez les réglages de base, optimisez les images manuellement et cliquez sur Numériser. Pour plus de détails, reportez-vous à la section Vue d'ensemble de la procédure de numérisation en mode Manuel.
Enregistrez les images numérisées. Pour plus de détails, reportez-vous à la section Enregistrement d'une image numérisée.
Numérisation de documents transparents
Vous devez exécuter la procédure suivante pour numériser des transparents à l'aide de l'Adaptateur pour films et du lecteur de transparents intégré.
Utilisateurs du Perfection 1260 Photo :
Installez l'Adaptateur pour films. Pour plus de détails, reportez-vous à la section Installation de l'Adaptateur pour films.
Utilisateurs des Perfection 1660 Photo et 2400 Photo :
Retirez le cache pour documents opaques du lecteur de transparents intégré. Pour plus de détails, reportez-vous à la section Retrait du cache pour documents opaques.
Chargez une diapo ou un film dans le support de films et positionnez-le sur la vitre d'exposition. Utilisateurs du Perfection 1260 Photo : pour plus de détails, reportez-vous à la section Chargement de diapositives et de films. Utilisateurs des Perfection 1660 Photo et 2400 Photo : pour plus de détails, reportez-vous à la section Chargement de diapositives et de films.
Lancez une application compatible TWAIN. Pour plus de détails, reportez-vous à la section Applications compatibles TWAIN.
Dans l'application, ouvrez EPSON TWAIN 5.
Mode Automatique :
EPSON TWAIN affiche automatiquement un aperçu des images et reconnaît la source et le type du document. Les images sont automatiquement optimisées et numérisées. Pour plus de détails, reportez-vous à la section Utilisation du mode Automatique.

Mode Manuel :
Effectuez les réglages de base, optimisez les images manuellement et cliquez sur Numériser. Pour plus de détails, reportez-vous à la section Vue d'ensemble de la procédure de numérisation en mode Manuel.
Enregistrez les images numérisées. Pour plus de détails, reportez-vous à la section Enregistrement d'une image numérisée.
Présentation de EPSON TWAIN
Applications compatibles TWAIN
Ce scanner est un périphérique compatible TWAIN. Vous pouvez numériser des images à l'aide d'une application de traitement d'image compatible TWAIN.
Les applications de traitement d'image compatibles TWAIN suivantes sont fournies avec votre scanner. Veuillez en utiliser une adaptée à vos besoins.
•EPSON Smart Panel
•ArcSoft PhotoImpression™
(pour les utilisateurs des Perfection 1260, 1260 Photo et 1660 Photo)
•Adobe® Photoshop® Elements
(pour les utilisateurs du Perfection 2400 Photo)
Vous pouvez aussi numériser des images à l'aide d'applications compatibles TWAIN courantes telles que Imaging pour Windows®.
TWAIN
TWAIN est une norme d'API (Application Program Interface) entre des périphériques d'acquisition d'image (tels que les scanners) et les applications qui les commandent.
Les utilisateurs peuvent exploiter différents types de scanners compatibles TWAIN de la même façon à partir du moment où l'application et le pilote du scanner sont eux-mêmes compatibles TWAIN.
EPSON TWAIN
Votre scanner est commandé par votre ordinateur via un pilote compatible TWAIN nommé EPSON TWAIN.
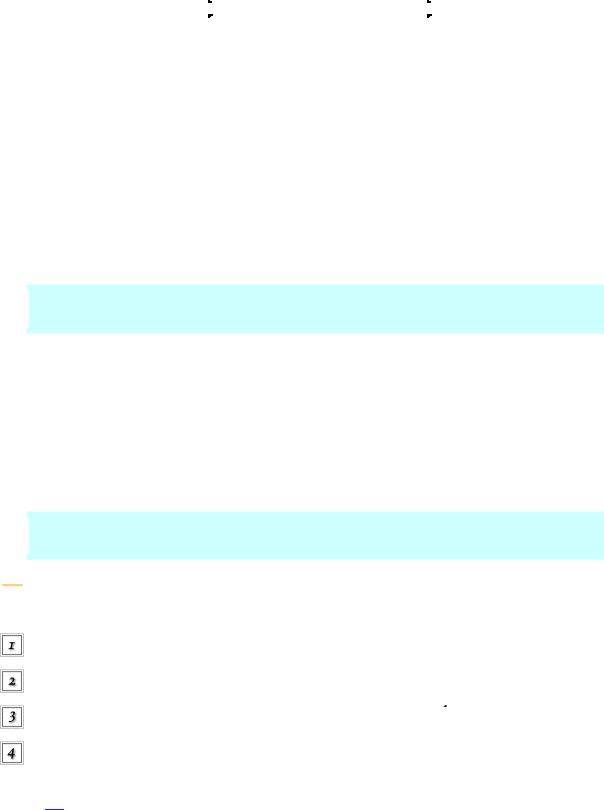
Lorsque vous lancez une commande de numérisation d'image à partir d'une application compatible TWAIN, le pilote EPSON TWAIN est activé afin de numériser l'image conformément aux paramètres spécifiés.
Application |
|
|
|
|
|
|
EPSON |
|
|
|
|
|
|
|
Scanner |
compatible TWAIN |
TWAIN |
|
|
|
|
|
|
|
|
||||||
Commande pour |
|
Numérisation |
|||||||||||||
numériser une image |
|
d'une image |
|||||||||||||
L'application compatible TWAIN donne l'impression de commander votre scanner dans le processus de numérisation, mais ce travail est en réalité accompli par le pilote EPSON TWAIN.
Vous pouvez utiliser l'écran EPSON TWAIN pour effectuer différents réglages pour la numérisation.
 Remarque :
Remarque :
EPSON TWAIN s'utilise de la même façon sur Windows et Macintosh. Ce guide illustre la procédure de fonctionnement à l'aide d'exemples empruntés à Windows.
Placement d'un document sur le scanner
Avant de numériser un document, pensez à en respecter les droits d'auteur. Ne numérisez pas du texte ou des images sans en vérifier d'abord les droits d'auteur.
 Remarque :
Remarque :
Si vous souhaitez numériser des transparents, reportez-vous à la section Numérisation de documents transparents.
 Important :
Important :
Ne placez pas d'objets lourds sur la vitre d'exposition. De même, n'appuyez pas trop fort sur la vitre d'exposition.
Placez le scanner sur une surface plane et stable.
Branchez le scanner.
Mettez l'ordinateur sous tension et assurez-vous que le bouton  Start s'allume en vert.
Start s'allume en vert.
Ouvrez le capot de document ou le lecteur de transparents intégré et vérifiez que la lampe fluorescente du chariot s'allume.
 Remarque pour les utilisateurs des Perfection 1260 et 1260 Photo :
Remarque pour les utilisateurs des Perfection 1260 et 1260 Photo :
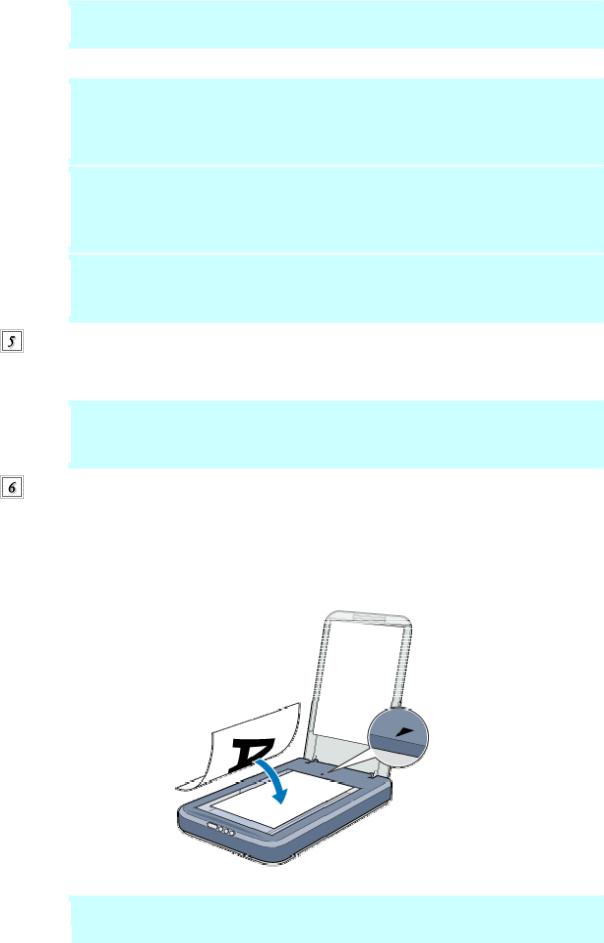
La lampe fluorescente s'éteint si vous débranchez le câble USB et se rallume dès que vous le rebranchez.
 Remarque pour les utilisateurs des Perfection 1660 Photo et 2400 Photo :
Remarque pour les utilisateurs des Perfection 1660 Photo et 2400 Photo :
•La lampe fluorescente s'éteint si le scanner ne reçoit aucune commande de l'ordinateur dans un délai de 15 minutes. Cette situation est normale et la lampe se rallume dès que vous commencez la numérisation.
•Lorsque le scanner est connecté à l'ordinateur à l'aide du câble USB, le scanner s'éteint lorsque vous éteignez l'ordinateur et se rallume lorsque vous remettez l'ordinateur sous tension.
•Lorsque l'ordinateur est allumé, le scanner s'éteint si vous débranchez le câble USB et se rallume dès que vous le rebranchez.
Si le cache pour documents opaques n'est pas en place, vous devez l'installer. Reportezvous à la section Installation du cache pour documents opaques.
 Remarque pour les utilisateurs des Perfection 1660 Photo et 2400 Photo :
Remarque pour les utilisateurs des Perfection 1660 Photo et 2400 Photo :
Lorsque vous numérisez des documents opaques, assurez-vous que le cache pour documents opaques est en place, faute de quoi la numérisation des images ne serait pas conforme à vos attentes.
Placez le document sur la vitre d'exposition, face à numériser vers le bas. Assurez-vous que le document est bien aligné sur le repère comme illustré ci-dessous.
Utilisateurs des Perfection 1260 et 1260 Photo
Alignez le centre du document sur le repère.
 Remarque :
Remarque :
Le bord de la vitre d'exposition n'est pas inclus dans la numérisation sur une
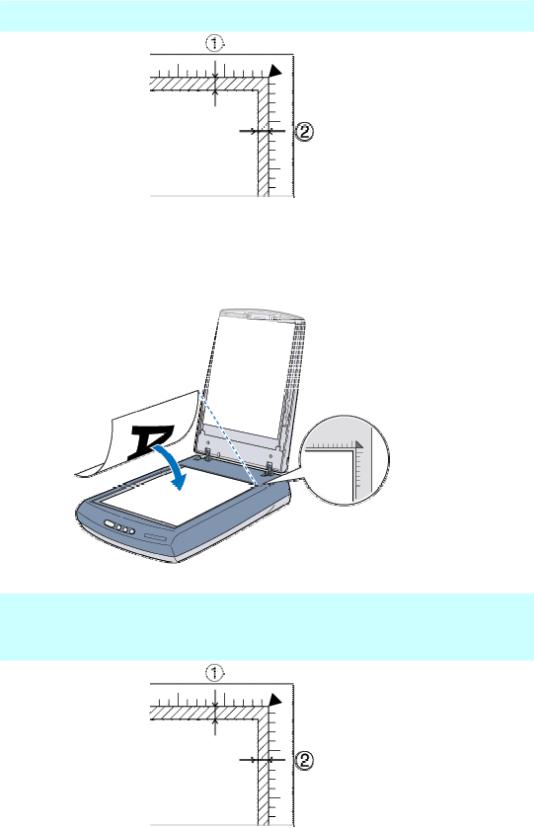
largeur de 5 mm.
1.Zone illisible maximale de 5 mm
2.Zone illisible maximale de 5 mm
Utilisateurs des Perfection 1660 Photo et 2400 Photo
 Remarque :
Remarque :
Une zone de 2 mm maximum sur les bords horizontaux de la vitre d'exposition et de 1,5 mm maximum sur les bords verticaux ne sera pas incluse dans la numérisation.
1.Zone illisible maximale de 2 mm
2.Zone illisible maximale de 1,5 mm
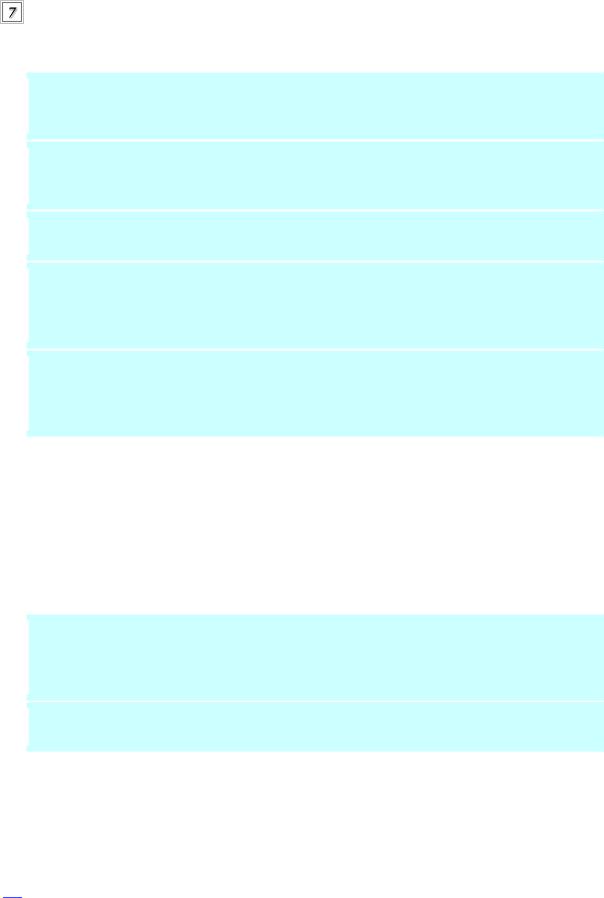
Fermez doucement le capot de document ou le lecteur de transparents intégré en évitant de faire bouger le document.
 Remarque :
Remarque :
•Veillez à ce que la vitre d'exposition soit toujours propre. Pour des instructions, reportez-vous à la section Nettoyage du scanner.
•Ne laissez pas traîner des photos sur la vitre d'exposition, car elles pourraient coller à la vitre.
•Ne placez pas d'objets lourds sur le scanner.
•Si le document est épais ou de grandes dimensions, vous pouvez retirer le capot ou le lecteur de transparents intégré pour faciliter l'alignement du document. Reportez-vous à la section Retrait du lecteur de transparents intégré.
•Vous ne pouvez pas numériser une image dont la taille dépasse la capacité de la mémoire ou du disque dur de votre système. Si vous essayez de numériser l'image, un message d'avertissement s'affiche à l'écran.
Utilisation du mode Automatique
En mode Automatique, l'image est automatiquement optimisée. Dans ce mode, vous pouvez numériser rapidement et facilement sans devoir effectuer de réglages compliqués.
 Remarque :
Remarque :
•En mode Automatique, vous pouvez numériser des documents transparents en couleur tels que des films couleur. Si vous voulez numériser des films négatifs monochromes, passez en mode Manuel.
•Veillez à utiliser les supports de films lorsque vous numérisez des transparents.
Numérisation
Suivez la procédure ci-dessous pour numériser des documents opaques ou des transparents en mode Automatique.
 Remarque pour les utilisateurs de Macintosh :
Remarque pour les utilisateurs de Macintosh :
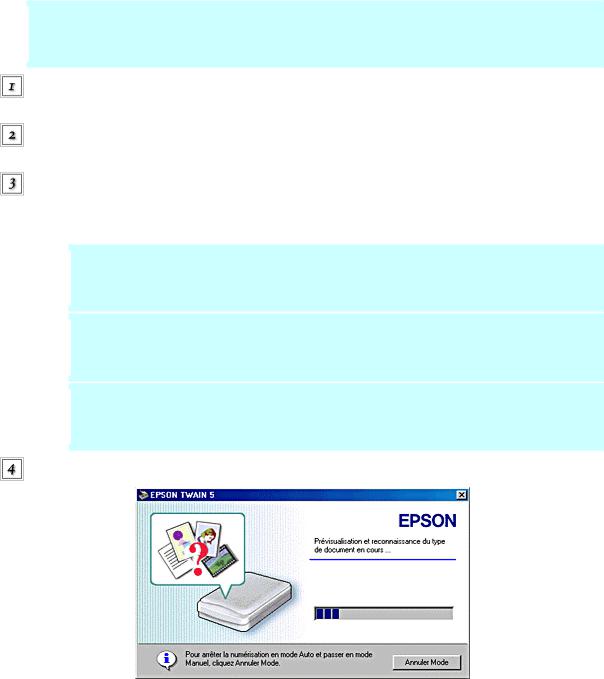
La plupart des illustrations de cette section concernent Windows et peuvent donc différer de celles qui apparaissent sur votre écran. Toutefois, sauf indication contraire, les instructions sont les mêmes.
Lancez l'application compatible TWAIN (l'exemple utilisé ici est ArcSoft PhotoImpression).
Cliquez sur le bouton Get Photo puis sur le bouton Camera/Scanner dans l'écran principal.
Choisissez EPSON TWAIN 5 dans la liste Select Source et cliquez sur Acquire (Windows) ou OK (Macintosh) pour ouvrir EPSON TWAIN.
 Remarque :
Remarque :
•Vous pouvez lancer EPSON TWAIN à partir de n'importe quelle application compatible TWAIN.
•Normalement, vous ne devrez choisir EPSON TWAIN 5 que la première fois que vous utilisez le scanner en combinaison avec votre application.
•Pour avoir des informations sur les paramètres détaillés, reportez-vous à la documentation de l'application.
La fenêtre ci-dessous s'affiche.
EPSON TWAIN affiche automatiquement un aperçu de l'image et reconnaît la source et le type du document. Reportez-vous à la section Paramètre de reconnaissance du type de document.
Si vous voulez effectuer d'autres réglages, cliquez sur Annuler puis sur le bouton  (Windows) ou sur la flèche située dans l'angle inférieur gauche de la fenêtre (Macintosh) pour ouvrir le menu de personnalisation du mode Automatique. Pour plus d'informations, reportez-vous à la section Personnalisation des paramètres du mode Automatique.
(Windows) ou sur la flèche située dans l'angle inférieur gauche de la fenêtre (Macintosh) pour ouvrir le menu de personnalisation du mode Automatique. Pour plus d'informations, reportez-vous à la section Personnalisation des paramètres du mode Automatique.
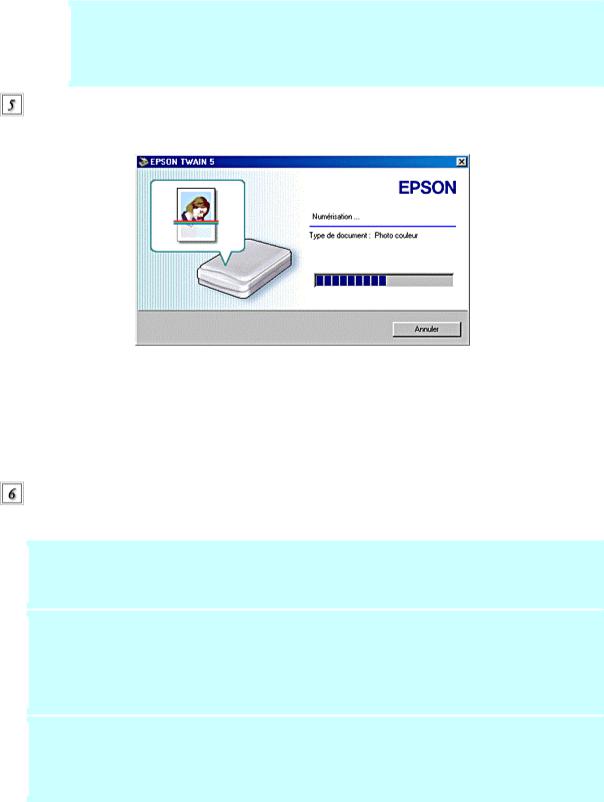
Si vous voulez passer au mode Manuel, cliquez sur Annuler Mode puis sur le bouton Mode Manuel pour ouvrir la fenêtre du mode Manuel. Pour plus de détails, reportez-vous à la section Sélection d'un mode.
 Remarque :
Remarque :
En fonction de l'image que vous souhaitez numériser, le résultat peut ne pas correspondre à votre attente. Dans ce cas, numérisez l'image en mode Manuel. Reportez-vous à la section Vue d'ensemble de la procédure de numérisation en mode Manuel.
EPSON TWAIN affiche un aperçu de l'image et reconnaît le type de document avant d'afficher la fenêtre suivante. Vous pouvez voir le type de document et l'icône dans la fenêtre.
Les paramètres Paramètre Localisation de l'image et Paramètre Exposition sont définis automatiquement puis la numérisation commence. Si vous numérisez plusieurs photos, le numéro des images numérisées sera indiqué.
Pour annuler la numérisation, cliquez sur Annuler.
L'image numérisée est envoyée à l'application.
 Remarque :
Remarque :
•Il se peut que certaines applications ne vous permettent pas de numériser plusieurs images en séquence.
•Si vous n'arrivez pas à numériser des transparents en mode Automatique, passez en mode Manuel et utilisez la zone de cadrage. Pour plus de détails, reportezvous à la section Le film ne peut pas être numérisé depuis le mode Automatique ou depuis l'Aperçu des miniatures..
•Vous ne pouvez pas numériser une image dont la taille dépasse la capacité de la mémoire ou du disque dur de votre système. Si vous essayez de numériser l'image, un message d'avertissement s'affiche à l'écran.
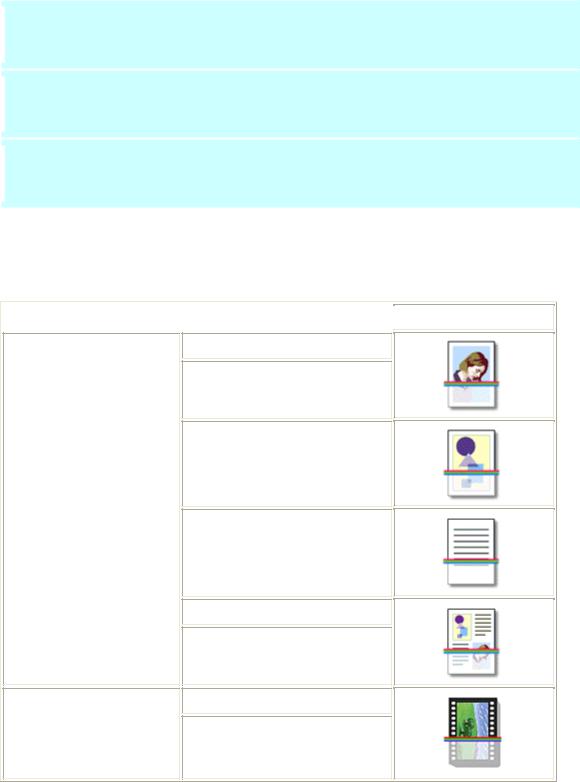
•Pour avoir des informations sur la retouche des images numérisées, reportezvous à la documentation de votre application.
•Quand vous avez numérisé une image, n'oubliez pas de l'enregistrer ou de l'exporter. Reportez-vous à la section Enregistrement d'une image numérisée.
•Lorsque vous lancez EPSON TWAIN, il active le mode de numérisation utilisé lors de la session précédente.
Paramètre de reconnaissance du type de document
L'image est automatiquement reconnue comme l'un des types de documents suivants :
Source du document |
|
Type de document |
|
Icône |
Document opaque
Film
Photo couleur
Photo Noir & Blanc
Illustration
Texte / Au trait
Document couleur
Document noir & blanc
Film négatif couleur
Film positif couleur
Paramètre Localisation de l'image
Localisation automatique : Le scanner localise automatiquement l'image de sortie et la sélectionne. L'image s'affiche sans bordure blanche (si le type de document est Document ou
Texte / Au trait une marge de 2 mm est ajoutée sur le
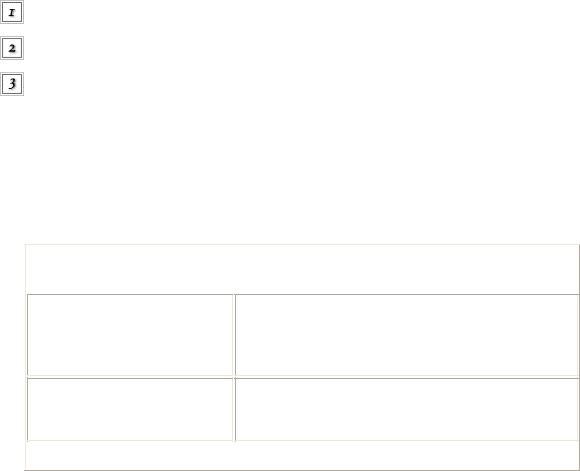
|
pourtour de l'image). S'il s'agit d'un document de type |
|
photo ou film, la fonction s'applique à chaque photo ; |
|
sinon, elle s'applique à toute la zone de l'image. |
Détection de l'angle |
Le scanner détecte et modifie automatiquement |
d'inclinaison : |
l'inclinaison de l'image de sortie. S'il s'agit d'un |
|
document de type photo ou film, la fonction |
|
s'applique à chaque photo. S'il s'agit d'un document |
|
de type Texte / Au trait, il s'applique à toute la zone |
|
de l'image. |
Paramètre Exposition
Le scanner optimise automatiquement l'exposition d'une image définie par la fonction de Localisation automatique. Les paramètres Gamma, Haute Lumière (Reflet) et Ombre sont définis automatiquement.
Enregistrement d'une image numérisée
Quand vous avez numérisé une image, n'oubliez pas de l'enregistrer en procédant comme suit (l'exemple utilisé ici est ArcSoft PhotoImpression).
Cliquez sur Enregistrer dans l'écran principal.
Cliquez sur le bouton Enregistrer sous.
Entrez un nom de fichier, sélectionnez un format de fichier et cliquez sur Enregistrer. La section qui suit présente les différents formats de fichier.
Formats de fichier
Le tableau suivant énumère plusieurs formats de fichier courants. Sélectionnez un format approprié pris en charge par votre application de traitement d'image lorsque vous enregistrez des fichiers image.
Format (extension de |
|
Explication |
fichier) |
|
|
|
|
|
Format BMP (*.BMP)
Format de fichier image standard de Windows. La plupart des applications Windows, y compris de traitement de texte, peuvent lire et préparer des images dans ce format.
Format TIFF (*.TIF)
TIFF est un format de fichier destiné aux échanges de données entre applications graphiques, PAO notamment.
Format JPEG (*.JPG) |
|
JPEG est le nom d'un format de fichier comprimé |
|
|
|

Format EPS (*.EPS)
Format PICT (Macintosh seulement)
qui permet de choisir la qualité de la compression. Toutefois, la qualité d'image se détériore si la compression est trop forte. Elle se détériore aussi chaque fois que l'image est enregistrée au format JPEG. Si vous modifiez un fichier image après l'avoir enregistré, l'image d'origine doit être préservée sous un format de fichier autre que JPEG.
EPS est un format de fichier PostScript. La plupart des applications dédiées à l'illustration et à la PAO sont compatibles avec le format EPS.
PICT est un format de fichier standard pour le Macintosh. La plupart des applications Macintosh, y compris de traitement de texte, peuvent lire et préparer des images dans ce format.
Personnalisation des paramètres du mode Automatique
Vous pouvez modifier les paramètres du mode Automatique comme indiqué ci-dessous.
 Remarque :
Remarque :
Si la résolution est spécifiée par l'application, telle que Scan to E-mail et Scan to Web de EPSON Smart Panel, le menu de personnalisation est automatiquement désactivé. Dans ce cas, le bouton  est estompé (Windows) ou la flèche située dans l'angle inférieur gauche de la fenêtre n'apparaît pas du tout (Macintosh).
est estompé (Windows) ou la flèche située dans l'angle inférieur gauche de la fenêtre n'apparaît pas du tout (Macintosh).
Cliquez sur Annuler Mode pendant le processus d'aperçu et de reconnaissance du type de document (c'est-à-dire lorsque la boîte de dialogue suivante s'affiche).
Cliquez sur le bouton  (Windows) ou sur la flèche située dans l'angle inférieur gauche de la fenêtre (Macintosh).
(Windows) ou sur la flèche située dans l'angle inférieur gauche de la fenêtre (Macintosh).
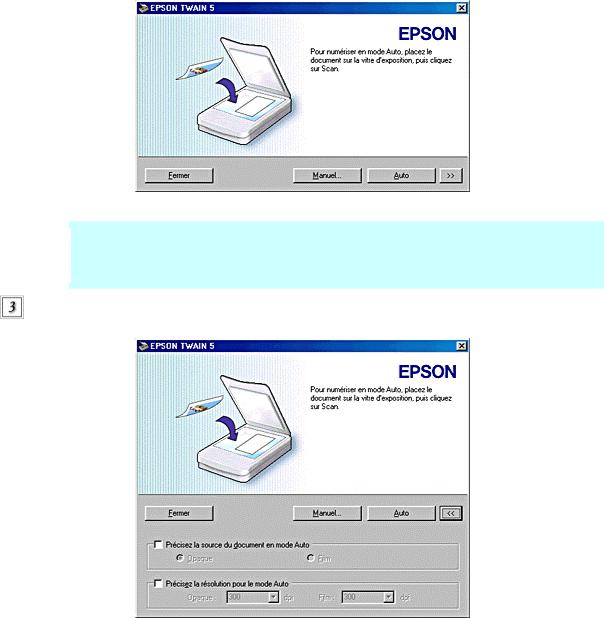
 Remarque :
Remarque :
Cliquez sur Fermer pour fermer la fenêtre. Cliquez sur le bouton Manuel pour passer au mode Manuel. Cliquez sur Numériser pour numériser une image en mode Automatique.
Le menu de personnalisation du mode Automatique s'affiche. Indiquez la source ou la résolution du document.
Pour spécifier une source de document, cochez la case Précisez la source du document en mode Auto et sélectionnez une source. En mode Automatique, seule la source du document sélectionnée est reconnue. Ceci réduit les risques d'erreur de reconnaissance du type de document ainsi que le temps de préchauffage, et accélère la prénumérisation.
Pour changer la résolution, cochez la case Précisez la résolution pour le mode Auto et choisissez une résolution. La nouvelle valeur remplace le paramètre prédéfini. Le tableau suivant énumère les paramètres prédéfinis.
|
|
|
|
|
Source du document |
|
Type de document |
|
Résolution |
|
|
|
|
|
Document opaque |
|
Photo couleur |
|
300 dpi |
|
|
|
|
|
|
|
Photo Noir & Blanc |
|
300 dpi |
|
|
|
|
|
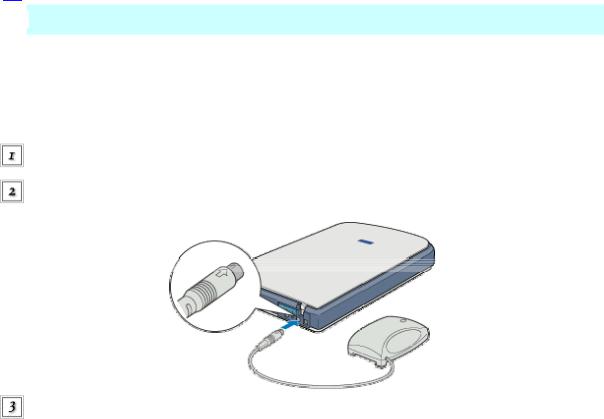
|
|
|
|
|
|
|
Illustration |
|
150 dpi |
|
|
|
|
|
|
|
Texte / Au trait |
|
300 dpi |
|
|
|
|
|
|
|
Document couleur |
|
150 dpi |
|
|
|
|
|
|
|
Document noir & blanc |
|
150 dpi |
|
|
|
|
|
Film |
|
Film négatif couleur |
|
300 dpi |
|
|
|
|
|
|
|
Film positif couleur |
|
300 dpi |
|
|
|
|
|
Pour les utilisateurs des Perfection 1260 et 1260 Photo
L'Adaptateur pour films (B81332 ) permet de numériser des bandes de film négatif et des diapositives en installant simplement l'unité sur le scanner. L'Adaptateur pour films est compact, ce qui permet de l'installer et de le retirer facilement lorsque vous alternez entre la numérisation de transparents et la numérisation de documents opaques.
) permet de numériser des bandes de film négatif et des diapositives en installant simplement l'unité sur le scanner. L'Adaptateur pour films est compact, ce qui permet de l'installer et de le retirer facilement lorsque vous alternez entre la numérisation de transparents et la numérisation de documents opaques.
 Remarque pour les utilisateurs du Perfection 1260 :
Remarque pour les utilisateurs du Perfection 1260 :
L'Adaptateur pour films est disponible en option pour votre scanner.
Installation de l'Adaptateur pour films
Procédez comme suit pour installer l'Adaptateur pour films sur le scanner.
Assurez-vous que le scanner est débranché et déconnecté de l'ordinateur.
Insérez le connecteur de l'Adaptateur pour films dans le connecteur optionnel du scanner.
Branchez le scanner.
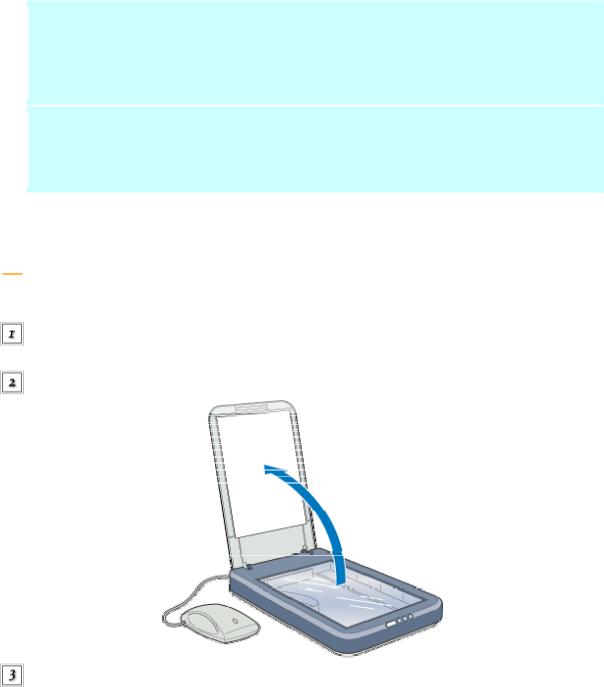
Chargement de diapositives et de films
Lorsque l'Adaptateur pour films est installé, les documents transparents tels que films positifs et négatifs peuvent être numérisés par passage de la lumière à travers le document. Les sections suivantes expliquent comment charger des diapositives ou des films.
Vous pouvez numériser une bande de film 35 mm ou une diapositive.
 Remarque :
Remarque :
•Si vous avez l'intention de numériser des documents transparents à partir de l'application EPSON Smart Panel ou de l'utilitaire EPSON Photo Print, reportez-vous aux documentations respectives de ces produits pour avoir plus de détails.
•Avant de numériser des transparents, nettoyez l'intérieur de l'Adaptateur pour films et la vitre d'exposition du scanner. Reportez-vous à la section Nettoyage du scanner.
Procédez comme suit pour charger un film ou une diapo.
 Important :
Important :
Tenez le film par les bords ou utilisez des gants. En touchant la surface du film avec les mains nues, vous risquez d'y laisser des empreintes ou d'autres traces.
Vérifiez que le câble de l'Adaptateur pour films est inséré dans le connecteur optionnel du scanner.
Ouvrez le capot de document.
Chargez les transparents dans le support de films et positionnez-les sur la vitre d'exposition du scanner. Allez à la section ci-dessous correspondant au type de transparent à numériser.
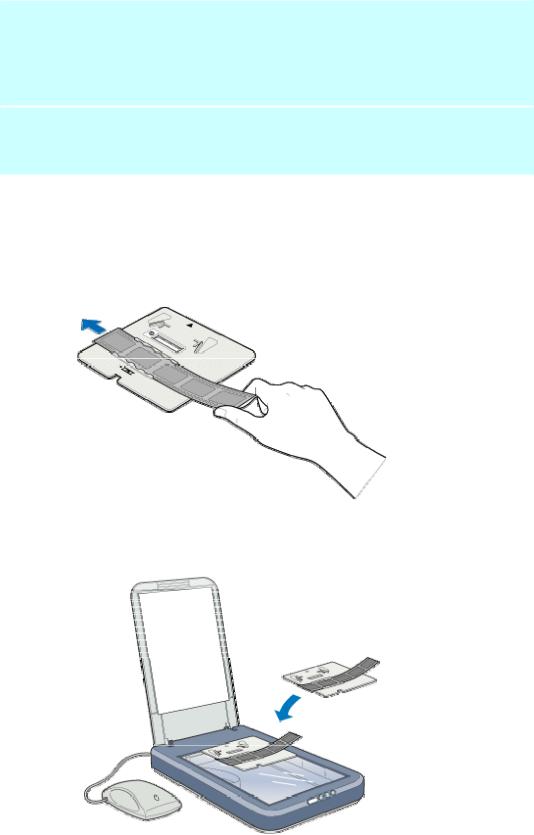
Bande de film 35 mm
Diapositive 35 mm
 Remarque :
Remarque :
•Le bord inférieur du film est celui sur lequel le nom du fabricant et les numéros d'identification du film se lisent correctement. En outre, lorsque vous regardez une image du film côté inférieur, l'image doit apparaître normale (ne pas être inversée).
•Alignez le sens haut-bas du film sur l'illustration (lettre "F" inversée) imprimée sur le support de films.
Bande de film 35 mm
Insérez une bande de film dans le support de bandes de film 35 mm, bord inférieur orienté vers le bas. Insérez la bande jusqu'à ce que la vue à numériser soit positionnée dans l'ouverture du support de films.
Placez le support de films sur la vitre d'exposition en l'alignant avec l'angle supérieur droit de la vitre d'exposition.

 Remarque :
Remarque :
Vous pouvez déplacer et ajuster la position du film 35 mm en faisant glisser les bandes dans le support de films de sorte que les vues à numériser soient positionnées dans l'ouverture du support de films.
Diapositive 35 mm
Placez le support de diapos 35 mm sur la vitre d'exposition en l'alignant avec l'angle supérieur droit de la vitre d'exposition.
Placez une diapositive dans le support de diapositives 35 mm, comme illustré ci-dessous.
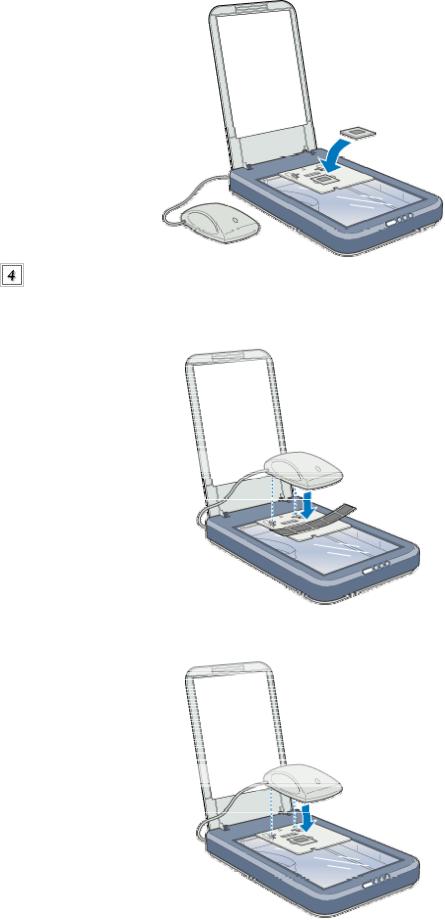
Placez l'Adaptateur pour films sur le support de films comme illustré ci-dessous.
Bande de film 35 mm
Diapositive 35 mm
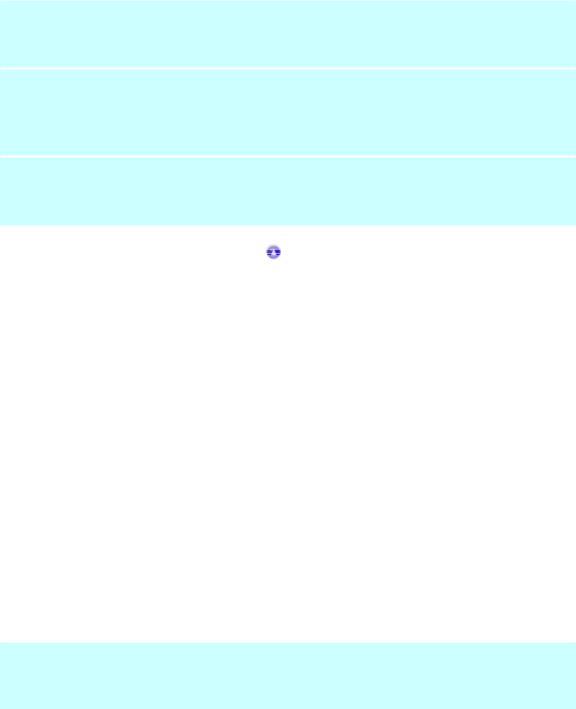
Pour des instructions concernant la numérisation de transparents en mode Automatique, reportez-vous à la section Utilisation du mode Automatique. Pour des instructions concernant la numérisation de transparents en mode Manuel, reportez-vous à la section Vue d'ensemble de la procédure de numérisation en mode Manuel.
 Remarque :
Remarque :
•Assurez-vous que l'Adaptateur pour films est correctement installé dans le support afin d'éviter toute perte d'information de l'image couleur.
•Vous devez sélectionner Trans. Film nég., Trans. Film nég. monochrome ou
Trans. Film pos. dans les paramètres Source du document en mode Manuel, selon le type de film (négatif ou positif, couleur ou monochrome) à numériser.
•Pour retirer un support de films de la vitre d'exposition, faites-le glisser vers la gauche ou vers la droite puis enlevez-le de la vitre.
[Haut]
Numérisation de documents normaux (opaques)
Lorsque vous devez à nouveau numériser des documents normaux (opaques), vous pouvez simplement retirer l'Adaptateur pour films et le support de films.
Retirez l'Adaptateur pour films en suivant la procédure Installation de l'Adaptateur pour films dans l'ordre inverse.
Utilisateurs des Perfection 1660 Photo et 2400 Photo
Le lecteur de transparents intégré de votre scanner sert à la fois de capot de document et d'Adaptateur pour films. Vous pouvez numériser des bandes de film négatif et des diapositives en retirant simplement le cache pour documents opaques.
 Remarque pour les utilisateurs du Perfection 1660 Photo :
Remarque pour les utilisateurs du Perfection 1660 Photo :
La plupart des illustrations incluses dans cette section concernent le Perfection 2400 Photo et peuvent donc différer de votre scanner. Les instructions sont cependant identiques.
Retrait et installation du cache pour documents opaques
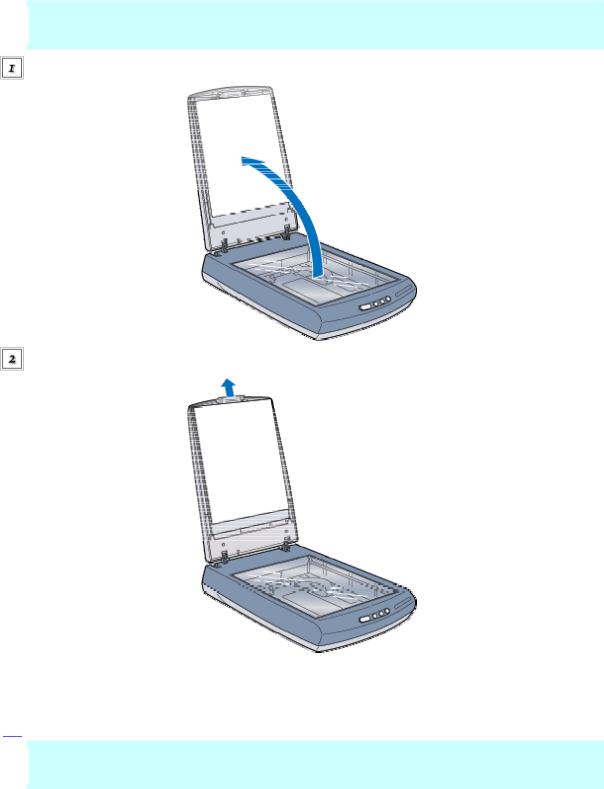
Le cache pour documents opaques est attaché au lecteur de transparents intégré. Procédez comme suit pour retirer et installer le cache pour documents opaques.
Retrait du cache pour documents opaques
 Remarque :
Remarque :
Pour numériser des documents transparents, vous devez retirer le cache pour documents opaques.
Ouvrez le lecteur de transparents intégré.
Saisissez le haut du cache pour documents opaques et faites-le coulisser vers le haut.
Installation du cache pour documents opaques
 Remarque :
Remarque :
Le cache pour documents opaques doit être en place lorsque vous numérisez des documents opaques.
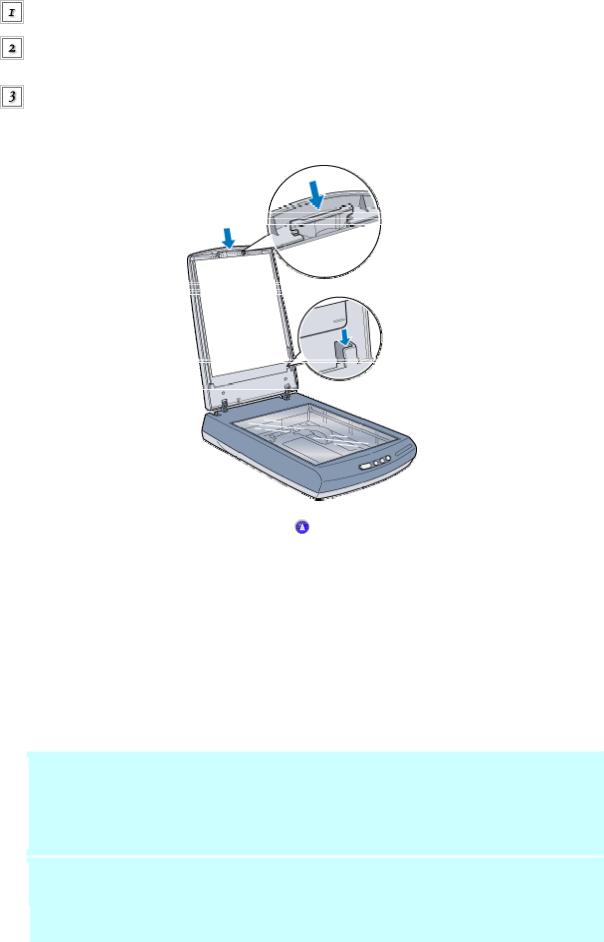
Ouvrez le lecteur de transparents intégré.
Saisissez le haut du cache pour documents opaques et faites-le coulisser doucement vers le bas le long du lecteur de transparents intégré.
Faites glisser les angles inférieurs du cache pour documents opaques et poussez-le dans les rainures du lecteur de transparents intégré jusqu'à entendre un déclic. Assurez-vous que le haut du cache pour documents opaques s'insère dans le crochet du lecteur de transparents intégré.
[Haut]
Chargement de diapositives et de films
Des documents transparents tels que films positifs et négatifs peuvent être numérisés par passage de la lumière à travers le document. Les sections suivantes expliquent comment charger des diapositives ou des films.
Vous pouvez numériser une bande de film 35 mm ou des diapositives.
 Remarque :
Remarque :
•Si vous avez l'intention de numériser des documents transparents à partir de l'application EPSON Smart Panel ou de l'utilitaire EPSON Photo Print, reportez-vous aux documentations respectives de ces produits pour avoir plus de détails.
•Avant de numériser des transparents, nettoyez l'intérieur du lecteur de transparents intégré et la vitre d'exposition du scanner. Reportez-vous à la
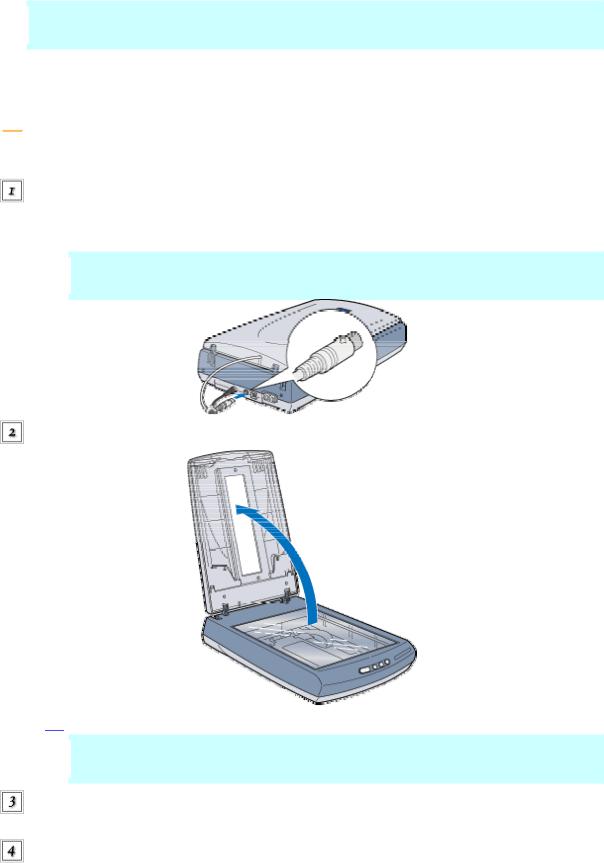
section Nettoyage du scanner.
Procédez comme suit pour charger un film ou des diapos.
 Important :
Important :
Tenez le film par les bords ou utilisez des gants. En touchant la surface du film avec les mains nues, vous risquez d'y laisser des empreintes ou d'autres traces.
Si le lecteur de transparents intégré n'est pas installé sur le scanner, branchez son connecteur dans la prise correspondante du scanner.
 Remarque :
Remarque :
Avant d'installer le lecteur de transparents intégré, veuillez débrancher le scanner et le déconnecter de l'ordinateur.
Ouvrez le lecteur de transparents intégré.
 Remarque :
Remarque :
Ne placez pas d'objets lourds sur la vitre d'exposition. De même, n'appuyez pas trop fort sur la vitre d'exposition.
Si le cache pour documents opaques est en place, vous devez le retirer. Pour plus de détails, reportez-vous à la section Retrait du cache pour documents opaques.
Chargez les transparents dans le support de films et positionnez-les sur la vitre d'exposition du scanner. Allez à la section ci-dessous correspondant au type de transparent à numériser.
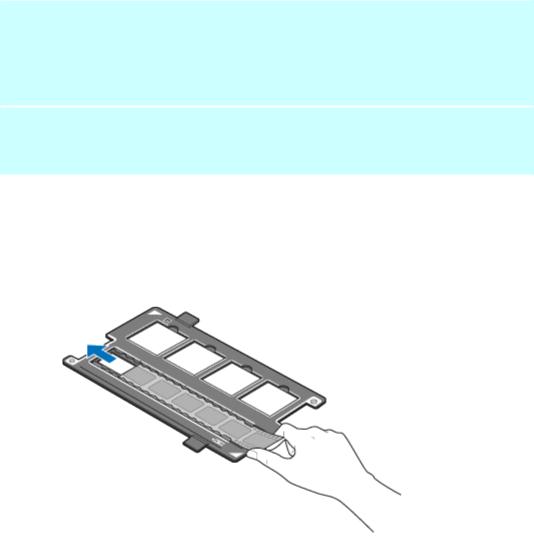
Bande de film 35 mm
Diapositives 35 mm
 Remarque :
Remarque :
•Le bord inférieur du film est celui sur lequel le nom du fabricant et les numéros d'identification du film se lisent correctement. En outre, lorsque vous regardez une image du film côté inférieur, l'image doit apparaître normale (ne pas être inversée).
•Alignez le sens haut-bas du film sur l'illustration (lettre "F" inversée) imprimée sur le support de films.
Bande de film 35 mm
Insérez une bande de film dans le support de films, bord inférieur orienté vers le bas. Insérez la bande jusqu'à ce que la totalité de la vue soit positionnée dans l'ouverture du support de films.
Placez le support de films sur la vitre d'exposition en l'alignant avec l'angle supérieur droit de la vitre d'exposition.

Diapositives 35 mm
Placez le support de films sur la vitre d'exposition en l'alignant avec l'angle supérieur droit de la vitre d'exposition.
Placez les diapositives dans le support de diapositives 35 mm, comme illustré ci-dessous.

Fermez le lecteur de transparents intégré.
Pour des instructions concernant la numérisation de transparents en mode Automatique, reportez-vous à la section Utilisation du mode Automatique. Pour des instructions concernant la numérisation de transparents en mode Manuel, reportez-vous à la section Vue d'ensemble de la procédure de numérisation en mode Manuel.
 Remarque :
Remarque :
•Assurez-vous que le lecteur de transparents intégré est totalement fermé afin d'éviter toute perte d'information de l'image couleur.
•Vous devez sélectionner Trans. Film nég., Trans. Film nég. monochrome ou
Trans. Film pos. dans les paramètres Source du document en mode Manuel, selon le type de film (négatif ou positif, couleur ou monochrome) à numériser.
•Pour retirer un support de films de la vitre d'exposition, faites-le glisser vers la gauche ou vers la droite puis enlevez-le de la vitre.
•Lorsque vous n'utilisez pas le support de films, vous pouvez le ranger dans le lecteur de transparents intégré. Soulevez le lecteur de transparents intégré et référez-vous aux illustrations à l'intérieur de celui-ci pour ranger le support de films.
Numérisation de documents normaux (opaques)
Lorsque vous devez à nouveau numériser des documents normaux (opaques), vous pouvez simplement installer le cache pour documents opaques. Reportez-vous à la section Installation du cache pour documents opaques.
 Loading...
Loading...