Brother HL-1210W, HL-1212W User manual
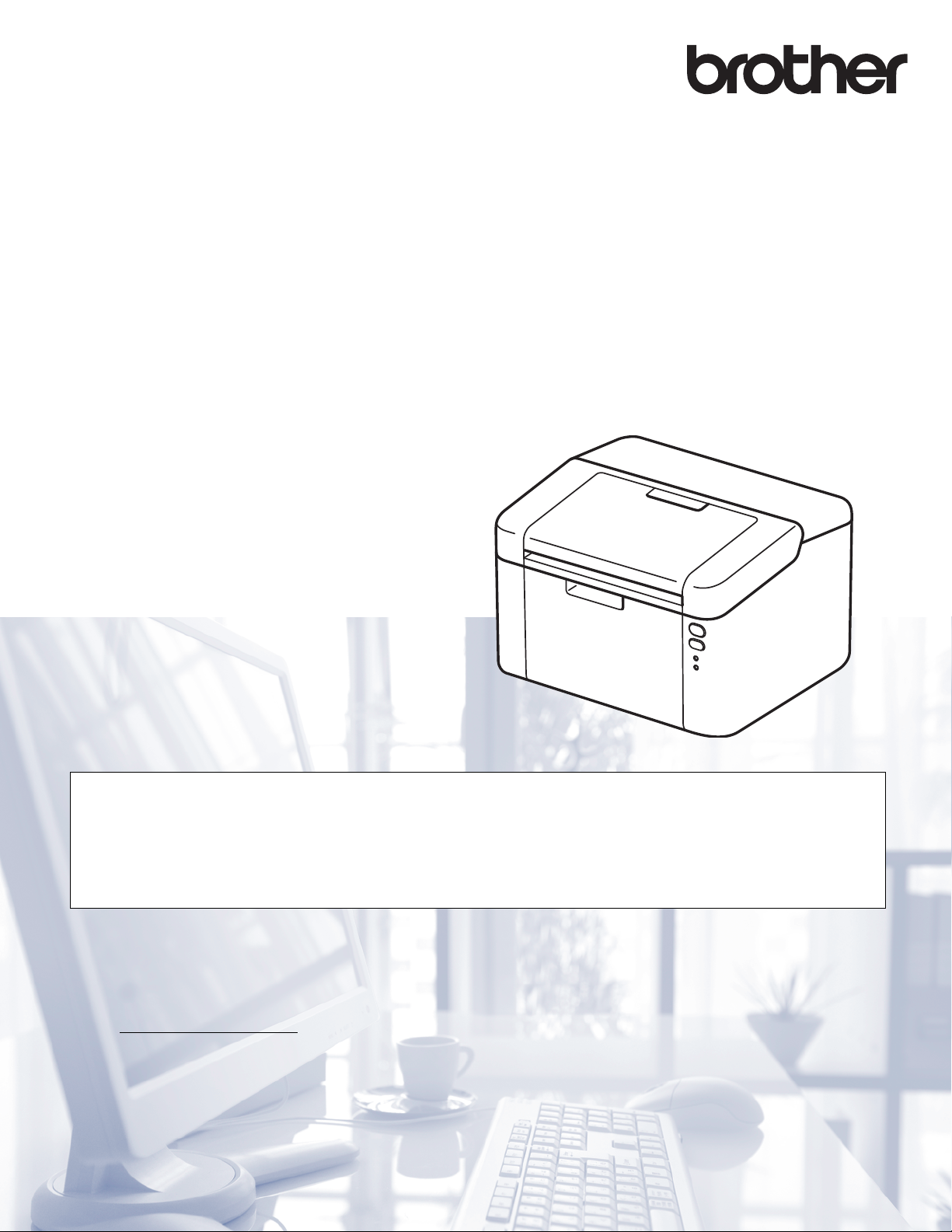
Gebruikershandleiding
Brother-laserprinter
HL-1200(E)
HL-1202(E)
HL-1210W(E)
HL-1212W
Voor slechtzienden
Deze handleiding kan door de software Screen Reader 'text-to-speech'
worden gelezen.
U dient eerst alle hardware in te stellen en de driver te installeren, pas dan kunt u de machine gebruiken.
Gebruik de Installatiehandleiding om de machine in te stellen. In de doos vindt u een gedrukt exemplaar.
Lees deze gebruikershandleiding aandachtig door voordat u de machine gaat gebruiken.
Kijk op http://support.brother.com
antwoorden op veelgestelde vragen (FAQ's) en technische vragen.
Opmerking: Niet alle modellen zijn leverbaar in alle landen.
voor productondersteuning, de meest recente driver-updates en hulpprogramma's, en
Versie 0
DUT

Brother-telefoonnummers
BELANGRIJK
Voor technische ondersteuning en hulp bij de bediening van de machine dient u het land waar u de
machine hebt gekocht te bellen.
Uw product registreren
Vul de Brother Warranty Registration in of, voor een snellere en efficiëntere manier om uw nieuwe product te
registreren, ga online naar
http://www.brother.com/registration
Veelgestelde vragen (FAQ's)
Op het Brother Solutions Center vindt u alle benodigde informatie over deze machine. Download de meest
recente drivers, software en hulpprogramma's, lees de veelgestelde vragen en de tips voor het oplossen van
problemen om te leren hoe u het meeste uit dit product van Brother kunt halen.
http://support.brother.com
Hier vindt u de updates voor de drivers van Brother.
Klantenservice
Kijk op http://www.brother.com
voor de contactgegevens van uw plaatselijke Brother-vestiging.
Servicecentra
Neem contact op met uw plaatselijke Brother-kantoor voor informatie over onderhoudscentra in Europa.
U vindt de adressen en telefoonnummers van de Europese kantoren door op de website
http://www.brother.com
Internetadressen
Wereldwijde Brother-website: http://www.brother.com
Voor veelgestelde vragen (FAQs), productondersteuning en technische vragen, en driver-updates en
hulpprogramma's: http://support.brother.com
uw land te selecteren.
i
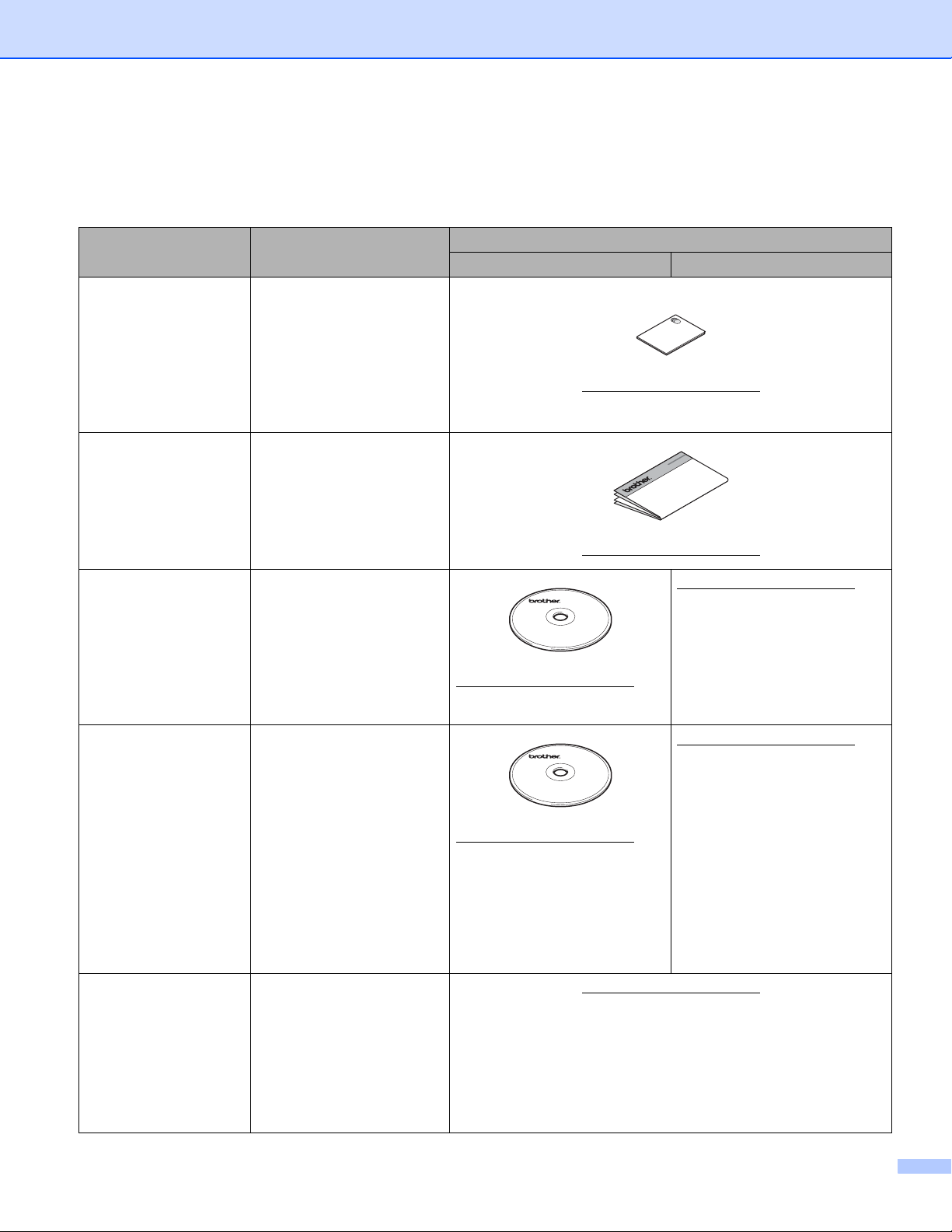
Welke gebruikershandleidingen zijn er en waar kan ik deze vinden?
Welke handleiding? Inhoud?
Handleiding product
veiligheid
Lees deze handleiding
eerst. Lees de
veiligheidsinstructies voor
u de machine installeert.
Raadpleeg deze
handleiding voor
handelsmerken en
wettelijke beperkingen.
Installatiehandleiding Volg de instructies voor het
instellen van uw machine
en installeren van de
drivers en software voor
het besturingssysteem en
het type verbinding dat u
gebruikt.
Gebruikershandleiding
Hier vindt u meer informatie
over de afdrukfuncties, het
vervangen van
verbruiksartikelen en het
uitvoeren van
routineonderhoud. Zie tips
voor het oplossen van
problemen.
Netwerkhandleiding
(HL-1210W(E) en
HL-1212W)
Deze handleiding biedt u
nuttige informatie over
draadloze
netwerkinstellingen en
beveiligingsinstellingen bij
het gebruik van de Brothermachine. U kunt er
eveneens informatie
vinden over ondersteunde
protocollen voor uw
machine en gedetailleerde
tips voor het oplossen van
problemen.
Handleiding mobiel
printen/scannen voor
Brother iPrint&Scan
(HL-1210W(E) en
HL-1212W)
In deze handleiding vindt u
nuttige informatie over het
afdrukken vanaf uw mobiel
apparaat en scannen vanaf
uw Brother-machine naar
uw mobiel apparaat bij
verbinding met een Wi-Fi
®
netwerk.
Waar?
Windows-gebruikers Macintosh-gebruikers
http://support.brother.com
http://support.brother.com
http://support.brother.com
http://support.brother.com
http://support.brother.com
http://support.brother.com
http://support.brother.com
-
ii
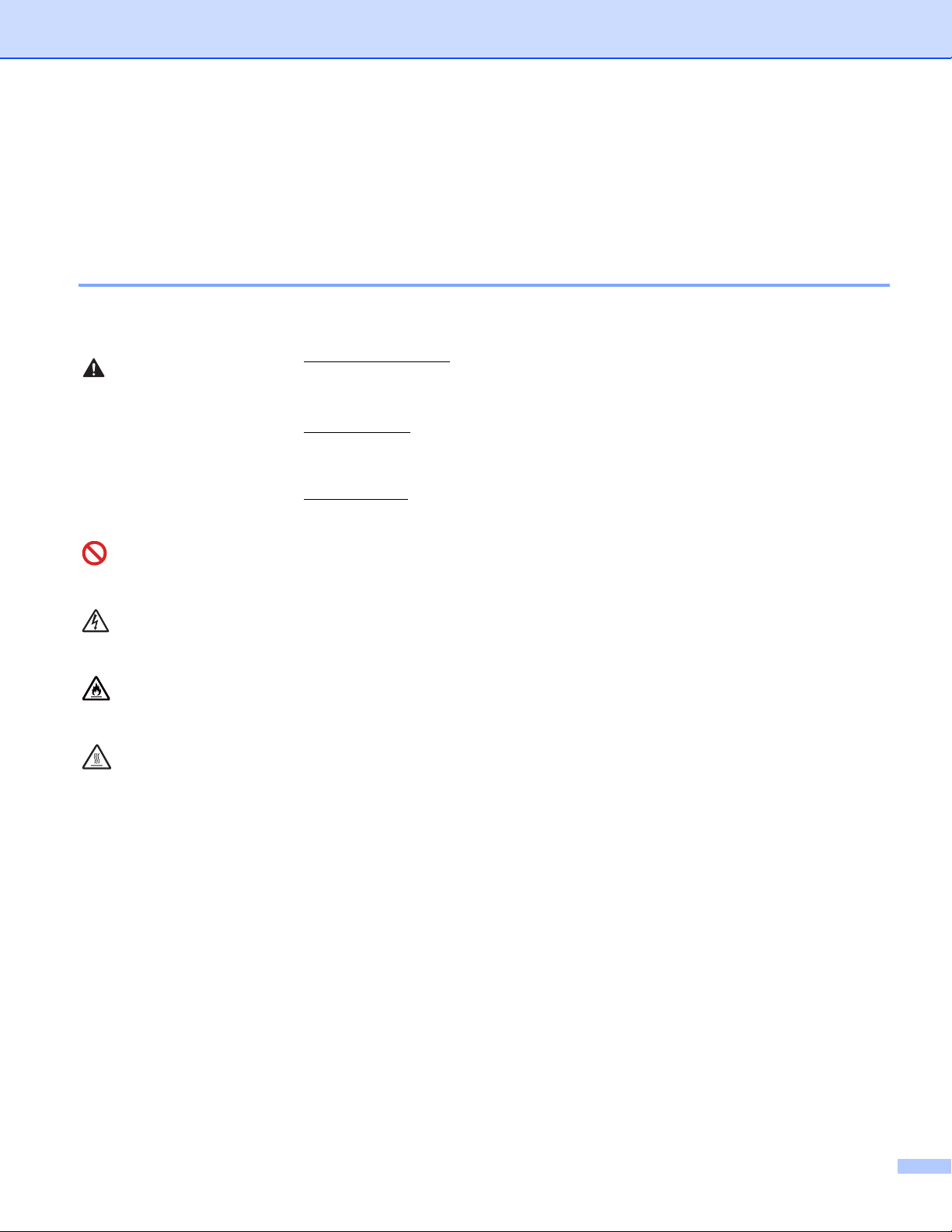
Gebruik van de documentatie
WAARSCHUWING
Bedankt voor uw keuze voor een Brother-machine! Het lezen van de documentatie helpt u bij het optimaal
benutten van uw machine.
Symbolen en conventies die in de documentatie gebruikt worden
De volgende symbolen en conventies worden in de documentatie gebruikt.
BELANGRIJK
OPMERKING
WAARSCHUWING
wijst op een potentieel gevaarlijke situatie die, indien niet
vermeden, de dood of ernstige letsels tot gevolg kan hebben.
BELANGRIJK wijst op een potentieel gevaarlijke situatie die, indien niet
vermeden, materiële schade of verminderde functionaliteit van het product tot
gevolg kan hebben.
OPMERKING wijst op de bestuursomgeving, voorwaarden voor installatie of
speciale gebruiksvoorwaarden.
Verbodspictogrammen wijzen op handelingen die niet mogen worden
uitgevoerd.
Pictogrammen voor elektrisch gevaar wijzen u op een risico op elektrische
schok.
Pictogrammen voor brandgevaar wijzen u op een risico op brand.
Deze symbolen wijzen u erop dat u hete oppervlakken in de machine niet mag
aanraken.
Vet Vetgedrukte tekst geeft toetsen op het bedieningspaneel van de machine of
Cursief Cursief gedrukte tekst legt de nadruk op een belangrijk punt of verwijst naar
op het computerscherm aan.
een verwant onderwerp.
iii
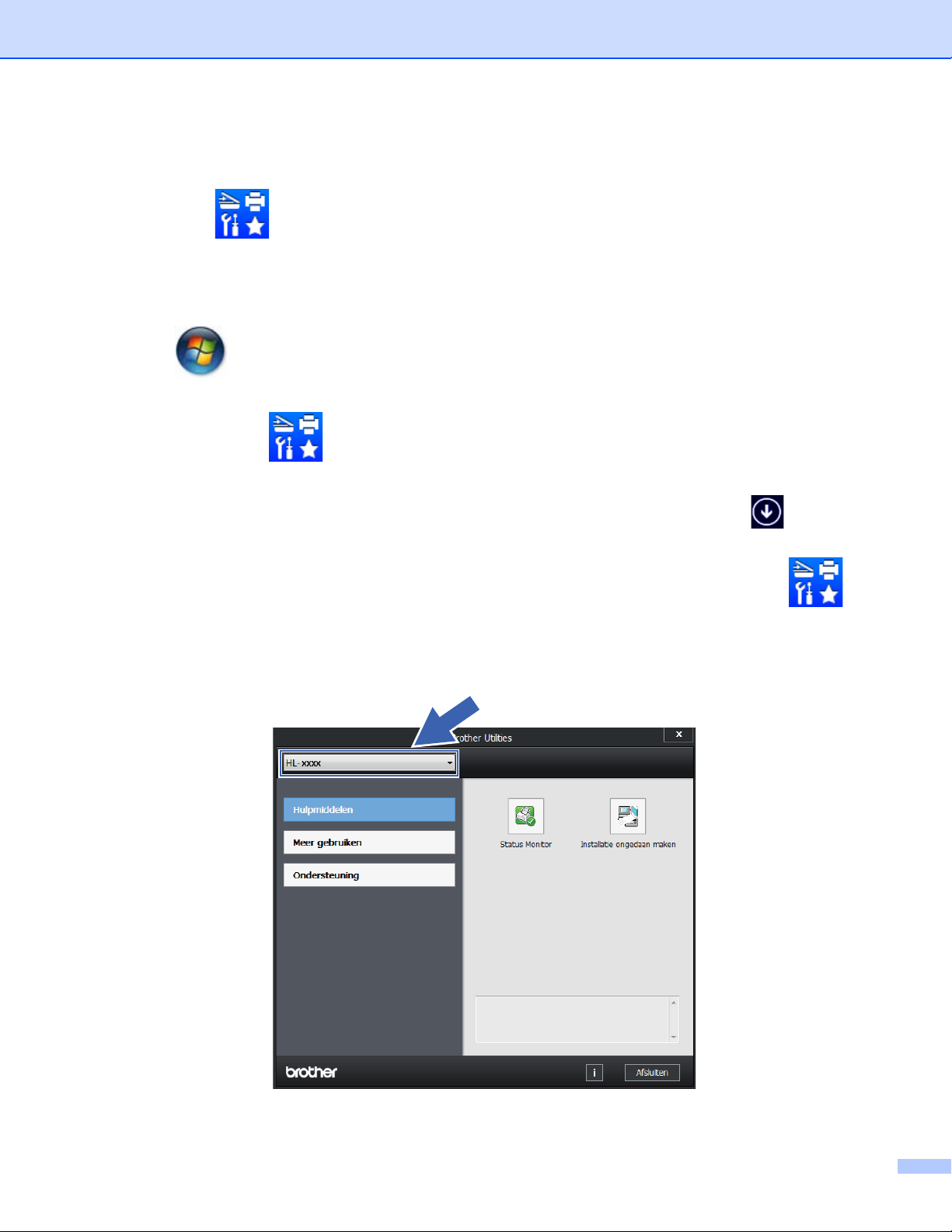
Brother-hulpprogramma's openen (Windows®)
Brother Utilities is een programma om toepassingen op te starten die handige toegang tot alle op
uw apparaat geïnstalleerde Brother-toepassingen biedt.
a (Windows
Windows Server
Klik op (start) > Alle programma's > Brother > Brother Utilities.
(Windows
Tik of dubbelklik op (Brother Utilities) op het start-scherm of op het bureaublad.
(Windows
Beweeg de muisaanwijzer naar de linkeronderhoek van het Start-scherm en klik op (als u een
aanraakapparaat gebruikt, veegt u vanaf de onderkant van het Start-scherm omhoog om het Apps-
scherm weer te geven). Wanneer het Apps-scherm weergegeven wordt, tikt of klikt u op
®
XP, Windows Vista®, Windows® 7, Windows Server® 2003, Windows Server® 2008 en
®
2008 R2)
®
8 en Windows Server® 2012)
®
8.1 en Windows Server® 2012 R2)
(Brother Utilities).
b Selecteer uw machine.
c Kies de handeling die u wilt gebruiken.
iv
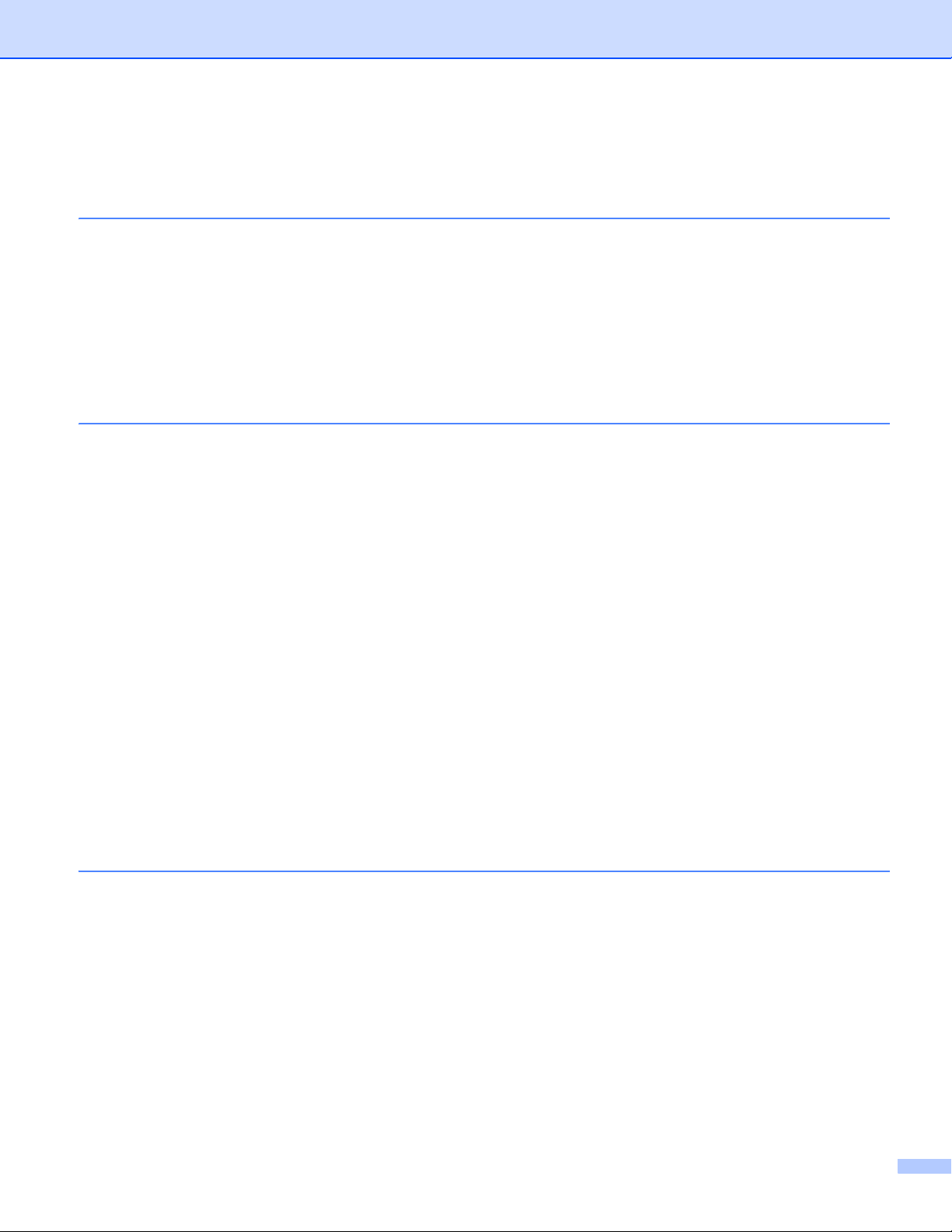
Inhoudsopgave
1 Afdrukmethoden 1
Over deze machine....................................................................................................................................1
Overzicht van de machine ...................................................................................................................1
Bruikbaar papier ........................................................................................................................................2
Aanbevolen papier en afdrukmedia .....................................................................................................2
Capaciteit van de papierlade...............................................................................................................2
Tweezijdig afdrukken.................................................................................................................................3
Richtlijnen bij het tweezijdig afdrukken................................................................................................3
Handmatig tweezijdig afdrukken..........................................................................................................4
2 Driver en software 5
Printerdriver ...............................................................................................................................................5
Een document afdrukken.....................................................................................................................6
Instellingen van de printerdriver ..........................................................................................................7
Windows
Macintosh ................................................................................................................................................31
Software ..................................................................................................................................................40
®
..................................................................................................................................................8
De instellingen voor de printerdriver openen .......................................................................................8
Functies in de Windows
Het tabblad Normaal..........................................................................................................................10
Het tabblad Geavanceerd..................................................................................................................17
Tabblad Afdrukprofielen ....................................................................................................................23
Tabblad Apparaatinstellingen ............................................................................................................25
Ondersteuning...................................................................................................................................26
De printerdriver verwijderen ..............................................................................................................28
Status Monitor ...................................................................................................................................29
Functies in de printerdriver (Macintosh) ............................................................................................31
Pagine-instellingsopties kiezen .........................................................................................................31
De printerdriver verwijderen ..............................................................................................................38
Status Monitor ...................................................................................................................................38
Remote Printer Console (alleen Windows
Software voor netwerken (alleen HL-1210W(E) en HL-1212W)........................................................40
®
-printerdriver ................................................................................................9
®
HL-1200(E) en HL-1202(E)) .........................................40
3 Algemene informatie 41
Bedieningspaneel ....................................................................................................................................41
LED's (Light Emitting Diodes)............................................................................................................41
Servicemeldingen..............................................................................................................................46
Aan/uit-toets ......................................................................................................................................47
De pagina met printerinstellingen afdrukken ...........................................................................................48
Gebruik van de aan/uit-toets .............................................................................................................48
De printerdriver gebruiken .................................................................................................................48
Ecologische functies................................................................................................................................49
Toner besparen .................................................................................................................................49
Slaapstand.........................................................................................................................................49
Stand diepe slaap..............................................................................................................................49
Automatische uitschakeling...............................................................................................................50
v
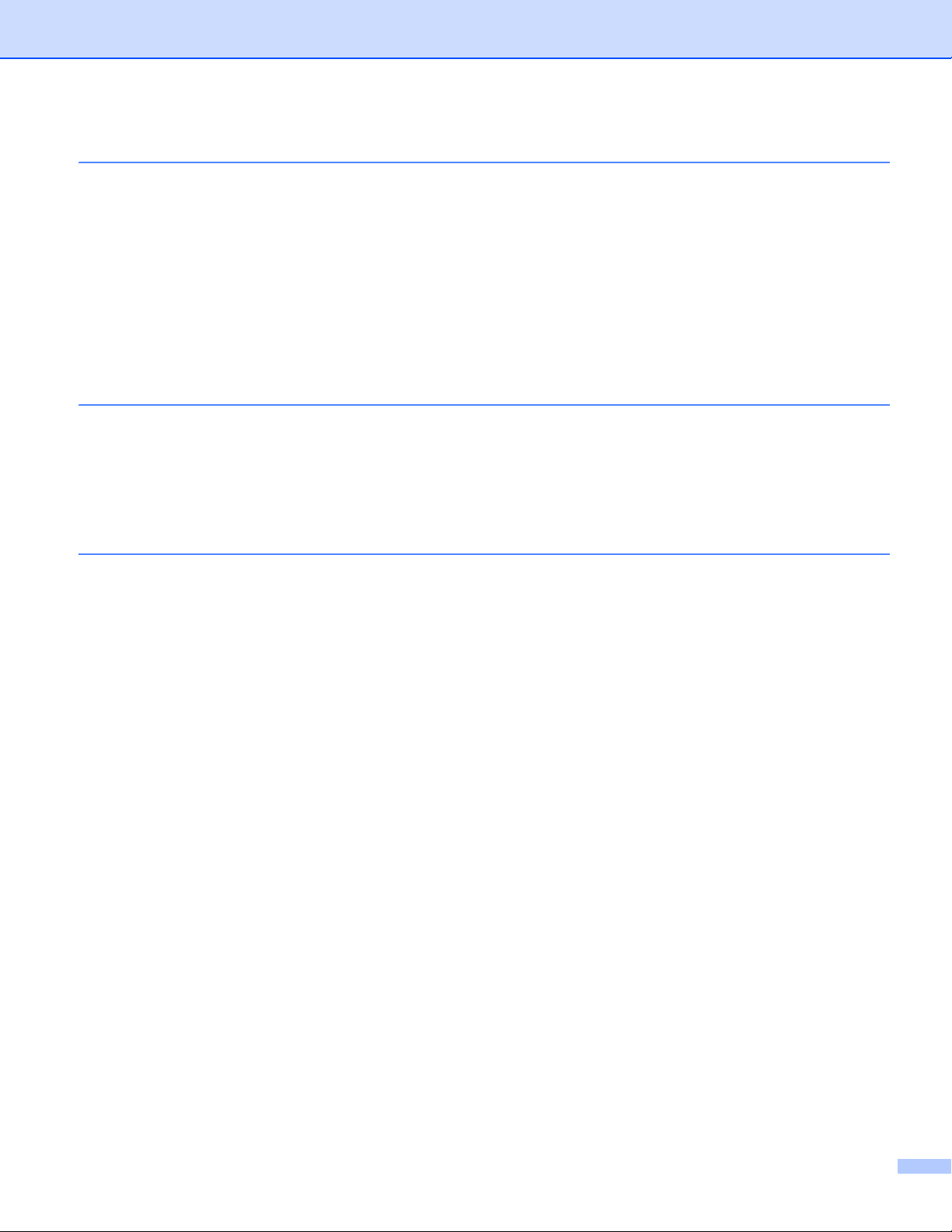
A Oplossen van problemen en andere informatie 51
Verbruiksartikelen....................................................................................................................................51
Tonerinstelling .........................................................................................................................................52
Uw probleem identificeren .......................................................................................................................53
Foutmeldingen in de Status Monitor........................................................................................................54
De afdrukkwaliteit verbeteren..................................................................................................................55
Vastgelopen papier..................................................................................................................................59
Als u problemen hebt met uw machine....................................................................................................63
De machine reinigen en controleren........................................................................................................66
Informatie over de machine.....................................................................................................................67
Standaardinstellingen ........................................................................................................................67
B Specificaties 69
Algemeen ................................................................................................................................................69
Afdrukmedia.............................................................................................................................................71
Belangrijke informatie bij het kiezen van papier ......................................................................................72
Printer......................................................................................................................................................73
Netwerk (LAN) (alleen HL-1210W(E) en HL-1212W) ..............................................................................74
CIndex 75
vi
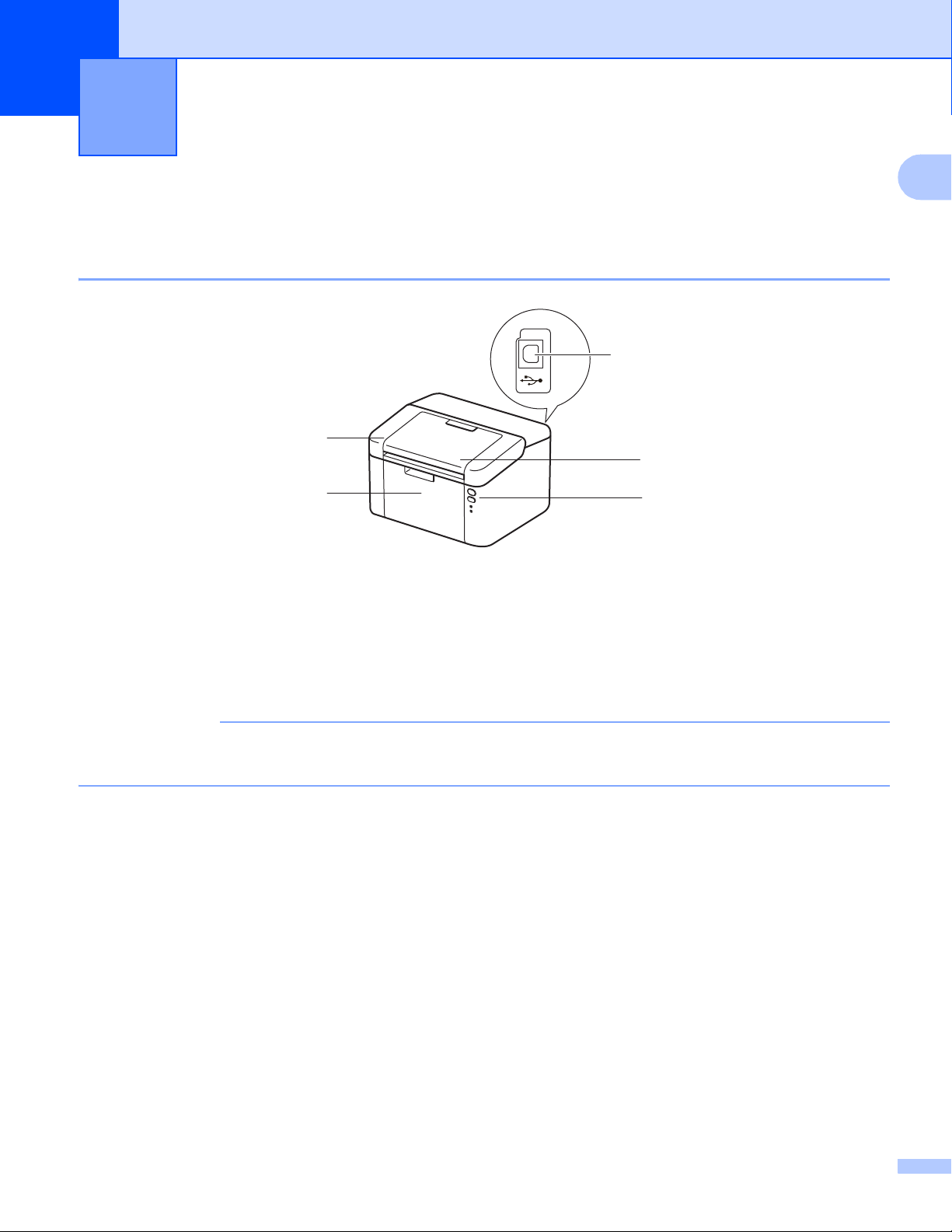
1
OPMERKING
1
3
5
2
4
Afdrukmethoden 1
Over deze machine 1
Overzicht van de machine 1
1
1 Bovenklep
2 Bedieningspaneel
3 Steunklep van de documentuitvoer met bedrukte zijde naar beneden (steunklep)
4 Papierlade
5 USB-poort
Raadpleeg LED's (Light Emitting Diodes) uu pagina 41 voor meer informatie over hoe de LED's de
machinestatus aangeven. Raadpleeg Aan/uit-toets uu pagina 47 voor de functies van de aan/uit-toets.
1

Afdrukmethoden
Bruikbaar papier 1
De afdrukkwaliteit kan variëren naargelang het type papier dat u gebruikt.
Voor de beste resultaten volgt u onderstaande instructies:
Plaats GEEN verschillende soorten enveloppen tegelijk in de papierlade, omdat deze dan kunnen
vastlopen of scheef worden ingevoerd.
Voor een correct afdrukresultaat moet u in uw softwaretoepassing het papierformaat instellen van het
papier dat zich in de lade bevindt.
Raak de bedrukte zijde van het papier niet aan vlak na het afdrukken.
Controleer voordat u een grote hoeveelheid papier aanschaft eerst dat het papier geschikt is.
Aanbevolen papier en afdrukmedia 1
Papiertype Artikel
Normaal papier
Kringlooppapier
Xerox Premier TCF 80 g/m
Xerox Business 80 g/m
Steinbeis Evolution White 80 g/m
2
2
2
1
Capaciteit van de papierlade 1
Papierformaat Papiertypes Aantal vellen Papiergewicht
A4, Letter, Legal, Folio
A5, A5 (Lange zijde), B5,
Executive
1
Het Folio-formaat is 215,9 mm x 330,2 mm.
1
Normaal papier en
kringlooppapier
Tot 150 vellen (80 g/m
2
) 65 - 105 g/m
2
2
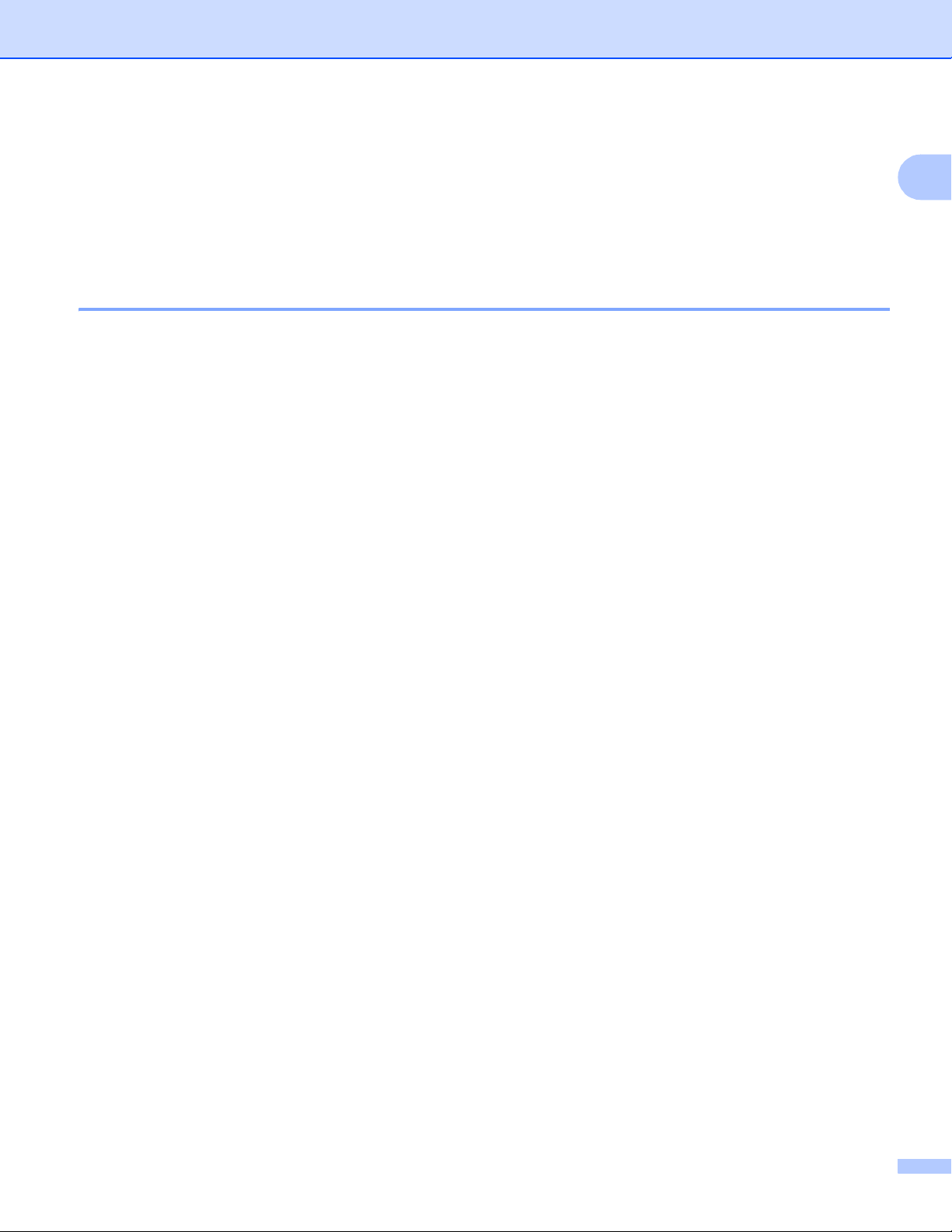
Afdrukmethoden
Tweezijdig afdrukken 1
Met alle meegeleverde printerdrivers is tweezijdig afdrukken mogelijk. Raadpleeg Tweezijdig/boekje
®
uu pagina 13 voor Windows
over het kiezen van de instellingen.
Richtlijnen bij het tweezijdig afdrukken 1
Als u dun papier gebruikt, kunnen de vellen verkreukelen.
Gekruld papier moet glad worden gestreken voordat het weer in de papierlade wordt geplaatst. Als het
papier blijft omkrullen, vervangt u het papier.
Als het papier niet correct wordt ingevoerd, is het misschien omgekruld. Verwijder het en strijk het glad.
Als het papier blijft omkrullen, vervangt u het papier.
Wanneer u de functie handmatig tweezijdig afdrukken gebruikt, kan het papier vastlopen of kan de
kwaliteit van de afdruk wat minder zijn. (Raadpleeg Vastgelopen papier uu pagina 59 als het papier is
vastgelopen. Raadpleeg De afdrukkwaliteit verbeteren uu pagina 55 als u problemen met de
afdrukkwaliteit hebt.)
en Tweezijdig afdrukken uu pagina 37 voor Macintosh voor meer informatie
1
3
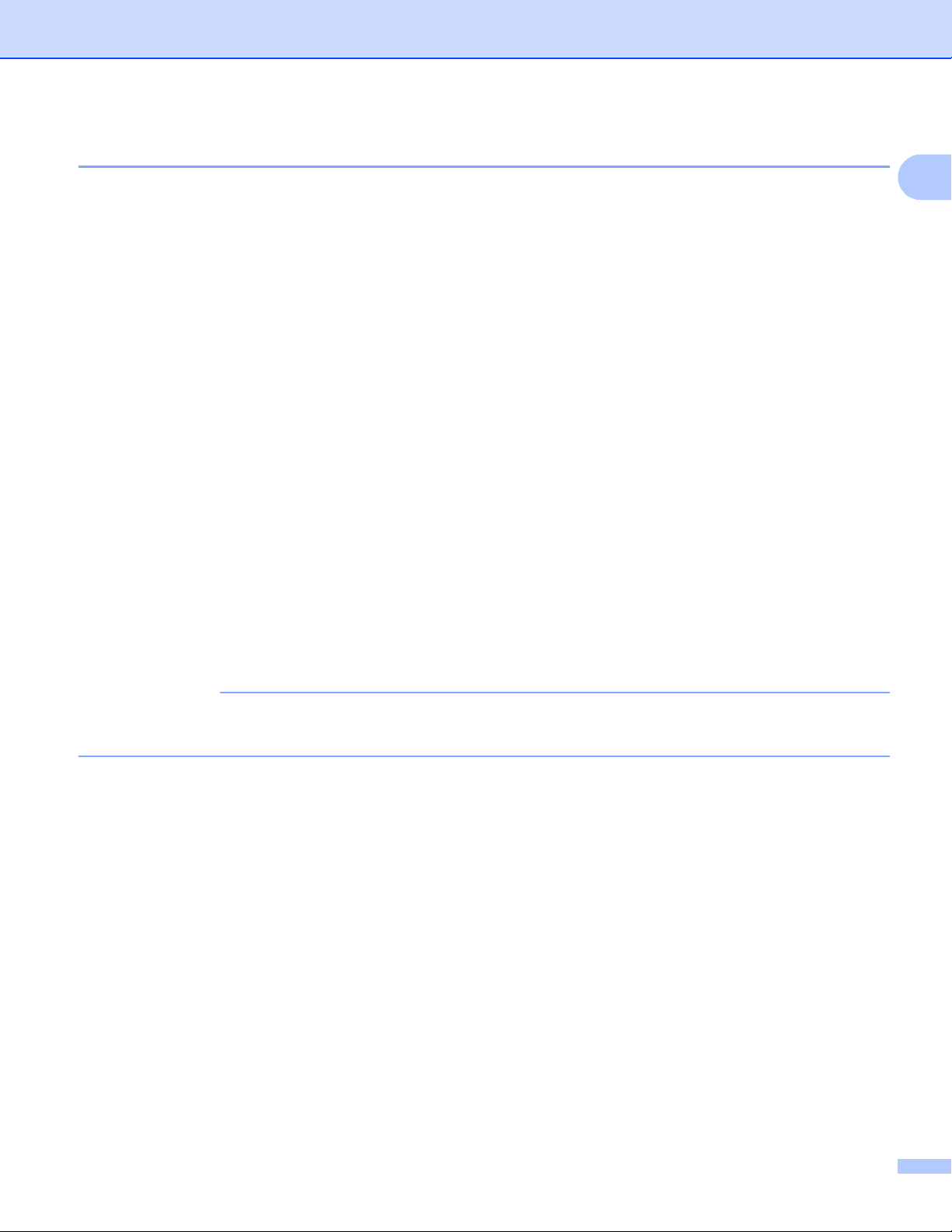
Afdrukmethoden
OPMERKING
Handmatig tweezijdig afdrukken 1
Raadpleeg Handmatig tweezijdig afdrukken uu pagina 37 als u de Macintosh printerdriver gebruikt.
®
Handmatig tweezijdig afdrukken met de Windows
printerdriver 1
a Kies de volgende instellingen in elke keuzelijst van de printerdriver.
Papierformaat
U kunt alle papierformaten gebruiken die opgegeven zijn voor de lade die u gebruikt.
Mediatype
U kunt alle mediatypes gebruiken die opgegeven zijn voor de lade die u gebruikt.
Tweezijdig/boekje
Kies Tweezijdig (handmatig).
Type tweezijdig bij Instellingen voor tweezijdig
Er zijn vier opties voor elke afdrukstand. (Zie Tweezijdig/boekje uu pagina 13.)
Inbindmarge bij Instellingen voor tweezijdig
U kunt de inbindmarge specificeren. (Zie Tweezijdig/boekje uu pagina 13.)
Zie Driver en software in hoofdstuk 2 voor andere instellingen.
b Stuur de afdrukgegevens naar de machine. De machine drukt eerst alle pagina's met even nummers af
op een kant van het papier. Vervolgens geeft de Windows® driver aan (door een pop-upbericht) dat het
papier opnieuw moet worden geplaatst om de pagina's met oneven nummers af te drukken.
1
Strijk het papier voordat het u het terugplaatst goed glad, anders kan het papier vastlopen. Het gebruik
van erg dun of erg dik papier wordt afgeraden.
4
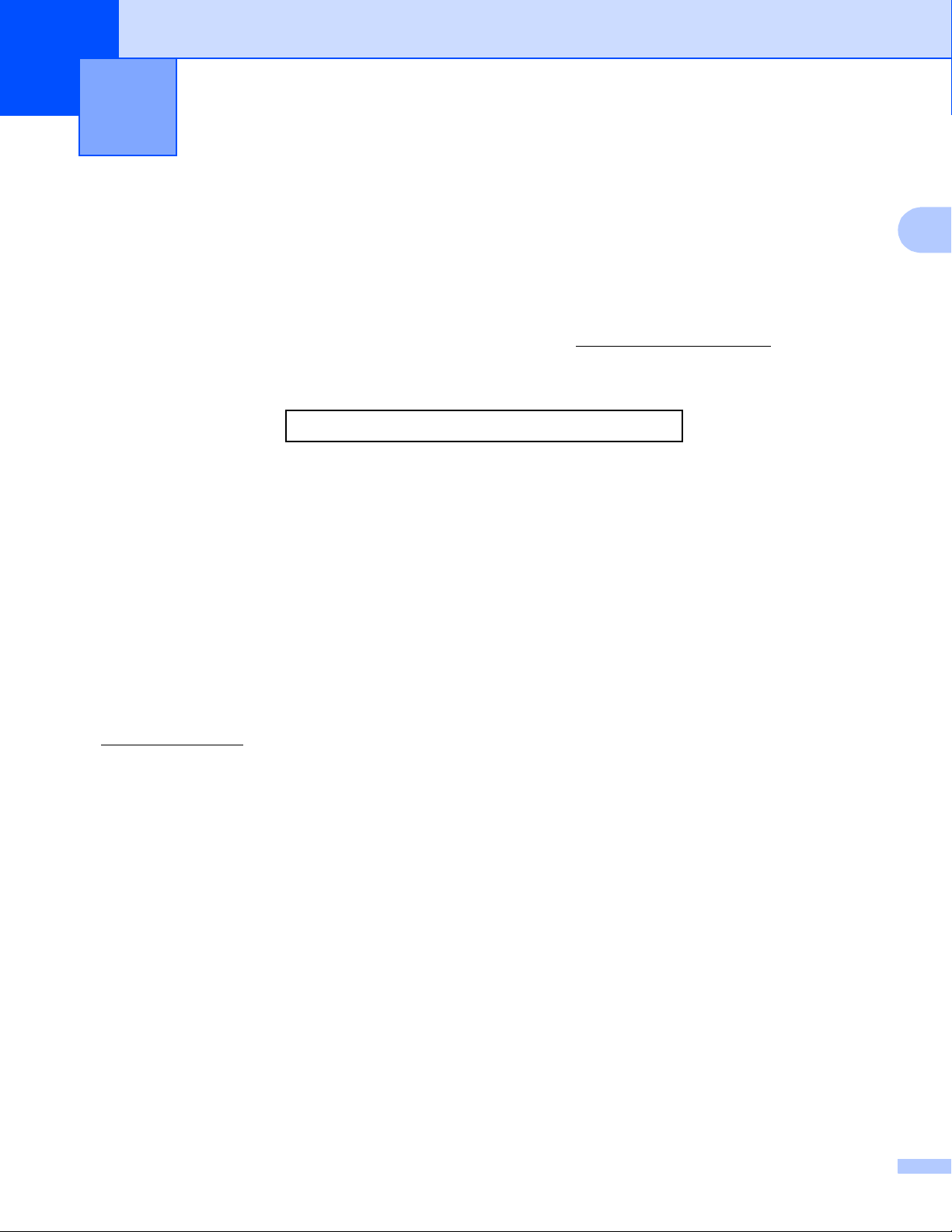
2
Driver en software 2
Printerdriver 2
Een printerdriver is een stuurprogramma dat gegevens in het door de computer gebruikte formaat omzet in
een formaat dat door een bepaalde printer kan worden gebruikt. Doorgaans is dit formaat PDL (page
description language).
De printerdrivers voor de ondersteunde versies van Windows
Macintosh staan op de website van het Brother Solutions Center: http://support.brother.com. Installeer de
drivers door het volgen van de stappen in de Installatiehandleiding. De meest recente printerdrivers voor
®
Windows
en Macintosh kunt u downloaden via de website van het Brother Solutions Center op:
http://support.brother.com
®
staan op de meegeleverde cd-rom en die voor
2
Voor Windows
®
Printerdriver voor Windows® (de meest geschikte printerdriver voor dit product)
Voor Macintosh
Printerdriver voor Macintosh (de meest geschikte printerdriver voor dit product)
Voor Linux
®12
LPR-printerdriver
CUPS-printerdriver
1
Voor meer informatie over de printerdriver voor Linux en voor het downloaden van deze driver gaat u naar de modelpagina van uw machine op
http://support.brother.com
2
Afhankelijk van de Linux-distributies is het mogelijk dat de driver niet beschikbaar is, of mogelijk wordt deze pas vrijgegeven na de marktintroductie
van uw model.
of gebruikt u de koppeling op de meegeleverde cd-rom.
2
2
2
5
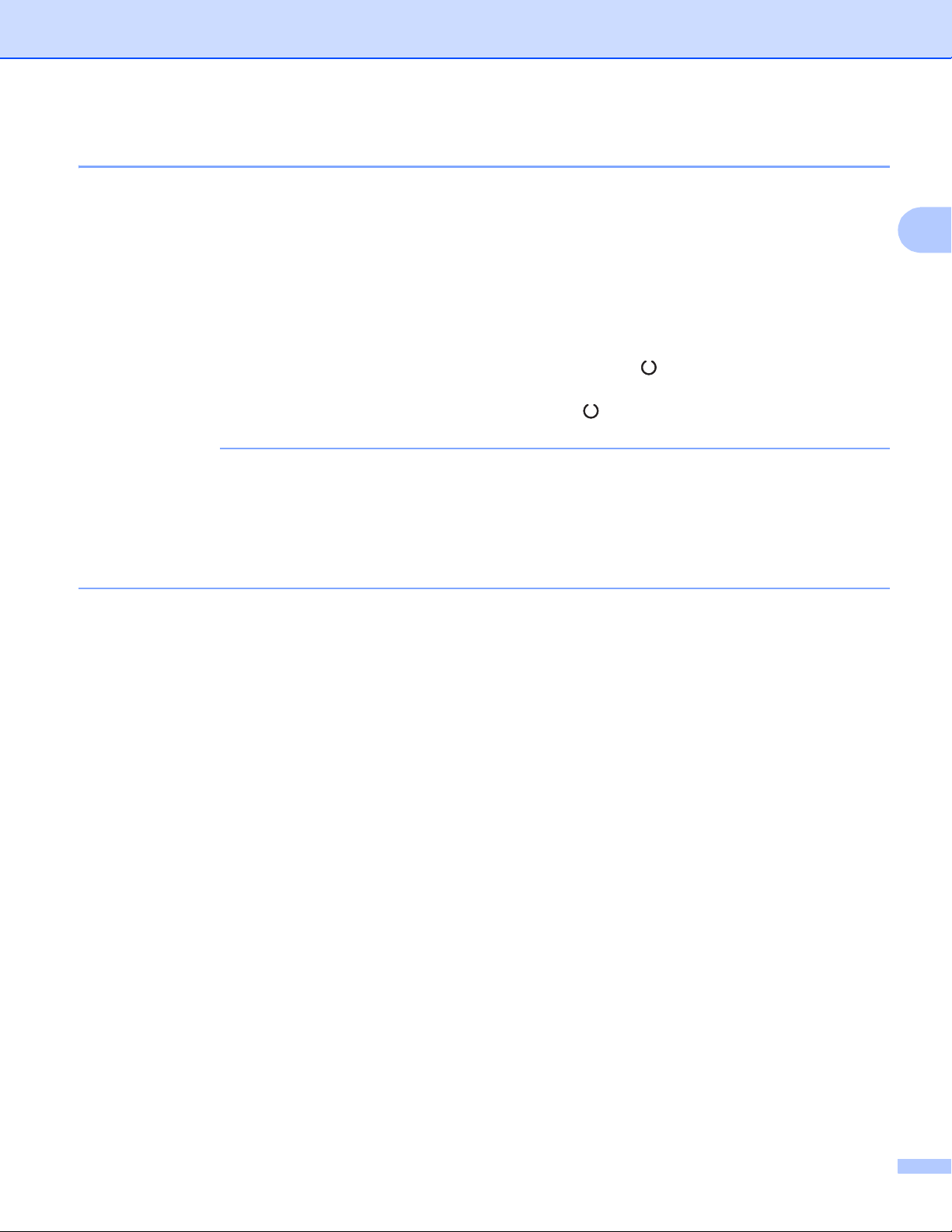
Driver en software
OPMERKING
Een document afdrukken 2
Wanneer de machine gegevens van uw computer ontvangt, begint het afdrukproces en wordt papier uit de
papierlade gehaald. De papierlade kan normaal papier en kringlooppapier in de machine invoeren. (Zie
Capaciteit van de papierlade uu pagina 2.)
a Kies in uw toepassing de opdracht Afdrukken.
Als er andere printerdrivers zijn geïnstalleerd op uw computer, kiest u Brother HL-XXXX (waarbij XXXX
uw modelnaam is) als printerdriver in het menu Afdrukken of Afdrukinstellingen van uw
softwaretoepassing, en klikt u vervolgens op OK of Druk af om het afdrukken te starten.
b Uw computer stuurt de gegevens naar de machine. De Gereed-LED ( ) knippert.
c Wanneer alle gegevens zijn afgedrukt, stopt de Gereed-LED ( ) met knipperen.
• U kunt het papierformaat en de afdrukstand selecteren in uw toepassingssoftware.
• Als de toepassingssoftware het door u opgegeven papierformaat niet ondersteunt, selecteert u een
formaat dat net iets groter is.
2
• Vervolgens past u het afdrukgebied aan door de rechter- en linkermarge in de toepassingssoftware te
wijzigen.
6
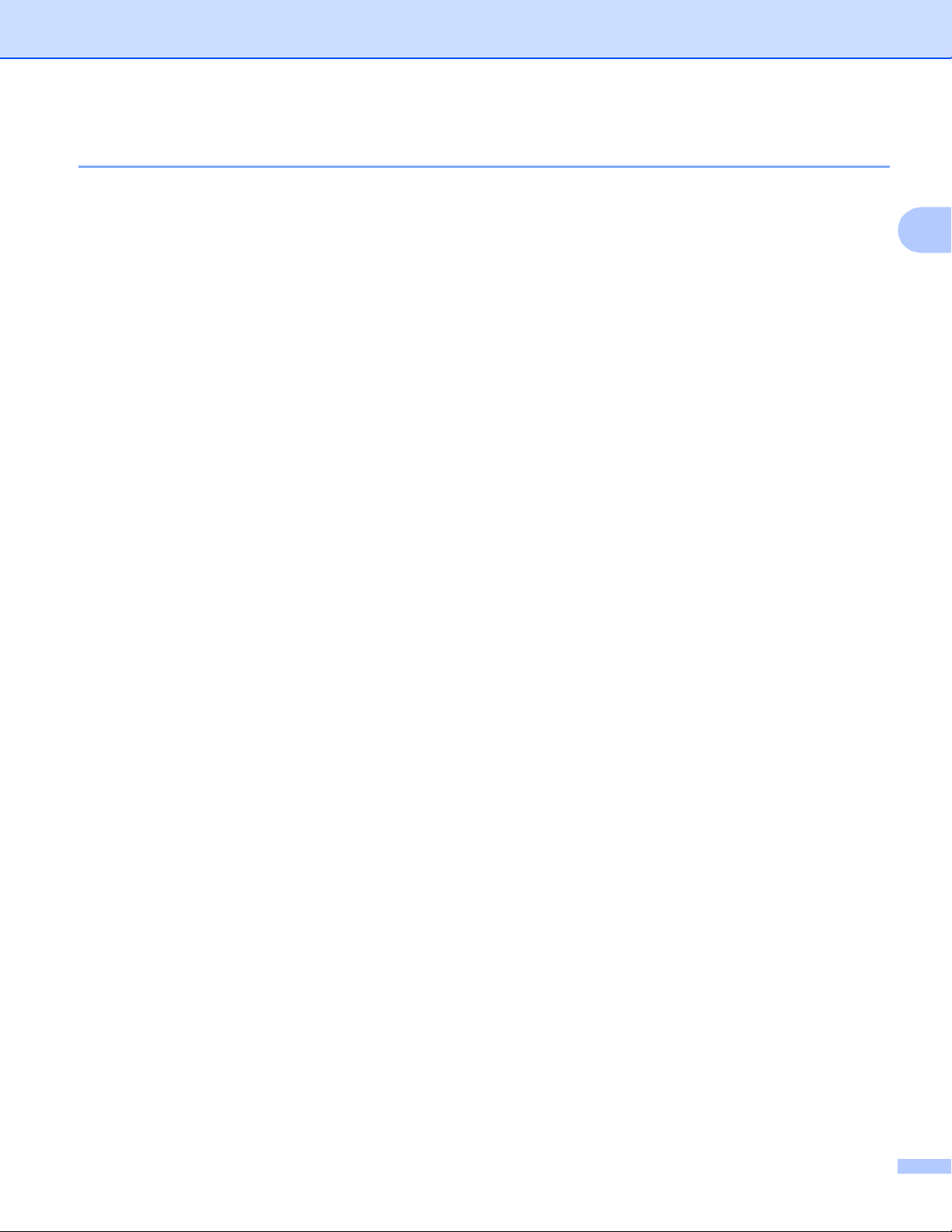
Driver en software
Instellingen van de printerdriver 2
Wanneer u via de computer afdrukt, kunt u de volgende printerinstellingen wijzigen:
Papierformaat
Afdrukstand
Aantal
Mediatype
Afdrukkwaliteit (Voor HL-1200(E) en HL-1202(E))
Resolutie (Voor HL-1210W(E) en HL-1212W)
Afdrukinstellingen
Meerdere pag. afdrukken
Tweezijdig/boekje
Voorbeeldweergave
Scaling
Ondersteboven afdrukken
Watermerk gebruiken
Kop/Voetregel printen
Toner-bespaarstand
Beheerder
Dichtheid afstelling
2
Uitvoer verbeteren
Lege pagina overslaan
Tekst in zwart afdrukken
Afdrukarchief
Afdrukprofielen
7
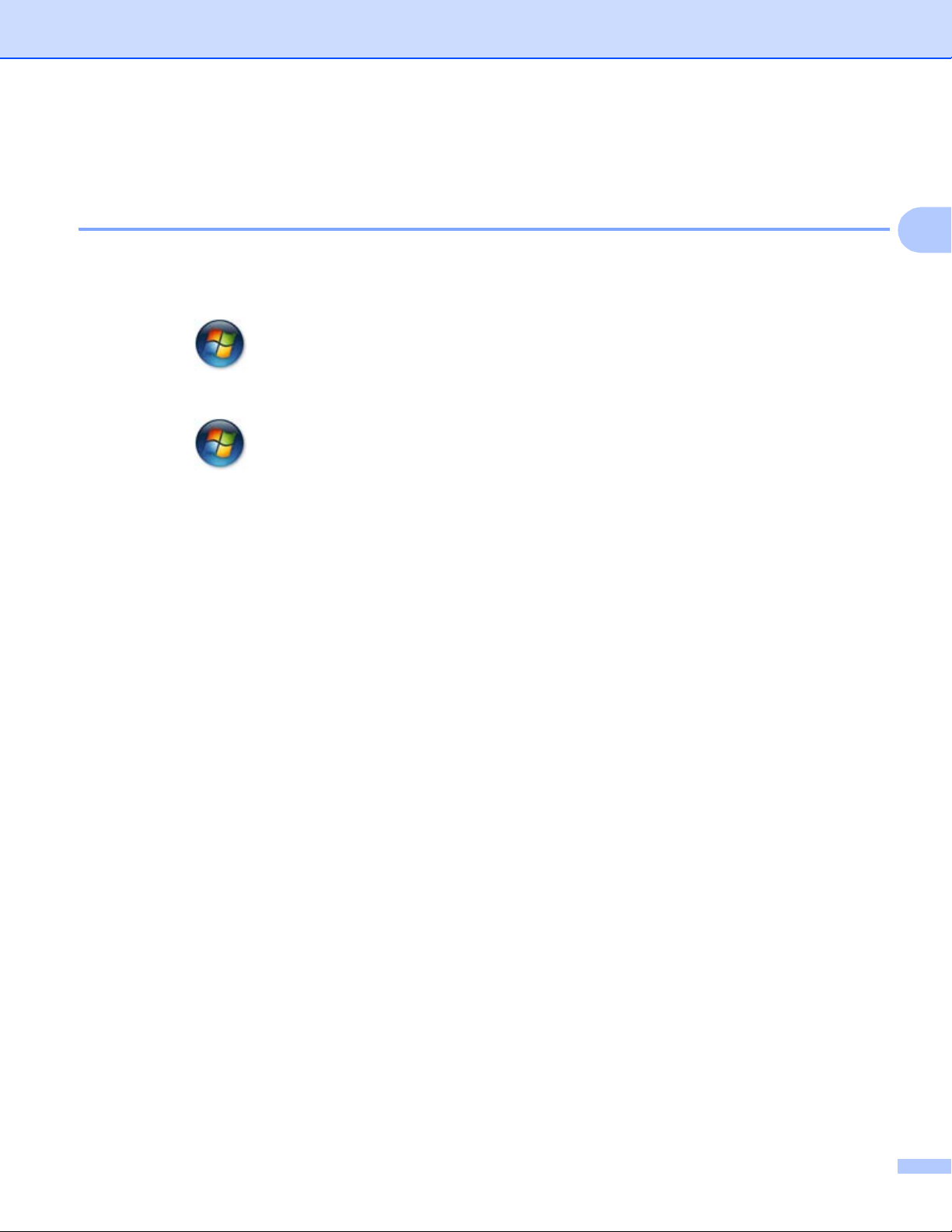
Driver en software
Windows
®
De instellingen voor de printerdriver openen 2
a (Voor Windows
Klik op start en vervolgens op Printers en faxapparaten.
(Voor Windows Vista
Klik op de (Start)-knop, Configuratiescherm, Hardware en geluiden en vervolgens op
Printers.
(Voor Windows
Klik op de (Start)-knop en klik vervolgens op Apparaten en printers.
(Voor Windows
Beweeg uw muis naar de rechterbenedenhoek van uw bureaublad. Wanneer de menubalk wordt
weergegeven, klikt u op Instellingen en vervolgens op Configuratiescherm. Klik in de groep Hardware
en geluiden op Apparaten en printers weergeven.
(Voor Windows Server
Beweeg uw muis naar de rechterbenedenhoek van uw bureaublad. Wanneer de menubalk wordt
weergegeven, klikt u op Instellingen en vervolgens op Configuratiescherm. Klik in de groep Hardware
op Apparaten en printers weergeven.
®
XP en Windows Server® 2003)
®
en Windows Server® 2008)
®
7 en Windows Server® 2008 R2)
®
8)
®
2012 en Windows Server® 2012 R2)
2
2
b Klik met de rechtermuisknop op het pictogram Brother HL-XXXX (hierbij staat XXXX voor de naam van
uw model) en selecteer Eigenschappen van printer (Eigenschappen) en Brother HL-XXXX indien
nodig. Het dialoogvenster met de printereigenschappen wordt weergegeven.
c Selecteer het tabblad Algemeen en klik vervolgens op Voorkeursinstellingen...
(Voorkeursinstellingen...).
8
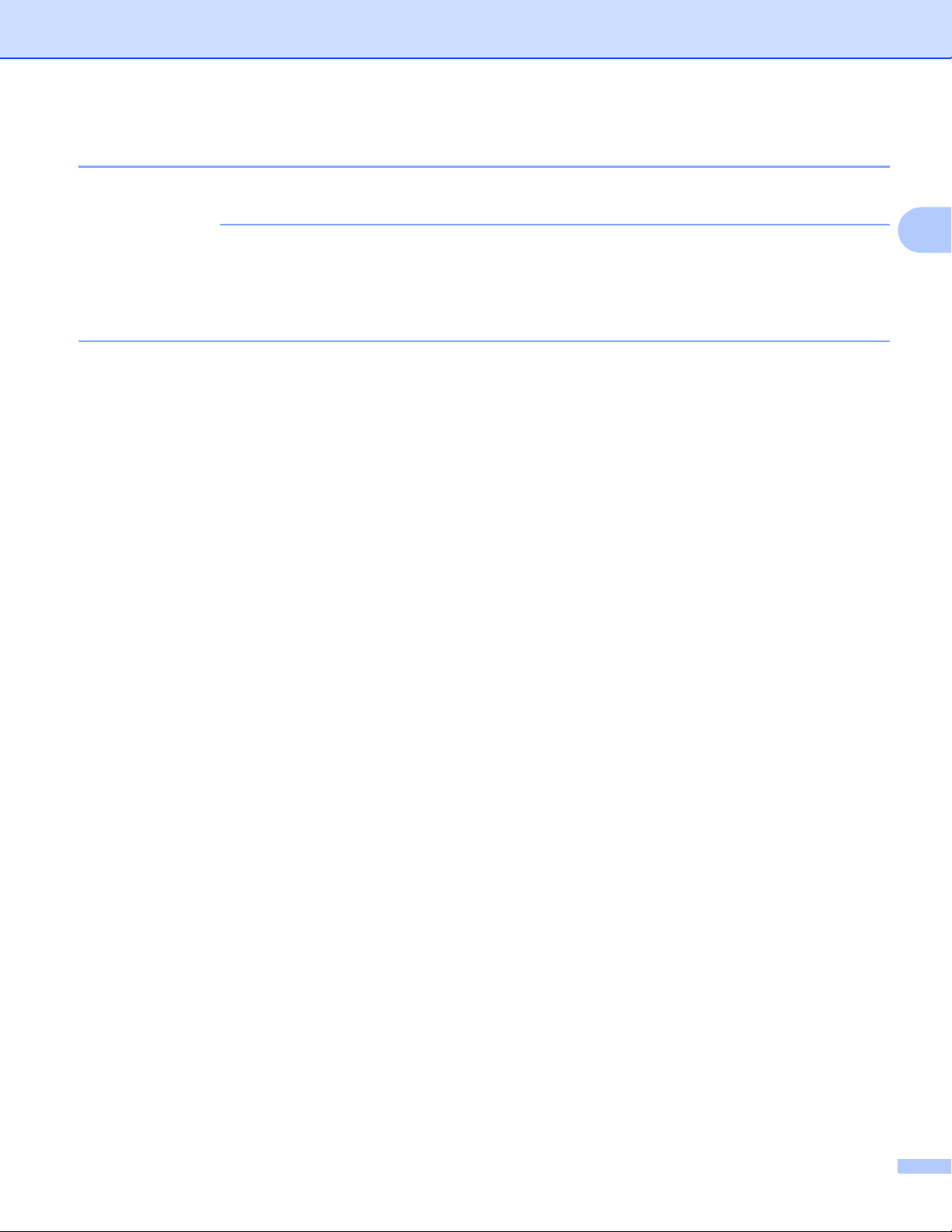
Driver en software
OPMERKING
Functies in de Windows®-printerdriver 2
Raadpleeg Help in de printerdriver voor meer informatie.
• De schermen in dit gedeelte zijn afkomstig van Windows®7. De schermen op uw pc kunnen er anders
uitzien, afhankelijk van uw besturingssysteem.
•Zie De instellingen voor de printerdriver openen uu pagina 8 voor het openen van de instellingen voor de
printerdriver.
2
9
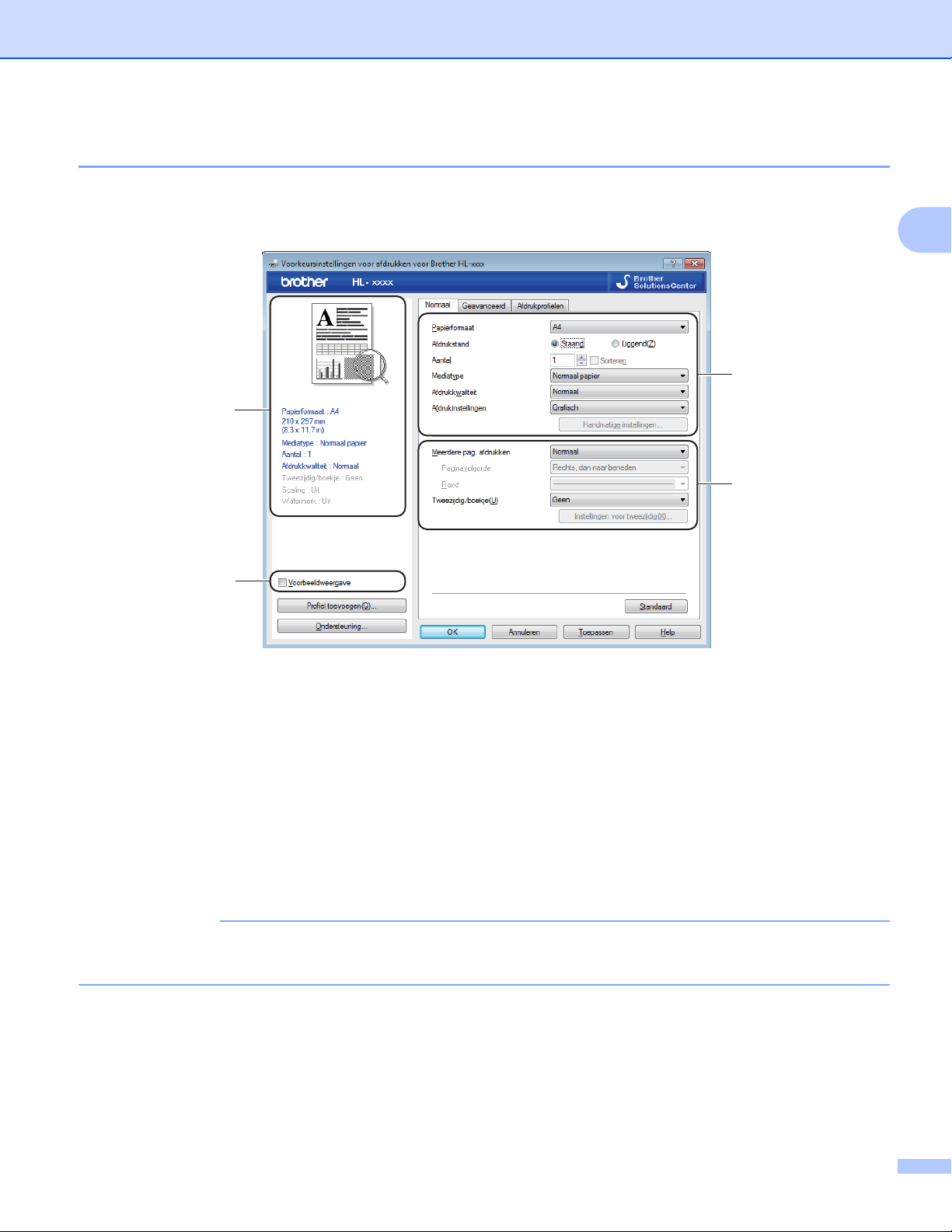
Driver en software
OPMERKING
Het tabblad Normaal 2
U kunt de pagina-indeling ook wijzigen door te klikken op de afbeelding aan de linkerkant van het tabblad
Normaal.
1
3
2
2
4
a Kies de Papierformaat, Afdrukstand, Aantal, Mediatype, Afdrukkwaliteit
1
of Resolutie2 en
Afdrukinstellingen (1).
b Kies Meerdere pag. afdrukken en Tweezijdig/boekje (2).
c Controleer uw huidige instellingen in het venster (3).
d Klik op OK om de door u geselecteerde instellingen toe te passen.
Om terug te gaan naar de standaardinstellingen, klikt u op Standaard en vervolgens op OK.
1
Voor HL-1200(E) en HL-1202(E)
2
Voor HL-1210W(E) en HL-1212W
Als u vóór het afdrukken een voorbeeld van uw document wilt bekijken, schakelt u het selectievakje
Afdrukvoorbeeld (4) in.
Papierformaat 2
Selecteer in de keuzelijst het papierformaat dat u gebruikt.
10

Driver en software
Afdrukstand 2
Met de afdrukstand wordt de positie van uw document bij afdrukken, bepaald (Staand of Liggend).
Staand (verticaal) Liggend (horizontaal)
Aantal 2
Bij het aantal kunt u aangeven hoeveel exemplaren u wilt afdrukken.
Sorteren
Wanneer het vakje Sorteren is aangevinkt, wordt één volledig exemplaar van uw document afgedrukt,
waarna dit proces wordt herhaald voor het aantal exemplaren dat u hebt geselecteerd. Als het vakje
Sorteren niet is aangevinkt, wordt van elke pagina het aangegeven aantal exemplaren afgedrukt voordat
de volgende pagina van het document wordt afgedrukt.
Sorteren aangevinkt
Sorteren niet aangevinkt
2
Mediatype 2
U kunt in uw machine de volgende soorten papier gebruiken. Voor een optimale afdrukkwaliteit moet de juiste
papiersoort worden geselecteerd.
Normaal papier
Kringlooppapier
Afdrukkwaliteit (voor HL-1200(E) en HL-1202(E)) 2
U kunt de afdrukkwaliteit als volgt wijzigen:
Concept
Normaal
Fijn
11
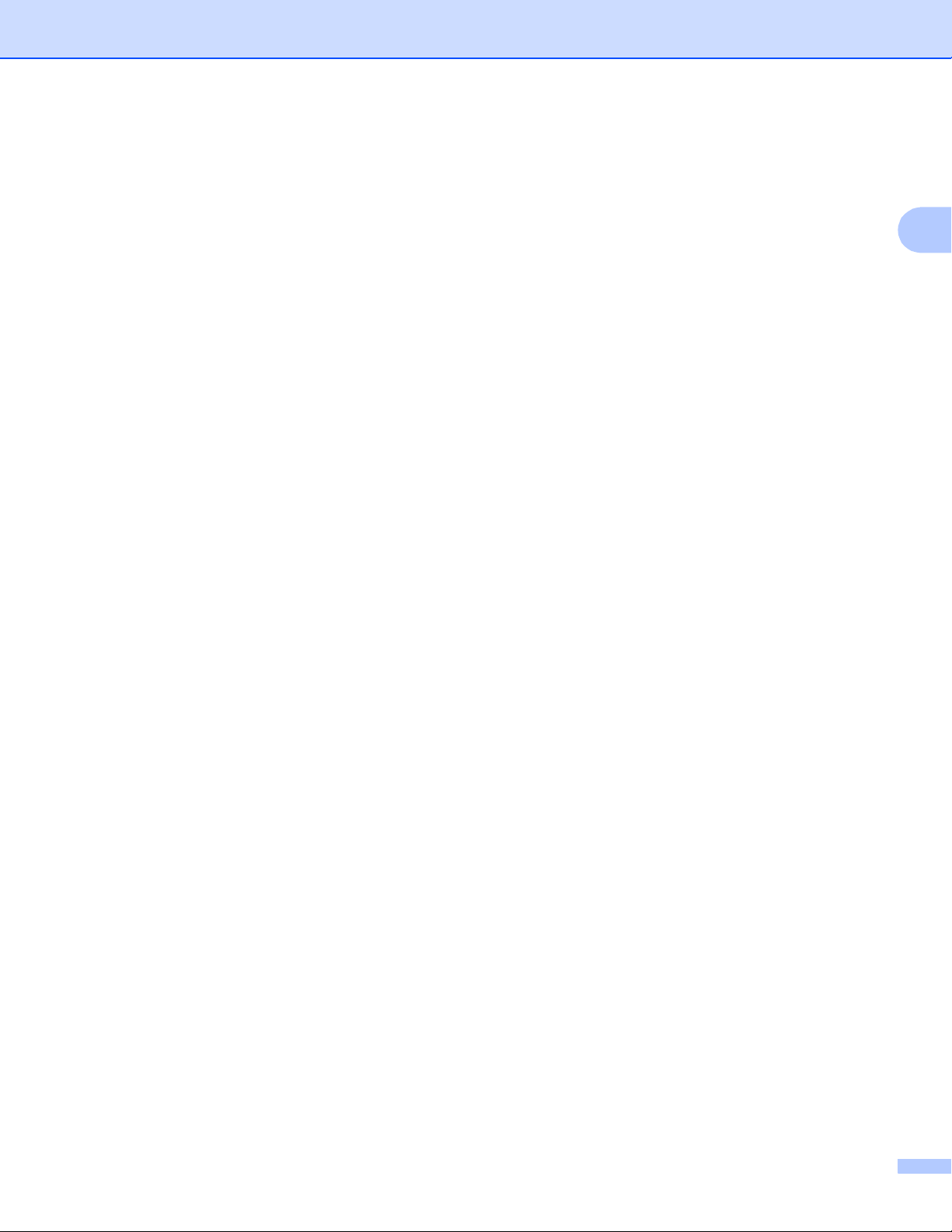
Driver en software
Resolutie (voor HL-1210W(E) en HL-1212W) 2
U kunt de resolutie als volgt wijzigen:
300 dpi
600 dpi
HQ 1200
Afdrukinstellingen 2
U kunt de afdrukinstellingen als volgt wijzigen:
Grafisch
Dit is de beste methode voor het afdrukken van documenten die afbeeldingen bevatten.
Tekst
Dit is de beste methode voor het afdrukken van tekstdocumenten.
Handmatig
U kunt de instellingen handmatig wijzigen door Handmatig te selecteren en op de knop
Handmatige instellingen... te klikken. U kunt de helderheid, het contrast en andere instellingen wijzigen.
2
Meerdere pag. afdrukken 2
Met de optie Meerdere pag. afdrukken kunt u de beeldgrootte van een pagina verkleinen zodat u meerdere
pagina's per vel kunt afdrukken, of vergroten zodat u één pagina verspreid over meerdere vellen kunt
afdrukken.
Paginavolgorde
Als de optie Nop1 is geselecteerd, kunt u de paginavolgorde in de keuzelijst kiezen.
Rand
Wanneer u meerdere pagina's op één vel afdrukt met de functie Meerdere pag. afdrukken, kunt u een
ononderbroken kader, een kader met stippellijn en geen kader om elke pagina op het vel afdrukken.
Snijlijn afdrukken
Wanneer de optie 1 op NxN pagina’s geselecteerd is, kunt u de optie Snijlijn afdrukken selecteren. Met
deze optie kunt u een vage snijlijn afdrukken rond het afdrukgebied.
12
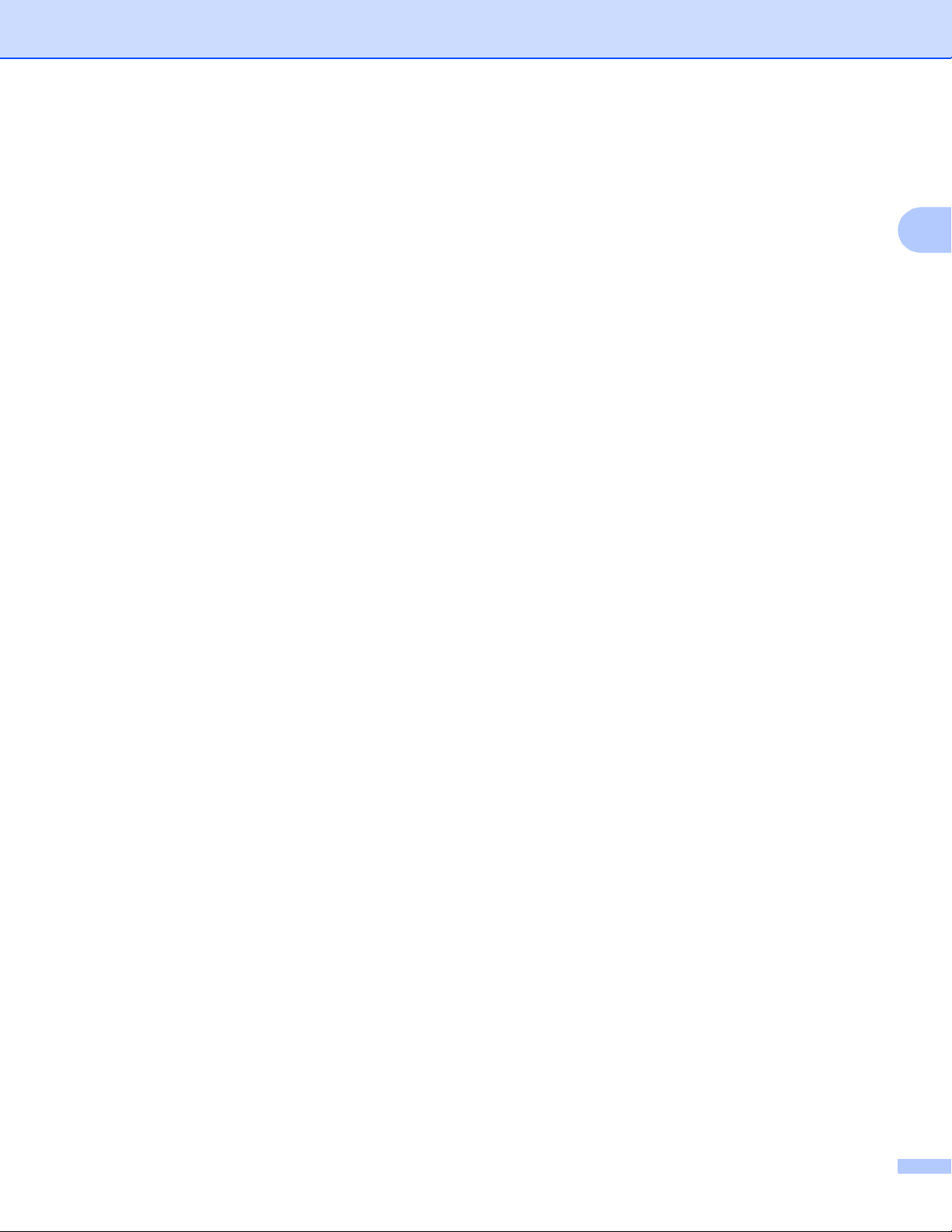
Driver en software
Tweezijdig/boekje 2
Gebruik deze functie als u een folder wilt afdrukken of tweezijdig wilt afdrukken.
Geen
Tweezijdig afdrukken is uitgeschakeld.
Tweezijdig (handmatig)
Gebruik deze optie als u tweezijdig wilt afdrukken.
• Tweezijdig (handmatig)
De machine drukt alle even pagina's als eerste af. Daarna stopt de printerdriver en wordt aangegeven
wat u moet doen om het papier opnieuw te plaatsen. Wanneer u op OK klikt, worden de oneven
pagina's afgedrukt.
Wanneer u Tweezijdig (handmatig) kiest, kan de knop Instellingen voor tweezijdig... ook worden
gekozen. U kunt de volgende instellingen doorvoeren in het dialoogvenster Instellingen voor tweezijdig.
2
13
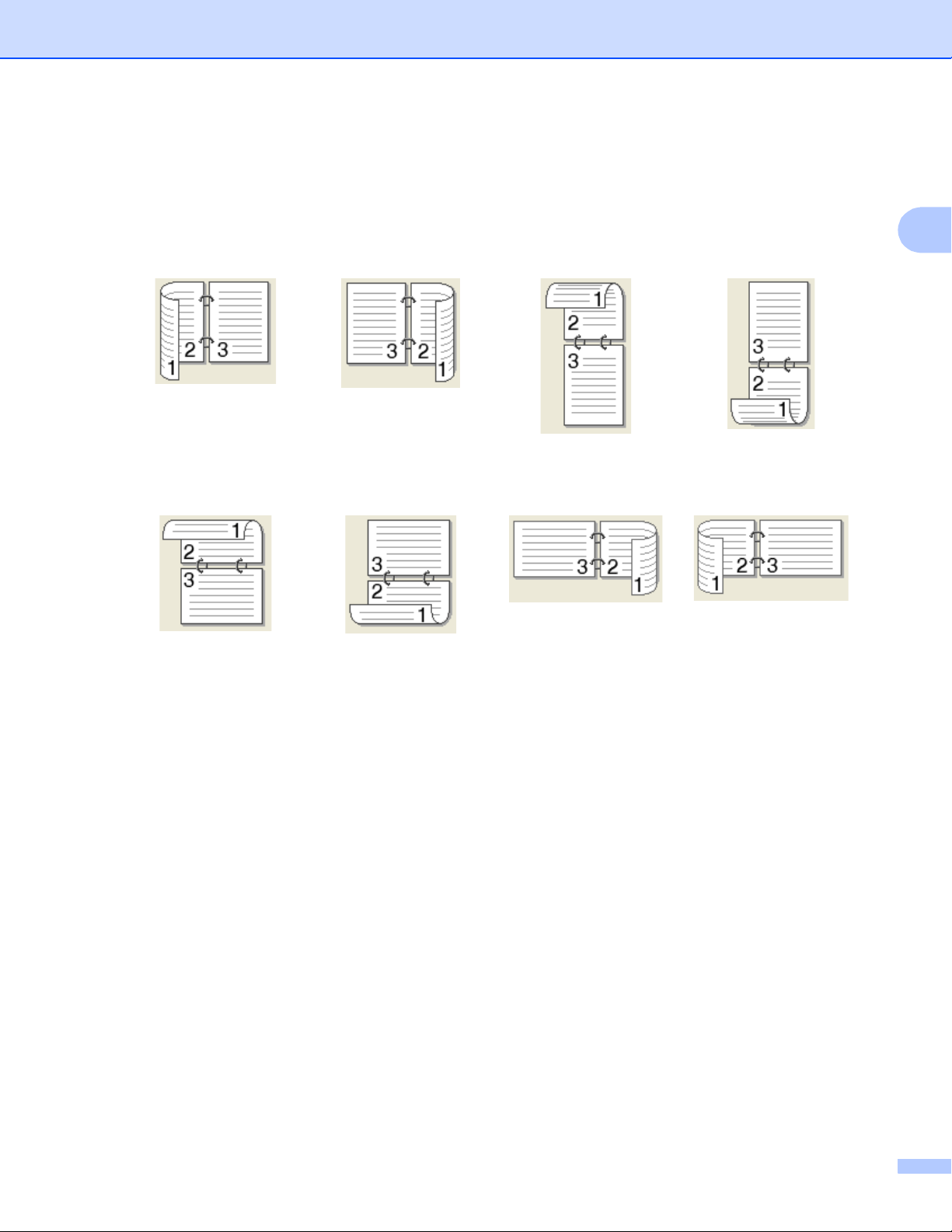
Driver en software
• Type tweezijdig
Voor elke afdrukstand zijn er vier manieren waarop tweezijdig kan worden afgedrukt.
Staand
Lange rand (links)
Liggend
Lange rand (boven)
• Inbindmarge
Lange rand (rechts)
Lange rand (onder)
Korte rand (boven)
Korte rand (rechts)
Korte rand (onder)
2
Korte rand (links)
Als u Inbindmarge aanvinkt, kunt u ook een waarde voor de inbindmarge in inch of millimeter opgeven.
Folder (handmatig)
Gebruik deze optie om een document in folderformaat tweezijdig af te drukken; het document wordt
geordend op paginanummers en u kunt het in het midden vouwen zonder de volgorde van de pagina's te
moeten wijzigen.
• Folder (handmatig)
De machine drukt alle even zijden als eerste af. Daarna stopt de printerdriver en wordt aangegeven wat
u moet doen om het papier opnieuw te plaatsen. Wanneer u op OK klikt, worden de oneven zijden
afgedrukt.
Wanneer u Folder (handmatig) kiest, kan de knop Instellingen voor tweezijdig... ook worden gekozen.
U kunt de volgende instellingen doorvoeren in het dialoogvenster Instellingen voor tweezijdig.
14

Driver en software
• Type tweezijdig
Voor elke afdrukstand zijn er twee manieren waarop tweezijdig kan worden afgedrukt.
Staand Liggend
Links inbinden
Rechts inbinden
Boven inbinden
Onder inbinden
• Folder afdrukken
Wanneer Onderverdeleninsets geselecteerd is:
Met deze optie kunt u de volledige folder afdrukken in sets van kleinere individuele folders, die u nog
steeds in het midden kunt vouwen zonder de volgorde van de pagina's te moeten wijzigen. U kunt het
aantal pagina's in elke kleinere folder specificeren van 1 tot 15. Deze optie kan handig zijn voor het
vouwen van een afgedrukte folder die een groot aantal pagina's bevat.
• Inbindmarge
Als u Inbindmarge aanvinkt, kunt u ook een waarde voor de inbindmarge in inch of millimeter opgeven.
2
15
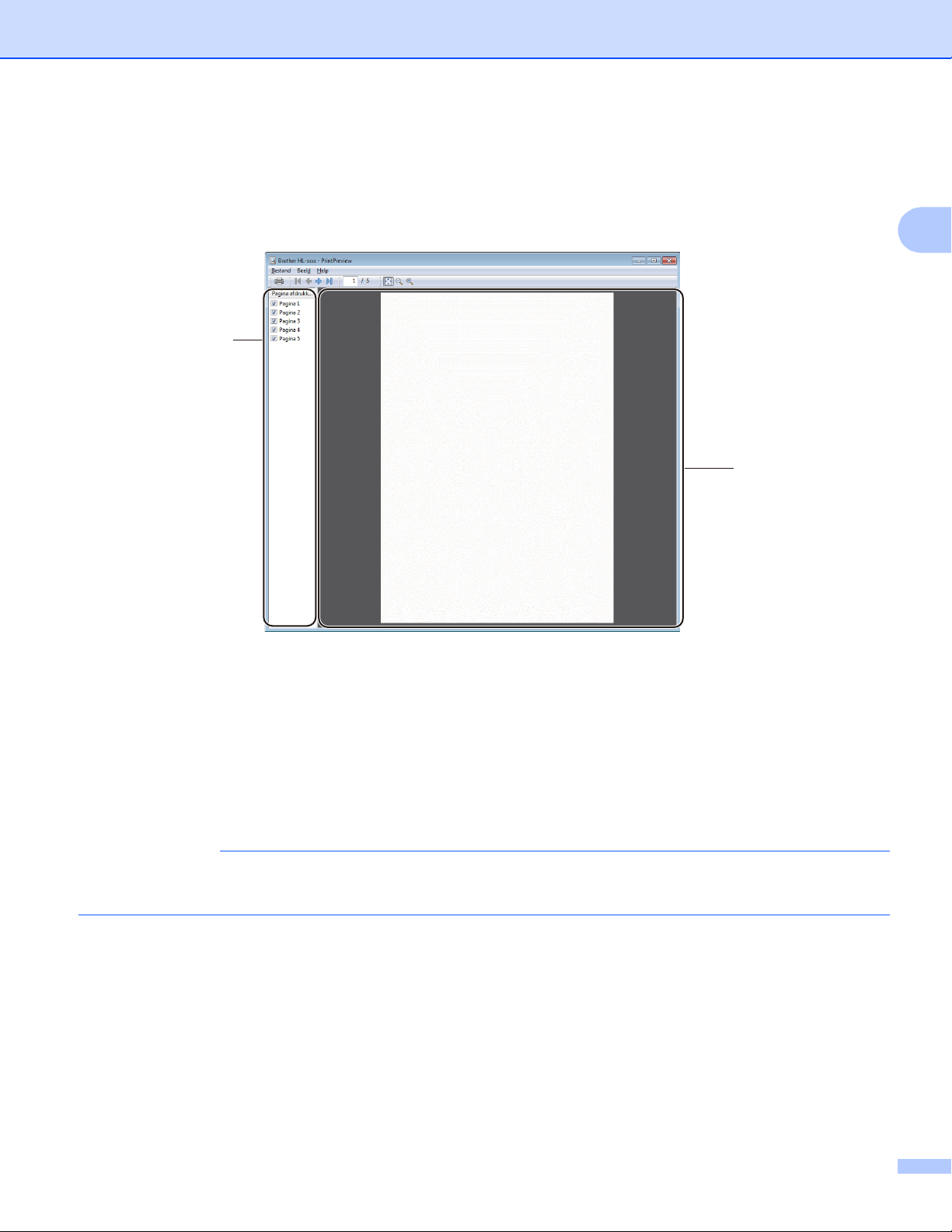
Driver en software
OPMERKING
2
1
Voorbeeldweergave 2
U kunt een afdrukvoorbeeld van een document weergeven voordat u het afdrukt. Als u het vakje
Voorbeeldweergave aanvinkt, wordt het venster Weergave afdrukvoorbeeld geopend voordat het afdrukken
begint.
2
1 Paginalijstgebied
Het Paginalijstgebied geeft de paginanummers weer van de pagina's die daadwerkelijk zullen worden
afgedrukt. Als u in deze lijst een pagina kiest, wordt een voorbeeld van de afdrukresultaten voor die pagina
weergegeven in het Afdrukvoorbeeldgebied.
Verwijder het vinkje als u een pagina niet wilt afdrukken.
2 Afdrukvoorbeeldgebied
Het Afdrukvoorbeeldgebied geeft een voorbeeld van de afdrukresultaten weer voor de pagina's die zijn
gekozen in het Paginalijstgebied.
U kunt de functie Afdrukvoorbeeld niet gebruiken als Tweezijdig (handmatig) of Folder (handmatig) is
gekozen in de instellingen van de printerdriver.
16
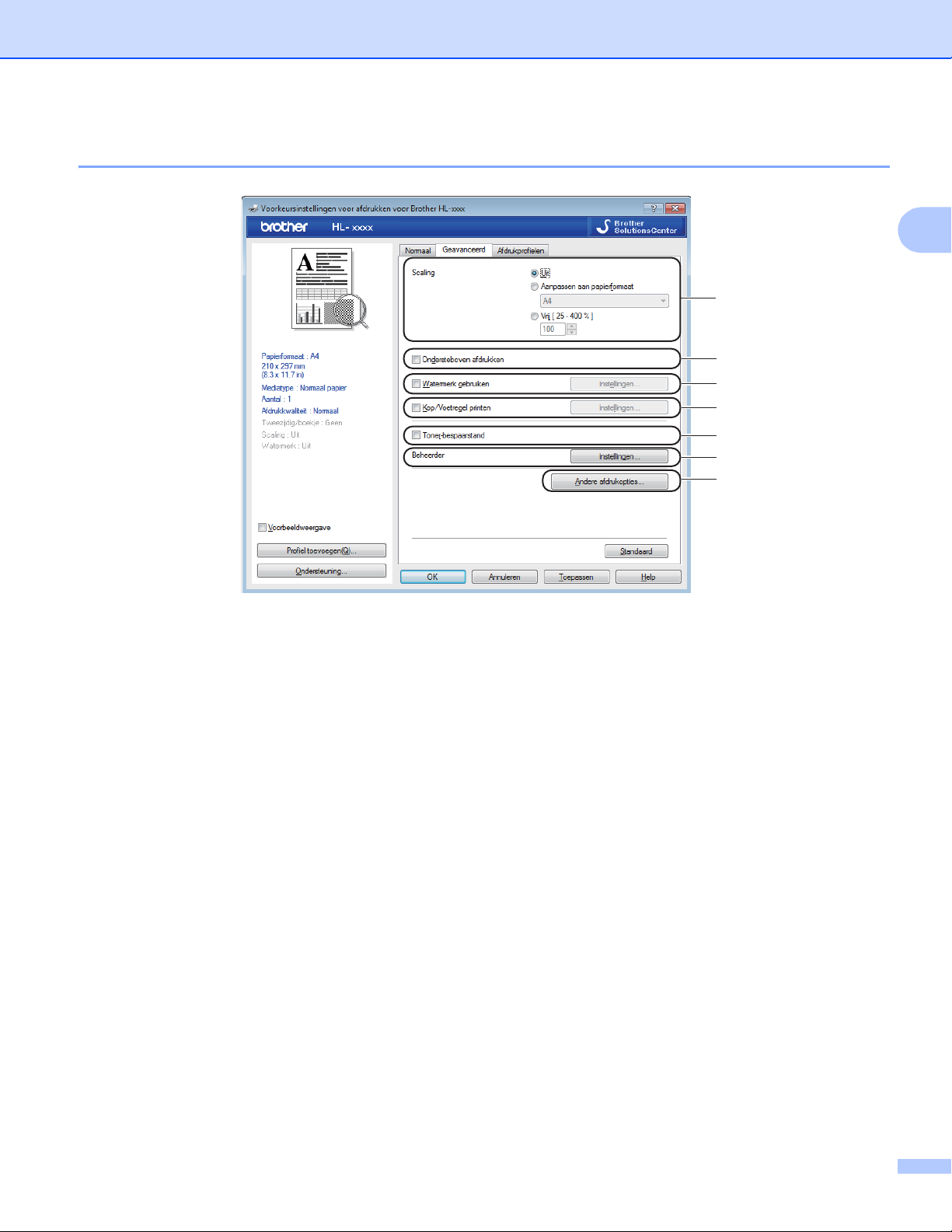
Driver en software
Het tabblad Geavanceerd 2
1
2
3
4
5
6
7
2
Wijzig de tabbladinstellingen door op een van de volgende selecties te klikken:
Scaling (1)
Ondersteboven afdrukken (2)
Watermerk gebruiken (3)
Kop/Voetregel printen (4)
Toner-bespaarstand (5)
Beheerder (6)
Andere afdrukopties... (7)
Scaling 2
U kunt de afdrukschaal wijzigen.
Ondersteboven afdrukken 2
Vink Ondersteboven afdrukken aan als u de gegevens van boven naar onderen wilt omkeren.
Watermerk gebruiken 2
U kunt een logo of tekst als watermerk op uw document plaatsen. U kunt een van de vooringestelde
watermerken kiezen of een zelfgemaakt bitmapbestand gebruiken. Vink Watermerk gebruiken aan en klik
daarna op de knop Instellingen....
17

Driver en software
Watermerkinstellingen 2
2
Watermerk selecteren
Kies het watermerk dat u wilt gebruiken.
Als u zelf een watermerk wilt maken, klikt u op de knop Toevoegen... om de watermerkinstellingen toe te
voegen en kiest u vervolgens Tekst gebruiken of Afbeeldingsbestand gebruiken bij
Stijl van watermerk.
18
 Loading...
Loading...