Brother GT-782 User Manual
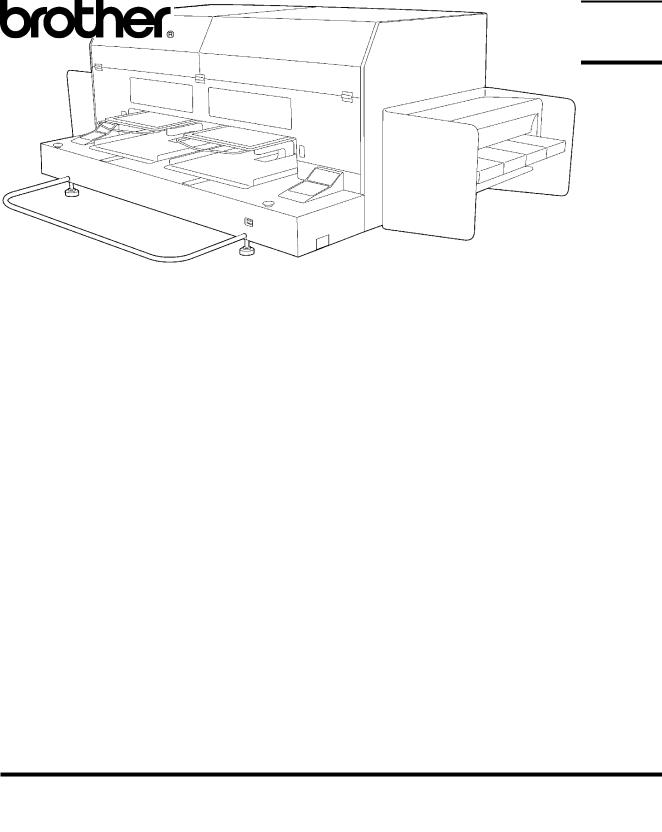
GT-782
INSTRUCTION MANUAL
Please read this manual before using the printer.
Please keep this manual within easy reach for quick reference.
GARMENT PRINTER
GT-782 US support homepage http://www.brother-usa.com/Garmentprinters/

Note based on California law (USA) on the use and handling of Perchlorate
This product contains a CR Coin Lithium Battery which contains Perchlorate
Material – special handling may apply.
See http://www.dtsc.ca.gov/hazardouswaste/perchlorate.
GT-782
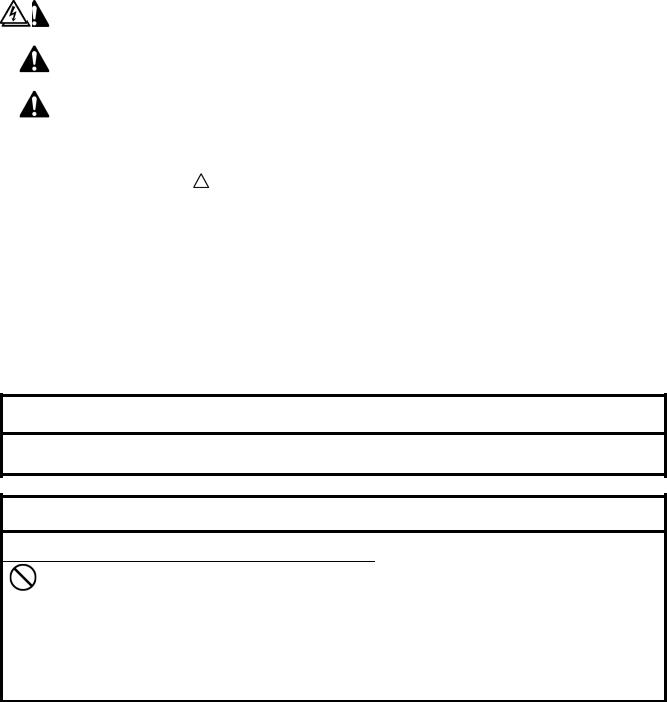
Thank you very much for buying a BROTHER printer. Before using your new printer, please read the safety instructions below and the explanations given in the instruction manual.
SAFETY INSTRUCTIONS
[1] Safety indications and their meanings
This instruction manual and the indications and symbols that are used on the printer itself are provided in order to ensure safe operation of this printer and to prevent accidents and injury to yourself or other people.
The meanings of these indications and symbols are given below.
Indications
DANGER |
The instructions which follow this term indicate situations where failure to follow the instructions will |
result in death or serious injury. |
|
|
|
WARNING |
The instructions which follow this term indicate situations where failure to follow the instructions |
could result in death or severe injury. |
|
|
|
CAUTION |
The instructions which follow this term indicate situations where failure to follow the instructions |
could cause injury when using the machine or physical damage to equipment and surroundings. |
|
|
|
Symbols
· · · · · |
This symbol ( |
) indicates something that you should be careful of. The picture inside the triangle indicates the |
|
nature of the caution that must be taken. |
|
(For example, the symbol at left means “beware of injury”.)
 · · · · ·
· · · · ·
 · · · · ·
· · · · ·
This symbol (  ) indicates something that you must not do.
) indicates something that you must not do.
This symbol (  ) indicates something that you must do. The picture inside the circle indicates the nature of the thing that must be done.
) indicates something that you must do. The picture inside the circle indicates the nature of the thing that must be done.
(For example, the symbol at left means “you must make the ground connection”.)
[2] Notes on safety
 DANGER
DANGER
Wait at least 5 minutes after turning off the power switch and disconnecting the power cord from the wall outlet before opening the cover of the control unit. Do not touch as high voltage can result in severe injury.
 WARNING
WARNING
Basic precautions
Do not disassemble or modify the printer, otherwise it may cause fire or electric shocks or problems with correct operation.
Ask the place of purchase or a qualified technician to carry out any internal inspections, adjustments or repairs that may be required.
(Any problems with correct operation that occur as a result of the customer attempting to disassemble or modify the printer will not be covered by the warranty.)
Do not handle the power cord with wet hands, otherwise it may cause electric shocks.
GT-782 |
i |
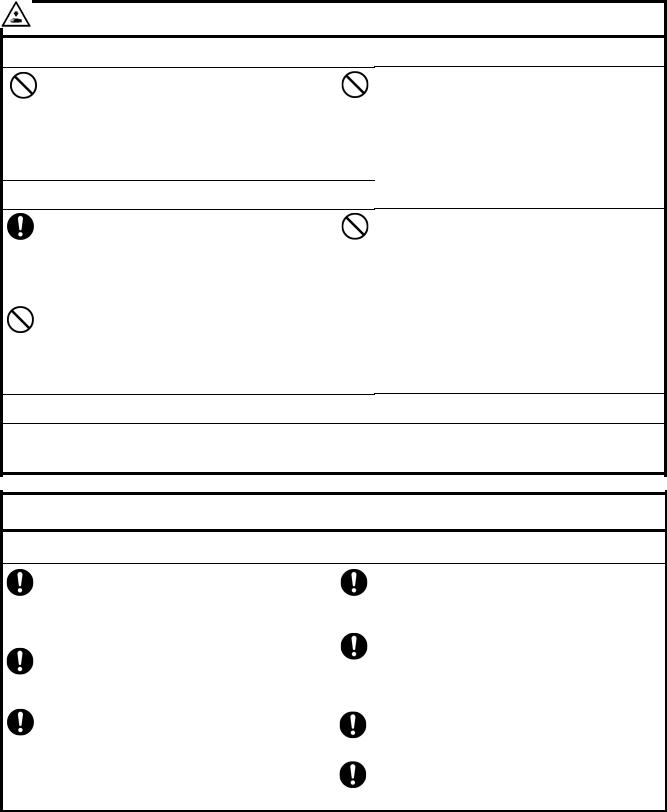
 WARNING
WARNING
Installation
Do not set up the printer in a dusty environment. If dust collects inside the printer, it may cause fire or electric shocks or problems with correct operation.
Be sure to connect the ground. If the ground connection is not secure, you run a high risk of receiving a serious electric shock, and problems with correct operation may also occur.
Printing
Do not bend the cords excessively or fasten them too hard with staples or anything similar to secure cords, otherwise there is the danger that fire or electric shocks could occur.
If a foreign object gets inside the printer, immediately turn off the power switch and disconnect the power cord, and arrange for a service call to resolve.
If you continue to use the printer while there is a foreign object inside, it may result in fire or electric shocks or problems with correct operation.
Do not allow water or oil to get onto the printer, otherwise it may cause fire or electric shocks or problems with correct operation.
If any liquids get onto the printer, immediately turn off the power switch and disconnect the power cord, and arrange for a service call to resolve.
Do not use the printer when smoke or a bad odor coming from the printer, otherwise it may cause fire or electric shocks or problems with correct operation.
Immediately turn off the power switch and disconnect the power cord, and arrange for a service call to resolve.
Maintenance
Do not put your hands in the ink cartridge slot, otherwise the needle inside the slot may cause injury.
 CAUTION
CAUTION
Environmental requirements
Use the printer in an area which is free from sources of |
The ambient temperature should be within the range of |
|
strong electrical noise such as electrical line noise or |
18°C to 30°C during use. |
|
static electric noise. |
Temperatures which are lower or higher than this may |
|
Sources of strong electrical noise may cause problems |
cause problems with correct operation. |
|
with correct operation. |
The relative humidity should be within the range of 20% to |
|
Any fluctuations in the power supply voltage should be |
||
85% during use, and no dew formation should occur in |
||
within ±10% of the rated voltage for the printer. |
any devices. |
|
Voltage fluctuations which are greater than this may |
Excessively dry or humid environments and dew formation |
|
cause problems with correct operation. |
may cause problems with correct operation. |
|
The power supply capacity should be greater than the |
Use the printer in a place which is adequately ventilated. |
|
requirements for the printer’s power consumption. |
A slight odor is generated when the printed articles are |
|
Insufficient power supply capacity may cause problems |
being fixed by heat. |
|
with correct operation. |
In the event of an electrical storm, turn off the power and |
|
|
||
|
disconnect the power cord from the wall outlet. |
|
|
Lightning may cause problems with correct operation. |
ii |
GT-782 |

 CAUTION
CAUTION
Installation
Setting up and moving of the printer should only be carried out by a qualified technician.
The printer machine weighs approximately 230 kg (507 lb). Transporting and setting up of the printer should be held in proper way.
The machine may fall down and cause injury.
The printer must be used on a suitable stable surface, otherwise it may tip over or fall down and cause injury. Furthermore, the table that supports the printer should be at least 180 cm (70.9 inch) in width and 90 cm (35.4 inch) in depth, and should be able to bear a weight of 250 kg (555 lb) or more.
Do not set up the printer in a place where it will be affected by vibration. It may become unbalanced and fall down, which cause injury or damage to the printer.
Do not connect the power cord until setup is complete, otherwise the printer may operate if the power switch is turned on by mistake, which could result in injury.
Do not climb onto the printer or place heavy objects on top of it, otherwise it may become unbalanced and tip over or fall down and cause injury.
Printing
This printer should only be used by operators who are appropriately trained in its operation.
Ensure there is adequate space left for safe working. The Platen moves forward while operating and it may be injured.
Do not handle the platen while printing. If your hand gets caught between the platen or the T-shirt tray and the covers, it may be injured.
Do not move the Platen by hand.
The Printer may be mechanically and electrically damaged.
Do not put your hands inside the covers while the printer’s power is turned on, otherwise your hands may touch against moving parts and this may result in injury.
When a problem occurs with the operation of the printer, contact the place of purchase or a qualified technician.
Maintenance
Wait at least 1 minute after turning off the power switch before opening the front cover.
Do not touch the head heat sink as it may be HOT and may cause a burn.
Be careful not to get your fingers caught when closing the front cover, otherwise it may result in injury to your fingers.
Do not move the Platen by hand.
The Printer may be mechanically and electrically damaged.
Do not disassemble the ink cartridge.
Take care not to let the ink, Wash Liquid, Maintenance Solution, Pretreatment or waste liquid come into contact with your eyes or onto your skin, otherwise inflammation can result. In case of contact with eyes, do not rub but immediately rinse the eyes with water.
Furthermore, do not drink the ink, Wash Liquid, Maintenance Solution, Pretreatment or waste liquid under any circumstances, as they can cause vomiting and diarrhea.
Keep the ink, waste liquid and wash liquid out of the reach of children.
Use only the proper replacement parts as specified by Brother.
GT-782 |
iii |
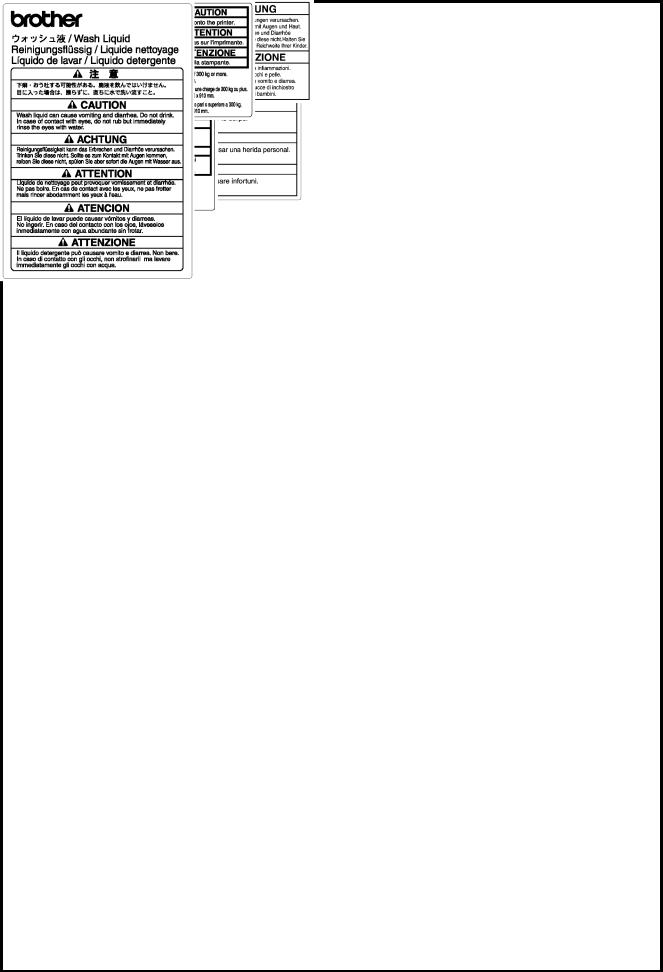
[3] Warning labels
The following warning labels appear on the printer.
Please follow the instructions on the labels at all times when using the printer. If the labels have been removed or are difficult to read, please contact your nearest Brother dealer.
1 |
|
2 |
|
Watch your fingers, or you |
|
|
|
|
may be injured. |
|
|
|
|
|
|
|
|
|
|
3 |
|
4 |
|
High temperature |
|
|
|||
|
|
|
|
warning display |
|
|
|
|
|
|
|
|
|
|
5 |
|
6 |
|
|
|
|
|
|
|
|
|
7 |
|
8 |
|
|
|
9
10 
iv |
GT-782 |
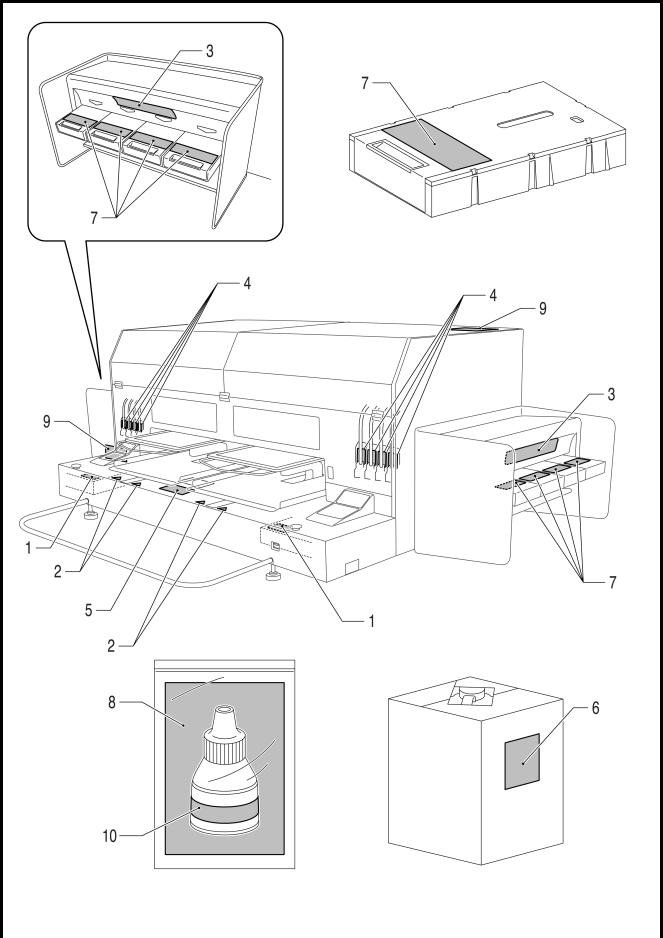
Ink Cartridge
Wash Liquid |
Maintenance Solution |
|
Pretreatment |
||
|
||
|
4321M |
|
|
|
|
GT-782 |
v |
Table of Contents |
|
1. Read This First .............................................................................................................................................................. |
1 |
1-1. Precautions............................................................................................................................................................ |
1 |
1-2. Unpacking Your Printer ......................................................................................................................................... |
3 |
1-3. Required Condition................................................................................................................................................ |
3 |
1-3-1. Environment................................................................................................................................................... |
3 |
1-3-2. Electrical Requirements................................................................................................................................. |
3 |
1-3-3. Software Information...................................................................................................................................... |
4 |
1-3-4. Other Requirements...................................................................................................................................... |
4 |
1-3-5. Consumable Requirements.......................................................................................................................... |
5 |
2. Identifying Your Printer’s Parts...................................................................................................................................... |
6 |
2-1. Front ....................................................................................................................................................................... |
6 |
2-2. Left.......................................................................................................................................................................... |
7 |
2-3. Right ....................................................................................................................................................................... |
7 |
2-4. Inside of the Front Cover....................................................................................................................................... |
8 |
2-5. Under the Platen.................................................................................................................................................... |
9 |
2-6. Control Panel......................................................................................................................................................... |
10 |
2-6-1. Indication Lamps............................................................................................................................................ |
11 |
2-6-2. Display............................................................................................................................................................ |
12 |
2-6-3. Menu List........................................................................................................................................................ |
13 |
3. Getting Started............................................................................................................................................................... |
15 |
3-1. Placing Your Printer............................................................................................................................................... |
16 |
3-2. Turning On/Off Your Printer................................................................................................................................... |
17 |
3-2-1. Turning On Your Printer................................................................................................................................. |
17 |
3-2-2. Turning Off Your Printer................................................................................................................................. |
17 |
3-3. Preparing Your PC................................................................................................................................................. |
18 |
3-3-1. When you already have GT-541 .................................................................................................................. |
18 |
3-3-2. PC preparation: For Windows XP (32 bit).................................................................................................... |
19 |
3-3-3. Connection with USB 2.0 Cable: for Windows XP...................................................................................... |
20 |
3-3-4. Opening the installed manuals ..................................................................................................................... |
22 |
3-3-5. Opening the Useful Tools.............................................................................................................................. |
23 |
3-3-6. Installation of PC for Windows Vista / Windows 7 (32 bit / 64 bit)............................................................... |
24 |
3-3-7. Connection with USB 2.0 Cable: for Windows Vista / Windows 7............................................................. |
25 |
3-4. Setting Up Your Printer.......................................................................................................................................... |
26 |
3-4-1. Adjusting the Display Contrast...................................................................................................................... |
26 |
3-4-2. Adjusting the Speaker Volume...................................................................................................................... |
26 |
3-4-3. Language....................................................................................................................................................... |
26 |
3-4-4. Temperature................................................................................................................................................... |
26 |
4. Printing Directly fromApplications................................................................................................................................ |
27 |
4-1. Basic Printing Procedure ...................................................................................................................................... |
28 |
4-2. Setting theApplications’ Print Condition............................................................................................................... |
28 |
4-2-1. Common Notice forAllApplications ............................................................................................................. |
28 |
4-2-2. Settings for CorelDRAW ............................................................................................................................... |
30 |
4-2-3. Settings for Adobe Photoshop...................................................................................................................... |
34 |
4-2-4. Settings for Adobe Illustrator ......................................................................................................................... |
39 |
4-2-5. Settings forAdobe Photoshop Elements..................................................................................................... |
44 |
4-2-6. Setting Paint Shop Pro Print Condition ........................................................................................................ |
45 |
4-2-7. Printing From OtherApplications.................................................................................................................. |
45 |
4-3. Setting the Printer Driver Condition...................................................................................................................... |
46 |
4-3-1. Entering the Job Comment........................................................................................................................... |
47 |
4-3-2. Selecting the Platen Size .............................................................................................................................. |
47 |
GT-782
4-3-3. Setting the Ink................................................................................................................................................. |
47 |
4-3-4. Setting the White Volume.............................................................................................................................. |
48 |
4-3-5. Selecting the Color Processing for increasing the Vividness...................................................................... |
49 |
4-3-6. Selecting the White Mask for White ink only................................................................................................ |
49 |
4-3-7. CMYK Color Inks for Color ink only.............................................................................................................. |
50 |
4-3-8. Setting Print Direction as Uni-Directional...................................................................................................... |
51 |
4-3-9. Printing Color Chart ....................................................................................................................................... |
51 |
4-4. Uninstalling / Installing the Platen......................................................................................................................... |
52 |
4-4-1. Uninstalling the Platen................................................................................................................................... |
52 |
4-4-2. Installing the Platen........................................................................................................................................ |
53 |
4-4-3. Lowering the Platen height............................................................................................................................ |
54 |
4-5. Placing the T-shirt on the Platen........................................................................................................................... |
55 |
4-6. Printing ................................................................................................................................................................... |
58 |
4-6-1.Applying the Pretreatment............................................................................................................................. |
58 |
4-6-2. Making One Print........................................................................................................................................... |
59 |
4-6-3. Printing More than One Print Using the Same Print Data .......................................................................... |
59 |
4-7. Removing the T-shirt from the Platen................................................................................................................... |
60 |
4-8. Curing the Ink onto the T-shirt............................................................................................................................... |
60 |
5. PrintingARP Files ......................................................................................................................................................... |
61 |
5-1. Making Print Data inARP File .............................................................................................................................. |
61 |
5-2. ReadingARP Files Saved in a CompactFlash ................................................................................................... |
63 |
5-3. SendingARP Files from GT File Viewer to your Printer..................................................................................... |
64 |
6. Maintenance.................................................................................................................................................................. |
68 |
6-1. Replacing Consumables ...................................................................................................................................... |
69 |
6-1-1. Replacing the Ink Cartridge........................................................................................................................... |
69 |
6-1-2. Replacing the Wiper Cleaner........................................................................................................................ |
70 |
6-1-3. Loading / Retrieving White Ink...................................................................................................................... |
74 |
6-1-4. Waste Ink Disposal........................................................................................................................................ |
75 |
6-1-5. Replacing the Platen Sheet .......................................................................................................................... |
75 |
6-1-6. Required Maintenance for the Long Storage............................................................................................... |
76 |
7. Troubleshooting............................................................................................................................................................. |
78 |
7-1. Solving Printer Problems ...................................................................................................................................... |
79 |
7-2. Solving Print Quality Problems............................................................................................................................. |
81 |
7-2-1. Procedure for Solving the Print Quality Problems....................................................................................... |
82 |
7-2-2. Cleaning the Print Heads .............................................................................................................................. |
85 |
7-2-3. Checking Print Quality with Nozzle Check Pattern ..................................................................................... |
85 |
7-2-4. Changing the Print Direction......................................................................................................................... |
87 |
7-2-5. Changing theAuto Head Cleaning Setting.................................................................................................. |
87 |
7-2-6. Cleaning the Print Head Nozzles.................................................................................................................. |
88 |
7-2-7. Replacing the Print Head.............................................................................................................................. |
90 |
7-2-8. Adjustment after the Print Head has been replaced.................................................................................... |
97 |
7-2-9. Replacing the Wiper Blade ........................................................................................................................... |
98 |
7-2-10. Setting Extra Wipe....................................................................................................................................... |
103 |
7-3. SolvingApplication Problems............................................................................................................................... |
104 |
7-4. Error Messages..................................................................................................................................................... |
105 |
8. Specifications................................................................................................................................................................. |
116 |
8-1. Mechanical Specification....................................................................................................................................... |
116 |
8-2. Software Specification........................................................................................................................................... |
116 |
GT-782

1. Read This First
. Read This First
- . Precautions
Please observe the following precautions before using your printer.
Please advise the following to customers.
Printed colors may transfer when a printed surface rubs on a white or light-colored synthetic leather made of PVC (polyvinyl chloride). When printing CMYK-only garments, the CMYK ink may transfer to the White-only printed garment when they rub against each other. In those cases, clean the stains with a soft cloth or toothbrush with a household cleaner or alcohol.
The machine is designed to be used within the temperature and humidity levels below. Less humidity may cause ink clogging in Print Head nozzles. Print speed decreases by 20 percent in low temperature (lower than 64 °F).
|
|
|
|
Temperature |
|
|
Humidity |
|
Keeping your printer |
|
32 |
°F to 104 °F |
|
|
20 % to 85 % |
|
|
|
|
(0 °C to 40 °C) |
|
|
(no condensation) |
|
||
|
|
|
|
|
|
|||
Operating your printer |
|
50 |
°F to 95 °F |
|
|
|
|
|
|
|
(10 °C to 35 °C) |
|
|
|
|
||
|
|
|
|
|
|
|
||
For the best print result |
|
64 |
°F to 86 °F |
|
|
35 % to 85 % |
|
|
|
|
(18 °C to 30 °C) |
|
|
(no condensation) |
|
||
|
|
|
|
|
|
|||
Do not pull out Ink Cartridge(s) during the operation; it may result in poor print quality or cause damage to your printer.
Do not turn off your printer, or open the Front Cover during the operation; otherwise the printer may be damaged or spoil the print job.
Be careful in handling a printed T-shirt that has not yet fixed by heat. Ink is difficult to wash from stained clothes.
Clean the Head Caps and Wiper Blade at this time and replace Wiper Cleaner with Cap Cleaning Kit when the warning is shown on the display of the control panel. This regular maintenance helps you keep your printer in good condition. If not, it may cause poor print quality or your printer may be damaged.
Never use alcohol when you clean Head Caps and Wiper Blade; it will cause damage to the Print Heads. Use Wash Liquid.
Install the Ink Cartridges in the correct positions as shown. Confirm both the colors of labels on your printer and the Ink Cartridges.
When the ink cartridge is used your printer will show "empty" status. At this point you will need to replace with a new Ink Cartridge. A small amount of ink remains to avoid damage to your printer.
New consumables should be stored away from direct sunlight until they are required. Use up within six months by the date written on the CMYK ink cartridge.
Never refill ink, never reconstruct ink cartridges; ink may cohere inside the cartridge bag, tube or even Print Head and may cause serious damage to your printer. We assume no responsibility for any problem caused by using them. Only genuine new ink cartridges should be used.
The ink cartridges should always be installed; otherwise the needles may stopped up with ink and your printer may be damaged.
1 |
GT-782 |

1. Read This First
Tubes and Print Heads for White must be cleaned with Maintenance Solution once a week by the menu Tube Cleaning. The Warning "Clean Tube W*" is indicated on the display of the right Control Panel after a week passes since the last Tube Cleaning.
If the printer is unused for a period of time there is a possibility that Print Heads may become blocked as ink dries. To avoid this, we recommend that the printer should be turned on at least once a week and press the Head Cleaning Button to clean the Print Head. If you are planning not to use your printer for more than two weeks, follow “6-1-6. Required Maintenance for the Long Storage" to prevent ink clogging.
Shake the White Ink Cartridges once a day before you start printing (30 seconds to 1 minute for each).
If CMYK inks are printed on a Pretreatment applied T-shirt, ink may wash off. Do not apply Pretreatment when you print without using White ink.
Pre-treatment on some T-shirts may be seen after applied and cured, wash lightly with water to remove mark. Some dyes may be decolorized by Pretreatment; we recommend you test the garment before printing.
Use only Print Head W for White Ink.
<Note> Only for the use in the United States
This device complies with Part 15 of the FCC Rules. Operation is subject to the following two conditions: (1) this device may not cause harmful interference, and (2) this device must accept any interference received, including interference that may cause undesired operation.
<Note>
Product names used in this manual are, in general, trademarks or registered trademarks of their respective developer or manufacture. However, in this manual, the ® marks or TM marks are not used.
Microsoft and Windows are either registered trademarks of Microsoft Corporation in the United States and/or other countries. Corel, CorelDRAW and Paint Shop Pro are registered trademarks of Corel Corporation.
Adobe, Adobe Photoshop, Adobe Illustrator and Adobe Photoshop Elements are either registered trademarks of Adobe Systems Incorporated in the United States and/or other countries.
CompactFlash is a trademark of SanDisk Corporation. Beefy-T is a trademark of Hanes Corporation.
Other product and company names mentioned herein may be the trademarks or registered trademarks of their respective owners.
Screen shots used in this document are in accordance with the guidelines of Microsoft Corporation.
GT-782 |
2 |

1. Read This First
- . Unpacking Your Printer
<Note>
Your printer must be unpacked by a Brother representative or a Brother authorized shipping company.
After unpacking, check that the following parts are included.
Contact Brother Customer Service Hot Line if any of these is missing. GT-782 Printer
Install CD
AC cord, UL/CSA 13A Nozzle Cleaning Kit
4 Print Heads for CMYK, 4 Print Heads W for White 2 Waste Ink Tanks
Basic Operation Manual "How to uncrate" Manual
<Note>
Eight Filter Cartridges are installed in both Ink Cartridge Slots. Keep them since they should be used for maintenance & transport operations.
- . Required Condition
Please use your printer under the conditions described in this section.
1-3-1. Environment
|
|
|
|
Temperature |
|
|
Humidity |
|
Keeping your printer |
|
32 |
°F to 104 °F |
|
|
20 % to 85 % |
|
|
|
|
(0 °C to 40 °C) |
|
|
(no condensation) |
|
||
|
|
|
|
|
|
|||
|
|
|
|
|
|
|
|
|
Operating your printer |
|
50 |
°F to 95 °F |
|
|
|
|
|
|
|
(10 °C to 35 °C) |
|
|
|
|
||
|
|
|
|
|
|
|
||
For the best print result |
|
64 |
°F to 86 °F |
|
|
35 % to 85 % |
|
|
|
|
(18 °C to 30 °C) |
|
|
(no condensation) |
|
||
|
|
|
|
|
|
|||
If your room is dry, we recommend using a humidifier to avoid Print Heads from clogging with dried ink.
1-3-2. Electrical Requirements
Power:
Single-phase 100-230 V, 50/60 Hz
Power Consumptions:
0.8 A (average)
3 |
GT-782 |

1. Read This First
1-3-3. Software Information
Supported OS:
Latest Windows XP (32 bit), Windows Vista (32 bit / 64 bit), Windows 7 (32 bit / 64 bit)
Supported Interface:
USB 1.1/ 2.0
Minimum System Requirements:
256 MB RAM (512 MB or more is recommended),
128 MB free disk space (256 MB or more is recommended), 1 GHz CPU (2 GHz or more is recommended.)
Recommended Applications for precise output:
Adobe Photoshop, Adobe Photoshop Elements, Paint Shop Pro (for BMP editing)
Adobe Illustrator, CorelDRAW (for Vector Data editing)
1-3-4. Other Requirements
When purchasing optional tools, choose one that meets the following requirements.
USB cable:
USB 2.0-compliant device cable (A/B)
<Note>
Using other USB 2.0-compliant device cable may result in improper connection.
CompactFlash:
Type I Memory Card, Capacity of 128 MB to 2 GB,
FAT16/32 formatted,
SanDisk CompactFlash is recommended.
Heat Press:
Must be able to handle the Platen 14 x 16, or the extra-large LL Platen 16x18 (406.4 mm x 457.2 mm) and maintain heat production of 356 °F (180 °C) for 35 seconds. Pretreatment must be cured with the heat press instead of oven.
<Note>
When you print with White ink, we recommend using oven instead of heat press. (320°F (160 °C), 5 minutes)
Separator sheet:
When you cure Pretreatment, use this to make the surface smooth and flat. When you cure printed ink, use this for separation.
Urethane mat (continuous foam):
When you cure Pretreatment, use this to release the hot air.
T-shirt:
Made with 100 % cotton, or 50 % cotton and 50 % polyester “Hanes Beefy-T” is recommended.
<Note>
Pretreatment on some T-shirts may be seen after applied and cured. In that case, wash lightly with water to remove mark. Some dyes may be decolorized by Pretreatment.
Some manufacturing brands may not work as good as 100% cotton garment. You need to test prior to your production.
GT-782 |
4 |

1. Read This First
1-3-5. Consumable Requirements
For ordering new or replacement items please use the codes below.
Consumable |
Item Code |
Black Ink Cartridge |
GC-50K50 |
|
|
Magenta Ink Cartridge |
GC-50M50 |
|
|
Cyan Ink Cartridge |
GC-50C50 |
|
|
Yellow Ink Cartridge |
GC-51Y50 |
|
|
White Ink Cartridge |
GC-50W50 |
|
|
Maintenance Solution |
GC-50S2L |
|
|
Pretreatment |
GC-50P2L |
|
|
Cap Cleaning Kit |
SA5774 |
|
|
Nozzle Cleaning Kit |
SA5885 |
|
|
Platen Sheet |
SA5620 |
|
|
Platen Sheet S |
SA6401 |
|
|
Platen Sheet SS |
SA8211 |
|
|
Platen Sheet L |
SB0527 |
|
|
Wash Liquid |
SA6248 |
|
|
Print Head for CMYK |
SA5846 |
|
|
Print Head W for White |
SA9153 |
|
|
5 |
GT-782 |
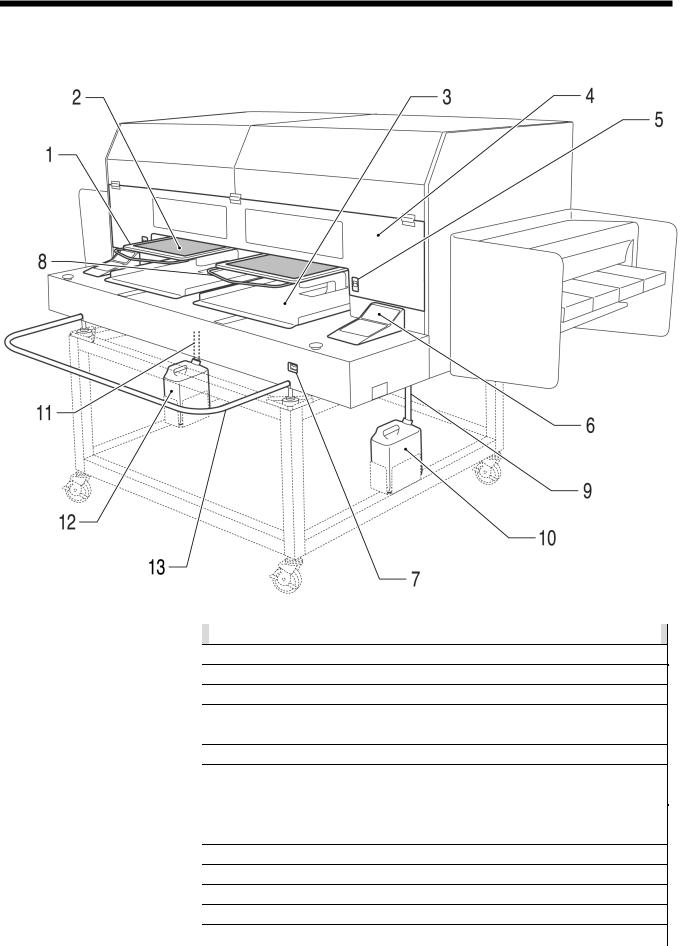
2. Identifying Your Printer’s Parts
. Identifying Your Printer’s Parts
- . Front
|
|
|
4322M |
|
|
|
|
|
|
No. |
Name |
|
|
|
1 |
Platen |
|
Holds the T-shirt to be printed. |
|
2 |
Platen Sheet |
|
Prevents a T-shirt from slipping so that an image is printed on your desired position. |
|
3 |
T-shirt Tray |
|
Keeps parts of T-shirt hanging from the Platen (e.g. sleeves) on this T-shirt Tray. |
|
4 |
Front Cover |
|
Open this to work on the inside of your printer. Open it after you turn OFF the printer. |
|
|
|
|
(If you open the Front Cover while operating, the power automatically turns off.) |
|
5 |
Cover Locks |
Push this up to open the Front Cover. |
||
6 |
Control Panel |
Use this to operate your printer. |
||
|
|
|
See “2-6. Control Panel” for the details. |
|
7 |
Power Switch |
Turns on/off your printer. |
||
8 |
Shoulder Bar |
|
Adjusts the T-shirt position. |
|
9 |
Waste Ink Tube (White) |
Drains the waste ink (White) |
||
10 |
Waste Ink Tank (White) |
|
Holds the waste ink (White). Be aware of the room. |
|
11 |
Waste Ink Tube (Color) |
|
Drains the waste ink (Color) |
|
12 |
Waste Ink Tank (Color) |
|
Holds the waste ink (Color). Be aware of the room. |
|
13 |
Guard Bar |
Keeps the loading space of the Platens. |
||
GT-782 |
6 |
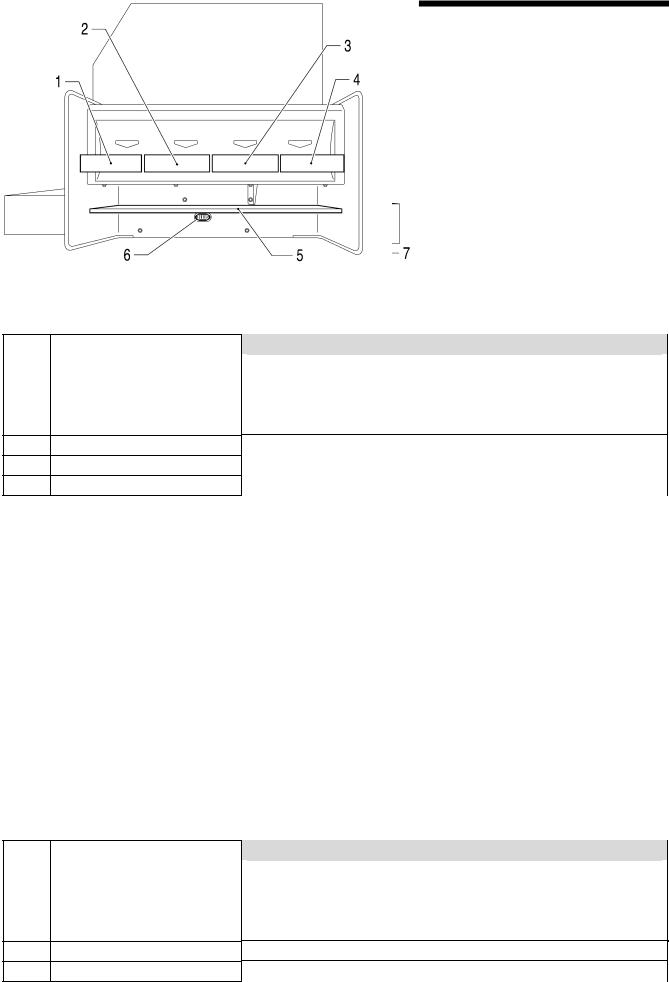
2. Identifying Your Printer’s Parts
- . Left
No. |
Name |
1 |
Ink Cartridge Slot |
2 |
|
3 |
|
4 |
|
5Ink Cartridge Storage
6CompactFlash slot
7USB port
- . Right
No. |
Name |
1 |
White Ink Cartridge Slot |
2 |
|
3 |
|
4 |
|
5Ink Cartridge Storage
6AC cord socket
4323M
Load the Ink Cartridges of the appropriate color Black (1), Magenta (2), Cyan (3), Yellow (4).
Store the new Ink Cartridges.
Inserts CompactFlash.
Inserts USB cable to PC.
4324M
W1 is the front side and W4 is the back side.
Store the new Ink Cartridges.
Inserts AC cord.
7 |
GT-782 |
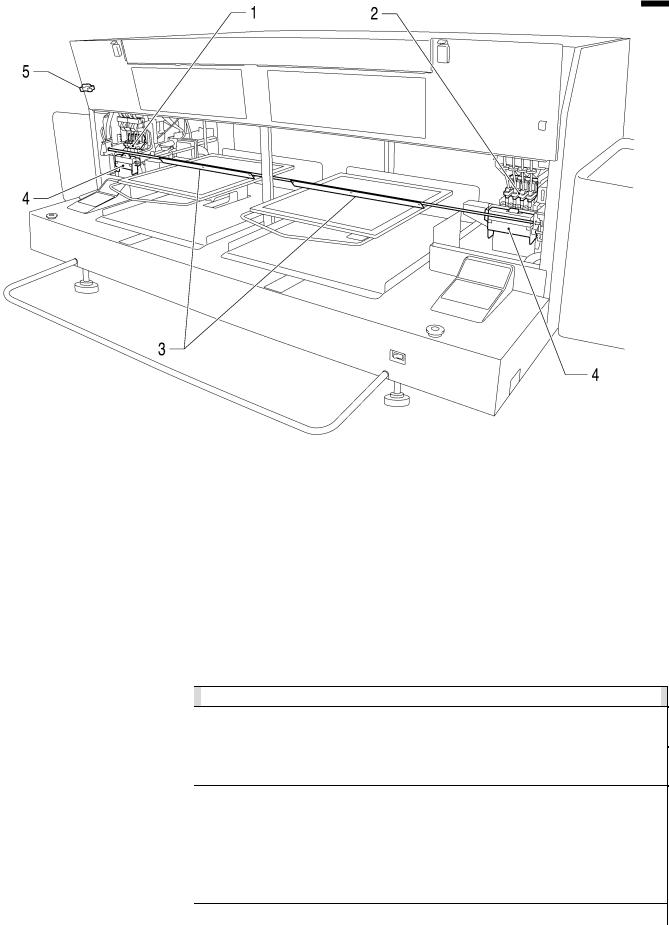
2. Identifying Your Printer’s Parts
- . Inside of the Front Cover
Cancel any operation, restore the Platens and turn off your printer before opening the Front Cover.
Open the Front Cover with both hands after unlocking the cover locks and slide the Latch to fix the Front Cover.
<Note> If you open the Front Cover while operating, the power automatically turns off.
4325M
4326M
No. |
Name |
|
|
1 |
Print Heads (Left) |
Jets the Color Ink to the platen. |
|
|
|
|
From the left black, magenta, cyan, and yellow. |
2 |
Print Heads (Right) |
Jets the White Ink to the platen. |
|
|
|
|
From the left W1, W2, W3 and W4. |
3 |
Obstruction Sensor |
|
Cancels an operation for safety, if it detects obstructions on the Platen. When you lower |
|
(Left / Right) |
|
the platen for printing thicker materials, use Platen Button on the Control Panel and |
|
|
|
check the movement if the material does not hit the Obstruction Sensor (app. 2 mm |
|
|
|
gap from the surface of the material). |
4 |
Wiper Cleaner Cassette |
|
Contains the Wiper Cleaner. Replace the Wiper Cleaner in the inside regularly. |
|
(Left / Right) |
|
|
5 |
Latch |
|
Slide the lever and fix the Front Cover when it is kept open. |
GT-782 |
8 |
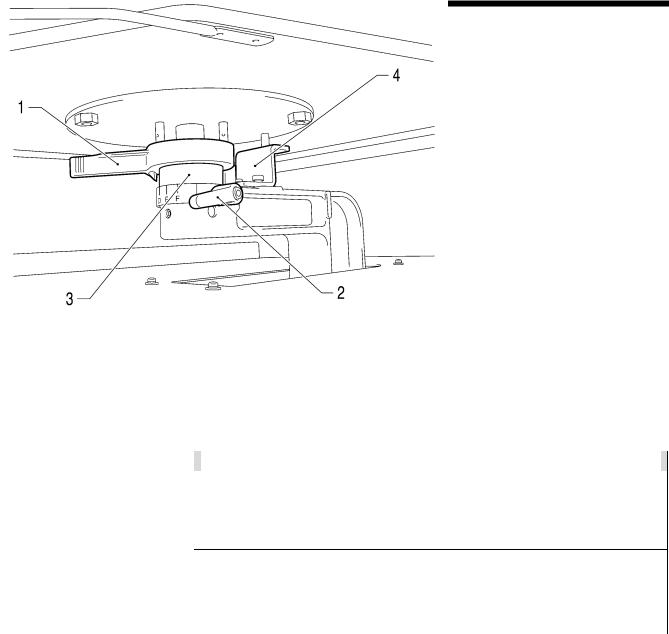
2. Identifying Your Printer’s Parts
- . Under the Platen
4327M
No. |
Name |
|
|
1 |
Platen Height |
|
Adjusts the Platen height. |
|
Adjustment Lever |
|
Leftmost "A" is the normal T-shirt position. |
|
|
|
Check the exact height with Platen Button on Control Panel when you print on thicker |
|
|
|
material. |
2 |
Platen Fixing Lever |
|
Fixes the Platen. |
|
|
|
Tighten/Loosen this lever to install/uninstall the Platen and to adjust the Platen height. |
3 |
Bush Platen Shaft |
|
Fixes and holds the Platen. |
|
|
|
|
4 |
Platen Positioning Plate |
|
|
<Note>
If you print on thick material all the time, you can lower the highest position of the Platen by 10 mm. Replace the Bush Platen Shaft and Platen Positioning Plate to the ones of GT-541. Refer to "4-4-3. Lowering the Platen height"
9 |
GT-782 |
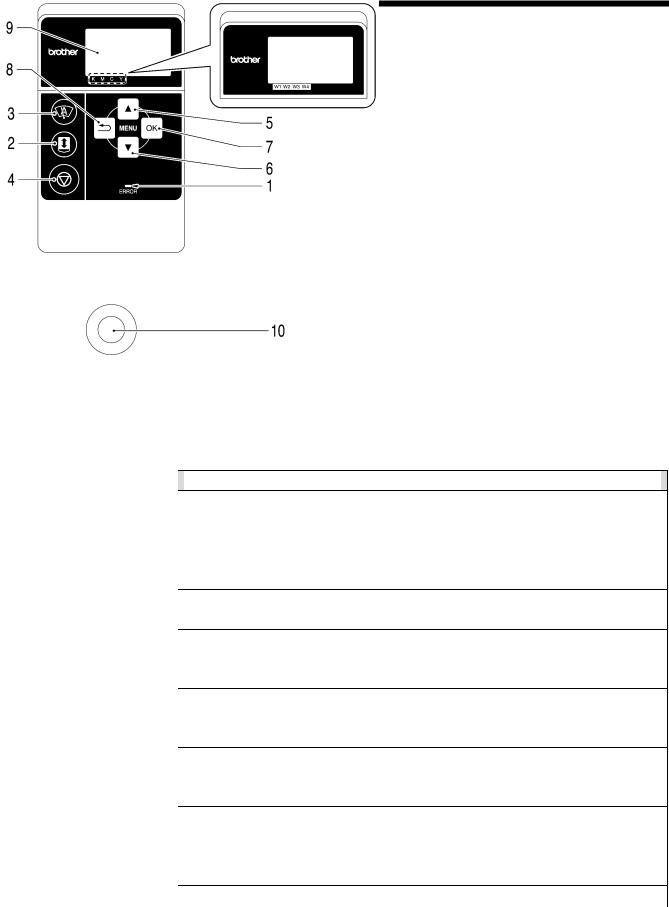
2. Identifying Your Printer’s Parts
- . Control Panel
Control Panel (Left) |
Control Panel (Right) |
4328M
No. |
Name |
|
|
1 |
Error Lamp |
Indicates errors or warnings. |
|
|
|
|
See “2-6-1. Indication Lamps” for the details. |
2 |
Platen Button |
|
Loads / Ejects the Platen. |
3 |
Head Cleaning |
|
Cleans the Print Heads. |
|
Button |
|
See “7-2-2. Cleaning the Print Heads” in the Instruction Manual for the details. |
4 |
Stop Button |
|
Cancels printing or Print Head cleaning. |
|
|
|
Returns to Standby mode. |
5 |
Up Button |
|
Selects the previous (upper) item. |
|
|
|
Increases a numeric value. |
|
|
|
Opens the Menu display. |
6 |
Down Button |
|
Selects the next (lower) item. |
|
|
|
Decreases a numeric value. |
|
|
|
Opens the Menu display. |
7 |
OK Button |
Executes the selected command. |
|
|
|
|
Opens the Menu display. |
|
|
|
Clears the error status. |
8 |
Back Button |
|
Returns to the previous display. |
|
|
|
Opens the Menu display. |
9 |
Display |
Displays the Job Comment of the print data received, the status of the printer, and the |
|
|
|
|
menu items for various settings. |
10 |
Print Button |
|
Starts printing operation. |
GT-782 |
10 |
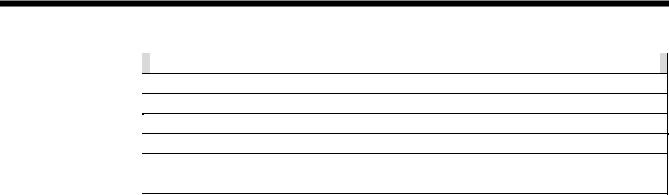
2. Identifying Your Printer’s Parts
2-6-1. Indication Lamps
The lamps on the control panel indicate the status of your printer as shown below.
Lamp |
|
|
|
|
Off: No print data has been received. |
Print Button |
|
Flashing: Receiving a print data. |
|
|
On: Printing data has been received. |
|
|
Off: No error is detected. |
Error Lamp |
|
On: One or more errors have been detected (See “7-4. Error Messages” in the Instruction |
|
|
Manual for the details). |
<Note>
On machine initialization these lamps have a 30 second self check time.
11 |
GT-782 |
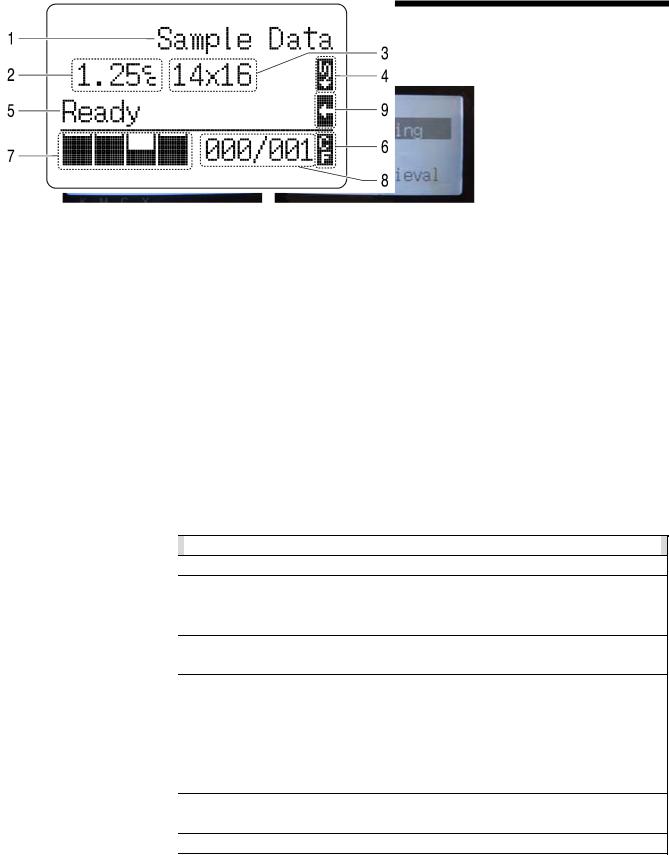
2. Identifying Your Printer’s Parts
2-6-2. Display
Menu Display:
This display is used to select an operation for maintenance or setting up.
Left Menu |
Right Menu |
Job/ Status Display:
When your printer has received a print data, it shows the Job/ Status Display: it displays the information needed for printing operations.
4329M
No. |
Item Shown |
|
|
1 |
Job Comment |
Shows the last 17 characters of a received data. |
|
2 |
Amount of Ink |
|
Shows how much ink (cc) is required for making one print of the received data. |
|
Required |
|
Shows warning message(s) if necessary. |
3 |
Platen Size |
|
Shows Platen Size set by Printer Driver. |
4 |
Double Print Icon |
|
Appears when “Double Printing” is checked in "Color Only" or Highlight White data is |
|
|
|
included in "Color + White" and "White Only". |
5 |
Printer Status |
|
Shows the printer status. |
6 |
CF Icon |
|
Appears when a CompactFlash is inserted. |
7 |
Amount of Ink |
|
Shows amount of ink remained in each cartridge. |
|
Remained |
|
(from the left, Color: <K (Black)>/ <M (Magenta)>/ <C (Cyan)>/ |
|
|
|
<Y (Yellow)>, White <W1><W2><W3><W4>) |
|
|
|
It flashes when ink is low. Prepare the new cartridge(s). |
8 |
Number of Print |
Shows “total number of prints completed (L/R platens)”/ “Total number of prints set by |
|
|
|
|
Printer Driver”. |
9 |
Uni-Direction Icon |
|
Shows when the printer or the print data is set to uni-directional printing. |
<Note> When one or more errors are detected, error message(s) will be displayed instead.
GT-782 |
12 |
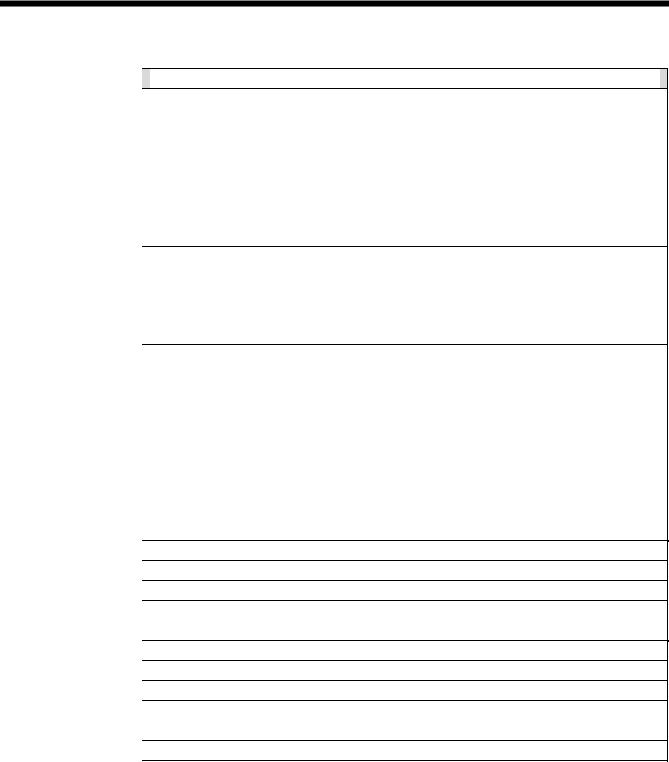
2. Identifying Your Printer’s Parts
2-6-3. Menu List
There are some differences in Left/Right menu. White Ink menus are in the right and CompactFlash and general menus are in the left control panels
|
Left Menu |
|
|
|
|
|
|
|
Executes Head Cleaning by one or all four Print Heads. |
|
Head Cleaning |
|
|
Refer to "7-2-2. Cleaning the Print Heads" |
|
|
|
Normal normal mis-firing |
|
|
|
|
|
|
|
|
|
|
Powerful After cleaning the Print Head nozzles, when normal head cleaning does not work. |
|
|
|
|
Prints to check mis-firing and print quality. |
|
Test Print |
|
|
Nozzle Check shows mis-firing |
|
|
|
|
Standard Check shows general print quality |
|
Card Data Load |
|
Reads print data (ARP file) in CompactFlash. The inside folder shows with [...]. |
|
|
|
|
|
Sets the print direction. This setting is prior to Printer Driver setting. |
|
|
|
|
Auto Default bi-directional, Printer Driver setting is available. |
|
Print Direction |
|
|
Always Unialways prints uni-directionally. |
|
|
|
|
Always Bialways prints bi-directionally. |
|
|
|
|
Refer to "7-2-4. Changing the Print Direction". |
|
|
|
|
Goes into the maintenance submenu. |
|
|
|
|
Cap/Wiper Clean "6-1-2. Replacing the Wiper Cleaner" |
|
|
|
|
Nozzle Cleaning "7-2-6. Cleaning the Print Head Nozzles" |
|
|
|
|
Head Replacement "7-2-7. Replacing the Print Head" |
|
Maintenance |
|
|
Auto Cleaning "7-2-5. Changing the Auto Head Cleaning Setting" |
|
|
|
|
Initial Cleaning Loads ink into the tube and Print Heads. |
|
|
|
|
Tube Cleaning 3-time Initial Cleaning to flush the whole tube and Print Heads. (CMYK) |
|
|
|
|
CR Speed Adjust Adjusts the increase/decrease of the Carriage speed. |
|
|
|
|
Extra Wipe Set "7-2-10. Setting Extra Wipe" |
|
Total Print |
|
Shows the number of prints on the left Platen. |
|
|
Speaker Volume |
|
Adjusts the speaker volume. |
|
|
LCD Contrast |
|
Adjusts the Display contrast. |
|
|
Whole Update |
|
Updates the firmware. |
|
|
Auto Power-Off |
|
|
Stops the controllers automatically and save the power after the set hour(s). Default is [0] (no |
|
|
|
power off). Turn ON the printer for re-start. |
|
|
|
|
|
|
|
Platen Reset |
|
Restores the left Platen. |
|
|
Language |
|
Sets the language shown on the display. |
|
|
Temperature |
|
|
Sets Fahrenheit / Centigrade |
|
Auto Job Delete |
|
|
Delete the print data automatically after the print number which is set with Printer Driver is |
|
|
|
finished. Default is OFF. |
|
|
|
|
|
|
|
Version |
|
Shows versions. |
|
13 |
GT-782 |
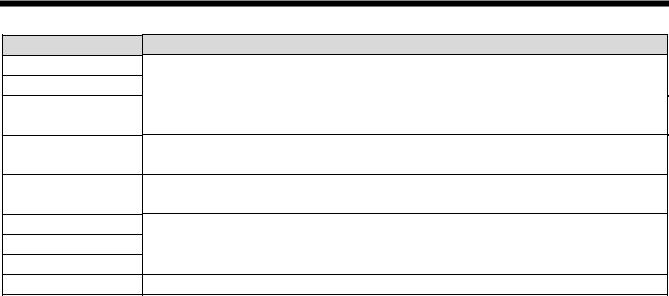
2. Identifying Your Printer’s Parts
Right Menu
Head Cleaning
Test Print
White Retrieval
Load White
Maintenance
Total Print
LCD Contrast
Platen Reset
Version
Executes Head Cleaning by one or all four Print Heads. Prints to check mis-firing and print quality.
After printing, retrieves White Ink and loads Maintenance Solutions. "6-1-3. Loading / Retrieving White Ink"
Loads White Ink into the tubes and Print Heads. "6-1-3. Loading / Retrieving White Ink"
Goes into the maintenance submenu.
Tube Cleaning "6-1-3. Loading / Retrieving White Ink" (White) Shows the number of prints on the right Platen.
Adjusts the Display contrast. Restores the right Platen. Shows versions.
GT-782 |
14 |

3. Getting Started
. Getting Started
Before using your printer, it needs to be correctly setup as described in this chapter.
WARNING
Do not handle the power cord with wet hands, otherwise it may cause electric shocks.
Do not set up the printer in a dusty environment. If dust collects inside the printer, it may cause fire or electric shocks or problems with correct operation.
Be sure to connect the ground. If the ground connection is not secure, you run a high risk of receiving a serious electric shock, and problems with correct operation may also occur.
Do not bend the cords excessively or fasten them too hard with staples or anything similar to secure cords, otherwise there is the danger that fire or electric shocks could occur.
CAUTION
Setting up and moving of the printer should only be carried out by a qualified technician.
The printer machine weighs approximately 230 kg (507 lb). Transporting and setting up of the printer should be held in proper way. The machine may fall down and cause injury.
The printer must be used on a suitable stable surface, otherwise it may tip over or fall down and cause injury. Furthermore, the table that supports the printer should be at least 180 cm (70.9 inch) in width and 90 cm (35.4 inch) in depth, and should be able to bear a weight of 250 kg (555 lb) or more.
Do not set up the printer in a place where it will be affected by vibration. It may become unbalanced and fall down, which cause injury or damage to the printer.
Do not connect the power cord until setup is complete, otherwise the printer may operate if the power switch is turned on by mistake, which could result in injury.
Do not climb onto the printer or place heavy objects on top of it, otherwise it may become unbalanced and tip over or fall down and cause injury.
15 |
GT-782 |
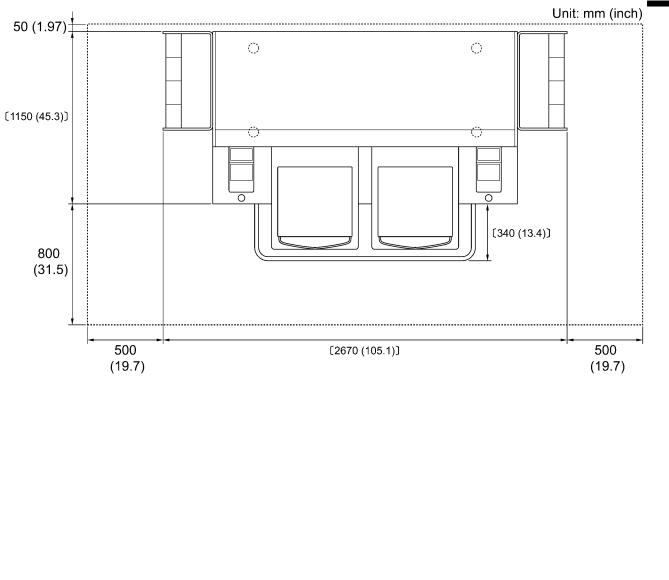
3. Getting Started
- . Placing Your Printer
Locate your printer taking the following into account Environmental conditions are suitable.
Avoid direct sunlight, dust and extremes of humidity. Never use an extension cable.
A working space must be left around the printer.
Minimum space of 80 cm (31.5 inch) on the front, 5 cm (1.97 inch) on the rear, 50 cm (19.7 inch) on the both side. Body size is about 267 cm (105.1 inch) x 115 cm (45.3 inch) x 83 cm (32.7 inch). See the figure below.
The table that supports the printer should be at least 180 cm (70.9 inch) in width and 90 cm (35.4 inch) in depth, and should be able to bear a weight of 250 kg (555 lb) or more.
4446M
GT-782 |
16 |

3. Getting Started
- . Turning On/Off Your Printer
<Note>
Before you connect the power cord, make sure:
The Ink Cartridges and Wiper Cleaner Cassette are installed. Waste ink tubes are properly set the waste ink tanks.
Keep the front space inside the Guard Bar as the Platen slides out approximately 30 cm (12 inches) when operating.
3-2-1. Turning On Your Printer
(1)Shake the White Ink Cartridges beforehand (30 seconds to 1 minute for each).
(2)Connect the power cord (included) to the power cord socket of your printer.
(3)Connect the power plug to the power outlet.
Ensue the printer is connected to a suitable earth point
(4)Press the Power Switch to turn on your printer.
Your printer turns on, displays "Welcome to GT-782", and lights up the Error Lamp and the Print Button while initializing. The initialization requires approx. 40 seconds and will indicate when it is completed.
When the installation finishes, the machine enters standby mode.
3-2-2. Turning Off Your Printer
When you have finished using your printer, follow the instructions below to turn it off.
(1)Make sure that your printer is "standby" or "ready" mode.
(2)Select "Platen Reset" in Menu or press Platen Button to store the Platen.
(3)Press Power Switch to turn off your printer.
(4)If you are planning not to use your printer for over-two-week periods of time, disconnect the power plug from the power outlet.
<Note>
Do not leave the White ink inside the printer. White pigment precipitates and may cause serious damage to your printer. Before you start your job, retrieve the White Ink, shake the cartridges for 30 seconds to 1 minutes, and the load the White Ink again to start your printing. Clean the tubes once a week with Maintenance Solution. Follow the steps of “6-1-3. Loading /Retrieving White Ink ".
Do not turn off your printer when it is operating. It may cause serious damage to your printer. If you turn off your printer accidentally during the operation, immediately restart it, and then turn it off correctly following the steps described in this section.
If the printer is unused for a long time we recommend turning on your printer once a week and press the left Head Cleaning Button to clean the CMYK Print Heads. This ensures the ink is kept free flowing. As for White Print Heads, do the powerful cleaning with maintenance solution.
If you are planning not to use your printer for more than two weeks, follow “6-1-6. Required Maintenance for the Long Storage" to prevent ink clogging.
17 |
GT-782 |
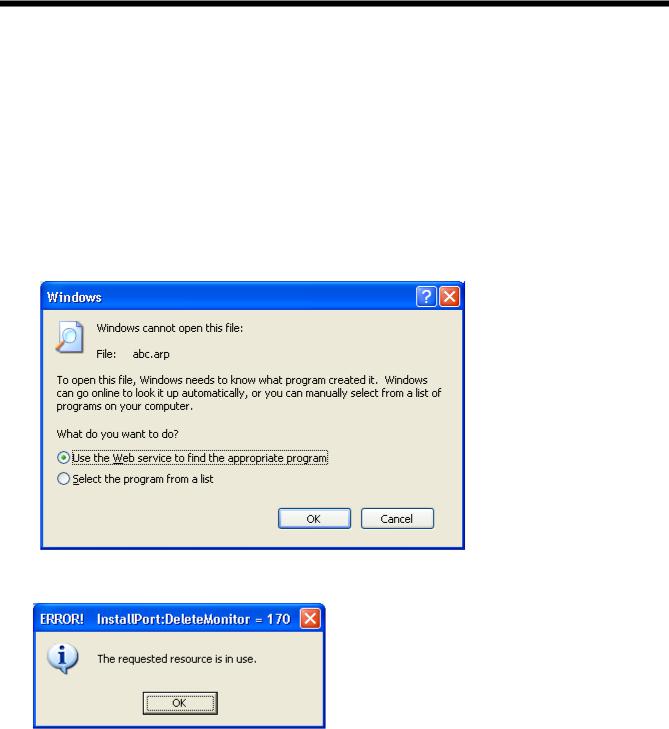
3. Getting Started
- . Preparing Your PC
This section describes how to install the GT-782 Printer Driver (FileOutput), manuals (Basic Operation Manual/ Instruction Manual), Brother GT File Viewer, and other tools. Make sure the steps because there are some different dialogs shown between Windows XP and Vista / Windows 7.
After those installations are over, install GT-782 Printer Driver (USB) by connecting USB 2.0 cable.
3-3-1. When you already have GT-541
When you already have GT-541, upgrade first to the latest printer driver (ver. 2.0.6 or above) before installing GT-782 to your PC. If you install GT-782 first and then need installing GT-541 later, be sure to install the latest printer driver (ver. 2.0.6 or above).
You can get the latest version by downloading the Web site. Or make contact to your dealer or Brother.
<Note>
In case that the GT-541 is not the latest version, you can normally install GT-782 but can not uninstall GT-541 normally: the relation between ARP files and GT File Viewer disappears. In this case, re-install GT-782. See "3-3-2. PC preparation: For Windows XP" or "3-3-6. Installation of PC for Windows Vista / Windows 7" and execute "Setup.exe".
In case that you install the lower version GT-541 (below 2.0.6) to the PC that GT-782 has been already installed, installation fails and the error message below appears. Install the latest version.
(Continued on the next page)
GT-782 |
18 |
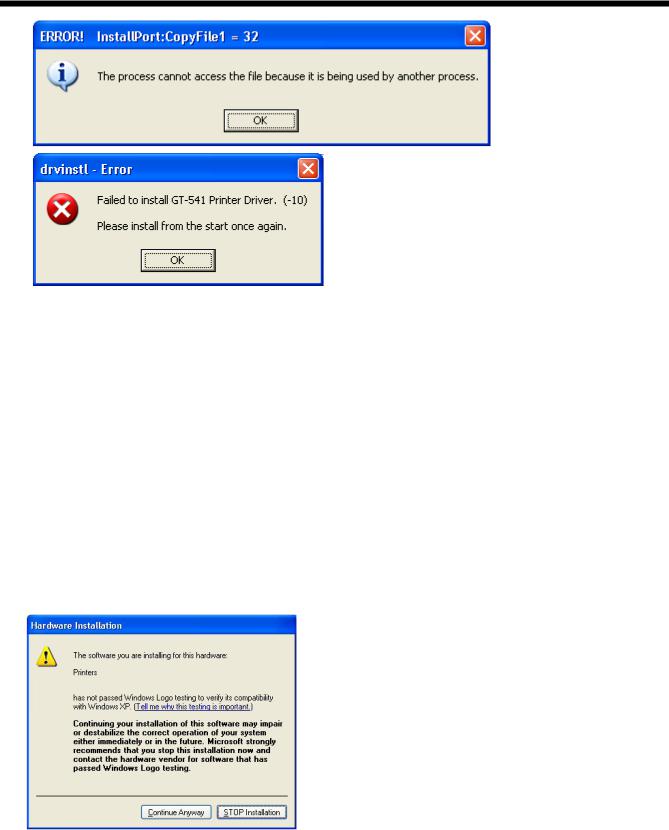
3. Getting Started
3-3-2. PC preparation: For Windows XP (32 bit)
Do not connect the printer to the PC at this stage.
<Note>
You must be logged on with Administrator rights on the PC.
(1)Turn on your PC.
(2)Close all open applications
(3)Insert the Install CD (included) to your PC.
Open the CD-ROM drive, move to [ 32bit_OS ] and double-click "Setup.exe".
(4)The Installer starts installation. Follow the indications of the dialogs.
<Note>
When you install to the PC that the printer drivers and tools are already installed, the message to confirm uninstallation appears. If you click "Yes", uninstallation starts to uninstall the necessary tools but Printer Driver(s) is/are not uninstalled. If uninstallation fails, a dialog box appears “Uninstallation of the former version failed. Do you want to continue installing the new version?”. Click [ No ] and quit the installer. Open "Add or Remove Programs" of Control Panel and remove "Brother GT-782 Tools". Then start the installation from the beginning.
(5)During the installation, the following warning appears. Click "Continue Anyway" and continue.
Windows XP
(6)After installation, your PC will need to restart. Restart your PC. If you are going to use your printer without connecting it to your PC, this will be the end of PC preparation.
19 |
GT-782 |
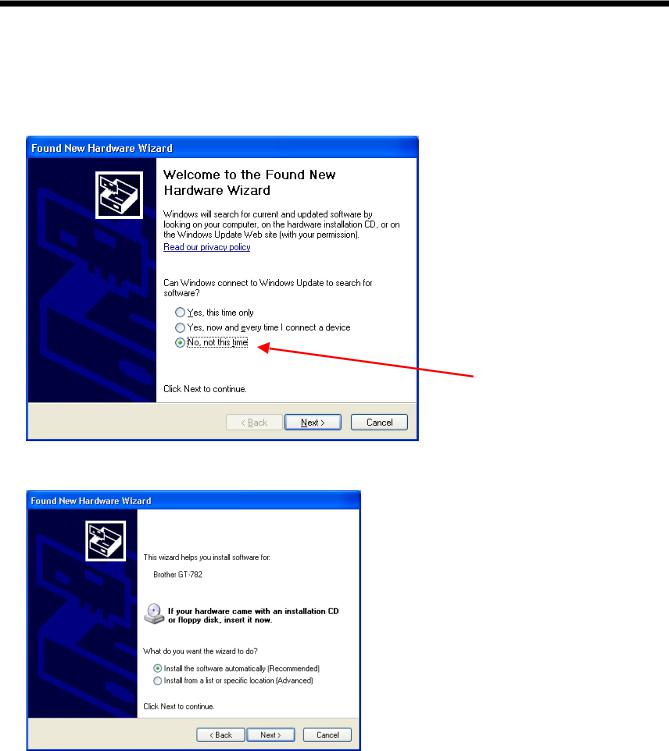
3. Getting Started
3-3-3. Connection with USB 2.0 Cable: for Windows XP
(1)Connect the USB 2.0 cable to your printer (power OFF).
<Note>
We do not recommend connection via a USB hub to the printer.
(2)Connect the other end of the USB 2.0 Cable to your PC.
(3)Turn on your GT-782 printer. The following window appears.
Select "No, not this time”, and then click “Next”.
(4) Insert the Install CD. The following window appears.
GT-782 |
20 |
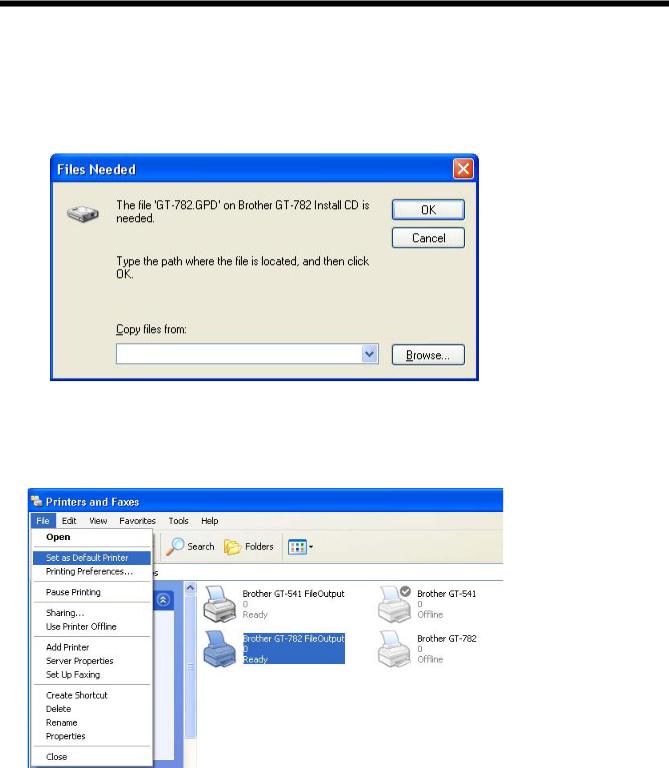
3. Getting Started
(5)Select “Install the software automatically (Recommended)”, and the click “Next”.
The installation starts. When "Hardware installation" dialog (not passed Windows Logo testing, see 3-3-2. (5)) appears during installation, Click "Continue Anyway". The installation continues.
<Note>
If you connect the USB 2.0 cable anyway, the dialog to insert the install CD appears. Confirm that the Install CD is inserted properly, and then click “OK”.
If install CD is not in drive [D:], the following window appears. Click “Browse…” to select the CD drive, select GT-782.gpd in [ 32bit_OS ] the folder and then click “OK”. The installation continues.
(6)Click "Finish" when "Completing the Found New Hardware Wizard" dialog.
(7)Open "Printers and Faxes" in "Control Panel".
(8)Click either "Brother GT-782" "Brother GT-782 FileOutput" icon and select "Set as Default Printer" on “File” menu. “Brother GT-782” icon is checked and Brother GT-782 is set as the default printer. This will help to do the layout with your application software.
The PC setup is now completed.
<Note> for installations of more than one GT-782 printer.
To connect another GT-782 to the PC, repeat the steps of 3-3-3. Connection with USB 2.0 Cable: for Windows XP. From the second GT-541, the printer names automatically become “GT-541 (copyX)”. You can change the names as "GT-541 xxx" in the “Printer and Faxes” in the “Control Panel” for your workability.
21 |
GT-782 |
 Loading...
Loading...