Brother HHLL-11445500, HHLL-11223300, HHLL-11444400, HL-1230 User Manual

Brother Laser Printer
HL-1230
HL-1440
HL-1450
HL-1470N
USER’S GUIDE
Please read this manual thoroughly before using the printer. You can print or view this manual from the CD-ROM at any time. Please keep the CD-ROM in a convenient place for quick and easy reference at all times.
The Brother Solutions Center (http://solutions.brother.com) is your one stop resource for all your printer needs. Download the latest drivers and utilities for your printers, read the FAQs and troubleshooting tips or learn about special printing solutions in the 'Solutions' and 'Customer Education' sections.
i
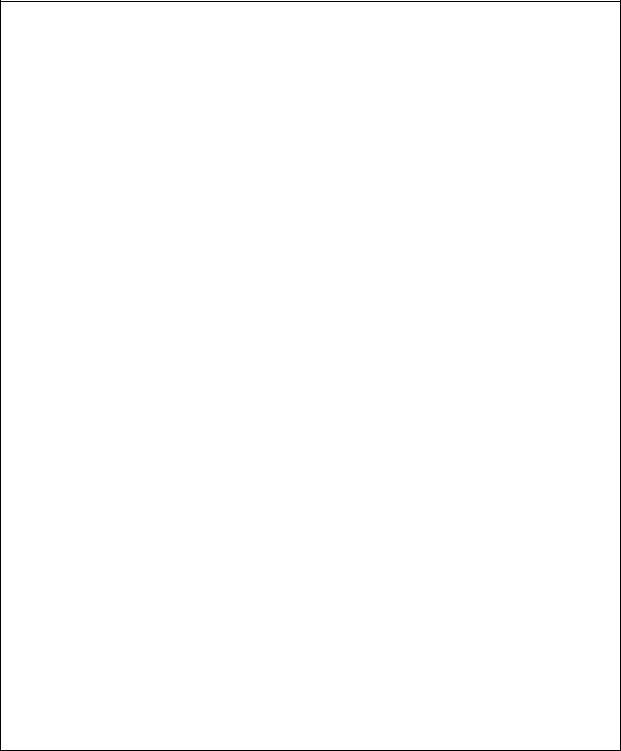
For USA & CANADA Only
IMPORTANT NOTE: For technical and operational assistance, you must call. Calls must be made from within that country.
In USA |
1-800-276-7746 |
|
In CANADA |
1-800-853-6660 |
|
|
1-514-685-6464 |
(within Montreal) |
If you have comments or suggestions, please write us at:
In USA |
Printer Customer Support |
|
Brother International Corporation |
|
15 Musick |
|
Irvine, CA 92618 |
In CANADA |
Brother International Corporation (Canada), Ltd. |
|
- Marketing Dept. |
|
1, rue Hôtel de Ville |
|
Dollard-des-Ormeaux, PQ, Canada H9B 3H6 |
BROTHER FAX-BACK SYSTEM
Brother Customer Service has installed an easy to use fax-back system so you can get instant answers to common technical questions and product information for all Brother products. This is available 24 hours a day, 7 days a week. You can use the system to send the information to any fax machine, not just the one from which you are calling.
Call and follow the voice prompts to receive faxed instructions on how to use the system and your index of fax-back subjects.
In USA |
1-800-521-2846 |
In Canada |
1-800-685-5381 |
|
1-514-685-5381 (within Montreal) |
DEALERS/SERVICE CENTERS (USA only)
For the name of a Brother authorized dealer or service center, call 1-800-284-4357.
SERVICE CENTERS (Canada only)
For service center addresses in Canada, call 1-800-853-6660.
INTERNET ADDRESSES
http://www.brother.com and http://solutions.brother.com
ii
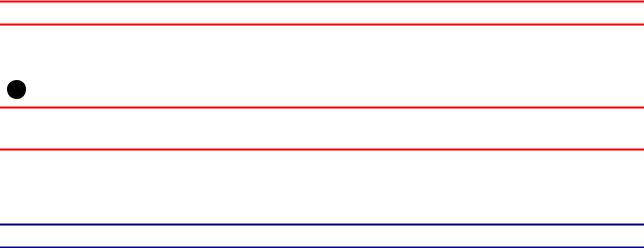
Definitions of Warnings, Cautions, and Notes
The following conventions are used in this User’s Guide:
 Warning
Warning
Indicates warnings that must be observed to prevent possible personal injury.
!Caution
Indicates cautions that must be observed to use the printer properly or prevent damage to the printer.
Note
Indicates notes and useful tips to remember when using the printer.
iii
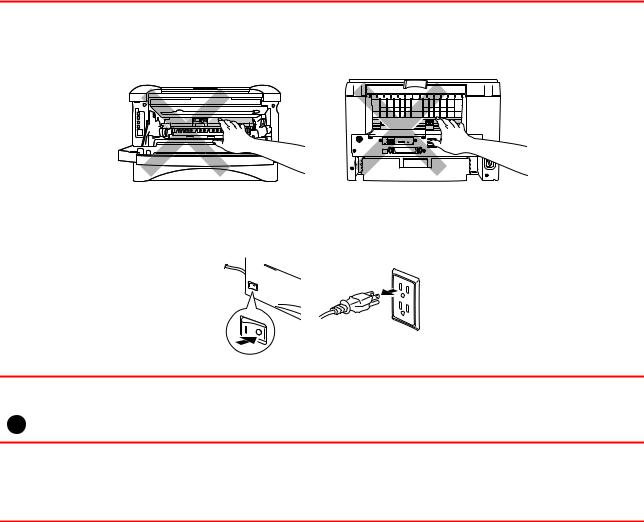
To use the Printer Safely
 Warning
Warning
•After you have just used the printer, some internal parts of the printer are extremely HOT! When you open the front or back covers of the printer, never touch the shaded parts shown in the following illustrations.
•There are high voltage electrodes inside the printer. Before cleaning the printer, make sure you have turned off the power switch and unplugged the power cord from the power outlet.
!Caution
yUse water or neutral detergents for cleaning. Cleaning with volatile liquids such as thinner or benzene will damage the surface of the printer.
yDo not use cleaning materials that contain ammonia. They will damage the printer and the toner cartridge.
iv
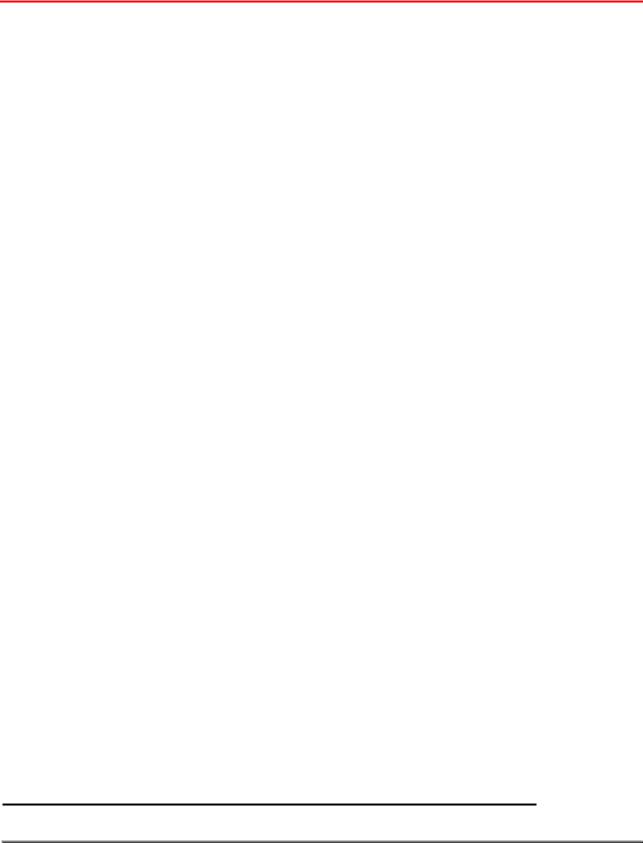
Table of Contents
CHAPTER 1
ABOUT THIS PRINTER
What is included in the Carton |
1-1 |
|
|
|
Interface cable |
1-2 |
|
|
General View |
1-3 |
|
Positioning the Printer |
1-6 |
|
|
|
Power Supply |
1-6 |
|
|
Environment |
1-7 |
|
What kind of Paper can I Use? |
1-8 |
|
|
|
Print Media and Size |
1-8 |
|
|
Recommended Paper |
1-9 |
|
|
Printable Area |
1-10 |
|
Printing on Plain Paper |
1-11 |
|
|
|
|
|
|
Printing on Plain Paper from the Paper Cassette 1-11
Printing on Plain Paper from the Manual Feed Slot 1-14
Printing on Thicker Paper and Card |
|
Stock |
1-16 |
v
Printing Envelopes |
1-19 |
|
|
|
Envelope Types to Avoid |
1-21 |
|
Printing on Transparencies |
1-22 |
|
|
|
Printing on Transparencies from the |
1-22 |
|
|
Paper Cassette |
|
|
|
Printing on Transparencies from the Manual Feed |
||
|
Slot |
1-25 |
|
|
Printing on both sides of the Paper |
1-27 |
|
|
(Manual Duplex Printing) |
|
|
|
Manual Duplex Printing from the Paper Cassette |
1-28 |
|
|
Manual Duplex Printing from the Manual Feed Slot |
1-29 |
|
|
Guidelines for Printing on Both Sides of the Paper |
1-30 |
|
CHAPTER 2 |
|
|
|
PRINTER DRIVER AND SOFTWARE |
|
|
|
Printer Driver |
2-1 |
|
|
|
For Windows Users |
2-2 |
|
|
Features in the PCL Printer Driver |
2-2 |
|
|
Features in the PS Printer Driver |
2-8 |
|
|
For Macintosh Users |
2-12 |
|
|
For USB Users (HL-1440/1450/1470N Users Only) |
2-12 |
|
|
For Network User (HL-1470N Users Only) |
2-12 |
|
vi
Software |
2-13 |
|
|
|
Automatic E-mail Printing |
2-13 |
|
|
Software for Networks |
2-14 |
|
|
BRAdmin Professional |
2-14 |
|
|
Storage Manager |
2-14 |
|
|
Network Printer Driver Wizard |
2-15 |
|
|
Automatic Emulation Selection |
2-15 |
|
CHAPTER 3 |
|
|
|
CONTROL PANEL |
|
|
|
|
Service Call Indications |
3-4 |
|
Control Panel Button |
3-6 |
|
|
|
Print Test Sample Page |
3-7 |
|
|
Using Control Panel Button |
3-7 |
|
|
Using the Printer Driver |
3-8 |
|
|
Print Configuration and Fonts |
3-9 |
|
|
Using Control Panel Button |
3-9 |
|
|
Using the Printer Driver |
3-10 |
|
CHAPTER 4 |
|
|
|
OPTIONS |
|
|
|
SIMM |
4-1 |
|
|
|
Installing Additional Memory |
4-4 |
|
vii
Lower Tray Unit |
4-6 |
|
|
|
|
|
|
Print Server (NC-2010p) |
4-7 |
|
|
|
|
|
|
IrDA Interface (IR-1000) |
4-8 |
|
|
|
|
|
|
CHAPTER 5 |
|
|
|
ROUTINE MAINTENANCE |
|
|
|
Toner Cartridge |
5–2 |
||
|
Toner Low Message |
5–2 |
|
|
Toner Empty Message |
5–3 |
|
|
Replacing the Toner Cartridge |
5–3 |
|
Drum Unit |
5–8 |
||
|
Change Drum Message |
5–9 |
|
|
Replacing the Drum Unit |
5–10 |
|
Cleaning |
5–13 |
||
|
Periodic Maintenance Parts |
5–14 |
|
CHAPTER 6
TROUBLESHOOTING
Identifying Your Problem |
6-1 |
|
|
|
|
|
|
viii
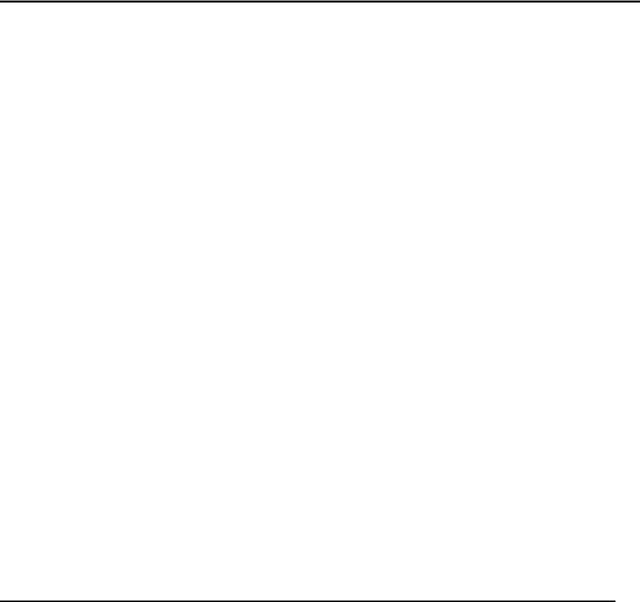
Error Messages in the Status Monitor 6-2
Error Message Printouts |
6-4 |
|
|
|
|
|
|
Paper Handling |
6-5 |
|
|
|
|
|
|
Paper Jams and How to Clear Them |
6-6 |
|
|
|
|
|
|
Other Problems |
6-10 |
|
|
|
For Macintosh with USB |
6-11 |
|
Improving the Print Quality |
6-12 |
|
|
|
|
|
|
How to Print Correctly |
6-18 |
|
|
|
|
|
|
APPENDIX |
|
|
|
Printer Specifications |
A-1 |
||
|
|
|
|
Important Information for Choosing Your
Paper |
A-6 |
||
|
|
|
|
Trademarks |
A-10 |
||
|
|
|
|
INDEX |
I-1 |
||
ix
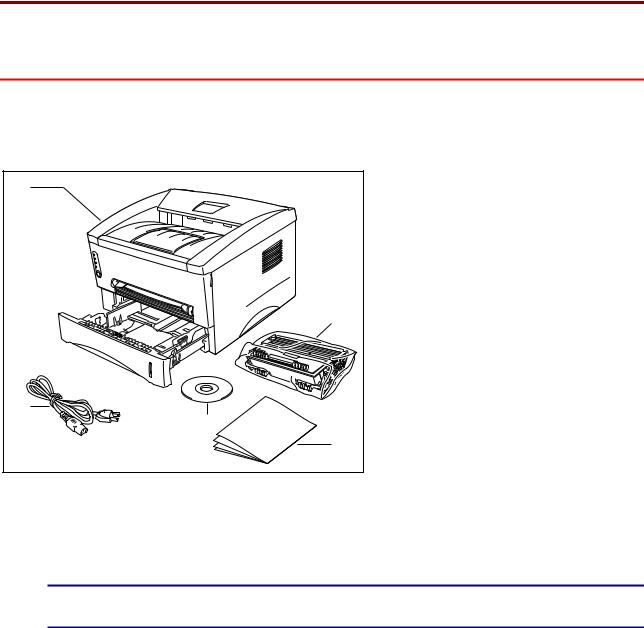
CHAPTER 1 ABOUT THIS PRINTER
CHAPTER 1
ABOUT THIS PRINTER
What is included in the Carton
Components When you unpack the printer, check to see that you have all of the following parts:
1 |
2 |
5 |
4 |
3 |
1.Printer
2.Drum unit assembly (with toner cartridge included)
3.Documents
4.CD-ROM
5.AC power cord
Components may differ from one country to another.
Note
The power cord may differ slightly from this figure depending on the country where you purchased the printer.
1-1
CHAPTER 1 ABOUT THIS PRINTER
Interface cable
•An interface cable is not a standard accessory.
•Some computers have both a USB and a parallel port. Please purchase the appropriate cable for the interface you intend to use.
•Today most parallel cables support bi-directional communication, but some might have an incompatible pin assignment or may not be IEEE 1284-compliant.
•Do not use a parallel cable that is longer than 3 metres (10 feet).
(For HL-1440, HL-1450 and HL-1470N Users)
•When you use a USB cable, be sure to use a high-speed twisted cable (12 Mbps) and connect it to the USB connector of your PC.
•Do not use the USB connector on the front of your PC or on the iMac keyboard.
1-2
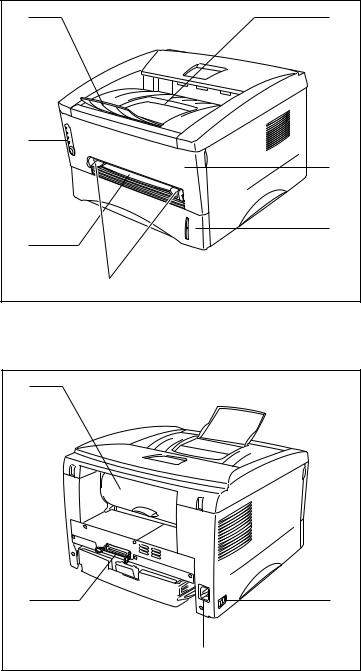
General View |
|
♦ Front View |
|
1 |
2 |
7 |
|
|
3 |
6 |
4 |
|
|
5 |
|
♦ Rear View (HL-1230) |
|
1 |
|
4 |
2 |
3
CHAPTER 1 ABOUT THIS PRINTER
1.Tray extension flap
2.Face down output tray
3.Front cover
4.Paper cassette
5.Manual feed paper guides
6.Manual feed slot
7.Control panel
1.Rear cover
2.Power switch
3.AC power inlet
4.Parallel Interface connector
1-3
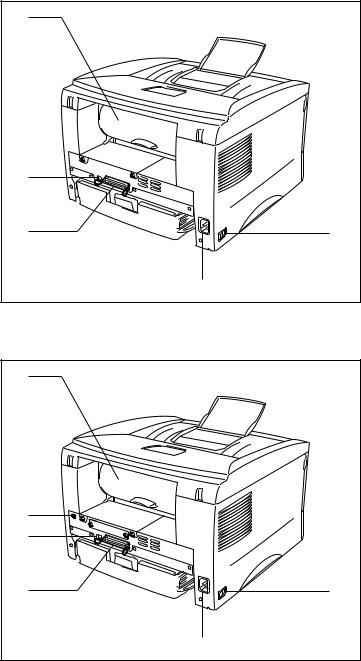
♦ Rear View (HL-1440) |
|
1 |
|
5 |
|
4 |
2 |
3 |
|
♦ Rear View (HL-1450) |
|
1 |
|
6
5
4 |
2 |
3
CHAPTER 1 ABOUT THIS PRINTER
1.Rear cover
2.Power switch
3.AC power inlet
4.Parallel Interface connector
5.USB connector
1.Rear cover
2.Power switch
3.AC power inlet
4.Parallel Interface connector
5.USB Interface connector
6.Mini Din connector for lower tray unit
1-4
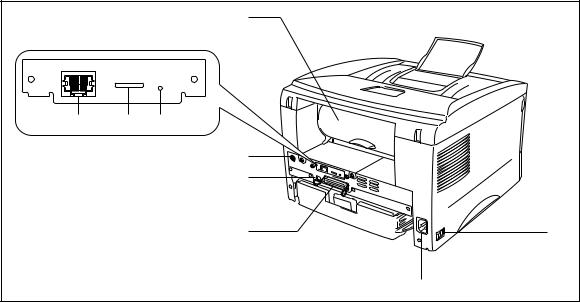
CHAPTER 1 ABOUT THIS PRINTER
♦ Rear View (HL-1470N)
|
|
1 |
|
10/100BASE TX |
|
|
|
|
L F A |
TEST |
|
7 |
8 |
9 |
|
|
|
6 |
|
|
|
5 |
|
|
|
4 |
2 |
|
|
|
3 |
1.Rear cover
2.Power switch
3.AC power inlet
4.Parallel Interface connector
5.USB Interface connector
6.Mini Din connector for lower tray unit
7.10/100Base TX port
8.LED
9.Test button
1-5

CHAPTER 1 ABOUT THIS PRINTER
Positioning the Printer
Please take note of the following before using the printer.
Power Supply
Use the printer within the specified power range.
AC power: AC 220 – 240V or AC 110 – 120V
Frequency: 50 Hz (220 V– 240 V) or 50/60 Hz (110–120 V)
The power cord, including extensions, should not exceed 5 metres (16.5 feet).
Do not share the same power circuit with other high-power appliances such as an air conditioner, copier, shredder and so on. If you cannot avoid using the printer with these appliances, we recommend that you use an isolation transformer or a highfrequency noise filter.
Use a voltage regulator if the power source is not stable.
1-6
CHAPTER 1 ABOUT THIS PRINTER
Environment
•The printer should be installed near a power outlet that is easily accessible.
•Use the printer only within the following ranges of temperature and humidity:
•Ambient temperature: 10°C to 32.5°C (50°F to 90.5°F)
•Ambient humidity: 20% to 80% (without condensation)
•The printer should be used in a well-ventilated room.
•Place the printer on a flat, horizontal surface.
•Keep the printer clean. Do not place the printer in a dusty place.
•Do not place the printer where the ventilation hole of the printer is obstructed. Keep a gap of approximately 100 mm (4 inches) between the ventilation hole and the wall.
•Do not place the printer where it is exposed to direct sunlight. Use a blind or a heavy curtain to protect the printer from direct sunlight when the printer is unavoidably placed near a window.
•Do not place the printer near devices that contain magnets or generate magnetic fields.
•Do not subject the printer to strong physical shocks or vibrations.
•Do not expose the printer to open flames or salty or corrosive gasses.
•Do not place objects on top of the printer.
•Do not place the printer near an air conditioner.
•Keep the printer horizontal when carrying.
1-7

CHAPTER 1 ABOUT THIS PRINTER
What kind of Paper can I Use?
Print Media and Size
The printer loads paper from the installed paper cassette, manual feed slot or optional lower tray unit.
Their descriptions used in the printer driver and this manual are as shown below.
Upper paper tray |
Tray 1 |
Manual feed slot |
Manual |
Optional lower tray |
Tray 2 |
|
(For HL-1450, HL-1470N users only) |
Click the check mark in the following table to see the detailed information for each selection.
Media type |
Tray 1 |
Manual |
Tray 2 |
Select the Media type from the |
|
|
feed slot |
|
printer driver |
|
|
|
|
|
Plain paper |
|
|
|
Plain paper |
60 g/m2 to 105 g/m2 |
|
|
|
|
(16 to 28 lbs.) |
|
|
|
|
|
|
|
|
|
Recycled paper |
|
|
|
|
|
|
|
|
|
Bond paper |
|
|
|
Bond paper |
|
|
|
|
|
Thick paper |
|
|
|
Thick paper or Thicker paper |
105 g/m2 to 161 g/m2 |
|
|
|
|
(28 to 43 lbs.) |
|
|
|
|
|
|
|
|
|
Transparencies |
|
|
|
Transparencies |
|
Up to 10 sheets |
Only A4, Letter |
|
|
|
Only A4, Letter |
|
|
|
|
|
|
|
|
Label |
|
|
|
Plain paper |
|
|
Only A4, Letter |
|
|
|
|
|
|
|
Envelopes |
|
|
|
Thicker paper |
|
|
|
|
|
Card stock |
|
|
|
Thick paper or Thicker paper |
|
|
|
|
|
1-8
|
|
|
CHAPTER 1 ABOUT THIS PRINTER |
|
|
|
|
|
|
|
Upper paper tray |
Manual feed slot |
|
Optional lower tray |
|
|
|
|
|
Paper size |
A4, Letter, Legal (US |
Width: 70 to 216 mm |
|
A4, Letter, Legal (US |
|
and Canada only) , |
(215 to 8.5 in.) |
|
and Canada only), B5 |
|
B5 (ISO), Executive, |
Length: 116 to 356 mm |
|
(ISO), Executive, A5 |
|
A5, A6, B6 |
(4.57 to 14.0 in.) |
|
|
Capacity |
250 sheets |
Single sheet |
|
250 sheets |
|
(80 g/m2 or 21 lbs.) |
|
|
(80 g/m2 or 21 lbs.) |
Recommended Paper
|
Europe |
USA |
|
|
|
Plain paper |
Xerox Premier 80 g/m2 |
Xerox 4200DP 20 lb |
|
Xerox Business 80 g/m2 |
Champion Paper One 20 lb |
|
Modo DATACOPY 80 g/m2 |
Hammermill Laser Paper 24 lb |
|
IGEPA X-Press 80 g/m2 |
|
Recycled paper |
Steinbis Recycling Copy 80 g/m2 |
|
|
|
|
Transparencies |
3M CG3300 |
3M CG 3300 |
|
|
|
Labels |
Avery laser label L7163 |
Avery laser label #5160 |
|
|
|
•Before you purchase large quantities of paper, please test print a small quantity to ensure that the paper is suitable.
•Use paper designed for plain paper copying.
•Use paper that is 75 to 90 g/m2.
•Use neutral paper; avoid acidic or alkaline paper.
•Use Long grain paper.
•Use paper with a moisture content of approximately 5%.
You can see the information to help you choose paper to use with this printer. See “Important Information for Choosing Your Paper” in the Appendix.
1-9
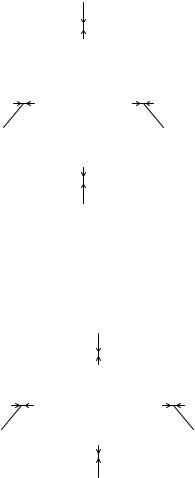
CHAPTER 1 ABOUT THIS PRINTER
Printable Area
The figure below shows the printable area.
Portrait
1
|
|
|
|
|
|
|
|
|
|
|
|
|
|
|
|
|
|
|
|
|
|
|
|
|
|
|
|
USA/Canada |
Europe/other countries |
|
|
|
|
|
|
|
|
|
|
|
|
|
|
|
|
|
1 |
0.17 inch (4.2 mm) |
4.2 mm |
|
|
|
|
|
|
|
2 |
0.25 inch (6.35 mm) |
6.01 mm |
2 |
|
|
|
4 |
|
3 |
0.17 inch (4.2 mm) |
4.2 mm |
|
|
|
|
|
4 |
0.25 inch (6.35 mm) |
6.01 mm |
|||
|
|
|
|
|
|
|
|||
|
|
|
|
|
|
|
|
|
|
|
|
|
|
|
|
|
|
|
|
|
3 |
|
|
|
|
|
|
|
|
|
Landscape |
|
|
|
|
||||
|
1 |
|
|
|
|
|
|
|
|
|
|
|
|
|
|
|
|
|
|
|
|
|
|
|
|
|
|
USA/Canada |
Europe/other countries |
|
|
|
|
|
|
|
|
||
|
|
|
|
|
|
|
|
|
|
|
|
|
|
|
|
|
1 |
0.17 inch (4.2 mm) |
4.2 mm |
|
|
|
|
|
|
|
2 |
0.2 inch (5.08 mm) |
5.0 mm |
|
|
|
|
|
|
|
3 |
0.17 inch (4.2 mm) |
4.2 mm |
2 |
|
|
|
|
|
4 |
4 |
0.2 inch (5.08 mm) |
5.0 mm |
|
|
|
|
|
|
|
|
||
|
|
|
|
|
|
|
|
|
|
|
|
|
|
|
|
|
|
|
|
|
3 |
|
|
|
|
|
|
|
|
1-10
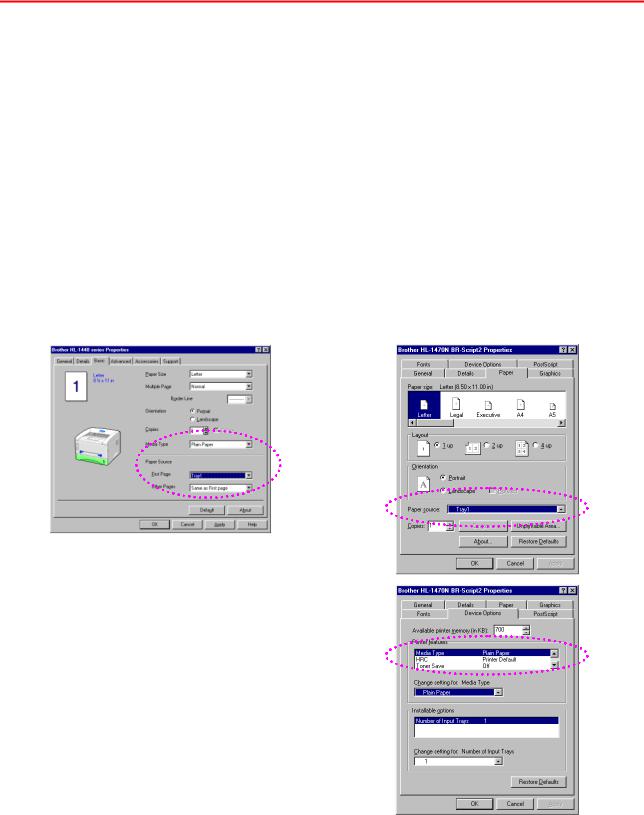
CHAPTER 1 ABOUT THIS PRINTER
Printing on Plain Paper
You can print on plain paper from the paper cassette or manual feed slot. Select the paper you use referring to “What Kind of Paper can I Use?” in this chapter.
Printing on Plain Paper from the Paper Cassette
1. Select the Paper Size, Media Type and paper Source etc. in the printer driver.
Media Type: Plain Paper
Paper Source: Tray1
PCL driver |
PS driver |
1-11
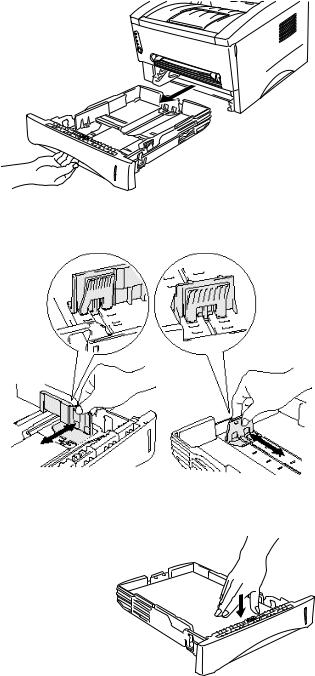
CHAPTER 1 ABOUT THIS PRINTER
2. Pull the paper cassette completely out of the printer.
3. Adjust the paper guides at the right and rear of the paper cassette to match the paper size you want to load. Make sure that the tips of the paper guides fit into the slots correctly.
4. Load paper into the paper cassette. Make sure the paper is flat in the cassette at all four corners.
1-12
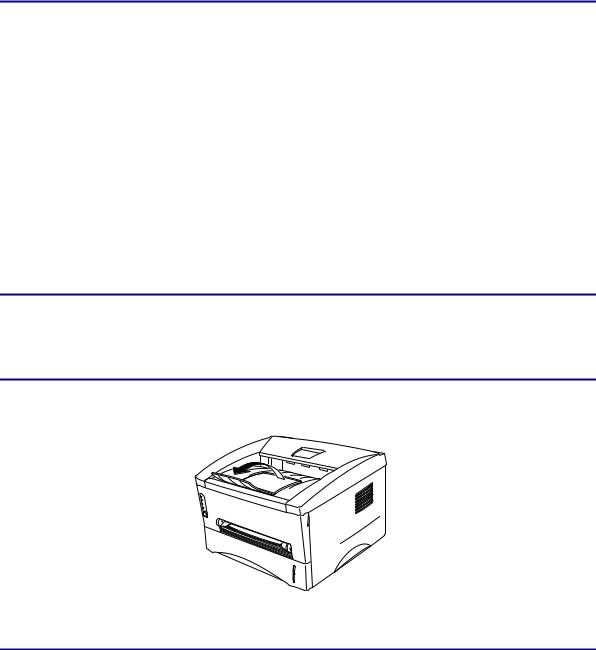
CHAPTER 1 ABOUT THIS PRINTER
Note
yDo not load more than 250 sheets of paper (80 g/m2) in the cassette, or paper jams may occur. Paper can be loaded up to the lines on the sliding guide.
yWhen you print on the back of paper already printed on one side, load the side to be printed (blank side) face down in the cassette.
5.Install the paper cassette in the printer. Make sure it is inserted fully into the printer.
Note
yExtend the output tray extension flap to prevent printouts from sliding off the face down output tray.
yIf you choose not to extend the output tray extension flap, we recommend that you remove printed pages immediately after they exit the printer.
6.Send the print data to the printer.
1-13
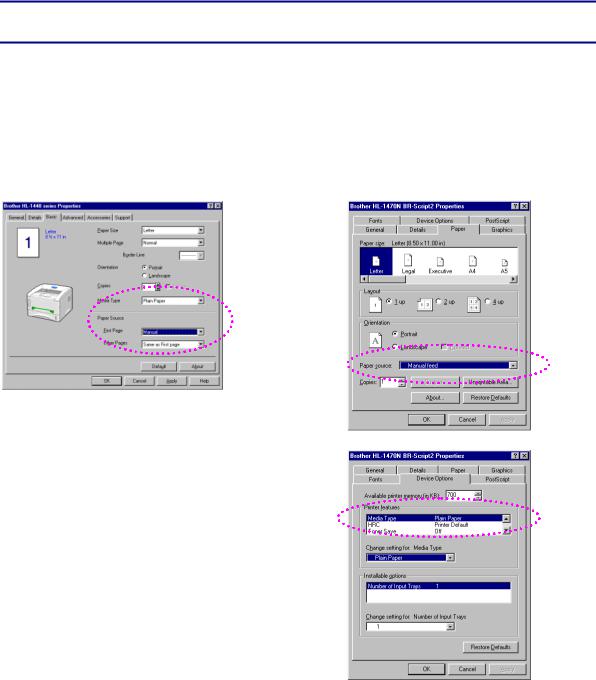
CHAPTER 1 ABOUT THIS PRINTER
Printing on Plain Paper from the Manual Feed Slot
Note
The printer turns the Manual Feed mode on automatically when you insert paper into the manual feed slot.
1. Select the Paper Size, Media Type and paper Source etc. in the printer driver.
Media Type: Plain Paper
Paper Source: Manual
PCL driver |
PS driver |
1-14
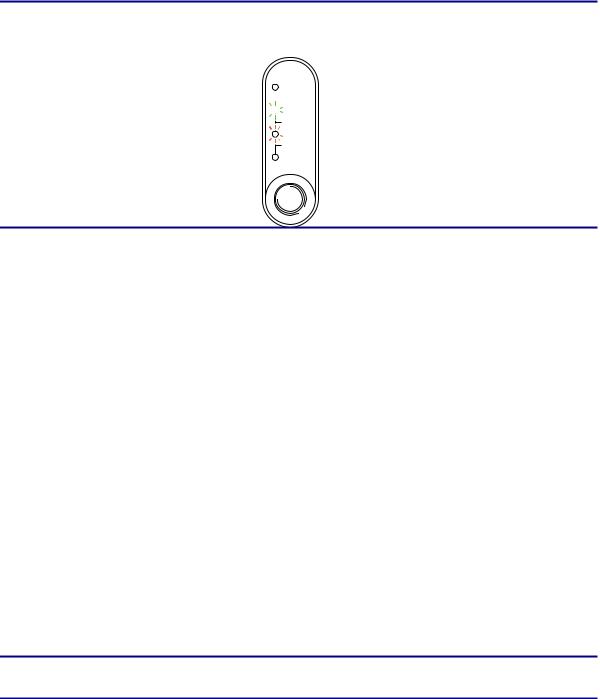
CHAPTER 1 ABOUT THIS PRINTER
2. Send the print data to the printer.
Note
A “NO PAPER” message is shown in the Status Monitor and control panel LEDs until you insert a sheet of paper into the manual feed slot.
Drum
 Ready
Ready
Paper
 Alarm
Alarm
Toner
Data
3. Using both hands, slide the manual feed slot paper guides to the paper width to be used.
4. Using both hands, insert the paper into the manual feed slot until the front edge of the paper touches the paper feed roller. Hold the paper in this position until the printer automatically feeds the paper in a short distance, and then let go of the paper.
Note
Insert the paper into the manual feed slot with the side to be printed (blank side) face up.
5. After the printer ejects the printed page, insert the next sheet of paper as in Step 4 above. The printer will wait until you insert the next sheet of paper. Repeat this as necessary for the number of pages you need to print.
1-15
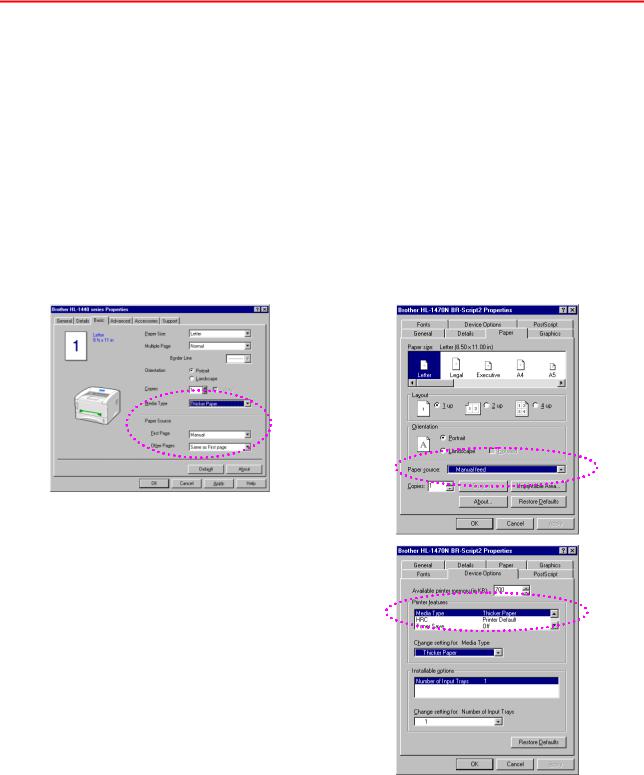
CHAPTER 1 ABOUT THIS PRINTER
Printing on Thicker Paper and Card Stock
When the rear cover is lifted up, the printer has a straight paper path from the manual feed slot to the rear of the printer. Use this paper feed and output method when you want to print on thicker paper or card stock.
Select the paper you want to use referring to “What Kind of Paper can I Use?” in this chapter.
1. Select the Paper Size, Media Type and paper Source etc. in the printer driver.
Media Type: Thick paper or Thicker paper
Paper Source: Manual / Manual Feed
PCL driver |
PS driver |
1-16

2.
3.
CHAPTER 1 ABOUT THIS PRINTER
Open the rear cover.
Send the print data to the printer.
Note
A “NO PAPER” message is shown in the Status Monitor and control panel LEDs until you insert a sheet of paper into the manual feed slot.
Drum
 Ready
Ready
Paper
 Alarm
Alarm
Toner
Data
4. Using both hands, set the width of the manual feed paper guides to the paper width you want to use.
1-17
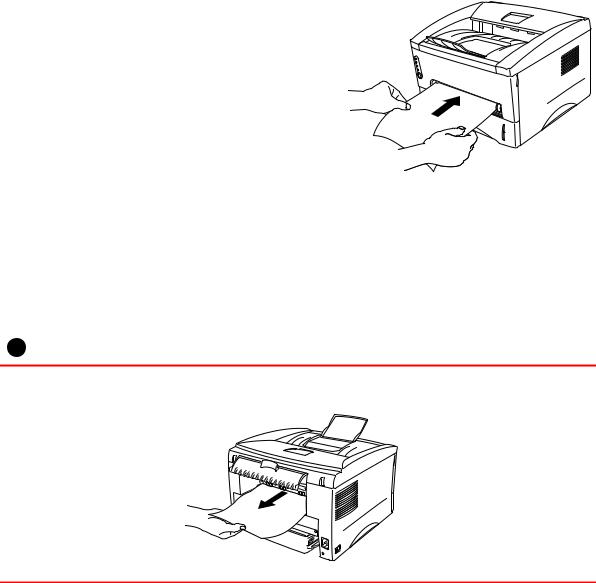
CHAPTER 1 ABOUT THIS PRINTER
5. Using both hands, insert the paper into the manual feed slot until the front edge of the paper touches the paper feed roller. Hold the paper in this position until the printer automatically feeds the paper in a short distance, and then let go of the paper.
6. After the printer ejects the printed page, the printer will wait for you to insert the next sheet of paper. Repeat Step 5 for each page you want to print.
7. Close the rear cover.
! Caution
Remove each sheet immediately after printing. Stacking the sheets may cause the paper to curl or media feed jams.
1-18
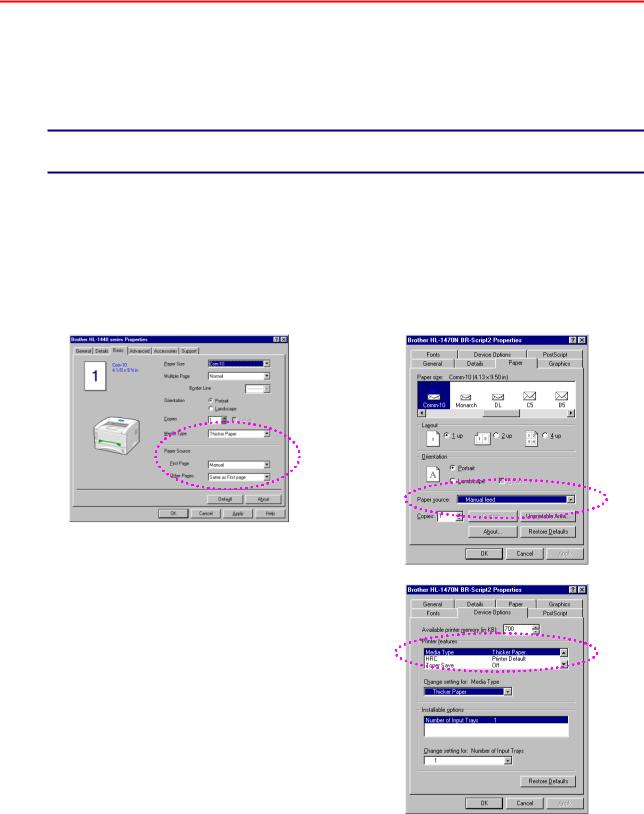
CHAPTER 1 ABOUT THIS PRINTER
Printing Envelopes
The printer has a straight paper path from the manual feed slot to the rear of the printer. Use this paper feed and output method when you want to print envelopes.
Note
The printer turns the Manual Feed mode on automatically when you insert paper into the manual feed slot.
1. Select the Paper Size, Media Type and paper Source etc. in the printer driver.
Media Type: Thicker Paper
Paper Source: Manual / Manual Feed
PCL driver PS driver
1-19
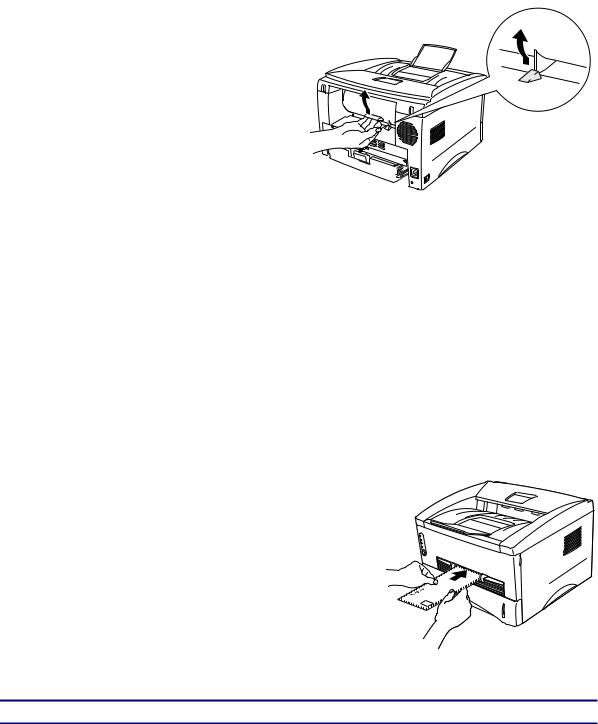
2.
3.
CHAPTER 1 ABOUT THIS PRINTER
Open the rear cover.
Send the print data.
4. Using both hands, set the width of the manual feed paper guides to the envelope width.
5. Using both hands, insert the envelope into the manual feed slot until the front edge of the envelope touches the paper feed roller. Hold the envelope in this position until the printer automatically feeds it in a short distance, and then let go of the envelope.
Note
Insert the envelope into the manual feed slot with the side to be printed face up.
6. After the printer ejects the printed envelope, the printer will wait until you insert the next envelope. Repeat Step 5 for each envelope you want to print.
7. After you finish the print job, close the rear cover.
1-20
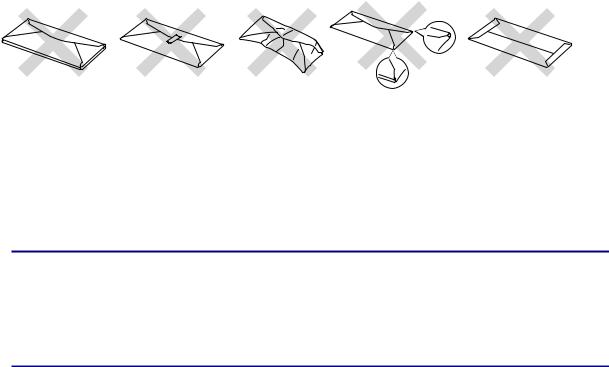
CHAPTER 1 ABOUT THIS PRINTER
Envelope Types to Avoid
•Envelopes that are damaged, curled, wrinkled, or irregularly shaped.
•Envelopes that are extremely shiny or highly textured.
•Envelopes with clasps, snaps or tie strings.
•Envelopes with self-adhesive closures.
•Envelopes of baggy construction.
•Envelopes that are not sharply creased.
•Embossed envelopes.
•Envelopes that were previously printed by a laser printer.
•Envelopes that are pre-printed on the inside.
•Envelopes that cannot be arranged uniformly when placed in a pile.
•Envelopes constructed with paper that exceeds the paper weight specifications for the printer.
•Poorly manufactured envelopes with edges that are not straight or consistently square.
•Envelopes with transparent windows, holes, cutouts or perforations.
USE OF THE ENVELOPE TYPES LISTED ABOVE MAY CAUSE DAMAGE
TO YOUR PRINTER. SUCH DAMAGE IS NOT COVERED UNDER ANY
WARRANTY OR SERVICE AGREEMENT.
Note
yBefore printing envelopes, you must fan the stack of envelopes well to avoid paper jams and misfeeds.
yDo not print envelopes using manual duplex printing.
yFor correct printing, you must select the same paper size from within your software application as the paper in the tray.
ySee “What Kind of Paper can I Use?” in this chapter.
1-21
 Loading...
Loading...