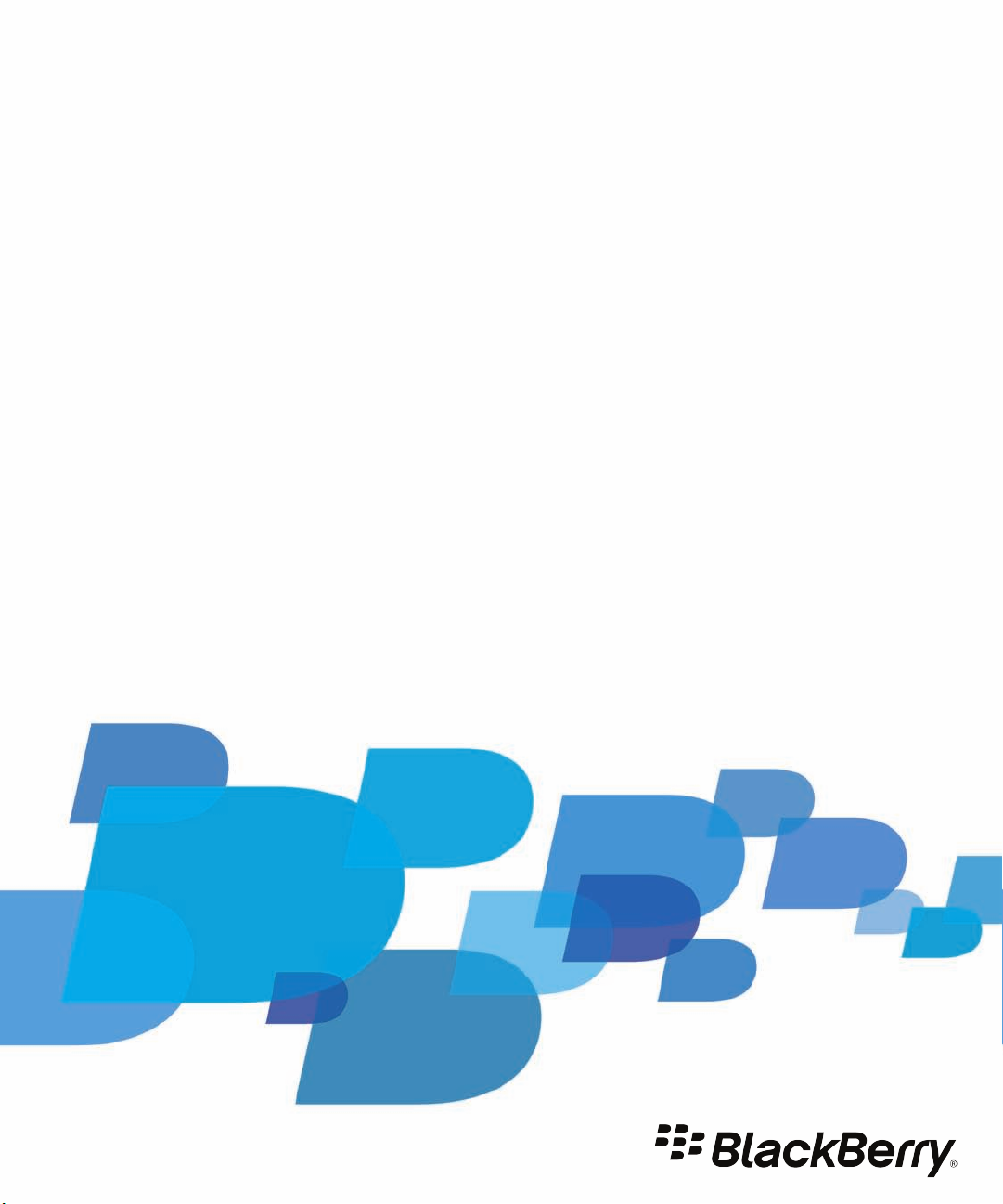
BlackBerry Curve 9220
Smartphone
Help
Version: 7.1

SWD-1817681-0214095540-001

Contents
Quick Help.......................................................................................................................................................................................................... 5
Getting started: Your smartphone..................................................................................................................................................................... 5
Popular topics..................................................................................................................................................................................................... 19
Popular tips........................................................................................................................................................................................................ 22
Common troubleshooting.................................................................................................................................................................................. 30
Tips and shortcuts.............................................................................................................................................................................................. 34
Tips: Doing things quickly................................................................................................................................................................................... 34
Tips: Extending battery life................................................................................................................................................................................. 35
Tips: Finding apps............................................................................................................................................................................................... 36
Tips: Freeing space for your music, pictures, videos, and files........................................................................................................................... 36
Tips: Freeing space to optimize your smartphone's performance..................................................................................................................... 37
Tips: Updating your software............................................................................................................................................................................. 38
Tips: Keeping your information safe.................................................................................................................................................................. 39
Tips: Managing indicators.................................................................................................................................................................................. 39
Phone shortcuts................................................................................................................................................................................................. 40
Message shortcuts.............................................................................................................................................................................................. 41
File and attachment shortcuts........................................................................................................................................................................... 42
Typing shortcuts for the physical keyboard....................................................................................................................................................... 43
Media shortcuts................................................................................................................................................................................................. 44
Browser shortcuts.............................................................................................................................................................................................. 45
Search shortcuts................................................................................................................................................................................................. 46
Map shortcuts.................................................................................................................................................................................................... 46
Calendar shortcuts............................................................................................................................................................................................. 46
Phone................................................................................................................................................................................................................. 48
How to: Phone.................................................................................................................................................................................................... 48
Voice commands................................................................................................................................................................................................ 64
How to: Voice commands................................................................................................................................................................................... 64
Messages............................................................................................................................................................................................................ 66
How to: Messages application............................................................................................................................................................................ 66
Email................................................................................................................................................................................................................... 69
Text messages.................................................................................................................................................................................................... 81
Emergency alert messages................................................................................................................................................................................. 84
PIN messages...................................................................................................................................................................................................... 85
Attachments....................................................................................................................................................................................................... 86
Security options for messages............................................................................................................................................................................ 89

Files and attachments........................................................................................................................................................................................ 99
How to: Files....................................................................................................................................................................................................... 99
Media................................................................................................................................................................................................................. 105
How to: Media.................................................................................................................................................................................................... 105
Ring tones, sounds, and alerts............................................................................................................................................................................ 122
How to: Ring tones, sounds, and alerts.............................................................................................................................................................. 122
Browser.............................................................................................................................................................................................................. 126
How to: Browser................................................................................................................................................................................................. 126
Calendar............................................................................................................................................................................................................. 138
How to: Calendar................................................................................................................................................................................................ 138
Contacts.............................................................................................................................................................................................................. 146
How to: Contacts................................................................................................................................................................................................ 146
Clock................................................................................................................................................................................................................... 154
How to: Clock..................................................................................................................................................................................................... 154
Tasks and memos............................................................................................................................................................................................... 157
Create a task or memo....................................................................................................................................................................................... 157
Send a task or memo.......................................................................................................................................................................................... 157
Change or delete a task or memo...................................................................................................................................................................... 157
Change the status of a task................................................................................................................................................................................ 157
Hide completed tasks......................................................................................................................................................................................... 158
Show tasks in the calendar................................................................................................................................................................................. 158
Synchronizing tasks and memos......................................................................................................................................................................... 158
About categories................................................................................................................................................................................................ 160
Categorize a contact, task, or memo.................................................................................................................................................................. 160
Create a category for contacts, tasks, or memos............................................................................................................................................... 160
Turn off the prompt that appears before you delete items............................................................................................................................... 161
Typing................................................................................................................................................................................................................. 162
How to: Typing................................................................................................................................................................................................... 162
Keyboard............................................................................................................................................................................................................ 168
How to: Keyboard............................................................................................................................................................................................... 168
Language............................................................................................................................................................................................................ 170
How to: Language............................................................................................................................................................................................... 170
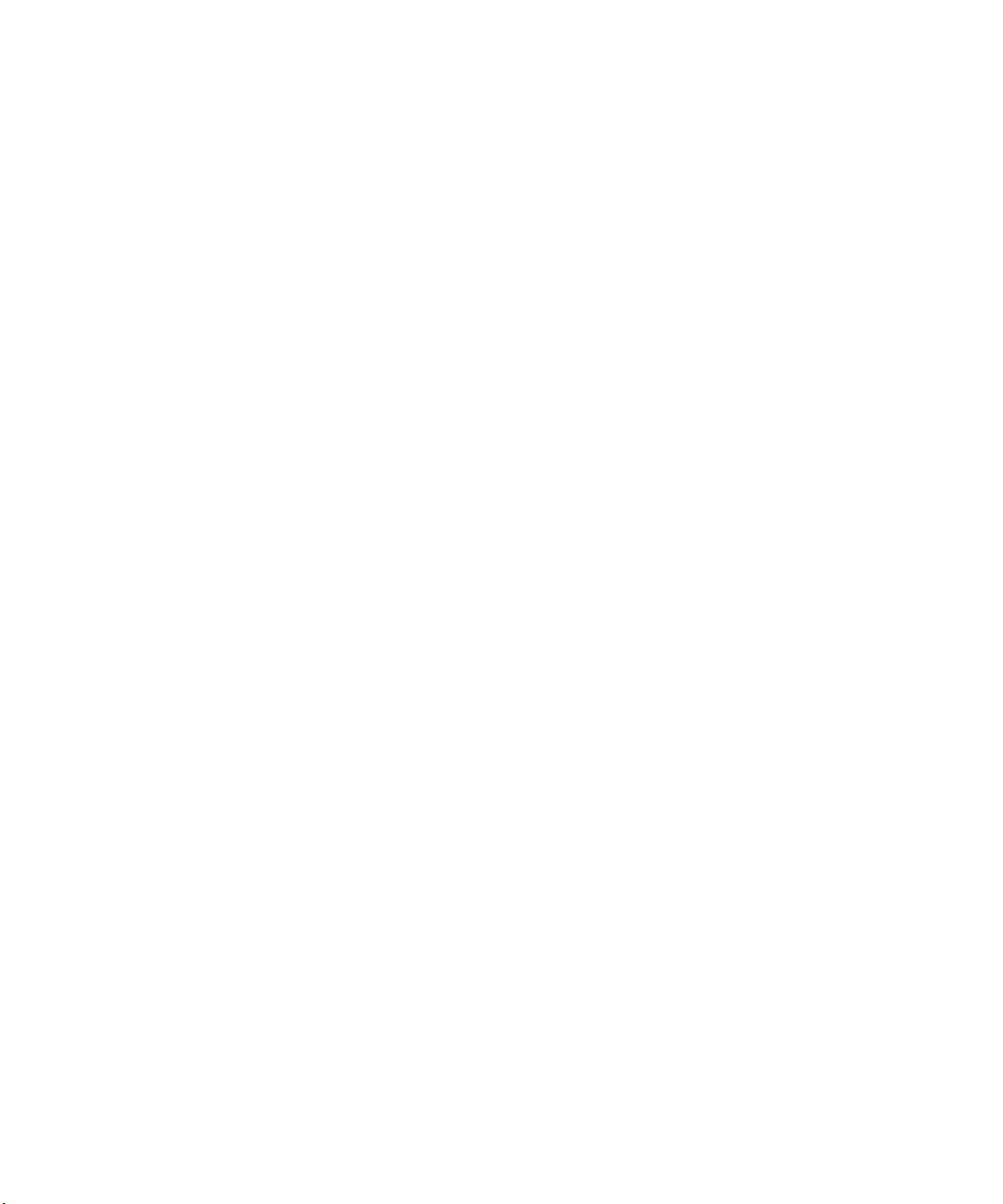
Screen display..................................................................................................................................................................................................... 172
How to: Screen display....................................................................................................................................................................................... 172
Maps................................................................................................................................................................................................................... 176
How to: Maps..................................................................................................................................................................................................... 176
Applications........................................................................................................................................................................................................ 180
How to: Applications.......................................................................................................................................................................................... 180
BlackBerry Device Software............................................................................................................................................................................... 183
How to: BlackBerry Device Software.................................................................................................................................................................. 183
Manage Connections.......................................................................................................................................................................................... 185
Mobile network.................................................................................................................................................................................................. 185
Wi-Fi technology................................................................................................................................................................................................ 190
Bluetooth technology......................................................................................................................................................................................... 197
How to: Bluetooth technology........................................................................................................................................................................... 197
Smart accessories............................................................................................................................................................................................... 204
About the Smart Accessories application........................................................................................................................................................... 204
Set up a new dock.............................................................................................................................................................................................. 204
Change a dock profile......................................................................................................................................................................................... 204
Delete a saved dock profile................................................................................................................................................................................ 205
Power and battery.............................................................................................................................................................................................. 206
How to: Power and battery................................................................................................................................................................................ 206
Storage space and media cards.......................................................................................................................................................................... 208
How to: Storage space and media cards............................................................................................................................................................ 208
Search................................................................................................................................................................................................................. 212
How to: Search................................................................................................................................................................................................... 212
SIM card.............................................................................................................................................................................................................. 216
How to: SIM card................................................................................................................................................................................................ 216
Security............................................................................................................................................................................................................... 219
How to: Security................................................................................................................................................................................................. 219
Service books and diagnostic reports................................................................................................................................................................. 244
Accept, delete, or restore a service book........................................................................................................................................................... 244
Run a diagnostic report...................................................................................................................................................................................... 244

Set a default recipient for diagnostic reports..................................................................................................................................................... 244
Find your smartphone model number and version of the BlackBerry Device Software.................................................................................... 245
I can't run or submit a diagnostic report............................................................................................................................................................ 245
Synchronization.................................................................................................................................................................................................. 246
How to: Synchronization.................................................................................................................................................................................... 246
Accessibility options........................................................................................................................................................................................... 249
How to: Accessibility.......................................................................................................................................................................................... 249
Calculator........................................................................................................................................................................................................... 254
Use the calculator............................................................................................................................................................................................... 254
Convert a measurement..................................................................................................................................................................................... 254
Glossary.............................................................................................................................................................................................................. 255
Legal notice........................................................................................................................................................................................................ 260

RIM Confidential and Proprietary Information - Approved Third Parties
Quick Help
Getting started: Your smartphone
Find out about apps and indicators, and what the keys do on your BlackBerry smartphone.
Your BlackBerry smartphone at a glance
New in BlackBerry 7.1
BlackBerry 7.1 enhances the BlackBerry experience with new functionality and innovative apps.
Wi-Fi calling
If your wireless service provider supports Wi-Fi calling and you subscribe to this service, you can make and receive calls over
the Wi-Fi network. For more information, see Wi-Fi calling, 194.
FM Radio
You can use the FM Radio app to listen to radio stations on your smartphone. You can scan for stations, create favorite
stations, and you can listen to the radio using a wired headset or the speakerphone. For more information, see FM Radio, 119.
Emergency alert messages
If your wireless service provider or organization participates in CMAS, you can receive emergency alert messages (presidential,
imminent threat to safety of life, and amber alert messages) on your smartphone. For more information, see Emergency alert
messages, 84.
5
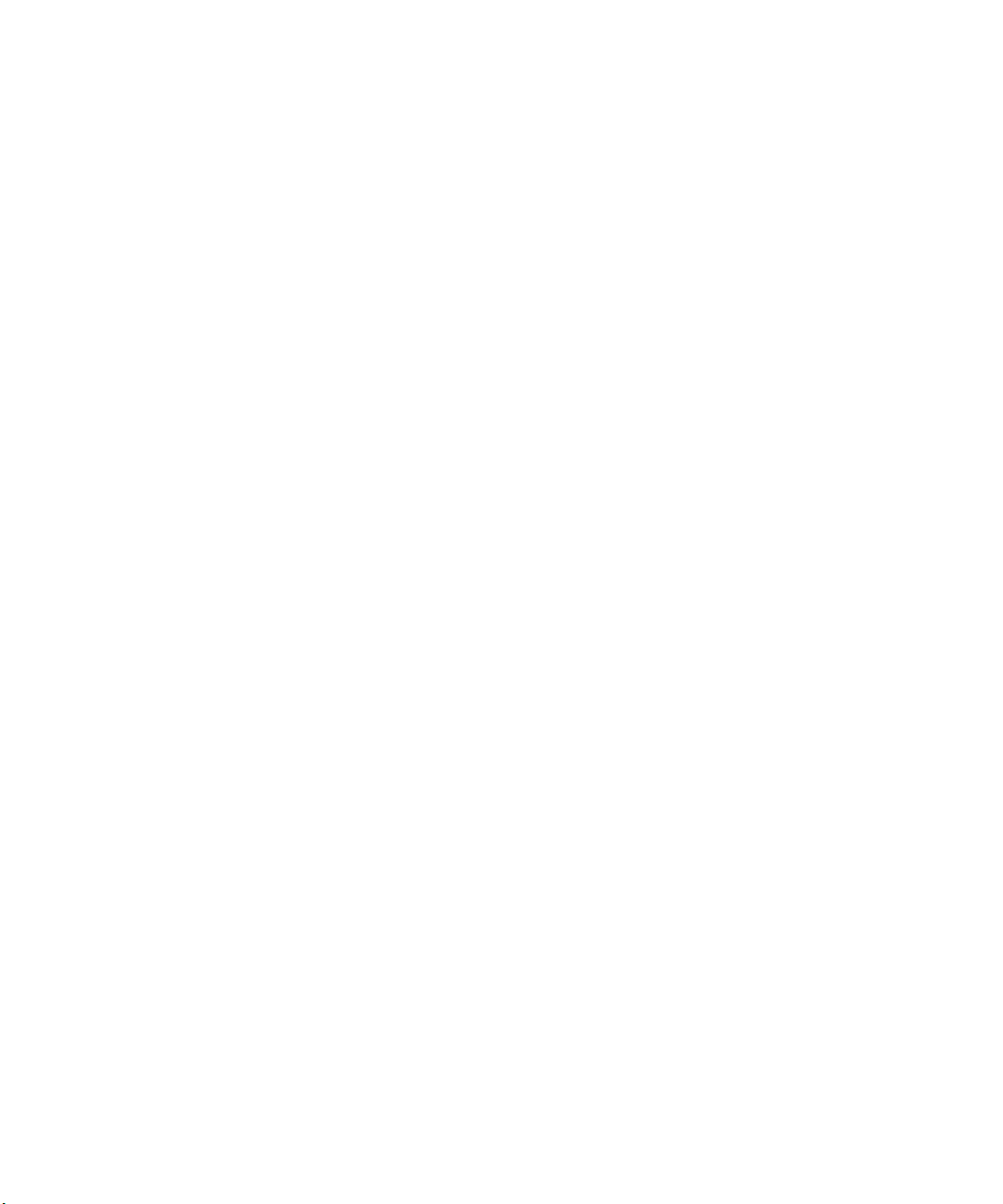
RIM Confidential and Proprietary Information - Approved Third Parties
New in BlackBerry 7
BlackBerry 7 includes a number of exciting new features and services, as well as some enhancements to existing features.
BlackBerry ID
A BlackBerry ID is an email and password that you create that gives you convenient access to BlackBerry products and services.
After you create your
BlackBerry ID you can manage apps that you downloaded from the BlackBerry App World storefront and keep apps you
downloaded when you switch smartphones. For more information, see
Voice enabled search
Looking for something? You can now use your voice to search for help, contacts, documents, pictures, videos, and more on
your BlackBerry
212.
Home screen customization
Customize the home screen even more by hiding panels you don't use regularly, and hiding icons in specific panels or all
panels. For more information, see Show or hide a home screen panel, 16 and Show, hide, or find an application icon, 16.
Touch-free call answering
You don't need to use your hands to answer calls when you use a Bluetooth enabled headset or a wired headset! Now you can
set your smartphone to answer calls automatically after 5 seconds. For more information, see Change how you answer calls
with a headset, 62.
Bluetooth enhancements
You can now send multiple pictures at once using Bluetooth technology. For more information, see Send a file, 87.
Conveniently send and receive a contact card (also known as a vCard) using Bluetooth technology, and save the received
contact card into your smartphone's contact list. For more information, see Send contact cards using Bluetooth technology,
148.
Picture enhancements
When you rotate pictures in JPEG and PNG formats, the pictures are saved automatically in the rotated view.
Sort pictures from either newest to oldest, or oldest to newest, to see a slide show in the order that pictures were taken.
You can now view pictures in a slide show using transitions such a sliding, zooming, and panning. For more information, see
Change your slide show options, 118.
BlackBerry ID, you can log in to any BlackBerry product that supports BlackBerry ID. For example, with
About the BlackBerry ID, 6.
smartphone and on the Internet. For more information, see
Search for an item using voice enabled search,
About the BlackBerry ID
A BlackBerry ID gives you convenient access to multiple BlackBerry products and services. After you create a BlackBerry ID, you
can use a single email address and password to log in to any
ID, you can manage apps that you downloaded from the BlackBerry App World storefront and keep apps you downloaded
when you switch smartphones.
When you set up your BlackBerry smartphone, you might be required to create a BlackBerry ID. You can also create a
BlackBerry ID
6
from within an app that uses BlackBerry ID, or by visiting
BlackBerry product that supports BlackBerry ID. With BlackBerry
www.blackberry.com/blackberryid.

RIM Confidential and Proprietary Information - Approved Third Parties
Some services and apps that support BlackBerry ID require you to re-enter your login information after a certain amount of
time has passed if you are not actively using the app. You might also be required to re-enter your
information if you change any of your BlackBerry ID information, if you delete all the data on your smartphone, or if you
update your BlackBerry Device Software on your smartphone.
Related information
Create a BlackBerry ID, 180
Change your BlackBerry ID information, 180
BlackBerry ID login
Visit the Setup application
The Setup application helps you learn about navigation and typing, change options to personalize your BlackBerry smartphone,
and set up network connections, such as
accounts. The Setup application should appear automatically the first time that you turn on your smartphone.
1. If the Setup application does not appear automatically, on the Home screen or in a folder, click the Setup icon.
2. Click a section to change options or to complete a short series of prompts that help you set the options.
Bluetooth connections. You can also set up email addresses and social networking
Important keys
Keys on the front of your BlackBerry smartphone
Trackpad
Menu
Escape
Send
End/Power
• Slide your finger to move around the screen.
• Press (click) to select an item.
• Press and hold to open a pop-up menu.
• Open a menu.
• Select a highlighted menu item.
• Press and hold to switch applications quickly.
• Return to the previous screen.
• Close the menu.
• Make a call.
• Answer a call.
• End a call.
• Return to the home screen.
• Press and hold to turn on or turn off your BlackBerry smartphone.
Keys on the top of your smartphone
Lock Lock the keyboard.
7

RIM Confidential and Proprietary Information - Approved Third Parties
Keys on the right side of your smartphone
Volume/Mute
Right convenience key
Keys on the left side of your smartphone
Left convenience key
• Press the middle key to mute a call or mute the volume.
• Press the top and bottom keys to change the volume.
• Press and hold the top or bottom key to play the next or previous
media file.
• Before you take a picture or record a video, press the top or bottom
key to zoom in or out.
• If supported, press to open the camera. To take a picture, press the
convenience key again.
• You can also customize this key.
• If supported, press to open BBM.
• You can also customize this key.
Keyboard
Shift Capitalize letters.
Alt Type the alternate character on a key.
Symbol Open the symbol list.
Backspace/Delete Delete the previous character or a selected item.
Enter Select an item.
Speakerphone Turn on or turn off the speakerphone during a call.
Flashing LED
The LED on the top of your BlackBerry smartphone flashes different colors to indicate different statuses.
Flashing LED color Description
Green You're in a wireless coverage area. You can turn on or turn off
this notification.
8

RIM Confidential and Proprietary Information - Approved Third Parties
Flashing LED color Description
Blue Your smartphone is connected to a Bluetooth
You can turn on or turn off this notification.
Red A new message has arrived and your selected profile is set to
notify you using the flashing LED. If you're using your
smartphone with a smart card, your smartphone is accessing
data on the smart card.
Amber The battery power level for your smartphone is low, or your
smartphone is turned off and is charging. You can't turn off
the notification for the low battery power level. The
notification for charging turns off when you turn on your
smartphone. If your smartphone is turned off, the LED changes
to a solid green color when the battery is fully charged.
Related information
Turn on flashing LED notification for wireless coverage, 174
Turn off or turn on the Bluetooth connection notification, 202
enabled device.
Icons
Application icons
You can access your applications by clicking the icons on the home screen and in folders on the home screen. The initial view of
the home screen displays icons for only some of the available applications. To view more application icons on the home screen,
click All.
Depending on your BlackBerry smartphone model, administrator, and wireless service provider, some applications might not
be available. You might be able to download some applications from the
To see a full icon guide, go to
Guide.
Setup
Setup Enterprise Activation
Options
Power and lock
www.blackberry.com/docs/smartphones. Click your smartphone model, then click the Icon
BlackBerry App World storefront.
Activate a work email account using the BlackBerry
Enterprise Server
.
9

RIM Confidential and Proprietary Information - Approved Third Parties
Password Lock Power Off
Messages
Messages Saved Messages
Added email address Added work email address
Text Messages
Instant messaging
Applications
Media
Instant Messaging folder
BBM
Some applications might appear in this folder
including applications that you download.
Windows Live Messenger for BlackBerry
smartphones
AOL Instant Messenger Service for BlackBerry
smartphones
Google Talk for BlackBerry smartphones Yahoo! Messenger for BlackBerry smartphones
Browser Manage Connections
Maps Help
Password Keeper Voice Dialing
Applications folder
Some applications might appear in this folder,
including applications that you download.
Media folder Videos
10
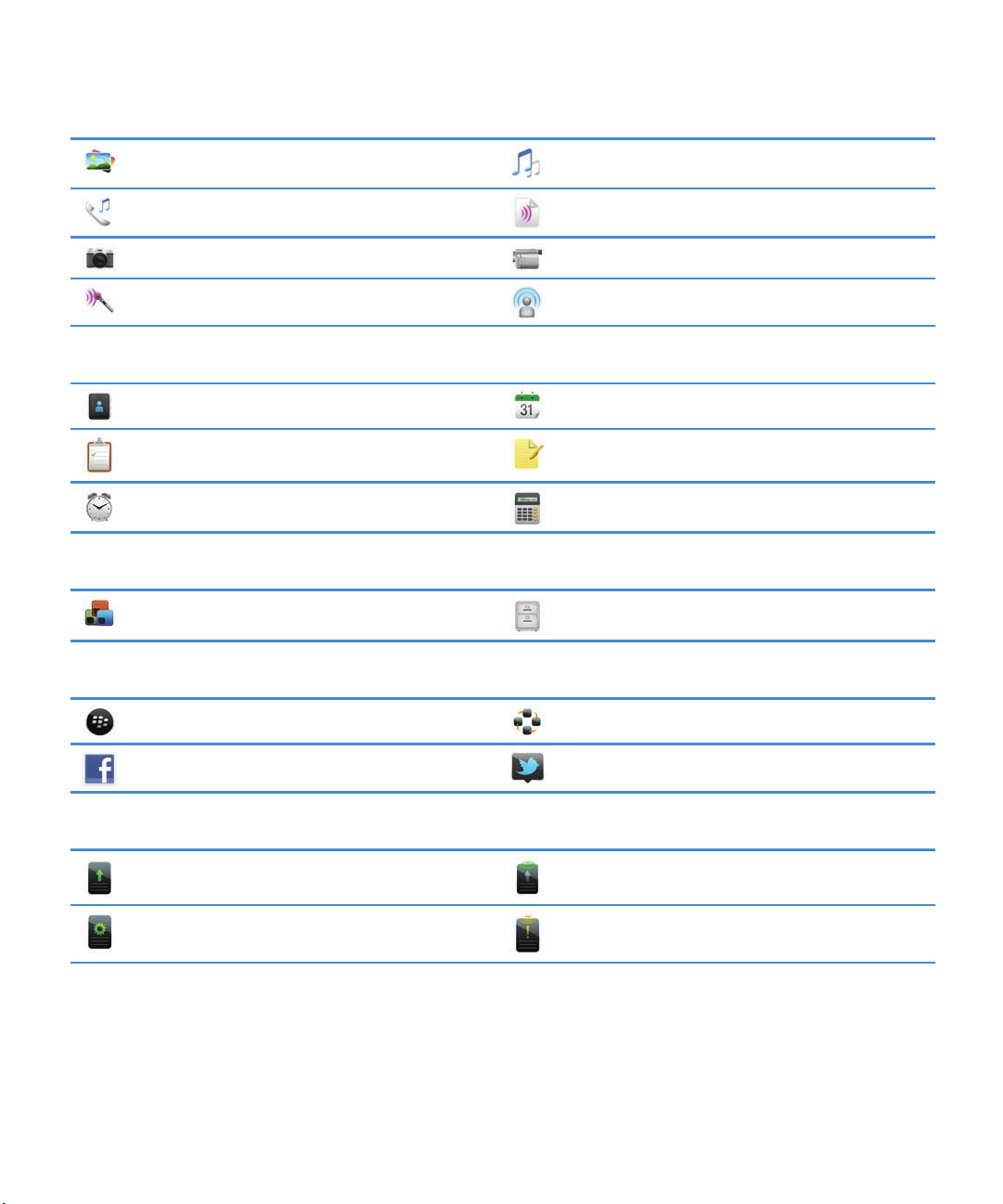
RIM Confidential and Proprietary Information - Approved Third Parties
Pictures Music
Ring Tones Voice Notes
Camera Video Camera
Voice Notes Recorder Podcasts
Personal organizer
Contacts Calendar
Tasks MemoPad
Clock Calculator
Files
Documents To Go Files
Social networking and mobile purchasing
BlackBerry App World Social Feeds
Facebook for BlackBerry smartphones Twitter for BlackBerry smartphones
BlackBerry Device Software update
A software update for the BlackBerry Device
Software is available.
A software update for the BlackBerry Device
Software is ready to be installed.
Sounds and alerts
A software update for the BlackBerry Device
Software is being downloaded.
A software update for the BlackBerry Device
Software is stopped.
11

RIM Confidential and Proprietary Information - Approved Third Parties
Normal profile Phone Calls Only profile
Loud profile Custom profile
Medium profile Silent profile
Vibrate Only profile All Alerts Off profile
Games
Games folder
BrickBreaker
Some applications might appear in this folder,
including applications that you download.
Word Mole
Home screen icons
These icons are status indicators that appear at the top of the home screen.
Depending on your BlackBerry smartphone model and wireless service provider, some of these icons might not appear.
New item
To clear this icon, open each item that has this
indicator.
Sending data New item in the Social Feeds application
Receiving data System is busy
New BBM item
To clear this icon, open each chat that has this
icon.
Roaming Unread message count
Update is available in the BlackBerry App World
storefront
New BBM Groups item
12
Alarm is set Missed call count
Calendar reminder count Bluetooth technology is turned on

RIM Confidential and Proprietary Information - Approved Third Parties
Wi-Fi technology is turned on
Message inbox icons
These icons indicate the type or status of each message in your inbox.
Depending on your BlackBerry smartphone model and wireless service provider, some of these icons might not appear.
Unread message New BBM item
To clear this indicator, open each chat that has this
indicator.
Read message BBM chat is open
Draft message New BBM Groups item
Filed message New RSS item
Message with an attachment Message is being sent
Message is high priority Message has not been sent
Text message with an attachment Message has been sent
Text message Message has been delivered
Message has been read
Related information
Hide the new or unread message indicator, 67
Battery power level icons
These icons appear at the top of the Home screen and at the top of the screen in some applications.
Full battery Battery is charging
Low battery
13

RIM Confidential and Proprietary Information - Approved Third Parties
Typing icons
These icons appear in the upper-right corner of the screen when you type.
CAP lock (capital letter lock) Multi-tap mode
NUM lock (number lock) Current input language
Alt mode
Phone icons
These icons appear at the top of the home screen and in the Phone application.
Missed call Received call
Placed call Voice mail message
Calendar icons
These icons appear when you highlight a calendar entry.
Event reminder Recurring appointment
Meeting reminder Exception for recurring appointment
Notes
Camera icons
These icons appear at the bottom of the screen in the camera. You can click these icons.
View pictures Geotagging is turned on
Geotagging is turned off Take another picture
Flash is turned on Flash is turned off
Automatic flash mode Scene mode
14
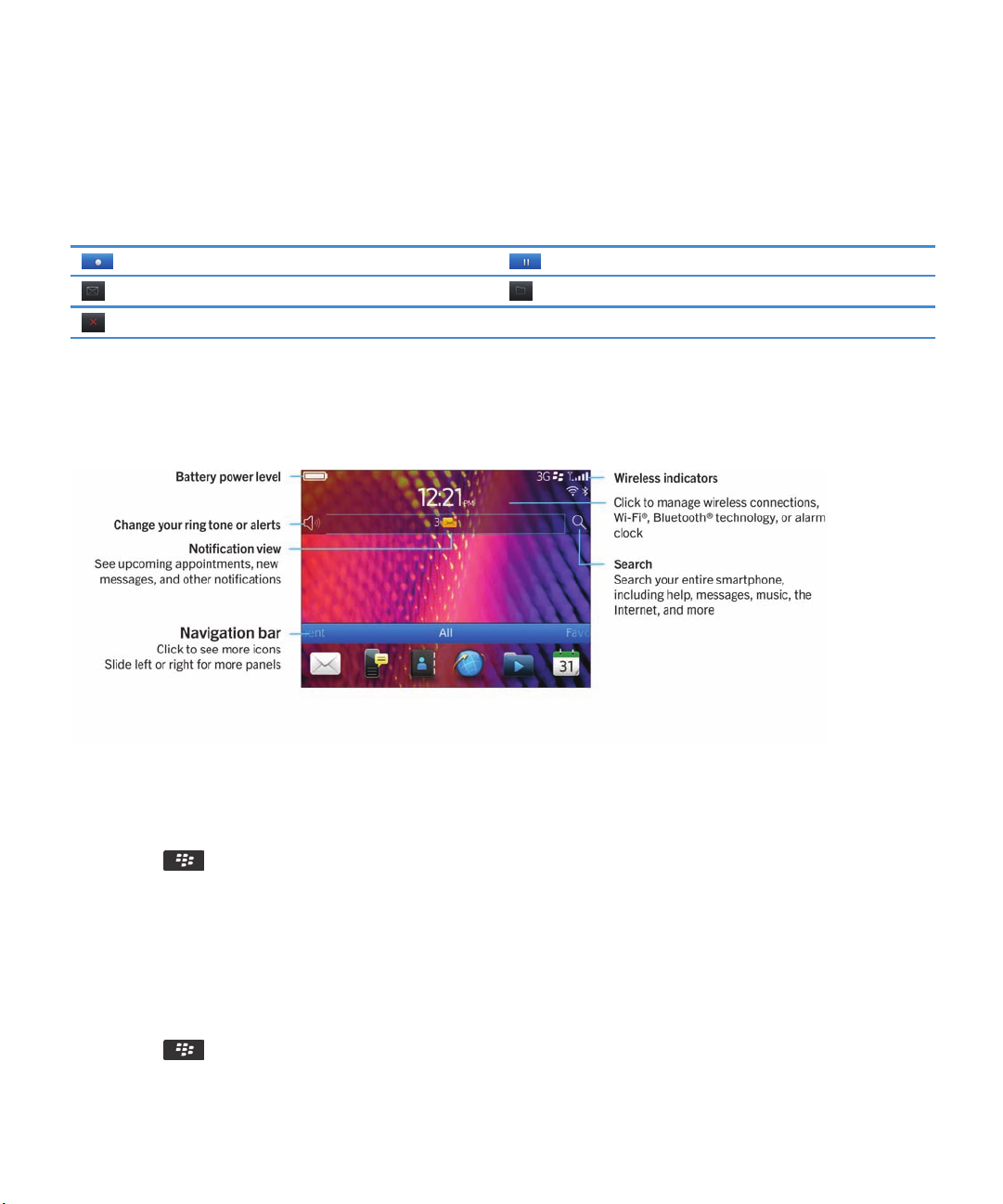
RIM Confidential and Proprietary Information - Approved Third Parties
Video camera
These icons appear at the bottom of the screen in the video camera. You can click these icons.
Start recording Pause recording
Send video Rename video
Delete video
Your Home screen
Home screen at a glance
Use a picture as your smartphone wallpaper
1. On the Home screen, click the Media icon > Pictures icon.
2. Browse to a picture.
3. Press the key > Set As Wallpaper.
Related information
My display changed, 0
Add a shortcut to your home screen or Favorites panel
You can add a shortcut to give yourself quick access to items such as frequently used websites, contacts, applications, files,
podcast channels, or media categories.
1. Browse to a website, or highlight the item that you want to create a shortcut for.
2. Press the key > Add to Home Screen.
15
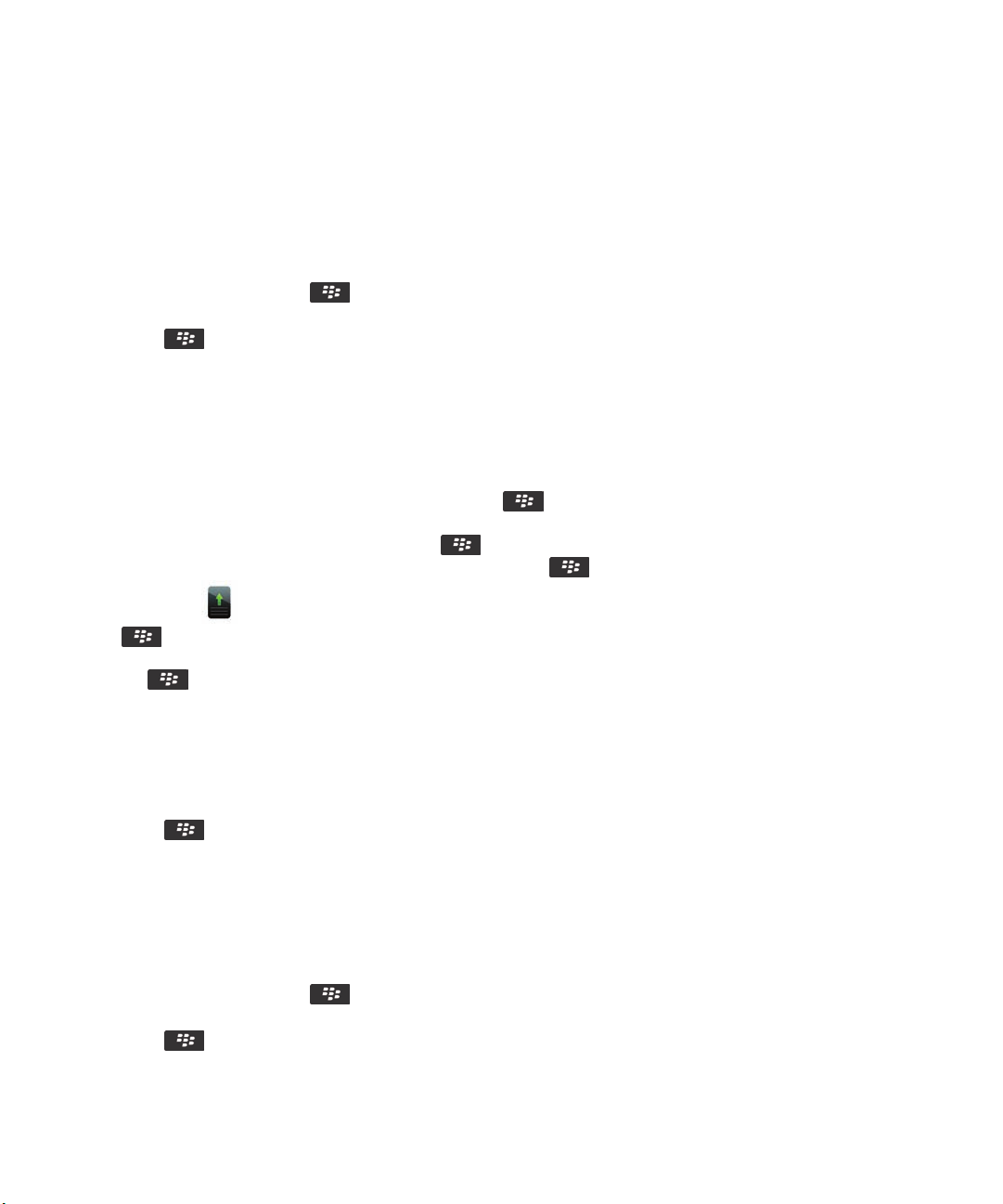
RIM Confidential and Proprietary Information - Approved Third Parties
• To change the name of the shortcut, type a new name.
• To change the location where the shortcut appears, change the Location field.
• To add the shortcut to your Favorites panel, select the Mark as Favorite checkbox.
3. Click Add.
Show or hide a home screen panel
1. On the home screen, press the key > Manage Panels.
2. Select or clear the checkbox for each panel.
3.
Press the key > Save.
Show, hide, or find an application icon
Depending on your theme, you might not be able to hide some application icons. You can also hide optional BlackBerry Device
Software updates.
On the home screen or in a folder, do any of the following:
• To see all your application icons, on the navigation bar, click All.
• To hide an application icon, highlight the icon. Press the key > Hide Icon. If the icon appears in other panels, you
can hide the icon in all panels or in the current panel only.
• To show all hidden application icons, press the key > Show All Icons.
• To stop hiding an application icon, highlight the icon. Press the key > Unhide Icon.
• To hide the icon, click the Options icon. Click Device > Software Updates. Highlight a software version. Press the
key > Hide.
• To show all hidden BlackBerry Device Software updates, click the Options icon. Click Device > Software Updates. Press
the
Related information
My display changed, 0
key > Show All.
Move an application icon
1. On the Home screen or in an application folder, highlight an application icon.
2.
Press the
• To move the application icon to a different location on the Home screen, click Move. Click the new location.
• To move the application icon into an application folder, click Move To Folder. Click an application folder.
• To move the application icon out of an application folder, click Move To Folder. Click Home or an application folder.
key.
Change where apps that you download appear
To find your downloaded apps more easily, you can set them to appear in a certain folder, including folders you create.
1. On the home screen, press the key > Options.
2. Change the Downloads Folder field.
3.
Press the key > Save.
16

RIM Confidential and Proprietary Information - Approved Third Parties
Change themes
1. On the Home screen or in a folder, click the Options icon.
2. Click Display > Screen Display.
3. In the Theme section, click a theme.
4. Click Activate.
To delete a theme, click the theme. Click Delete.
Related information
About downloading apps with the BlackBerry App World, 19
My display changed, 0
Set the number of icons that appear on the Home screen
1. On the Home screen or in a folder, click the Options icon.
2. Click Accessibility.
3. Change the Home Screen Grid Layout field.
4.
Press the
key > Save.
Change what happens when you type on the Home screen
Depending on your typing input language, you might not be able to use shortcut keys to open applications.
1. On the Home screen, press the key > Options.
• To search your BlackBerry smartphone or the Internet when you type on the Home screen, change the Launch by
Typing field to Universal Search.
• To open applications when you press shortcut keys, change the Launch by Typing field to Application Shortcuts.
2.
Press the
key > Save.
Add a message that appears when your smartphone is locked
1. On the Home screen or in a folder, click the Options icon.
2. Click Display > Message on Lock Screen.
3. Type the text that you want to appear on the screen when your smartphone is locked.
4.
Press the
Related information
Lock or unlock your smartphone, 22
key > Save.
Feature availability
The following items affect the availability of features on your BlackBerry smartphone. The features discussed are meant as
examples, and are not inclusive of every feature that might or might not be available on your smartphone.
Smartphone model
17

RIM Confidential and Proprietary Information - Approved Third Parties
Features such as GPS, the camera and video camera, and network connection options are dependent on your smartphone
model. To find feature specifications for your smartphone model, visit www.blackberry.com/go/devices.
Wireless service plan and wireless service provider
You must purchase or change your wireless service plan through your wireless service provider. Features such as text
messaging, location-based services, and some phone features are dependent on your wireless service provider's offerings.
A wireless service plan with phone or voice is required for you to use the Phone application and to send and receive text
messages. A wireless service plan with data is required for you to use the browser service and instant messaging applications,
and to send and receive email messages and PIN messages. A wireless service plan might affect which apps you can download
and how you can download them.
For more information about your plan, contact your wireless service provider.
BlackBerry Internet Service and BlackBerry Enterprise Server
Once you have a data plan, you must set up your email address or third-party instant messaging account in order to send and
receive email messages, use third-party instant messaging applications, and use some browser options.
If you are an individual user, when you set up your email address or instant messaging account, you are associating it with the
BlackBerry Internet Service
If you are a corporate user, your administrator sets up your email account by associating it with a BlackBerry Enterprise Server.
Your administrator might set options that determine the features and settings that are available on your smartphone and if
you can add or update an app. You can view the IT policies that have been set by your administrator in the security options on
your smartphone.
Wireless network
The wireless network that your smartphone is connected to might affect the availability of some features. Depending on your
wireless service provider and available roaming options, different wireless networks are available. Some wireless networks
don't support features such as call blocking, call forwarding, or cell broadcasting. For more information, contact your wireless
service provider.
Region
Depending on your region, you might have the option to add or update apps using the BlackBerry App World storefront. You
might also be able to download apps from a webpage or an application. The availability of certain apps varies by region.
Related information
Find more information, 18
BlackBerry Device Software, 183
Check which wireless networks your smartphone connects to, 185
.
Find more information
• Help on your smartphone: Find step-by-step instructions in the user guide for your BlackBerry smartphone. Click Help on
the home screen or in an application menu.
• www.discoverblackberry.com: Find software, applications, and accessories for your smartphone.
• Your wireless service provider website: Find information about your wireless network or wireless service plan.
18
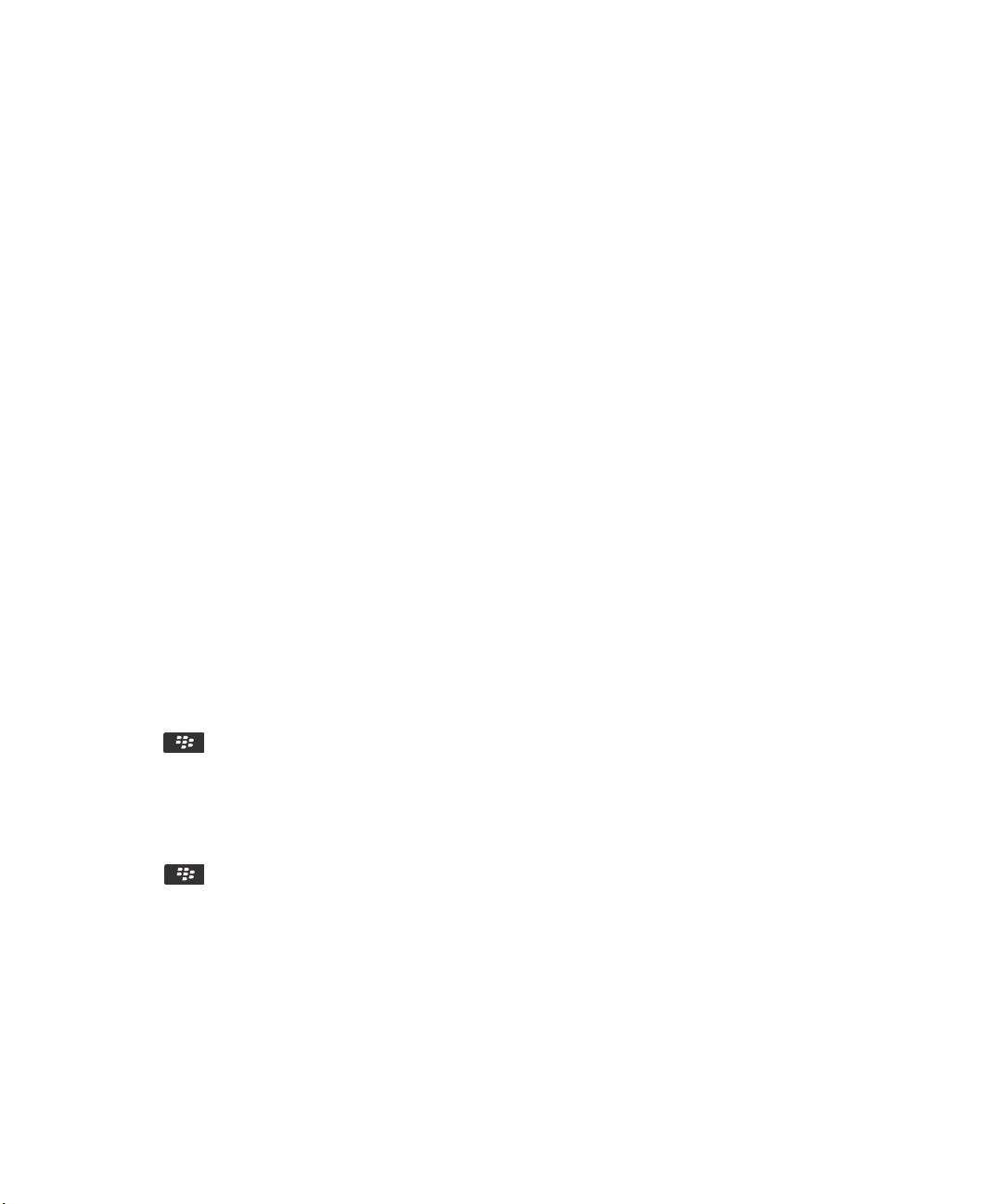
RIM Confidential and Proprietary Information - Approved Third Parties
Popular topics
BlackBerry smartphone users have spoken! Here are the top things they want to know how to do on their smartphones.
Set up an email address
1. On the Home screen, click the Setup icon.
2. In the Setup section, click the Email Accounts icon.
3. Follow the screens to set up your email address. When your email address is set up correctly, you receive a confirmation
message. To view and manage your email messages, on the Home screen, click the Messages icon.
Note: In some cases, you might see the following options. If so, select one of the options.
• Internet Mail Account: Use this option to associate your BlackBerry smartphone with one or more existing email accounts
(for example, Windows Live Hotmail
• Enterprise Account: If your administrator gave you an enterprise activation password, use this option to associate your
smartphone with your work email account using the
If you are trying to set up a Internet email account (for example, Windows Live Hotmail or Google Mail) or a new email address
for your smartphone, and do not see this option, contact your administrator or wireless service provider.
Related information
Reconcile email over the wireless network manually, 70
) or to create a new email address for your smartphone.
BlackBerry Enterprise Server.
Add or change your signature
Depending on your wireless service plan, this feature might not be supported.
1. On the Home screen, click the Messages icon.
2. Press the key > Options.
• For a work email account, click Email Preferences. If the Message Services field appears, change this field to the
appropriate email account. If the Use Auto Signature check box is not selected, select it. In the field that appears, place
your cursor.
• For a personal email account, click Email Account Management. Click an email account. Click Edit.
3. Type a signature.
4.
Press the
Your signature is added to your email after you send it.
key > Save.
About downloading apps with the BlackBerry App World
With the BlackBerry App World storefront, you can search for and download games, themes, social networking apps, personal
productivity apps, and much more. Using an existing PayPal account, you can buy and download apps to your smartphone over
the wireless network.
19

RIM Confidential and Proprietary Information - Approved Third Parties
If you don't already have the BlackBerry App World on your smartphone, you can download it at
www.blackberryappworld.com. For more information about managing apps using BlackBerry App World, click the BlackBerry
App World icon. Press the key > Help.
Depending on your wireless service provider and region, you might have the option to add or update apps using the BlackBerry
App World™ storefront. You might also be able to download apps from a webpage (try visiting mobile.blackberry.com from
your BlackBerry smartphone), or through your wireless service provider. Data charges might apply when you add or use an app
over the wireless network. For more information, contact your wireless service provider.
Transfer files between your smartphone and your computer
1. Connect your BlackBerry smartphone to the computer using a USB cable.
2. In the dialog box that appears on your smartphone, select one of the following file transfer options:
• If you want to transfer most types of files, click USB Drive.
• If you want to synchronize media files that are protected with DRM, click Sync Media.
3. If necessary, type your smartphone password. Your smartphone appears as a drive on your computer.
4. On your computer, do one of the following:
• Drag a file from a location on your computer to a folder on your smartphone.
• Drag a file from a folder on your smartphone to a location on your computer.
To view a file that you transferred to your smartphone, disconnect your smartphone from your computer and find the file.
Related information
About transferring and synchronizing files, 108
About using your smartphone as a tethered modem
Depending on your wireless service plan or administrator, you might be able to share the Internet connection on your
BlackBerry
Internet on a laptop or tablet.
To use your smartphone as a tethered modem with a laptop, you must connect your smartphone with your laptop using a USB
cable and open the BlackBerry Desktop Software. To use your smartphone as a tethered modem with a BlackBerry PlayBook
tablet, you must pair your smartphone with your tablet using Bluetooth technology.
While using your smartphone as a modem, you might not be able to use your smartphone's Phone application, Messaging
applications, or applications that use the Internet. To receive a phone call, your smartphone might turn off the tethered
Internet connection.
For more information about tethering, see the Help on your BlackBerry PlayBook tablet or in the BlackBerry Desktop Software.
smartphone. For example, if you are travelling, you can use your smartphone's Internet connection to access the
Copy contacts from your SIM card to your contact list
Depending on your wireless service provider and wireless network, this feature might not be supported.
1. In the contact list, press the key > SIM Phone Book.
20

RIM Confidential and Proprietary Information - Approved Third Parties
2. Press the key > Copy All To Contacts.
Note: If you try to copy a SIM card contact with a phone number that matches the phone number of a contact that already
appears in your contact list, your
BlackBerry smartphone does not copy the SIM card contact.
Change your ring tone, notifiers, reminders, or alerts
In any sound profile, you can change your ring tone or notifier tone to an audio file that's stored in your BlackBerry
smartphone's built-in media storage or media card. You can also change the options for volume, notifications during calls, LED,
and vibration in all of the profiles. The All Alerts Off profile can't be changed.
1. On the home screen, click your Sound and Alert Profiles icon.
2. Click Change Sounds and Alerts > Sounds for Selected Profile.
• To change your ring tone or ring volume, click Phone.
• To change notifiers or reminders, click to expand a section. Click an option.
3. In the Ring Tone, Notifier Tone, or Reminder Tone field, do one of the following:
• Click a tone.
• To use a song that is on your smartphone or on a media card, click All Music. Find and click a song.
• To use a voice note that you recorded, click All Voice Notes. Find and click a voice note.
• To use a preloaded alert, click All Alerts. Find and click an alert.
4.
Press the
key > Save.
Related information
I can't change the number of times that my smartphone rings, 0
Add or delete a contact alert, 123
Icons for sound and alert profiles, 122
View a location on a map
1. On the Home screen, click the Maps icon.
2. Press the key > Find a Location.
• To search for a point of interest such as a business or landmark, in the Find a store, café, etc. field, type the information
for the point of interest. Highlight the point of interest.
• To view a new location, in the Find an address field, type an address. Highlight the location.
• To view a location for a contact, in the Find a store, café, etc. field, type the contact name. Highlight the contact
information.
• To view a favorite location, in the Favorites section, highlight the location.
3. Press the key > View on Map.
If you are viewing a location other than your current location, to get directions to this location from your current location,
press the key > Navigate to Here. Your BlackBerry smartphone must have an internal GPS receiver or be paired with a
Bluetooth enabled GPS receiver to perform this task.
21
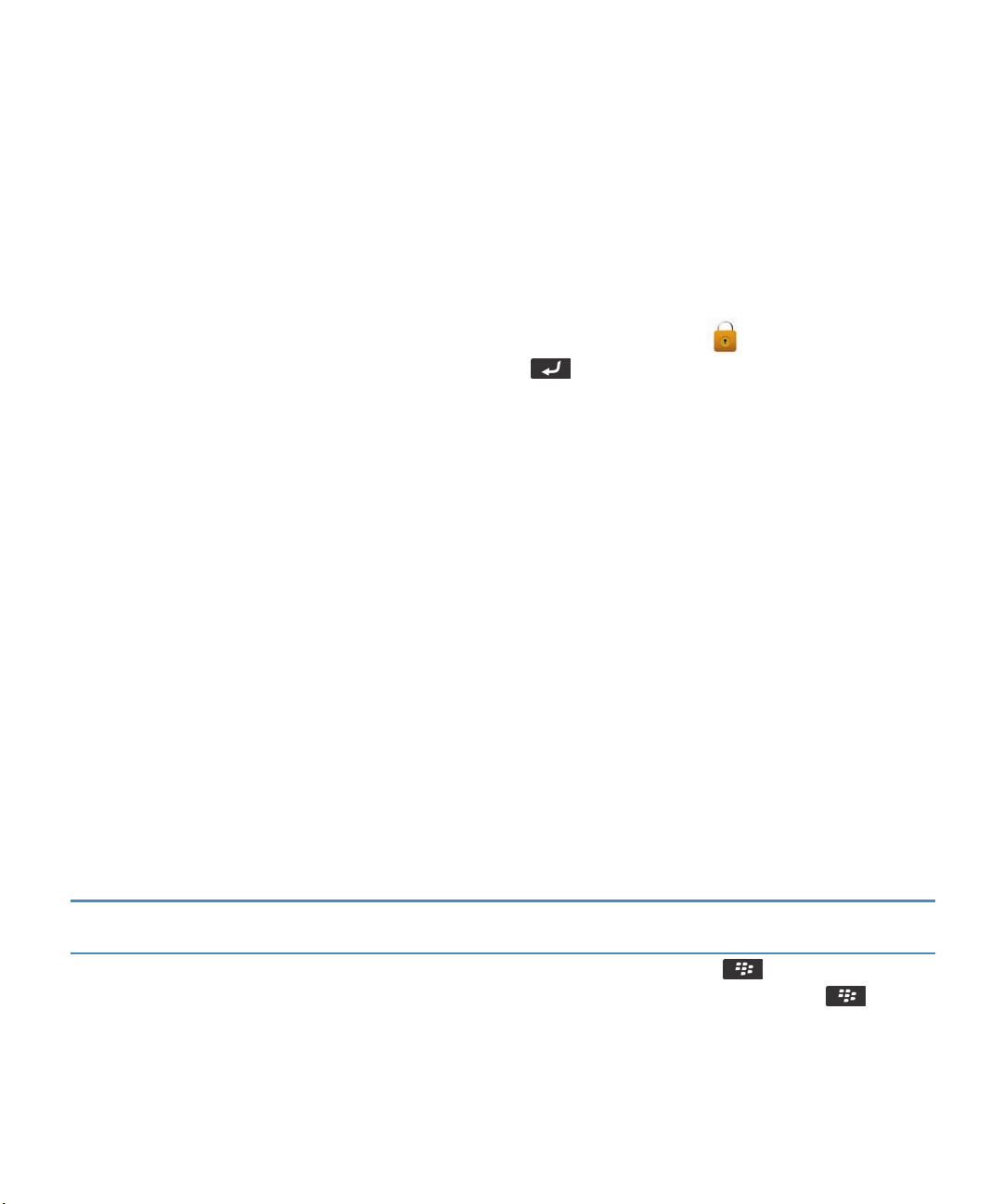
RIM Confidential and Proprietary Information - Approved Third Parties
Lock or unlock your smartphone
You can lock the keyboard to avoid pressing it or making calls accidentally and, if you have set a BlackBerry smartphone
password, you can also lock your smartphone with a password.
Do one of the following:
• To lock the keyboard, press the Lock key on the top of your smartphone.
• To unlock the keyboard, press the Lock key again.
• To lock your smartphone with a password, on the home screen or in a folder, click the icon.
•
To unlock your smartphone, enter your password. Press the key on the keyboard.
Related information
Set or change your smartphone password, 219
Important keys, 7
Turn on or turn off airplane mode
You should keep network connections turned off in certain places, such as on an airplane or in a hospital. For more
information, see the Safety and Product Information booklet for your BlackBerry smartphone.
On the home screen, click the connections area at the top of the screen, or click the Manage Connections icon.
• To turn on airplane mode, click All Off.
• To turn off airplane mode, click Restore Connections.
Related information
Turn on or turn off data service or set roaming options, 187
Turn on, turn off, or check the status of a network connection, 185
Popular tips
Save time and maximize your efficiency with these quick tips.
Tips: Finding apps
Look in a folder on your home screen. Some apps are located in folders on your home screen. Click
a folder to see what apps are inside.
Make all hidden apps visible on the home screen.
22
On the home screen, press the key
unhide an app, highlight it and then press the
Unhide Icon. If the icon is hidden in other panels, you can
> Show All Icons. To
key >

RIM Confidential and Proprietary Information - Approved Third Parties
unhide the icon in all panels, or in the current panel only. If
Show All Icons does not appear in the menu, there are no apps
hidden from view.
Search for an app. On the home screen, start typing the app name.
Verify that an app is installed. On the home screen or in a folder, click the Options icon.
Device > Application Management. If the app is listed, it is
installed on your
BlackBerry smartphone.
Click
Tips: Managing indicators
Indicators tell you that there is something new or updated, such as a new message, voice mail message, or feed, or they inform
you of the status of something, such as the battery or network connection. Indicators often appear on app icons, new content
within apps, and at the top of the Home screen.
For a complete list of indicators, visit www.blackberry.com/docs/smartphones. Click your smartphone model, and then click
the Icon Guide.
Remove the new item indicator .
Remove the unopened message indicator .
Identify an indicator.
Open each item that has this indicator. For example, to remove
it from the Messages icon, click the icon.
In the Messages app, do one or more of the following:
• Open all of your messages by clicking on them. If you can't
all of your unread messages in your inbox, look in your
find
messages folders.
• Mark a message as read. Highlight a message. Press the
key > Mark Read.
• Mark all messages that are prior to a date as read.
Highlight a date field. Press the key > Mark Prior
Read.
• You might be able to identify an indicator by seeing the
of the application that the indicator refers to. To see
icon
a complete list of applications on your BlackBerry
smartphone and their icons, on the Home screen or in a
folder, click the Options icon. Click
Management.
Device > Application
23

RIM Confidential and Proprietary Information - Approved Third Parties
Tips: Updating your software
Updated BlackBerry Device Software and BlackBerry Desktop Software are released periodically, and you might be able to
update the software from either your computer or your smartphone. Research In Motion recommends that you regularly
create and save a backup file on your computer, especially before you update any software. Maintaining a current backup file
on your computer might allow you to recover smartphone data if your smartphone is lost, stolen, or corrupted by an
unforeseen issue.
Check to see if there is updated BlackBerry Device Software
that you can download over the network.
Update your BlackBerry Device Software from your computer. On your computer, visit www.blackberry.com/update. Click
Set your BlackBerry Desktop Software to check for updates
automatically.
Update your BlackBerry Desktop Software . Visit www.blackberry.com/desktopsoftware.
Depending on your smartphone model, this feature might not
be supported. On the Home screen or in a folder, click the
Options icon. Click Device > Software Updates.
Check for Updates. Connect your smartphone to your
computer.
For instructions, see the Help in BlackBerry Desktop Software.
Tips: Doing things quickly
For full instructions, click the links under Related information at the bottom.
Access popular options such as setting the alarm, viewing
notifications, and turning on or turning off network
connections.
See all the apps and folders on the home screen, or minimize
the panel and view the wallpaper.
Switch to another app.
Open an app with a convenience key. Press a convenience key on the side of your BlackBerry
Highlight and click the areas at the top of the home screen.
On the navigation bar, click All.
Press and hold the key. Click an app.
Note: The other app might still be running in the background.
smartphone.
Note: You can customize which app a convenience key opens.
24

RIM Confidential and Proprietary Information - Approved Third Parties
Use pop-up menus. Pop-up menus provide common available actions, and appear
in
the center of the screen. For example, you can use the popup menu in a message to file, forward, or reply to the message.
To open a pop-up menu, press and hold the trackpad. To select
a menu item, click the trackpad.
Switch to the Favorites, Media, Downloads, and Frequent
panels.
Add an app to the Favorites panel. Highlight an app on the home screen or in a folder. Press the
Change options for the home screen such as the wallpaper.
Related information
Change what happens when you type on the Home screen, 17
Assign an application to a convenience key, 168
Keep an application running in the background and switch to another application, 181
On the home screen, highlight All on the navigation bar and
slide your finger on the trackpad right or left.
key > Mark as Favorite.
On the home screen, press the key > Options.
Tips: Extending battery life
For full instructions, click the links under Related information at the bottom.
Close apps when you're finished with them.
Turn off network connections you aren't using. On the home screen, click the connections area at the top of
If your BlackBerry
you're in an area with reduced wireless coverage.
Set your smartphone to turn on and turn off automatically. On the home screen or in a folder, click the Options icon.
Close browser tabs you aren't using.
Set backlighting to remain on for a shorter period, and lower
its brightness.
Switch your vibrating notifications to sound notifications or
LED notifications, lower the volume of your sound
notifications, or select a shorter ring tone.
smartphone supports Wi-Fi, use Wi-Fi when
In an app, press the key and click Close or Exit.
the screen, or click the Manage Connections icon. Click a
network connection to clear the checkbox.
On the home screen, click the connections area at the top of
the screen, or click the Manage Connections icon. Select the
Wi-Fi checkbox.
Click
Device > Auto On/Off.
In the browser, press the key > Tabs. Highlight a tab and
click the icon.
On the home screen or in a folder, click the Options icon.
Display > Screen Display.
On the home screen, click your Sound and Alert Profiles icon.
Click Change Sounds and Alerts.
Click
25
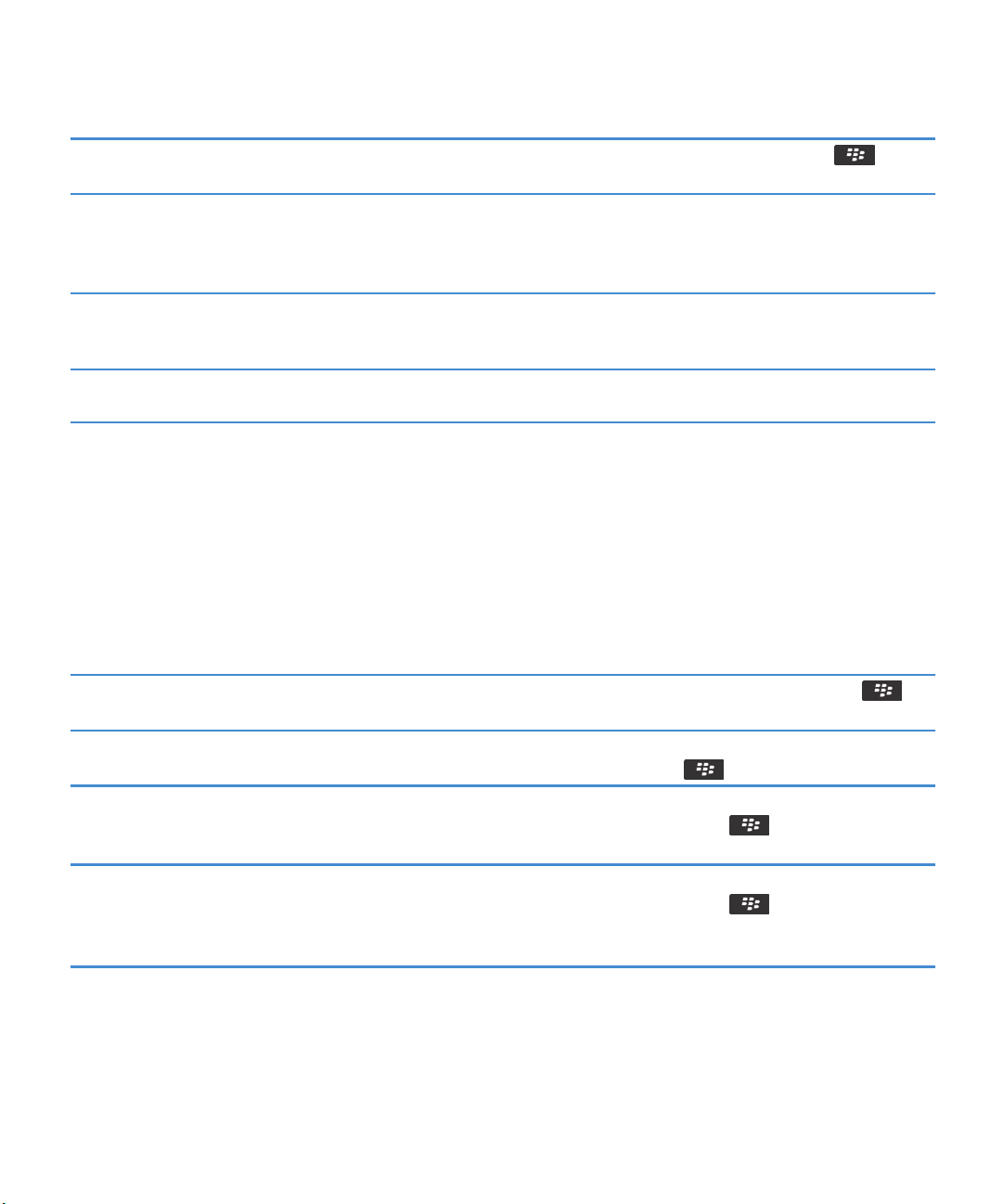
RIM Confidential and Proprietary Information - Approved Third Parties
Delete the previous text from a reply message.
Change how often podcast or social feed applications refresh
content.
If your smartphone has a camera flash, turn off the flash. On the home screen, click the Camera icon. Click the flash icon
Keep your battery connections clean. Every few months, use a cotton swab or dry cloth to clean the
Related information
Delete the original text from a reply message, 72
Change your ring tone, notifiers, reminders, or alerts, 21
Set options for backlighting, 172
Set your smartphone to turn on and turn off automatically, 206
Turn on, turn off, or check the status of a network connection, 185
When you are replying to a message, press the key >
Delete Original Text.
Your podcast and social feed applications periodically refresh
content. In some of these applications, you can reduce how
often the content refreshes. For more information, see the
Help in the application.
at the bottom of the screen until the flash off indicator
appears.
metal contacts on the battery and the smartphone.
Tips: Freeing space for your music, pictures, videos, and files
You can store files in the built-in media storage on your BlackBerry smartphone or on a media card.
Check how much storage is used by media files and
documents.
Delete unneeded files. On the home screen or in a folder, click the Files icon. Find and
Reduce the size of pictures you take and videos you record. On the home screen, click the Camera icon
Store files on a media card instead of your smartphone. On the home screen, click the Camera icon
On the home screen, click the Media icon. Press the key
> Memory Use.
highlight a file. Press the key > Delete.
or the Media icon
> Video Camera icon. Press the
the Image Size or Video Format field.
> Video Camera icon. Press the
Storage section, change the Store Pictures or Store Videos
field.
key > Options. Change
or the Media icon
key > Options. In the
Research In Motion recommends that you regularly create and save a backup file on your computer, especially before you
update any software. Maintaining a current backup file on your computer might allow you to recover smartphone data if your
smartphone is lost, stolen, or corrupted by an unforeseen issue.
26

RIM Confidential and Proprietary Information - Approved Third Parties
Related information
Copy, move, rename, or delete a file, 102
Change the size of pictures that you take, 115
View the amount of available storage space on your smartphone, 211
Change how long your smartphone stores calendar entries, 144
Keep an application running in the background and switch to another application, 181
Tips: Keeping your information safe
You can take some simple steps to help prevent the information on your BlackBerry smartphone from being compromised,
such as avoiding leaving your smartphone unattended.
Research In Motion recommends that you regularly create and save a backup file on your computer, especially before you
update any software. Maintaining a current backup file on your computer might allow you to recover smartphone data if your
smartphone is lost, stolen, or corrupted by an unforeseen issue.
Set a smartphone password. On the Home screen or in a folder, click the Options icon.
Security > Password.
Encrypt contacts and files. On the Home screen or in a folder, click the Options icon.
Security > Encryption.
Back up your smartphone data to your computer. Use the BlackBerry Desktop Software to back up your
smartphone data to your computer. To download the
BlackBerry Desktop Software, from your computer, visit
www.blackberry.com/desktop and select the appropriate
option for your computer.
Back up your smartphone data to a media card. On the Home screen, click the Setup icon. In the Setup section,
click Device Switch > Save Data.
Related information
Turn on encryption, 210
Set or change your smartphone password, 219
Phone shortcuts
Depending on the typing input language that you're using, some shortcuts might not be available.
Change your ring tone
Check your voice mail Press and hold 1.
From the home screen, press the key. Press the key > Phone
Ring Tones.
Click
Click
27

RIM Confidential and Proprietary Information - Approved Third Parties
Set up a speed dial for a contact From the home screen or in the Phone application, press and hold the key
that you would like to assign speed dial to.
Add an extension to a phone number
Type a letter in a phone number field
Insert a plus sign (+) when typing a phone number Press O.
Turn on or turn off the speakerphone during a call Press the key on the keyboard.
Stop listening to a call with a wireless headset Press the key on the keyboard.
Change the active phone number
Press the key and X. Type the extension number.
Press the key and the letter key.
From the home screen, press the key. Click your phone number at
the top of the screen. Click a phone number.
Typing shortcuts for the physical keyboard
Depending on the typing input language that you're using, some shortcuts might not be available.
Insert a period (.)
Insert an at sign (@) or a period (.) in an email address field
Capitalize a letter Press and hold the letter key until the capitalized letter
Turn on CAPS lock
Type a symbol
Type the alternate character on a key
Type an accented or special character Press and hold the letter key and, on the trackpad, slide your
Type a number in a text field
Type a number in a number field
Turn on NUM lock
Press the key twice. The next letter is capitalized.
Press the key.
appears.
Press the key and the Right key. To turn off CAPS
lock, press the Left or Right key.
Press the key. Type the letter that appears below the
symbol.
Press the key and the character key.
finger left or right. For example, to type ü, press and hold U
and slide your finger left until ü appears. Release the letter key
when the accented or special character appears.
Press and hold the key and press the number key.
Press a number key. You don't need to press the key.
Press the key and the Left key. To turn off NUM
lock, press the Left or Right key.
28

RIM Confidential and Proprietary Information - Approved Third Parties
Highlight a line of text
Highlight text character by character
Cut highlighted text
Copy highlighted text
Paste text
Press the Left or Right key and, on the trackpad, slide
your finger up or down.
Press the Left or Right key and, on the trackpad, slide
your finger left or right.
Press the Left or Right key and the key.
Press the key and click the trackpad.
Press the Left or Right key and click the trackpad.
Media shortcuts
Depending on the typing input language that you're using, some shortcuts might not be available.
Audio and video files
Pause an audio or video file Press the Mute key on the right side of your BlackBerry
smartphone.
Resume playing an audio or video file Press the Mute key again.
Play the next audio file Press and hold the Volume Up key on the right side of your
smartphone.
Play the previous audio file Press and hold the Volume Down key on the right side of your
smartphone.
Turn on the audio boost feature if you're using a headset Press the Volume Up key until the audio boost feature turns
on.
Pictures
Zoom in Press I
Zoom out Press O
Pan up Press 2
Pan down Press 8
Pan right Press 6
Pan left Press 4
Rotate Press L
Camera and video camera
29

RIM Confidential and Proprietary Information - Approved Third Parties
Zoom in before you take a picture or record a video Press the Volume Up key.
Zoom out before you take a picture or record a video Press the Volume Down key.
Take a picture Press the Right Convenience key on the side of your
smartphone.
Common troubleshooting
I can't make or receive calls
Try the following actions:
• Verify that your BlackBerry® smartphone is connected to the wireless network.
• Verify that your wireless service plan includes phone or voice services.
• If you can't make calls and fixed dialing is turned on, verify that the phone number for your contact appears in your fixed
dialing list or turn off fixed dialing.
• If you have traveled to another country and you haven't changed your smart dialing options, dial the full phone number,
including the country code and area code, for your contact.
• If you're not receiving calls, verify that call blocking and call forwarding are turned off.
• Your smartphone or your SIM card might support more than one phone number, even if you only have one phone number.
Verify that your phone number is set as your active phone number.
• If you have more than one phone number associated with your smartphone, verify that the phone number that you want
to make calls from and receive calls to is set as your active phone number.
• If you're using your BlackBerry MVS Client phone number, verify that support for the BlackBerry MVS Client is turned on.
• If you're using your BlackBerry MVS Client phone number, verify that your smartphone is registered with the BlackBerry
Mobile Voice System
Client. Press the key. Click Register Now. If the Register Now menu item doesn't appear, or if the registration fails,
contact your administrator. If the registration doesn't complete, wait for a short period of time and then try again.
• If you have set call forwarding for the phone number provided by your wireless service provider, calls to your BlackBerry
MVS Client
call forwarding is turned off.
phone number are also forwarded. To receive calls to your BlackBerry MVS Client phone number, verify that
. From the home screen, press the key. Press the
key. Click Options. Click BlackBerry MVS
Related information
Fixed dialing and smart dialing, 55
Call waiting, call forwarding, and call blocking, 53
Switch the active phone number, 60
I'm not receiving messages
Try the following actions:
30

RIM Confidential and Proprietary Information - Approved Third Parties
• Verify that your BlackBerry® smartphone is connected to the wireless network. If you're not in a wireless coverage area,
you should receive messages when you return to a wireless coverage area.
• Reset your smartphone. Connect to the network and try again.
• If you created an email address or added an existing email address to your smartphone using the email setup screen in the
Setup application, verify that you have received an activation message on your smartphone from the
Service. If you haven't received an activation message (the message might take a short period of time to arrive), in the
Setup application, open the email setup screen to send a service book to your smartphone.
• If you haven't received a registration message from the wireless network, register your smartphone. On the Home screen
or in a folder, click the Options icon. Click Device > Advanced System Settings > Host Routing Table. Press the key >
Register Now.
• Verify that data service is turned on.
• If you use email filters, verify that the options for email filters are set correctly.
• Verify that email forwarding is turned on and that you have selected all the email folders, including your inbox folder, that
you want to receive email from.
• Verify that your smartphone is not blocking messages. For more information, contact your administrator.
Related information
Change, prioritize, or delete an email filter, 76
Forward messages from a specific email folder to your smartphone, 77
BlackBerry Internet
I can't send messages
Try the following actions:
• Verify that your BlackBerry® smartphone is connected to the wireless network.
• If the menu item for sending a message doesn't appear, verify that you have added an email address, a PIN, or a phone
number for your contact.
• If you created an email address or added an existing email address to your smartphone using the email setup screen in the
Setup application, verify that you have received an activation message on your smartphone from the
Service. If you haven't received an activation message (the message might take a short period of time to arrive), in the
Setup application, open the email setup screen to send a service book to your smartphone.
• If you haven't received a registration message from the wireless network, register your smartphone. On the Home screen
or in a folder, click the Options icon. Click Device > Advanced System Settings > Host Routing Table. Press the
Register Now.
• Generate an encryption key.
• Verify that data service is turned on.
• Resend the message.
Related information
Generate an encryption key, 224
Change or delete a contact, 147
Turn on or turn off data service or set roaming options, 187
Options for email filters, 75
Resend a message, 73
Turn on, turn off, or check the status of a network connection, 185
BlackBerry Internet
key >
31

RIM Confidential and Proprietary Information - Approved Third Parties
I forget my smartphone password
If you forget your BlackBerry smartphone password, it can't be recovered. If your smartphone uses a BlackBerry Enterprise
, your administrator might be able to reset your password without deleting your smartphone data. Otherwise, the only
Server
way you can reset your password without knowing your current password is to delete all your smartphone data. You can do
this by exceeding the number of allowed password attempts.
If your email account uses a BlackBerry Enterprise Server, depending on the options that your administrator sets, when you
delete your smartphone data, you might also delete the data on your media card. For more information, contact your
administrator.
Research In Motion recommends that you regularly create and save a backup file on your computer, especially before you
update any software. Maintaining a current backup file on your computer might allow you to recover smartphone data if your
smartphone is lost, stolen, or corrupted by an unforeseen issue.
My smartphone isn't ringing or vibrating when I receive a call or message
Try the following actions:
• On the home screen, click your Sound and Alert Profiles icon. Verify that your profile isn't set to All Alerts Off or Silent.
• If you have created contact alerts, on the home screen, click your Sound and Alert Profiles icon. Click Change Sounds and
Alerts > Sounds for Contacts. Click a contact alert. Click Phone or Messages. Verify that the Volume field isn't set to Silent
and that the Vibration field isn't set to Off.
The screen turns off
When you don't use your BlackBerry smartphone for a period of time, the screen turns off to conserve battery power. You can
change the length of time that the backlight stays on when you aren't touching your smartphone.
To turn on the screen, click the trackpad or press a key.
Related information
Set options for backlighting, 172
Email messages aren't reconciling over the wireless network
Try the following actions:
• Verify that your BlackBerry® smartphone is connected to the wireless network.
• Verify that wireless email reconciliation is turned on.
• Reconcile email messages manually.
Organizer data isn't synchronizing over the wireless network
Try the following actions:
32

RIM Confidential and Proprietary Information - Approved Third Parties
• Verify that your BlackBerry® smartphone is connected to the wireless network.
• Verify that wireless data synchronization is turned on in the Contacts application, Calendar application, Tasks application,
and MemoPad.
• If you use the BlackBerry Internet Service, you must synchronize calendar data using the BlackBerry Desktop Software. For
more information, see the Help in the
BlackBerry Desktop Software.
I can't pair with a Bluetooth enabled device
Try the following actions:
• Verify that your BlackBerry smartphone is compatible with the Bluetooth enabled device. For more information, see the
documentation that came with the Bluetooth enabled device.
• If you don't know the passkey for your Bluetooth enabled device, see the documentation that came with the Bluetooth
enabled device.
• If your smartphone doesn't detect the Bluetooth enabled device that you want to pair with, try making your smartphone
discoverable for a short period. On the home screen, click the connections area at the top of the screen, or click the
Manage Connections icon. Click Networks and Connections > Bluetooth Connections. Click Add New Device. Click Listen.
Bluetooth enabled devices can detect your smartphone for 2 minutes.
• If the Bluetooth enabled device uses a battery, connect it to a power source. Depending on the device, if the battery power
is too low the device may be unable to pair.
• Turn off encryption for Bluetooth connections between your smartphone and the Bluetooth enabled device. On the home
screen, click the connections area at the top of the screen, or click the Manage Connections icon. Click Networks and
Connections > Bluetooth Connections. Highlight a Bluetooth enabled device. Press the > Device Properties. Clear
the Encryption checkbox. Press the key > Save.
• If Mobile Hotspot mode is turned on, verify that you are trying to connect to a Bluetooth enabled device using the
Handsfree, Headset, Serial Port, or Dial-Up Networking profiles.
Related information
Make your smartphone discoverable, 199
The media player screen closes
If you pause or stop a media file for a certain period of time, the media player screen closes to optimize the performance of
BlackBerry smartphone. In the media options, you can stop the media player screen from closing or change the amount of
your
time before the media player screen closes.
Related information
Change the amount of time before the media player screen closes, 107
33

RIM Confidential and Proprietary Information - Approved Third Parties
Tips and shortcuts
Depending on the typing input language that you are using, some shortcuts might not be available.
Tips: Doing things quickly
For full instructions, click the links under Related information at the bottom.
Access popular options such as setting the alarm, viewing
notifications, and turning on or turning off network
connections.
See all the apps and folders on the home screen, or minimize
the panel and view the wallpaper.
Switch to another app.
Open an app with a convenience key. Press a convenience key on the side of your BlackBerry
Use pop-up menus. Pop-up menus provide common available actions, and appear
Switch to the Favorites, Media, Downloads, and Frequent
panels.
Add an app to the Favorites panel. Highlight an app on the home screen or in a folder. Press the
Change options for the home screen such as the wallpaper.
Related information
Change what happens when you type on the Home screen, 17
Assign an application to a convenience key, 168
Keep an application running in the background and switch to another application, 181
Highlight and click the areas at the top of the home screen.
On the navigation bar, click All.
Press and hold the key. Click an app.
Note: The other app might still be running in the background.
smartphone.
Note: You can customize which app a convenience key opens.
in
the center of the screen. For example, you can use the popup menu in a message to file, forward, or reply to the message.
To open a pop-up menu, press and hold the trackpad. To select
a menu item, click the trackpad.
On the home screen, highlight All on the navigation bar and
slide your finger on the trackpad right or left.
key > Mark as Favorite.
On the home screen, press the key > Options.
34

RIM Confidential and Proprietary Information - Approved Third Parties
Tips: Extending battery life
For full instructions, click the links under Related information at the bottom.
Close apps when you're finished with them.
Turn off network connections you aren't using. On the home screen, click the connections area at the top of
If your BlackBerry
you're in an area with reduced wireless coverage.
Set your smartphone to turn on and turn off automatically. On the home screen or in a folder, click the Options icon. Click
Close browser tabs you aren't using.
Set backlighting to remain on for a shorter period, and lower
its brightness.
Switch your vibrating notifications to sound notifications or
LED notifications, lower the volume of your sound
notifications, or select a shorter ring tone.
Delete the previous text from a reply message.
Change how often podcast or social feed applications refresh
content.
If your smartphone has a camera flash, turn off the flash. On the home screen, click the Camera icon. Click the flash icon
Keep your battery connections clean. Every few months, use a cotton swab or dry cloth to clean the
smartphone supports Wi-Fi, use Wi-Fi when
In an app, press the key and click Close or Exit.
the screen, or click the Manage Connections icon. Click a
network connection to clear the checkbox.
On the home screen, click the connections area at the top of
the screen, or click the Manage Connections icon. Select the
Wi-Fi checkbox.
Device > Auto On/Off.
In the browser, press the key > Tabs. Highlight a tab and
click the icon.
On the home screen or in a folder, click the Options icon.
Display > Screen Display.
On the home screen, click your Sound and Alert Profiles icon.
Click Change Sounds and Alerts.
When you are replying to a message, press the key >
Delete Original Text.
Your podcast and social feed applications periodically refresh
content. In some of these applications, you can reduce how
often the content refreshes. For more information, see the
Help in the application.
at the bottom of the screen until the flash off indicator
appears.
metal contacts on the battery and the smartphone.
Click
Related information
Delete the original text from a reply message, 72
Change your ring tone, notifiers, reminders, or alerts, 21
35

RIM Confidential and Proprietary Information - Approved Third Parties
Set options for backlighting, 172
Set your smartphone to turn on and turn off automatically, 206
Turn on, turn off, or check the status of a network connection, 185
Tips: Finding apps
Look in a folder on your home screen. Some apps are located in folders on your home screen. Click
a folder to see what apps are inside.
Make all hidden apps visible on the home screen.
Search for an app. On the home screen, start typing the app name.
Verify that an app is installed. On the home screen or in a folder, click the Options icon.
On the home screen, press the key > Show All Icons. To
unhide an app, highlight it and then press the key >
Unhide Icon. If the icon is hidden in other panels, you can
unhide the icon in all panels, or in the current panel only. If
Show All Icons does not appear in the menu, there are no apps
hidden from view.
Device > Application Management. If the app is listed, it is
installed on your
BlackBerry smartphone.
Click
Tips: Freeing space for your music, pictures, videos, and files
You can store files in the built-in media storage on your BlackBerry smartphone or on a media card.
Check how much storage is used by media files and
documents.
Delete unneeded files. On the home screen or in a folder, click the Files icon. Find and
Reduce the size of pictures you take and videos you record. On the home screen, click the Camera icon
36
On the home screen, click the Media icon. Press the key
> Memory Use.
highlight a file. Press the key > Delete.
or the Media icon
> Video Camera icon. Press the
the Image Size or Video Format field.
key > Options. Change

RIM Confidential and Proprietary Information - Approved Third Parties
Store files on a media card instead of your smartphone. On the home screen, click the Camera icon
> Video Camera icon. Press the
Storage section, change the Store Pictures or Store Videos
field.
Research In Motion recommends that you regularly create and save a backup file on your computer, especially before you
update any software. Maintaining a current backup file on your computer might allow you to recover smartphone data if your
smartphone is lost, stolen, or corrupted by an unforeseen issue.
Related information
Copy, move, rename, or delete a file, 102
Change the size of pictures that you take, 115
View the amount of available storage space on your smartphone, 211
Change how long your smartphone stores calendar entries, 144
Keep an application running in the background and switch to another application, 181
or the Media icon
key > Options. In the
Tips: Freeing space to optimize your smartphone's performance
Try to maintain at least 10 MB of available application storage on your BlackBerry smartphone. If you find that your
smartphone processes are unusually slow, try any of the following:
Close any apps you're not using.
Check how much free application storage you have. On the home screen or in a folder, click the Options icon.
Identify and delete applications and themes you don't need. On the home screen or in a folder, click the Options icon. Click
Delete languages you don't use. On the home screen or in a folder, click the Setup icon. Click
Delete browsing history and clear the cache.
Delete messages.
Press and hold the key until the application switcher
appears. Click an application icon. Press the key > Close
or Exit.
Click
Device > Storage.
Device > Application Management. To view the details about
your smartphone's memory and CPU usage, slide your finger
on
the trackpad right or left. To delete an application or theme,
click an item. Click Delete.
Languages and Input Methods.
On the home screen, click the Browser icon. Press the
key > Options. Go to the Clear Browsing Data section.
Highlight a message. Press and hold the key. On the
trackpad, slide your finger up or down. Release the key.
Press the key > Delete Messages.
37

RIM Confidential and Proprietary Information - Approved Third Parties
Or, highlight a date. Press the key > Delete Prior.
Reduce the amount of time that your smartphone stores email
messages and calendar entries.
Stop storing sent messages on your smartphone.
Receive only the first section of long email messages, and
choose whether to download more.
Research In Motion recommends that you regularly create and save a backup file on your computer, especially before you
update any software. Maintaining a current backup file on your computer might allow you to recover smartphone data if your
smartphone is lost, stolen, or corrupted by an unforeseen issue.
Related information
Change how long your smartphone stores calendar entries, 144
Delete a language from your smartphone, 170
On the home screen, click the Messages icon or Calendar icon.
Press the key > Options.
On the home screen, click the Messages icon.
key > Options > Email Preferences.
On the home screen, click the Messages icon.
key > Options > Message Display and Actions.
Press the
Press the
Tips: Updating your software
Updated BlackBerry Device Software and BlackBerry Desktop Software are released periodically, and you might be able to
update the software from either your computer or your smartphone. Research In Motion recommends that you regularly
create and save a backup file on your computer, especially before you update any software. Maintaining a current backup file
on your computer might allow you to recover smartphone data if your smartphone is lost, stolen, or corrupted by an
unforeseen issue.
Check to see if there is updated BlackBerry Device Software
that you can download over the network.
Update your BlackBerry Device Software from your computer. On your computer, visit www.blackberry.com/update. Click
Set your BlackBerry Desktop Software to check for updates
automatically.
Update your BlackBerry Desktop Software . Visit www.blackberry.com/desktopsoftware.
Depending on your smartphone model, this feature might not
be supported. On the Home screen or in a folder, click the
Options icon. Click Device > Software Updates.
Check for Updates. Connect your smartphone to your
computer.
For instructions, see the Help in BlackBerry Desktop Software.
38

RIM Confidential and Proprietary Information - Approved Third Parties
Tips: Keeping your information safe
You can take some simple steps to help prevent the information on your BlackBerry smartphone from being compromised,
such as avoiding leaving your smartphone unattended.
Research In Motion recommends that you regularly create and save a backup file on your computer, especially before you
update any software. Maintaining a current backup file on your computer might allow you to recover smartphone data if your
smartphone is lost, stolen, or corrupted by an unforeseen issue.
Set a smartphone password. On the Home screen or in a folder, click the Options icon.
Security > Password.
Encrypt contacts and files. On the Home screen or in a folder, click the Options icon.
Security > Encryption.
Back up your smartphone data to your computer. Use the BlackBerry Desktop Software to back up your
smartphone data to your computer. To download the
BlackBerry Desktop Software, from your computer, visit
www.blackberry.com/desktop and select the appropriate
option for your computer.
Back up your smartphone data to a media card. On the Home screen, click the Setup icon. In the Setup section,
click Device Switch > Save Data.
Related information
Turn on encryption, 210
Set or change your smartphone password, 219
Click
Click
Tips: Managing indicators
Indicators tell you that there is something new or updated, such as a new message, voice mail message, or feed, or they inform
you of the status of something, such as the battery or network connection. Indicators often appear on app icons, new content
within apps, and at the top of the Home screen.
For a complete list of indicators, visit www.blackberry.com/docs/smartphones. Click your smartphone model, and then click
the Icon Guide.
Remove the new item indicator .
Remove the unopened message indicator .
Open each item that has this indicator. For example, to remove
it from the Messages icon, click the icon.
In the Messages app, do one or more of the following:
39

RIM Confidential and Proprietary Information - Approved Third Parties
Identify an indicator.
Phone shortcuts
• Open all of your messages by clicking on them. If you can't
all of your unread messages in your inbox, look in your
find
messages folders.
• Mark a message as read. Highlight a message. Press the
key > Mark Read.
• Mark all messages that are prior to a date as read.
Highlight a date field. Press the key > Mark Prior
Read.
• You might be able to identify an indicator by seeing the
of the application that the indicator refers to. To see
icon
a complete list of applications on your BlackBerry
smartphone and their icons, on the Home screen or in a
folder, click the Options icon. Click
Management.
Device > Application
Depending on the typing input language that you're using, some shortcuts might not be available.
Change your ring tone
Check your voice mail Press and hold 1.
Set up a speed dial for a contact From the home screen or in the Phone application, press and hold the key
Add an extension to a phone number
Type a letter in a phone number field
Insert a plus sign (+) when typing a phone number Press O.
Turn on or turn off the speakerphone during a call Press the key on the keyboard.
Stop listening to a call with a wireless headset Press the key on the keyboard.
Change the active phone number
40
From the home screen, press the key. Press the key > Phone
Ring Tones.
that you would like to assign speed dial to.
Press the key and X. Type the extension number.
Press the key and the letter key.
From the home screen, press the key. Click your phone number at
the top of the screen. Click a phone number.

RIM Confidential and Proprietary Information - Approved Third Parties
Message shortcuts
Depending on the typing input language that you are using, some shortcuts might not be available.
In a message
Reply to a message Press R
Reply to all in an email or a PIN message Press L
Forward a message Press F
File an email message Press I
View or hide the email address of a contact Highlight the contact in the To or From field. Press Q.
Move to the next message Press N
Move to the previous message Press P
In your message inbox
Open a message
Compose a message from a message inbox Press C
Mark a message as read or unread Press the Alt key and U.
Add a flag to a message Press W
View all flagged messages Press the Alt key and F.
View received messages and received call logs Press the Alt key and I.
View draft and sent messages Press the Alt key and O.
View voice mail messages Press the Alt key and V.
View text messages Press the Alt key and S.
View call logs Press the Alt key and P.
View all your messages
Move around your message inbox
Move up a screen Press the Shift key and the Space key.
Move down a screen Press the Space key.
Move to the top of a message inbox Press T
Press the key.
Press the key.
41

RIM Confidential and Proprietary Information - Approved Third Parties
Move to the bottom of a message inbox Press B
Move to the next unread item Press U
Move to the next related message Press J
Move to the previous related message Press K
File and attachment shortcuts
Depending on the typing input language that you are using, some shortcuts might not be available.
Search for text in a file or an attachment Press F
Move to the last cursor position after closing and reopening a
file or an attachment
In a spreadsheet
Move to a specific cell Press G
View the content of a cell Press the Space key
Switch worksheets Press V. Click a worksheet.
View or hide columns or rows Press H
Press G
In a presentation
Switch presentation views Press M
Move to the next slide when viewing a presentation in slide
view
Move to the previous slide when viewing a presentation in
slide view
Move to the last cursor position after closing and reopening a
presentation
slide view
42
that you were viewing in text view or in text and
Press N
Press P
Press G

RIM Confidential and Proprietary Information - Approved Third Parties
Typing shortcuts for the physical keyboard
Depending on the typing input language that you're using, some shortcuts might not be available.
Insert a period (.)
Insert an at sign (@) or a period (.) in an email address field
Capitalize a letter Press and hold the letter key until the capitalized letter
Turn on CAPS lock
Type a symbol
Type the alternate character on a key
Type an accented or special character Press and hold the letter key and, on the trackpad, slide your
Type a number in a text field
Type a number in a number field
Turn on NUM lock
Highlight a line of text
Highlight text character by character
Cut highlighted text
Copy highlighted text
Paste text
Press the key twice. The next letter is capitalized.
Press the key.
appears.
Press the key and the Right key. To turn off CAPS
lock, press the Left or Right key.
Press the key. Type the letter that appears below the
symbol.
Press the key and the character key.
finger left or right. For example, to type ü, press and hold U
and slide your finger left until ü appears. Release the letter key
when the accented or special character appears.
Press and hold the key and press the number key.
Press a number key. You don't need to press the key.
Press the key and the Left key. To turn off NUM
lock, press the Left or Right key.
Press the Left or Right key and, on the trackpad, slide
your finger up or down.
Press the Left or Right key and, on the trackpad, slide
your finger left or right.
Press the Left or Right key and the key.
Press the key and click the trackpad.
Press the Left or Right key and click the trackpad.
43

RIM Confidential and Proprietary Information - Approved Third Parties
Media shortcuts
Depending on the typing input language that you're using, some shortcuts might not be available.
Audio and video files
Pause an audio or video file Press the Mute key on the right side of your BlackBerry
smartphone.
Resume playing an audio or video file Press the Mute key again.
Play the next audio file Press and hold the Volume Up key on the right side of your
smartphone.
Play the previous audio file Press and hold the Volume Down key on the right side of your
smartphone.
Turn on the audio boost feature if you're using a headset Press the Volume Up key until the audio boost feature turns
on.
Pictures
Zoom in Press I
Zoom out Press O
Pan up Press 2
Pan down Press 8
Pan right Press 6
Pan left Press 4
Rotate Press L
Camera and video camera
Zoom in before you take a picture or record a video Press the Volume Up key.
Zoom out before you take a picture or record a video Press the Volume Down key.
Take a picture Press the Right Convenience key on the side of your
smartphone.
44

RIM Confidential and Proprietary Information - Approved Third Parties
Browser shortcuts
To use browser shortcuts, you might need to turn on shortcuts in the browser options. Depending on the typing input language
that you are using, some shortcuts might not be available.
Insert a period (.) in the address bar Press the Space key.
Insert a slash mark (/) in the address bar Press the Shift key and the Space key.
Stop loading a webpage
Close the browser
On a webpage
Quickly switch between tabs Press W
Zoom in to a webpage Press I
Zoom out from a webpage Press O
Go to the start page Press G
Return to the browser home page Press H
Open the bookmark folder Press K
Bookmark a webpage Press A
View a list of webpages that you have visited
recently
Refresh a webpage Press R
Find text on a webpage Press F. To find the next instance of the text, press V.
Open the browser options Press S
Press the key.
Press and hold the key.
Press Y
Move around a webpage
Move up a screen Press the Shift key and the Space key.
Move down a screen Press the Space key.
Move to the top of a webpage Press T
Move to the bottom of a webpage Press B
Related information
Turn on browser shortcuts, 127
45

RIM Confidential and Proprietary Information - Approved Third Parties
Search shortcuts
Depending on the typing input language that you're using, some shortcuts might not be available.
Search for an item on your BlackBerry smartphone Start typing on the home screen.
Search for text in a message Press S
Search for text in a file or an attachment Press F
Search for text on a webpage Press F
Search for text in a presentation Press F
Note: You can change what happens when you type on the home screen.
To search for text in a presentation, you must view the presentation in text view or in text and slide view.
Related information
Change what happens when you type on the Home screen, 17
Turn on browser shortcuts, 127
Map shortcuts
Depending on the typing input language that you are using, some shortcuts might not be available.
Zoom in to a map Press I
Zoom out from a map Press O
Move to the next direction on a route Press N
Move to the previous direction on a route Press P
Calendar shortcuts
Depending on the typing input language that you're using, some shortcuts might not be available. For shortcuts to work in Day
view, press the
Schedule an appointment Press C
Change to Agenda view Press A
46
key > Options. Click Calendar Display and Actions. Clear the Enable Quick Entry checkbox.

RIM Confidential and Proprietary Information - Approved Third Parties
Change to Day view Press D
Change to Week view Press W
Change to Month view Press M
Move forward in week, month, or day view
Move back in week, month, or day view
Press the key.
Press the key and the key.
Move to the current date Press T
Move to a specific date Press G
47

RIM Confidential and Proprietary Information - Approved Third Parties
Phone
How to: Phone
Phone at a glance
Phone icons
These icons appear at the top of the home screen and in the Phone application.
Missed call Received call
Placed call Voice mail message
Phone basics
Find your phone number
Do one of the following:
•
To view your active phone number, from the home screen, press the key.Your phone number appears at the top
of the screen.
48

RIM Confidential and Proprietary Information - Approved Third Parties
• If you have multiple phone numbers associated with your BlackBerry smartphone, to view a list of your phone numbers,
from the home screen, press the key.Click the phone number at the top of the screen. If your wireless service
plan supports text messaging, the first phone number in the list is the phone number that you use to send and receive
text messages.
Related information
My phone number appears as Unknown in the Phone application, 0
About multiple phone numbers, 59
Make a call
1. Do one of the following:
•
If your BlackBerry smartphone is unlocked, press the key.
• If your smartphone is locked and you don't want to unlock it, press the key > Place Call.
2. Type a phone number or contact name.
3.
Press the
To end the call, press the key.
Related information
Add a pause or a wait to a phone number, 146
Available voice commands, 64
Turn on or turn off dialing from the lock screen, 60
Sort phone numbers or contacts on the phone screen, 60
I can't make or receive calls, 30
key.
Answer or end a call
Press the key.
To end a call, press the key.
Related information
Change your ring tone, notifiers, reminders, or alerts, 21
I can't make or receive calls, 30
Answer a second call
Depending on your wireless service provider and wireless network, this feature might not be supported.
During a call, press the
• To answer the incoming call and place the current call on hold, click Answer - Hold Current.
• To answer the incoming call and end the current call, click Answer - Drop Current.
To return to the first call, press the key > Swap or Flash.
key.
49

RIM Confidential and Proprietary Information - Approved Third Parties
Change your ring tone, notifiers, reminders, or alerts
In any sound profile, you can change your ring tone or notifier tone to an audio file that's stored in your BlackBerry
smartphone's built-in media storage or media card. You can also change the options for volume, notifications during calls, LED,
and vibration in all of the profiles. The All Alerts Off profile can't be changed.
1. On the home screen, click your Sound and Alert Profiles icon.
2. Click Change Sounds and Alerts > Sounds for Selected Profile.
• To change your ring tone or ring volume, click Phone.
• To change notifiers or reminders, click to expand a section. Click an option.
3. In the Ring Tone, Notifier Tone, or Reminder Tone field, do one of the following:
• Click a tone.
• To use a song that is on your smartphone or on a media card, click All Music. Find and click a song.
• To use a voice note that you recorded, click All Voice Notes. Find and click a voice note.
• To use a preloaded alert, click All Alerts. Find and click an alert.
4.
Press the
Related information
I can't change the number of times that my smartphone rings, 0
Add or delete a contact alert, 123
Icons for sound and alert profiles, 122
key > Save.
Mute a call
During a call, press the Mute key on the right side of your smartphone.
To turn off mute, press the Mute key again.
Place a call on hold
If your BlackBerry smartphone is connected to a CDMA network, you can't place a call on hold.
During a call, press the
To resume a call, press the key > Resume.
key > Hold.
Turn on the speakerphone
CAUTION: Don't hold your BlackBerry smartphone near your ear while you use the speakerphone. Hearing damage can occur.
For more information, see the Safety and Product Information booklet for your smartphone.
During a call, press the key on the keyboard.
To turn off the speakerphone, press the key again.
Dial an extension
1. Press the X key.
50

RIM Confidential and Proprietary Information - Approved Third Parties
2. Type the extension number.
Dial using numbers or letters
When you type a letter in a phone number, your BlackBerry smartphone dials the number that's associated with the letter on a
conventional phone keypad.
• To type a number, press a number key.
• To type a letter, press and hold the Alt key. Press the letter key.
Switch applications during a call
During a call, press the key > Switch Application.
Note: If you switch to a different application and you want to end the call, press the key.
About using a headset
You can purchase an optional headset to use with your BlackBerry smartphone.
If you use a headset, you can use a headset button to answer or end a call, or to turn on or turn off mute during a call.
Depending on your smartphone model, you might be able to use a headset button to make a call using a voice command.
Depending on your headset, you might also be able to use a headset button to pause, resume, skip, or adjust the volume of
audio or video files.
For more information about using the headset, see the documentation that came with your headset.
Emergency calls
About emergency calls and Emergency Callback Mode
If you're outside of a wireless coverage area and the
emergency numbers. Your BlackBerry
Depending on your smartphone model and the wireless network that your smartphone is connected to, your smartphone is
also designed to allow emergency calls when the SIM card isn't inserted. If the connection to the wireless network is turned off
when you initiate an emergency call, your smartphone is designed to connect to the wireless network automatically. You can
make emergency calls by typing only official emergency access numbers (for example, 911 or 112).
Note: You should not rely on any wireless smartphone for essential communications, including medical emergencies.
Emergency numbers may vary by location and emergency calls may be blocked or impeded by network, environmental, or
interference issues.
If your smartphone is connected to a CDMA network, when you end an emergency call, your smartphone enters Emergency
Callback Mode. This mode allows the operator to call you back or find your approximate location. Depending on your wireless
service provider, Emergency Callback Mode is active for 5 minutes or until you make a non-emergency call. In Emergency
Callback Mode, you can't send and receive messages or browse webpages.
smartphone is designed to allow emergency calls even when your smartphone is locked.
indicator appears at the top of the screen, you can call only
51

RIM Confidential and Proprietary Information - Approved Third Parties
If your smartphone supports GPS and you make an emergency call, an emergency operator might be able to use GPS
technology to find your approximate location.
Related information
About GPS technology, 0
Make an emergency call
Do one of the following:
• If your keyboard or BlackBerry smartphone is unlocked, from the home screen, press the key. Type the
emergency number. Press the key.
• If your smartphone is locked with a password, press the key > Emergency. Press the key.
• If your keyboard is locked, press the key on the top of your smartphone. Press the key. Type the
emergency number. Press the key.
Volume
Adjust the volume
• To increase the volume, press the Volume Up key on the right side of your BlackBerry smartphone.
• To decrease the volume, press the Volume Down key on the right side of your smartphone.
• To mute the volume, press the Mute key on the right side of your smartphone. To turn off mute, press the Mute key again.
If you press the Mute key during a call, your smartphone mutes the call so that you can hear others on the call, but they
can't hear you.
Related information
Mute a call, 50
Improve sound quality for media files, 106
Amplify the volume using the audio boost feature, 106
Change the default volume for calls
You can increase or decrease the default volume for calls. The higher you set the volume percentage, the louder the volume is.
1.
From the Home screen, press the
2.
Press the key > Options > In-call Settings.
3. Change the Default Call Volume field.
4.
Press the key > Save.
key.
Improve sound quality during a call
You can't change sound quality when you are using a Bluetooth enabled headset.
1. During a call, press the key > Enhance Call Audio.
2. Select a Boost Bass or Boost Treble option.
52

RIM Confidential and Proprietary Information - Approved Third Parties
Improve sound quality for all calls
You can't change sound quality when you are using a Bluetooth enabled headset.
1.
From the home screen, press the key.
2. Press the key > Options > In-call Settings.
3. Change the Phone Call Audio field or Headset Call Audio field.
4.
Press the key > Save.
Speed dial
Set up speed dial for a contact
1.
From the home screen, press the key.
2.
Press the key > View > Speed Dial List.
3. In the Speed Dial Numbers list, click an unassigned key.
4. Click a contact.
5. If necessary, click a phone number for the contact.
To make a call using speed dial, from the Phone application, the home screen, a message, or a message list, press and hold the
key that you assigned to the contact.
Change the contact that is assigned to a speed dial key
1.
From the Home screen, press the
2.
Press the key > View > Speed Dial List.
3. Highlight a contact or phone number.
4.
Press the key.
• To change the contact that is assigned to a speed dial key, click Edit. Click a new contact.
• To assign the contact to a different speed dial key, click Move. In the Speed Dial Numbers list, click a new speed dial
key.
• To delete the contact from the Speed Dial Numbers list, click Delete.
key.
Call waiting, call forwarding, and call blocking
Turn on or turn off call waiting
To perform this task, your wireless service provider must set up your SIM card or BlackBerry smartphone for this service.
1.
From the home screen, press the
2. Press the key > Options > Call Waiting.
3. Select or clear the Enabled checkbox.
key.
53

RIM Confidential and Proprietary Information - Approved Third Parties
4.
Press the key > Save.
About call forwarding
Depending on your wireless service provider, one or more call forwarding phone numbers might already be available on your
SIM card or
For more information, contact your wireless service provider.
BlackBerry smartphone. You might not be able to change or delete these phone numbers or add new ones.
Forward or stop forwarding calls
To perform this task, your wireless service provider must set up your SIM card or BlackBerry smartphone for this service.
1.
From the home screen, press the key.
2.
Press the key > Options > Call Forwarding.
• To forward all calls to a call forwarding number, change the Forward Calls field to Always. Change the Forward All Calls
field to a call forwarding number.
• To forward unanswered calls only, change the Forward Calls field to Conditional. Change the If Busy, If No Reply, and If
Not Reachable fields to a call forwarding number.
3.
Press the
Your call forwarding settings apply to all subsequent incoming calls, until you change your settings again.
To stop forwarding calls, change the Forward Calls field to Never.
key > Save.
Add, change, or delete a call forwarding number
To perform this task, your wireless service provider must set up your SIM card or BlackBerry smartphone for this service.
1.
From the home screen, press the
2. Press the key > Options > Call Forwarding.
3. Press the key.
•
To add a call forwarding number, click New Number. Type a phone number. Press the key on the keyboard.
•
To change a call forwarding number, click Edit Numbers. Highlight a phone number. Press the key > Edit. Change
the phone number. Press the key on the keyboard.
• To delete a call forwarding number, click Edit Numbers. Click a phone number. Click Delete.
4. Press the key > Close.
key.
About call blocking
The blocked calling feature allows you to block all incoming calls or block incoming calls only when roaming. You can also block
all outgoing calls and all outgoing international calls, or you can block outgoing international calls only when roaming.
To use the blocked calling feature, your BlackBerry smartphone must use a SIM card, and your wireless service provider must
set up your SIM card for this service and provide you with a call blocking password. Depending on your wireless service
provider and wireless network, this feature might not be supported.
54

RIM Confidential and Proprietary Information - Approved Third Parties
Block or stop blocking calls
To perform this task, your BlackBerry smartphone must use a SIM card, and your wireless service provider must set up your
SIM card for this service and provide you with a call blocking password.
1.
From the home screen, press the key.
2.
Press the key > Options > Call Barring.
3. Highlight a call blocking option.
4. Press the key > Enable.
5. Type your call blocking password.
To stop blocking calls, highlight a call blocking option. Press the key > Disable.
Change the call blocking password
1.
From the Home screen, press the key.
2.
Press the key > Options > Call Barring.
3. Press the key > Change Password.
Fixed dialing and smart dialing
Depending on your wireless service provider and wireless network, this feature might not be supported.
About fixed dialing
If you turn on fixed dialing, you can only make calls to contacts that appear in your fixed dialing list and to official emergency
access numbers (for example, 911 or 112).
If your wireless service plan includes text messaging, you can also send text messages to contacts that appear in your fixed
dialing list.
To use fixed dialing, your wireless service provider must set up your SIM card for this service and provide you with a SIM card
PIN2 code. Depending on your wireless service provider and wireless network, this feature might not be supported.
Turn on fixed dialing
To perform this task, your BlackBerry smartphone must use a SIM card, and your wireless service provider must set up your
SIM card for this service and provide you with a SIM card PIN2 code.
1.
From the home screen, press the
2.
Press the key > Options > FDN Phone List.
3. Press the key > Enable FDN Mode.
4. Type your PIN2 code.
5.
Press the key on the keyboard.
key.
55

RIM Confidential and Proprietary Information - Approved Third Parties
To turn off fixed dialing, press the key > Disable FDN Mode.
Related information
I can't make or receive calls, 30
Add, change, or delete a contact in your fixed dialing list
To perform this task, your wireless service provider must set up your SIM card for this service and provide you with a SIM card
PIN2 code.
1.
From the Home screen, press the key.
2. Press the key > Options > FDN Phone List.
• To add a contact, press the key > New. Type your PIN2 code. Press the key. Type a name and phone
number.
• To change a contact, press the key > Edit. Change the contact information.
• To delete a contact, highlight a contact. Press the key > Delete.
3.
Press the
key > Save.
About smart dialing
With the smart dialing feature, you can set a default country code and area code for phone numbers in the Contacts
application so that you don't have to dial a country code and area code each time that you make a call, unless the country code
or area code are different from the default codes that you set. Some country codes aren't supported by the smart dialing
feature.
In the smart dialing options, you can also specify the main phone number for an organization that you call frequently so that
you can quickly call a contact in that organization by dialing only the extension for the contact. If you add contacts from that
organization to your contact list, when you add their phone numbers, you can type just the extensions instead of typing out the
main phone number for the organization.
Related information
I can't make or receive calls, 30
Set options for dialing extensions
1.
From the Home screen, press the
2.
Press the key > Options > Smart Dialing.
3. In the Number field, type the main phone number for an organization.
4. In the Wait For field, set how long your BlackBerry smartphone waits before dialing an extension.
5. In the Extension Length field, set the default length for extensions.
6.
Press the key > Save.
key.
Set the default country code and area code
1.
From the Home screen, press the
2.
Press the key > Options > Smart Dialing.
56
key.

RIM Confidential and Proprietary Information - Approved Third Parties
3. Set the Country Code and Area Code fields.
4. If necessary, set the Local Country Code field and International Dialing Digits field.
5. In the National Number Length field, set the default length for phone numbers in your country.
6.
Press the key > Save.
Note: When you determine the default length for phone numbers, include your area code and local number, but don't include
your country code or the National Direct Dialing prefix.
Conference calls
About conference calls
You can create two types of conference calls with your BlackBerry smartphone. If your organization or a conferencing service
has provided you with a conference call bridge number, you can create conference call meetings in the calendar on your
smartphone or computer. Conference call meetings allow participants who have a
conference call meeting with a one-touch Join Now option, if this feature is supported on their smartphone, so that they don't
have to dial the conference call bridge number and access codes. If you don't have a conference call bridge number, you can
create a conference call by calling other contacts and joining the calls together.
Related information
Conference call meetings, 144
BlackBerry smartphone to enter the
Make a conference call
Depending on your wireless service provider or your wireless service plan, this feature might not be supported.
If your BlackBerry smartphone is connected to a CDMA network, you can't join more than two contacts to a conference call.
1. During a call, press the key > Add Participant.
2. Type a phone number or highlight a contact.
3.
Press the key.
4.
During the new call, press the key to join your first contact to the conference call.
5. To join another contact to the call, repeat steps 1 to 4.
Related information
Place a call on hold, 50
Create a phone number link for a conference call
1. Type a phone number for the conference call bridge.
2. Type X and the access code.
Speak privately with a contact during a conference call
You can perform this task only if you make a conference call by calling other contacts and joining the calls together, and not if
you create a conference call meeting in the calendar of your smartphone.
57

RIM Confidential and Proprietary Information - Approved Third Parties
1. During a conference call, press the key > Split Call.
2. Click a contact.
To return to the conference call, press the key > Join Conference.
Disconnect a contact from a conference call
You can perform this task only if you make a conference call by joining calls together, and not if you create a conference call
meeting in the calendar.
1. During a conference call, press the key > Drop Call.
2. Click a contact.
Leave a conference call
You can perform this task only if you make a conference call by joining calls together, and not if you create a conference call
meeting in the calendar.
If you make a conference call, you can leave the conference call and the call continues without you. Depending on your
wireless service provider, this feature might not be supported.
During a conference call, press the key > Transfer or Flash.
Call logs
About call logs
Call logs appear in the Phone application and show the status of recent calls by showing either a missed call indicator, placed
call indicator, or received call indicator. A call log also includes the date of the call, the phone number, and the estimated
duration of the call. For more information about the exact duration of a call, contact your wireless service provider.
The phone list view option allows you to sort how call logs appear in the Phone application. Depending on how you set your
call logging options, you can also view call logs in the Messages application. Depending on your theme, when you miss a call, a
missed call indicator might also appear at the top of the home screen.
You can also add notes to call logs or send call logs as email messages. Unless you delete a call log, it's stored on your
BlackBerry
Send a call log
1.
2. Highlight a call log.
3.
4. Highlight a call log.
5. Press the key > Forward.
58
smartphone for 30 days.
From the Home screen, press the
Press the key > View > History.
key.

RIM Confidential and Proprietary Information - Approved Third Parties
Delete call logs
1.
From the Home screen, press the key.
2. Do one of the following:
• To delete a single call log, highlight a call log.
• To delete a range of call logs, highlight a call log. Press and hold the Shift key. On the trackpad, slide your finger up or
down. Release the Shift key.
3.
Press the key > Delete.
Add, change, or delete call log notes
1.
From the Home screen, press the key.
2. Highlight a call log.
3.
Press the
4. Click a call log.
5.
Press the key.
• To add notes, click Add Notes. Type call notes.
• To change notes, click Edit Notes. Change the call notes.
• To delete notes, click Edit Notes. Press the key > Clear Field.
6.
Press the
key > View > History.
key > Save.
View or hide call logs in the Messages application
You can set your BlackBerry smartphone to show call logs, including missed calls, in the Messages application.
1.
From the home screen, press the
2.
Press the key > Options > Call Logs and Lists.
• To show recent and missed calls in the Messages application, select the All Calls option.
• To hide call logs in the Messages application, select the None option.
3.
Press the
key > Save.
key.
Multiple phone numbers
About multiple phone numbers
When you have multiple phone numbers associated with your BlackBerry smartphone, you can switch the phone number that
you use as your active phone number. You have multiple phone numbers associated with your smartphone if one of the
following situations applies:
• Your smartphone uses a SIM card and your SIM card supports more than one phone number.
• Your wireless service provider has set up your smartphone to support more than one phone number.
• Your wireless service provider has provided you with a phone number, and your organization has provided you with a
BlackBerry MVS Client phone number.
59

RIM Confidential and Proprietary Information - Approved Third Parties
If your SIM card supports more than one phone number, you can make calls using your active phone number only, but you
receive calls to all phone numbers. If you're already on a call, you receive calls to your active phone number only, and any calls
that you receive to your other phone numbers receive a busy signal or are sent to voice mail.
If your wireless service provider has set up your smartphone to support more than one phone number, you can make calls and
receive calls using your active phone number only. Any calls that you receive to your other phone numbers receive a busy
signal or are sent to voice mail.
If your wireless service provider has provided you with a phone number, and your organization has provided you with a
BlackBerry MVS Client
phone numbers. If you're already on a call, you can receive calls to all phone numbers.
If your wireless service plan supports text messaging, the first phone number that appears in the drop-down list at the top of
the screen in the phone application is the phone number that you use to send and receive text messages.
You can change call waiting, call forwarding, and voice mail options for each phone number associated with your smartphone.
phone number, you can make calls using your active phone number only, but you receive calls to all
Switch the active phone number
1.
From the home screen, press the key.
2. Click your phone number at the top of the screen.
3. Click the phone number that you want to set as the active phone number.
Related information
My phone number appears as Unknown in the Phone application, 0
I can't make or receive calls, 30
Phone options
Turn on or turn off dialing from the lock screen
1.
From the Home screen, press the
2. Click
3. Select or clear the Allow Outgoing Calls While Locked checkbox.
4.
Related information
Change when your smartphone locks automatically with a password, 220
Security > Password.
Press the
key > Save.
Sort phone numbers or contacts on the phone screen
1.
From the Home screen, press the
2.
Press the key > Options > Call Logs and Lists.
• To sort phone numbers or contacts by frequency of use, change the Phone List View field to Most Used.
• To sort contacts alphabetically by contact name, change the Phone List View field to Name.
• To sort phone numbers or contacts by most recent use, change the Phone List View field to Most Recent.
60
key.
key.

RIM Confidential and Proprietary Information - Approved Third Parties
3.
Press the key > Save.
Related information
Turn on or turn off dialing from the lock screen, 60
Hide or display your phone number when you make calls
Your wireless network can override the option that you choose.
1.
From the Home screen, press the key.
2.
Press the key > Options > In-call Settings.
• To hide your phone number when you make calls, change the Restrict My Identity field to Always.
• To display your phone number when you make calls, change the Restrict My Identity field to Never.
• To allow your wireless network to decide whether to hide or display your phone number, change the Restrict My
Identity field to Network Determined.
3.
Press the
key > Save.
Turn off the prompt that appears before you delete items
You can turn off the prompt that appears before you delete messages, call logs, contacts, calendar entries, tasks, memos, or
passwords.
1. On the Home screen, click the application icon for an application that prompts you before you delete items.
2.
Press the
3. If necessary, click General Options.
4. Clear the Confirm Delete checkbox.
5.
Press the key > Save.
key > Options.
Change how you answer or end calls with the holster
1.
From the home screen, press the
2. Press the key > Options > In-call Settings.
• To answer calls automatically when you remove your BlackBerry smartphone from the holster, change the Auto
Answer Calls field to Out of Holster.
• To stop answering calls automatically when you remove your smartphone from the holster, change the Auto Answer
Calls field to Never.
• To end calls automatically when you insert your smartphone in the holster, change the Auto End Calls field to Into
Holster.
• To stop ending calls automatically when you insert your smartphone in the holster, change the Auto End Calls field to
Never.
3.
Press the
key > Save.
key.
61

RIM Confidential and Proprietary Information - Approved Third Parties
Change how you answer calls with a headset
If your BlackBerry smartphone is paired with a Bluetooth enabled headset or you have a headset plugged into your
smartphone, you can set your smartphone to answer calls automatically after 5 seconds.
1.
From the home screen, press the key.
2. Press the key > Options > In-call Settings.
• To answer calls automatically after 5 seconds, change the Auto Answer Calls field to After 5s (Bluetooth/Headset
Only).
• To stop answering calls automatically after 5 seconds, change the Auto Answer Calls field to Never.
3.
Press the key > Save.
Reset a call timer
A call timer provides the estimated duration of calls. For more information about the exact duration of a call, contact your
wireless service provider.
1.
From the Home screen, press the key.
2. Press the key > Status > Last Call or Total Calls > Clear Timer.
3.
Press the
key > Save.
About TTY support
When you turn on TTY support and you connect your BlackBerry smartphone to a TTY device that operates at 45.45 bits per
second, you can make calls to and receive calls from TTY devices. Your smartphone is designed to convert received calls to text
that you can read on your TTY device.
If your TTY device is designed for use with a 2.5-mm headset jack, you must use an adapter accessory to connect your TTY
device to your smartphone. To get an adapter accessory that
visit
www.shopblackberry.com.
Research In Motion has approved for use with your smartphone,
Turn on or turn off TTY support
1.
From the Home screen, press the
2. Press the key > Options > TTY.
3. Change the TTY field.
4.
Press the key > Save.
A TTY indicator appears in the connections area at the top of the Home screen.
Related information
About TTY support, 62
Phone options, 60
key.
62

RIM Confidential and Proprietary Information - Approved Third Parties
Voice mail
About your voice mail greeting and voice mail password
Depending on your wireless service provider, the method for changing your voice mail greeting or voice mail password might
differ. You should be able to access the options for changing your voice mail greeting or voice mail password when you check
your voice mail. For more information, contact your wireless service provider.
Check your voice mail
Depending on your theme, you might be able to check your voice mail from the home screen.
1.
From the home screen, press the key.
2. Press the key > Call Voice Mail.
Related information
I can't check my voice mail, 0
Change the voice mail access number and password
If a voice mail access number isn't already set on your BlackBerry smartphone, you can type the access number for a different
voice mail system.
Note: If you change the voice mail password on your smartphone, you must also call your voice mail system to change the
password there. Otherwise, the password for your voice mail isn't updated in your voice mail system. If you forget your voice
mail password, call your wireless service provider to get a new password.
1.
From the home screen, press the
2. Press the key > Options > Voice Mail.
3. Type a voice mail access number and a password.
4.
Press the key > Save.
Related information
I can't check my voice mail, 0
key.
Change how many times your smartphone rings before the call goes to voice mail
To change how many times your BlackBerry smartphone rings before the call is forwarded to voice mail, you must call your
wireless service provider's voice mail system. Each wireless service provider has a different voice mail system. For more
information, contact your wireless service provider.
Related information
I can't change the number of times that my smartphone rings, 0
63

RIM Confidential and Proprietary Information - Approved Third Parties
Voice commands
How to: Voice commands
Perform an action using a voice command
1. On the Home screen or in a folder, click the Voice Dialing icon.
2. After the beep, say a voice command.
Related information
I can't make calls using a voice command, 0
Change the options for voice prompts
After you say a voice command, voice prompts might prompt you for further information or clarification, or voice prompts
might read out instructions that appear on the screen.
1. On the Home screen or in a folder, click the Options icon.
2. Click Call Management > Voice Dialing.
• To turn off voice prompts, change the Audio Prompts field to No Prompts.
• To turn on voice prompts, change the Audio Prompts field to Basic Prompts.
• To turn on voice prompts and to have the voice prompts read out instructions that appear on the screen, change the
Audio Prompts field to Detailed Prompts.
3.
Press the
key > Save.
Improve voice recognition
You can improve voice recognition by completing a short series of prompts that ask you to say specific numbers and words.
1. On the Home screen or in a folder, click the Options icon.
2. Click Call Management > Voice Dialing.
3. In the Voice Adaptation section, click Start.
4. Complete the instructions on the screen.
Available voice commands
Voice command Description
"Call <contact name or phone number>" Say this voice command to make a call. To perform this task with a Bluetooth enabled
device,
such as a handsfree car kit or wireless headset, the paired Bluetooth enabled
device must support this feature and you must turn on Bluetooth technology. You
can't make calls to emergency numbers using voice commands.
64

RIM Confidential and Proprietary Information - Approved Third Parties
Voice command Description
"Call <contact name> <phone number
type>"
"Call extension <extension number>" Say this voice command to dial an extension. To perform this task, you must set
"Check my phone number" If you have multiple phone numbers associated with your BlackBerry smartphone,
"Check signal strength" Say this voice command to check your wireless coverage level.
"Check network" Say this voice command to check the wireless network that your smartphone is
"Check battery" Say this voice command to check the battery power level.
"Repeat" Say this voice command to have the last voice prompt repeated to you.
"Cancel" Say this voice command to close the voice dialing application.
Related information
Set options for dialing extensions, 56
Say this voice command to call a specific phone number for a contact that is in your
contact list. For example, if the contact has a work number and a mobile number,
you can say "call <contact name> work" to call the work number.
options for dialing extensions. You can dial extensions only within your company.
say this voice command to check your active phone number.
connected to.
Change the language for voice commands
When you change the language for voice commands, you change the language for voice prompts and the language that you
use to make a voice command.
1. On the home screen or in a folder, click the Options icon.
2. Click Typing and Language > Language.
3. Change the Voice Dialing Language field.
4.
Press the
Related information
My smartphone doesn't recognize names or numbers in voice commands, 0
key > Save.
Turn off choice lists for voice commands
If your BlackBerry smartphone identifies more than one possible match to a voice command, your smartphone presents you
with a list of possible matches, or a choice list. You can turn off choice lists so that your smartphone always selects the best
match and dials the phone number automatically.
1. On the home screen or in a folder, click the Options icon.
2. Click Call Management > Voice Dialing.
3. Set the Choice Lists field to Always Off.
4.
Press the
key > Save.
65

RIM Confidential and Proprietary Information - Approved Third Parties
Messages
How to: Messages application
Messages at a glance
Search for messages
You can search for messages on your BlackBerry smartphone. You might also be able to search for messages in the email
application on your computer or in another associated email account if your email account uses the
or a BlackBerry Enterprise Server that supports this feature.
On the home screen, click the Messages icon.
• To search for messages based on the subject, highlight a message. Press the key > Search by > Subject.
• To search for messages based on the sender, highlight a message. Press the key > Search by > Sender.
• To perform an advanced search, press the key > Search by > Advanced. Specify the search criteria. To save the
search criteria, press the key > Save. Click Search.
• To search for messages using the criteria from your last advanced search, press the key > Search by > Advanced.
Press the key > Last.
Note: If you search for messages, your smartphone doesn't search attachments.
To stop a search, press the
Related information
66
key.
BlackBerry Internet Service

RIM Confidential and Proprietary Information - Approved Third Parties
Do more with your message search results, 214
Message search criteria, 213
Hide filed and sent messages from the Messages application
1. On the home screen, click the Messages icon.
2.
Press the key > Options > Message Display and Actions.
• To hide filed messages, select the Hide Filed Messages checkbox.
• To hide sent messages, select the Hide Sent Messages checkbox.
3.
Press the key > Save.
Show or hide messages from the Messages application
You can prevent messages from specific email accounts from appearing in the Messages application. You can also set a
separate icon to appear on the home screen for text messages. Depending on your theme, a separate icon might already
appear by default.
1. On the home screen, click the Messages icon.
2. Press the key > Options > Inbox Management.
• To hide messages from specific email accounts, in the Email Accounts section, clear the checkbox beside one or more
email accounts.
• To show text messages, in the Other Message Types section, select the Text Messages checkbox.
3.
Press the
key > Save.
View or hide call logs in the Messages application
You can set your BlackBerry smartphone to show call logs, including missed calls, in the Messages application.
1.
From the home screen, press the
2.
Press the key > Options > Call Logs and Lists.
• To show recent and missed calls in the Messages application, select the All Calls option.
• To hide call logs in the Messages application, select the None option.
3.
Press the
key > Save.
key.
Hide the new or unread message indicator
1. On the Home screen, click the Messages icon.
2.
Press the
• To hide the new message indicator, clear the Display New Message Indicator checkbox.
• To hide the unread message indicator, change the Display Message Count field to None.
3.
Press the
key > Options > Message Display and Actions.
key > Save.
67

RIM Confidential and Proprietary Information - Approved Third Parties
Change how you group email messages
1. On the Home screen, click the Messages icon.
2. Press the key > Display Style > Group by Subject or Single Messages.
Use color to differentiate work messages from other messages
To perform this task, your work email account must use a BlackBerry® Enterprise Server that supports this feature. For more
information, contact your administrator.
1. On the Home screen or in a folder, click the Options icon.
2. Click Display > Message Categorization.
3. In the Message Outline Colors section, do any of the following:
• To set an outline color for email that is sent to your BlackBerry smartphone through a BlackBerry Enterprise Server,
change the Enterprise Messages field.
• To set an outline color for your other messages, change the Other Messages field.
4.
Press the
Note: PIN messages might use the outline color that you have set for your work email. For more information, contact your
administrator.
Related information
Change the display color of PIN messages, 86
key > Save.
Set how long your smartphone stores messages
1. On the Home screen, click the Messages icon.
2.
Press the
3. Change the Days To Keep Messages field.
4.
Press the key > Save.
Related information
Some messages no longer appear on my smartphone, 0
key > Options > Message Display and Actions.
Open a new message automatically when you remove your smartphone
from your holster
1. On the Home screen, click the Messages icon.
2.
Press the
3. Change the Auto Open Newest Message After Removing Device From Holster field.
4.
Press the key > Save.
68
key > Options > Message Display and Actions.

RIM Confidential and Proprietary Information - Approved Third Parties
Turn off the delete message or read message prompt
1. On the home screen, click the Messages icon.
2.
Press the key > Options > Message Display and Actions.
• To turn off the delete message prompt, in the Actions section, clear the Confirm Delete checkbox.
• To turn off the read message prompt, in the Actions section, clear the Confirm Mark Prior Read checkbox.
3.
Press the key > Save.
Change options for spell check
1. On the home screen, click the Messages icon.
2. Press the key > Options > Spell Check.
• To check spelling before sending your email, select the Spell Check Email Before Sending checkbox.
• To set the size of the word to check, click a number in the Minimum Sized Word To Check dialog box.
3.
Press the
key > Save.
How to: Email
Set up an email address
1. On the Home screen, click the Setup icon.
2. In the Setup section, click the Email Accounts icon.
3. Follow the screens to set up your email address. When your email address is set up correctly, you receive a confirmation
message. To view and manage your email messages, on the Home screen, click the Messages icon.
Note: In some cases, you might see the following options. If so, select one of the options.
• Internet Mail Account: Use this option to associate your BlackBerry smartphone with one or more existing email accounts
(for example, Windows Live Hotmail
• Enterprise Account: If your administrator gave you an enterprise activation password, use this option to associate your
smartphone with your work email account using the
If you are trying to set up a Internet email account (for example, Windows Live Hotmail or Google Mail) or a new email address
for your smartphone, and do not see this option, contact your administrator or wireless service provider.
Related information
Reconcile email over the wireless network manually, 70
) or to create a new email address for your smartphone.
BlackBerry Enterprise Server.
69

RIM Confidential and Proprietary Information - Approved Third Parties
Reconcile email over the wireless network manually
If you file or delete email messages and the changes aren't reflected on your BlackBerry smartphone or on your computer, you
can reconcile your email manually. To complete this task, wireless email reconciliation must be turned on.
1. On the home screen, click the Messages icon.
2. Press the key > Reconcile Now.
Related information
About synchronization and reconciliation, 138
Some characters in calendar entries don't appear correctly after synchronization, 0
Turn on or turn off wireless email reconciliation, 77
Change options for your personal email account
Depending on your wireless service provider, you might not be able to change some options for your personal email account.
You can change options for each personal email account that you added to your BlackBerry smartphone. You can create email
filters, synchronize your contacts, change your signature or display name, and more.
1. On the Home screen, click the Messages icon.
2. Press the key > Options > Email Account Management.
3. Click the email account that you want to change options for.
For more information about personal email accounts, visit www.blackberry.com/docs/smartphones and click the link under
Email Setup.
Compose and send an email
1. On the home screen, click the Messages icon.
2. Press the key > Compose Email.
3. In the To field, type an email address or a contact name.
4. Type a message.
5. Press the key > Send.
Related information
Search for a contact, 147
Personal distribution lists, 151
I can't send messages, 31
Check spelling
You can check spelling in messages, calendar entries, tasks, or memos that you create.
1. Press the key > Check Spelling.
2. Do any of the following:
• To accept the suggested spelling, click a word in the list that appears.
• To ignore the suggested spelling, press the key.
70

RIM Confidential and Proprietary Information - Approved Third Parties
• To ignore all instances of the suggested spelling, press the key > Ignore All.
• To add the word to the custom dictionary, press the key > Add To Dictionary.
• To stop checking spelling, press the key > Cancel Spell Check.
Related information
I can't check spelling, 0
Save a message
Saved messages aren't deleted even if your BlackBerry smartphone is set to delete messages automatically after a certain
period of time.
On the home screen, click the Messages icon.
•
To save an email or a PIN message, highlight an email or a PIN message. Press the key > Save.
• To save a draft email, press the key > Compose Email > Save Draft.
Related information
View saved messages, 72
Compose and send an email, 70
Blind carbon copy a contact
You can blind carbon copy a contact in an email or a PIN message.
When you are composing an email or a PIN message, press the
key > Add Bcc.
Attach a contact card to a message
You can attach a contact card to an email, a PIN message, or a text message.
1. When you are composing a message, press the key > Attach > Contact.
2. Find and highlight a contact.
3. Press the key > Continue.
Related information
I can't attach a file to a text message, 0
Attach a file to an email
To attach a file that is saved on your organization's network, your email account must use a BlackBerry Enterprise Server that
supports this feature. For more information, contact your administrator.
When you are composing an email, press the
• To attach a file that is saved on your BlackBerry smartphone or media card, find and click the file.
• To attach a file that is saved on your organization's network, press the key > Go To. Find and click the file. If
necessary, type the credentials that you use to connect to your organization's network.
key > Attach > File.
71

RIM Confidential and Proprietary Information - Approved Third Parties
Set the importance level for an email or a PIN message that you send
If you change the importance level of an email or a PIN message, a high priority indicator or low priority indicator appears
beside that message on your
messages, the importance level will also be indicated to the recipient.
1. When you are composing an email or a PIN message, press the key > Options.
2. Change the Importance field.
3.
Press the key > Save.
BlackBerry smartphone. If the recipient's messaging application supports importance levels for
Viewing and replying to email
View saved messages
1. On the Home screen, click the Messages icon.
2. Press the key > View Saved Messages.
View an address instead of a display name
In a message, press the
key > Show Address.
To view the display name again, press the key > Show Name.
Reply to or forward an email or PIN message
In a message, press the
• To reply to a message, click Reply or Reply to All.
• To forward a message, click Forward or Forward As.
Related information
I can't send messages, 31
key.
Delete the original text from a reply message
When you are replying to a message, press the
key > Delete Original Text.
Stop a message from sending
You can stop a message from sending only if a clock icon appears beside the message.
1. On the Home screen, click the Messages icon.
2. Highlight the message.
3.
Press the
key > Delete.
72

RIM Confidential and Proprietary Information - Approved Third Parties
Resend a message
You cannot change a text message before you resend it.
In a sent message, press the key.
•
To change the message, click Edit. Change the message. Press the key > Send.
• To change the recipients, click Edit. Highlight a contact. Press the key > Change Address. Click a new contact.
Press the key > Send.
• To resend the message without changing it, click Resend.
Related information
I can't send messages, 31
Change options for HTML email
1. On the home screen, click the Messages icon.
2.
Press the key > Options > Email Preferences.
3. In the HTML Email section, do any of the following:
• To view email in plain text format, clear the Enable HTML Email checkbox.
• To download images automatically in HTML email, select the Download Images Automatically checkbox.
• To turn off the prompt that appears before downloading images in HTML email, clear the Confirm External Image
Download checkbox.
4.
Press the
key > Save.
Organizing your email inbox
Delete one or more messages
On the home screen, click the Messages icon.
•
To delete a message, highlight the message. Press the key > Delete.
• To delete a range of messages, highlight a message. Press and hold the Shift key. On the trackpad, slide your finger up
or down. Release the Shift key. Press the
• To delete all messages prior to a certain date, highlight a date field. Press the key > Delete Prior > Delete.
• To delete a saved message, press the key > View Saved Messages. Highlight the message. Press the key >
Delete. If necessary, delete the message from your message inbox as well.
Note: Email messages that you delete using the Delete Prior menu item are not deleted from the email application on your
computer during email reconciliation.
key > Delete Messages.
Mark a message as read or unread
On the Home screen, click the Messages icon.
• To mark a message as read or unread, highlight the message. Press the key > Mark Read or Mark Unread.
73

RIM Confidential and Proprietary Information - Approved Third Parties
• To mark all messages that are prior to a specific date as read, highlight a date field. Press the key > Mark Prior
Read.
Add, change, or remove a flag
If you make changes to a flag in an email that you sent, the changes are reflected only on your BlackBerry smartphone and are
not sent to the recipient. Depending on the message service you're using, you might not be able to do this task.
When you are composing or viewing an email, press the key.
•
To add a flag, click Flag for Follow Up. Set the flag properties. Press the key > Save.
•
To change a flag, click Flag Properties. Change the flag properties. Press the key > Save.
• To remove a flag, click Clear Flag.
Filter email by sender or subject
1. On the home screen, click the Messages icon.
2. Highlight an email.
3. Press the key > Filter by > Sender or Subject.
4. Type a name for the email filter.
5. Set the email filter options.
6.
Press the key > Save.
Add, move, rename, or delete an email folder
To perform this task, your work email account must use a BlackBerry® Enterprise Server that supports this feature. For more
information, contact your administrator.
1. On the Home screen, click the Messages icon.
2.
Press the
3. Highlight a folder.
4.
Press the key.
• To add a folder, click Add Folder.
• To move a folder, click Move Folder. Click the new location.
• To rename a folder, click Rename Folder.
• To delete a folder, click Delete Folder.
key > View Folder.
File an email
To perform this task, your work email account must use a BlackBerry® Enterprise Server that supports this feature. For more
information, contact your administrator.
1. On the Home screen, click the Messages icon.
2. Highlight an email.
3. Press the key > File.
4. Highlight a folder.
74

RIM Confidential and Proprietary Information - Approved Third Parties
5. Press the key > File.
View filed messages
1. On the Home screen, click the Messages icon.
2.
Press the key > View Folder.
3. Click a folder.
Email filters
Create an email filter
To perform this task, your work email account must use a BlackBerry® Enterprise Server that supports this feature. For more
information, contact your administrator.
For information about completing this task for a personal email account that you have on your BlackBerry smartphone (such as
Google Mail™ or Windows Live™ Hotmail®), visit www.blackberry.com/docs/smartphones and click the link under Email Setup.
1. On the Home screen, click the Messages icon.
2.
Press the
3.
Press the key > New.
4. Type a name for the email filter.
5. Set the email filter options.
6.
Press the key > Save.
key > Options > Email Filters.
Options for email filters
Option Description
From Specify one or more contacts or email addresses that the email
filter
should search for in the From field of your email. Separate
multiple contacts or email addresses with a semicolon (;). To
specify that the email filter should search for all contacts or
email addresses that contain specific text, type the text and
use an asterisk (*) as a wildcard character to represent the rest
of the contact or email address.
Sent to Specify one or more contacts or email addresses that the email
filter should search for in the Sent To field of your email.
Separate multiple contacts or email addresses with a
semicolon (;). To specify that the email filter should search for
75

RIM Confidential and Proprietary Information - Approved Third Parties
Option Description
all contacts or email addresses that contain specific text, type
the text and use an asterisk (*) as a wildcard character to
represent the rest of the contact or email address.
Subject Specify the text that the email filter should search for in the
Subject field of your email.
Message Specify the text that the email filter should search for in the
body of your email.
Sent directly to me Set whether the email filter applies to email that includes your
email address in the To field.
Cc to me Set whether the email filter applies to email that includes your
email address in the Cc field.
Bcc to me Set whether the email filter applies to email that includes your
email address in the Bcc field.
Importance Set the importance level of email that the email filter applies
to.
Sensitivity Set the sensitivity level of email that the email filter applies to.
Action Set whether email that the email filter applies to is forwarded
to your
BlackBerry smartphone. If email is forwarded, specify
whether it is forwarded with high importance or with the email
header only.
Turn on an email filter
1. On the Home screen, click the Messages icon.
2.
Press the
3. Select the check box beside an email filter.
4.
Press the key > Save.
key > Options > Email Filters.
Change, prioritize, or delete an email filter
1. On the Home screen, click the Messages icon.
2.
Press the
3. Highlight an email filter.
4.
Press the key.
•
To change an email filter, click Edit. Change the options for the email filter. Press the key > Save.
• To prioritize an email filter, click Move. Click the new location.
76
key > Options > Email Filters.

RIM Confidential and Proprietary Information - Approved Third Parties
• To delete an email filter, click Delete.
Synchronizing email
About synchronization and reconciliation
The wireless data synchronization and wireless email reconciliation features are designed to synchronize organizer data
(contacts, calendar entries, tasks, and memos) and reconcile email between your
application on your computer over the wireless network.
In rare cases, if your smartphone doesn't recognize fields in a contact, calendar entry, or email account, some data or email
can't be synchronized or reconciled.
If wireless data synchronization isn't available on your smartphone or if you turned off this feature, you can use the BlackBerry
Desktop Software to synchronize your organizer data. For more information, see the Help in the BlackBerry Desktop Software.
Research In Motion recommends that you regularly create and save a backup file on your computer, especially before you
update any software. Maintaining a current backup file on your computer might allow you to recover smartphone data if your
smartphone is lost, stolen, or corrupted by an unforeseen issue.
BlackBerry smartphone and the email
Turn on or turn off wireless email reconciliation
You can turn on or turn off wireless email reconciliation for each email address associated with your BlackBerry smartphone.
1. On the home screen, click the Messages icon.
2.
Press the
3. If the Message Services field appears, set this field to the appropriate email account.
4. Select or clear the Wireless Reconcile checkbox.
key > Options > Email Reconciliation.
Empty the deleted items folder on your computer from your smartphone
To perform this task, your work email account must use a BlackBerry® Enterprise Server that supports this feature. For more
information, contact your administrator.
1. On the Home screen, click the Messages icon.
2.
Press the
3. If the Message Services field appears, set this field to the appropriate email account.
4. Press the key > Purge Deleted Items.
key > Options > Email Reconciliation.
Forward messages from a specific email folder to your smartphone
To perform this task, your work email account must use a BlackBerry® Enterprise Server that supports this feature. For more
information, contact your administrator.
1. On the Home screen, click the Messages icon.
2.
Press the
3. If the Message Services field appears, set this field to the appropriate email account.
key > Options > Email Preferences.
77

RIM Confidential and Proprietary Information - Approved Third Parties
4.
Press the key > Folder Redirection.
5. Select the checkbox beside an email folder.
6.
Press the key > Save.
Note: If you click the Select All menu item, all email, including email that appears in the sent items folder in the email
application on your computer, appears on your
Related information
Stop storing email sent from your computer on your smartphone, 78
Stop forwarding email to your smartphone, 78
BlackBerry smartphone.
Stop forwarding email to your smartphone
To perform this task, your work email account must use a BlackBerry® Enterprise Server that supports this feature. For more
information, contact your administrator.
1. On the Home screen, click the Messages icon.
2.
Press the
3. If the Message Services field appears, set this field to the appropriate email account.
4. Clear the Send Email to Handheld checkbox.
5.
Press the key > Save.
To forward email to your BlackBerry smartphone again, select the Send Email to Handheld checkbox.
key > Options > Email Preferences.
Stop storing email sent from your computer on your smartphone
To perform this task, your work email account must use a BlackBerry® Enterprise Server that supports this feature. For more
information, contact your administrator.
1. On the home screen, click the Messages icon.
2.
Press the
3. If the Message Services field appears, set this field to the appropriate email account.
4.
Press the key > Folder Redirection.
5. Clear the checkbox beside the Sent Items folder.
6.
Press the key > Save.
key > Options > Email Preferences.
Stop storing email sent from your smartphone on your computer
To perform this task, your work email account must use a BlackBerry® Enterprise Server that supports this feature. For more
information, contact your administrator.
1. On the home screen, click the Messages icon.
2.
Press the
3. If the Message Services field appears, set this field to the appropriate email account.
4. Clear the Save Copy In Sent Folder checkbox.
78
key > Options > Email Preferences.

RIM Confidential and Proprietary Information - Approved Third Parties
5.
Press the key > Save.
Google Mail
About Google Mail on your smartphone
Depending on your wireless service plan or administrator, you can add a Google Mail account (also known as a Gmail account)
BlackBerry smartphone. Similar to the Google Mail web application that you can use on your computer, related
to your
messages are grouped into a single conversation. To help organize your message inbox, you can create and apply your own
custom labels, report spam, archive messages, and add stars to important email messages.
For more information about Google Mail, visit
www.googlemail.com.
Add or remove a Google Mail star
You can mark an important Google Mail message or conversation with a star.
1. On the home screen, click the Messages icon.
2. Highlight a Google Mail message or conversation.
3. Press the key.
• To add a star, click Add Star.
• To remove a star, click Remove Star.
Apply or remove a Google Mail label
You can apply a label or multiple labels to a Google Mail message or conversation to help organize your message inbox. If you
apply a label to an individual message in a conversation, the label is applied to all of the messages in the conversation.
1. On the home screen, click the Messages icon.
2. Highlight a Google Mail message or conversation.
3. Press the key > Labels.
• To apply a label, select the checkbox beside the label.
• To remove a label, clear the checkbox beside the label.
4.
Press the
key > Save.
View Google Mail messages with a specific label
1. On the Home screen, click the Messages icon.
2.
Press the
3. Click a label.
key > View Folder.
Create or delete a Google Mail label
1. On the Home screen, click the Messages icon.
2. Press the key > Labels.
• To create a new label, click New Label. Type a label name. Click Save.
79

RIM Confidential and Proprietary Information - Approved Third Parties
• To delete a label, highlight a label. Press the key > Delete.
Preview more of grouped email messages
To display more lines of each email in a group, you must have set your BlackBerry smartphone to group email messages by
subject.
1. On the Home screen, click the Messages icon.
2. Click Options > Message Display and Actions.
3. Change the Preview Length field.
4.
Press the key > Save.
Archive a Google Mail message or conversation
If you archive a Google Mail message that is part of a conversation, the Archive label is applied to all of the messages in the
conversation.
1. On the Home screen, click the Messages icon.
2. Highlight a Google Mail message or conversation.
3. Press the key > Archive > Yes.
Note: Depending on how you've set your BlackBerry smartphone to store messages, archived messages might be automatically
deleted from your smartphone after a certain period of time.
Move archived Google Mail messages to your message inbox
1. On the home screen, click the Messages icon.
2. Press the key > View Folder > Archive.
3. Highlight a Google Mail message or conversation.
4. Press the key > Move to Inbox.
Report spam sent to your Google Mail account
When you report a Google Mail message as spam, it's deleted from your BlackBerry smartphone. If you report a message that
is part of a conversation, all of the messages in the conversation are also reported as spam.
1. On the home screen, click the Messages icon.
2. Highlight a Google Mail message or conversation.
3. Press the key > Report Spam.
4. If necessary, click Yes.
80

RIM Confidential and Proprietary Information - Approved Third Parties
Text messages
How to: Text messages
About text messages
To send and receive text messages, your wireless service provider must set up your wireless service plan for text messaging.
Depending on your wireless service provider, this feature might not be supported.
Depending on the typing input language that you use to type your text messages, your messages might display to your
recipients differently than you expect.
Depending on your wireless service provider, you might also be able to send and receive the following media files in text
messages: .jpg, .gif, .wbmp, .midi, .vcf (
If you have more than one phone number associated with your BlackBerry smartphone, your smartphone sends text messages
using the first phone number that appears in the My Number field in the Phone application.
Compose and send a text message
The number of recipients that you can send a text message to depends on your wireless service provider.
1. On the home screen, click the Text Messages icon.
2. Press the key > Compose Text Message.
3. In the To field, do one of the following:
• Type a contact name.
• Press the key > Choose Contact. Click a contact.
• Type a phone number that can receive text messages (including the country code and area code). For languages with
non-Latin characters, press the Alt key to type numbers. Press the
• If your BlackBerry smartphone is connected to a CDMA network, you can type an email address.
4. Type a message.
5.
Press the
key on the keyboard.
vCard), .ics (iCalendar), .avi, .mpg, or .mov.
key on the keyboard.
Related information
Personal distribution lists, 151
I can't send messages, 31
Attach a media file, contact card, appointment, or location to a text message
To attach a video, the video must be recorded in MMS mode.
1. When you're composing a text message, press the key > Attach.
2. Click an attachment type.
81

RIM Confidential and Proprietary Information - Approved Third Parties
3. Click a file.
Related information
Change the video size and format, 113
I can't attach a file to a text message, 0
Save a media file from a text message
1. In a text message, open an attachment.
2.
Press the key.
3. Click Save <media type>.
4. Click Save.
Attach a contact card to a message
You can attach a contact card to an email, a PIN message, or a text message.
1. When you are composing a message, press the key > Attach > Contact.
2. Find and highlight a contact.
3. Press the key > Continue.
Related information
I can't attach a file to a text message, 0
Reply to or forward a text message
You can't forward text messages that contain content that is copyright protected.
1. On the Home screen, click the Text Messages icon.
2. Highlight a message.
• To reply to a message, press the key > Reply.
• To forward a message, press the key > Forward.
Add an appointment to your calendar from a text message
1. In a text message, highlight an iCalendar attachment.
2. Press the key > View Appointment.
3. Press the key > Add To Calendar.
Delete the history from a text message
Do one of the following:
• To delete an individual message from the history, highlight the message. Press the key > Delete Message.
• To delete all the messages from the history and keep the chat open, when you are replying to a message, press the
key > Clear Conversation.
82

RIM Confidential and Proprietary Information - Approved Third Parties
• To delete all the messages from the history and close the chat, in your list of text messages, highlight a message. Press
the key > Delete.
Cell broadcasting
About cell broadcasting
Cell broadcasting is designed to enable wireless service providers to use SMS text messaging to send information to all
BlackBerry
specific type of information by subscribing to a cell broadcast channel that provides that type of information. Different cell
broadcast channels send different cell broadcast messages. For example, one cell broadcast channel might send regular
weather forecasts while another might send traffic reports.
smartphones in a specific geographical area simultaneously. You can receive cell broadcast messages that contain a
Turn on cell broadcasting
To perform this task, your BlackBerry smartphone must use a SIM card, and your wireless service provider must set up your
SIM card with a cell broadcast channel or provide you with the ID for a cell broadcast channel.
Depending on your wireless service provider and the wireless network that your smartphone is connected to, this feature
might not be supported.
1. On the Home screen or in a folder, click the Options icon.
2. Click Device > Advanced System Settings > Cell Broadcasting.
3. Select the Enable Cell Broadcasting checkbox.
• If one or more cell broadcast channels appear on the screen, select the checkbox beside the channel.
• If no cell broadcast channels appear on the screen, highlight the Empty field. Press the key > Add Channel. Type
the channel ID and a nickname. Click OK.
4. Select the checkbox beside a language.
5.
Press the
key > Save.
To turn off cell broadcasting, clear the Enable Cell Broadcasting checkbox. Before you turn off cell broadcasting, verify that
your wireless service provider does not use cell broadcasting to manage services, such as preferred rates, based on your
location.
Related information
I can't turn on cell broadcasting, 0
Stop receiving messages from a cell broadcast channel
Verify that your wireless service provider does not use the cell broadcast channel to manage services, such as preferred rates,
based on your location.
1. On the Home screen or in a folder, click the Options icon.
2. Click Device > Advanced System Settings > Cell Broadcasting.
3. In the Channels section, highlight a cell broadcast channel.
4.
Press the
• To stop receiving messages from the cell broadcast channel, click Disable.
key.
83

RIM Confidential and Proprietary Information - Approved Third Parties
• To delete the cell broadcast channel, click Delete Channel.
Rename a cell broadcast channel
1. On the Home screen or in a folder, click the Options icon.
2. Click Device > Advanced System Settings > Cell Broadcasting.
3. In the Channels section, highlight a cell broadcast channel.
4. Press the key > Set Nickname.
5. Type a name for the cell broadcast channel.
6. Click OK.
7.
Press the key > Save.
Emergency alert messages
About emergency alert messages
If your wireless service provider or administrator participates in CMAS, you might receive emergency alert messages in your
message inbox or your emergency alert message inbox on your BlackBerry
that can send presidential, imminent threat to safety of life, and amber alert messages. Depending on your smartphone model
and wireless network, this feature might not be supported. For more information, contact your wireless service provider or
administrator.
smartphone. CMAS is an emergency alert network
Unsubscribe from emergency alert messages
You can't unsubscribe from presidential alert messages.
1. On the home screen, click the Messages icon.
2. Press the key > Options > Emergency Alert Messages.
• To unsubscribe from imminent threat alert messages, clear the Imminent Threat Alert Messages checkbox.
• To unsubscribe from amber alert messages, clear the Amber Alert Messages checkbox.
Delete one or more messages
On the home screen, click the Messages icon.
•
To delete a message, highlight the message. Press the key > Delete.
• To delete a range of messages, highlight a message. Press and hold the Shift key. On the trackpad, slide your finger up
or down. Release the Shift key. Press the
• To delete all messages prior to a certain date, highlight a date field. Press the key > Delete Prior > Delete.
84
key > Delete Messages.

RIM Confidential and Proprietary Information - Approved Third Parties
• To delete a saved message, press the key > View Saved Messages. Highlight the message. Press the key >
Delete. If necessary, delete the message from your message inbox as well.
Note: Email messages that you delete using the Delete Prior menu item are not deleted from the email application on your
computer during email reconciliation.
Mark a message as read or unread
On the Home screen, click the Messages icon.
• To mark a message as read or unread, highlight the message. Press the key > Mark Read or Mark Unread.
• To mark all messages that are prior to a specific date as read, highlight a date field. Press the key > Mark Prior
Read.
PIN messages
How to: PIN messages
Find your PIN
Do one of the following:
• On the Home screen or in a folder, click the Options icon. Click Device > Device and Status Information.
• If supported by your input language, in a message or memo, type mypin followed by a space.
Compose and send a PIN message
1. On the Home screen, click the Messages icon.
2. Press the key > Compose Other > Compose PIN.
3. In the To field, do one of the following:
•
Type a PIN. Press the key on the keyboard.
•
If you have a PIN saved for a contact that is in your contact list, type the contact name. Press the key on the
keyboard.
4. Type a message.
5.
Press the
Related information
Personal distribution lists, 151
I can't send messages, 31
key > Send.
85

RIM Confidential and Proprietary Information - Approved Third Parties
Create a link for a PIN
You can create a link for a PIN in a message, calendar entry, task, or memo. If you click the link, you can send a PIN message.
When you are typing text, type pin: and the PIN.
Reply to or forward an email or PIN message
In a message, press the key.
• To reply to a message, click Reply or Reply to All.
• To forward a message, click Forward or Forward As.
Related information
I can't send messages, 31
Set the importance level for an email or a PIN message that you send
If you change the importance level of an email or a PIN message, a high priority indicator or low priority indicator appears
beside that message on your
messages, the importance level will also be indicated to the recipient.
1. When you are composing an email or a PIN message, press the key > Options.
2. Change the Importance field.
3.
Press the
key > Save.
BlackBerry smartphone. If the recipient's messaging application supports importance levels for
Change the display color of PIN messages
1. On the home screen, click the Messages icon.
2. Press the key > Options > Message Display and Actions.
3. To change the display color of PIN messages in your inbox, clear the Display PIN Messages in Red checkbox.
4.
Press the key > Save.
Attachments
How to: Attachments
About files and attachments
You can view and download attachments and store them on your BlackBerry smartphone or a media card. If your email
account uses a
from your organization's network and save the files to your smartphone or attach them directly to email messages without
downloading them. You can use the Files application to view a list of all the files that are saved on your smartphone. You can
also rename, move, and delete files on your organization's network from your smartphone.
86
BlackBerry Enterprise Server that supports accessing files on your organization's network, you can preview files

RIM Confidential and Proprietary Information - Approved Third Parties
To change attachments or files that you download, you can use third-party editing applications, such as Documents To Go, that
are designed for use on
Related information
Search for a file that is saved on your smartphone, 100
Search for a file that is saved on your organization's network, 100
BlackBerry smartphones.
Open and save an attachment
To perform this task, your email account must be associated with the BlackBerry Internet Service or a BlackBerry Enterprise
Server that supports this feature. For more information, contact your wireless service provider or administrator.
1. In a message, meeting invitation, or calendar entry, press the key.
2. Click an attachment.
3. Click Documents To Go or Basic Viewer.
4. If you receive a notification that the file is large, do one of the following:
• Click Continue to open the document.
• Click Cancel to return to the email message.
5. Select a location.
6. Click Save or Cancel.
Related information
I can't turn on cell broadcasting, 0
Save a file or an attachment
To perform this task, your email account must be associated with the BlackBerry Internet Service or a BlackBerry Enterprise
Server that supports this feature. For more information, contact your wireless service provider or administrator.
1. In a message, in a calendar entry, or on a webpage, do one of the following:
• If there is only one attachment in a message or calendar entry, press the key.
•
If there are multiple attachments in a message or calendar entry, highlight an attachment. Press the key.
• If you are downloading a file from a webpage, press the key.
2. Click Download Attachment or Download File.
3. Click the folder that you want to save the file or attachment in.
4. Click Save.
To stop downloading an attachment, in a message, highlight an attachment that you are downloading. Press the
Cancel Download.
key >
Send a file
To send a video, the video must be recorded in MMS mode.
1. On the home screen or in a folder, click the Media icon or Files icon.
2. Find and highlight a file.
87

RIM Confidential and Proprietary Information - Approved Third Parties
3.
Press the key > Send.
4. Click a message type.
5. If necessary, turn on Bluetooth technology and choose a device or pair with a device.
Related information
Change the video size and format, 113
I can't attach a file to a text message, 0
Open a link in a file or an attachment
Some files might contain links to embedded content, such as tables, pictures, footnotes, text boxes, or comments.
1. In a file, highlight a link.
2. Press the key > Open Link or Retrieve.
To return to the file, press the key.
Set font options for a file or an attachment
1. In a file or an attachment, press the key > Options.
2. Change the font fields.
3.
Press the key > Save.
View properties for a file
You can view the size, author, publication date, and other properties of a file.
1. On the Home screen or in a folder, click the Media icon or Files icon.
2. Find and highlight a file.
3. Press the key > Properties.
Related information
Hide a file or folder, 102
View a hidden file or folder, 102
Contact cards
About contact cards
A contact card (sometimes called avCard or .vcf file) contains information for a specific contact. You can send contact cards as
attachments to email messages, PIN messages, text messages, or
BlackBerry Messenger messages.
Attach a contact card to a message
You can attach a contact card to an email, a PIN message, or a text message.
1. When you are composing a message, press the key > Attach > Contact.
2. Find and highlight a contact.
88

RIM Confidential and Proprietary Information - Approved Third Parties
3. Press the key > Continue.
Related information
I can't attach a file to a text message, 0
Save a contact card from a message
If you receive a contact card in a message, you can save it so that the contact information is added to your contact list.
1. In a message, highlight a contact card.
2. Press the key > View Attachment.
3.
Press the key.
4. Click one of the following items:
• Add to Contacts
• Update Contact
Security options for messages
Block incoming messages
If your work email account is associated with a BlackBerry Enterprise Server, you might not be able to block or unblock PIN
messages from contacts within your organization, from contacts outside of your organization, or both.
When you block messages, you can set your smartphone to allow messages from specific contacts.
1. Do one of the following:
• To block all incoming email, PIN, or text messages, on the home screen or in a folder, click the Options icon. Click
Security > Firewall. Select the checkbox beside one or more message types.
• To block only text messages with attachments that are from an advertiser or unknown sender, on the home screen,
click the Text Messages icon. Press the
select the Reject Anonymous Messages checkbox or the Reject Advertisements checkbox.
2.
Press the
Note: Even though you don't receive blocked messages on your BlackBerry smartphone, blocked messages might contribute to
data usage in your wireless service plan. You can stop email messages from being forwarded to your smartphone without
contributing to data usage by turning off email message forwarding or by using email message filters.
Related information
Reset a blocked message counter, 90
key > Save.
key > Options. In the MMS section, in the Message Filtering section,
Allow messages from contacts in your contact list or allowed sender list
1. On the home screen or in a folder, click the Options icon.
2. Click Security > Firewall.
3. In the General section, if the Enable checkbox isn't selected, select it.
89

RIM Confidential and Proprietary Information - Approved Third Parties
4. In the Block Incoming Messages section, select one or more message types.
5. Select the Contacts checkbox or Specific Addresses, Phone Numbers, or PINs checkbox.
6.
Press the key > Save.
Add a contact to your allowed sender list
1. On the home screen or in a folder, click the Options icon.
2. Click Security > Firewall.
3. In the General section, if the Enable checkbox isn't selected, select it.
4. In the Block Incoming Messages section, select one or more message types.
5. In the Exceptions section, select the Specific Addresses, Phone Numbers, or PINs checkbox.
6. Click Add.
7.
Press the key.
8. Click one of the following menu items:
• Add Email Address
• Add Phone Number
• Add PIN
9. In the Enter new exception dialog box, type the contact information.
10.
Press the
11. Press the key > Close.
12.
Press the key > Save.
key on the keyboard.
Reset a blocked message counter
If you block messages, the blocked message counter tracks how many messages your BlackBerry smartphone has blocked. You
can set the blocked message counter back to zero.
1. On the Home screen or in a folder, click the Options icon.
2. Click Security > Firewall.
3. Highlight a message type.
4. Press the > Reset Count or Reset All Counts.
90

RIM Confidential and Proprietary Information - Approved Third Parties
S/MIME and PGP protected messages
S/MIME and PGP protected message basics
About signing and encrypting messages
If your email account uses a BlackBerry Enterprise Server that supports this feature, you can digitally sign or encrypt messages
to add another level of security to email and PIN messages that you send from your
are designed to help recipients verify the authenticity and integrity of messages that you send. When you digitally sign a
message using your private key, recipients use your public key to verify that the message is from you and that the message
hasn't been changed.
Encryption is designed to keep messages confidential. When you encrypt a message, your smartphone uses the recipient’s
public key to encrypt the message. Recipients use their private key to decrypt the message.
To send an encrypted PIN message, you must have a PIN and an email address for the contact in your contact list. Your
smartphone uses the email address in your contact list to locate a PGP key or certificate for the contact.
Sign or encrypt a message
You can sign or encrypt email and PIN messages.
1. When you are composing a message, change the Encoding field.
2. If necessary, change the Classification field.
BlackBerry smartphone. Digital signatures
Related information
Some signing and encryption options aren't available on my smartphone, 0
Encrypt an S/MIME or a PGP protected message with a passphrase
By default, your BlackBerry smartphone uses your certificate or PGP key to encrypt messages.
1. When composing a message, change the Encoding field to an option that uses encryption.
2.
Press the
3. In the Encryption section, select the Use Password-Based Encryption checkbox or Use Conventional Encryption checkbox.
4.
Press the key > Save.
Using a secure method, let the recipient know what the passphrase is.
key > Options.
Attach a certificate or PGP key to a message
You can attach a certificate or PGP key to email and PIN messages.
1. When composing a message, press the key > Attach > Certificates or PGP Keys.
2. Highlight a certificate or PGP key.
3. Press the key > Continue.
91

RIM Confidential and Proprietary Information - Approved Third Parties
Download the certificate or PGP key used to sign or encrypt a message
If a certificate or PGP key isn't included in a received message or isn't already stored in the key store on your BlackBerry
smartphone, you can download the certificate or PGP key.
If you are enrolled with the PGP Universal Server, your smartphone might download the sender’s PGP key from the PGP
Universal Server
1. In a message, highlight the encryption indicator or a digital signature indicator.
2. Press the key > Fetch Sender's Certificate or Fetch Sender's PGP Key.
3. Specify the search criteria.
4. Press the key > Search.
5. Click a certificate or PGP key.
6. Click Add To Key Store.
automatically. You can't download the sender’s PGP key manually.
Add a certificate or PGP key from a message
If you are enrolled with the PGP Universal Server, you can't add PGP keys from messages.
1. In a message, highlight a digital signature indicator.
2.
Press the
• To import the certificate or PGP key, click Import Certificate or Import PGP Key.
• To import and trust the certificate or PGP key, click Trust Certificate or Trust PGP Key.
key.
Add a certificate or PGP key from an attachment
If you are enrolled with the PGP Universal Server, you can't add PGP keys from attachments.
1. In a message, click the certificate or PGP key attachment at the end of the message.
2. Click Retrieve Certificate or Retrieve PGP Key.
3. Click the certificate or PGP key.
• To import the certificate or PGPkey, click Import Certificate or Import PGP Key.
• To import and trust the certificate or PGP key, click Trust Certificate or Trust PGP Key
Related information
I can't open an attachment in an encrypted message, 0
Attachment indicators in S/MIME-protected messages
Indicator Description
The message includes a certificate attachment.
The message includes multiple certificate attachments.
The message includes a certificate server attachment.
92

RIM Confidential and Proprietary Information - Approved Third Parties
Attachment indicators in PGP protected messages
Indicator Description
The message includes a PGP key attachment.
The message includes multiple PGP key attachments.
The message includes a certificate server attachment.
Add connection information for a certificate server from a message
If you are enrolled with the PGP Universal Server, you can't add connection information for a certificate server from a message.
1. In a message, highlight the indicator at the end of the message.
2. Press the key > Import Server.
View the certificate used to sign or encrypt a message
1. In a message, highlight the encryption status indicator or a digital signature indicator.
2. Press the key > View Sender's Certificate or View Encryption Certificate.
View the PGP key used to sign or encrypt a message
1. In a message, highlight the encryption status indicator or a digital signature indicator.
2. Press the key > View Sender's PGP Key or View Encryption PGP Key.
View encryption information for a weakly encrypted message
1. In a weakly encrypted message, highlight the encryption status indicator.
2. Press the key > Encryption Details.
S/MIME and PGP protected message status
Digital signature indicators for S/MIME-protected messages
Indicator Description
Your BlackBerry smartphone verified the digital signature.
Your smartphone can't verify the digital signature.
93

RIM Confidential and Proprietary Information - Approved Third Parties
Indicator Description
Your smartphone requires more data to verify the digital
signature.
Your smartphone trusts the certificate chain.
The sender’s email address doesn't match the email address
of
the certificate subject, or the sender’s certificate is revoked,
isn't trusted, can't be verified, or isn't on your smartphone.
The certificate is weak, the certificate status isn't current, or
your
smartphone requires more data to verify the trust status
of the certificate.
The sender’s certificate is expired.
Digital signature indicators for PGP protected messages
Indicator Description
Your BlackBerry smartphone verified the digital signature.
Your smartphone can't verify the digital signature.
Your smartphone requires more data to verify the digital
signature.
Your smartphone trusts the sender’s PGP key.
The sender’s email address doesn't match the email address
in the key, or the sender’s PGP key is revoked, isn't trusted,
can't be verified, or isn't on your smartphone.
The key status isn't current, or your smartphone requires more
data to verify the trust status of the key.
The sender’s PGP key is expired.
Encryption status indicators
Your administrator sets whether messages that you receive are considered to be strong or weak.
94

RIM Confidential and Proprietary Information - Approved Third Parties
Indicator Description
The message is strongly encrypted.
The message is weakly encrypted.
Check the status of a certificate or certificate chain
If a certificate is included in a received message, or is already stored in the key store on your BlackBerry device, you can check
the status of the sender's certificate, or you can check the status of the sender's certificate and all other certificates in the
certificate chain.
1. In a message, highlight a digital signature indicator.
2. Press the Menu key.
3. Click Check Sender’s Certificate or Check Sender’s Cert Chain.
S/MIME and PGP protected message options
Change your signing and encryption certificate or key
Your BlackBerry smartphone uses your certificate or PGP key to encrypt messages in the Sent Items folder and includes your
encryption certificate or PGP public key in messages that you send so that recipients can encrypt their reply messages.
1. On the home screen or in a folder, click the Options icon.
2. Click Security > S/MIME or PGP.
3. Change the Certificate fields or the Default Key field.
4.
Press the
key > Save.
Related information
Some signing and encryption options aren't available on my smartphone, 0
Change options for downloading attachments in encrypted messages
1. On the home screen or in a folder, click the Options icon.
2. Click Security > S/MIME or PGP.
3. Do one of the following:
• To download attachments in encrypted messages automatically, change the Encrypted Attachment Support field to
Automatic.
• To download attachments in encrypted messages manually, change the Encrypted Attachment Support field to
Manual.
• To prevent your BlackBerry smartphone from downloading attachments in encrypted messages, change the Encrypted
Attachment Support field to None.
4.
Press the
key > Save.
95

RIM Confidential and Proprietary Information - Approved Third Parties
Change the default signing and encryption option
Your BlackBerry smartphone is designed to use the default signing and encryption option when you send a message to a
contact that you haven't previously sent a message to or received a message from. Otherwise, your smartphone uses the
message history to suggest a signing and encryption option.
You can set your smartphone to try to use the default signing and encryption option for your outgoing messages instead.
However, if message classifications are turned on, the default signing and encryption option might not be able to be used
depending on the security requirements of a message's classification. For example, if your default signing and encryption
option is set to Sign and you compose a reply to a message that is classified as confidential, the signing and encryption option is
set to Sign and Encrypt instead of the default signing and encryption option.
1. On the home screen or in a folder, click the Options icon.
2. Click Device > Advanced System Settings > Default Services.
3. Change the Default Encoding field.
• To try to use the default signing and encryption option for outgoing messages, set the Outgoing Message Encoding
Suggestion field to Use Default Encoding.
• To use the signing and encryption option based on the message history, set the Outgoing Message Encoding
Suggestion field to Use Message History.
4.
Press the
Related information
Some signing and encryption options aren't available on my smartphone, 0
key > Save.
About message classifications
If your BlackBerry smartphone is associated with an email account that uses a BlackBerry Enterprise Server that supports this
feature and your administrator turns on message classifications, the
security actions to each message that you compose, forward, or reply to, based on the classification that you assign to the
message. Your administrator specifies the message classifications that you can use.
If you receive a message that uses message classifications, you can view the abbreviation for the classification in the subject
line of the message and the full description for the classification in the body of the message. You can also view the abbreviation
and full description for the classification for a sent message in the Sent Items folder.
BlackBerry Enterprise Server applies a minimum set of
Change the default message classification
To perform this task, your work email account must use a BlackBerry Enterprise Server that supports this feature and your
administrator must turn on message classifications.
Your BlackBerry smartphone is designed to use the default message classification when you send a message to a contact that
you haven't sent a message to or received a message from previously. If you have sent a message to or received a message
from the contact previously, your smartphone tries to use the message classification that was used for the last message.
1. On the home screen or in a folder, click the Options icon.
2. Click Device > Advanced System Settings > Default Services.
3. Change the Default Classification field.
96

RIM Confidential and Proprietary Information - Approved Third Parties
4.
Press the key > Save.
Change the size of S/MIME or PGP indicators in messages
1. On the home screen or in a folder, click the Options icon.
2. Click Security > S/MIME or PGP.
3. In the General section, change the Message Viewer Icons field.
4.
Press the key > Save.
Change the encryption algorithms for S/MIME or PGP protected messages
If a message has multiple recipients, your BlackBerry smartphone uses the first encryption algorithm that's selected in the list
and that all recipients are known to support.
1. On the home screen or in a folder, click the Options icon.
2. Click Security > S/MIME or PGP.
3. In the Allowed Content Ciphers section, select the checkbox beside one or more allowed content ciphers.
4.
Press the
key > Save.
Change when the prompt to enter your key store password in a signed or encrypted message
appears
You might be prompted to enter your key store password each time a personal certificate or PGP key in your key store is used,
such as when you send a signed message or your
prompt or set the prompt to appear less often.
1. On the home screen or in a folder, click the Options icon.
2. Click Security > Advanced Security Settings > Certificates or PGP keys.
3. Highlight a personal certificate or PGP key.
4. Press the key > Change Security Level.
• To turn off the prompt to enter your key store password, set the security level to Low.
• To display the prompt only when the password isn't cached or the refresh rate for key store items is expired, set the
security level to Medium.
• To always display the prompt, set the security level to High.
5. Click OK.
BlackBerry smartphone decrypts a received message. You can turn off this
Turn off the prompt that appears before an S/MIME or a PGP protected message is cut short
1. On the home screen or in a folder, click the Options icon.
2. Click Security > S/MIME or PGP.
3. In the General section, change the Truncation Mode field to Send Anyway or More All And Send.
4.
Press the
To turn on the prompt again, change the Truncation Mode field to Prompt User.
key > Save.
97

RIM Confidential and Proprietary Information - Approved Third Parties
Turn off the prompt that appears when you use a certificate or PGP key that is not
recommended for use
1. On the home screen or in a folder, click the Options icon.
2. Click Security > S/MIME or PGP.
3. In the General section, clear the Warn About Problems With My Certificates checkbox or Warn About Problems With My
PGP Keys checkbox.
4.
Press the key > Save.
Request delivery notification for signed S/MIME-protected messages
1. On the Home screen or in a folder, click the Options icon.
2. Click Security > S/MIME.
3. Select the Request S/MIME Receipts check box.
4.
Press the
key > Save.
IBM Lotus Notes native encrypted messages
About IBM Lotus Notes native encrypted messages
If your email account uses a BlackBerry Enterprise Server that supports this feature, you can send and receive messages on
your BlackBerry
encrypted messages, you might be prompted to type your IBM Lotus Notes ID password.
Before you can send or receive IBM Lotus Notes native encrypted messages, you or your administrator might need to import
your IBM Lotus Notes
running IBM Lotus Notes 7.0 or later with an email account on an IBM Lotus Domino server 7.0 or later.
smartphone using IBM Lotus Notes native encryption. When you send or receive IBM Lotus Notes native
ID file using Lotus iNotes (previously known as IBM Lotus Domino Web Access). Your computer must be
Encrypt a message using IBM Lotus Notes native encryption
1. When composing, forwarding or replying to a message, change the Encoding field to Lotus Notes Encryption.
2. If you are prompted, type your IBM Lotus Notes ID password.
98
 Loading...
Loading...