Page 1
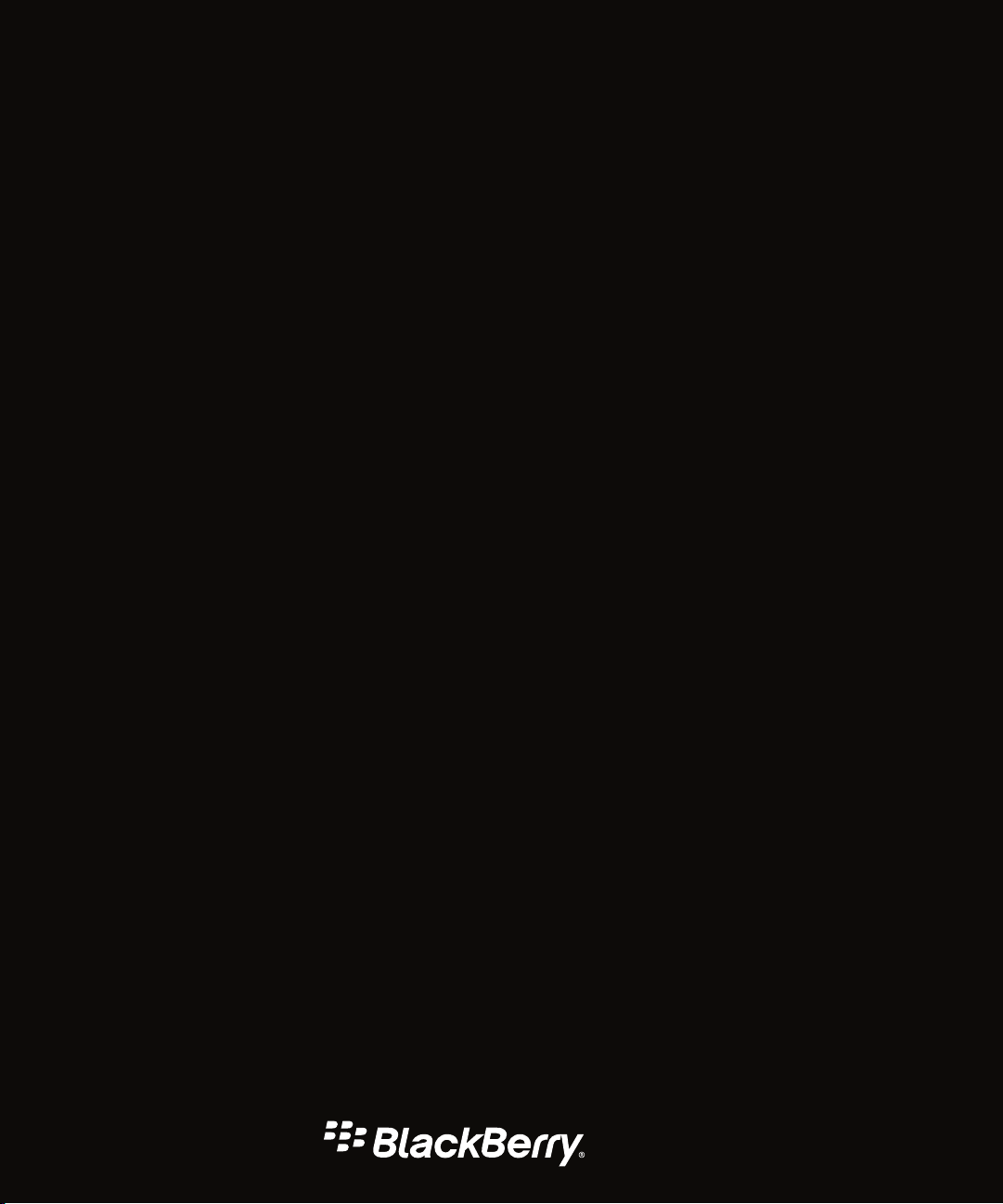
BlackBerry Q10 Smartphone
Versión: 10.2
Guía del usuario
Page 2

Publicado: 2013-10-21
SWD-20131021170346651
Page 3
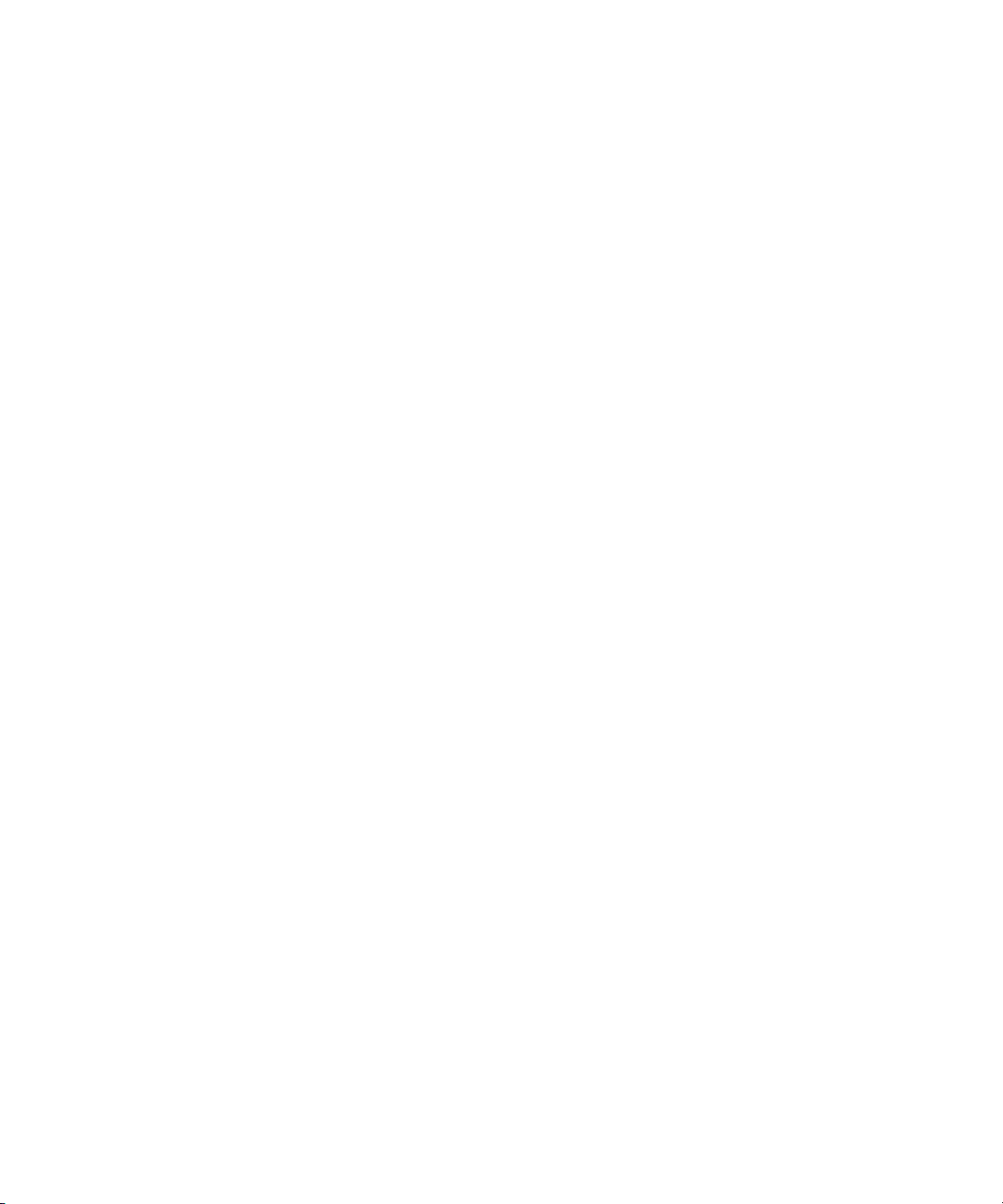
Contenido
Primeros pasos.............................................................................................................................................. 6
Conozca su dispositivo................................................................................................................................... 6
Demostraciones sobre procedimientos.........................................................................................................41
Cambio de dispositivo.................................................................................................................................. 53
Presentación............................................................................................................................................... 62
Buscar.........................................................................................................................................................65
Teléfono...................................................................................................................................................... 67
Teléfono...................................................................................................................................................... 67
Buzón de voz visual......................................................................................................................................76
BBM Video ..................................................................................................................................................78
Melodías de llamada, sonidos y alertas.........................................................................................................80
Ver y responder a Vistas previas instantáneas .............................................................................................. 81
Acerca de Notificaciones de bloqueo de pantalla .........................................................................................82
Resolución de problemas: melodías de llamada, sonidos y alertas................................................................ 83
Mensajes.....................................................................................................................................................85
BlackBerry Hub .......................................................................................................................................... 85
Contraseñas y seguridad............................................................................................................................111
Seguridad..................................................................................................................................................111
El espacio de trabajo y BlackBerry Balance ............................................................................................... 127
BlackBerry ID............................................................................................................................................ 133
Administrador de contraseñas....................................................................................................................137
Multimedia................................................................................................................................................ 143
Cámara..................................................................................................................................................... 143
Imágenes...................................................................................................................................................149
Música...................................................................................................................................................... 154
Vídeos....................................................................................................................................................... 161
Page 4

BlackBerry Story Maker .............................................................................................................................165
Compartir contenido multimedia................................................................................................................166
Mapas y ubicaciones..................................................................................................................................169
Mapas....................................................................................................................................................... 169
Servicios de ubicación............................................................................................................................... 173
Brújula...................................................................................................................................................... 175
Aplicaciones y características.................................................................................................................... 177
Remember ................................................................................................................................................177
Calendario.................................................................................................................................................181
Contactos.................................................................................................................................................. 194
Reloj..........................................................................................................................................................203
Calculadora............................................................................................................................................... 209
Navegador ................................................................................................................................................211
Smart Tags ............................................................................................................................................... 218
Control de voz............................................................................................................................................222
Juegos.......................................................................................................................................................228
Organización de aplicaciones.....................................................................................................................231
Documentos y archivos..............................................................................................................................233
Documents To Go...................................................................................................................................... 233
Administrador de archivos......................................................................................................................... 241
Espacio de almacenamiento y tarjeta de memoria...................................................................................... 245
Configuración y opciones........................................................................................................................... 254
Conexiones................................................................................................................................................254
Actualizaciones de software.......................................................................................................................274
Idioma.......................................................................................................................................................275
Teclado y escritura.....................................................................................................................................276
Batería y alimentación............................................................................................................................... 284
Accesibilidad.............................................................................................................................................292
Funciones de BlackBerry Link en su dispositivo..........................................................................................301
Page 5
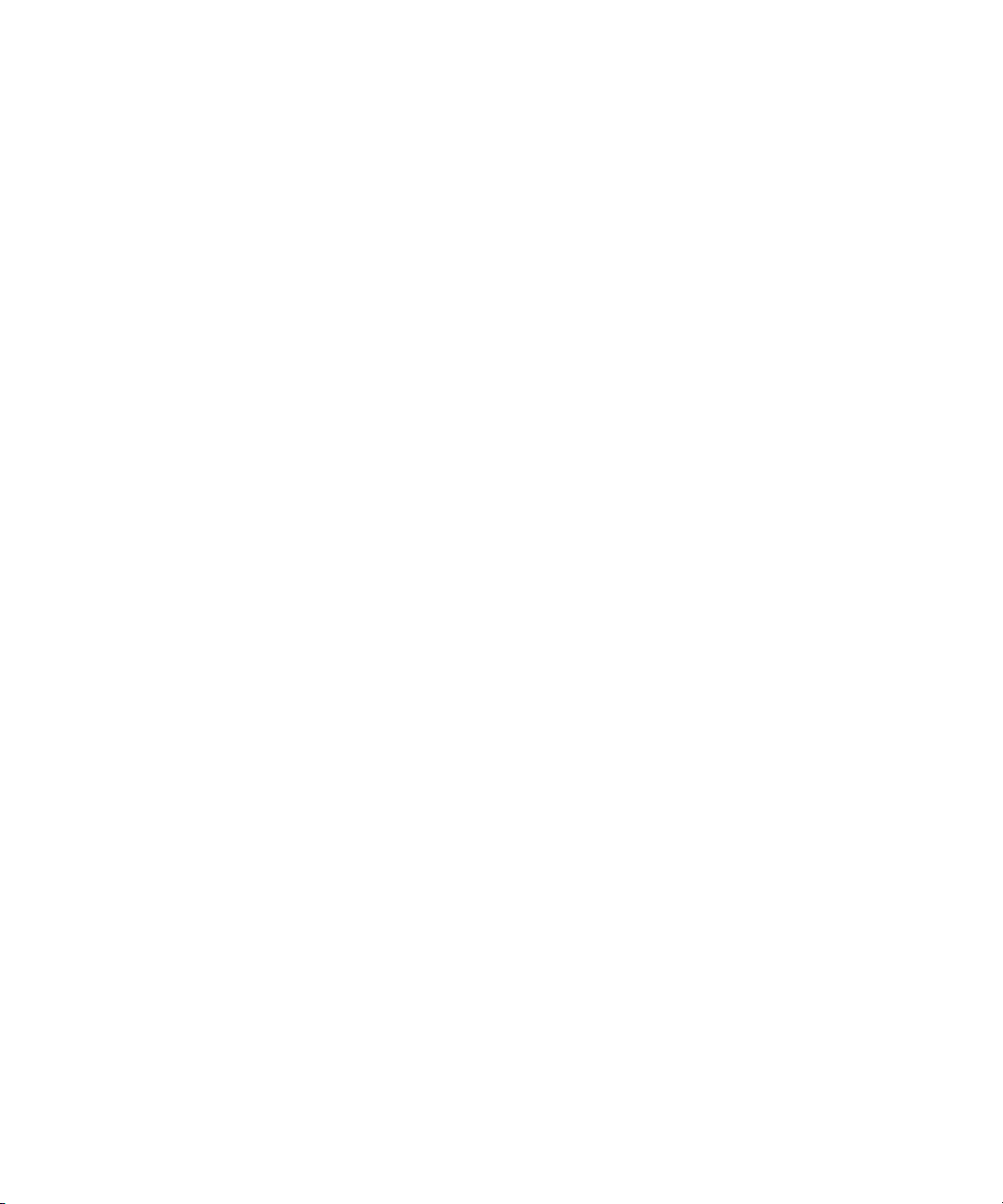
Aviso legal................................................................................................................................................. 305
Page 6
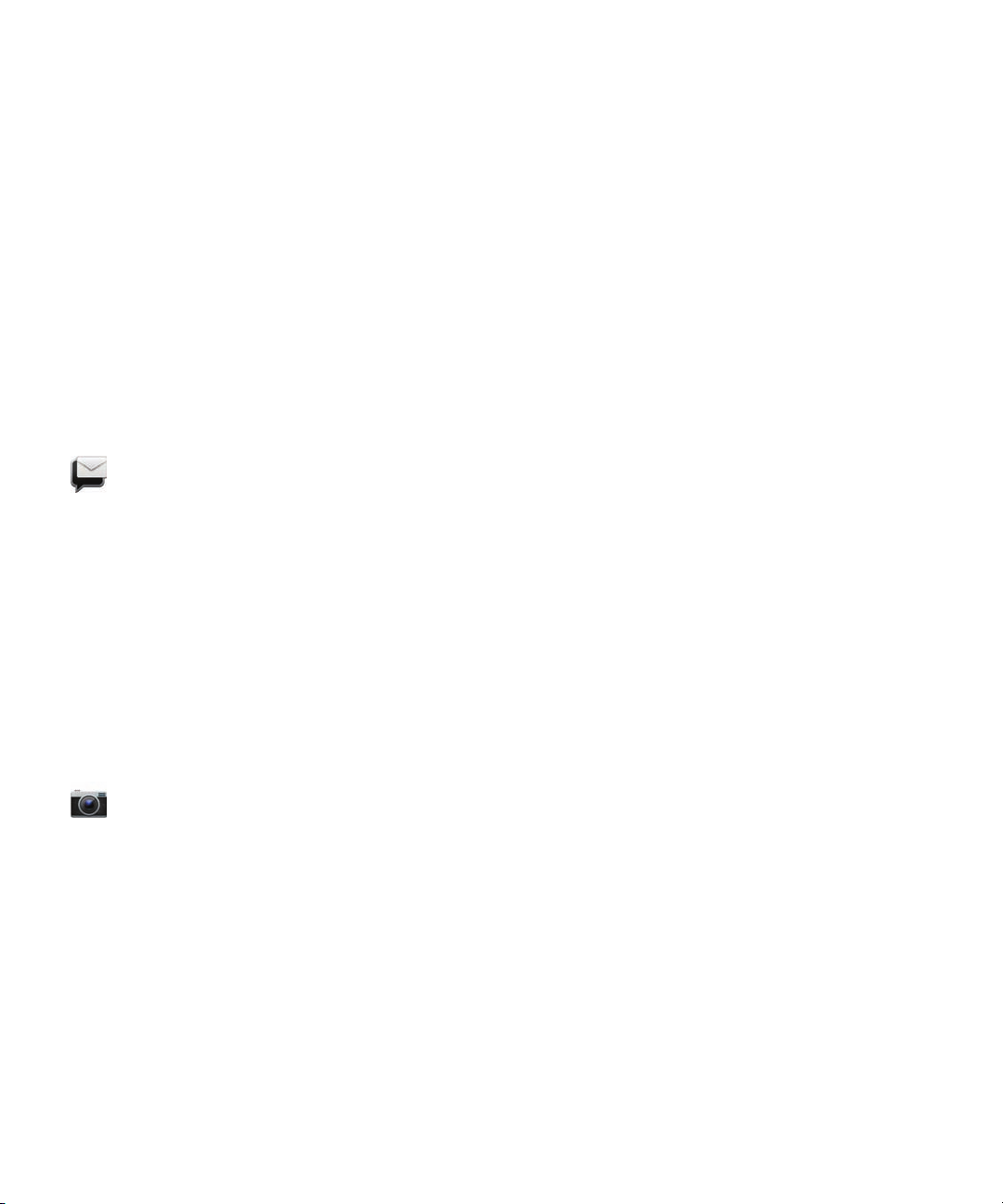
Guía del usuario Primeros pasos
Primeros pasos
Conozca su dispositivo
Novedades de esta versión
Presentación de
BlackBerry 10 OS versión 10.2
BlackBerry Hub
Vista de prioridad: puede cambiar la vista en
según lo especificado en un conjunto de reglas de prioridad (por ejemplo, mensajes de personas que asistirán con usted a
una próxima reunión).
Ver archivo adjunto: puede filtrar la vista en BlackBerry Hub para ver los archivos adjuntos de mensajes que reciba. Los
archivos asociados con una cuenta del espacio de trabajo no se muestran si el espacio de trabajo está bloqueado.
Con notificaciones de Vistas previas instantáneas, puede ver correo, mensajes deBBM, mensajes de texto y prácticamente
cualquier cosa en su dispositivo. También puede responder a sus mensajes de BBM y de texto sin tener que salir de la
aplicación actual.
Para obtener más información, consulte
BlackBerry Hub para ver los mensajes y las notificaciones más importantes
BlackBerry Hub y Melodías de llamada, sonidos y alertas.
Cámara
Detección facial: la cámara detecta rostros en el visor y los identifica para poder enfocar a una persona determinada antes
de hacer la foto.
Líneas de cuadrícula: la pantalla incluye líneas de cuadrícula en el visor para poder alinear objetos o personas antes de
hacer la foto.
Puede examinar la última foto que haya hecho para comprobar si el resultado le satisface.
Para obtener más información, consulte Cámara.
6
Page 7
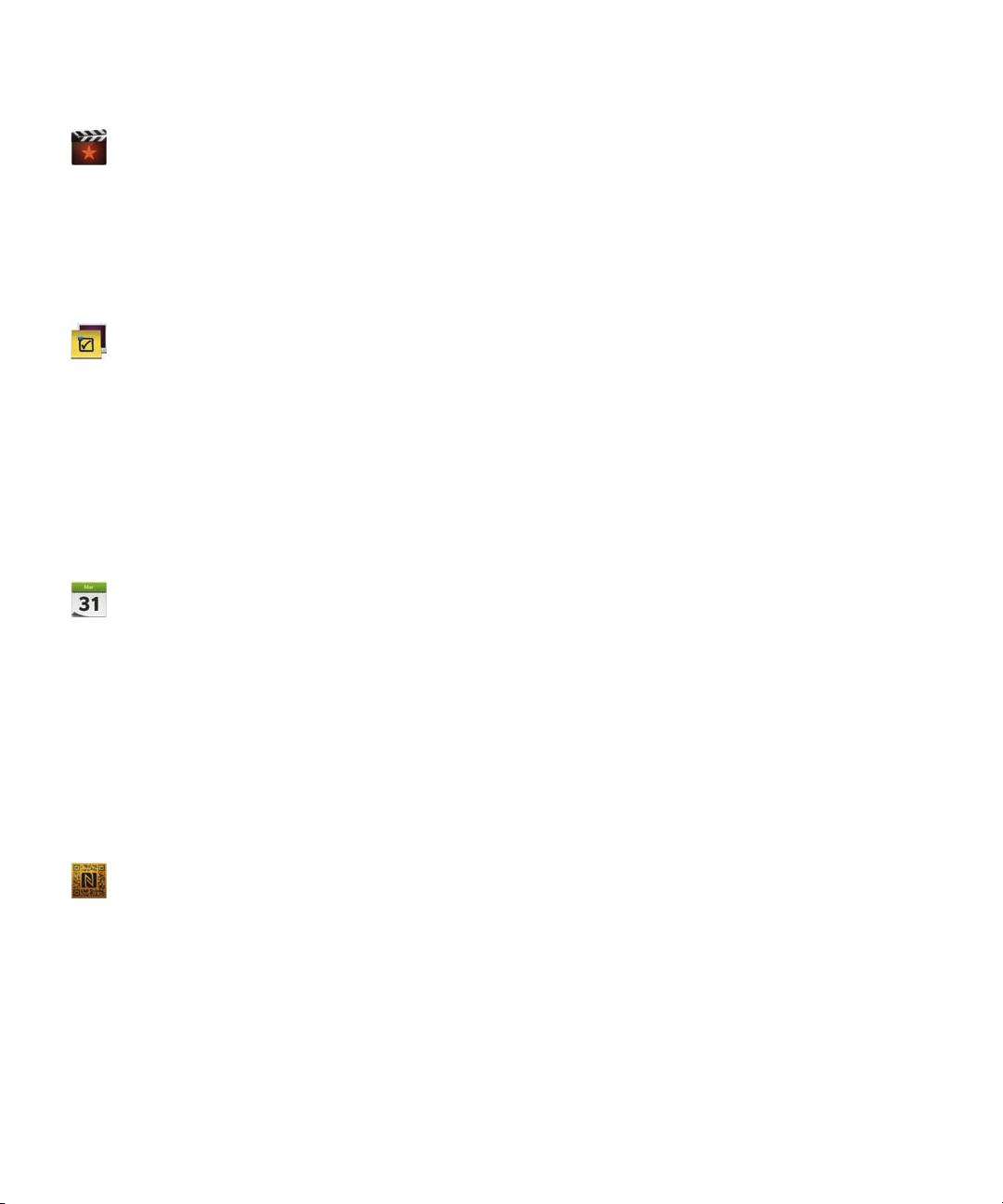
Guía del usuario Primeros pasos
BlackBerry Story Maker
Guardar y compartir: cuando se guarda un vídeo de
guardando en segundo plano. Puede compartir un vídeo de BlackBerry Story Maker en la aplicación a través de un correo,
un mensaje de texto, cuentas de redes sociales, etcétera.
Para obtener más información, consulte
BlackBerry Remember
Buscar: puede buscar determinados elementos en la aplicación
Asignar una hora a un elemento: puede asignar una fecha y una hora para indicar que un elemento ha vencido o cuando
desea volver al elemento.
Integración de calendario: los elementos con una fecha asignada aparecen en la aplicación Calendario y las notificaciones
de calendario de BlackBerry Hub.
Para obtener más información, consulte
Calendario
Respuesta a un recordatorio de calendario: puede enviar un mensaje desde el recordatorio, al organizador de la reunión o
a todos los asistentes, para informar de que llegará tarde a la reunión.
Compatibilidad con calendarios web mediante fuentes ICS: utilice la configuración de la cuenta para agregar calendarios
web al dispositivo suscribiéndose a fuentes ICS.
BlackBerry Story Maker
Remember
BlackBerry Story Maker y se cierra la aplicación, el vídeo se continúa
.
BlackBerry Remember.
.
Mejoras en la pantalla de redacción de los calendarios: agregar un evento al calendario es más fácil gracias a una pantalla
simplificada para agregar eventos de calendario.
Para obtener más información, consulte Calendario
NFC y las etiquetas inteligentes
Se han agregado nuevas plantillas para escritura de etiquetas NFC a fin de poder crear rápidamente datos de etiquetas
NFC sobre la marcha.
Para obtener más información, consulte NFC y Smart Tags
.
.
7
Page 8
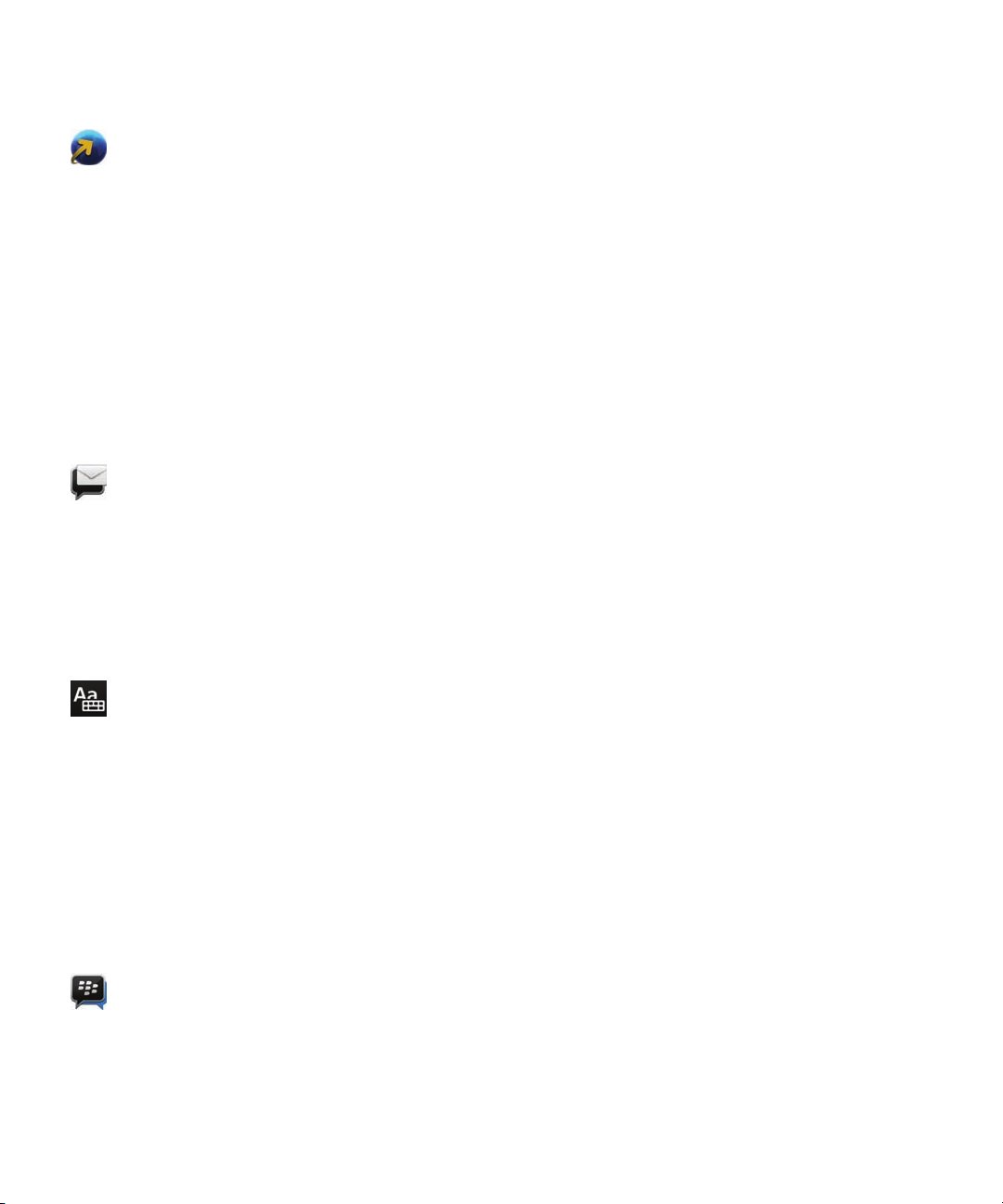
Guía del usuario Primeros pasos
Navegador de BlackBerry
Puede acceder con rapidez al historial de navegación manteniendo pulsado el botón Atrás detrás de la barra de dirección.
Puede invertir los colores en modo de lectura para ver en pantalla texto de color blanco sobre un fondo negro.
Para obtener más información, consulte Navegador
.
Introducción a BlackBerry 10: nuevas funciones y aplicaciones
La reinvención de BlackBerry ya está aquí. Una experiencia inteligente e intuitiva que se adapta continuamente a sus
necesidades. Su diseño con tres vistas principales (mensajes, aplicaciones activas y todas las aplicaciones) BlackBerry 10
OS le permite desplazarse fácilmente entre tareas y aplicaciones con gestos sencillos y rápidos.
BlackBerry Hub
BlackBerry Hub reúne todos los mensajes y notificaciones en un lugar más práctico. Reciba y responda a mensajes
instantáneos, de texto, de correo o de las redes sociales y participe en chats de BBM
cualquier pantalla, puede desplegar sus notificaciones, navegar por BlackBerry Hub para ver sus mensajes, comprobar
sus próximos eventos o preparar sus reuniones. Puede filtrar fácilmente los tipos de mensajes que aparecen.
Para obtener más información, consulte
Teclado BlackBerry
El dispositivo
de la frase las utiliza. El dispositivo utiliza esta información para intentar predecir la siguiente palabra que va a escribir.
Cuando para de escribir, las palabras sugeridas se muestran encima del Teclado BlackBerry. Solo tiene que tocar la
palabra que quiera utilizar.
BlackBerry está diseñado para ir aprendiendo las palabras que usted suele utilizar y reconocer en qué lugar
BlackBerry Hub .
. Con solo deslizar el dedo desde
Puede utilizar teclas individuales para realizar tareas rápidamente, como responder a un mensaje, ir a una vista de
calendario específica o ampliar una página web. Puede llevar a cabo múltiples tareas de forma rápida solo tocando en la
pantalla de inicio. Por ejemplo, puede enviar un mensaje de correo o publicar un tweet.
Para obtener más información, consulte
BBM Video con pantalla compartida
Mantenga conversaciones cara a cara por vídeo con sus contactos de BBM a través de redes HSPA+, 4G LTE y Wi-Fi. Inicie
BBM Video desde la aplicación Teléfono o Contactos, o pase de un chat de
8
Teclado y escritura
.
BBM a una conversación de BBM Video con
Page 9
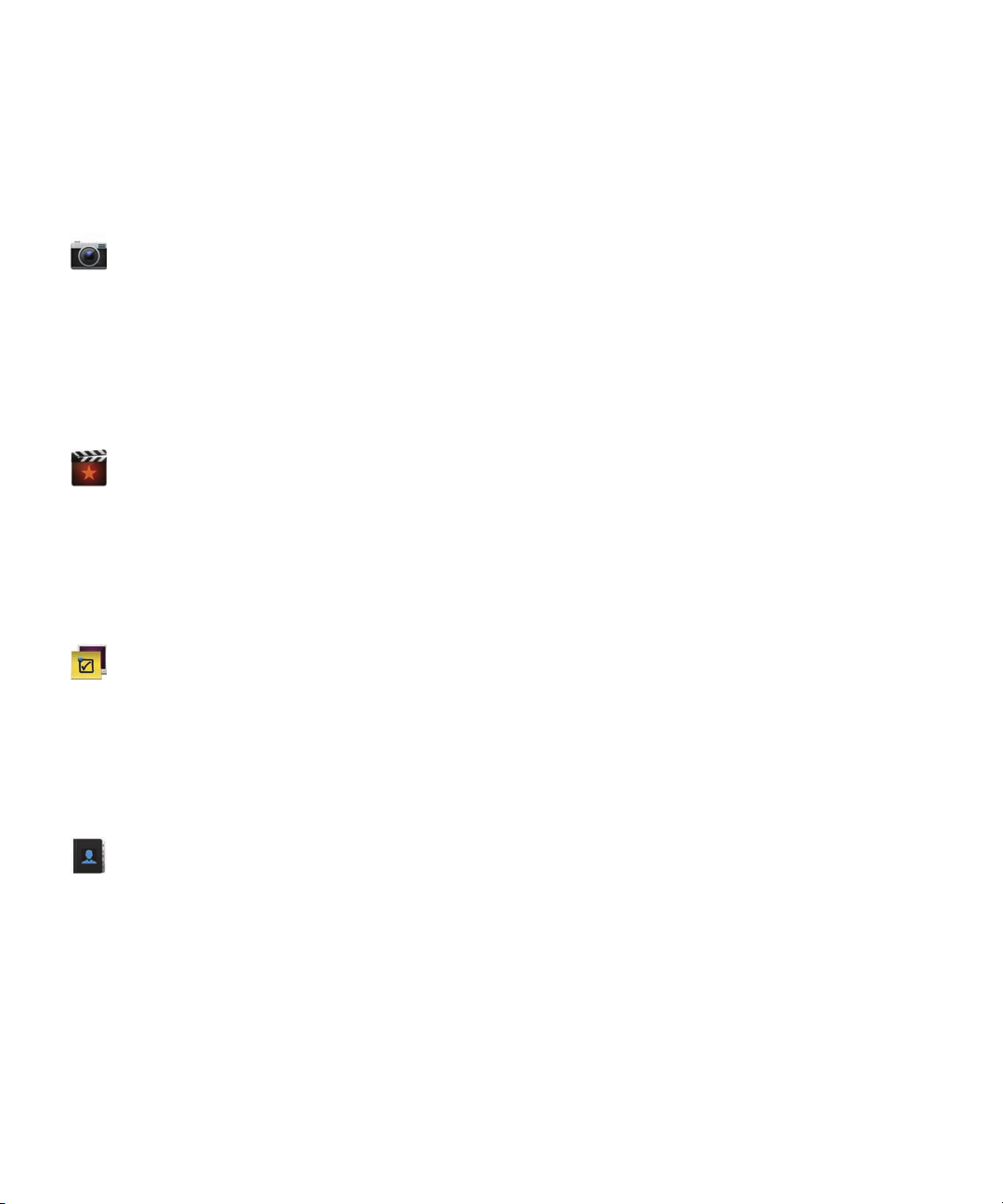
Guía del usuario Primeros pasos
solo tocar un icono. Puede incluso compartir la pantalla con su contacto tocando un icono y enseñarle sus fotos o
presentaciones sin dejar de hablar.
Para obtener más información, consulte BBM Video
Cámara y modo Time Shift
Su dispositivo
vídeos de alta definición. Puede abrir la cámara frontal desde la pantalla de inicio y tomar una foto o grabar un vídeo
rápidamente tocando cualquier punto de la pantalla. El modo Time Shift registra varios milisegundos antes y después de su
foto para que pueda elegir los mejores fotogramas y conseguir la foto perfecta.
Para obtener más información, consulte
BlackBerry Story Maker le permite combinar sus imágenes, vídeos y música en una película en HD que puede ver más
tarde y compartir rápidamente con sus contactos. Puede seleccionar una canción como música de fondo, agregar títulos
introductorios y créditos finales, y aplicar temas.
Para obtener más información, consulte BlackBerry Story Maker
BlackBerry Remember le ayuda a organizar sus intereses, ideas y proyectos mediante una combinación de notas y tareas.
Puede agrupar fotos, listas, mensajes, correos y vínculos. Cree tareas a partir de mensajes de correo y convierta su
contenido en acciones desde cualquier parte con su dispositivo.
BlackBerry dispone de una cámara frontal y otra posterior para tomar fotos de alta resolución y grabar
Cámara.
BlackBerry Story Maker
BlackBerry Remember
.
.
Para obtener más información, consulte Remember
Contactos
La aplicación Contactos contiene detalles sobre el contacto, actualizaciones y noticias empresariales de la red social del
contacto, y eventos que usted y el contacto tienen en común. Puede filtrar rápidamente sus contactos por el tipo de
cuenta (por ejemplo, si quiere ver solo los contactos de
redes sociales para sus contactos.
Para obtener más información, consulte
Contactos.
.
BBM). También puede crear favoritos y utilizar fotos de cuentas de
9
Page 10
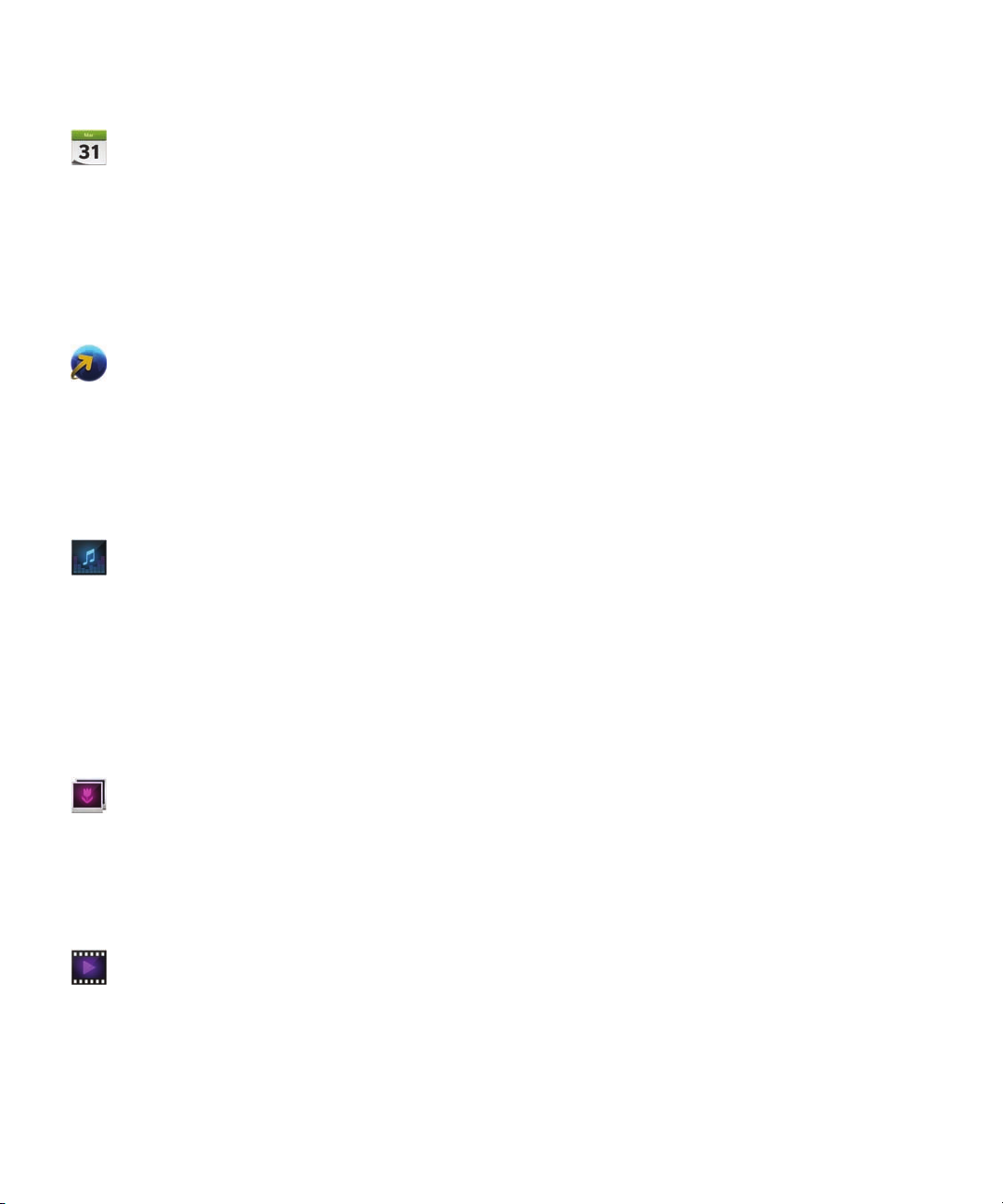
Guía del usuario Primeros pasos
Calendario
La aplicación Calendario está integrada con BlackBerry Hub, la aplicación Contactos y otras aplicaciones y cuentas. Puede
filtrar los eventos del calendario para cada una de sus cuentas en las redes sociales. De un vistazo, podrá consultar con
qué personas se reunirá un día determinado. El Calendario incluso le sugiere participantes y ubicaciones a partir de
mensajes y reuniones anteriores.
Para obtener más información, consulte Calendario
Navegador de BlackBerry
El nuevo
encuentre algo que quiera compartir, puede publicarlo en una red social con solo un par de gestos. También puede ver
páginas web en modo de lectura para eliminar las distracciones.
Para obtener más información, consulte
Con un par de toques rápidos desde sus aplicaciones, puede compartir fácilmente música, imágenes, vídeos,
documentos, páginas web y contactos por correo, BBM, una conexión Bluetooth, NFC, redes sociales y mucho más.
También puede transmitir sus contenidos multimedia a dispositivos con DLNA Certified como ordenadores, televisores u
otros equipos de entretenimiento doméstico, o utilizar un cable HDMI para ver sus archivos multimedia en un televisor o en
un ordenador.
Para obtener más información, consulte Compartir contenido multimedia.
Navegador de BlackBerry es muy potente y tiene una capacidad de respuesta ultrarrápida. Cuando navegue y
Navegador
Comparta, transmita o disfrute de sus archivos multimedia
Edición de imágenes
.
.
Puede editar imágenes directamente en el dispositivo. Recorte y gire la imagen, reduzca el efecto ojos rojos o aplique una
gran variedad de mejoras y estilos artísticos.
Para obtener más información, consulte Imágenes
Edición de vídeos
Puede editar vídeos directamente en su dispositivo. Modifique la duración del vídeo, gire la imagen y aplique mejoras en el
brillo o el color.
Para obtener más información, consulte Vídeos
10
.
Page 11
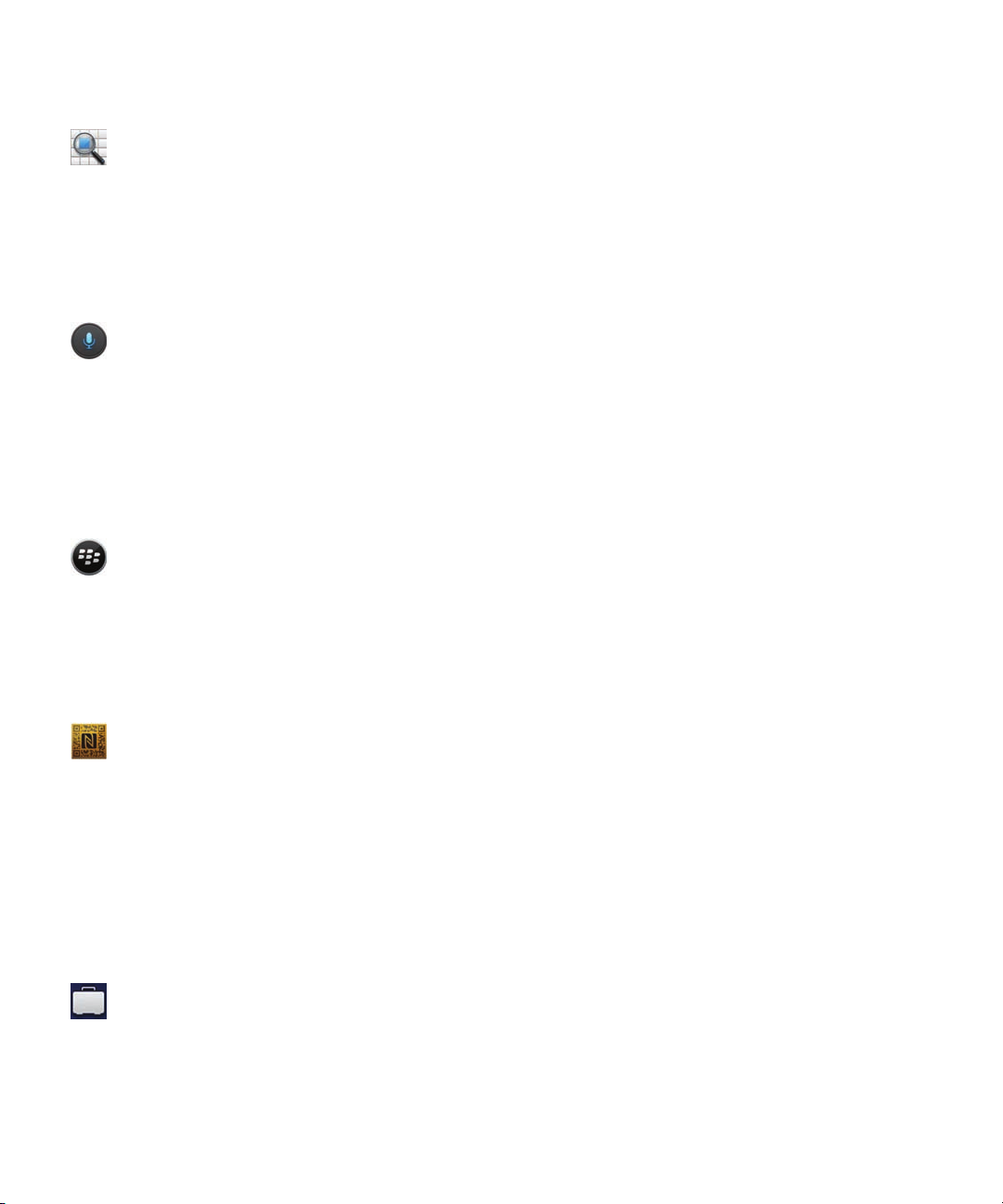
Guía del usuario Primeros pasos
Búsqueda
Puede buscar archivos, configuraciones, aplicaciones, ayuda y mucho más en todo su dispositivo. Basta con escribir su
término de búsqueda o decírselo al dispositivo desde la pantalla de inicio o dentro de una aplicación. Puede restringir su
búsqueda para incluir solo aplicaciones específicas o ampliarla para que incluya fuentes de Internet.
Para obtener más información, consulte Buscar
Control de voz
La aplicación
de acciones prácticamente sin manos. Utilice la aplicación Control de voz para enviar mensajes, realizar llamadas,
organizar reuniones, buscar en Internet, publicar tweets y mucho más. Abra la aplicación Control de voz manteniendo
pulsado el botón Silenciar en el lateral del dispositivo o desde el teclado manteniendo pulsado el icono del micrófono.
Para obtener más información, consulte
Gracias a las recomendaciones, ahora es más fácil que nunca descubrir las mejores aplicaciones a partir de compras
similares. Puede elegir una aplicación y compartirla rápidamente en las redes sociales con un par de gestos desde la
propia aplicación.
además de controles parentales que le permiten ocultar contenido al que no quiere que accedan los niños.
Near Field Communication (NFC) es una tecnología inalámbrica de corto alcance diseñada para transferir datos
rápidamente. BlackBerry Tag utiliza tecnología NFC para intercambiar archivos (como por ejemplo imágenes, música,
información de contactos e incluso páginas web) entre su dispositivo BlackBerry y otros dispositivos compatibles con NFC
con solo juntar la parte posterior de los dos dispositivos. Puede utilizar NFC en su dispositivo para pagar artículos, crear y
almacenar etiquetas inteligentes que contienen direcciones URL, números de teléfono y todo lo que quiera compartir con
sus contactos.
Control de voz hace que la multitarea sea más sencilla. Puede decir los comandos y realizar un gran número
BlackBerry World
BlackBerry World cuenta con una tienda unificada de aplicaciones, juegos, temas, música y vídeos,
NFC y las etiquetas inteligentes
.
Control de voz.
Para obtener más información, consulte NFC
BlackBerry Balance
Llévese el dispositivo a la oficina para acceder al correo del trabajo, a aplicaciones y datos sin afectar al uso personal del
dispositivo. Tanto sus aplicaciones como su información personal se almacenan por separado, sin que los datos y las
y
Smart Tags
.
11
Page 12

Guía del usuario Primeros pasos
aplicaciones del trabajo puedan acceder a ellos. Pase fácilmente del espacio de trabajo al espacio personal con un simple
gesto.
Para obtener más información, consulte Acerca de BlackBerry Balance
.
¿Qué ha cambiado en BlackBerry 10?
¿Cómo puedo volver a la pantalla de inicio?
•
En muchas aplicaciones, puede tocar
• Para minimizar una aplicación y volver a la pantalla de inicio, deslice el dedo hacia arriba desde la parte inferior de la
pantalla.
Atrás para volver a la pantalla anterior.
¿Cómo puedo acceder a los menús?
No hay tecla de menú en los dispositivos
de la pantalla y manteniendo pulsados los elementos en la pantalla.
12
BlackBerry 10. Puede abrir menús tocando los iconos en la parte inferior
Page 13
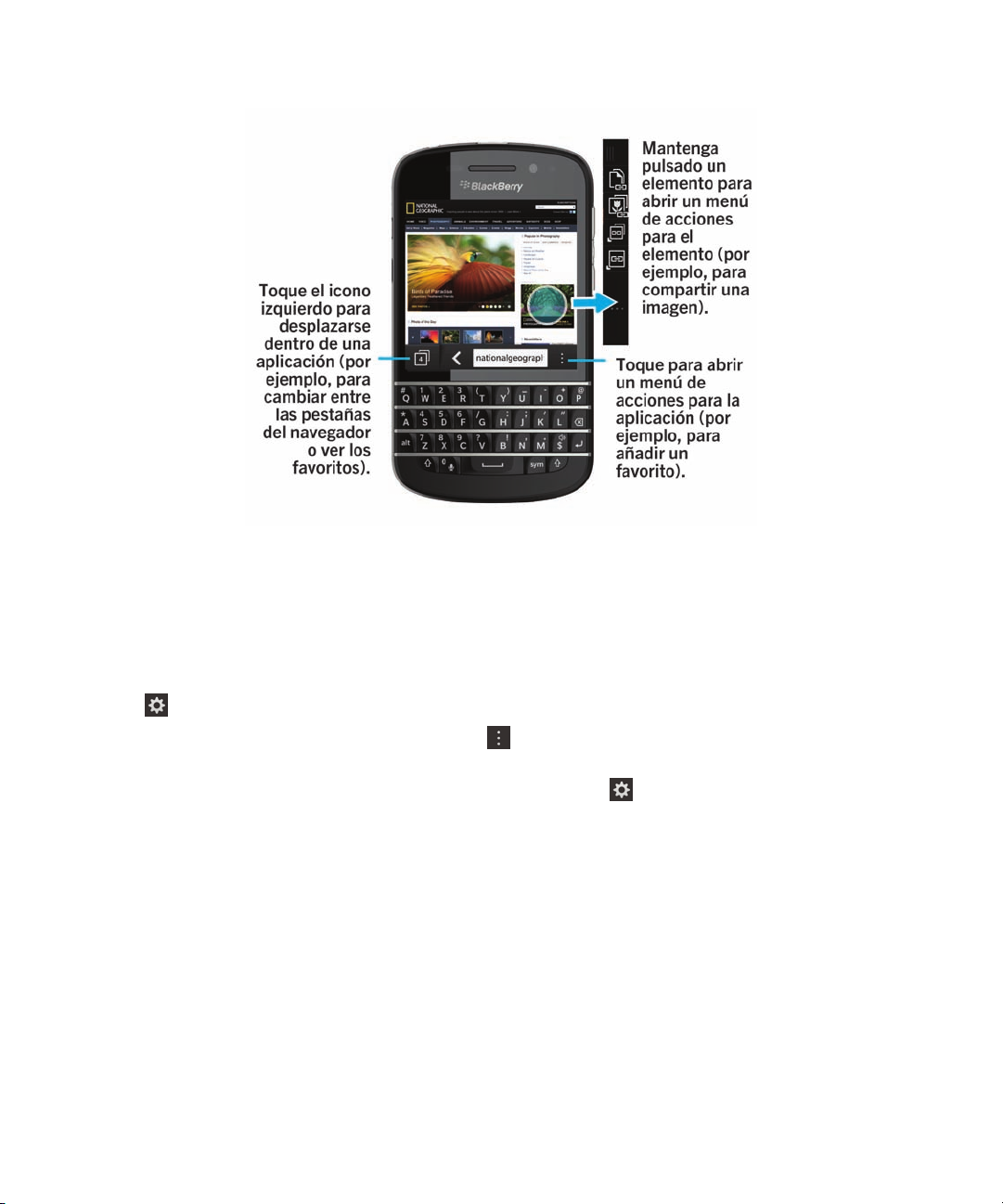
Guía del usuario Primeros pasos
¿Cómo puedo cambiar la configuración y las opciones?
Lleve a cabo una de las acciones siguientes:
• Para cambiar la configuración en una aplicación, deslice el dedo hacia abajo desde la parte superior de la pantalla.
Toque .
• Para ver otras opciones en muchas aplicaciones, toque .
• Para cambiar la configuración del dispositivo BlackBerry y conectarse a redes móviles y Wi-Fi, en la pantalla de inicio,
deslice el dedo hacia abajo desde la parte superior de la pantalla. Toque Configuración.
13
Page 14

Guía del usuario Primeros pasos
¿Dónde están el correo u otros mensajes?
Puede encontrar todos sus correos, mensajes de texto, notificaciones de las redes sociales, llamadas perdidas y mensajes
de voz en
experiencia BlackBerry 10 y siempre está en ejecución para mantenerlo conectado independientemente de lo que esté
haciendo en el dispositivo.
Para acceder a BlackBerry Hub, en la pantalla de inicio, deslice el dedo hacia la derecha.
También puede desplegar BlackBerry Hub o abrirlo desde cualquier lugar en su dispositivo con un simple gesto:
14
BlackBerry Hub. BlackBerry Hub no es como otras aplicaciones de su dispositivo BlackBerry. Es el núcleo de la
Page 15
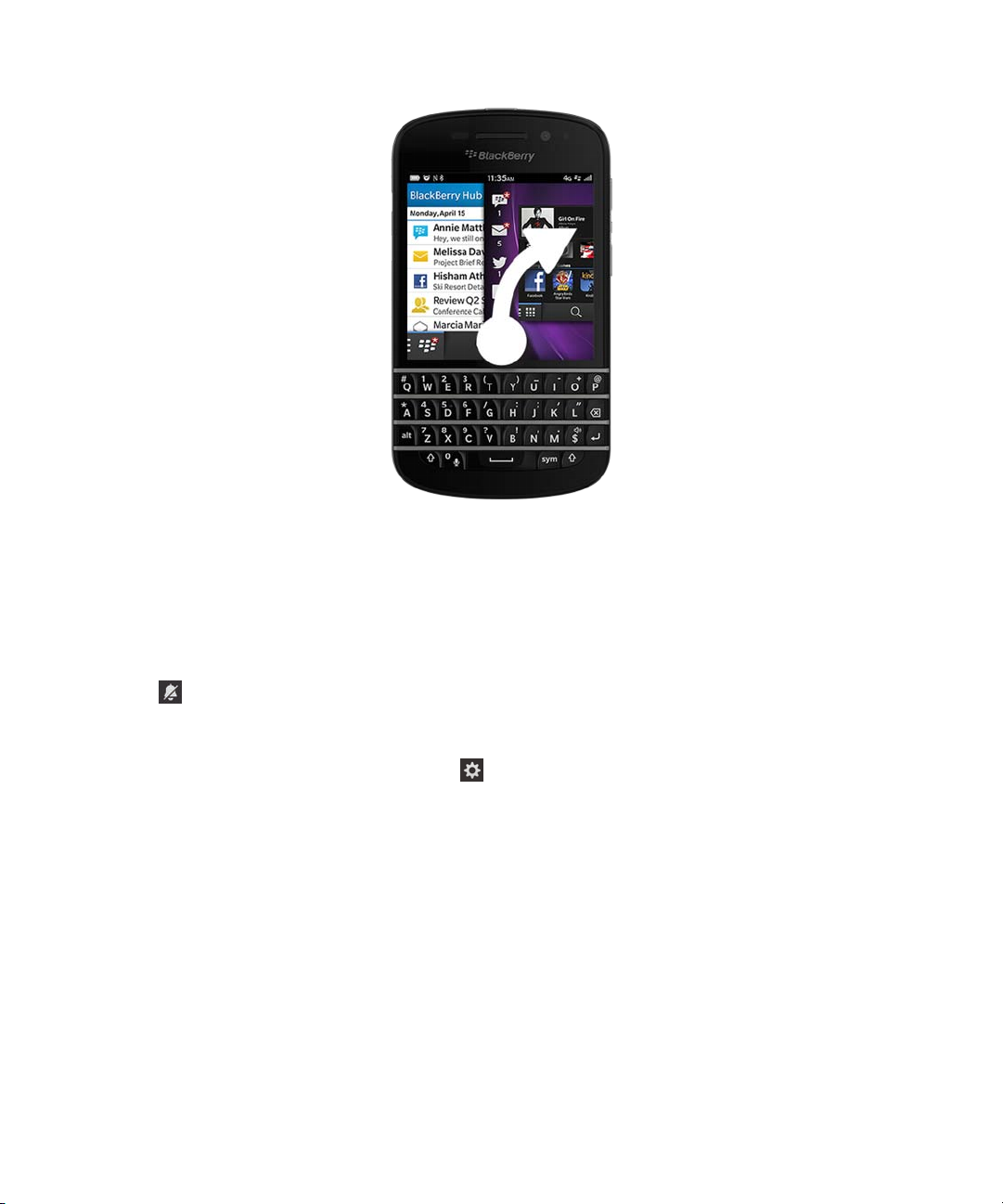
Guía del usuario Primeros pasos
¿Dónde están mis perfiles de notificación y mis tonos de llamada?
• El SO
• Puede activar rápidamente el modo Silencio deslizando el dedo hacia abajo desde la parte superior de la pantalla y
• Puede establecer tonos de llamada personalizados en la aplicación Contactos.
• Para establecer notificaciones para determinados tipos de mensajes, en la pantalla de inicio, deslice el dedo hacia
BlackBerry 10 incluye los siguientes modos de notificación incorporados: Normal, Solo teléfono, Solo vibración,
Silencio y Todas las alertas desactivadas.
tocando .
abajo desde la parte superior de la pantalla y toque Configuración > Notificaciones.
¿Dónde están mis aplicaciones?
Algunas de las aplicaciones que utilizaba en su antiguo dispositivo
dispositivo BlackBerry 10. En la tienda BlackBerry World, puede comprobar si sus antiguas aplicaciones están disponibles
para descargar en la pantalla My World o buscar nuevas aplicaciones.
BlackBerry podrían no estar disponibles en su
¿Dónde están mis tareas, notas y notas de voz?
• Si utilizó BlackBerry Link para transferir los archivos de su antiguo dispositivo BlackBerry a su nuevo dispositivo, sus
tareas, notas y notas de voz deberían estar en la nueva aplicación
• Si anteriormente utilizó tareas en
BBM Groups, aún tendrá acceso a esas tareas en BBM.
BlackBerry Remember.
15
Page 16
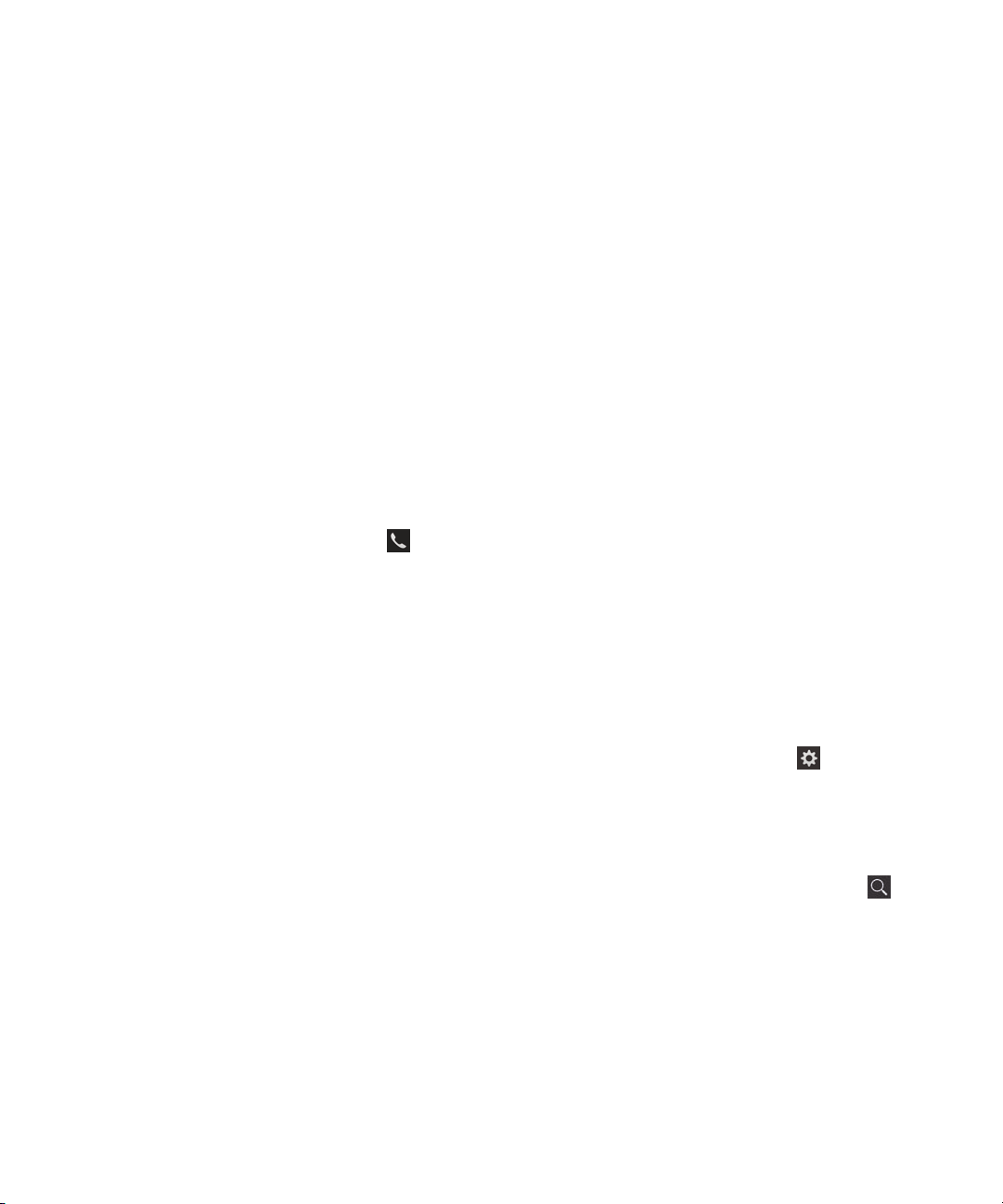
Guía del usuario Primeros pasos
¿Dónde puedo encontrar mis archivos?
Puede encontrar sus archivos en la aplicación Administrador de archivos. Si agregó una cuenta de trabajo al dispositivo
BlackBerry
redes del dispositivo se dividen en un espacio de trabajo y un espacio personal. Los espacios separados le ayudan a evitar
copiar datos del trabajo en una aplicación o mostrar información confidencial del trabajo durante un chat de BBM Video
por accidente. Para cambiar de espacio, arrastre el dedo hacia abajo en la parte central de la pantalla de inicio y toque
Personal o Trabajo.
y su administrador activó las tecnología BlackBerry Balance, los datos, las aplicaciones y los accesos a las
¿Dónde puedo encontrar la información y las contraseñas de mi
dispositivo?
¿Dónde puedo encontrar mi PIN?
BBM, toque su imagen de perfil. En su página de perfil, su PIN figura debajo de su código de barras. En un
En
mensaje de correo o de texto, también puede escribir
¿Cómo puedo encontrar mi propio número de teléfono?
En la pantalla de inicio, toque el icono
dedo hacia abajo para que aparezca su número de teléfono en la parte superior de la pantalla. En un mensaje de
correo o de texto, también puede escribir
¿Dónde está el Administrador de contraseñas?
La aplicación Administrador de contraseñas se puede descargar desde la tienda BlackBerry World. Si utilizó
BlackBerry Link o una tarjeta de memoria para transferir datos desde un dispositivo BlackBerry que ejecutaba
BlackBerry Device Software 5.0 o posterior, puede restaurar las contraseñas del Administrador de contraseñas
desde su antiguo dispositivo después de descargar y abrir la aplicación Administrador de contraseñas.
¿Dónde puedo encontrar detalles sobre el SO y el hardware de mi dispositivo?
. En la vista
minumero para que se muestre su número de teléfono.
para que se muestre su PIN.
mipin
Llamadas o Contacto, en el centro de la pantalla, deslice el
En la pantalla de inicio, deslice el dedo hacia abajo desde la parte superior de la pantalla. Toque Configuración
Acerca de. Para cambiar el tipo de información que se muestra, toque una opción en la lista desplegable.
>
¿Cómo puedo realizar búsquedas?
Si quiere buscar algo en su dispositivo
¿Qué es
BlackBerry Link
BlackBerry 10. Puede utilizar BlackBerry Desktop Software con dispositivos que ejecuten BlackBerry 7.1 y versiones
anteriores.
16
BlackBerry Link?
es la versión más reciente de BlackBerry Desktop Software y puede utilizarse con su dispositivo
BlackBerry o en Internet, en la parte inferior de la pantalla de inicio, toque
.
Page 17
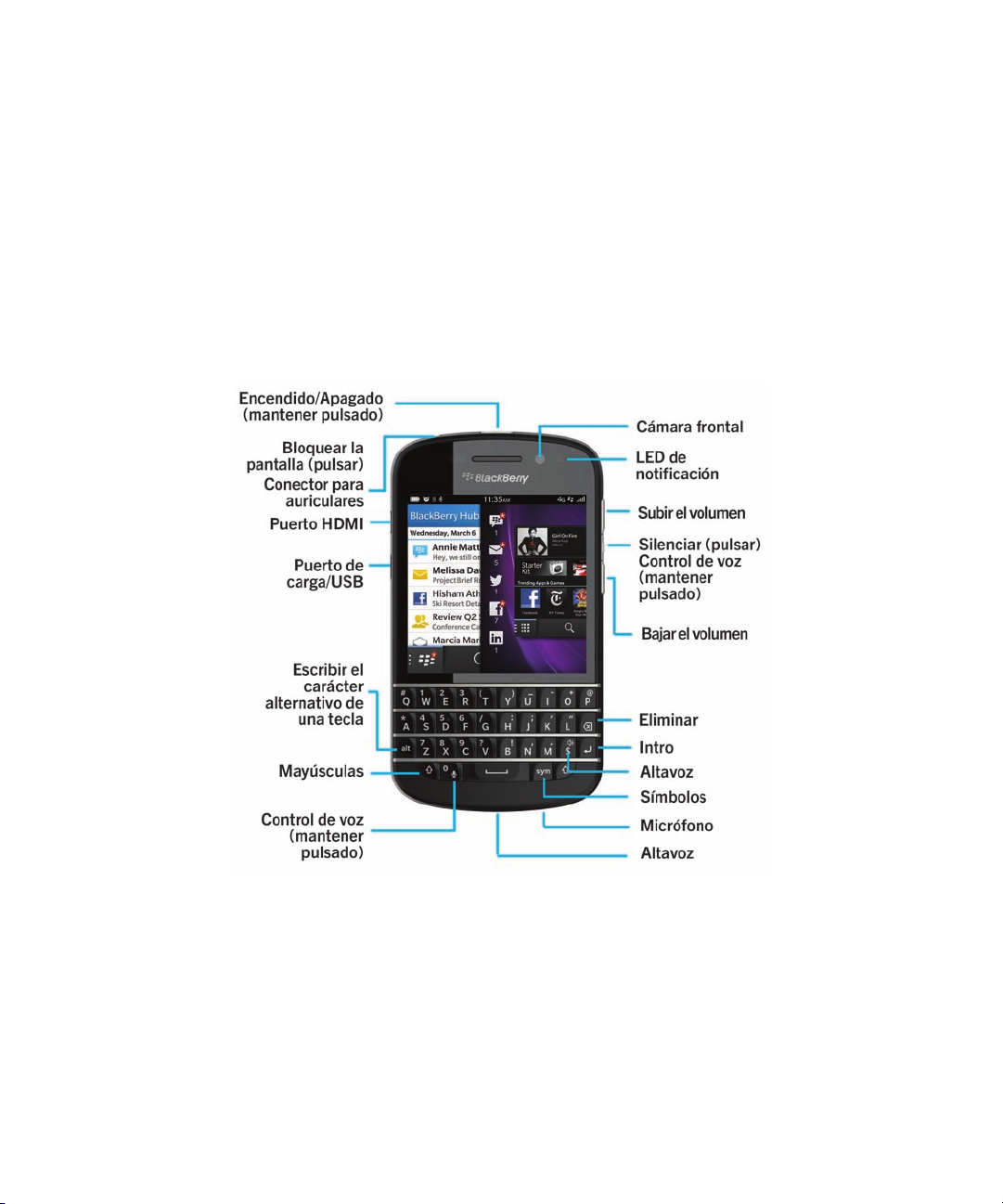
Guía del usuario Primeros pasos
BlackBerry Link
aplicaciones del dispositivo BlackBerry con su ordenador.
Para descargar BlackBerry Link
Windows o Mac.
es software que puede instalar en su ordenador para vincular los datos, los archivos multimedia y las
, desde su ordenador, visite
www.blackberry.com/BlackBerryLink y seleccione la opción
Pantalla de inicio, teclas e iconos
Visión general de su dispositivo
Aspectos básicos de la pantalla de inicio
17
Page 18
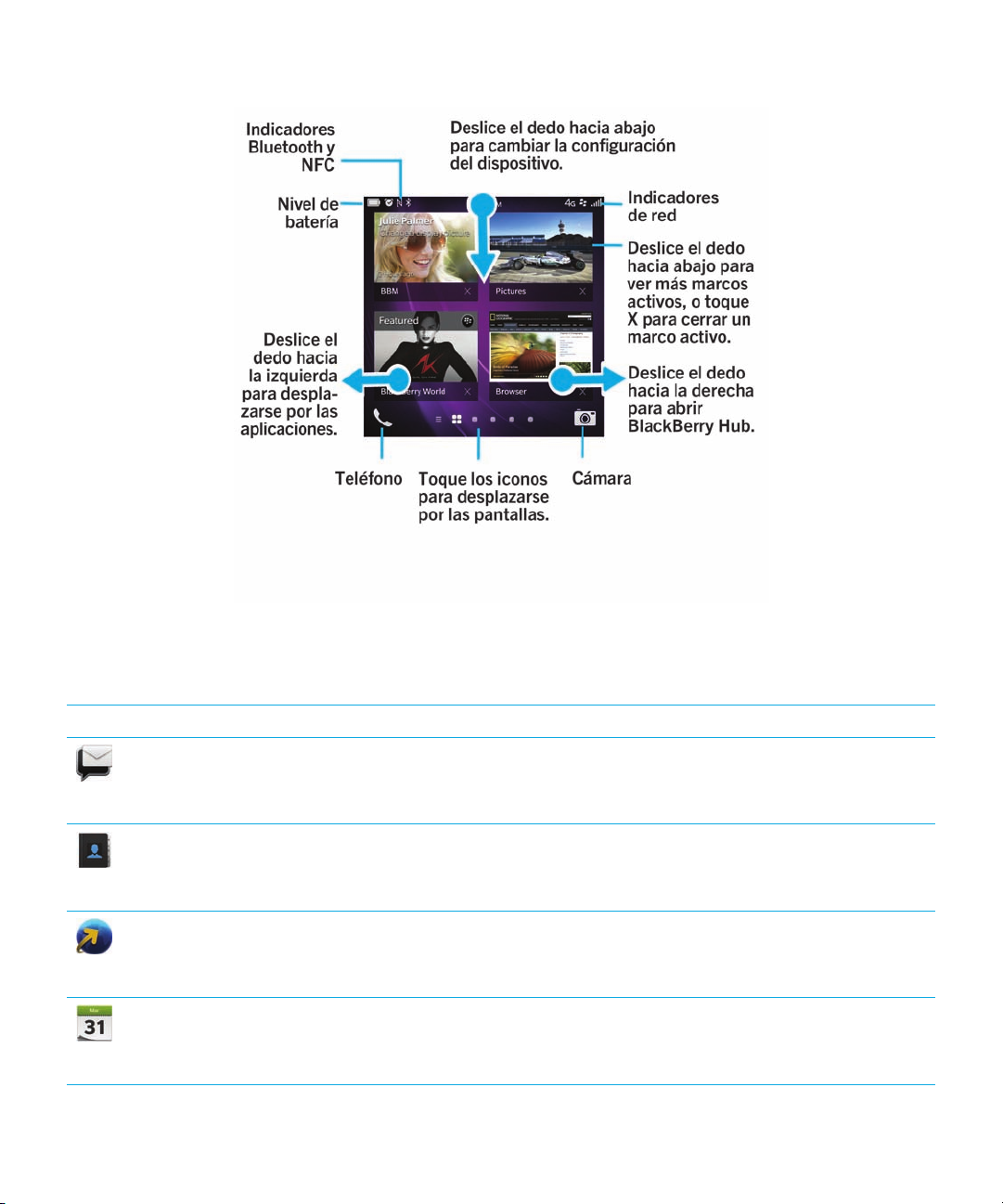
Guía del usuario Primeros pasos
Iconos de aplicaciones
Icono Descripción
BlackBerry Hub
Acceda a todos los mensajes y notificaciones que recibe de diferentes cuentas en un lugar
más práctico.
Contactos
Acceda a los contactos desde todas sus cuentas, así como sus actualizaciones y sus
actividades compartidas, en una sola aplicación.
Navegador
Acceda a páginas web más fácilmente con el modo de lectura y compártalas con sus
contactos.
Calendario
Vea todos sus eventos en un solo lugar, incluidos los eventos que agregó desde sus
cuentas de correo y de las redes sociales. Puede filtrar eventos de acuerdo con su cuenta.
18
Page 19

Guía del usuario Primeros pasos
Icono Descripción
BBM
Chatee en tiempo real utilizando texto o vídeo y comparta archivos con hasta 30 contactos
BBM.
de
Mensajes de texto
Envíe y reciba mensajes SMS y MMS, si están incluidos en su plan de servicios
inalámbricos.
BlackBerry World
Descargue, compre, califique y deje comentarios sobre aplicaciones, juegos, música y
vídeos.
Remember
Una aplicación de productividad para recabar y categorizar la información que desea
recordar.
Docs To Go
Cree, edite y dé formato a documentos de Microsoft Word y hojas de cálculo de Microsoft
Excel. Edite, vea y muestre presentaciones de Microsoft PowerPoint.
Imágenes
Vea, edite y comparta las fotos que toma con la aplicación Cámara o imágenes guardadas
en su dispositivo.
Música
Comparta su música rápida y fácilmente con sus contactos. Reproduzca su música sin
cables en su equipo de entretenimiento doméstico.
Vídeos
Vea, edite y comparta los vídeos que graba con la aplicación Cámara o los que haya
guardado en su dispositivo. Reproduzca sus vídeos sin cables en su equipo de
entretenimiento doméstico.
Story Maker
Cree y comparta una película hecha por usted con imágenes, vídeos y música de su
dispositivo.
Facebook
Vea sus notificaciones de Facebook, cargue fotos y vídeos, y comparta su ubicación.
Twitter
Siga las historias, ideas y opiniones que le interesan enviando y recibiendo tweets.
19
Page 20
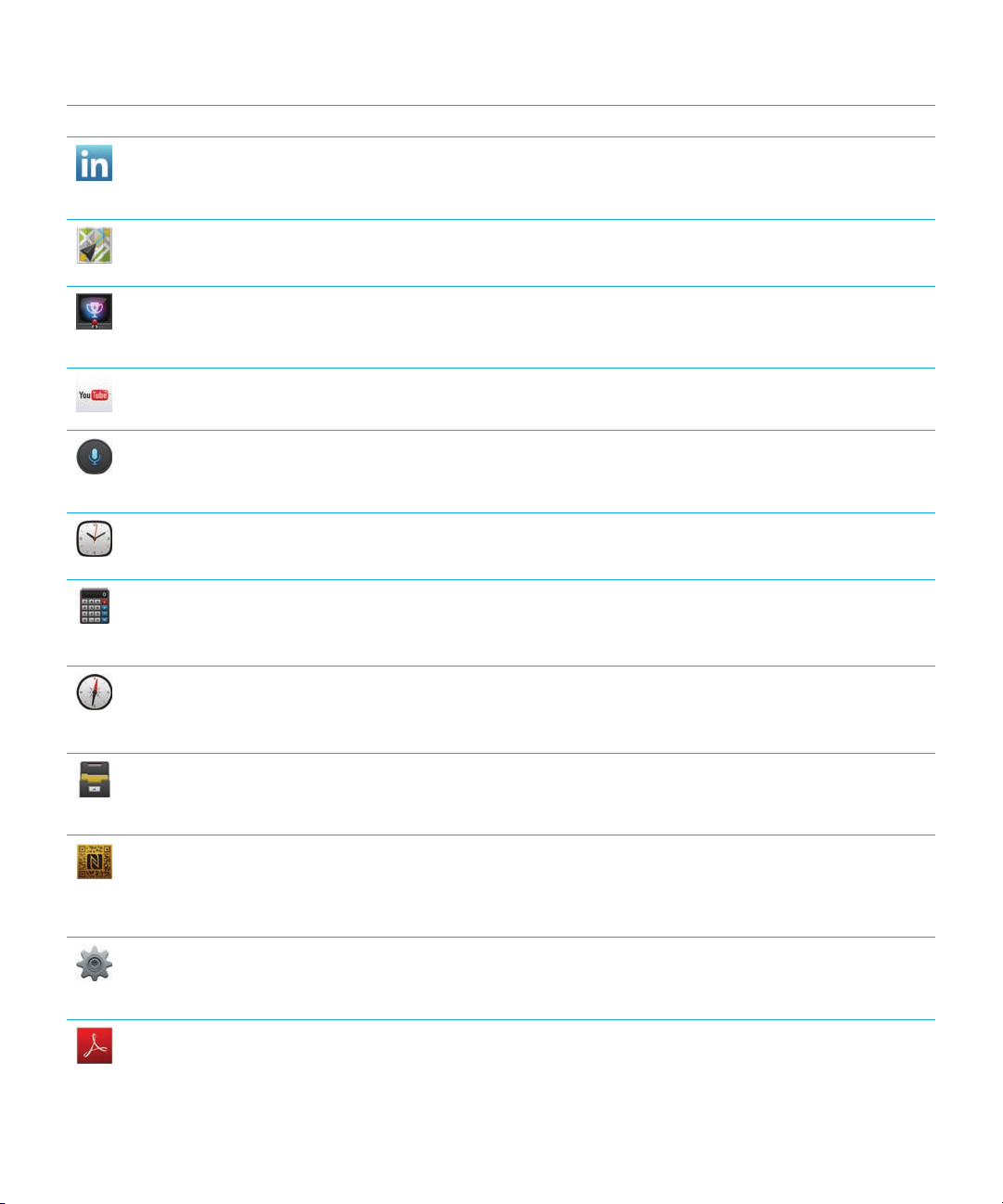
Guía del usuario Primeros pasos
Icono Descripción
LinkedIn
Construya su red profesional y conecte con contactos para acceder a ideas y
oportunidades laborales.
Mapas
Busque ubicaciones, obtenga direcciones detalladas y guarde sus lugares favoritos.
Juegos
Encuentre juegos para descargar y jugar. Agregue a sus amigos para que pueda ver sus
juegos o retarles a jugar.
YouTube
Comparta sus vídeos con amigos, con su familia y con el mundo.
Control de voz
Dicte sus comandos para realizar una llamada, enviar mensajes, buscar en Internet y
mucho más.
Reloj
Controle el tiempo con un reloj mundial, un cronómetro, un temporizador y una alarma.
20
Calculadora
Realice sus cálculos utilizando una calculadora estándar y científica, una calculadora de
propinas y un conversor.
Brújula
Navegue utilizando la brújula o deje que esta se conecte con los satélites para encontrar
su ubicación.
Administrador de archivos
Vea, guarde y comparta archivos almacenados en su dispositivo, en una tarjeta de
memoria o en redes u dispositivos a los que esté conectado.
Smart Tags
Almacene y cree etiquetas que contienen información, como texto, números de teléfono y
vínculos que puede compartir con otros en materiales impresos o poniendo en contacto
las partes posteriores de los dispositivos.
Configuración
Cambie la configuración de las conexiones de red, las cuentas, la visualización, el idioma y
mucho más.
Adobe Reader
Page 21
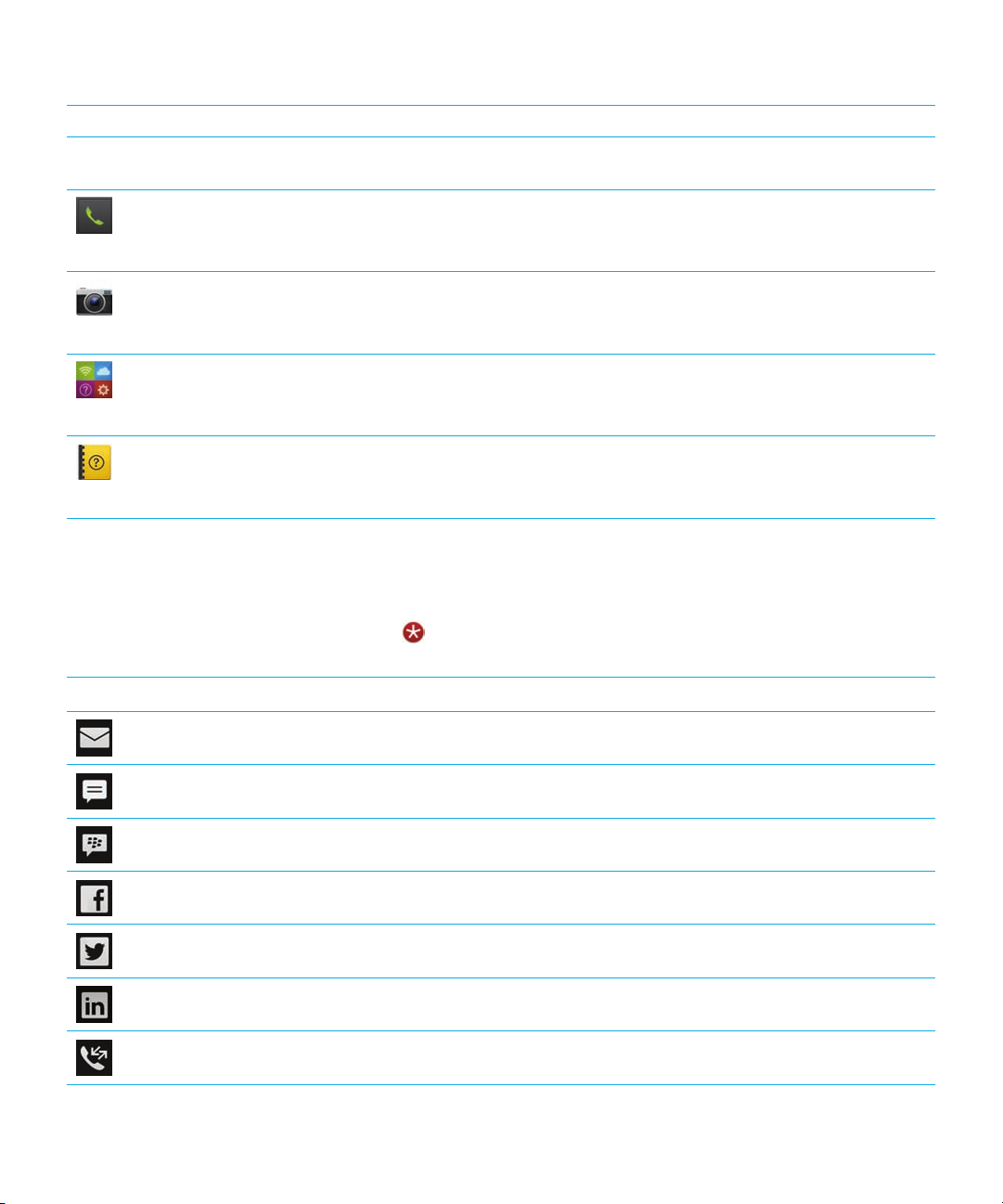
Guía del usuario Primeros pasos
Icono Descripción
Vea archivos PDF en su dispositivo y compártalos con otros por correo, BBM y otros
medios.
Teléfono
Realice conferencias telefónicas, compruebe el correo de voz o transfiera una llamada a
BBM Video
Cámara
Incluye la cámara frontal y la posterior, así como el modo
la foto perfecta.
Configuración
Configure sus cuentas, personalice su dispositivo y vea tutoriales sobre el uso de
BlackBerry 10 OS
Ayuda
Aprenda a realizar operaciones más rápidamente en su dispositivo, lea las Preguntas
frecuentes y lea sugerencias que pueden ayudarle a aumentar su productividad.
.
Time Shift, que le ayuda a hacer
.
Iconos de notificación
Los iconos de notificación le muestran que tiene elementos nuevos o sin abrir en sus cuentas de BlackBerry Hub. Cuando
tiene un elemento nuevo, aparece el indicador en el icono de notificación. Puede desplegar sus iconos de notificación
deslizando el dedo hacia arriba desde la parte inferior de cualquier pantalla del dispositivo.
Icono Descripción
Mensaje de correo
Mensaje de texto
Mensaje de
Mensaje de
Mensaje de
Mensaje de
Llamada de teléfono
BBM
Facebook
Twitter
LinkedIn
21
Page 22
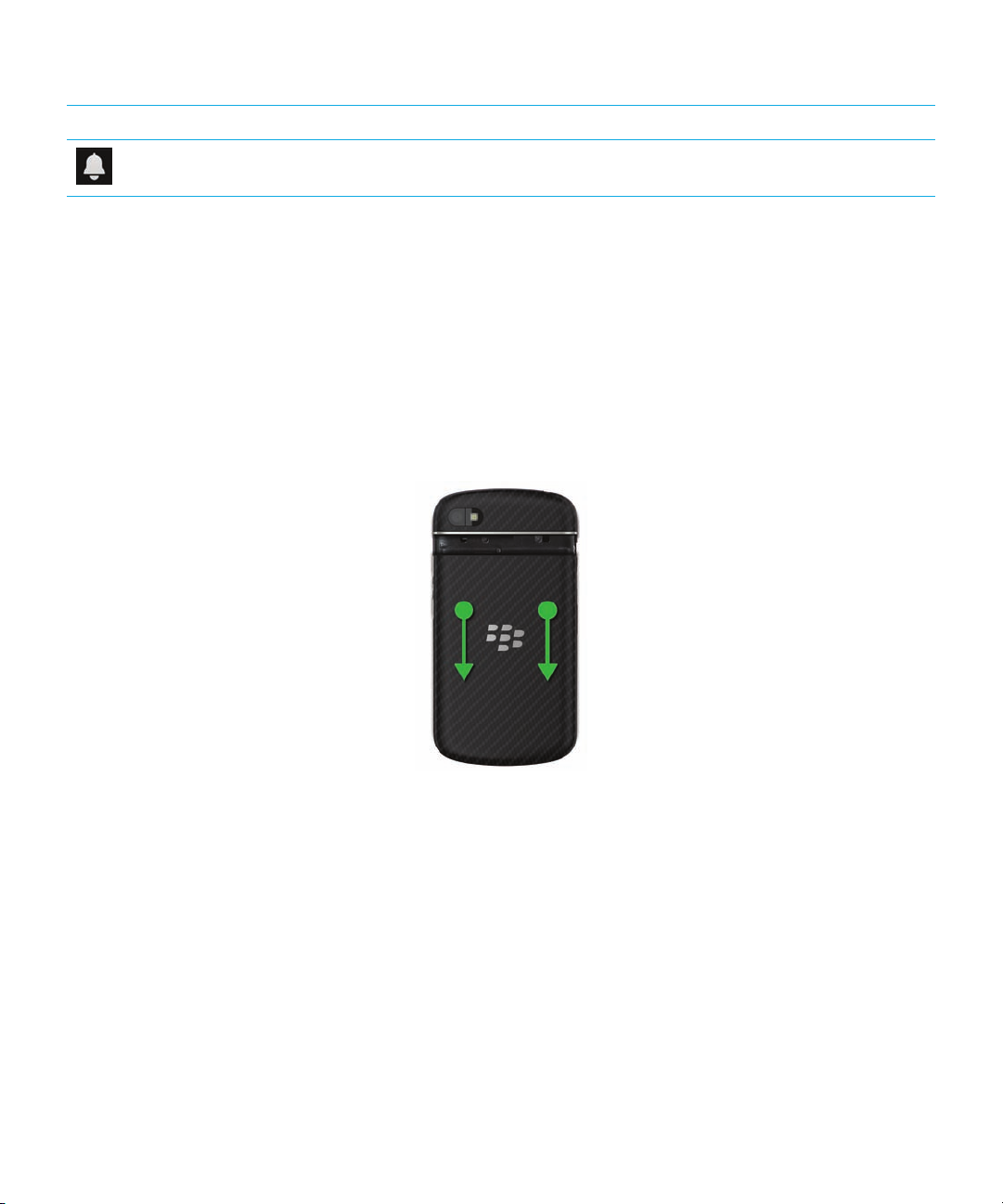
Guía del usuario Primeros pasos
Icono Descripción
Mensajes de notificación de aplicaciones y servicios como
BlackBerry World
Configuración y activación
Inserción de la tarjeta micro SIM, la batería y la tarjeta de memoria
Extraer la tapa de la batería
Para extraer la tapa de la batería, presione y deslícela hacia abajo.
Insertar o extraer la tarjeta micro SIM
PRECAUCIÓN: El dispositivo BlackBerry se ha diseñado para utilizarse con una tarjeta micro SIM. Para evitar dañar el
dispositivo, no inserte un adaptador de tarjetas SIM en el dispositivo.
Para insertar la tarjeta micro SIM, colóquela como se muestra.
Para retirar la tarjeta micro SIM:
1. Presione la tarjeta micro SIM parcialmente colocando el dedo índice en la abertura.
2. Deslice hacia fuera del todo la tarjeta micro SIM con el índice y el pulgar, o bien ejerciendo presión con el pulgar en la
parte superior de la tarjeta micro SIM.
22
Page 23
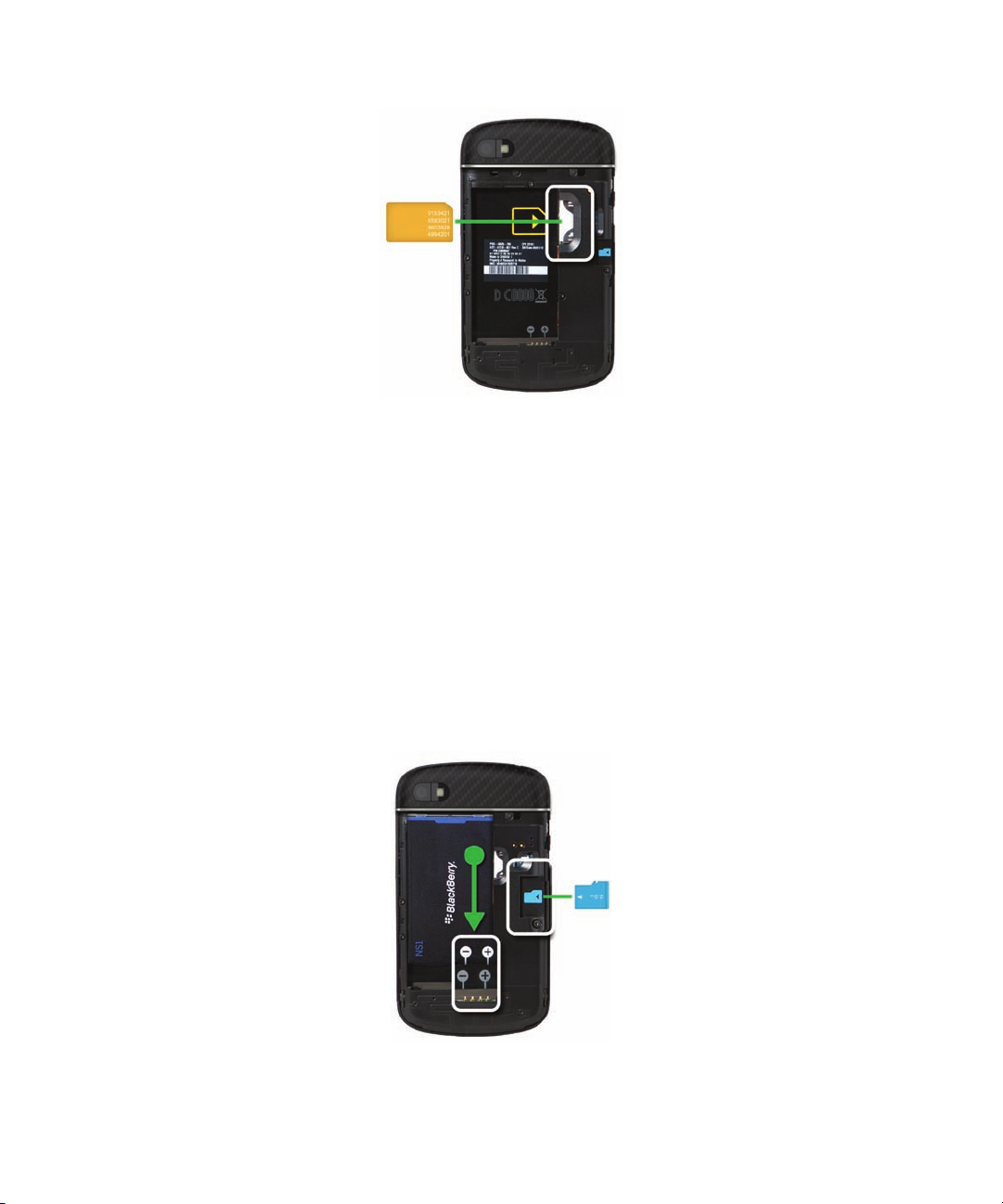
Guía del usuario Primeros pasos
Insertar o extraer la batería y la tarjeta de memoria
Antes de comenzar a utilizar el dispositivo
el dispositivo no está totalmente cargada.
La tarjeta de memoria es opcional. Si el dispositivo viene con una tarjeta de memoria, es posible que ya esté insertada.
Lleve a cabo una de estas acciones:
• Para insertar la batería, alinee los contactos.
• Para extraer la batería, desde el extremo opuesto a los contactos de la batería, levante y extraiga la batería.
• Para insertar la tarjeta de memoria (tarjeta microSD) con los contactos metálicos mirando hacia abajo, inserte la tarjeta
en la ranura situada a la derecha de la batería.
BlackBerry, se recomienda cargar la batería. La batería de la caja en la que vino
23
Page 24
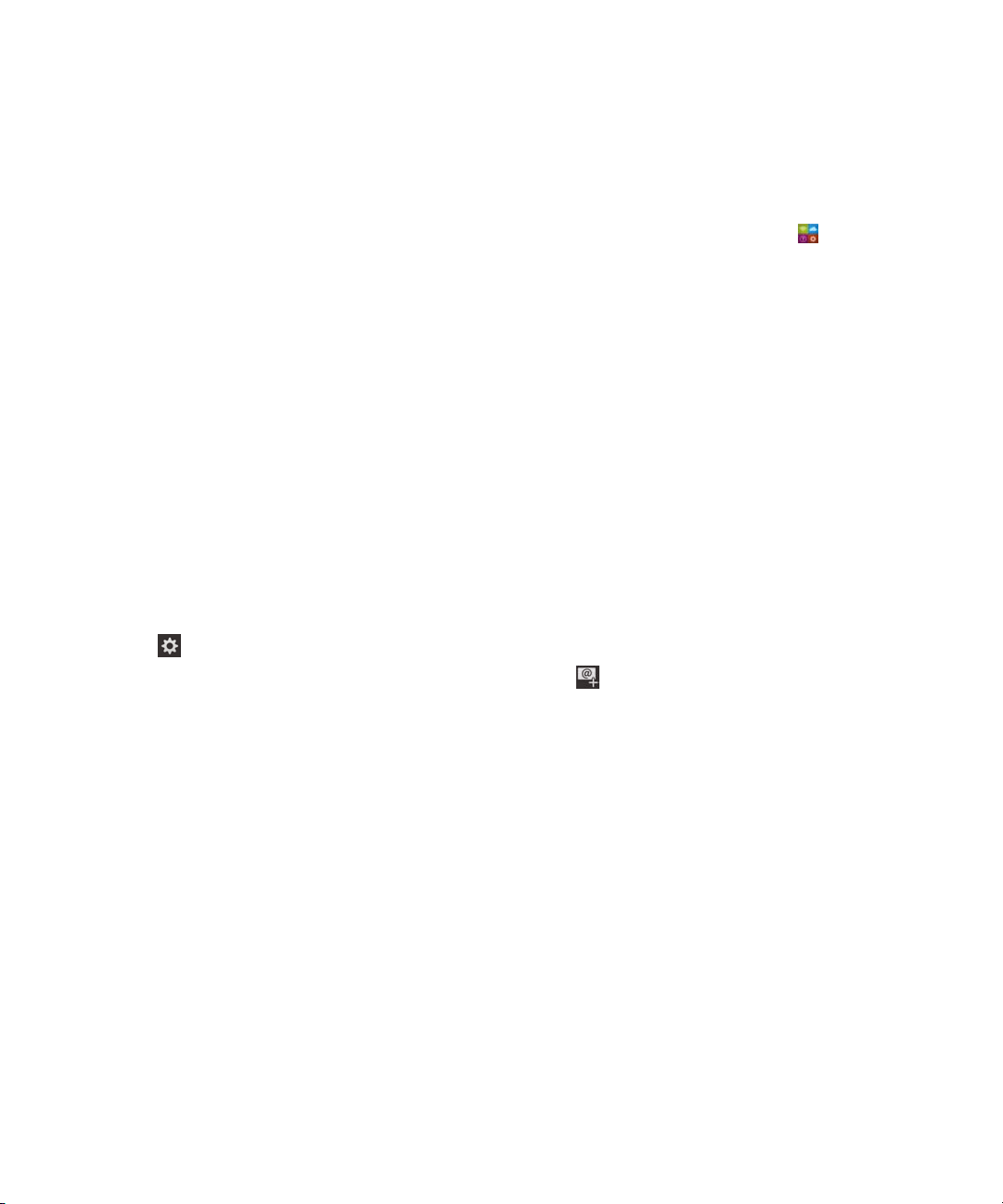
Guía del usuario Primeros pasos
Configurar el dispositivo
La primera vez que se inicia el dispositivo BlackBerry, se abre la aplicación Configuración. La aplicación Configuración
requiere una conexión de red, por lo que el dispositivo debe estar conectado a una red móvil o dentro del alcance de una
red Wi-Fi. Después de la configuración inicial, puede abrir la aplicación Configuración tocando el icono Configuración
en la pantalla de inicio.
La aplicación Configuración le solicita que escriba un BlackBerry ID existente o que cree uno nuevo. Si no está seguro de si
ya tiene un BlackBerry ID, desde su ordenador, visite www.blackberry.com/blackberryid
Puede utilizar la aplicación Configuración para:
.
• Agregar cuentas de correo, BBM
• Configurar las formas de pago para compras que realice en la tienda BlackBerry World.
• Transferir datos desde un dispositivo que ejecute BlackBerry 7 o 7.1.
• Personalizar la configuración del dispositivo.
• Ver tutoriales o abrir la aplicación Ayuda para conocer más detalles sobre BlackBerry 10 OS.
, mensajería instantánea y redes sociales.
Agregar cuentas de correo y de otros tipos al dispositivo
Puede agregar a su dispositivo cuentas de correo, cuentas de redes sociales (como
una cuenta de Evernote.
1. En la pantalla de inicio, deslice el dedo hacia abajo desde la parte superior de la pantalla.
2.
Toque >
3.
Si ha agregado una cuenta al dispositivo, para agregar otra, toque .
Cuentas.
Facebook, Twitter o LinkedIn) o incluso
Agregar una cuenta de correo personal
1. En la pantalla Agregar cuenta, toque
2. Escriba la dirección de correo.
3. Toque Siguiente
4. Escriba la contraseña de la cuenta.
5. Toque Siguiente
6. Cambie otras configuraciones (por ejemplo, los tipos de contenidos para sincronizar con el dispositivo).
7. Toque Listo
.
.
.
Correo, calendario y contactos.
Agregar una red social o una cuenta de Evernote
Puede agregar una cuenta de Facebook, Twitter, LinkedIn o Evernote a su dispositivo. Al agregar una cuenta de Evernote a
su dispositivo, sus blocs de notas de Evernote
1. En la pantalla
24
Agregar cuenta, toque Facebook, Twitter, LinkedIn o Evernote.
están disponibles en BlackBerry Remember.
Page 25
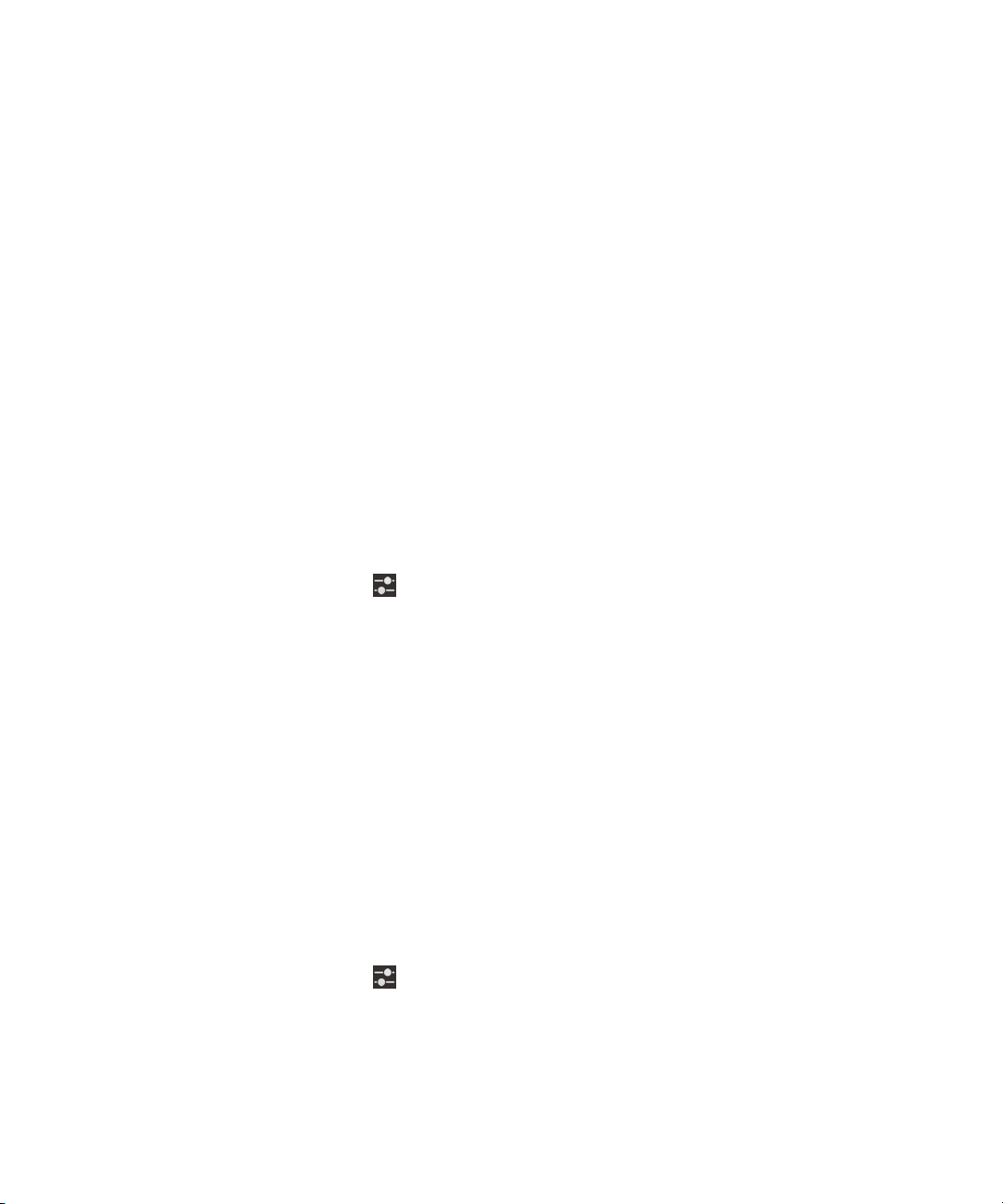
Guía del usuario Primeros pasos
2. Escriba la información de su cuenta.
• Si es necesario, cambie la configuración de sincronización.
• Si está agregando una cuenta de
sus amigos, en la lista desplegable Recordatorio de cumpleaños, toque una opción de recordatorio.
3. Toque Listo
. Si es necesario, toque Autorizar.
Facebook, para cambiar cuándo quiere que se le recuerden los cumpleaños de
Agregar una cuenta de trabajo admitida por BlackBerry Enterprise
Service 10
Si su empresa utiliza
las ventajas de aplicaciones como BlackBerry Balance. Si su empresa no se ha actualizado a BlackBerry Enterprise
Service 10 y está utilizando BlackBerry Enterprise Server 5 o una versión anterior, puede agregar de todos modos su
cuenta de trabajo y hacer que utilice Microsoft Exchange ActiveSync. Para obtener más información, contacte al
administrador.
asegúrese de que el administrador le facilite la información siguiente:
• Su nombre de usuario
• Su contraseña de activación de empresa
• El nombre del servidor
1.
En la pantalla
2. Escriba el nombre de usuario, la contraseña de activación y la dirección del servidor de su cuenta.
3. Toque
Después de agregar una cuenta de trabajo, siga los mensajes que aparecen en la pantalla para establecer una contraseña
para el espacio de trabajo para utilizar con BlackBerry Balance y especificar la contraseña de su red de trabajo.
Siguiente.
Agregar una cuenta de correo compatible con
BlackBerry Enterprise Service 10, puede agregar su cuenta de trabajo a su dispositivo y aprovechar
Agregar cuenta, toque
> Cuenta del trabajo.
Microsoft Exchange
ActiveSync
asegúrese de que el administrador o el proveedor de servicios de correo le faciliten la información siguiente:
• Su nombre de usuario y la contraseña de la red de trabajo
• La dirección del servidor
Al agregar una cuenta de correo compatible con
contactos, tareas y notas asociadas a la cuenta se sincronizan con su dispositivo BlackBerry.
1.
En la pantalla
2. Escriba el nombre de usuario, la dirección de correo, la contraseña y la dirección del servidor de la cuenta.
• Para desactivar el correo push, cambie el selector
la que el dispositivo debe comprobar si hay mensajes nuevos, toque una opción de la lista desplegable
de sincronización
Agregar cuenta, toque
.
Microsoft Exchange ActiveSync, los mensajes, eventos del calendario,
> Microsoft Exchange ActiveSync.
Cargar mediante push a O. Para establecer la frecuencia con
Intervalo
25
Page 26
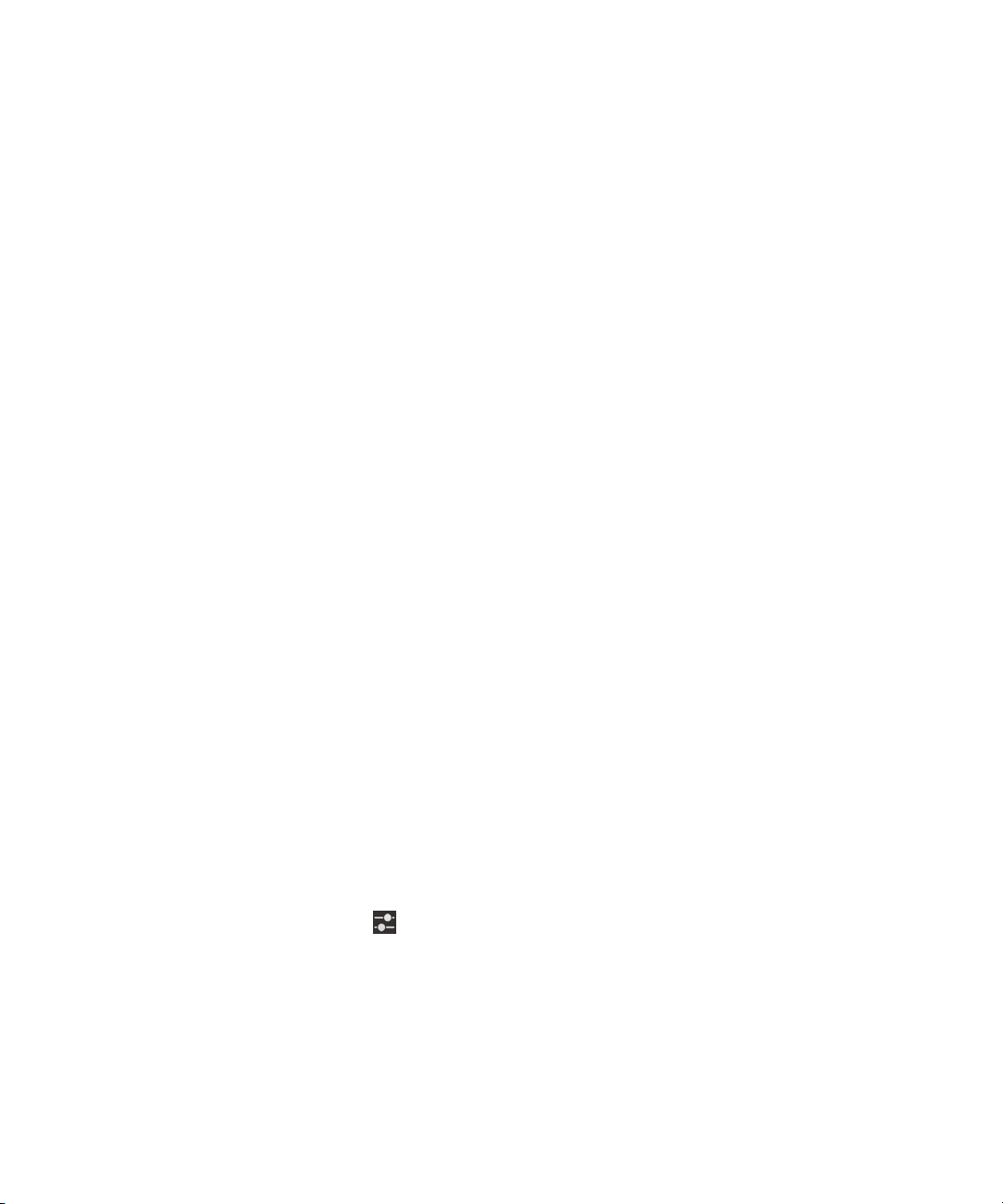
Guía del usuario Primeros pasos
• Para utilizar la VPN de su empresa, cambie el selector
• Para cambiar el intervalo de tiempo de sincronización de mensajes, toque una opción de la lista desplegable
Marco de tiempo de sincronización.
3. Toque
Siguiente.
VPN a I.
Agregar una cuenta de correo de BlackBerry
Si configura una cuenta de correo de BlackBerry (normalmente con el formato
usuario@<proveedordeservicios>.blackberry.com) en un dispositivo BlackBerry antiguo, para seguir recibiendo mensajes
de esta cuenta en su dispositivo BlackBerry 10, debe configurar una dirección de correo de reenvío y, a continuación,
agregar esta dirección de correo a su dispositivo.
1. En la pantalla
2. Escriba la dirección de correo.
3. Toque Siguiente
4. Escriba la contraseña de la cuenta.
5. Toque Siguiente
6. En la pantalla
7. Toque
: puede tardar de 5 a 15 minutos en reenviar el correo a la dirección de correo de reenvío.
Nota
Para recibir el correo de BlackBerry en el dispositivo, asegúrese de haber agregado la cuenta de correo de reenvío a su
dispositivo.
Agregar cuenta, toque Correo, calendario y contactos.
.
.
Reenvío, complete los campos para agregar una dirección de correo de reenvío.
Siguiente.
Agregar una cuenta de correo IMAP o POP
Asegúrese de que el proveedor de servicios o el administrador le faciliten la información siguiente:
• Tipo de servidor de mensajería (POP o IMAP)
• Dirección del servidor de mensajería entrante y saliente
• Números de puerto del servidor de mensajería entrante y saliente
• Configuración SSL del servidor de mensajería entrante y saliente
Nota: Para incrementar la velocidad de activación de las cuentas de correo IMAP, se recomienda introducir el Prefijo de
ruta IMAP
1.
2. Escriba la información de la cuenta.
3. Toque
26
. Para obtener más información, contacte al administrador.
En la pantalla
• Para establecer la frecuencia con la que el dispositivo BlackBerry debe comprobar si hay mensajes nuevos (si el
correo push no es compatible), toque una opción de la lista desplegable Intervalo de sincronización.
• Para cambiar el número de mensajes que se sincronizan inicialmente con su dispositivo, toque una opción de la
lista desplegable
Agregar cuenta, toque
Listo.
> IMAP
Cantidad de recuperación inicial.
o POP.
Page 27

Guía del usuario Primeros pasos
Agregar una cuenta CalDAV o CardDAV
asegúrese de que sabe los datos siguientes:
• Su nombre de usuario y contraseña
• La dirección de correo asociada con su cuenta
• La dirección del servidor de su cuenta
Puede agregar una cuenta CalDAV o CardDAV para sincronizar eventos del calendario o contactos, respectivamente.
1.
En la pantalla
2. Escriba la información de la cuenta.
3. Toque
Agregar cuenta, toque
Listo.
> CalDAV o CardDAV.
Antes de cambiar de dispositivo
Para obtener información sobre cómo cambiar a un dispositivo BlackBerry desde un dispositivo BlackBerry más antiguo o
un dispositivo de otros fabricantes, visite www.blackberry.com/deviceswitch.
Conozca qué opciones de transferencia tiene a su disposición
Los tipos de datos transferidos dependen del método de transferencia que utilice y el tipo de smartphone desde el que
transfiere los datos. Puede transferir algunas opciones de configuración, el historial del teléfono, las imágenes, la música o
los favoritos del navegador, entre otros. Para ver una lista de los tipos de datos que se transfieren, visite
www.blackberry.com/deviceswitch.
• ¿Desea cambiar desde BlackBerry Device Software
para cambiar de dispositivo.
• ¿Desea cambiar desde
dispositivo.
• ¿Desea cambiar desde un dispositivo BlackBerry que tiene instalado BlackBerry Protect? Puede utilizar BlackBerry
Protect para transferir los datos compatibles, como los contactos, del archivo de copia de seguridad del dispositivo
actual al nuevo dispositivo. Descubra cómo cambiar de dispositivo mediante BlackBerry Protect.
• ¿Desea cambiar desde un dispositivo
BlackBerry World. .
Descubra cómo cambiar de dispositivo mediante una tarjeta de memoria.
Descubra cómo cambiar de dispositivo mediante la aplicación de cambio de dispositivo.
Descubra cómo cambiar de dispositivo mediante BlackBerry Link.
BlackBerry 7.0 o BlackBerry 7.1? Puede utilizar una tarjeta de memoria para cambiar de
iPhone o Android? Puede descargar la aplicación de cambio de dispositivo desde
5.0 o posterior? En un ordenador, puede utilizar BlackBerry Link
Sugerencia
actualidad, en la pantalla de inicio del dispositivo antiguo, lleve a cabo una de estas acciones:
• Haga clic en
• Haga clic en
: Si realiza el cambio desde un dispositivo BlackBerry, para ver qué versión del software está ejecutando en la
Opciones > Acerca de.
Opciones > Dispositivo > Versiones del dispositivo.
Anotar los nombres de usuario y contraseñas
Antes de cambiar de dispositivo
BlackBerry, asegúrese de que dispone de lo siguiente:
27
Page 28
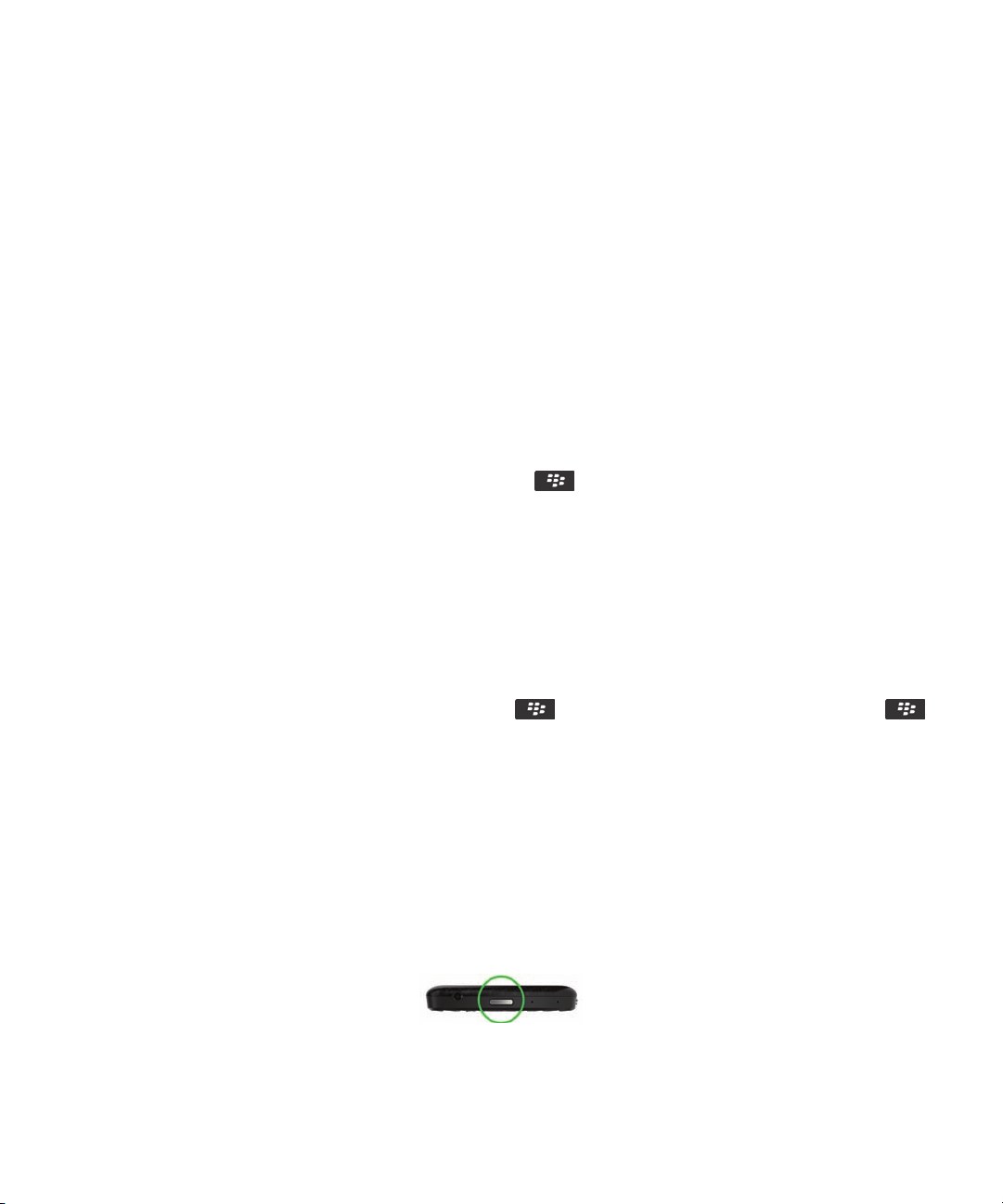
Guía del usuario Primeros pasos
• Si ha guardado nombres de usuario y contraseñas en el Administrador de contraseñas, es recomendable que anote
esta información para que la tenga a mano cuando vaya a agregar cuentas a su nuevo dispositivo.
• Si tiene un dispositivo que ejecuta BlackBerry Device Software
para iniciar sesión en su dispositivo y en la tienda BlackBerry World. Si inicia sesión en su dispositivo BlackBerry 10 con
su BlackBerry ID, podría volver a instalar aplicaciones que ya había descargado de BlackBerry App World y acceder a
productos BlackBerry que utilice su BlackBerry ID, como BBM y BlackBerry Protect.
Nota: BlackBerry App World recibe el nombre de BlackBerry World en dispositivos BlackBerry 10.
5.0 o posterior, puede haber creado un BlackBerry ID
Actualizar
Aunque no es un requisito para cambiar de dispositivo BlackBerry, debe actualizar a la versión más reciente de BBM y
asociar BBM con su BlackBerry ID antes de cambiar de dispositivo.
1. Para saber qué versión de
aplicaciones instaladas.
2. Para descargar
Si no puede actualizar su versión de
Seleccione la opción de copia de seguridad.
BBM
BBM posee en su antiguo dispositivo, busque BlackBerry Messenger en la lista de sus
BBM 7.0 o posterior en su antiguo dispositivo, visite la tienda BlackBerry World o
BBM, en BBM, pulse la tecla
> Opciones > Realizar copia de seguridad.
www.bbm.com.
¿Qué ocurre si tengo contactos en mi tarjeta SIM?
El dispositivo
a su proveedor de servicios.
Si guardó sus contactos en su antigua tarjeta SIM, para asegurarse de que esos contactos no se pierden, podría tener que
copiarlos en su antiguo dispositivo antes de hacer una copia de seguridad de los datos del dispositivo.
Sugerencia
en la lista de contactos de su antiguo dispositivo, pulse la tecla
Copiar todo en Contactos.
>
BlackBerry 10 utiliza una tarjeta micro SIM. Para obtener una tarjeta micro SIM para su dispositivo, contacte
: Para copiar los contactos de la tarjeta SIM al almacenamiento multimedia integrado de su antiguo dispositivo,
> Libreta de teléfonos de SIM
. Pulse la tecla
Alimentación y carga
Apagar el dispositivo
Mantenga pulsada la tecla
28
Encendido/bloqueo en la parte superior del dispositivo BlackBerry.
Page 29
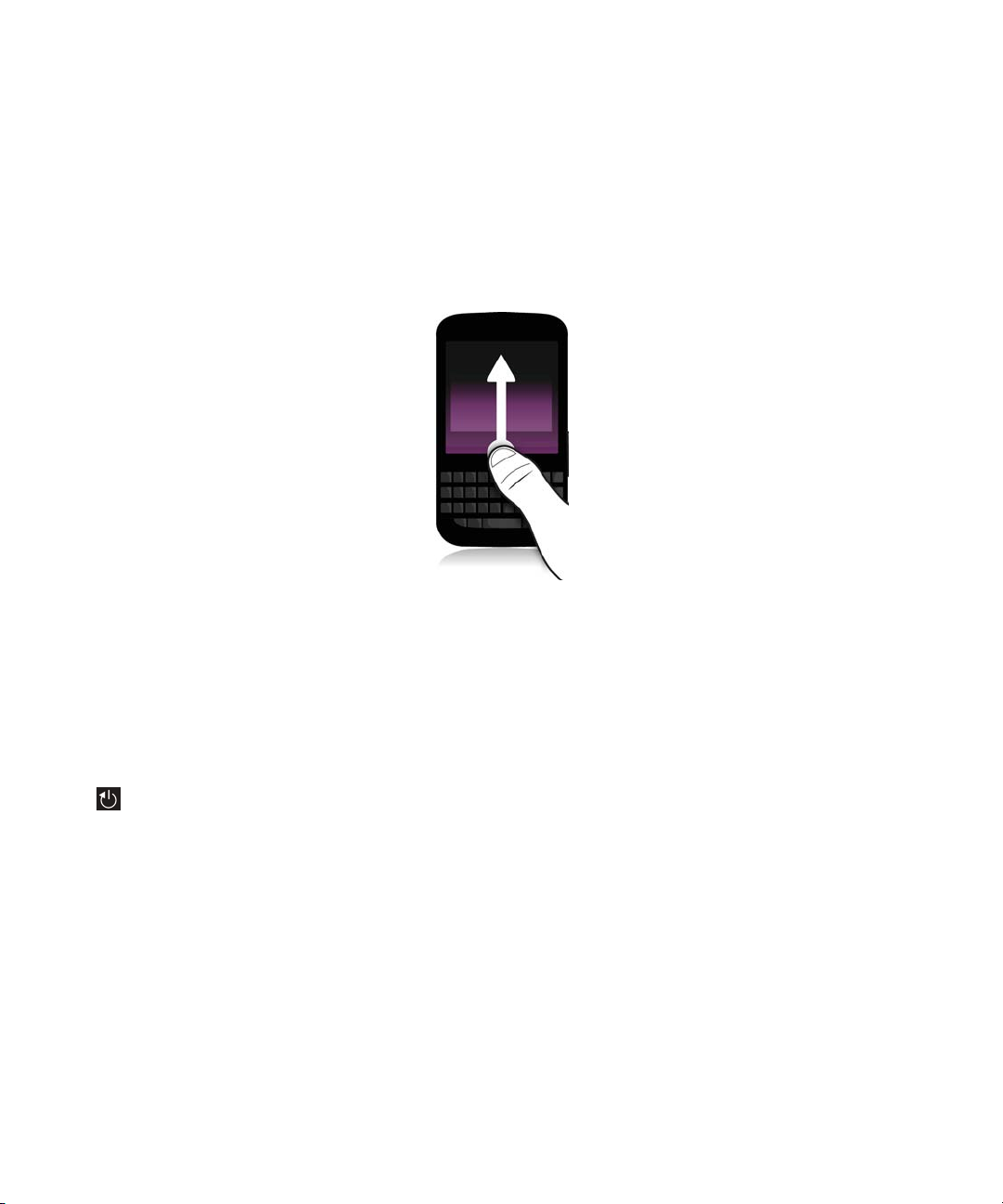
Guía del usuario Primeros pasos
Poner el dispositivo en modo de espera
Cuando pone el dispositivo
bloquea. Las conexiones inalámbricas y las alarmas del reloj no se ven afectadas.
Pulse la tecla Encendido/bloqueo de la parte superior del dispositivo.
Para salir del modo de espera, deslice el dedo hacia arriba desde la parte inferior de la pantalla del dispositivo.
BlackBerry en modo de espera, la luz de pantalla del dispositivo se apaga y la pantalla se
Reiniciar o restablecer el dispositivo
Si su dispositivo
intentar solucionar el problema.
BlackBerry funciona con más lentitud de lo normal o no responde, apáguelo y vuelva a encenderlo para
Lleve a cabo una de estas acciones:
• Para reiniciar el dispositivo, mantenga pulsada la tecla
.
• Para restablecer el dispositivo, mantenga pulsada la tecla
Encendido/bloqueo en la parte superior del dispositivo. Toque
Encendido/bloqueo durante diez segundos.
Cargar el dispositivo
Antes de empezar a utilizar su dispositivo BlackBerry, es preciso cargar la batería suministrada porque no se encuentra
completamente cargada.
Cargue el dispositivo con el cargador proporcionado por
dispositivo con un cable USB conectado a un ordenador; sin embargo, el proceso de carga puede tardar un poco más.
PRECAUCIÓN: Es posible que otros cargadores no proporcionen la potencia adecuada y dañen el dispositivo.
Enchufe el cargador a una toma de corriente y el cable al dispositivo mediante el puerto USB.
BlackBerry en la caja del dispositivo. También puede cargar el
29
Page 30
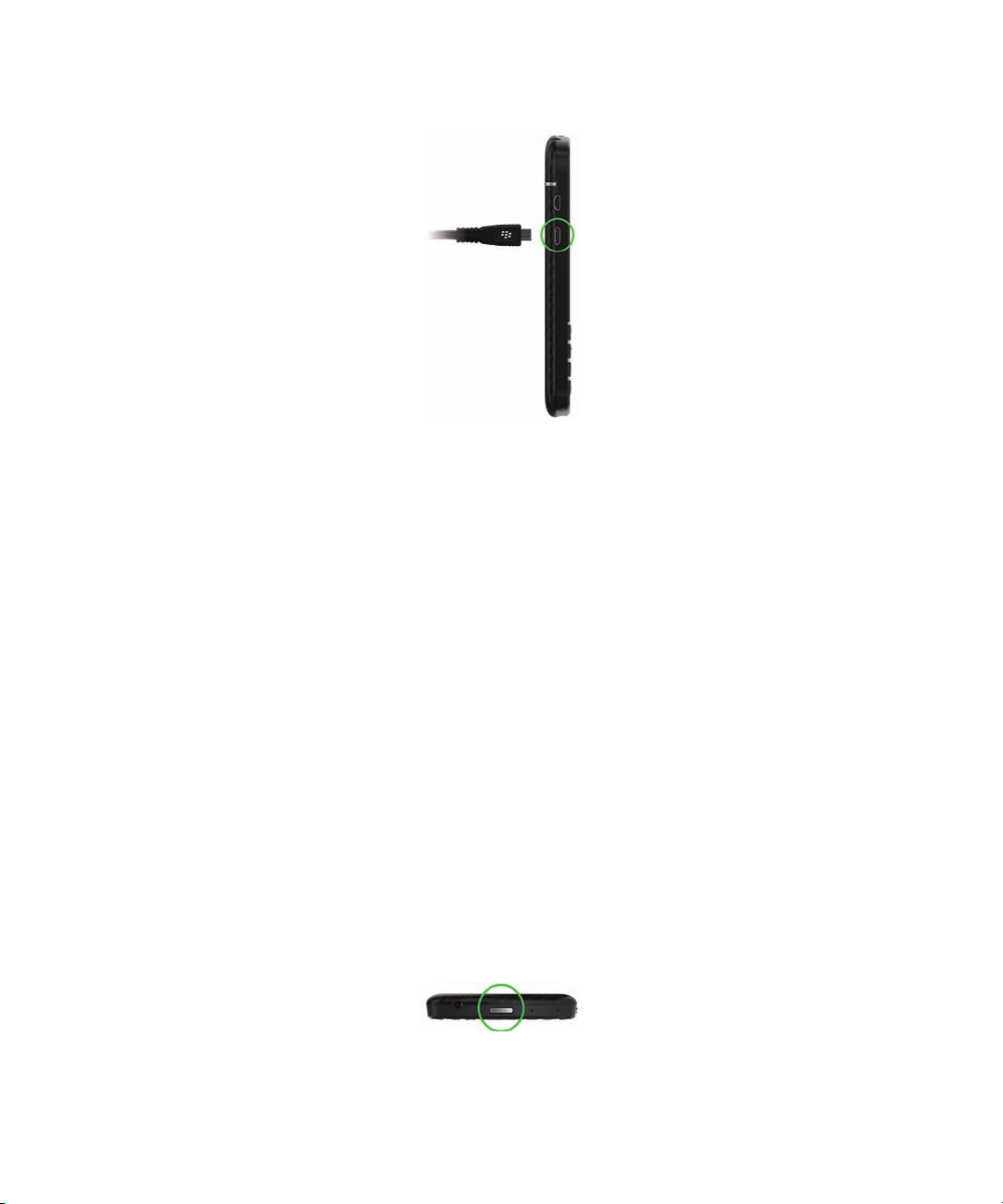
Guía del usuario Primeros pasos
Sugerencias: carga del dispositivo
Su dispositivo
sea posible, haga lo siguiente:
• Cargue el dispositivo durante intervalos prolongados de tiempo en lugar de intervalos cortos, por ejemplo cargarlo
durante menos de 15 minutos.
• Procure no utilizar el dispositivo mientras se carga para que se cargue más deprisa.
• Cargue a menudo el dispositivo aunque la carga de la batería no esté baja.
• Evite dejar el dispositivo en lugares sujetos a temperaturas extremas, por ejemplo el salpicadero de un vehículo.
• Evite dejar el dispositivo apagado con un nivel de batería bajo durante un periodo de tiempo prolongado.
BlackBerry utiliza una batería de iones de litio. Para maximizar la duración de este tipo de batería, cuando
Bloquear o desbloquear el dispositivo
Sugerencia
modo, podrá ahorrar energía de la batería.
: presionando brevemente la tecla Encendido/bloqueo pondrá el dispositivo en modo de suspensión. De este
Bloqueo de la pantalla
Al bloquear la pantalla, puede evitar que el dispositivo BlackBerry envíe mensajes o marque un número de forma
accidental. El bloqueo del dispositivo no desactiva las alertas de mensajes o llamadas entrantes.
Pulse la tecla
Encendido/bloqueo en la parte superior del dispositivo.
Para desbloquear la pantalla, deslice el dedo hacia arriba desde la parte inferior de la pantalla.
30
Page 31

Guía del usuario Primeros pasos
Desbloquear el dispositivo con un código de desbloqueo de red
para obtener los códigos de desbloqueo para el dispositivo
Puede que su dispositivo tenga la red bloqueada, de modo que solo pueda realizar una conexión de red móvil con su
proveedor de servicios actual. Por ejemplo, si quiere utilizar una tarjeta SIM de otro proveedor de servicios, es posible que
tenga que escribir un código de desbloqueo.
Sugerencia
hacia abajo desde la parte superior de la pantalla. Toque Configuración > Acerca de > Tarjeta SIM.
1. En la pantalla de inicio, deslice el dedo hacia abajo desde la parte superior de la pantalla.
2.
3. En la sección
4. Cuando se le solicite, escriba el código de desbloqueo.
PRECAUCIÓN
máximo de 10 veces. Si supera el número de intentos de escritura del código de desbloqueo, la tarjeta SIM solo permitirá
realizar llamadas de emergencia. Contacte con su proveedor de servicios para obtener ayuda.
: para ver qué proveedor de servicios tiene asociado su dispositivo, en la pantalla de inicio, deslice el dedo
Toque
Configuración > Seguridad y privacidad > Tarjeta SIM.
Bloqueo de red de teléfono, toque un elemento bloqueado.
: por razones de seguridad, cada código de desbloqueo solo puede escribirse de forma incorrecta un
BlackBerry, contacte con su proveedor de servicios.
Bloquear el espacio de trabajo
Si su dispositivo
bloquear su espacio de trabajo y seguir accediendo a los archivos, aplicaciones y datos personales de su dispositivo.
1. Si no tiene una contraseña para el espacio de trabajo, puede crear una deslizando el dedo hacia abajo desde la parte
superior de la pantalla de inicio. Toque Balance
2. En la pantalla de inicio, deslice el dedo hacia abajo desde la parte superior de la pantalla.
BlackBerry utiliza tecnología BlackBerry Balance para separar su actividad laboral y personal, puede
> Configurar contraseña. Escriba una contraseña.
• Para bloquear inmediatamente su espacio de trabajo, toque .
• Para bloquear automáticamente su espacio de trabajo tras un cierto tiempo, toque Balance > Bloquear espacio
de trabajo tras.
Acuérdese de la contraseña de su espacio de trabajo ya que no se podrá cambiar ni recuperar. Cuando supere el número
de contraseñas incorrectas para entrar en su espacio de trabajo, todo el contenido almacenado en él se eliminará.
Bloquear el dispositivo con una contraseña
¿Busca una manera sencilla de proteger sus datos y evitar el uso no autorizado de su dispositivo BlackBerry? Puede
configurar una contraseña para bloquear el dispositivo cuando se encuentre a la vista o no lo esté utilizando.
Si aún no tiene una contraseña, en la pantalla de inicio, deslice el dedo hacia abajo desde la parte superior de la
1.
pantalla. Toque
Contraseña del dispositivo a I. Escriba una contraseña.
2. Para bloquear el dispositivo, realice una de las siguientes acciones:
• Mantenga pulsada la tecla
Configuración > Seguridad y privacidad > Contraseña del dispositivo. Cambie el selector
Encendido/bloqueo en la parte superior del dispositivo. Toque
.
31
Page 32

Guía del usuario Primeros pasos
• Para bloquear automáticamente el dispositivo tras un cierto tiempo, en la pantalla de inicio, deslice el dedo hacia
abajo desde la parte superior de la pantalla. Toque Configuración
del dispositivo > Bloquear el dispositivo al bloquear la pantalla.
• Para bloquear automáticamente el dispositivo cuando se encuentre en un estuche de
de inicio, deslice el dedo hacia abajo desde la parte superior de la pantalla. Toque
Seguridad y privacidad
Para desbloquear el dispositivo, pulse la tecla Encendido/bloqueo en la parte superior del dispositivo. Deslice el dedo
hacia arriba desde la parte inferior de la pantalla. Cuando se le solicite, escriba la contraseña del dispositivo.
> Contraseña del dispositivo > Bloquear el dispositivo al colocarlo en la funda.
> Seguridad y privacidad > Contraseña
BlackBerry, en la pantalla
Configuración >
Uso de la pantalla táctil
Dedique unos instantes a conocer la navegación por el dispositivo
BlackBerry con estos gestos básicos.
Desplazarse y moverse entre los distintos elementos
Deslice el dedo para desplazarse por una lista, obtener una panorámica de una página web o desplazarse entre imágenes.
También puede deslizar el dedo para ver la pantalla de inicio. Por ejemplo, si está viendo
el dedo hacia la izquierda para ver la pantalla de inicio y las aplicaciones minimizadas. Deslice el dedo a la izquierda otra
vez para ver todas las aplicaciones.
• Para desplazarse, deslice el dedo hacia arriba y hacia abajo.
• Para desplazarse entre
BlackBerry Hub y la pantalla de inicio, deslice el dedo hacia la izquierda y hacia la derecha.
BlackBerry Hub, puede deslizar
Utilizar un control
Si aparece un control en la pantalla, puede utilizarlo para avanzar en un archivo, como una canción o un vídeo, o para
avanzar varias páginas, por ejemplo en un libro electrónico.
32
Page 33

Guía del usuario Primeros pasos
En el control, arrastre el cursor.
Seleccionar elementos
Lleve a cabo una de estas acciones:
• Para seleccionar un elemento, solo tiene que tocarlo. Si el elemento puede abrirse, se abrirá; de lo contrario, se
resaltará.
• Para resaltar un elemento sin abrirlo, manténgalo pulsado.
• Para resaltar varios elementos, como imágenes o canciones que quiere compartir, mantenga pulsado un elemento.
Toque y, a continuación, los elementos adicionales. Para desmarcar un elemento, tóquelo otra vez.
33
Page 34

Guía del usuario Primeros pasos
Ampliar o reducir la pantalla
Si necesita ver mejor un detalle de una imagen o si le cuesta leer las palabras que son demasiado pequeñas, puede
ampliar la pantalla. También puede reducirla para ver más contenido.
Para ampliar la pantalla, deslice los dedos separándolos; para reducirla, deslice los dedos hasta juntarlos.
Mover elementos de un lugar a otro
1. En la pantalla de inicio, mantenga pulsado el elemento que desea mover.
2. Cuando el elemento empiece a parpadear, deslice el dedo al lugar donde desea moverlo.
34
Page 35

Guía del usuario Primeros pasos
Minimizar las aplicaciones y mostrar los marcos activos
Cuando se minimiza una aplicación, aparece como un marco activo en la pantalla de inicio. Esto resulta útil para realizar
varias tareas al mismo tiempo, ya que por ejemplo no necesita guardar y cerrar los documentos para poder utilizar el
navegador ni reiniciar el navegador después de revisar su correo.
Deslice el dedo hacia arriba desde la parte inferior de la pantalla.
Sugerencia: cuando haya terminado de utilizar la aplicación, puede cerrarla tocando en la esquina inferior derecha de
la aplicación.
35
Page 36

Guía del usuario Primeros pasos
Ver Hub
Puede consultar o abrir
Desde la parte inferior de la pantalla, deslice el dedo hacia arriba y hacia la derecha.
BlackBerry Hub desde cualquier lugar del dispositivo.
Mostrar los menús
Puede encontrar funciones, ayuda y opciones adicionales en los menús.
Lleve a cabo alguna de las acciones siguientes:
• Para ver las acciones adicionales que puede realizar en una aplicación, toque o .
• Para ver las acciones adicionales de un elemento específico de una aplicación, como una canción o una foto,
manténgalo pulsado. Para ver los nombres de los elementos de menú que aparecen en la parte derecha de la pantalla,
deslice el dedo sobre ellos.
• Para ver la configuración y la ayuda, deslice el dedo hacia abajo desde la parte superior de la pantalla. En una
aplicación, puede ver la configuración específica de dicha aplicación. Si no se encuentra en una aplicación, puede ver
la configuración del dispositivo.
36
Page 37

Guía del usuario Primeros pasos
Navegar en una aplicación
Algunas de las aplicaciones y los juegos disponibles en la tienda
para utilizarse en dispositivos BlackBerry. En dichas aplicaciones, puede mostrar u ocultar una barra de acción en la parte
inferior de la pantalla o retroceder rápidamente a la pantalla anterior.
Lleve a cabo una de las acciones siguientes:
• Para ver las acciones adicionales que pueden realizarse, en una aplicación deslice el dedo hacia abajo desde la parte
superior de la pantalla.
• Para volver a la pantalla anterior, coloque el dedo en la parte inferior y en medio de la pantalla. Deslice el dedo en
diagonal hacia arriba y hacia la izquierda.
Android
BlackBerry World son aplicaciones de Android convertidas
37
Page 38

Guía del usuario Primeros pasos
Personalización del dispositivo
Descargar y comprar aplicaciones, juegos, música y vídeos
Las aplicaciones, los juegos y la música que adquiera pueden eliminarse y volver a descargarse tantas veces como quiera
en el mismo BlackBerry y en un máximo de cuatro dispositivos más sin tener que volver a pagar.
1. En la tienda BlackBerry World, toque un elemento.
2. En la esquina superior derecha de la pantalla, toque el botón que muestra el precio.
3. Para cambiar la forma de pago antes pagar un elemento, toque una forma de pago en la lista desplegable Facturar
mediante:.
4. Toque
Comprar.
Sugerencia
con alguien utilizando la tecnología NFC, en la pantalla Detalles de la aplicación que desea compartir, alinee la parte
posterior de los dispositivos.
: Para compartir una aplicación, un juego, una canción o un vídeo, toque
. Para compartir una aplicación
Mover una aplicación por la pantalla de inicio
1. En la pantalla de inicio, mantenga pulsado el icono de una aplicación hasta que los iconos comiencen a parpadear.
2. Arrastre el icono a otra ubicación de la pantalla de inicio y retire el dedo de la pantalla.
Cambiar la melodía de llamada, los sonidos o las alertas
En Configuración de notificaciones, puede cambiar la configuración del tono de llamada, los sonidos o las alertas, y
configurar el nivel de volumen de las notificaciones, el número de vibraciones y mucho más.
1. En la pantalla de inicio, deslice el dedo hacia abajo desde la parte superior de la pantalla.
2.
Toque
• Para cambiar la configuración global de las notificaciones, toque una configuración en la lista desplegable Modo,
• Para cambiar la configuración de las notificaciones de una aplicación determinada, por ejemplo la aplicación
Configuración > Notificaciones.
o bien cambie la configuración de Sonido
Teléfono, en la sección Notificaciones, toque una aplicación y cambie la configuración. También puede
personalizar el número de vibraciones aquí.
, Vibración, LED, Vistas previas instantáneas o Volumen.
Cambiar el tamaño de fuente
1. En la pantalla de inicio, deslice el dedo hacia abajo desde la parte superior de la pantalla.
38
Page 39

Guía del usuario Primeros pasos
2.
Toque
3. En la lista desplegable
Configuración > Pantalla.
Tamaño de fuente, toque el tamaño que desea utilizar.
Establecer una imagen como fondo de pantalla
1. Abra una imagen.
2.
Toque > >
Sugerencia
aparecerá como fondo de pantalla.
: Si amplía la imagen y la establece como fondo de pantalla, la parte ampliada de la pantalla es lo que
Fondo de pantalla.
Configurar una alarma
1.
Toque .
2. Cambie el selector
3. Mantenga pulsada la manilla fuera de la esfera del reloj.
4. Deslice la manilla alrededor de la esfera del reloj hasta la hora que desee.
5. Para guardar la hora a la que sonará la alarma, toque en cualquier parte de la pantalla.
Sugerencia
minuto específico, toque la hora de alarma que aparece en la parte inferior de la pantalla. Toque la lista desplegable Hora
de la alarma y desplácese arriba o abajo para ajustar la hora a la que deberá sonar la alarma.
: La manilla permite configurar la alarma en intervalos de cinco minutos. Para configurar la alarma en un
Alarma a I.
Marcar una página web como favorita
En una página web, toque > .
¿Dónde puede buscarse soporte técnico?
Obtenga soporte para el smartphone BlackBerry haciendo clic en uno de los vínculos siguientes.
Visite blackberry.com/support para obtener recursos de
autoasistencia como manuales y artículos de la base de
conocimientos. Vea vídeos para aprender a configurar o
utilizar las funciones del dispositivo. Busque respuestas o
publique sus preguntas en los foros de la comunidad.
Comparta sugerencias y soluciones en las redes sociales y
los blogs de BlackBerry
.
39
Page 40

Guía del usuario Primeros pasos
Visite blackberry.com/contact
sobre a quién debe llamarse para cuestiones de
información sobre garantías, facturación, reparaciones o
soporte técnico.
para obtener información
Prueba del hardware del dispositivo
Puede comprobar si el hardware del dispositivo funciona correctamente con la aplicación BlackBerry Virtual Expert
aplicación BlackBerry Virtual Expert le guía con las pruebas de resolución de problemas diseñadas para ayudarle a
identificar un problema con el hardware.
Antes de utilizar la aplicación, tenga a mano los accesorios que puede utilizar con el dispositivo, como los auriculares, para
poder realizar una evaluación completa.
En función del modelo de dispositivo, puede comprobar los componentes y funciones siguientes en su dispositivo:
• Pantalla táctil y LCD
• Teclado
• Teclas de volumen, tecla Silencio y tecla de encendido/bloqueo
• Cámara
• Altavoces, micrófono y conector para auriculares
• Notificaciones de vibración y LED
• Tecnología
Sugerencia: para obtener ayuda sobre un problema específico, contacte a su proveedor de servicios.
Bluetooth
Descargue la aplicación BlackBerry Virtual Expert de BlackBerry World ahora.
. La
Pruebe su dispositivo utilizando la aplicación
BlackBerry Virtual Expert
1.
En la pantalla de inicio, toque .
2. Lleve a cabo una de estas acciones:
• Para probar un tipo de funcionalidad, toque Ver pruebas, Pruebas de audio o
• Para realizar una prueba específica, por ejemplo relacionada con la cámara, toque . Toque la prueba que
desea realizar.
3. Siga las instrucciones que aparecen en la pantalla.
Error en la prueba de
Si la aplicación BlackBerry Virtual Expert
40
BlackBerry Virtual Expert
indica que ha habido un problema con su dispositivo, haga lo siguiente:
Pruebas de botones.
Page 41

Guía del usuario Primeros pasos
• Si es posible, cree una copia de seguridad de los datos de su dispositivo. Puede utilizar BlackBerry Link para guardar
una copia de seguridad en su ordenador. Para descargar BlackBerry Link, desde su ordenador, visite
www.blackberry.com/BlackBerryLink y seleccione la opción
• Anote la versión del software del dispositivo y el número PIN. Esta información se encuentra en la pantalla de inicio.
Para ello, deslice el dedo hacia abajo desde la parte superior de la pantalla. Toque Configuración > Acerca de. En la
lista desplegable Categoría, toque SO o
• Contacte a su proveedor de servicios inalámbricos o su centro de reparación local para informarle sobre el problema.
Hardware.
Windows o Mac.
Tutorial: Búsqueda de la aplicación Ayuda en un dispositivo BlackBerry 10
Este tutorial le ofrece la oportunidad de ver y practicar con la búsqueda de la aplicación Ayuda en un dispositivo
BlackBerry 10
: este tutorial solo está disponible en inglés.
Nota
Comenzar el tutorial
http://docs.blackberry.com/tutorials/help/en
.
Demostraciones sobre procedimientos
Descripción general
Vídeo: Navegación por la interfaz de
Navegue por la pantalla de inicio del nuevo dispositivo BlackBerry; abra y minimice aplicaciones, bloquee y desbloquee el
dispositivo. Deslice para echar un vistazo a BlackBerry Hub desde cualquier aplicación; muévase de manera muy sencilla
entre los mensajes y las conversaciones.
Nota: Este vídeo solo está disponible en inglés.
BlackBerry
41
Page 42

Guía del usuario Primeros pasos
http://demos.blackberry.com/blackberry-q10/na/us/gen/how-to/your-blackberry-q10-smartphone/blackberry-q10overview/smartphone-interface/index.html
Vídeo: Uso de la pantalla táctil
Cada función, cada gesto y cada pequeño detalle del dispositivo
Desplácese por la pantalla de inicio, o abra o cierre aplicaciones y realice más tareas con unos pocos gestos sencillos.
: Este vídeo solo está disponible en inglés.
Nota
http://demos.blackberry.com/blackberry-q10/na/us/gen/how-to/your-blackberry-q10-smartphone/blackberry-q10overview/touch-screen-gestures/index.html
Vídeo:
Manténgase al tanto de lo más importante con todas las notificaciones en una sola ubicación. Basta con un gesto de
deslizar para echar un vistazo a
mensajes y las conversaciones. Vea todas sus cuentas y actualice su estado desde BlackBerry Hub.
Nota: Este vídeo solo está disponible en inglés.
BlackBerry Hub
BlackBerry Hub desde cualquier aplicación; muévase de manera muy sencilla entre los
BlackBerry se han diseñado pensando en usted.
http://demos.blackberry.com/blackberry-q10/na/us/gen/how-to/your-blackberry-q10-smartphone/blackberry-q10overview/blackberry-hub/index.html
Vídeo: Aspectos básicos del teclado y la escritura
El nuevo teclado de la pantalla táctil proporciona una experiencia de escritura natural. Aprende su forma de escribir y le
sugiere palabras para ayudarle a escribir más deprisa, con más precisión y con menor esfuerzo. Si suele escribir mal
algunas letras, el teclado lo recordará y se adaptará sutilmente para asegurarse de que pulsa la tecla correcta.
42
Page 43

Guía del usuario Primeros pasos
: Este vídeo solo está disponible en inglés.
Nota
http://demos.blackberry.com/blackberry-q10/na/us/gen/how-to/your-blackberry-q10-smartphone/keyboard/keyboardand-typing/index.html
Vídeo: Búsquedas en su dispositivo BlackBerry
Busque en su dispositivo
: Este vídeo solo está disponible en inglés.
Nota
http://demos.blackberry.com//blackberry-q10/na/us/gen/how-to/your-blackberry-q10-smartphone/blackberry-q10overview/search-smartphone/index.html
BlackBerry y ajuste los resultados.
Vídeo: Actualizar el software del dispositivo BlackBerry
Compruebe si hay actualizaciones de software de su dispositivo BlackBerry para aprovechar las ventajas de las nuevas
funciones y la funcionalidad.
Nota: Este vídeo solo está disponible en inglés.
http://demos.blackberry.com//blackberry-q10/na/us/gen/how-to/your-blackberry-q10-smartphone/blackberry-q10overview/update-your-smartphone-software/index.html
43
Page 44

Guía del usuario Primeros pasos
Vídeo: Encontrar y proteger un dispositivo perdido con BlackBerry Protect
No se preocupe por la protección de su contenido. Con funciones integradas como BlackBerry Protect
de un dispositivo ya no son el fin del mundo. Lo único que debe hacer es bloquear o borrar los datos del dispositivo
remotamente para que no se tenga acceso a sus datos.
: Este vídeo solo está disponible en inglés.
Nota
http://demos.blackberry.com/blackberry-q10/na/us/gen/how-to/your-blackberry-q10-smartphone/security/blackberryprotect/index.html
, la pérdida o el robo
Vídeo: personalizar el dispositivo
Personalice el dispositivo
personalizando los tonos de llamada y las alertas.
Nota: Este vídeo solo está disponible en inglés.
BlackBerry eligiendo un fondo de pantalla, ajustando la fuente y el brillo de la pantalla, así como
http://demos.blackberry.com/blackberry-q10/na/us/gen/how-to/your-blackberry-q10-smartphone/personalization/
personalize-smartphone/index.html
Configuración
Vídeo: Configurar el dispositivo
¿Acaba de abrir su dispositivo
configúrelo.
44
BlackBerry? Averigüe cómo dar los primeros pasos, aprenda los conceptos básicos y
BlackBerry
Page 45

Guía del usuario Primeros pasos
: Este vídeo solo está disponible en inglés.
Nota
http://demos.blackberry.com/blackberry-q10/na/us/gen/how-to/your-blackberry-q10-smartphone/first-time-setup/gettingstarted/index.html
Vídeo: Inserción de la tarjeta micro SIM, la batería y la tarjeta de memoria
Empiece a familiarizarse con el dispositivo BlackBerry insertando la tarjeta micro SIM y la tarjeta de memoria; aprenda a
extraer la batería.
: Este vídeo solo está disponible en inglés.
Nota
http://demos.blackberry.com/blackberry-q10/na/us/gen/how-to/your-blackberry-q10-smartphone/first-time-setup/insertsim-battery/index.html
Vídeo: Transferencia de datos al nuevo dispositivo
Cambie de un dispositivo antiguo al nuevo dispositivo BlackBerry
Nota: Este vídeo solo está disponible en inglés.
http://demos.blackberry.com/blackberry-q10/na/us/gen/how-to/your-blackberry-q10-smartphone/first-time-setup/deviceswitch/index.html
y transfiera toda la información.
45
Page 46

Guía del usuario Primeros pasos
Vídeo: configurar cuentas
Agregue cuentas de correo y de redes sociales al dispositivo BlackBerry
: Este vídeo solo está disponible en inglés.
Nota
http://demos.blackberry.com/blackberry-q10/na/us/gen/how-to/your-blackberry-q10-smartphone/first-time-setup/
account-setup/index.html
; descubra cómo sincronizarlas.
Conexiones
Vídeo: Conexiones
Conecte el nuevo dispositivo
Nota: Este vídeo solo está disponible en inglés.
Bluetooth y Wi-Fi
BlackBerry a una red Wi-Fi y active las conexiones Bluetooth.
http://demos.blackberry.com/blackberry-q10/na/us/gen/how-to/your-blackberry-q10-smartphone/connections/bluetoothwifi/index.html
Vídeo: Near Field Communication (NFC)
Ponga su dispositivo en contacto con otro dispositivo
una foto, descubrir aplicaciones o incluso conectar unos auriculares. Decida lo que desea compartir, acerque los
dispositivos y BlackBerry Tag se encargará de lo demás.
Nota: Este vídeo solo está disponible en inglés.
46
BlackBerry con NFC para agregar un contacto de BBM, intercambiar
Page 47

Guía del usuario Primeros pasos
http://demos.blackberry.com/blackberry-q10/na/us/gen/how-to/your-blackberry-q10-smartphone/connections/nfc/
index.html
Vídeo: Conectar el ordenador con
Descargue
como para sincronizarlo y organizarlo. La música, las fotos, los vídeos y los archivos pueden sincronizarse y compartirse
entre dispositivos, ordenadores PC o Mac.
Nota
http://demos.blackberry.com/blackberry-q10/na/us/gen/how-to/blackberry-link/connect-to-computer/blackberry-link/
index.html
BlackBerry Link en el ordenador para acceder al contenido entre el dispositivo BlackBerry y el ordenador, así
: Este vídeo solo está disponible en inglés.
BlackBerry Link
Vídeo: realizar llamadas
Realice llamadas en el dispositivo BlackBerry.
Nota: Este vídeo solo está disponible en inglés.
http://demos.blackberry.com/blackberry-q10/na/us/gen/how-to/your-blackberry-q10-smartphone/phone/making-calls/
index.html
47
Page 48

Guía del usuario Primeros pasos
Aplicaciones
Vídeo: Conceptos básicos del navegador
Personalice el
: Este vídeo solo está disponible en inglés.
Nota
http://demos.blackberry.com/blackberry-q10/na/us/gen/how-to/browser/browse-the-web/browser-basics/index.html
Navegador de BlackBerry en el dispositivo con opciones de privacidad y seguridad y favoritos.
Vídeo: Conceptos básicos sobre los calendarios
Dedique menos tiempo a administrar detalles y tareas: la aplicación Calendario de BlackBerry simplifica la administración
de su apretada agenda. Cuando crea una cita, el Calendario de
cuenta eventos ya celebrados y las personas a las que invitó la última vez. Incluso mostrará las actualizaciones de redes
sociales y los mensajes recientes de sus amigos.
Nota: Este vídeo solo está disponible en inglés.
BlackBerry sugiere a quién se debe invitar teniendo en
http://demos.blackberry.com/blackberry-q10/na/us/gen/how-to/apps/calendar/using-calendar/index.html
Vídeo: Organización de tareas y notas con
Agrupe las fotos, listas, mensajes y vínculos web más importantes en un solo lugar con BlackBerry Remember; a
continuación, sincronice las tareas con el calendario de
Reader integrados, puede actualizar hojas de cálculo, documentos y presentaciones sobre la marcha.
Nota: Este vídeo solo está disponible en inglés.
48
Microsoft Outlook. Además, con Documents To Go y Adobe
BlackBerry Remember
Page 49

Guía del usuario Primeros pasos
http://demos.blackberry.com/blackberry-q10/na/us/gen/how-to/apps/productivity/blackberry-remember/index.html
Vídeo: Introducción a
La aplicación
productividad con el dispositivo BlackBerry sin tener que llevar un ordenador portátil. Actualice gráficos de inventario en
una hoja de cálculo, dé los últimos retoques a un comunicado de prensa, haga presentaciones impresionantes o reciba los
comentarios de un compañero a través de BBM Video, sin tener que utilizar un portátil. (Dispositivos BlackBerry
compatibles, se necesita conexión de red Wi-Fi, 4G o HSPA+).
: Este vídeo solo está disponible en inglés.
Nota
http://demos.blackberry.com/blackberry-q10/na/us/gen/how-to/apps/productivity/docs-to-go-getting-started/index.html
Vídeo:
Utilice
de salir y navegar como mejor le convenga.
Nota: Este vídeo solo está disponible en inglés.
Documents To Go se ha diseñado para ser una verdadera suite de productividad móvil. Mantenga la
BlackBerry Maps
BlackBerry Maps en el dispositivo BlackBerry para saber dónde se encuentra, consultar el estado del tráfico antes
Documents To Go
http://demos.blackberry.com/blackberry-q10/na/us/gen/how-to/apps/maps/blackberry-maps/index.html
49
Page 50

Guía del usuario Primeros pasos
Vídeo: Conceptos básicos de
Envíe un mensaje de
Allí donde puede escribir, puede hablar. Dicte un documento, redacte un correo o busque un archivo o mensaje en su
teléfono. (Se necesita un dispositivo BlackBerry compatible. No está disponible en todos los idiomas).
: Este vídeo solo está disponible en inglés.
Nota
http://demos.blackberry.com/blackberry-q10/na/us/gen/how-to/apps/search/voice-control/index.html
BBM, programe una reunión, actualice Facebook o Twitter, o busque en el teléfono solo con su voz.
Vídeo: Primeros pasos con
BBM en el dispositivo BlackBerry: modifique la información que se muestra en pantalla, comience un chat, utilice
Utilice
BBM Groups y BBM Video.
Nota: Este vídeo solo está disponible en inglés.
Control de voz
BBM
http://demos.blackberry.com/blackberry-q10/na/us/gen/how-to/bbm/blackberry-messenger/getting-started-with-bbm/
index.html
Vídeo: Chat de
Cambie del chat de BBM a una conversación de BBM Video y hable cara a cara con las personas que realmente le
importan. Utilice la nueva función Pantalla compartida para mostrar fotos, el navegador o un documento de la empresa.
Incluso se puede compartir la vista desde la cámara.
Nota: Este vídeo solo está disponible en inglés.
50
BBM Video con pantalla compartida
Page 51

Guía del usuario Primeros pasos
http://demos.blackberry.com/blackberry-q10/na/us/gen/how-to/bbm/blackberry-messenger/bbm-video-screen-share/
index.html
Multimedia
Vídeo: Tomar fotografías
Aprenda a cambiar de la cámara frontal a la posterior en el dispositivo BlackBerry, conozca todas las opciones de menú de
la cámara y cómo hacer fotos incluso con la pantalla bloqueada.
: Este vídeo solo está disponible en inglés.
Nota
http://demos.blackberry.com/blackberry-q10/na/us/gen/how-to/media/camera/taking-pictures/index.html
Vídeo: Fotos con el modo
Seleccione y ajuste los elementos de la foto para conseguir la foto que quiere.El modo Time Shift captura milisegundos
antes y después de su foto; de este modo, puede desplazarse hacia atrás en el intervalo de tiempo para abrir los ojos de un
amigo y luego hacia delante para captar la sonrisa de otro de sus amigos. Cuando haya finalizado, comparta la foto con
unos pocos gestos sencillos.
Nota: Este vídeo solo está disponible en inglés.
Time Shift
51
Page 52

Guía del usuario Primeros pasos
http://demos.blackberry.com/blackberry-q10/na/us/gen/how-to/media/camera/time-shift-mode/index.html
Vídeo: editar una imagen
Utilice las funciones avanzadas para editar imágenes y guardar las nuevas versiones en el dispositivo BlackBerry.
: Este vídeo solo está disponible en inglés.
Nota
http://demos.blackberry.com//blackberry-q10/na/us/gen/how-to/media/pictures/picture-editor/index.html
Vídeo: Creación de historias con
Cuando haya capturado las fotos perfectas, utilice
historia con solo un par de gestos y, a continuación, compartirla con todos.
Nota: Este vídeo solo está disponible en inglés.
http://demos.blackberry.com//blackberry-q10/na/us/gen/how-to/media/movie-creation/blackberry-story-maker/index.html
52
BlackBerry Story Maker
BlackBerry Story Maker para enlazar todos esos momentos y crear una
Page 53

Guía del usuario Primeros pasos
Cambio de dispositivo
Antes de cambiar de dispositivo
Para obtener información sobre cómo cambiar a un dispositivo
un dispositivo de otros fabricantes, visite
www.blackberry.com/deviceswitch
BlackBerry desde un dispositivo BlackBerry más antiguo o
.
Conozca qué opciones de transferencia tiene a su disposición
Los tipos de datos transferidos dependen del método de transferencia que utilice y el tipo de smartphone desde el que
transfiere los datos. Puede transferir algunas opciones de configuración, el historial del teléfono, las imágenes, la música o
los favoritos del navegador, entre otros. Para ver una lista de los tipos de datos que se transfieren, visite
www.blackberry.com/deviceswitch
• ¿Desea cambiar desde
para cambiar de dispositivo.
• ¿Desea cambiar desde
dispositivo.
• ¿Desea cambiar desde un dispositivo BlackBerry que tiene instalado
Protect para transferir los datos compatibles, como los contactos, del archivo de copia de seguridad del dispositivo
actual al nuevo dispositivo.
• ¿Desea cambiar desde un dispositivo iPhone
BlackBerry World. .
Sugerencia
actualidad, en la pantalla de inicio del dispositivo antiguo, lleve a cabo una de estas acciones:
• Haga clic en
• Haga clic en
Descubra cómo cambiar de dispositivo mediante una tarjeta de memoria.
: Si realiza el cambio desde un dispositivo BlackBerry, para ver qué versión del software está ejecutando en la
Opciones > Acerca de.
Opciones > Dispositivo > Versiones del dispositivo.
BlackBerry Device Software 5.0 o posterior? En un ordenador, puede utilizar BlackBerry Link
BlackBerry 7.0 o BlackBerry 7.1? Puede utilizar una tarjeta de memoria para cambiar de
Descubra cómo cambiar de dispositivo mediante la aplicación de cambio de dispositivo.
.
Descubra cómo cambiar de dispositivo mediante BlackBerry Link.
BlackBerry Protect? Puede utilizar BlackBerry
Descubra cómo cambiar de dispositivo mediante BlackBerry Protect.
o Android? Puede descargar la aplicación de cambio de dispositivo desde
Anotar los nombres de usuario y contraseñas
Antes de cambiar de dispositivo
• Si ha guardado nombres de usuario y contraseñas en el Administrador de contraseñas, es recomendable que anote
esta información para que la tenga a mano cuando vaya a agregar cuentas a su nuevo dispositivo.
• Si tiene un dispositivo que ejecuta
para iniciar sesión en su dispositivo y en la tienda BlackBerry World. Si inicia sesión en su dispositivo BlackBerry 10 con
su BlackBerry ID, podría volver a instalar aplicaciones que ya había descargado de BlackBerry App World y acceder a
productos BlackBerry que utilice su BlackBerry ID, como BBM y BlackBerry Protect.
Nota: BlackBerry App World recibe el nombre de BlackBerry World en dispositivos BlackBerry 10.
BlackBerry, asegúrese de que dispone de lo siguiente:
BlackBerry Device Software 5.0 o posterior, puede haber creado un BlackBerry ID
53
Page 54

Guía del usuario Primeros pasos
Actualizar
Aunque no es un requisito para cambiar de dispositivo BlackBerry, debe actualizar a la versión más reciente de BBM y
BBM con su BlackBerry ID antes de cambiar de dispositivo.
asociar
1. Para saber qué versión de
aplicaciones instaladas.
2. Para descargar
Si no puede actualizar su versión de
Seleccione la opción de copia de seguridad.
BBM
BBM posee en su antiguo dispositivo, busque BlackBerry Messenger en la lista de sus
BBM 7.0 o posterior en su antiguo dispositivo, visite la tienda BlackBerry World o
BBM, en BBM, pulse la tecla
> Opciones > Realizar copia de seguridad.
www.bbm.com.
¿Qué ocurre si tengo contactos en mi tarjeta SIM?
El dispositivo
a su proveedor de servicios.
Si guardó sus contactos en su antigua tarjeta SIM, para asegurarse de que esos contactos no se pierden, podría tener que
copiarlos en su antiguo dispositivo antes de hacer una copia de seguridad de los datos del dispositivo.
Sugerencia
en la lista de contactos de su antiguo dispositivo, pulse la tecla
Copiar todo en Contactos.
>
BlackBerry 10 utiliza una tarjeta micro SIM. Para obtener una tarjeta micro SIM para su dispositivo, contacte
: Para copiar los contactos de la tarjeta SIM al almacenamiento multimedia integrado de su antiguo dispositivo,
> Libreta de teléfonos de SIM
. Pulse la tecla
Copia de seguridad y cambio de dispositivo
Transferir datos a un dispositivo nuevo utilizando un ordenador y BlackBerry Link
Si su dispositivo BlackBerry
transferir datos y opciones compatibles, como la configuración del dispositivo, el historial del teléfono, archivos
multimedia, los favoritos del navegador, entre otros, a su nuevo dispositivo BlackBerry 10. Esta función se ha diseñado
para mover datos personales, no datos del trabajo.
1. En su ordenador, descargue e instale
2. Abra
3. Conecte el dispositivo BlackBerry actual al ordenador utilizando un cable USB.
4. Siga las instrucciones que aparecen en pantalla.
5. Cuando se le solicite, conecte su nuevo dispositivo
6. Siga las instrucciones que aparecen en pantalla.
54
BlackBerry Link.
actual ejecuta BlackBerry Device Software 5.0 o posterior, puede utilizar BlackBerry Link para
BlackBerry Link desde
BlackBerry 10 con un cable USB.
www.blackberry.com/BlackBerryLink.
Page 55

Guía del usuario Primeros pasos
: Las cuentas de correo y las aplicaciones no compatibles no se transfieren al nuevo dispositivo. Puede configurar sus
Nota
cuentas de correo en el nuevo dispositivo en BlackBerry Hub. Para descargar aplicaciones que no se transfirieron a su
nuevo dispositivo, visite la tienda BlackBerry World.
Transferir datos desde un dispositivo
BlackBerry 7 utilizando una tarjeta
de memoria
Esta opción solo está disponible si cambia desde un dispositivo BlackBerry 7 o posterior. Para comprobar cuál es su
versión de software, en la pantalla de inicio de su dispositivo antiguo, haga clic en Opciones > Acerca de o en Opciones >
Dispositivo > Versiones del dispositivo.
Cuando cambie a un nuevo dispositivo BlackBerry utilizando la función Cambio de dispositivo en la aplicación
Configuración, puede mover la configuración de la alarma, los contactos de BBM, los favoritos del navegador, los mensajes
de texto, el historial del teléfono y los perfiles de la conexión inalámbrica entre dispositivos BlackBerry. Esta función se ha
diseñado para mover datos personales, no datos del trabajo.
1. En el dispositivo
2. Haga clic en Utilizar una tarjeta de memoria
3. Siga las instrucciones que aparecen en pantalla.
4. Cuando se haya completado la copia de seguridad, retire la tarjeta de memoria del dispositivo BlackBerry
insértela en su dispositivo BlackBerry 10.
5.
En la pantalla de inicio de su dispositivo BlackBerry
6. Siga las instrucciones que aparecen en pantalla.
Nota: Las cuentas de correo y las aplicaciones no compatibles no se transfieren al nuevo dispositivo. Puede configurar sus
cuentas de correo en el nuevo dispositivo en BlackBerry Hub. Para descargar aplicaciones que no se transfirieron a su
nuevo dispositivo, visite la tienda BlackBerry World.
BlackBerry 7, haga clic en Configuración > Cambio de dispositivo.
> Guardar datos.
10, toque
> .
7 e
Transferir datos a un dispositivo nuevo utilizando BlackBerry Protect
Para utilizar esta función, la aplicación
dispositivo anterior debe ejecutar BlackBerry 7.1 o anterior.
Puede utilizar BlackBerry Protect para transferir los datos compatibles del dispositivo anterior al nuevo dispositivo
BlackBerry 10.
1. Realice una copia de seguridad de los datos en el dispositivo anterior o en el sitio web de BlackBerry Protect.
2. En el nuevo dispositivo, deslice el dedo hacia abajo desde la parte superior de la pantalla de inicio. Toque
Configuración
3. Si es necesario, configure el selector
4. Toque
5. Toque
> BlackBerry Protect.
Restaurar. Seleccione su dispositivo antiguo como el dispositivo desde el que desea restaurar los datos.
Restaurar.
BlackBerry Protect debe estar instalada en el dispositivo BlackBerry anterior. El
BlackBerry Protect como I. Complete el proceso de configuración.
55
Page 56

Guía del usuario Primeros pasos
Transferir datos desde un dispositivo
debe estar conectado a una red
Puede utilizar la aplicación de cambio de dispositivo para transferir los contactos, las imágenes y otros datos personales
del dispositivo iPhone o Android a su nuevo dispositivo BlackBerry. Para obtener más información acerca de la aplicación
de cambio de dispositivo, visite
1. En el dispositivo
dispositivo.
2. Abra la aplicación de cambio de dispositivo.
3. Siga las instrucciones que aparecen en pantalla.
BlackBerry 10, visite
Wi-Fi en el dispositivo antiguo y en el dispositivo BlackBerry.
www.blackberry.com/deviceswitchapp
www.blackberry.com/deviceswitchapp
Tutorial: Cambio a un dispositivo
iPhone o Android
.
y descargue la aplicación de cambio de
BlackBerry 10 mediante una tarjeta de
memoria
Este tutorial le ofrece la oportunidad de ver y practicar con el cambio de un dispositivo BlackBerry 7 a un dispositivo
BlackBerry 10 con una tarjeta de memoria.
: este tutorial solo está disponible en inglés.
Nota
Comenzar el tutorial
http://docs.blackberry.com/tutorials/help/en
Después de cambiar de dispositivo
Para obtener información sobre cómo devolver el dispositivo a
visite
www.blackberry.com/recycling. El programa de reciclaje y sustitución de productos solo está disponible en
determinadas áreas.
Restauración de BBM
La primera vez que abra BBM, se le solicitará su BlackBerry ID. Si ya ha utilizado BBM con anterioridad, tenga en cuenta lo
siguiente:
• Si cambia de dispositivo
ordenador o en un dispositivo que ejecute BlackBerry 7 o posterior para transferir los datos del dispositivo, como los
contactos y grupos de BBM 6.2 o anterior, al nuevo dispositivo.
• Si ya había asociado anteriormente
sesión con el mismo BlackBerry ID para restaurar los datos de BBM a través de la red inalámbrica.
Se realiza automáticamente una copia de seguridad de sus datos de BBM, como los contactos, a través de la red
inalámbrica en función de su BlackBerry ID. Aun así, es una buena idea guardar una copia de seguridad de forma
periódica en un ordenador que utilice BlackBerry Link por si pierde el dispositivo, se lo roban o se daña.
56
BlackBerry, puede utilizar la función Cambio de dispositivo en BlackBerry Link en su
BBM con su BlackBerry ID (por ejemplo, en el dispositivo actual), puede iniciar
BlackBerry para que se recicle y deseche de forma segura,
Page 57

Guía del usuario Primeros pasos
Transferir contraseñas al Administrador de contraseñas
Puede transferir las contraseñas que guardaba en el dispositivo BlackBerry antiguo al dispositivo BlackBerry 10. Para
transferir las contraseñas, debe haber realizado una copia de seguridad de la información de contraseñas como parte del
archivo de copia de seguridad durante el proceso de cambio de dispositivo, o bien haber creado una copia de seguridad de
las contraseñas actuales en el dispositivo BlackBerry 10
de memoria, el dispositivo detecta automáticamente la información en dicha tarjeta. Si no ha guardado los datos de copia
de seguridad en una tarjeta de memoria, también puede utilizar BlackBerry Link o BlackBerry Protect para transferir la
información de contraseñas de la copia de seguridad.
1. En su dispositivo BlackBerry 10, descargue la aplicación Administrador de contraseñas desde la tienda BlackBerry
World.
2. En la pantalla de inicio, toque Administrador de contraseñas.
3. Escriba la contraseña del Administrador de contraseñas.
4. Deslice el dedo hacia abajo desde la parte superior de la pantalla.
5.
Toque
6. Escriba la contraseña antigua del Administrador de contraseñas o la contraseña de BlackBerry Wallet para transferir
las contraseñas de un dispositivo antiguo a la aplicación Administrador de contraseñas.
: Únicamente se importan las credenciales compatibles entre BlackBerry y el Administrador de contraseñas. No se
Nota
importan credenciales de tarjetas de crédito.
Configuración > Importar contraseñas.
. Si la información de contraseñas se ha guardado en una tarjeta
Tras importar los datos del Administrador de contraseñas, se eliminan del archivo de copia de seguridad, pero en dicho
archivo se mantienen otros datos personales.
Sugerencias después de cambiar de dispositivo
después de cambiar de dispositivo BlackBerry, tenga en cuenta lo siguiente:
• Si dispone de una tarjeta de memoria, transfiérala del dispositivo antiguo al nuevo.
• Para recibir todos sus mensajes y actualizaciones, agregue las cuentas de correo y de las redes sociales al nuevo
dispositivo.
• Borre el dispositivo antiguo para eliminar todos los datos. Para eliminar todos los datos del dispositivo, en caso
necesario, cree una contraseña de dispositivo y escriba una contraseña incorrecta diez veces.
• Descargue aplicaciones desde la tienda BlackBerry World.
• Explore la aplicación Ayuda de su dispositivo y descubra otros trucos y sugerencias.
57
Page 58

Guía del usuario Primeros pasos
Agregar cuentas de correo y de otros tipos al dispositivo
Puede agregar a su dispositivo cuentas de correo, cuentas de redes sociales (como Facebook, Twitter o LinkedIn) o incluso
una cuenta de Evernote.
1. En la pantalla de inicio, deslice el dedo hacia abajo desde la parte superior de la pantalla.
2.
Toque >
3.
Si ha agregado una cuenta al dispositivo, para agregar otra, toque .
Agregar una cuenta de correo personal
Cuentas.
1. En la pantalla Agregar cuenta, toque
2. Escriba la dirección de correo.
3. Toque Siguiente
4. Escriba la contraseña de la cuenta.
5. Toque Siguiente
6. Cambie otras configuraciones (por ejemplo, los tipos de contenidos para sincronizar con el dispositivo).
7. Toque Listo
.
.
.
Correo, calendario y contactos.
Agregar una red social o una cuenta de Evernote
Puede agregar una cuenta de Facebook, Twitter, LinkedIn o Evernote a su dispositivo. Al agregar una cuenta de Evernote a
su dispositivo, sus blocs de notas de Evernote
1. En la pantalla
2. Escriba la información de su cuenta.
• Si es necesario, cambie la configuración de sincronización.
• Si está agregando una cuenta de Facebook
sus amigos, en la lista desplegable Recordatorio de cumpleaños, toque una opción de recordatorio.
3. Toque
Agregar cuenta, toque Facebook, Twitter, LinkedIn o Evernote.
Listo. Si es necesario, toque Autorizar.
están disponibles en BlackBerry Remember.
, para cambiar cuándo quiere que se le recuerden los cumpleaños de
Agregar una cuenta de trabajo admitida por BlackBerry Enterprise
Service 10
Si su empresa utiliza
las ventajas de aplicaciones como BlackBerry Balance. Si su empresa no se ha actualizado a BlackBerry Enterprise
58
BlackBerry Enterprise Service 10, puede agregar su cuenta de trabajo a su dispositivo y aprovechar
Page 59

Guía del usuario Primeros pasos
Service 10
cuenta de trabajo y hacer que utilice Microsoft Exchange ActiveSync. Para obtener más información, contacte al
administrador.
asegúrese de que el administrador le facilite la información siguiente:
• Su nombre de usuario
• Su contraseña de activación de empresa
• El nombre del servidor
1.
2. Escriba el nombre de usuario, la contraseña de activación y la dirección del servidor de su cuenta.
3. Toque
Después de agregar una cuenta de trabajo, siga los mensajes que aparecen en la pantalla para establecer una contraseña
para el espacio de trabajo para utilizar con BlackBerry Balance y especificar la contraseña de su red de trabajo.
Agregar una cuenta de correo compatible con
y está utilizando BlackBerry Enterprise Server 5 o una versión anterior, puede agregar de todos modos su
En la pantalla
Agregar cuenta, toque
Siguiente.
> Cuenta del trabajo.
Microsoft Exchange
ActiveSync
asegúrese de que el administrador o el proveedor de servicios de correo le faciliten la información siguiente:
• Su nombre de usuario y la contraseña de la red de trabajo
• La dirección del servidor
Al agregar una cuenta de correo compatible con
contactos, tareas y notas asociadas a la cuenta se sincronizan con su dispositivo BlackBerry.
1.
En la pantalla
2. Escriba el nombre de usuario, la dirección de correo, la contraseña y la dirección del servidor de la cuenta.
• Para desactivar el correo push, cambie el selector
la que el dispositivo debe comprobar si hay mensajes nuevos, toque una opción de la lista desplegable Intervalo
de sincronización.
• Para utilizar la VPN de su empresa, cambie el selector VPN a
• Para cambiar el intervalo de tiempo de sincronización de mensajes, toque una opción de la lista desplegable
Marco de tiempo de sincronización.
3. Toque
Agregar cuenta, toque
Siguiente.
Microsoft Exchange ActiveSync, los mensajes, eventos del calendario,
> Microsoft Exchange ActiveSync.
Cargar mediante push a O. Para establecer la frecuencia con
I.
Agregar una cuenta de correo de BlackBerry
Si configura una cuenta de correo de BlackBerry (normalmente con el formato
usuario@<proveedordeservicios>.blackberry.com) en un dispositivo
BlackBerry antiguo, para seguir recibiendo mensajes
59
Page 60

Guía del usuario Primeros pasos
de esta cuenta en su dispositivo
agregar esta dirección de correo a su dispositivo.
1. En la pantalla
2. Escriba la dirección de correo.
3. Toque Siguiente
4. Escriba la contraseña de la cuenta.
5. Toque Siguiente
6. En la pantalla
7. Toque
: puede tardar de 5 a 15 minutos en reenviar el correo a la dirección de correo de reenvío.
Nota
Para recibir el correo de BlackBerry en el dispositivo, asegúrese de haber agregado la cuenta de correo de reenvío a su
dispositivo.
Agregar cuenta, toque Correo, calendario y contactos.
.
.
Reenvío, complete los campos para agregar una dirección de correo de reenvío.
Siguiente.
BlackBerry 10, debe configurar una dirección de correo de reenvío y, a continuación,
Agregar una cuenta de correo IMAP o POP
Asegúrese de que el proveedor de servicios o el administrador le faciliten la información siguiente:
• Tipo de servidor de mensajería (POP o IMAP)
• Dirección del servidor de mensajería entrante y saliente
• Números de puerto del servidor de mensajería entrante y saliente
• Configuración SSL del servidor de mensajería entrante y saliente
Nota: Para incrementar la velocidad de activación de las cuentas de correo IMAP, se recomienda introducir el Prefijo de
ruta IMAP
1.
2. Escriba la información de la cuenta.
3. Toque
. Para obtener más información, contacte al administrador.
En la pantalla
• Para establecer la frecuencia con la que el dispositivo BlackBerry debe comprobar si hay mensajes nuevos (si el
correo push no es compatible), toque una opción de la lista desplegable Intervalo de sincronización.
• Para cambiar el número de mensajes que se sincronizan inicialmente con su dispositivo, toque una opción de la
lista desplegable
Agregar cuenta, toque
Listo.
> IMAP
Cantidad de recuperación inicial.
o POP.
Agregar una cuenta CalDAV o CardDAV
asegúrese de que sabe los datos siguientes:
• Su nombre de usuario y contraseña
• La dirección de correo asociada con su cuenta
• La dirección del servidor de su cuenta
60
Page 61

Guía del usuario Primeros pasos
Puede agregar una cuenta CalDAV o CardDAV para sincronizar eventos del calendario o contactos, respectivamente.
1.
En la pantalla
2. Escriba la información de la cuenta.
3. Toque
Agregar cuenta, toque
Listo.
> CalDAV o CardDAV.
Resolución de problemas: cambio de dispositivo
No puedo cambiar mi tarjeta SIM a mi nuevo dispositivo BlackBerry 10
El dispositivo BlackBerry 10 utiliza una tarjeta micro SIM. Para obtener una tarjeta micro SIM para su nuevo dispositivo,
póngase en contacto con su proveedor de servicios.
¿Cómo puedo restablecer la contraseña de BlackBerry ID que he perdido
u olvidado?
Puede recibir instrucciones para restablecer su contraseña de
nombre de usuario de BlackBerry ID. Por razones de seguridad, solo usted puede restablecer la contraseña de su
BlackBerry ID.
Lleve a cabo una de estas acciones:
• Para restablecer su contraseña en un ordenador, visite www.blackberry.com/blackberryid
contraseña. Siga las instrucciones que aparecen en pantalla.
• Para restablecer la contraseña en su dispositivo
haga clic en ¿Ha olvidado la contraseña?. Conteste la pregunta de seguridad y siga las instrucciones que aparecen en
pantalla.
BlackBerry, cuando se le pida que inicie sesión con su BlackBerry ID,
BlackBerry ID en la dirección de correo que utiliza para su
. Haga clic en Restablecer su
Una vez completados los pasos anteriores, recibirá un correo para restablecer su contraseña. Si completa los pasos para
restablecer su contraseña en un ordenador, el mensaje de correo para restablecer su contraseña solo se puede ver en un
ordenador y no se le enviará a su dispositivo . Si sigue los pasos para restablecer su contraseña en el dispositivo, el
mensaje de correo para restablecer su contraseña se le enviará a su dispositivo . Siga las instrucciones del correo para
restablecer su contraseña de
BlackBerry ID.
Algunos datos de mi antiguo dispositivo no se encuentran en mi
dispositivo nuevo
El tipo de dispositivo desde el que ha transferido los datos y la versión del software del anterior dispositivo determinan los
datos que se pueden transferir al nuevo dispositivo. Para ver una lista de los tipos de datos que se transfieren, visite
www.blackberry.com/deviceswitch
Intente realizar una de las siguientes acciones:
.
61
Page 62

Guía del usuario Primeros pasos
• Compruebe que sus cuentas de correo personales estén configuradas. Las cuentas de correo no se transfieren y han
de configurarse BlackBerry Hub en el dispositivo.
• Compruebe que sus cuentas de correo del trabajo estén configuradas. Para activar una cuenta de correo de Microsoft
Exchange ActiveSync
necesaria.
• Busque notas y tareas en la aplicación
• Transfiera las aplicaciones descargándolas de la tienda BlackBerry World.
en BlackBerry Enterprise Server, contacte al administrador para que le facilite la información
BlackBerry Remember.
No puedo transferir elementos utilizando mi tarjeta de memoria
Intente realizar una de las siguientes acciones:
• Realice copias de seguridad de elementos de su tarjeta de memoria a otro soporte, como el almacenamiento
multimedia incorporado en el dispositivo
nueva. Guarde los elementos de los que hizo una copia de seguridad en su tarjeta de memoria y, a continuación,
intente volver a transferir los elementos.
• Utilice
BlackBerry Link para transferir su información de un dispositivo a otro. Para descargar BlackBerry Link, desde
su ordenador, visite
www.blackberry.com/BlackBerryLink y seleccione la opción
BlackBerry o su ordenador. Formatee la tarjeta de memoria o compre una
Windows o Mac.
Presentación
Cambiar la luz de pantalla
1. En la pantalla de inicio, deslice el dedo hacia abajo desde la parte superior de la pantalla.
2.
Toque
3. Para ajustar el brillo, mueva el control atrás o adelante.
Configuración > Pantalla.
Cambiar el tamaño de fuente
1. En la pantalla de inicio, deslice el dedo hacia abajo desde la parte superior de la pantalla.
2.
Toque
3. En la lista desplegable
Configuración > Pantalla.
Tamaño de fuente, toque el tamaño que desea utilizar.
Establecer una imagen como fondo de pantalla
1. Abra una imagen.
62
Page 63

Guía del usuario Primeros pasos
2.
Toque > >
Sugerencia
aparecerá como fondo de pantalla.
: Si amplía la imagen y la establece como fondo de pantalla, la parte ampliada de la pantalla es lo que
Fondo de pantalla.
Cambiar el idioma de visualización
1. En la pantalla de inicio, deslice el dedo hacia abajo desde la parte superior de la pantalla.
2.
Toque
3. En la lista desplegable
Configuración > Idioma y escritura.
Idioma, toque el idioma que desea utilizar.
Cambiar la configuración regional del dispositivo
1. En la pantalla de inicio, deslice el dedo hacia abajo desde la parte superior de la pantalla.
2.
Toque
3. En la lista desplegable
predeterminada y el formato de número del dispositivo.
Configuración > Idioma y escritura.
Región, toque la región que desea utilizar para configurar el formato de fecha, la moneda
Bloqueo de la pantalla
Al bloquear la pantalla, puede evitar que el dispositivo
accidental. El bloqueo del dispositivo no desactiva las alertas de mensajes o llamadas entrantes.
Pulse la tecla Encendido/bloqueo en la parte superior del dispositivo.
Para desbloquear la pantalla, deslice el dedo hacia arriba desde la parte inferior de la pantalla.
BlackBerry envíe mensajes o marque un número de forma
Bloquear el dispositivo con una contraseña
¿Busca una manera sencilla de proteger sus datos y evitar el uso no autorizado de su dispositivo BlackBerry
configurar una contraseña para bloquear el dispositivo cuando se encuentre a la vista o no lo esté utilizando.
Si aún no tiene una contraseña, en la pantalla de inicio, deslice el dedo hacia abajo desde la parte superior de la
1.
pantalla. Toque
Contraseña del dispositivo a I. Escriba una contraseña.
Configuración > Seguridad y privacidad > Contraseña del dispositivo. Cambie el selector
? Puede
63
Page 64

Guía del usuario Primeros pasos
2. Para bloquear el dispositivo, realice una de las siguientes acciones:
• Mantenga pulsada la tecla
• Para bloquear automáticamente el dispositivo tras un cierto tiempo, en la pantalla de inicio, deslice el dedo hacia
abajo desde la parte superior de la pantalla. Toque Configuración
del dispositivo > Bloquear el dispositivo al bloquear la pantalla.
• Para bloquear automáticamente el dispositivo cuando se encuentre en un estuche de
de inicio, deslice el dedo hacia abajo desde la parte superior de la pantalla. Toque
Seguridad y privacidad
Para desbloquear el dispositivo, pulse la tecla Encendido/bloqueo en la parte superior del dispositivo. Deslice el dedo
hacia arriba desde la parte inferior de la pantalla. Cuando se le solicite, escriba la contraseña del dispositivo.
Encendido/bloqueo en la parte superior del dispositivo. Toque
> Seguridad y privacidad > Contraseña
BlackBerry, en la pantalla
> Contraseña del dispositivo > Bloquear el dispositivo al colocarlo en la funda.
.
Configuración >
Bloquear el espacio de trabajo
Si su dispositivo
bloquear su espacio de trabajo y seguir accediendo a los archivos, aplicaciones y datos personales de su dispositivo.
1. Si no tiene una contraseña para el espacio de trabajo, puede crear una deslizando el dedo hacia abajo desde la parte
superior de la pantalla de inicio. Toque
2. En la pantalla de inicio, deslice el dedo hacia abajo desde la parte superior de la pantalla.
• Para bloquear inmediatamente su espacio de trabajo, toque .
• Para bloquear automáticamente su espacio de trabajo tras un cierto tiempo, toque Balance > Bloquear espacio
Acuérdese de la contraseña de su espacio de trabajo ya que no se podrá cambiar ni recuperar. Cuando supere el número
de contraseñas incorrectas para entrar en su espacio de trabajo, todo el contenido almacenado en él se eliminará.
BlackBerry utiliza tecnología BlackBerry Balance para separar su actividad laboral y personal, puede
Balance > Configurar contraseña. Escriba una contraseña.
de trabajo tras.
Activar el bloqueo de rotación
1. En la pantalla de inicio, deslice el dedo hacia abajo desde la parte superior de la pantalla.
2.
Toque .
Conectar un dispositivo a una pantalla HDMI
1. Utilice un cable HDMI para conectar el dispositivo
Su dispositivo detecta automáticamente la resolución de la pantalla HDMl a la cual está conectado. Sin embargo, si
2.
necesita cambiar la resolución, en la pantalla de inicio, deslice el dedo hacia abajo desde la parte superior de la
pantalla. Toque
de visualización que desea utilizar.
64
Configuración > Pantalla. En la lista desplegable Modo de visualización HDMI, toque el modo
BlackBerry a una pantalla HDMI.
Page 65

Guía del usuario Primeros pasos
Realizar una captura de pantalla del dispositivo
Para realizar una captura de pantalla del dispositivo
volumen.
Nota: Si tiene instalado BlackBerry Balance en el dispositivo y el espacio de trabajo está desbloqueado, las capturas de
pantalla se guardan en el espacio de trabajo.
BlackBerry, pulse simultáneamente las teclas Subir volumen y Bajar
Buscar
Buscar en el dispositivo
Cuando se realizan búsquedas en el dispositivo BlackBerry desde la pantalla de inicio, los resultados se clasifican por tipo
de archivo y aplicación. Si busca desde una aplicación, los resultados se limitan a los elementos de la aplicación.
1. Escriba los términos de búsqueda.
Para ver todos los resultados para una categoría específica, en la esquina inferior derecha de la categoría, toque
2.
.
Sugerencia
: Si realiza búsquedas dentro de una aplicación, debe tocar
antes de escribir los términos de búsqueda.
65
Page 66

Guía del usuario Primeros pasos
Filtrar los resultados de la búsqueda
Si sabe el tipo de archivo que está buscando, puede utilizar el filtro de búsqueda para limitar los resultados. No importa si
activa el filtro de búsqueda antes o después de iniciar la búsqueda; el filtro se quita la próxima vez que escriba términos de
búsqueda.
1. En la aplicación de búsqueda, toque el icono que aparece junto al campo de escritura de texto.
2. Toque la categoría para la cual desea obtener resultados.
Sugerencia
desde la pantalla de inicio y utilizar el filtro de búsqueda de la categoría Correo, intente buscar desde BlackBerry Hub y
seleccionar la categoría De.
: Si quiere encontrar un mensaje de correo que haya recibido de una persona en particular, en lugar de buscar
Cambiar la configuración de búsqueda
Puede especificar si el dispositivo
búsquedas y qué motores de búsqueda puede utilizar para ampliar las búsquedas a Internet. También puede borrar el
historial de búsquedas desde esta pantalla.
1. En la pantalla de inicio, deslice el dedo hacia abajo desde la parte superior de la pantalla.
2.
Toque
3. Toque la configuración que desea cambiar.
4. Cambie la configuración de búsqueda.
Configuración > Buscar.
BlackBerry debe almacenar el historial de búsquedas, qué categorías incluir en las
Realizar más acciones con los resultados de búsqueda
Puede realizar una serie de acciones con los elementos de los resultados de búsqueda desde la propia pantalla de los
resultados de búsqueda. Las acciones disponibles dependerán del elemento. Por ejemplo, si uno de los resultados de la
búsqueda es un correo, puede responder a él, reenviarlo, marcarlo, etc. sin necesidad de abrir el correo.
1. Mantenga pulsado un resultado de búsqueda.
2. Toque una acción.
Sugerencia: Las acciones que puede realizar aparecen como iconos en el lado derecho de la pantalla. Para ver los
nombres de los iconos, deslice el dedo sobre ellos.
66
Page 67

Guía del usuario Teléfono
Teléfono
Teléfono
Aspectos básicos de la aplicación Teléfono
Realizar y recibir llamadas
Realizar una llamada
1.
En la aplicación Teléfono, toque .
2. Marque un número.
67
Page 68

Guía del usuario Teléfono
3. Toque
Sugerencia
Toque Llamar <nombre> o Llamar <número>.
Llamar.
: Para realizar una llamada en la pantalla de inicio, escriba un nombre de contacto o un número de teléfono.
Llamar a un número reciente o a un contacto de marcación rápida
1.
En la aplicación Teléfono, toque .
2. Toque un nombre, un número o deslice el dedo hacia abajo desde la parte superior de la pantalla y toque un contacto
de marcación rápida.
Sugerencia
pulsado un número reciente. Toque
: Para elegir la línea de teléfono o la aplicación que se utilizará cuando llama a un número reciente, mantenga
.
Llamar a alguien de su lista de contactos
1.
En la aplicación Teléfono, toque .
2. Toque un contacto.
3. Si tiene varios números de teléfono para un contacto, toque el número al que desee llamar. Por ejemplo, toque
Llamar a Casa
o Llamar a Móvil.
Responder o ignorar una llamada
Cuando recibe una llamada, el nombre o el número de teléfono de la persona que llama aparece en el centro de la
pantalla.
• Para responder una llamada, mantenga pulsado el nombre o el número de teléfono y arrástrelo hasta la parte inferior
de la pantalla.
• Para ignorar una llamada, mantenga pulsado el nombre o el número de teléfono y arrástrelo hasta la parte superior de
la pantalla.
Utilizar la función Responder ahora para enviar un mensaje al usuario que llama
Si ha activado la función Responder ahora, puede enviar al usuario que llama un mensaje breve tras haber rechazado una
llamada entrante. Puede enviar un mensaje de respuesta instantánea a cualquier usuario que llama que sea un contacto
BBM o bien a cualquier usuario que llama cuyo número de teléfono conste en su lista de contactos. De forma
de
predeterminada, si el usuario que llama es un contacto de BBM, el mensaje de respuesta instantánea se envía como
mensaje de BBM. De forma predeterminada, si el usuario que llama no es un contacto de BBM, el mensaje de respuesta
instantánea se envía como mensaje de texto .
Tras rechazar una llamada, realice una de las acciones siguientes:
68
Page 69

Guía del usuario Teléfono
• Para enviar uno de los mensajes predeterminados de respuesta instantánea, toque un mensaje.
• Para escribir un mensaje nuevo, toque Mensaje personalizado. Escriba un mensaje y toque Enviar
.
Poner una llamada en espera
Mientras está atendiendo una llamada, mantenga pulsado hasta que Llamada en espera aparezca en la pantalla.
Tomar notas durante una llamada
Mientras está atendiendo una llamada puede tomar notas que se guardan como entradas en
Sugerencia
1.
2. Escriba sus notas e incluya información como el título, la fecha final o etiquetas.
3. Toque
: Puede activar el altavoz antes de tomar de manera que pueda tener las manos libres para utilizar el teclado.
Mientras está atendiendo una llamada, toque .
Guardar.
BlackBerry Remember.
Iniciar una conferencia
1. Mientras está atendiendo una llamada, realice o conteste otra llamada.
2.
Para integrar las llamadas, toque .
Contestar una segunda llamada mientras está atendiendo una llamada
1. Si utiliza la función de llamada en espera, cuando recibe una llamada mientras ya está atendiendo otra llamada,
puede realizar una de las siguientes acciones:
• Para poner la primera llamada en espera y contestar la segunda llamada, toque Contestar.
• Para finalizar la primera llamada y contestar la segunda llamada, mantenga pulsada la opción Contestar. Y toque
Colgar.
2.
Para integrar ambas llamadas e iniciar una conferencia, toque .
Para agregar a más personas a la conferencia, repita los pasos 1 y 2.
Realizar otra llamada mientras ya está atendiendo una llamada
Cuando realiza otra llamada mientras ya está atendiendo una llamada, su primera llamada se pone automáticamente en
espera.
1. Mientras está atendiendo una llamada, toque Agregar llamada.
2. Lleve a cabo una de estas acciones:
69
Page 70

Guía del usuario Teléfono
• Toque un número de teléfono, un nombre o un contacto de marcación rápida.
• Toque . Toque un contacto.
• Toque . Marque un número.
3.
Para integrar ambas llamadas e iniciar una conferencia, toque .
Para agregar a más personas a la conferencia, repita los pasos 1, 2 y 3.
Eliminar personas de una conferencia
1.
Para ver los participantes de una conferencia mientras se está realizando, toque .
2. Lleve a cabo una de las acciones siguientes:
• Para eliminar una persona de la conferencia y colgar, toque .
• Para eliminar una persona de la conferencia y mantenerla en una llamada aparte, toque .
Contestar llamadas automáticamente
Puede configurar el dispositivo BlackBerry para contestar llamadas automáticamente cuando tenga unos auriculares con
micrófono conectados o cuando extraiga el dispositivo de un estuche o una funda.
Contestar o finalizar llamadas automáticamente utilizando un estuche o
una funda
1. En la aplicación Teléfono, deslice el dedo hacia abajo desde la parte superior de la pantalla.
2.
Toque >
3. Lleve a cabo una de estas acciones:
• Cambie el selector
• Cambie el selector Finalizar llamada al colocar el dispositivo en la funda a I.
Funda.
Contestar una llamada extrayendo el dispositivo de la funda a I.
Contestar una llamada automáticamente cuando están conectados unos
auriculares con micrófono
1. En la aplicación Teléfono, deslice el dedo hacia abajo desde la parte superior de la pantalla.
2.
Toque >
3. Cambie el selector
micrófono a I.
70
Bluetooth.
Contestar una llamada automáticamente cuando están conectados unos auriculares con
Page 71

Guía del usuario Teléfono
Cuando activa esta función y tiene unos auriculares con micrófono conectados al dispositivo
contestarán automáticamente transcurridos cinco segundos.
BlackBerry, las llamadas se
Transferir una llamada de los auriculares con micrófono al dispositivo
Cuando tiene unos auriculares con micrófono conectados al dispositivo BlackBerry, las llamadas entrantes se reciben
automáticamente en los auriculares. Si lo desea, puede transferir manualmente la llamada al dispositivo.
Para ello, mientras esté atendiendo la llamada, toque > Dispositivo.
Para devolver la llamada a los auriculares con micrófono, toque . Toque el nombre de sus auriculares con micrófono.
Transferir una llamada a Vídeo de BBM
Vea con quién está hablando transfiriendo una llamada a BBM Video. Para transferir una llamada a BBM Video, la persona
con la que está hablando también debe tener acceso a BBM Video. Si intenta iniciar un chat de BBM Video con alguien
que no es un contacto de
Mientras está atendiendo una llamada, toque .
BBM, se le pedirá que agregue a la persona a BBM antes de iniciar el chat de BBM Video.
Agregar un contacto o un número a la lista de marcación rápida
Puede agregar un total de doce contactos o números a la lista de marcación rápida en la parte superior de la pantalla
Llamadas. También puede utilizar la característica de marcación rápida del teclado para marcar un número manteniendo
pulsada una sola tecla del teclado. De forma predeterminada, el número del buzón de voz se incluye en la lista de
marcación rápida.
1.
En la aplicación Teléfono, toque o .
2. Mantenga pulsado un contacto o un número de teléfono.
3.
Toque .
Agregar un contacto a la lista de marcación rápida del teclado
1. En la aplicación Teléfono, deslice el dedo hacia abajo desde la parte superior de la pantalla.
2.
Toque >
3. Pulse la tecla del teclado que desea asociar al contacto.
Marcación rápida.
71
Page 72

Guía del usuario Teléfono
4. Toque el contacto que desea asociar a la tecla del teclado.
Para llamar a un contacto desde la lista de marcación rápida del teclado, en la aplicación Teléfono, toque . Mantenga
pulsada la tecla que ha asociado al contacto.
Eliminar un contacto o un número de la lista de marcación rápida
1.
En la aplicación Teléfono, toque .
2. En la lista de marcación rápida, mantenga pulsado un contacto o un número.
3.
Toque .
Eliminar un contacto de la lista de marcación rápida del teclado
1. En la aplicación Teléfono, deslice el dedo hacia abajo desde la parte superior de la pantalla.
2.
Toque >
3. Toque y mantenga pulsado un contacto o un número.
4.
Toque .
Marcación rápida.
Configurar el buzón de voz
En función de su proveedor de servicios inalámbricos, es posible que esta característica no sea compatible.
Nota: Si ha instalado BlackBerry Mobile Voice System en su dispositivo o dispone de varias líneas de teléfono, es posible
que tenga que elegir primero una línea de teléfono.
1. En la aplicación Teléfono, deslice el dedo hacia abajo desde la parte superior de la pantalla.
2.
Toque >
3. Escriba el número de acceso del buzón de voz y la contraseña.
Una vez que haya configurado el buzón de voz, puede consultar sus mensajes de voz desde la pantalla Llamadas.
Buzón de voz.
Llamada en espera, desvío de llamadas y bloqueo de llamadas
Activar o desactivar la llamada en espera
En función de su proveedor de servicios inalámbricos, es posible que esta característica no sea compatible.
72
Page 73

Guía del usuario Teléfono
1. En la aplicación Teléfono, deslice el dedo hacia abajo desde la parte superior de la pantalla.
2.
Toque >
3. Toque el selector
Llamada en espera.
Llamada en espera.
Configurar desvío de llamadas
En función de su proveedor de servicios inalámbricos, es posible que esta característica no esté disponible.
: Si ha instalado BlackBerry Mobile Voice System en su dispositivo o dispone de varias líneas de teléfono, es posible
Nota
que tenga que elegir primero una línea de teléfono.
1. En la aplicación Teléfono, deslice el dedo hacia abajo desde la parte superior de la pantalla.
2.
Toque >
3. Cambie cualquiera de los selectores a
4. Para cambiar el número al que se desvían las llamadas, toque la lista desplegable debajo del selector y escriba un
número.
Desvío de llamadas.
I.
Bloquear llamadas
Al bloquear llamadas, puede bloquear todas las llamadas entrantes o salientes, o bien todas las entrantes o salientes en
roaming. Contacte a su proveedor de servicios inalámbricos para obtener más información sobre el bloqueo de
determinados números de teléfono.
característica no sea compatible.
En función de su proveedor de servicios inalámbricos, es posible que esta
Nota: Si ha instalado BlackBerry Mobile Voice System en su dispositivo o dispone de varias líneas de teléfono, es posible
que primero deba elegir una línea de teléfono.
1. En la aplicación Teléfono, deslice el dedo hacia abajo desde la parte superior de la pantalla.
2.
Toque >
3. Cambie cualquiera de los selectores a
La primera vez que active el bloqueo de llamadas, se le pedirá que cree una contraseña para bloquear la configuración del
bloqueo. Para cambiar la contraseña del bloqueo de llamadas, complete los pasos 1 y 2, y toque
Restricción de llamadas.
I.
.
Opciones del teléfono
Mostrar u ocultar su número en las llamadas salientes
En función de su proveedor de servicios inalámbricos, es posible que esta característica no sea compatible.
1. En la aplicación Teléfono, deslice el dedo hacia abajo desde la parte superior de la pantalla.
73
Page 74

Guía del usuario Teléfono
2.
Toque >
3. Cambie
Mostrar mi número.
Permitir que mi número aparezca a I.
Ajustar los graves y agudos de las llamadas
1. En la aplicación Teléfono, deslice el dedo hacia abajo desde la parte superior de la pantalla.
2.
Toque >
Audio de la llamada.
Configurar el marcado inteligente
Puede utilizar el marcado inteligente para configurar de manera predeterminada el código de país y el código de área que
se aplica automáticamente a los números de teléfono a los que llama para que no tenga que marcar el código de país y el
código de área cuando realiza una llamada dentro de su país.
El marcado inteligente también facilita las llamadas a organizaciones y empresas. Cuando configura un número de acceso
a una extensión dentro de una empresa, solo tiene que añadir el número de extensión en la aplicación Contactos para un
contacto en esa empresa si desea que se marque el número de teléfono de la empresa y la extensión cuando llame a ese
contacto.
1. En la aplicación Teléfono, deslice el dedo hacia abajo desde la parte superior de la pantalla.
2.
Toque >
• Para cambiar los códigos predeterminados de país y área, toque Código de país o Código de área
• Para configurar un número de acceso a una extensión, toque
Marcado inteligente.
.
Establecer número de acceso a extensión.
Toque cualquiera de las listas desplegables para cambiar otras opciones de marcado inteligente.
Activar Llamadas prioritarias
Si tiene varias líneas de teléfono o si su teléfono de trabajo está asociado con el dispositivo BlackBerry mediante
BlackBerry MVS Client, puede realizar llamadas con la línea que desee mediante la función Llamadas prioritarias. Con
Llamadas prioritarias, puede asignar una línea de teléfono o una aplicación que se utilizará al realizar las llamadas.
1. En la aplicación Teléfono, deslice el dedo hacia abajo desde la parte superior de la pantalla.
2.
Toque >
3. Cambie el selector
Para elegir su línea de teléfono a la hora de realizar una llamada, en la pantalla Llamadas, toque la lista desplegable
Seleccionar línea. Para utilizar una línea de teléfono determinada, toque una línea de teléfono. Para utilizar de manera
automática la línea móvil cuando está conectado a una red móvil, toque Utilizar la línea prioritaria.
74
Llamadas prioritarias.
Utilizar la función Llamadas prioritarias a I.
Page 75

Guía del usuario Teléfono
Activar la función Responder ahora
Ya no tendrá que abandonar momentáneamente una reunión o conversación para contestar una llamada. La función
Responder ahora permite enviar un mensaje breve al usuario que llama para ignorar o rechazar una llamada entrante.
Puede enviar un mensaje de respuesta instantánea a cualquier usuario que llama que sea un contacto de BBM o bien a
cualquier usuario que llama cuyo número de teléfono conste en su lista de contactos.
1. En la aplicación Teléfono, deslice el dedo hacia abajo desde la parte superior de la pantalla.
2.
Toque >
3. Cambie el selector
Después de activar la función Responder ahora, también puede editar los mensajes predeterminados de respuesta
instantánea.
Llamadas prioritarias.
Responder ahora a I.
Configurar los números de marcación fija
Cuando configura y utiliza números de marcación fija, solo puede realizar llamadas y enviar mensajes de texto a los
números que haya agregado a la lista de números de marcación fija. Por ejemplo, si le deja el dispositivo
hijo para que lo utilice, puede limitar los números de teléfono a los que su hijo puede llamar. Para utilizar los números de
marcación fija, el proveedor de servicios debe configurar su tarjeta micro SIM para esta función. En función de su
proveedor de servicios inalámbricos, es posible que esta característica no sea compatible.
BlackBerry a su
1. En la aplicación Teléfono, deslice el dedo hacia abajo desde la parte superior de la pantalla.
2.
Toque >
3. Cambie el selector
4. Escriba el código de seguridad SIM suministrado por el proveedor de servicios.
5. Toque Aceptar
6. Toque Agregar número.
7. Escriba un nombre y un número de teléfono.
Números de marcación fija.
Números de marcación fija aI.
.
Ver el resumen de la llamada
Si le preocupa el uso que hace de los servicios inalámbricos de voz, puede controlar el tiempo que pasa al teléfono en la
pantalla Resumen de la llamada.
1. En la aplicación Teléfono, deslice el dedo hacia abajo desde la parte superior de la pantalla.
2.
Toque >
Para restablecer el tiempo de las llamadas en la pantalla Resumen de la llamada, toque .
Resumen de la llamada.
75
Page 76

Guía del usuario Teléfono
Buzón de voz visual
Comprobar el buzón de voz desde el dispositivo BlackBerry
Puede ver una lista de sus mensajes de voz, reproducirlos y cambiar un gran número de opciones de la configuración del
buzón de voz desde su dispositivo BlackBerry sin tener que llamar a su servicio de buzón de voz. Los mensajes de voz se
pueden descargar automáticamente en su dispositivo y puede hacer una pausa, avanzar rápidamente o retroceder en un
mensaje mientras lo escucha. También puede reenviar un mensaje de voz, contestar a la persona que le haya dejado el
mensaje de voz o eliminarlo desde la aplicación Teléfono o BlackBerry Hub.
Es posible que el sistema de buzón de voz de su proveedor de servicios elimine los mensajes automáticamente tras un
periodo de tiempo determinado. Si no quiere que un mensaje se elimine automáticamente, puede guardarlo en su
dispositivo.
En función de su país o región, es posible que este servicio no esté disponible. Para acceder a las funciones, debe
suscribirse a este servicio. Póngase en contacto con su proveedor de servicios para suscribirse.
Escuchar un mensaje de voz
1. En
2.
BlackBerry Hub o en la aplicación Teléfono, toque un mensaje de voz.
Toque .
Reenviar un mensaje de correo de voz
1. En
2.
BlackBerry Hub o la aplicación Teléfono, mantenga pulsado un mensaje de voz.
Toque .
Guardar un mensaje de correo de voz
Es posible que el sistema de buzón de voz de su proveedor de servicios elimine los mensajes automáticamente tras un
periodo de tiempo determinado. Si no quiere que un mensaje se elimine automáticamente, puede guardarlo en su
dispositivo.
1. En el
2. Toque Guardar.
76
BlackBerry Hub o en la aplicación Teléfono, toque y mantenga pulsado un mensaje de voz.
Page 77

Guía del usuario Teléfono
Cambiar el saludo del correo de voz
El saludo del buzón de voz es el mensaje saliente que oyen las personas que le llaman antes de dejar un mensaje de voz.
En función de su proveedor de servicios inalámbricos, es posible que esta característica no sea compatible.
1.
En la aplicación Teléfono, deslice el dedo hacia abajo desde la parte superior de la pantalla > toque .
Toque >
2.
3. En la lista desplegable
• Para reproducir su número de teléfono como su saludo del buzón de voz, toque Número de teléfono.
• Para reproducir su nombre como saludo del buzón de voz, toque
• Para grabar un saludo del buzón de voz personalizado, toque Mensaje personal.
Cambiar el saludo del buzón de voz.
Saludo, realice una de las acciones siguientes:
Nombre.
Cambiar la contraseña del correo de voz
En función de su proveedor de servicios inalámbricos, es posible que esta característica no sea compatible.
1.
En la aplicación Teléfono, deslice el dedo hacia abajo desde la parte superior de la pantalla > toque > .
2. Toque
Cambiar contraseña.
Evitar que los mensajes de voz se descarguen cuando esté en roaming
En función de su proveedor de servicios inalámbricos, es posible que esta característica no sea compatible.
1.
En la aplicación Teléfono, deslice el dedo hacia abajo desde la parte superior de la pantalla > toque > .
2. Desactive la casilla
Roaming internacional.
Desactivar el buzón de voz del dispositivo
Si desactiva el buzón de voz en el dispositivo
inalámbricos para volver a activarlo. En función de su proveedor de servicios inalámbricos, es posible que esta
característica no sea compatible.
1. En la aplicación Teléfono, deslice el dedo hacia abajo desde la parte superior de la pantalla.
2.
Toque .
3.
Toque >
Desactivar.
BlackBerry, deberá ponerse en contacto con su proveedor de servicios
77
Page 78

Guía del usuario Teléfono
BBM Video
Aspectos básicos de BBM Video
Iniciar un chat de
Puede iniciar un chat de BBM Video desde cualquier chat de BBM o desde las aplicaciones Teléfono o Contactos del
dispositivo
que no es un contacto de BBM, se le pedirá que agregue a la persona a BBM antes de iniciar el chat de BBM Video.
En un chat de BBM
Aceptar o rechazar un chat de
Sugerencia: Asegúrese de si el contacto le ha invitado a un chat de BBM Video o un chat deBBM Voice antes de aceptar la
invitación.
Cuando recibe una invitación a un chat de BBM Video
centro de la pantalla.
• Para aceptar un chat, mantenga pulsado el nombre y arrástrelo hasta la parte inferior de la pantalla.
• Para ignorar un chat, mantenga pulsado el nombre y arrástrelo hasta la parte superior de la pantalla.
78
BlackBerry. Si intenta iniciar un chat de BBM Video desde las aplicaciones Teléfono o Contactos con alguien
, en la aplicación Teléfono o en la aplicación Contactos, toque
BBM Video
.
BBM Video o un chat de BBM Voice
o a un chat de BBM Voice, el nombre del contacto aparece en el
Page 79

Guía del usuario Teléfono
Acerca de
El icono
cuando existen las condiciones de red adecuadas.
La tecnología
mismo. Por ejemplo, puede percibir matices y variaciones en el tono de la persona, captar sonido ambiental como música
que suena de fondo, así como experimentar sonido estereofónico.
BlackBerry Natural Sound,
BlackBerry Natural Sound
, aparece en la pantalla durante un chat de BBM Video o un chat de BBM Voice
BlackBerry Natural Sound se ha diseñado para poder compartir experiencias como si se encontrase allí
Cambiar de cámara o compartir la pantalla
De forma predeterminada, durante los chats de
puede reproducir archivos multimedia, por ejemplo vídeos y música, en el dispositivo y continuar la conversación
simultáneamente.
En un chat de BBM Video, realice alguna de las siguientes acciones:
• Para cambiar a la cámara posterior, toque .
• Para compartir la pantalla, toque .
BBM Video se utiliza la cámara frontal. Mientras comparte la pantalla,
Silenciar el micrófono en un chat de BBM Video
En un chat de BBM Video, toque .
Mover la miniatura del vídeo por la pantalla
1. Toque la miniatura de vídeo.
2. Arrastre la miniatura a otra esquina de la pantalla.
Mover el chat de
Conecte el dispositivo a una pantalla externa con la tecnología Miracast. Si es necesario, conecte el dispositivo a la pantalla
externa con un cable HDMI
Puede transferir el chat de
grande.
1.
Durante un videochat, toque .
2. Seleccione una opción.
.
BBM Video a una pantalla externa, por ejemplo un televisor, para disponer de una imagen más
BBM Video a una pantalla externa
79
Page 80

Guía del usuario Teléfono
Opciones de
Dejar de utilizar BBM Video
Cuando evita que BBM Video se conecte a una red móvil, puede seguir utilizando BBM Video a través de una red Wi-Fi.
1. En
2.
3. Cambie el selector
BBM, deslice el dedo hacia abajo desde la parte superior de la pantalla.
Toque .
BBM Video
a través de una red móvil
Permitir chats de Vídeo de BBM a través de redes móviles a O.
Melodías de llamada, sonidos y alertas
Cambiar la melodía de llamada, los sonidos o las alertas
En Configuración de notificaciones, puede cambiar la configuración del tono de llamada, los sonidos o las alertas, y
configurar el nivel de volumen de las notificaciones, el número de vibraciones y mucho más.
1. En la pantalla de inicio, deslice el dedo hacia abajo desde la parte superior de la pantalla.
2.
Toque
Configuración > Notificaciones.
• Para cambiar la configuración global de las notificaciones, toque una configuración en la lista desplegable Modo,
o bien cambie la configuración de Sonido, Vibración, LED, Vistas previas instantáneas o Volumen.
• Para cambiar la configuración de las notificaciones de una aplicación determinada, por ejemplo la aplicación
Teléfono, en la sección Notificaciones, toque una aplicación y cambie la configuración. También puede
personalizar el número de vibraciones aquí.
Desactivar todos los tonos de llamada y sonidos excepto las llamadas
1. En la pantalla de inicio, deslice el dedo hacia abajo desde la parte superior de la pantalla.
2.
Toque
3. Seleccione el modo
80
Configuración > Notificaciones.
Solo teléfono.
Page 81

Guía del usuario Teléfono
Sugerencia
aplicación Reloj, deslice el dedo hacia abajo desde la parte superior de la pantalla y toque Conf. reloj. Configure el selector
Llamadas en modo cabecera en I.
: Para activar el tono de llamada para las llamadas cuando el dispositivo está en modo de cabecera, abra la
Configurar un tono de llamada personalizado para un contacto
1. En la aplicación Contactos, toque un contacto.
2.
Toque .
3. En la parte inferior de la pantalla Editar contacto, toque Tono de llamada y notificaciones.
• En la lista desplegable
• Para utilizar una música como tono de llamada, en la lista desplegable Tono de llamada del teléfono, toque
Explorar música
4. Toque Atrás.
5. Toque Guardar.
Tono de llamada del teléfono, toque un tono de llamada.
. En la pantalla Seleccionar música, toque la música que desee utilizar.
Apagar todos los sonidos y tonos de llamada
1. En la pantalla de inicio, deslice el dedo hacia abajo desde la parte superior de la pantalla.
2.
Toque .
Ver y responder a Vistas previas instantáneas
Puede utilizar la función
BBM, mensajes de texto y mucho más, desde cualquier aplicación en su dispositivo BlackBerry.
Cuando aparece una vista previa en la pantalla, lleve a cabo una de estas acciones:
• Para ver el mensaje en
• Para ocultar la vista previa, toque .
• Para ocultar la vista previa, espere unos segundos hasta que desaparezca.
• Para responder a un mensaje de BBM
.
Vistas previas instantáneas para ver vistas previas de mensajes de correo recibidos, mensajes de
BlackBerry Hub, toque la vista previa.
o un mensaje de texto sin salir de la aplicación en la que se encuentra, toque
81
Page 82

Guía del usuario Teléfono
Desactivar
De forma predeterminada, la función Vistas previas instantáneas está activada.
1. En la pantalla de inicio, deslice el dedo hacia abajo desde la parte superior de la pantalla.
2.
Toque
3. Configure el selector
Sugerencia
mensajes prioritarios en una aplicación como Vistas previas instantáneas. En la pantalla Configuración de notificaciones,
toque una aplicación. En la lista desplegable Vistas previas instantáneas, toque Solo prioridad.
: en algunas aplicaciones, puede cambiar la configuración de notificaciones para mostrar solamente los
Responder directamente a
Puede utilizar la función Vistas previas instantáneas
aplicación en la que se encuentra.
Mientras responde a una vista previa, los mensajes entrantes fuera de la conversación actual no se muestran como
notificaciones de Vistas previas instantáneas. En su lugar, los mensajes entrantes se muestran según la configuración de
las notificaciones.
1. Para responder a Vistas previas instantáneas
• Toque el icono .
• Pulse cualquier tecla del teclado.
Para mostrar el teclado en un dispositivo BlackBerry
2. Escriba el mensaje.
3.
Toque
Enviar o pulse
Vistas previas instantáneas
Configuración > Notificaciones.
Vistas previas instantáneas en O.
Vistas previas instantáneas
para responder a los mensajes de BBM y de texto sin salir de la
, realice una de las acciones siguientes:
.
Acerca de
Notificaciones de bloqueo de
pantalla
Puede utilizar la función
los mensajes de BBM, los mensajes de texto, etc., en su dispositivo BlackBerry sin tener que desbloquearlo.
82
Notificaciones de bloqueo de pantalla para ver las primeras líneas de los correos más recientes,
Page 83

Guía del usuario Teléfono
Desactivar
1. En la pantalla de inicio, deslice el dedo hacia abajo desde la parte superior de la pantalla.
2.
Toque
3. Configure el selector
Ver
1. Para desbloquear el dispositivo
2. Para ver
Sugerencia
notificaciones, deslice el dedo hacia la izquierda o bien toque un icono.
Notificaciones de bloqueo de pantalla
centro de la pantalla.
Notificaciones de bloqueo de pantalla, toque el icono de notificación.
: para contraer la vista de Notificaciones de bloqueo de pantalla y que únicamente estén visibles los iconos de
Notificaciones de bloqueo de pantalla
Configuración > Pantalla.
Notificaciones de bloqueo de pantalla en O.
BlackBerry, deslice el dedo hacia arriba desde la parte inferior de la pantalla hacia el
Resolución de problemas: melodías de llamada, sonidos y alertas
Mi dispositivo no suena ni vibra cuando recibo una
llamada o un mensaje
Intente realizar las acciones siguientes:
• En la pantalla de inicio, deslice el dedo hacia abajo desde la parte superior de la pantalla. Verifique que el Modo
Silencio no esté activado.
• Si creó una alerta personalizada para un contacto, en la aplicación Contactos, toque un contacto. Verifique que
Volumen
no esté configurado en Silencio y que Vibración no esté configurado en O.
El dispositivo no muestra Vistas previas instantáneas
BlackBerry Balance está configurado en el dispositivo BlackBerry, los mensajes enviados a las cuentas asociadas a su
Si
espacio de trabajo no se mostrarán como Vistas previas instantáneas.
83
Page 84

Guía del usuario Teléfono
El dispositivo no muestra
Notificaciones de bloqueo de
pantalla
BlackBerry Balance está configurado en el dispositivo BlackBerry, los mensajes enviados a las cuentas asociadas a su
Si
espacio de trabajo no se mostrarán como Notificaciones de bloqueo de pantalla cuando el espacio de trabajo está
bloqueado.
84
Page 85

Guía del usuario Mensajes
Mensajes
BlackBerry Hub
Mantenimiento de la conexión con BlackBerry Hub
BlackBerry Hub reúne todos los mensajes y las notificaciones que recibe de diferentes cuentas en un lugar más práctico.
BlackBerry Hub, puede recibir y responder a mensajes de correo, escribir mensajes de texto o participar en chats de
En
BBM, todo en el mismo lugar, así como ver y responder a notificaciones de sus cuentas de redes sociales, controlar sus
próximos eventos y mucho más.
Correo
Puede agregar prácticamente cualquier cuenta de correo a su dispositivo, tanto cuentas de trabajo como cuentas
web.
Mensajes de texto (SMS/MMS)
Si su plan de servicios inalámbricos incluye la mensajería de texto, puede encontrar y responder a los mensajes de
texto en BlackBerry Hub.
Redes sociales
Si agrega una cuenta de Facebook a su dispositivo, puede recibir y responder a notificaciones, actualizar su estado
y enviar mensajes de Facebook, todo desde BlackBerry Hub. Si agrega una cuenta de Twitter, puede escribir
tweets, estar al día de sus menciones y enviar mensajes directos. Y si agrega una cuenta de LinkedIn, podrá aceptar
invitaciones para conectar con contactos de empresa, enviar mensajes a sus contactos y actualizar su estado de
LinkedIn.
y mensajería instantánea
BBM
Al agregar aplicaciones de mensajería instantánea a su dispositivo, puede acceder a sus chats a través de
BlackBerry Hub
Llamadas y buzón de voz
BlackBerry Hub
Próximos eventos
Sin salir de BlackBerry Hub, puede consultar las próximas reuniones, eventos y, si agrega su cuenta de Facebook,
los cumpleaños de sus amigos.
Notificaciones
BlackBerry Hub
actualizaciones de software, aplicaciones de terceros y mucho más. Su proveedor de servicios podría enviarle
notificaciones del Conjunto de herramientas SIM que aparece en BlackBerry Hub. Al tocar estas notificaciones, se
abre la aplicación Conjunto de herramientas SIM.
.
también muestra las llamadas realizadas y recibidas, las llamadas perdidas y los mensajes de voz.
también recopila las notificaciones de nuevos mensajes PIN, cambios de zona horaria,
85
Page 86

Guía del usuario Mensajes
Aspectos básicos de BlackBerry Hub
Atajos:
BlackBerry Hub
En la lista de mensajes
Redactar un mensaje Pulse
Buscar en
Ir al siguiente mensaje no leído de la lista Pulse
Moverse al principio de la lista de mensajes y notificaciones Pulse
Moverse al final de la lista de mensajes y notificaciones Pulse
BlackBerry Hub
Pulse
En un mensaje
Responder a un mensaje Pulse
Responder a todos en un mensaje Pulse
86
C.
B.
U
P,
F.
R.
T.
Page 87

Guía del usuario Mensajes
Reenviar un mensaje Pulse
Archivar un mensaje Pulse
Marcar un mensaje Pulse
F
W
I
Configurar y administrar cuentas
Tutorial: Configuración de una cuenta de correo en un dispositivo BlackBerry 10
Este tutorial le ofrece la oportunidad de ver y practicar con la configuración de una cuenta de correo en un dispositivo
BlackBerry 10
: este tutorial solo está disponible en inglés.
Nota
Comenzar el tutorial
http://docs.blackberry.com/tutorials/help/en
Tutorial: Configuración de una cuenta de
BlackBerry 10
Este tutorial le ofrece la oportunidad de ver y practicar con la configuración de una cuenta de
BlackBerry 10.
.
Facebook en un dispositivo
Facebook en un dispositivo
Nota: este tutorial solo está disponible en inglés.
Comenzar el tutorial
http://docs.blackberry.com/tutorials/help/en
Tutorial: Configuración de una cuenta de
Twitter en un dispositivo
BlackBerry 10
Este tutorial le ofrece la oportunidad de ver y practicar con la configuración de una cuenta de
BlackBerry 10.
Nota: este tutorial solo está disponible en inglés.
Comenzar el tutorial
http://docs.blackberry.com/tutorials/help/en
Twitter en un dispositivo
87
Page 88

Guía del usuario Mensajes
Tutorial: Configuración de una cuenta de
LinkedIn en un dispositivo
BlackBerry 10
Este tutorial le ofrece la oportunidad de ver y practicar con la configuración de una cuenta de
BlackBerry 10.
: este tutorial solo está disponible en inglés.
Nota
Comenzar el tutorial
http://docs.blackberry.com/tutorials/help/en
Tutorial: Configuración de una cuenta de
Evernote en un dispositivo
BlackBerry 10
Este tutorial le ofrece la oportunidad de ver y practicar con la configuración de una cuenta de
BlackBerry 10.
: este tutorial solo está disponible en inglés.
Nota
Comenzar el tutorial
http://docs.blackberry.com/tutorials/help/en
Agregar cuentas de correo y de otros tipos al dispositivo
LinkedIn en un dispositivo
Evernote en un dispositivo
Puede agregar a su dispositivo cuentas de correo, cuentas de redes sociales (como Facebook, Twitter o LinkedIn) o incluso
una cuenta de
1. En la pantalla de inicio, deslice el dedo hacia abajo desde la parte superior de la pantalla.
2.
Toque >
3.
Si ha agregado una cuenta al dispositivo, para agregar otra, toque .
Evernote.
Cuentas.
Agregar una cuenta de correo personal
1. En la pantalla Agregar cuenta, toque
2. Escriba la dirección de correo.
3. Toque Siguiente
4. Escriba la contraseña de la cuenta.
5. Toque Siguiente
6. Cambie otras configuraciones (por ejemplo, los tipos de contenidos para sincronizar con el dispositivo).
7. Toque Listo
88
.
.
.
Correo, calendario y contactos.
Page 89

Guía del usuario Mensajes
Agregar una red social o una cuenta de Evernote
Puede agregar una cuenta de
su dispositivo, sus blocs de notas de Evernote están disponibles en BlackBerry Remember.
1. En la pantalla
2. Escriba la información de su cuenta.
• Si es necesario, cambie la configuración de sincronización.
• Si está agregando una cuenta de Facebook
sus amigos, en la lista desplegable Recordatorio de cumpleaños, toque una opción de recordatorio.
3. Toque
Agregar cuenta, toque Facebook, Twitter, LinkedIn o Evernote.
Listo. Si es necesario, toque Autorizar.
Facebook, Twitter, LinkedIn o Evernote a su dispositivo. Al agregar una cuenta de Evernote a
, para cambiar cuándo quiere que se le recuerden los cumpleaños de
Agregar una cuenta de trabajo admitida por BlackBerry Enterprise
Service 10
Si su empresa utiliza BlackBerry Enterprise Service 10
las ventajas de aplicaciones como BlackBerry Balance. Si su empresa no se ha actualizado a BlackBerry Enterprise
Service 10 y está utilizando BlackBerry Enterprise Server 5 o una versión anterior, puede agregar de todos modos su
cuenta de trabajo y hacer que utilice Microsoft Exchange ActiveSync. Para obtener más información, contacte al
administrador.
asegúrese de que el administrador le facilite la información siguiente:
• Su nombre de usuario
• Su contraseña de activación de empresa
• El nombre del servidor
, puede agregar su cuenta de trabajo a su dispositivo y aprovechar
1.
En la pantalla
2. Escriba el nombre de usuario, la contraseña de activación y la dirección del servidor de su cuenta.
3. Toque
Después de agregar una cuenta de trabajo, siga los mensajes que aparecen en la pantalla para establecer una contraseña
para el espacio de trabajo para utilizar con BlackBerry Balance y especificar la contraseña de su red de trabajo.
Agregar una cuenta de correo compatible con
Agregar cuenta, toque
Siguiente.
> Cuenta del trabajo.
Microsoft Exchange
ActiveSync
asegúrese de que el administrador o el proveedor de servicios de correo le faciliten la información siguiente:
• Su nombre de usuario y la contraseña de la red de trabajo
• La dirección del servidor
89
Page 90

Guía del usuario Mensajes
Al agregar una cuenta de correo compatible con
contactos, tareas y notas asociadas a la cuenta se sincronizan con su dispositivo BlackBerry.
1.
En la pantalla
2. Escriba el nombre de usuario, la dirección de correo, la contraseña y la dirección del servidor de la cuenta.
• Para desactivar el correo push, cambie el selector
la que el dispositivo debe comprobar si hay mensajes nuevos, toque una opción de la lista desplegable Intervalo
de sincronización.
• Para utilizar la VPN de su empresa, cambie el selector VPN a
• Para cambiar el intervalo de tiempo de sincronización de mensajes, toque una opción de la lista desplegable
Marco de tiempo de sincronización.
3. Toque
Agregar cuenta, toque
Siguiente.
Microsoft Exchange ActiveSync, los mensajes, eventos del calendario,
> Microsoft Exchange ActiveSync.
Cargar mediante push a O. Para establecer la frecuencia con
I.
Agregar una cuenta de correo de BlackBerry
Si configura una cuenta de correo de BlackBerry (normalmente con el formato
usuario@<proveedordeservicios>.blackberry.com) en un dispositivo
de esta cuenta en su dispositivo BlackBerry 10, debe configurar una dirección de correo de reenvío y, a continuación,
agregar esta dirección de correo a su dispositivo.
1. En la pantalla Agregar cuenta, toque Correo, calendario y contactos.
2. Escriba la dirección de correo.
3. Toque
4. Escriba la contraseña de la cuenta.
5. Toque
6. En la pantalla
7. Toque
Siguiente.
Siguiente.
Reenvío, complete los campos para agregar una dirección de correo de reenvío.
Siguiente.
BlackBerry antiguo, para seguir recibiendo mensajes
Nota: puede tardar de 5 a 15 minutos en reenviar el correo a la dirección de correo de reenvío.
Para recibir el correo de
dispositivo.
BlackBerry en el dispositivo, asegúrese de haber agregado la cuenta de correo de reenvío a su
Agregar una cuenta de correo IMAP o POP
Asegúrese de que el proveedor de servicios o el administrador le faciliten la información siguiente:
• Tipo de servidor de mensajería (POP o IMAP)
• Dirección del servidor de mensajería entrante y saliente
• Números de puerto del servidor de mensajería entrante y saliente
• Configuración SSL del servidor de mensajería entrante y saliente
Nota: Para incrementar la velocidad de activación de las cuentas de correo IMAP, se recomienda introducir el Prefijo de
ruta IMAP
90
. Para obtener más información, contacte al administrador.
Page 91

Guía del usuario Mensajes
1.
En la pantalla
2. Escriba la información de la cuenta.
• Para establecer la frecuencia con la que el dispositivo BlackBerry debe comprobar si hay mensajes nuevos (si el
correo push no es compatible), toque una opción de la lista desplegable Intervalo de sincronización.
• Para cambiar el número de mensajes que se sincronizan inicialmente con su dispositivo, toque una opción de la
lista desplegable
3. Toque
Agregar cuenta, toque
Listo.
> IMAP
Cantidad de recuperación inicial.
o POP.
Agregar una cuenta CalDAV o CardDAV
asegúrese de que sabe los datos siguientes:
• Su nombre de usuario y contraseña
• La dirección de correo asociada con su cuenta
• La dirección del servidor de su cuenta
Puede agregar una cuenta CalDAV o CardDAV para sincronizar eventos del calendario o contactos, respectivamente.
1.
En la pantalla
2. Escriba la información de la cuenta.
3. Toque
Agregar cuenta, toque
Listo.
> CalDAV o CardDAV.
Cambiar la configuración de la cuenta
Puede cambiar la configuración de una cuenta si cambió la contraseña de la cuenta, desea cambiar el nombre para
mostrar de la cuenta o quiere utilizar una configuración de sincronización distinta.
1. En la pantalla de inicio, deslice el dedo hacia abajo desde la parte superior de la pantalla.
2.
Toque
3. Toque una cuenta.
4. Realice los cambios oportunos.
5. Toque
Configuración > Cuentas.
Guardar.
Eliminar una cuenta del dispositivo
Para dejar de recibir mensajes y notificaciones para una cuenta y dejar de sincronizar la información de contactos y
calendario para dicha cuenta, puede eliminar la cuenta del dispositivo BlackBerry.
1. En la pantalla de inicio, deslice el dedo hacia abajo desde la parte superior de la pantalla.
2.
Toque
3. Toque una cuenta.
Configuración > Cuentas.
91
Page 92

Guía del usuario Mensajes
4.
Toque .
Resolución de problemas: configurar cuentas
No puedo agregar una cuenta de correo
Pruebe las siguientes acciones:
• Compruebe que la dirección de correo y la contraseña se hayan escrito correctamente.
• Compruebe que su dispositivo esté conectado a una red móvil o Wi-Fi
• Agregue la cuenta de correo con configuración avanzada. En la pantalla de inicio, deslice el dedo hacia abajo desde la
parte superior de la pantalla. Toque Configuración
agregar. Puede que tenga que solicitar información adicional de la cuenta al administrador o al proveedor de servicios
de correo.
• Si está intentando agregar una cuenta de trabajo compatible con
tenga una contraseña de activación de su administrador.
• Si intenta agregar una cuenta de correo compatible con
administrador o el proveedor de servicios de correo para saber si necesita cambiar cualquier opción de configuración
de la cuenta.
> Cuentas >
Microsoft Exchange ActiveSync, contacte con su
.
> . Toque el tipo de cuenta que desee
BlackBerry Enterprise Service 10, compruebe que
No es posible agregar una segunda cuenta de red social
Solo puede agregar una cuenta de
Facebook, una cuenta de Twitter y una cuenta de LinkedIn a su dispositivo BlackBerry.
Iconos de la lista de mensajes de BlackBerry Hub
Icono Descripción
Correo no leído
Correo leído
Invitación a una reunión o evento
Nueva notificación de
Correo con archivos adjuntos
Borrador de correo
Mensajes de correo agrupados por asunto en el hilo de una conversación
Mensaje de texto no leído (SMS)
92
Facebook
Page 93

Guía del usuario Mensajes
Icono Descripción
Mensaje de texto leído
Mensaje de texto con archivo adjunto (MMS)
Borrador de mensaje
Nueva notificación del sistema
Mensajes pendientes
No se enviado el mensaje todavía
Se ha enviado el mensaje
No se pudo enviar el mensaje
Visualización y búsqueda de mensajes
¿Dónde están el correo u otros mensajes?
Puede encontrar todos sus correos, mensajes de texto, notificaciones de las redes sociales, llamadas perdidas y mensajes
de voz en
experiencia BlackBerry 10 y siempre está en ejecución para mantenerlo conectado independientemente de lo que esté
haciendo en el dispositivo.
Para acceder a BlackBerry Hub, en la pantalla de inicio, deslice el dedo hacia la derecha.
También puede desplegar BlackBerry Hub o abrirlo desde cualquier lugar en su dispositivo con un simple gesto:
BlackBerry Hub. BlackBerry Hub no es como otras aplicaciones de su dispositivo BlackBerry. Es el núcleo de la
93
Page 94

Guía del usuario Mensajes
Navegar por la lista de mensajes y notificaciones
BlackBerry Hub, toque y mantenga pulsada una barra de fecha.
En
• Para ir a los mensajes y notificaciones del día siguiente, toque .
• Para ir a los mensajes y notificaciones del día anterior, toque .
• Para ir al principio de la lista de mensajes y notificaciones, toque .
• Para ir al final de la lista de mensajes y notificaciones, toque .
Ver mensajes por cuenta o por tipo de mensaje
Todos los mensajes y notificaciones aparecen en la vista Hub de
una cuenta específica (por ejemplo, su cuenta de correo personal) o los mensajes de un tipo concreto (por ejemplo, los
mensajes de texto), puede filtrarlos.
1.
2. Toque el tipo de mensajes que desea ver.
Para ver de nuevo todos los mensajes, toque > Hub.
94
BlackBerry Hub, toque
En
.
BlackBerry Hub. Si desea ver únicamente los mensajes de
Page 95

Guía del usuario Mensajes
Ver correo archivado
1. En
2. Toque una carpeta.
BlackBerry Hub, toque la lista desplegable de la parte superior de la pantalla.
Buscar un mensaje
1.
2. Escriba un término de búsqueda.
Para filtrar los resultados de la búsqueda por remitente, fecha, asunto u otros, toque .
BlackBerry Hub, toque
En
.
Ver mensajes no leídos, mensajes marcados o mensajes con archivos adjuntos
1.
2.
3. Toque
4.
Para volver a ver todos los mensajes, toque
Sugerencia: También puede encontrar los mensajes marcados en BlackBerry Remember, en la carpeta Mensajes
marcados (para las cuentas de trabajo) o la carpeta Sin archivar (para las cuentas personales).
BlackBerry Hub, toque
En
Deje el campo de búsqueda vacío y toque .
No leídos, Marcado o Archivos adjuntos.
Toque otra vez.
.
Cancelar en la parte superior de la pantalla.
Ver mensajes importantes con
La función
BlackBerry Hub.
Para identificar los mensajes prioritarios, el dispositivo BlackBerry examina si un mensaje está marcado como importante,
si el emisor es un contacto frecuente y otros criterios.
Puede ayudar al dispositivo a discernir qué mensajes usted considera importantes cambiando la prioridad de un mensaje.
Por ejemplo, si un mensaje es importante para usted pero no se incluye en BlackBerry Priority Hub
BlackBerry Priority Hub permite resaltar los mensajes importantes para poderlos encontrar enseguida en
BlackBerry Priority Hub
, lo puede agregar.
Ver solo los mensajes prioritarios
1. En
2. Configure el selector
BlackBerry Hub, toque la lista desplegable de la parte superior de la pantalla.
Ver solo los mensajes prioritarios en I.
95
Page 96

Guía del usuario Mensajes
Sugerencia
Agregar o eliminar un mensaje de
Agregar y eliminar mensajes de
deben resaltarse como prioritarios en el futuro.
1. En
2. En el cuadro de diálogo, elija el motivo por el cual el mensaje es o no importante.
3. Toque
: Los mensajes prioritarios también pueden verse tocando
BlackBerry Priority Hub
BlackBerry Priority Hub ayuda al dispositivo BlackBerry a discernir los mensajes que
BlackBerry Hub, toque y mantenga pulsado un mensaje.
• Para agregar un mensaje a BlackBerry Priority Hub, toque .
• Para eliminar un mensaje de BlackBerry Priority Hub, toque .
Aceptar.
> Priority Hub.
Cambiar los tipos de mensaje que se marcan como prioritarios
De forma predeterminada, si el emisor de un mensaje se apellida igual que usted o si un mensaje está marcado con
prioridad alta, dichos mensajes se incluyen en
configuración.
1.
2. Configure el selector
BlackBerry Hub, toque
En
> > Priority Hub
El remitente se apellida como yo o Mensaje enviado con importancia alta en O.
BlackBerry Priority Hub. Puede desactivar cada una de estas opciones de
.
Desactivar BlackBerry Priority Hub
1.
2. Configure el selector
BlackBerry Hub, toque
En
> > Priority Hub
Priority Hub en O.
.
Ver los archivos adjuntos que se reciben
Puede encontrar rápidamente los archivos adjuntos que recibe sin tener que buscar en los mensajes.
BlackBerry Hub, lleve a cabo una de estas acciones:
En
• Para ver todos los archivos recibidos como archivos adjuntos, toque .
• Para ver todos los archivos adjuntos de una conversación, toque una conversación. Toque .
Sugerencia: los archivos adjuntos también pueden filtrarse por cuentas. En BlackBerry Hub, toque en la esquina
inferior izquierda. Toque una cuenta. Toque .
96
Page 97

Guía del usuario Mensajes
Ordenar archivos adjuntos
Los archivos adjuntos pueden ordenarse por fecha, remitente, nombre, tipo (por ejemplo, por imágenes y documentos) o
cuenta.
1.
2.
3. En la lista desplegable
BlackBerry Hub, toque
En
Toque > .
.
Ordenar, toque una opción para ordenar.
Compartir o guardar los archivos adjuntos
1.
2. Mantenga pulsado un archivo adjunto.
Sugerencia
Toque o .
Enviar y recibir mensajes en
En
mensajes de LinkedIn, mensajes de BBM u otros tipos de mensajes de chat, en función del plan de servicios inalámbricos y
las cuentas que haya agregado al dispositivo BlackBerry.
1.
2. Toque un tipo de mensaje.
3. Agregue o elija un destinatario para el mensaje:
BlackBerry Hub, toque
En
• Para compartir el archivo adjunto, toque .
• Para guardar el archivo adjunto, toque .
: Para compartir o guardar varios archivos adjuntos, toque
.
> . Seleccione varios archivos adjuntos.
BlackBerry Hub
BlackBerry Hub, puede enviar correo, mensajes de texto, mensajes de Facebook, mensajes de Twitter directos,
BlackBerry Hub, toque
En
.
• Para el correo, escriba un nombre de contacto o una dirección de correo en el campo Para. Puede tocar los
contactos sugeridos que aparecen debajo del campo Para si desea agregarlos rápidamente al mensaje.
• Para mensajes de
• Para los mensajes de texto, escriba un nombre de contacto o un número de teléfono.
• Para mensajes de
4. Escriba el mensaje.
5. Toque
Enviar o la tecla Intro.
Facebook, Twitter o LinkedIn, escriba un nombre de contacto en el campo Para.
BBM y otros mensajes de chat, seleccione un contacto de la lista.
97
Page 98

Guía del usuario Mensajes
Responder a o reenviar un mensaje de correo
En un correo, lleve a cabo una de estas acciones:
• Para responder al correo, toque .
• Para responder a todos los destinatarios del correo, toque .
• Para reenviar el correo, toque .
Adjuntar un archivo a un mensaje de correo o de texto
Si su plan de servicios inalámbricos admite mensajes MMS, puede agregar un archivo adjunto al mensaje de texto.
1.
Cuando redacte un mensaje de correo o de texto, toque .
2. Desplácese hasta el archivo.
3. Toque el archivo.
Agregar un destinatario en CCO a un mensaje de correo electrónico
1.
Cuando esté redactando un mensaje, toque > .
2. Escriba un nombre del contacto o una dirección de correo.
Cambiar el formato de texto en un mensaje de correo
Escriba texto en negrita, cursiva o subrayado; cree listas ordenadas y con viñetas, y cambie el tamaño y el color de las
fuentes.
1.
Cuando esté redactando un mensaje, toque .
2. Utilice la barra de herramientas de formato para aplicar formato al texto.
Aceptar las sugerencias de ortografía
Si tiene activada la verificación ortográfica, los errores ortográficos se subrayan en rojo mientras escribe.
Toque la palabra subrayada.
• Para aceptar la sugerencia ortográfica, toque la palabra sugerida.
• Para agregar la palabra al diccionario personal, toque Agregar a diccionario.
98
Page 99

Guía del usuario Mensajes
Reenviar un mensaje de texto
1. En
2.
BlackBerry Hub, mantenga pulsado un mensaje de texto.
Toque .
Gestión de mensajes
Eliminar un mensaje
BlackBerry Hub, realice alguna de las siguientes acciones:
En
• Para eliminar un único mensaje, mantenga pulsado el mensaje. Toque .
• Para eliminar más de un mensaje, mantenga pulsado un mensaje. Toque . Toque los otros mensajes que quiera
eliminar. Toque .
• Para eliminar todos los mensajes antes de una fecha específica, mantenga pulsada la barra de fecha. Toque .
Archivar mensajes de correo
En función de la cuenta en la que se encuentra el correo, quizás no pueda archivar un correo o crear carpetas para un
correo.
Archivar un mensaje de correo
1. En
2.
3. Toque una carpeta.
BlackBerry Hub, mantenga pulsado un mensaje de correo.
Toque .
Agregar, cambiar de nombre o eliminar una carpeta de correo
BlackBerry Hub, toque la lista desplegable de la parte superior de la pantalla.
En
• Para agregar una carpeta, toque y mantenga pulsada la carpeta que desea utilizar como carpeta principal. Toque .
Escriba un nombre para la carpeta. Toque Aceptar.
• Para cambiar el nombre de una carpeta, tóquela y manténgala pulsada. Toque . Escriba un nuevo nombre para la
carpeta. Toque Aceptar.
• Para eliminar una carpeta, tóquela y manténgala pulsada. Toque .
99
Page 100

Guía del usuario Mensajes
Conservar todos los mensajes de correo de una carpeta en su dispositivo
Si utiliza una aplicación de correo de escritorio como
su dispositivo BlackBerry no descargará automáticamente copias de dichos mensajes de correo. Puede poner a su
disposición los mensajes de correo archivados en su dispositivo sincronizando una carpeta de correo.
1. En
2. Toque y mantenga pulsada una carpeta.
3.
BlackBerry Hub, toque el banner en la parte superior de la pantalla.
Toque .
Microsoft Outlook para archivar los mensajes de correo en carpetas,
Marcar un mensaje
Cuando se marcan mensajes, estos aparecen en
notas de voz y otros archivos.
1. En
2.
BlackBerry Hub, mantenga pulsado un mensaje.
Toque .
BlackBerry Remember, de modo que puede agregarles fechas finales,
Marcar un mensaje como leído o no leído
BlackBerry Hub, lleve a cabo una de estas acciones:
En
• Para marcar un mensaje como leído, toque y mantenga pulsado el mensaje. Toque .
• Para marcar un mensaje como no leído, toque y mantenga pulsado el mensaje. Toque .
• Para marcar mensajes antes de una fecha específica como leídos, toque y mantenga pulsada la barra de fecha. Toque
.
• Para marcar mensajes antes de una fecha específica como no leídos, toque y mantenga pulsada la barra de fecha.
Toque .
Descargar o compartir una imagen desde un mensaje de correo
En un mensaje, mantenga pulsada una imagen incorporada.
• Para guardar una imagen, toque .
• Para compartir una imagen, toque .
• Para establecer la imagen como imagen de su perfil de BBM, imagen de un contacto o como su fondo de pantalla,
toque .
100
 Loading...
Loading...