ASUS RS260-E4RX8 User Manual

 RS260-E4/RX8
RS260-E4/RX8
Dual Intel® Xeon™ 2U Rackmount Server 1333/1066/667 MHz Front Side Bus
Service Guide

E2887
First edition V1
November 2006
Copyright © 2006 ASUSTeK COMPUTER INC. All Rights Reserved.
No part of this manual, including the products and software described in it, may be reproduced, transmitted, transcribed, stored in a retrieval system, or translated into any language in any form or by any means, except documentation kept by the purchaser for backup purposes, without the express written permission of ASUSTeK COMPUTER INC. (“ASUS”).
ASUS provides this manual “as is” without warranty of any kind, either express or implied, including but not limited to the implied warranties or conditions of merchantability or fitness for a particular purpose. In no event shallASUS, its directors, officers, employees, or agents be liable for any indirect, special, incidental, or consequential damages (including damages for loss of profits, loss of business, loss of use or data, interruption of business and the like), even if ASUS has been advised of the possibility of such damages arising from any defect or error in this manual or product.
Specifications and information contained in this manual ae furnished for informational use only, and are subject to change at any time without notice, and should not be construed as a commitment by ASUS. ASUS assumes no responsibility or liability for any errors or inaccuracies that may appear in this manual, including the products and software described in it.
Product warranty or service will not be extended if: (1) the product is repaired, modified or altered, unless such repair, modification of alteration is authorized in writing byASUS; or (2) the serial number of the product is defaced or missing.
Products and corporate names appearing in this manual may or may not be registered trademarks or copyrights of their respective companies, and are used only for identification or explanation and to the owners’ benefit, without intent to infringe.
ii

Contents
Notices........................................................................................................ |
vii |
Safety information..................................................................................... |
viii |
About this guide.......................................................................................... |
ix |
Chapter 1: Product introduction
1.1 |
System package contents............................................................ |
1-2 |
|
1.2 |
System specifications.................................................................. |
1-3 |
|
1.3 |
Front panel features..................................................................... |
1-5 |
|
1.4 |
Rear panel features...................................................................... |
1-5 |
|
1.5 |
Internal features............................................................................ |
1-6 |
|
1.6 |
LED information............................................................................ |
1-7 |
|
|
1.6.1 |
Front panel LEDs............................................................. |
1-7 |
|
1.6.2 |
System fan LED............................................................... |
1-8 |
|
1.6.3 |
Power supply LED........................................................... |
1-9 |
|
1.6.4 |
LAN port LEDs................................................................. |
1-9 |
Chapter 2: Hardware setup
2.1 |
Chassis cover............................................................................... |
2-2 |
|
|
2.1.1 |
Removing the front bezel................................................. |
2-2 |
|
2.1.2 |
Removing the top cover................................................... |
2-3 |
|
2.1.3 |
Installing the top cover..................................................... |
2-5 |
|
2.1.4 |
Removing the air duct...................................................... |
2-6 |
|
2.1.5 |
Installing the air duct........................................................ |
2-6 |
2.2 |
Central Processing Unit (CPU).................................................... |
2-8 |
|
|
2.2.1 |
Installing a CPU............................................................... |
2-8 |
|
2.2.2 |
Installing the CPU heatsink........................................... |
2-10 |
2.3 |
System memory.......................................................................... |
2-11 |
|
|
2.3.1 |
Memory configurations................................................... |
2-11 |
|
2.3.2 |
Memory mirroring and sparing technology.................... |
2-13 |
|
2.3.3 |
Installing a DIMM........................................................... |
2-17 |
|
2.3.4 |
Removing a DIMM......................................................... |
2-17 |
2.4 |
Hard disk drives.......................................................................... |
2-18 |
|
2.5 |
Expansion cards......................................................................... |
2-18 |
|
|
2.5.1 |
Installing a full-length expansion card........................... |
2-20 |
|
2.5.2 |
Installing a ZCR card (Optional).................................... |
2-23 |
|
2.5.3 |
DDR2 SO-DIMM Socket................................................ |
2-25 |
|
2.5.4 |
Configuring an expansion card...................................... |
2-25 |
|
2.5.5 |
Interrupt assignment...................................................... |
2-25 |
iii

Contents
2.6 |
Cable connections...................................................................... |
2-26 |
|
|
2.6.1 |
Motherboard.................................................................. |
2-27 |
|
2.6.2 |
SAS backplane.............................................................. |
2-28 |
|
2.6.3 |
Fan boards.................................................................... |
2-29 |
2.7 |
Removable components............................................................ |
2-30 |
|
|
2.7.1 |
Hot-swap mid-fans (80mm)........................................... |
2-30 |
|
2.7.2 |
Power supply modules.................................................. |
2-31 |
|
2.7.3 |
Slim optical and floppy drives........................................ |
2-33 |
|
2.7.4 |
Front panel LED and switch board................................ |
2-34 |
|
2.7.5 |
SAS backplane.............................................................. |
2-35 |
|
2.7.6 |
System fan board.......................................................... |
2-35 |
|
2.7.7 |
Power supply cage........................................................ |
2-37 |
|
2.7.8 |
LAN adapter (Optional).................................................. |
2-38 |
|
2.7.9 |
LAN cable...................................................................... |
2-38 |
Chapter 3: |
Installation options |
|
|
3.1 |
Rackmount rail kit items.............................................................. |
3-2 |
|
3.2 |
Attaching the rails to the server.................................................. |
3-3 |
|
3.3 |
Attaching the rack rails................................................................ |
3-4 |
|
3.4 |
Rackmounting the server............................................................. |
3-6 |
|
Chapter 4: |
Motherboard info |
|
|
4.1 |
Motherboard layout...................................................................... |
4-2 |
|
|
4.1.1 |
Screw holes ..................................................................... |
4-2 |
|
4.1.2 |
Layout contents . .............................................................. |
4-3 |
4.2 |
Support kits for the motherboard............................................... |
4-4 |
|
4.3 |
Jumpers |
......................................................................................... |
4-6 |
4.4 |
Switch.......................................................................................... |
|
4-10 |
4.5 |
Connectors.................................................................................. |
4-11 |
|
Chapter 5: |
BIOS setup |
|
|
5.1 |
Managing and updating your BIOS............................................. |
5-2 |
|
|
5.1.1 |
Creating a bootable floppy disk....................................... |
5-2 |
|
5.1.2 |
Updating the BIOS using the Phoenix Phlash utility........ |
5-3 |
|
5.1.3 |
ASUS CrashFree BIOS 2 utility....................................... |
5-4 |
5.2 |
BIOS setup program..................................................................... |
5-6 |
|
|
5.2.1 |
BIOS menu screen.......................................................... |
5-7 |
|
5.2.2 |
Menu bar......................................................................... |
5-7 |
|
5.2.3 |
Legend bar...................................................................... |
5-8 |
|
5.2.4 |
Menu items...................................................................... |
5-8 |
|
5.2.5 |
Sub-menu items.............................................................. |
5-8 |
|
5.2.6 |
Configuration fields.......................................................... |
5-8 |
iv
Contents
|
5.2.7 |
Pop - up window ................................................................ |
5-9 |
|
5.2.8 |
General help .................................................................... |
5-9 |
5.3 |
Main menu................................................................................... |
5-10 |
|
|
5.3.1 |
System Time .................................................................. |
5-10 |
|
5.3.2 |
System Date .................................................................. |
5-10 |
|
5.3.3 |
Floppy A ......................................................................... |
5-10 |
|
5.3.4 |
IDE Configuration . .......................................................... |
5-11 |
|
5.3.5 |
IDE Channel 0 Master/Slave . ........................................ |
5-13 |
|
5.3.6 |
SATA port 1/2/3/4 ........................................................... |
5-14 |
|
5.3.7 |
System Information ........................................................ |
5-16 |
5.4 |
Advanced menu.......................................................................... |
5-18 |
|
|
5.4.1 |
Advanced Processor Options ........................................ |
5-18 |
|
5.4.2 |
Chipset Configuration .................................................... |
5-21 |
|
5.4.3 |
PCI Configuration . ......................................................... |
5-24 |
|
5.4.4 |
ICH USB Control Sub - Menu .......................................... |
5-26 |
|
5.4.5 |
Peripheral Devices Configuration .................................. |
5-27 |
|
5.4.6 |
ACPI Configuration ........................................................ |
5-29 |
|
5.4.7 |
Power On Configuration . ............................................... |
5-30 |
|
5.4.8 |
Hardware Monitor .......................................................... |
5-31 |
5.5 |
Server menu................................................................................ |
5-34 |
|
|
5.5.1 |
Console Redirection . ..................................................... |
5-34 |
|
5.5.2 |
DMI Event Logging ........................................................ |
5-36 |
5.6 |
Security |
........................................................................................ |
5-37 |
5.7 |
Boot menu................................................................................... |
5-39 |
|
|
5.7.1 ....................................................... |
Boot Device Priority |
5-39 |
|
5.7.2 ................................................................ |
Boot Features |
5-40 |
5.8 |
Exit menu..................................................................................... |
5-41 |
|
Chapter 6: RAID configuration
6.1 |
Setting up RAID............................................................................ |
6-2 |
|
|
6.1.1 |
RAID definitions............................................................... |
6-2 |
|
6.1.2 |
Installing hard disk drives................................................ |
6-3 |
|
6.1.3 |
Setting the RAID item in BIOS......................................... |
6-3 |
|
6.1.4 |
RAID configuration utilities.............................................. |
6-3 |
6.2 |
LSI Logic MPT Setup Utility......................................................... |
6-4 |
|
|
6.2.1 |
Integrated Mirroring......................................................... |
6-4 |
|
6.2.2 |
Integrated Mirroring Enhanced........................................ |
6-8 |
|
6.2.3 |
Integrated Striping (IS) volume...................................... |
6-10 |
|
6.2.4 |
ManagingArrays............................................................ |
6-13 |
|
6.2.5 |
Viewing SAS topology................................................... |
6-18 |
|
6.2.6 |
Global Properties........................................................... |
6-20 |
|
|
|
|

Chapter 7: Driver installation
7.1 |
RAID driver installation................................................................ |
7-2 |
|
|
7.1.1 |
Creating a RAID driver disk............................................. |
7-2 |
|
7.1.2 |
Installing the RAID controller driver................................. |
7-3 |
7.2 |
Intel chipset software installation............................................. |
7-12 |
|
7.3 |
LAN driver installation............................................................... |
7-15 |
|
|
7.3.1 |
Windows® 2000/2003 Server......................................... |
7-15 |
|
7.3.2 |
Red Hat®/SuSE Linux.................................................... |
7-20 |
7.4 |
VGA driver installation............................................................... |
7-15 |
|
|
7.4.1 |
Windows® 2000/Server 2003......................................... |
7-21 |
7.5 |
Management applications and utilities installation................. |
7-24 |
|
|
7.5.1 |
Running the support CD................................................ |
7-24 |
|
7.5.2 |
Drivers menu................................................................. |
7-24 |
|
7.5.3 |
Management Software menu........................................ |
7-25 |
|
7.5.4 |
Utilities menu................................................................. |
7-25 |
|
7.5.5 |
Contact information....................................................... |
7-25 |
Appendix: References
A.1 |
Power supply................................................................................ |
A-2 |
|
|
A.1.1 |
General description......................................................... |
A-2 |
|
A.1.2 |
Specifications.................................................................. |
A-3 |
A.2 |
Troubleshooting............................................................................ |
A-4 |
|
vi
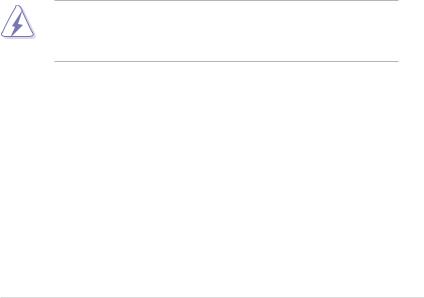
Notices
Federal Communications Commission Statement
This device complies with Part 15 of the FCC Rules. Operation is subject to the following two conditions:
•This device may not cause harmful interference, and
•This device must accept any interference received including interference that may cause undesired operation.
This equipment has been tested and found to comply with the limits for a
Class B digital device, pursuant to Part 15 of the FCC Rules. These limits are designed to provide reasonable protection against harmful interference in a residential installation. This equipment generates, uses and can radiate radio frequency energy and, if not installed and used in accordance with manufacturer’ s instructions, may cause harmful interference to radio communications. However, there is no guarantee that interference will not occur in a particular installation. If this equipment does cause harmful interference to radio or television reception, which can be determined by turning the equipment off and on, the user is encouraged to try to correct the interference by one or more of the following measures:
•Reorient or relocate the receiving antenna.
•Increase the separation between the equipment and receiver.
•Connect the equipment to an outlet on a circuit different from that to which the receiver is connected.
•Consult the dealer or an experienced radio/TV technician for help.
WARNING! The use of shielded cables for connection of the monitor to the graphics card is required to assure compliance with FCC regulations. Changes or modifications to this unit not expressly approved by the party responsible for compliance could void the user’s authority to operate this equipment.
Canadian Department of Communications Statement
This digital apparatus does not exceed the Class B limits for radio noise emissions from digital apparatus set out in the Radio Interference Regulations of the
Canadian Department of Communications.
ThisclassBdigitalapparatuscomplieswithCanadianICES-003.
vii

Safety information
Electrical safety
•Before installing or removing signal cables, ensure that the power cables for the system unit and all attached devices are unplugged.
•To prevent electrical shock hazard, disconnect the power cable from the electrical outlet before relocating the system.
•When adding or removing any additional devices to or from the system, ensure that the power cables for the devices are unplugged before the signal cables are connected. If possible, disconnect all power cables from the existing system before you add a device.
•If the power supply is broken, do not try to fix it by yourself. Contact a qualified service technician or your dealer.
Operation safety
•Any mechanical operation on this server must be conducted by certified or experienced engineers.
•Before operating the server, carefully read all the manuals included with the server package.
•Before using the server, make sure all cables are correctly connected and the power cables are not damaged. If any damage is detected, contact your dealer as soon as possible.
•To avoid short circuits, keep paper clips, screws, and staples away from connectors, slots, sockets and circuitry.
•Avoid dust, humidity, and temperature extremes. Place the server on a stable surface.
This product is equipped with a three-wire power cable and plug for the user’s safety. Use the power cable with a properly grounded electrical outlet to avoid electrical shock.
Lithium-Ion Battery Warning
CAUTION! Danger of explosion if battery is incorrectly replaced. Replace only with the same or equivalent type recommended by the manufacturer.
Dispose of used batteries according to the manufacturer’s instructions.
CD-ROM Drive Safety Warning
CLASS 1 LASER PRODUCT
Heavy System
CAUTION! This server system is heavy.Ask for assistance when moving or carrying the system.
viii

About this guide
Audience
This user guide is intended for system integrators and experienced users with at least basic knowledge of configuring a server.
Contents
This guide contains the following parts:
1.Chapter 1: Product Introduction
This chapter describes the general features of the barebone server, including sections on the front panel and rear panel specifications.
2.Chapter 2: Hardware setup
This chapter lists the hardware setup procedures that you have to perform when installing or removing system components.
3.Chapter 3: Installation options
This chapter describes how to prepare the barebone server for rack mounting.
4.Chapter 4: Motherboard information
This chapter gives information about the motherboard that comes with the server. This chapter includes the motherboard layout, jumper settings, and connector locations.
5.Chapter 5: BIOS setup
This chapter tells how to change the system settings through the BIOS Setup menus. Detailed descriptions of the BIOS parameters are also provided.
6.Chapter 6: RAID configuration
This chapter tells how to change system settings through the BIOS Setup menus. Detailed descriptions of the BIOS parameters are also provided.
7Chapter 7: Driver installation
This chapter provides instructions for installing the necessary drivers for different system components.
8.Appendix: References
This appendix includes additional information that you may refer to when configuring your barebone server.
ix
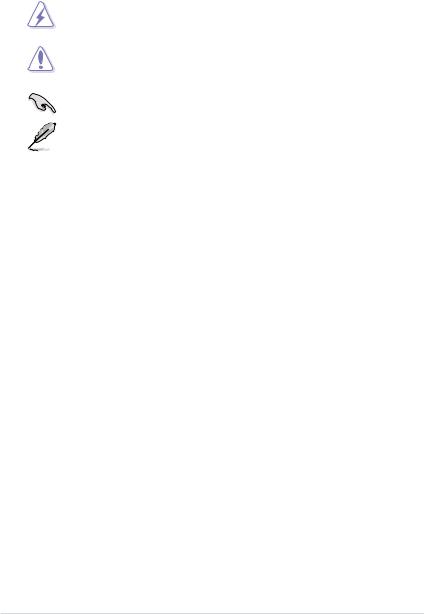
Conventions
To make sure that you perform certain tasks properly, take note of the following symbols used throughout this manual.
WARNING: Information to prevent injury to yourself when trying to complete a task.
CAUTION: Information to prevent damage to the components when trying to complete a task.
IMPORTANT: Instructions that you MUST follow to complete a task.
NOTE: Tips and information to aid in completing a task.
Reference
Visit the ASUS websites worldwide that provide updated information for all ASUS hardware and software products. Refer to the ASUS contact information for details.
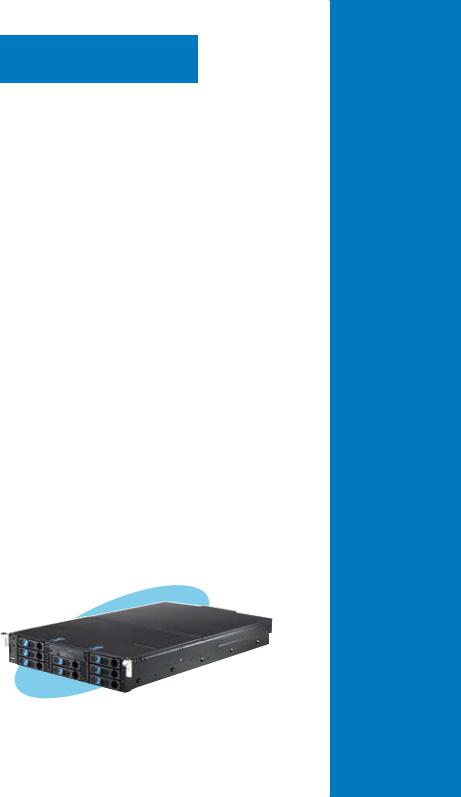
Chapter 1
This chapter describes the general features of the barebone server, including sections on the front panel and rear panel specifications.
Product introduction
1-
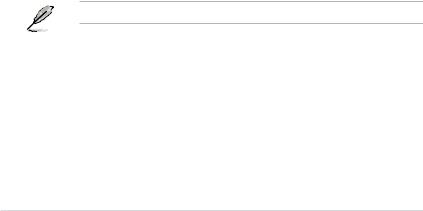
1.1System package contents
Check your system package for the following items.
Chassis |
ASUSAR21 2U rackmount chassis |
Motherboard |
ASUS DSBF-D12/2U/SAS motherboard |
Components |
1 x 750W redundant power supply module, 115V~230V |
|
1 x power supply bay cover |
|
Slim optical drive| |
|
Slim floppy disk drive |
|
Chassis fan |
|
HDD fan |
|
Hot-swap SAS HDD trays |
|
SAS backplanes |
|
1 x Dummy CPU heatsink |
Cables |
AC power cable |
|
System cables |
Accessories |
Rackmount rail kit |
|
RS260-E4 user guide |
|
RS260-E4 support CD (includesASWM*) |
|
AR21 chassis ears (left, right) |
|
One bag of screws |
Optional items |
CPU heatsink |
|
LAN adapter |
|
ASUS stylish front bezel |
|
CAeTrustAnti-virus CD |
|
ASUS RS260-E4 SAS ZCR package |
|
Second redundant power supply module |
*ASUS System Web-based Management
If any of the above items is damaged or missing, contact your retailer.
1- |
Chapter 1: Product introduction |
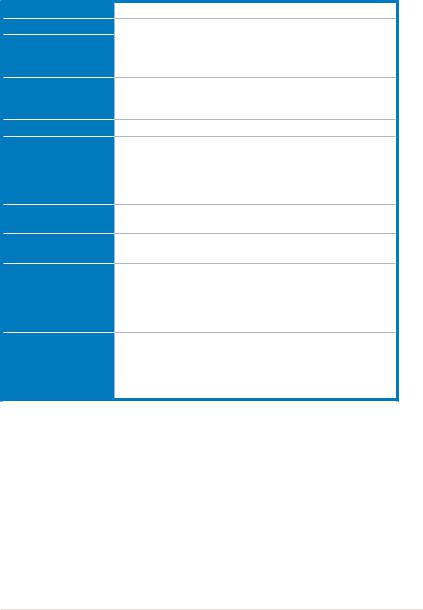
1.2System specifications
TheASUS RS260-E4/RX8 is a 2U barebone server system featuring theASUS DSBF-D12/2U/SAS motherboard. The server supports dual Intel® 5100 series CPU with EM64T technology, plus other latest technologies through the chipsets onboard.
Chassis
Motherboard
Chipset
CPU
Front Side Bus
Memory
LAN
Discrete graphics
Expansion slots
Storage
Rackmount 2U (AR21)
ASUS DSBF-D12/2U/SAS
MCH |
: |
Intel® 5000P |
ICH |
: |
Intel® 6321ESB |
I/O Bridge |
: Intel 6702 PXH (on the riser card cage) |
|
Dual LGA771 sockets for Intel® Xeon™ Dual Core processors 5000/5100/5300 Series
Supports Intel® Extended Memory 64Technology (EM64T)
1333/1066/667 MHz
Quadri-channel memory architecture
12 x 240-pin FB-DIMM sockets support registered ECC fully buffered DDR2-533/DDR2-667 memory modules withAdvanced Memory Buffer (AMB chip)
Supports 256 MB up to 48 GB system memory
Intel® 82563 Gigabit Network Connection (Dual-port)
- Supports Intel® I/OAcceleration Technology (IOAT)
ATI® ES1000 PCI display controller - Supports 32 MB display memory
1 x PCI Express™ x8 slot (on the riser card cage)
2 x PCI-X 133/100 MHz slot (on the riser card cage; only 1 PCI-X available if you install an optional ZCR.)
1 x DDR2 SO-DIMM socket forASUS® server management board 3 series
LSI1068 PCI-X SAS controller supports:
- 2 x SerialAttached SCSI (SAS) channels
(each channel supports 4 HDDs, total 8 HDDs) with RAID 0, RAID 1, and RAID 1E configuration
- Zero-Channel RAID (optional)
(continued on the next page)
ASUS RS260-E4/RX8 |
1- |

Front panel
Rear panel
Management Hardware monitors
Power supply
Dimensions
8 x 3.5-inch hot-swappable HDD bays
1 x slim optical drive
1 x slim 1.44MB floppy drive)
2 x USB 2.0 ports
Power switch
Reset switch
Location switch
Power, HDD access, location, message, LAN 1/2 LED HDD LEDs: Status, activity
1 x PS/2 keyboard port
1 x PS/2 mouse port
1 x Serial port
1 x VGAport
2 x USB 2.0 ports
2 x RJ-45 ports (with LEDs)
1 x Location switch
1 x Location LED
ASUS Server Web-based Management (ASWM)
Voltage, temperature, and fan speed monitoring Automatic System Restart (ASR) feature
1 + 1 750W redundant power supply, 115V~230V, 50Hz~60Hz
732.5mm (l) x 448mm (w) x 87.7mm (h)
The standard server system ships with one redundant power supply module. Contact your retailer if you need a second one.
Refer to “Chapter 4 Motherboard information” for details on the internal connectors.
1- |
Chapter 1: Product introduction |

1.3Front panel features
The barebone server displays a simple yet stylish front panel with easily accessible features. The power and reset buttons, LED indicators, location switch, slim optical and floppy drives, and two USB ports are located on the front panel.
Reset button |
|
|
Location switch |
|
|
Power button |
Slim floppy drive |
Slim optical drive |
|
|
|
|
|
|
|
|
|
|
|
|
|
|
|
|
|
|
|
|
|
|
|
|
|
|
|
|
|
|
|
|
|
|
|
|
|
|
|
|
|
|
|
|
|
|
|
|
|
|
|
|
|
|
|
|
|
|
|
|
|
|
|
|
|
|
|
|
|
|
|
|
|
|
Front panel LEDs |
|
|
|
|
|
|
|
||
|
Hot-swappable HDD bays |
|
|||||||||||
USB 2.0 ports |
|
|
|||||||||||
|
|
|
|
|
|
|
|||||||
1.4Rear panel features
The rear panel includes the expansion slots, LAN, VGA, and I/O ports, fans, and the system power sockets.
Redundant power |
Rear fan bays |
Expansion slots |
supply modules |
sockets power AC
port keyboard PS/2
port mouse PS/2
ports 0.2 USB
port Serial
port VGA |
LAN1Gigabit |
LAN2Gigabit |
|
port |
port |
LED Location
switch Location
When disconnecting LAN cables, you need to remove the rear fan cage. Refer to section “2.7 Removable components” for instructions on removing the fan cage.
ASUS RS260-E4/RX8 |
1- |

1.5Internal features
The barebone system includes the basic components as shown.
1
2 |
3 |
3 |
4
5 6
7
Riser card cage
8
9 |
10 |
11 |
1.2 x rear fan bays
(for future upgrade)
2.PCI-E slots
(underneath the riser card cage)
3.12 x FB-DIMM sockets
4.Power supply module
5.CPU2 socket
6.CPU1 socket
7.7 x system fans
8.SAS backplane
9.3 x HDD
10.Top: Slim optical drive Mid: Slim floppy drive Bottom: 2 x HDD
11.3 x HDD
The air duct lies on top of the motherboard components. Remove the air duct to access the components. Refer to section “2.1.4 Removing and installing the air duct” for instructions.
1- |
Chapter 1: Product introduction |

1.6LED information
1.6.1Front panel LEDs
Power LED
Location LED
Message LED
StorageAccess LED
LAN1 LED
LAN2 LED
LED |
Icon |
Display status |
Description |
|
Power LED |
|
ON |
System power ON |
|
|
|
|
|
|
StorageAccess LED |
|
OFF |
No activity |
|
|
Blinking |
Read/write data into the HDD |
||
|
|
|||
Message LED |
|
OFF |
System is normal; no incoming event |
|
|
Blinking |
ASWM indicates a HW monitor event |
||
|
|
|||
|
|
OFF |
Normal status |
|
Location LED |
|
Location switch is pressed |
||
|
ON |
|||
|
|
(Press the location switch again to turn off) |
||
|
|
|
||
LAN1/2 LEDs |
|
OFF |
No LAN connection |
|
|
Blinking |
LAN is transmitting or receiving data |
||
|
|
ON |
LAN connection is present |
|
The location switch and LED are for service purposes. When the system fails or is shut down, the server administrator can press either the front or the rear location switch to identify the location of the specific 2U system in a rack cabinet.
ASUS RS260-E4/RX8 |
1- |
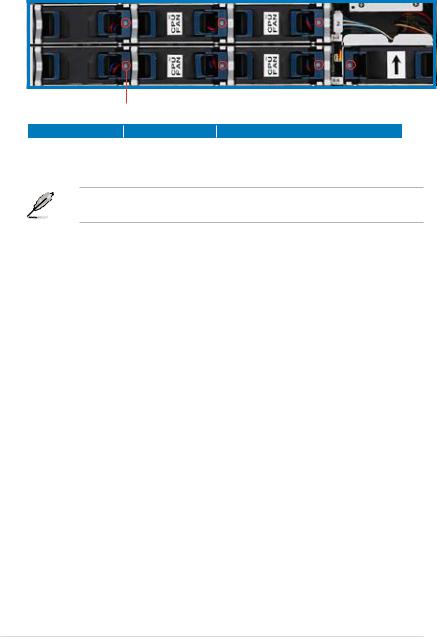
1.6.2System fan LED
Each system fan has an LED to indicate the fan status.
|
LED |
|
|
|
|
|
|
LED |
|
Color |
Description |
LED |
|
Green |
Fan is in normal operation |
|
Orange |
Fan is faulty |
|
|
|
||
This function only works under OS and the system has installed ASWM
Software.
1- |
Chapter 1: Product introduction |
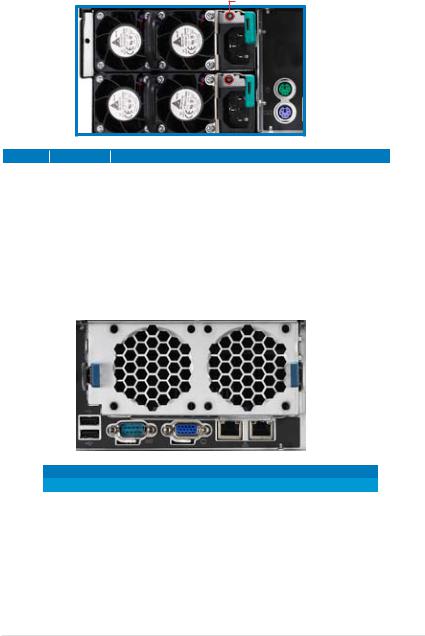
1.6.3Power supply LED
Each system fan has an LED to indicate the fan status.
LED
LED color |
Display status |
Description |
||
Green |
Blinking |
Power off and in standby mode |
||
Green |
On |
The power supply module is in normal operation |
|
|
Orange |
On |
One of the two power modules is disconnected from the power outlet |
|
|
or is defective |
||||
|
|
|||
Off |
Off |
Both power supply modules are disconnected from the power outlet |
|
|
or are defective |
||||
|
|
|
|
|
1.6.4LAN port LEDs
|
|
|
|
|
|
|
|
|
SPEED LED |
|
|
|
|
|
|
|
|
|
|
||
|
|
|
|
|
|
|
|
|
ACT/LINK LED |
|
|
|
|
|
|
|
|
|
|
||
|
|
|
|
|
|
|
|
|
|
|
|
|
|
|
|
|
|
|
|
|
|
|
ACT/LINK LED |
|
|
|
|
SPEED LED |
||||
Status |
Description |
|
|
Status |
|
Description |
|
|||
|
OFF |
No link |
|
|
OFF |
10 Mbps connection |
|
|||
GREEN |
Linked |
|
ORANGE |
100 Mbps connection |
|
|||||
BLINKING |
Data activity |
|
GREEN |
1 Gbps connection |
|
|||||
ASUS RS260-E4/RX8 |
1- |
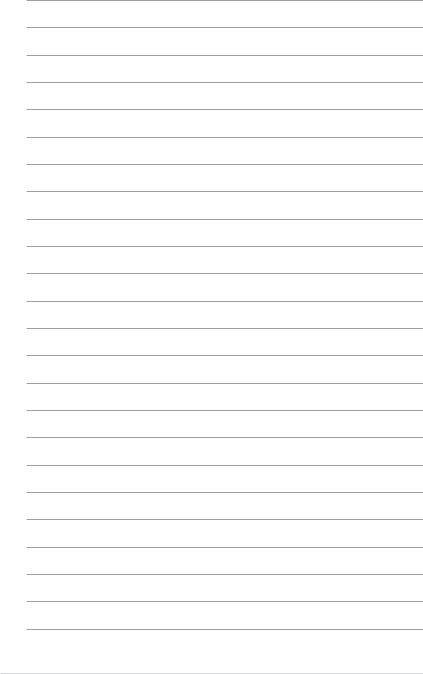
1-10 |
Chapter 1: Product introduction |

Chapter 2
This chapter lists the hardware setup procedures that you have to perform when installing or removing system components.
setupHardware 1-
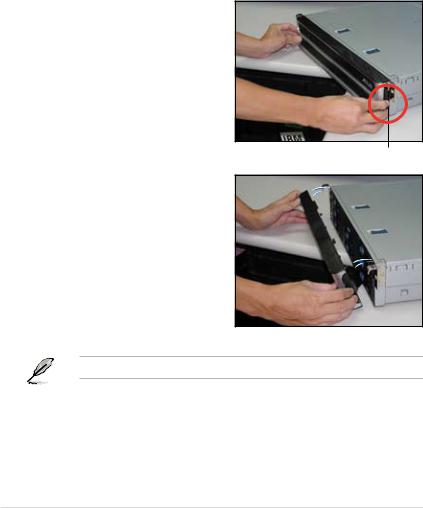
2.1Chassis cover
The chassis features a “screwless design” that allows convenient assembly and disassembly.
•Remove the front bezel to access the hot-swap HDDs, optical drive, and floppy drive.
•Remove the chassis cover to access the internal components or if you want to install system devices.
2.1.1Removing the front bezel
To remove the front bezel:
1.Hold the sides of the front bezel, then slightly press the middle part to disengage it from the front panel.
Press here to release
2.Pull the bezel from the front panel.
TheASUS stylish front bezel is purchased separately.
2- |
Chapter 2: Hardware setup |
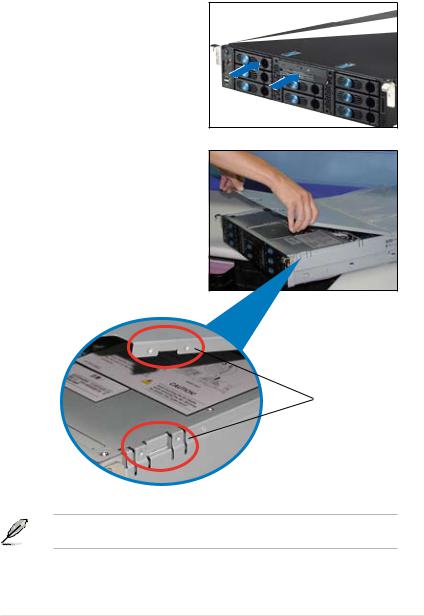
2.1.2Removing the top cover
Front half
To remove the front half of the top cover:
1.Push the two sliding locks on the top cover to release.
2.With both hands, flip up the front corners of the top cover, then lift.
The front corners of the cover have dents that match those on the chassis. These dents provide a holding mechanism and keeps the
cover in place even when the sliding locks are released.
Matching dents
If you wish to access the hot-swappable system fans, backplanes, optical drive, and floppy disk drive, just remove the front half of the top cover.
ASUS RS260-E4/RX8 |
2- |

Rear half
You need to remove the front half of the top cover before you can remove the rear half of the top cover. Refer to section “2.1.2 Removing the top cover (front half)” for instructions.
To remove the rear half of the top cover:
1.Loosen the thumbscrew that secures the top cover on the rear part of the chassis.
Thumbscrew
2.Remove the screw on the rear half of the cover.
3.Firmly hold the rear half of the top cover, then remove it from the chassis.
The barebone server without the top cover is shown on the right.
2- |
Chapter 2: Hardware setup |

2.1.3Installing the top cover
To install the top cover:
1.Place the rear half of the top cover over the chassis as shown, and align the mid-hooks with the notches on the sides.
2.Slide the cover toward the front panel until the mid-hooks are locked into the notches.
3.Flip down the front half part of the top cover.
4.Push the sliding locks toward the front edge to secure the front half of the top cover in place.
5.Tighten the thumbscrew on the rear corner of the cover to completely secure the top cover.
6.Replace the screw on the rear half of the cover.
Thumbscrew
ASUS RS260-E4/RX8 |
2- |
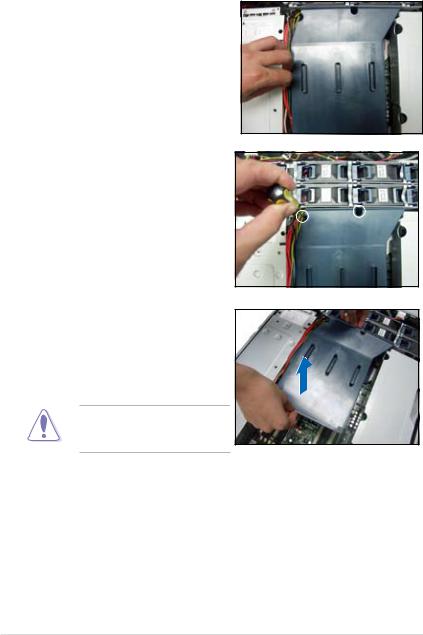
2.1.4Removing the air duct
To remove the air duct:
1.Carefully route the cables that may interfere when removing the air duct.
2.Loosen the two screws that fasten the air duct.
3.Hold the rear part of the air duct and press it for about a fraction of an inch, just enough to tilt the front end. When tilted, carefully pull the air duct upward to release it from the chassis.
Be careful not to pull off or break any cables while removing the air duct.
2- |
Chapter 2: Hardware setup |
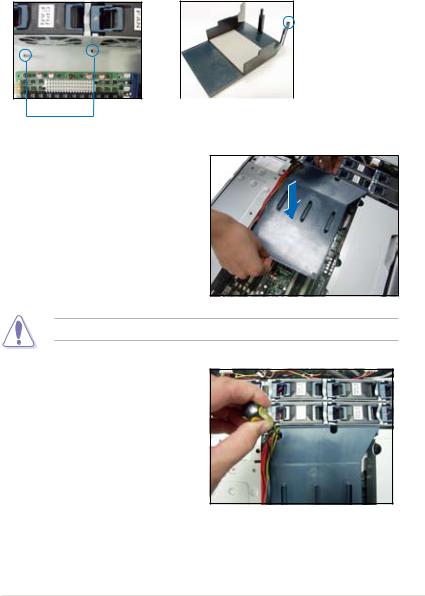
2.1.5Installing the air duct
To install the air duct:
1.Take note of the parts of the air duct that should match specific locations inside the chassis.

 air duct screw holes
air duct screw holes
|
|
|
|
|
|
|
|
|
|
|
|
|
|
Flat rubber pad should match the top of the |
|||
|
|
||||
air duct |
screw holes |
two heatsinks |
|||
2.Position the air duct inside the chassis aligning with the two air duct screw holes.
3.Check the rubber pads underneath the air duct and ensure that they are in place; otherwise, the air duct will not fit properly.
4.Fit the other end of the air duct making sure that no power cable is strayed under it.
Be careful not to pull off or break any cables while installing the air duct.
5.Fasten the air duct with screws.
6.When the air duct is in place, arrange the power cable cluster to fit the space beside the air duct.
ASUS RS260-E4/RX8 |
2- |
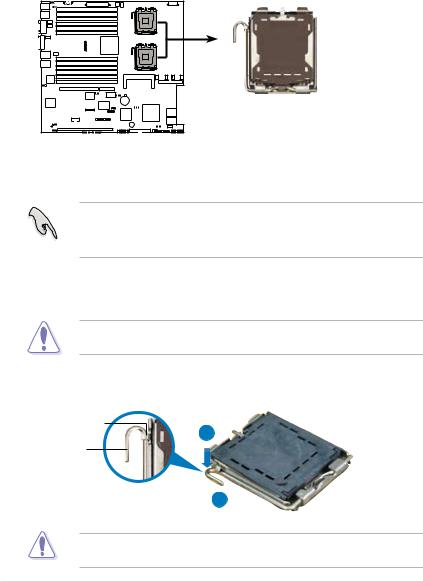
2.2Central Processing Unit (CPU)
The motherboard comes with two surface mount 771-pin socket and designed for the Intel® Xeon™ processors.
Note in the illustration that the CPU has a gold triangular mark on one corner. This mark indicates the processor Pin 1 that should match a specific corner of the CPU socket.
CPU1 |
CPU2 |
DSBF-D12/2U/SAS CPU LGA771
2.2.1Installing a CPU
•The motherboard supports either one or two CPUs. If you are installing only one CPU, you MUST install it in CPU socket 1.
•Remove the dummy heatsink if you want to install the second CPU.
To install a CPU:
1.Locate the CPU socket on the motherboard.
Incorrect installation of the CPU into the socket may bend the pins and severely damage the CPU!
2.Press the load lever with your thumb (A), then move it to the left (B) until it is released from the retention tab.
Retention tab
A
Load lever
B |
|
|
PnP cap |
|
|
||
|
|
|
|
|
|
||
This side of the socket box |
|||
|
should face you. |
||
To prevent damage to the socket pins, do not remove the PnP cap unless you are installing a CPU.
2- |
Chapter 2: Hardware setup |
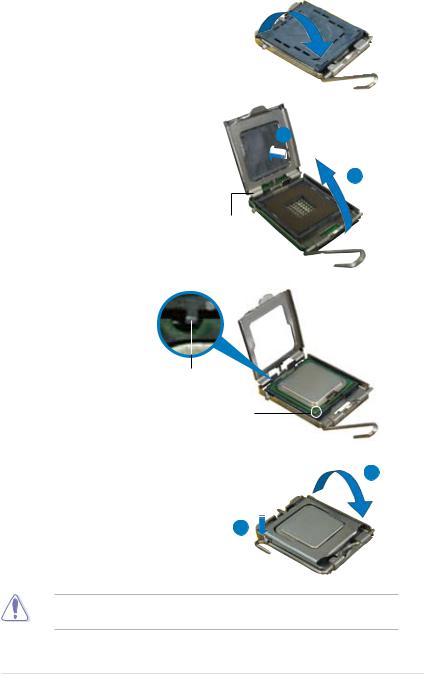
3.Lift the load lever in the direction of the arrow to a 135º angle.
4.Lift the load plate with your thumb and forefinger to a 100º angle (A), then push the PnP cap from the load plate window to remove (B).
B
A
Load plate
5.Position the CPU over the socket, making sure that the gold triangle
is on the bottom-left corner of the socket. The socket alignment key should fit into the
CPU notch.
Alignment key
Gold triangle mark
6.Close the load plate (A), then push the load lever (B) until it snaps into the retention tab.
A
B
The CPU fits in only one correct orientation. DO NOT force the CPU into the socket to prevent bending the connectors on the socket and damaging the CPU!
ASUS RS260-E4/RX8 |
2- |
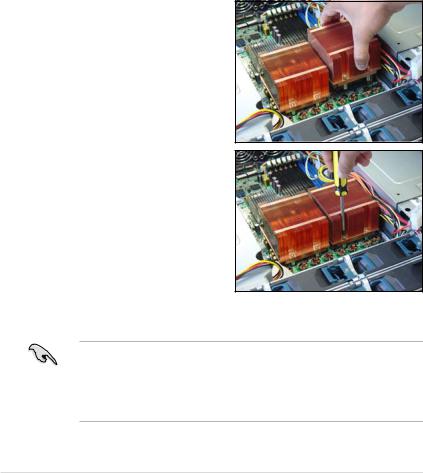
2.2.2Installing the CPU heatsink
According to your purchase, the sever system may ship with different CPU and heatsink combination:
Two CPUs |
One CPU |
No CPU |
|
|
One heatsink |
One dummy heatsink |
|
Two heatsinks |
One dummy heatsink |
||
(on the CPU 2 socket) |
|||
|
(on the CPU 2 socket) |
||
|
|
You must install the CPU heatsink(s) after installing the CPU(s). If your model is not included heatsinks, you can either purchase heatsink separately from ASUS retailer or purchase an Intel 2U box CPU.
To install the CPU heatsink:
1.Carefully align the heatsink screws to the screw holes on the motherboard.
2.Use a Phillips (cross) screwdriver to fasten screws, two at a time in a diagonal sequence.
3.For the second CPU heatsink installation, repeat the previous steps.
•If there is a dummy heatsink, unscrew and remove it first before installing the second real heatsink.
•DO NOT remove the dummy heatsink if there is only one CPU installed.
The CPU 1 may be overheated and damaged with the removal of the dummy heatsink.
2-10 |
Chapter 2: Hardware setup |
 Loading...
Loading...