Page 1
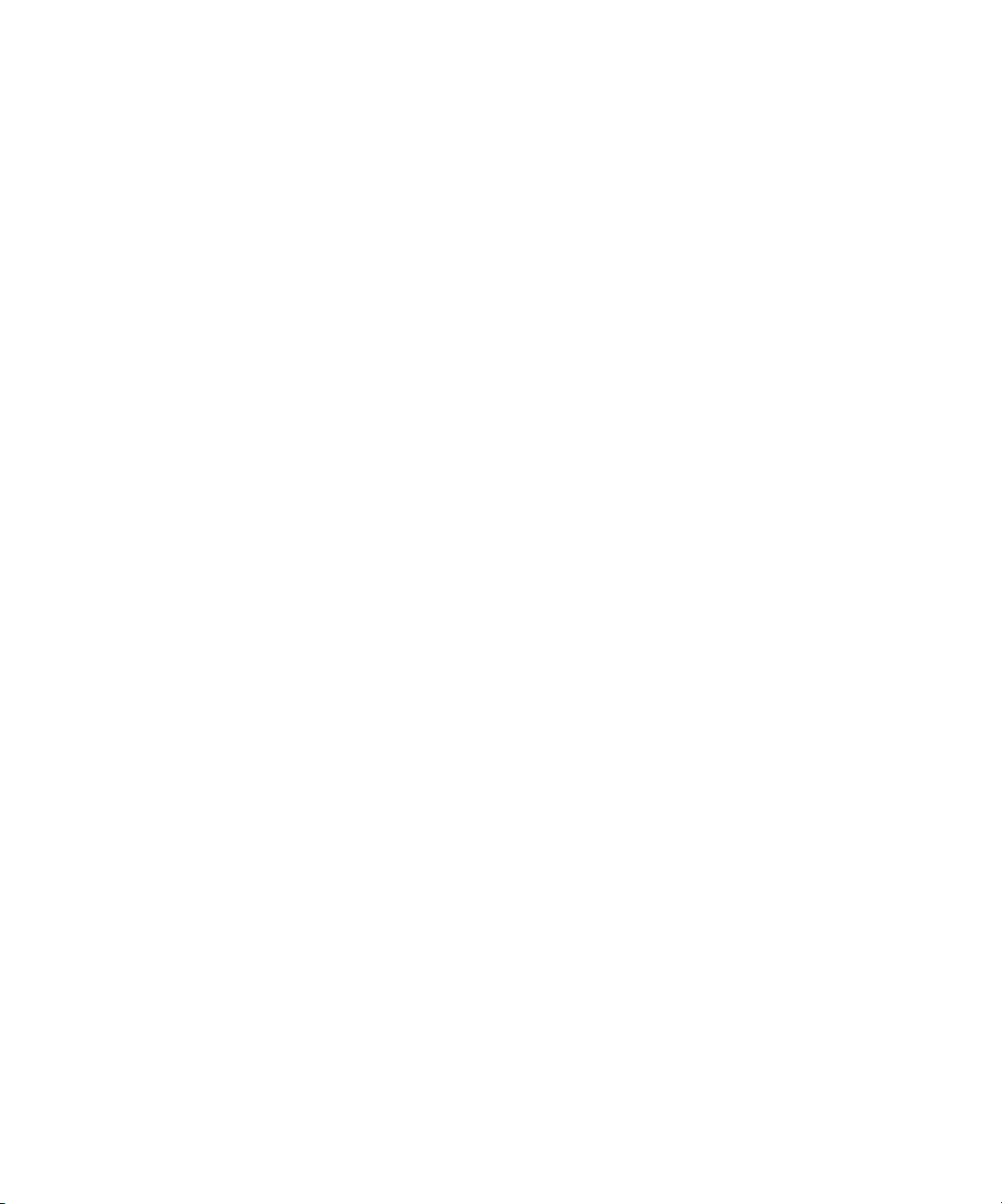
Premiers contacts avec votre
PowerBook G4
Informations concernant la configuration, les possibilités d’extension
et le dépannage des ordinateurs PowerBook G4
Page 2
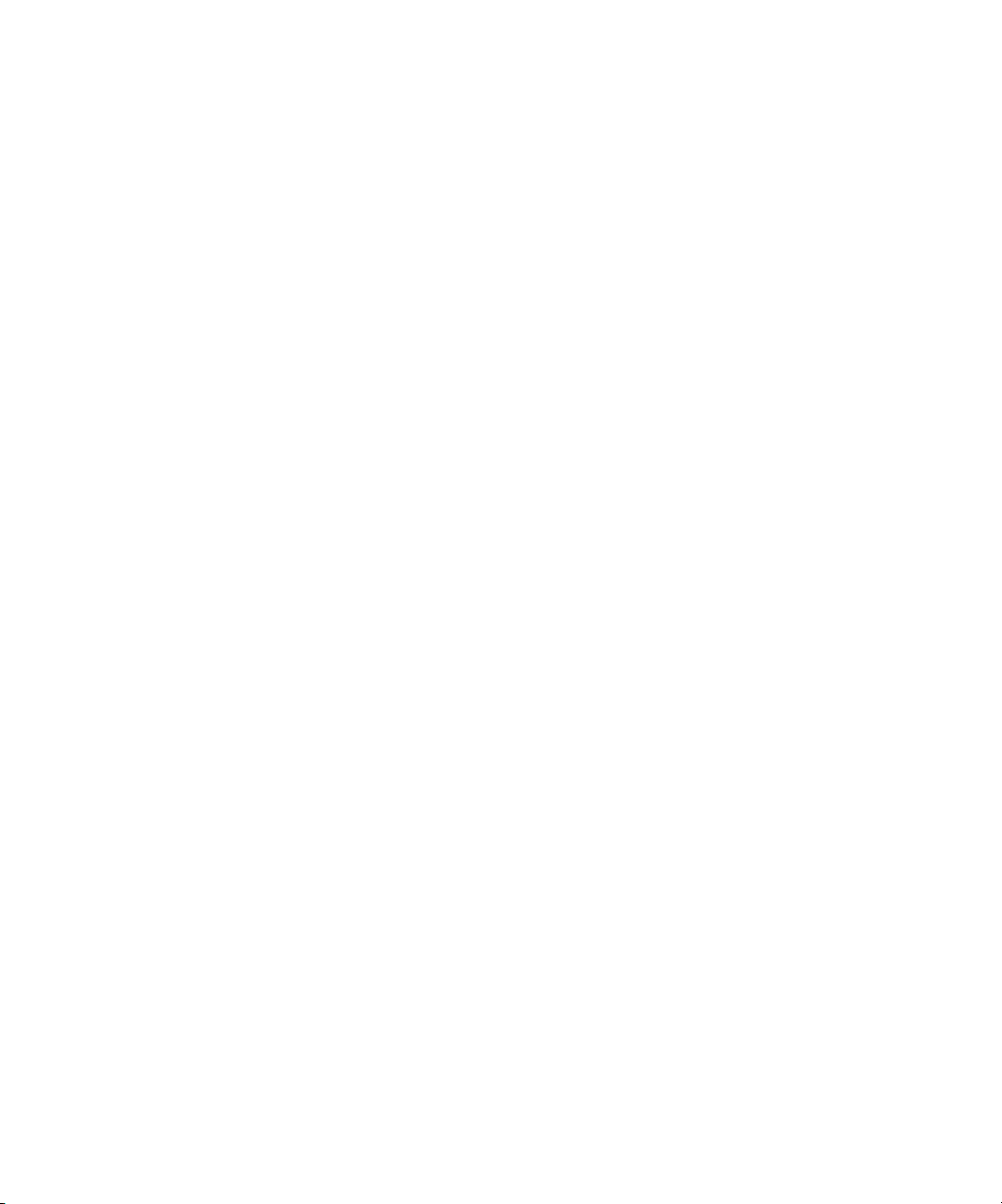
K
Apple Computer Inc.
©
2001 Apple Computer Inc. Tous droits réservés.
En application des lois et conventions en vigueur, aucune reproduction totale ni partielle du manuel n’est autorisée,
sauf consentement écrit préalable d’Apple.
Le logo Apple est une marque d’Apple Computer Inc., déposée aux État-Unis et dans d’autres pays. En l’absence
du consentement écrit d’Apple, l’utilisation à des fins commerciales de ce logo via le clavier (Option-1) pourra
constituer un acte de contrefaçon et/ou de concurrence déloyale.
Tout a été mis en œuvre pour que les informations présentées dans ce manuel soient exactes. Apple n’est pas
responsable des erreurs d’impression ni de reproduction.
Apple Computer Inc.
1 Infinite Loop
Cupertino, CA 95014-2084
408-996-1010
www.apple.com
Apple, le logo Apple, AppleTalk, FireWire, Mac, Macintosh, le logo Mac OS, PowerBook, QuickTime et Sherlock sont
des marques d’Apple Computer Inc., déposées aux États-Unis et dans d’autres pays.
AirPort, The Apple Store et iMovie sont des marques d’Apple Computer Inc.
ENERGY STAR
®
est une marque déposée aux États-Unis.
Java est une marque de Sun Microsystems Inc.
PowerPC est une marque d’International Business Machines Corporation, utilisée sous licence.
Les autres noms de produits et de sociétés sont la propriété de leurs détenteurs respectifs. Les produits
commercialisés par des entreprises tierces ne sont mentionnés que pour information, sans aucune intention de
préconisation ni de recommandation. Apple décline toute responsabilité quant à l’utilisation et au fonctionnement
de ces produits.
Fabriqué sous licence de Dolby Laboratories. “Dolby”, “Pro Logic” et le logo double-D sont des marques déposées
de Dolby Laboratories. Ouvrages confidentiels inédits, © 1992–1997 Dolby Laboratories Inc. Tous droits réservés.
Le produit décrit dans le présent manuel intègre des technologies de protection de droits d’auteur elles-mêmes
protégées par divers brevets américains ainsi que d’autres droits de propriété intellectuelle appartenant à
Macrovision Corporation et à d’autres détenteurs. L’utilisation de ces technologies de protection des droits
d’auteurs doit être autorisée par Macrovision Corporation et est destinée à un cadre privé ou de visualisation
restreinte, sauf consentement de Macrovision Corporation . Tout démontage ou ingénierie inverse est interdit.
Numéros de brevets américains 4 631 603, 4 577 216, 4 819 098 et 4 907 093 sous licence à des fins de visualisation
limitée uniquement.
Remarque : Apple améliore continuellement les performances et le design de ses produits. Il se peut que certaines
illustrations de ce manuel soient légèrement différentes de votre version du logiciel.
Page 3
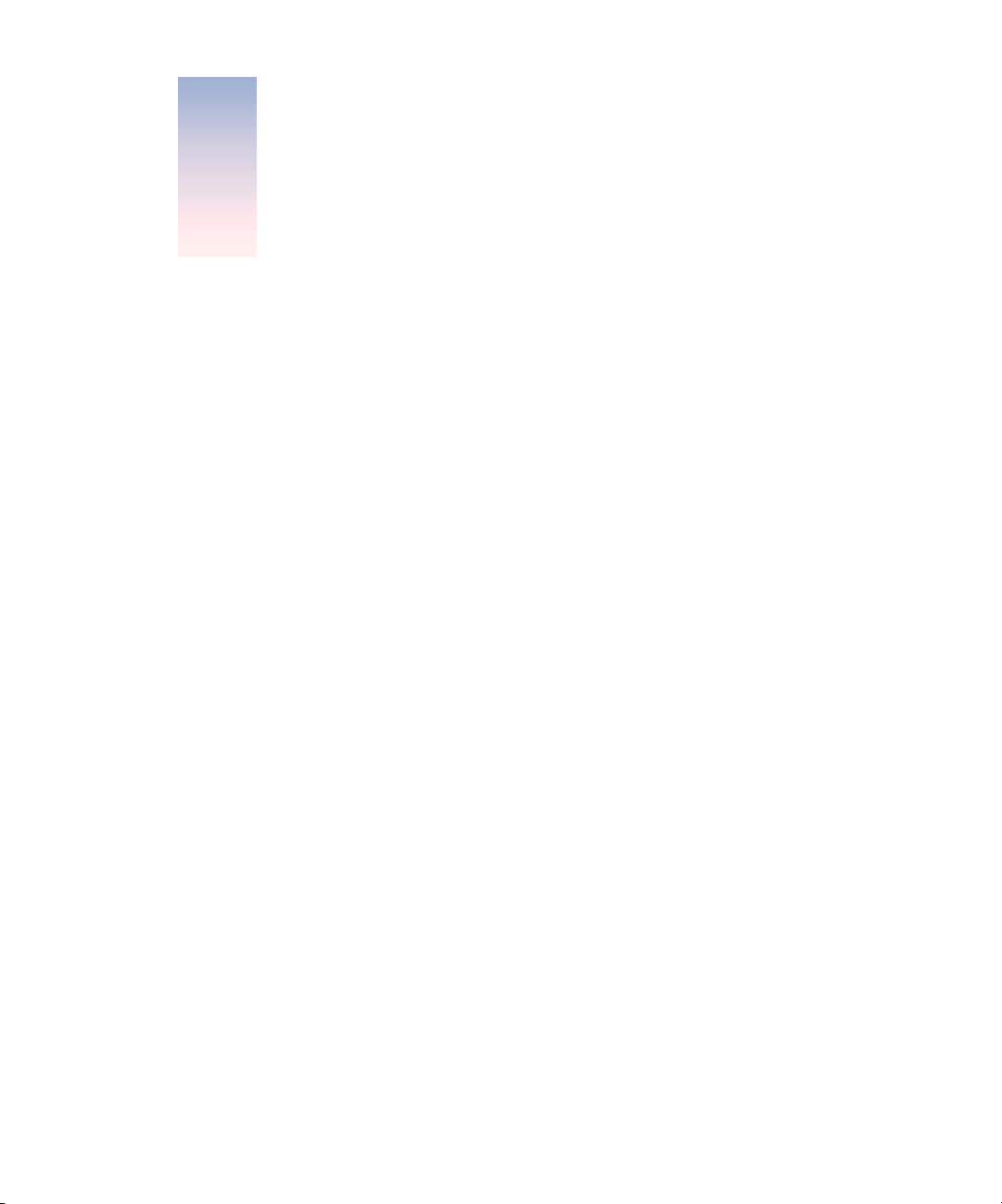
Table des matières
1 Premiers contacts 7
Branchement de l’ordinateur 8
Ouverture de l’écran 9
Mise sous tension de l’ordinateur 10
Déplacement d’éléments à l’écran 11
Réglage de l’écran intégré 12
Suite des opérations 14
Étalonnage d’une nouvelle batterie pour des performances optimales 14
Procédure à suivre en fin de travail 15
2 Familiarisation avec votre ordinateur 17
Si vous êtes un nouvel utilisateur de Mac 17
Face avant de votre PowerBook 18
Face arrière de votre PowerBook 20
Intérieur de votre PowerBook 22
À propos de Mac OS X 24
iTools : des services Internet gratuits pour les utilisateurs de Mac 26
Sherlock 2 : votre utilitaire de recherche sur Internet 28
Apple.com : votre point de départ sur le World Wide Web 30
QuickTime : audio et vidéo sur Internet 32
iMovie 2 : créez et montez vos propres films numériques 34
iTunes : Musique numérique pour votre Mac 36
Mise à jour automatique : maintenez automatiquement votre Mac à la pointe des
nouveautés 38
Utilisateurs multiples : transformez un seul Mac en plusieurs 40
Aide Mac : les réponses à toutes vos questions sur le Mac 42
3
Page 4
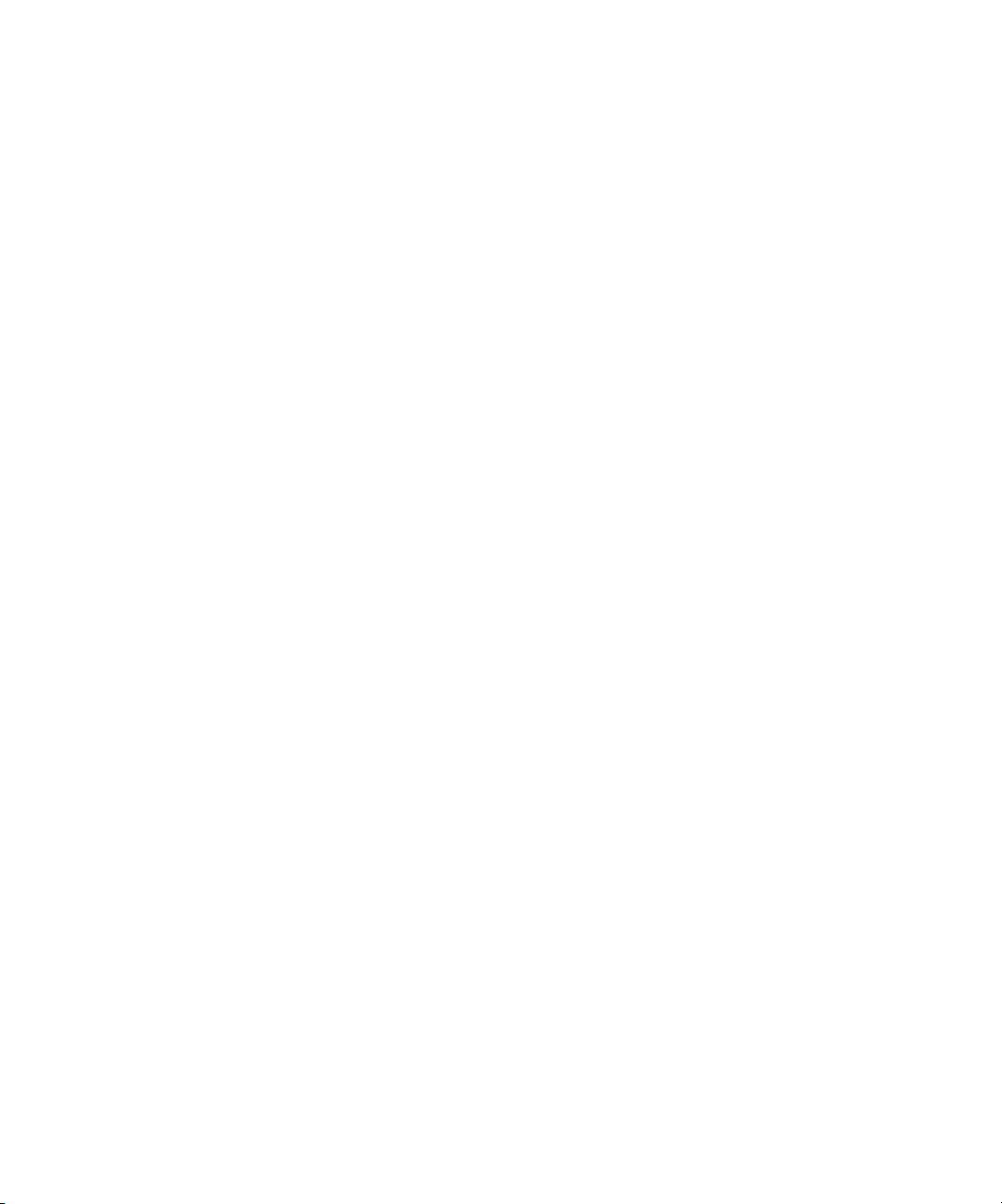
3 Utilisation de votre ordinateur 43
USB (Universal Serial Bus) 44
FireWire 46
Cartes PC Card 48
Réseau et accès Internet sans fil AirPort 49
Ethernet (10/100/1000Base-T) 51
Infrarouge (IrDA) 52
Gestion vidéo externe (VGA et S-Vidéo) 53
Batterie 56
Lecteur DVD-ROM 59
Lecteur de CD-RW optionnel 61
Commandes de clavier et touches de fonctions programmables 62
Logement de sécurité et verrou du clavier 64
4 Utilisation de votre système d’exploitation 67
À propos de Mac OS X 68
Utilisation de Classic sous Mac OS X 68
Passage d’un système d’exploitation à l’autre 69
Besoin d’aide ? 70
5 Interventions à l’intérieur de l’ordinateur 71
Installation de mémoire supplémentaire 71
Extraction du disque dur interne 80
Installation d’une carte AirPort 89
6 Dépannage 91
Objectif de ce chapitre 91
Problèmes qui vous empêchent d’utiliser votre ordinateur 92
Restauration du logiciel système de l’ordinateur 94
Autres problèmes 95
Localisation du numéro de série de votre produit 95
Annexe A Caractéristiques 97
Informations système Apple 97
Caractéristiques du PowerBook 98
Table des matières
4
Page 5
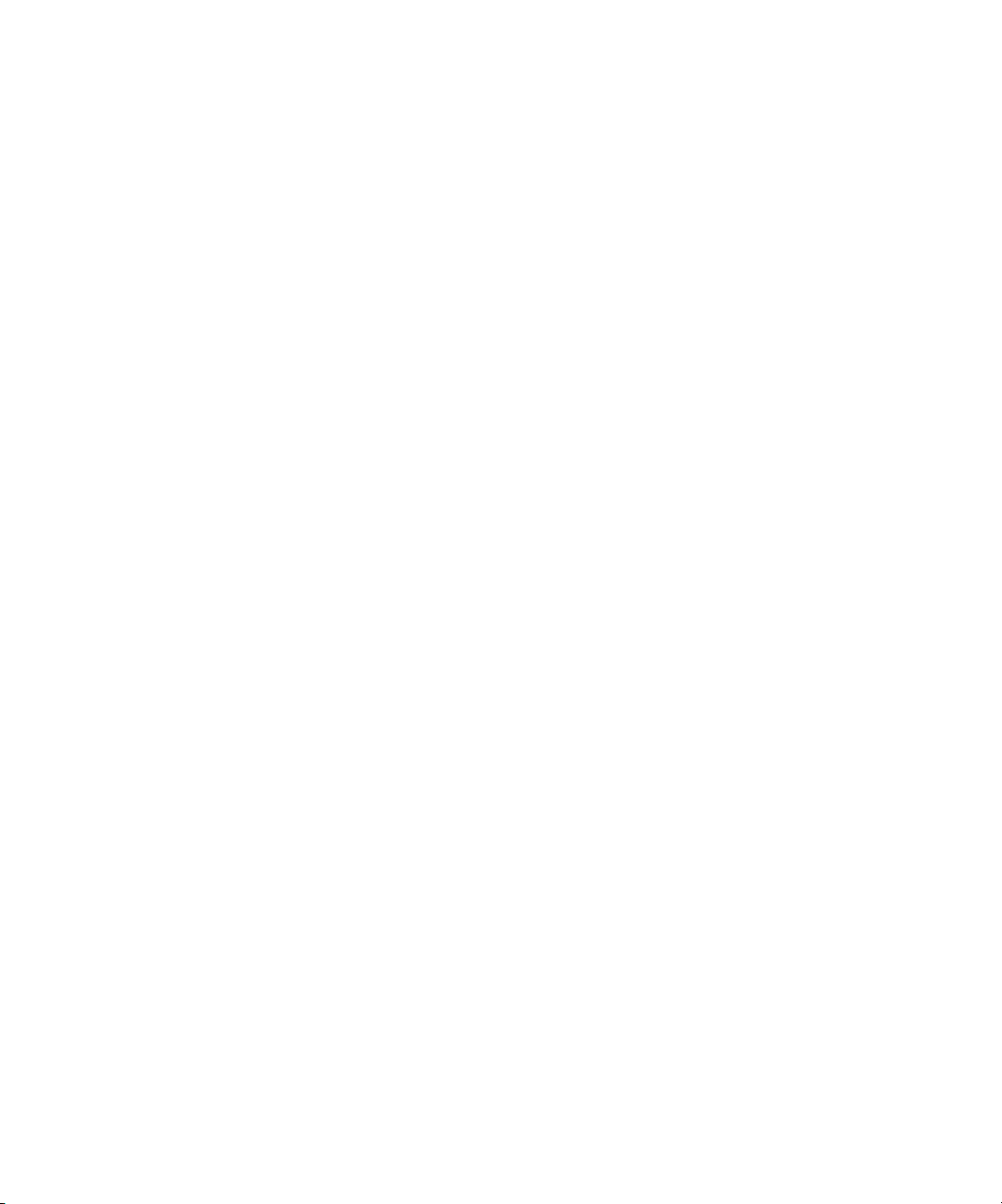
Annexe B Consignes d’entretien, d’utilisation et de sécurité 101
Nettoyage de votre PowerBook 101
Transport de votre PowerBook 101
Stockage de votre PowerBook 101
Consignes de sécurité pour la configuration et l’utilisation de votre ordinateur 102
Consignes de sécurité générales 103
Ergonomie 104
Table des matières
5
Page 6
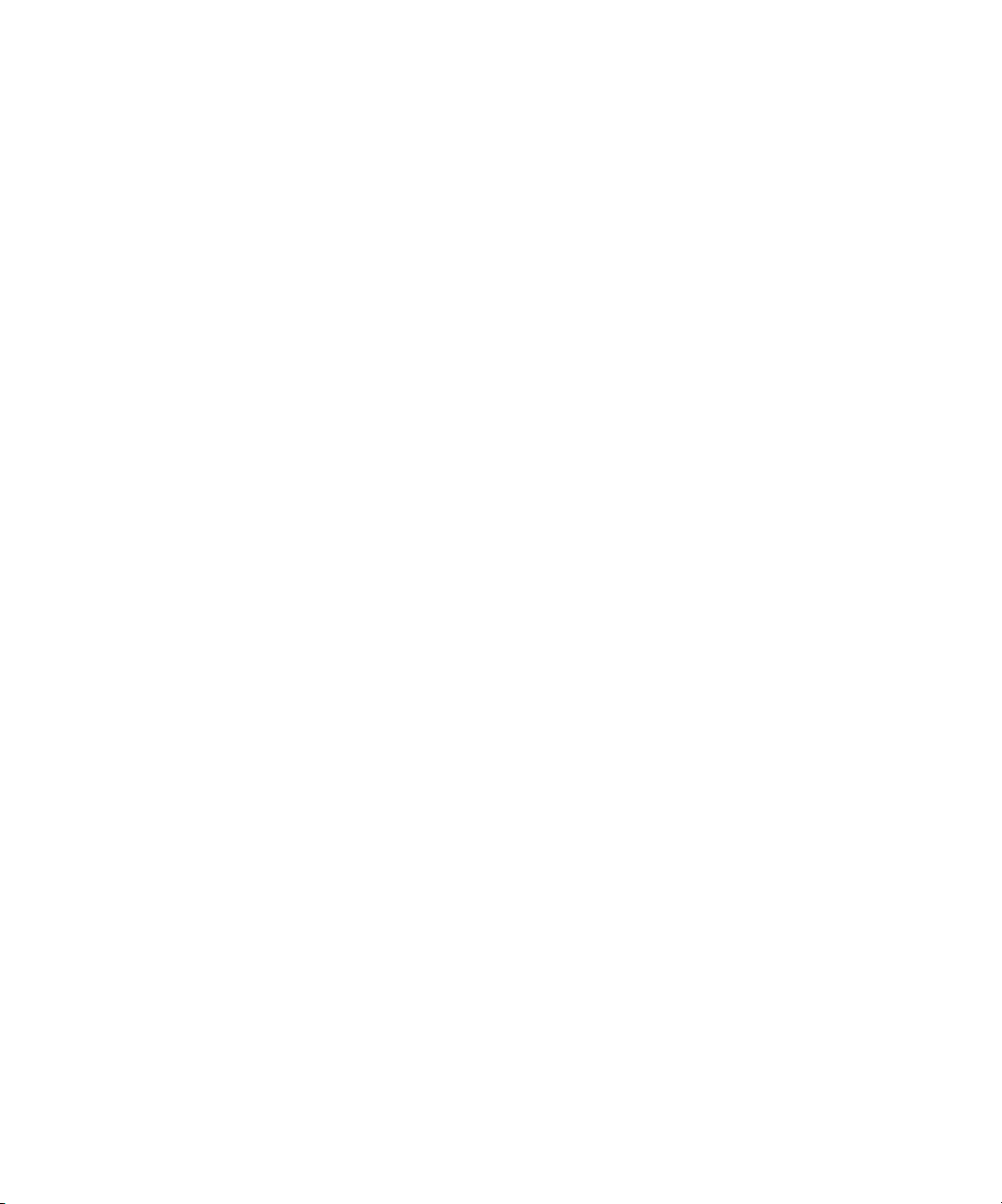
Page 7
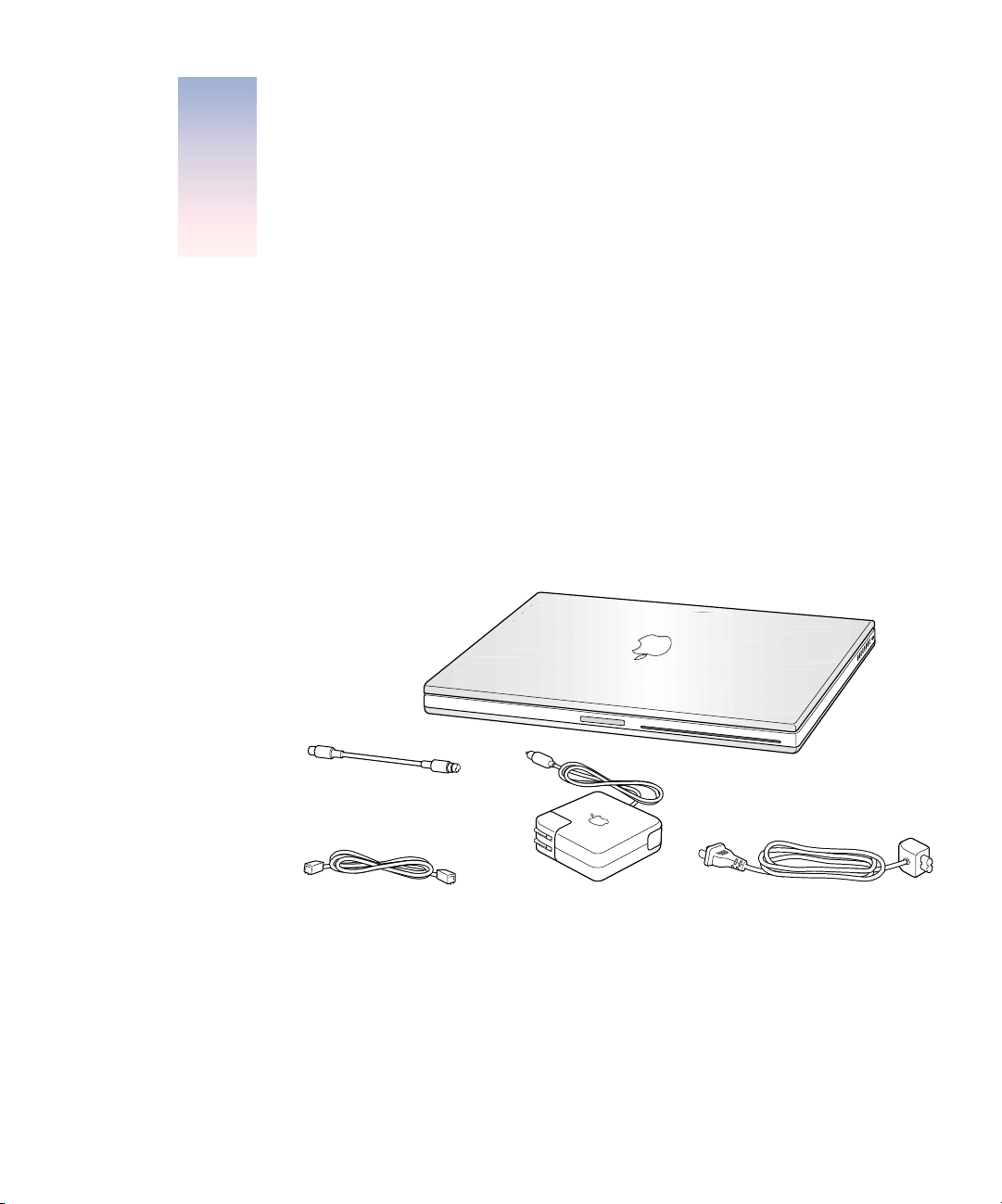
CHAPITRE
1
1
Premiers contacts
Votre ordinateur PowerBook a été conçu de manière à vous permettre de le configurer
rapidement et de commencer à l’utiliser immédiatement. Si vous n’avez jamais utilisé de
PowerBook ou que vous n’êtes pas familiarisé avec les ordinateurs Macintosh, vous trouverez
dans ce chapitre des instructions pour commencer à l’utiliser ainsi que des renvois à des
informations complémentaires.
Si vous êtes un utilisateur expérimenté, peut-être êtes-vous déjà en mesure de commencer
à utiliser votre nouveau PowerBook. Veillez à prendre connaissance des informations
contenues dans la section le chapitre 2, intitulé “Familiarisation avec votre ordinateur”,
pour découvrir les nouvelles caractéristiques de ce PowerBook.
Cordon téléphonique
Connecteur CA
Câble vidéo composite/S-vidéo
Important
(voir la page 101) avant de brancher votre ordinateur sur une prise de courant.
Remarque :
Lisez attentivement toutes les instructions d’installation et consignes de sécurité
votre ordinateur n’est peut-être pas équipé d’un connecteur CA.
Câble d’alimentation Adaptateur secteur
7
Page 8
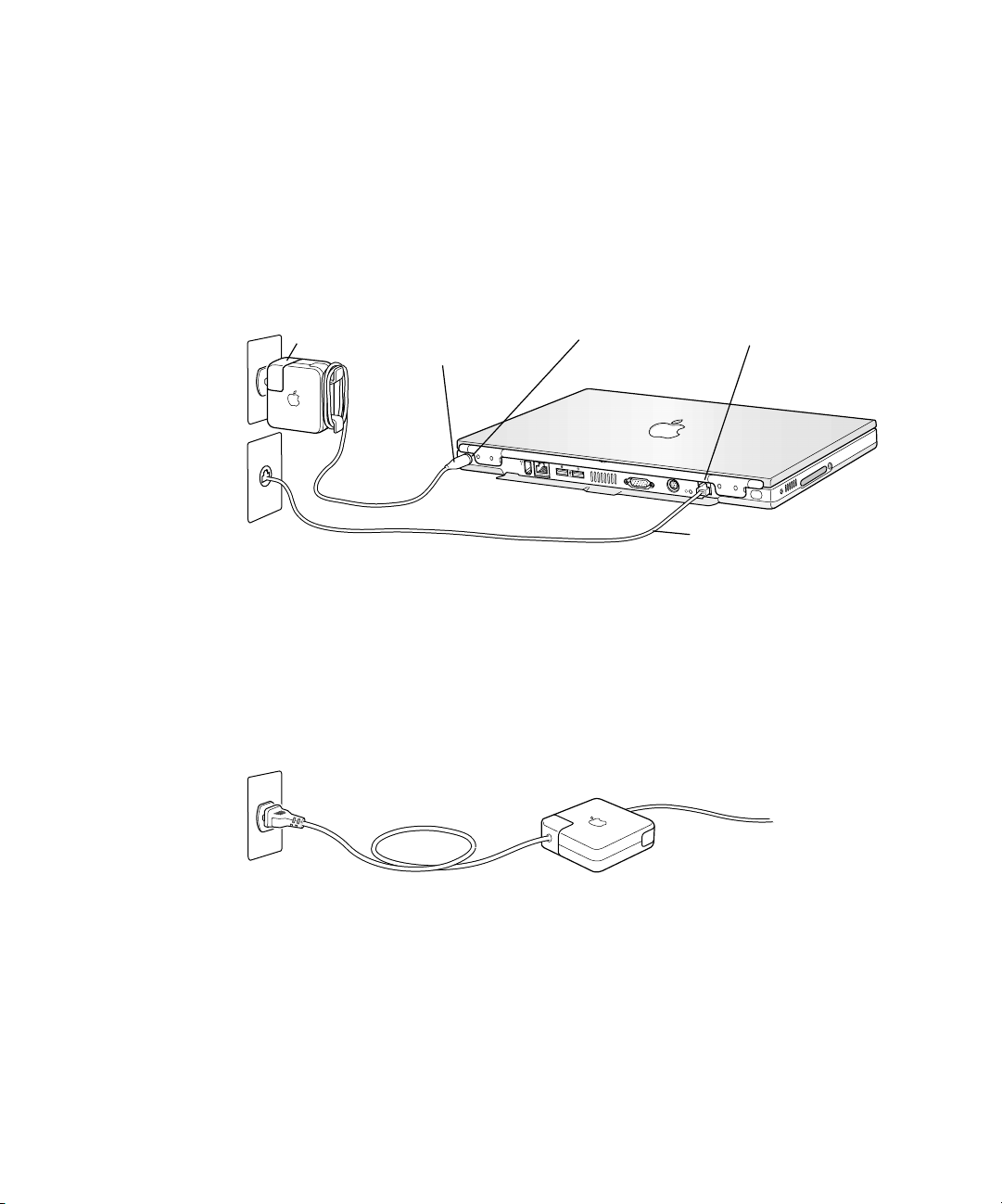
Branchement de l’ordinateur
Le branchement de l’adapteur secteur fournit à l’ordinateur du courant alternatif (CA) et
recharge sa batterie. Il est préférable de brancher l’adaptateur secteur car il est possible
que la batterie se soit déchargée pendant le transport et le stockage.
Branchez le connecteur CA de l’adaptateur secteur sur une prise.
1
Un témoin lumineux apparaît sur la fiche de l’adaptateur secteur. La lumière orange indique
que la batterie est en train de se recharger. La lumière verte indique que la batterie est
complètement rechargée.
Connecteur CA
2
Reliez le connecteur de l’adaptateur au port prévu à cet effet (identifié par le symbole ¯)
Connecteur de
l’adaptateur secteur
¯ Port de l’adaptateur
secteur
G
™
Æ
W
Cordon téléphonique
Modem interne
W
au dos de l’ordinateur.
Vous pouvez enrouler le surplus de câble de l’adaptateur autour des attaches qui sortent
de l’adaptateur secteur.
Remarque :
il peut y avoir un léger espace entre le connecteur et l’adaptateur secteur.
Il est également possible de retirer le connecteur et de relier une extrémité du câble à
l’adaptateur et l’autre extrémité à une prise.
Câble CA Port de l’adaptateur
Chapitre 1
8
Page 9
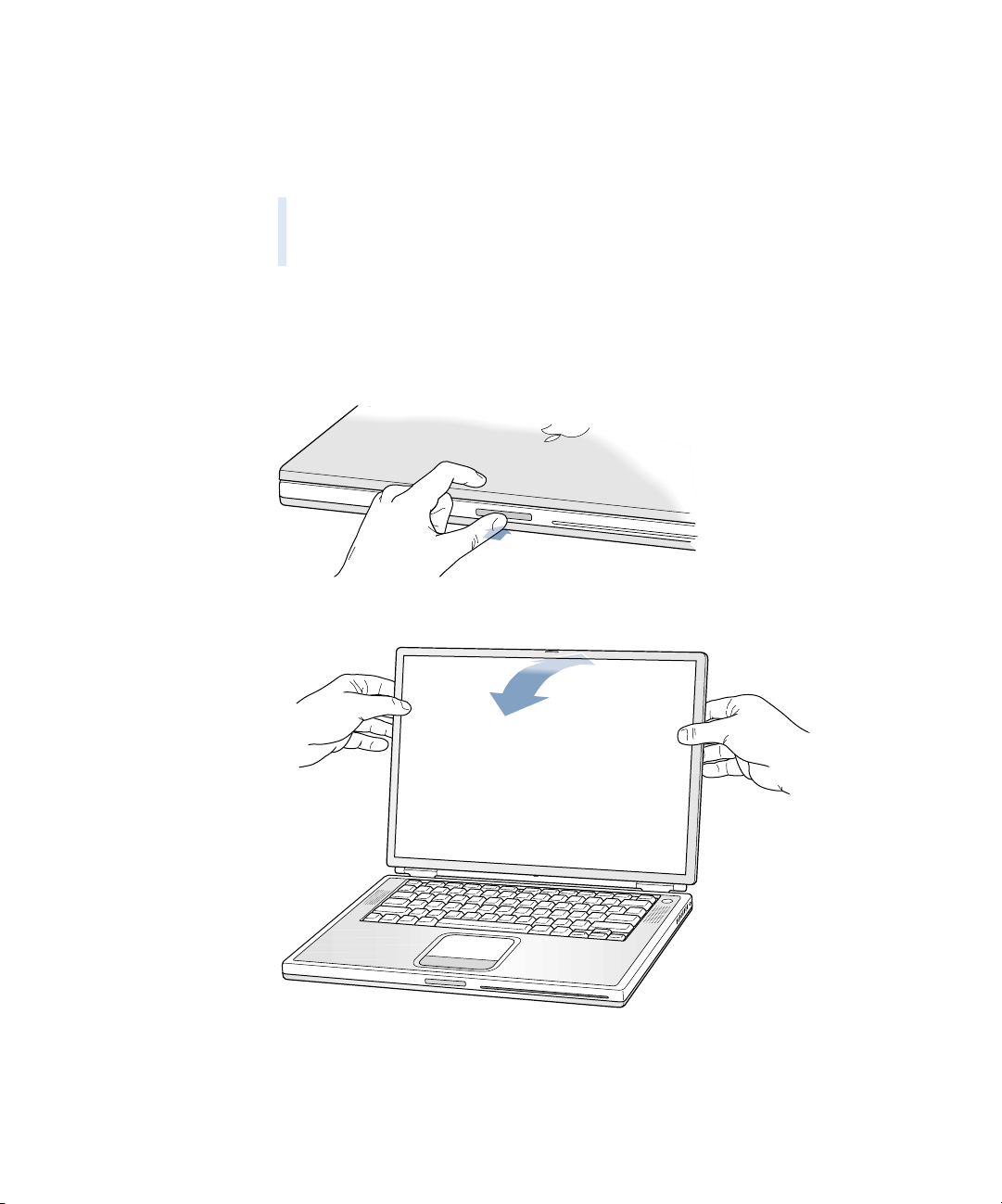
Connexion du modem interne
Si vous souhaitez vous connecter à Internet immédiatement, branchez une extrémité du câble
téléphonique sur port du modem interne (identifié par l’icône W) et l’autre extrémité sur une
ligne téléphonique analogique (le type de ligne le plus fréquemment installé chez les particuliers).
Attention
Ne branchez pas le modem sur une ligne numérique car cela pourrait
l’endommager. Mettez vous en contact avec votre fournisseur de services téléphoniques
si vous croyez être équipé d’une ligne numérique.
Ouverture de l’écran
1
Poussez le bouton de déverrouillage de l’écran pour l’ouvrir.
Ouvrez l’écran et inclinez-le de façon à obtenir un angle de visualisation confortable.
2
®
Premiers contacts
9
Page 10
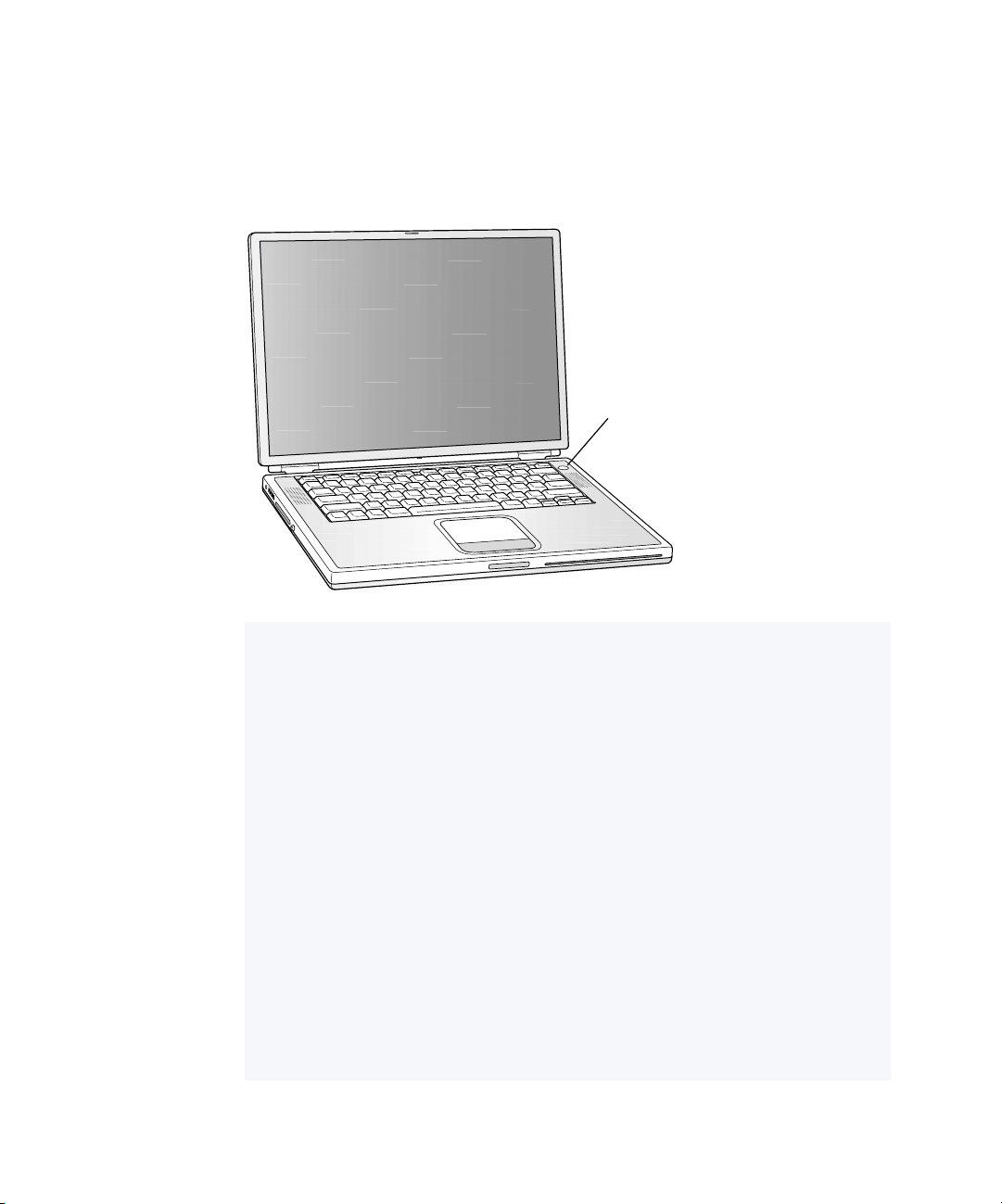
Mise sous tension de l’ordinateur
Pour allumer l’ordinateur, appuyez sur le bouton d’alimentation (®). Lorsque vous allumez
l’ordinateur, il émet normalement un signal sonore. Sa mise en route prend quelques instants. Ceci
est normal. Lorsque vous appuyez sur le bouton d’alimentation, le PowerBook vérifie la mémoire
du système avant de démarrer. Plus il y a de mémoire installée, plus la vérification est longue.
® Bouton d’alimentation
®
Problèmes de mise sous tension de l’ordinateur
Rien ne se produit lorsque vous appuyez sur le bouton d’alimentation.
m
La batterie est peut-être déchargée. Vérifiez que l’adaptateur secteur est correctement
branché sur l’ordinateur et sur une prise électrique. Le connecteur de l’adaptateur
s’allume lorsqu’il est correctement connecté au dos du PowerBook.
m
Si l’ordinateur ne démarre toujours pas lorsque vous appuyez sur le bouton d’alimentation,
utilisez un trombone déplié pour appuyer sur le bouton de réinitialisation (voir la page 20)
situé au dos de l’ordinateur. Assurez-vous que le bouton reprenne ensuite sa position d’origine. Attendez quelques secondes, puis appuyez de nouveau sur le bouton d’alimentation.
m
Si l’ordinateur ne démarre toujours pas, voir la page 93 pour obtenir davantage
d’instructions de dépannage.
Une icône de disquette ou de dossier sur lequel clignote un point
d’interrogation s’affiche à l’écran.
m
Cette icône signifie généralement que l’ordinateur ne parvient pas à localiser le logiciel
système sur le disque dur interne ou sur tout disque externe relié à l’ordinateur. Vous
devez peut-être réinstaller le logiciel système. Voir la page 92.
Chapitre 1
10
Page 11

Déplacement d’éléments à l’écran
Le trackpad de votre PowerBook vous permet de sélectionner et de déplacer des éléments à
l’écran de la même façon que la souris d’un ordinateur de bureau. Pour déplacer le pointeur
à l’écran, faites glisser l’index sur le trackpad. Pour sélectionner un élément, cliquer ou faire
un double-clic, utilisez le bouton du trackpad.
Remarque :
au lieu d’utiliser le bouton du trackpad, vous pouvez cliquer et double-cliquer
directement sur le trackpad à l’aide de votre doigt. Cette option peut être activée dans le
tableau de bord Trackpad de Mac OS 9, ou dans le panneau Souris des Préférences Système
de Mac OS X.
®
Trackpad Bouton du trackpad
Premiers contacts
11
Page 12
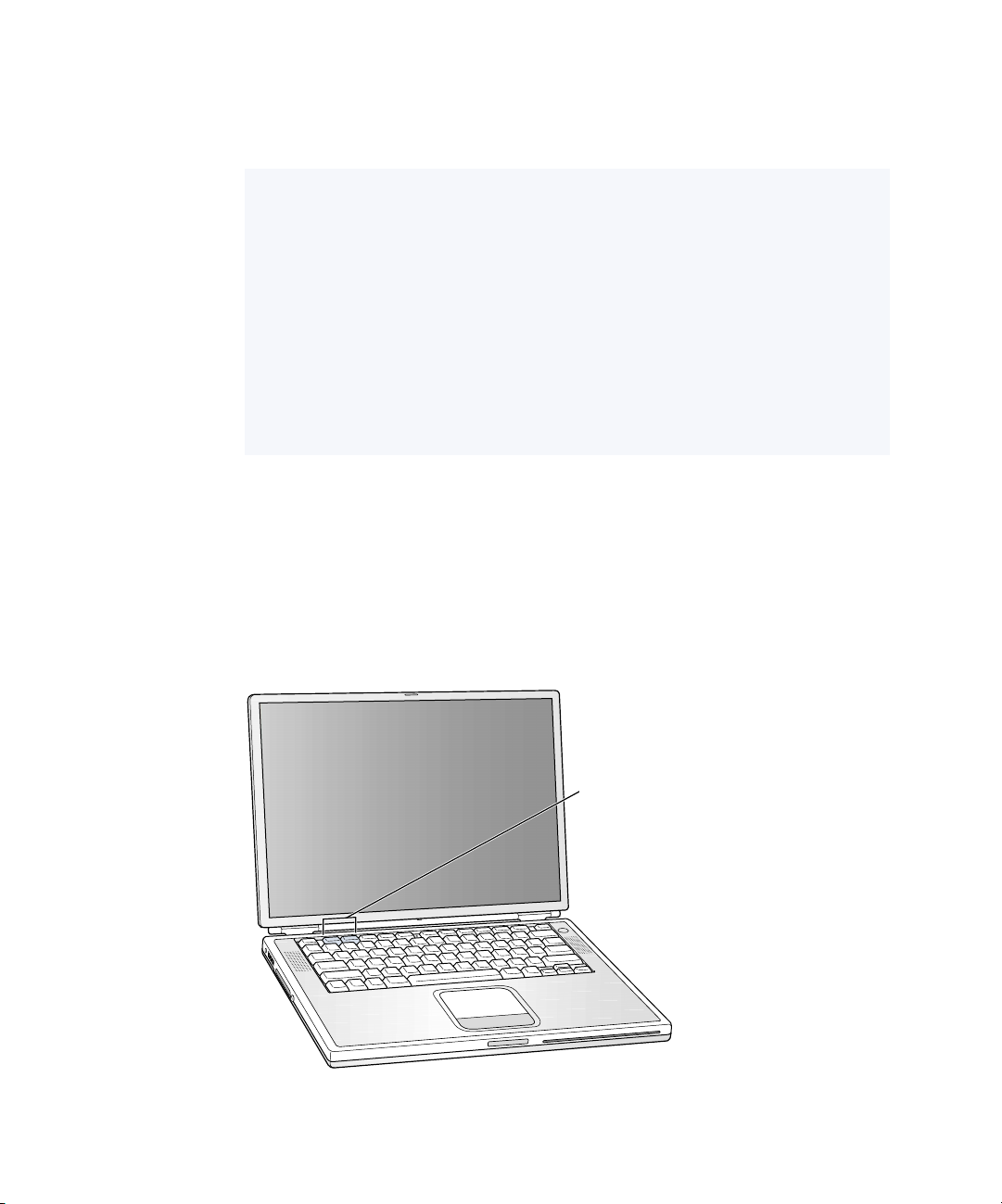
Le trackpad est sensible à la vitesse de déplacement de votre doigt. Pour déplacer le pointeur
sur une courte distance, faites glisser l’index lentement sur le trackpad. Plus le déplacement
du doigt est rapide, plus la distance parcourue par le pointeur est grande.
Conseils d’utilisation du trackpad
Pour une utilisation efficace du trackpad, tenez compte de ces conseils :
m
N’utilisez qu’un seul doigt. et non un stylo ou tout autre objet.
m
Assurez-vous que votre doigt et le trackpad sont secs. Si l’humidité ou la condensation
provoque l’accumulation de buée sur le trackpad, essuyez-le avec un chiffon propre
avant de l’utiliser.
m
N’utilisez jamais de produit nettoyant sur le trackpad de votre PowerBook.
Pour en savoir plus sur l’utilisation du trackpad, consultez l’Aide Mac ou l’Initiation
Mac disponibles dans le menu Aide.
Réglage de l’écran intégré
Avant de commencer à travailler avec votre nouveau PowerBook, il se peut que vous deviez
régler l’affichage de votre écran afin que l’image soit parfaitement nette.
Réglage de la luminosité
Les boutons portant le symbole ¤ vous permettent de régler la luminosité de votre écran.
¤ Réglages de la luminosité
®
Chapitre 1
12
Page 13
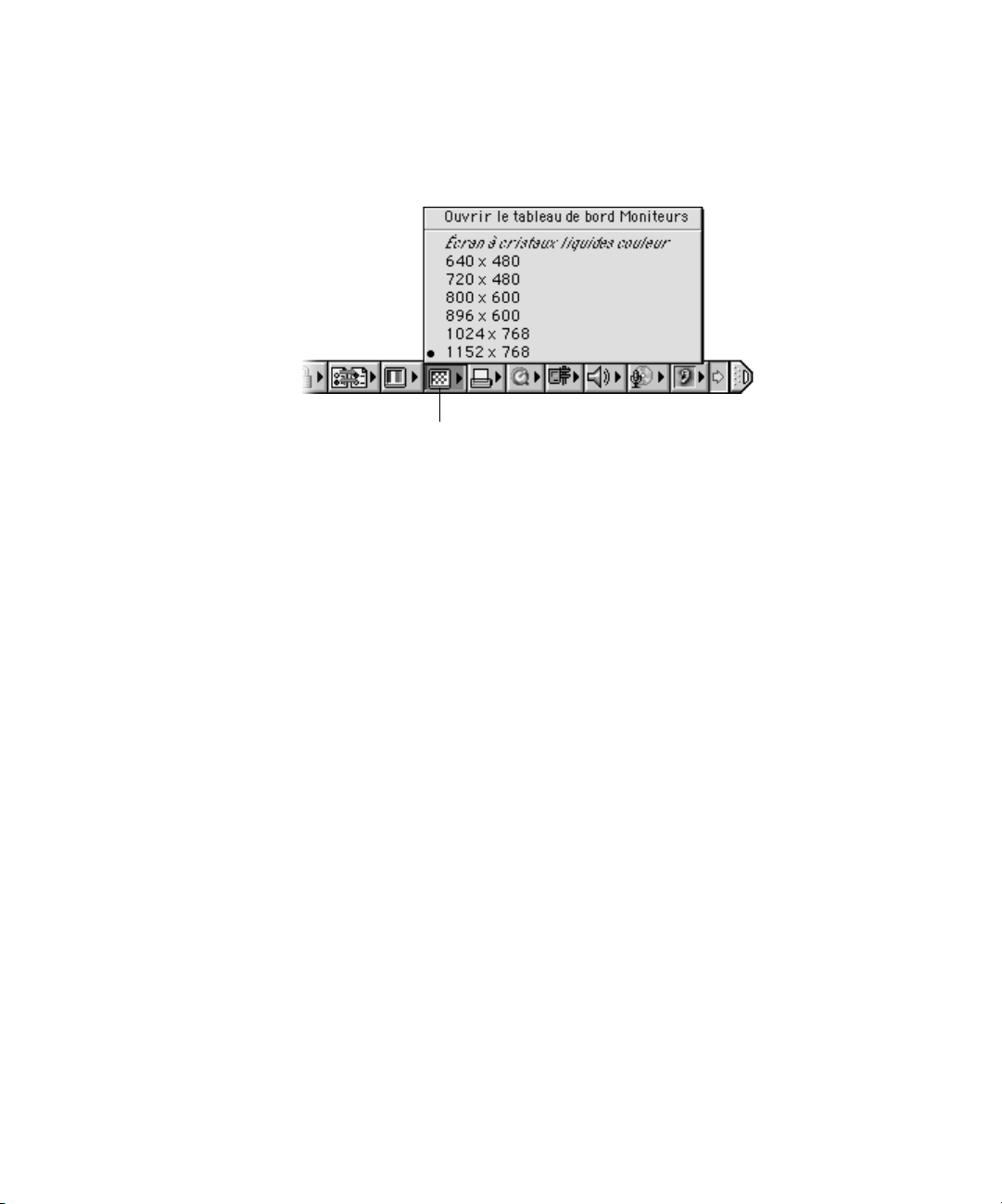
Réglage de la résolution de l’écran
Vous pouvez augmenter la taille des images affichées sur l’écran en choisissant une autre
résolution que la résolution standard. Pour régler la résolution de votre écran :
m
Sous Mac OS 9,
m
Sous Mac OS X,
cliquez sur l’icône de résolution de la barre des réglages.
Icône Résolution
cliquez sur le panneau Moniteurs des Préférences Système. Pour
contrôler vos réglages d’écran à partir de l’icône Moniteurs de la barre des menus,
cliquez sur Afficher moniteurs dans la barre des menus.
Résolutions gérées par l’écran intégré
Votre PowerBook possède un écran large, d’une résolution d’origine de 1 152 x 768, capable
de gérer également des résolutions standard telles que 1 024 x 768. Lorsque vous utilisez une
résolution standard, une bande noire apparaît autour de l’écran.
La plupart des applications utilisent automatiquement la résolution qui leur convient le mieux.
Il est recommandé d’utiliser une résolution standard soit lorsque vous êtes en mode Recopie
vidéo sur un moniteur externe, soit lorsque vous utilisez certaines applications (telles que
jeux vidéo ou logiciels de présentation) conçues pour ce type de résolution.
Pour éviter l’apparition des bandes noires quand vous utilisez une application conçue pour
une résolution standard, vous pouvez choisir la version “étirée” de la résolution afin que
l’image couvre la totalité de l’écran. Pour accéder à des résolutions étirées supplémentaires
dans Mac OS 9, maintenez la touche Contrôle enfoncée lorsque vous cliquez sur l’icône de
résolution de la barre des réglages.
Sous Mac OS X, vous pouvez choisir une résolution de 896 x 600 ou inférieure via l’icône
Moniteurs de la barre des menus. Ces résolutions réduites font apparaître les éléments de
l’écran plus grands, ce qui permet de les voir plus facilement. Ce type de résolution peut
toutefois s’avérer moins précis que la résolution d’écran d’origine.
Premiers contacts
13
Page 14
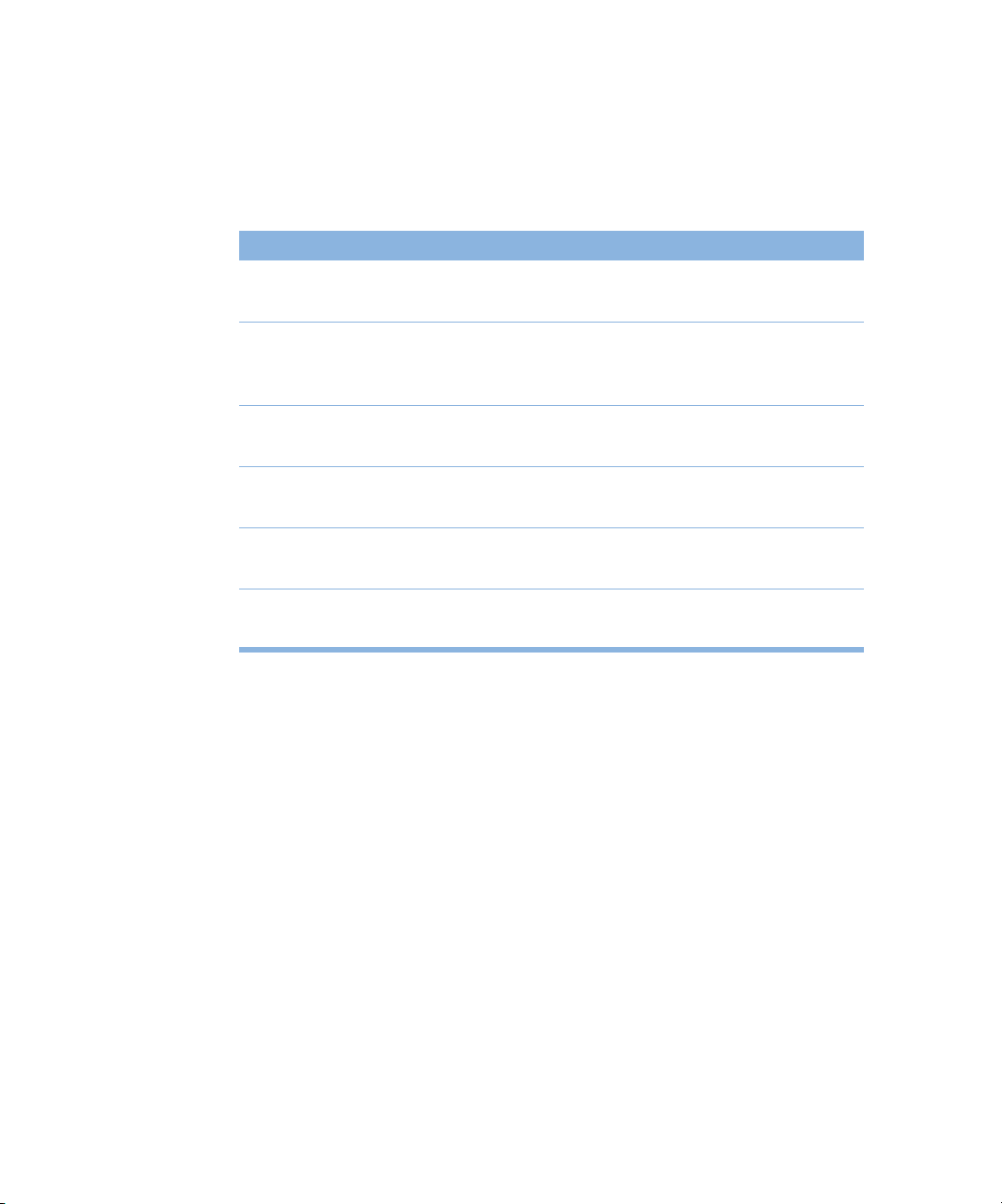
Suite des opérations
Vous avez à présent accompli tout ce qui était nécessaire pour rendre votre PowerBook
opérationnel. Lorsque vous allumez votre ordinateur pour la première fois, l’Assistant réglages
Macintosh vous guide à travers la procédure de configuration de votre ordinateur et d’Internet.
Pour tout complément d’information, consultez les sources suivantes :
Pour en savoir plus sur
L’extinction ou la suspension d’activité de
votre ordinateur
Ce que vous pouvez réaliser grâce aux
caractéristiques matérielles et logicielles de
votre PowerBook
Les informations supplémentaires disponibles
dans l’aide en ligne
L’utilisation d’une caractéristique particulière
de votre PowerBook
Installation de mémoire Le chapitre 5, intitulé “Interventions à
Ce qu’il faut faire en cas de problèmes avec
votre PowerBook
Consultez
“Procédure à suivre en fin de travail” à la
page 15
Le chapitre 2, intitulé “Familiarisation avec
votre ordinateur”
“Aide Mac : les réponses à toutes vos
questions sur le Mac” à la page 42
Le chapitre 3, intitulé “Utilisation de votre
ordinateur”
l’intérieur de l’ordinateur”
Le chapitre 6, intitulé “Dépannage”
Étalonnage d’une nouvelle batterie pour des performances optimales
Pour bénéficier d’une durée de vie optimale, laissez la batterie se décharger complètement
pendant la première semaine d’utilisation de votre PowerBook. Rechargez-la ensuite
complètement en une fois. Pour cela, procédez comme suit :
1
Branchez l’adaptateur secteur et rechargez la batterie de votre PowerBook jusqu’à ce
que les voyants de la batterie et la jauge à l’écran (voir la page 57) indiquent qu’elle est
complètement rechargée.
2
Déconnectez l’adaptateur secteur et utilisez votre PowerBook jusqu’à ce qu’une zone de
dialogue vous avertissant du faible niveau de chargement de la batterie s’affiche à l’écran.
Chapitre 1
14
Page 15
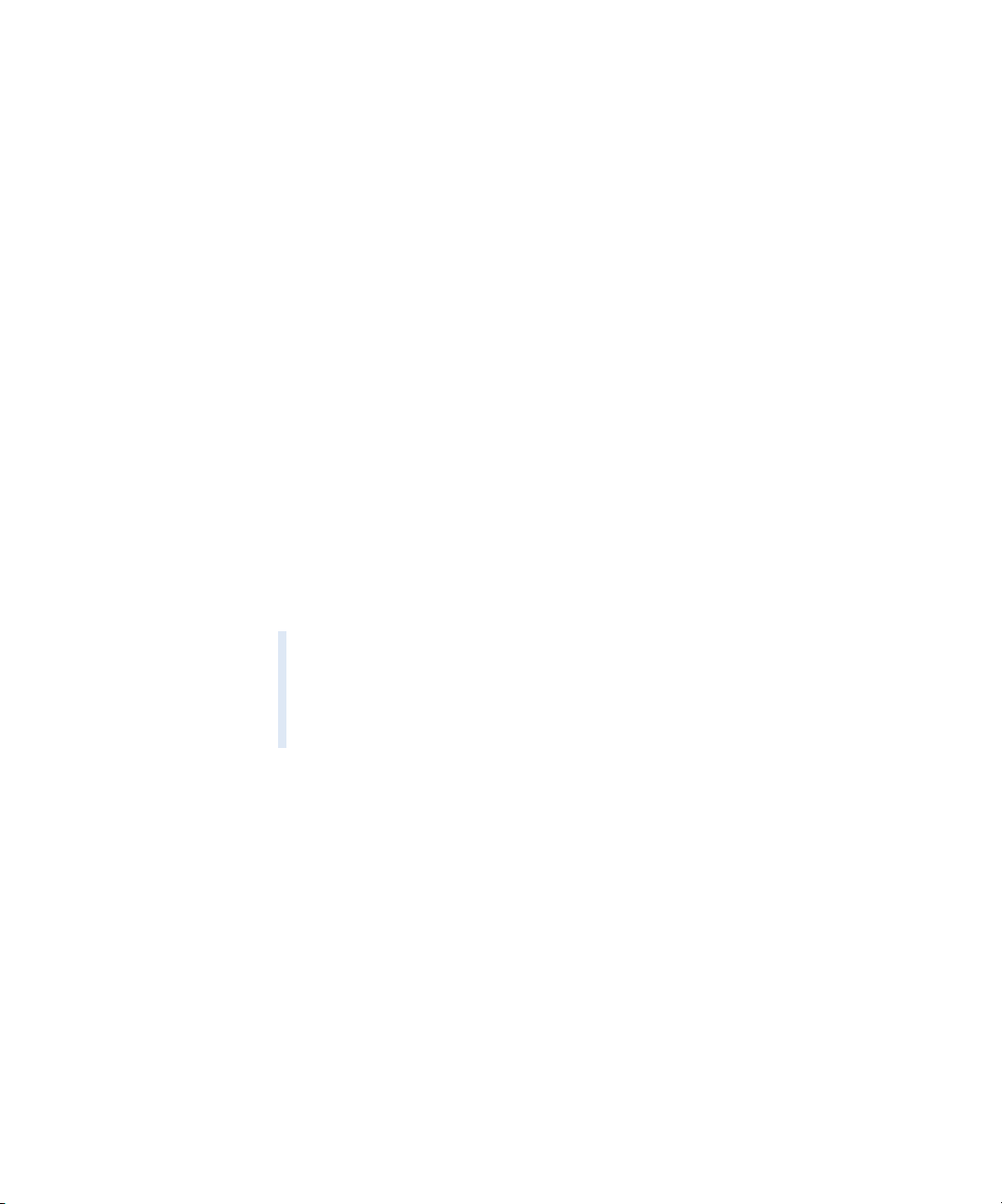
3
Connectez l’adaptateur secteur et laissez-le ainsi jusqu’à ce que la batterie soit à nouveau
complètement rechargée.
Important
Vous ne devez effectuer cette procédure qu’une seule fois pour étalonner votre
batterie. Après cela, vous pouvez connecter et déconnecter l’adaptateur secteur quel que soit
le niveau de charge de la batterie.
Procédure à suivre en fin de travail
Deux options s’offrent à vous lorsque vous cessez de travaillez avec votre PowerBook.
Suspension de l’activité de l’ordinateur
Suspendez l’activité de votre ordinateur lorsque vous ne l’utilisez pas pendant un court laps
de temps. Cette fonctionnalité vous permet de réactiver votre ordinateur sans avoir à passer
par tout le processus de démarrage. Lorsque l’activité de l’ordinateur est suspendue, son
écran est noir et un petit voyant blanc clignote en-dessous de l’écran.
Pour suspendre rapidement l’activité de votre ordinateur, choisissez l’une des méthodes
suivantes :
m
Rabattez l’écran.
m
Sélectionnez Suspendre l’activité soit dans le menu Spécial de Mac OS 9, soit dans le
menu Pomme (K) de Mac OS X.
Attention
Patientez quelques secondes jusqu’à ce que le voyant de suspension
d’activité se mette à clignoter (signalant que l’activité de l’ordinateur est suspendue et
que le disque dur a cessé de tourner) avant de déplacer votre PowerBook. Déplacer votre
ordinateur lorsque le disque dur est en train de tourner risque d’endommager ce dernier,
provoquant des pertes de données ou l’impossibilité de démarrer à partir du disque dur.
Pour réactiver l’ordinateur :
m
Si l’écran est rabattu, dépliez-le. Votre PowerBook se réactive automatiquement dès que
vous ouvrez l’écran. Vous pouvez désactiver cette option dans le tableau de bord
Économies d’énergie sous Mac OS 9.
m
Si l’écran est déjà ouvert, appuyez sur le bouton d’alimentation (®) ou sur une touche
quelconque du clavier.
Premiers contacts
15
Page 16
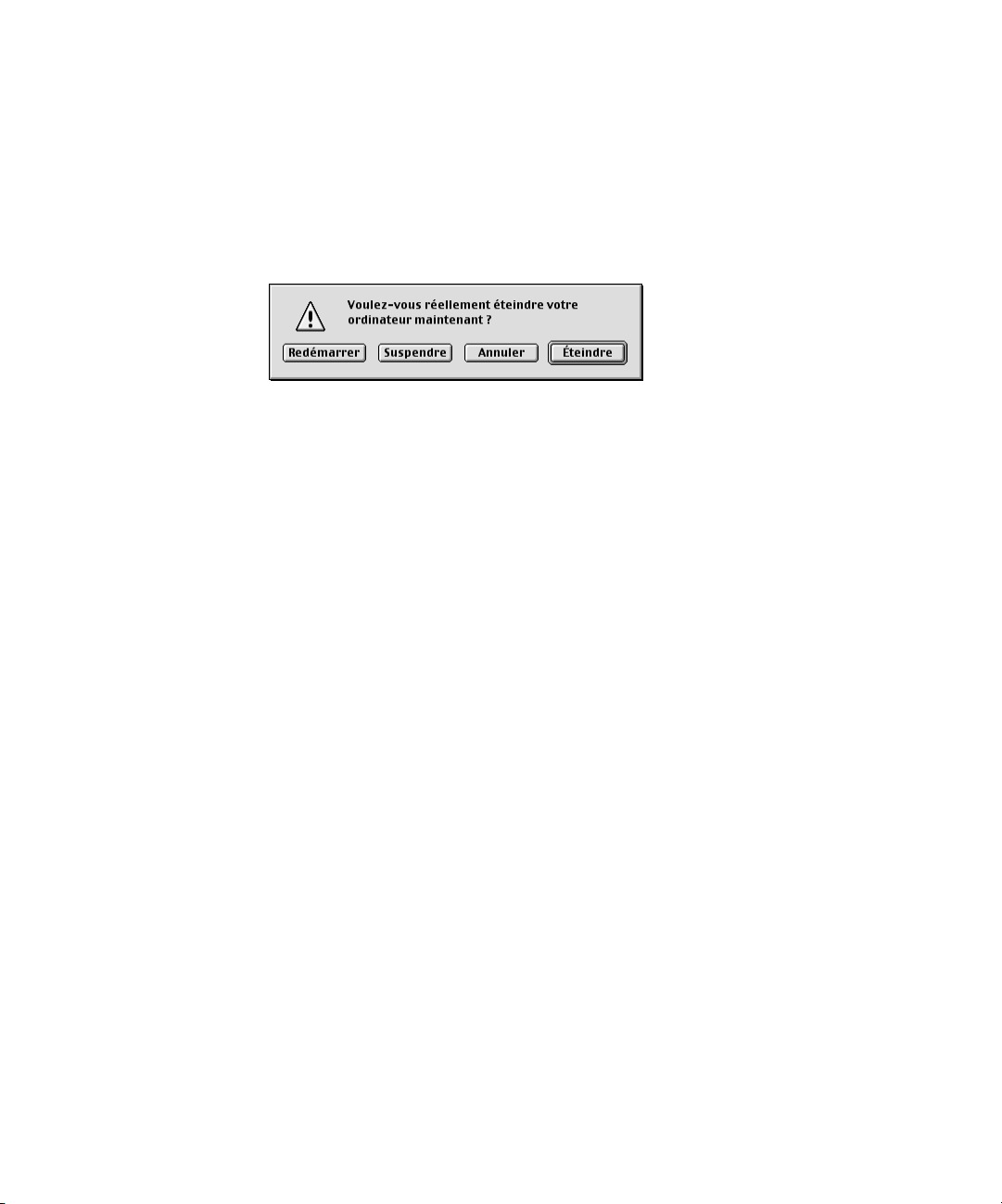
Mise hors tension de l’ordinateur
Si vous ne comptez pas utiliser votre PowerBook pendant un jour ou deux, éteignez-le.
Choisissez l’une des deux opérations suivantes :
m
Sélectionnez Éteindre soit dans le menu Spécial de Mac OS 9, soit dans le menu Pomme
(K) de Mac OS X.
m
Appuyez sur le bouton d’alimentation et cliquer sur Éteindre dans la zone de dialogue qui
s’affiche à l’écran :
Si vous comptez stocker votre PowerBook pendant une durée prolongée, consultez
la section “Stockage de votre PowerBook” à la page 101 pour connaître les étapes
supplémentaires à suivre pour éviter que votre batterie ne se vide complètement.
Chapitre 1
16
Page 17
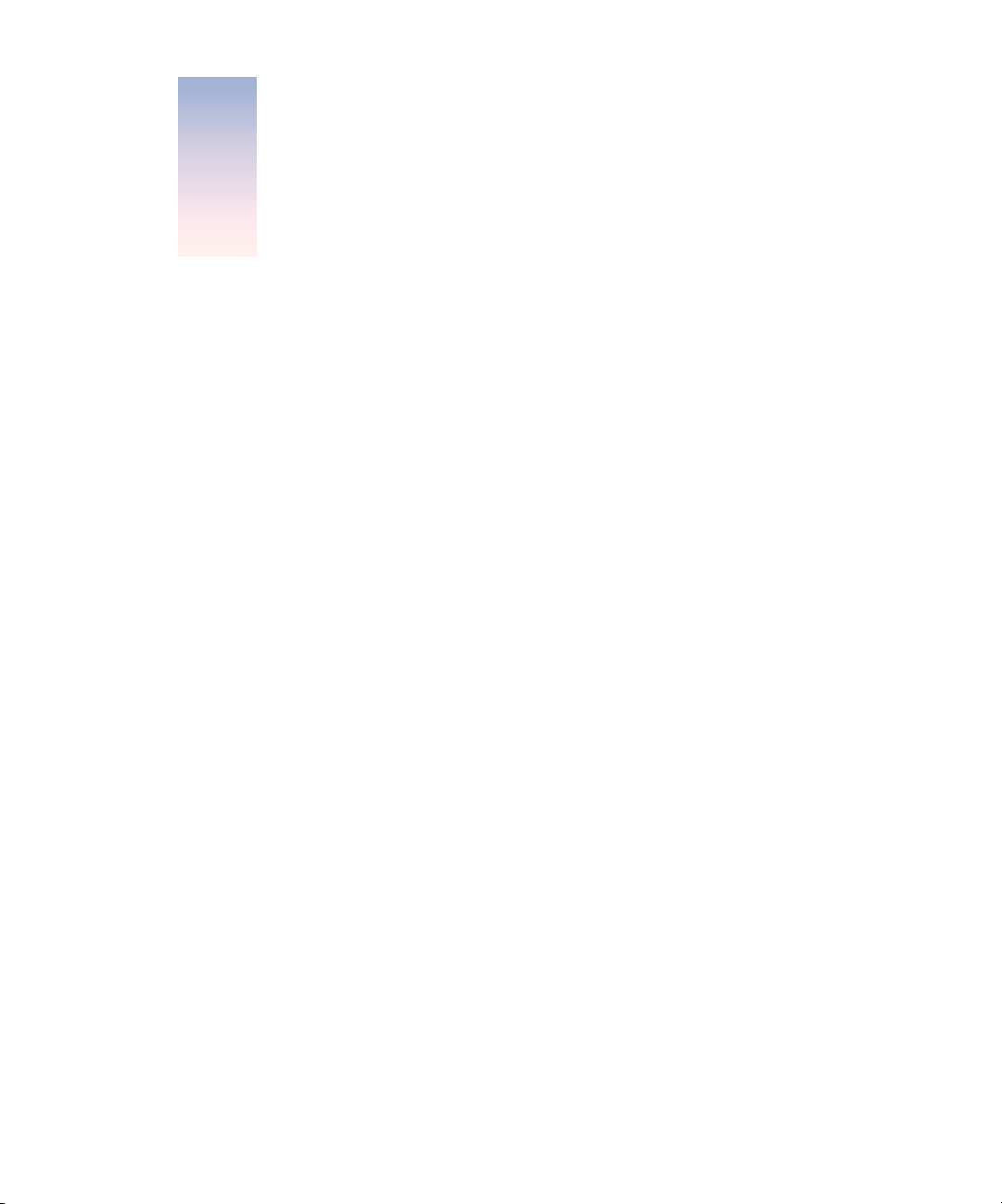
CHAPITRE
2
2
Familiarisation avec votre ordinateur
Si vous êtes impatient de commencer et que vous désirez faire quelques essais sur votre
PowerBook, ce chapitre vous concerne. Il fournit un aperçu des caractéristiques matérielles et
logicielles de votre ordinateur ainsi que des services Internet exceptionnels mis à votre disposition.
Votre PowerBook est un ordinateur portable très complet. Il inclut les technologies informatiques
les plus récentes telles qu’un processeur PowerPC™ G4, les interfaces FireWire et USB ainsi que
la gestion du système AirPort d’accès sans fil à Internet et en réseau. La gestion de ce matériel
est assurée par le système d’exploitation Mac OS. De puissantes fonctionnalités, incluses avec
Mac OS, permettent d’utiliser Internet pour visionner de la vidéo, rechercher des infos, faire vos
achats ou mettre à jour automatiquement vos logiciels.
Avec votre PowerBook vous recevez également iMovie, une application de montage vidéo
très conviviale qui vous permet d’utiliser votre ordinateur pour créer de la vidéo numérique.
Il suffit simplement de connecter une caméra vidéonumérique au port FireWire de votre
PowerBook, d’ouvrir iMovie et vous êtes prêt à créer vos propres films.
En outre, votre PowerBook est fourni avec iTunes, le programme audio numérique vous permettant d’importer des morceaux de musique à partir de vos CD, de créer votre propre bibliothèque
iTunes, d’écouter des centaines de stations de radio sur Internet et de graver vos propres CD.
En plus de tout cela, Apple vous fournit des services Internet gratuits qui vous permettent de
bénéficier d’un espace de stockage sur Internet, d’une adresse électronique personnelle Mac.com,
d’outils pour créer facilement votre propre site Web ou salle de cinéma iMovie, et bien plus encore.
Si vous êtes un nouvel utilisateur de Mac
S’il s’agit de votre premier ordinateur Macintosh, suivez d’abord l’initiation Mac pour apprendre à
utiliser le trackpad afin de déplacer des éléments sur l’écran, à visiter un site Web, etc. Pour accéder
aux guides d’initiation sous Mac OS 9, choisissez Initiation Mac dans le menu Aide.
Remarque :
son logiciel système, de ses applications et de ses sites Internet, les illustrations présentes dans
ce manuel peuvent être légèrement différentes de ce qui apparaît sur votre écran.
comme Apple sort régulièrement de nouvelles versions et des mises à jour de
17
Page 18
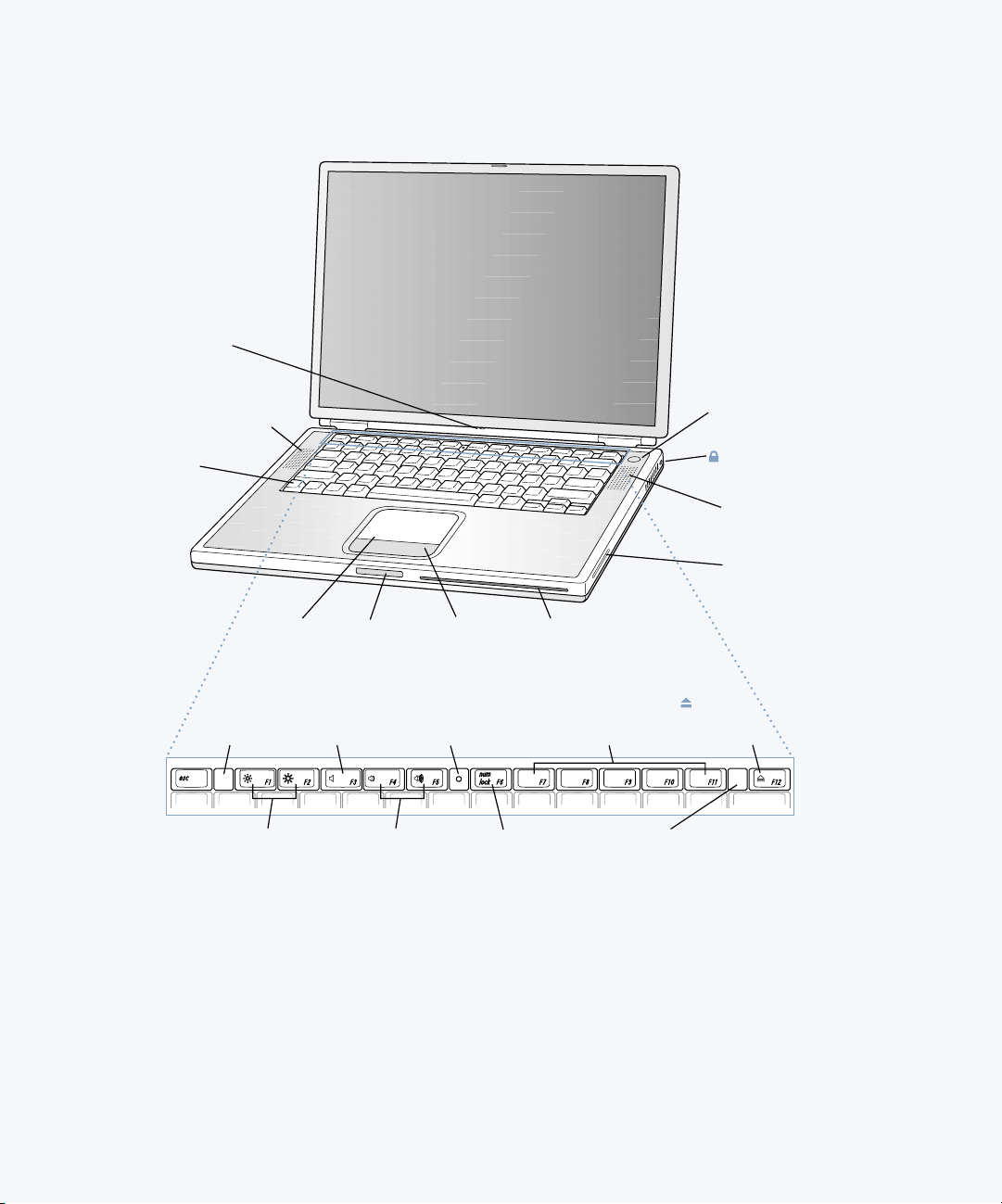
Face avant de votre PowerBook
Indicateur de
suspension
d’activité
Haut-parleur/
microphone intégré
Touche
Fonction)
® Bouton
d’alimentation
®
Connecteur antivol
Haut-parleur intégré
Fenêtre d’antenne
AirPort
Verrou
du clavier
Bouton du
Trackpad
Touche de verrouillage
numérique
Lecteur de DVD-ROM
à chargement par rainure
Touches
de fonctions
programmables
Touche
d’éjection
de disques
Taquet de déverrouillage
du clavier
Trackpad
Taquet de
déverrouillage
du clavier
Réglages de
¤
la luminosité
Chapitre 2
18
Bouton de
déverrouillage
de l’écran
— Bouton
Silence
-
Réglages
du Volume
Page 19
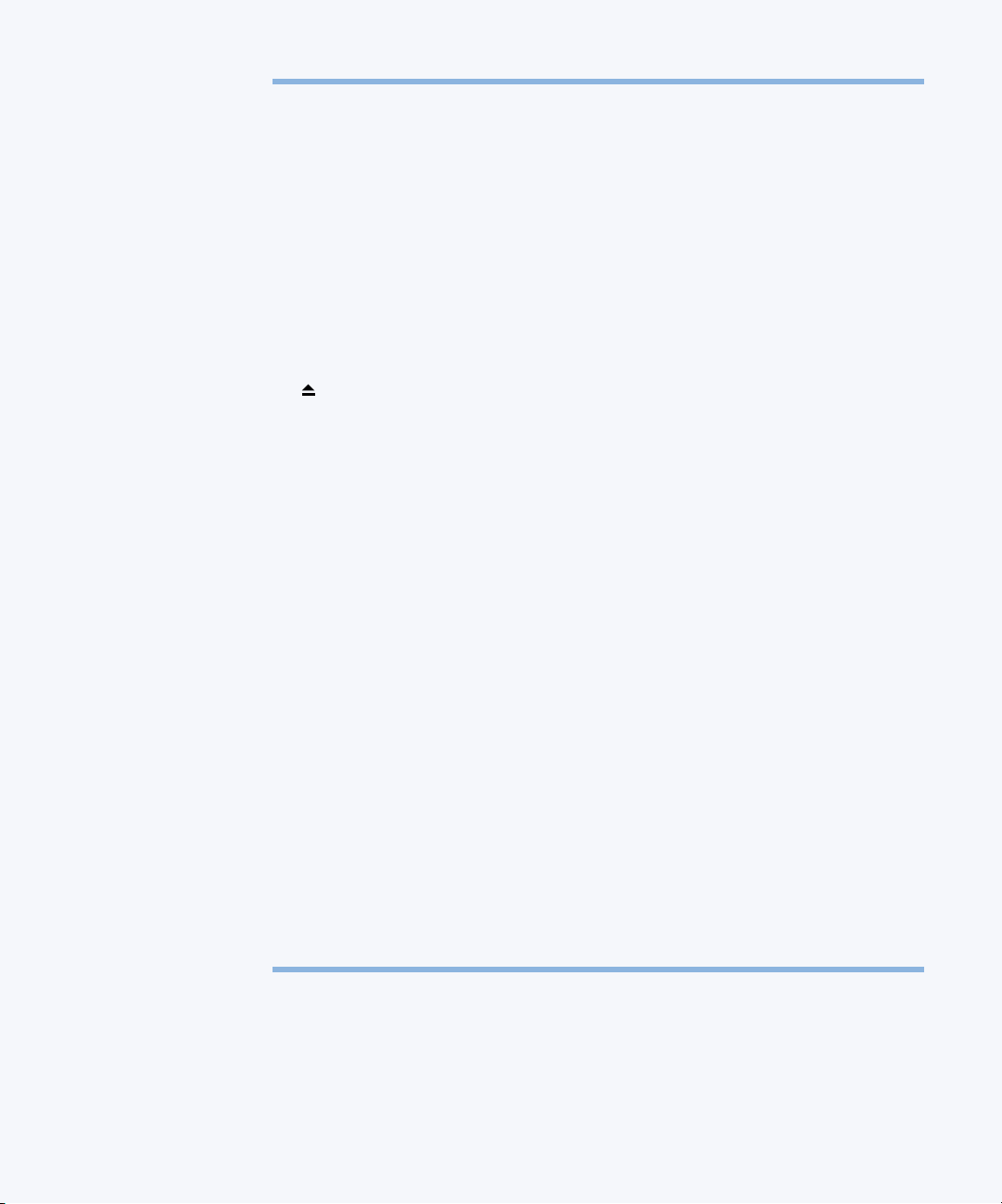
Boutons de réglage de la luminosité
¤
Augmentez ou réduisez la luminosité de l’écran de votre PowerBook.
Boutons de réglage du volume
-
Permet d’augmenter et de diminuer le volume du son provenant des haut-parleurs intégrés
et du port de sortie audio.
Verrou du clavier
Permet de protéger les composants internes de votre PowerBook en empêchant
l’ouverture facile du clavier.
Touche de verrouillage numérique
Permet d’activer et de désactiver le pavé numérique intégré au clavier du PowerBook.
Lorsque le pavé numérique est verrouillé, le témoin lumineux du clavier est vert.
Touche d’éjection de disques
Maintenez cette touche enfoncée pour éjecter un CD ou un DVD. Il est également possible
d’éjecter un disque en glissant son icône dans la corbeille.
Bouton d’alimentation
®
Allume et éteint votre PowerBook ou en suspend l’activité.
Lecteur magnéto-optique à chargement par fente (DVD-ROM ou CD-RW en option)
Si votre PowerBook est muni d’un lecteur de DVD-ROM, il pourra lire des CD-ROM, des
Photo CD, des disques audio standard, des DVD, des films DVD et d’autres types de
supports. Si votre PowerBook est muni d’une unité CD-RW (en option), il pourra non
seulement lire des CD mais aussi graver de la musique, des documents ainsi que d’autres
fichiers numériques sur des disques CD-R et CD-RW.
Touche Fonction (Fn)
Maintenez cette touche enfoncée pour activer les touches de fonction (F1 à F12).
Taquets de déverrouillage du clavier
Lorsque vous devez accéder aux logements de mémoire interne, tirez ces taquets vers
le bas pour dégager le clavier du PowerBook.
Microphone
Ce microphone intégré (situé sous la grille du haut-parleur) permet d’enregistrer
directement des sons sur le disque dur de votre PowerBook. Vous pouvez en outre soit
connecter un microphone externe à l’un des ports USB, soit utiliser un microphone
professionnel qui se connecte à une carte PC Card.
Connecteur antivol
Ç
Permet de protéger le PowerBook contre le vol en y reliant un câble de sécurité.
Familiarisation avec votre ordinateur
19
Page 20
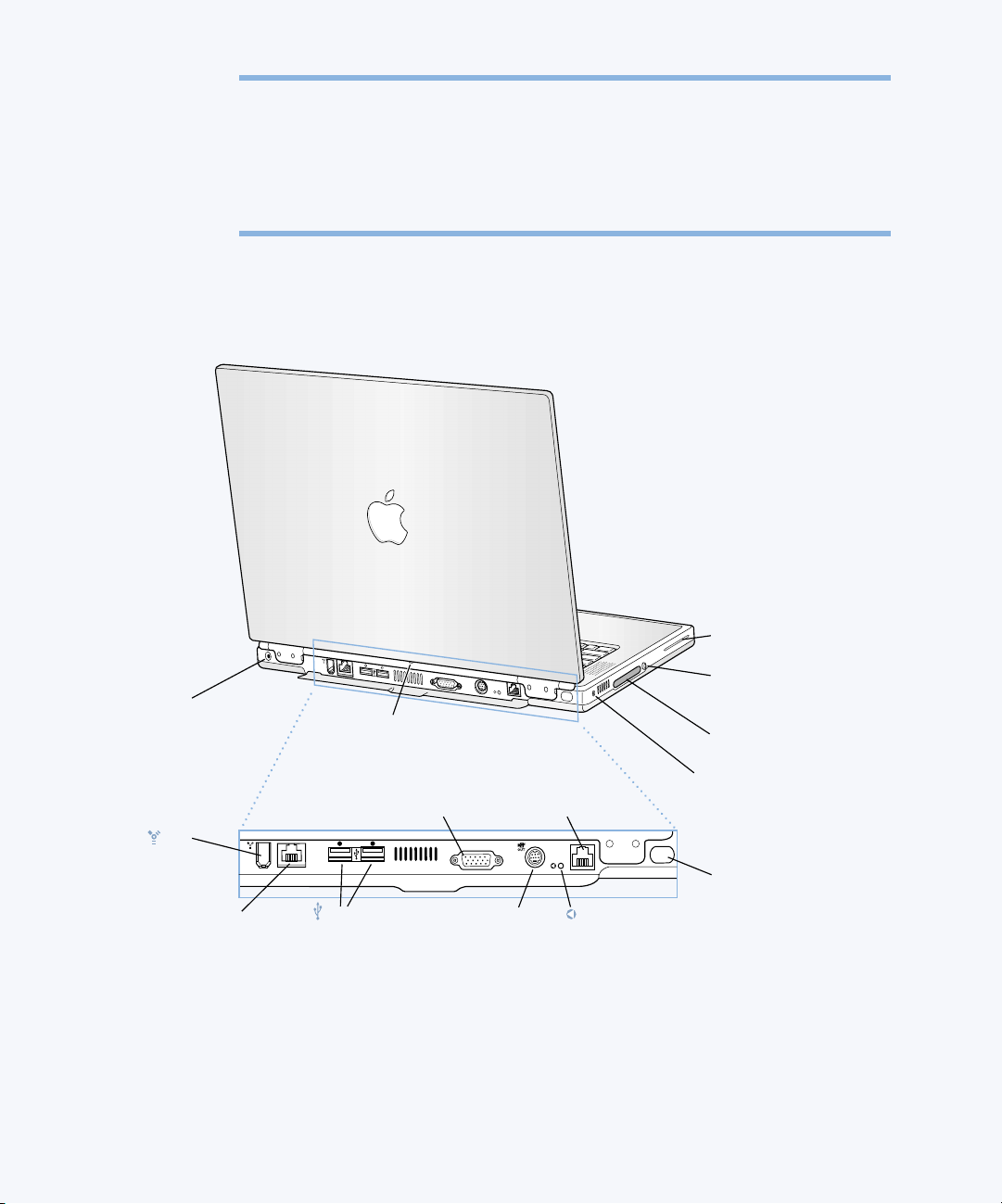
Témoin lumineux de suspension d’activité
Un voyant blanc clignote lorsque le PowerBook est en suspension d’activité.
Trackpad
Permet de déplacer le pointeur sur l’écran du PowerBook. À l’aide du tableau de bord
Trackpad, vous pouvez régler le trackpad de manière à sélectionner des éléments ou
d’effectuer des double-clics sans utiliser le bouton du trackpad.
Face arrière de votre PowerBook
G
¯
Port
de l’adaptateur
secteur
Indicateur de
suspension d’activité
Fenêtre de
l’antenne AirPort
™
Æ
W
Bouton d’éjection
des cartes PC Card
Logement PC Card
Port de
f
casque d’écoute
Port
FireWire
™
Port de
moniteur externe
2
1
G
™
W
Port du
modem interne
W
Cellule
infrarouge
Port Ethernet
G
(10/100Base-T)
Chapitre 2
20
Ports USB (2)
Port de sortie TV
Æ
Bouton de
réinitialisation
Page 21
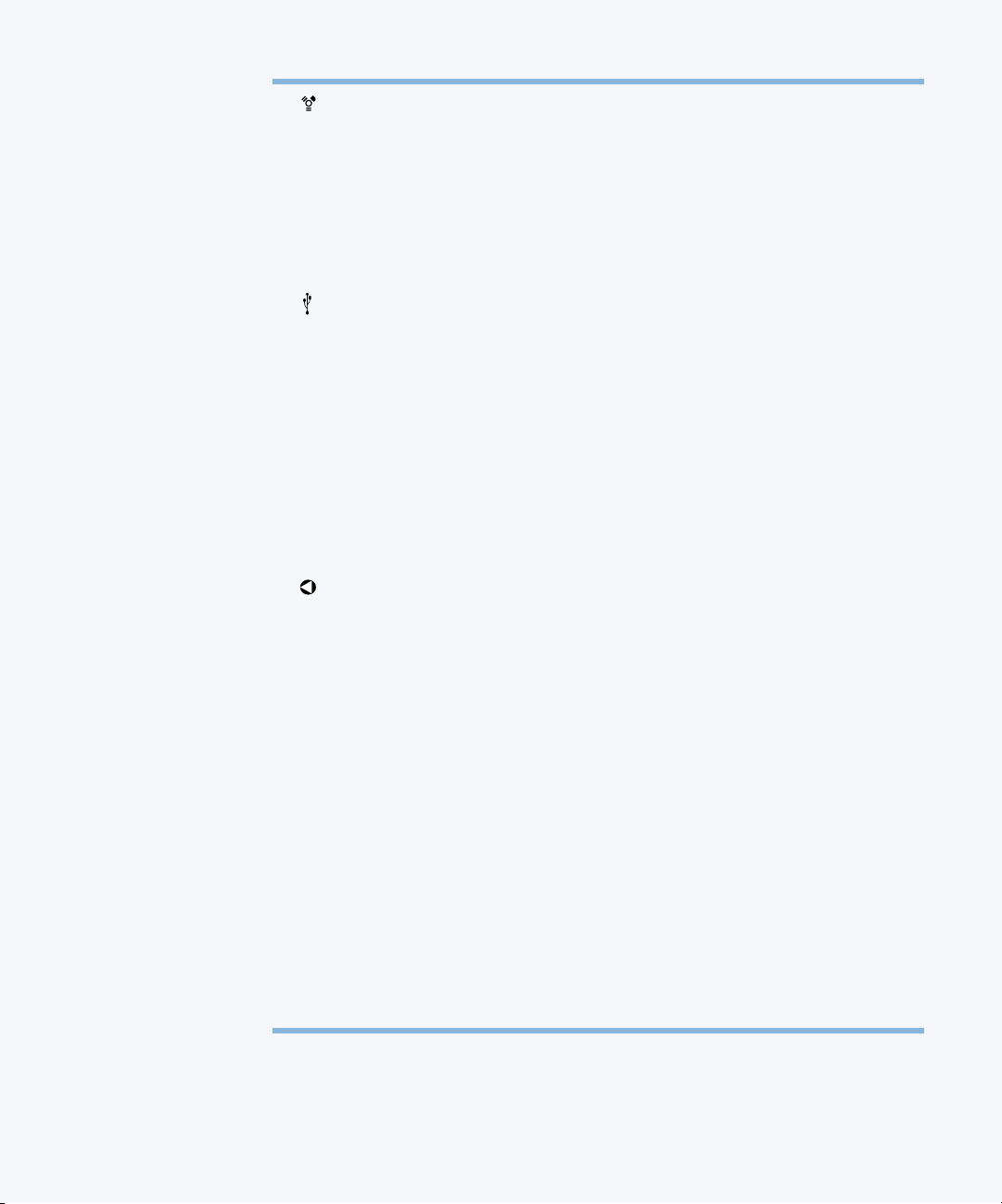
Port FireWire
Permet de connecter des périphériques externes à haute vitesse tels que caméras
vidéonumériques, imprimantes et unités de stockage externes.
Port Ethernet (10/100/1000 Base-T)
G
Permet de se connecter soit à un réseau Ethernet 10/100/1000 Base-T haute vitesse, soit à
un autre ordinateur et de transférer des fichiers. La fonction de détection automatique du
port Ethernet détecte les autres périphériques Ethernet. Pour établir des connexions à
d’autres périphériques Ethernet, il est inutile d’utiliser un câble croisé Ethernet.
Ports USB (Universal Serial Bus) (2)
Grâce à la technologie USB, vous pouvez connecter des périphériques supplémentaires
à votre ordinateur, tels qu’une imprimante, des périphériques de stockage externes, un
modem, un clavier ou une manette de jeu.
Port (VGA) de moniteur externe
™
Permet de relier le PowerBook à un moniteur externe ou un appareil de projection muni
d’un connecteur VGA.
Port de sortie TV (sortie S-Vidéo)
Æ
Permet de relier le PowerBook à un téléviseur, à un magnétoscope ou à tout autre
périphérique vidéo. Vous pouvez utiliser le port de sortie TV pour effectuer des
présentations ou pour lire un film DVD sur votre téléviseur.
Bouton de réinitialisation du PowerBook
Redémarrez votre ordinateur à l’aide de ce bouton lorsque vous ne pouvez pas l’éteindre
avec le bouton d’alimentation ou lorsque le redémarrage ne peut s’effectuer correctement.
Port du modem interne
W
Permet de relier une ligne téléphonique standard directement au modem interne.
Cellule infrarouge
La communication par infrarouge vous permet d’envoyer des fichiers à un autre ordinateur
muni d’une cellule infrarouge, d’imprimer sur une imprimante qui en est également
équipée ou d’accéder à un réseau infrarouge utilisant le protocole IrDA. Vous pouvez
également utiliser cette technologie pour vous synchroniser avec certains assistants
personnels de poche ou vous connecter à Internet à l’aide d’un téléphone portable
(si votre réseau le permet).
Port de casque d’écoute
f
Permet de connecter des haut-parleurs, un casque d’écoute ou tout autre périphérique
de sortie audio.
Logement de cartes PC Card
Étendez les fonctionnalités de votre PowerBook à l’aide du logement de type II, qui gère
à la fois les formats PC Card et CardBus.
Familiarisation avec votre ordinateur
21
Page 22
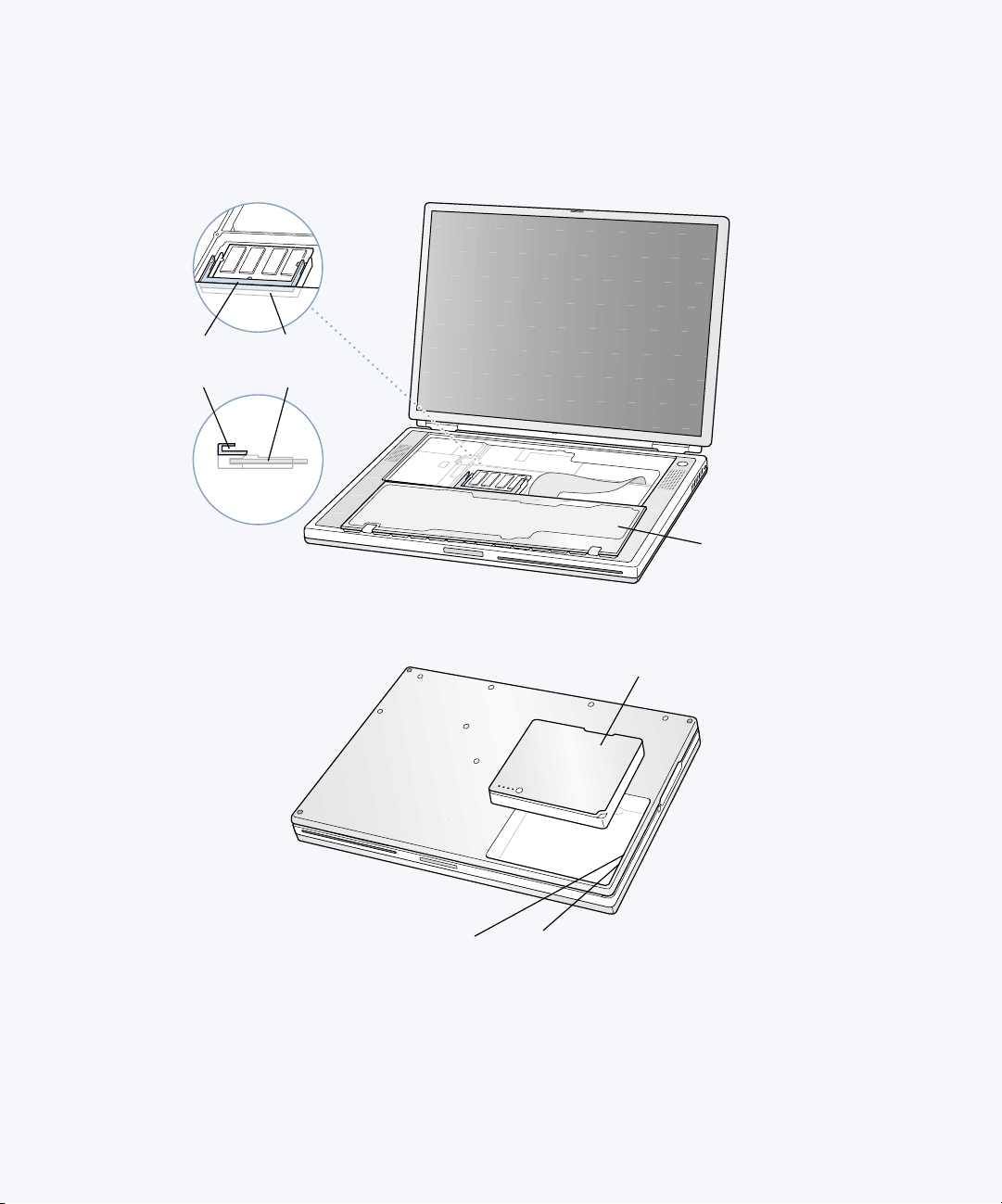
Intérieur de votre PowerBook
PowerBook dont le clavier est retourné et le logement de mémoire interne visible
Logement
de mémoire
supérieur
PowerBook retourné dont le fond du boîtier a été enlevé!
Logement
de mémoire
inférieur (occupé)
®
Clavier
retourné
Batterie
Numéro de série Identifiant Ethernet
Chapitre 2
22
Page 23
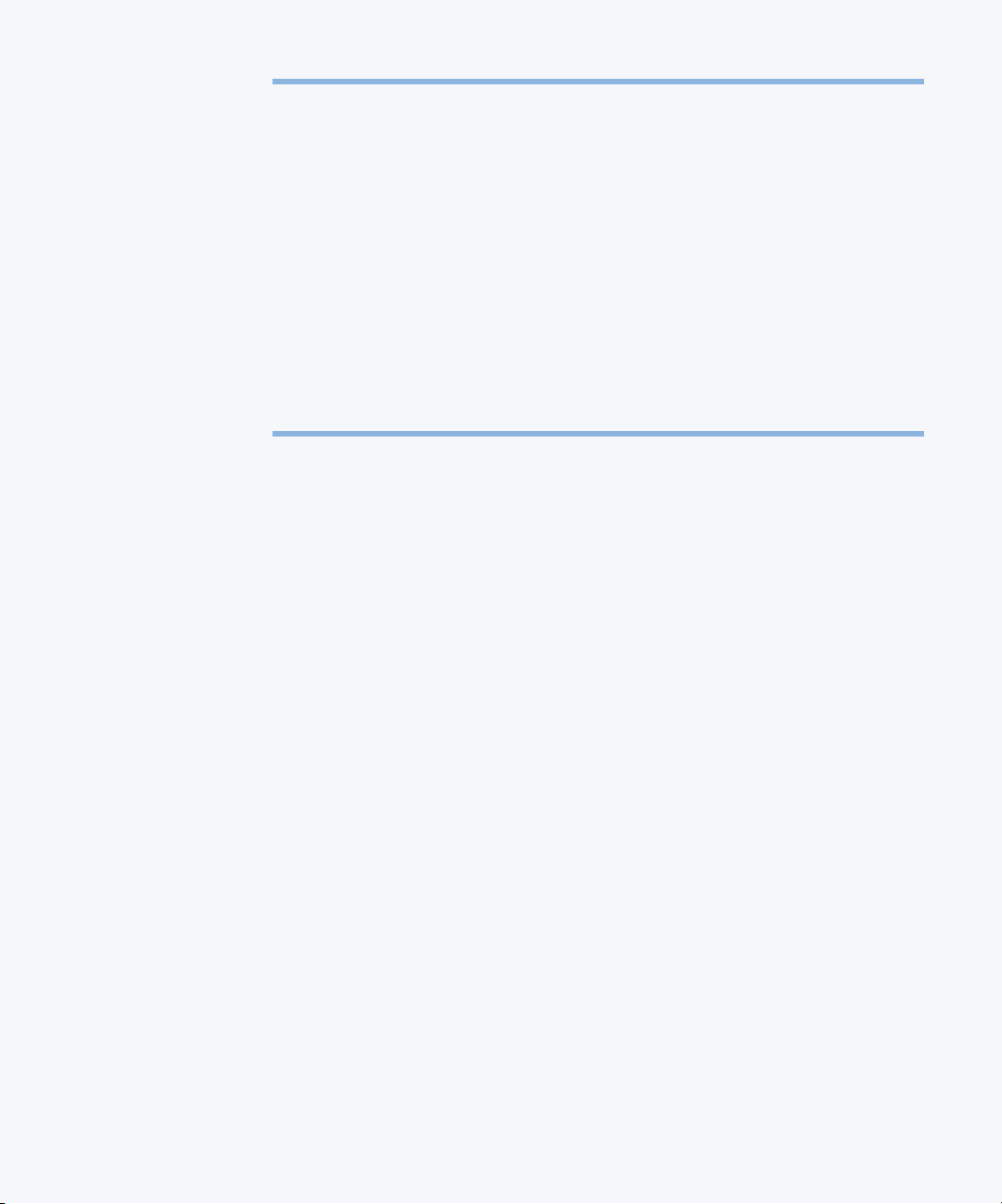
Logements de mémoire
Votre PowerBook est fourni avec deux logements de mémoire superposés. Le logement
inférieur contient le module de mémoire fourni avec votre PowerBook. Vous pouvez
installer un module de mémoire supplémentaire dans le logement supérieur. (Si vous avez
commandé un PowerBook équipé de mémoire supplémentaire, le logement supérieur est
peut-être déjà occupé.) La quantité maximale de mémoire vive (RAM) que vous pouvez
installer dans votre PowerBook est de 1 Go, ce qui correspond à un module de 512 Mo
dans chaque logement. Pour les instructions, consultez la section “Installation de mémoire
supplémentaire” à la page 71.
Disque dur amovible
Il est possible d’extraire le disque dur interne par mesure de sécurité ou d’entretien. Pour
les instructions, consultez la section “Extraction du disque dur interne” à la page 80.
Carte AirPort
La carte AirPort de votre ordinateur permet l’accès à un réseau sans fil.
Familiarisation avec votre ordinateur
23
Page 24
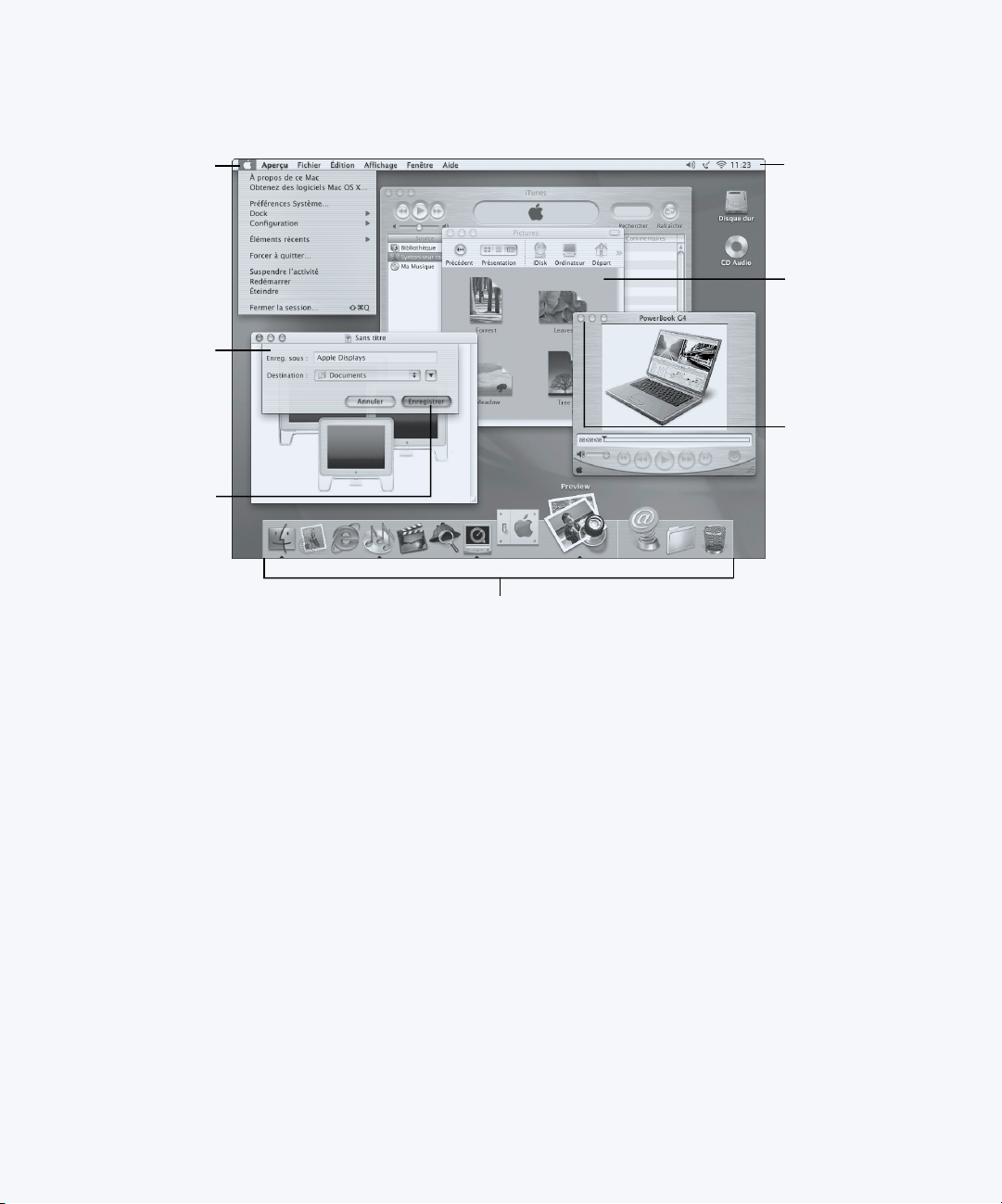
À propos de Mac OS X
Menu Apple !
Passez par ce
menu pour modifier
des réglages, ouvrir
des éléments
utilisés récemment
et éteindre votre
ordinateur.!
Tableaux!
Des tableaux de
sauvegarde et
d’impression
accompagnent les
fenêtres des
documents.
Bouton!
Si un bouton
clignote, vous
pouvez appuyer
sur les touches
Entrée ou Retour
au lieu de cliquer
dessus.
Icônes d'état!
Vérifiez l’état
des Préférences
système dans la
barre des menus.
Barre d'outils
!
Dock!
Pour ouvrir un élément ou l’activer,
cliquez sur son icône dans le Dock.
Certaines icônes du Dock indiquent
l’état de l’application.!
du Finder!
Cliquez ici pour
ouvrir des dossiers
et fichiers et
accéder à des
raccourcis.
Boutons
des fenêtres!
Cliquez sur ces
boutons pour
fermer la fenêtre,
la réduire dans le
Dock ou l’agrandir.
Chapitre 2
24
Page 25
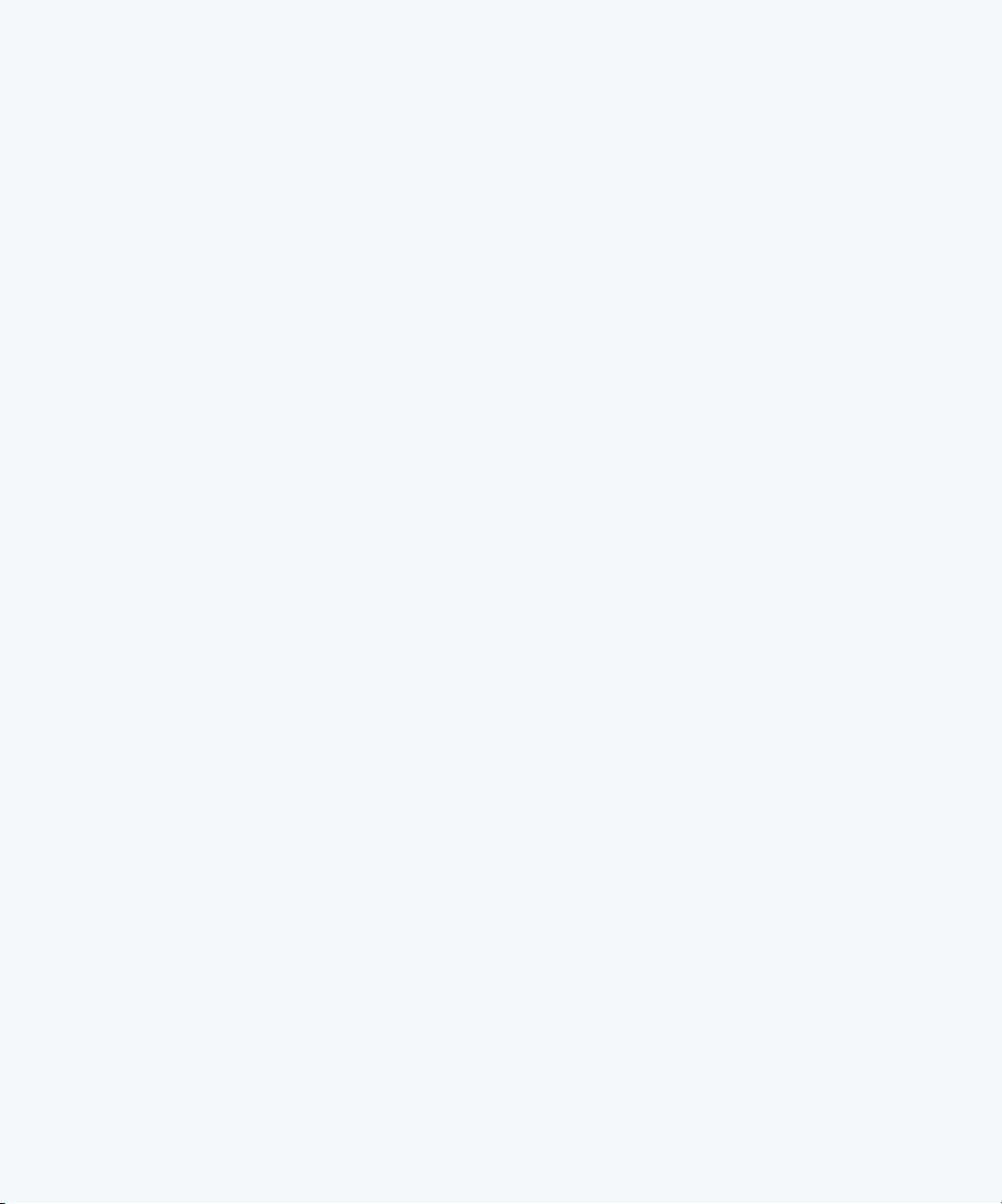
Possibilités
Mac OS X fournit à votre ordinateur une nouvelle interface utilisateur puissante et élégante.
Vous n’avez plus besoin de vous préoccuper de la quantité de mémoire à attribuer à une
application pour qu’elle fonctionne efficacement, ou de redémarrer votre ordinateur si l’une
d’elles pose problème. En plus des logiciels Mac OS X, vous pouvez continuer à exécuter les
versions Mac OS 9 de vos logiciels sous Mac OS X grâce à l’environnement Classic. Le chapitre 4,
intitulé “Utilisation de votre système d’exploitation”, à la page 67 explique le fonctionnement de
Classic en détails. Mac OS X gère également les logiciels basés sur Java
Marche à suivre
™
et UNIX.
Préférences Système constitue votre centre de commandes pour tous les réglages que vous souhaitez
effectuer sur votre ordinateur : de la modification de l’apparence du bureau à la configuration des
informations d’accès aux réseaux. Le Finder et le Dock permettent d’accéder facilement aux dossiers,
applications, documents et autres éléments de votre ordinateur et de votre réseau.
Pour plus de détails sur les fonctionnalités de Mac OS X, consultez le manuel Bienvenue dans
Mac OS X fourni avec votre ordinateur ou sélectionnez Aide Mac dans le menu Aide de Mac OS X.
Conseils et astuces
Personnalisation du Finder
Vous pouvez sélectionner une image ou une couleur pour votre bureau dans le panneau
Bureau des Préférences Système. Vous pouvez également sélectionner et agencer à nouveau
les éléments de la barre d’outils du Finder. Pour cela, choisissez Personnaliser la barre
d’outils dans le menu Présentation et glissez les éléments voulus sur la barre d’outils.
Personnalisation du Dock
Il est possible de modifier la taille des icônes du Dock, d’activer l’agrandissement afin qu’elles
apparaissent plus grosses sous le pointeur de votre souris, et de positionner le Dock en bas, à droite ou à gauche de votre écran. Choisissez Dock dans le menu Pomme (K), puis Préférences de
Dock. Vous pouvez aussi ouvrir les Préférences Système de votre ordinateur et cliquer sur Dock.
Agencement de votre bureau
Évitez le désordre sur votre bureau en masquant les fenêtres ouvertes, ce qui les place dans
le Dock. Pour cela, double-cliquez sur leur barre de titre ou cliquez sur le bouton du milieu,
dans le coin supérieur gauche. Pour rouvrir les fenêtres, cliquez sur leur icône dans le Dock.
Certains réglages de système peuvent également être contrôlés à l’aide des icônes d’état
situées dans la barre des menus.
Pour en savoir plus
Pour des instructions sur la personnalisation de votre environnement Mac OS X et pour plus
d’informations sur son utilisation, consultez le manuel Bienvenue dans Mac OS X fourni avec
votre ordinateur.
Familiarisation avec votre ordinateur 25
Page 26
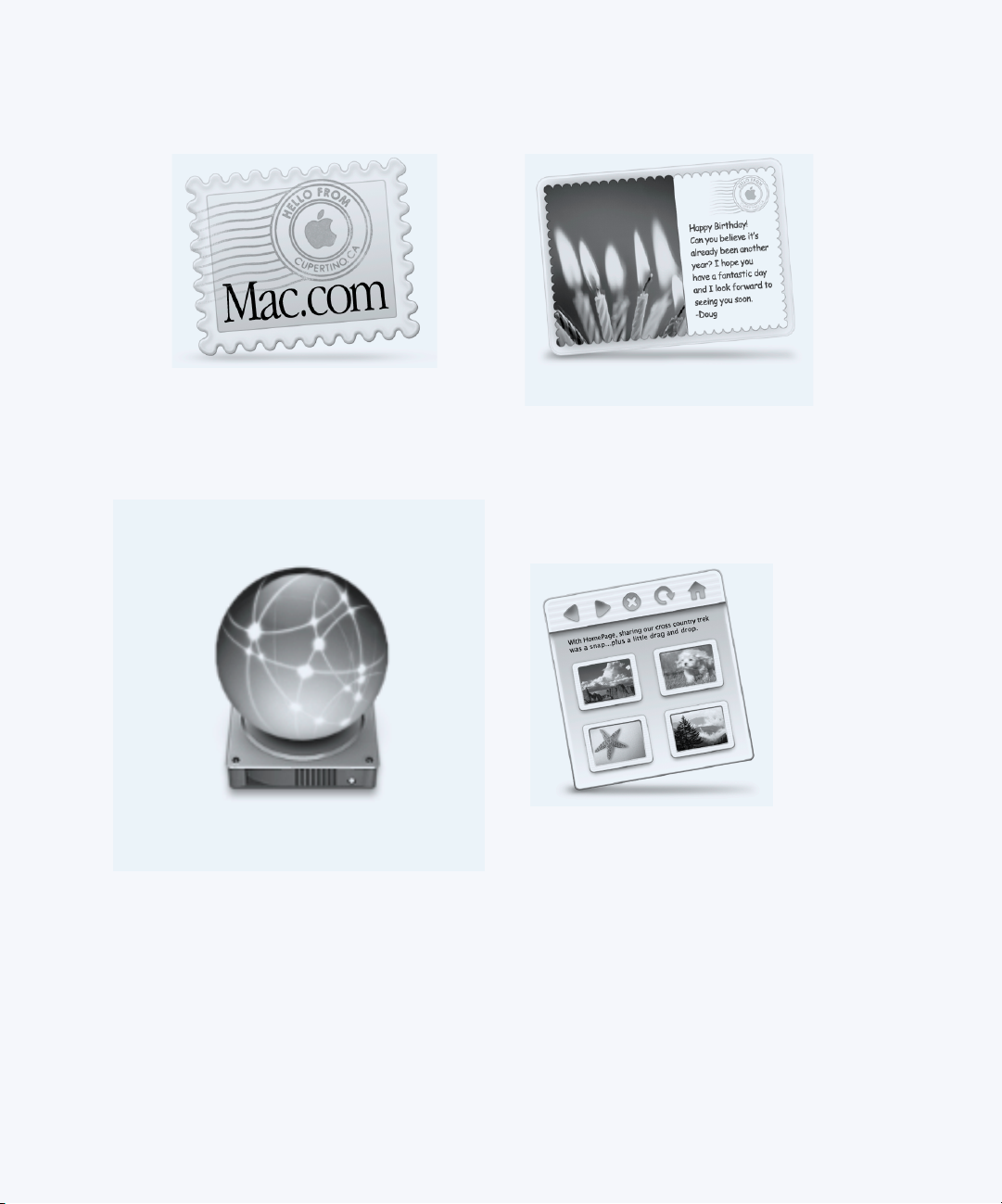
iTools : des services Internet gratuits pour les utilisateurs de Mac
Messagerie
Recevez votre propre adresse Mac.com.
D’usage facile, fonctionne avec vos
applications de messagerie favorites.
iDisk
Vous disposez de 20 Mo de stockage
gratuit sur les serveurs Internet d’Apple
pour partager vos photos, vos films et
tout autre fichier via Internet. Possibilité
d’acheter de l’espace de stockage
supplémentaire.
iCards
Envoyez une iCard pour tout type d’occasion.
Choisissez une carte existante ou créez
une carte personnalisée à l’aide des photos
sur votre iDisk.
HomePage!
Concevez votre propre site Web en trois
étapes simples. Créez un album photo,
publiez un iMovie, diffusez votre CV, etc.
Quiconque pourra consulter votre page
sur Internet.
26 Chapitre 2
Page 27
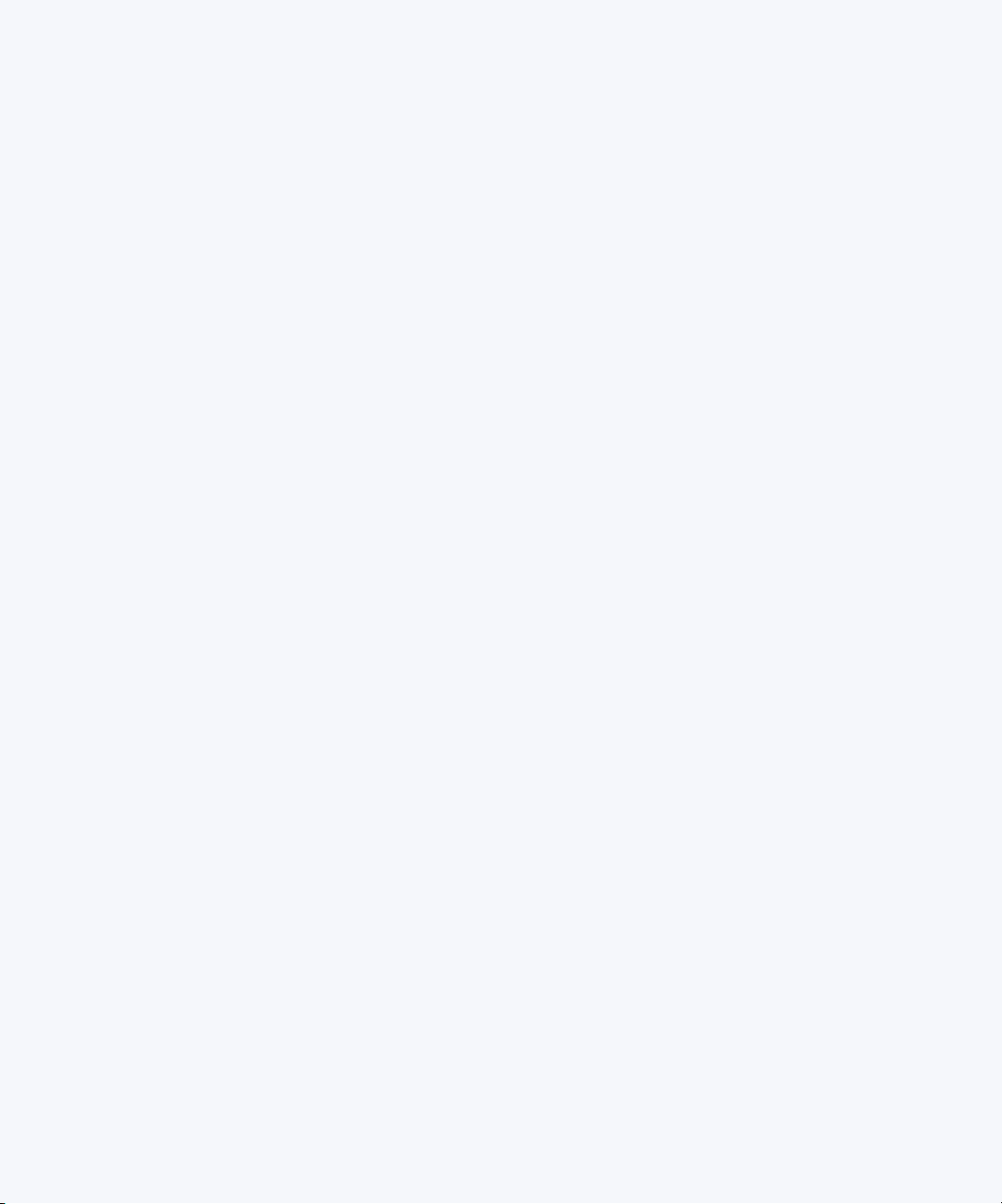
Possibilités
iTools est une nouvelle classe de services Internet créés par Apple exclusivement à l’intention
des utilisateurs de Mac. Grâce à iTools, vous pouvez envoyer des messages électroniques ou
des cartes de voeux à vos amis et partager des photos et des films. Vous pouvez même créer
votre propre site Web.
Marche à suivre
1 Connectez-vous à Internet.
2 Rendez-vous sur www.apple.com
3 Cliquez sur l’onglet iTools, sur le bouton Continuer, puis sur le bouton “Free Sign Up”
(“Inscription gratuite”).
Conseils et astuces
Téléchargez des images sur votre espace iDisk afin de créer des cartes iCards
personnalisées
Vous pouvez envoyer des cartes iCards avec vos propres images personnalisées. Pour cela,
enregistrez vos images au format GIF ou JPEG, puis copiez-les dans le dossier Pictures de
votre iDisk. Elles apparaîtront comme options lorsque vous créerez une iCard dans la section
Create your own (créer votre propre carte).
Partez d’un modèle de page d’accueil de la section HomePage pour créer votre
propre page Web en quelques minutes
La section HomePage propose des modèles de pages Web que vous pouvez personnaliser
avec votre propre texte et vos propres images. Les enseignants peuvent par exemple se servir
des modèles consacrés à l’enseignement pour diffuser des nouvelles sur la classe,
communiquer les devoirs à faire, ou informer les parents. Vous pouvez également recourir à
l’album photo HomePage et aux modèles iMovie pour partager facilement vos images et films
avec vos amis et votre famille.
Vous pouvez ouvrir directement votre iDisk, sans utiliser un navigateur Web :
m Sous Mac OS 9, sélectionnez l’icône de votre iDisk et choisissez “Créer un alias” dans le
menu Fichier. Dès que vous souhaiterez accéder à votre iDisk, il vous suffira d’un doubleclic sur l’alias et de votre mot de passe.
m Sous Mac OS X, cliquez soit sur l’icône de l’iDisk dans la barre d’outils du Finder, soit sur
iDisk dans le menu Aller.
Familiarisation avec votre ordinateur 27
Page 28
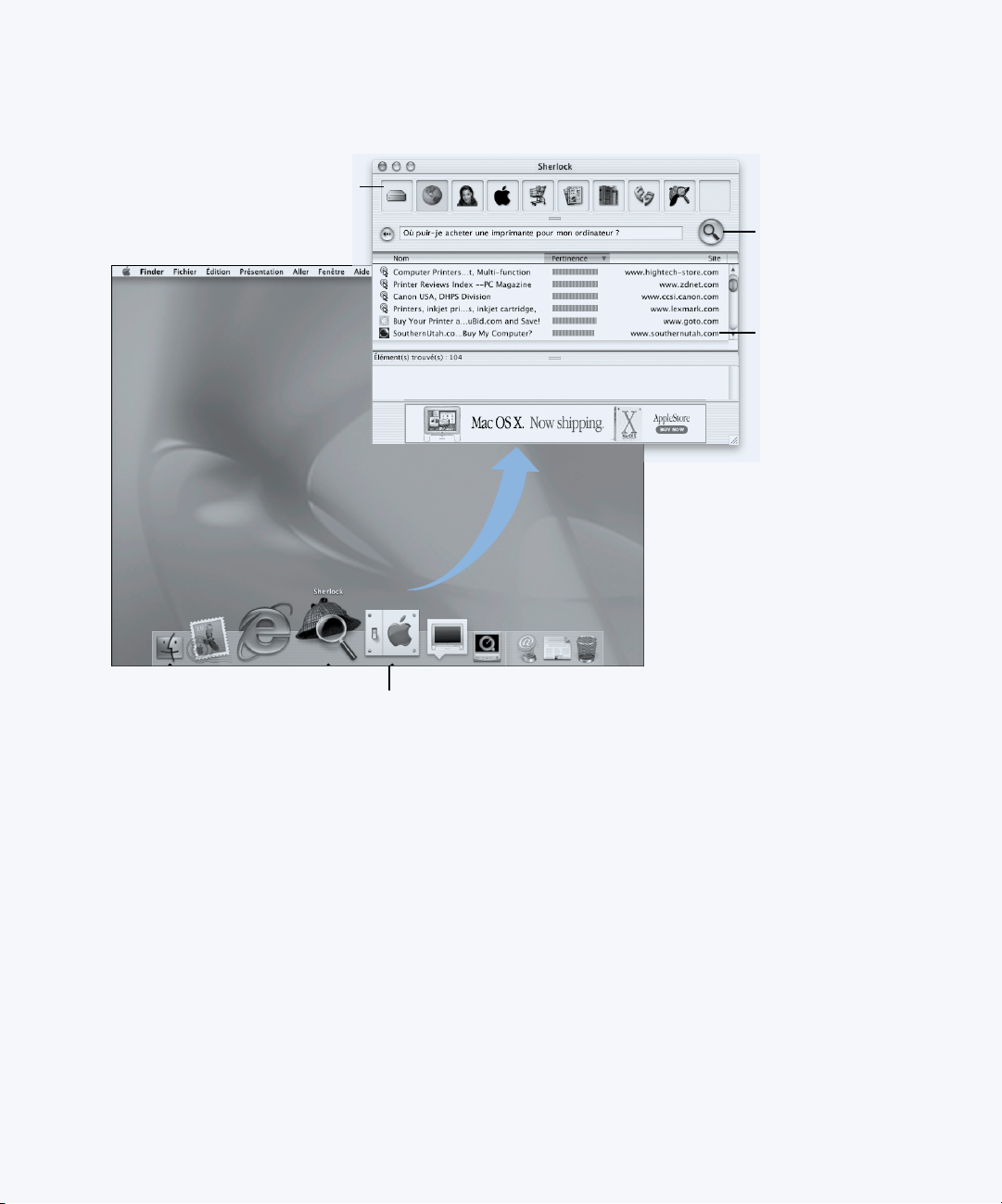
Sherlock 2 : votre utilitaire de recherche sur Internet
Canaux Sherlock!
Recherchez des personnes, faites
des achats, tenez-vous au courant de
l’actualité et informez-vous sur les
produits Apple grâce à Internet.
Bouton
Recherche!
Après avoir tapé
ce que vous
recherchez, cliquez
ici pour lancer
la recherche.
Sites de
recherche
Moteurs de
recherche qu’utilise
Sherlock pour
examiner Internet.
!
Icône Sherlock!
Cliquez sur l’icône
Sherlock du Dock.
28 Chapitre 2
Page 29
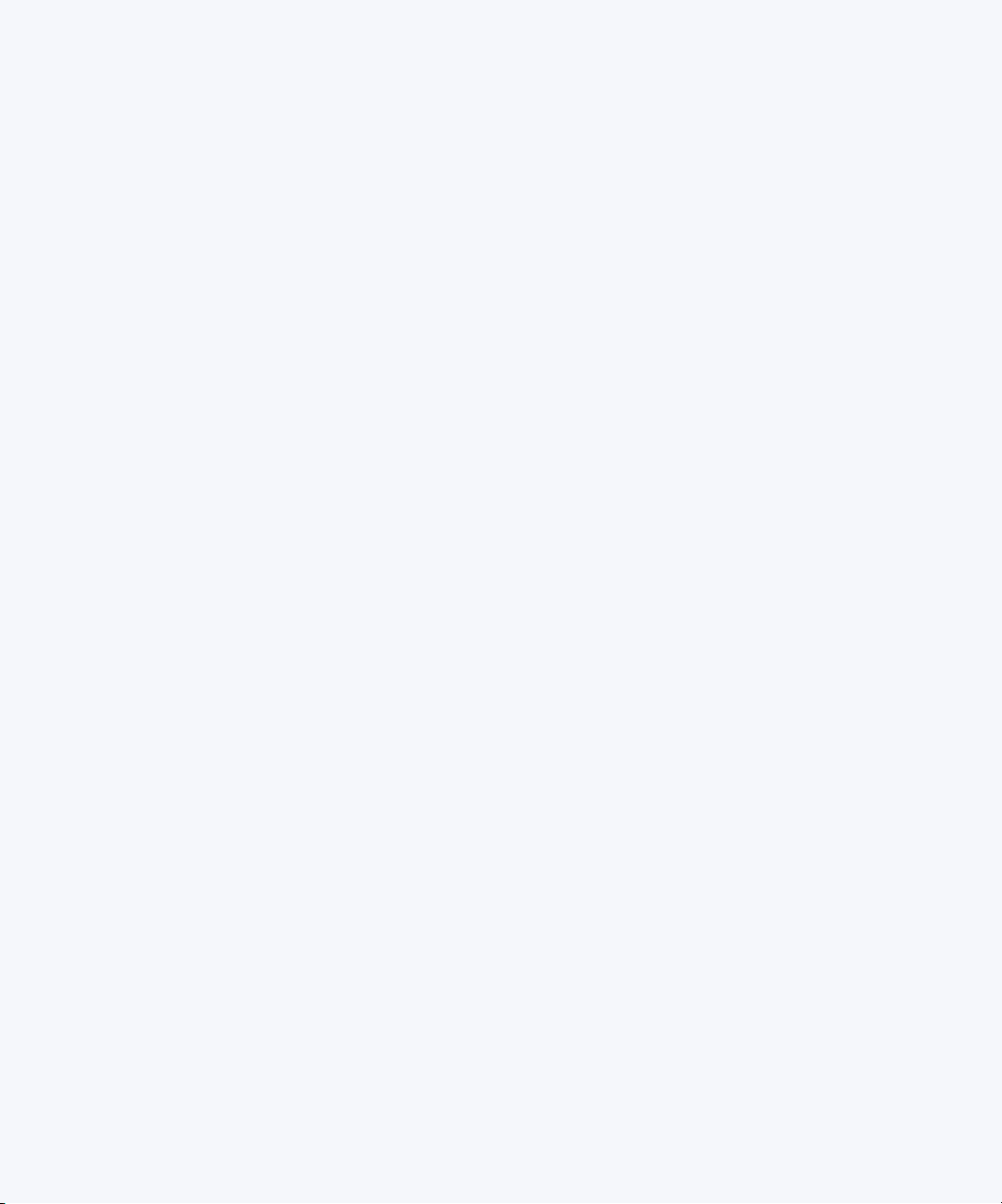
Possibilités
Sherlock 2 remplit pour vous les fonctions de “détective” et d’acheteur personnel sur
Internet. Il constitue un moyen simple de rechercher des personnes, des sources d’actualités
ainsi qu’à peu près n’importe quoi. Il permet de se procurer des livres ou des disques, de
passer en revue les sites de ventes aux enchères, de dénicher les prix les plus avantageux, et
même de se renseigner sur la disponibilité des produits.
Marche à suivre
1 Connectez-vous à Internet.
2 Ouvrez Sherlock :
m Sous Mac OS 9, double-cliquez sur l’icône de Sherlock sur le bureau. Vous pouvez
également choisir Rechercher sur Internet dans le menu Fichier ou Sherlock dans le
menu Pomme (K).
m Sous Mac OS X, cliquez sur l’icône de Sherlock dans le Dock. Pour trouver des fichiers sur
votre ordinateur, vous pouvez également choisir Rechercher dans le menu Fichier.
3 Sélectionnez un canal de Sherlock.
4 Tapez ce que vous recherchez puis cliquez sur le bouton Rechercher.
Conseils et astuces
Créez votre propre canal de recherche Sherlock
1 Choisissez Nouveau canal dans le menu Canaux.
2 Sélectionnez un nom, un type de canal et une icône.
3 Téléchargez des modules Sherlock et placez-les dans la liste Sites de recherche. Vous pouvez
également maintenir la touche Option enfoncée et faire glisser des modules des autres listes
de recherche sur l’icône de votre nouveau canal.
Pour en savoir plus
Pour en apprendre davantage sur les capacités de Sherlock, ouvrez l’Aide Mac et recherchez
“Sherlock”. Pour télécharger des modules de recherche supplémentaires et découvrir
comment vous pouvez créer votre propre module Sherlock, visitez le site Web de Sherlock
sur www.apple.com/fr/sherlock
Familiarisation avec votre ordinateur 29
Page 30
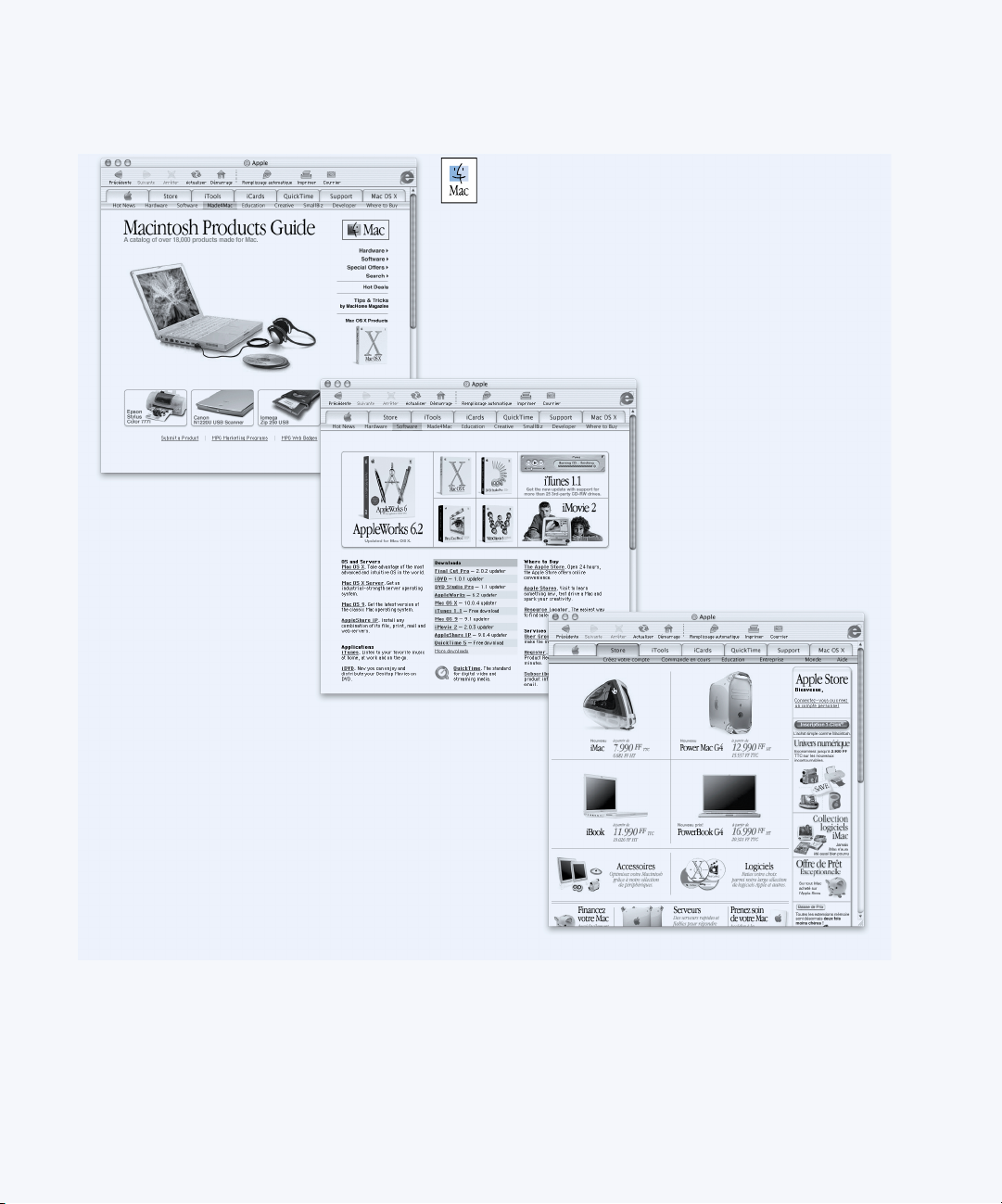
Apple.com : votre point de départ sur le World Wide Web
Guide des produits
Macintosh
www.apple.com/guide!
Si vous recherchez du matériel et des logiciels
performants pour votre Mac, consultez ce site
et recherchez le symbole Mac.
Logiciels pour Mac
guide.apple.com!
ussoftware.lasso
Recherchez par catégorie de
logiciels Apple et de tierce
partie pour votre Mac.
!
Apple Store
store.apple.com!
Achetez les matériels,
logiciels et accessoires
Apple le plus récents.
30 Chapitre 2
Page 31

Mac OS X
www.apple.com/fr/macosx/!
Les toutes dernières informations
sur le système d’exploitation le
plus avancé au monde.
Apple Hot News
www.apple.com/fr/hotnews!
Informations sur les mises
à jour de logiciels les plus
récentes pour votre Mac,
les logiciels de tierce partie,
les nouveautés QuickTime, et
tout ce qu’il faut savoir sur les
futurs évènements Apple.
Assistance Apple
www.apple.com/support!
Toutes les informations sur
AppleCare Protection Plan,
les programmes de formation
Apple Knowledge Base, sans
Familiarisation avec votre ordinateur 31
et les autres formes
d'assistance relatives aux
produits, ainsi que sur
les mises à jour de logiciels,
oublier des infos techniques.
Page 32

QuickTime : audio et vidéo sur Internet
Contrôle du volume
QuickTime TV
Cliquez ici pour
afficher les chaînes
QuickTime TV
auxquelles vous
pouvez accéder sur
votre ordinateur.
Icône QuickTime!
Cliquez sur l’icône
QuickTime du Dock.
32 Chapitre 2
Page 33

Possibilités
Outre la lecture de fichiers vidéo et musicaux sur votre Mac, QuickTime vous permet de
regarder des émissions en direct ou en différé sur Internet. Stockez les chaînes que vous
regardez souvent en les glissant dans votre liste personnelle de signets QuickTime ( ).
Marche à suivre
1 Connectez-vous à Internet.
2 Ouvrez QuickTime Player :
m Sous Mac OS 9, double-cliquez sur l’icône de QuickTime Player sur le bureau.
Vous pouvez également ouvrir le dossier Applications, puis le dossier QuickTime,
et double-cliquer sur QuickTime Player.
m Sous Mac OS X, cliquez sur l’icône de QuickTime Player dans le Dock. Vous pouvez
également double-cliquer sur QuickTime Player dans le dossier Applications.
3 Sélectionnez une chaîne ou choisissez une option dans le menu QuickTime Player.
QuickTime TV utilise la diffusion en continu sur Internet pour vous permettre d’obtenir les
vidéos, la musique et les informations les plus récentes via Internet, et ce sans devoir stocker
des fichiers sur votre disque dur.
♥
Vous pouvez voir vos signets QuickTime ( ) en choisissant Signets dans le menu QTV, puis
♥
Afficher les signets dans le sous-menu.
Conseils et astuces
Ajoutez des chaînes QuickTime TV supplémentaires
Rendez-vous sur le site www.apple.com/fr/quicktime et cliquez sur le lien QuickTime TV.
Vous y trouverez la totalité des chaînes QuickTime disponibles. Vous pouvez regarder une
chaîne QuickTime TV (QTV) et l’ajouter en un seul clic à votre liste de signets QuickTime.
Évoluez vers QuickTime Pro pour bénéficier des capacités suivantes :
m Lire des vidéos en plein écran et redimensionner des films.
m Créer des films à diffusion en continu.
m Manier plus de 30 formats audio, vidéo et graphiques, y compris Flash.
m La création, l’ouverture, la modification et l’enregistrement de films et de données audio
est aussi facile qu’un copier/coller.
Pour en savoir plus
La vidéo Internet n’est que l’une des facettes de QuickTime. Pour en découvrir davantage,
commencez par consulter l’Aide de QuickTime. Pour télécharger des chaînes supplémentaires ou
rechercher des informations sur la procédure à suivre pour configurer votre propre serveur de
diffusion en continu sur Internet, visitez le site Web de QuickTime, www.apple.com/fr/quicktime
Familiarisation avec votre ordinateur 33
Page 34

iMovie 2 : créez et montez vos propres films numériques
!
Moniteur
iMovie
Prévisualisez votre
film ou visionnez
des vidéos
directement à
partir d’un
caméscope
vidéo-numérique
connecté.
Commutateur
de mode!
Permet de passer
de l’importation
d’un caméscope
au montage.
Visualiseur
Chronologie!
Le visualiseur et la
chronologie sont
des repères visuels
qui permettent
d’assembler et de
monter un film.
Commandes
de lecture!
Servent à visionner
un film dans iMovie.
Défileur!
Permet de sélectionner
des passages d’une
vidéo.
Rayon!
Pour intégrer des
clips à votre film
après les avoir
importés, glissezles du rayon au
visualiseur.
Boutons de
montage
Cliquez dessus
pour ouvrir des
fenêtres de
réglage et de
sélection de sons,
d’effets vidéo,
de texte et de
transitions.
Cliquez sur le
bouton Clips pour
afficher le rayon.
!
Piste vidéo!
Permet de
manipuler l’audio
contenue dans
les clips vidéo.
Pistes audio !
Permet de manipuler
les enregistrements,
la musique et les
effets sonores.
Tête de lecture!
Indique l’emplacement
de l’image affichée dans
le moniteur iMovie.
Déplacez-la pour savoir
où apparaît chaque scène.
34 Chapitre 2
Page 35

Possibilités
iMovie est une application de montage vidéo numérique conviviale et simple d’emploi.
À l’aide d’iMovie et d’un caméscope numérique, vous pouvez créer et monter vos propres films.
Ce logiciel vous permet d’importer de la vidéo du caméscope, de monter des clips et d’ajouter
des transitions, des titres, des effets sonores et de la musique. Vous pouvez ensuite copier le film
sur une cassette de caméscope ou créer un film QuickTime. Il vous est même possible de partager
vos séquences QuickTime en les publiant sur le Web, à l’aide d’iDisk ou de HomePage.
Votre ordinateur vous est fourni avec iMovie, optimisé pour Mac OS 9 et Mac OS X.
Marche à suivre
1 Filmez votre vidéo, puis connectez le caméscope au port FireWire de votre ordinateur.
2 Ouvrez iMovie à partir du dossier iMovie situé dans le dossier Applications.
3 Cliquez sur le bouton Importer pour importer les clips sur le rayon, puis ajoutez-les à votre
film en les faisant glisser sur le visualiseur de clips.
4 Assemblez et montez votre film dans le visualiseur de clips et dans la chronologie.
5 Ajoutez des transitions, le titrage, des effets sonores et de la musique.
6 Une fois que vous avez terminé, choisissez Exporter dans le menu Fichier.
Conseils et astuces
Partagez votre film iMovie avec vos amis et proches
Exportez votre film comme séquence Web QuickTime et copiez-le sur votre iDisk.
Ensuite, utilisez HomePage pour créer votre propre salle de cinéma iMovie afin que d’autres
personnes puissent visionner votre film sur Internet.
Pour en savoir plus
Pour plus d’informations sur l’utilisation d’iMovie, consultez l’initiation iMovie ou l’aide
iMovie. Pour les dernières informations concernant iMovie, notamment les mises à jour, les
modules supplémentaires et la liste des caméscopes numériques compatibles, consultez le
site Web iMovie : www.apple.com/fr/imovie.
Familiarisation avec votre ordinateur 35
Page 36

iTunes : Musique numérique pour votre Mac
!
!
Syntoniseur radio!
Écoutez des
centaines de stations
de radio sur Internet :
Jazz, rock...
CD audio!
Écoutez un
CD audio sur votre
ordinateur et importez
des morceaux dans
votre bibliohèque.
Musique portable
Transférez des
morceaux sur un
lecteur MP3 en
les glissant à partir
de votre bibliothèque.
Recherche!
Saisissez du
texte et iTunes
affiche les titres
des morceaux
correspondants.
Bouton Nouvelle
Liste de lecture
Créez des listes de lecture
personnalisées à l’aide de
morceaux tirés de votre
bibliothèque.
Bouton des effets visuels!
iTunes est capable d’afficher
des effets visuels étonnants
qui réagissent au rythme de la
musique. Des formes et des
couleurs différentes apparaissent
pour chaque nouvelle chanson.
Bouton !
d’éjection
de CD
36 Chapitre 2
Page 37

Possibilités
iTunes vous permet d’importer des morceaux au format de fichier MP3 à partir de CD audio,
de créer des listes de lecture, de transférer de la musique sur votre lecteur portable MP3, de
vous connecter à des centaines de stations radio sur Internet, et bien plus encore.
Marche à suivre
1 Ouvrez iTunes (situé dans le dossier Applications de votre disque dur).
2 Insérez un CD de musique dans le lecteur magnéto-optique de votre PowerBook.
3 Cochez les cases des chansons que vous souhaitez importer.
4 Cliquez sur le bouton Importer. Les chansons sont converties en fichiers MP3 et stockées
dans votre bibliothèque iTunes.
Conseils et astuces
Création de listes de lecture pour vos groupes de titres préférés
iTunes vous permet de créer des listes de lecture avec des titres de la bibliothèque. Une liste
de lecture est une liste de morceaux lus dans uordre donné. Utilisez les listes de lecture afin de
programmer votre musique en fonction d’ambiances, de chanteurs ou de thèmes particuliers.Cliquez
sur le bouton Nouvelle liste de lecture et faites glisser les titres de la bibliothèque à la liste de lecture.
Redimensionnement de la fenêtre iTunes ou accès à partir de la barre des
réglages
Vous pouvez réduire la fenêtre iTunes pour n’afficher que les commandes et l’état de la
lecture. Pour cela, cliquez sur la case située en haut à droite de la fenêtre iTunes. Vous
pouvez également accéder aux commandes d’iTunes à partir du module iTunes de la barre
des réglages sous Mac OS 9, ou à partir du Dock sous Mac OS X.
Recherche d’informations CD à partir de la base de données CDDB
iTunes se connecte automatiquement à la base de données de CDDB sur Internet pour
rechercher le nom de votre CD, les titres des chansons ou toute autre information relative
à ce CD. Si vous n’êtes pas connecté à Internet, vous pourrez rechercher les informations
sur les morceaux importés lors de votre prochaine connexion. Sélectionnez le morceau et
choisissez Obtenir les noms de pistes du CD dans le menu Avancés.
Connexion de votre PowerBook à votre chaîne stéréo
La connexion de votre PowerBook à votre chaîne stéréo se fait facilement. Connectez le port de cas-
que d’écoute (f) du PowerBook aux ports d’entrée audio de la stéréo avec un câble minifiche-RCA.
Pour en savoir plus
Pour obtenir plus d’informations sur l’emploi d’iTunes, consultez l’aide iTunes ou le site Web
d’iTunes : www.apple.com/fr/itunes
Familiarisation avec votre ordinateur 37
Page 38

Mise à jour automatique : maintenez automatiquement votre Mac à la pointe des nouveautés
Mise à jour des logiciels!
Déterminez la fréquence
avec laquelle votre ordinateur
recherche d’éventuelles
mises à jour.
Mettre à jour maintenant!
Cliquez ici pour rechercher
instantanément les mises à jour
de logiciels Apple disponibles.
Sélectionnez les logiciels
que vous désirez mettre à jour
dans la liste qui s’affiche.
38 Chapitre 2
Page 39

Possibilités
Mise à jour de logiciels utilise Internet pour télécharger et installer automatiquement les
versions de logiciels, les gestionnaires et autres améliorations Apple les plus récents.
Employez Mise à jour de logiciels pour consulter en un instant les serveurs Internet Apple
et vérifier si une mise à jour est disponible pour vos logiciels Apple. Vous pouvez même
configurer votre Mac pour qu’il recherche régulièrement des mises à jour de logiciels sur
le serveur d’Apple pour les télécharger et les installer.
Marche à suivre
1 Connectez-vous à Internet.
2 Ouvrez Mise à jour de logiciels :
m Sous Mac OS 9, choisissez Tableaux de bord dans le menu Pomme (K), puis Mise à jour
de logiciels dans le sous-menu.
m Sous Mac OS X, ouvrez Préférences Système, puis cliquez sur Mise à jour de logiciels.
3 Cliquez sur Mettre à jour maintenant, sélectionnez les mises à jour souhaitées, puis cliquez
sur Installer.
Conseils et astuces
Programmez votre calendrier de mise à jour
Si vous disposez d’une connexion permanente à Internet, vous pouvez programmer votre
ordinateur pour qu’il vérifie à une certaine heure de certains jours si des mises à jour sont
disponibles. Si vous disposez d’une connexion par appel et que vous n’êtes pas connecté,
Mise à jour de logiciels effectuera la vérification lors de la prochaine connexion.
Installez automatiquement les nouveaux logiciels
Vous pouvez configurer votre Mac pour qu’il vérifie chaque semaine si des mises à jour sont
disponibles et qu’il les installe. Programmez le calendrier de recherche de mises à jour par
votre ordinateur, puis désactivez l’option Confirmation avant téléchargement.
Pour en savoir plus
Pour plus d’informations sur l’utilisation de Mise à jour de logiciels, consultez la rubrique
du même nom dans l’Aide Mac. Pour consulter les toutes dernières informations sur Mac OS,
visitez le site Web de Mac OS sur www.apple.com/fr/macos
Familiarisation avec votre ordinateur 39
Page 40

Utilisateurs multiples : transformez un seul Mac en plusieurs
Utilisateurs!
La fenêtre Utilisateurs
de Préférences Système
vous permet d'ajouter des
comptes d’utilisateurs.
Chaque utilisateur
Départ!
possède un dossier de
départ. Finder, Dock,
iTools, Mail et d’autres
préférences se trouvent
dans le dossier de départ
de chaque utilisateur,
ceux-ci pouvant
ainsi personnaliser
Mac OS X à leur gré.
Dossier Shared!
Pour permettre l’accès
au dossier Shared, un
utilisateur peut activer le
partage de fichiers dans
les préférences Partage.
40 Chapitre 2
Page 41

Possibilités
Plusieurs personnes peuvent partager un même ordinateur en se connectant avec leur compte
d’utilisateur respectif. Les utilisateurs peuvent sélectionner des réglages personnalisés, tels que des
signets et des présentations de bureau, et accéder à leur propre espace de stockage, appelé dossier de
départ. Les personnes partageant l’ordinateur peuvent aussi accéder à un dossier partagé commun.
Le premier compte d’utilisateur créé sur votre ordinateur est un compte d’administrateur.
Les administrateurs sont dotés d’autorisations spéciales : donner accès à l’ordinateur à de
nouveaux utilisateurs, installer des logiciels et modifier les réglages généraux de l’ordinateur.
Remarque : si vous oubliez le mot de passe d’administrateur, redéfinissez-le avec le CD Mac OS X.
Démarrez alors à partir de ce CD, puis choisissez Rétablir le mot de passe dans le menu Installer. Un
utilisateur muni de ce CD pouvant obtenir un accès limité à l’ordinateur, gardez-le en lieu sûr.
Marche à suivre
1
Créez un nouvel utilisateur :
m Sous Mac OS 9, choisissez Tableaux de bord dans le menu Pomme (K), puis Utilisateurs multiples
dans le sous-menu. Activez Comptes d’utilisateurs multiples puis cliquez sur Nouvel utilisateur.
m Sous Mac OS X, choisissez l’option Préférences Système du menu Pomme (K), cliquez
sur Utilisateurs, puis sur Nouvel utilisateur.
2 Tapez les données de l’utilisateur. Vous pouvez lui attribuer des autorisations administratives.
3 Fermez la fenêtre.
Conseils et astuces
Protection de votre ordinateur
Lorsque des utilisateurs ouvrent une session puis laissent l’ordinateur sans surveillance, vous
pouvez exiger qu’un mot de passe soit saisi pour accéder à l’ordinateur après l’apparition de
l’économiseur d’écran. Ouvrez Préférences Système, cliquez sur Économiseur d’écran, puis
sur Activation pour choisir la durée d’inactivité de l’ordinateur avant le déclenchement de
l’économiseur d’écran. Sélectionnez ensuite “Utiliser le mot de passe de mon compte”.
Configuration d’autorisations d’utilisateur
Sous Mac OS 9, les administrateurs sont habilités à spécifier les documents et applications
auxquels les utilisateurs peuvent accéder et configurer des réglages généraux tels que le
message de bienvenue et l’environnement de bureau par défaut. Pour plus de détails,
cherchez “Utilisateurs multiples” dans l’Aide Mac, sous Mac OS 9.
Pour en savoir plus
Pour plus d’informations sur la configuration de comptes d’utilisateurs sous Mac OS X,
cherchez le terme “utilisateurs” dans l’Aide Mac.
Familiarisation avec votre ordinateur 41
Page 42

Aide Mac : les réponses à toutes vos questions sur le Mac
Recherche!
Une question ?
Tapez-la ici et
cliquez sur
Demander.
42 Chapitre 2
Page 43

CHAPITRE
3
3 Utilisation de votre ordinateur
Votre PowerBook comporte de nombreuses fonctionnalités et capacités d’extension
intégrées qui vous permettent de le personnaliser et de le faire évoluer selon vos besoins.
En voici la liste :
m Technologie USB (Universal Serial Bus) de connexion de matériel supplémentaire à votre
PowerBook, tel qu’imprimantes, scanners, manettes de jeu, claviers, appareils photo
numériques et lecteurs de disquettes.
m Technologie FireWire de connexion de périphériques haute vitesse, tels que caméras
numériques et disques durs externes.
m Les technologies les plus avancées en matière de communications telles qu’un modem
56K, un port infrarouge, Ethernet 10/100/1000Base-T et le système AirPort d’accès sans fil
à Internet et aux réseaux.
m La possibilité d’utiliser votre PowerBook avec un moniteur externe, un projecteur vidéo,
ou un téléviseur, y compris la gestion de la recopie vidéo et du bureau étendu. La gestion
vidéo intégrée de votre PowerBook vous permet de réaliser des présentations, de
travailler avec un moniteur externe, ou de lire des disques DVD-Vidéo sur votre téléviseur.
m Une batterie longue durée, un logement PC Card/CardBus type II, et bien plus encore.
Pour en savoir davantage sur les capacités de votre PowerBook, commencez par prendre
connaissance des informations de ce chapitre. Des informations supplémentaires sont
disponibles dans l’Aide Mac (voir la page 42) ainsi que sur les nombreux sites Web d’Apple.
43
Page 44

USB (Universal Serial Bus)
Votre PowerBook est fourni avec deux ports USB que vous pouvez utiliser pour connecter
de nombreux types de périphériques, y compris des imprimantes, des scanners, des appareils
photo numériques, des manettes de jeu, des claviers, des souris et des lecteurs de disquettes.
La norme USB simplifie la procédure de connexion de matériel externe. Dans la plupart des
cas, vous pouvez connecter et déconnecter un périphérique USB pendant que l’ordinateur
fonctionne. Dès qu’un périphérique est connecté, il est prêt à servir. Il n’est pas nécessaire
de redémarrer ni de reconfigurer votre ordinateur.
2
1
G
™
Æ
W
Utilisation de périphériques USB
Pour utiliser un périphérique USB avec votre ordinateur, connectez simplement le
périphérique à votre ordinateur. Votre ordinateur charge automatiquement le logiciel
nécessaire dès que vous connectez un nouveau périphérique.
Remarque : Apple fournit d’origine des logiciels compatibles avec de nombreux
périphériques USB. Si vous connectez un périphérique USB et que votre PowerBook ne
trouve pas le gestionnaire approprié, vous pouvez soit installer le gestionnaire fourni avec
le périphérique, soit suivre les instructions affichées à l’écran pour utiliser Internet afin de
trouver, télécharger et installer le gestionnaire approprié.
Périphériques USB et alimentation par batterie
Les périphériques USB, tels que manettes de jeu et claviers, qui sont alimentés par la
connexion USB au lieu d’un adaptateur secteur distinct peuvent être utilisés avec votre
PowerBook. Toutefois, ces types de périphériques USB peuvent provoquer un déchargement
plus rapide de la batterie du PowerBook. Si vous devez connecter un périphérique pendant
une longue période de temps, il est recommandé de brancher l’adaptateur secteur.
44 Chapitre 3
Page 45

Utilisation de plusieurs périphériques USB simultanément
Votre PowerBook comporte deux ports USB. Si vous souhaitez connecter plusieurs périphériques
USB sur le même port USB, procurez-vous un concentrateur USB. Le concentrateur USB se
connecte à un port disponible de votre ordinateur et fournit des ports USB supplémentaires
(normalement quatre ou sept).
G
™
Æ
W
Concentrateur USB
Informations complémentaires sur la norme USB
Des informations supplémentaires sur la norme USB sont disponibles dans l’Aide Mac (voir la
page 42). Pour les consulter, choisissez Aide Mac dans le menu Aide et recherchez “USB”. Des
informations sont également disponibles sur le site Web USB d’Apple, www.apple.com/fr/usb
Pour tout renseignement sur les périphériques USB disponibles pour votre ordinateur,
consultez le guide des produits Macintosh sur www.apple.com/guide
Utilisation de votre ordinateur 45
Page 46

FireWire
Votre ordinateur possède un port FireWire. FireWire vous permet de connecter et de
déconnecter aisément des périphériques tels que caméras vidéonumériques (DV),
imprimantes, scanners et disques durs. Vous pouvez connecter et déconnecter des
périphériques FireWire sans redémarrer l’ordinateur.
G
™
Æ
W
La liste ci-dessous répertorie certaines des opérations possibles avec FireWire :
m Connecter une caméra vidéonumérique, puis capturer, transférer et monter de la vidéo
de haute qualité directement sur votre ordinateur à l’aide d’un logiciel de montage
vidéo tel qu’iMovie.
m Connecter un lecteur de disque dur FireWire externe et l’utiliser pour sauvegarder des
données ou transférer des fichiers. Une icône de disque dur FireWire s’affiche sur le
bureau dès que vous connectez le lecteur à votre PowerBook.
m Démarrer à partir d’un disque dur externe FireWire. Connectez un disque FireWire
externe (doté d’un Dossier Système valide) et procédez comme suit :
m Sous Mac OS 9, ouvrez le tableau de bord Disque de démarrage et cliquez sur le
disque FireWire.
m Sous Mac OS X, ouvrez le tableau Démarrage des Préférences Système et cliquez sur
le disque FireWire.
m Redémarrez votre ordinateur.
Utilisation de périphériques FireWire
Pour utiliser un périphérique FireWire avec votre ordinateur, connectez-le à l’ordinateur
et installez tout logiciel fourni avec le périphérique en question. Votre ordinateur détecte
automatiquement que vous connectez un nouveau périphérique.
46 Chapitre 3
Page 47

Périphériques FireWire et alimentation par batterie
Les périphériques FireWire, tels que certains disques durs externes, qui sont alimentés par
la connexion FireWire au lieu d’un adaptateur secteur distinct peuvent être utilisés avec votre
PowerBook. Toutefois, ces types de périphériques FireWire peuvent provoquer un déchargement
plus rapide de la batterie du PowerBook. Si vous devez connecter un périphérique pendant une
longue période de temps, il est recommandé de brancher l’adaptateur secteur.
Remarque : le port FireWire est conçu pour gérer l’alimentation des périphériques
FireWire (jusqu’à 7 watts maximum). Il est possible de connecter plusieurs périphériques
l’un à l’autre puis de connecter cette “chaîne” de périphériques au port FireWire de votre
ordinateur, à condition que seul l’un d’eux soit alimenté directement par l’ordinateur. Les
autres périphériques de la chaîne doivent alors être alimentés par des adaptateurs secteur
distincts. La connexion de plusieurs périphériques FireWire alimentés par l’ordinateur peut
provoquer des problèmes. En cas de problème, éteignez l’ordinateur, déconnectez les
périphériques FireWire, puis redémarrez l’ordinateur.
Mode disque cible FireWire
Si vous souhaitez transférer des fichiers entre votre PowerBook et un autre ordinateur
équipé de la technologie FireWire, ou si vous êtes confronté à un problème qui empêche le
démarrage de votre ordinateur, vous pouvez utiliser le mode disque cible FireWire pour vous
connecter à un autre ordinateur.
Important La version 2.3.3 ou ultérieure de FireWire doit être installée sur l’ordinateur
auquel vous connectez votre PowerBook. Utilisez Informations système Apple, application
située dans le menu Pomme de Mac OS 9 ou dans le dossier Utilities du dossier Applications
de Mac OS X, pour savoir quelle version de FireWire est installée sur votre ordinateur.
Pour connecter votre PowerBook en mode disque cible FireWire :
1 Assurez-vous que votre PowerBook est éteint.
2 Utilisez un câble FireWire muni d’un connecteur standard à 6 broches à chaque extrémité
pour connecter votre PowerBook à un autre ordinateur équipé de FireWire.
3 Démarrez votre PowerBook, puis maintenez immédiatement la touche T enfoncée. L’écran
de votre PowerBook affiche le logo FireWire et l’icône de disque dur interne PowerBook
apparaît sur le bureau de l’autre ordinateur.
4 Une fois le transfert de fichiers terminé, glissez l’icône de disque dur PowerBook dans la corbeille.
5 Appuyez sur le bouton d’alimentation du PowerBook pour l’éteindre, puis déconnectez le
câble FireWire.
Utilisation de votre ordinateur 47
Page 48

Informations complémentaires sur la norme FireWire
Des informations supplémentaires sur FireWire sont disponibles dans l’Aide Mac (voir la page 42).
Pour les consulter, choisissez Aide Mac dans le menu Aide et recherchez “FireWire”. Des informa-
tions sont également disponibles sur le site Web FireWire d’Apple : www.apple.com/fr/firewire.
Cartes PC Card
Vous pouvez étendre les fonctionnalités de votre ordinateur au moyen du logement de cartes
PC Card. Votre PowerBook possède un logement PC Card destiné aux cartes PCMCIA Type I
et Type II, y compris les cartes CardBus. Vous pouvez éjecter une carte PC Card que
l’ordinateur soit sous tension, éteint ou en suspension d’activité.
Bouton d’éjection
G
Important La carte AirPort d’Apple est installée dans un logement à l’intérieur de votre
™
Æ
W
Logement de cartes PC Card
ordinateur. Elle n’est pas destinée au logement PC Card, contrairement à de nombreuses cartes
de réseau sans fil non Apple. La carte AirPort d’Apple ne pourra fonctionner si elle est installée
dans le logement PC Card, où elle risque d’empêcher la bonne marche de votre ordinateur.
Insertion et éjection d’une carte PC Card
Lors de l’insertion d’une carte PC Card, veillez à ce que l’étiquette soit orientée vers le haut
et la carte horizontale. Une légère résistance se fait sentir lors de l’insertion de la carte. Dès
que la carte est fermement enclenchée dans le logement, un déclic se produit et l’icône
s’affiche sur le bureau. Vous pouvez éjecter une carte PC Card que l’ordinateur soit sous
tension ou éteint, mais pas en suspension d’activité.
Pour éjecter une carte PC Card :
1 Si l’ordinateur est allumé, glissez l’icône de la carte dans la corbeille.
48 Chapitre 3
Page 49

2 Appuyez une fois sur le bouton d’éjection de la carte pour le libérer.
3 Appuyez une seconde fois sur ce bouton pour éjecter la carte.
4 Retirez la carte du logement, puis appuyez à nouveau sur le bouton pour le ramener
à sa position initiale.
Informations complémentaires sur les cartes PC Card
Pour tout renseignement sur les modèles de cartes PC Card disponibles pour votre
ordinateur, consultez le guide des produits Macintosh sur www.apple.com/guide
Réseau et accès Internet sans fil AirPort
Votre PowerBook est prêt pour AirPort. Il est équipé d’une antenne intégrée et peut-être
d’une carte AirPort. AirPort offre une façon simple et abordable d’accéder à Internet sans fil
n’importe où, que ce soit chez soi, au bureau ou dans un établissement scolaire. Au lieu
d’utiliser des câbles traditionnels, AirPort fait appel à la technologie de réseau local (LAN)
sans fil pour permettre la communication sans fil entre plusieurs ordinateurs. Grâce à un
réseau sans fil, vous pouvez configurer l’accès à Internet, transférer des fichiers, jouer à des
jeux multi-utilisateurs et bien d’autres choses encore.
Remarque : l’accès à Internet sans fil requiert une carte AirPort, une borne AirPort et
un compte d’accès à Internet (payant dans certains cas). Certains fournisseurs d’accès à
Internet, y compris America Online, ne sont pas encore compatibles avec AirPort. La portée
varie en fonction des conditions du lieu.
Utilisation de votre ordinateur 49
Page 50

Comment AirPort fournit l’accès à Internet sans fil
Le système AirPort permet d’établir une connexion sans fil avec un appareil appelé borne
d’accès qui dispose d’une connexion physique à Internet. La technologie AirPort fonctionne
de manière similaire à un téléphone sans fil. La carte AirPort de l’ordinateur établit une
connexion sans fil avec la base qui est, elle, connectée à la ligne téléphonique.
Connexion à Internet
Prise CA
Borne d’accès AirPort
®
Informations complémentaires sur AirPort
Pour acquérir une borne d’accès AirPort, adressez-vous à votre distributeur agréé Apple ou
consultez le site Web “The Apple Store” sur www.apple.com/store.
Des informations supplémentaires sur AirPort sont disponibles dans l’Aide AirPort. Choisissez Centre
d’aide dans le menu Aide, puis cliquez sur le lien Aide AirPort. Vous pouvez également obtenir des
informations sur le site Web AirPort d’Apple à l’adresse suivante : www.apple.com/fr/airport
50 Chapitre 3
Page 51

Ethernet (10/100/1000Base-T)
Votre ordinateur est équipé de fonctionnalités de réseau Ethernet à paires torsadées 10/100/
1000 Mbps intégrées que vous pouvez utiliser pour vous connecter soit à un réseau, soit à un
modem ou câble DSL.
G
G
™
Æ
W
La connexion à un réseau vous permet d’accéder à d’autres ordinateurs. Vous pouvez alors stocker
et récupérer des données, utiliser des imprimantes en réseau, des modems, une messagerie
électronique ou vous connecter à Internet. Ethernet vous permet également de partager des
fichiers entre deux ordinateurs ou d’établir un petit réseau. Le port Ethernet de votre PowerBook
détecte automatiquement les autres périphériques Ethernet. Pour établir des connexions à
d’autres périphériques Ethernet, il est inutile d’utiliser un câble croisé Ethernet.
m Utilisez un câble Ethernet de catégorie 3 à deux paires pour vous connecter à un réseau
Ethernet 10Base-T.
m Utilisez un câble Ethernet de catégorie 5 à deux paires pour vous connecter à un réseau
Ethernet 100Base-T.
m Utilisez un câble Ethernet de catégorie 5 à quatre paires pour vous connecter à un réseau
Ethernet 1000Base-T.
Informations complémentaires sur l’utilisation d’Ethernet
Des informations supplémentaires, y compris sur la configuration d’un réseau Ethernet et le
transfert de fichiers via Ethernet, sont disponibles dans l’Aide Mac (voir la page 42). Pour les
consultez, choisissez Aide Mac dans le menu Aide et recherchez “Ethernet” ou “réseau”.
Pour tout renseignement sur les produits de réseau utilisables avec votre PowerBook,
consultez le guide des produits Macintosh sur www.apple.com/guide.
Utilisation de votre ordinateur 51
Page 52

Infrarouge (IrDA)
Votre PowerBook étant doté de fonctionnalités infrarouge, vous pouvez échanger des fichiers
et des données sans utiliser de câbles. Le type de transfert par infrarouge employé est la
méthode de communication par infrarouge standard appelée IrDA.
G
™
Æ
W
La technologie infrarouge vous permet de partager des fichiers avec un autre ordinateur doté
de cette fonctionnalité, de communiquer avec d’autres appareils en étant pourvu, agendas
électroniques par exemple, de vous connecter à un réseau infrarouge, et même d’imprimer
sur une imprimante à infrarouge. Le partage de fichiers via infrarouge est identique au
partage via Ethernet, à la différence qu’AppleTalk et TCP/IP sont configurés sur Infrarouge au
lieu d’Ethernet. Le partage de fichiers et l’impression IrDA ne sont pas gérés par Mac OS X.
Remarque : il n’est pas possible de partager des fichiers avec un ordinateur gérant
uniquement le protocole IRTalk (protocole infrarouge non-standard utilisé par certains
ordinateurs plus anciens).
Établissement d’une connexion infrarouge
Pour vous connecter à un autre ordinateur via infrarouge :
1 Placez les cellules infrarouges des deux ordinateurs directement face à face et à moins
d’un mètre l’une de l’autre.
2 Configurez AppleTalk et TCP/IP pour communiquer via infrarouge.
3 Veillez à ce que le partage de fichiers soit activé dans le tableau de bord Partage de fichiers
sous Mac OS 9.
52 Chapitre 3
Page 53

Informations complémentaires sur l’infrarouge
Des informations supplémentaires sur la configuration de Mac OS pour la communication via
infrarouge et la configuration du partage de fichiers sont disponibles dans l’Aide Mac (voir la
page 42). Pour les consultez, choisissez Aide Mac dans le menu Aide, puis recherchez “infrarouge”
ou “partage de fichiers”.
Gestion vidéo externe (VGA et S-Vidéo)
Votre ordinateur est équipé d’un port moniteur qui vous permet de connecter directement, à l’aide
d’un adaptateur VGA, un moniteur ou d’autres appareils vidéo externes, un projecteur par exemple.
Le port de sortie TV (également appelé port de sortie S-Vidéo) de votre ordinateur vous permet
de le connecter à un téléviseur, un magnétoscope ou un système de projection vidéo à l’aide d’un
câble vidéo composite ou S-Vidéo (disponible chez votre revendeur de matériel électronique).
Ce port vous permet d’afficher des images sur un téléviseur, d’enregistrer des images numériques
sur un magnétoscope ou de lire des DVD-Vidéo sur votre téléviseur.
Si le périphérique à connecter ne dispose pas d’un port S-Vidéo, vous pouvez utiliser l’adaptateur
composite/S-Vidéo fourni avec votre PowerBook.
G
™ Port de moniteur externe
Câble de moniteur VGA
™
Æ
W
Æ
Câble vidéo composite/S-vidéo
Port de sortie TV
Une fois qu’un moniteur externe ou qu’un téléviseur est connecté, vous pouvez soit afficher
la même image sur l’écran intégré et sur le moniteur externe (mode recopie vidéo), soit
utiliser le moniteur externe pour étendre la taille du bureau Mac OS (mode bureau étendu).
Utilisation de votre ordinateur 53
Page 54

Remarque : en raison des limites des écrans de la plupart des téléviseurs, les images y
apparaissent avec une qualité inférieure à celle de l’écran intégré ou d’un écran externe.
Connexion d’un moniteur externe
Pour connecter un moniteur externe à votre ordinateur :
1 Éteignez le moniteur externe.
2 Connectez le câble du moniteur à votre PowerBook.
3 Allumez le moniteur externe.
4 Maintenez enfoncée la touche Commande (x) et appuyez sur la touche de luminosité/F2
( ) pour enclencher la détection automatique du nouveau moniteur.
5 Réglez la résolution du moniteur externe :
m Sous Mac OS 9, cliquez sur le module Résolution de la barre des réglages. Pour afficher
une liste de toutes les résolutions possibles, maintenez la touche Contrôle enfoncée
lorsque vous cliquez sur le module Résolution.
m Sous Mac OS X, cliquez sur l’onglet Moniteur dans la fenêtre Moniteurs des Préférences
Système ou passez par l’icône Moniteurs situé dans la barre des menus.
Pour des informations sur les résolutions de moniteur externe gérées, voir “Moniteur externe
en mode Bureau étendu ou Recopie vidéo” à la page 99.
Pour afficher la même image sur l’écran de votre PowerBook et sur le moniteur externe, activez
la recopie vidéo dans la barre des réglages sous Mac OS 9, ou en passant par l’icône Moniteurs de
la barre des menus sous Mac OS X. Vous pouvez passer d’un mode à l’autre en appuyant sur la
touche Commande (x) et sur la touche F1 de réduction de la luminosité ( ).
Profondeur
de couleur
Important Pour des performances de recopie vidéo optimales, réglez l’écran intégré et
Résolution
Recopie vidéo
le moniteur externe sur la même résolution et la même profondeur de couleur.
Utilisation du PowerBook écran rabattu
Vous pouvez utiliser votre PowerBook écran rabattu à condition qu’il soit connecté
à un moniteur externe, un clavier, une souris et un adaptateur secteur.
Pour utiliser votre ordinateur de cette manière, procédez comme suit :
1 Connectez un clavier et une souris USB à votre PowerBook.
2 Rabattez l’écran du PowerBook afin d’en suspendre l’activité.
54 Chapitre 3
Page 55

3 Connectez votre PowerBook à un moniteur externe en suivant les étapes décrites dans
la section précédente.
4 Attendez quelques secondes, puis appuyez sur n’importe quelle touche du clavier externe
pour réactiver le PowerBook.
Connexion d’un téléviseur, d’un magnétoscope ou de tout autre périphérique vidéo
Pour connecter un périphérique au port de sortie TV externe :
1 Connectez un câble S-Vidéo au port de sortie TV externe (Æ) de votre PowerBook (ou connectez
un câble vidéo composite au moyen de l’adaptateur) et l’autre extrémité à votre périphérique.
2 Si vous souhaitez transmettre le son de votre PowerBook au périphérique, connectez un
câble minifiche-RCA (non inclus) au port de sortie audio (f) du PowerBook et aux ports
d’entrée audio du périphérique.
3 Allumez le périphérique externe.
4 Maintenez enfoncée la touche Commande (x) et appuyez sur la touche de luminosité/F2
( ) pour enclencher la détection automatique du moniteur du téléviseur.
5 Réglez l’affichage des images :
m Sous Mac OS 9, utilisez le module de recopie TV de la barre des réglages.
Recopie TV
m Sous Mac OS X, utilisez la fenêtre Moniteurs des Préférences Système.
Informations supplémentaires sur l’utilisation d’un moniteur externe ou d’un téléviseur
Des informations supplémentaires sur la configuration et l’utilisation d’un moniteur externe
sont disponibles dans l’Aide Mac (voir la page 42). Pour les consulter, choisissez Aide Mac
dans le menu Aide et recherchez “moniteur”.
Utilisation de votre ordinateur 55
Page 56

Batterie
Lorsque l’adaptateur secteur n’est pas connecté, votre ordinateur est alimenté par sa batterie.
Pour connaître le niveau de charge de votre batterie, vous pouvez observer les témoins de niveau
de charge sur celle-ci. Les témoins révèlent le niveau de charge de la batterie. Les témoins
demeurent allumés pendant quelques secondes après avoir appuyé sur le bouton. Vous pouvez
vérifier l’état de la charge, que la batterie soit dans le PowerBook ou qu’elle en soit retirée.
Important Si un seul témoin clignote, le niveau de charge est très faible. Si aucun témoin
n’est allumé, c’est que la batterie est complètement vide, auquel cas l’ordinateur ne pourra
démarrer sans l’adapteur secteur. Branchez l’ordinateur sur l’adaptateur secteur pendant
quelques heures pour recharger la batterie.
Batterie
Voyants de la batterie
Retrait et remplacement de la batterie
Pour retirer la batterie :
56 Chapitre 3
Page 57

m Éteignez votre PowerBook ou suspendez son activité. Retournez-le, puis localisez le loquet
servant à libérer la batterie. Faites glisser le loquet sur le côté, puis retirez doucement la
batterie.
Loquet
Batterie
Remplacement de batterie durant la suspension d’activité de l’ordinateur
Si votre batterie tombe à plat pendant que vous travaillez, vous pouvez suspendre l’activité
de votre PowerBook afin d’installer une batterie chargée. La batterie de sauvegarde interne
fournit suffisamment d’énergie pour conserver le contenu de la mémoire vive pendant trois
minutes pendant le changement de la batterie.
Recharge d’une batterie
Dès que l’adaptateur secteur est connecté, la batterie se recharge, que l’ordinateur soit
éteint, allumé ou en suspension d’activité. Un témoin lumineux apparaît sur la fiche de
l’adaptateur secteur. La lumière orange indique que la batterie est en train de se recharger.
La lumière verte indique que la batterie est complètement rechargée.
La recharge sera plus rapide si l’ordinateur est éteint ou en suspension d’activité. Vous
pouvez surveiller le niveau de charge de la batterie.
m Sous Mac OS 9, utilisez l’indicateur de niveau situé dans la barre des réglages.
Indicateur du niveau de charge de la batterie
m Sous Mac OS X, cliquez sur l’icône de la batterie situé dans la barre des menus.
Pour optimiser la longévité de votre batterie PowerBook, branchez l’adaptateur secteur
le plus souvent possible.
Utilisation de votre ordinateur 57
Page 58

Étalonnage d’une nouvelle batterie pour des performances optimales
Pour bénéficier de la longévité optimale d’une nouvelle batterie de PowerBook, laissez-la se
décharger complètement la première semaine d’utilisation, puis rechargez-la en une seule
fois. Pour cela, procédez comme suit :
1 Branchez l’adaptateur secteur et rechargez complètement votre batterie de PowerBook
jusqu’à ce que ses voyants et la jauge à l’écran indiquent qu’elle est complètement rechargée.
2 Déconnectez l’adaptateur secteur, puis utilisez votre PowerBook jusqu’à ce que la zone
de dialogue indiquant le premier signal de niveau de charge insuffisant apparaisse.
3 Connectez l’adaptateur secteur et laissez-le ainsi jusqu’à ce que la batterie soit à nouveau
complètement rechargée.
Important Vous ne devez effectuer cette procédure qu’une seule fois pour étalonner votre
batterie. Après cela, vous pouvez connecter et déconnecter l’adaptateur secteur quel que soit
le niveau de charge de la batterie.
Conseils d’économie de la batterie
L’autonomie réelle de votre batterie dépend des périphériques connectés à votre ordinateur
ainsi que des mesures prises pour minimiser la consommation d’énergie.
Pour économiser l’énergie de la batterie, adoptez une ou plusieurs des mesures suivantes :
m Déconnectez tout périphérique USB ou FireWire alimenté par bus dès qu’ils ne sont pas utilisés.
m Quittez les applications ouvertes que vous n’utilisez plus.
m Retirez les CD-ROM et DVD-ROM inutilisés.
m Réduisez la luminosité de l’écran à l’aide des boutons de réglage de luminosité situés sur
le clavier du PowerBook.
m Suspendez l’activité de votre ordinateur chaque fois que votre travail est interrompu.
m Sous Mac OS 9, sélectionnez “Éteindre l’écran intégré au lieu de l’estomper” dans l’onglet
Réglages avancés du tableau de bord Économies d’énergie
Vous pouvez également :
m Configurer le disque dur afin qu’il réduise sa vitesse de rotation après un bref délai.
m Configurer votre PowerBook afin qu’il suspende son activité après un maximum de
cinq minutes.
Pour accéder aux réglages d’énergie de votre ordinateur :
m Sous Mac OS 9, utilisez le module des réglages d’énergie de la barre de réglages.
m Sous Mac OS X, utilisez le panneau Économies d’énergie des Préférences Système.
58 Chapitre 3
Page 59

Informations complémentaires sur la batterie de votre PowerBook
Des informations supplémentaires sont disponibles dans l’Aide Mac (voir la page 42).
Pour les consultez, choisissez Aide Mac dans le menu Aide et recherchez “batterie”.
Lecteur DVD-ROM
La totalité des logiciels nécessaires à l’utilisation de votre ordinateur et à la connexion à
Internet est déjà installée sur votre PowerBook. Il n’est nécessaire de recourir aux CD du
PowerBook fournis avec celui-ci qu’en cas de problèmes vous obligeant à réinstaller le
logiciel système. Cependant, si vous avez fait l’achat de logiciels supplémentaires avec votre
PowerBook, vous pouvez installer ou exécuter des programmes sur CD et DVD à l’aide du
lecteur optique DVD-ROM.
Remarque : si vous possédez des logiciels plus anciens fournis sur disquettes, contactez
leur fabricant pour savoir s’ils sont disponibles sur CD-ROM, ou procurez-vous un lecteur de
disquette externe de tierce partie (modèle LS120/SuperDisk par exemple) soit auprès de
votre distributeur Apple, soit sur le site “The Apple Store” (www.apple.com/store).
Insertion d’un CD ou d’un DVD
Pour installer ou utiliser des logiciels à partir d’un disque CD-ROM ou DVD-ROM, procédez
comme suit :
Utilisation de votre ordinateur 59
Page 60

1 L’ordinateur étant allumé, introduisez le disque (étiquette vers le haut) dans la fente de
chargement jusqu’à ce vous sentiez qu’il est happé par le lecteur.
®
Orifice d’éjection
manuelle
Trombone
2 Dès que son icône apparaît sur le bureau, le disque est prêt à être lu.
Important Le lecteur optique de DVD-ROM de votre PowerBook peut accueillir des
disques circulaires standard de 12 cm et 8 cm. Les disques de forme irrégulière et les disques
de moins de 8 cm ne peuvent pas être lus. Les disques non circulaires risquent de se bloquer
dans le lecteur.
Éjection d’un disque
Un disque s’éjecte soit en glissant son icône dans la corbeille, soit en maintenant enfoncée
la touche d’éjection de disques ( ) du clavier.
Si vous ne parvenez pas à éjecter un disque, essayez les solutions suivantes :
m Quittez toute application susceptible d’utiliser le disque et réessayez.
m Redémarrez votre ordinateur, puis maintenez le bouton du trackpad enfoncé pendant
le démarrage jusqu’à ce que le disque soit éjecté.
m Si cela ne marche pas, introduisez la pointe d’un trombone dans l’orifice d’éjection
manuelle (situé à l’extrême droite de la fente de chargement du lecteur) pour appuyer
sur le bouton qui s’y trouve. Votre PowerBook doit être allumé.
60 Chapitre 3
Page 61

Lecture de DVD
Le lecteur de DVD vous permet également de lire des disque DVD-Vidéo sur votre
PowerBook. Insérez le disque DVD et procédez comme suit :
m Sous Mac OS 9, choisissez Lecteur DVD Apple dans le menu Pomme (K).
m Sous Mac OS X, utilisez l’application Lecteur DVD Apple située dans le dossier
Applications de votre disque dur.
Si vous utilisez S-Vidéo pour connecter votre PowerBook à un téléviseur (voir la page 53) afin
de visionner une vidéo DVD sur grand écran, sélectionnez 720 x 576 PAL (pour l’Europe et
autres pays) ou 720 x 480 NTSC (pour les États-Unis).
m Sous Mac OS 9, cliquez sur le module Résolution de la barre des réglages.
m Sous Mac OS X, allez à l’onglet Moniteur de la fenêtre Moniteurs des Préférences Système.
Remarque : lorsque votre PowerBook est connecté à un moniteur externe, la lecture DVD
n’est disponible qu’en mode Bureau étendu. La recopie vidéo ne peut pas être employée
pour la lecture DVD.
La connexion de votre PowerBook à votre chaîne stéréo se fait facilement. Connectez le port
de casque d’écoute (f) de votre PowerBook aux ports d’entrée audio de votre stéréo à
l’aide d’un câble minifiche-RCA.
Informations supplémentaires sur votre lecteur de DVD
Pour obtenir des instructions d’utilisation du logiciel Lecteur DVD Apple, ouvrez ce logiciel
et choisissez Aide Lecteur DVD Apple dans le menu Aide.
Lecteur de CD-RW optionnel
Si votre PowerBook vous a été fourni équipé d’un lecteur de CD-RW, vous pouvez
enregistrer de la musique, des programmes et des fichiers sur des disques CD-R et CD-RW.
Vous pouvez créer vos propres CD audio et les lire sur n’importe quel lecteur audio standard.
Vous pouvez également enregistrer sur CD des fichiers informatiques tels que des
applications, des documents ou autres fichiers numériques.
Un CD-R vous permet d’enregistrer des informations une seule fois. Vous ne pouvez plus
modifier les informations enregistrées mais vous pouvez en revanche, selon l’application
employée, ajouter des données jusqu’à ce que le disque soit rempli. Consultez la documentation
fournie avec votre application pour des informations détaillées concernant l’enregistrement sur
disques CD-R. Enregistrez vos CD audio de préférence sur des disques CD-R car la plupart des
lecteurs de CD ne lisent pas les disques CD-RW.
Les CD-RW vous permettent d’enregistrer et de modifier les informations de votre CD
plusieurs fois. Sachez cependant que certains logiciels d’enregistrement de fichiers sur CD,
tels que le graveur de disque d’iTunes, ne peuvent inscrire les données qu’une seule fois.
Utilisation de votre ordinateur 61
Page 62

Insertion d’un disque CD
Pour installer ou utiliser des logiciels à partir d’un disque CD, procédez comme suit :
1 L’ordinateur étant allumé, introduisez le disque (étiquette vers le haut) dans la fente de
chargement jusqu’à ce vous sentiez qu’il est happé par le lecteur.
2 Dès que son icône apparaît sur le bureau, le disque est prêt à être lu.
Important Le lecteur optique de CD-RW de votre PowerBook peut accueillir des disques
circulaires standard de 12 cm. Les disques de forme irrégulière et les disques de moins de 12 cm
ne peuvent pas être lus. Les disques non circulaires risquent de se bloquer dans le lecteur.
Pour toute information relative à l’utilisation d’iTunes pour l’enregistrement de fichiers
musicaux sur CD, consultez l’aide en ligne d’iTunes dans le Centre d’aide.
Éjection d’un disque
Un disque s’éjecte soit en glissant son icône dans la corbeille, soit en maintenant enfoncée la
touche d’éjection de disques ( ) du clavier.
Si vous ne parvenez pas à éjecter un disque, essayez les solutions suivantes :
m Quittez toute application susceptible d’utiliser le disque et réessayez.
m Redémarrez votre ordinateur, puis maintenez le bouton du trackpad enfoncé pendant le
démarrage jusqu’à ce que le disque soit éjecté.
Commandes de clavier et touches de fonctions programmables
Vous pouvez ajuster rapidement certains réglages tels que le volume et la luminosité ainsi
qu’éjecter un CD ou un DVD à l’aide des commandes de clavier.
62 Chapitre 3
Page 63

Votre PowerBook dispose de cinq touches supplémentaires, configurables en vue
d’ouvrir les applications ou les documents que vous utilisez fréquemment sous Mac OS 9.
Il s’agit des touches de fonctions programmables.Vous pouvez, par exemple, recourir à
ces touches pour ouvrir votre navigateur Web, votre traitement de texte ou votre jeu
préféré. Une fois que les applications sont ouvertes, vous pouvez utiliser ces touches
pour passer rapidement de l’une à l’autre.
- Réglages
du volume
Touches de
fonction rapides
¤ Réglages
de la
luminosité
Touche Fonction (Fn)
Affectation des touches de fonctions programmables
Touche d’éjection
de disques
®
Sous Mac OS 9, la première fois que vous appuyez sur l’une des touches de fonctions, une
zone de dialogue vous invite à affecter l’une quelconque des touches de fonctions à une
application. Ensuite, vous pouvez modifier les attributions des touches de fonctions à l’aide
du tableau de bord Frappe clavier.
Utilisation des touches de fonctions standard
Vous pouvez rapidement convertir en touche de fonction standard une touche de commande ou
une touche de fonction programmable en maintenant la touche Fn tout en appuyant sur l’autre
touche. Vous pouvez également ouvrir le tableau de bord Frappe clavier sous Mac OS 9 pour
inverser les touches afin que les touches de fonctions standard deviennent principales et que les
commandes d’écran et les touches de fonction programmables deviennent secondaires. (Vous
devriez par exemple maintenir enfoncée la touche Fn pour modifier la luminosité.) Sous Mac OS X,
allez au panneau Clavier des Préférences Système pour contrôler les touches de fonctions.
Utilisation de votre ordinateur 63
Page 64

Utilisation du pavé numérique incorporé
La plupart des claviers d’ordinateurs de bureau comportent un pavé numérique en plus des
touches de clavier normales. Le clavier de votre PowerBook est équipé d’un pavé numérique
incorporé aux touches normales. Les touches utilisées par le pavé numérique sont pourvues
d’une mention secondaire plus petite.
Pavé numérique
Touche de
verrouillage
numérique
®
Pour utiliser le pavé numérique, appuyez sur la touche de verrouillage numérique du clavier.
Le voyant de cette touche s’allume pour signaler que le pavé est activé. Une fois que vous
avez terminé, appuyez à nouveau sur la touche de verrouillage numérique pour la désactiver.
Remarque : tant que le pavé numérique est activé, les autres touches et raccourcis clavier
des commandes de menu (par exemple x-Q pour quitter) sont désactivés.
Informations complémentaires sur les commandes du clavier
Des informations supplémentaires sur la configuration des commandes du clavier et des
touches de fonctions programmables sont disponibles dans l’Aide Mac (voir la page 42).
Pour les consultez, choisissez Aide Mac dans le menu Aide et recherchez “clavier”.
Logement de sécurité et verrou du clavier
Afin de protéger votre PowerBook contre le vol, vous pouvez vous procurer un câble et un
cadenas de sécurité. À l’aide de ces dispositifs, vous pouvez attacher votre ordinateur à un
bureau ou a une table.
64 Chapitre 3
Page 65

Le clavier de votre PowerBook comporte également un mécanisme de verrouillage intégré.
Lorsque le clavier est verrouillé, il est impossible de le soulever afin d’accéder aux composants
internes de l’ordinateur, y compris la mémoire.
®
Exemple de dispositif de
verrouillage relié à un
Connecteur
antivol
câble de sécurité
Le mécanisme de verrouillage du clavier se trouve dans la petite languette en plastique située
à gauche de la touche Verr. Num., qui comprend également le voyant lumineux indiquant le
verrouillage numérique. Votre PowerBook est livré clavier déverrouillé.
Pour verrouiller le clavier, donnez un demi-tour à la vis dans le sens des aiguilles d’une
montre à l’aide d’un petit tournevis plat. Une petite languette empêche le retrait du clavier.
Remarque : la vis qui actionne cette petite languette est munie d’une encoche située sur le
côté qui permet de savoir si le clavier est verrouillé. Si l’encoche est en haut, le clavier est
déverrouillé. Si elle est en bas, il est verrouillé.
Informations supplémentaires sur les options de sécurité
Des informations supplémentaires sur les caractéristiques de sécurité logicielle de votre
PowerBook, y compris les mots de passe d’utilisateurs multiples et le cryptage de fichiers,
sont disponibles dans l’Aide Mac (voir la page 42). Pour les consulter, choisissez Aide Mac
dans le menu Aide, puis recherchez “sécurité” ou “utilisateurs multiples”.
Remarque : si vous utilisez Mac OS 9, le tableau de bord Mot de passe utilisé sur les
ordinateurs plus anciens n’est pas compatible avec votre PowerBook et n’est pas installé sur
cet ordinateur.
Utilisation de votre ordinateur 65
Page 66

Page 67

CHAPITRE
4
4 Utilisation de votre système
d’exploitation
Le système d’exploitation (ou OS, de l’anglais Operating System) est l’environnement
de bureau de votre ordinateur. Il détermine comment les éléments de votre bureau sont
représentés et comment vous interagissez avec eux. Chaque système possède un aspect
et un caractère propres.
Votre ordinateur est équipé par défaut du système d’exploitation Mac OS 9. La première fois que
vous le démarrez, il utilise Mac OS 9. Il est également fourni avec Mac OS X et l’environnement
Classic, une technologie vous permettant d’utiliser les applications Mac OS 9 sous Mac OS X.
Certaines applications n’ont pas encore été optimisées pour fonctionner sous Mac OS X
ou Classic. Elles offrent de meilleures performances sous Mac OS 9. Si vous n’utilisez que
des logiciels compatibles avec Mac OS 9 et que vous n’avez pas besoin des fonctionnalités
spéciales de Mac OS X, continuez à démarrer sous Mac OS 9. Ce chapitre décrit une partie
des fonctionnalités de Mac OS X et de Classic et vous explique comment passer d’un système
d’exploitation à l’autre.
67
Page 68

À propos de Mac OS X
Démarrez sous Mac OS X et découvrez ses technologies avancées, notamment son
élégante nouvelle interface, ses capacités graphiques incroyables, ainsi que la stabilité et les
performances renforcées de son système. Mac OS X gère les opérations de votre ordinateur
afin que vous puissiez vous concentrer sur votre travail. Nul besoin pour vous de redémarrer
votre ordinateur si une application pose problème. Mac OS X ne ferme que l’application
défaillante de sorte que vous puissiez continuer à travailler sans vous interrompre. Le
gestionnaire de mémoire virtuelle de Mac OS X alloue à vos applications la quantité de mémoire
qu’elles nécessitent pour fonctionner efficacement. Si vous souhaitez en apprendre davantage
sur Mac OS X, lisez Bienvenue dans Mac OS X. Ce manuel présente les fonctionnalités de Mac
OS X et explique aux utilisateurs de Mac OS 9 comment utiliser Mac OS X pour qu’il exécute des
opérations Mac OS 9 ordinaires. Si vous rencontrez des problèmes lors de votre apprentissage
de Mac OS X, reportez vous aux astuces de la section Dépannage, en fin de manuel, ou
sélectionnez Aide Mac dans le menu Aide de Mac OS X.
Important Mac OS X étant déjà installé sur votre ordinateur, il est inutile que vous suiviez
les instructions d’installation de Bienvenue dans Mac OS X.Utilisez plutôt ce manuel pour
ouvrir une session et commencer à travailler sous Mac OS X.
Informations sur les logiciels et Mac OS X
Pour des informations sur la compatibilité des applications avec Mac OS X et pour en savoir
plus sur ce système, rendez-vous sur le site Web d’Apple : guide.apple.com/fr/macosx/
Utilisation de Classic sous Mac OS X
En plus d’utiliser les applications Mac OS X, vous pouvez continuer d’employer les
applications Mac OS 9 dans l’environnement spécial Classic. Classic travaille en arrière-plan
pour accéder aux fonctionnalités et aux applications Mac OS 9. Lorsque vous démarrez
Classic, les logiciels Mac OS 9 fonctionnent sous Mac OS X de la même manière que sous
Mac OS 9, mais sans bénéficier des fonctionnalités de Mac OS X, telles que l’aspect de la
nouvelle interface. Ouvrez simplement une application Mac OS 9 ou double-cliquez sur un
document créé avec une application Mac OS 9. Si ce n’est pas encore le cas, Classic démarre.
Même si aucune application Mac OS 9 n’est ouverte, Classic fonctionne toujours en arrièreplan, permettant ainsi que les applications et les documents s’ouvrent plus rapidement et
plus facilement. Vous pouvez régler votre ordinateur de manière à ce qu’il démarre Classic
automatiquement lorsque vous ouvrez une session Mac OS X. Sélectionnez Préférences
Système dans le menu Pomme (K), cliquez sur Classic et sélectionnez “Démarrer Classic à
l’ouverture de session”.
68 Chapitre 4
Page 69

Pour quitter l’environnement Classic, cliquez sur Arrêter dans le panneau Classic des Préférences
Système. Vous pouvez sauvegarder les modifications apportées à vos documents Classic et
quitter Classic.
Important Ne supprimez pas le système d’exploitation Mac OS 9 de votre ordinateur.
En effet, pour que Classic fonctionne, Mac OS 9 doit être installé.
Passage d’un système d’exploitation à l’autre
Votre ordinateur est configuré pour utiliser Mac OS 9. Il est possible de passer de Mac OS 9
à Mac OS X et inversement. Une fois que vous avez configuré votre ordinateur de manière à
ce qu’il fonctionne sous Mac OS X, il démarrera toujours sous Mac OS X tant que vous ne le
réglerez pas pour utiliser Mac OS 9.
Pour configurer votre ordinateur de manière à démarrer sous Mac OS X :
1 Sous Mac OS 9, choisissez Tableaux de bord dans le menu Pomme (K) et sélectionnez Démarrage.
2 Dans le tableau de bord Démarrage, double-cliquez sur le disque dur contenant vos systèmes
d’exploitation et sélectionnez le dossier système Mac OS X comme disque de démarrage.
Vous pouvez cliquer sur le triangle à gauche de l’icône de disque dur pour voir quels sont les
dossiers système qui y sont installés.
Redémarrez votre ordinateur.
Remarque : comme Apple commercialise fréquemment de nouvelles versions et mises à jour de
ses systèmes d’exploitation, les numéros de version des systèmes Mac OS X et Mac OS 9 présentés
dans ce manuel sont susceptibles d’être différents de ceux installés sur votre ordinateur.
Utilisation de votre système d’exploitation 69
Page 70

Pour configurer votre ordinateur de manière à démarrer sous Mac OS 9 :
1 Choisissez Préférences Système dans le menu Pomme (K) et cliquez sur Démarrage.
2 Sélectionnez le dossier Mac OS 9 comme dossier système de démarrage. Si les icônes sont
estompées, cliquez sur l’icône de cadenas en bas du panneau et tapez les nom et mot de passe
d’utilisateur que vous avez créés dans l’Assistant réglages. Reportez-vous à Bienvenue dans
Mac OS X pour plus d’informations sur l’ouverture de session en tant qu’administrateur.
3 Redémarrez votre ordinateur.
Certaines opérations et applications requièrent un démarrage sous Mac OS 9. Vous pouvez
changer de système d’exploitation Mac aussi souvent que vous le souhaitez.
Besoin d’aide ?
Pour plus d’informations sur les fonctionnalités de votre Macintosh, choisissez Aide Mac dans
le menu Aide et cliquez sur les phrases soulignées en bleu qui vous intéressent. Vous pouvez
également taper une question dans le champ de recherche et appuyer sur la touche de
retour du clavier.
70 Chapitre 4
Page 71

CHAPITRE
5
5 Interventions à l’intérieur de
l’ordinateur
Ce chapitre vous offre des informations et des instructions destinées à vous guider
lors d’interventions à l’intérieur de votre ordinateur.
Vous y trouverez des instructions sur les opérations suivantes :
m “Installation de mémoire supplémentaire” à la page 71
m “Extraction du disque dur interne” à la page 80
m “Installation d’une carte AirPort” à la page 89
Attention Apple recommande de faire appel à un technicien agréé par Apple pour
installer de la mémoire et retirer le disque dur interne. Consultez les informations sur
l’assistance technique fournies avec l’ordinateur pour savoir comment joindre la société
Apple. Si vous tentez d’effectuer vous-même ces opérations, les dommages éventuels ne
seront pas couverts par la garantie limitée de votre ordinateur.
Installation de mémoire supplémentaire
Votre ordinateur est fourni avec deux logements de mémoire superposés accessibles en
retirant le clavier PowerBook. Le module de mémoire SDRAM (Synchronous Dynamic
Random-Access Memory) de 128 méga-octets (Mo) qui équipe votre ordinateur est installé
dans le logement inférieur. Le logement supérieur peut recevoir un module SDRAM
répondant aux caractéristiques suivantes :
m format SO-DIMM (Small Outline-Dual Inline Memory Module)
m 1,25 pouces ou inférieur
m 64, 128, 256 ou 512 Mo
m 144 broches
m Mémoire vive de type PC-133
71
Page 72

Tout module SDRAM provenant d’un ancien PowerBook peut être utilisé avec votre
PowerBook à condition de répondre à ces caractéristiques.
La quantité maximale de mémoire vive (RAM) que vous pouvez installer dans votre PowerBook
est de 1 Go, ce qui correspond à deux modules de 512 Mo, un dans chaque logement.
Installation de mémoire vive (RAM) supplémentaire
1 Éteignez votre ordinateur. Déconnectez l’adapteur secteur, le câble téléphonique et tout
autre câble connecté à l’ordinateur.
2 Retournez l’ordinateur et retirez la batterie.
Le retrait de la batterie permet d’empêcher l’allumage accidentel de l’ordinateur pendant
l’installation de la mémoire.
Loquet
Batterie
Attention Les composants internes de votre PowerBook risquent d’être chauds. Si vous
venez d’utiliser votre PowerBook, attendez 30 minutes après sa mise hors tension pour
leur permettre de refroidir avant de poursuivre.
72 Chapitre 5
Page 73

3 Assurez-vous que la vis de verrouillage du clavier n’est pas en position verrouillée. Votre
nouveau PowerBook étant livré clavier déverrouillé, à moins que vous ou quiconque ne l’ait
verrouillé, vous pouvez ignorer cette étape.
®
4 Libérez le clavier en appuyant sur ses taquets de déverrouillage (situés à gauche des touches
F1 et F9), puis soulevez la partie supérieure du clavier.
®
Interventions à l’intérieur de l’ordinateur 73
Page 74

5 Soulevez légèrement la partie supérieure du clavier au niveau de la rangée de touches supérieure
en l’éloignant suffisamment pour dégager les petits taquets fixant le bas du clavier.
®
6 Rabattez le clavier en le posant sur les repose-poignets et le trackpad.
®
7 Touchez la surface métallique de l’intérieur de l’ordinateur afin de décharger toute
électricité statique.
74 Chapitre 5
Page 75

8 Localisez le logement supérieur d’extension de mémoire.
Logement
de mémoire RAM
inférieur (occupé)
®
Logement
de mémoire
RAM supérieur
9 Présentez la carte d’extension mémoire en l’inclinant de 30 degrés et en alignant son encoche
sur le petit taquet du logement d’extension. Insérez ensuite la carte d’extension mémoire dans
le logement.
Introduisez la carte d’extension
RAM en l’inclinant de 30
o
®
O
30
Il se peut que vous ressentiez une certaine résistance. En cas de problèmes, essayez d’insérer
la carte en poussant sur un côté à la fois.
Interventions à l’intérieur de l’ordinateur 75
Page 76

10 Appuyez délicatement sur la carte d’extension jusqu’à ce que les deux loquets situés de
chaque côté de celle-ci s’enclenchent.
®
11 Replacez le clavier dans son logement en insérant les petits taquets situés au bas du clavier
dans les encoches du boîtier prévues à cet effet.
®
76 Chapitre 5
Page 77

12 Appuyez sur les taquets de déverrouillage du clavier (situés à gauche des touches F1 et F9)
vers le bas, puis appuyez sur la partie supérieure de ce dernier.
®
13 Relâchez les taquets de déverrouillage pour fixer le clavier.
14 Retournez le PowerBook, puis remettez la batterie en place.
15 Reconnectez l’adapteur secteur et tout autre câble connecté auparavant à l’ordinateur.
Interventions à l’intérieur de l’ordinateur 77
Page 78

Vérification de la reconnaissance de la nouvelle mémoire par votre ordinateur
Après l’installation de mémoire supplémentaire dans votre PowerBook, vérifiez si ce dernier
la reconnaît. Procédez de la manière suivante :
1 Démarrez votre ordinateur.
2 Dès que le bureau Mac OS s’affiche, choisissez “À propos de votre ordinateur” dans le menu
Pomme (K).
Sous Mac OS 9
Mémoire totale installée
dans votre PowerBook
Sous Mac OS X
Mémoire totale installée
dans votre PowerBook
78 Chapitre 5
Page 79

Ce total inclut la quantité de mémoire installée d’origine plus la quantité que vous avez ajoutée.
Pour consulter un profil plus détaillé de la quantité de mémoire installée dans votre ordinateur,
utilisez Informations système Apple. Sous Mac OS 9, choisissez Informations système Apple dans
le menu Pomme (K). Sous Mac OS X, ouvrez le dossier Applications puis le dossier Utilities, et
double-cliquez sur l’application Information système Apple pour l’ouvrir.
Si la mémoire n’est pas reconnue ou si votre ordinateur ne démarre pas correctement,
éteignez-le et relisez les instructions afin d’être sûr que la mémoire installée est compatible
avec ce PowerBook et qu’elle est installée correctement. Si les problèmes persistent, retirez
la mémoire et consultez les informations sur les services et l’assistance fournies avec votre
ordinateur pour savoir comment contacter Apple.
Interventions à l’intérieur de l’ordinateur 79
Page 80

Extraction du disque dur interne
Lorsque l’ordinateur est éteint, vous pouvez retirer le disque dur interne par mesure
d’entretien ou de sécurité.
1 Éteignez votre ordinateur. Déconnectez l’adapteur secteur, le câble téléphonique et tout
autre câble connecté à l’ordinateur.
2 Placez un chiffon doux et humide sur une table, en face de vous.
Il permettra de protéger le clavier et l’écran du PowerBook lorsque vous le retournerez.
Assurez-vous qu’il soit plus grand que votre PowerBook et qu’il pende de la table.
3 Avec précaution, retournez votre PowerBook ouvert et placez-le au bord la table. Faites en
sorte que le poids de l’ordinateur repose sur la table et non sur l’écran.
Chiffon doux Écran sur
Important N’ouvrez pas l’écran davantage que sur l’illustration ci-dessus.
vos genoux
80 Chapitre 5
Page 81

4 Retirez la batterie en faisant glisser le loquet vers la gauche. Refermez bien le loquet en
le glissant complètement à droite.
Attention Les composants internes de votre PowerBook risquent d’être chauds. Si vous
venez d’utiliser votre PowerBook, attendez 30 minutes après sa mise hors tension pour leur
permettre de refroidir avant de poursuivre.
5 À l’aide d’un tournevis Torx type T-8, retirez les huit vis qui maintiennent le fond du boîtier
du PowerBook, dans l’ordre figurant sur l’illustration ci-dessous.
1
3
2
8
7
6
4
5
Interventions à l’intérieur de l’ordinateur 81
Page 82

6 Faites prudemment glisser le fond du boîtier dans le sens indiqué par les flèches.
7 Ouvrez le fond du boîtier comme indiqué sur l’illustration ci-dessous.
Important Ne faites pas bouger le boîtier de gauche à droite. Faites glisser le fond du
boîtier complètement avant de le soulever. Si la moindre résistance se fait sentir lorsque vous
soulevez le boîtier, vérifiez que vous l’avez bien poussé jusqu’au bout et qu’il se dégage de
la fente du lecteur optique.
8 Touchez la surface métallique de l’intérieur de l’ordinateur afin de décharger toute électricité
statique.
82 Chapitre 5
Page 83

9 Déconnectez le câble du connecteur de la carte mère.
r
Câble du connecteu
10 À l’aide d’un tournevis Torx T-8, enlevez les deux vis qui retiennent le support du disque dur
à la barre de fixation, puis retirez doucement le disque dur.
Carte
AirPort
Interventions à l’intérieur de l’ordinateur 83
Page 84

Remise en place du disque dur et du fond du boîtier
q
Suivez les instructions de cette section pour remettre en place le disque dur.
1 Retirez la vis située sur le dessus de la barre de fixation du disque dur.
Vis
logement de la
batterie
Barre de
fixation
2 Soulevez la barre et faites-la pivoter légèrement à l’intérieur du logement de la batterie,
devant le premier taquet. Le taquet permet de retenir la barre afin qu’elle ne gêne pas.
Attention Soulevez-la juste assez pour libérer le taquet du logement de la batterie.
Si vous soulevez la barre plus haut que le taquet, celle-ci risque de s’endommager et
ce type de dommages n’est pas couvert par la garantie limitée de l’ordinateur.
84 Chapitre 5
Page 85

3 Insérez les deux vis dans les deux embouts de caoutchouc et vissez-les dans la partie gauche
du lecteur. Veillez ensuite à ce que les côtés gauche et droit ainsi que le bas du lecteur soient
recouverts par le revêtement en Mylar.
Embout de caoutchoucRevêtement en Mylar
Vis
4 Insérez d’abord le côté droit du lecteur, puis le gauche. Utilisez les orifices situés sur le
support pour aligner le lecteur et la barre de fixation.
Interventions à l’intérieur de l’ordinateur 85
Page 86

5 Soulevez de nouveau la barre de fixation au-dessus du taquet de la batterie et remettez-la à sa
position originale. Remettez en place la vis de la barre de fixation en veillant à ne pas la visser
exagérément.
Vis
6 Connectez le câble du connecteur du disque dur à la carte mère.
Barre de fixation
Câble du connecteur
86 Chapitre 5
Page 87

7 Mettez en place le fond du boîtier et remettez les huit vis dans l’ordre indiqué sur
l’illustration ci-dessous.
Alignez les encoches situées à droite et à gauche du boîtier. Ensuite, appuyez légèrement
pour fixer le boîtier. Veillez à ce qu’il n’y ait pas d’espace à la jointure entre le fond du boîtier
et le boîtier. Vérifiez les bords extérieurs et autour du logement de la batterie. Vérifiez
l’alignement des huit trous de vis pour veiller à ce que le fond du boîtier soit positionné
correctement.
8
6
7
1
2
3
8 Replacez la batterie, puis retournez l’ordinateur.
5
4
Interventions à l’intérieur de l’ordinateur 87
Page 88

9 Examinez la fente du lecteur optique pour vous assurer que le boîtier est correctement refermé.
Si vous détectez un espace en dessous de la fente du lecteur optique, déplacez la fente vers
vous avec précaution de façon à ce que le lecteur soit bien attaché au boîtier et que l’espace
disparaisse.
®
Rainure du
lecteur de DVD
10 Reconnectez l’adapteur secteur et tout autre câble connecté auparavant à l’ordinateur.
88 Chapitre 5
Page 89

Installation d’une carte AirPort
Si votre ordinateur ne vous a pas été fourni avec une carte AirPort, faites-en l’achat auprès
d’un revendeur agréé Apple ou sur l’“Apple Store” à l’adresse www.apple.com/store, puis
installez-la vous-même ou confiez cette tâche à un centre de maintenance Apple.
Pour installer une carte AirPort dans votre PowerBook, retirez le panneau arrière de votre
ordinateur. Suivez les instructions de la section précédente, “Extraction du disque dur
interne” à la page 80, puis procédez comme suit :
1 Si votre carte AirPort vous a été fournie avec l’adaptateur AirPort, retirez l’attache métallique
et sortez la carte AirPort de l’adaptateur (vous n’aurez pas besoin de l’adaptateur ni de
l’attache métallique avec votre PowerBook).
2 Touchez la surface métallique de l’intérieur de l’ordinateur afin de décharger toute électricité
statique.
3 Déconnectez l’antenne AirPort de son support.
Antenne
AirPort
4 Tenez la carte AirPort de façon à voir le numéro d’identification AirPort et le code barre et
glissez-la dans le connecteur.
Interventions à l’intérieur de l’ordinateur 89
Page 90

Veillez à enfoncer la carte jusqu’à ce que vous sentiez qu’elle est fermement attachée
au connecteur.
Carte AirPort
5 Connectez la carte AirPort au câble de l’antenne.
Assurez-vous que le connecteur placé à l’extrémité du câble de l’antenne est bien droit avant
de l’insérer dans la carte. Une fois le câble connecté, assurez-vous que son extrémité est
sécurisée pas la petite attache qui apparaît sur l’ illustration ci-dessous.
Attache de l'antenne
6 Pliez l’onglet en plastique de la carte AirPort sur le dessus de la carte.
Important L’onglet en plastique doit être replié sur la carte. S’il n’est pas replié, vous ne
parviendrez pas à attacher fermement le fond du boîtier de l’ordinateur.
Mettez en place le fond du boîtier. Suivez les instructions de la section précédente,
“Extraction du disque dur interne” en commençant à la page 85.
90 Chapitre 5
Page 91

CHAPITRE
6
6 Dépannage
Il se peut parfois que vous rencontriez des problèmes lors de l’utilisation de votre
PowerBook. Cela est généralement dû au fait que vos logiciels ne sont pas correctement
configurés ou que vous utilisez des applications ou extensions incompatibles avec la version
de Mac OS (logiciel système) installée sur votre ordinateur. Parmi les autres sources, moins
probables, figurent les problèmes liés à Mac OS (que l’on peut généralement résoudre en
réinstallant ce dernier ou en effectuant une mise à jour de logiciels) ainsi que les problèmes
dus au matériel tel que la mémoire ou le disque dur.
En cas de problème avec votre ordinateur, il est important de se rappeler qu’il existe souvent
une solution simple et rapide. Lorsqu’un problème survient, récapitulez les circonstances qui
y ont abouti. Ce récapitulatif de la totalité des opérations effectuées avant que le problème
ne se produise contribue à restreindre les causes possibles et à trouver la solution. Les
informations à noter comprennent :
m Les applications que vous utilisiez lorsque le problème est survenu. (Les problèmes qui
ne surviennent qu’avec une application particulière peuvent signifier que cette dernière
n’est pas compatible avec la version de Mac OS installée sur votre ordinateur.)
m Tout logiciel récemment installé, en particulier ceux susceptibles d’avoir ajouté des
éléments au Dossier Système. (Certaines applications installent des extensions non
compatibles avec la version de Mac OS installée sur votre ordinateur.)
m Tout nouvel élément matériel (tel que de la mémoire supplémentaire ou un
périphérique) que vous avez installé.
Objectif de ce chapitre
Ce chapitre présente des solutions aux problèmes qui vous empêchent de travailler avec
votre ordinateur, tels que blocages du système ou impossibilité de démarrer. Vous pouvez
trouver davantage d’instructions de dépannage dans l’Aide Mac (voir la page 42) et sur le site
Web d’assistance Apple : www.apple.com/support
91
Page 92

Problèmes qui vous empêchent d’utiliser votre ordinateur
Si l’ordinateur ne répond pas ou que le pointeur se bloque
m Appuyez simultanément sur les touches Commande (x) et point puis, si une zone
de dialogue s’affiche, cliquez sur Annuler.
m Si cela ne résout pas le problème, maintenez enfoncées les touches Option et Commande
(x), puis appuyez sur la touche d’échappement. Si une zone de dialogue s’affiche,
cliquez sur Quitter. Ensuite, enregistrez le travail de toute application ouverte puis
redémarrez l’ordinateur afin de vous assurez que le problème est entièrement écarté.
m Si vous ne parvenez pas à forcer la fermeture de l’application, maintenez le bouton
d’alimentation (®) enfoncé pendant quelques secondes pour éteindre l’ordinateur.
m Si le problème persiste, essayez de redémarrer en appuyant simultanément sur les
touches Commande (x) et Contrôle ainsi que sur la touche d’alimentation (®).
m Si cela ne résout toujours pas le problème, localisez le bouton de réinitialisation (voir la
page 20) situé au dos de votre ordinateur. Appuyez doucement sur ce bouton à l’aide
d’un trombone déplié. Assurez-vous que le bouton reprenne sa position d’origine puis
appuyez sur le bouton d’alimentation (®) pour redémarrer votre ordinateur.
Suite à l’utilisation du bouton de réinitialisation, il se peut que vous deviez réinitialiser la date
et l’heure (à l’aide du tableau de bord Date et heure sous Mac OS 9, ou du panneau Date et
heure des Préférences Système de Mac OS X).
Si le problème survient fréquemment, choisissez Aide Mac dans le menu Aide. Consultez la
rubrique sur la prévention et la résolution de problèmes. Il se peut que vous deviez vérifier
s’il existe des conflits d’extension ou réinstaller le logiciel système de votre ordinateur. Si le
problème ne survient que lorsque vous utilisez une certaine application, vérifiez auprès de
son fabricant si elle est compatible avec votre ordinateur.
Si l’ordinateur se bloque en cours de démarrage ou qu’un point d’interrogation
clignote à l’écran
m Sous Mac OS 9, désactivez vos extensions système en démarrant votre ordinateur tout en
maintenant enfoncée la touche des majuscules.
Mac OS X n’emploie pas d’extensions système. Pour désactiver les extensions dans
l’environnement Classic, procédez comme suit :
m Sous Mac OS X, sélectionnez Désactiver les extensions dans le menu local de l’onglet
Options avancées, situé dans le panneau Classic des Préférences Système. Cliquez sur
Redémarrer Classic.
m Si cela ne fonctionne pas, démarrez votre PowerBook tout en maintenant la touche C
enfoncée et, simultanément, insérez votre CD d’installation du système Mac OS 9 ou
Mac OS X. (vérifiez que la touche de verrouillage des majuscules n’est pas activée).
92 Chapitre 6
Page 93

Une fois que l’ordinateur a démarré, choisissez Aide Mac dans le menu Aide. Consultez la
rubrique sur la prévention et la résolution de problèmes. Il se peut que vous deviez vérifier
s’il existe des conflits d’extension ou réinstaller le logiciel système de votre ordinateur.
Si le recours au CD du logiciel système est la seule façon dont vous puissiez démarrer votre
PowerBook, vous devez réinstaller le logiciel système. Pour les instructions, consultez l’Aide
Mac ou ouvrez soit le logiciel d’installation, soit le programme de restauration, puis suivez les
instructions affichées.
Si l’ordinateur ne s’allume pas ou ne démarre pas
m Assurez-vous que l’adaptateur secteur est relié à l’ordinateur ainsi qu’à une prise
électrique en état de marche.
m Il se peut que votre batterie ait besoin d’être rechargée. Appuyez sur le petit bouton situé
sur la batterie (voir la page 56). Vous devriez voir apparaître un à quatre voyants indiquant
le niveau de charge de la batterie.
m Si cela ne résout pas le problème, localisez le bouton de réinitialisation (voir la page 20)
situé au dos de votre ordinateur. Appuyez délicatement dessus avec la pointe d’un crayon.
Assurez-vous que le bouton reprenne ensuite sa position d’origine.
Remarque : suite à l’utilisation du bouton de réinitialisation, il se peut que vous deviez
réinitialiser la date et l’heure (à l’aide du tableau de bord Date et heure sous Mac OS 9, ou
du panneau Date et heure des Préférences Système de Mac OS X).
m Si cela s’avère inefficace, appuyez sur le bouton d’alimentation (®) et maintenez
immédiatement les touches Commande (x), Option, P et R enfoncées jusqu’à ce que
vous entendiez une seconde fois le signal de démarrage.
m Si vous avez récemment installé de la mémoire supplémentaire, assurez-vous qu’elle est
correctement installée et compatible avec votre ordinateur. Vérifiez si son retrait permet à
l’ordinateur de démarrer.
m Si vous ne réussissez toujours pas à démarrer, consultez les informations sur les options de
services et d’assistance fournies avec votre PowerBook pour savoir comment contacter Apple.
Dépannage 93
Page 94

Restauration du logiciel système de l’ordinateur
Restauration Apple efface complètement le contenu de votre disque dur ou partition et en
restaure le contenu d’origine, dont le logiciel système d’origine, les réglages par défaut et les
applications fournies avec votre ordinateur.
Si vous devez restaurer le logiciel système de votre ordinateur, utilisez les CD de restauration
Apple fournis avec votre ordinateur. Si possible, commencez d’abord par sauvegarder vos
logiciels et fichiers essentiels.
Remarque : si vous ne souhaitez pas effacer le contenu de votre disque dur, vous pouvez
vous contenter de ne réinstaller que le logiciel système ou certaines applications à l’aide des
CD d’installation fournis avec votre ordinateur. Pour obtenir des instructions sur l’installation
de Mac OS 9 et Mac OS X, consultez le manuel Bienvenue dans Mac OS X.
1 Assurez-vous de disposer de tous les CD de restauration Apple fournis avec votre ordinateur.
2 Insérez le premier CD de restauration de logiciels dans le lecteur.
3 Redémarrez votre ordinateur tout en maintenant la touche C enfoncée afin qu’il démarre à
partir du CD.
4 Suivez les instructions à l’écran.
L’Assistant réglages s’ouvre pour vous aider à configurer le système Mac OS 9. La première
fois que vous redémarrez votre ordinateur sous Mac OS X, l’Assistant réglages s’ouvre afin de
vous aider à configurer les réglages Mac OS X.
94 Chapitre 6
Page 95

Autres problèmes
En cas de problèmes de logiciel
m S’il s’agit d’un logiciel autre qu’Apple, contactez l’éditeur concerné. Les éditeurs de logiciels
fournissent généralement des mises à jour sur leur site Web. Vous pouvez configurer votre
PowerBook de manière à ce qu’il recherche et installe automatiquement les derniers logiciels
Apple à l’aide, soit du tableau de bord Mise à jour de logiciels sous Mac OS 9, soit du panneau
du même nom dans les Préférences Système sous Mac OS X. Pour plus d’informations,
sélectionnez Aide Mac dans le menu Aide et recherchez “mise à jour de logiciels”.
Si vous rencontrez des problèmes de connexion Internet
m Assurez-vous que votre ligne téléphonique ou que votre câble de réseau est connecté
et qu’il fonctionne correctement.
m Si vous utilisez une connexion à Internet par appel, assurez-vous que votre câble
téléphonique est connecté au port du modem (identifié par le symbole W) et non au
port Ethernet (identifié par le symbole G).
m Ouvrez le menu Aide et choisissez Aide Mac. Vous y découvrirez comment localiser vos
réglages Internet ainsi que les coordonnées de votre fournisseur d’accès Internet (si vous
vous êtes servi de l’Assistant réglages pour établir votre compte Internet).
En cas de problèmes de fonctionnement de l’ordinateur ou de Mac OS
m Si les réponses à vos questions ne figurent pas dans ce manuel, recherchez dans l’Aide
Mac des instructions et informations de dépannage.
m Consultez le site Web d’assistance Apple à l’adresse www.apple.com/support pour obtenir
les informations de dépannage et les mises à jour de logiciel les plus récentes.
Si vous suspectez un problème matériel
m Vous pouvez utiliser le CD “Apple Hardware Test” pour déterminer s’il existe un problème
dû à l’un des composants de votre ordinateur tel que la mémoire ou le processeur.
Localisation du numéro de série de votre produit
Le numéro de série de votre PowerBook est situé sur la paroi intérieure de la baie de la
batterie. Pour obtenir des instructions sur l’extraction de la batterie, consultez la section
“Retrait et remplacement de la batterie” à la page 56.
Dépannage 95
Page 96

Page 97

ANNEXE
A
A Caractéristiques
Dans cette section figurent les caractéristiques techniques principales de votre ordinateur.
Des informations supplémentaires sont disponibles via l’application Informations système
Apple de votre disque dur ainsi que sur Internet : www.apple.com/powerbook et
www.apple.com/support
Informations système Apple
Informations système Apple fournit des informations détaillées sur votre modèle particulier
de PowerBook, telles que la quantité de mémoire intégrée, la taille du disque dur, les
périphériques connectés et le numéro de série du produit.
Pour accéder aux Informations système Apple :
m Sous Mac OS 9, choisissez Informations système Apple dans le menu Pomme (K).
Cliquez sur les triangles
pour afficher et
masquer les
informations des
différentes catégories.
m Sous Mac OS X, ouvrez Informations système Apple situé dans le dossier Utilities du
dossier Application.
97
Page 98

Caractéristiques du PowerBook
Processeur, mémoire et disque dur
m Processeur : PowerPC G4 à au moins 550 mégahertz (MHz)
m Mémoire : minimum de 128 méga-octets (Mo) ; maximum de 1 giga-octet (Go)
m Disque dur : minimum de 20 Go
Mémoire et contrôleur vidéo
m Mémoire vidéo : 16 Mo de mémoire DDR SDRAM
m Contrôleur graphique : Mobility Radeon d’ATI
Modem
m Caractéristiques du modem : K56flex et V90
m Vitesse : 56 kilobits par seconde (Kbps)
Remarque : la vitesse de téléchargement varie selon l’état de la ligne et les capacités
du modem de votre fournisseur d’accès à Internet. Les directives FCC limitent la vitesse
de transmission des fournisseurs à 53 Kbps aux États-Unis.
Carte AirPort
m Vitesse de transmission de données sans fil : jusqu’à 11 mégabits par seconde (Mbps)
m Portée : jusqu’à 45 mètres en usage intérieur normal (selon le type de bâtiment)
m Bande de fréquences : 2,4 gigahertz (GHz)
Adaptateur secteur :
m Entrée : 100–240 V CA, 50/60 hertz (Hz)
m Sortie : 24 V CC ; 1,875 A
Batterie
m Sortie : 14,4 V CC
m Capacité : 3840 milliampères/heure (mA/h)
98 Annexe A
Page 99

Moniteur externe en mode Bureau étendu ou Recopie vidéo
Avec l’écran réglé sur une résolution de 1152 x 768 en millions de couleurs, un moniteur
VGA externe gère les résolutions suivantes :
m Jusqu’à plusieurs millions de couleurs : 640 x 480, 640 x 870, 800 x 600, 832 x 624,
1024 x 768 et 1152 x 870
m Jusqu’à plusieurs milliers de couleurs : 1280 x 960, 1280 x 1024 et 1600 x 1200
Une résolution supérieure à 1152 x 768 en mode “recopie vidéo” entraîne une réduction de
l’image du moniteur externe (l’écran n’est pas rempli), qui s’adapte à la résolution 1152 x 768
de l’écran interne.
Moniteur externe en mode Écran rabattu
Lorsque l’écran du PowerBook est rabattu, un moniteur VGA externe gère les
résolutions suivantes :
m Jusqu’à plusieurs millions de couleurs : 640 x 480, 800 x 600, 1024 x 768, 1152 x 870,
1280 x 960, 1280 x 1024 et 1600 x 1200
m Jusqu’à plusieurs milliers de couleurs : 792 x 1344 et 1856 x 1392
S-vidéo externe ou télévision composite (NTSC)
Un appareil vidéo externe ou un téléviseur NTSC gèrent les résolutions suivantes :
m Jusqu’à plusieurs millions de couleurs : 640 x 480, 720 x 480 (NTSC seulement), 800 x
600, 832 x 624, et 1024 x 768 à 60 Hz
Caractéristiques 99
Page 100

S-vidéo externe ou télévision composite (PAL)
Un appareil vidéo externe ou un téléviseur PAL gèrent les résolutions suivantes :
m Jusqu’à plusieurs millions de couleurs : 640 x 480, 720 x 576, 800 x 600, 832 x 624,
et 1024 x 768 à 50 Hz
Remarque : la lecture de films DVD sur un moniteur ou un téléviseur externes diminue la
quantité de mémoire vidéo disponible pour l’affichage. À certaines résolutions plus élevées,
il se peut que le nombre de couleurs disponibles soit inférieur.
Dimensions et poids
m Épaisseur : 26 mm
m Largeur : 341 mm
m Profondeur : 241 mm
m Poids : 2,4 kg
Remarque : le poids varie en fonction de la configuration et des techniques de fabrication
utilisées.
Conditions ambiantes
m Température de fonctionnement : de 10˚C à 35˚C (de 50˚F à 95˚F)
m Température de stockage : de –25˚C à 60˚C (de –13˚F à 140˚F).
m Altitude : 3 000 m (10 000 pieds) maximum
m Altitude de transport : 10 500 m (35 000 pieds) maximum
m Humidité relative : de 20% à 80% sans condensation
100 Annexe A
 Loading...
Loading...