Page 1
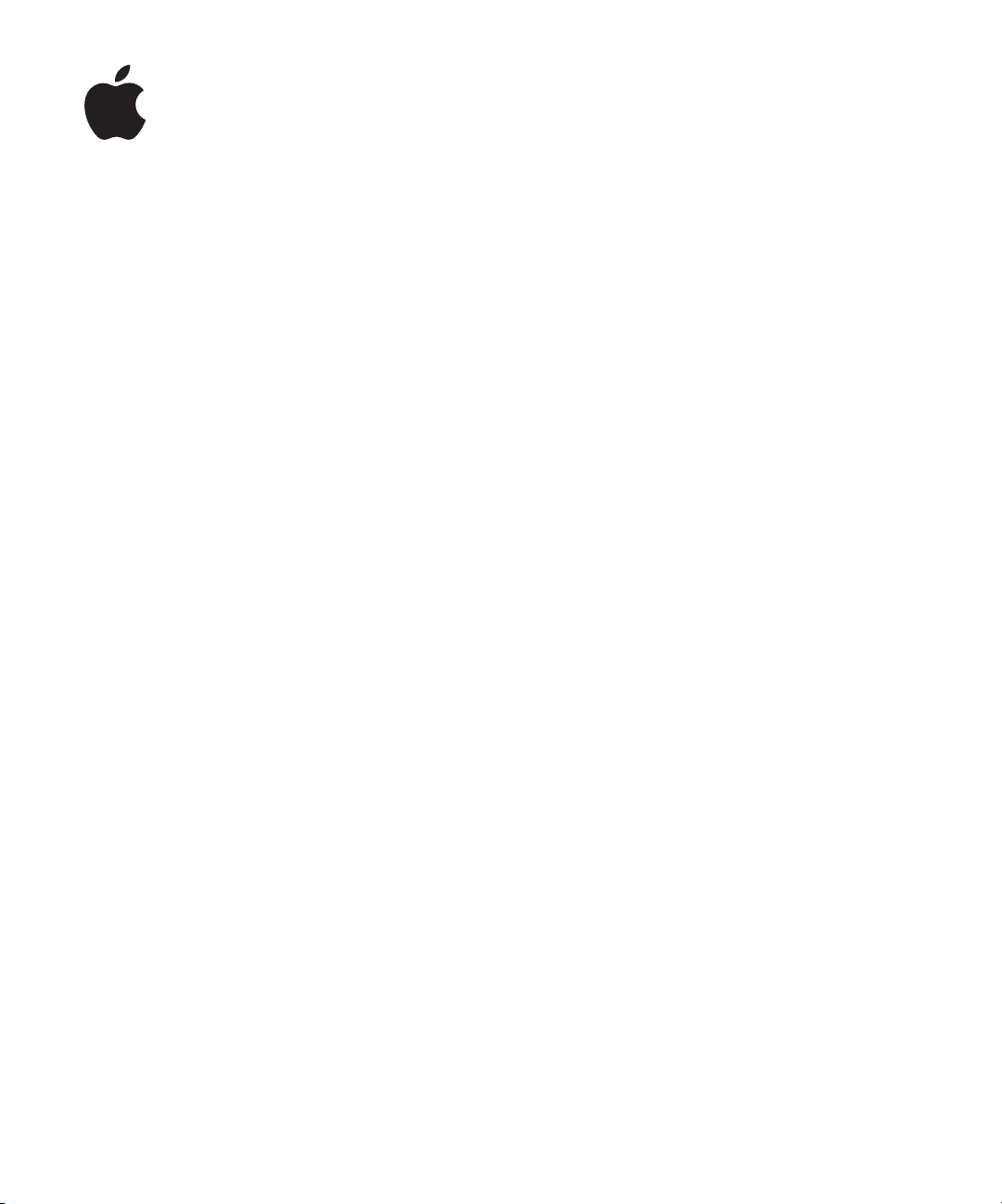
Welcome to Panther
Find out what you can do with Mac OS X
and Mac OS X applications
Page 2
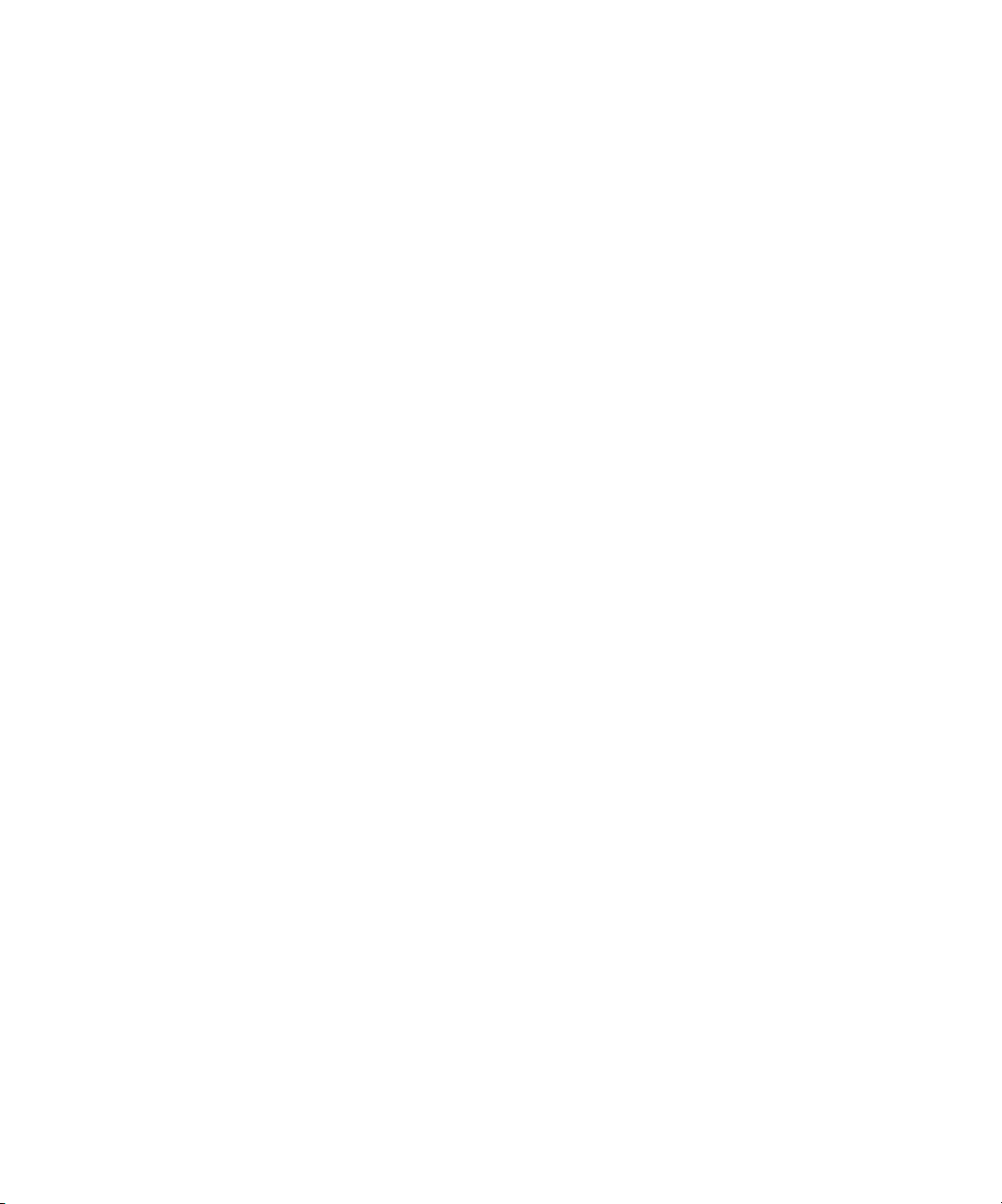
Apple Computer, Inc.
© 2004 Apple Computer, Inc. All rights reserved.
The Apple logo is a trademark of Apple Computer, Inc.,
registered in the U.S. and other countries. Use of the
“keyboard” Apple logo (Option-Shift-K) for commercial
purposes without the prior written consent of Apple
may constitute trademark infringement and unfair
competition in violation of federal and state laws.
Apple, the Apple logo, iLife, iMovie, iTunes, Mac, and
Mac OS are trademarks of Apple Computer, Inc.,
registered in the U.S. and other countries. Finder,
GarageBand, iDVD, iPhoto, iPod, iSight, Panther, Safari,
SnapBack, and SuperDrive are trademarks of Apple
Computer, Inc. .Mac is a service mark of Apple
Computer, Inc.
Because Apple frequently releases new versions and
updates to its software, images shown in this book may
be slightly different from what you see on your screen.
Page 3
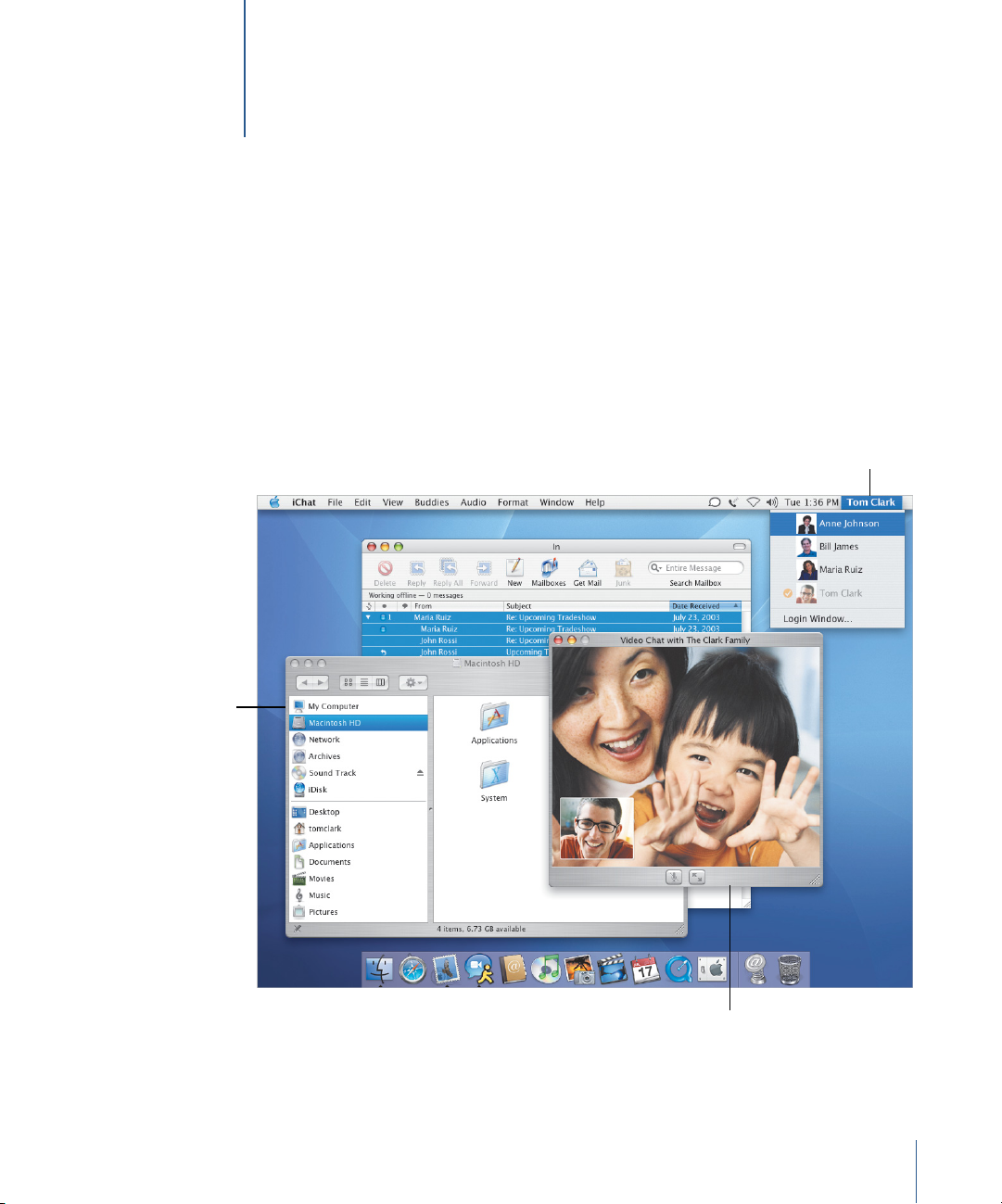
1
Welcome to Panther
Mac OS X works the way you want to work. It’s simple,
yet powerful, so you can chat with friends, organize your
desktop, arrange your photo album, and do ten other
things at once, quickly and easily.
Switch users without
quitting your applications.
Quickly access disks,
servers, and your
favorite folders in
Finder windows.
Use iChat AV to video chat
with friends and colleagues.
3
Page 4

Centered on You
Mac OS X puts you at the center of your computer, making it easy to find your files
wherever they are. The column on the left of every Finder window gives you easy
access to your iDisk, network, home folder, and other favorite folders.
Your hard disk, iDisk,
servers, and removable
media such as your
iPod appear in the
left column of every
Finder window.
Keep your home folder
and other favorite
items in this part of the
Finder window.
Search help to get
answers to your questions.
To find a file or folder quickly,
type its name here.
Use your home folder to store
your documents, photos, music,
and more.
For more information, search help for:
•
Using the Finder
•
Browsing your network
•
Using your home folder
•
Opening and saving documents
•
Finding your files
4
Page 5
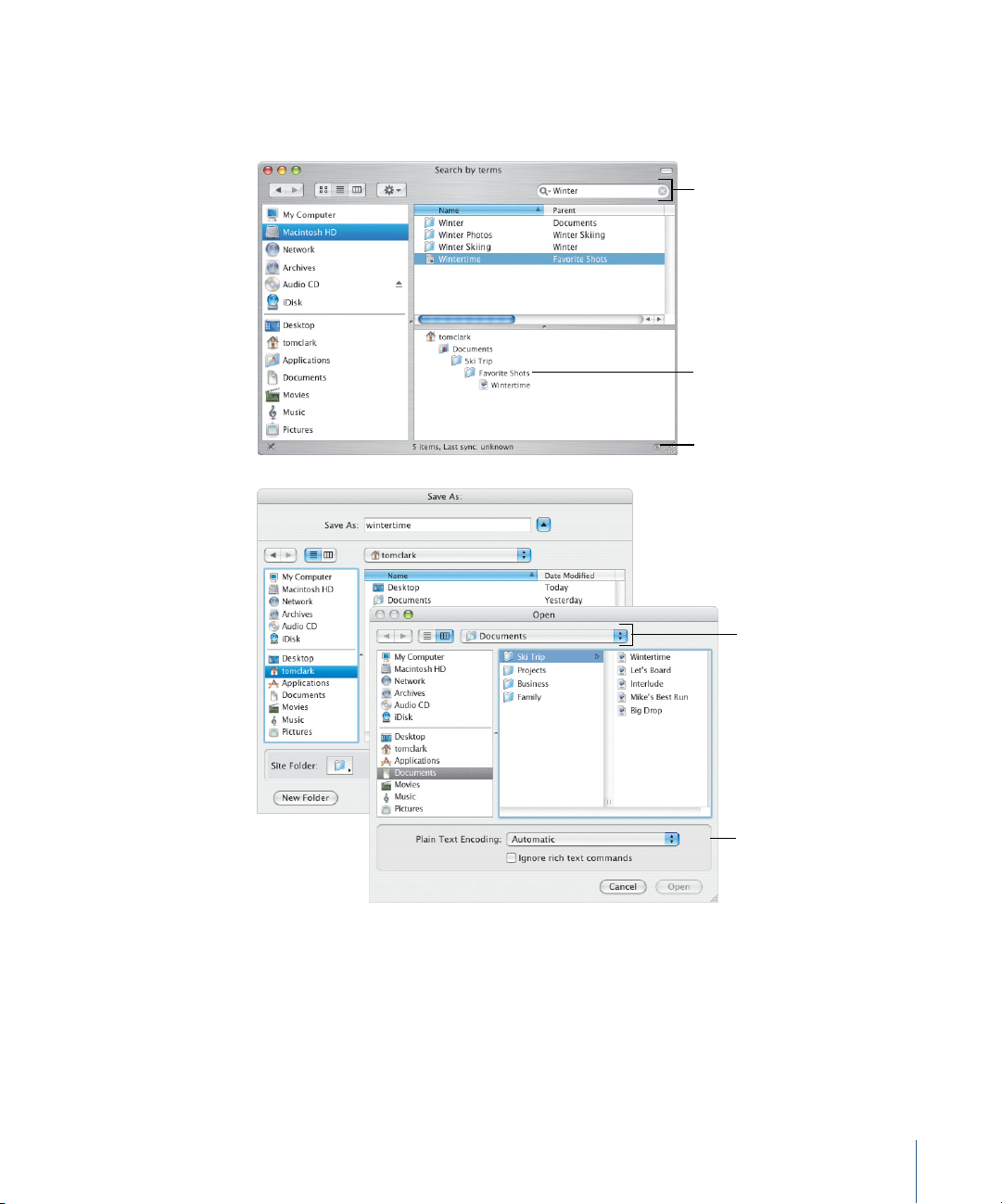
Finding files
Finding your files in the
Finder is fast and easy.
Just type what you’re
looking for in the search
field. As you type, you’ll
see results immediately.
Opening and saving
The Open and Save
dialogs show the same
view that you see in the
Finder so you can access
your iDisk, network, and
other favorite folders.
Consistently Easy Access
Mac OS X Panther provides the same easy access to locations when you open and save
files in applications and when you search for files in the Finder.
Click the magnifying glass to choose
where to search, then type the name
of the file you’re looking for.
Double-click a file to open it.
Double-click a folder to open it in its
own Finder window.
Click here to repeat a search.
Click the List or Column View
buttons to change the view.
Choose recently used
locations from the pop-up
menu or use the back and
forward buttons.
Applications may include
additional options here.
5
Page 6

Add buttons to the
toolbar for your
favorite actions.
For quick access to
project files and your
favorite folders, drag
them to the left column
of the Finder window.
Customize the Finder
The Finder provides many convenient features to help you work the way you want. You
can customize the Finder window to quickly access the files and folders you use the
most and the actions you perform most frequently.
Click this to eject a CD, DVD, iPod,
server, or other removable media.
Select the items you access
most often to show them in
the Finder window.
For more information, search help for:
•
Customizing the Finder
•
Adding items to the Sidebar
•
Using your home folder
•
Selecting labels
6
Page 7
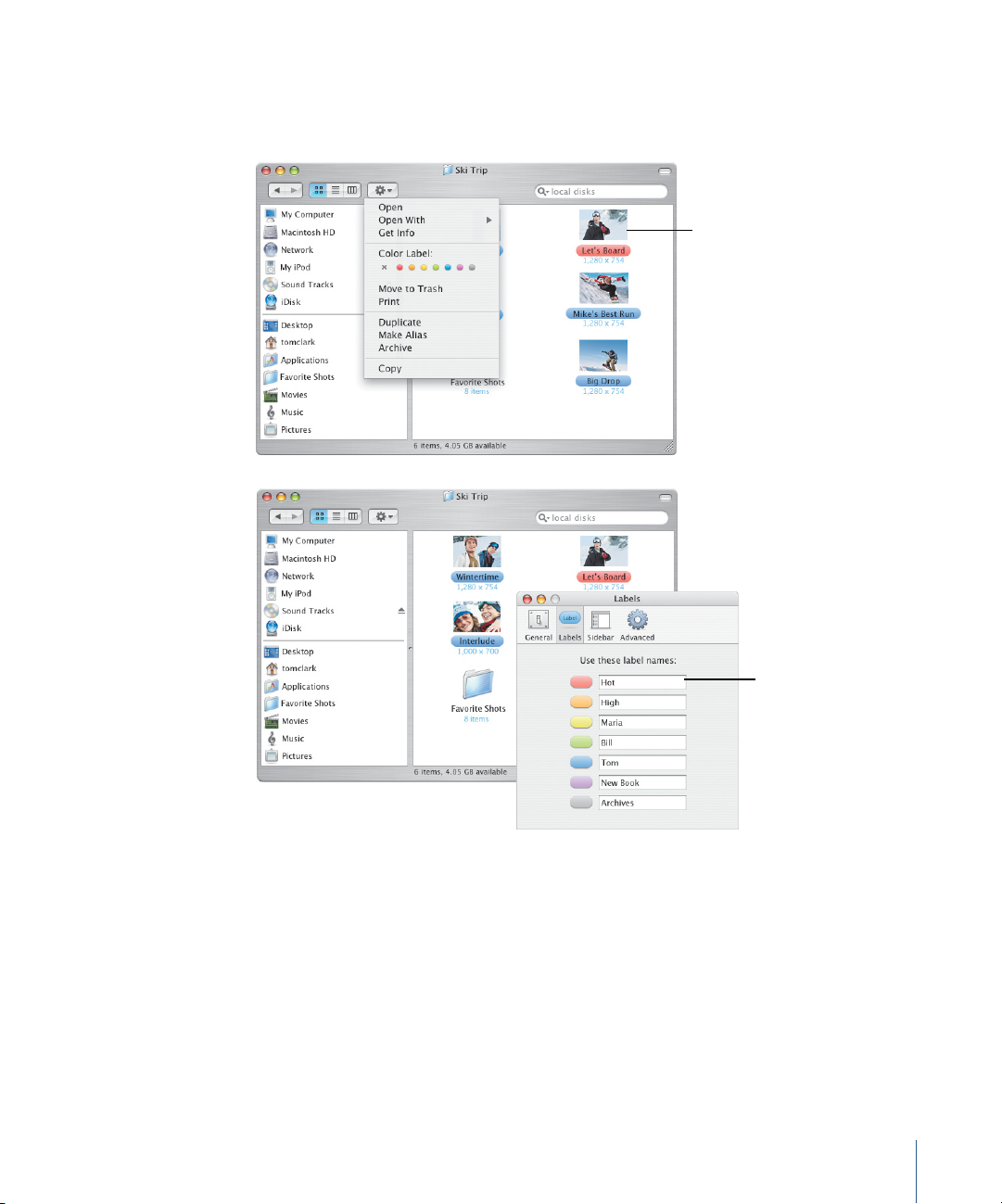
Actions
The items in the Action
pop-up menu change
depending on the item
you have selected. When
you select a file, you can
choose a label for it,
compress it, or choose an
application to open the
file with.
Labels
Labels let you quickly
identify important
documents. You can
specify your own names
for labels and search for
files by label. You can
also see labels in the
Open and Save dialogs.
Customize Your Files
Use the Action pop-up menu in the toolbar to assign labels and perform other actions
on files. You can customize Finder windows and labels to suit your needs.
To show preview icons or information
about items or change the
background color in Finder windows,
choose Show View Options from the
View menu.
Use the Labels pane in
Finder preferences to
customize the names
of labels.
7
Page 8
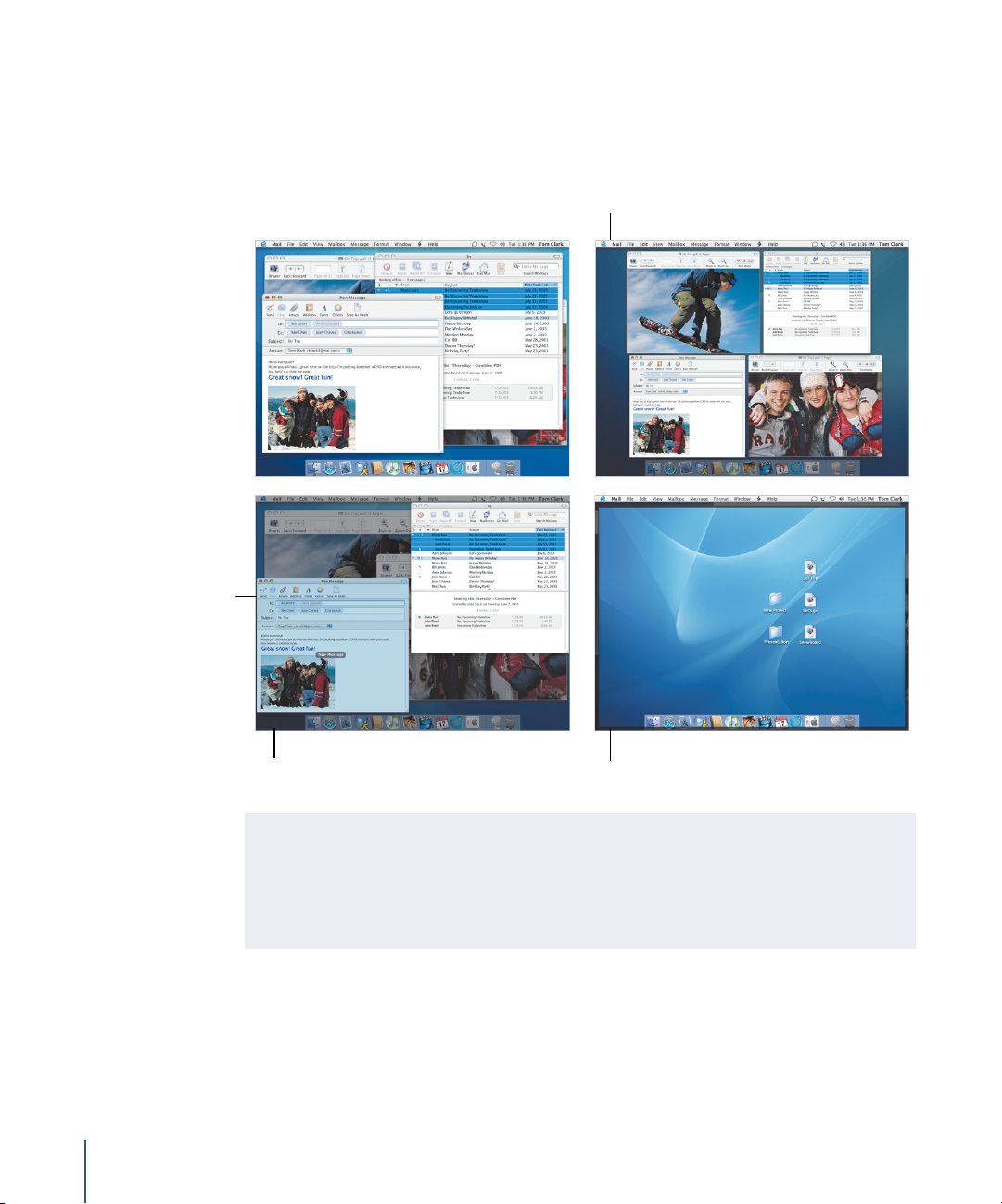
Exposé
Use these shortcuts to
see the windows you’re
working with or your
desktop. To change the
default Exposé shortcuts
or use the screen corners,
open System Preferences
and click Exposé.
Easier for You
Mac OS X makes it easier than ever to get your work done, even when you’re doing
many things at once. When too many windows make it hard to see what you're doing,
activate Exposé to clear the clutter with the touch of a key.
To instantly access all the windows
you have open at once, press F9.
When the pointer is
over a window, you see
the window’s title.
To instantly access the windows in
the current application, press F10.
For more information, search help for:
•
Customizing Exposé
•
Copying items using Exposé
•
Switching applications
•
Switching to a different user
To instantly access your desktop, press F11.
To see your windows again, press F11 again.
8
Page 9

Setting up
To turn on Fast User
Switching, open System
Preferences and click
Accounts, then click
Login Options.
Fast Switching
Mac OS X makes it easy for several people to share a computer. And Panther lets you
quickly switch to another user without quitting the applications you have open.
Select this option in the
Login Options pane of
Accounts preferences.
Switching users
To switch user accounts,
choose the user’s name
from the menu in
the top-right of the
screen, then enter the
user’s login password
if required.
Switching
After you enter
the password the
user’s desktop
rotates into view.
The checkmark indicates
this user is logged in.
9
Page 10

This person is available
for an audio chat. Use
audio chat instead of
calling on the phone.
This person is available
for a video chat.
Click to add a new
person to your
Buddy List and your
Address Book.
Stay in Touch
Mac OS X provides many ways to stay in touch with friends, family, and colleagues.
iChat AV* and iSight make videoconferencing a snap whether you're discussing
business, chatting with friends, or staying in touch with your family.
Instant message a group of
.Mac and AIM buddies.
10
To see what your buddy is seeing,
check the picture-in-picture.
For more information, search help for:
•
Using iChat AV
•
Setting up your .Mac account
•
Organizing your email
•
Addressing your messages
* To use iChat AV, you need a .Mac membership or AIM account.
Click here to view your
video in full-screen mode.
Page 11
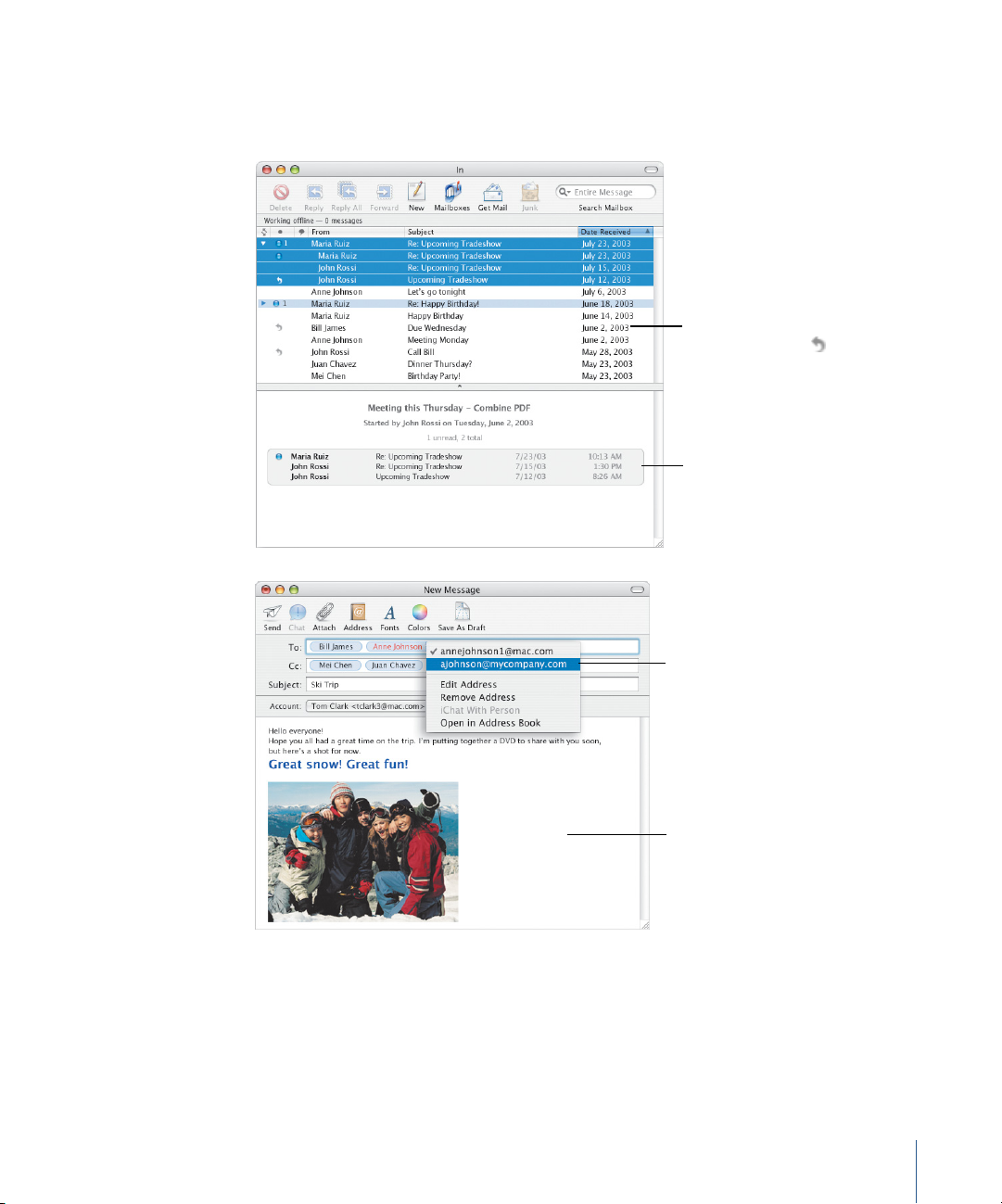
Keep organized
The Mail viewer lets you
group all the messages
on the same topic or
“thread.” Click the first
message in a thread to
select the entire thread.
Say It With Email
Use Mail to send and receive email messages to friends and colleagues. You’ll find new
ways to organize the messages you receive and address the messages you send.
To see if you have replied to a
message, look for the in
the status column.
When you select a thread,
you’ll see a summary of the
messages in the thread. Click a
message to open it.
Addressing
To enter an address,
begin typing the name
of a person in your
Address Book and Mail
will automatically
complete the address.
To move an address
from the To field to the
CC field, just drag it.
Click an address to edit
it, add it to your Address
Book, or choose an
alternate address.
Many people have more than
one email address. Mail can mark
addresses so you’re sure you are
sending messages to the right
address.
Use styled text and graphics in
your messages.
11
Page 12

Keep your documents
on your iDisk and work
on them anytime.
Stay Mobile
Mac OS X helps you keep up with your important data on any computer connected to
the Internet. Files on your iDisk* are always available even when you’re not connected
to the Internet and synchronized automatically when you are connected.
When you’re connected, your iDisk synchronizes
automatically so your files are always available.
12
For more information, search help for:
•
Setting up your iDisk
•
Synchronizing your data
•
Keeping your computer safe
•
Turning on FileVault
* To use iDisk, you need a .Mac membership.
You can use iSync to synchronize your
Address Book contacts, iCal calendars, and
Safari bookmarks with the .Mac server.
Page 13

FileVault
To turn on FileVault, use
Security preferences.
When you do, you must
set a master password.
Use Accounts preferences
to turn on FileVault for
other users on your
computer.
Protected
When FileVault is turned
on, you work with your
files the same way in the
Finder and other
applications. When you
open a file, it is
automatically decrypted
and ready to use.
Peace of Mind
Whether you’re on the road or at home, security is important. Turn on FileVault to
encrypt your home folder and keep your important data secure.
If you forget your login password,
the master password lets you access
your data. If you forget both
passwords, your data is lost forever.
For additional security, select other
options to require a password to
access your computer.
The icon for your home
folder changes to the
FileVault icon to show that
it is protected.
13
Page 14

Use standard directory
services such as LDAP.
Create groups to
organize your contacts.
To add contacts, drag
them to the group.
Addressing Made Simple
Address Book makes it easy to keep track of your contact information. You can use that
information to send email, fax a document, or add a buddy in iChat AV. You can also
print your contact list to keep your address book with you.
Search your contact
information by typing here.
Click these buttons to
create a new group or
14
add a new card to
Address Book.
For more information, search help for:
•
Using Address Book
•
Printing your addresses
•
Setting up printers
•
Sending and receiving faxes
Send this person an email
message or start a chat.
Page 15

Printing
To keep your personal
phone book with you,
print the information in
your Address Book as a
list, including pictures.
You can also print
mailing labels from
your Address Book.
Printing and Faxing
Print your Address Book information as a list or as mailing labels. The new built-in fax
support lets you send faxes using the fax numbers stored in your Address Book.
Choose to
print a list
or mailing
labels using
Avery labels.
Select the
items you
want to
include in
the printout.
Faxing
You can send faxes to
people using their fax
number stored in your
Address Book. You can
also receive faxes and
view them in Preview.
15
Page 16

Great Views
Preview is the fastest PDF viewer for your Mac. No matter how big the PDF file, you can
quickly and easily find just the information you need. Whether you view documents
and images on screen or print them from Preview, they always look their best.
Use Preview to view
PDF files and many
types of image files.
Use the tools to copy text and images
in PDF files or crop your image files.
Type here to search for
text in the PDF file.
16
For more information, search help for:
•
Using Preview
•
Selecting fonts to use in documents
•
Creating font collections
•
Setting typographical options
Click an item in the search
results to open that page.
Page 17

Great Fonts
Mac OS X includes an outstanding collection of fonts for you to use. Font Book and the
Font panel make it easy to install, preview, and manage all your fonts.
Font Book
Use Font Book to install,
preview, and organize
fonts. To organize fonts,
create a collection and
drag fonts to it. If you
don’t want to see a font
in the Font panel, select
it and click Disable.
Font panel
When you work on a
document, use the Font
panel to select fonts,
styles, and typographical
features of the font. You
can access the same
collections you created in
Font Book. You can also
create new collections
or add fonts to the
Favorites collection.
Type a font name here to
find it quickly.
Drag the slider to see the
font you are previewing
at different sizes.
To install a font, you can
double-click its icon in
the Finder or click the
Add (+) button under
the Font column.
Select underlining,
strikethrough, color, and
drop shadow.
Click the Action button to
select typographic properties
for the font.
If you just need to choose
fonts, you can resize the
Font panel to show only
pop-up menus.
17
Page 18

Click Network in a Finder
window to browse for
and connect to Mac,
Windows, and UNIX
network servers.
See the status of
your connection in
Network preferences.
Getting Connected
Mac OS X makes it easy to connect to your network or the Internet. Once you’re
connected, applications like Safari, iChat AV, and iTunes make using the Internet more
productive and fun.
Use the status icons
to start connections.
18
Many Mac OS X applications
work with the Internet.
For more information, search help for:
•
Getting connected
•
Sharing your files
•
Searching the Internet
•
Exploring the Internet
Click here for help
setting up a connection.
Page 19

Sharing
Use Sharing preferences
to turn on the network
services that fit your
needs, including sharing
with Windows computers
and the Internet.
Separate your network
from the outside world
using Personal Firewall
protection.
Sharing and Surfing
Sharing your files, folders, or Internet connection is easy and secure. Safari is the fastest
and easiest-to-use web browser for the Mac.
Click these buttons to share
your Internet connection
with other computers on
your network and turn on
Personal Firewall protection.
The address to access a
service appears here.
Safari
Safari displays webpages
fast. Finding websites is a
snap using the built-in
Google search box. Click
the Add Bookmark (+)
button to bookmark a
webpage. Tabbed
browsing lets you open
several webpages in the
same window.
Use SnapBack
buttons to return to
your starting webpage
or your Google
search results.
19
Page 20

Browse for Windows
servers and shared
folders in the Finder.
Use your iDisk to share
documents with
Windows users.
Works With Windows
Mac OS X fits seamlessly into Windows networks so you can share documents and
printers. You can establish a secure connection to a Windows network over the Internet
and access Microsoft Exchange servers.
You can also use the Connect To Server
dialog to access servers in the Finder.
20
Many applications, such as Microsoft Word, are
available for both Mac and Windows
computers so you can easily share files.
For more information, search help for:
•
Connecting to Windows computers
•
Sharing your files with Windows computers
•
Connecting using VPN
•
Opening and saving documents
Page 21

VPN
In Internet Connect,
choose New VPN
Connection from the File
menu, then select L2TP
over IPSec. This is the
same standard used by
Windows networks.
Exchange services
Mail and Address Book
work with Microsoft
Exchange servers so you
can access the same
addresses available on an
Exchange server.
Connects to Windows
Use Internet Connect to establish remote VPN connections to corporate Windows and
Cisco networks. Use Mail and Address Book with Microsoft Exchange mail services.
Choose Edit Configuration here
to set up your VPN connection.
Enter the information
provided by your system
administrator
Select this if you use an
RSA SecurID card.
In Mail preferences, create a new
account and choose Exchange from
the Account Type pop-up menu.
Select this option in Address
Book preferences.
21
Page 22

Make the Most of iLife
More and more, we use digital devices to capture the moments of our lives. iLife makes
it easy to pick the highlights, put them together the way you want them, and share
them with others.
Create your own movies using iMovie
and your digital video camera.
Purchase music from the
iTunes Music Store.
Create playlists to
organize your music.
*
Turn your photos into a
slideshow complete with
music from iTunes.
For more information, search help for:
•
Using iTunes to purchase music
•
Creating a slideshow with iPhoto
•
Making movies with iMovie
•
Producing your own DVDs
Order prints or an album, share
your photos using .Mac, or show
them on your desktop.
*
22
*The iTunes Music Store and some iPhoto services may not be available in your country. To use some iPhoto services,
you need a .Mac membership.
Page 23

iPhoto
Create albums to
organize your pictures in
iPhoto. To get your
pictures ready to share
with others, you can
clean them up and crop
them to a different size.
iMovie
Use iMovie to bring
together your movies,
pictures, and music. You
can add effects, titles,
and transitions to
complete the
experience.
Pictures and Movies
iPhoto and iMovie let you capture your digital photos and movies, then create
interesting presentations and movies with them.
Drag to select an area to
work on or crop, or
choose the standard
size from the Constrain
pop-up menu.
Touch up your photo
and zoom in to see
the details.
Add pan and zoom
motion to still
photos using the
Ken Burns Effect.
Use the iMedia
browsers to add movie
clips, photos, and
music, or prepare to
burn your own DVD.
Drag scenes or
transitions to the
timeline, then drag to
arrange them.
23
Page 24

GarageBand
Create songs using builtin instruments, Apple
Loops, and recordings of
real instruments. Add
your original music to
your slideshows or DVD
menus, burn it to CDs, or
use it for the score of an
iMovie project.
Make Your Own Music
GarageBand turns your Mac into a recording studio packed with hundreds of
instruments to create, perform, and record your own music.
GarageBand gives
you complete
control of your
tracks so you can
achieve just the
right sound.
Use an Apple Loop
to start creating your
very first song.
Produce Your Own DVDs
Use iDVD* to produce DVDs to share the movies and slideshows you create with your
friends and family.
iDVD
Choose a movie or photo
album to start your DVD.
Then create custom DVD
menus to browse your
creation. When you’re
ready, burn a DVD.
24
Create custom DVD menus using
your movies, music, and photos.
* To burn a DVD, your computer must have a SuperDrive. iDVD may not be installed on your computer.
Create a slideshow using an iPhoto
album and music from iTunes.
Click here
to burn
your DVD.
 Loading...
Loading...