Apple Mac OS X Server User Manual

Mac OS X Server
Installation Manual
K Apple Computer, Inc.
© 1999 Apple Computer, Inc. All rights reserved.
Under the copyright laws, this manual may not be copied, in whole or in part, without the written consent of Apple. Your rights to the software are governed by the accompanying software license agreement.
The Apple logo is a trademark of Apple Computer, Inc., registered in the U.S. and other countries. Use of the “keyboard” Apple logo (Option-Shift-K) for commercial purposes without the prior written consent of Apple may constitute trademark infringement and unfair competition in violation of federal and state laws.
Every effort has been made to ensure that the information in this manual is accurate. Apple is not responsible for printing or clerical errors.
Apple Computer, Inc. 1 Infinite Loop
Cupertino, CA 95014-2084 408-996-1010 http://www.apple.com
Apple, the Apple logo, AppleShare, AppleTalk, Mac, Macintosh, Power Macintosh, and QuickTime are trademarks of Apple Computer, Inc., registered in the U.S. and other countries.
Disk First Aid and iMac are trademarks of Apple Computer, Inc.
Java is a trademark of Sun Microsystems.
UNIX is a registered trademark in the United States and other countries, licensed exclusively through X/Open Company, Ltd.
Other company and product names mentioned herein are trademarks of their respective companies. Mention of third-party products is for informational purposes only and constitutes neither an endorsement nor a recommendation. Apple assumes no responsibility with regard to the performance or use of these products.
Simultaneously published in the United States and Canada.
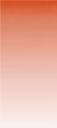
Contents
1 Welcome to Mac OS X Server |
5 |
What’s Included With Mac OS X Server |
5 |
Apache Web Server Software 5
WebObjects 5
NetBoot Server Software 6
Scalable File Services 6
QuickTime Streaming Server Software 6
System Requirements |
6 |
|
|
Steps for Installing Mac OS X Server Software 7 |
|||
2 Formatting Your Hard Disk |
9 |
||
Partitioning a Hard Disk for Mac OS X Server 10 |
|||
3 Installing Mac OS X Server |
13 |
||
Installing the Software |
13 |
|
|
After Installing Mac OS X Server |
15 |
|
|
Using the Setup Assistant 15 |
|
|
|
About Starting Up |
15 |
|
|
Where to Find More Information |
16 |
|
|
4Installing WebObjects 17
Installing WebObjects Deployments 17
After Installation 18 |
|
Upgrading Your License |
18 |
Installing Developer Tools |
18 |
System Requirements |
18 |
3
5 Setting Up Your NetBoot Server |
21 |
|
|
|
||
Planning Your Network |
21 |
|
|
|
|
|
Determining How Many Clients to Connect to the Server |
21 |
|
||||
Gathering Information for the NetBoot Server Setup Assistant |
22 |
|||||
NetBoot Server Worksheet |
27 |
|
|
|
|
|
Installing and Setting Up NetBoot Server Software |
27 |
|
|
|||
If NetBoot Server Software Is Already Installed on Your Server |
27 |
|||||
If You Need to Install NetBoot Server Software |
28 |
|
|
|||
Setting Up Macintosh Manager |
28 |
|
|
|
|
|
Opening Macintosh Manager |
29 |
|
|
|
|
|
Starting Up a NetBoot Client Computer 30 |
|
|
|
|
||
Installing Applications for NetBoot Clients |
30 |
|
|
|
||
Getting More Help 31 |
|
|
|
|
|
|
6 Troubleshooting |
33 |
|
|
|
|
|
Problems With Your Server 33 |
|
|
|
|
|
|
Problems With NetBoot Client Computers |
35 |
|
|
|
||
Common Troubleshooting Tasks 36 |
|
|
|
|
||
Making Sure the Hard Disk Is Working Properly |
36 |
|
|
|||
Checking Server Processes |
36 |
|
|
|
|
|
Restarting the Server |
37 |
|
|
|
|
|
Halting Mac OS X Server and Restarting From the CD 37 |
|
|||||
Using the System Disk Program to Select a Startup Disk |
38 |
|
||||
Repairing Mac OS X Server Disks 38 |
|
|
|
|
||
4Contents
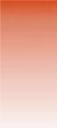
C H A P T E R
1
Welcome to Mac OS X Server
Mac OS X Server combines the proven strength of UNIX® and the trademark ease-of-use of the Macintosh to create a powerful new server operating system. It delivers higher performance and greater reliability, along with compelling services tailored for the Internet, publishing, and education.
What’s Included With Mac OS X Server
Mac OS X Server is built on the same foundations that will power Mac OS X, providing system-wide protected memory and full preemptive multitasking. It also supports open standards such as 100% Pure Java and BSD 4.4. It is wrapped in a friendly desktop interface called Workspace Manager. For more information about the system, open the Help menu in Workspace Manager.
Mac OS X Server includes the following services, all of which can be easily enabled using Mac OS X Server’s Setup Assistant:
Apache Web Server Software
Mac OS X Server includes Apache, the world’s most popular Web server, which scales from small workgroups to an Internet site hosting multiple domains and handling millions of hits per day. The Mac OS X Server Setup Assistant allows you to set up a basic Apache server with a single click. This product includes software developed by the Apache Group for use in the Apache HTTP server project (http://www.apache.org).
WebObjects
Apache also provides a conduit for WebObjects applications. Mac OS X Server includes a basic deployment license for Apple’s WebObjects application server, the industry’s leading technology for deploying network applications across corporate intranets or the World Wide Web. For this release, the full suite of WebObjects development tools are also bundled with the commercial version of Mac OS X Server.
5
NetBoot Server Software
NetBoot is a revolutionary new technology that makes it easy to set up and administer a network of Macintosh computers. NetBoot allows the computers on the network to run from a shared System Folder and use shared applications stored on a network server. NetBoot also provides users with secure access to the applications and personal files they need from any Macintosh computer on the network.
Scalable File Services
Mac OS X Server is capable of supporting thousands of open files and over a thousand concurrent users. Authorized users can access files from any AppleShare client over TCP/IP or AppleTalk. User and group information can be shared among multiple servers, and everything can be managed remotely using web-based remote administration tools.
QuickTime Streaming Server Software
Mac OS X Server also includes a special preview version of the QuickTime Streaming server. QuickTime Streaming allows you to deliver rich digital media over the Internet or intranets to any QuickTime-capable application. For information on how to obtain a compatible QuickTime client, visit http://www.apple.com/quicktime/.
System Requirements
To use Mac OS X Server you must have a desktop or minitower Power Macintosh G3 computer with
mat least 64 megabytes (MB) of random-access memory (RAM)
To use a QuickTime Streaming server, a minimum of 256 MB of RAM is recommended; to use a single service at full capacity, a minimum of 128 MB is recommended. Using multiple services at the same time significantly increases RAM needs.
ma hard disk with at least 1 gigabyte (GB) of available storage space (also see the hard disk partitioning recommendations on page 10)
mbuilt-in video or an Apple-supplied video card
Important For the latest information about supported and compatible systems, go to http://www.apple.com/support/
6 Chapter 1
Steps for Installing Mac OS X Server Software
If you purchased a computer with Mac OS X Server software already on it, you don’t need to install anything else to use the server.
To install Mac OS X Server software, follow these steps:
1Decide how you’re going to use the server.
For example, will you use the server for QuickTime Streaming? for basic file sharing? as a NetBoot server? How you’ll use the computer determines how you format its disks.
2Format the computer’s hard disk(s) according to the recommendations and procedure in Chapter 2, “Formatting Your Hard Disk,” on page 9.
3Install Mac OS X Server software according to the instructions in Chapter 3, “Installing Mac OS X Server,” on page 13.
4Use the Setup Assistant to configure your system.
The Setup Assistant starts automatically at the end of the software installation process.
5If you are going to install WebObjects or NetBoot server software, follow the instructions in Chapter 4, “Installing WebObjects,” on page 17 or Chapter 5, “Setting Up Your NetBoot Server,” on page 21.
The NetBoot Setup Assistant starts automatically after you install the NetBoot server software.
Welcome to Mac OS X Server 7
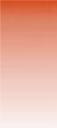
C H A P T E R
2
Formatting Your Hard Disk
Mac OS X Server supports three file system formats: Mac OS Standard (HFS), Mac OS Extended (HFS Plus), and Mac OS Server (UFS). Mac OS 8 cannot read UFS disks or files, but Mac OS X Server can read all three formats.
You can have multiple formats on the same disk by partitioning it (dividing it into sections) and selecting a different format for each partition. Mac OS X Server requires at least a 1 GB Mac OS Server partition. You can create up to eight Mac OS Extended partitions on the same disk, but you can only have one Mac OS Server partition per disk.
If your Mac OS X Server will share files with Mac OS 8 computers, or import data from Mac OS 8 clients for Apache Web services or QuickTime Streaming, you need at least one Mac OS Extended partition.
Note: Instead of creating partitions on the same disk, you can format entire disks (internal hard drives or external drives connected to one computer) in different formats.
If you purchased a computer with Mac OS X Server already installed, its hard disk is already partitioned. (See the computer manual for more information.) You don’t need to continue with the instructions in this manual unless you want to change the way your hard disks are formatted and partitioned.
9
The following table suggests some of the partitioning options.
To set up one of these services... |
...format the hard disk with these partitions: |
|
|
Mac OS Server |
Mac OS Extended |
|
partition |
partition |
|
|
|
A high-performance Apache Web server |
Entire disk |
|
|
|
|
A high-performance QuickTime |
Entire disk |
|
Streaming server |
|
|
|
|
|
An Apache Web server or QuickTime |
1 GB minimum |
Remaining disk space |
Streaming server that will share files with |
|
|
Mac OS clients |
|
|
|
|
|
An Apple file services server |
1 GB minimum |
Remaining disk space |
|
|
|
A NetBoot server |
1 GB minimum |
Remaining disk space |
|
|
(must be at least 4 GB) |
|
|
|
Partitioning a Hard Disk for Mac OS X Server
If the disk on which you’re going to install Mac OS X Server will also have at least one Mac OS Extended partition, you first create all the partitions in Mac OS Extended format. When you install Mac OS X Server, you select one of the partitions to be reformatted in Mac OS Server format.
If you are going to install Mac OS X Server on an unpartitioned disk formatted in Mac OS Standard or Mac OS Extended, and you want the disk to be entirely in Mac OS Server format without a Mac OS Extended partition, then skip to Chapter 3 and install Mac OS X Server. If you are going to install Mac OS X Server on a disk with Mac OS Extended partitions, and you want the disk entirely formatted in Mac OS Server format, then follow the steps below to format the disk.
Use a Mac OS utility such as Drive Setup (provided on the Mac OS X Server CD, in the Utilities folder) to initialize your hard disk and create partitions. You can create up to eight Mac OS Extended partitions on a single disk. You can have only one Mac OS Server partition per disk.
Warning Partitioning a disk erases all the information on that disk. Before you partition a hard disk, back up any files you want to keep.
To partition a disk, follow these steps:
1Insert the Mac OS X Server CD.
2Restart your computer while holding down the C key.
10 Chapter 2
This starts up the computer from the CD using Mac OS 8 (on the Mac OS Extended partition of the CD).
3Locate and open the Drive Setup application (in the Utilities folder).
4Open the Help menu and choose Drive Setup Help.
5Follow the instructions in Drive Setup Help (see the “partitions” topics in the index) to create your Mac OS Extended partitions.
If the disk is going to be formatted entirely in Mac OS Server format, then choose one partition. Otherwise, create the number of partitions you need (all in Mac OS Extended format), and make at least one partition at least 1 GB for Mac OS X Server to be installed on.
Important If you are creating a NetBoot server, for fastest performance, don’t create more than two partitions on your hard disk.
6Quit Drive Setup and proceed to Chapter 3 for instructions on installing Mac OS X Server.
Formatting Your Hard Disk |
11 |
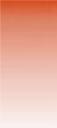
C H A P T E R
3
Installing Mac OS X Server
Installing the Software
Note: If you are installing Mac OS X Server on an external hard disk, make sure the SCSI ID number of the disk is the number you plan to use after installation. If you change the disk’s SCSI ID number after installation, you’ll need to use the System Disk application to reselect the startup device. See “Using the System Disk Program to Select a Startup Disk” on page 38 for details.
To install Mac OS X Server software, follow these steps:
1Insert the Mac OS X Server CD in your computer’s CD-ROM drive.
2Restart the computer while holding down the C key.
Your computer starts up from the CD. Continue holding down the C key until you see the Welcome to Mac OS message.
3If necessary, open the Mac OS X Server Install folder on the CD, then double-click the Install Mac OS X Server icon.
4Select the language you want to use for the installation.
Note: If you purchased the English version of the product, most services will be available only in English, even if you install the software using a different language.
13

A screen appears describing the steps in the installation process.
Click to display more information about each step.
5Click Continue to begin, then follow the onscreen instructions.
The Installer guides you through the steps necessary to install the software. To learn more about each step, click the Help button (h) in the upper-right corner of the window.
Important Your computer restarts several times as a normal part of the installation process.
Warning Once installation begins, don’t click Quit or Stop. If you do, your hard disk (or the partition on which you’re installing the software) may be left in an unusable state and you’ll need to start the installation from the beginning.
If you cancel the installation process and then you can’t start up the computer, and the computer has a Mac OS partition available, try one of the following:
mStart up from the Mac OS partition by pressing the Option key while you press the Power key.
mReset the parameter RAM by pressing the following keys while you press the Power key: Command-Option-P-R. Continue to press the keys until you hear the startup sound twice or see the computer attempt to restart twice. (Some monitors suppress the startup sound.)
If neither of these works, try starting up the computer from the Mac OS X Server CD (press the C key and the Power key).
14 Chapter 3
 Loading...
Loading...